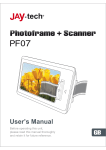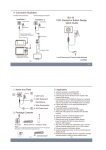Download PV500 EVO Manual
Transcript
TABLE OF CONTENT CHAPTER 01 OVERVIEW 02 02 FUNCTION MODES 05 03 BASIC OPERATION 06 04 INTRODUCTION OF ALL SETTING FUNCTIONS 10 05 VIDEO PLAYBACK 22 06 VIDEO EDITING 25 07 PHOTO BROWSING 26 08 PHOTO EDITING MODE 27 09 SUPPORTED IMAGE FILE FORMAT 29 10 RECORD 30 11 REMOTE CONTROLLER 34 12 SUPPORTED VIDEO FILE FORMAT 35 13 SPECIFICATIONS 36 14 IMPORTANT 37 PV-500EVO User Manual 14 IMPORTANT 37 15 NOTE 40 01 01 Overview PV-500EVO Main Device PV-500EVO User Manual 02 02 Overview Remote control PV-500EVO User Manual 03 03 Overview Accessories 1 IR Remote Controller DC 5V Charger USB Cable AV Cable (Camera) RCA Cable (TV) Earphone Camera Pouch Cable Controller Controller Cable Li-ion Battery Li-ion Battery PV-500EVO User Manual 04 04 Function Modes Video File Image File Storage / Storage / Playback Playback Recording Function Functional Settings PV-500EVO User Manual 05 05 Basic operation Turn on/ off To Do this Turn On Press Power On/ Off button for 1 sec. Greeting screen appears. Turn Off Press Power On/Off button for 1 sec. Or press Power button on the remote control. Using the Touch Screen Tap any application to start or tap an item in the list to select. Tap icon Tap icon Tap icon to return last page or return back to main menu. or to move change menu page. to start function setting. Adjust Volume When video is replayed on DVR, tap icon / from the screen or the volume button on the remote controller to adjust volume. Volume varies in 10 levels. Volume status is displayed on the lower left corner of display. controller to adjust volume. Volume varies in 10 levels. Volume status is displayed on the lower left corner of display. PV-500EVO User Manual 06 06 Basic operation Record button ● Start Recording: Press the REC button on the PV-500EVO or the button on the IR remote controller to start recording. ● Stop Recording: Press STOP button or the button on the IR remote controller to stop recording. Link with other equipments ● External Video Recording – Analogue Camera ● External Video Recording – Digital Camera Plug in an external camera into CAM IN socket to enable Plug in an external camera into DIGITAL CAM IN socket to recording. enable recording. Microphone 350/450/550 TV Line Camera Video In Audio In Connect to other brand of camera Microphone 1.3 Mega Pixel Cam PV-500EVO User Manual 07 07 Basic operation ● Output to TV Display: Plug an RCA cable in AV-OUT output image on TV. ● Connect to PC: 1. Connect the two ends of A/B type USB cable from PV-500EVO to PC. 2. An indication of “USB Mode” appears on the screen for 5 seconds after installation to initiate charging. IMPORTANT: To enable image output, note the display setting, Setting > Preview > Display, required to change to “TV” instead of “LCD”. ● Connect to Wire Controller: O PV-500EVO User Manual 08 08 Basic operation ● Charging: When the battery is low, the power LED light flashes green light and the meter shows a red bar on the battery gauge at lower right corner of the screen. This means that you must charge the battery immediately. Connect the main device with DC adapter and then plug the adapter into a power outlet. The LED light will flash orange light meaning that it is charging. Important: Please charge the battery for 12 hours continuously without disconnection on the first time use. The LED light turns off after charging is completed. The adapter should be unplugged after charging is completed to well maintain battery life span. PV-500EVO User Manual 09 09 Introduction to all Setting Functions 01. Preview > Tap on the screen: Settings > Preview > Any function listed below ● Resolution (352X288 / 640X480 / 720X576 / 1024X768 / 1280X720 / 1280X960) ● Quality (High/Normal/Low) ● Frame Rate( 1 / 5/ 15 /20/25) ● Audio (Disable/Enable) ● Frame Counter Stamp (Off/On) ● Timestamp (Off/On) ● Device ID Stamp (Off/On) ● Display (LCD/TV/Both) ● Microphone Sensitivity ( ● Overwrite (Disable/Enable) / ) Notice: To enable image output, the setting, Setting > Preview > Display, is required to change to TV instead of LCD or Both. g p g g p y q g or Both. PV-500EVO User Manual 10 10 Introduction to all Setting Functions 02. Pre-event > Tap on the screen: Settings > Pre-events > Any function listed below ● Resolution (352X288 / 640X480 / 720X576 / 1024X768 / 1280X720 / 1280X960) ● Quality (High/Normal/Low) ● Frame Rate ( 1 / 5/ 15 /20/25) ● Audio (Disable/Enable) ● Frame Counter Stamp (Off/On) ● Timestamp (Off/On) ● Device ID Stamp (Off/On) ● Display (LCD/TV/Both) ● Pre-event Duration (30 sec /15 sec) ● Microphone Sensitivity ( ● Overwrite (Disable/Enable) / ) ● PV-500EVO User Manual Overwrite (Disable/Enable) 11 11 Introduction to all Setting Functions 03. Motion Detection > Tap on the screen: Settings > Motion Detection > Any function listed below ● Resolution (352X288 / 640X480 / 720X576 / 1024X768 / 1280X720 / 1280X960) ● Quality (High/Normal/Low) ● Frame Rate ( 1 / 5/ 15 /20/25) ● Audio (Disable/Enable) ● Frame Counter Stamp (Off/On) ● Timestamp (Off/On) ● Device ID Stamp (Off/On) ● Display (LCD/TV/BOTH) ● Motion Detect Level ● Motion Detect Record Time ● Motion Detect Zone ● Microphone Sensitivity ( ● Overwrite (Disable/Enable) (Low/Medium/High) (30 sec / 1 min / 3 min / 5 min / 10 min) / ) ● PV-500EVO User Manual Overwrite (Disable/Enable) 12 12 Introduction to all Setting Functions 04. Date and Time > Configure date and time setting. Tap on the screen Main Menu > Setting > Date and Time to edit settings. Tap or to move to specified menu pages. 05. Date Format > Tap on the screen Main Menu > Setting > Date Format to edit settings. Tap menu pages. Tap or to move to specified to return to previous menu page. 06. Language > Choose language display on user interface Tap on the screen Main Menu > Setting > Language to edit settings. Tap or move next page menu. Tap to return to previous menu page. 07. Pre-set Recording Mode > Choose specified default recording mode to immediate access after device is turned on Tap on the screen Main Menu > Setting > Record Mode to edit settings. Tap page menu. Tap or move next to return to previous menu page. 08. Resume to Pre-set Duration > Choose different period of time that device is resumed back to the Pre-Set Recording when the device is inactive Tap on the screen Main Menu > Setting > Resume to Pre-set Duration to edit settings. Tap or the Pre-Set Recording when the device is inactive Tap on the screen Main Menu > Setting > Resume to Pre-set Duration to edit settings. Tap PV-500EVO User Manual or 13 13 Introduction to all Setting Functions 09. Timer Recording > Schedule time to initiate recording at designated time frame Tap on the screen Main Menu > Setting > Timer Recording to edit settings. Tap on the shown icon to set timer. Tap or move next page menu. Tap to return to previous menu page. To start the timer, tap on the screen Main Menu > Setting > Timer Recording > Setting to select ON. Notice: It is needed to set the setting as “ ON” to book the reserved recording successfully; Also the reserva- tion will be executed only when the device is in Power on state 10. Vibration > Set On or Off Vibration alert during video recording Tap on the screen Main Menu > Setting > Vibration to edit settings. Tap menu. Tap or to return to previous menu page. 11. Backlight Out Duration > Select specified duration to turn off backlight when DVR is not in used. Tap on the screen Main Menu > Setting > Backlight Out Duration to edit settings. Tap or move next page menu. Tap to return to previous menu page. move next page PV-500EVO User Manual 14 14 Introduction to all Setting Functions 12. Digital Cam Low Lux > Digital camera preference setting, requires to edit setting if digital camera is to record in 30fps frame rate. Set On or Off if digital camera is capturing images in low lux condition. Tap on the screen Main Menu > Setting > Digital Cam Low Lux to edit settings. Tap or move next page menu. Tap to return to previous menu page. 13. Digital Cam NTSC/PAL > Digital camera preference setting, requires to edit setting when Digital camera is connected. Set NTSC or PAL video system when DVR is connected. Tap on the screen Main Menu > Setting > Digital Cam NTSC/PAL to edit settings. Tap next page menu. Tap or move to return to previous menu page. 14. Digital Cam Calibration > Digital camera preference setting, requires to execute calibration setting when digital camera is connected. Calibrate digital camera to adjust surrounding lighting and white balance. Tap on the screen Main Menu > Setting > Digital Cam Calibration to calibrate white balance. Tap or 15. Storage Option > Digital camera preference setting, PV500EVO contains only SD card storage option. Tap on the screen Main Menu > Setting > Storage Option to view SD card option. Tap or move next page menu. Tap to return to previous menu page. move next page PV-500EVO User Manual 15 15 Introduction to all Setting Functions 16. Storage Information > Show the storage volume and the free storage space information. Tap on the screen Main Menu > Setting > Storage Information to show storage information. Tap to move to next page menu. Tap or to return to previous menu page. 17. Storage Capacity Icon > Show the SD card icon on the lower left corner of the screen if SD card is properly inserted in the card slot. Tap on the screen Main Menu > Setting > Storage Capacity Icon to show SD card storage availability. Tap or move next page menu. Tap to return to previous menu page. 18. Format Memory > Optional function to allow SD formation and reformation on DVR. Tap on the screen Main Menu > Setting > Format Memory to format and reformat SD card. Tap or to move to next page menu. Tap to return to previous menu page. 19. TV Out Setting > Function to select video system on output TV. Tap on the screen Main Menu > Setting > TV Out Setting to edit video system on output TV. Tap or to move to next page menu. Tap to return to previous menu page. 20. TV Out Adjustment > Function to adjust horizontal and vertical position of output image displayed on TV. Tap on the screen Main Menu > Setting > TV Out Adjustment to edit output image position on TV. Tap or to move to next page menu. Tap to return to previous menu page. or to move to next page menu. Tap PV-500EVO User Manual to return to previous menu page. 16 16 Introduction to all Setting Functions 21. Display > Configure output display setting Tap on the screen Main Menu > Setting > Display to assign output display device. Tap to next page menu. Tap or to move to return to previous menu page. 22. Video Playback > Configure video playback repeat sequence in video file folder Tap on the screen Main Menu > Setting > Video Playback to configure playback sequence. Selection All is to play all files stored in the folder repeat continuously. Selection No is to play all files stored in the folder once, no repeat. Selection Single is to play selected single one file stored in the folder. Tap to move to next page menu. Tap or to return to previous menu page. 23. Video Thumbnail > Enable video thumbnail icon to show in video file folder Tap on the screen Main Menu > Setting > Video Thumbnail to switch on or off thumbnail icon in video file folder. Tap or move next page menu. Tap to return to previous menu page. 24. Image Thumbnail > Enable image thumbnail icon to show in image file folder Tap on the screen Main Menu > Setting > Image Thumbnail to switch on or off thumbnail icon in image file folder. Tap or move next page menu. Tap to return to previous menu page. 25. Continuous Shot No. > Configure continuous shot number in one single capture Tap on the screen Main Menu > Setting > Continuous Shot No. to configure the number of shot captured in one single snapshot. Tap or move next page menu. Tap to return to previous menu page. PV-500EVO User Manual 17 17 Introduction to all Setting Functions 26. Start Slideshow > to enable slideshow functionality Tap on the screen Main Menu > Setting > Start Slideshow to configure slideshow display pattern. Tap or move next page menu. Tap to return to previous menu page. 27. Slideshow Duration > setting the section time to show each photo in one slideshow Tap on the screen Main Menu > Setting > Slideshow Duration to configure the section time to show each photo. Tap or move next page menu. Tap to return to previous menu page. 28. Firmware Upgrade > Insert the SD card which contains update firmware. Tap on the screen Main Menu > Setting > Firmware Upgrade to upgrade the device firmware. Tap on Ok to execute firmware update and Cancel to withdraw firmware upgrade. After the system is upgraded, device will reboot automatically. If the message “Update Error” is shown, it means that there are errors during update or errors in the file. Please use another memory card and reboot the device again. 29. Restore Factory Setting > choose to restore factory setting Tap on the screen Main Menu > Setting > Restore Factory Setting to erase all current settings and restore to original factory setting. Tap OK to execute and Cancel to withdraw. 30. Power On Password > To enable or disable password protection when the equipment is power on Tap on the screen Main Menu > Setting > Power On Password to enable or disable password protection when the equipment is power on. Tap or move next page menu. Tap to return to previous when the equipment is power on. Tap or move next page menu. Tap to return to previous menu page. PV-500EVO User Manual 18 18 Introduction to all Setting Functions 31. Set Power On Password > Tap any six chosen characters on virtual keyboard and confirm the entered password by tapping on Enter to complete the password setting. Tap on the screen Main Menu > Setting > Set Power On Password to Password to set the password combination. Tap page menu. Tap or move next to return to previous menu page. 32. USB Connection Password> To enable or disable password protection when the equipment is connected to USB cable Tap on the screen Main Menu > Setting > USB Connection Password to enable or disable password protection when the equipment is connected to USB cable. Tap or move next page menu. Tap to return to previous menu page. 33. Set USB connect password> to enable or disable password protection when the equipment is connected to USB cable Tap any six chosen characters on virtual keyboard and confirm the entered password by tapping on Enter to complete the password setting. Tap on the screen Main Menu > Setting > Set USB Connection Password to set the password combination. Tap next page menu. Tap to return to previous menu page. or move ed PV-500EVO User Manual 19 19 Introduction to all Setting Functions 34. Touch Panel Calibration > Functions to calibrate the accuracy of touch panel Tap on the screen Main Menu > Setting > Touch Panel Calibration to calibrate touch panel accuracy by point the cross shown on screen until Success appeared on the display. Tap menu page. or move next page menu. Tap to return to previous 35. Create Log File > Enable or disable log file creation Tap on the screen Main Menu > Setting > Create Log File to enable or disable log file creation. Log file is a text file recording all operations done on the equipment. Tap or move next page menu. Tap to return to previous menu page. 36. View Log > view all recorded log file Tap on the screen Main Menu > Setting > View Log to access log file directory. Log file is a text file recording all operations done on the equipment. Tap on any file to view the file listed in the current directory. Tap Tap to return to previous menu page. or move next page menu. PV-500EVO User Manual 20 20 Introduction to all Setting Functions 37. Save All Log File > save all log files Tap on the screen Main Menu > Setting > Save All Log File to stored all recorded log files in the designated directory. Log file is a text file recording all operations done on the equipment. Tap menu. Tap or move next page to return to previous menu page. 38. Device information > show device information of current equipment Tap on the screen Main Menu > Setting > Device Information to show device information of current operating equipment. Tap or exit current display. move next page menu. Tap to return to previous menu page. Tap anywhere to PV-500EVO User Manual 21 21 Video Playback Operations in Main Menu ● Tap VIDEO in the Main Menu to access most recent recorded video files. ● Tap on any listed file to playback video on the screen display. Tap on icon (2) (1) Tap button to return file list. Tap to start vide playback. (3) button again to enter the upper level of My Record folder directory. Fast Forward ● Double Speed Playback: Tap faster. Tap ● to return to the normal speed playback. Quadruple Speed Playback: Tap four times faster. Tap ● during video playback, the video file is played with a speed twice twice during video playback, the video file is played with a speed to return to the normal speed playback. Octuple Speed Playback: Tap speed eight times faster. Tap three times during video playback, the video file is played with a to return to the normal speed playback. PV-500EVO User Manual 22 22 Video Playback Slow Motion ● Half Speed : Tap to pause video playback. Tap played in half speed slow motion. Tap ● Quarter Speed : Tap after video playback is paused. The vide file is to return to the normal speed playback. to pause video playback. Tap twice after video playback is paused. The video file is played in quarter speed slow motion. Tap back. ● One Eighth Speed : Tap to pause video playback. Tap to return to the normal speed play- three times after video playback is paused. The video file is played in one-eighth speed slow motion. Tap speed playback. to return to the normal Reverse Playback ● Double Speed Reverse : Tap during video playback. The video file is played in speed twice faster in re- verse. Tap ● to return to the normal playback speed. Quadruple Speed Reverse : Tap twice during video playback. The video file is played in speed four times faster in reverse. Tap ● Octuple Speed Reverse : Tap ti to return to the normal playback speed. f three times during video playback. The video file is played in speed eight t T t t t th l l b k d Tap three times during video playback. The video file is played in speed eight times faster. Tap PV-500EVO User Manual to return to the normal playback speed. 23 23 Video Playback Pause > Tap to pause the video. Tap once again to return to video playback. Stop > Tap to stop video playing and return to file list. Snapshot in Preview > Tap Main Menu > Record > Preview. Tap icon on the screen to capture images in preview. The captured pictures is stored in the Main Menu > Images folder. Snapshot in Record > Tap Main Menu > Record > Preview / Pre-event / Motion Detect > REC. Tap icon capture images in record. The captured picture is stored in the Main Menu > Images folder. Notice: It is unable to capture any image by using IR remote control. on the screen to PV-500EVO User Manual 24 24 Video Editing Settings in Video Playback > Tap button, the video is paused, and the setting items appear : ● Video Playback (All / Single / No) ● Display (LCD / TV / Both) ● Tap Settings in File List > Tap to return to video playback. button, the setting items appear: ● Video Playback (All / Single / No) ● Video Thumbnail (Off / On) ● Delete (One / All) ● Deletion Lock (Off / On) ● File Information Settings in the upper file directory > Tap button, the setting items appear : ● Video Playback (All / Single / No) ● Video Thumbnail (Off / On) ● Delete Directory PV-500EVO User Manual 25 25 Photo Browsing Operations in Main Menu Tap icon IMAGE to select most recent captured image files. Files can be browsed after tapping the file. Tap icon listed files in folder sorted with date. Tap icon to the upper once more to return to the upper level of MyRecord folder directory. Start slideshow In file list or browsing images, tap icon to show the setting items. Tap on Start Slideshow to start the photo slide show. Tap to move to different menu pages and edit slide show setting; time and period. Tap anywhere on touch screen to stop slide show. or PV-500EVO User Manual 26 26 Photo Edit Mode Settings in File List Directory > Tap icon , the setting items appear: ● Start Slideshow ● Image Thumbnail (On / Off) ● Delete (On / Off) ● Deletion Lock (On / Off) ● Playback Slideshow (One / All) ● Slideshow Time (3 sec / 5 sec / 7 sec / 10 sec) ● File Information Settings when Browsing Photos > Tap icon ,, the setting items appear: ● Start Slideshow ● Playback Slideshow (All / No) ● Slideshow Duration (3 sec / 5 sec / 7 sec / 10 sec) ● Display (LCD/TV/Both) ● File Information (Tap it to read file information. Tap anywhere to return to previous display.) Switch the REC/STOP toggle to STOP position to return to the upper level of file directory. Switch the REC/STOP toggle to STOP position to return to the upper level of file directory. PV-500EVO User Manual 27 27 Photo Edit Mode Settings in File List > Tap icon, the setting items appear: ● Start Slideshow ● Image Thumbnail (Off / On) ● Playback Slideshow (All / No) ● Slideshow Duration (3 sec/ 5 sec/ 7 sec/10 sec) ● Delete Directory (Tap OK to delete all images in the current folder directory) PV-500EVO User Manual 28 28 Supported Image File Format Supported Image File Format JPG Baseline Lower than 4032 X 4032 PV-500EVO User Manual 29 29 Record Connect an external camera and tap Record. Then press any listed three recording mode to enter recording page. Preview Before connecting an external camera, there is no signal on the screen. After connection established, captured images show up on screen and standby to record. Tap to start recording or button on the remote control. Press STOP to finish recording . In Preview mode, Tap icon, the setting items appear: ● Resolution (352X288 / 640X480 / 720X576 / 1024X768 / 1280X720 / 1280X960) ● Quality (High/Normal/Low) ● Frame Rate( 1 / 5 / 15 / 20 / 25) ● Audio (Disable / Enable) ● Frame Counter Stamp (On /Off) ● Timestamp (On /Off) ● Device ID Stamp (On / Off) ● Display (LCD / TV/ Both) ● Microphone Sensitivity ( ● Overwrite (Disable / Enable) / ) PV-500EVO User Manual 30 30 Record Pre-Event Tap Record (in Main Menu) > Pre-event Tap or in the remote controller to start Recording. In Pre-event, tap icon , the setting items appear: ● Resolution (352X288 / 640X480 / 720X576 / 1024X768 / 1280X720 / 1280X960) ● Quality (High/Norma/ Low) ● Frame Rate ( 1 / 5 / 15 / 20 / 25) ● Audio (Disable / Enable) ● Frame Counter Stamp (Off / On) ● Timestamp (Off / On) ● Device ID Stamp (Off / On) ● Display (LCD / TV / Both) ● Pre-event Duration (15 sec / 30 sec) ● Microphone Sensitivity ( ● Overwrite (Disable / Enable) / ) Notice: In Pre-event, the video image is automatically recorded into Video folder without pressing REC button. Notice: In Pre-event, the video image is automatically recorded into Video folder without pressing REC button. PV-500EVO User Manual 31 31 Record Motion Detect Tap Record (in Main Menu) > Motion Detect Tap or in the remote controller to start Recording. If the recording environment is still, recording will stop and show Detecting…. at the bottom of screen until motion is detected in the environment. Recording will then start again and recording pattern repeats. In Motion Detect, tap icon , the setting items appear: ● Resolution (352X288 / 640X480 / 720X576 / 1024X768 / 1280X720 / 1280X960) ● Quality (High/Norma/ Low) ● Frame Rate ( 1 / 5 / 15 / 20 / 25) ● Audio (Disable / Enable) ● Frame Counter Stamp (Off / On) ● Timestamp (Off / On) ● Device ID Stamp (Off / On) ● Display (LCD / TV / Both) ● Motion Detect Level (High / Medium / Low) ● Motion Detection Duration (30 sec / 1 min / 3 min / 5 min / 10min) ● Motion Detect Zone > Press the green grid to select the detecting area ● Microphone Sensitivity ( / ) ● Motion Detect Zone > Press the green grid to select the detecting area ● Microphone Sensitivity ( ● Overwrite (Disable / Enable) PV-500EVO User Manual / ) 32 32 Record Snapshot in Preview > Tap Main Menu > Record > Preview. Tap icon on the screen to capture images in preview. The captured pictures is stored in the Main Menu > Images folder. Snapshot in Record > Tap Main Menu > Record > Preview / Pre-event / Motion Detect > REC. Tap icon The captured picture is stored in the Main Menu > Images folder. on the screen to capture images in record. PV-500EVO User Manual 33 33 Remote Controller Operating Remote Controller To Do this Power Off Press Off button to turn off the device. Power On Press On button to turn on the device. Record Press REC button to start recording. Snapshot Press button on top of the device to take snapshot during recording. SNAPSHOT PV-500EVO User Manual 34 34 Supported Video File Format File Format Resolution Bit Rate Frame rate MAX 1280X960 MAX 10Mpbps MAX 30 fps AVI ( DivX 4/5.0) x x x AVI ( DivX 2/3) x x x MPEG1(DAT, MPG-VCD File format) x x x ASF ( MPEG4) ● ● ● RM x x x WMV x x x VOB (DVD file format Without copy protection x x x MJPEG ( AVI) a-law, u-law Notice: ● : can be played on PV-500EVO. X : can not be played and file format cannot be converted. Resolution setting: (352X288 / 640X480 / 720X576 / 1024X768 / 1280X720 / 1280X960) PV-500EVO User Manual 35 35 Specifications Timer Time Resolution 320 x 240 (R.G.B) Display 2.36 inch TFT-LCD touch screen with LED backlight NTSC/PAL composite output NTSC/PAL composite output AV IN/ OUT CCD in / DC5V Out AV input/output through two φ3.5mm jack CCD input /DC 5V output through 2.5mm jack LED 1 – charging (red) LED indication Light LED 2 – Power (green) LED 3 – Video recording (red) Storage Device Computer connection Power System Dimension/ Weight SD card ( support SDHC) USB 2.0 mini connector Rechargeable/ exchangeable Lithium ion Battery 3.7v 2200mAh Power supply 100-240 V, 50 ~ 60 Hz 80 X 21 X51mm 120g (battery included) Operating System: Window2000, XP, Vista, 7 System Requirements CPU: Intel Pentium III 800 MHz and above Relevant hardware accessories: USB port, Mouse, CD-ROM Window-compatible display with a required resolution of 1024 X 768 PV-500EVO User Manual 36 36 Important Before using this product, please read this chapter thoroughly to ensure you are using this product properly. ● When the system controller is plugged into the PV-500EVO, only the “Hold” switch is working. The system controller becomes the main controller of the unit. ● All the recorded files are stored in the VIDEO and IMAGE folder; which are accessed from Main Menu. ● If the file is corrupted, it cannot be replayed. The system will return to File List mode. ● The PV-500EVO can store an unlimited number of files and folders. However, within a folder, it can store a maximum of 999 files. ● The supported video file is AVI. It does not support AC3, DTS, AAC etc. ● All data in the device may be deleted due to a heavy force impact, lightening, or overloaded power etc. Please note that warranty does not cover damages caused by the above mentioned conditions. We recommend that you constantly backup data stored in the device. ● Please do not apply any heavy pressure on the PV-500EVO. This may damage the unit when any heavy pressure is applied. ● While plug the SD card if the card can not slide smoothly to the end, do not enforce to push it, which might damage the memory card & the unit. PV-500EVO User Manual 37 37 Important NOTES ● When take out the SD card, push the card in gently then pull. If the memory card is inserted in the wrong direction, the card cannot be pushed completely to the end of the slot. Please do not push too hard to avoid damages to the card and the device. ● Connect PV-500EVO with PC using USB cable to read, download and save the files directly to computer’s hard disc. ● If you use the computer to reformat the storage device, please use FAT32 format. ● Please do not scratch the LCD with sharp materials because LCD is easy to be damaged. If you want to remove the dust on the LCD display, please clean with a soft dry cloth. If there is dirt or stain on the display, you can clean it with soft cleansing liquid. Do not use volatile solution because it will cause chemical reactions. Thus, device will be deformed or discolored. ● If the device is moved from cold to warm environment, temperature change will generate fog precipitate on LCD display . If this occurs, please turn off PV-500EVO and wait for one hour. Do not store or operate PV-500EVO in any environment listed below: ● High humidity. ● Directly exposed to sunshine or extremely high/low temperature in a closed space. ● Close to environment surrounded with strong vibration or strong magnetic fields. e.g. close to automobiles, voltage transformers or magnets. PV-500EVO User Manual PV-500EVOEVO User Manual 42 38 38 Important Defragment Perform hard disc defragment every one to two months to ensure that device functions properly. ● Step 01: Connect PV-500EVO to PC connected with USB cable. ● Step 02: Click Start > All Programs > Subsidiary Application Programs > System Tools > Defragment tool. ● Step 03: Select PV-500EVO hard disc device and start the defragment task. ● Step 04: Application will analyze the disk, then will request consent to execute defragment task. PV-500EVO User Manual 39 39 NOTES PV-500EVO User Manual 40 40