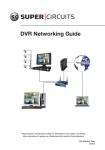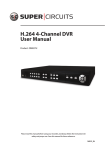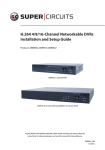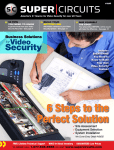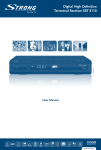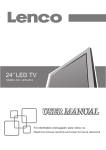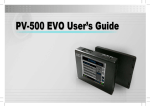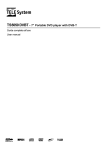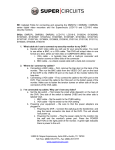Download MDVR16 High Capacity Micro DVR User Manual
Transcript
High Capacity Micro DVR User Manual Product: MDVR16 Please read this manual before using your recorder, and always follow the instructions for safety and proper use. Save this manual for future reference. LE_MDVR16_RM 10/02/12 Operate this camera only in environments where the temperature or humidity is within the recommended range. Operation in extreme temperatures or humidity levels may cause electric shock and shorten the life of the product. Avoid heavy vibration while recording, which might damage the hard disc or other components inside the unit. Data stored in the device may be corrupted due to excessive impact, lighting, power, etc. Warranty does not cover damage caused by the conditions mentioned above. Protect and back up the data in the device properly. Do not apply heavy pressure onto the device. It may become damaged. CAUTION CAUTION CAUTION LEGAL NOTICE Supercircuits products are designed to meet safety and performance standards with the use of specific Supercircuits authorized accessories. Supercircuits disclaims liability associated with the use of non-Supercircuits authorized accessories. The recording, transmission, or broadcast of any person’s voice without their consent or a court order is strictly prohibited by law. Supercircuits makes no representations concerning the legality of certain product applications such as the making, transmission, or recording of video and/or audio signals of others without their knowledge and/or consent. We encourage you to check and comply with all applicable local, state, and federal laws and regulations before engaging in any form of surveillance or any transmission of radio frequencies. Other trademarks and trade names may be used in this document to refer to either the entities claiming the marks and names or their products. Supercircuits, Inc. disclaims any proprietary interest in trademarks and trade names other than its own. No part of this document may be reproduced or distributed in any form or by any means without the express written permission of Supercircuits, Inc. © 2010, 2012 Supercircuits, Inc. All rights reserved. 11000 N. Mopac Expressway, Building 300, Austin, TX 78759 Sales/Support: 1.800.335.9777 | Fax: 1.866.267.9777 ii www.supercircuits.com Table of Contents SECTION 1 SECTION 2 SECTION 3 Features. . . . . . . . . . . . . . . . . . . . . . . . . . . . . . . . . . . . . . . . . . . . . . . . . . . . . . . . . . . . . . . . . . . . . . . . . . . . 1 1.1 DVR Controls. . . . . . . . . . . . . . . . . . . . . . . . . . . . . . . . . . . . . . . . . . . . . . . . . . . . . . . . . . . . . . . . . . . . . . . . . . . . . . . 1 1.2 Remote Control . . . . . . . . . . . . . . . . . . . . . . . . . . . . . . . . . . . . . . . . . . . . . . . . . . . . . . . . . . . . . . . . . . . . . . . . . . . . 2 1.3 Wire control. . . . . . . . . . . . . . . . . . . . . . . . . . . . . . . . . . . . . . . . . . . . . . . . . . . . . . . . . . . . . . . . . . . . . . . . . . . . . . . 3 1.4 What’s in the box. . . . . . . . . . . . . . . . . . . . . . . . . . . . . . . . . . . . . . . . . . . . . . . . . . . . . . . . . . . . . . . . . . . . . . . . . . . 3 1.5 Accessories. . . . . . . . . . . . . . . . . . . . . . . . . . . . . . . . . . . . . . . . . . . . . . . . . . . . . . . . . . . . . . . . . . . . . . . . . . . . . . . . 4 Connecting DVR System Components . . . . . . . . . . . . . . . . . . . . . . . . . . . . . . . . . . . . . . . . . . . . . . . . . . . 5 2.1 DVR connection to a camera. . . . . . . . . . . . . . . . . . . . . . . . . . . . . . . . . . . . . . . . . . . . . . . . . . . . . . . . . . . . . . . . . . 5 2.2 DVR connection to a monitor. . . . . . . . . . . . . . . . . . . . . . . . . . . . . . . . . . . . . . . . . . . . . . . . . . . . . . . . . . . . . . . . . 5 2.3 DVR connection to a PC. . . . . . . . . . . . . . . . . . . . . . . . . . . . . . . . . . . . . . . . . . . . . . . . . . . . . . . . . . . . . . . . . . . . . . 6 2.4 DVR connection to a wire control. . . . . . . . . . . . . . . . . . . . . . . . . . . . . . . . . . . . . . . . . . . . . . . . . . . . . . . . . . . . . . 6 2.4.1 Wire control cable and camera. . . . . . . . . . . . . . . . . . . . . . . . . . . . . . . . . . . . . . . . . . . . . . . . . . . . . . . . . . 7 2.5 Installing the DVR battery. . . . . . . . . . . . . . . . . . . . . . . . . . . . . . . . . . . . . . . . . . . . . . . . . . . . . . . . . . . . . . . . . . . . 7 2.5.1 Charging the battery. . . . . . . . . . . . . . . . . . . . . . . . . . . . . . . . . . . . . . . . . . . . . . . . . . . . . . . . . . . . . . . . . . 7 2.6 Using an SD card . . . . . . . . . . . . . . . . . . . . . . . . . . . . . . . . . . . . . . . . . . . . . . . . . . . . . . . . . . . . . . . . . . . . . . . . . . . 7 Operation. . . . . . . . . . . . . . . . . . . . . . . . . . . . . . . . . . . . . . . . . . . . . . . . . . . . . . . . . . . . . . . . . . . . . . . . . . . 9 3.1 Turn ON/OFF the DVR. . . . . . . . . . . . . . . . . . . . . . . . . . . . . . . . . . . . . . . . . . . . . . . . . . . . . . . . . . . . . . . . . . . . . . . . 9 3.2 Function modes. . . . . . . . . . . . . . . . . . . . . . . . . . . . . . . . . . . . . . . . . . . . . . . . . . . . . . . . . . . . . . . . . . . . . . . . . . . . 9 3.2.1 Navigating menus. . . . . . . . . . . . . . . . . . . . . . . . . . . . . . . . . . . . . . . . . . . . . . . . . . . . . . . . . . . . . . . . . . . 10 3.3 Configuration setup. . . . . . . . . . . . . . . . . . . . . . . . . . . . . . . . . . . . . . . . . . . . . . . . . . . . . . . . . . . . . . . . . . . . . . . . 10 3.3.1 Preview. . . . . . . . . . . . . . . . . . . . . . . . . . . . . . . . . . . . . . . . . . . . . . . . . . . . . . . . . . . . . . . . . . . . . . . . . . . . 10 3.3.2 Pre-event . . . . . . . . . . . . . . . . . . . . . . . . . . . . . . . . . . . . . . . . . . . . . . . . . . . . . . . . . . . . . . . . . . . . . . . . . . 11 3.3.3 Motion Detection. . . . . . . . . . . . . . . . . . . . . . . . . . . . . . . . . . . . . . . . . . . . . . . . . . . . . . . . . . . . . . . . . . . . 12 3.3.4 Set Date and Time. . . . . . . . . . . . . . . . . . . . . . . . . . . . . . . . . . . . . . . . . . . . . . . . . . . . . . . . . . . . . . . . . . . 13 3.3.5 Set Date format . . . . . . . . . . . . . . . . . . . . . . . . . . . . . . . . . . . . . . . . . . . . . . . . . . . . . . . . . . . . . . . . . . . . . 14 3.3.6 Language. . . . . . . . . . . . . . . . . . . . . . . . . . . . . . . . . . . . . . . . . . . . . . . . . . . . . . . . . . . . . . . . . . . . . . . . . . 14 3.3.7 Pre-set. . . . . . . . . . . . . . . . . . . . . . . . . . . . . . . . . . . . . . . . . . . . . . . . . . . . . . . . . . . . . . . . . . . . . . . . . . . . . 14 3.3.8 Resume period to pre-set. . . . . . . . . . . . . . . . . . . . . . . . . . . . . . . . . . . . . . . . . . . . . . . . . . . . . . . . . . . . . 14 3.3.9 Timer recording. . . . . . . . . . . . . . . . . . . . . . . . . . . . . . . . . . . . . . . . . . . . . . . . . . . . . . . . . . . . . . . . . . . . . 14 3.3.10 Storage medium option. . . . . . . . . . . . . . . . . . . . . . . . . . . . . . . . . . . . . . . . . . . . . . . . . . . . . . . . . . . . . . 15 3.3.11 Storage information. . . . . . . . . . . . . . . . . . . . . . . . . . . . . . . . . . . . . . . . . . . . . . . . . . . . . . . . . . . . . . . . . . 16 3.3.12 Storage capacity. . . . . . . . . . . . . . . . . . . . . . . . . . . . . . . . . . . . . . . . . . . . . . . . . . . . . . . . . . . . . . . . . . . . . 16 3.3.13 Format memory. . . . . . . . . . . . . . . . . . . . . . . . . . . . . . . . . . . . . . . . . . . . . . . . . . . . . . . . . . . . . . . . . . . . . 16 3.3.14 TV out setting. . . . . . . . . . . . . . . . . . . . . . . . . . . . . . . . . . . . . . . . . . . . . . . . . . . . . . . . . . . . . . . . . . . . . . . 17 3.3.15 TV out adjustment. . . . . . . . . . . . . . . . . . . . . . . . . . . . . . . . . . . . . . . . . . . . . . . . . . . . . . . . . . . . . . . . . . . 17 3.3.16 Playback. . . . . . . . . . . . . . . . . . . . . . . . . . . . . . . . . . . . . . . . . . . . . . . . . . . . . . . . . . . . . . . . . . . . . . . . . . . 18 3.3.17 Video thumbnail . . . . . . . . . . . . . . . . . . . . . . . . . . . . . . . . . . . . . . . . . . . . . . . . . . . . . . . . . . . . . . . . . . . . 18 High Capacity Micro DVR User Manual iii SECTION 4 SECTION 5 SECTION 6 SECTION 7 SECTION 8 iv 3.3.18 Thumbnail . . . . . . . . . . . . . . . . . . . . . . . . . . . . . . . . . . . . . . . . . . . . . . . . . . . . . . . . . . . . . . . . . . . . . . . . . 18 3.3.19 Slideshow. . . . . . . . . . . . . . . . . . . . . . . . . . . . . . . . . . . . . . . . . . . . . . . . . . . . . . . . . . . . . . . . . . . . . . . . . . 18 3.3.20 Slideshow period. . . . . . . . . . . . . . . . . . . . . . . . . . . . . . . . . . . . . . . . . . . . . . . . . . . . . . . . . . . . . . . . . . . . 18 3.3.21 Firmware upgrade. . . . . . . . . . . . . . . . . . . . . . . . . . . . . . . . . . . . . . . . . . . . . . . . . . . . . . . . . . . . . . . . . . . 18 3.3.22 Restore factory settings. . . . . . . . . . . . . . . . . . . . . . . . . . . . . . . . . . . . . . . . . . . . . . . . . . . . . . . . . . . . . . . 19 3.3.23 Device on password. . . . . . . . . . . . . . . . . . . . . . . . . . . . . . . . . . . . . . . . . . . . . . . . . . . . . . . . . . . . . . . . . . 19 3.3.24 Set device on password. . . . . . . . . . . . . . . . . . . . . . . . . . . . . . . . . . . . . . . . . . . . . . . . . . . . . . . . . . . . . . . 20 3.3.25 USB connect password. . . . . . . . . . . . . . . . . . . . . . . . . . . . . . . . . . . . . . . . . . . . . . . . . . . . . . . . . . . . . . . 20 3.3.26 USB connection password . . . . . . . . . . . . . . . . . . . . . . . . . . . . . . . . . . . . . . . . . . . . . . . . . . . . . . . . . . . . 20 3.3.27 Device history log file. . . . . . . . . . . . . . . . . . . . . . . . . . . . . . . . . . . . . . . . . . . . . . . . . . . . . . . . . . . . . . . . 21 3.3.28 Check log . . . . . . . . . . . . . . . . . . . . . . . . . . . . . . . . . . . . . . . . . . . . . . . . . . . . . . . . . . . . . . . . . . . . . . . . . . 21 3.3.29 Save all logs. . . . . . . . . . . . . . . . . . . . . . . . . . . . . . . . . . . . . . . . . . . . . . . . . . . . . . . . . . . . . . . . . . . . . . . . 22 3.3.30 Device information . . . . . . . . . . . . . . . . . . . . . . . . . . . . . . . . . . . . . . . . . . . . . . . . . . . . . . . . . . . . . . . . . . 22 Video Playback . . . . . . . . . . . . . . . . . . . . . . . . . . . . . . . . . . . . . . . . . . . . . . . . . . . . . . . . . . . . . . . . . . . . . 23 4.1 Play a video file . . . . . . . . . . . . . . . . . . . . . . . . . . . . . . . . . . . . . . . . . . . . . . . . . . . . . . . . . . . . . . . . . . . . . . . . . . . 23 4.2 Fast playback . . . . . . . . . . . . . . . . . . . . . . . . . . . . . . . . . . . . . . . . . . . . . . . . . . . . . . . . . . . . . . . . . . . . . . . . . . . . . 24 4.3 Slow motion playback. . . . . . . . . . . . . . . . . . . . . . . . . . . . . . . . . . . . . . . . . . . . . . . . . . . . . . . . . . . . . . . . . . . . . . 24 4.4 Reverse playback. . . . . . . . . . . . . . . . . . . . . . . . . . . . . . . . . . . . . . . . . . . . . . . . . . . . . . . . . . . . . . . . . . . . . . . . . . 25 4.5 Pause playback. . . . . . . . . . . . . . . . . . . . . . . . . . . . . . . . . . . . . . . . . . . . . . . . . . . . . . . . . . . . . . . . . . . . . . . . . . . . 25 4.6 Stop playback. . . . . . . . . . . . . . . . . . . . . . . . . . . . . . . . . . . . . . . . . . . . . . . . . . . . . . . . . . . . . . . . . . . . . . . . . . . . . 25 4.7 Capture image during video playback. . . . . . . . . . . . . . . . . . . . . . . . . . . . . . . . . . . . . . . . . . . . . . . . . . . . . . . . . 26 Video Playback Settings. . . . . . . . . . . . . . . . . . . . . . . . . . . . . . . . . . . . . . . . . . . . . . . . . . . . . . . . . . . . . . 27 5.1 Video control during video playback. . . . . . . . . . . . . . . . . . . . . . . . . . . . . . . . . . . . . . . . . . . . . . . . . . . . . . . . . . 27 5.2 Video management in the file list. . . . . . . . . . . . . . . . . . . . . . . . . . . . . . . . . . . . . . . . . . . . . . . . . . . . . . . . . . . . 27 Image Browsing. . . . . . . . . . . . . . . . . . . . . . . . . . . . . . . . . . . . . . . . . . . . . . . . . . . . . . . . . . . . . . . . . . . . 29 6.1 Opening an image. . . . . . . . . . . . . . . . . . . . . . . . . . . . . . . . . . . . . . . . . . . . . . . . . . . . . . . . . . . . . . . . . . . . . . . . . 29 6.2 Zoom image. . . . . . . . . . . . . . . . . . . . . . . . . . . . . . . . . . . . . . . . . . . . . . . . . . . . . . . . . . . . . . . . . . . . . . . . . . . . . . 29 6.2.1 Slideshow with image selected . . . . . . . . . . . . . . . . . . . . . . . . . . . . . . . . . . . . . . . . . . . . . . . . . . . . . . . 30 6.2.2 Slideshow while browsing an image . . . . . . . . . . . . . . . . . . . . . . . . . . . . . . . . . . . . . . . . . . . . . . . . . . . 31 6.2.3 Slideshow while in the file list. . . . . . . . . . . . . . . . . . . . . . . . . . . . . . . . . . . . . . . . . . . . . . . . . . . . . . . . . 31 Record . . . . . . . . . . . . . . . . . . . . . . . . . . . . . . . . . . . . . . . . . . . . . . . . . . . . . . . . . . . . . . . . . . . . . . . . . . . . 32 7.1 Preview. . . . . . . . . . . . . . . . . . . . . . . . . . . . . . . . . . . . . . . . . . . . . . . . . . . . . . . . . . . . . . . . . . . . . . . . . . . . . . . . . . 32 7.2 Pre-Event. . . . . . . . . . . . . . . . . . . . . . . . . . . . . . . . . . . . . . . . . . . . . . . . . . . . . . . . . . . . . . . . . . . . . . . . . . . . . . . . . 33 7.3 Motion Detection. . . . . . . . . . . . . . . . . . . . . . . . . . . . . . . . . . . . . . . . . . . . . . . . . . . . . . . . . . . . . . . . . . . . . . . . . . 34 7.4 Video image capture during record. . . . . . . . . . . . . . . . . . . . . . . . . . . . . . . . . . . . . . . . . . . . . . . . . . . . . . . . . . . 36 Specifications . . . . . . . . . . . . . . . . . . . . . . . . . . . . . . . . . . . . . . . . . . . . . . . . . . . . . . . . . . . . . . . . . . . . . . 37 www.supercircuits.com SECTION 1: FEATURES SECTION 1 Features The MDVR16 high capacity micro digital video recorder is ideal for covert body worn surveillance, investigations, patrol, extreme sports, etc. It contains a 60GB micro drive that can record up to 72 hours of real time video at a resolution of 1280 x 960 (above 720p video), and overlaid with a sequential coded stamp. Off load video evidence to SD card, via USB 2.0, or playback instantly on the unit itself. It comes with a lithium battery, charger, cables, USB cable, belt ready carrying holster, IR remote control, easy to use instructions and a 1 year warranty. Features include: •• •• •• •• •• Both motion triggered and scheduled recording at 30 fps at a resolution of 1280 x 960 pixels High quality 3.5” color TFT display for immediate review of captured video 170 minute rechargeable lithium-ion battery Dual output power supply - DC5V, DC12V (through wire control) Easy to conceal, measuring 5.12” x 3.27” x 1.03” 1.1 DVR Controls Record Button A/V Output Hold Switch* Power ON/OFF Wire Control Port A/V Input (no power) Power LED** Navigation Joystick (|u) Reset Button IR Sensor High Capacity Micro DVR User Manual 1 SECTION 1: FEATURES * When the Hold switch is set, the function of other buttons on the DVR are disabled. ** Power LED codes: orange – charging, green – powered on, red – recording. The navigation joystick can be used to move the selector by pushing it up, down, left, or right. Press the joystick down to confirm a selection. Camera IN / DC5V Out Power Supply Jack USB Jack SD Card Slot 1.2 Remote Control LCD/TV Switch Power Button Record Button Navigation and Pause/Play Buttons ESC/Stop Setup Button 2 www.supercircuits.com Volume Controls SECTION 1: FEATURES 1.3 Wire control Switch A/V IN DC 12V Out The wire control includes a single switch for powering on/off the DVR and starting/stopping a recording. •• •• •• Power Off – Slide the switch to Off to power off the device. Power On – Slide the switch to On to power on the device. Record – Slide the switch to Rec to start recording. 1.4 What’s in the box Your DVR includes: •• •• •• •• •• •• •• •• •• •• •• •• •• MDVR16 recorder unit Remote control Li-ion batteries (2) Earbud style earphone Pouch DC 5V power adapter/charger with power jack adapter A/V cable – stereo Y-cable mini-male (2) to 2 RCA female A/V cable to monitor – 3.5 mm TRRS Y-cable to 3 RCA male USB cable with type A and mini-B plugs Operations Manual Power source adapter Wire control (remote power on) switch with control cable A/V/power cable to camera– 2.5 mm TRRS (3 conductor) to 2 RCA female and power connector High Capacity Micro DVR User Manual 3 SECTION 1: FEATURES 1.5 Accessories 4 www.supercircuits.com SECTION 2: CONNECTING DVR SYSTEM COMPONENTS SECTION 2 Connecting DVR System Components 2.1 DVR connection to a camera To connect the DVR to a camera, plug the A/V/power cable into camera, then plug the cable mini-jack into the Camera IN / DC5V Out connector on the side of the DVR. IN / DC5V Out 2.2 DVR connection to a monitor To connect the DVR to a monitor, plug the A/V cable to monitor 3 RCA connectors into the monitor audio in left (white), audio in right (red) and video in (yellow) connectors, and then plug the cable mini-jack into the A/V Output connector on the DVR. High Capacity Micro DVR User Manual 5 SECTION 2: CONNECTING DVR SYSTEM COMPONENTS 2.3 DVR connection to a PC To connect the DVR to a PC, plug the USB A-type connector into the PC, and then plug the USB mini-B connector into the USB port on the side of the DVR. After the connection is made, the message “USB Mode” will appear on the DVR display. The PC connection can be used for transferring files to/from the DVR and defragmenting the DVR HDD through the Windows operating system. 2.4 DVR connection to a wire control To connect the DVR to a wire control, plug the wire control cable into the wire control port on the DVR, then plug the cable into the wire control. Note that the wire control includes a port to which a camera can be attached. When the wire control cable is plugged into the recorder, the buttons on the recorder, except for the “Hold” switch, are disabled. Use wire control switch to power on and off the DVR, and to record. 6 www.supercircuits.com SECTION 2: CONNECTING DVR SYSTEM COMPONENTS 2.4.1 Wire control cable and camera The wire control and cable, with the A/V power cable provided, can be used to connect a camera to the DVR and provide power to it. See the following illustration. 2.5 Installing the DVR battery To install the battery in the DVR: 1. Remove the battery compartment cover on the back of the DVR. 2. Align the golden contacts of the battery supplied with the corresponding connectors in the battery compartment, then slide the battery into place. 3. Replace the battery compartment cover. 2.5.1 Charging the battery Before using the DVR for the first time, charge the battery for 12 continuous hours. When the battery power is low, the power LED blinks green and the meter icon in the lower right corner of the display shows no bars. To charge the battery: 1. Plug the power adapter into the DC IN socket on the side of the MDVR16, and then plug it into an AC outlet. When the battery is charging, the orange charge LED will illuminate. 2. When the power LED extinguishes, the battery is fully charged. Disconnect the power adapter promptly. 2.6 Using an SD card SD cards provide removable storage for video and log files. The SD card is enabled through the Storage Medium option in the setup menus. See the Operations section for more information. High Capacity Micro DVR User Manual 7 SECTION 2: CONNECTING DVR SYSTEM COMPONENTS SD Card Slot Left side of the DVR NOTE 8 The SD card should slide smoothly into the card slot. Forcing the card into the slot can damage the card and the DVR. Make sure it is installed properly. www.supercircuits.com SECTION 3: OPERATION SECTION 3 Operation NOTE Screen images in this document were captured from an MDVR16 with firmware version v1.03. Depending on the firmware revision level of your DVR, the screens may be different from those shown below. 3.1 Turn ON/OFF the DVR •• •• Turn ON: Press the Power ON/OFF button for 1 second to power on the unit. A greeting screen will appear. Turn OFF: Press the Power ON/OFF button for 1 second to power off the DVR. 3.2 Function modes High Capacity Micro DVR User Manual 9 SECTION 3: OPERATION Function modes include: •• •• •• •• Video: Video file playback Image: Browse images and pictures Record: External video source recording and external video source recording Setting: Function settings 3.2.1 Navigating menus After powering on the DVR, the Main Menu screen will appear. Throughout this document, rocking the DVR joystick up, down, left or right is equivalent to pressing the p, q, t, u keys NOTE on remote control. For simplicity, the direction arrows and the term “navigation keys” refer to the same buttons. Pressing the joystick down, represented by |u, is equivalent to pressing the u ; key on the remote control. Both are represented by the notation |u in this document. To open the main menu – Press SET UP on the DVR, or the SETUP button on remote control. To enter submenu – Press |u to enter the submenu. To highlight item in the submenu – Use navigation keys to select item. To confirm the setting – Press |u to confirm the change of the setting. To not save change and return to main menu or exit SETUP – Press STOP, or g on remote control. To switch to Video mode, Image and various standby modes – Press SET UP, or press the SETUP button on remote control, to edit setting. 3.3 Configuration setup To enter the configuration setup menus while in the Main Menu, use the navigation keys to highlight Settings, then press |u. 3.3.1 Preview In the Settings menu, use the navigation keys to highlight Preview, then press |u. After selecting your preferences, press |u. 10 www.supercircuits.com SECTION 3: OPERATION NOTE •• Resolution (352 x 288 / 640 x 480 / 720 x 576 / 1024 x 768 / 1280 x 720 / 1280 x 960) •• Quality (Good / Normal / Low) •• Frame Rate (1 / 5 / 15 / 20 / 30) •• Audio (Enable / Disable) •• Frame Counter Stamp (On / Off ) •• Timestamp (On / Off) •• Device ID Stamp (On / Off) •• Display (LCD / TV / Both) •• Microphone sensitivity •• Over-write To enable image output, the setting: Setting > Preview > Display, requires a change to TV instead of LCD or Both. 3.3.2 Pre-event In the Settings menu, use the navigation keys to highlight Pre-event, then press |u. After selecting your preferences, press |u. High Capacity Micro DVR User Manual 11 SECTION 3: OPERATION •• Resolution (352 x 288 / 640 x 480 / 720 x 576 / 1024 x 768 / 1280 x 720 / 1280 x 960) •• Quality (Good / Normal / Low) •• Frame Rate (1 / 5 / 15 / 20 / 30) •• Audio (Enable / Disable) •• Frame Counter Stamp (On / Off ) •• Timestamp (On / Off) •• Device ID Stamp (On / Off) •• Display (LCD / TV / Both) •• Pre-Record Time (30 sec ~ 15 sec) •• Microphone sensitivity •• Over-write (Enable / Disable) 3.3.3 Motion Detection In the Settings menu, use the navigation keys to highlight Motion Detection, then press |u. Use the p and q keys to select an option. For each option, use the t and u keys to select the value of the option. After setting all the options, press |u to confirm your selections. 12 www.supercircuits.com SECTION 3: OPERATION •• Resolution (352 x 288 / 640 x 480 / 720 x 576 / 1024 x 768 / 1280 x 720 / 1280 x 960) •• Quality (Good / Normal / Low) •• Frame Rate (1 / 5/ 15 / 20 / 30) •• Audio (Enable / Disable) •• Frame Counter Stamp (On / Off ) •• Timestamp (On / Off) •• Device ID Stamp (On / Off) •• Display (LCD / TV / Both) •• Motion detection level (LOW / Medium / High) •• Motion Detect Record time (30 sec / 1 min / 3 min / 5 min / 10 min) •• Motion Detect Area Select •• Microphone sensitivity •• Over-write (Disable / Enable) 3.3.4 Set Date and Time In the Settings menu, use the navigation keys to highlight Date and Time, then press |u. In the Date and Time submenu, use the navigation keys p and q to select the field, and the t, u keys to select the values. To confirm the settings, press |u. High Capacity Micro DVR User Manual 13 SECTION 3: OPERATION 3.3.5 Set Date format In the Settings menu, use the navigation keys to highlight Date Format. Use the t and u keys to select either YYYYMMDD or DDMMYYYY. To confirm your selection, press |u. 3.3.6 Language In the Settings menu, use the navigation keys to highlight Language. Use the t and u keys to select the on-screen language you prefer. To confirm your selection, press |u. 3.3.7 Pre-set In the Pre-set menus, you can set up the DVR to automatically return to recording mode. In the Settings menu, use the navigation keys to highlight Pre-set. Use the t and u keys to select either Normal, Preview, Pre-Event, or Motion Detect. To confirm your selection, press |u. 3.3.8 Resume period to pre-set In the Resume period to pre-set menus, you can set up the timing to return to recording mode. In the Settings menu, use the navigation keys to highlight Resume period to pre-set. Use the t and u keys to select the timing level you prefer. Selections are 15 sec / 30 sec / No. To confirm your selection, press |u. 3.3.9 Timer recording In the Timer recording menus, you can set up a schedule to record at a specific time. If the unit is powered off when it is scheduled to record, it will power itself on, record during the preset schedule, then power itself off. In the Settings menu, use the navigation keys to highlight Timer recording, then press |u. In the Timer Recording Video Line In REC Start and Stop screens, use the p and q keys to select the Year, Month, Date, Hour, and Minute options and use the t and u keys to change the value of each as desired. When the values for all options are set, press |u to confirm. 14 www.supercircuits.com SECTION 3: OPERATION Assign the schedule you created to a camera icon on the schedule screen. Highlight that icon and press |u to open the Video Line In REC Select (Timer Recording 3/3) screen. Use the navigation keys to select the preferred Quality level, and set the Setting entry to ON. Press |u to confirm your selections and enable the recording schedule. Set Backlight Timeout In the Backlight timeout submenu, you can specify the duration of the backlight timeout. In the Settings menu, use the navigation keys to highlight Backlight Time-out. Use the left or right navigation keys to select either NO, 30 sec, 1 min, or 3 min. To confirm the selection press |u. 3.3.10 Storage medium option The storage medium option allows you to specify where to store files: either to HDD or SD card. In the Settings menu, use the navigation keys to highlight Storage Medium Option. Use the t and u keys to select either HDD or SD. To confirm the selection press |u. High Capacity Micro DVR User Manual 15 SECTION 3: OPERATION 3.3.11 Storage information Opening the storage information screen displays the available space on the storage medium. In the Settings menu, use the navigation keys to highlight Storage information, then press |u. Press STOP to return to the previous screen. 3.3.12 Storage capacity To show the storage capacity icon on the display, it must be enabled. In the Settings menu, use the navigation keys to highlight Storage capacity. Use the left or right navigation keys to choose On or Off, then press |u. Press STOP to return to the previous screen. 3.3.13 Format memory Format Memory allows you to reformat your storage media. When the storage media is reformatted, all data on the media is erased. In the Settings menu, use the navigation keys to highlight Format memory. Use the left or right navigational keys to elect either HDD or SD, then press |u. Press |u again to begin the formatting process. 16 www.supercircuits.com SECTION 3: OPERATION 3.3.14 TV out setting Use TV out setting to set the format of the TV. In the Settings menu, use the navigation keys to highlight TV-out setting. Use the left or right navigational keys to elect either NTSC or PAL, then press |u. 3.3.15 TV out adjustment In the Settings menu, use the navigation keys to highlight TV out adjustment, then press |u. In the submenu, use the t and u keys to select a TV out zooming preference, then press |u. High Capacity Micro DVR User Manual 17 SECTION 3: OPERATION 3.3.16 Playback Use Playback to set the repeat mode for playing a video file. In the Settings menu, use the navigation keys to highlight Playback. Use use the t and u keys to select to elect either All, No, or Single, then press |u. 3.3.17 Video thumbnail Use Video thumbnail to enable an image preview when reading video files. In the Settings menu, use the navigation keys to highlight Video thumbnail. Use the t and u keys to select to elect either All, No, or Single, then press |u. 3.3.18 Thumbnail Use Thumbnail to enable an image preview when reading picture files. In the Settings menu, use the navigation keys to highlight Video thumbnail. Use the t and u keys to select to elect either On or Off, then press |u. 3.3.19 Slideshow Use Slideshow to enable a slide show. In the Settings menu, use the navigation keys to highlight Slideshow. Use the t and u keys to select either All or No, then press |u. 3.3.20 Slideshow period Use Slideshow to choose the pause time on each slide when playing a slide show. In the Settings menu, use the navigation keys to highlight Slideshow period. Use the t and u keys to select either 3 sec, 5 sec, 7 sec, or 10 sec, then press |u. 3.3.21 Firmware upgrade Use Firmware upgrade to change the firmware in the DVR. 18 www.supercircuits.com SECTION 3: OPERATION In the Settings menu, use the navigation keys to highlight Firmware upgrade then press |u. Insert an SD memory card with the updated firmware file into the device. Select OK to start upgrade. When upgrade is completed, the system will reboot. If the message “Update Error” appears during updating, the process failed. A typical cause for this problem is either that the software is incomplete or the memory card is damaged. Use a different memory card, or reboot the device after inserting the memory card with the firmware file. 3.3.22 Restore factory settings Restore factory settings reverts all configuration settings to their default values. In the Settings menu, use the navigation keys to highlight Restore factory settings, then press |u. When the warning screen appears, highlight OK, then press |u. 3.3.23 Device on password Use the Device on password feature to lock the DVR without entry of a password. In the Settings menu, use the navigation keys to highlight Device on password. Use the t and u keys to select ON, then press |u. To disable this lock, set the Device on password option to Off, then press |u. High Capacity Micro DVR User Manual 19 SECTION 3: OPERATION 3.3.24 Set device on password Use the Set device on password feature to specify the password for unlocking the DVR. In the Settings menu, use the navigation keys to highlight Device on password, then press |u. In the pop-up window, use the navigation keys to enter the device password, then press |u. In the Confirm Device Password field, re-enter the password, then press |u. 3.3.25 USB connect password Use the USB connect password to enable a device lock when reading data through the USB port. In the Settings menu, use the navigation keys to highlight USB connect password. Use the t and u keys to select ON, then press |u. To disable this lock, set the USB connect password option to Off, then press |u. 3.3.26 USB connection password Use the USB connection password menu to specify the password for unlocking USB port. 20 www.supercircuits.com SECTION 3: OPERATION In the Settings menu, use the navigation keys to highlight USB connection password, then press |u. In the pop-up window, use the navigation keys to enter the device password, then press |u. In the Confirm Device Password field, re-enter the password, then press |u. 3.3.27 Device history log file Use this option to enable the device history logging. The device history log includes all activity including USB plug-in/plug out, and playback. In the Settings menu, use the navigation keys to highlight Device History log file. Use the t and u keys to select ON or OFF, then press |u. To disable this feature, set the Device history log file option to Off, then press |u. 3.3.28 Check log The Check log option is used to view the device history log. In the Settings menu, use the navigation keys to highlight Check log, then press |u. A pop-up window will open showing the log file. Press STOP to close the window. High Capacity Micro DVR User Manual 21 SECTION 3: OPERATION 3.3.29 Save all logs Use this option to choose the storage media where logs are written. In the Settings menu, use the navigation keys to highlight Save all logs. Use the t and u keys to select either HDD or SD, then press |u. 3.3.30 Device information Use this option to open the Device information window. The device information window shows the firmware level, date, time, and device ID. In the Settings menu, use the navigation keys to highlight Device information, then press |u. To close this window, press STOP. 22 www.supercircuits.com SECTION 4: VIDEO PLAYBACK SECTION 4 Video Playback 4.1 Play a video file All the recorded files are stored in the IMAGE/VIDEO folder. The player can distinguish an unlimited number of files/folders. However, within a folder, only up to 999 files can be distinguished. NOTE If the file is corrupted, it cannot be played. The system will return to the file list mode. In the Main Menu, use the navigation keys to select Video, then press |u. Use the p and q keys to highlight the file to play, then press |u. Press STOP to stop playing the file. Press STOP to list files by date (highlight the file, then press |u to play the file). Press STOP again to move to the top of the MyRecord directory (move higher in the directory tree). High Capacity Micro DVR User Manual 23 SECTION 4: VIDEO PLAYBACK 4.2 Fast playback To double (2X) the playback speed, press u during normal playback. Press |u to return to normal playback speed. To playback at 4X speed, press u during 2X playback. Similarly, to playback video at 8X speed, press u during 4X playback speed. Press |u to return to normal playback speed. 4.3 Slow motion playback During normal speed playback, pause the player by pressing the |u key. To slow video playback to 1/2 speed, press the u key. To return to normal speed, press the |u key again. 24 www.supercircuits.com SECTION 4: VIDEO PLAYBACK To playback at 1/4 speed during playback at 1/2 speed, press u again. Similarly, to playback video at 1/8 speed, press the u key during playback at 1/4 speed. Press the |u key to return to normal speed. 4.4 Reverse playback During normal speed playback, to reverse playback at 2X speed, press the t key. To return to normal forward playback speed, press |u. To reverse playback at 4X speed, press the t key during reverse playback at 2X speed. Similarly, to reverse playback at 8X speed, press the t key during reverse playback at 4X speed. Press the |u key to return to normal forward playback speed. 4.5 Pause playback While a video file is playing at normal speed, pause playback by pressing the |u key. 4.6 Stop playback To stop playing the file and return to the file list, press the g (STOP) key. High Capacity Micro DVR User Manual 25 SECTION 4: VIDEO PLAYBACK 4.7 Capture image during video playback To capture an image while video is playing, press the |u key to pause the video, then press the STOP key on the DVR to take a snapshot (the remote control cannot be used to capture images). Press the |u key again to continue playing the video at normal speed. The captured pictures are stored in an image file. 26 www.supercircuits.com SECTION 5: VIDEO PLAYBACK SETTINGS SECTION 5 Video Playback Settings 5.1 Video control during video playback To change the video configuration options during video playback, press SETUP to pause the video and open the options list. Use the navigation keys to select values for each option as necessary. Press STOP to continue playback. •• Video Playback (All / Single / No) •• Full Screen (On / Off) •• Display (LCD / TV / BOTH) 5.2 Video management in the file list To change the configuration options while in the file list screen, press SETUP to open the options menu. Use the navigation keys to select values for each option as necessary. Press the |u key to confirm your selections and continue. •• Video Playback (All / Single / No) •• Video Thumbnail (On / Off) •• Delete (One / All) •• Protect ( On / Off) •• Copy ( One / All) High Capacity Micro DVR User Manual 27 SECTION 5: VIDEO PLAYBACK SETTINGS 28 www.supercircuits.com •• MOVE (One / All) •• File Information – opens the file information window (see below) SECTION 6: IMAGE BROWSING SECTION 6 Image Browsing 6.1 Opening an image In the Main Menu, use the navigation keys to select Image, then press the |u key. Use the p, q, t, and u keys to frame (select) the photo image you want to open. Press the |u key to open the image. Press STOP to return to the Image thumbnail screen. Press STOP again to list the image folders by date. Use the p and q keys to select a folder, then press the |u key to open the folder. 6.2 Zoom image To zoom in by 2X on an image you are viewing, press the |u key. When the image is enlarged, use the p, q , t, and u keys to move to different parts of the image. High Capacity Micro DVR User Manual 29 SECTION 6: IMAGE BROWSING To double the zoom to 4X, press the |u key again. 6.2.1 Slideshow with image selected With an image selected in the file list, press SETUP to open the Image options list. Use the p, q , t, and u keys to select values for each option. Highlight Slideshow Start, then press the |u key to begin the slideshow. 30 www.supercircuits.com •• Slideshow Start •• Thumbnail Preview (On / Off) •• Delete (One / All) •• Protect (On / Off) •• Copy ( One / All) •• Move (One / All) •• Slideshow Playback (All / No) •• Slide Show Time (3 sec / 5 sec / 7 sec / 10 sec) •• File Information – opens the file information window) SECTION 6: IMAGE BROWSING 6.2.2 Slideshow while browsing an image While browsing an image, press SETUP to open the options list. Use the navigation keys to select values for each option. Highlight Slideshow Start, then press the |u key to begin the slideshow. •• Slideshow Start •• Slideshow Playback (All / No) •• Slide Show Time (3 sec / 5 sec / 7 sec /10 sec) •• Display (LCD / TV / BOTH) •• File Information – opens the file information window) 6.2.3 Slideshow while in the file list While in the file list, press SETUP to open the Image options list. Use the navigation keys to select values for each option. Highlight Slideshow Start, then press the |u key to begin the slideshow. •• Slideshow Start •• Thumbnail Preview (On / Off) •• Slideshow Playback (All / No) •• Slide Show Time (3 sec / 5 sec / 7 sec / 10 sec) High Capacity Micro DVR User Manual 31 SECTION 7: RECORD SECTION 7 Record To record video, connect a camera to the Video In jack, then select Record from the Main Menu. Use the p and q keys to highlight Preview, then press the |u key to see the image from the camera. Preview with no image from camera After previewing the image from the camera, press REC to start recording. Press STOP to end the recording. 7.1 Preview To configure the Preview settings, press SETUP while in Preview mode. Use the navigation keys to select values for each option. Press the |u key to confirm your selections and close the settings window. 32 www.supercircuits.com SECTION 7: RECORD •• Resolution (352 x 288 / 640 x 480 / 720 x 576 / 1024 x 768 / 1280 x 720 / 1280 x 960) •• Quality (Good / Normal / Low) •• Frame Rate ( 1 / 5/ 15 / 20 / 30) •• Audio (Enable / Disable) •• Frame Counter Stamp (On / Off) •• Timestamp (On / Off) •• Device ID Stamp (On / Off) •• Display (LCD / TV / Both) •• Microphone sensitivity •• Over-write (Enable / Disable) Press the STOP button to return to the Record submenu. 7.2 Pre-Event In the Record submenu, use the p and q keys to highlight Pre-Event, then press |u. In Pre-Event mode, the video image is automatically recorded to a Video file without pressing the REC button. To configure the Pre-event settings, press SETUP. Use the navigation keys to select values for each option. Press the |u key to confirm your selections and close the settings window. High Capacity Micro DVR User Manual 33 SECTION 7: RECORD •• Resolution (352 x 288 / 640 x 480 / 720 x 576 / 1024 x 768 / 1280 x 720 / 1280 x 960) •• Quality (Good / Normal / Low) •• Frame Rate ( 1 / 5/ 15 / 20 / 30) •• Audio (Enable / Disable) •• Frame Counter Stamp (On / Off) •• Timestamp (On / Off) •• Device ID Stamp (On / Off) •• Display (LCD / TV / Both) •• Pre-Record Time (30 sec / 15 sec) •• Microphone sensitivity •• Over-write (Enable / Disable) Press STOP to return to the Record submenu. NOTE In Pre-Event mode, the video image is automatically recorded to Video file without pressing the REC button. 7.3 Motion Detection In the Record submenu, use the p and q keys to highlight Motion Detection, then press |u. In Motion Detection mode, press REC to begin recording. If the recording environment is still, recording will stop. When motion is detected in the motion detection zones, the DVR will start recording. 34 www.supercircuits.com SECTION 7: RECORD To configure the Motion Detection settings, press SETUP. Use the navigation keys to select values for each option. Press the |u key to confirm your selections and close the settings window. •• Resolution (352 x 288 / 640 x 480 / 720 x 576 / 1024 x 768 / 1280 x 720 / 1280 x 960) •• Quality (Good / Normal / Low) •• Frame Rate ( 1 / 5/ 15 / 20 / 30) •• Audio (Enable / Disable) •• Frame Counter Stamp (On / Off) •• Timestamp (On / Off) •• Device ID Stamp (On / Off) •• Display (LCD / TV / Both) •• Motion Detection Level (High / Medium / Low) •• Motion Detect Record Time (30 sec / 1 min / 3 min / 5 min / 10 min) High Capacity Micro DVR User Manual 35 SECTION 7: RECORD •• Motion Detect Area Select (press |u to setup motion detection screen zones) •• Microphone sensitivity •• Over-write (Enable / Disable) 7.4 Video image capture during record While recording, you can save a snapshot of the current frame. Press STOP to take the snapshot and save it in the image file directory. 36 www.supercircuits.com SECTION 8: SPECIFICATIONS SECTION 8 Specifications Table 1. General specifications Item Specification Display 3.5” RGB 320 x 240 Color TFT LCD with LED backlight Video System NTSC / PAL Auto Detection Record Mode Normal / Motion Detection / Pre-Event Maximum Resolution 1280 x 960 Resolution Modes 320 x 240 / 640 x 480 / 720 x 576 / 1024 x 768 / 1280 x 720 / 1280 x 960 Real Time Frame Rate 1 / 5 / 10 / 20 / 30 fps, adjustable Video Format MPEG-4 ASF (Windows® Media Player supported) Picture Format JPEG < 4032 x 4032 pixels Storage Built-in 60GB* HDD and SD Card (supports up to 32GB SDHC) Time Stamp Format YYYY/MM/DD or DD/MM/YYYY Frame Counter Yes PC Interface USB 2.0 DC12V to Camera DC12V 160 mA Max (through remote switch) DC5V to Camera DC5V 250 mA Max Battery Type Removable 3.7 V / 2200 mA Lithium Battery Battery Recording Time 170 minutes Current Consumption 650 mA Power Supply DC5V 2A Dimensions 5.12 x 3.27 x 1.03 in (130 x 83 x 26 mm) Weight 7.09 oz / 9.03 oz with battery * Units built after August, 2010 contain a 120GB HDD. Table 2. Supported video file formats* File Format Resolution (< 1280 x 960) Bit Rate (< 10 Mbps) Frame Rate (< 30 fps) AVI (DivX 4/5.0) No No No AVI (DivX 2/3) No No No High Capacity Micro DVR User Manual 37 SECTION 8: SPECIFICATIONS File Format Resolution (< 1280 x 960) Bit Rate (< 10 Mbps) Frame Rate (< 30 fps) MPEG (DAT, MPG-VCD file format) No No No ASF (MPEG-4) Yes Yes Yes RM No No No WMV No No No VOB (DVD file format without copy protection) No No No MJPEG (AVI) * No indicates that the format cannot be played directly, and cannot be converted. 38 www.supercircuits.com a-law, u-law