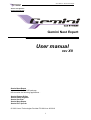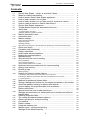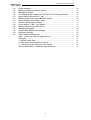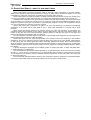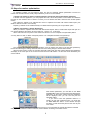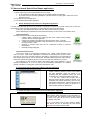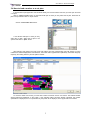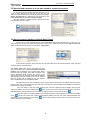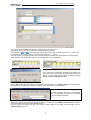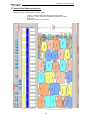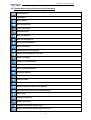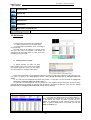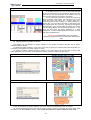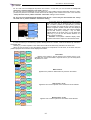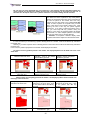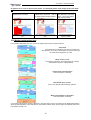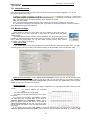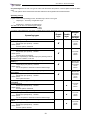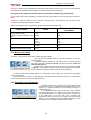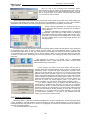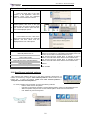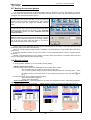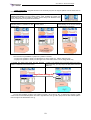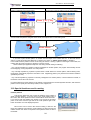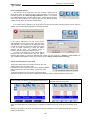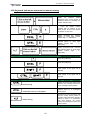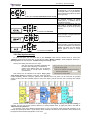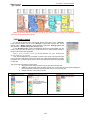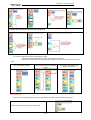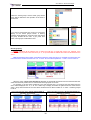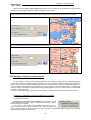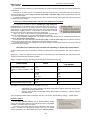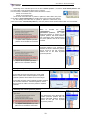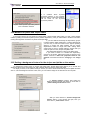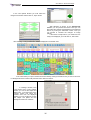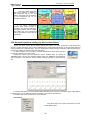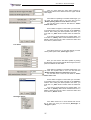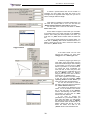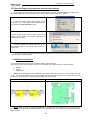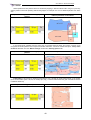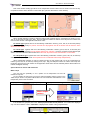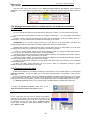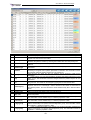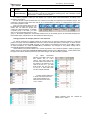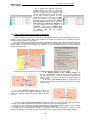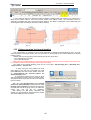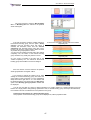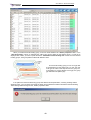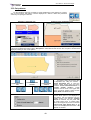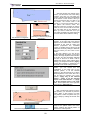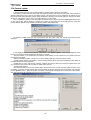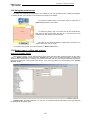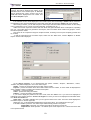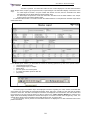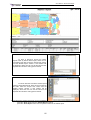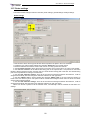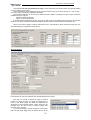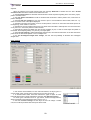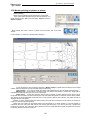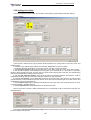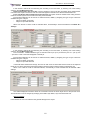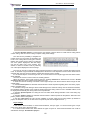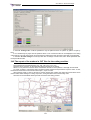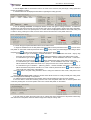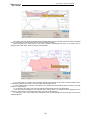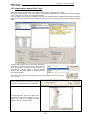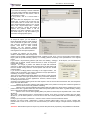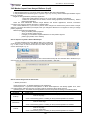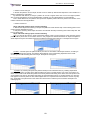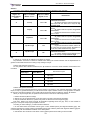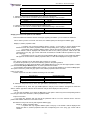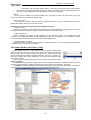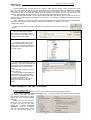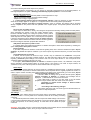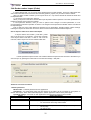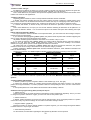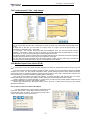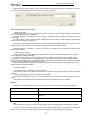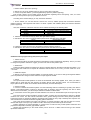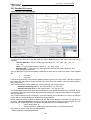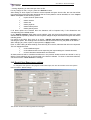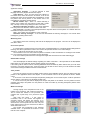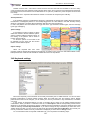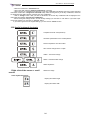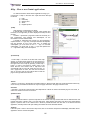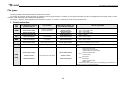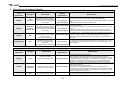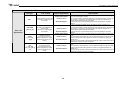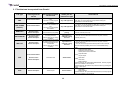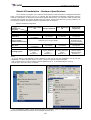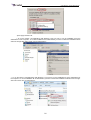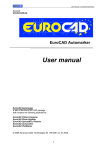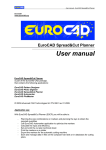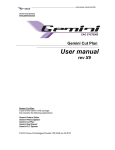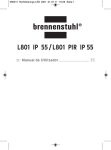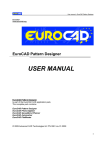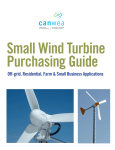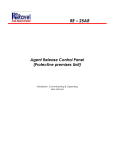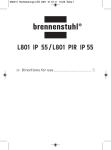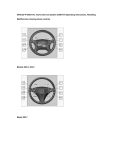Download Gemini Nest Expert v.X9 - User Manual
Transcript
User Manual - Gemini Nest Expert Plan Gemini Cad Systems www.geminicad.com Gemini Nest Expert User manual rev X9 Gemini Nest Expert Is part of the Gemini CAD package that contains the following applications : Gemini Pattern Editor Gemini Photo Digitizer Gemini Cut Plan Gemini Nest Expert Gemini PLT Spooler © 2010 Venus Technologies Provider ITN 0014 rev 02.2010 1 User Manual - Gemini Nest Expert Plan Contents: 3.1 3.2 3.3 3.4 3.5 3.6 3.7 3.8 3.9 Gemini Nest Expert – what it is and what it does.................................. Steps for marker optimization ……………………………….................... How to launch Gemini Nest Expert application ……………………….... How to load a marker or a cut plan …………………….......................... How to load a marker or a cut plan saved in a previous version........... How to create a marker in Gemini Nest Expert…………………............ Gemini Nest Expert workspace............................................................. Toolbar button list and the associated functions.................................... Stock area……………………..……………………………………............ A. Display pattern in a table ………………………………………................................................ B Display patterns as pattern collection ……………………………………….............................. 3.10 3.11 3.12 Marker optimization area …………………………………………............. Information area ……………………………….………………………....... Marker settings……………………………….…………………………...... Fabric general information …………………………..................................................................... Stripes and plaids………………………………………………....................................................... Spreading settings ……………………………………………………............................................. How patterns are reduced to the half when the spreading is: double layer(half product)........... 3.13 3.14 3.15 3.16 3.17 3.18 3.19 Quick nest (draft)……………………………………………...................... Complete nest (Automatic) ………………………………….................... Pattern selections …………………………………………………............. Nest/Unnest selected patterns............................................................... Nesting the selected pattern ………………………………………........... Manual nesting ……………………………………………………............. Special functions used in nesting ……………………………………....... Pack the patterns....................................................................................................................... Insert overlapped patterns......................................................................................................... Set the selected patterns as not used....................................................................................... 3.20 3.21 3.22 Keyboard and mouse shortcuts for manual nesting............................. Size by size nesting ….......................................................................... Bundle groups …………………………………………………………....... Bundle grouping....................................................................................................................... 3.23 Nesting on folded or tubular fabrics....................................................... A. Nesting on folded fabric with all the patterns from a product................................................ B. Nesting on folded or tubular fabric with half of the patterns from a product......................... C. Tubular options..............................................................................................................…… 3.24 3.25 3.26 3.27 3.28 3.29 3.30 3.31 3.32 3.33 3.34 3.35 3.36 Markers for plaids and stripes fabric..................................................... Setting a background texture for the stripes and plaids on the marker. Automatic patterns nesting for fabrics with defects.............................. How to display the properties table for the patterns.............................. Pattern restrictions................................................................................ Special functions used to add restrictions............................................. Settings and restrictions for folded patterns for markers on folded or tubular fabric ………………………………………….............................. Patterns properties table...................................................................... The cutting allowance between patterns.............................................. Pattern grouping for thermal bonding ……………………………........... Cut patterns........................................................................................... Pattern update...................................................................................... Using the measure tool ………………………………………….............. Marker report – editing and printing....................................................... Settings for the Marker reports.............................................................. 2 4 5 6 7 8 8 10 11 12 12 13 16 17 17 17 17 18 19 19 19 20 21 22 22 24 24 25 25 26 27 28 30 31 31 32 32 34 34 36 39 39 42 42 42 45 46 49 51 52 52 52 User Manual - Gemini Nest Expert Plan 3.37 3.38 3.39 3.40 3.41 3.42 3.43 3.44 3.45 3.46 3.47 3.48 3.49 3.50 Plotter settings....................................................................................... Marker printing on plotter or printer....................................................... Settings for Cutter ………………………………………………………..... The export of the markers in CUT files for the cutting machine ............ Import native Assyst files (*.zip)............................................................. Marker import from Assyst Bullmer (LayS)…………………................... Import Gerber native files (*.tmp)........................................................... Gerber marker import (Order)…………………………............................ Lectra project (*.iba, *.vet) import.......................................................... Marker import from Lectra (PLX)…………………………….................... Standard file import................................................................................ Gemini Nest Expert user settings ………………................................... Keyboard settings …………………………………………....................... Useful keyboard shortcuts .................................................................... Help – How to use Gemini applications................................................. File types............................................................................................... 1. Gemini native files............................................................................. 2. Files that can be loaded in Gemini ………………………………....... 3. Files that can be exported from Gemini............................................ Gemini workstation - Hardware Specifications..................................... 3 56 59 60 63 67 69 73 76 78 78 81 82 84 85 86 87 87 87 90 91 User Manual - Gemini Nest Expert Plan 3.1 Gemini Nest Expert – what it is and what it does Gemini Nest Expert is a software application used for automatic marker optimization in garments industry. Although this application offers specific solutions for nesting on textile fabrics, Gemini Nest Expert can be used successfully for cutting also a wide range of materials such as plastic, metal, wood etc. Gemini Nest Expert can realize the markers completely automatically and optimize it in the time granted by the user. Also it is possible to realize manual nesting or to combine the automatically nesting with the manual one. Nowadays most computers on the market have processors with multi core technology. This means that instead of one processor, the computer has 2 (Dual Core) or 4 processors (quad core). Most software applications are not designed to operate on more than one processor, so that while the computer is a multi core the application will use only 50% of resources for a dual core or just 25% if a quad. Gemini Nest Expert VX9 is designed to be able to use multi core technology, and therefore automatically optimization of the marker will run twice faster or even 4 times faster compared to a computer with a single processor. When Gemini Nest Expert performs the automatic nesting, the rules and restrictions of each pattern are respected. These rules are defined for each pattern since the design phase, and refer to the rotation freedom and position on the grain axis, at the minimum distance between patterns, at matching the project on the stripes and plaids, to the alignment and matching with other patterns. The sets of patterns which will appear on the marker in Gemini Nest Expert application are imported from the Gemini Pattern Editor or Gemini Cut Plan application. Gemini Nest Expert can also import for optimization sets of patterns which were designed in other software applications. This can be realized by using the native file import from system such Lectra, Gerber, ASSYSTEM or in DXF, HPGL and CUT format. Unlike the markers made with patterns from Gemini, where all the information about the patterns and their placement rules are retrieved automatically, for the imported patterns the placement restrictions and the grain axis of the imported patterns must be checked and manually redefined directly in Gemini Nest Expert. In Gemini Nest Expert application can be realized markers on simple layer fabric, on strips and plaids fabric, on double layer fabric or tubular fabric. The result obtained in Gemini Nest Expert application is an optimized marker, which can be printed on plotters at scale 1: 1, can be sent to in a particular form to an automatically cutting machine or can be printed on a printer as a minimarker for user checking. Also, the optimized markers associated to an order are saved in the cutting plan on which that order is cut. The automatically optimized marker’s efficiency often exceeds the efficiency obtained by manual classification, in terms of an impeccable quality and drastically reduction of the time spent to achieve them. 4 User Manual - Gemini Nest Expert Plan 3.2 Steps for marker optimization To optimize a marker you must follow 3 steps. The time for automatic marker optimization is around 3-5 minutes. We describe here the usually steps followed by a user for a usual marker. 1) Prepare the marker in Gemini Cut Plan application and launch Gemini Nest Expert application. In Gemini Cut Plan application you must prepare the order, extract the patterns for the marker and distribute the sizes on the markers. Also in Gemini Cut Plan you must declare the fabric width and the minimal pattern reserve. Then select the marker to be optimized and click on “Optimize the marker with Gemini Nest Expert” (see details in “Gemini Cut Plan” user manual). Preparing a marker can be realized directly from Gemini Nest Expert using the “Import GEM” option. 2) Marker optimization in Gemini Nest Expert When you click the “Optimize the marker with Gemini Nest Expert” button, Gemini Nest Expert will open in a new window displaying the pattern list in the final form, “ready to cut” , for all sizes All the user has to do is to press on the “Quick nest” button or on the “Complete nest (Automatic) button. Your only task is to click on “Quick nest (draft)” button or on “Complete automatic nest (time limit)”. Quick nest Complete nest The computer will complete the required operation, trying to optimize the marker in the time limit specified by the user and following the nesting rules that have been set in during design in Gemini Pattern Editor. After the quick nesting or after the complete automatic nesting with time limit, Gemini Nest Expert application will display in the lower part of the screen the final result and will declare it as the best result obtained by the chosen method. 3) Save marker in the cut plan After marker optimization, you must click on the “Save current order “button and close the Gemini Nest Expert application. On the screen, Gemini Cut Plan application will be displayed; here you can see and print the optimized marker If you want to save the optimized marker in a specific cut plan with a different name, you must click on “Save order as” button. A new window will open and there you will choose the place for the new cut plan to be saved. Important: Before optimization or during this process, it is recommended to evaluate the patterns extracted and prepared for marker in order to insure the correct selection according to the fabric choice. 5 User Manual - Gemini Nest Expert Plan 3.3 How to launch Gemini Nest Expert application A. Gemini Nest Expert can be launched directly in two ways: As an application in which the markers can be created, edited and optimized As a server used for automatic optimization of several markers or cutting plans, without the user’s intervention at all. B. From Gemini Cut Plan application C. From Gemini Pattern Editor application A. Gemini Nest Expert launched as an independent application It is often used especially when it is not necessary to generate a cut plan for a specific cutting order or when the user needs to realize automatic optimization of several markers without user intervention. In this way, when Gemini Nest Expert will open will not have loaded any marker. Gemini Nest Expert is installed and can be launched directly from the screen in two different ways: Gemini Nest Expert The application opened in this way allows the following: Loading, editing, optimizing the order type files which contain markers already created in Gemini Cut Plan application Creating new markers with patterns imported from DXF, HPGL, CUT files Loading and marker optimization which are obtained in other CAD systems such as Assyst, Gerber, Lectra Generate a complex report that can be customized according to technical requirements Generate plotting/cutting files Gemini Nest Expert Server The server is used for automatically processing of the saved / copied marker’s by the user in an “Input” folder. After optimization, the markers are transferred into an "Exit" folder. The user can opt for the automatic creation of the plotting / cutting files and for minimarker as well. Marker Server can be used to optimize the imported markers from other CAD systems: Orders from Gerber, PLX (IBA & VET) from Lectra and LayS from ASSYST Lays of EM. The advantage of this method of opening the Gemini Nest Expert application is that it operates independently, so it can be used for the automatically optimization of a multiple number of markers or cutting plans, without user intervention at all. B. Gemini Nest Expert launched from Gemini Cut Plan application It is an often used method to optimize the marker created by Gemini Cut Plan. In the Gemini Cut Plan application select the marker to be optimized and click "Optimize marker” (for more information see" User Manual Gemini Cut Plan). In this way, Gemini Nest Expert will be launched having already loaded the marker to be optimized. After marker optimization, when the user closes Gemini Nest Expert, will automatically return the Gemini Cut Plan for printing on plotters or to select another marker for optimization. C. Gemini Nest Expert launched from Gemini Pattern Editor application Gemini Nest Expert can be launched directly from the Gemini Pattern Editor especially for fast optimization of the current model. The optimized marker in this way will be saved in the .gem file and can be opened, edited and plotted at any time. Warning! This marker can’t be open directly in Gemini Nest Expert but just at launching the Nest Expert application from Gemini Pattern Editor. 6 User Manual - Gemini Nest Expert Plan 3.4 How to load a marker or a cut plan If Gemini Nest Expert application was launched directly and not from Gemini Cut Plan you must open and load a cut plan. Click on “Open cut plan” button. A new window will open in which you may select the cut plan. Select the cut plan to be opened and click on “Open” button. Click on “Load orders files” button. A new window will open in which you may select the cut plan. Select the cut plan to be opened and click on “Open” button. After selecting and opening the order, a list with markers from the corresponding order will appear. For each marker there will be displayed the included sizes, the marker status (optimized/not optimized), the marker length (if required), the nesting efficiency and the pattern number. To choose a maker from the list, you must click to select it and then click on “OK” button. The selected marker will be loaded and displayed on the screen. If the selected marker has been already optimized, the present optimization is displayed; if it is not optimized only the pattern list is displayed, in the upper side of the window. 7 User Manual - Gemini Nest Expert Plan 3.5 How to load a marker or a cut plan saved in a previous version On the x8 version the patterns had the extension *.pt or *.mrk, to make the import of this type of files the user will select the function File from the menu bar and then the option Import, Cut plan files or if will press on the arrow next to the button Import Gem and will select Import Cut Plan. After this operation it will be opened a window where the user will select the file to import. 3.6 How to create a marker in Gemini Nest Expert Another way to create a marker with the current application is using the *gem file import. In order to do an *gem file import, the user can either select from the menu bar the “File” function and then “Import, Gem file” option or selecting from the button bar the option “Import gem”. A new window will open, where the user can see information about the imported project, fabric type and the list of patterns from the project. The “fabric type” filter will be used when the user wants to see and use in “the list of patterns from the project” only the patterns from a certain fabric. When the arrow from the “Fabric type” field is pressed a list will be displayed which contains the names of the fabrics from which the selected project will be realized. After selecting the type of fabric in the “List of patterns from the project” will be displayed only the patterns which will be realized from the selected fabric. The patterns from the “List of patterns from the project” section will appear in the marker only if they will be present in the “List of selected patterns from the project “section. The user has different possibilities to transfer the patterns from a section to another: - if the user wants to use only certain patterns from “The list of patterns from the project” then he must click on the pattern and use the adding arrow and of course if he wants to remove a pattern from “The list of selected patterns from the projects” he must select the pattern and then use the remove arrow . - if the user wants to use all the patterns from “The list of patterns from projects” he must press the adding arrow and of course if the user wants to remove all the patterns from the “List of the selected patterns from the project” he must select the remove arrow pattern selection is not necessary. . For this case of pattern transfer from a section to another, the 8 User Manual - Gemini Nest Expert Plan The user has three possibilities to adjust the quantities for the selected sizes: Using the keyboard: Click under each size and type the type the quantity Using the buttons and : to increase with one unit the quantity value for all the sizes press “ + “ button and to decrease with one unit the quantity value for all the sizes press “ – “ button Using the mouse: to increase with one unit the quantity value for a certain size use left click on the selected size and to decrease the quantity value with one unit use right click on the selected size. If the user wants to add another projected to the existing one has to press on the “Import Gem file” button and load the new project. A new window appears with the following message “Do you want to create a new order? -Press “No” so that the new project to be loaded to the initial order. The “Marker settings” window will open where the user will make all the necessary setting for the project and then press “Accept”. In “Marker settings” window, to the “Project” field, are displayed the names of the projects that are included to the order. -Press “Yes” and the new loading project will be opened to a new order. The “Marker settings” window appears, after all the settings are made, press “Accept” button. After the import was realizes, the user can modify the initial settings for the fabric type and marker from the “Marker settings” window. 9 User Manual - Gemini Nest Expert Plan 3.7 Gemini Nest Expert workspace The main window (workspace) has 4 distinct regions: - Toolbar - contain the buttons for different program functions Stock area – contain the list with the patterns prepared for nesting. Marker area Status bar – with various information 10 User Manual - Gemini Nest Expert Plan 3.8 Toolbar button list and the associated functions Load order files Import Gem Select marker Save current order Undo – last action Redo last action Select all patterns Nest selected patterns Unnest selected patterns Stamp nest mode Lock/Unlock selected patterns Set the selected pattern as not used Quick nest (draft) Complete nest (Automatic) Pack patterns right to left Insert overlapped patterns Unnest all patterns Export to plotter Export to cutter Settings Show the properties table for the patterns Group/Ungroup patterns for thermal bounding Make unique Fold/ Unfold patterns Align to grain axes Rotate with minimum allowed angle Rotate with minimum allowed angle clock wise 11 User Manual - Gemini Nest Expert Plan Horizontal flip Vertical flip Zoom free Measure tool Edit pattern Edit stripes and plaids grid Informations about the selected pattern 3.9 Stock area In the stock area, the patterns can be displayed - in a table organized on sizes or pattern type - at normal scale with different colors, according to the specific size. The stock area can be resized by a simple mouse click and drag from the separator. This allows the enlargement of the marker area or of the stock area, according to the user needs A. Display pattern in a table To display patterns as table you must select “View” menu in the menu bar of Gemini Nest Expert application; here you must select the “Show patterns in size/type table” option. There are two ways that you can display the patterns in case you have many products from the same size. For this, there is a setting in the “User options” window, called “Group the same size in ‘size/type’ table view mode”. A1 .The user can have displayed all products from all size – in this case you must uncheck the “Group the same size in ‘size/type’ table view mode” setting or, A2. The user can have displayed only one product for a size together with the information about how many products are placed in the marker for that size/ from all existing in the marker for that size. In this case the “Group the same size in ‘size/type’ table view mode” setting must be checked. The option “Group same bundle as one size” is unchecked In the table are displayed all sizes for each pattern. To select a pattern for a specific size, you must click in the table on that specific size. When you select a specific size for a pattern, the background for the selected pattern becomes black. To select multiple patterns in the table, you may use CTRL and SHIFT keys. 12 User Manual - Gemini Nest Expert Plan The option “Group same bundle as one size” is checked In the table is shown only once the size name and next to the size name there is the information about how many products from this size are placed in the marker/ from how many products from this size exists in the marker. For ex: if there are 3 products for size 50 and only two of them are placed in the marker, the information next to size name (50 in this case) will be 2/3 – meaning there are 2 products placed from the 3 existing. To select a pattern for a specific size, you must click in the table on that specific size. After selecting the size in this way, the background appears displayed grey. If you want to select all products from a size, you must keep Alt key pressed during the selection. In this case, the size name will appear displayed on a black background. To select multiple patterns in the table, you may use CTRL and SHIFT keys. Attention: in the table display mode, the pattern dimensions are altered and do not respect the ratio between them. B. Display patterns as pattern collection The patterns can be displayed as pattern collection in two modes: as pattern collection and as pattern collection bundle by bundle. To display the pattern collection, in the “View” menu from the menu bar of Gemini Nest Expert application you must select “Show patterns as pattern collection” option. To display the pattern collection bundle by bundle, in the “View” menu from the menu bar of Gemini Nest Expert application you must select “Show patterns as pattern collection bundle by bundle” option. Display patterns as pattern collection Display pattern collection bundle by bundle In the “Show patterns as pattern collection” view mode, the size ratio between patterns is constant For each mode mentioned above, the user has other two ways in which he can display the pattern sizes. There is a setting in the “User options” window, called “Group the same size in ‘pattern collection’ view mode”. 13 User Manual - Gemini Nest Expert Plan B1. The user can have displayed all products from all size – in this case you must uncheck the “Group the same size in ‘pattern collection’ view mode” setting or, B2. The user can have displayed only one product for a size together with the information about how many products are placed in the marker for that size/ from all existing in the marker for that size. In this case the “Group the same size in ‘pattern collection’ view mode” setting must be checked. B1. The user can have displayed all products from all size – in this case you must uncheck the “Group the same size in ‘pattern collection’ view mode” setting In the stock area are displayed all sizes for each pattern and each size is displayed with an individual color. To select a pattern for a specific size, you must click in the table on that specific size. When a pattern is selected it appears colored in black and are displayed information about pattern name and nested quantities from the total number ( front(XS) – 0/1). To select multiple patterns in the stock area, you can either use SHIFT key or you can use the window selection of a certain number of patterns. Attention: in the pattern collection display mode, the pattern dimensions respect the ratio between them. If in the stock area you are selecting a pattern already placed on a marker, it will be simultaneously selected in the marker area. Similarly, if you select a pattern in the marker area it will be simultaneously selected in the stock area. When the user chooses to have the patterns displayed for all products from all sizes, in the stock area, the patterns prepared for the marker will be displayed as follows: Color filled Appears if the pattern it still not placed on the marker and if it is not selected; each color is associated to a specific size so you can easily follow all patterns on a size Black contour Appears if the pattern is selected but not placed on the marker Red contour, no fill Appears if the contour is placed on the marker and is not selected Black contour, no fill Appears if the contour is placed on the marker and is selected 14 User Manual - Gemini Nest Expert Plan B2. The user can have displayed only one product for a size together with the information about how many products are placed on the marker for that size/ from all existing in the marker for that size. In this case the “Group the same size in ‘pattern collection’ view mode” setting must be checked. In the stock area is shown only once the pattern for a size. When the cursor is placed on top of the pattern, appears the information about how many products from this size are placed in the marker/ from how many products from this size exists in the marker.(front (XS) – 0/2). To select a pattern for a specific size, you must click in stock area on that specific pattern size. After selecting the size in this way, the pattern appears colored grey. If you want to select all products from a size, you must keep Alt key pressed during the selection. In this case, the selected pattern will appear colored black. To select multiple patterns in the table, you may use SHIFT keys or window selection. Attention: in the pattern collection display mode, the pattern dimensions respect the ratio between them. If in the stock area you are selecting a pattern already placed on a marker, it will be simultaneously selected in the marker area. Similarly, if you select a pattern which is already placed on the marker area it will be simultaneously selected in the stock area. In this case, the patterns prepared for the marker will be displayed as follows: No pattern from any product placed in the marker- the displayed pattern will be filled with color in the stock area: The grouped patterns are not selected in the stock area The grouped patters are partly selected – click on the pattern without Alt key pressed The grouped patterns are fully selected – click on the pattern with Alt key pressed The displayed pattern contour is filled with color The displayed pattern contour appears colored in grey. The displayed pattern appears colored in black. Patterns from one size partly placed in the marker - the displayed pattern will be marked with hatchings in the stock area: The grouped patterns are not selected in the stock area The grouped patterns are partly selected in the stock area –click on the pattern without the Alt key pressed The grouped patterns are fully selected in the stock area – click on the pattern with Alt key pressed The hatchings have the same color with the selected size. The displayed pattern will be crosshatched in grey. The displayed pattern will be crosshatched in black. 15 User Manual - Gemini Nest Expert Plan All patterns from a size are placed in the marker - the displayed pattern will be empty inside in the stock are: The grouped patterns are not selected in the stock area The grouped patterns are partly selected in the stock area - click on the pattern without Alt key pressed The grouped patterns are fully selected in the stock area – click on the pattern with Alt key pressed The displayed pattern contour is red. The displayed pattern contour is grey. The displayed pattern contour is black. 3.10 Marker optimization area In the marker optimization area you can see the patterns placed on the maker as follows Color filled If the pattern has a valid place and does not overlap with other patterns; each color is associated to a specific size so you can easily follow all patterns on a size. Black contour, no fill If the pattern is placed in an invalid position (it overlaps other patterns that are in valid positions) Contour with crosshatched fill When the pattern is selected With double green contour If there is a minimal reserve between patterns. With a small padlock on the pattern when the patterns are locked If one pattern placed on the marker is selected, in the upper right corner on the button bar is displayed information about the selected pattern. This information is: size pattern, pattern name, rotation angle of the placed pattern and if the pattern has flip or no. 16 User Manual - Gemini Nest Expert Plan 3.11 Information area In the status bar located in the lower part of the main window of Gemini Nest Expert application, you can find information regarding the marker. Len – near this message the marker length will be displayed in cm EF – near this message, the marker efficiency will be displayed as percent Wid– the marker width P/T – the total number of patterns required for the marker and the number of patterns on the marker D – the distance measured by the measuring tool. If you select two superposed patterns, near this message it will be displayed the superposition distance. 3.12 Marker settings Before starting a marker you must define and verify settings for the marker. Click on „Marker settings” in the button menu bar or select from the „Marker” menu the option „Marker settings....” The marker settings window will open containing different tabs. These tabs give you the possibility to define the repeating ratio of the project on the fabric or if the project will be cut from a plaid and stripes fabric; you can also define spanning options, fabric general information or the defects on the fabric. Fabric type window In the “Fabric type” tab are displayed general information about the fabric like the fabric width, the fabric spreading options. The user is able to make different settings for the spreading way and for the fabric width. Fabric general information : In the “ Fabric general information” section, the user can see the fabric width and has the possibility to change the value for the fabric width. For the cases when the user needs to realize a frame marker, then the option “Use frame nesting mode” should be checked. The “Frame size” option becomes editable and the user can type the frame width. Stripes and plaids If the nesting is done on a fabric which has stripes and plaids, then to the “Stripes and plaids” section the user can set: the distance between the horizontal strips - the distance between the vertical plaids - the distance of the first plaids/strips from the edge of the marker If is checked only the option “Use stripes” it means that fabric has only horizontal lines. In the field for “Distance between the longitudinal stripes” will be typed the distance between the stripes. In the field for “The first stripes begin at” the user can type the value that will indicate the position of the first stripe towards the fabric edge. If is checked only the option “Use plaids” it means that the fabric has only vertical lines. In the field for “Distance between the transversal plaids” will be typed the distance between the plaids. In the field for “The 17 User Manual - Gemini Nest Expert Plan first plaid begins at” the user can type the value that will indicate the position of the first plaid towards the fabric edge. If both options will be checked then the fabric will have both longitudinal and transversal lines. Spreading settings In point of view of the spreading process, the fabric layer can be in two types: - simple layer – formed by a single fabric layer or - double layer – formed by two fabric layers The fabric roll can be in one of these types: Simple Folded Tubular In function of the spread type, the folded or tubular fabrics can be considered simple or double layer: Simple layer Spreading types Double layer Number of products on layer Simple layer spreading Spreading settings: - Simple layer (one product) - checked Tubular options: the both options unchecked X The same on the marker X The same on the marker X Double like the number of products on the marker X Double like the number of products on the marker Simple layer face to face spreading: Spreading settings: - Simple layer (one product) - checked Tubular options: - the both options unchecked Note: this type of spreading is indicated only by the planning mode of the layers in even numbers, in Cut Pan Spreading folded fabric as simple layer (one product on the marker) Spreading settings: Simple layer (one product) - checked Tubular options: one of the options is checked to mark the folded margin Tubular fabric spreading as simple layer (one product on the marker) Spreading settings: - Simple layer (one product) - checked Tubular options: both options checked Double layer spreading with half product – face to face spreading Spreading settings: - Double layer (half product) - checked Tubular options: the both options unchecked x The same on the marker x The same on the marker x The same on the marker Double layer spreading with half product Spreading settings: - Double layer (half product) - checked Tubular options: one of the options is checked to mark the folded margin Double layer spreading with half of the product- tubular fabric Spreading settings: - Double layer (half product) - checked Tubular options: the both options checked 18 User Manual - Gemini Nest Expert Plan Attention!!! When the type of spreading is changed the marker will be reconstructed. So if were made changes at the restrictions of the patterns these will return to the initial restrictions from the project. How patterns are reduced to the half when the spreading is: double layer (half product). On the markers that the type spreading is double layer (half product) will be reduced to half only the patterns in pears. Attention!!! Always the patterns will be reduced to half according to the restrictions from the project (never according to the restrictions modified in marker): Will be considered pears only the patterns that have identical restrictions in this way: Restrictions Pears General restrictions (bundle and similar) rotation and flip Individual rotation restrictions, less 180 Flip individual restrictions FY Flip individual restrictions Fx Flip individual restrictions FXY Individual rotation restrictions 180 The pattern loaded on the marker S- FY; FX-FXY S FX S-S FX-FX FY-FY FXY-FXY S-FX FY-FXY S-FXY FY-FY S FX FY FXY S FY S FY 3.13 Quick nest (draft) To perform a quick nest you must click on “Quick nest (draft)” button. The user has the possibility either to nest all the patterns or only the selected patterns. To nest the selected patterns the user must press on the arrow from the right side of the button” Quick nest (Draft)” and select the option “Quick nest with selected patterns” To nest all the patterns the user must press directly on the button “Quick nest(Draft)” . If the nesting restrictions allow it, then the application Gemini Nest Expert will rotate the patterns so that a be obtain the best efficiency If there are some patterns already placed on a valid position on the marker, they will be left on place adding only the new patterns. Quick nest function is useful for a fast detection of the fabric amount required per product or to estimate the number of sizes that fill in the maximal spreading length. 3.14 Complete nest (Automatic) Complete automatic nest (time limit) is the most important and the most used function in Gemini Nest Expert application. Its main purpose is to obtain automatically a high efficiency nesting in a minimal time period. For a complete automatic nest you must click on the “Complete nest (Automatic)”button. On a marker you can nest all patterns or only the selected patterns. To choose the last options you must click on the small arrow on the right side of the “Complete nest (Automatic)” button and click on the “Complete nest with selected patterns”. For a complete nest using all available patterns you must click directly on the “Complete nest (Automatic) “ button. 19 User Manual - Gemini Nest Expert Plan After you click on the “Complete nest (Automatic)” button, before starting nesting, a window will be displayed on the screen in which you can set the time limit. After setting the time limit, you must click on “Accept” button. If you want to cancel the time limit nesting, you must click on “Cancel” button. Gemini Nest Expert will automatically place the patterns on the marker and proceed first to a fast nesting; then the program will optimize the marker in the allocated time. Optimization is realized by using a fast calculation algorithms that allow realizing and testing a large amount of placements of the patterns on the marker. During automatic optimization the program will test the pattern placement either aligned to the grain axis or rotated to 180°, if allowed. During the optimization for complete nesting, a window will be displayed. In the upper part of this window it is displayed the graphic evolution for complete nesting with time limit; in the lower part of the window there are displayed the current values and the modified values for the marker length efficiency and the elapsed time. The patterns placed during automatic optimization together with the patterns already placed on the marker will be repositioned many times in order to obtain the best nesting. Only locked patterns remain on place during automatic optimization when you lock part of the patterns on the marker, you realize an automatic optimization just on the unlocked part. To lock patterns that you want to remain in place, you must hold down SHIFT key and click on patterns to select them; alternatively you may select patterns by click and drag the mouse while holding down SHIFT key. After selecting the patterns to be locked, click on “Lock/unlock selected patterns” button. Locked patterns will remain on place during patterns repositioning on the marker. If some patterns are placed on the open marker and you want to optimize marker with all project patterns, when you click on “Complete nest (Automatic)” button, a window will open displaying the message “Some patterns are placed. What do you want to do?” If you click on “Keep nested patterns” a new window will open in which you can set the time limit for this nesting; then Gemini Nest Expert will start automatic nesting with time limit without changing the position for the patterns kept in place. If you want to keep the locked patterns and to redo the marker for all other patterns you must click on “Keep only locked patterns” button. If you want to redo marker completely, you must click on “Redo marker completely” button. If you want to optimize nesting for patterns that have already been nested (quick or completely with time limit), you must click on “Complete nest (Automatic)” button; a window will open that claims that all patterns are placed and gives you three options: if you want to keep patterns locked and to redo the marker for all other patterns you must click on “Keep only locked patterns”. If you want to redo the marker completely, you must click on “Redo marker completely”; if you want to quit automatic time limit nesting, you must click on “Cancel” button. 3.15 Pattern selections Beside the SHIFT + click selection method available in the stock and marker areas, Gemini Nest Expert gives you the possibility to select all patterns, the entire bundle or all sizes of selected patterns. To check if there are overlapping between the patterns or to check if the overlapping are between the accepted limits it is possible to select the overlapping patterns. You can do the selection in three ways: 20 User Manual - Gemini Nest Expert Plan Options for making the selection 1. 2. 3. From the upper side of the main window of the application select the “Pattern” menu. From the displayed menu, choose the selection method. In the storage area click on the desired pattern, then click on the right mouse button and open a window where you choose the “Select” option and then one of the displayed options. In the buttons bar zone, click on the arrow from the right side of the “ Select all patterns” and then select from the displayed menu one of the options. The name of the function “Select all patterns Ctrl +A” „Select entire bundle” “Select all sizes of the selected patterns” Select placed patterns Select similar pattern The way to use the function This function it is enable always and allows selecting all the patterns on the marker or of all patterns from display zone. This function can be used by pressing the keys Ctrl +A. This function becomes enable when is selected at least a pattern, and it will select all the patterns of the selected size. This function becomes enable when is selected at least a pattern, and it will select all the patterns of the selected size This function is enable always, and allows the selection of all patterns. This function allows the selections of all the similar patterns from a bundle. 3.16 Nest/Unnest selected patterns After selecting the patterns using one of the above methods, placing them on marker can be done by using the "Nest selected patterns" which is found on the buttons bar or using the buttons "Quick nest with selected patterns" / "Complete nest with selected patterns” To unnest a pattern from the marker you have the following methods: make a double click on the pattern right click on the pattern and select “Unnest selected pattern” option from the displayed menu. Select the pattern and press the “Unnest selected pattern” button from the buttons bar Use “Delete” key from the keyboard 21 User Manual - Gemini Nest Expert Plan 3.17 Nesting the selected pattern You can optimize automatically the selected patterns either for all patterns or for only part of them on a marker. You must select the patterns to be placed on the marker and then click on “Quick nest with selected patterns” or “Complete nest with selected patterns” button. If you need a fast nest for the patterns on a marker, you must first select the patterns and then click on the arrow on the right side of the “Quick nest (Draft)” button; in the opened menu you must select the “Quick with selected patterns” option. For the optimization of selected patterns from a marker, the user will have first to select only those patterns that will be nested and after that press on the arrow of the “Complete nest (Automatic)” button and select "Complete nest with selected patterns ". After selecting the “Complete nest with selected patterns” before the nesting starts will be displayed a window where you must enter the time limit for the nesting. After the time is set the user must press OK button. If you want to cancel the procedure press “Cancel” button Gemini Nest Expert application will nest only the selected patterns first using a procedure and then it will optimize the nesting result in the allocated time. When you nest the selected patterns (draft or complete), they will be placed so as the marker will contain these patterns only. If you have selected no pattern and you have chosen to nest all selected patterns, then the program will nest all patterns. Nesting of the selected patterns is very useful if you want to place some patterns in a specific marker area and it can be used together with the fabric defects setting 3.18 Manual nesting In some particular situations, you can manually nest the patterns. Adding a pattern to the marker From the storage area there are two possibilities to add a pattern to the marker: You can double click on a pattern in the stock area. (see fig 1) You can select a pattern using left mouse click and drag the pattern in the working area. When the pattern arrives in the nesting area, the cursor shape becomes like in the next image (see fig 3). From the buttons bar can be used the following buttons: “Nest selected patterns”(figure1) “Stamp nest mode”(figure2) “Nest selected patterns” – select the patterns in the stock area and press the button “Nest selected patterns” (figure3) Pattern selection from the stock area Pattern selection using the functions from the buttons bar zone fig. 1 fig. 2 fig. 3 22 fig. 4 User Manual - Gemini Nest Expert Plan „Stamp nest mode”: using this function is not necessary anymore to drag the pattern from the stock area on the marker. (fig. 4) In order to activate the stamp nest mode, you have to select the button “Stamp nest mode” from the toolbar buttons. After enabling the stamp nest mode during the manual nesting a pattern will be always be attached to the mouse cursor ready to be placed on the marker. 1. Enable the stamp nest mode, the selected pattern is attached to the mouse cursor 2. Click on the optimization area to free the pattern 3. After the pattern is placed, automatically on the mouse courser is attached the next pattern The user has two possibilities to jump from a pattern to another: - To jump from a pattern to other, from the button row to the upper row , use the “Page Up” key - To jump from a pattern to other, from the upper row to the bottom of the row use “Page Down” key 1. Enable the stamp nest mode and the selected pattern is attached to the mouse cursor 2. Click on the marker area to free the pattern and using Page Down key you can jump to the last pattern from the same row. Page Down or Page Up To jump from a pattern to other, from column to column, use “[“and “]” key. To jump from a column to other column from the last selected pattern from left to right direction use “]” and to jump from the last selected pattern from the right to the left direction use “[“. 23 User Manual - Gemini Nest Expert Plan 1. Enable the stamp nest mode and the selected pattern is attached to the mouse cursor 2. Click on the marker area to free the pattern and using „]” key jump to the last pattern from the next column. Press “]”or “[” key You can rotate the patterns using the mouse scroll, before place them on the nesting zone. Scroll mouse If you want to place another pattern of another size and shape on the marker click on it on the stock area to select it. To exit this mode press "Esc" key or clicking once more on “Stamp nesting mode” to disable it. In the marker area the patterns can be moved using the mouse. If moving a pattern to the edges of the marker, the marker area will scroll to the area in which the mouse is moving. Gemini Nest Expert application helps the user during manual nesting as following: - if by manual repositioning a pattern is placed overlapped on another pattern, the program automatically corrects the overlapping, moving the pattern on a valid position. - if by manually repositioning a pattern is placed within a small distance to another pattern, without sticking them, the program automatically reposes it and stick it to the neighboring pattern (or is placed at the minimum distance specified by the user) - if by manual repositioning a pattern is seriously overlapped over another pattern, it will be marked as invalid, so the interior contour will not be colored. For manual placement of the patterns on the marker is recommended to use the keyboard shortcuts, with which the patterns can be quickly and accurately rotated, moved, aligned, etc. 3.19 Special functions used in nesting Pack the patterns This function allows the user to pack the patterns on the marker to obtain a better efficiency. To do this click on the “Pack patterns right to left” button, then all the patterns from the marker will be moved to the left. If you want to pack the patterns from bottom to top or from top to bottom press on the arrow from the right side of the “Pack patterns right to left” button and select one of the displayed options. This function can be used if after manual nesting or after the file import from different CAD systems, certain patterns are removed from the marker and the user wants a compaction of the patterns which are left on the marker. 24 User Manual - Gemini Nest Expert Plan Insert overlapped patterns This function can be used when your want to insert a pattern into an empty place, which is not large enough to allow its insertion. To do this you can either press on the “Insert overlapped patterns” button or you choose the “Force insert” option from the buttons menu. All the adjacent patterns to the empty space will slip, as it happens when the pack function is used, creating enough space to insert the needed pattern. If you want to insert a pattern into an empty space, by using the first option, and the program can not insert the pattern on the marker will be displayed the following message: In this case is indicated to use the second option, „Force Insert” from the buttons menu. After this option was selected a new window will be displayed where you set the time limit for the forced insertion and there is also an option according to which the pattern insertion will be done: the minimum length or maximum insertion using the interactive cursor. As much as the interactive cursor will be slide to the right side the marker length after the pattern insertion will increase. In order to be displayed this function, the user must go to “Settings” /”User option” tab and at “Force insert option” section must check the option “Display settings before inserting” Set the selected patterns as not used This function allows the user to block in the stock area, the patterns that he does not want to nest. It is different by the function block/unblock the selected patterns that is activated only when the patterns are selected on the marker. To block the patterns in the stock area, the patterns will be selected in the stock area, and then it will be pressed the button “Set the selected patterns as not used”. 1.The selection of patterns and the setting of them as not used by pressing the button “Set the selected patterns as not used” 2. How the patterns are displayed in the stock area after were set as not used. When are created thermal bounding groups, the patterns included in the group, will be set automatically as not used. Attention! The patterns set as not used will not be taken in consideration when is displayed the total number of patterns on the marker. 25 User Manual - Gemini Nest Expert Plan 3.20 Keyboard and mouse shortcuts for manual nesting I. Rotate pattern Rotate the selected pattern clockwise at the current degree of freedom (if there is no restriction, the rotation will have 180°) Force the pattern rotation together with all patterns of the same project, at the current degree of freedom in clock wise. Rotate clockwise the selected pattern by small steps (default rotation step = 1°, adjustable) + Rotate counter clockwise the selected pattern by small steps (default rotation step = 1°, adjustable) + Rotate clockwise/counter clockwise the selected pattern by small steps (default rotation angle = 1°, adjustable) II. Flip patterns Vertical flip the pattern on the grain axis (if allowed) Horizontal flip the pattern on the grain axis (if allowed) + Vertical flip for all patterns in the same project on the grain axis (if allowed) + Horizontal flip for all patterns in the same project on the grain axis (if allowed) + + III. Move patterns by mouse Block automatic repositioning (SNAP) and leaves the pattern there where it was manually nested even if it is overlapping other patterns. +mouse moving + click with the mouse on the pattern + mouse moving IV. Pattern move by keyboard arrows 26 Validate pattern in the actual position even if it is overlapping other pattern Indicates the pattern vector movement up to the first pattern met from the current mouse position to the place where the pattern dragging started; if there is no interference with other patterns, the moving pattern will be dropped in place and will be nested. User Manual - Gemini Nest Expert Plan Move the selected pattern up/down or left/right by 1 cm on all directions for simple marker. For grid markers, the movement step will be the same as the grid step. or 8, 2, 4, 6 from the NumPad (NumLock closed) 1, 3, 7, 9 from NumPad (NumLock closed) Move the selected pattern by 1 cm on diagonal direction at simple nesting ore by 1 repetition step of the plaids and strips. Moves the selected pattern with one step which is 10 times smaller then the one which is set for the up-down direction or numbers from NumPad + Moves the selected pattern up down left right or diagonal direction until the first obstacle. + + or numbers from NumPad or numbers from NumPad Moves the selected pattern up down left right or diagonal direction until the first obstacle. The selected pattern can jump over the already placed pattern if there is enough space. 3.21 Size by size nesting To select this option you can either click on the "Settings" button from the buttons menu or click on the "Settings" option from the menu bar. A new window called “ Marker settings” will be displayed. Select the “ Nesting option” tab and check the “ Enable size by size nesting” option. Size by size nesting can be done in two ways: each size is placed completely separately from the other sizes, obtaining a low efficiency patterns from different sizes can mix between them if there is enough space, obtaining a good efficiency First method can be obtained if the option “Keep group order during nesting” is checked. In this way, each size will be nested separately, without mixing the patterns from different sizes. This option can be used also for grouped nesting of same sizes from different projects, when used import .gem file and the user is working with multiple projects. Second method can be obtained if the option “Groups can mix together during size by size nesting” is checked. The user can set the maximum distance for mixing between sizes by typing the value in the field for “Maximum mixing distance” For example, if the mixing distance between sizes is 10 cm, the patterns will be mixed with maximum 10 cm towards the vertical guide lines. A good efficacy will be obtained if the value for the maximum mixing distance will be higher because will allow the patterns to mix more. 27 User Manual - Gemini Nest Expert Plan Note: For the both methods of obtaining the size by size nesting, after the nesting was complete the vertical guide lines will be showed automatically 3.22 Bundle groups To view all the bundle and to form bundle groups press either on the "Settings" button from the buttons area or on the "Settings" function from the menu bar. A new window called “ Marker settings” will be displayed. Select the “ Nesting option” tab and check the “ Enable size by size nesting” option In the “Bundle groups” section are displayed all the sizes ands bundles from the current order. The user can group two or more sizes or two or more bundles in order to assign to all of them same properties. Note: In order to be able to work with “Group bundles” the option “Enable size by size nesting” to be checked. Each size is displayed as a rectangular in various colors. Each color represents the color in which the size will be nested in the stock area. Inside each rectangular is written the pattern size. So that the group sizes to act as a bundle all the sizes must be placed in same line. The group sizes can be done in three ways: 1. dragging with the mouse the sizes from the left side to the right side 2. CTRL key pressed and select the sizes that will form a new group and drag them (keeping the left mouse button pressed) in the line with the size you want to group with. 3. multiple selection of the sizes by window 1. Dragging with the mouse the sizes from the left side to the right side 2.Multiple selection of the sizes by window 28 User Manual - Gemini Nest Expert Plan 3. CTRL key pressed and select the sizes that will form a new group and drag them (keeping the left mouse button pressed) in the line with the size you want to group with. To extract a certain size from the group follow the steps : select the size that is included in the group and you want to remove it hold down the left mouse button and drag the selected size under the last size from the raw of sizes Click on the size to select it Hold down left mouse button and drag the selected size on needed position The result is a reposition of the sizes in the raw size Note: The selected size can be move either at the bottom of the size raw or intercalated to the existed sizes from the size raw When there are several size groups and the user wants to reset then, should be followed the steps : -select one size from the group you want to reset 29 User Manual - Gemini Nest Expert Plan -select the “Reset groups” and the entire group will be reset. Will be obtained a new reposition of the sizes in the size raw If you want to reset all the size groups you must press directly on the “Reset groups” button. A warning message will be displayed, announcing the user that all the group bundles will be reset. If you press YES button, entire groups bundle will be reset. Bundle grouping: Bundle represents all the patterns from a marker that will form a single final product. For example: if the marker contains two products from the size S (S – A, S- B) means that the marker will contain two bundles from the size S. Size represents the total number of bundles that have the same size name. For example: the product size S is found twice in the marker under the form of S - A and S - B so that all the patterns S - A and S - B form a size: S. When the option “Group same bundles as one size” is checked all the patterns from the same bundles from same size which are present twice or several times will be grouped as one size. For example : if the size XS is nested only once and twice the size S, in the stock area the pattern from the size S will be displayed as S- A, S – B. For a easier way to display and select the patterns from the same size the option “ Group same bundles as one size” will be checked and now all the bundles S – A and S – B will be grouped in size S. View mode when the option “Group same bundle as one size” is unchecked. View mode when the option “Group same bundle as one size” is checked 30 User Manual - Gemini Nest Expert Plan When the option “Group same bundles as one size” is not checked all the bundles from one size will be nested as a group bundle but will have different orientation on the marker If the size XS is nested twice and the option “Group same bundles as one size” is not checked then the similar bundles will be nested as a group bundle but each group bundle will have different orientation on the marker. If the option “ Group same bundles as one size” is checked the similar bundles from same bundle will be nested as a group bundle and all will have same orientation on the marker 3.23 Nesting on folded or tubular fabrics For the markers on folded or tubular fabrics (knit ware), can be made markers where the symmetrical patterns can be placed in half on the folded margin of the fabric, so that the symmetrical pattern is obtained by unfolding the fabric. In this way can be obtained more efficient markers on this type of fabrics, that have usually widths under 1m, and for that were obtained markers less efficient when were nested only big simmetrized markers. This method to cut at the margin of the folded, or tubular fabrics the symmetrical patterns, is often (or always) used on markers that have been obtained manually. In function of the settings from Gemini Cut Plan the markers on folded or tubular fabrics will be made in this way: A. Nesting on folded fabric with all the patterns from a product If is checked in Cut Plan: Simple layer (one product on the marker) and at least one of the margins folded automatically, it will be checked and the option: Simple layer spread in even number”. In this case on the marker will be loaded all the patterns from a product, from the layer of tubular or folded fabric, after the cutting will result a double number of products. That’s why when will folded a symmetrical pattern (created with symmetry axes) always will be generated two half’s. 31 User Manual - Gemini Nest Expert Plan In the field spreading options from Gemini Nest Expert will be checked automatically the message Simple layer (one product). The user can choose to fold or not the patterns that have symmetry axes at the folded margin of the fabric by check or uncheck one of the messages: Use the upper edge or Use lower edge, in the program Gemini Cut Plan or in Gemini Nest Expert. If it will be checked the both messages then the fabric is tubular and the patterns that have symmetry axes will be folded at the both margins. B. Nesting on folded or tubular fabric with half of the patterns from a product If is checked in Cut Plan the options: Double layer (half product for each layer) then on the marker will be loaded and placed only the half’s of the pears patterns that form a product. After the cutting of a double layer (half product), on which have been placed only half of the pear patterns will result always complete products – half product on the first side of double layer and the other half on the second side of the double layer. That’s why when it will be folded a symmetrical pattern (created with symmetry axes) always will be generated automatically only one half. In the field spreading settings from the program Gemini Nest Expert will be checked automatically the message: Double layer (half product). If is checked one of the messages: Use the upper edge or Use the lower edge then the patterns that have symmetry axes will be split in half and placed on the folded edge of the fabric. If it will be checked the both messages then the fabric is tubular and the patterns that have symmetry axes will be folded at the both margins. How patterns are reduced to the half when the spreading is: double layer (half product). On the markers that the type of spreading is double layer (half product) will be reduced to half only the patterns in pears. Attention!!! Always the patterns will be reduced to half according to the restrictions from the project (never according to the restrictions modified in marker): Will be considered pears only the patterns that have identical restrictions in this way: Restrictions General restrictions (bundle and similar) rotation and flip Individual rotation restrictions, less 180 Flip individual restrictions FY Flip individual restrictions Fx Flip individual restrictions FXY Individual rotation restrictions 180 Pears The pattern loaded on the marker S- FY; FX-FXY S FX S-S FX-FX FY-FY FXY-FXY S-FX FY-FXY S-FXY FY-FY S FX FY FXY S FY S FY The folding of symmetrical patterns can be made in two ways: - automatically, the nesting algorithm will decide what patterns will be folded and placed on the edges of the tubular or folded fabric manually, when the user decides what pattern will be folded, by selecting it, and then using the fold/unfold button The way where the folded option is decided by the user, can be set in the tab Nesting settings – Tubular options. C. Tubular options In the field “Tubular options” can be defined different nesting ways of the symmetrical patterns on the fabric layer that can be tubular or folded, if is checked one of the options. To set one of the tubular options the user will press on the function settings, will select the tab: Nesting settings, and from the opened window will choose one of the existent options from “Tubular options”. 32 User Manual - Gemini Nest Expert Plan Depending on the selected option from the field “Tubular options” , the button “Fold/ Unfold patterns” that is on the toolbar of the program will be active or inactive. How are folded or unfolded the patterns when this button is active: - directly on the stock area - directly on the nesting area On the stock area make click on pattern or patterns to select them, then press on the button “Fold/ Unfold patterns” resulting in this way the fold of the patterns. On the nesting area make click on pattern or patterns to select them, then press on the button “Fold/ Unfold patterns”, when the patterns will be folded it will be taken out of the marker. A. Fold/ unfold automatically symmetric patterns 1. Option: allow unpaired symmetric patterns to be unfolded is unchecked When is checked the option “Automatically fold/unfold symmetrical patterns”, the button “fold/unfold patterns” is inactive for the unpaired patterns, that will be folded at one of the edges, and it will be active for the paired patterns that will be nested unfolded. If is checked “allow unpaired symmetric patterns to be unfolded” is checked the button fold/unfold patterns will be active for the pair symmetric patterns and for the other unpaired symmetric patterns. 2. Option: allow unpaired symmetric patterns to be unfolded is checked B. Always fold symmetric patterns If is checked this option then the button “Fold/ unfold patterns” will be active and all the paired or unpaired symmetric patterns will be folded at one of the edges. If is checked the option “allow unpaired symmetric patterns to be unfolded” the button “Fold/unfold patterns” will not become active for neither one of the paired or unpaired symmetric. C. Manually fold/ unfold symmetric patterns If is checked the option “Manually fold/ unfold symmetric patterns then the button fold/unfold patterns becomes active for the pair and unpaired symmetric patterns. 1. Option: allow unpaired symmetric patterns to be unfolded is unchecked 33 User Manual - Gemini Nest Expert Plan If is checked “allow unpaired symmetric patterns to be unfolded” then the button “Fold/unfold patterns” will be active for the unpaired symmetric patterns. 2. Option: allow unpaired symmetric patterns to be unfolded is checked 3.24 Markers for plaids and stripes fabric If the project will be cut from plaids and stripes fabric, Gemini Pattern Editor helps you with a more efficient marker by setting the reference points plus the patterns dependency. Now you will be able to realize an automatic nesting with alignment restrictions for plaids and stripes fabric. If you have defined accurately the dependency groups in Gemini Pattern Editor Application, in Gemini Nest Expert you have only to enter the values for the project repeating distance on length and width together with the project displacement values on length and width. Setting these values must be done in „Marker settings” window after you check the options in the „Stripes and plaids” field. “First stripe/plaid begins at” refers to the fabric width. If you need to check or to visualize the dependency groups for the project, patterns that must be placed on the marker, select the “Show the properties table for the patterns” and check the columns “H align gr” and “V align gr” 3.25 Setting a background texture for the stripes and plaids on the marker To facilitate the nesting check on stripes and plaids fabric, Gemini Nest Expert allows you to choose and display the fabric texture on background, with a defined distance between stripes and plaids. To display a texture, in the „Marker settings” window you set the distance between stripes and plaids and then click on „Choose background texture” button; then you can load the image for the texture from the computer. In „Marker settings” window, after setting the distance between stripes and plaids you must click on „Choose background texture” button After you have clicked on „Choose background texture” button, a new window will open; here you must click on „Load texture” button. 34 User Manual - Gemini Nest Expert Plan In the new opened window you must select the image for the texture and the click on „Open” button. After selecting an image, in the „Background texture” you can preview the texture. Here you can also adjust the contrast and brightness for the selected texture, by moving the interactive cursors. Thus you can preview in real-time the changes on image options. If the texture corresponds to your needs and it is ready to be displayed, you must click on „OK” button. After selecting a background texture, it will be displayed in the marker area. In the cases when you open a marker which have already a background texture and you want to remove it in “Background texture” window will press the button “Remove texture” In “Settings” window, in the “User option” tab in “Color profiles” section you can set the stripes and plaids color. To do that press on the colored square and select the needed color from the displayed window. You can set the way to view the stripes and plaids and the background texture as it follows: 35 User Manual - Gemini Nest Expert Plan If the option “Paint stripes and plaids over patterns” is checked in the foreground will be the mat stripes and plaids and the patterns. In the background will be the background texture. If the option “Transparent patterns when texture loaded” is checked in the foreground will be the background texture and the stripes and plaids and in the background will be the patterns which become transparent. 3.26 Automatic patterns nesting for fabrics with defects Usually, the fabric shows different defects (faults) that delays the maker production. These defects are frequent on fabric with points, lines or other shaped projects. Gemini Nest Expert helps you to solve the marker and nesting problems for a defective fabric. Thus you will be able to realize manual or automatic markers bypassing the defects and realizing an optimal marker point placement. To realize a marker on such a fabric, you must first define the defect (fault) type and how are they placed on the fabric sheet. Defining the defect type and placement will be realized either by clicking on “Settings” button and from the displayed window select the “Defects” tab Alternatively click on “Marker” in the menu bar, choose “Marker settings” and click on „Fabric defects” tab. To avoid a fabric defect, you must check to define the defect type: point, line, rectangle, polygon. After defining the defect type you must define its position and name it, then add it in the defect list. In the lower part of the window there is a preview area. Point defects If the fabric shows one or more point defects you must check „Point” option 36 User Manual - Gemini Nest Expert Plan Then you must define the point defect position by entering the values for the distance from the upper and left fabric edges. If this defect is repeating on all fabric sheet length, you can enter the required value in cm in the box near the „Width repeating distance of the defect” message. You can also enter a name for this defect in “Fabric defects name” field. For this defect to appear on the marker you must add it in the defects list on the upper right side of the “Defects” window. After setting the defect position and name, you must click on „Add” button located under the defect list box. If you want to modify settings for a specific defect, you must click on „Modify” button under the defect list box. To delete a defect from the list, click to select the defect and then click on „Delete” button. Line defect If the fabric shows one or more line defects you must check „Line” option under „Defect type” option. Then you must set the line defect position by setting the distances from the lower and left fabric edge for the two points that defines the line defect. If this defect is repeating on all fabric sheet length, you can enter the required value in cm in the box near the „Width repeating distance of the defect” message. You can also enter a name for this defect in “Fabric defect name” field. For this defect to appear on the marker you must add it in the defects list on the upper right side of the “Defects” window. After setting the defect position and name, you must click on „Add” button located under the defect list box. If you want to modify settings for a specific defect, you must click on „Modify” button under the defect list box. To delete a defect from the list, click to select the defect and then click on „Delete” button. Rectangle defects If the fabric shows one or more defects that are not line or point type, then you must check „Rectangle” or “Polygon” options. 37 User Manual - Gemini Nest Expert Plan To define a position defect that can be located in a rectangle you must define the upper left corner of the rectangle from the upper/left fabric edge; then you have to set the rectangle width and length. If this defect is repeating on all fabric sheet length, you can enter the required value in cm in the box near the „Width repeating distance of the defect” message. You can also enter a name for this defect in “Fabric defect name” field. For this defect to appear on the marker you must add it in the defects list on the upper right side of the “Defects” window. After setting the defect position and name, you must click on „Add” button located under the defect list box. If you want to modify settings for a specific defect, you must click on „Modify” button under the defect list box. To delete a defect from the list, click to select the defect and then click on „Delete” button. Polygon defects If the fabric shows one ore more polygon type defects, you must check “Polygon” in the “Defect type” field To define a polygon type defect you must define each point position from the lower and left fabric edges. After inserting a point position you must click on “Add” button to preview it in the near window. To change the point coordinates you must first click to select the point, then you enter the new coordinates and you click on “Modify” button. To delete a polygon point you must click to select it and then click on “Delete” button If the defect repeats on all fabric length, in the box near the message „Width repeating distance of the defect” you must enter the value for this distance. You can also associate a name for this defect. This name must be entered in the: “Fabric defects name” box. For a defect to be displayed on the maker, it must be added to the defects list on the right side of the “Defects” window. After defining the defect name and position you must click on “Add” button under the defect list. If you want to change the parameters for a pre-existent defect, you must select the defect; you will perform the changes and then click on „Modify” button located under the defects list. To delete a defect from the list, you must select the defect and click on the „Delete” button under the defects list. 38 User Manual - Gemini Nest Expert Plan 3.27 How to display the properties table for the patterns For an easier way of using, the user can view and modify the properties of a pattern directly from the Gemini Nest Expert application. There are three ways to view the settings and restrictions of a pattern: 1. Select the pattern on the marker and then make a left click on it. A new window will be displayed and you choose the “Properties table” option. 2. In the “Pattern” menu from the upper side of the main window of the Gemini Nest Expert application select “Properties table” option 3. Select the pattern and press the button “Show the properties table for the patterns” from the toolbar buttons area. If you want to modify or view the restrictions for all the patterns from the marker you can use either the second or the third option presented above. 3.28 Pattern restrictions In the “Properties table” there are two more field: rotation type and flip type. They refer to the way how the pattern will rotate on the marker. There are three types of rotation and flip: 1. 2. 3. Bundle Similar Independent Bundle: when selecting this option regardless of the rotation angle: free,180, 90, 45 or none and flip: none, flip x, flip y or both, all the patterns from the same bundle will have the same direction on the marker (the grain axis will have the same direction) The patterns will rotate/fillip with all the bundle Flip and rotation type: Bundle Patterns placement on the marker Similar: when this option is selected regardless of the rotation angle: free,180, 90, 45 or none and flip: none, flip x, flip y or both all the similar patterns will have the same direction on the marker (the grain axis will have the same direction) 39 User Manual - Gemini Nest Expert Plan Similar patterns are that patterns which are obtained by flipping, in Gemini Pattern Editor using Fx, Fy and Fxy and the patterns which are repeating without being flipped, for example: two or more identical patterns from same size. Flip and rotation type: similar with ungrouped patterns Patterns placement on the marker If are nested more quantities from the same size, for example XS three times and S twice, for them to be recognized as similar patterns and to respect the similar restrictions, it must be checked the option “Group same bundle as one size” from the “Marker settings” window and “Nesting options” tab. Flip and rotation type: similar with grouped patterns Patterns placement on the marker Independent: if this function is selected all the patterns from a bundle will rotate independently on the marker (if one of the rotation option: 180, 90, 45 and flip: flip x, flip y or both is selected then the grain axis will be oriented in different directions). Flip and rotation type: independent Patterns placement on the marker 40 User Manual - Gemini Nest Expert Plan Note: if the rotation and flip type will be set as independent and then select none for rotation and none for Flip, the patterns will have same direction on the marker (the grain axis will have the same direction) Flip and rotation type: independent Patterns placement on the marker When Bundle restriction is used for rotation and flip as well, together with any combination for rotation ( (none, 180, 90, 45 and free) and flip (none, Flipx , Flipy and both) the buttons for rotation and for flip from the buttons area from the main window of the application will not be active For bundle type together with one of the following combination: rotation ( (none, 180, 90, 45 and free) and flip (none, Flipx , Flipy and both) the pattern will rotate and flip together with all the bundle and will have the same direction on the marker. For similar type: together with one of the following combination: rotation ( (none, 180, 90, 45 and free) and flip (none, Flipx , Flipy and both) only the similar patterns from a bundle – the ones grouped in Gemini Nest Expert and the ones that in Genimi Pattern Editor have– will rotate, flip and have the same direction on the marker. For independent type: together with one of the following combination: rotation ( (none, 180, 90, 45 and free) and flip (none, Flipx , Flipy and both all the patterns from a bundle will rotate and flip independently. When Independent restriction is used for rotation and flip as well, together with one of the combinations for rotation ((none, 180, 90, 45 and free) and flip (none, Flipx , Flipy and both) the buttons for rotation and for flip from the buttons area from the main window of the application will be active and the selected patterns will be able to be rotated and flipped manually. Special functions used to add restrictions Make unique The user has the possibility to set a pattern as an independent one and set restrictions only for it. To set a pattern as unique, first you have to select the pattern and then press on the “Make unique” button. The pattern will be taken out from the bundle and added as a new independent piece on the stock area. Display mode before using “Make unique” option Display mode after using the” Make unique” option Make unique pattern If the bundles are grouped ,then in the “Show properties table for the patterns” the bundles are displayed only once and under the column “Quantities” is displayed the number of the grouped bundles. 41 User Manual - Gemini Nest Expert Plan After the unique pattern was selected, in the ”Show properties table for the patterns” will be displayed separately in one column the unique pattern and on a distinct column the remained grouped patterns from the bundle. 3.29 Settings and restrictions for folded patterns for markers on folded or tubular fabric To set or calculate the rotation angle and flip that are allowed for a pattern, you must consider the following: 1) If you deal with a folded pattern on a marker on a tubular or folded fabric – you must consider what edge will be used. 2) When a pattern respects general restrictions (entire size is rotating) and in the size collection there is a folded pattern, you must check the way the pattern can be placed on the marker. ATTENTION! For an accurate nesting procedure you must look for an accurate pattern restrictions and settings definition while at pattern load on a folded or tubular fabric there is no folded pattern. Regarding the fact that on a pattern load on folded or tubular fabric there is no folded pattern, you must check the settings and the way they are calculated, especially for the following situations: 1) When you change marker settings for the tubular spreading (when you change the fabric folding edge or when you go from the spreading on tubular fabric to normal spreading) 2) When you fold a pattern you must check that the pattern restrictions are compatible with the fabric edges or with other folded patterns or with other patterns to be folded. 3) When you unfold a pattern, you must check if the pattern restrictions are compatible with the fabric edges or with other folded patterns or with other patterns to be folded. 4) When you modify pattern restrictions you must check if the pattern will can be folded and if it is compatible with the folded edges. 5) When you modify general restrictions you must check if there is a half-pattern confined to general restrictions and that cannot be placed on the edge. 3.30 Patterns properties table In Gemini Nest Expert you can display and change the properties for one or multiple patterns, in a table called „Patterns properties”. To open this table, click on „Show the properties table for the patterns” button from the button bar. If there is no selected pattern, then in the „Patterns properties” table will be edited all patterns on the marker. If there is a selected a pattern, then in the table you can find only the properties for the selected pattern. To display the properties only for some patterns, you have to select them by left mouse click while holding down SHIFT key. In „Patterns properties” table you can change single or multiple patterns properties at the same time. To display the “Patterns properties” table press on the “ Show the properties table for the patterns” button. For the cases when the user needs to display the properties table only for one pattern, must be selected the pattern in the stock area and then press right mouse click. A new window will be displayed and the user must select “Properties table” option. There is possible to select different patterns using the keys : SHIFT or CTRL. 42 User Manual - Gemini Nest Expert Plan 1 2 3 4 5 6 No Name Size Quantity Placed Rotation type 7 Rotation 8 Tip flip 9 Flip 10 Tilt 11 Initial angle (*) 12 13 14 Block V (cm) Block H (cm) 15 H shrink (%) 16 Gap (cm) V shrink (%) 17 H align group 18 V align group It is the current number of the pattern in « Patterns properties » table Here are displayed the pattern size and name. This information cannot be changed This column displays the sizes name and an alphanumeric index for the sizes that appear more than once on the marker Display the bundles number from the selected size. The user can increase or decrease the patterns number by chancing the number value from the quantity box. Shows how many patterns were placed on the marker from the total number of patterns. Here the user can select the way how patterns will be grouped to fulfill the rotation restrictions. In this column you can find information regarding the pattern rotation freedom according to the grain axis on pattern placement on the fabric. This information cannot be changed unless the pattern respects its own restrictions. Here the user can select the way how patterns will be grouped to fulfill the flip restrictions. in this column you can find information regarding the pattern placement on the fabric, for cut. This information cannot be changed unless the pattern respects its own restrictions. In this column is displayed the maximum deviation value of the selected pattern from the grain axis. This value can be changed by typing the box the needed value. For the patterns that are imported from Gerber and have seam allowance on the segment, the box for « Initial angle » will be checked. If this column is unchecked on the selected pattern, the seam allowance will be added exactly like in Gemini Pattern Editor. Gap for the strips and plaids on the vertical direction. Gap for the strips and plaids on the horizontal direction. In this column can by typed a value, which will represent the cutting allowance all around the pattern. in this box you can enter the horizontal contraction value for the selected pattern. This information can be modified only in « Patterns properties » table. in this box you can enter the vertical contraction value for the selected pattern. This information can be modified only in « Patterns properties » table. in the corresponding boxes in this column you can find information regarding the pattern membership to a specific horizontal alignment group. This information cannot be modified in « Patterns properties » table. in the corresponding boxes in this column you can find information regarding the pattern membership to a specific vertical alignment group. This information cannot be modified in « Patterns properties » table. 43 User Manual - Gemini Nest Expert Plan 19 Plot gap 20 Thermal bonding you must check this option if you want to print the cut allowance contour for the selected pattern the corresponding box will be colored if the pattern is part of a thermal bonding group. The color is specific for each thermal bonding group. This information cannot be changed in « Pattern properties table ». In « Pattern properties » table you can display only a part of these columns/information, according to the workspace organization. For fast access to required information, the columns in the table are organized in 6 information groups. The columns in a group have the same color and can be cu shown/hidden by clicking on a display button on the top of the “Pattern properties” table. Thus you may choose which info will be displayed in the table according to your needs. You can select the groups that contain the useful information. To display a specific group in the table, you must click on the corresponding button for each group.: 1. Show/hide quantity info, 2. Show/hide restriction info, 3. Show/hide gap info, 4. Show/hide shrinkage info, 5. Show/hide strips and plaids info, 6. Show/hide thermal bonding info. Change properties for multiple patterns in the same time To change properties for multiple patterns at the same time you must first select the patterns; To select all patterns in a range, hold down SHIFT key and click on the first and the last pattern on the range. To select random patterns in a range, hold down CTRL and click on each pattern to be selected in the boxes on the « No » column. To select all patterns in a table use CTRL+A key combination. The changes for one pattern settings will be automatically applied to all selected patterns. Other method for the pattern selection is to search the pattern in the « Pattern Properties » table by typing the pattern name in the field called “Search the pattern name” and then press “Search” button. All the patterns with the typed name will be selected and the user can make changes over the restriction properties. To select consecutive patterns in the table, click on the first pattern box in « No » column, hold down SHIFT key and then click on the last box for the pattern to be selected. If you click on the box no. 1, you hold down SHIFT key and you click on box no. 4, then also boxes no2 and 3 will be selected. To select random patterns in a range, hold down CTRL and click on each pattern to be selected in the boxes on the « No » column. Pattern selection using the « Search by pattern name » option. 44 User Manual - Gemini Nest Expert Plan For a simultaneous restriction change for multiple patterns you have to select the patterns than to perform the required changes only for a pattern from the selected. The program will automatically change properties for all other selected patterns. To apply properties change you must click on « OK » button. For example, if the selected patterns 2,3,4 and 5 has a 90 degree rotation, rotation type :Independent and you want to give them Free rotation and rotation type :Bundle then you must change the box for pattern 2 in « Rotation » column and in “Rotation type” column and automatically the rotation boxes for patterns 3,4,5 will be changed correspondently. 3.31 The cutting allowance between patterns In certain situations (like when are used materials with special properties, materials with different grids, etc.) is required to leave some spaces called cutting allowance in Gemini Cut Plan and Gap in Gemini Nest Expert between the placed patterns on the marker. The cutting allowance represents the total distance between two patterns and is the same for all the patterns from the marker. The gap represents the distance for pattern and can have different values. The gap can have only positive values of reserves other patterns. The addition may only have positive values. The cutting allowance represents the total value The value for the gap dimension is set in the “Pattern properties” table in the column “Gap” In the “Marker settings” window, “Nesting options” tab there is a “Gap option” section. Here the user can choose from the following: the way how will be calculated the gap between patterns, ignore or not ignore the gap on the marker edges and the smart gap. If the option “Sum between gaps” is checked then the patterns which have gap will be nested normally, taking in account the pattern gap. If the option “Maximum between gaps” is checked if between two patterns are different gap values, when the patterns are nested the maximum gap value will be taking in account. If the option “Ignore gap on marker edges” is checked, then for the patterns with gap which are nested at any edge of the marker the gap will be ignored at the upper side, bottom side and lateral side. Smart gap – if it is used during “Complete nest (Automatic)” the gap will be ignored (become 0) on the straight tangent lines. The user can set the minimum length of the straight tangent lines. Another type of cutting allowance is “Block”. It is used for the strips and plaids markers. This type of cutting allowance is dependent by the fabric type and will change its shape according to the pattern position (rotation) 45 User Manual - Gemini Nest Expert Plan To set a value for this type of allowance open the “Pattern properties” table and under the box V Block and H Block set the needed value. A new contour will be added to the pattern contour. The new added contour is obtained by translating the origin contour at the given distance. The “Block” is dependent of the material type and will change its shape according to the pattern position (rotation) Fig. a Fig. b 3.32 Pattern grouping for thermal bonding Part of the patterns on a marker can be grouped specifically to facilitate the thermal bonding. Thus, you must select all patterns for thermal bonding then you must click on „Group/Ungroup the selected patterns for thermal bonding” button. Patterns that must be grouped for thermal bonding must obey same rules: - to be valid placed on a marker, - to have the same shrink. Note: When the thermal bonding is created the patterns don’t need anymore to be tangent to each other. Now it is possible to create a thermal bonding group only for one pattern. The outline for the thermal bonding group can be of four types: “Min bounding box”, “Bounding box”, “Group contour”, “Convex hull” To group some part of the patterns you must select them by click and drag a rectangle or by hold down SHIFT key and click on each pattern; then click on „Group/Ungroup the selected patterns for thermal bonding” button To ungroup the patterns from a group you must select the patterns and then click on the same button. The patterns will be ungrouped but will not be removed from the marker. After the button„Group/Ungroup the selected patterns for thermal bonding” was pressed the “The bonding group properties” window will be displayed. Here the user can set the group name, can select the outline type and can set the shrinkage. After clicking the OK button, regardless the settings, the grouped will be removed from the marker and will be displayed in the stock area. 46 User Manual - Gemini Nest Expert Plan If the user chooses to create a “Min bounding box” or “Bounding box” the outline for the patterns will be rectangular. 1. The cursor is located to the left side of the “Outline complexity” bar If the user chooses to create a complex outline for the thermal bounding group, then the option “Group contour” must be checked. Once this option is checked, the interactive cursor from the “Outline complexity” bar becomes active. Using this cursor, the user can force the outline shape to follow as close as possible the grouped pattern contour. 1. If the cursor is located to the left side of the “Outline complexity” bar, the outline of the thermal bonding group will follow very closely the patterns contour. . 2. The cursor is located to the right side of the “Outline complexity” bar 2. If the cursor is located to the right side of the “Outline complexity” bar , the outline for the thermal bonding group will look like in the second imagine. If the user choose “Convex hull” then the patterns will be grouped after an irregular outline. If you choose to change the outline type or other settings of the thermal bonding group, first select the group (either on the stock area or on the optimization area) and make a right click on it. A new window will be displayed and the user will choose the “Edit group” option. The” Bonding group properties” window will be displayed You can set more than one group for thermal bonding on a marker. Patterns in a thermal bonding group will behave as a single pattern during nesting optimization. Thus, a thermal bonding group will respect the restrictions, the contraction and the cut allowances for the patterns in the group. Properties for the patterns in a thermal bonding group The properties of a thermal bonding group can be displayed in „Pattern properties” table. 47 User Manual - Gemini Nest Expert Plan When you create a thermal bonding group, a new row will be added in the “Pattern properties” table. In the “Thermal bonding” column, is displayed the outline type contour added for the patterns group. In order to be displayed this column, you have to press the button “Show/hide thermal bonding info” If there are more thermal bonding groups, each group will be marked with different colors. On a thermal bonding group you can set a gap that is independent from the pattern gap. For this, the user must type the value in the Gap box from the group row. If the patterns in a group already have a gap, the group gap will extend the pattern gap. If the patterns for the thermal bonding group have different shrink parameters, a warning message will be displayed. Now, you must check and modify the shrink for the patterns that will be submitted to thermal bonding. These settings will be changed in the „Pattern properties” table. 48 User Manual - Gemini Nest Expert Plan 3.33 Cut patterns For the situations when it is necessary a simple modification of the patterns of a certain size, it is the function „Edit pattern” which is displayed in a buttons. Below are presented other ways of opening this function: Selection in the optimization area Selection in the Stock area To cut the patterns, first select it either in the stock area or in the optimization area, then make a right click on it and from the displayed window select “Edit pattern”. After selection this function the “Cut piece” window will be displayed, where you can cut the pattern. Create dependent line Undo Redo Create translated contour Create parallel contour Zoom The pattern cutting can be done after a dependent line, using the function “ Create dependent line” or using the pattern contour shape using one of the functions ”Create translated contour” or “Create parallel contour”. These functions can be found in the upper side of the “Cut piece” window. There are also Undo, Redo and Zoom functions. The user has the possibility to choose which points to be displayed on the pattern. Can be displayed only the grading points, if the function “Grading points” is checked, only the points with an angle bigger than a needed value which can be typed by the user in the field “Points with angle bigger than” or all points can be displayed if the function “All points” is checked. 49 User Manual - Gemini Nest Expert Plan After the window was opened on the screen, you will choose one of the cutting functions and then you will apply the function, following the steps which appear at the bottom of the window. After you choose the function with you want to cut the pattern, the mouse cursor it will convert in to arrow and all the points on the pattern will become active. The selection of the zone on which you want to make the cut it can be make in tow wais; you can make click on the segment on which you want to make the cut or you can select clockwise tow points that mark the zone after it will be make the cutting. The selection of a segment The selection of a zone by selecting at a time the tow points that define it After selecting the zone or the segment, in the right side of the window appears a new window which contains the proprieties of the used as cutting tool element (dependent line, translated contour or parallel contour) where you will realize the necessary settings to eliminate the zone which you don’t need on the pattern. In the field distance you will set the distance between the pattern contour and the line, the angle represent the inclination of the line and the percentage indicates the zone of the line on which it will be realized the rotation. After making all the settings, you will press the button „Apply” to save all the settings. In similar way you will make for the other cutting functions. Before realizing the cutting of the pattern, you can choose that this modification to be made only for the selected pattern, to all the identical patterns in the same bundle or to all the identical patterns in the same size This it can be done by checking one of the options:” Apply only to the selected pattern”, „Apply to all the identical pieces in the same bundle” or „Apply to all the identical pieces in the same size”. These options are on the right side of the window „Edit patterns”. After you placed the cutting tool in the right position, you will have to press the button „Cut”. In this moment you have tow patterns, select the pattern that you want to keep by making left mouse click on it. Restore the original pattern Restore the nested pattern 50 If you want to go back to the initial shape of the pattern select one of the buttons “Restore the original pattern” or “Restore the nested pattern” User Manual - Gemini Nest Expert Plan 3.34 Pattern update In Gemini Nest Expert the user has the possibility to update patterns shape on the marker. This facility is useful for those cases when the marker is already nest and there was made some changes in Gemini Pattern Editor for the used in the marker projects. The changes that can be updated in the marker are: the internal technical elements adding, pattern shape modification attaching new auxiliary patterns, changing the seam allowance, changing the size set, removing certain patterns from the model. Thus, to update the patterns, when the marker is opened, the user must access the “Import gem file” function or other type of files. Will be displayed a window from where you must select the model with the same name with the one already opened on the marker. The following window will be displayed: To make the update model, the user must press on the “No” button. After that, the following window will be displayed In the displayed window will be pressed “Yes” button. The “Pattern Update” model will be displayed where the user can make the following settings if will check or uncheck: -add new patterns : if is checked the new patterns will be added, if is not checked, the new patterns from the model will not be added -delete nonexistent patterns: can remove or not the patterns that were removed from the model -update existing patterns: can update or not the existing patterns when new technical elements were added, or the seam allowance was changed etc. -update size set: if the size set was chanced, checking this function will have as result the update of the size set, unchecking this function will not make an update of the size set -unnest invalid patterns After activating this function a new window opens where the user can choose the projects that he wants to use for update. In the new opened window the user must select the project that requires to be updated, and then click on the “Update” button. When the project is updated a message list will appear in the lower part of the window. The user must check all messages to know how to proceed further. 51 User Manual - Gemini Nest Expert Plan 3.35 Using the measure tool To check or to measure some dimensions on a marker you can use the measure tool in Gemini Nest Expert. To call this function you must click on the „Measure tool” button in the toolbar. To make some measurements in the marker area, you must click on „Measure tool” button in the toolbar. To measure a pattern, click on the start point for the measurement, hold down the left mouse button and drag up to the end point for the measurement; then release the mouse button. The value for the measured distance is displayed in real-time in the program status bar, near „D:” letter. To exit this working mode, you must click again on „Measure tool” button. 3.36 Marker report – editing and printing Settings for the Marker reports After nesting a marker, you can edit and print a marker report that will contain useful information for the cutting room. In “Marker settings” window select the “Reports” tab. Here you can set what information you prefer to be displayed in the marker report. To display or not certain information, the user must check/uncheck the information’s box from the display list in the left side of the window. If you want to go back to the default setting press ”Restore defaults” button. Company logo. This field is editable. You must click on the blank rectangle and load the firm’s logo which will be displayed on the marker report. 52 User Manual - Gemini Nest Expert Plan If you click on any of the list function, at the Category field will be displayed the position of the selected function on the marker report. At “Cell col” will be displayed the column number and on the “Cell row” will be displayed the row number from the “Excel template” report If the selected function will be displayed on the marker report, then the message “Visible” will be checked. If the selected function will not be displayed on the marker report then the message ”Visible” will not be checked. After nesting a marker, you can edit and print a marker report that will contain useful information for the cutting room (consumption in lm or in g/m2, the cutting perimeter, spreading type, etc…) Unlike the Cut Plan report from Gemini Cut Plan which also give information about consumptions, spreading type, etc,.. The marker report can generate a consumption, even for markers which contain many projects or don’t have all the patterns nested. This report can be comprised in single or multiple A4 sheet, according to the cut plan complexity (markers and lay number) To edit the information from the marker report, select from the “File” menu, function “Report”. A “Marker Report” window will be displayed. At the “Report sections” if you check/uncheck the options “Header”, “Projects”, “Minimarker”, “Cutter”, “Patterns” they will be displayed or not on the marker report. Header – preview the information about the order and the marker Projects – preview information about the models number from the marker, for each model are displayed the sizes, quantities, number of patterns and material consumption. Minimarker – preview the marker Cutter – preview the cutting information Patterns – preview the pattern properties table. If you want to display the patterns in the color mode, check the “Color” box. If you want to be displayed to total length of the marker check the “Scale to fit length” box and if you want to be displayed the total width check the “Scale to fit width” box. Order name – The field is editable. Here you can type the name for the order. This name will be displayed in the “Marker report” in the left upper side. Weight per unit – In this field will be displayed the weight of the fabric. The measurement unit is g/m2. If the button “Print” is pressed – the marker report will be directly printed on the printer “Export PDF” is pressed – the marker report will be exported as a *PDF file “Export Excel” will be pressed – the marker report will be exported as a *xls file and will be able to be opened in Excel. 53 User Manual - Gemini Nest Expert Plan “Preview” is pressed - the information table over the model is displayed. This table has information about: Project name, Project Type, Project Customer, Project designer. The information display can be done in two ways : if in Nest Expert is loaded a cut plan created with Gemini Cut Plan, then the information are taken automatically from the fields related to the information area if in Nest Expert is imported a model, the information are taken from the fields related to the “Project technical sheet” from Gemini Pattern Editor. If in Gemini Pattern Editor or in Gemini Cut Plan the related fields are not complete then in Marker report those fields will be blank. In the “Marker report” window, you will be able to execute the following operations, by click on the specific buttons: • change preview zoom level • scroll the pages report, if multiple • printer setup • print the report on an active printer • to convert the marker report into PDF file • quit printing On the first page of the Marker report are displayed information regarding: the order, marker, the models that were nested. For each model are presented information about: size name, quantity for each size and the pattern number for each size. The fabric consumption information are displayed: the used surface, the waist surface and the consumed. If the user typed in Gemini Cut Plan a value for the “Fabric Specific Weight” the values for the Wight will be automatically calculated in Gemini Nest Expert. If in Gemini Cut Plan was not typed any value , the specific fabric weight can be calculated if at the field “Wight per unit” is typed a value. On the next page can be preview the minimarker and then are displayed on a table information about each pattern restrictions. 54 User Manual - Gemini Nest Expert Plan To send in electronic format the marker reports made by Gemini Nest Expert, these can be converted in PDF files. Press the “Export PDF” button from the “Marker Report” window. A new window will be displayed, where the user can set the name for the exported file and set the saving path for the file. To send in electronic format the marker reports made by Gemini Nest Expert, these can be converted in XLS files. Press the “Export XLS” button from the “Marker Report” window. A new window will be displayed, where the user can set the name for the exported file and set the saving path for the file. To print directly the marker report there are two possibilities: press the “Print” button from the “Marker Report” window press the “Print Report” button from the preview window of the marker report 55 User Manual - Gemini Nest Expert Plan 3.37 Plotter settings The window Plotter settings include the next tabs: plotter settings, general settings and layer settings. Plotter settings In this window it will be set the type of file that will be exported to the plotter: ISO CUT and HPGL To select the type of file it will be selected from the field “Plotter list” one of these options. The buttons existed in this field are used to add, remove or modify a plotter from this list. In the field Plotter settings it will be set the origin for the cutter, this it can be set for any corner of the marker. In the field File creation it will be defined the saving path of the exported file. If it is pressed on the button Browse it will be opened a window, were the user can choose another saving path of this files. The default saving path of the exported files for cutting it is D:\Plt\Active. In the field File extension settings, when will be checked the message Automatic file extension, it will be assigned automatically after the saving was made the extension for each type of file. In the field “Marker split” it will be checked the message “Marker split” if the user wants the plotting on bands. If the user wants to plot on two splices it will be checked the message 2 bands and if he wants on 3 bands will check the message 3 bands. In the field File extension settings, when will be checked the message Automatic file extension, it will be assigned automatically after the saving was made the extension for each type of file. When from the list of plotters it will be selected HPGL, automatically it will be activated the tab HPGL PLT settings: 56 User Manual - Gemini Nest Expert Plan The message Use ISO CUT initialization string must be checked so that the information form the file heading to be according to the ISO CUT Penn commands: it will be edited the type of command used to put up or put down the pen: PU – pen up, PD – pen down. These commands will appear in the file plt. Each technical element can be set out if it will be drowned, drilled, by assigning one type of layer. There are available ten types of layers: - 5 layers for linear commands - 5 layers for punctual elements In the field HPGL header/footer strings, the user can edit a text for the header and the footer for the exported HPGL file, if it will be pressed the button Edit it will be opened a window where it will be introduced the text. When from the list of plotters it will be selected ISO CUT, automatically it will be activated the tab ISO CUT RS274D settings (for explanations see page 73): General settings In this window the user can make the next general settings for the export: The user can choose to replace the types of internal notches for cutting process or to keep the original type of notch. In the fields Length and Width are displayed the dimensions of the exported notches. These values can be changed when the user choose to replace notches with internal U and V notches. If it is checked Adjust I notches longer then, all I notches that have the length bigger then the edited value it will be 57 User Manual - Gemini Nest Expert Plan adjusted. When the patterns have invalid notches when the message Removed is checked from the feed “Invalid notches will be” then all the invalid notches will be removed. In the field Label options are selected what information's will be exported regarding at the size name, project, pattern and fabric name. In the field Pattern information's it will be checked what information's will be printed: size, model name or pattern description. In the filed Side text settings the user can choose to print or not information's about marker, fabric etc….by check or uncheck some of the options displayed. In the field Top/ bottom text position it can be set the position of the text on the marker that will be printed: at the beginning, at the middle or at the end. In the field For text axis it will be plot the user can select what information's will be plotted : the text and the line or only the text, in case if the patterns contain text axis. In the field Print stripes and plaids the user has the possibility to plot, in case are used stripes and plaids on the marker: all the stripes (plaids), or to plot only one stripe/ plaid. In the field Print settings it will be defined the printing limits, the maximum dimension of the text that will be potted and if the text twill be spitted or not on multiple rows. In the field Overlapped straight lines settings, the user has the possibility to eliminate the overlapped straight lines. Layer settings In this window will be defined, for each technical element, the layer types. To choose certain types of layer press on the arrow next to the type of layer. If in Gemini Pattern Editor have been defined the types of layers for each technical element then it will be selected the message “As defined in project”. For other types of elements such as: gap contour, marker rectangle, defects, stripes and plaids can be defined five types of layers: 0 to 4. In the field “Preview settings” to each layer the user can assign a certain color, that it will be previewed after the export will be made. 58 User Manual - Gemini Nest Expert Plan 3.38 Marker printing on plotter or printer Plotter printing There are two methods to begin the printing on the plotter - If the orders were optimizes and you want to print them on a plotter select from the “File” menu the option “Export” and then “ Export to plotter” - Press directly the button “Export to plotter” from the button bar of the main window. In both situation a « Preview » window will be displayed. In this window there are information regarding : Marker settings (original width and length of the nested marker, width and length of the output marker and the scale factor) Output marker – if you want to resize the marker at the plotter printing, fill in the fields under this option. Maintain ratio – if this option is checked, when the width of the marker is resized, the length will be calculated automatically taking account of the scale factors. Plotter select - for the user that have various types of plotters, in plotter settings can be saved a list of the plotters. Before starting the plotter printing the user must select the plotter on which the marker will be printed. This setting will be automatically saved and when a new Export to plotter will be done in the plotter list will be displayed the last used plotter. Number of copies: before starting the plotter printing you must fill in the field next to this option, the number of copies you want to realize the printing. Marker trim: the marker can be printed either on the total length or on certain portions. To print the marker on total length the user must check both the left end and the right end boxes. If you want to print only a portion both the boxes for “left end” and “right end” will be checked and in the upper field will be typed the distance from where the printing will start and where it will end. 59 User Manual - Gemini Nest Expert Plan 3.39 Settings for Cutter The window Settings Cutter includes the next tabs: cutter settings, general settings and layer settings. Cutter settings In this window it will be set the type of file that will be exported to the cutting machine: ISO CUT, HPGL and Eastman CMD. To select the type of file it will be selected from the field “Cutter list” one of these options. . The buttons existed in this field are used to add, remove or modify a cutter from this list. In the field Cutter settings it will be set the origin for the cutter, this it can be set for any corner of the marker. In the field file creation it will be defined the saving path of the exported file. If it is pressed on the button Browse it will be opened a window, were the user can choose another saving path of this files. The default saving path of the exported files for cutting it is D:\Cut\Active. In the field File extension settings, when will be checked the message Automatic file extension, it will be assigned automatically after the saving was made the extension for each type of file. In the field Tool settings, can be added different kind of tools used at the cutting process, so when it will be pressed the button Add tool it will be opened a window, where the user will name the type of tool that will use, and will define the overcut and the speed of it. In the field Export type it will be checked automatically the export type, after it was made the section of one of the options existed in the field Cutter list. In the field Speed cutter it will be defined the void speed of the cutter. When from the list of cutters it will be selected ISO CUT, automatically it will be activated the tab ISO CUT RS274D settings The message Use ISO CUT initialization string must be checked so that the information form the file heading to be according to the ISO CUT 60 User Manual - Gemini Nest Expert Plan In this window it will be set the measuring unit according to the used cutter, by checking one of the existing options in the field Measuring units. Export measurement unit in the file: must be checked to show in the file, information about measurement unit used to the export.G70 and G71 are the commands applied in the file for the afferent measurement unit. Invert coordinates with command for drill and punch: this option must be checked if the cutting machine needs an inverted syntax of the cut file for the drill, punch and label. Each technical element can be set out if it will be drowned, drilled, by assigning one type of layer. There are available ten types of layers: - 5 layers for linear commands - 5 layers for punctual elements When from the list of cutters it will be selected HPGL, automatically it will be activated the tab HPGL PLT Settings. In this window it will be set the measuring unit according to the used cutter, by checking one of the existing options in the field Measuring units. Penn commands : it will be edited the type of command used to put up or put down the pen: PU – pen up, PD – pen down. These commands will appear in the file plt. Each technical element can be set out if it will be drowned, drilled, by assigning one type of layer. There are available ten types of layers: - 5 layers for linear commands - 5 layers for punctual elements In the field HPGL header/footer strings, the user can edit a text for the header and the footer for the exported HPGL file, if it will be pressed the button Edit it will be opened a window where it will be introduced the text. When in the cutter list it will be selected Eastman, automatically it will be activated the tab Eastman CMD Settings. Here will be displayed information about the commands used for the linear layers and for the punctual ones. This information’s can be changed by modifying in the fields Layer Name, Layer Command and Tool. General settings In this window the user can make the next general settings for the export: 61 User Manual - Gemini Nest Expert Plan In the field “Notches options” it can be set the way that the I notches will be cut: while contour cutting, before contour cutting, after the contour cutting or respect cutting order settings. The user has the possibility to integrate the notches U and V in the contour of the pattern and to set a new cutting order for this type of notches (before, with or after contour cutting), by selecting one of the options displayed in the next image. Can set the cutting way of the notches: from exterior to interior or reverse order, by selecting one of the options displayed in the next image. The user can choose to replace the types of internal notches for cutting process or to keep the original type of notch. In the fields Length and Width are displayed the dimensions of the exported notches. These values can be changed when the user choose to replace notches with internal U and V notches. If it is checked Adjust I notches longer then, all I notches that have the length bigger then the edited value it will be adjusted. The user can choose to invert notches on auxiliary patterns. When the patterns have invalid notches when the message Removed is checked from the fied “Invalid notches will be” then all the invalid notches will be removed. If will be checked the message “Reverted to their original shape” then all the notches will be brought to their original shape. In the field Label options are selected what information's will be exported regarding at the size name, project, pattern and fabric name. In the field “Cutting order settings” will be made settings for the automatic cutting order of the interior elements, if his message will be checked, and if it will be checked Automatic cutting order for new or modified markers, it will be displayed automatically the cutting order for the exported files. In the field “Special options” for cutting the user can make certain settings that take count of the cutting way of the patterns. In the field “Patterns name” are selected what information's will be exported for the patterns: Name and size pattern, pattern name or size pattern. In the field “Start point” the user has the possibility to set the origin point for each pattern (as defined in project, the sharpest corner, or the best corner for optimum path with the angle less than.. ) Layer settings In this window will be defined, for each technical element, the layer types. To choose certain types of layer press on the arrow next to the type of layer. If in Gemini Pattern Editor have been defined the types of layers for each technical element then it will be selected the message “As defined in project”. 62 User Manual - Gemini Nest Expert Plan In the field “Cutting order” it will be specified the way the patterns will be cut: pattern by pattern or layer by layer. If it is checked layer by layer then the patterns will be cut in consecutive order as are displayed in the cutting order window. The order of the layers can be changed by selecting the layer and drag it with right mouse pressed. In the field “Preview settings” to each layer the user can assign a certain color, that it will be previewed after the export will be made. 3.40 The export of the markers in CUT files for the cutting machine The CUT files can have the extension *cut, *gbr, *dat, *cmd, *nc or *iso. This files can be used only for the automatic cutting machines or for printing. When is cut or printed a CUT file it will be checked the dimensions of the patterns : the length and the width. To export a marker to a automatic cutting machine it will be pressed the export button “Export to cutter” or from the menu bar select the function File and then Export , export to cutter. After pressing export to cutter it will open a preview window that contains the marker and three tabs that are used to make certain settings for cutting: export info, cutting simulation and manual cutting order. Also here can be visualised all the layer that are used for the cutting process. 63 User Manual - Gemini Nest Expert Plan In the tab Export info are information’s about: the name of the used tool, the path length, cutting speed and the time is realized the cutting. In the Estimated time are displayed information’s regarding the cutting process. In the tab Cutting simulation are displayed different modes and types of cutting simulation. To realize the simulation are used the arrows that are in this window. Also can be set the speed to preview the cutting simulation, using the interactive cursor from Speed options. At current status are displayed information about what cutting tool is used for cutting, what layer is used, the name of the element and the name of the pattern that is cut. If is check the type complete simulation all the arrows will be active. To begin the simulation from the last pattern from the marker it will be pressed the arrow , to return at the , to jump at the point where begins the cutting it will be first pattern on the marker it will be pressed the arrow used the arrows , to return at the previous pattern will be used the arrows if is selected the type of simulation – complete simulation -, and the simulation view mode – step by step - then when are used the arrows , and it will be visualized the cutting of the pattern step by step if is selected the type of simulation – complete simulation -, and the simulation view mode – continuous - - then when are used the arrows, and will be visualized the cutting of the pattern continuously if is selected the type of simulation – pattern by pattern -, and the simulation view mode – step by step - it - will be hatched the first pattern that will be cut, to jump at the next one it will be used the arrow if is selected the type of simulation – pattern by pattern -, and the simulation view mode – continuous - it will be hatched the first pattern that will be cut, when it will be pressed the arrow , it will be displayed continuously the cutting order of the patterns.. If the user wants to stop the cutting simulation when is using the continuous view mode, it will press on the button The tab Manual cutting order contains a window which allows the user to modify manually the cutting order that was displayed automatically on the patterns. To realize the manual modification the message “Enter manual reordering mode” has to be checked. If the user wants to make the reordering from the first to the last pattern make click on the first pattern and continue by making click on the next pattern and so one until the last pattern on the marker. If the user wants to modify the cutting order only on certain parts of the marker then it will press the SHIFT key and make click on the pattern where he wants to begin the modify the cutting order. 64 User Manual - Gemini Nest Expert Plan The cutting order will remain unmodified till the selected pattern with the shift key pressed, and will be modified when it makes click on another pattern that is next to the selected pattern. When the selection is made with the key SHIFT pressed, automatically the index of the pattern will be displayed in the field “Index of the last correct ordered pattern”. If you make click on a pattern from the marker without keep pressed the key SHIFT then the pattern will be automatically indexed with number 1 and the cutting order will begin from it. If it was made wrong the selection of the patterns then again keep pressed the key SHIFT and click on the last pattern in a valid position. To come back to the cutting order that was displayed automatically press on the reset button. In the field preview settings it is the message “Show cutting order” if is checked it will be displayed on the marker the cutting order if is unchecked the cutting order will not be displayed. To change the colors of the cutting order make click on the colored rectangle and select another color from the displayed window. 65 User Manual - Gemini Nest Expert Plan 3.41 Import native Assyst files (*.zip) Native Assyst files are archived in a ZIP extension file that may contain patterns or styles. The files in Assyst Bullmer can include patterns of PATTERN or DESIGN type, according to the Assyst program version; they can be found in the corresponding folders. The STYLE files can be used for the patterns only; they include all information regarding Assyst except those about fabric type, size and notches drawing method; the latter can be set from the import window in Gemini Pattern Editor. To import Assyst files (*.zip) you must select the path for these files on the hard disk and then to select the *zip file to be imported. To import the whole project, you must select « Style » option to import separate patterns, you must select Pattern or Design options in the « Assyst file filter». In the lower right part of the import page there is a search button; click on it to search only *.zip files. After you click on the *.zip files search button, a new window opens; here you must enter the file name to be searched and the search path. To select the folder, click on the button near Path field. In the opened window you may choose the folder to be explored for search and then click on « Accept » button. 66 User Manual - Gemini Nest Expert Plan If you check the message « Search subfolders » the search will include also the subfolders in the selected folder. To start search, click on « Start search » button. To stop search, click on « Cancel search » button. The found files are displayed in the search results area. To select a file in this area you must double click on the file name. The file name will automatically appear in the *.zip file area in the « Import Assyst files » window. When you select a *.zip file, the number of projects and patterns inside it will be displayed. The import operation may involve the whole Project or only the Patterns (you must select the appropriate option) At Assyst file import, you can decide to import all internal drawings; these drawings can be selected for grain axis, symmetry axis, text line, technical points, internal figures, mark lines or other internal drawings. For the imported patterns arrangement, you can choose an automatic rearrangement of the imported patterns. - - In Gemini, the patterns can be simple, double or double mirror while in Assyst the patterns can be multiple, symmetrized horizontally, vertically or both. Thus, you may choose either a direct pattern import (with the specific doubling options) or to multiply patterns according to the specifications in the original project. If you choose « import directly patterns (with their own doubling settings) », at file import, you must define the pattern type as simple, double, double mirrored, in order to keep their number and position. Example: if in Assyst, a pattern was defined as triple with horizontal symmetry, in Gemini this pattern will be imported twice; the first pattern will have the double setting while the second pattern will have the double mirrored setting. If you choose « multiply patterns according to the original model », the patterns will be imported in the position specified in Assyst (horizontal or vertical flip, or both) as « simple » patterns. There are many differences between Gemini and Assyst. Some technical elements as some notch types (intersection notch) or the seam allowance (free) are not common for both applications. However, Gemini imports accurately all these elements. According to the pattern drawing mode and with respect to the cut line and the internal seam line, after Assyst file import the result will include: patterns on the cut line (patterns) with grading tables, if the patterns in Assyst are worked and graded on the seam line and the cut line is not graded or is missing; patterns on the cut line (templates) with grading table if the patterns in Assyst have a graded cut line. If the patterns have also a graded seam line, then inside the imported pattern there will be a graded auxiliary drawing which is the former seam line defined in Assyst; patterns on the cut line without grading table (one pattern for each size) for the patterns with « free » seam allowance. The « free » seam allowance has no correspondent in Gemini. Thus, when you import a pattern with such seam allowance, you will obtain patterns on the cut line for each size. These patterns will also have different grading groups. In Assyst you may create « intersection » notches. These notches cannot be created in Gemini. Because you cannot create « intersection » notches in Gemini Pattern Editor, when you import a pattern that includes such a notch on the contour, we recommend that you make the change in Assyst and then re-import the pattern. Attention! Gemini Nest Expert can import only archive files (ZIP format) exported by Assyst Bullmer for Windows. 67 User Manual - Gemini Nest Expert Plan 3.42 Marker import from Assyst Bullmer (LayS) In Gemini Nest Expert you can import native Assyst Bullmer files that include markers. In Assyst Bullmer there are three types of Lay files: LayS, LayL and Lay; Gemini Nest Expert will allow only the import for LayS files. LayS- are files generated by CadAssyst application - These files contain patterns ready for cut: on the cut line, unfolded, symmetrized. - Patterns on the marker are not nested, and the nesting optimization will be realized by Gemini Nest Expert application. There are some differences between Assyst Bullmer and Gemini applications; however, information conversion from Assyst to Gemini will result in a similar marker. Due to these differences, if you intend to perform some changes we recommend to perform them in Assyst and then to re-import the marker (for example, when you change the allowance on a segment or when you change pattern properties). Differences between the applications: when you declare pattern properties when you declare pattern amount in Assyst you can declare separate allowance on each pattern segment pattern type (double, mirror doubled) How to import a LayS file in Gemini Nest Expert To import markers from Assyst Bullmer (files LayS ) make click on the arrow next to the button “ Import Gem” and then chose Import Lay – S files, or click on “File” from the menu bar, select “Import” and choose “Files Assyst Lay – S” It will be opened the import window. Here it will be selected the path from the hard disk to the file that you want to import by pressing the button that is in line with the message « File path ». How to convert Assyst files in Gemini files 1. Marker parameters Useful marker width – is declared similarly in both applications Shrink/expansion – LayS files include patterns on which shrink/expansion was already applied. Thus, when you rotate a pattern with less than 180°, the patte rn will not respect the fabric shrink anymore. Spreading options – are similar for both applications and can be imported according to the following table: Assyst Bullmer Gemini Nest Expert Undefined Simple sheet Double sheet (all patterns for two products obtained by symmetrization) uses the top edge Fold top Fold bottom Tubular * none of the doubling options or holding for the symmetrical patterns is checked Double sheet (all patterns for two products obtained by symmetrization) uses the lower edge * none of the doubling options or holding for the symmetrical patterns is checked Double sheet (all patterns for two products obtained by symmetrization) uses the top edge uses the lower edge * none of the doubling options or holding for the symmetrical patterns is checked 68 User Manual - Gemini Nest Expert Plan 2. Pattern number and type In Gemini the patterns can be simple, double or mirror double (in Gemini Nest Expert the mirror double for a pattern is designed by vertical flip). By difference with Gemini, in Assyst a pattern can be set to appear more than once in the original position. Also, in Assyst the patterns can be symmetrized also vertically (you can obtain patterns by horizontal flip). Due to these differences, the patterns are imported as separate patterns but their position and number on the marker is identical for both applications. 3. Pattern restrictions Stripe and Plaids settings option used for matching In Gemini Nest Expert the matching to stripes and plaids are made with the help of the matching points for the nesting and the dependence groups. In Assyst the matching at the stripes and lines it is made with the help of matching lines called “stripe line” that have a certain index. Stripe and Plaids settings option used for matching Off-if you choose this option it will be ignored the settings made in Assyst referring at the matching and the patterns will be placed free on the marker even if in this program are defined restrictions for stripes and plaids. It will be imported only the information referring at the distance between the markings. For example the next figure. To fabric – with this option the patterns will be put in line on the marker at the stripes and lines, according to the matching settings from Assyst. The patterns will be placed on the marker being dependent at the marks according to the valid matching lines from Assyst. Example the next figures: To pattern: By checking this option the patterns will be put in line between them, by realizing dependence groups between them, according to the settings taken from Assyst. The first pattern, from a size of a product, put down on the marker it will decide the position of the other patterns that belong to the same size of the product. The second pattern put down on the marker and belong to same dependence group, it contains at least one “strip line” that appears on the first pattern as well, will be aligned after it. Id a pattern from this size doesn’t contain any strip line, will be able to be placed free on the marker and will not have a reference point at marker. Example in the following figures: 69 User Manual - Gemini Nest Expert Plan Rotation Conversion of the rotation restrictions from Assyst to Gemini is described in the nest table Assyst settings Gemini Nest Expert Nap rotation angle in the Nap in the Define Nap in the Define Restrictions Marker window Styleb window Define Marker window - all patterns will be imported with individual restrictions no nap X Yes or No - all patterns will have rotation freedom less than equal with the value set in Assyst at nap rotation angle - all patterns will be rotated with 180° at import nap up - all patterns will be imported with general Yes or No restrictions - at general restrictions the Rotation will be set on “none” - no imported pattern will be rotated - all patterns will be imported with general nap down Yes or No restrictions - at general restrictions the Rotation will be set on “none” - all patterns will be imported with general restrictions nap two ways - at general restrictions Rotation will be set Yes on “180” and you must check the “All patterns in a size are rotated simultaneously” option - all patterns will be imported with nap two ways individual restrictions X No - the rotation freedom will be defined by the value set in Assyst at nap rotation angle Flip In Assyst you cannot set the patterns to be flipped on all size. Flip restriction conversion in Gemini is realized after defining the rotation freedom and the dependencies to general or individual restrictions according to nap settings in Assyst. Patterns with individual restrictions For the patterns with individual restrictions, the flip restriction conversion will be realized as described in the next table: Assyst Bullmer Gemini Nest Expert Flip in Flip in Define Style Define Marker Yes Yes Individual restrictions Flip: none No Yes Individual restrictions Flip: both Yes No Individual restrictions Flip: both No No Individual restrictions Flip: both Patterns with general restrictions: If all patterns has general restrictions and flip freedom (according to the individual restrictions table), after import, at “Flip” in general restrictions you will have the “Both” option checked. If there is a single pattern set without flip in Assyst, then all the patterns on the marker will be imported in Gemini as patterns „without” flip freedom. When you import Assyst files, the patterns will never have horizontal or vertical flip freedom. 3. Pattern allowance (Block and Gap) In Gemini you can set the allowance on the top, bottom, left side or right side of the pattern. In Assyst, beside this allowance, a pattern may have an allowance for each segment (gap). Even then, Gemini can import correctly all information regarding block and gap. Thus, for the markers in Assyst you can import and print (cut) all pattern contours. According to marker settings, you will meet three situations: I. On the marker there are all three contour types: cut line, addition (block) and segment addition (gap). This supposes that there is at least a pattern with addition (block) and at least a pattern with segment addition (gap) but not necessarily with both additions declared on the same pattern. In this situation the conversion of the three contours will be performed according to the next table: 70 User Manual - Gemini Nest Expert Plan Assyst Bulmer Gemini Nest Expert As auxiliary pattern inside the pattern Cut line Gap Cut line Block Gap II. Patterns in Assyst has set the addition as up, down, left, right (block) In this situation, the contour conversion will be performed according to the next table: Assyst Bulmer Gemini Nest Expert Cut line Cut line Block Addition (up, down, left, right) III. Patterns in Assyst has set only the segment addition (gap) In this situation, the contour conversion will be performed according to the next table: Assyst Bulmer Gemini Nest Expert Cut line Cut line Gap Gap Display, plot and cut the patterns with addition Due to the differences between Gemini and Assyst regarding the addition you can have three situations: I. On a marker you have 3 contours: the cut line, the addition (block) and the segment addition (gap) Display in „Pattern properties” table if a pattern has a segment addition (GAP in Assyst), on the marker, it will be displayed with dotted line and in the „Pattern properties” table the corresponding box in „Seg gap” will be checked. if the pattern has a segment addition (GAP in Assyst) but with the same value on all segments, on the marker it will be displayed with dotted line while in the „Pattern properties” table the box that corresponds to the „Seg. gap” column will remain unchecked; the addition will be imported as up, down, left or right gap. If the pattern has only up, down, left or right addition (Block in Assyst), on the marker the addition will appear as cut line while in „Pattern properties” table, no value will be displayed in the gap columns. Plotting As in Assyst, in Gemini you can plot all the three contours on a marker. To perform this operation you can use the following options in the printing window: - For the patterns on which Assyst declared a side addition (Block) you can print the original pattern cut line if you check Cut line (Assyst Bullmer) option in „Plotter print/Print mini-marker” - For the pattern with segment addition (Gap in Assyst), you can print the addition if you check the Gap option. This option is active only if the „Plot gap” option in the „Pattern properties” table is checked. Export for the cutter Contour export into CUT files is realized according to the next table: Assyst Bulmer Gemini Nest Expert Cut line Gap - not exported into CUT file Cut line Block Gap II. Patterns in Assyst has only up, down, left, right addition (block)Display in „Pattern properties” table - if the pattern has up, down, left, right addition (Block in Assyst), on the marker it will appear as dotted line while in „Pattern properties” table the values defined in Assyst will be displayed in Gap columns. Plotting - you can print the addition if you check the Gap option. This option is active only if the corresponding boxes in the „Plot gap” column are checked in „Pattern properties” tables. Export for the cutter - If you check the “Patterns with gap that will be plotted/cut will be cut on the external contour” then the patterns with addition will be cut on the outer contour. III. Patterns in Assyst are set only with segment addition (gap) Display in „Pattern properties” table If a pattern has only segment addition (GAP in Assyst), on the marker it will be displayed with dotted line while in „Pattern properties” table the corresponding box in the „Seg. gap” column will be checked. 71 User Manual - Gemini Nest Expert Plan If the pattern has a segment addition (GAP in Assyst) but with the same value for all segments, on the marker it will appear with dotted line while in „Pattern properties” table the corresponding box in the „Seg. gap” column; the addition will be imported as up, down, left or right gap. Plotting - You can print the addition if you check the Gap option. This option is active only if the boxes in „Plot gap” column are checked in the „Pattern properties” table. Export for the cutter - If you check the “Patterns with gap that will be plotted/cut will be cut on the external contour” then the patterns with addition will be cut on the outer contour. Problems that may appear during LayS (Assyst Bullmer) file import 1. Pattern amount Pattern amount will be accurately imported but the patterns will be considered as separately. Thus, if you need to change some pattern restrictions or gaps, you have to do this for each pattern apart. 2. Pattern restrictions Rotation restrictions are similar in both application but flip restrictions differs. Thus, following the import procedure, it is possible that pattern properties regarding the flip to be more restrictive. It is important to mention however that Gemini restrictions purpose is to avoid pattern misplacement. 3. Segment addition (gap/block) Because in Gemini you cannot make an addition on a pattern segment, you must change the segment addition in Assyst and then to import again the marker. 3.43 Import Gerber native files (*.tmp) Native Gerber files has a *.TMP extension and can include projects and/or patterns. These files can also be found as ZIP archive and contain all information set in Gerber. If the ZIP archive include the P-Notch file, in Gemini Pattern Editor will be imported also information regarding dimension and type of notches. If PNotch file is missing, the notches dimensions can be set from the Gemini Pattern Editor Import window. There are two Gerber file types that can be imported in Gemini Pattern Editor: Pattern and Model. The Pattern file type includes a pattern with a size set, grading, internal line, auxiliary drawings. Such a file does not include information regarding the fabric type and how many times it appears in the project. The Model file includes all information about the project (pattern number and type, fabric type). The Model file can be imported in Gemini Pattern Editor only if it is associated with Pattern files. 72 User Manual - Gemini Nest Expert Plan To import Gerber files, you must click on the « Import » option from the « Project » menu. A new menu opens; here you can find the file list with file type that can be imported in Gemini Pattern Editor. You must choose « Gerber files (*.tmp) » from the list. After you select « Gerber files(*.tmp) » a new window will open ; here you must select the path for the file on the hard disk and the file to be imported, from the list. You can also choose the *.ZIP archives. If the selected directory includes *.tmp files, these will be displayed in the Gerber file list. If the selected folder includes *.zip files, these will be displayed in ZIP files list; when you select a zip file, the archive content will be displayed in Gerber files list. If you select a *.zip file and no Gerber file is displayed, then the archive is invalid. When you select a *.zip file, the number of projects and patterns in the archive will be displayed automatically. The import will interest the whole Model or each Pattern separately, by selecting one of the corresponding options. In the lower right part of the import page there is a search button; click on it to search only *.zip files. After you click on the *.zip files search button, a new window opens; here you must enter the file name to be searched and the search path. To select the folder, click on the button near Path field. In the opened window you may choose the folder to be explored for search and then click on « Accept » button. If you check the message « Search subfolders » the search will include also the subfolders in the selected folder. To start search, click on « Start search » button. To stop search, click on « Cancel search » button. The found files are displayed in the search results area. To select a file in this area you must double click on the file name. The file name will automatically appear in the *.zip file area in the « Import from Gerber » window. Import settings for TMP files from Gerber Internal drawings import If import native files from Gerber the user can set the internal elements which will be imported . When checking « Import all internal drawings» option, on imported patterns will appear all internal drawings from Gerber : grain axis, symmetry axis, text lines, internal points, internal figures, free lines and other internal drawings. Besides, the user can choose to import only some of internal drawings. In order to do this, the user must assure that « Import all internal drawings » option is unchecked. Then the user will be able to check only the corresponded options for 73 User Manual - Gemini Nest Expert Plan each internal drawing that will be imported on patterns. Regarding patterns arrangement, you can choose an automatic rearrangement of the imported patterns. To rearrange the patterns the option “Rearrange automatically imported patterns” must be checked. Multiply imported patterns According multiplying, in a project the patterns can be imported in 2 ways: -with its own doubling settings according Gerber settings -multiplied according to original project If « import directly patterns (with its own doubling settings) » option is checked, on import the patterns will be set as simple, flipped on X, flipped on Y or flipped on X and Y according Gerber specifications. If « multiply patterns according to original project) » option is checked, the patterns will be imported already multiplied in the position that was specified in the original project. All imported patterns will be set as „simple”. Force cut line as pattern contour At the import of Gerber files, usually, the cutting line is imported as auxiliary drawing inside the main pattern, which represents the pattern. There are certain situations when, because of Gerber settings, the cutting line (exterior contour) will be imported as an auxiliary drawing and the sewing line (interior contour) will be imported as a main pattern. For a correct import of the patterns it must be checked the option «Force cut line as pattern contour». This option it will be marked if the Gerber files are containing patterns where the cutting line has been projected like dotted line. Add pattern description to pattern name If in Gerber there was introduced information at «Pattern description» these will be imported by checking the option «Add pattern description to name». Import gradings If you want to import from Gerber a model with the grading rules, then it must be checked the option “Import gradings”. By default this option is checked. If you want to import only the base size, then you must uncheck this option Set undefined ponts as smooth In Gerber, the curve points can be set in 3 ways: smooth, cusp, or undefined. The „undefined” curve points can be smooth or cusp according to Gerber settings. The TMP files from Gerber does not contain information regarding „undefined” points settings. In this case the user can set in import window if the curve points set as „undefined” will be imported as smooth or as cusp. If the option „Sett undefined points as smooth” is checked in import window , all „undefined” curve points will be imported in Gemini Pattern Editor as smooth points. If this option is not check in import window, all „undefined” curve points will be imported in Gemini Pattern Editor as cusp points. Notch import In Gerber, the notches attributes are set and saved in a separate file named P-Notch. If this file is included in ZIP archive used to import than in Gemini Pattern Editor can be imported also the original properties of notches. In order to import notches according their original settings from Gerber (from P-Notch file) you must check „Import notches according to P-Notch” option. If the file P-Notch is missing from zip archive and the option „Import notches according to P-Notch” is checked next message will be displayed: „P-NOTCH file can not be found in archive. If the P-Notch file is missing or the user wants to set all notches properties in import window than can check one of next options: «according to default notch settings in Gemini Pattern Editor application» or «according to the following settings» Using these options the user can set the type and the dimensions for all notches from imported patterns. Cut settings In Gerber, every interior element (as axis, interior points, and auxiliary drawings) has as property a letter. For every letter it is a command, which can be a cutting ore writing command. For the files imported from Gerber, that don’t respect the initial settings it can be done a correspondence between letters and commands, in the import window. When these kind of files are imported, at the Cutting settings, for each letter will be edited the proper command. Attention! For a higher accuracy of the imported information from a Gerber file it is recommended to check the “include all components” option, when you export a file from Gerber 74 User Manual - Gemini Nest Expert Plan 3.44 Gerber marker import (Order) In Gemini Nest Expert you can import native Gerber files that include markers. These are called Order files and include information and connections with other files (patterns, projects, etc) in order to realize a marker. After you define a Order in Gerber you can export all info in a .*zip archive file that will include the Order and the dependent files. A .*zip archive may include many archives. When you import an Order file in Gemini Nest Expert all patterns will be unplaced. The marker parameters are loaded into Gemini as they were set in Gerber. In some particular situations, when you need to perform some changes on marker parameters, it is not recommended to perform this operation in Gemini. The changes must be performed in Gerber and the new files will be imported again. Even if there are some major differences between the two applications regarding pattern options settings, following the import into Gemini the conversion will be accurate and the restrictions will be respected. How to import a Order file in Gemini Nest Expert To import markers from Gerber ( order files ) make click on the arrow next to the button “ Import Gem” and then chose Import Gerber order files, or click on “File” from the menu bar, select “Import” and choose “Gerber Order files” It will be opened the import window. Here it will be selected the path from the hard disc to the file that you want to import by pressing the button that is in line with the message « File path ». Gerber file conversion to Gemini 1. Marker parameters Marker width – is similarly declared for both applications Shrink/swell – the shrink/swell values that are already set in Gerber will be converted for each pattern in Gemini. After import, shrink values will be displayed in „Pattern properties” table for each pattern apart. Spreading settings – are similar for both applications and imported according to the next table: Gerber Gemini Nest Expert Single ply Simple sheet Face to face Double sheet (all patterns for two products obtained by symmetrization) Book fold Double sheet (all patterns for two products obtained by symmetrization) You must decide which edge will be folded Tubular Double sheet (all patterns for two products obtained by symmetrization) Use top edge Use bottom edge 75 User Manual - Gemini Nest Expert Plan 2. Pattern number and type By difference from Gemini, in Gerber you can set a pattern to appear more than once aligned to the grain axis. Also, in Gerber the patterns can be symmetrized horizontally, vertically or in both directions. Due to these differences, the patterns are imported as separate patterns but their position and number on the marker is the same for both applications. 3. Pattern restrictions Regarding pattern restrictions, there is a major difference between Gemini and Gerber. In Gerber, the settings regarding the grain axis rotation and flip are used to define the original position of the pattern on the marker. You can define some restrictions in Gerber, but they are overlapping for the same pattern or they overwrite the original pattern position; thus, restrictions in Gerber are not so useful for automatic nesting. In contrast with Gerber, in Gemini the flip and rotation will define the placement freedom for the selected patterns. Due to these differences, on import you must choose between redefining all restrictions for all patterns or to import them as defined in Gerber. You can set these options in the window that opens after selecting the import file. Import restrictions defined in Gerber To import restrictions defined in Gerber for the imported marker, you must check near the message “Keep the restrictions from the imported file”. If you check the message ignore „pattern option”, the patterns will be imported with a rotated or flipped grain axis so as they will respect the initial position set in Gerber. All patterns will follow general restrictions that will be set on rotation or flip on „none”. If you check the message use „pattern option”, the patterns will be imported with the grain axis rotated or flipped so as it will follow the original position defined in Gerber. If you check the message “set maximum restrictions if empty pattern options” it will be applied the maximum restrictions. All patterns that are not displayed in Pattern option table will follow the general restrictions; the general restrictions will be set according to the restrictions of the „Default” category in Gerber. Patterns displayed in Pattern option table will follow individual restrictions; these individual restrictions will follow the Gerber settings. Restrictions conversion from Pattern option in Gerber to Gemini will perform according to the next table: GERBER GEMINI NEST EXPERT Pattern Rotation Flip X Flip Y options - 180 allowed allowed W None allowed Not allowed S 180 not allowed Not allowed 9 90 allowed allowed 4 45 allowed allowed WS or W9 or none Not allowed Not allowed W4 S9 90 Not allowed Not allowed S4 45 Not allowed Not allowed Pattern option in Gerber is usually not filled. Thus, the pattern may have total freedom for rotation or flip. You can also define a total restriction for this kind of patterns; thus you must check „Maximum restrictions if empty “piece options”. 4. Pattern addition (Block Buffer) In Gerber a pattern may have a segment addition or side addition (up, down, left, right). In Gemini, the segment addition of a pattern will be imported following the shape in Gerber. If an imported pattern has a segment addition, in „Pattern properties” table the corresponding box in the „Plot ad” column will be checked. If an imported pattern has a side addition this information will be similarly in Gemini. Problems that may appear during Order (Gerber) file import 1. Pattern amount Pattern amount will be accurately imported but the patterns will be considered as separately. Thus, if you need to change some pattern restrictions or gaps, you have to do this for each pattern apart. 2. Pattern restrictions In Gerber, pattern restrictions can be set to be used for manual nesting. Thus, the original position for a pattern can be set in many ways but the settings are not useful for automatic nesting in Gemini. 3. Segment addition (gap/block) Because in Gemini you cannot make an addition on a pattern segment, you must change the segment addition in Gerber and then to import again the marker. 4. Sizes defined by alteration For the moment, the information regarding the sizes defined by alteration are not imported. 76 User Manual - Gemini Nest Expert Plan 3.45 Lectra project (*.iba, *.vet) import Native Lectra files have the extensions IBA , VET and include projects and/or pieces. In Gemini Nest Expert you can import IBA and VET files. These files are used for pieces only and include all information from Lectra. To import IBA or VET files, you must click on « Project » then on « Import » and in the opened menu you must select « Lectra files (*.iba, *.vet) » files. In « Lectra files » list, only IBA and/or VET files can be displayed. Thus, you must use the filer near the message « Lectra files ». When you click on the arrow on the right side of the corresponding box, a menu opens; here you must choose the file type that will be displayed in the list. The IBA file includes a pieces’s internal lines and auxiliary drawings. Such a file does not include information regarding the pieces fabric and how many times it appears in the project. The VET files includes all information about the project (pieces number and type, fabric type). The VET file can be imported in Gemini Nest Expert only if it is accompanied by the IBA file. 3.46 Marker import from Lectra (PLX) In Lectra there are two file types that include markers: PLX and PLA. Gemini Nest Expert can import only PLX files. PLX and PLA files contain information required to define a marker and are generated by Diamino or Marker Creation from Lectra. The files include information about general settings and also about pattern placement; however they does not include the patterns; the patterns are included in mdl (*.mdl) or Iba/Vet(*.iba/*.vet) files. PLA and PLX files des not include information regarding pattern restrictions. Due to the fact that Gemini can import only patterns or projects included in IBA and VET files from Lectra, Gemini Nest Expert can import only markers from PLX files if they are associated by iba and vet files. Pattern restrictions are saved separately in <variant acd>.con files and they include pattern restrictions and properties as flip/rotation freedom, gap between patterns. General type restrictions (on the whole marker) can be found in a <fabric name>.tis file type and include flip/rotation restrictions. How to import a PLX file in Gemini Nest Expert To import markers from Lectra ( plx files ) make click on the arrow next to the button “ Import Gem” and then chose Import Lectra PLX/PLA files, or click on “File” from the menu bar, select “Import” and choose “Files Lectra PLX/PLT”. 77 User Manual - Gemini Nest Expert Plan It will be opened the import window. Here it will be selected the path from the hard disc to the file that you want to import by pressing the button that is in line with the message « File path ». File conversion from Lectra to Gemini 1. Marker parameters Useful marker width – in Lectra you can insert values for „Selvage” or „Fabric edges”; these can be subtracted from the fabric width inserted in „Width” field. „Selvage” represents an edge left to prevent fraying. This value must be doubled and subtracted from the marker width. On „Fabric edges” you must insert the fabric width left free at the lay edge. In Gemini there are imported only the dimensions for the lay top and bottom. Shrink/swell – imported files include patterns on which shrink/swell was already applied. Thus, when you rotate a pattern with an angle less than 180°, the pattern will not respect the fabric shrink anymore. Spreading settings – are similar. In Lectra you can use four spreading modes: simple sheet, double sheet, folded or tubular fabric 2. Pattern number and type In Gemini, patterns can be simple double or double mirror (in Gemini Nest Expert double mirror for a pattern can be obtained by pattern vertical flip). By difference from Gemini, in Lectra a pattern can be set to appear more than once in the original position. Also, even if in a „Variant” project in Lectra the patterns can be declared as symmetrical also vertically (meaning that you can obtain patterns by horizontal flip), during VET file creation the patterns defined as double symmetrized vertically become double patterns, horizontally mirrored. Due to these differences, the patterns are imported as separate patterns but their number and position on the marker is identical for both applications. 3. Pattern restrictions In Lectra the restrictions are saved in TIS or CON files. CON extension files include pattern restrictions and properties as flip/rotation freedom, allowance between patterns. TIS files will include flip and rotation restrictions for all markers. If you have both file types (*.tis and *.con) the information in the CON file will overwrite the information in the TIS file. These settings will be imported only if aside PLX, IBA and VET files there are TIS or CON files. Rotation Conversion of the rotation restrictions from Lectra to Gemini will be performed according to the next table: Lectra settings Not allowed rotation Free Inversion Gemini Nest Expert In Gemini, patterns will be imported without rotation In Gemini patterns will have rotation freedom of 90 and 180 degrees In Gemini, patterns will have rotation freedom of 180 degrees Flip If the flip restriction is active in Lectra, then the patterns will have flip freedom either horizontally or vertically. If you have chosen to load restrictions as set in Lectra during PLX file import, but the CON and TIS files are missing, when you click the „Accept” button in the import window, a warning message will be displayed. 78 User Manual - Gemini Nest Expert Plan 4. Pattern addition (Block and Spacing) In Gemini you can set an addition (gap) on the top, bottom left or right side. In Lectra, except this addition, you can supplementary space the patterns (spacing). Even though, Gemini can accurately import all information regarding block and spacing. Thus, for Lectra markers you can import and print (cut) all patterns contours. According to the marker settings you may have three situations: I. On the marker you can find all three contours: the cut line, addition (block) and the distance between patterns (spacing). This supposes that there is at least a pattern with addition (block) and distance between patterns (spacing). Here, the conversion of the three contours can be realized according to the following table: Lectra Gemini Nest Expert Cut line As auxiliary pattern inside the pattern Block Cut line Spacing Pattern gap II. Patterns in Lectra has set only up, down, left, right addition (block) In this situation the contour conversion will be performed as described in the next table: Lectra Gemini Nest Expert Cut line Cut line Block Gap (up, down, left, right) III. Patterns in Lectra has set au only the distance between patterns (spacing) In this situation the contour conversion will be performed as described in the next table: Lectra Gemini Nest Expert Cut line Cut line Spacing Gap Problems that may appear during PLX (Lectra) file import 1. Pattern amount Pattern amount will be accurately imported but the patterns will be considered as separately. Thus, if you need to change some pattern restrictions or gaps, you have to do this for each pattern apart. 2. Restrictions Pattern and fabric restrictions (marker) are saved in separate files from the file that includes the marker. If you want to import the marker and to respect all restrictions that has been set in Lectra, you must check the *.tis or *.con exist. 3. Plaids and stripes In Gemini you cannot set a segment addition for a specific pattern. If you want to change the segment addition you must perform this change in Lectra and then to import again the marker. 4. Shrink The imported files include patterns on which the shrink/swell was already applied. Thus, when you rotate a pattern with an angle less than 180 degrees, the pattern will not follow the fabric shrink. It is recommended to import patterns with no shrink and to declare the shrink directly in Gemini Nest Expert. 5. Tubular / Folded In Lectra it is allowed to translate a pattern over the folded edge without considering a symmetry axis while in Gemini a symmetrical pattern is placed on the fabric edge by folding it along the symmetry axis. Due to these differences for the moment, you cannot import markers for folded or tubular fabric. In Lectra there are two file types that include markers: PLX and PLA. Gemini Nest Expert can import only PLX files. PLX and PLA files contain information required to define a marker and are generated by Diamino or Marker Creation from Lectra. The files include information about general settings and also about pattern placement; however they does not include the patterns; the patterns are included in mdl (*.mdl) or Iba/Vet(*.iba/*.vet) files. PLA and PLX files des not include information regarding pattern restrictions. Due to the fact that Gemini can import only patterns or projects included in IBA and VET files from Lectra, Gemini Nest Expert can import only markers from PLX files if they are associated by iba and vet files. Pattern restrictions are saved separately in <variant acd>.con files and they include pattern restrictions and properties as flip/rotation freedom, gap between patterns. General type restrictions (on the whole marker) can be found in a <fabric name>.tis file type and include flip/rotation restrictions. 79 User Manual - Gemini Nest Expert Plan 3.47 Standard file import Import ISO CUT / PLT / DXF standard To import a file, select from the File menu the option Import and then the type of files that will be imported: ISO CUT RS274D to import cut files with the extensions: *.cut, *.dat, *.gbr, *.ger, *.nc, *.iso, *.txt HPGL - to import plt files with the extensions: *.plt, *.hpg, *.hpgl Standard DXF to import files from other programs that may have the extensions: *dxf, and other type of extension. The only difference in the import windows of these files is that it can be chosen the content of the imported file: as model as marker If the file is imported like model then the patterns will be imported in the stock area. If the file is imported like marker then the patterns will be imported in the stock area, and nested as well, the nesting position being memorized. After choosing the file, set the measuring units by checking one of these options: automatic measuring units, for the imported files: *.cut, and *.dxf ; manual measuring units, for the imported files: *.cut, *.plt, and *.dxf. For the standard dxf file import there are two settings that are specific to the files from AutoCAD: import from blocks, and import form entities. By using these settings, the user can import either both elements, either one of them. The content of the file can be visualized, in a preview window, and underneath it, the user may read the layers, and the commands that are contained by the imported file. Certain elements will be imported on different layers, which have different commands. For this, there is an option: “Use layer definition” where the imported layers will be read by the Gemini layers. If in the import window certain layers were not defined, the elements from the undefined layers: will not be imported, or will be imported on other layers, where there are no commands specified. There are two ways to color the imported elements: - coloring depending on the type of elements 80 User Manual - Gemini Nest Expert Plan - coloring depending on the initial layer from the file. For any change of color, or layer, press the “Refresh” button. After setting on which layers from Gemini will be imported the layers from the file, the user has a filter from where the notches and other elements that are on the patterns can be identified; so in the “Import filters” field there are the following options: import minimum pattern area detect notches detect axis detect polylines detect internal points detect pseudo points If all these options are checked then the elements will be imported only if the dimensions are corresponding to the edited values. In the “Default elements” field, there are two options: grain axis layers and matching point layer; these elements will be imported by default; the user may also change the layer associated to the grain axis and the matching points. For import of the HPGL files, there is an option: “Identify and remove the marker rectangle”; by checking this option, the rectangle from the markers will be removed and only the patterns will remain. After changing any value, option or layer press the “Apply” button. Even so, after making all these settings, there still may be in the file, elements that will not be imported. This can happen because: of the undefined layers of the elements that are not respecting the import settings for internal elements; of some elements resulted after reconstruction. All these elements will be visualized as leftovers in the preview window and will be colored in red, by default. These elements will not be imported in the Gemini software. To show or hide these leftovers, check/uncheck the “Show leftovers” message. 3.48 Gemini Nest Expert user settings To change the user options of the program Gemini Nest Expert, the user will choose the tab “User options” from the window: “Marker settings”. The window contains the following fields with messages: 81 User Manual - Gemini Nest Expert Plan Application settings: Application language – it will be selected in what language will run the program Gemini Nest expert Snap distance – when you bring closer tow patterns on the marker area, these will stick one of another, it can be set the distance where can be activated this magnetization, so that the pattern that will be placed on the marker area to be magnetized by the pattern already placed. Manual rotation step – when it is rotated manually a pattern on the marker area, the rotation is made with a certain step. This step can be set by editing the value in this field Maximum undo/redo operations – the value represents how many times it is allowed to use the buttons undo redo Key scroll step – the value in this field represents the step that will be moved a pattern on a marker when are used the arrow keys from the keyboard User – in this field it can be edited the name of the user Reactivate warning messages – if the user has deactivated the warning messages, it can activate these messages by pressing these button. Measuring units Here will be chosen the measuring units that will be displayed in the program. The units can be displayed in CM, MM or INCH Force insert options It is useful when is used the button force insert of the overlapped patterns. If is checked Display settings before inserting then after is pressed the button Force insert it will open the window “Force insert settings”. Time limit – it will be set the time limit for force insert. The interactive cursor it is used, when the pattern is inserted, to take consideration of: the length of the marker or of the maximum insertion of the pattern ignoring the length. If the cursor will be positioned more to the right the length after the insertion was made will be bigger. Default fabric settings Here are displayed the default settings regarding: the width of the fabric – value specified in the field Default fabric width. You can modify this value by editing another one in this field. If the nesting will be made on frames, meaning delimitated areas simulated by fabric defects than you must check the option „Use frame nesting mode”. Under this option you will find an edit in which you must introduce the width of the sheet meaning the distance between vertical defects. Color profiles The user can change the color for labels, panels, buttons and for editable controls. Also can define some color profiles for the application Gemini Nest Expert. To use the default colors it will be pressed the button “Default colors”. It can be set a color also for the stripes and plaids by making click on the colored square. It will be opened the window with the colors where you will select another color. It can be set the way that will be displayed the stripes and plaids on the marker: over the patterns it will be checked: paint stripes and plaids over the patterns or under the marker by checking transparent patterns when texture loaded. Multi core settings The big majority of the computers that are on the market have processors with multicore technology. This it means that instead of one processor, the computer has 2 (dual core) ore 4 processors (quad core). Hide multi core panel – if this option is unchecked, then in the window that appears at automatic nesting will appear fore buttons, so in function of how many cores has the computer these will be active. If the computer has one core, only one button will be active, if has two cores then two buttons will be active and so one…. The number that corresponds to the message Available cores – it represents the number of cores that are in the computer. 82 User Manual - Gemini Nest Expert Plan Number of active cores – it shows the number of active cores from the total cores available. If are two or many cores, the buttons from the automatic nesting window will be active, and in function of the performances wanted for the nesting process, these buttons can be deactivated or not. (this it is possible only if the computer has more than two cores) Licensed cores – represents the maximum number of cores that are accepted by the USB key. Overlap detection If the message Check for overlap before exporting to cutter/plotter is checked, the markers will be checked for the detection of overlapped patterns. If are overlaps bigger then the value edited in the field “Overlap warning distance” it will appear a message after the detection that will inform the user abut this. In case if the patterns from the marker have a gap that is the type maximum between gaps, than the message Ignore gap overlapping Splice settings If the marker is made on splices, it will be edited the minimum distance between splices, and the maximum distance between spices, so the nesting of the patterns will be made in function of these values. To show the splices on the marker it will be selected from the menu bar the function Marker and then Detect splices. Import settings When are imported files from other programs it will be checked the message Point reduction on pattern import, and in this field will be edited a value, that represents the maximum limit that will be modified the contour of the patterns. 3.49 Keyboard settings Most of the frequently used commands can be easily accessed by the so-called shortcuts. You can use some keyboard combinations to perform Gemini functions faster and easier than from the pull-down menus. Beside preset shortcuts that can be changed, you can define your own key commands or key combinations, to facilitate your work. In the window for keyboard settings you have a command list for which you can define specific keyboard combinations. When you select a command on the list, on “Description” field the corresponding function will be displayed. If the selected command has already a defined keyboard combination, this will be displayed in the field under the message “Current key combination”. If you want to change the key combination you must click on the “Delete” button and then you must click in the field under the message “New key combination” and choose your new key combination. After the new key combination is displayed you must click on “Assign” button. For a command that has no keyboard combination set, you must perform the following steps: 83 User Manual - Gemini Nest Expert Plan - select the command in “Commands” list. - click on the field under the “New key combination” message - click on the key or combination key (if the key or the key combination has already been set to other command this will be mentioned in “Assigned to command” field). After choosing the key or the key combination, these will be displayed in the field under the message “New key combination” - click on “Assign” button. After you click on this button, the chosen key combination will be displayed in the field under the message “Current key combination” - before closing the settings window, in order to keep settings you must click on “OK” button. If you want to quit the chosen settings you must click on “Cancel” button. If you want to go back to the original settings, you must click on “Reset” button. 3.50 Useful keyboard shortcuts Complete automatic nest (time limit) + Automatic optimization for the nested patterns + Remove all patterns from the marker + Save current changes in the cut plan + UNDO – cancel last change + REDO – remake the last change + + Select all patterns + Right click of the mouse + scroll mouse Shrinks the image Zoom keyboard shortcuts Display full marker length Display full marker width 84 User Manual - Gemini Nest Expert Plan Help – How to use Gemini applications To obtain information about Gemini applications usage, you must click on « Help » in the menu bar. A pull down menu will open: it includes: 1) Help 2) Index help 3) What is this? 4) About... 5) Register product 1) Help Help window is composed by two fields. In the left field you can display: Contents, Index, Search and Favorites; In the right field you have displayed the help text and pictures. Contents – represents a page that contain the summary in a tree organization, with chapters and subchapters, for the information in Gemini Pattern Editor A chapter or subchapter has a book icon and eventually a square with the «+ » sign. Only if a chapter includes subchapters, this sign appears in front of the book icon. To display the subchapters, you must click on the «+ » sign. To roll back subchapters, you must click on the «–» sign that replaces the «+ ». sign when rolling down subchapters. 2) Index help « Index Help » it is shown in the left side of the Help window. It contains all the pages of the user manual, in alphabetical order of the chapter. It can be opened from the upper main menu Help by pressing « Index help » button. In order to find faster a certain page, in the blank field the user should write a help word and automatically will be found all wards from the text. To see a page shown in index, the user must do double click on its name and the user will be able to read the page in the right side of the window. Search « Search » it is shown in the left side of the Help window. It allows the fast search of certain information after a key word. The key word will be searched not only in the page name but in the page context as well. Favorites « Favorites » it is shown in the left part of the Help window. It allows to create a favorite list page or most used , in order to be easier for the user to access it. 3) What is this? Pressing this button allows to open the help files for the current work step. Same result can be obtained if the user presses the button « What is this » from the Help menu. After pressing the button near the mouse wheel always appear a question mark. If the « What is this » button is pressed and than the user click on an element from the application, the help window will open offering information about the selected element. 4) About If the user press « About » button from Help menu, than a new window will open that will display information about application version and the last update 85 User Manual - Gemini Nest Expert File types The file type defines the storage method for information in a folder. For using a file created in another program you will have to use the import functions. In Gemini you can import native files from other Cad Applications as Gerber, Assist or Lectra and DXF or DXF AAMA files from all others Cad Applications. For using a *.gem file in other applications you will have to convert it. To convert a *. Gem file you must use the export function. 1. Gemini native files: File type The application used to generate the file File content GEM Gemini Pattern Editor - a project (contents all product information) ORD PT Gemini Cut Plan VX9 Gemini Nest Expert VX9 Gemini Cut Plan Gemini Nest Expert MRK Gemini Nest Expert - one marker sm Gemini Pattern Editor - load a size set from a file Gemini Pattern Editor rul Gemini Pattern Editor - one or many grading rules Gemini Pattern Editor NDR - many markers Gemini Pattern Editor Gemini Cut Plan PRN - one or many markers Gemini Nest Expert Applications where you can load this file type Gemini Pattern Editor Gemini Cut Plan Gemini Nest Expert Gemini Cut Plan Gemini Nest Expert Gemini Cut Plan Gemini Nest Expert Gemini Cut Plan Gemini Nest Expert Gemini Pattern Editor - information technical sheets Gemini Cut Plan Gemini Nest Expert 86 How to open/load GPE- Project \ Open project GCP – Load a pattern file GNE – Import GEM GCP – Load a pattern file GNE – Load file GCP – Open cut plan GNE – Open cut plan GCP – Open cut plan GNE – Open cut plan To use the function « Load a size set from file” open the « Edit size set » function in GRADING work tool mode. Click on “Load and apply the grading rule file” in GRADING work tool mode. GPE - Product technical sheet - All patterns technical sheets - Certain patterns technical sheets - Pattern properties table GCP - Cut Plan report - Mini marker GNE - Mini marker - Pattern properties table - Marker report All these files can be loaded in the corresponding preview window, by making a click on the “Load report” button. User Manual - Gemini Nest Expert 2. Files that can be loaded in Gemini: A. Native models and patterns that can be imported from different CAD systems in Gemini applications Cad application File type File content Gerber TMP (zip)- Piece -one pattern with size set, grading, internal lines and auxiliary patterns - it can be used to create projects and markers Assyst Lectra Investronica ZIP Archive containing Patterns files MDL EXP -one pattern with size set, grading, internal lines and auxiliary patterns - it can be used to create projects and markers -contains all information about project (pattern number, pattern type, fabric type) - are used to create projects -it can content only patterns or all information about the project (pattern number, pattern type, fabric type) - are used for projects and markers Gemini applications Gemini Pattern Editor Gemini Cut Plan Gemini Nest Expert Gemini Pattern Editor Gemini Cut Plan Gemini Nest Expert Gemini Pattern Editor Gemini Pattern Editor Gemini Cut Plan Observations -to import all information, when creating in Gerber the *.zip file, in the export window the user must check the option “include all components” - Usually these files don’t contain information about notches dimension and notch type. - patterns are created only on the external cut line -only the *.ZIP archive exported from Assyst Bullmer for Windows can be loaded in Gemini applications -to import graded patterns you must have and the grading rule files in the *.ZIP archive - if the *.ZIP archive contains patterns having “free” seam allowance, these patterns will be imported in Gemini applications as one pattern for each size on the external cut line. These patterns will have also and different grading groups. - when it is imported it will be included all the variants and the patterns, the grading rules and all the information about the patterns name, quantities and fabric type -if the exp file contains a project, it must come together with patterns. - a project from Investronica contains patterns for only one fabric type. To import a complete project containing all fabric types you must import all styles in the same *.gem file. Gemini Nest Expert B. Native orders and markers that can be imported from different CAD systems in Gemini Nest Expert Cad application File type File content Gemini applications Assyst LayS -contains one marker -it can be used only for nesting Gerber Order (piece and model) -contains one or many markers -can be used only for nesting Gemini Nest Expert Lectra PLX (IBA and VET) -contains one marker -it can be used only for nesting Gemini Nest Expert Gemini Nest Expert 87 Observations -the marker contains unplaced patterns -even if there are many differences between Assyst and Gemini files, all information will be well imported and the restrictions will be exactly as in Assyst -if it is necessary to make changes, we recommend you to make them in Assyst and then to import the files in Gemini (for ex if you need to change the seam allowance on a segment or if you need to change some pattern properties) -Order files can be loaded in Gemini Nest Expert only if they comes together with Pattern and Project files -the marker contains unplaced patterns -even if there are many differences between Gerber and Gemini files, all information will be well imported and the restrictions will be exactly as in Gerber -if it is necessary to make changes, we recommend you to make them in Gerber and then to import the files in Gemini -the marker contains unplaced patterns -only this type of files created with IBA, VET can be imported in Nest Expert User Manual - Gemini Nest Expert C. Models and patterns that can be imported from other CAD applications in Gemini File type File content Gemini applications Gemini Pattern Editor DXF DXF AAMA (dxf+rul, grt) Other cad applications -contains patterns for each size -use them to create projects and markers - base size and grading table as grade rules called RUL or TXT and GRT - use them to create projects and markers Gemini Cut Plan Gemini Nest Expert Gemini Pattern Editor Gemini Cut Plan Gemini Nest Expert Gemini Pattern Editor HPGL (*.plt, *.hpg, *.hpgl) -contains a drawing -can be used to import in Gemini applications to create projects and markers or for plotting CUT (*.cut,*.dat, *.nc,*.iso,*.gbr,*.g er) - contains a set of commands for cutting machine -can be used to import in Gemini applications to create projects and markers or for cutting Gemini Cut Plan Gemini Nest Expert Gemini Pattern Editor Gemini Cut Plan Gemini Nest Expert 88 Observations -this kind of file doesn’t contain information about pattern number and fabric type. - you must check pattern number -you can import pattern on internal seam line or on external cut line, but never on both of them. In some cases, the internal seam line might be imported as an auxiliary pattern attached to the main pattern. -in Gemini we have a special function that can recreate grading for imported patterns. -it doesn’t contains information about the patterns number and fabric type - you must check pattern number - you can import pattern on internal seam line or on external cut line, but never on both of them. In some cases, the internal seam line might be imported as an auxiliary pattern attached to the main pattern. -in Gemini we have a special function that can recreate grading for imported patterns. -this files does not contain information about size, model, pattern and fabric type name - this information are imported only if are exported like labels from the other CAD systems, and imported if the program from which are exported the labels has identifier for it - the files can be imported in Gemini Nest Expert like marker or like model, and in Pattern Editor and Cut Plan only like project -this files does not contain information about size, model, pattern and fabric type name - this information are imported only if are exported like labels from the other CAD systems, and imported if the program from which are exported the labels has identifier for it - the files can be imported in Gemini Nest Expert like marker or like model, and in Pattern Editor and Cut Plan only like project User Manual - Gemini Nest Expert 3. Files that can be exported from Gemini File type The application used to generate the file DXF Gemini Pattern Editor DXF AAMA (dxf+rul) Gemini Pattern Editor HPGL PLT Gemini Pattern Editor Gemini Cut Plan Gemini Nest Expert CUT-RS274D Gemini Pattern Editor Gemini Cut Plan Gemini Nest Expert ISO CUT Gemini Cut Plan Gemini Nest Expert File content and how can be used -contents patterns for each size -use them to create projects and markers - base size and grading table as grade rules called RUL or TXT. - use them to create projects and markers -contents a draw -can be used only for plotting -contents a set of commands for cutting machine -can be used only for cutting or plotting -contents a set of commands for cutting machine and some special commands for ISO cut standard -can be used only for cutting or plotting Applications where you can load this file type Observations Any CAD application - In Gemini you can set profiles for DXF files. To import correctly the DXF files you must choose the right profile according the application in which will be used. Any CAD application Applications for printing - The user can set elements that must be printed (texts, axes, notches, internal points, etc) Applications for automatic cutting machines - The user can set elements that must be cut (axes, notches, internal points, etc) Applications for automatic cutting machines - The user can set elements that must be cut (axes, notches, internal points, etc) - The user can set to export the internal points in ISO cut format and also has the possibility to set a ISO cut initialization string Gemini Pattern Editor PDF Gemini Cut Plan -information files Adobe Reader -marker report Microsoft Excel Gemini Nest Expert XLS Gemini Nest Expert - In Gemini you can set profiles for DXF files. To import correctly the DXF files you must choose the right profile according the application in which will be used. 89 GPE - product technical sheet - all patterns technical sheets - certain patterns technical sheets - properties table GCP - cut plan report - minimarker GNE - minimarker - table properties All these files can be opened with Adobe Reader, and this program has to be installed on the computer. All these files can be loaded in the preview window by pressing the button “Load report” GNE - minimarker - table properties All these files can be opened with Microsoft Excel, and this program has to be installed on the computer. User Manual - Gemini Nest Expert Gemini X9 workstation - Hardware Specifications To run Gemini X9 programs your computer should have the minimum hardware configuration described below. The Gemini X9 programs can run on computer with less performance hardware configuration than the minimum configurations, in this case the performance (speed) will be slower. For computers where the files made in Gemini X9 programs are complex (models with many pieces, cutting plans with many and long markers), we recommend a computer with higher hardware configuration than the minimum. Minimum hardware configuration. Application Hardware description Processor Free Disk Space RAM memory Sound Card Gemini Nest Expert Gemini Pattern Editor Gemini Cut Plan X9 X9 X9 P IV 1500 MHZ recommended: 1 GB minimum: 512 MB, recommended: 1 GB Recommended For digitizing Ports for dongle – hardware protection key Other ports CD- ROM Operating system Gemini Photo Digitizer X9 not required not required USB port (2.0 or 3.0) for dongle and for connection between camera and computer USB port (2.0 or 3.0) for dongle COM port (for digitizer) not required not required not required For software installation Windows XP* (SP2 or Windows XP* (SP2 or Windows XP* (SP2 higher) Windows higher) Windows or higher) Windows Vista** Vista** Vista** Windows 7*** Windows 7*** Windows 7*** not required Windows XP* (SP2 or higher) Windows Vista** Windows 7*** Notes: * to run the Gemini v.X9 applications under Windows XP with 64 bits first the applications must be set with compatibility to an older Windows version. To do this, you have to follow the steps from below: - click on the Shortcut or on the .exe file of a Gemini application (for ex. on GeminiNestExpert v.X9.exe) - from the right - click menu chose “Properties” - go to “Compatibility” window, check “Run this program in compatibility mode for:” option and from the drop-down list chose the newest Windows version (in this example “Windows XP”) 90 User Manual - Gemini Nest Expert - press Apply and then OK ** to run the Gemini v.X9 applications with Windows Vista you have to run the installation kit as the administrator of the computer. To run the installation kit as administrator you have to select the installation kit file and from the right-click menu chose “Run as administrator”: *** to run the Gemini v.X9 applications with Windows 7 you have to run the installation kit as the administrator of the computer. To run the installation kit as administrator you have to select the installation kit file and from the rightclick menu chose “Run as administrator”: 91