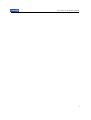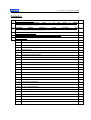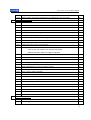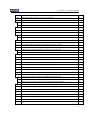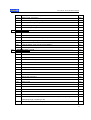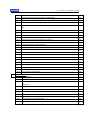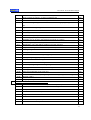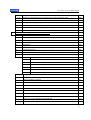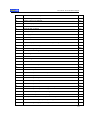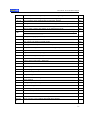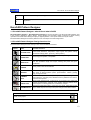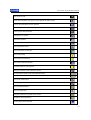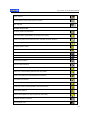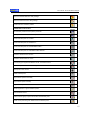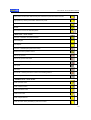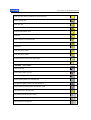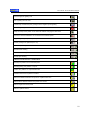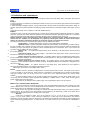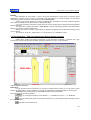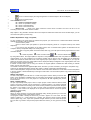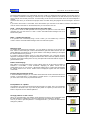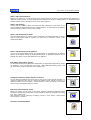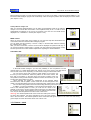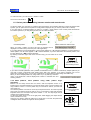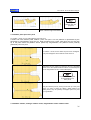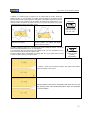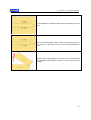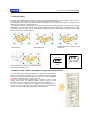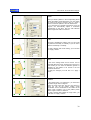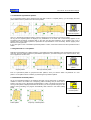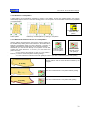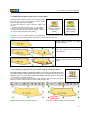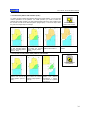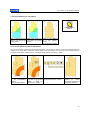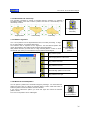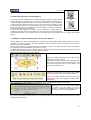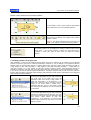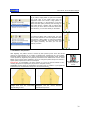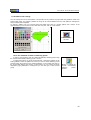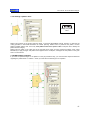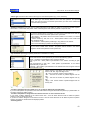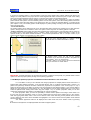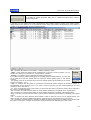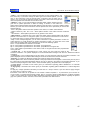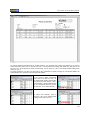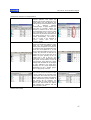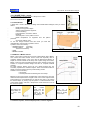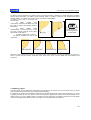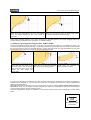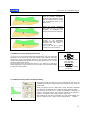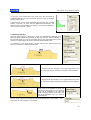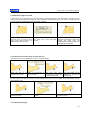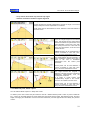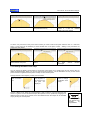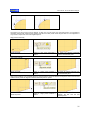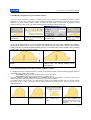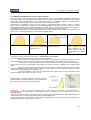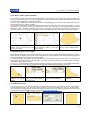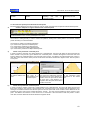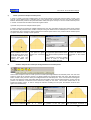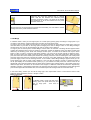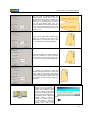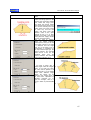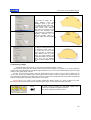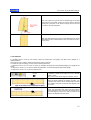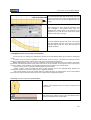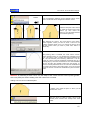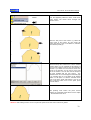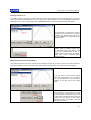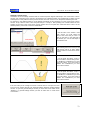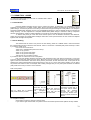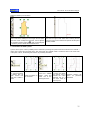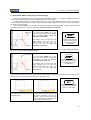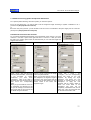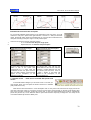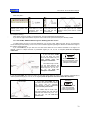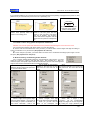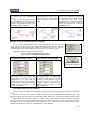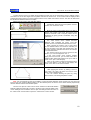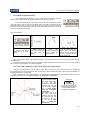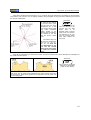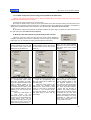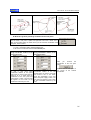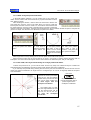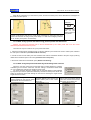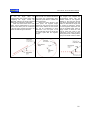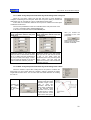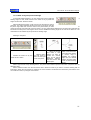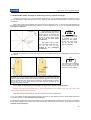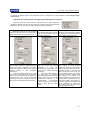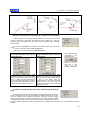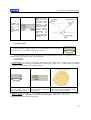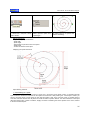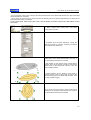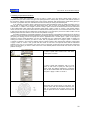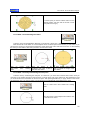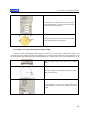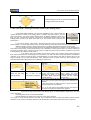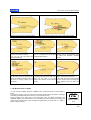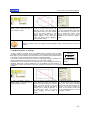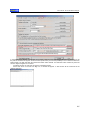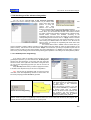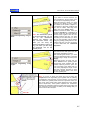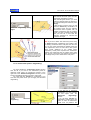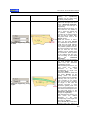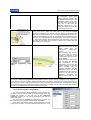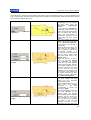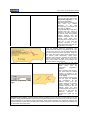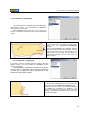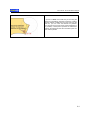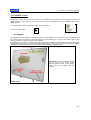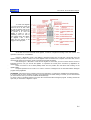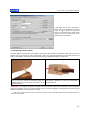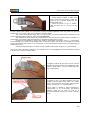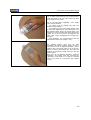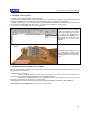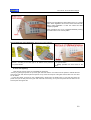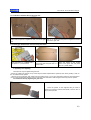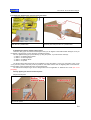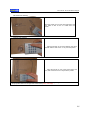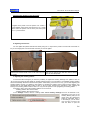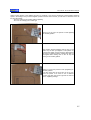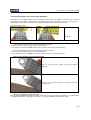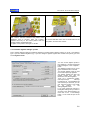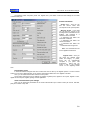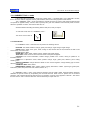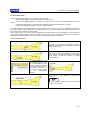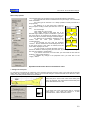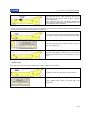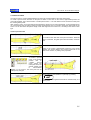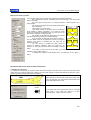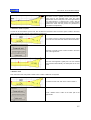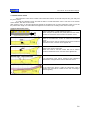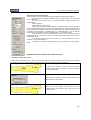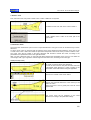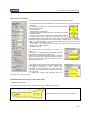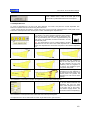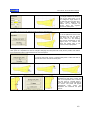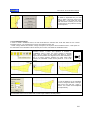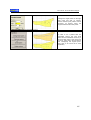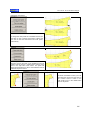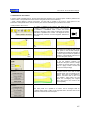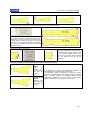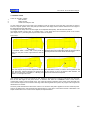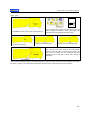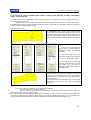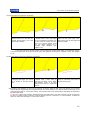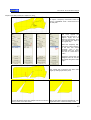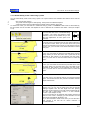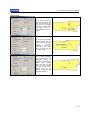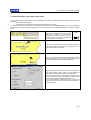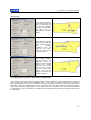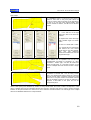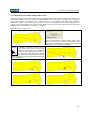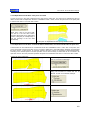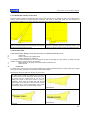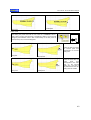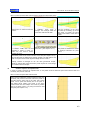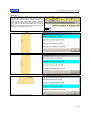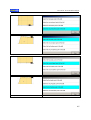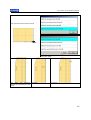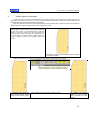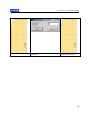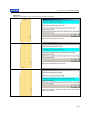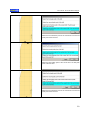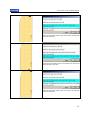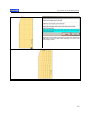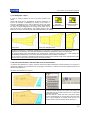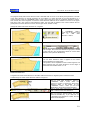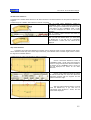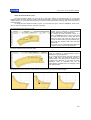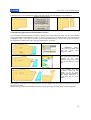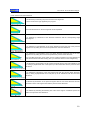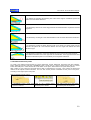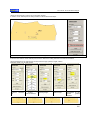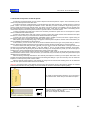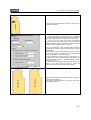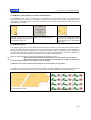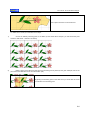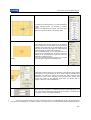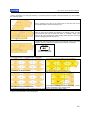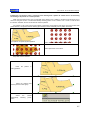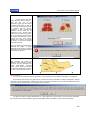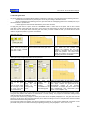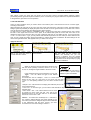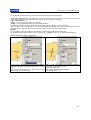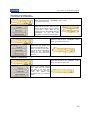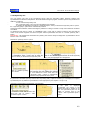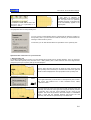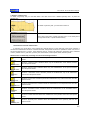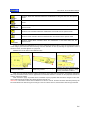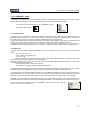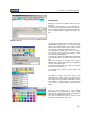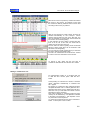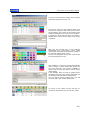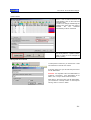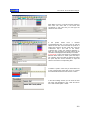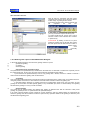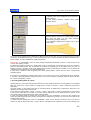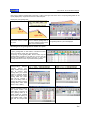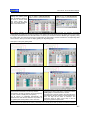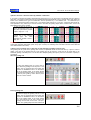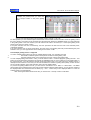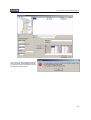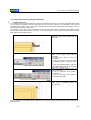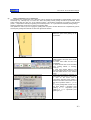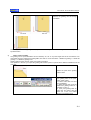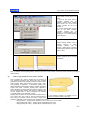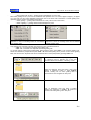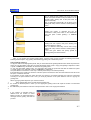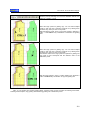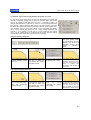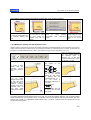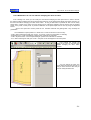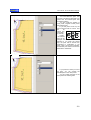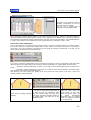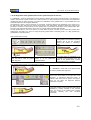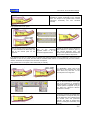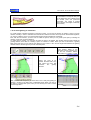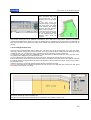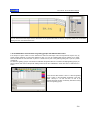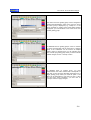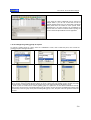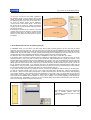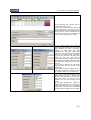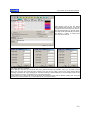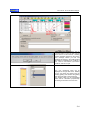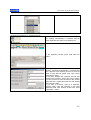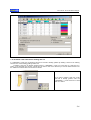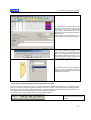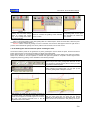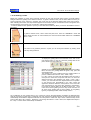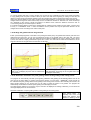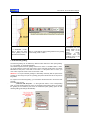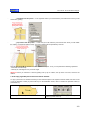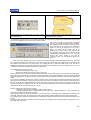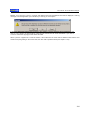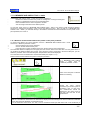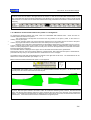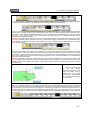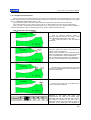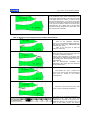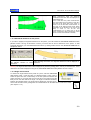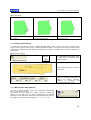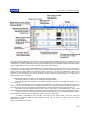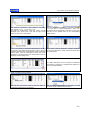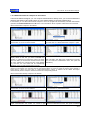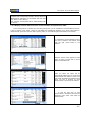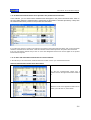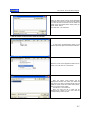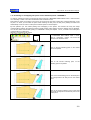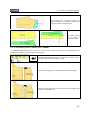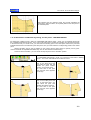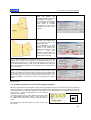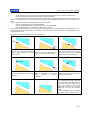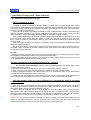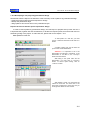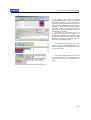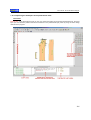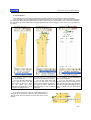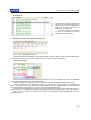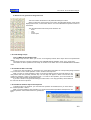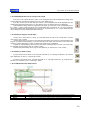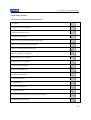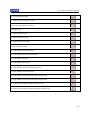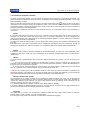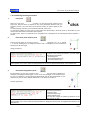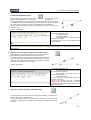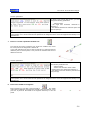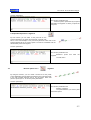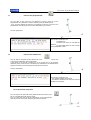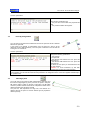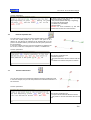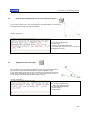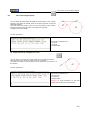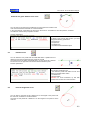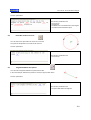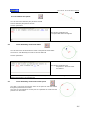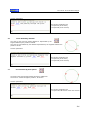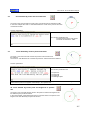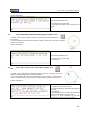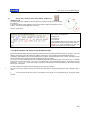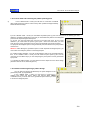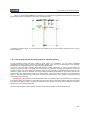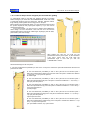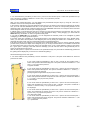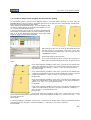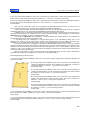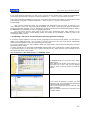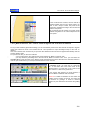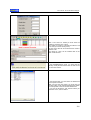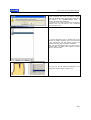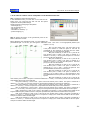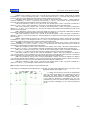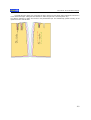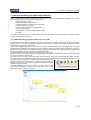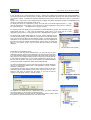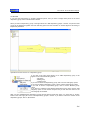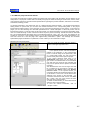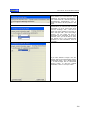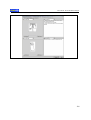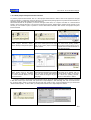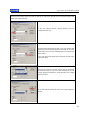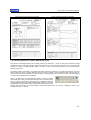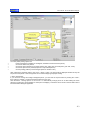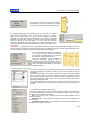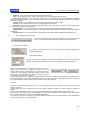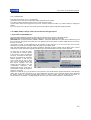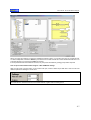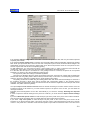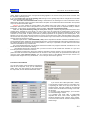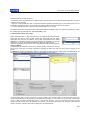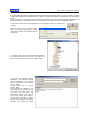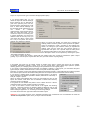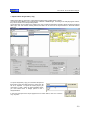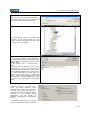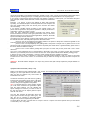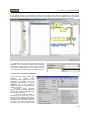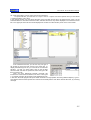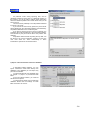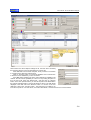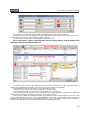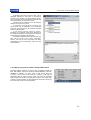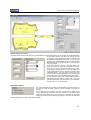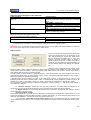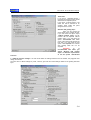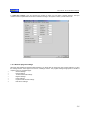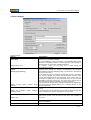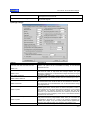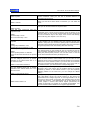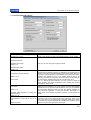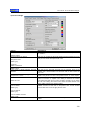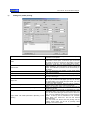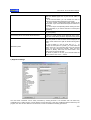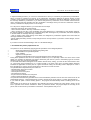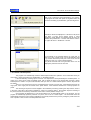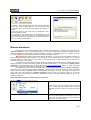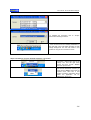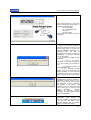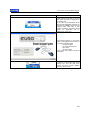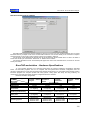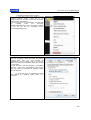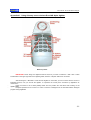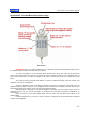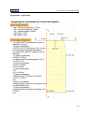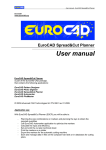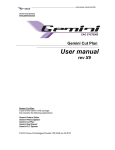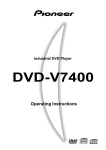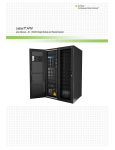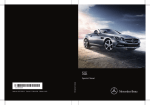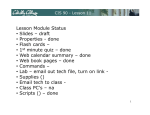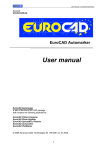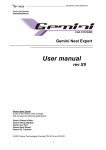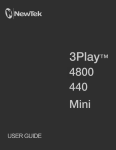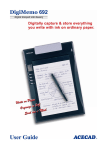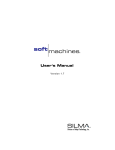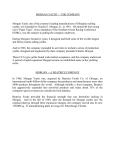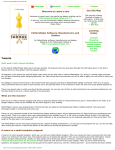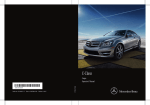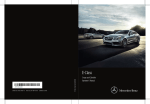Download USER MANUAL
Transcript
User manual - EuroCAD Pattern Designer EuroCAD www.EuroCAD.org EuroCAD Pattern Designer USER MANUAL EuroCAD Pattern Designer Is part of the EuroCAD CAD application pack, The complete pack contains: EuroCAD Pattern Designer EuroCAD Photo Digitizer EuroCAD Spread&Cut Planner EuroCAD Automarker EuroCAD PlotMaster © 2009 Advanced CAD Technologies ltd. ITN 0061 rev 01.2009 1 User manual - EuroCAD Pattern Designer 2 User manual - EuroCAD Pattern Designer Contents: 1. EuroCAD Pattern Designer 1.1 EuroCAD Pattern 11 Designer: What it IS and what it DOES 11 list 11 ......................................................... 1.2 EuroCAD Pattern Designer design functions …………........................................................ 1.3 Definitions and explanations ………………......................................................................... 18 1.4 The workspace – what you need to know before starting a project................................ 19 1.5 « Pattern » mode.................................................................................................................. 24 1.5.1 Select patterns; switching between rotation and stretch mode ………..................... 24 1.5.2 Move patterns, move s using CTRL, piece origin placement.................................. 24 1.5.3 Pattern paste point over point ............………………………………………………… 25 1.5.4 Pattern rotation; setting a rotation center; magnetization of the rotation center..... 26 1.5.5 Resize patterns ……………...................................................................................... 28 1.5.6 Move, resize, rotate, scale patterns by exact numerical data.................................. 28 1.5.7 Show/hide symmetrical pattern................................................................................. 30 1.5.8 Symmetrize in a new pattern …. ............................................................................... 30 1.5.9 Show/hide unfolded pattern...................................................................................... 30 1.5.10 Unfold in a new pattern …….. ................................................................................... 31 1.5.11 Extract the external cut line on a new pattern.......................................................... 31 1.5.12 Extract the internal seam line on a new pattern........................................................ 32 1.5.13 Create the internal seam line as auxiliary draw inside the pattern........................... 32 1.5.14 Cut off a pattern with another (Trim) ……………………………………………..…..… 33 1.5.15 Create a new pattern from patterns intersection....................................................... 33 1.5.16 Join patterns in a new pattern................................................................................... 34 1.5.17 Create points at patterns intersection....................................................................... 34 1.5.18 Horizontal and vertical flip....................................................................................... 35 1.5.19 Pattern alignment ….................................................................................................. 35 1.5.20 Block the selected pattern........................................................................................ 35 1.5.21 Group/ungroup the selected patterns....................................................................... 36 1.5.22 Attach or detach auxiliary patterns to the main patterns .................………..……….. 36 1.5.23 Align a pattern to the grain axis ………..................................................................... 37 1.5.24 Pattern interpolation …….......................................................................................... 38 1.5.25 Pattern color change ………….................................................................................. 39 1.5.26 Change a pattern name ………….............................................................................. 40 3 User manual - EuroCAD Pattern Designer 1.6 1.5.27 Edit pattern properties ……………............................................................................ 40 1.5.28 Multiple pattern properties visualization and modification in the same table …........ 42 « SHAPE TOOL » mode.................................................................................................... 47 1.6.1 Introduction.............................................................................................................. 47 1.6.2 What is a Bezier curve? ........................................................................................... 47 1.6.3 Select a point; select multiple points; select a segment.......................................... 48 1.6.4 Moving a point ………................................................................................................ 49 1.6.5 Moving a point by mouse drag; use ALT, CTRL or SHIFT....................................... 49 1.6.6 Move a point by the keyboard arrows ……………..……........................................... 50 1.6.7 Move points by exact coordinates setting............................................................... 50 1.6.8 Point properties........................................................................................................ 51 1.6.9 Set pattern origin in a point....................................................................................... 52 1.6.10 Convert a line into curve/ a curve into line............................................................... 52 1.6.11 Set the point type: .................................................................................................... 53 - cusp, smooth, 90° defined cusp, defined cusp angles - defining restrictions related to neighbor segments 1.7 1.6.12 Add new point; delete a point................................................................................... 53 1.6.13 Change the Bezier curve shape............................................................................... 54 1.6.14 Point alignment: vertical, horizontal, rectilinear....................................................... 55 1.6.15 Divide a segment in a given number of parts........................................................... 56 1.6.16 Smoothing a part of the pattern contour by Bezier curves........................................ 56 1.6.17 Bezier interpolation for a part of a pattern contour................................................... 57 1.6.18 Change a point status: curve point or grade point................................................... 57 1.6.19 Open / Close a pattern perimeter............................................................................. 58 1.6 20 Change Bezier curve length.................................................................................... 58 1.6.21 Round a corner........................................................................................................ 58 1.6.22 Create a new point at a given distance from a selected point.................................. 59 1.6.23 Rotate a group of points around a point.................................................................. 61 1.6.24 Rotate pattern until the line between two selected points becomes horizontal ........ 61 1.6.25 Bulge …………………………………………………………………………………….… 62 1.6.26 Closing a bulge …………………………………………………………….……………… 65 1.6.27 Fullness ………………………………………………………………….………………… 66 1.6.28 Add a French curve to the selected pattern …………………………….………………. 67 « DRAW TOOL » mode......................................................................................................... 73 1.7.1 Introduction................................................................................................................. 73 1.7.2 Free drawing................................................................................................................ 73 4 User manual - EuroCAD Pattern Designer 1.7.3 Continue to draw a piece............................................................................................ 74 1.7.4 Use CTRL, SHIFT and ALT keys for free drawing...................................................... 75 1.7.5 Draw a line using quotes and precise dimensions...................................................... 76 A Draw with coercion to the next line …………………………………………………......... 76 B Draw with coercion to the next point ……………………………………………….......... 77 1.7.6 Draw curves - Draw free or assisted with points and curves ....……………….......... 77 1.7.7 Use CTRL, SHIFT and ALT keys for drawing free the curves.................................... 78 1.7.8 Draw a curve using quotes and precise dimensions.................................................. 79 A Draw a curve by constraining to the next line ...…………………………………........... 79 B Draw a curve by constraining to the next point ...…………………………………......... 80 1.7.9 Add a French curve to a pattern ………………………………………………………...... 80 1.7.10 Draw arc by three points.....……………………………………….................................. 82 1.7.11 Use CTRL, SHIFT, ALT keys to draw freely an arc by 3 points.................................. 82 1.7.12 Draw arc by three points using precise quotas and dimensions ……………............... 84 A Draw arc through three points by constraining to the next line ………………….......... 84 B Draw arc by three points by constrain to the next point ………………………….......... 85 1.7.13 Draw arc by two points and radius …………………………………………………......... 86 1.7.14 Use CTRL, ALT keys to draw freely an arc by 2 points and radius ......………........... 86 1.7.15 Draw arc by 2 points and radius using precise quotas and dimensions ....…............. 87 1.7.16 Draw arc by two points and radius by constraining to the next line ………….............. 87 1.7.17 Draw arc by two points and radius by constraining to the next point ...………............ 89 1.7.18 Draw arc by two points and radius by constraining to the radius …………….............. 89 1.7.19 Draw arc by two points and angle ……………………………………………………....... 90 1.7.20 Use CTRL, SHIFT, ALT keys to draw freely an arc by 2 points and angle ....…......... 91 1.7.21 Draw arc by two points and angle using precise quotas and dimensions ...…............ 91 A Draw arc through three points by constraining to the next line................................... 92 B Draw arc by two points and angle by constrain to the next point …………….............. 93 C Draw arc by two points and arc by constraining the starting angle ………….............. 93 1.7.22 Draw spiral ………………………………………………………………………………….. 94 1.7.23 Draw a circle knowing the radius ……………………………………………………….... 98 1.7.24 Draw a circle by constraining the next point …………………………………………...... 98 1.7.25 Draw a circle by constraining the radius length ……………………………………........ 99 1.7.26 Trace mode – drawing around the contour of the existing pieces ………………......... 100 1.7.27 Draw a circle or ellipse …………………………………………………………………….. 101 1.7.28 Draw a square or rectangle ……………………………………………………………….. 102 1.7.29 Digi Pen digitizing ………………………………………………………………………….. 103 5 User manual - EuroCAD Pattern Designer 1.8 1.9 1.7.30 Set the type of the advanced magnetize………………………………………………………………. 105 1.7.31 “Graded points” magnetizing……………………………………………………………………………. 105 1.7.32 “Intersection points” magnetizing……………………………………………………………. 107 1.7.33 “Internal points” magnetizing………………………………………………………………... 109 1.7.34 “Contours” magnetizing………………………………………………………………………. 112 1.7.35 “Parallels” magnetizing………………………………………………………………………. 112 « DIGITIZE » mode................................................................................................................ 114 1.8.1 Digitizer....................................................................................................................... 114 1.8.2 Digitizing a pattern outline.......................................................................................... 116 1.8.3 How to use pointer buttons to digitize a pattern....................................................... 119 1.8.4 Digitize a pattern grading.......................................................................................... 120 1.8.5 Digitize the technical elements of a pattern.............................................................. 120 1.8.6 Insert the pattern name and end the digitization…................................................... 127 1.8.7 Edit the digitizer settings / profile............................................................................. 128 « GARMENT TOOL » mode……………….......................................................................... 130 1.9.1 Introduction............................................................................................................... 130 1.9.2 Create a notch......................................................................................................... 131 1. Change a mark point............................................................................................... 132 2. Convert a notch to a point……………....................................................................... 133 3. Delete a notch………….........………….........………….........…………...................... 133 1.9.3 Percent notch………………………........................................................................... 134 1. Change the mark point............................................................................................. 135 2. Convert a notch to a point ....................................................................................... 136 3. Delete a notch.......................................................................................................... 136 1.9.4 Intersection notch..................................................................................................... 137 1. Change the mark point............................................................................................. 138 2. Delete a notch.......................................................................................................... 139 1.9.5 Corner notch ............................................................................................................ 139 1. Delete a corner notch…………………………………………………………………….. 140 1.9.6 Dependent line........................................................................................................ 141 1.9.7 Translated contour.................................................................................................... 143 1.9.8 Parallel to the contour............................................................................................... 145 1.9.9 Define a dart............................................................................................................. 147 1.9.10 Check the pattern: temporary dart closure, checking and adjusting of edges 149 overlapping length, reopening a dart........................................................................ 1.9.11 Automatically create a dart using 4 points................................................................ 152 6 User manual - EuroCAD Pattern Designer 1.9.12 Automatically create a dart using 2 points............................................................... 154 1.9.13 Operations on the dart: dart rotation; multiple darts................................................. 155 1.9.14 Operations on the dart: modify a dart cut line.......................................................... 157 1.9.15 Operations on the dart: cut a pattern over dart......................................................... 158 1.9.16 Operations on the dart: convert the dart to folded dart; convert the folded dart to open 158 dart…………………….…………………………………………………………….. 1.10 1.9.17 Automatic notches for the dart................................................................................. 159 1.9.18 Create a fold............................................................................................................. 159 1.9.19 Straighten a piece.................................................................................................. 171 1.9.20 The seam allowance. Set the width of the seam allowance..................................... 171 1.9.21 Finishing types for the seam allowance corners....................................................... 175 1.9.22 Internal technical points............................................................................................. 177 1.9.23 Create a sequence of internal points........................................................................ 179 1.9.24 Declare a pattern origin in an interior technical point................................................ 181 1.9.25 Matching point.......................................................................................................... 181 1.9.26 The grain axis........................................................................................................... 187 1.9.27 The text axis............................................................................................................. 188 1. Cut a pattern on an internal line................................................................................ 190 2. Create points at the intersection between the pattern contour and the internal line. 190 3. Delete an internal line............................................................................................. 190 1.9.28 Symmetry axis.......................................................................................................... 191 1. Edit symmetry axis……………………………………………………………………….. 192 2. Delete a symmetry axis………………………………………………………………….. 193 1.9.29 Internal elements multiselection............................................................................................... 193 « GRADING » …................................................................................................................ 195 1.10.1 Introduction …......................................................................................................... 195 1.10.2 Size set…................................................................................................................ 195 1.10.3 How 201 to grade a point in EuroCAD Pattern Designer........................................................ a. Point linked to the parametrical layer...................................................................... 201 b. XY grading.............................................................................................................. 201 c. Derived grading...................................................................................................... 201 1.10.4 Display graded sizes for a pattern........................................................................... 202 1.10.5 The grading table of a point.................................................................................... 203 1.10.6 Operations on the grading table............................................................................. 206 a. How to modify a value in a box.............................................................................. 206 7 User manual - EuroCAD Pattern Designer b. How to select multiple boxes in order to modify the values simultaneously......... 206 c. How to modify all values in a column simultaneously ............................................ 206 d. How to increase / decrease values by addition / subtraction.................................. 207 e. How to save a grading rule in a file. How to load and apply a grading rule from a 207 file........................................................................................................................... 1.11 1.10.7 Operations for fast grading modifications................................................................ 210 a. Grading linearization............................................................................................... 210 b. How to symmetries on X, Y and XY axis................................................................ 211 c. How to rotate a grading........................................................................................... 212 d. How to copy grading from one point to another...................................................... 213 e. Separate copy on X and Y axis between the points on a pattern........................... 217 1.10.8 Modify the grading with the keyboard arrows.......................................................... 218 1.10.9 Modification of one size without modifying the other set sizes…………………….. 219 1.10.10 Alignment of the graded sizes. Pack in point and pack on the line………………… 222 1.10.11 Point grading on a direction…………………………………………………………….. 224 1.10.12 Change the base size………………........................................................................ 225 1.10.13 Distribution of model sizes on grading groups with different base sizes………….. 226 1.10.14 Change the grading group for a pattern ………………………………...................... 228 1.10.15 Add a new size into an existing size set ……………………………...…………....... 229 1.10.16 Delete a size set from an existing size set……………………................................. 234 1.10.17 Cancel a point grading. Cancel the grading on a model…………………………….. 235 1.10.18 Grading the internal technical points. Grading the axes......................................... 236 1.10.19 Grading a notch………………………………………………………………………….. 237 1.10.20 Align the graded sizes to the grain axis……………………………………………….. 238 1.10.21 Automatic calculation of a point grading relative to the grading of the nearby points 238 1.10.22 Derived grading …………………………………………………………………………. 239 1.10.23 Copy a graded pattern from one model to another ………………………….……. 240 « MEASUREMENT AND CHECK TOOL» mode............................................................. 243 1.11.1 Distance measurement between two points on the pattern perimeter ……………. 243 1.11.2 Distance measurement between two points on a straight line …………………… 244 1.11.3 Compose measurements …………………………………………………………….. 246 1.11.4 Show/hide distances on the patterns …………………………………………………. 248 1.11.5 Angle measurement ………………………………………………………………….. 248 1.11.6 Surface measurements ………………………………………………………………. 249 1.11.7 Measurement table (Watcher) ………………………………………………………… 249 1.11.8 Add measurements compose in the watcher ……………………………………… 252 8 User manual - EuroCAD Pattern Designer 1.12 1.11.9 Display increase differences from a size to another and quotes from table ……… 253 1.11.10 Select the measurements to be printed in the product technical sheet …………… 254 1.11.11 Save and load names measurement from the watcher …………………………… 254 1.11.12 Pasting or overlapping two patterns on the indicated points – ASSEMBLY …….. 256 1.11.13 Overlapping points in different patterns – MARRY …………………………………. 257 1.11.14 Simulate the combination by sewing, for two patterns – WALKING PATTERNS 260 1.11.15 Notch translation from one contour segment to another …………………………. 261 «Parametrical design mode – Made to Measure» ………………………………………..… 263 1.12.1 Introduction to parametrical design ……………………….………………………… 263 1.12.2 Developing a new project by parametrical design ………………………………… 265 1.12.3 Explaining the workspace in the parametrical mode ……………………………… 266 A. The workspace ………………………….………………………….…………………… 267 B. Script area ……………………….………………………….…………………………. 268 C. Geometrical operation description and editing area ………………………………. 268 D. The quote list area ……………………….…………………………………………… 268 E. Buttons for the geometrical design functions ………………………………………. 269 1.12.4 The design script ……………………….……………………………………………... 269 1.12.4.1 What is the design script ……………………….……………………… 270 1.12.4.2 How to add a new step ………………………….……………………..… 270 1.12.4.3 How to delete a step in the script list …………………………………. 270 1.12.4.4 Show/hide the rule for a step in the script ……………………………. 270 1.12.4.5 How to copy the script steps …………………………………………... 270 1.12.4.6 Save or load a script ……………………….…………………………… 270 1.12.4.7 What means the step colors? ………………………….……………….. 270 1.12.5 Design functions.................................................................................................... 271 1.12.5.1 The list of the used design functions..................................................................... 271 1.12.5.2 How to complete a function ……………………………............................................ 271 1.12.5.3 Defining the design functions …………………….………………………………….... 272 1. Free point............................................................................................................... 272 2. Point at XY from another point............................................................................... 272 3. Horizontal triangulation point …………………….………………………………….. .. 272 4. Vertical triangulation point …………………….……………………………………….. 273 5. Point on a line at a given distance from another point …………………….……… 273 6. Point on a vector reported to horizontal axis …………………….………………… 273 7. Point on a vector reported to another line ………………………………………….. 274 9 User manual - EuroCAD Pattern Designer 8. Point in the middle of a segment …………………….……………………………… 274 9. Proportional point on a segment …………………….………………………………. 275 10. Division points on a segment …………………….………………………………….. 275 11. Point on the perpendicular …………………….……………………………………... 276 12. Point on the median line …………………….……………………………………….. 276 13. Perpendicular projection …………………….………………………………………... 276 14. Point by triangulation …………………….……………………………………………. 277 15. Dart edge point …………………….………………………….……………………… 277 16. Point on a parallel line …………………….………………………….………………. 278 17. Point at intersection …………………….……………………………………………... 278 18. Point on the perpendicular line on a line with given angle ………………………... 279 19. Edge point of the dart-angle …………………….…………………………………… 279 20. Two circles tangent points …………………….……………………………………… 280 21. Contact points of a tangent to a circle …………………….………………………… 280 22. Point at a given distance on a circle.....……………………………………………. 281 23. Parallel to line …………………….……………………………………………………. 281 24. Point on tangent to circle …………………….……………………………………….. 281 25. Point the center of a circle …………………….……………………………………… 282 26. Segment between two points …………………….………………………………….. 282 27. Line between two points …………………….……………………………………….. 283 28. Circle defined by center and radius …………………….…………………………… 283 29. Circle defined by center and contour point …………………….…………………… 283 30. Circle defined by diameter …………………….……………………………………… 284 31. Circle defined by three points …………………….………………………………….. 284 32. Circle defined by center point and circumference …………………………………. 284 33. Circle defined by contour and radius …………………….………………………….. 285 34. Circle defined by center point and tangent to a specific line ……………………… 285 35. Circle defined by center point and tangent to another circle ……………………… 286 36. Circle with contour point and radius, tangent to a line …………………………….. 286 37. Circle with contour point and radius, tangent to a line …………………………….. 287 1.12.6 Draw a pattern and anchor to the parametrical layer ……………………………… 287 1.12.6.1 Free draw and anchoring the pattern point by point ………………………………. 288 1.12.6.2 Direct anchoring during a pattern design …………………….…………………….. 288 10 User manual - EuroCAD Pattern Designer 1.12.7 How to adapt a direct designed product for automatic grading ………………….. 289 1.12.7.1 How to adapt a direct designed pant for automatic grading ……………………… 290 1.12.7.2 How to adapt a direct designed skirt for automatic grading ………………………. 293 1.12.8 Getting a size set for a model that was created by parametrical design ………... 295 1.12.9 „Made to measure” size – How to create an atypical size or the work on demand 296 1.12.10 How to create a classic skirt pattern in the Parametrical mode ...……………….. 299 «General 302 1.13 functions in EuroCAD Pattern Designer» ………………………………….. 1.13.1 Edit dependency groups for the patterns in a model ……………………………... 302 1.13.2 Edit the project technical sheets …………………….………………………………. 305 1.13.3 Print project and pattern technical sheets.....……………………………………… 308 1.13.4 Printing patterns on a plotter. RS274D file export ………………………………… 310 1.13.5 DXF, Gerber, Assyst, Lectra or Investronica file type import ……………………. 314 a. Import DXF and XF-AMAA files …………………….……………………………….. 314 b. Import Gerber native files (*.tmp) ………………….……………………………... 318 c. Import native Assyst files (*.zip) ..............………….………………………………. 321 d. Import native Lectra file (*.iba and *.vet) ………………….……………………….. 323 e. Import native Investronica (*.EXP) files …………………….………………………. 324 f. Import native Investronica files from database …………………………………… 326 1.13.6 Export a project in another standard DXF format ………………………………….. 329 1.13.7 General program settings …………………….………………………………………. 333 a. General Settings …………………….………………………….……………………... 334 b. Design settings …………………….………………………….………………………. 335 c. Technical elements settings …………………….……………………………………. 337 d. Colors settings …………………….………………………….……………………….. 348 e. Settings for plotter printing …………………….…………………………………….. 339 f. Keyboard settings …………………….………………………….……………………. 340 1.13.8 Check the patterns prepared for cut …………………….………………………….. 341 1.13.9 Check selected patterns …………………….……………………………………….. 342 Remote Assistance ………………………………………………………………….... 343 EuroCAD workstation - Hardware Specifications................................................ 347 Appendix 01 Using Calcomp cursor wireless EuroCAD Alpha digitizer …………………………... 349 11 User manual - EuroCAD Pattern Designer Appendix EuroCAD Beta wired pointer usage …………………….……………………………… 02 Appendix 03 Application …………………….……………………………………………………….. 351 353 EuroCAD Pattern Designer 1.1 EuroCAD Pattern Designer: what it IS and what it DOES EuroCAD Pattern Designer – EuroCAD Pattern Designer is the main program in the EuroCAD CAD package. This is the program destined to pattern design, product grading and checking, pattern matching for further sewing operations. EuroCAD Pattern Designer helps you digitize patterns or can import models sent by the clients. EuroCAD Pattern Designer insures the patterns for the next steps of the technological flow. 1.2 EuroCAD Pattern Designer Design functions list EuroCAD Pattern Designer has 8 working modes, each with different functions: Button symbol: Mode: PATTERN TOOL SHAPE TOOL DRAW TOOL DIGITIZE Available functions: Resize, align, overlap, join, cut, intersection, symmetrization, fold-unfold, extract seam allowance, interpolation, align to grain axis, pattern cutting parameters settings (fabric, symmetry, double pattern). Convert lines and curves, define angles in corners, point alignment, rotate and change point position, interpolation Technical drawing from base geometrical shapes, from free lines or from lines with predefined length and angles; drawing with points with given coordinates Pattern contour digitization, grain axis, notches, symmetry line, internal points, pattern name and information GRADING Edit size set, grading on reference point with grading table or special keys, align sizes in different pattern points, symmetrization, rotation, grading copy, change base size GARMENT TOOL Work with: darts (rotate, close, cut), folds (fold, unfold), notches, grain axis, seam allowance, symmetry axis, translate contour, parallel to the contour, internal technical points MEASURE AND CHECK TOOL Direct length measurements, contour length on the sewing line, angles and surfaces measurements, automatic notch transfer between patterns to be sewed together, matching patterns for verifications, watcher PARAMETRICAL Develop the parametrical layer, load script, save script, insert step into the script, delete step from the script, fast quote change for the MTM measure Standard toolbar Create a new project Open a saved project 12 User manual - EuroCAD Pattern Designer Save project to a file Cut the selected pattern and copy it into the clipboard for further usage Copy the selected pattern into the clipboard Extract the pattern from clipboard and paste it into the current project Print the project technical sheet Print patterns on a plotter Cancel last operation Remake last canceled operation Show / hide pattern name Show / hide pattern control grid Show / hide grading Show / hide seam allowance Show / hide measurements table Show/hide distance on the patterns Change the selection mode: internal or contour Mix view between pattern layer and parametrical layer Display the zoom level and allows zoom in and zoom out operations Zoom to the selected area Zoom at the previous zoom level Zoom to selected patterns Zoom to whole project Arrange the patterns in a project on the cut line Edit pattern group dependency Edit the project technical sheets 13 User manual - EuroCAD Pattern Designer Pattern checker Preview patterns as they will be printed on plotter Open help files PATTERN mode toolbar Temporary pattern symmetrization Permanent pattern symmetrization by creating a new pattern Create a new pattern on the external cut line and adds the seam allowance Create a new pattern on the internal seam line, eliminating the seam allowance Temporary pattern unfold Permanent pattern unfold by creating a new pattern Block the selected pattern to avoid accidental changes Horizontal flip Vertical flip Group selected patterns Ungroup selected patterns Attach one or more auxiliary patterns to the main pattern Detach one or more auxiliary patterns to the main pattern Create a new pattern from selected patterns intersection Cut a pattern with another Create a new pattern by joining the selected patterns Create new points on selected patterns contour intersection Align selected patterns Rotate selected patterns to align the grain axis horizontally Interpolate all pattern segments Choose pattern color 14 User manual - EuroCAD Pattern Designer Extract the internal seam line with gradings Extract the external cut line with gradings Create seam line inside the pattern SHAPE TOOL mode toolbar Join selected points and close pattern perimeter Open pattern contour in the selected point Set the selected point as « CUSP » Set the selected point as « SMOOTH » Set the selected point as « 90°DEFINED CUSP » Set the selected point as « DEFINED CUSP ANGLE» Transform selected curve into line Transform selected line into curve Convert polygon segment into Bezier curves, to smooth contour Bezier interpolation for the selected segment Add a point on the contour Delete selected point Align selected points horizontally Align selected points vertically Align selected points rectilinear Divide segments in a given number of parts Round selected corner Rotate selected group of points around the last selected point Create a new point at a given distance from a selected point. 15 User manual - EuroCAD Pattern Designer Rotate pattern until the line determined by the selected two points becomes horizontal Bulge pattern by cleaving and rotation between two points Bulge close Fullness Add a French curve to the selected pattern « DRAW TOOL » mode toolbar Draw free or assisted, with points and lines Draw rectangles Draw ellipses Draw free or assisted (with points and curves) Add french curves to pattern contour Draw arc by 3 points Draw arc by 2 points and radius Draw arc by 2 points and angle Draw spiral Draw circle Trace mode – drawing around the contour of the existing patterns Digi Pen digitize « GARMENT TOOL » mode toolbar Create a percent notch Create a distance notch Create intersection notch Create corner notch Create a dependent line Create an interior line by translating a part of the contour. 16 User manual - EuroCAD Pattern Designer Create an interior line by a parallel to a contour segment. Create symmetry axis Create grain axis Create text axis Create technical interior point Create fold Create a sequence of separate folds Create a sequence of mix folds Declare dart Create dart using 4 points Create dart using 2 points Edit seam allowance and corner finishing type Create a sequence of internal points « GRADING » mode toolbar Edit-open size set Edit the grading table of a point Edit point grading on direction Linearize grading steps in the selected point Align temporary grading sizes to the selected points Align permanently grading sizes to the selected points Align graded sizes to the grain axis Copy grading horizontally and vertically Symmetrize the selected points grading Rotate grading rule 90 degrees 17 User manual - EuroCAD Pattern Designer Load and apply the grading rule Save a grading rule into a file Automatically calculate the point grading from the neighbor points grading Cancel the grading of the selected points Modify the shape of the pattern on the base size without changing the other sizes Cancel the “manual modification” of one sizes for the selected points Copy point grading in clipboard (Ctrl +F) Transfer grading from clipboard (Ctrl + G) Activate Drop Grading Activate Grade Grading Activate Extra Grading Activate Spec Grading « Measure and Check Tool » mode toolbar Assembly two patterns on the selected points Assembly (Marry) two patterns in a point Combine two patterns on a specified direction Translate notches from a pattern to another Measure the distance between two points on a pattern seam line Measure direct distance between two points on a contour Measure angles from three points Measure a pattern surface 18 User manual - EuroCAD Pattern Designer 1.3 Definitions and explanations To understand and master the EuroCAD Pattern Designer functions we must clearly define end explain the technical terms. Project A project represents a complete set of patterns that will be cut from one or more fabric types and then sewed together to create a product. In EuroCAD Pattern Designer program, a project represents a file that contain all information about pattern shape on all sizes, together with other important information (product technical sheet, measurement table, fabric types, size set etc). These files are saved on the computer in a file with *.PAT extension. Pattern 1. 2. 3. 4. 5. 6. 7. A pattern is a part of a model it is represented by a contour with a specific shape and technical elements as: notches, grain axis, symmetry axis, seam allowance, pattern name and other information regarding the pattern etc. The pattern contour is formed by points with specific coordinates; the points are connected by lines and curves. Pattern attributes: simple, half symmetrical, pattern designed on internal seam line, pattern designed on the external cut line. A pattern can be multiplied in a project by indicating the number of copies for the simple pattern, the number of symmetrical doubles on horizontal, vertical or horizontal and vertical. According to their function in the final product, patterns can be classified as follows: Simple pattern – a pattern that appears only once on the final product, as displayed Symmetric (half) – a pattern that will be doubled by symmetrization around an axis, just before cutting; this type of pattern has a defined symmetry axis that is a contour segment around which the pattern symmetrical will be built; if you set a symmetry line to a pattern, it will be automatically set as « symmetrical - half »; if you remove the symmetry axis, the pattern becomes « simple » Multiple « D » – is a pattern that appears many times, identically, in the final project, without mirroring the resulting patterns Symmetrical flipped « Fx » « Fy » « Fxy » - are patterns that appear many times in the final project but that are mirrored from the original pattern. Pattern designed on internal seam line – is a pattern with the contour representing the pattern seam line; EuroCAD Pattern Designer will automatically add the seam allowance to this type of pattern before cutting and according to designer specifications. Pattern designed on the external cut line - is a pattern with the contour representing the pattern cutting line; no seam allowance addition is needed; generally, the digitized patterns are checked as « designed on the external cut line » Auxiliary pattern - is a pattern used only in the design step. These patterns are not imported in EuroCAD Spread&Cut Planner or EuroCAD Automarker programs. Pattern type can be set in « PATTERN TOOL» mode. Points A pattern contour is formed by multiple points connected by lines and/or curves. The points can be corners or can be located on curves and lines. Each point has 2 coordinates, on horizontal and on vertical from the pattern origin point. Pattern origin can be any point on the contour and can be reallocated without any contour shape changes. To modify a pattern shape you can change the point type and position, you can add or delete points or you can change the curve shapes. These operations are available in « SHAPE TOOL » mode. There are two types of points: graded points and curve points. The points can be defined from the pattern origin, from a parametrical point or as curve points. Bezier curve; Control points; End points The contour points are connected by lines and curves. EuroCAD Pattern Designer uses a special curve type named « Bezier curve » from the French mathematician that invented them. A Bezier curve is a curve between two points whose shape can be adjusted by moving two control points. Bezier curves may reproduce accurately the natural and anatomical shapes, being very useful for pattern contours tracing. All you need to know about Bezier curves is that they are defined by 4 points: 2 end points and 2 control points; moving these points are modifying the curve shape. Size set A size set is a collection of sizes. They can be noted as « 12, 14, 16, 18, 20, 22 » or « Small, Medium, Large » or by any other notation. These names are registered in a table and can be associated to the effective dimensions of some important quotes for those sizes. The dimensions registered in that table are just informative and can be useful during grading process. To edit a size set or to create a new one, you must enter the « GRADING » mode. 19 User manual - EuroCAD Pattern Designer Grading Size adjustment for each pattern in order to fit the size specifications of each size is an operation called GRADING. To grade a project, you have to individually grade each pattern in it. To grade a pattern, you must grade all significant points on its contour; these points are called « Grade points ». Grading a point (point grading rule) means to establish the coordinates for the point movement between sizes; these coordinates are mentioned in the so called grading table. You can set grading by setting the increase step from a size to another and by setting the total modifications from the base size. The points with no grading are called « simple points » and are automatically graded by EuroCAD Pattern Designer according to neighbor graded points. Grading can be done manually or automatically, by applying the grading rules created and previously saved on the computer. The points can be set as « graded points » or « simple points » in « GRADING » mode. 1.4 The workspace – what you need to know before starting a project Beside design, grading and checking knowledge you will need basic knowledge on computer work: open and save the projects, undo operation mistakes, display the patterns in a project., page orientation. THE STANDARD TOOLBAR. Zoom level In order to perform various operations you may need a general project overview or you may need a higher detail on a smaller pattern. For this operation you can use the magnifiers in the standard toolbar, or the shortcuts. Zoom out means drawing reducing, while zoom in means drawing enlargement. Zoom buttons have the following facilities: • • • you can drag the interactive cursor toward « + », to zoom in or toward « – » to zoom out zoom to selected area (click on this button and then click on the left mouse button and drag to define the region of interest) get back to the last zoom level 20 User manual - EuroCAD Pattern Designer • zoom to selected object (the image magnified for a selected object to fill the workspace) • zoom the whole project Useful zoom shortcuts are : F2 – Zoom in (enlarge the image) F3 – Zoom out (shrink the image) F4 – Zoom to selected pattern F5 – Zoom to the whole model Mouse wheel – Zoom to the region where the mouse cursor is located. The zoom can be in or out according to the mouse wheel direction rotation. • • • • • Keep «Space » key pressed to transform the cursor shape into a little hand. When the cursor has this shape, you can move the work space by mouse drag. Pattern duplication: Copy, cut, paste; - To copy a pattern in the same project or between two projects, you must use CUT or COPY and PASTE commands. Usefully the operation order is as follows: Click to select a pattern Click on COPY button (the pattern is copied and temporary placed in a computer memory area called Clipboard) If you want to copy the pattern in the same project, click on PASTE button (pattern is extracted from the computer memory and placed visibly in the same project) If you want to copy the pattern in another model, after copy you must open the other project and then to click on PASTE button 1. 2. 3. Select the pattern Click on COPY button Click on PASTE button By using COPY button, the original pattern is kept and a new pattern is created; this new pattern is identical to the original pattern. If you copy a pattern from a model to another and you want to copy the grading too, the destination model must contain the same size set as in the original project. (see chapter 1.10.17 - GRADING). If you copy the pattern in the same project, the copied pattern will be displayed initially overlapped on the original pattern and must be moved in order to avoid confusions. If instead of COPY button you are using CUT button, the original pattern is deleted and after clicking on PASTE button, only the copy will remain. The PASTE command can be applied multiple times; each time you click on PASTE, you will get a new pattern copy. A fast way to duplicate the pattern without using COPY - PASTE commands is described below: Click to select the pattern, drag and move it with the mouse and before release the mouse button to leave the pattern in the new position, click simultaneously on the right mouse button. You will create a pattern copy, without moving the original pattern. Start a new project To start a new project you must click on « Create new project » button. When you click on this button, a new workspace is initiated; here you can start a project design. The project name will be set at the first save. For a new project it is important to fill data regarding the product technical sheet. Open a saved project To open a previously saved project, click on « Open project » button and then select a saved project. The project content can be previewed in a preview window. If in Project Technical Sheet the user introduced a drawing of the model, than is possible to preview it when will open the project ( see chapter 1.13.2). For this you must check the message « Preview product drawing ». If the model is not displayed in the preview window then it will not be opened (probably a wrong format). Save a project When you finish designing a project and periodically during working process you must save changes by clicking on the « Save project » button. The program creates a backup file each time you save a project on a new name. This file, named « backup of – model_name.PAT » contains the previous project content. Backup means a spare copy. Thus, if you have operated changes and then you have saved the project but you want to go back to the previous project state and content, you may open the backup file. Start new project Open saved project Save project 21 User manual - EuroCAD Pattern Designer EuroCAD Pattern Designer can automatically save the model at a predefined interval (usually 2-3 minutes). Even if the computer is blocked or resetting you will loose only the changes operated in the last minute (max 2 minutes) so as the changes can be easily recovered. To avoid loosing a PAT file even if it was never saved, an auto backup file is created. At the first time save, you must enter the project name; on further saving the program will save changes in the same file. If you want to save a file in a new folder, in the Save window you must click on the button « Create e new folder » in order to create a new folder on the hard-disk; here you can save the PAT file. Undo – cancel last changes and go back to the initial state If you want to cancel the last operation and to bring back the patterns on the state before operation then you must click on « Undo » button. EuroCAD Pattern Designer has a 10 levels undo system. Redo – remake last changes If an operation was cancelled by using « Undo » button, you can remake it by a click on « Redo » button. EuroCAD Pattern Designer has a 10 levels redo system. Undo – cancel last operation Redo – recovers last cancelled operation Reference grid To facilitate user dimensional orientation, you can display a grid with 10 cm spaced grid lines. Click on « Show/hide grid » button to show/hide the grid; if the button is down then the grid is displayed; if the button is up, the grid is hidden. In the settings module you can adjust the distance between the grid lines. It is useful to place the pattern origin on a grid line intersection. For a fast and accurate alignment of the pattern origin in the grid line intersection click to select the pattern and drag it with the mouse while holding down ALT key; the object will remain fixed with the origin in a grid intersection point.. Pattern name display Each pattern in a project must have a name. Pattern name can be set when the pattern is selected in « PATTERN » mode. Sometime, displaying all pattern names can be embarrassing; thus you can use the « Show/hide pattern name » button that shows/hides the pattern names on the screen. Pattern name is displayed together with the centered current size. Print the project technical sheet In EuroCAD Pattern Designer you can realize documents that contain information about the product –« Technical sheet » or the patterns -« Pattern sheet ». To print these documents you must click on the « Print project technical sheet » Print patterns on a plotter The patterns on a project can be printed at natural scale on a plotter. First, you must obtain a HPGL-PLT file format. Then, if you want to print pattern on a plotter you must click on the button « Export as PLT the selected patterns ». Arrange patterns on the cut line When you click this button, the patterns will be arranged so as they will not intersect when the seam allowance is displayed, or when the patterns are symmetrized or unfolded. Thus, if you want to print the patterns in « overlapped mode », you must use this button to arrange the patterns. Show/hide grid Show/hide pattern name Print project technical sheet Export as PLT the selected patterns Arrange patterns on the cut line Show / hide seam allowance 22 User manual - EuroCAD Pattern Designer Show / hide seam allowance Patterns on a project are correctly designed on the internal seam line on which you must add the seam allowance to obtain the external cut line. To show or hide the seam allowance for single or multiple pattern, you must select those patterns and then click on the button « Show / hide seam allowance » Show / hide grading Current work on a pattern is done on the base size that is displayed on the screen. If you want to display the other sizes for single or multiple patterns, you must select these patterns and then click on the button « Show / hide grading » Show / hide measurement table The measurements done on a pattern can be memorized in a measurement table. To show / hide the measurement table for a pattern you must click on the button « Show / hide measurement table » Show / hide distances on the patterns Show / hide grading Show / hide measurement table Show / hide distances on the patterns The line or curve dimensions between two graded points can be displayed on all patterns from the model without making any measurements before. To display the distances on the patterns must press « Show / hide distances on the patterns » Edit pattern dependency groups For the patterns designed on plaids and stripes fabric you must edit the dependency groups for all patterns. Thus, you must click on the button « Edit pattern dependency groups » and you must set the groups as described in the chapter 1.12.1. Change the selection mode: internal or contour You can select the patterns with mouse click not only on the contour but also internally. To change the selection mode, click on « Change the selection mode: internal or contour » or open the « Model » menu and select « Contour selection » option. This option is very useful when you have overlapped patterns on screen. Edit the product technical sheet Edit patterns dependency groups Change the selection mode: internal or contour Beside the pattern you will need to save other important information regarding project description: the finished product sketch, technical details on finishing, information on product type, client, command etc. This information can be entered by accessing « Project » menu and the « Edit product technical sheet » submenu. Edit product technical sheet Check the selected patterns Check the selected pieces 23 User manual - EuroCAD Pattern Designer Before finishing a project you must check the patterns. If you click on the button « Check the selected patterns », the EuroCAD Pattern Designer program will automatically check the designed patterns and will display the check results (see chapter 1.12.9 ). Check patterns ready to cut After you check the designed pattern you can make an automatically check for the patterns ready to cut. You must click on the button « Check patterns ready to cut » in order to check automatically the patterns on the cut line for all sizes in the size set. The results will be displayed in an « Assistance » window (see chapter 1.12.8 ). What is this? When you click on this button in the toolbar you can open the help files associated to the current active state of EuroCAD Pattern Designer program. You can obtain the same result by a click on « Help » in the Menu Bar and then selecting the « What is this? » option. After you click on this button, near the mouse it will be displayed the question mark sign. If you click on the button « What is this? » and then you click a element in the program, a help window opens that will contain detailed explanations regarding the selected element. Check patterns ready to cut What is this? The Pattern bar In EuroCAD Pattern Designer, you have the possibility to view all patterns from the opened project, in a table called Pattern bar, placed on top of the screen. This table can be show or hide on the screen, depending on user wishes, using the “Show/Hide” button. You can use the stock area to select a certain pattern on the screen. For this, first you must activate the “Select the patterns on the screen” button, and then click on the pattern, in the stock area. This function is helpful, when you have patterns, having similar shapes but different names, because here, you can see the name of the pattern very clear. When selecting one pattern, the background for the selected pattern becomes black, and the pattern contour turns into the old background color (white). The selected pattern becomes surrounded with green squares in the work area. You can select many patterns in the stock area-using SHIFT key from the key board. In addition, you have the possibility, to use the stock area selection as a zoom to the selected pattern. For this, you must use the “Zoom to the patterns on the screen” function together with the previous one. While these two functions are active, when selecting one or many patterns from the stock area, only the selected patterns will come in front of the screen. Warning! The selected patterns will not be moved from them place. If there are some other patterns, next to the selected one, they will come together with in the zoom area. The selected patterns will be surrounded with green squares in the work area and having green shape; the others will remain with its own contour color. 1.5 « Pattern » mode 24 User manual - EuroCAD Pattern Designer To enter this mode, you must click on « Pattern » button The cursor in this mode is 1.5.1 Select patterns; switching between rotation and stretch mode To select a pattern you must click on it with the left mouse button. On the pattern sides and corners will appear small squares; you can pull from these squares to modify pattern shape (for this, you have to press CTRL or SHIFT). If you click again on a selected pattern you will go in « rotation » mode and the corner control points will transform into rotation symbols; if you drag these symbols you can rotate the pattern. Unselected pattern Selected pattern Pattern selected in rotation mode When you select a pattern, its name and type (in brackets) will be displayed in the status bar (in the lower part of the application). If you have selected a symmetrical pattern, near its name appears an « S » between brackets; if you have selected a double pattern, near its name appears a « D » between brackets; if you have selected a mirror double pattern, near its name appears an « MD » between brackets. By defining a selection region with mouse click and drag, you can select one or mode patterns. Hold down to select/deselect patterns one by one while clicking on them If you click on another pattern or near a pattern, the selection is lost. To select consecutively multiple patterns you must click on them consecutively while holding down SHIFT key. Similarly, if you want to deselect one or more pattern from a selected group, you can click consecutively on those patterns while holding down SHIFT key. When you select multiple patterns by using SHIFT key or by defining a selection region, in the status bar it will be displayed the number or selected main and auxiliary patterns. 1.5.2 Move patterns, move patterns using CTRL, pattern origin placement. Patterns can be easily moved with the mouse, with the keyboard arrows or by introducing the movement distances in the specific boxes. Click to select a pattern and drag it with the mouse. To move a pattern only on horizontal or vertical, you must hold down CTRL key. The selected patterns can also be moved by the keyboard arrows. On each keyboard arrow press, the patterns will move with 10 mm; if you hold down CTRL while pressing keyboard arrows, the movement step will be smaller - 1 mm. The step length can be changed in the Settings module. To place the pattern origin in one of the grid points, while dragging the object with the mouse, hold down ALT key. This tip is very useful to paste two patterns in a single point. To do this, the points to be overlapped will be declared as origins for the two patterns. Hold down to restrict pattern movement horizontally or vertically Use arrows to move patterns more accurately 25 User manual - EuroCAD Pattern Designer Hold down to place patterns with the origin in a grid point The two pieces to be pasted. Hold down ALT and drag each piece until the origins are fixed in 1.5.3 Pattern paste point over point In « Pattern » mode you can paste patterns point over point. A faster and more efficient paste method « point over point » for two patterns is represented by the placement by magnetization using ALT key. Grab the pattern from a point, hold down ALT key and drag up to the point where the patterns will be pasted. By magnetization, the patterns will be perfectly positioned point over point. In « Pattern » mode, click to select the point to be overlapped. This point will appear with a small red circle around it. Hold down ALT key. When you press the ALT key, all graded points on the other patterns will be marked. The selected point can be magnetized over any of the marked points. Hold down to paste the selected point by magnetization over other points Drag the selected point by moving the mouse up to the point where you want to paste the pattern. While patterns are getting closer, they are perfectly overlapped point over point by magnetization. 1.5.4 Pattern rotation; setting a rotation center; magnetization of the rotation center. 26 User manual - EuroCAD Pattern Designer A pattern or a selected group of patterns can be rotated with the mouse. Select the pattern and click on it once again; the rotation symbols appear in the pattern corners and the rotation center symbol appear on the pattern. The rotation center can be moved with the mouse in any position so as the pattern will rotate around that position. If you drag the rotation symbols in the pattern corners you will rotate the pattern or the group of selected patterns around the rotation center. Hold down While rotating a pattern to rotate it with exact angles 45°, 90°, 180°. First, the rotation center will be centered to the pattern. The rotation center can be moved to another position; the pattern will rotate around the new position To rotate a pattern by exact 15°, hold down CTRL while moving the mouse. You will be able to fast rotate the pattern by 45, 90, 180 degrees. If you hold down ALT key while moving the rotation center, you can magnetize it on any point, so the point will become the rotation center. Using the rotation center magnetization by holding down ALT key is useful when you want to check the pattern joining in a specific point. Hold down To paste the rotation center over other points by magnetization In « Pattern » mode, click to select the pattern; click again for the rotation symbols to appear in the corners. Grab the pattern in the point to be pasted, hold down ALT key and drag near the point of the destination pattern where you will paste the source pattern. 27 User manual - EuroCAD Pattern Designer By magnetization, the patterns will perfectly overlapping point over point. Click to select the pattern rotation center and hold down ALT key; then drag up to the point where you want the magnetization to occur. Rotation center magnetization in the point where the two patterns are overlapped, allows pattern rotation so as the joining can be checked. 28 User manual - EuroCAD Pattern Designer 1.5.5 Resize patterns It is rarely used. Patterns can be stretched or shrink or proportionally resized. To resize a pattern, click to select it, hold down SHIFT key and drag the corner and lateral resizing points with the mouse. If you drag the corner points, the resizing process is proportional; if you drag the lateral points, the pattern will be resized only on that point movement direction. If you hold down CTRL key while dragging the lateral resizing points, the changes will be more accurate by a specific multiplication of the base size (double, triple, double symmetrically, triple symmetrically). To multiply the base size, while holding down the CTRL key you must drag the resizing points with a distance that equals the double or triple bas size; otherwise no change appears. Vertical resize Proportional resize, using the corner resize point Horizontal resize Hold down Hold down for a free pattern resize for an accurate pattern resizing You can easily FLIP a pattern by horizontal resizing while holding down CTRL key 1.5.6 Move, resize, rotate, scale patterns using exact numerical data To set the exact patterns sizes and positions, to rotate them under a precise angle or to resize them accurately, you can use editing regions in the right side menu of EuroCAD Pattern Designer. In this area, is a panel dedicated to 4 types of operations: resize, move, rotate, scale. IMPORTANT: these panels are visible only in « Pattern » mode. In other working modes there are displayed different panels, specific to other operations. To enter « Pattern » mode see the beginning of chapter 1.5. You can do only one modification to a pattern or to a selected group; for example you can do just resize, just scale, just movement or just rotation at once. You must press the “Apply” button after each modification. 29 User manual - EuroCAD Pattern Designer Resize When you select a pattern, in the corresponding boxes appear the pattern actual dimensions. You can modify the values in the boxes, and then click on « Apply » button to resize the pattern to the new dimensions. If you check the box « Resize proportional » then the program will automatically adjust a dimension proportionally to the other; thus the ratio between pattern height and width is conserved. Scale This area is dedicated to scaling. Here you can scale the patterns horizontally or vertically or you can mirror patterns horizontally or vertically. To apply changes after scale setting, you must click on « Apply » button. Move In the move settings there are two boxes: one for horizontal (DX) and one for vertical (DY) movement. In these boxes you can enter the distance (positive or negative) for the pattern to be moved in the two mentioned directions. To apply the changes you must click on « Apply » button. Rotation In the rotation area, in a specific box, you must enter the pattern angle value in degrees. Under the angle value box are two more boxes in which you can set the pattern rotation center coordinates. These coordinates are set relative to the pattern origin, located in one of the pattern points; pattern origin is visible on selection. To apply changes after setting the angle value, you must click on « Apply » button. 30 User manual - EuroCAD Pattern Designer 1.5.7 Show/hide symmetrical pattern. For a symmetrical pattern with a declared grain axis (that is half of a complete pattern), you can display the other pattern half that is the symmetrical for the current pattern. Click on button to display the other half of a symmetrical pattern Click on « Show/hide symmetrical pattern » button to display the second half of a symmetrical pattern. As long as the complete pattern is displayed, any modification on the base size is automatically applied on the symmetrical half. Sometime it happens that on the grain axis the seam allowance to be doubled. This is not a problem while on the patterns printed for production the symmetrization occurs accurately, without applying seam allowance on the grain axis. If you click again on the « Show/hide symmetrical pattern » button, it becomes inactive and the symmetrical half is hidden. 1.5.8 Symmetrize in a new pattern Definitive symmetrization for a pattern results in a new pattern formed by duplication of the original pattern around the grain axis. This new pattern looses the symmetrization properties: if you make changes on one of its two halves, they are not applied for the other half. Click on button to create a new symmetrical pattern Original pattern New symmetrical pattern Even if a symmetrical pattern is grouped with other patterns, when you click the button « Symmetrize in a new pattern » a new pattern will be created by symmetrizing the symmetrical pattern. 1.5.9 Show/hide unfolded pattern As for the symmetrical patterns, the patterns with folds can be temporarily or definitively unfolded in order to be verified. For a temporary pattern unfolding, first you must click to select it, then click on the « Show/hide unfolded pattern » button. This button remains active as long as the pattern is displayed unfolded. At this time you cannot operate changes on the pattern. During unfolding, the program automatically adds notches in the fabric folding points. Folded pattern Click on button to display the unfolded pattern Temporary unfolded pattern 31 User manual - EuroCAD Pattern Designer 1.5.10 Unfold in a new pattern A folded pattern can be definitively unfolded by creating a new pattern. On the new unfolded pattern, the program automatically applies notches on the fabric folding points. The new pattern can be modified and looses the properties of a folded pattern. Click on button to definitively unfold in a new pattern Folded pattern Definitively unfolded pattern by creating a new pattern 1.5.11 Extract the external cut line on a new pattern - Click on Click on Usually, patterns are designed on their cut line and the pattern cut line is obtained by adding of the seam allowance. EuroCAD Pattern Designer automatically adds the seam allowance, according to designer specifications regarding the corner width and finishing. Sometimes you need to work directly on the pattern cut line that button to extract button to extract contains the seam allowance. To do this, you must select the external cut line external cut line pattern and click: on a new pattern with gradings on the « Extract the external cut line on a new pattern » button if you want to extract the pattern without gradings; or on the “Extract the external cut line with gradings” button if you want to extract the pattern with grading Original pattern with the seam allowance added by the program. The cut line extracted as a new pattern without grading The cut line extracted as a new pattern with grading 32 User manual - EuroCAD Pattern Designer 1.5.12 Extract the internal seam line on a new pattern EuroCAD Pattern Designer allows you to trace the seam line from the cut line. This function is useful for the patterns obtained by pattern digitization. To extract the seam line, click to select the pattern and click on - « Extract the internal seam line on a new pattern » button if you want to extract the pattern without grading; - « Extract the internal seam line with grading » button if you want to extract the pattern with grading. Click on Click on button to extract a pattern on its internal seam line with grading button to extract a pattern on its internal seam line without grading Attention! For an accurate operation accomplishment, you must first set the seam allowance width on each segment; the seam allowance will be eliminated in order to obtain the seam line. Original pattern including allowance (pattern) the seam Seam line extracted as new pattern without grading. Seam line extracted as new pattern with grading. 1.5.13. Create the internal seam line as auxiliary draw inside the pattern EuroCAD Pattern Designer application allows you to trace the internal seam line as graded auxiliary draw, starting from the cut line. To extract the seam line as auxiliary draw, you must click to select the pattern and then click on the button « Create seam line inside the pattern ». Attention! For an accurate accomplishment of this operation, first you must set the seam allowance width for each segment in order to obtain the seam line. Original pattern including the seam allowance Click on the button To create seam line inside the pattern Seam line created as auxiliary draw with grading. 33 User manual - EuroCAD Pattern Designer 1.5.14 Cut off a pattern with another (Trim) Click on To obtain complex models with patterns derived from base patterns, you can execute various operations on the patterns. For TRIM operation you need to select two patterns that overlap partially. The first selected pattern will be the source pattern and the second one will be the trimmed pattern (target object). The source object trims the part of the target object it overlaps. Click to select a pattern; the first selected pattern will be the cutting pattern (source - blue) Hold down SHIFT key and select the second pattern (target pattern – yellow) Click on « Cut off pattern with another » 1.5.15 Create a new pattern from patterns intersection a button to cut off a pattern with another The result is a trimmed pattern Click on button to intersect two patterns Click to select the first pattern; this will be the cutting pattern (source blue) Hold down SHIFT key and select the second pattern (target pattern – yellow) Click on « Create a new pattern from patterns intersection » button. The result is a pattern intersection 34 User manual - EuroCAD Pattern Designer 1.5.16 Join patterns in a new pattern Click on button to join two patterns Click to select the first pattern; this will be the cutting pattern Hold down SHIFT key and select the second pattern Click on « Join patterns in a new pattern » button A joined pattern results. 1.5.17 Create points at patterns intersection You can automatically create points at patterns intersection. This function is useful to create fold opening points (see chapter 1.9.17). First click to select the marker pattern, hold down SHIFT key and click on the marked pattern in which the points will be created. Click on « Create points at patterns intersection » button. Patterns are overlapped in the corresponding position. Click on marker pattern. Hold down SHIFT key and click on the marked pattern in which the points will be created Click on « Create points at patterns intersection » button. The new points are created on contour intersection between the two selected patterns. 35 User manual - EuroCAD Pattern Designer 1.5.18 Horizontal and vertical flip Click on FLIP operation represents a vertical or horizontal mirroring operation, by obtaining a symmetrical pattern. First click to select a pattern and click on « Horizontal flip » or « Vertical flip » buttons. or to mirror the pattern vertically or horizontally Original pattern Horizontal flip Vertical flip 1.5.19 Pattern alignment Click on Two or more patterns can be aligned between them, for further processing. To align two or mode patterns, you must first select them. The selection order is important for the alignment. The last selected pattern will remain fixed while the other patterns will be aligned to this last pattern. After patterns selection you must click on « Align selected patterns » button. A small window will open; there you can select the way the patterns will be aligned. button to align two or more selected patterns Align patterns upside Vertical align patterns to the center Align patterns downside Align patterns to the left Horizontal align patterns to the center Align patterns to the right 1.5.20 Block the selected pattern You can protect a pattern from accidental changes by blocking it. You must select the pattern and then click on « Block the selected pattern » button. While this button is active the pattern cannot be modified, moved or deleted. If you want to unblock the pattern, you must click again the « Block the selected pattern » button. From now on the pattern can be edited again. Click on Button to align two or more patterns 36 User manual - EuroCAD Click Pattern button Designer 1.5.21 Group/ungroup the selected patterns to group patterns and If you need to operate simultaneously on multiple patterns (move them together without Click button position shifting) you can group them. First, click to select the patterns and then click on « Group the selected patterns » button. If you select a pattern from a group, all patterns in that group will be selected. Moving a group it can be done also by selecting a notch ore an internal point from the contour/ surface of the piece. You need to hold pressed the ALT key on the notch ore interior point, and than using the mouse you can move the to ungroup patterns group and overlap it on the new position. You have also the possibility to overlap a group of patterns on another pattern by overlapping one point from the group patterns on top of one point from the single pattern. The grouping operation can be undone. First you must select the group and then click on « Ungroup the selected group » 1.5.22 Attach or detach auxiliary patterns to the main patterns Auxiliary patterns are used to create patterns in a model and are saved together with the model; however they do not participate to create the cut plan in EuroCAD Spread&Cut Planner application and are not placed on the marker in EuroCAD Automarker application. The « auxiliary pattern » property is declared in « PATTERN » mode, in the right side docker, where are displayed the properties for the selected pattern. (see chapter 1.5.26). An object designed and defined as « Auxiliary pattern » must be grouped together with the main pattern in the project in order for the dependency defined during design to be plotted. Attach an auxiliary pattern to a main pattern. Select the auxiliary pattern(s) and place them as they will appear on the main pattern. Select the main pattern and the auxiliary pattern(s) with the selection rectangle; an alternative method is to hold down SHIFT key and to click on each pattern to be grouped. (see chapter 1.5.1). After selecting the main pattern and the auxiliary patterns to be grouped you must click on the « Attach to one main pattern one or more auxiliary patterns ». Attention: This button will become active only if a main pattern and at least one ungrouped auxiliary pattern are selected. When you attach an auxiliary pattern to a main pattern, the former is taking the properties of the latter. If the set size in the auxiliary pattern differs from those in the main pattern, you will be warned by a message that explains how will behave the sizes for the auxiliary patterns. If you copy a main pattern grouped with one or more auxiliary patterns then the result will be another main group with attached auxiliary patterns. 37 User manual - EuroCAD Pattern Designer Detach a main pattern from the auxiliary patterns in « PATTERN » mode, click to select the main pattern that is attached to one or more auxiliary patterns. To detach auxiliary patterns from the main pattern, you must click on the « Detach a main pattern from auxiliary patterns » button. Attention: This button becomes active only when you select a main pattern with attached auxiliary patterns. An auxiliary pattern can be designed for cutting to CNC machine; for this must check « Cut on CNC machine » option from right side menu in « Pattern » mode. This option is active when you select an auxiliary pattern. 1.5.23 Align a pattern to the grain axis After digitization or after various operations during design process, the patterns can be rotated from the standard position in which the grain axis is oriented horizontally or vertically. It may be difficult to do operations between patterns if they are not accurately oriented. To align a pattern to the grain axis, click to select the pattern and click on « Align pattern to grain axis horizontally », « Align pattern to grain axis horizontally inversed » , « Align pattern to grain axis vertically » or « Align pattern to grain axis vertically inversed » button. These alignment options are available in a submenu when you click on the small arrow near the « Align pattern to grain axis horizontally » button. If you use to work with the patterns aligned horizontally or vertically to the grain axis you will not need to use each time the alignment button. EuroCAD Pattern Designer will remember the last position and settings for the alignment button and for the aligned patterns. If you want to align pattern to grain axis horizontally you must click on the small arrow near the alignment button and choose « Align pattern to grain axis horizontally » in the submenu. If you have been used this option previously and the image on the button shows a pattern with a horizontal grain axis, then you don’t need to make the choice from the submenu; you can click directly on the button. If you want to align pattern to grain axis horizontally but with an inversed grain axis direction, you must click on the small arrow near the alignment button and choose « Align pattern to grain axis horizontally » in the submenu. If you have been used this option previously, and then you can click directly on button. 38 User manual - EuroCAD Pattern Designer If you want to align pattern to grain axis vertically you must click on the small arrow near the alignment button and choose « Align pattern to grain axis vertically » in the submenu. If you have been used this option previously and the image on the button shows a pattern with a vertical grain axis, then you don’t need to make the choice from the submenu; you can click directly on the button To reorient a pattern with a vertical axis, you must click on the small arrow near the alignment button and choose « Align pattern to grain axis vertically inversed » in the submenu. If you have been used this option previously, and then you can click directly on button. 1.5.24 Pattern interpolation After digitizing, the pattern contour is formed by dots joined by lines. Even the curved regions are approximated by a bundle of straight lines reproducing the curve shape. EuroCAD Pattern Designer has a unique useful function that transforms these imperfect curves (formed by segments) into perfectly smoothed curves called Bezier curves. These Bezier curves can be easily modified to correct or change the pattern shape and insures a higher quality reproduction of the curved shapes. IMPORTANT: by interpolation, the point number on a curve is reduced almost to zero, reducing the space occupied by the project in the computer memory. WARNING: Do NOT apply the interpolation more than once on a pattern. If you repeat the interpolations the original pattern shape may be seriously altered. After digitizing, the contour is formed by straight lines that are inaccurately approximating a curve. Click on Button to interpolate pattern by Bezier curves By interpolation, the intermediate points disappear and the curves become smoothed and precise. 39 User manual - EuroCAD Pattern Designer 1.5.25 Pattern color change You can change the color for each pattern. This operation is very useful for a project with many patterns, made from various fabric types. For example, patterns for lining can be colored different from the cloth patterns, making them easy to identify and manipulate. To change a pattern color you must first select the pattern then click on « Change pattern color » button. In the opened window you can choose a color; after click on a color, click on « OK » button. Click on button to change the color 1.5.26 The automatic creation of matching points: In «Piece » tool mode the user can create automatically matching points using the «Create automatically matching points » function. To apply this function you must proceed like this : arrange the patterns in the sewing position, select the patterns for which you want to create matching points and then apply the function for the selected patterns. A new window will open on the screen after applying the function. In this window you can choose the group dependency type (horizontal or vertical) and you can also type a name for this group. Click on Button, to activate the “Create automatically matching points” function. 40 User manual - EuroCAD Pattern Designer 1.5.27 Change a pattern name Click on to apply the pattern name Pattern name appear in the product technical sheet, in EuroCAD Spread&Cut Planner program, for planning the cutting operation, in EuroCAD Automarker for marker planning. Pattern name is printed on the plotter, on each pattern, together with the size. This is why each pattern must have a specific name to help the user to identify the pattern and the category. Pattern name is written in the upper part of the right side menu. After you have entered the pattern name, press ENTER key to apply changes. The pattern name appears in the workspace, overlapped to each pattern on the grain axis or on the text axis. 1.5.28 Edit pattern properties If you want to operate changes on the patterns on the pre-production step, you must memorize important elements regarding the pattern itself. In « Pattern » mode you must enter the following info for a pattern: 41 User manual - EuroCAD Pattern Designer - Fabric type field will be filled with the fabric type for the selected pattern (e.g.: liner, tweed etc) If the fabric type was already filled for one of the other patterns, the specified fabric type can be found in the list that opens when you click on the small arrow near the Fabric type button. - Rotation restriction up to grain axis on pattern placement on the fabric for cutting. If you check « Rotate together with all size » in the marker, the pattern will be rotated together with all other patterns in a specific size. To set the rotation liberty of a pattern, you must click on the small arrow near the field. You can choose one of the options in the opened list: - No rotation – the pattern will have the same rotation in the marker; no rotation will be allowed. - Pattern rotation by 180°, 90° or 45° - allows pattern rotation in the marker with the mentioned angle. - No restriction – allows pattern positioning in any position in the marker. The most usual setting for patterns is 180 degrees freedom If you check « Rotate entire bundle » the pattern will be rotated in the marker together with all other patterns for the specific size. - Flip restriction (mirroring) on pattern placement on the fabric for cutting To define flip restriction pattern placement on the fabric you must click on the small arrow near the field. In the opened list you can find the following options: None – no pattern symmetrization in the marker is allowed Flip to grain axis – allow pattern symmetrization in the marker according to grain axis. Flip perpendicular to grain axis – allow pattern symmetrization in the marker perpendicularly to grain axis. Total flip – allow pattern symmetrization in the marker both from the grain axis and perpendicularly on it. You can set the pattern number and how many times the pattern appear in the pattern; this can be set in the right menu in “S”, “Fx”, “Fy” and “Fxy” boxes: -“S” - here you set the number of simple pattern; -“Fx” – here set the number of patterns flipped over Ox axis -“Fy” – here set the number of patterns flipped over Oy axis -“Fxy” – here set the number of patterns flipped over Ox and Oy axis. - Confirm if the pattern will be printed as it is or if it will be doubled by symmetrization If you check the pattern as symmetrical, then EuroCAD Pattern Designer will double the pattern by symmetrization on symmetry axis during pattern printing. - Confirm if the pattern is designed on the internal seam line or on the external cut line If you check « Pattern designed on the internal seam line », then the seam allowance will be added for pattern printing in order to obtain the cut line. If you check « Pattern designed on the external cut line » then the seam allowance is not added anymore for pattern printing; the pattern is identical with the displayed pattern. - Auxiliary pattern 42 User manual - EuroCAD Pattern Designer If you check « Auxiliary pattern », then the pattern is used only during design step. Auxiliary patterns are used by the designer to create patterns in the project and are saved together with them. However they are not part of the cutting plan for EuroCAD Spread&Cut Planner and are no placed in the marker in EuroCAD Automarker. An auxiliary pattern must be grouped together with the main pattern on which it depends. To group an auxiliary pattern with the main pattern: move the auxiliary pattern over the main pattern, select the auxiliary pattern, hold down SHIFT key and select the main pattern in the project then click on « Group the selected patterns » in Pattern mode (see chapter 1.5.22). The auxiliary pattern will be displayed on plotter printing according to the dependencies defined during the design step. - Cut on CNC machine An auxiliary pattern can be designed to be cut on the automatic cutting machine if is checked “Cut on CNC machine” option in the right side menu of “Pattern” mode. This option is active only when an auxiliary pattern is selected. - Pattern information will be filled with information regarding the selected pattern; this information will be printed on the pattern report, in the specifications area. In « Pattern » mode, click on the « Pattern information » button; in the opened window you can fill the needed information. To save these specifications, click on « Accept » button; if you want to cancel changes, you must click on « Quit » button To fill info on the selected pattern, in « Pattern » mode you must click on « Pattern information » button A window opens. Here you will fill the needed information. If you want the info printed in the pattern file (see chapter 1.12.2), you must click on « Accept » button. If you want to cancel the introduced data, you must click on «Quit» button. IMPORTANT: All these information are important and must be considered consequently. Any mistake made in these options can seriously impair pattern printing and cut planning operations. 1.5.28 Multiple pattern properties visualization and modification in the same table In « PATTERN » mode you can visualize and change properties for multiple patterns at the same time in a specific table called „Pattern properties”. In the right side docker, click on « Pattern information table » button. If no pattern was previously selected, this table contains the properties for all patterns in the current project. If only a pattern is selected, then in the table you will find only the properties for the selected pattern. If you want the table to display only the properties for some patterns (e.g. only the patterns from the base material) then you must click to select the patterns while holding down SHIFT key (see chapter 1.5.1). In „Pattern properties” table you can also change the properties for each pattern or simultaneously for a group of patterns. In „Piece properties” table, you have the possibility to search and find patterns according to them names. For this, the user must type the pattern name or a group of letters that can be find in the pattern name, in the “Search” field. After typing these letter, make a click on the “Search” button. After searching, all the patterns which has this group of letters in their name will be identified and highlighted. The current number of these patters will be marked with turquoise blue. The “Pattern properties” table can be displayed from other mode tools, than “Pattern” mode, by pressing F7 button from keyboard. The displayed table will contain all project pattern. 43 User manual - EuroCAD Pattern Designer To visualize the „Pattern properties” table, click on « Pattern information table » button in the right side docker. In this table you can visualize and modify simultaneously data regarding patterns: grading group, pattern position, design mode (on the seam line or on the external cut line), fabric type, rotation and flip freedom, if the pattern is auxiliary or not and information about the alignment groups. - No – represent the pattern current number in « Pattern properties » table. - Name – in this column the pattern names are displayed. If you want to rename a pattern, you can edit the name directly in the specific box, corresponding to a pattern. - Grading – in gradings column is displayed the pattern grading group If you want to change a pattern grading group or a grading group for multiple patterns, you must click on the small arrow near the specific field and select the desired grading group in the opened submenu. The grading group can be changed only if there are multiple grading groups defined in the current project (see chapter 1.10.11 ) - Sym – if checked, then the pattern is symmetrical and EuroCAD Pattern Designer will double the pattern by symmetrization around symmetry axis. If you want to remove symmetry from the selected pattern(s) you must uncheck the box in this column. - S – in the corresponding boxes of this column you must insert the number of times the pattern can be retrieved in the project, in the starting position - Fx – In this box you must insert the number of mirror patterns obtained by horizontal flip of the original pattern - Fy – In this box you must insert the number of mirror patterns obtained by vertical flip of the original pattern - Fxy – In this box you must insert the number of mirror patterns obtained by horizontal and vertical flip of the original pattern - LC – if checked, the seam allowance will be added in order to obtain the cut line, for the pattern printing. This pattern property can also be modified in this table by check/uncheck the corresponding box in this column. - LT – if checked, the seam allowance will NOT be added for pattern printing; thus, the pattern will be identical with the pattern on the screen. Changes can be done by check/uncheck the corresponding box in this column. 44 User manual - EuroCAD Pattern Designer - Fabric – The corresponding field is filled with the fabric for the selected pattern. (ex: liner, tweed etc). If you want to change the fabric type for the selected pattern, you must click on the small arrow near the specific field. A submenu with the fabric type is opening; you can choose the preferred material. If the fabric hasn’t been used yet, then click in the specific field and enter the new fabric name. - Rotation – here you can find information regarding pattern rotation freedom from the grain axis on pattern placement on fabric for cutting. If checked, in the marker the pattern will be rotated together with all other patterns in the same size. To change a pattern rotation freedom you must click on the small arrow near the specific field. In the opened list you can find the following options: - None – the pattern will have the same position in the marker; no rotation will be allowed - Pattern rotation by 180°, 90° or 45° - allows pattern rotation in the marker with the mentioned angle. - No restriction – allows pattern placement in any position in the marker. - With measure – if checked, then in the marker the pattern will be rotated together with all other patterns in the same size. To change this option you must check/uncheck the box in this column. To change this option you must check/uncheck the box in this column. - Flip – in the corresponding field, you can select information on pattern placement on fabric for cutting purpose. To modify flip liberty on pattern placement on fabric, you must click on the small arrow, near the specific field. In the opened list you can find the following options: None – no symmetrization is allowed in the marker Flip X – allow pattern symmetrization in the marker, on the grain axis. Flip Y – allow pattern symmetrization in the marker, perpendicular to the grain axis Total – allow pattern symmetrization in the marker, both on the grain axis and also perpendicular on the grain axis. - H shrink (%) – in the corresponding box of this column you must insert the value for the horizontal contraction. The pattern displayed in the EuroCAD Pattern Designer will show the dimensions without contraction. - V shrink (%) - in the corresponding box of this column you must insert the value for the vertical contraction. The pattern displayed in the EuroCAD Pattern Designer will show the dimensions without contraction. - Auxiliary – If a pattern is defined as auxiliary then it will not appear in the this table Auxiliary patterns are used to create the patterns in the project and are saved together. However they are not part of the cutting plan for EuroCAD Spread&Cut Planner and are no placed in the marker in EuroCAD Automarker. If you check the corresponding box in this column, at the next table opening, the pattern will not be displayed. - H align group – the fields in this column gives you information regarding pattern distribution in a horizontal alignment group. - V align group – the fields in this column gives you information regarding pattern distribution in a vertical alignment group. To apply any change operated in this table you must click on « Accept » button. If you don’t want to apply changes you must click on « Cancel » button. Information in this table can be printed as a file named « Pattern Properties ». To print this file you must click on « Print » button. To preview the file before printing, click on « Preview » button located down the « Pattern properties » table. The document will contain the table with pattern properties together with information regarding the product (type, size, patterns number, command, owner name, print date, save date and time. 45 User manual - EuroCAD Pattern Designer To change properties simultaneously on multiple patterns, you must first click to select the patterns; if you want to select consecutive rows, click on the first row « No » to be selected then holding down SHIFT key and click on the last row « No » to be selected; to select rows randomly, click on each row « No » to be selected while holding down CTRL key « No ». To select all patterns in a table, use the CTRL+A key combination. Property changes for one selected pattern will automatically induce changes on all other selected patterns. If you want to select consecutive rows, click on the first row « No » to be selected then holding down SHIFT key and click on the last row « No » to be selected. If the first selected box No is 1 and the last box No is 4, then all rows from 1 to 4 will be selected. To select rows randomly, click on each row « No » to be selected while holding down CTRL key « No ». 46 User manual - EuroCAD Pattern Designer Simultaneous changes for multiple patterns To change a property on multiple selected patterns, first select the patterns then set the change only for a single pattern from the selected. The same property will automatically change for all selected patterns correspondingly. To apply changes you must click on « Accept » button. For example, if patterns 1,2,3,4 and 5 are not symmetrical and you want to make them symmetrical you must click to select them as previously described and then check the box in row 3, « Sym » column; automatically the boxes in rows 1,2,4 and 5 are checked in « Sym » column; then click on « Accept » button Similarly, if the user wants to change into double the patterns 2 and 3 which now are symmetrical double meaning they will appear once simple in the marker as they are displayed on the screen and once flipped on Y, he will have to select both patterns (using “Ctrl” or Shift” key) and then he will have to change only for one of them (for ex for pattern no 3) the quantity on the “S” column from 1 into 2, and on “FY” column from 1 into 0. After this the user must press “Accept” button to save all these changes. In the same way, all the settings from this table can be changed for many patterns in the same time, excepting for the group dependency represented by the « H align group» and « V align group» columns. To select the patterns according to them names, the user will have to insert a group of letters or the complete name in the search field. After this, when the “Search” button is pressed, the patterns which contents this group of letter in their names will be selected. For example, after we have typed the “m” letter in the search field, two pattern ware selected, the patterns with the current number 4 and 5. In « Pattern » properties table, with a click with the left mouse button on the column header you can arrange all valued in that column 47 User manual - EuroCAD Pattern Designer 1.6 « SHAPE TOOL » mode To enter this mode, you must click on « Shape tool » button The cursor in this mode is 1.6.1 Introduction - « Shape tool » mode is essential for design in EuroCAD Pattern Designer; here you will be able to: Modify pattern shape Modify corner type and shape Adjust curved and linear segments Corner smoothing Point alignment, movement, rotation Beveling Add new point s on the pattern contour Bezier interpolation for segments from the pattern perimeter Choose the pattern origin To use the design functions from this mode you must first understand the components of a pattern contour A pattern contour is formed by: - GRADED POINTS (red dots) - CURVE POINTS (blue dots) These two are liked by - LINES - BEZIER CURVES. 1.6.2 What is a Bezier curve? Bezier curves were invented by the French mathematician Pierre Bezier, who named them after himself. These curves are especially used in computer assisted design. They were used by Renault and Boeing to shape the curved surfaces of the body cars or plane wings. Since then, Bezier curves and their associated functions were imposed as the best solution for computer assisted design and also for computer assisted graphics. For fabric industry, Bezier curves are very useful because they can accurately reproduce the anatomic shapes. These curves behave like an elastic cord whose shape is given by ends bending modes. A Bezier curve is formed by: - 2 end points - 2 control points that are defining the curve shape Between an end point and its corresponding control point there is a blue dotted line that represents the tangent to the curve on the endpoint. After some practice for curve adjustment you will see how easy is to achieve the desired shape, by moving only two points. To make the Bezier curve control points visible, enter the « Shape tool» mode and click on one of the curve end points. Click with the left mouse button on a curve end point The control points and the tangents to the curves on the end points will be displayed Click on a control point and drag to modify curve shape 1.6.3 Select a point; select multiple points; select a segment 48 User manual - EuroCAD Pattern Designer • • • To select a point or segments on a pattern contour you must enter first in « Shape tool » mode and click on a pattern with the left mouse button. The pattern will be selected. While in « Pattern » mode you can simultaneously select multiple patterns, in « Shape tool» mode you can only select a single pattern. To select a point, click on it with the left mouse button. To select multiple point Hold down consecutively, hold down the SHIFT key and then click on each of the multiple points to be selected to select or deselect To select multiple points points one by one , simultaneously, surround them by a click by clicking the left and drag a virtual rectangle around them mouse button with the left mouse button. To select a segment or a curve on the pattern perimeter, left click on the contour line. Unselected point Selected point Unselected curve Selected curve When the mouse cursor have get over a point and this one can be selected, the point is marked by a red circle in order to confirm that the point is under the cursor action area. Then you can realize the point selection and movement. 1.6.4 Moving a point A pattern shape can be modified by changing the point position on its contour. You can move the point by mouse drag, by the keyboard arrows or by the precise coordinates setting. It is important to mention here the difference between the graded points and the curve points movement. If you move a graded point then all the curve points on the two sides of the graded point will be moved symmetrically on the pattern contour, so as the pattern shape is conserved. At the same time, the tangent control lines for the Bezier curves are changing symmetrically to the curve length, so as the shapes will be conserved. 49 User manual - EuroCAD Pattern Designer When you move a graded point, the adjacent curve points are moved automatically up to the next graded point. The shape defined by the curve points is conserved When you move a curve point, the other points remain on place, so the pattern shape changes. These rules regarding graded or curve point movement are the same both for the mouse dragging and for the position setting by keyboard arrows movement or coordinates setting. 1.6.5 Moving a point by mouse drag; use ALT, CTRL or SHIFT A point can be rapidly moved by the mouse. To do this, you must enter the « Pattern » or « Shape tool » mode. The movement is done directly by mouse drag. To make this movement more accurate, hold down CTRL key that will limit the point movement to vertical or horizontal direction. If during point movement you hold down SHIFT key, the point will move along one of the contour segment on which the point is located. A point can be moved by left mouse button click and drag. Click on the left mouse button over the chosen point, move the point to the new position and then release the mouse button Hold down CTRL key to move the point only on vertical and horizontal direction from the starting position. Hold down SHIFT key to move the points along the segments on which the point is located If during point movement you hold down ALT key, all points near that point will appear enhanced on the workspace and will become magnetic. If you move the point near such a magnetic enhanced point, it will be attracted and perfectly overlapped over it. Magnetizing the points by using ALT key is very useful when you want to realize a perfect overlap of two pieces on the contour. Thus, you can realize a perfect overlap for two pieces by overlapping the points from the first piece contour with the points on the second piece contour. The same magnetization function is available for control point movement that can be overlapped on other control points. Hold down for a precise overlap of two points 50 User manual - EuroCAD Pattern Designer The contour of the two pieces must be perfectly overlapped. Move the upper piece by mouse click and drag in order to overlap the correspondent point on the lower piece. During the mouse movement hold down ALT key. All points available for overlapping and enhanced and become magnetic. If you get the moving point close enough to the destination magnetic point, the former will be attracted and will realize a perfect overlap. The result will be a perfect overlap of the pieces contour. 1.6.6 Move a point by the keyboard arrows. To move one or more points using the keyboard arrows, you must select the points first. On each arrow key press (UP, DOWN, LEFT, RIGHT), the points will move for 10 mm in the specific direction. If you hold down CTRL key while pressing the keyboard arrows then the moving step will be only 1 mm so the movement will be more precise. Point movement using the keyboard arrows is very useful for a fast piece shape adjustments. At the same time you must watch the measurement table to reach the needed quotes. Use keyboard arrows to move points by 10mm steps in any direction. If you hold down then the moving step is smaller, of only 1mm 1.6.7 Move points by exact coordinates setting Horizontal (X axis) and vertical (Y axis) coordinates for each point are registered according to the piece origin that is represented by one of the piece points. When you select a point in « Shape tool » mode, the point coordinates from the origin are displayed in the upper part of the right side docker. The point can be « moved to » another coordinates by changing the values in the specific boxes. The numerical values can be positive or negative, according to point position from the origin point. After entering the new point coordinates you must press ENTER or to click the « Move point to: » button, for the changes to be effective. 51 User manual - EuroCAD Pattern Designer ATTENTION: if the moved point is the origin point, after movement its coordinates remain X=0 and Y=0 because the piece origin is displaced together with this point. A selected point can be moved horizontally and vertically from its actual position. To do this, you must enter the displacement distances in the specific boxes. For the changes to be effective, you must press ENTER or click on « Move point with » button. 1.6.8 Point properties When you select a point in « Shape tool » mode, its coordinates are displayed in the right side docker. Beside the horizontal (X axis) and vertical (Y axis) coordinates in the right side docker you can find information about curve angle tangent entry point, about curve angle tangent exit point or about the selected Bezier curve. To visualize the curve angle tangent exit point and the curve angle tangent entry point, you must click to select the interest point. In the field under the message « curve angle tangent exit point » the curve angle tangent exit point is measured counterclockwise. In the field under the message « curve angle tangent entry point » the curve angle tangent entry point is measured counterclockwise. To visualize and change a Bezier curve length, click on the segment for which you want to know the specific size. The segment length will be displayed in the right side docker. Changing a Bezier curve size in this field is recommended only if you intend a fine adjustment. You can enter a name for the selected point in the specific field « Point name ». The point name can have maximum 10 characters. 52 User manual - EuroCAD Pattern Designer 1.6.9 Set piece origin in a point A piece origin can be moved in any point of the piece, without any change in the piece shape. Changing a piece origin from a point to another will induce the point coordinates recalculation from the new origin. The origin point can be identified by the horizontal and vertical axis that crosses it. The piece origin is located in the lower left point. To move the piece origin in the upper left point, you must first select the new point. Then click on « Set origin » button in the lower part of the right side docker. The piece origin has moved in the upper left point and the X and Y axes crosses this origin point. All coordinates for the other points were automatically recalculated. 1.6.10 Convert a line into curve/ a curve into line A line segment can be converted into a curve, to modify its shape. Select the line to converted into a curve be Click on « convert line to curve » button. The line has been converted to a curve; the control points appear The curve shape can be modified by moving the control points. A curve segment from the piece contour can be converted into a line. The curve shape is lost and between the two points appears a line. Select the curve segment to be converted to a line Click on « Convert curve to line» button Between the two points, the curve was converted to a line 1.6.11 Set the point type 53 User manual - EuroCAD Pattern Designer - cusp, smooth, 90° defined cusp, defined cusp angles - definition restrictions related to neighbor segments CUSP points Control tangents are mutually independent, as angle or length. The contour shape in that point can be cusped with no constraint. CUSP points can be used between 2 curves, between 2 lines and between a line and a curve. SMOOTH points There is a single tangent on the smooth point. This tangent has two control points whose movements are symmetrical. If the point separates a curve from a line, then the control point from the curve side can move only along the line, so as the corner remain smooth. SMOOTH points can be used between 2 curves or between a curve and a line. They cannot be used between 2 lines. 90° defined cusp points The angle between the two tangents in a point or between a tangent and a line is fixed to 90° and is maintained independent from the control point movement. These points can be used between 2 curves or between a curve and a line. They cannot be used between 2 lines. DECLARED CUSP angles The angle between two tangents or between a tangent and a line is fixed and maintained independently from the control point movement. It is useful to create corners with complementary angles or 90° corners, even if a curve starts from that corner. These points can be used between 2 curves or between a curve and a line. They cannot be used between 2 lines. 1.6.12 Add new point; delete a point You can add and delete a point in « Shape tool» mode. To delete a point: click to select the point and then click the « Delete selected points » button or press on DELETE key. A point can be rapidly deleted by a fast double click with the left mouse button. After deleting a point, the piece shape is changing and the Bezier curve that remains instead the point will approximate inaccurately the previous contour. 54 User manual - EuroCAD Pattern Designer Select the point to be deleted Click on « Delete selected points » ore press DELETE key The point was deleted; the piece contour is a little bit modified following the point deletion To add a new point click on the piece contour where you want to add a new point and then click on « Add new point ». A new point can be added by a mouse double click on the piece contour. Adding a new point does not change the piece shape. Click on the piece contour where you want to add the new point Click on the « Add new point » button The new point has been added and the piece contour remains unchanged 1.6.13 Change the Bezier curve shape You can change the Bezier curves shape by moving the control points or by dragging the curve by mouse until you obtain the desired shape. When you move a control point by the mouse, you can hold down ALT key, for the moved point to become magnetized and to perfect overlap on other control points. Change a Bezier curve shape by control point movement. Control points Click to select a and tangents to point on the line the curves in the end end point are displayed Drag a control point to change the Bezier curve shape Change a Bezier curve shape by mouse dragging. Click to select a curve and drag it by the mouse. To get the curve to the desired shape, the operation can be repeated by dragging from different points on that curve; however, there are situations when the shape can be modified only by moving the control points. Hold down to overlap a point over another more precisely by magnetization 55 User manual - EuroCAD Pattern Designer 1.6.14 Point alignment: vertical, horizontal, rectilinear The points on a piece contour can be aligned. To align two or more points you must select them. It is important to remember that the last selected point remains fixed and the other points will be aligned after it. Point alignment is very useful to adjust and correct the digitized pieces. Align points horizontally Select the points Click on « Align points horizontally » button All points are aligned horizontally from the last selected point Click on « Align points vertically » button All points are aligned vertically from the last selected point Align points verically Select the points Align points rectilinear; On rectilinear alignment, the first and the last point selected on the piece contour remain fixed while the other points are aligned on the line defined by the two points. Select the points Click on « Align points rectilinear » button All points are aligned rectilinear between the first and the last selected points 56 User manual - EuroCAD Pattern Designer 1.6.15 Divide a segment in a given number of parts A line or a curve between two points on a piece contour can be divided in a pre-established number of equal segments. To do this, click to select the contour segment to be divided in smaller parts and then click the « Divide a segment in a given number of parts » button. A window will open; there you must enter the number of parts (maximum 20), then click on OK. The selected segment will be divided by adding curve points. Select the segment to be divided Click on the « Divide segment in a given number of parts » button Enter the number of segments, then click on OK The segment was divided by adding grading points If you want to divide a line or a curve in several equal segments you must select, besides the end points, all the points between them, if any. Therefore, the segment or the curve will be divided in the required number of parts, ignoring the already existing points. If a new point has the same position with an already existing point, one of them will be deleted. Select all the points in the area that will be divided The selected area was divided by adding grading points, the already existing points being ignored 1.6.16 Smoothing a part of the piece contour by Bezier curves. 1. 2. If a digitized piece has a segmented contour and the curves appear irregular, EuroCAD Pattern Designer offers two possibilities to improve the piece quality. Smoothing the polygon by transforming the lines into smooth curves. Interpolation of the polygon lines into one or more Bezier curves. The main difference between SMOOTHING and INTERPOLATION: during smoothing, no point on the curve is deleted while during interpolation there are removed as many points as possible. To smooth a part of a piece contour, you must select the points on the segment and then click on « Smooth contour with Bezier curves » button. As result, all lines will be converted to curves and the point type will be set as «SMOOTH POINT» Irregular initial contour Select the points on the segment to be smoothed Click on « Smooth contour with Bezier curves » button. The result is an improved shape by converting the lines to curves and by corner smoothing. No point was deleted 57 User manual - EuroCAD Pattern Designer 1.6.17 Bezier interpolation for a part of a piece contour To improve a piece contour formed by many straight segments, you can use the segment interpolation command for that specific segment. By interpolation the program removes as many interior points as possible from the selected segment; the shape is approximated by one or more Bezier curves. To interpolate a segment you must select the points on that contour and then click on « Interpolate the selected segment » button. Interpolation can be applied to the entire piece, using the « Interpolate all piece segments » button in « PIECE TOOL » mode, as described in chapter 1.5.21. We recommend this method while only curve points are removed while the graded points remain. Bezier interpolation in « SHAPE TOOL » mode will remove all points (curve points or graded points) on the selected contour segment that leads to unexpected piece shape changes. Interpolation function supposes a shape approximation. The maximal deviation from the initial piece contour does not exceed 1 mm. This tolerance degree can be modified in settings module. Irregular initial contour Select the points on the segment to be interpolated by Bezier curves Click on « Interpolate selected segment » the The result is an improved shape, obtained by total points removal from the selected segment and by approximation with a Bezier curve 1.6.18 Change a point status: curve point or grade point 1. 2. 3. 4. The points on a piece contour are of two types: 1. grade points 2. curve points The main differences between grade and curve points are listed below: Grade points can be defined from the piece origin or by anchoring on parametrical points. If a curve point is defined from the piece origin or is anchored to a parametrical point, then it transforms into a grade point. Grade points have a grading table in which the point evolution from a size to another is clearly defined. Curve points do not have a grading table; their evolution from a size to another is calculated on the neighbor grade points. When you move a graded point, the neighbor curve points are moved proportionally so as the contour shape on the grade point sizes to be conserved. When you move a curve point, the other curve points remain stable and the contour shape changes. (see chapter 1.6.4) By piece interpolation, most curve points (sometimes all of them) are removed, while graded points remain unchanged. (see chapter 1.5.24 and 1.6.16) Graded points are marked in red while the curve points are marked in blue. To change a point type, click to select it and then check the point type in the upper property bar. IMPORTANT: - When a grade point defined from the piece origin is transformed in point defined from a parametrical point, its grading table is permanently lost and the grading rule will be taken from the anchor parametrical point. - When a curve point is transformed into curve point, its grading table is initialized based on the grading tables of the closest grade points or based on the grading rules of the parametrical point. - When a graded point is transformed in curve point, the grading table is permanently lost and its grading rule is automatically calculated as for an usual curve point. 58 User manual - EuroCAD Pattern Designer 1.6.19 Open / Close a piece perimeter If a piece has a closed contour, then it is displayed filled. If the piece has an open contour (the first and the last point are not connected), then it will not be filled. A piece with an open contour will be considered unfinished and will not be considered when the pattern is prepared for cutting. Attention!: It is possible that the first and the last point are overlapped but not connected. Only apparently the piece has a closed contour so it will be not filled. To close a piece perimeter you must find and select the first and the last point on the contour (see chapter 1.7.2) and select them; to join the first and the last points on the contour, you must use the « Join selected points and close perimeter » button. To reverse operation (piece contour opening) you must select a point where the contour will be opened and then you must click on « Open piece contour in the selected point » button, just near the joining button. The piece with an open contour is unfilled. Select the first and the last point on the contour Click on « Join selected points and close perimeter » button, to close the piece contour. The result is a piece with closed contour; it will be displayed filled. 1.6.20 Change Bezier curve length EuroCAD Pattern Designer offers another function rarely met on other computer aided design programs for clothing: Exact changes in a Bezier curve length. This function allows the accurate adjustment for the seam lines length so as they will fit perfectly when the pieces are sewed together. To change the Bezier curve length, you must first select the curve segment from the piece contour. The actual curve length will be displayed down the right side docker. The value in the specific field can be changed; after changing it, press ENTER key to apply changes. IMPORTANT: length adjustment must respect some limits, otherwise the piece shape can be modified inadequately. If you diminish the curve length you must respect the line length between the two points as a minimum. Select the segment for change curve length Down the right side docker, the actual curve length appear in the specific field Enter a new value for curve length, then press ENTER Curve length adjusted was 1.6.21 Round a corner To round a piece corner, you must first select the point that defines the corner. Then click on « Round corner» button. A small window will open: here you must enter the radius for the corner rounding; then click on « Accept » button. The corner will be rounded by point removal and replacement with an arch. The rounding radius must not be too large (it must not exceed the piece dimensions) in order to obtain reproducible results. 59 User manual - EuroCAD Pattern Designer Select the corner to be rounded A. Click on « Round corner » button Enter radius circle for corner rounding and click on « Accept » button As result, the corner is replaced by an arch 1.6.22 Create new points placed towards selected points EuroCAD Pattern Designer uses two functions in order to create new points that are placed towards selected points. Create a new point at a given distance from a selected point This function permits to be created new gradation points on the perimeter of the pattern. These points will be placed at certain distance to one or more graded points or a curve. The function is used generally in order to create new patterns, starting from a base pattern. It is used for creating points necessary for notch declaration. The function is useful in the following situations: a) To create a new point from a selected point b) To create more points from a selected point c) To create a point from multiple selected points d) To create more points from multiple selected points a) Create a new point from a selected point In order to create a new point at a certain distance to a selected point, the user must select the point and press the button “Create a new point at a given distance from a selected point”. A window will appear in which the user must type the distance in centimeters till the new point and press “Accept”. The distance is measured along the contour in clock wise. If the user wants to add a point in counter clock wise will be introduced a negative value. The new point is a cure point. Select the point towards you want to add the new point b) Press “Create a new point at a given distance from a selected point” Will be introduced the distance where you want to be created the new point and press Accept. If the distance is a positive value the point will be added in clock wise, if the distance is a negative value the point will be add in counter clock wise. The new point was created at the introduced value, measured on the contour line. Create more points from a selected point In order to create a number of points at a certain distance from a selected point, the user must select the point and than press “Create a new point at a given distance from a selected point”. In the window that will appear the user must type the distance between the selected point and and the points that will be created. These distances will be separated by space, than will be pressed the button “Accept”. For each of these distances will be created a new point. The distance is measured on the contour line, in clock wise. If the user wants to add new points in counter clock wise, than the distances introduced should be negative values. 60 User manual - EuroCAD Pattern Designer c) Create a point from multiple selected points In order to create a point from multiple points, the user must select the points and press the button “Create a new point at a given distance from a selected point”. In the window that will appear the user must type the distance between the selected points and the points that will be added, than press “Accept”. If the user wants to add the points in counter clock wise than should be introduced negative values. d) Create more points from multiple selected points In order to create more points from multiple selected points, the user must select the pints from which will be created the new ones and press the button “Create a new point at a given distance from a selected point” In the window that will appear the user must type the distance between the selected points and the new points that will be added, spared by space, than button “Accept” must be pressed. Select de points from which will be created the new ones. Points selection will be done by window selection ore by selecting each point and keeping the SHIFT key pressed. B. Press the button “ Create a new point at a given distance from a selected point” The values for adding the new points are typed with space between them, and after that will be pressed Accept button. It is possible to introduce negative values in order to change the direction of adding the point. The new points were created, the distance was respected on the contour line. Create a new point at a certain percentage between two selected points This function is helpful in order to create a point at a certain percentage between two selected points. The user must select two points by the selection window or by keeping SHIFT key pressed and click each point. After selection the button “Create a new point at a certain percentage between two selected points”. In the new window that will appear the user must enter the certain percentage that will give the position of the new pint and than button “Accept” must be pressed. The distance is measured on the contour line, always in cock wise. This function doesn’t allow to be introduced negative values. In order to change the direction of adding the new point, the selection must be done again, but in reversed way. Select the points from which will be created the Press “Create a new point at a certain Enter the percentage that will give the position of the new point. The new point was created at the given percentage, measured on 61 User manual - EuroCAD Pattern Designer new point. Selection can be done by selection window or by keeping pressed SHIFT key and click each point. percentage between e selected points” Negative values can’t be entered. the contour line. 1.6.23 Rotate a group of points around a point One or more points can be rotated around another point, at a specific angle. To perform this operation, first select the points to be rotated then hold down SHIFT key and click to select the point for rotation. Then click on « Rotate a group of points around the last selected point » button. A small window opens; here you must enter the rotation angle for the selected points; then click on « OK » button. If the angle value is positive, the rotation will be clockwise; if the angle value is negative, the rotation will be counterclockwise. First select the points to be rotated Hold down SHIFT key and select the point that will be the rotation center. Click on « Rotate a group of points around the last selected point » button. Enter the rotation angle: positive for clockwise rotation or negative for counterclockwise rotation, then click on « OK » button The selected points will be rotated with the specified angle around the defined rotation center. 1.6.24 Rotate piece until the line between two selected points becomes horizontal In « SHAPE TOOL » mode, you can rotate a piece so as the line between two selected points becomes horizontal. You must select the two points to be horizontally aligned then click on « Rotate piece until the line between two selected points becomes horizontal » button. The piece will be rotated and positioned until the line between the two selected points becomes horizontal. This function is useful when you want to align the grain axis or when you want to grade two points on an oblique segment (while it is difficult to calculate the movement coordinates for each size). If you want to draw the grain axis to be parallel with one of the contour segments, you must select the two points on the contour and align them horizontally (use the « Rotate piece until the line between two selected points becomes horizontal » button). After you have aligned the two points, draw a perfectly horizontal grain axis by holding down CTRL key while drawing. If you want to grade a segment that have to move parallel from the base size (for the other sizes), it is recommended to make this segment horizontal in order to simplify grading rules setting. To do this, select the points that define this segment and click on « Rotate piece until the line between two selected points becomes horizontal » button. The piece will be rotated and positioned with the shoulder line horizontally. To select the two points that are defining the line to be aligned horizontally, click on the first point, hold down SHIFT key and click to select the second point; another method for point selection is to click on the left mouse button and drag a virtual rectangle around the points to be selected. 62 User manual - EuroCAD Pattern Designer When the two points are selected click on « Rotate piece until the line between two selected points becomes horizontal » button. The piece will be rotated and positioned so as the line between the two points becomes horizontal. Because the piece is oriented with the shoulder line horizontally, now it is easier to set the grading rules for the points that define this line. 1.6.25 Bulge In «SHAPE TOOL» mode you can bulge a piece in a mobile point (opening point) according to a hinge point or you can make a multi-bulge in several mobile points according to several hinge points. To bulge a piece in one mobile point according to one hinge point first you must select the mobile point, then hold down the SHIFT key and click on the hinge point for bulging; then click on «Bulge» button. A new «Bulge settings» window opens. Here you can set the bulging type: with an angle or with a distance. To bulge a piece in several points, first the «Bulge» function has to be selected. A message window appears which contains the operations which has to be made for multi-bulge: «Select the breaking point» and «Select a fixed point different by the breaking point». When this message window opens, it contains on the bottom side only the «Exit» button in case you want to cancel the multi-bulge operation. The cursor of the mouse changes to selection cursor. Next you have to select the mobile- and hinge points in the following way: select first mobile point, select first hinge point, then select the second mobile point and the second hinge point, then continue selecting the next mobile points and hinge points the same way until the last mobile- and hinge point. After selecting all mobile- and hinge points press the «Apply» button from the message window. A new window, called «Bulge settings» appears where you can set the bulging type: with an angle or with a distance. If only one value is entered in «Angle» or «Distance» fields, it will be split equally for the selected mobile points (e.g. if you selected 3 mobile points, the entered value will be divided with 3 and with the resulted value the piece will be bulged in all 3 selected points). If the mobile points have different bulge values, the values can be entered in the «Angle» or «Distance» fields, at the same time, separated by «SPACE» character. These bulging values has to be entered in the same order you selected the points (first selected point will be bulged with first entered value, second selected point will be bulged with second entered value, ....). In the same setting window you can set the bulge type: with unprocessed contour or with smooth contour. After setting the bulge parameters, click on « Accept » button Bulge in one point. 1. 2. In «SHAPE TOOL» mode, first click on the opening point, then press SHIFT key and click on hinge point. Then click on «Bulge». 63 User manual - EuroCAD Pattern Designer After you click on «Bulge» button, the «Bulge settings» window opens. Here you can set if the bulge is done by an angle or a distance from the hinge point and if the bulge type is unprocessed or smoothed. For the unprocessed bulge type, the contour between the selected points will be a line; For the smoothed bulge type, the contour between the selected points will be a Bezier curve. If you want to bulge with a certain angle, check the «Angle» option and fill the desired value. To apply this change, click on «Accept» button or press ENTER key. If you want to bulge with a certain distance, check the « Distance » option and fill the desired value. To apply this change, click on « Accept » button or press ENTER key. To facilitate the designer tasks, the «Bulge» settings window has an interactive cursor. Click on this cursor with the left mouse button and drag to change the bulge distance and the piece shape. Thus, you can visualize the piece shape changing in real time. Multi-bulge In «Shape Tool» the «Bulge» function has to be selected. A message window appears which contains the operations which has to be made for multi-bulge: «Select the breaking point» and «Select a fixed point different by the breaking point». When this message window opens, it Cursor contains on the bottom side only the «Exit» button in case you want to cancel the multi-bulge operation. The cursor of the 64 User manual - EuroCAD Pattern Designer mouse changes to selection cursor. Next you have to select the mobile- and hinge points in the following way: select first mobile point, select first hinge point, then select the second mobile point and the second hinge point, then continue selecting the next mobile points and hinge points the same way until the last mobile- and hinge point (the selection order in the given example is from 1 to 4). After selecting all mobile- and hinge points press the «Apply» button from the message window. After you click on «Bulge» button, the «Bulge settings» window opens. Here you can set if the bulge is done by an angle or a distance from the hinge point and if the bulge type is unprocessed or smoothed. For the unprocessed bulge type, the contour between the selected points will be a line; For the smoothed bulge type, the contour between the selected points will be a Bezier curve. 1 2 If you want to bulge with a certain angle, check the «Angle» 1 option. If you enter one value, this value will be splitted to all selected points (1.). If the mobile points have different bulge values, the values can be entered in the «Angle» field, at the same time, separated by «SPACE» character (2.). To apply the changes, click on « Accept » button or press ENTER key. 2 65 User manual - EuroCAD Pattern Designer If you want to bulge with a certain distance, check the 1 «Distance» option. If you enter one value, this value will be split to all selected points (1.). If the mobile points have different bulge values, the values can be entered in the «Distance» field, at the same time, separated by «SPACE» character (2.). To apply the changes, click on « Accept » button or press ENTER 2 key. 1 2 To facilitate the designer tasks, the «Bulge» settings window has an interactive cursor. Click on this cursor with the left mouse button and drag to change the bulge distance and the piece shape. The bulge distance will be splitted equally to all selected points. Thus, you can visualize the piece shape changes in real time. 1.6.26 Closing a bulge In SHAPE TOOL working mode, you can close automatically a bulge or a fold. This function is useful when you need to eliminate the plus from a pattern. For example, if you need to transform a model with a large silhouette in a model with tight silhouette than you can remove automatically the plus from large model by using “Close bulge” function For this, you must set four points, which are determining the plus of fabric. Than you have to make click on “Close bulge” function from SHAPE TOOL working mode and you have to select the points that are determining the area that must be eliminated from pattern. After you done to select, the indicated area will be eliminated automatically and the remained parts of the piece will be joined in a new piece. Attention! Even if you need to close a bulge created with “Bulge” function, you have to select four points. Because you have only tree points that are determining the bulge you must select the hinge point twice. Cursor To close a fold or a bulge you must press « Bulge close » button from the Shape tool specific button bar The cursor changes into selection cursor. 66 User manual - EuroCAD Pattern Designer You must select four points that are determining the surplus area: first point of the first closing line, second point of the first closing line, first point of the second closing line and second point of the second closing line. After you select those four points, the area between them will be eliminated and the remained parts of the piece will be joined in a new piece. 1.6.27 Fullness In « SHAPE TOOL » mode you can change a piece by bending two of its edges, from which one is bulged on a defined distance. This function is very useful to design a waist band, a belt, a collar etc To realize this type of bulging, you may use the following elements: - a segment on a line or on a curve on which you will apply the bulge process (following bulging, this segment will bend) - a segment on a line or on a curve that will be transformed to a curve but keeps the same initial length. - a segment on a line or on a curve that remain fixed. Cursor To bulge a edge on a piece you must click on the « Fullness » button on the button bar in the « SHAPE TOOL » mode. The mouse cursor will change into selection cursor. You must select the edge to be lengthened. This edge will bend following the bulging process. You must move the mouse cursor over this edge and click on it while it becomes red and the OK appears near the cursor. Then, you must select the side to be bend without being lengthened. You must move the mouse cursor over this edge and click on it while it becomes red and the OK appears near the cursor. 67 User manual - EuroCAD Pattern Designer You must select the side that remain fixed. You must move the mouse cursor over this edge and click on it while it becomes red and the OK appears near the cursor. After selecting the three elements involved in this type of bulging, a new window opens. Here it is displayed the current length of the segment to be lengthened. You must fill in the value for the bulge distance, then press « Accept ». The first selected segment will bend and increase with the distance that you have typed; the second selected segment will also bend, but will keep the original dimension. 1.6.28 Add a French curve to the selected piece A French curve is a drawing tool composed by several curves with different shape and is used for drawing flat curves. In «Shape Tool» you have the possibility to add a French curve on a piece. This function is useful for an easy drawing of contours like armhole, sleeve curve, neck curve, the shape of the side seam. Before adding French curves on a piece, a collection of the most used shapes has to be created. This means that first the user draws the pieces which contain the contours to be used later on other pieces, then he saves each contour in a library. From this library he can always load the saved contours to use on other pieces. To add a French curve on a piece the following steps have to be made: - extract a French curve by pressing the arrow of «Add a French curve to the selected piece» function and choosing the «Extract French curve» option from the appearing submenu. - add a saved French curve on an another piece by pressing the arrow of «Add a French curve to the selected piece» function and choosing the «Add French curve» option from the appearing submenu. Extracting a French curve from selected piece. In «Shape Tool» select the piece on which you will extract the French curve. Press the arrow of «Add a French curve it the selected piece» function from «Shape Tool» mode toolbar. 68 User manual - EuroCAD Pattern Designer Cursor 1. 2. From the appearing submenu chose «Extract French curve» option. The mouse cursor changes into selection cursor. 3. Select the first point of the contour (1), select the second point of the contour (2), then select the contour to be extracted between the 2 selected points (3). After selecting the contour, the «Input french curve name» window appears, where you have to enter a name for the currently extracted french curve. For saving the french curve with the entered name you have to press «OK» button or ENTER key. After pressing «OK» or ENTER, the «View French curves» window appears where you can visualize the extracted French curve. The French curve is rotated, the segment between the first- and last selected point becoming horizontal. It can be moved up or down in the list and flipped horizontally (Flip X) or vertically (Flip Y). Also each saved French curve can be deleted from the list using the «Delete» button from the window. To save the currently extracted French curve and the modifications you made in this window, press «Ok» button. If you do not want to save the French curve and the modifications, press «Cancel» button. Attention: by extracting a french curve, only the shape of the contour and the contour points (gradedand curve points) are saved. Grading rules and notches are not saved. Adding a french curve on selected piece. In «Shape Tool» select the piece on which you will add the french curve. Press the arrow of «Add a french curve to the selected piece» function from «Shape Tool» mode toolbar. 69 User manual - EuroCAD Pattern Designer Cursor From the appearing submenu chose «Add french curve» option. The mouse cursor changes into selection cursor. 1. 2. Select the first point of the contour (1), select the second point of the contour (2), then select the contour the french curve to be added on, between the 2 selected points (3). 3. After these steps the «View french curves» window appears where you can visualize the list (library) of french curves. Initially no french curve from the list is selected. If you select one of the french curves from the list on the left side, you can view it on the right side of the window. You can also see the shape of the piece updated with the new contour. The selected french curve can be flipped horizontally (Flip X) or vertically (Flip Y) to be added in the desired position on the piece. To add the selected french curve on the piece, press «Ok» button. If you do not want to add the french curve on the piece, press «Cancel» button. After pressing «Ok» button, the piece contour between the 2 selected points takes over the shape of the selected french curve. Attention: after adding a french curve on a piece the points of the new contour will not be graded. 70 User manual - EuroCAD Pattern Designer The dimensions of the piece which the french curve is added on does not have to be the same with the dimensions of the piece which the french curve was extracted from. If the pieces used for extracting and adding french curves have different dimensions, the dimensions of the added french curve will be calculated proportionally to keep exactly the shape of the extracted contour. Operations which can be made in «View french curves» window. In «View french curves» window several operations can ce made with the existing french curves: can be deleted, moved up or down on the list and flipped. These operations can be made only during an extraction or addition of a french curve, because the «View french curves» window appears at the extraction or addition of a french curve. To view this window the necessary steps for extracting or adding a french curve has to be followed: select a piece, press the arrow of «Add a french curve to the selected piece» function, select one of the options: «Extract french curve» or «Add french curve», select the 2 endpoints of a curve, select the contour, enter the name of the french curve (if extraction will be done) and press «OK» or ENTER (also in case of extraction). After these steps the «View french curves» window appears. 71 User manual - EuroCAD Pattern Designer Deleting a french curve For deleting a french curve first you have to select the french curve from the list on the left side, check on the right side of the window if the selected french curve is the one you want to delete, if so, press the «Delete» button. After deleting the french curve and pressing «Ok», the deleted french curve can not be recovered any more. On the left side of «View french curves» window click on the french curve you want to delete. The selected french curve can also be visualized on the right side of the opened window. After selecting the french curve to be deleted, press the «Delete» button from the bottom left side of the window. The french curve is deleted from the list. To delete the french curve from the library, press «Ok» button, otherwise press «Cancel» button. Moving a french curve in the library. The position of the french curves in the list can be changed by moving up or down. To move up or down first select from the list, the french curve to be moved, then press «Down» or «Up» button on the bottom side of the window. On the left side of «View french curves» window click on the french curve you want to move. The selected french curve can also be visualized on the right side of the opened window. 1. 2. After selecting the french curve to be moved, press the «Down» or «Up» button. If you use the «Down» button, the selected french curve will be moved down on the list (1.). If you use the «Up» button, the selected french curve will be moved up in the list (2.). To save all the modifications press «Ok» button, otherwise press «Cancel» button. 72 User manual - EuroCAD Pattern Designer Flipping a french curve. The french curves are always extracted with the 2 selected points aligned horizontally in the «View french curves» window, even if the piece or the contour to be extracted is in a different position. It is possible that, by adding it to the selected piece on the position from the preview window, the french curve is not on the position wanted by the user. For having it in the desired position it can be flipped horizontally (X) and vertically (Y) in the «View french curves» window. To flip, select a french curve and press «Flip X» or «Flip Y». After pressing one of these buttons the new position can be seen in the «View french curves» window and on the piece also. When the french curve is in the desired position, press «Ok» to save the modifications. In the left side of the window “View fench curves” you must select the name of the curve that you need to apply on the piece. In the right side of the window you can see the shape of the selected curve. 1. 2. After selecting the french curve you will make click on “Flip X” or “FlipY” button from the bottom of “View fench curves” window. If you will press the button « Flip X » the curve will be mirrored along X axe. To validate the modifications you must press “OK” button. If you don’t want to validate the modifications you must press “Cancel” button. If you will press the button « Flip Y » the curve will be mirrored along Y axe. To validate the modifications you must press “OK” button. If you don’t want to validate the modifications you must press “Cancel” button. If the user want just to manage the French curve list than he can open the “View French curves” window directly from EuroCAD Pattern Designer general settings window. To open the general settings window you must click on the written menu “Settings ». In general settings window you have to make click on “View french curve” button. 73 User manual - EuroCAD Pattern Designer 1.7 « DRAW TOOL » MODE To enter this working mode, you must click on « DRAW TOOL» button. The cursor for this mode is 1.7.1 Introduction EuroCAD Pattern Designer has two ways to create new pieces: by digitization or by DRAWING. Drawing supposes the presence of a pattern whose shape will be reproduced without requirements for knowledge about pattern design. To build new pieces from scratch you must have enough knowledge to create patterns. The computer and the EuroCAD Pattern Designer program can only assist the designer in order to facilitate his and to increase the design accuracy. The time required for a computer assisted base pattern design is reduced to half by comparison with the manual design; grading a pattern assisted by computer is 4 times faster than the manual grading. To build a new piece you must draw lines and free points, and use different functions to set distances, angles and movements. EuroCAD Pattern Designer offers also some special functions to draw circles and ellipses together with rectangles and squares. 1.7.2 Free drawing The easiest mode to create a new piece is the free drawing. Enter the « DRAW TOOL» mode and activate the corresponding function to draw the next element. Click on « Draw free or assisted (with points and lines) » button if you want to create a line. Use one of the next functions: “Draw free or assisted (with points and curves)” “Draw arc by 3 points” “Draw arc by 2 points and radius” “Draw arc by 2 points and angle” “Add French curve to pattern contour” if you want to draw or a add a new curve to the pattern. Pick one of the drawing functions and make a click somewhere in the work space to draw freely. A new point is set; this will be the origin point of the new piece. Move the cursor by moving the mouse to the next point and click again on the left mouse button. After each cursor (mouse) movement, at each left mouse click, a new point will be applied and it will be automatically joined with previous by a line or by a curve. During freely drawing you can select any function from draw tool bar. For example, after creating a straight line you can pick up the “Draw free or assisted (with points and curves)” to create a curve next time. Draw a new pattern: Click on « Draw free or assisted (with points and lines) » button. - Click with the left mouse button in a free workspace area. The first point is set. Move the cursor to the next point and click with the left mouse button Repeat previous operation; at each click, a new point will be added. During the drawing process, the user can choose any function from draw tool mode mentioned above. To end pattern drawing: Close pattern contour by clicking on the first point. If you click the right mouse button, the pattern contour will remain opened and the pattern will stay unfilled. 74 User manual - EuroCAD Pattern Designer Finish the drawing of a new piece: st 1 choice: finish drawing by pattern contour closure; you must continue the drawing to reach again the first point; when the cursor overlaps the first point, near it appears ; click on the first point the perimeter closure symbol to close the piece; it will fill with the default color. nd 2 choice: finish drawing without pattern contour closure; click with the right mouse button after inserting the last point; the piece contour will remain opened and the piece will stay unfilled. 1.7.3 Continue to draw a piece A piece with an open contour (unfilled) can be continued by drawing new points and lines. First enter the « PIECE » mode, click to select the incomplete piece, then enter again the « DRAW TOOL» mode then click on one of the ends of the piece contour; the drawing will continue as previously described. To continue drawing a pattern with an open contour first enter the « PIECE » mode. Select the pattern to be continued Enter the « DRAW TOOL» mode and select one of the drawing functions. Move the cursor over a contour end. When the contour end is reached the cursor indicates this by a red circle. Click on this end point. Continue drawing the piece, as previously described. 75 User manual - EuroCAD Pattern Designer 1.7.4 Use CTRL, SHIFT and ALT keys for free drawing Even if it is fast and easy to use, the free drawing as described in chapter 1.7.2 must be assisted because you cannot create accurate pieces with precise dimensions only by free drawing. To obtain higher accuracy in new point placement, you can use CTRL, SHIFT and ALT keys. If you hold down one of these keys while drawing a new line, some constraints appear regarding the absolute or relative line angle or the position of the next point. If you hold down CTRL key as you draw, the next segment will be perfectly horizontal, vertical or oblique oriented on predefined angles (15, 30, 45, 60, 75 degrees) from the workspace coordinates. If you hold down CTRL key as you draw, the next segment can be rotated only on fixed angles from the workspace coordinates The rotation step is of 15°; thus, the angle between the new and the previous lines will be only of 0°, 15°, 30°, 45°, 60°, 75°, 90° from the workspace coordinates Hold down as you draw for the next line to be directed under a precise angle from the workspace coordinates. If you hold down SHIFT key as you draw the next line will be perfectly perpendicular or under a predefined angle (15, 30, 45, 60, 75 degrees) from the previous line. Hold down If you hold down SHIFT key as you draw, the next line will be perfectly perpendicular or under a predefined angle from the previous line The rotation step is of 15°; thus, the angle between the new and the previous lines will be only of 0°, 15°, 30°, 45°, 60°, 75°, 90° from the previous line as you draw for the next line to be directed under a precise angle from the previous line If you hold down ALT key as you draw the next point will be attracted and perfectly overlapped on the points on other piece; thus you can fit the new piece contour on a preexisting one Hold down as you draw to overlap the next point on the existing points on other pieces Create a new piece whose contour must precisely follow the contour of an existing piece. For a perfect overlap of the points in the new piece over the points in the old piece, hold down ALT key as drawing. The old piece points will become magnetic and will attract the new points to overlap them on. 76 User manual - EuroCAD Pattern Designer 1.7.5 Draw a line using quotes and precise dimensions For a precise pattern drawing, with exact quotes, you have two options: A. for the next drawn line, you will be able to set the length and angle according to system coordinates or to a previous line (Set properties for next line) or B. for the next point you draw, you will be able to set the X and Y coordinates to the piece origin point or to the last placed point. (Set properties for next point) A. Draw with coercion to the next line For a computer assisted drawing based on the parameters of the next line, you must check the « next line » option in the right side menu « Coerce to ». After you check this option, the specific option boxes are activated and you can enter the length and angle for the next line. Set the angle and length for the next Set the angle for the next line Set the length for the next line line Check « Angle » then type the angle value and press ENTER. If the angle is set according to system coordinates you must check « Absolute », while if the angle is expressed from the previous line you must check the corresponding option. When you go back with the cursor on the workspace, the direction for the line you are drawing is coerced to the given angle and the end point of the line slides along this direction. Check « Length » then type the length value and press ENTER. When you go back with the cursor on the workspace, the segment length is coerced to the given length and the end point of the line slides on a circle whose radius is the same with segment length. Check both « Angle » and « Length », set the corresponding length and angle for the next segment. By setting the angle (direction) and length, the new segment is already fixed on the workspace. To apply the next segment, click on « Apply » button or move the cursor back on the workspace (the point will be completely immobilized and will not follow the cursor anymore)and click on the left mouse button click. 77 User manual - EuroCAD Pattern Designer B. Draw with coercion to the next point For a computer assisted drawing based on the parameters of the next point, you must check the « next point » option in the right side menu « Coerce to ». After you check this option, the specific option boxes are activated and you can enter the coordinates for the new point according to the piece origin or to the previous point. 1. 2. There are two options to set the next point position: X / Y coordinates from the piece origin point displacement dX / dY from the last placed point Draw a new point on specified coordinates from the piece origin Draw a new point by setting the distance from the last placed point After entering the coordinates click on To draw a new point on the specified coordinates To create a point based coordinates from the piece origin, click with the left mouse button in one of the boxes that corresponds to X / Y axes, enter the coordinates for the new point and then click on « Apply » button. A new point will appear on the workspace, on the specified coordinates. 1.7.6 Draw curves curves To create a point at a distance from last placed point, click with the mouse button in dX / dY box, enter horizontal / vertical distance from last placed point and then click « Apply » button. A new point appear on the workspace, on specified distances. the left the the on will the Draw free or assisted with points and In EuroCAD Pattern Designer you can draw curves. To do this you must access “Draw Tool” and press the button “Draw free or assisted (with points and curves). Click with the left mouse button in a free workspace area. A new point is set; this will be the origin point of the new piece. Move the cursor by moving the mouse to the next point and click again on the left mouse button. After each cursor (mouse) movement, at each left mouse click, a new point will be applied and it will be automatically joined with previous by a curve. Between last two points will be drawn temporary a straight line. The shape of the curve will be defined by the last a added point. 78 User manual - EuroCAD Pattern Designer Draw new piece : Click on « Draw free or assisted (with points and curves) » button. - Click with the left mouse button in a free workspace area. The first point is set Move the cursor to the next point and click with the left mouse button Repeat previous operation; at each click, a new point will be added. Between drawn points will be created curves. To end piece drawing: Close piece contour by clicking on the first point. The piece will fill with the default color. If you click the right mouse button, the piece contour will remain opened and the piece will stay unfilled. 1.7.7 Use CTRL, SHIFT and ALT keys for drawing free the curves To obtain higher accuracy in new point placement, you can use CTRL, SHIFT and ALT keys. If you hold down one of these keys while drawing a new curve, some constraints appear regarding the absolute or relative line angle or the position of the next point. If you hold CTRL key as you draw, the next line which define the curve will be constraint to an angle of 15 degrees, vertical or oblique oriented on predefined angles (15, 30, 45, 60, 75 degrees) from the workspace coordinates. Hold down If you hold down CTRL key as you draw, the next curve can be rotated only on fixed angles from the workspace coordinates The rotation step is of 15°; thus, the angle between the new and the previous curve will be only of 0°, 15°, 30°, 45°, 60°, 75°, 90° from the workspace coordinates as you draw for the next curve to be directed under a precise angle from the workspace coordinates. If you will press SHIFT key when you draw, the next line which define the curve will be perfectly perpendicular or under a predefined angle (15, 30, 45, 60, 75 degrees) from the previous line which define the last curve. If you hold down SHIFT key as you draw, the next line which define the curve will be perfectly perpendicular or under a predefined angle from the previous line The rotation step is of 15°; thus, the angle between the new and the previous lines will be only of 0°, 15°, 30°, 45°, 60°, 75°, 90° from the previous line Hold down as you draw for the next curve to be directed under a precise angle from the previous line 79 User manual - EuroCAD Pattern Designer If you hold down ALT key as you draw the next point will be attracted and perfectly overlapped on the points on other pattern; thus you can fit the new piece contour on a preexisting one. Hold down as you draw to overlap the next point on the existing points on other pieces Create a new piece whose contour must precisely follow the contour of an existing piece. For a perfect overlap of the points in the new piece over the points in the old piece, hold down ALT key as drawing. The old piece points will become magnetic and will attract the new points to overlap them on. 1.7.8 Draw a curve using quotes and precise dimensions Attention: You can set quotes and dimensions for the points that are defining the curve not for the curve. For a precise piece drawing, with exact quotes, you have two options: A. For the next line which define the curve you draw, you will be able to set the length and angle according to system coordinates or to a previous line (Set properties for next line) Or B. For the next point you draw, you will be able to set the X and Y coordinates according to piece origin or to the last point. (Set properties for next point) A. Draw a curve by constraining to the next line For a computer assisted drawing based on the parameters of the next line, you must check the « next line » option in the right side menu « Set properties for: ». After you check this option, the specific option boxes are activated and you can enter the length and angle for the next line which defines the curve that will be drawn. Set the length for the segment Set the length and the angle for Set the angle for the segment defined by the first and the last the segment defined by the first and the defined by the first and the last point from point from the curve that will be last point from the curve that will be the curve that will be drawn. drawn. drawn. Check « Angle » then type the angle value and press ENTER. If the angle is set according to system coordinates you must check « Absolute », while if the Check « Length » then type the length value and press ENTER. When you go back with the cursor on the workspace, the Check both « Angle » and « Length », set the corresponding length and angle for the next segment. By setting the angle (direction) and 80 User manual - EuroCAD Pattern Designer angle is expressed from the previous line you must check the corresponding option. When you go back with the cursor on the workspace, the direction for the curve you are drawing is constrained to the given angle and the end point of the curve slides along this direction. segment length is coerced to the given length and the end point of the curve slides on a circle whose radius is the same with segment length. length, the new segment is already fixed on the workspace. To apply the next segment, click on « Apply » button or move the cursor back on the workspace (the point will be completely immobilized and will not follow the cursor anymore)and click on the left mouse button click. B. Draw a curve by constraining to the next point For a computer assisted drawing based on the parameters of the next point, you must check the « next point » option in the right side menu « Set properties for». After you check this option, the specific option boxes are activated and you can enter the coordinates for the new point according to the piece origin or to the previous point. 3. 4. There are two options to set the next point position: X / Y coordinates from the piece origin point displacement dX / dY from the last placed point Draw a new point on specified coordinates from the piece origin Draw a new point by setting the distance from the last placed point After entering the coordinates click on To draw a new point on the specified coordinates To create a point based coordinates from the piece origin, click with the left mouse button in one of the boxes that corresponds to X / Y axes, enter the coordinates for the new point and then click on « Apply » button. A new point will appear on the workspace, on the specified coordinates. To create a point at a distance from the last placed point, click with the left mouse button in dX / dY box, enter the horizontal / vertical distance from the last placed point and then click on « Apply » button. A new point will appear on the workspace, on the specified distances. 1.7.9 Add a French curve to a pattern A French curve is a drawing tool composed by several curves with different shape and is used for drawing flat curves. In «Draw tool mode» you have the possibility to add a French curve on pattern, during drawing process. This function is useful for an easy drawing of contours like armhole, sleeve curve, neck curve, the shape of the side seam etc. Before adding French curves on a piece, a collection of the most used shapes has to be created. This means that first the user draws the contours to be used later on other pieces, and then he saves each contour in a library. From this library he can always load the saved contours to use on other pieces. Use the “Extract French curve” function from “Shape tool mode” as it is described in the 1.6.28. Chapter. 81 User manual - EuroCAD Pattern Designer To add a French curve on a pattern during drawing process, pick up the “Add French curve to pattern contour” and select one of the two edges from the pattern and then the second one. A new window will be displayed after selecting both points where you want to add the French curve, called “View French curves”. The user can select from this window the desired French curve shape. Add a French curve to the selected pattern Activate the “Add French curve to pattern contour” function, from “Draw tool” mode. Move the cursor in the position where you want to add the new French curve from the French curve collection and make a click. This point position can be established by giving precise coordinates using the right docker. The “View French curve” window becomes displayed, after indicating the points. From this window, the user can select the desired French curve. When opening the window, none of the French curve is selected. When one of them is selected, you can see its shape in the right side window and in the same time the piece will have the French curve shape in the selected section. The chosen French curve can be used as it was saved or, you can use it flipped on X or Y. In the “View French curve” window, besides flipping the French curves, you can make some other operations like: delete and rename move up or down a French curve. (see 1.6.28 Chapter) . Click on “Ok” button to apply the selected French curve on the pattern. If you want to quit applying the French curve, click on the “Cancel” button. After applying the function by making a click on “Ok” button, the piece will have the French curve shape on the indicated section. You can continue drawing the piece by using other functions, until closing the pattern contour. Note: It is not necessary for the current pattern, to have the same dimension as the original one, from which the French curve was extracted. Before adding it on the selected piece, the French curve will be resized proportionally with the distance between the indicated points. The user can open the “View French curves” window from EuroCAD Pattern Designer settings if wants just to review or to take a look on the list. Make a click on the “Settings” from the written menu to open the settings window and then on the “View French curves” button to open the “View French curves” window. 82 User manual - EuroCAD Pattern Designer 1.7.10 Draw arc by three points In EuroCAD Pattern Designer, you can create arcs by three points. For this, make a click on the “Draw arc by 3 points” function from “Draw tool mode”. This point represents the first point form a new piece and also the piece origin. After this, move the cursor in the place where you want to create the second point and make a click to create it. A curve will be drawn between the two points. For the third point, make a click in the work area, where you want to pace it. The result will be an arc defined by three points. Draw a new pattern: Make a click on the “Draw arc by 3 points” button. Make a click in the work area to create the first point from the pattern. Move the cursor and make a click to create the second point. Move the cursor to create the third point and make a click in the desired position. An arc shape will be drawn between the first and the last points. Make a right mouse click to end up the arc drawing. In this case the piece contour will be opened and it won’t be filled with color. To continue drawing the piece with no interruption, select another function from Draw tool bar. The new element will be drawn connected to the arc created previously. 1.7.11 Use CTRL, SHIFT, ALT keys to draw freely an arc by 3 points: To draw more precise an arc, you can use the CTRL, SHIFT and ALT key. You can draw the arc by constraining the absolute angle or the angle between the line defined by first and last drawn point and the third point position by keeping pressed one of these keys. Keep CTRL pressed during drawing the arc, to constrain the angle between the line defined by the second and third drawn point from 15 to 15 degrees related to the work space coordinates. If you hold down CTRL key as you draw the last two points which forms the arc, the line between the last drawn point and the next one can be drawn rotated only on fixed angles from the workspace coordinates. The rotation step is of 15°; thus, the angle between the new and the previous lines will be only of 0°, 15°, 30°, 45°, 60°, 75°, 90° from the workspace coordinates Hold down as you draw for the next point to be directed under a precise angle from the workspace coordinates. 83 User manual - EuroCAD Pattern Designer Keep SHIFT pressed during drawing the arc, to constrain the angle between the line defined by the last drawn point and the next one from 15 to 15 degrees related to the prolongation of the previous line defined by the first and the second created point. Hold down SHIFT key, as you draw the line defined by the last drawn point and the next one which complete the arc. In this way, the line can be rotate only under predefined angles related to the previous line prolongation, line defined by the first and the second drawn point. Hold down as you draw, for the next line defined by the second and the third drawn point to be directed under a precise angle from the previous line defined by the first and the second drawn point which defines the first curve. The rotation step is of 15°; thus, the angle will be only of 0°, 15°, 30°, 45°, 60°, 75°, 90° from the line determinate by the first and the second drawn point which helps to create the previous curve. Keep Alt key pressed as you draw the arc points, and the next drawn point, will be attracted and overlapped on the points from other pieces. Hold down as you draw to overlap the next point on the existing points on other pieces You can use an arc created by three points if you want to enlarge the neck whole. The arc points will be overlapped over some shoulder points and an internal point. Keep Alt key pressed to overlap perfect the arc points over the front side points. 84 User manual - EuroCAD Pattern Designer 1.7.12 Draw arc by three points using precise quotas and dimensions Warning: the quotas and formulas refer to the line determinate by two drawn points and not to the curves dimensions placed between the two points. There are two ways to create an arc by three points: A. Precise the length and the angle, for the arc lines defined by the first and second drawn point and for the lines defined by the second point and the third point. The defined angle can be related to the workspace coordinates or related to the line determinate by the first and the second drawn point. (Constrain to the next line). Or B. Precise the vertical and horizontal coordinates related to the piece origin or related to the last drawn point for the next drawn point. (Constrain to the next point). A. Draw arc thru three points by constraining to the next line Check the “next line” option from the right side menu to draw assisted by computer constraining to the next line. When the “next line” setting is checked the fields where you can complete the angle and the length becomes active. Setting the angle for the next segment defined by the first and the second drawn point which defines the current drawn arc. Setting the length for the next segment defined by the second and the third drawn point of the current drawn arc. Check the “Angle” setting, and then fill with the angle value the corresponding field. Press Enter after completing the angle. Check the “Absolute” setting if the angle is defined related to the workspace coordinates and the “To the previous line” setting, if the angle is defined related to the line defined by the first and the last drawn point. When the cursor returns in the work space, the line determinate by the first and the last drawn point which defines the current drawn curve, will be constrained according to the given angle and the next point to be drawn slides along this direction. Check the « Length» setting and then fill with the desired dimension for length the corresponding filed. After this, press Enter to validate the given dimension. When the cursor returns in the work space, the segment length defined by the second and the third drawn arc point will be constrained according to the inserted length. The point that follows to be drawn next slides along a circle with the same radius. Setting the length and the angle for the next segment defined by the second and the third drawn point of the current drawn arc. Check both settings “Angle” and “Length” and then fill both fields: the angle and the length, with the desired values for the next segment defined by the second and the third drawn point from the arc that will be drawn next. When the angle is defined, it means that the direction is indicated. This setting together with the length is giving precise coordinates for the next point position. Press Apply to draw the segment according to the given coordinates or, return with the cursor in the work space to fix the pint position by click. 85 User manual - EuroCAD Pattern Designer B. Draw arc by three points by constrain to the next point. To draw assisted by the program using coordinates of the next point you have to check « next point » option from right side menu from « Draw Tool ». After you check this option, the fields, where you can enter the coordinates of the new point, become active. You have two possibilities to enter the coordinates of the next point of the curve: 1. X and Y coordinate relative to piece origin point. 2. dX and dY coordinates relative to last entered point. Adding a new point of the arc using coordinates relative to the piece origin point. Adding a new point of the arc using coordinates relative to the last entered point. After you entered the coordinates of the new point press To add a new point using coordinates relative to the piece origin point you have to click with the mouse in “X” or “Y” fields, enter the coordinates of the new point and press «Apply » button. The new point will appear on the screen at the coordinates entered by the user. To add a new point using coordinates relative to the last entered point you have to click with the mouse in “dX” or “dY” fields, enter the coordinates of the new point and press “Apply” button. The new point will appear on the screen at the coordinates entered by the user. button to see the new point on the screen at the entered coordinates. 86 User manual - EuroCAD Pattern Designer 1.7.13 Draw arc by two points and radius In EuroCAD Pattern Designer, you can create arcs by two points and radius. For this, make a click on the “Draw arc by 2 points and radius” function from “Draw tool mode”. After activating this function, make a click in the work area to draw a new point. After this, move the cursor in the place where you want to create the second point and make a click to create it. A curve will be drawn between the two points and then, move the cursor in the place where you want to create the next point and make a click there. The third point will be placed on the arc between the first two points. This point will give the arc depth. The result is an arc defined by two points and a radius. Make a click on the «Draw arc by two points and radius” button. Make a click in the work area to create the firs point which defines the arc. Move the cursor to the next point position, and make a click to create it. An arc will be drawn between the first and the second created point. Move the cursor into the third point position and make a click to create it. This point will give you the arc depth. Make a right click to end up drawing the arc and the piece contour will remain opened. Select another function from the second tool bar in «Draw » tool mode to continue drawing the piece with no interruption. The new function will keep the mouse cursor linked to the last drawn point, and you can apply it. 1.7.14 Use CTRL, ALT keys to draw freely an arc by 2 points and radius: To draw more precise an arc, you can use the CTRL and ALT key. Keep one of these two keys to constrain the angle between the line defined by the first two drawn points and the work space coordinates. If you will keep Ctrl pressed during drawing the second arc point, the line defined by the first and the second drawn point will be constrained to an angle from15 to 15 degrees (15, 30, 45, 60, 75 degrees) related to the space work coordinates. If you hold down CTRL key as you draw the second point which forms the arc, the line between the last drawn point and the next one can be drawn rotated only on fixed angles from the workspace coordinates. Hold down as you draw the second point to be directed under a precise angle from the workspace coordinates. The rotation step is of 15°; thus, the angle between the new and the previous lines will be only of 0°, 15°, 30°, 45°, 60°, 75°, 90° from the workspace coordinates. 87 User manual - EuroCAD Pattern Designer Keep Alt key pressed as you draw the arc points, and the next drawn point, will be attracted and overlapped on the points from other pieces. Hold down The « Draw arc by two points and radius» function, can be used to create the trousers pocket shape. First two arc points will be overlapped on points from the piece contour and the third one will give the pocket shape. To make the overlapping between the arc and the piece points, use the Alt key. as you draw to overlap the next point on the existing points on other pieces 1.7.15 Draw arc by 2 points and radius using precise quotas and dimensions Warning: the quotas and formulas refer to the line determinate by two drawn points and not to the curves dimensions placed between the two points. There are two ways to create an arc by two points and radius: 1. Precise the length and the inclination angle for the line defined by the first and the second drawn point, related to the work space coordinates. (Constrained to the next line) 2. Precise for the second drawn point the horizontal and vertical coordinates related to the piece origin (meaning related to the first drawn point in this case) (Constrain to the next point) 3. Precise the radius for the third drawn point. (Radius constraining) 1.7.16 Draw arc by two points and radius by constraining to the next line Check the “next line” option from the right side menu to draw assisted by computer constraining to the next line. When the “next line” setting is checked the fields where you can complete the angle and the length becomes active. You must check the “Next line” setting from the right side setting to draw assisted by computer upon next line parameters defined by the first two drawn points. When this setting is checked the boxes with settings for the next line meaning the angle and the length will become active. Setting the angle for the next segment defined by the first two points which defines the current drawn arc. Setting the length for the next segment defined by the first and the second drawn point of the current drawn arc. Setting the length and the angle for the next segment defined by the first and the second drawn point of the current drawn arc. 88 User manual - EuroCAD Pattern Designer Check the “Angle” setting, and then fill with the angle value the corresponding field. Press Enter after completing the angle. Check the “Absolute” setting if the angle is defined related to the workspace coordinates. When the cursor returns in the work space, the line determinate by the first and the last drawn point is constrained to the set angle, and the next point to be drawn will slide along this direction. Check the « Length» setting and then fill with the desired dimension for length the corresponding filed. After this, press Enter to validate the given dimension. When the cursor returns in the work space, the segment length defined by the first and the second point which defines the next drawn arc will be constrained to given dimension. The next point to be drawn will slide along the circle with a radius equal with the segment length. Check both settings “Angle” and “Length” and complete the corresponding fields with the desired values for the segment defined by the first and second point which determinates the next drawn arc. Because the angle and the length are defined it means that next segment implicit the next point is completely fixed. Click on “Apply” button to draw the next point or return the cursor in the workspace, in this case, the point will be placed into a fixed position and you can make a click to create it. 89 User manual - EuroCAD Pattern Designer 1.7.17 Draw arc by two points and radius by constraining to the next point Check the “next point” option from the right side menu to draw assisted by computer constraining to the next point. When the “next point” setting is checked the fields where you can complete the x and y coordinates becomes active. In this case, the coordinates related to the next point or related to the work space coordinates are the same. You have two possibilities to enter the coordinates of the next point of the curve: 1. X and Y coordinate relative to piece origin point. 2. dX and dY coordinates relative to last entered point. Adding a new point of the arc using coordinates relative to the piece origin point. Adding a new point of the arc using coordinates relative to the last entered point. After you entered the coordinates of the new point press button to see the new point on the screen at the entered coordinates. To add a new point using coordinates relative to the piece origin point you have to click with the mouse in “X” or “Y” fields, enter the coordinates of the new point and press «Apply » button. The new point will appear on the screen at the coordinates entered by the user. To add a new point using coordinates relative to the last entered point you have to click with the mouse in “dX” or “dY” fields, enter the coordinates of the new point and press “Apply” button. The new point will appear on the screen at the coordinates entered by the user. 1.7.18 Draw arc by two points and radius by constraining to the radius Check the «Radius » option after creating first two arc points to constrain the thirds point to a given radius. When the « Radius » setting is checked, the radius length field becomes active. You can insert here the radius dimension for creating the next arc. Establish the arc radius dimension for the third point. Check “Length” setting and then insert the radius dimension length. Press Enter to apply this dimension. The next arc will be drawn constrained to the imposed radius dimension. You can draw the third point by making a click when the cursor returns in the work space. 90 User manual - EuroCAD Pattern Designer 1.7.19 Draw arc by two points and angle In EuroCAD Pattern Designer, you can create arcs by two points and starting angle. For this, make a click on the “Draw arc by 2 points and angle” function from “Draw tool mode”. a After activating this function, make a click in the work area to draw a new point. This point represents the first point form a new piece and also the piece origin. After this, move the cursor in the place where you want to create the second point and make a click to create it. A curve will be drawn between the two points and a tangent will be linked to the first point. This tangent can be used to establish the staring angle for the next to be drawn arc. The result will be an arc defined by two points and a starting angle. Drawing a new piece: Activate the “Draw arc by two points and arc” button. Make a click in the work space to draw the first pint for the new piece. Move the mouse and make a click where you want to create the second point. An arc will be displayed between the first and the last drawn point. A tangent will be linked to the first drawn point. Move the tangent by mouse drag to establish the starting angle into the desired position, and then make a click to finish drawing the arc. Make a right click to end up drawing the arc. The piece contour will be opened in this case. (The piece won’t be filled with color). Select another function from the second tool bar in draw tool mode if you want to continue drawing with no interruption. When the new function is selected, the cursor remains connected to the last drawn point and the user can continue to draw, by using the new function. 91 User manual - EuroCAD Pattern Designer 1.7.20 Use CTRL, SHIFT, ALT keys to draw freely an arc by 2 points and angle: To draw more precise an arc, you can use the CTRL and ALT key. By keeping pressed on of these two keys, you can constrain the angle determinate by the line defined by first and the second drawn point and the work space coordinates. Keep CTRL pressed during drawing the second point which defines the arc, to constrain the angle between the line defined by the first and second drawn point from 15 to 15 degrees (15, 30, 45, 60, 75 degrees) related to the work space coordinates. Keep CTRL key pressed as you draw the second point which defines the arc, to constrain the angle between the line defined by the two points which creates the arc and the work space coordinates. The rotation step is of 15°; thus, the angle will be only of 0°, 15°, 30°, 45°, 60°, 75°, 90° related to the workspace coordinates. Keep key pressed during drawing the second point to constrain the angle between the line defined by the two points from the arc and the work space coordinates. Keep Alt key pressed as you draw the next arc point, and it will be attracted and overlapped on the points from other pieces. Keep key pressed during drawing the arc points, to overlap them perfectly on top of the points from other patterns. You can use the “Draw arc by 2 points and arc” function to divide a pattern in two parts. The first two drawn points will be overlapped on two points from the pattern contour (in this example one point from the front edge line and one point from the middle front line). Keep Alt key pressed to overlap perfectly the points from the arc on top of the points from the front side and then, reshape the arc curve by dragging the tangent. 1.7.21 Draw arc by two points and angle using precise quotas and dimensions Warning: the quotas and formulas refer to the line determinate by two drawn points and not to the curves dimensions placed between the two points. There are three procedures that you can use to draw an arc by two points and arc: A. You can indicate the line length and the inclination angle for the line defined by the two points which defines the arc. (This procedure is called Constrain to the next line) B. Indicate the horizontal and vertical coordinates for the second drawn point related to the piece origin or related to the last point created (in this case the piece origin and the last created point are the same) . (This procedure is called Constrain to the next point) 92 User manual - EuroCAD Pattern Designer C. Indicate the starting angle for the third drawn point to create the arc. (This procedure is called Tangent angle constraining). A. Draw an arc by two points and angle by constraining t the next line Check the “next line” option from the right side menu to draw assisted by computer constraining to the next line. When the “next line” setting is checked the fields where you can complete the angle and the length becomes active. Setting the angle for the next segment defined by the first and the second drawn points which define the current drawn arc. Check the “Angle” setting, and then fill with the angle value the corresponding field. Press Enter after completing the angle. Check the “Absolute” setting if the angle is defined related to the workspace coordinates. When the cursor returns in the work space, the line determinate by the first and the second drawn point which defines the current drawn curve, will be constrained according to the given angle and the next point to be drawn slides along this direction. Setting the length for the next segment defined by the first and the second drawn point of the current drawn arc. Setting the length and the angle for the next segment defined by the first and the second drawn points of the current drawn arc. Check the « Length» setting and then fill with the desired dimension for length the corresponding filed. After this, press Enter to validate the given dimension. When the cursor returns in the work space, the segment length defined by the first and the second drawn arc point will be constrained according to the inserted length. The point that follows to be drawn next slides along a circle with the same radius. Check both settings “Angle” and “Length” and then fill both fields: the angle and the length, with the desired values for the next segment defined by the first and the second drawn point from the arc that will be drawn next. When the angle is defined, it means that the direction is indicated. This setting together with the length is giving precise coordinates for the next point position. Press Apply to draw the segment according to the given coordinates or, return with the cursor in the work space to fix the pint position by click. 93 User manual - EuroCAD Pattern Designer B Draw arc by two points and angle by constrain to the next point To draw assisted by the program using coordinates of the next point you have to check « next point » option from right side menu from « Draw Tool ». After you check this option, the fields, where you can enter the coordinates of the new point, become active. You have two possibilities to indicate the coordinates for the next point of the curve: 1. X and Y coordinate relative to piece origin point. 2. dX and dY coordinates relative to last entered point. Adding the second point of the arc using coordinates relative to the piece origin point Adding a new point of the arc using coordinates relative to the last entered point. After you entered the coordinates of the new point press button to see the new point on the screen at the entered coordinates. To add a new point using coordinates relative to the piece origin point you have to click with the mouse in “X” or “Y” fields, enter the coordinates of the new point and press «Apply » button. The new point will appear on the screen at the coordinates entered by the user. To add a new point using coordinates relative to the last entered point you have to click with the mouse in “dX” or “dY” fields, enter the coordinates of the new point and press “Apply” button. The new point will appear on the screen at the coordinates entered by the user. C. Draw arc by two points and arc by constraining the starting angle A tangent will be linked to the first drawn point after drawing the first two arc points. This tangent can be used to establish the starting angle for the current drawn arc related to the work space coordinates. Check the “next line” setting from the right side menu to activate the field where you need to insert the number of degrees for the starting angle. The arc tangent will be constrained according to the given number of degrees, and the edge point from the tangent (the next point to be drawn) will slide along this direction. 94 User manual - EuroCAD Pattern Designer Establish the starting angle for the tangent starting from the first drawn point. Check the “Angle” setting and then insert the number of degrees. After inserting the angle, press Enter to apply the value. The arc tangent position will be constrained by angle and the tangent edge point will slide along this direction. 1.7.22 Draw spiral In EuroCAD Pattern Designer spirals can be created directly. For this you have to enter in « Draw Tool » and select « Draw spiral » function. In EuroCAD Pattern Designer can be created two types of spirals. Before starting to draw a spiral the user has to decide the type of the spiral to create. The two types are: 1. Closed spirals. 2. Opened spirals. 1. Closed spirals. To create a closed spiral, after applying the « Draw Spiral » function, you have to select « Closed » option from « Spiral type » in properties area (right side) of « Draw Tool ». A closed spiral is composed by two elements: a main pattern and an auxiliary drawing. To draw a spiral you have to enter in « Draw Tool » and press « Draw spiral » button. In properties area you have to check « Closed » option from « Spiral type ». The drawn spiral is a closed one (filled with a color) and is composed by a main pattern and an auxiliary drawing. 2. Opened spirals. To create an opened spiral, after applying the « Draw Spiral » function, you have to select « Opened » option from « Spiral type » in properties area (right side) of « Draw Tool ». The opened spiral has opened contour (without color filling). 95 User manual - EuroCAD Pattern Designer To draw a spiral you have to enter in « Draw Tool » and press « Draw spiral » button. In properties area you have to check « Opened » option from « Spiral type ». The drawn spiral is an opened one (without color filling). Spiral restrictions. A spiral has a group of restrictions: - spiral width - spiral height - step between 2 parralel curves of the spiral - spiral length - number of rotations of the spiral Displaying the spiral restrictions: Spiral drawing methods. 1. Free drawing of a spiral. To draw free a spiral you have to enter in « Draw Tool » and press « Draw spiral » button. In properties area all spiral restrictions should be unchecked for the spiral to be drawn free. After pressing the « Draw spiral » button you have to move the cursor in a free space of work area and make a click. Then move the cursor on another place of work area and make another click. By these two clicks the width of spiral is defined. The other restrictions of the spiral (like spiral height, step, number of rotations, length) are drawn considering the current position of the cursor, relative to the second clicked point: 96 User manual - EuroCAD Pattern Designer - as you move the cursor closer or away to the second clicked point on the spiral width direction, the step of the spiral will be decreased or increased. - as you move the cursor closer or away to the second clicked point on the spiral height direction, the height of the spiral will be decreased or increased. If you have a spiral, while moving the cursor, with the shape you desire, make a last click without moving the mouse. To draw a spiral enter « Draw Tool » and select « Draw spiral » function. In properties area all spiral restrictions, except the spiral type (closed or opened), should be unchecked for the spiral to be drawn free. As you move the cursor closer or away to the second clicked point on the spiral width direction, the step of the spiral will be decreased or increased. In first situation (1) the spiral is being currently drawn and the cursor of the mouse is closer to the second clicked point on the spiral width direction. Thus the step of spiral is smaller. 1. In second situation (2) the drawing of the spiral is finished and the cursor of the mouse is away to the second clicked point on the spiral width direction. Thus the step of spiral is bigger. 2. As you move the cursor closer or away to the second clicked point on the spiral height direction, the height of the spiral will be decreased or increased. 97 User manual - EuroCAD Pattern Designer 2. Drawing a spiral with restrictions. To draw a spiral with restrictions you have to enter in « Draw Tool » and select « Draw spiral » function. In properties area you have to select the type of the spiral (opened or closed). Next you have to click with the mouse in the work area, with this click the starting point of the spiral is specified. After specifying the spiral staring point you can check, in properties area, the restrictions which are necessary for drawing the desired spiral. If, for example, you want to draw a spiral with a known step and different values for width and height, first you have to click on work area to specify the spiral staring point, then to check in properties area the options from « Dimensions »: « Width » and « Height » and also « Step » option and enter the desired values of these restrictions in the incident fields. After entering the restriction values press « Apply » button or « Enter » and go back with the mouse in work area. The spiral is drawn with the restrictions entered by the user, it is connected to the mouse cursor in first point of spiral and can be rotated free around this point. To fix the spiral, you have to rotate it until it is in the desired position and click with the mouse in work area (without moving it). An another example for a spiral with restrictions can be the following: equal width and height and a fix number of rotations. To draw the spiral with these restrictions the following steps are needed: click on a free space in work area (to specify the starting point of the spiral) and check in properties area « Circular spiral » option. If this option is checked, to set the spiral dimensions you have to complete only one of dimension options (width or height). For entering the number of rotations you have to check, also in properties area, the « Length » option – constrain to « number of rotations » and enter the desired value for rotation number. After entering the restriction values press « Apply » button or « Enter » and go back with the mouse in work area. The spiral is drawn with the restrictions entered by the user, it is connected to the mouse cursor in first point of spiral and can be rotated free around this point. To fix the spiral, you have to rotate it until it is in the desired position and click with the mouse in work area (without moving it). To draw a spiral enter « Draw Tool » and select « Draw spiral » function. To draw a spiral with restrictions click on a free space in work area to specify the start point of spiral, check the desired restrictions in properties area, fill the incident fields with the desired values and press « Apply » button or « Enter ». Move back the mouse cursor in work area. The spiral is drawn with the restrictions entered by the user, it is connected to the mouse cursor in first point of spiral and can be rotated free around this point. 98 User manual - EuroCAD Pattern Designer To fix the spiral, you have to rotate it until it is in the desired position and click with the mouse in work area (without moving it). 1.7.23 Draw a circle knowing the radius To draw a circle in EuroCAD Pattern Designer you must press « Draw circle » button from « Draw tool ». Click with the left mouse button in a free workspace area. The drawn point will be linked by a circle radius. If you will move the mouse you will change the dimension of this radius and of the circle from the screen. To finis drawing the circle you must make a click were you want to end the circle radius. Click on from « Draw mode. « Draw tool » circle » working Move the mouse in the workspace and make a click to draw the circle center. To finish drawing make another click to indicate the length of the circle radius. 1.7.24 Draw a circle by constraining the next point To draw a circle by constraining the next point, in « Draw tool » you must click on «Draw circle» button. Than you must click on the working area and in the left menu you must check “next point” option from “Set properties for” and you must introduce the coordinates for the second point. After pressing ENTER key or “Apply” button on the screen will appear the circle. The point for which you introduced the coordinates will not be added on the circle. Click on « Draw circle » from « Draw tool » working mode. Move the mouse in the workspace and make a click to draw the circle center. 99 User manual - EuroCAD Pattern Designer In the left menu you must check “next point” option from “Set properties for” and you must introduce the coordinates for the second point. To finish drawing the circle you must press ENTER key or « Apply »button from left panel. 1.7.25 Draw a circle by constraining the radius length To draw a circle by constraining the radius length, in « Draw tool » you must click on «Draw circle» button. Than you must click on the working area and in the left panel you must check “radius” option from “Set properties for” and you must introduce the radius length. After pressing ENTER key or “Apply” button on the screen will appear the circle. Click on « Draw circle » from « Draw tool » working mode. Move the mouse in the workspace and make a click to draw the circle center. In the left panel you must check “radius” option from “Set properties for” and you must introduce the radius length. 100 User manual - EuroCAD Pattern Designer To finish drawing the circle you must press ENTER key or « Apply »button from left panel. 1.7.26. Trace mode – drawing around the contour of the existing pieces In EuroCAD Pattern Designer, you have the possibility to copy a piece section by drawing around the contour of the existing piece. In addition, using this function, you can create new pieces, from other already existing pieces by drawing together sections from them. For this, you will have to use the “Trace mode – drawing around the contour of the existing pieces” function, from “Draw” tool mode, or you can use the “Trace mode” from the Palette menu. • If you want to use the “Trace mode – drawing around the contour of the existing pieces” function, you must enter first the “Draw” tool mode and then pick up the function from the second tool bar. While this function is active, all points from all pieces, including the intersection points, become active. Note: An intersection point is a point placed on the intersection between two pieces. It can be displayed only when this function is active, or when the CTRL+ALT key combination is active (in piece tool if you want to overlap two pieces into a common point, in shape tool if you want to overlap one point on top of another, in draw tool if you want to draw passing with a line thru some points…). If you want to copy only a section from a piece, make a click in the first point of the section and then make another click into the ending point of the section. The first point and the last point will be considered in clockwise. If you want to change the path, counterclockwise, you must make a click with the mouse cursor on the segment placed in front of the selected point. After making this click, the place where you have made the click becomes marked with a little green arrow, indicating the drawing way. After making the second click, The result is a section, the line will become curved, having exactly the same Select the first point Make a click on the following the shape of the shape and the same number from the section. second point in clockwise. other piece. Make a right click of points with the original to finish drawing. piece section. If you want to change the direction, after making the first click into a point, you must select the segment who indicates the direction. In the place where you make the click, a green mark arrow appears pointing the new direction. Note: If you will make a click beside the point, the shape of the draw, won’t follow the shape of the old piece. • - If you want to copy many section, from different piece, to create together a single piece, you must do the next steps: first arrange the pieces into the desired position then start drawing the shape of the new piece on top of the old piece Note: When you pass from one piece to the other, use an intersection point to make the transition between pieces. Otherwise, if you will try to use simple points to make the transition, the transition will be done thru a simple line. 101 User manual - EuroCAD Pattern Designer Arrange the pieces in the desired position. All points becomes active, when the “Trace mode” is active. Start drawing by making click in a Make a click into an intersection point point on one of the two pieces. Click on a segment next to the point to make the transition between Note: you can use more then two to indicate the direction. pieces. pieces if necessary. On the next piece, the drawing way will be clockwise by default, and you will have to change it again if it is necessary. The cursor becomes filled with color, when you are back in the first position, and the line contour will be closed. The result is a new shape, having the shape of the selected sections. If the other two pieces ware graded, the new shape will have exactly the same grading with the other two pieces. 1.7.27 Draw a circle or ellipse To draw a circle or ellipse, enter the « DRAW TOOL» mode then click on « Draw ellipse » button. If you want to draw a circle, the hold down CTRL key during drawing an ellipse. The height and width of the ellipse will be the same, so you will obtain a circle. During drawing in the upper part of the right side menu, the ellipse dimensions are displayed. Ellipse or circle dimensions can be modified even after drawing, by changing the values in the specific boxes. After modifying the dimensions you must click on « Apply » button to apply changes. Hold down while drawing the ellipse to obtain a circle 102 User manual - EuroCAD Pattern Designer To draw an ellipse, enter the « DRAW TOOL» mode and click on « Draw ellipse » button Move the cursor in the workspace click on the left mouse button and drag the mouse. From the starting point (there where you have clicked on the left mouse button) to the mouse button release point, an ellipse appears. If you hold down CTRL key during mouse dragging, you will obtain a circle. The ellipse dimensions appear in the specific boxes in the right side menu. You can change ellipse dimensions even after drawing. To do this, you have to change the values in the specific boxes and then to press ENTER key or to click on « Apply » button. When you draw a circle, the program will automatically create a technical point in the circle center. 1.7.28 Draw a square or rectangle To draw a square or rectangle, enter the « DRAW TOOL » mode then click on « Draw Hold down rectangle ». Move the cursor in the workspace, click and hold the left mouse button then drag the mouse. Between the point where the mouse button was pressed and the point where the mouse button will be released, a rectangle appears. while drawing a If you want to obtain a square then hold down CTRL during drawing a rectangle. The rectangle to obtain a height and width will have the same values, so you will obtain a square. square During drawing in the upper part of the right side menu, the rectangle dimensions are displayed. Rectangle or square dimensions can be modified even after drawing, by changing the values in the specific boxes. After modifying the dimensions you must click on « Apply » button to apply changes. To draw a rectangle, enter the « DRAW TOOL» mode and click on « Draw rectangle » button. Move the cursor in the workspace, click on the left mouse button and drag the mouse From the starting point (there where you have clicked on the left mouse button) to the mouse button release point, a rectangle appears. If you hold down CTRL key during mouse dragging, you will obtain a square. The rectangle dimensions appear in the specific boxes in the right side menu. You can change rectangle dimensions even after drawing. To do this, you have to change the values in the specific boxes and then to press ENTER key or to click on « Apply » button. 103 User manual - EuroCAD Pattern Designer 1.7.29 Digi Pen digitizing In EuroCAD Pattern Designer there is the possibility to convert in electronic form the printed or cut patterns by using the Digi Pen device. This device has a work table and a pen. To introduce the patterns in EuroCAD Pattern Designer you must copy first the shape of the patterns in a file by using the Digipen device. After creating the file that contains the shape of patterns you must download it on the computer disk and you have to go on Draw tool from EuroCAD Pattern Designer. In Draw tool you must select “Digi Pen digitize” function. When you will click on this button, EuroCAD Pattern Designer application will load and interpret the information from the file provided by DigiPen and will generate the patterns. To copy the pieces shapes using this device, you will have to indicate the points from piece contour. The Digipen will generate a file with information about points coordinates; type of points, notches. This file will be copied in a specific folder. By default this folder is C:\Program Files\PenPlot2\Bin\Files\ but the user can change the path for digitizing folders. He can change the path in “EuroCAD Pattern Designer Settings” window, “Digitizer” tab using Browse button that correspond to “Path for Digi Pen files” option. EuroCAD Pattern Designer will read the files from the Digi pen folder and will delete them after interpretation. If there are interpretation problems, the files will be copied in a backup folder. By default the backup folder is C:\Program Files\PenPlot2\Bin\Files\Backup but the user can change it. The path for backup folder can be set in “EuroCAD Pattern Designer Settings” window, “Digitizer” tab using Browse button that correspond to “Path for backup Digi Pen files” option. If there are interpretations problems, the user will be warned. A message window will appear and will explain the problem. The pieces that will be loaded will not appear in a preview window. The DigiPen working table has 8 buttons numbered from 1 till 8. When the user will select with the Pen one of this buttons will access a specific working mode. All clicks done by the user will be memorized according to the selected working mode. To switch the working mode you just have to make click on a different number from Digi Pen tablet. Interpretations for each working mode: - mode 1. Contour points – this points are giving the initial shape of the piece. Between this points are only straight segments. All this points will be set as not graded cusp points. - mode 2. Pairs of points as X1, Y1 and X2, Y2 – should be a even number of points. The points must be declared in the same order as in mode 1. All this points should overlap over points from mode 1. If the pair of points will overlap than all the contour points between X1,Y1 and X2,Y2 will become smooth points. The points that will not overlap will be ignored. - mode 3. Grading points – as at the mode 2 the points must be overlapped over contour points. The contour points become grading points when these are overlapping. - mode 4. Notches – any graded point can be the notch mark point. The notches are generated according default settings from EuroCAD Pattern Designer settings (length, width and type). - mode 5. Grain axes – In this mode you have to define two ending points for the grain axes. If there are more than 2 points, only the first 2 points will be considered. All the others will be ignored. - mode 6. Internal points – in this mode the user will define the internal points; -mode 7. Darts – it must be selected sequences of tree points which represent the begin the peak and the end of a dart. These points must overlap on grading points from piece contour. Before starting to use the Digi Pen device you must check the settings from « EuroCAD Pattern Designer settings » , « Digitizing » tab. 104 User manual - EuroCAD Pattern Designer In the bottom of this window, you will find the necessary settings for Digi Pen. As you already know here can be set the path for the files from Digi Pen and for the backup files. Also you have the possibility to set to delete the files from backup folder. The files older than the introduced number will be deleted. The older files will be erased only when the function “Digi Pen digitize” is accessed. In settings window, the user also can set the overlapping margin. If there are errors on the file from Digi Pen, a window will appear. In this window will be enounced all the detected problems 105 User manual - EuroCAD Pattern Designer 1.7.30 Set the type of the advanced magnetize: You can use the “Set the type of the advanced magnetize” function if you want to rearrange a point position or if you want to draw new points using other pints position or using the contour from other patterns. You can find this function on the first tool bar from EuroCAD Pattern Designer. A new window called “Advanced magnetize” will open on the screen when you will activate this function. This window contents five types of advanced magnetize: Graded Points, Intersect Points, Internal Points, Contours and Parallels. According to the magnetizing type that you want to use further you must select the corresponding function and then click on “Apply” button to activate it. If you don’t want to keep up on the screen this window, you can close it using the “Close” button from bottom or the “X” from the right up corner. The last type of magnetizing will remain active until you will change it. You can use this function in “Piece” work tool mode when you want to reposition a pattern position according to other patterns from the model (by using the pints positions or the pattern contour). This function can be also used in “Shape” tool mode when you will try to reposition a point from the pattern contour according to other points position from the model patterns or in “Draw” tool mode when you want to draw a new point according to some other already existing points positions or according to the other patterns position. 1.7.31 “Graded points” magnetizing: If you want to create or reposition points according to some graded points positions, you must activate the “Graded points” function from the opened list. A new menu will open when this function is active, in the right side of the window. Using this menu you can set the magnetizing type that you want to use from all four existing. Keep Ctrl+Alt pressed when you want to apply this function, to be able to see all points that you can use to magnetize in. Note: The last type of magnetizing that you have set can be used also, when the “Magnetizing window” is closed and it can be used by keeping pressed Ctrl+Alt key pressed. To use this type of magnetizing, you must check first type of magnetizing from the right side of the “Advanced magnetize” window. When this function is active, if you will keep pressed Ctrl+Alt key combination, 1. all graded points from all existing Normal advanced magnetizing patterns will become active (marked with grey crosses). The next drawing or repositioning operation can be realized by using the active points positions. Note: The “Normal Advanced magnetizing” is very much alike to the simple Alt magnetizing. The difference between these two types of magnetizing is the fact that in the second case with the Alt key the program will activate also the intersection points beside the graded points. 106 User manual - EuroCAD Pattern Designer 2. Advanced magnetizing using an offset 3. Advanced lengths magnetizing using Note: The intersection points are those points that you can find on the intersection between tow patterns and they becomes active only when you are using the simple magnetizing (using Alt key), not when you are using the advanced one for the graded points. If you want to use this function you must activate the second option from the “Advanced magnetizing” window. When this function is active, you must insert the two offsets (x and y). These two offsets can be positive, negative or 0 according to the point positions that you want to obtain. After filing both fields, click on the “Apply” button. While this function is active, when you will press Ctrl+Alt key combination all grading points from all model patterns will be active together with the new possible position that they can have according to the offset that you have set. The next operation can be applied using the grading points position or the position that they may have according to them offset from the “Advanced magnetize”. If you want to use this function you must activate the third option from the “Advanced magnetizing” window. After activating this function, you must insert the desired dimension in the field corresponding to length and then press “Apply”. When this function is active and you press Alt+Ctrl all the grading points will become active together with the possible trajectory that the point can have according to the radius that you have set by inputting the length. In this case the trajectory becomes a circle around the graded points. One circle for each graded point. Note: If you are in “Draw” tool mode and you are using the Length advanced magnetizing type together with the drawing constrained to the next point or to the next line, you can notice that beside the graded points and them trajectories, there are also some other points active (points displayed on the graded points trajectories). These points represent the intersection between the trajectories that the graded point might have and the next drawn point position according to the settings that you have made for the next point. 107 User manual - EuroCAD Pattern Designer If you want to use this function you must activate the fourth option from the “Advanced magnetizing” window. After activating this function, you must insert the desired number of degrees in the corresponding field and then press “Apply”. If this function is active, when you will press the Alt+Ctrl key combination, all the grading points from the patterns will become active together with all possible trajectories that the grading points can have considering the angle that you have set. In this case the trajectory becomes an inclined line under the set angle. 4. Advanced angles magnetizing using Note: If you are in “Draw” tool mode and you are using the Angle advanced magnetizing type together with the drawing constrained to the next point or to the next line, you can notice that beside the graded points and them trajectories, there are also some other points active (points displayed on the graded points trajectories). These points represent the intersection between the trajectories that the graded point might have and the next drawn point position according to the settings that you have made for the next point. 1.7.32 “Intersection points” magnetizing: You must activate the “Intersection points” function from the list if you want to use intersection points as reference points. When you activate this function, in the right side of the “Advanced magnetize” window you can set the magnetizing type that you want to use further. You must keep the Ctrl+Alt key combination if you want view the points where you can apply the advanced magnetizing. 1. Normal magnetizing advanced To use this type of advanced magnetizing you must activate the first option from the “Advanced magnetizing” window. If you will keep Ctrl+Alt key combination pressed when this option is active all intersection points from all patterns will 108 User manual - EuroCAD Pattern Designer 2. Advanced magnetizing using an offset 3. Advanced magnetizing using lengths become active. The next drawing or repositioning operation can be made using the active points positions. You must activate the second option from the right side menu of the “Advanced magnetize” if you want to use this type of magnetizing. When this function is active, you must insert the two offsets (x and y). These two offsets can be positive, negative or 0 according to the points position that you want to obtain. After filing both fields, click on the “Apply” button. While this function is active, when you will press Ctrl+Alt key combination all intersection points from all model patterns will be active together with the new possible position that they can have according to the offset that you have set. The next operation can be applied using the intersection points position or the position that they may have according to them offset from the “Advanced magnetize”. If you want to use this function you must activate the third option from the “Advanced magnetizing” window. After activating this function, you must insert the desired dimension in the field corresponding to length and then press “Apply”. When this function is active and you press Alt+Ctrl all the grading points will become active together with the possible trajectory that the point can have according to the radius that you have set by inputting the length. In this case the trajectory becomes a circle around the graded points. One circle for each graded point. You must check the third option from the right side menu of the “Advanced magnetize to use this type of magnetizing. After activating this option, you must insert the desired dimension in the field corresponding to the length and then click on “Apply”. Keep Ctrl+Alt key combination pressed while this option is 109 User manual - EuroCAD Pattern Designer checked to be able to activate all intersection points from existing patterns together with the possible trajectories that the intersection points might have according to the length that you have set. In this case the trajectory becomes a circle, having the radius equal with the length that you have set. Note: If you are in “Draw” tool mode and you are using the Length advanced magnetizing type together with the drawing constrained to the next point or to the next line, you can notice that beside the intersection points and them trajectories, there are also some other points active (points displayed on the intersection points trajectories). These points represent the intersection between the trajectories that the intersection point might have and the next drawn point position according to the settings that you have made for the next point. If you want to use this function you must activate the fourth option from the “Advanced magnetizing” window. After activating this function, you must insert the desired number of degrees in the corresponding field and then press “Apply”. If this function is active, when you will press the Alt+Ctrl 4. key combination, all the Advanced magnetizing using intersection points from the angles existing patterns will become active together with all possible trajectories that the intersection points can have considering the angle that you have set. In this case the trajectory becomes an inclined line under the set angle. Note: Similar to the “Advanced magnetizing using graded points”, when you are in “Draw” tool mode and you are using the “Advanced magnetizing using angles” together with the drawing constrained to the next point or to the next line, you will be able to observe that beside the intersection points and them trajectories there are also active some other points (points displayed on the intersection points trajectories). These points represent the intersection between the trajectories that the intersection point might have and the next drawn point position according to the settings that you have made for the next point. 1.7.33 “Internal points” magnetizing: You must activate the “Internal points” function from the list if you want to use the internal points as reference points. When you activate this function, in the right side of the “Advanced magnetize” window you can set the magnetizing type that you want to use further. You must keep the Ctrl+Alt key combination if you want view the points where you can apply the advanced magnetizing. Note: When this function is active, all internal types of internal points becomes active, not only the internal technical points. Thus, 110 User manual - EuroCAD Pattern Designer when Ctrl+Alt key combination are pressed by user and this type of magnetizing is active, you can see displayed next type of internal points: internal technical points, points who define axes, points which marks the intersection between internal axes and pattern contour etc. 1. Normal magnetizing advanced 2. Advanced magnetizing using an offset 3. Advanced magnetizing using lengths To use this type of advanced magnetizing you must activate the first option from the “Advanced magnetizing” window. If you will keep Ctrl+Alt key combination pressed when this option is active all internal points from all patterns will become active. The next drawing or repositioning operation can be made using the active points position. You must activate the second option from the right side menu of the “Advanced magnetize” if you want to use this type of magnetizing. When this function is active, you must insert the two offsets (x and y). These two offsets can be positive, negative or 0 according to the point’s position that you want to obtain. After filing both fields, click on the “Apply” button. While this function is active, when you will press Ctrl+Alt key combination all internal points from all model patterns will be active together with the new possible position that they can have according to the offset that you have set. The next operation can be applied using the internal points position or the position that they may have according to them offset from the “Advanced magnetize”. If you want to use this function you must activate the third option from the “Advanced magnetizing” window. After activating this function, you must insert the desired dimension in the field corresponding to length and then press “Apply”. When this function is active and you press Alt+Ctrl all the internal points will become active together with the possible trajectory that the points can have according to the radius that you have set by inputting the length. In this case the trajectory becomes a circle around the internal points. One 111 User manual - EuroCAD Pattern Designer circle for each internal point. You must check the third option from the right side menu of the “Advanced magnetize to use this type of magnetizing. After activating this option, you must insert the desired dimension in the field corresponding to the length and then click on “Apply”. Keep Ctrl+Alt key combination pressed while this option is checked to be able to activate all internal points from existing patterns together with the possible trajectories that the internal points might have according to the length that you have set. In this case the trajectory becomes a circle, having the radius equal with the length that you have set. Note: If you are in “Draw” tool mode and you are using the Length advanced magnetizing type together with the drawing constrained to the next point or to the next line, you can notice that beside the internal points and them trajectories, there are also some other points active (points displayed on the internal points trajectories). These points represent the intersection between the trajectories that the internal points might have and the next drawn point position according to the settings that you have made for the next point. If you want to use this function you must activate the fourth option from the “Advanced magnetizing” window. After activating this function, you must insert the desired number of degrees in the corresponding field and then press “Apply”. If this function is active, when you will press the Alt+Ctrl 4. key combination, all the Advanced magnetizing using internal points from the angles existing patterns will become active together with all possible trajectories that the internal points can have considering the angle that you have set. In this case the trajectory becomes an inclined line under the set angle. Note: Similar to the other two cases, when you are in “Draw” tool mode and you are using the “Advanced magnetizing using angles” together with the drawing constrained to the next point or to the next line, you will be able to observe that beside the internal points and them trajectories there are also active some other points (points displayed on the internal points trajectories). These points represent the intersection between the trajectories that the intersection point might have and the next drawn point position according to the settings that you have made for the next point. 112 User manual - EuroCAD Pattern Designer 1.7.34 “Contours” magnetizing If you want to place or reposition points according to the other patterns contour, you must activate the “Contours” function from the opened list. Keep Ctrl+Alt pressed when you want to apply this function, to be able to link the new point to the other patterns contour. To use this function you must activate the fourth option from the “Advanced magnetizing” window. If you will keep Ctrl+Alt key combination pressed when this option is active all the patterns contours will become active and you will be able to use them to place the next point. The next drawing or repositioning operation can be made using the active contours. 1.7.35 “Parallels” magnetizing If you want to place or reposition points according to the other patterns contour, you must activate the “Parallels” function from the opened list. Keep Ctrl+Alt key combination pressed to be able to use this type of magnetizing. When this key combination is active you can apply this type of magnetizing on any parallel from the existing patterns. To use this type of magnetizing you must activate the last function from the “Advanced magnetizing” list. When this function is active, if you will keep pressed the Ctrl+Alt key combination, all parallels to the contour from all patterns will become active. The next drawing or repositioning operation can be made using these active parallels. 113 User manual - EuroCAD Pattern Designer If you are in “Draw” tool mode and you are using the advanced magnetizing presented previously together with the drawing constrained to the next point or to the next line, you can notice that beside the parallels, there are also some points active (points displayed on the parallels). These points represent the intersection between the trajectories that the next drawn point can have with the parallel. 114 User manual - EuroCAD Pattern Designer 1.8 « DIGITIZE » mode « DIGITIZE » mode is used to convert the printed or cut patterns on the computer; for this purpose you will need a digitizing tablet. In this mode you will not work with the mouse or keyboard but with the digitizing table and the digitizing pointer. To enter this mode, click on « DIGITIZE » button in the left toolbox. The cursor in this mode is: 1.8.1 Digitizer. The digitizer is a tool that helps you convert the printed or paper patterns into an electronic form. The digitizer looks like a design table and can have various dimensions. Near the digitizer you can find a tool called « pointer » that helps you follow the contour of the pieces to be digitized. The digitizer is connected to a computer where EuroCAD Pattern Designer is installed and converts the geometrical shapes followed by the pointer, and the technical elements declared by the user. For details regarding the digitizer installation and configuration please refer to EuroCAD CAD equipment installation guide. IMPORTANT: before use, start the digitizer from the « ON / OFF » switch in the backside lower left corner of the digitizer; please check the connection with the computer. Digitizing table 115 User manual - EuroCAD Pattern Designer To check if the digitizer is on and functional watch the green led to be lit; also, when you get the pointer close to the working surface, the red led on the pointer is lit. Now the digitizer is ready to use. If something does not look to work, please check: the cables, the digitizer « ON / OFF » switch and the pointer to be plugged in the right place. At the first use for the EuroCAD wired digitizer, it must be configured according to the user manual. This operation is done once, on installation. - Enter the « DIGITIZE» mode. If the digitizer is plugged correctly then you will hear a short beep; thus, the digitizer informs you that it is ready to use. If the digitizer is not connected or the computer connection fails, an error message will appear on the screen. Check connections and restart procedure. After entering the « DIGITIZE » mode and the digitizer is connected, you will not work with the mouse or keyboard anymore; now you will use the digitizer. To supervise the correct piece conversion by digitization we recommend: Place the monitor to be at least partially visible from the position the user takes while working on the digitizing table. Computer speakers to be turned on in order to hear the messages from the EuroCAD Pattern Designer program during digitization ATTENTION: If the buttons in the command area are not responding, you will have to calibrate the EuroCAD sticker. If you don’t hear the voice message « START » at the beginning or if while clicking on a letter you are informed that you have missed it, then you have to recalibrate the sticker keys. To do this, click on « Settings» button in the menu bar of EuroCAD Pattern Designer program. A setting window will open and you must select « Digitizer » option. 116 User manual - EuroCAD Pattern Designer In this page, click on the « Set sticker » button; then go to the digitizer and use the cursor to click 0 button on the pointer arrow on the START button of the sticker and then click on the third point of the HOLE button on the sticker 1.8.2 Digitizing a pattern outline The paper pattern should be fixed on the digitizer, using paper adhesive tape. The adhesive paper must not cover the pattern corners, the notches or other interest points. There are no special requirements for the parts position and rotate on the Digitizer. The software will automatically align the digitized parts along the grain axis. The pattern is fastened on the digitizer. The fastener must not cover the notches or the grade points. The digitizing surface must be kept dry and clean, for an accurate fastening. The pattern is fastened one side then outspreaded to the opposite end. ATTENTION ! The Digitizer workspace is smaller than the total table surface and is marked by small inserts that marks the workspace corners. The fastened parts must not cross the workspace. Large parts that cannot be placed inside the workspace can be digitized in two steps. Click on the “A” key from the pointer or place the pointer on top of “START” button from the sticker and click on “0” key from the pointer. 117 User manual - EuroCAD Pattern Designer Before staring to digitize a pattern click on the “A” key from the pointer or place the pointer on top of “START” button from the digitizing table sticker. Place the pointer on top of “START” button and then click on “0” key from the pointer. - - Choose a starting point (usually one of the pattern corners) for pattern digitization. Place the pointer over this point and press the « 0 » pointer button. Trace the pattern outline as follows: The corners will be marked using the « 0 » pointer button. The marked points will be assumed as main points by EuroCAD Pattern Designer. These are the grade points. The straight lines will be digitized by passing directly to the next corner that will be marked using the « 0 » pointer button; the software will automatically trace a straight line between the two points. Curved lines are digitized by marking their shape by intermediate curve points, using « 1 » pointer button. The intermediate curve points can be brought closer or away according to the camber. For example, for a sleeve cutout, intermediate points at each 1-2 cm are required. For a curve that follows the hip contour, curve points may be separated by 3-5 cm. Start and end points for the curved lines must be marked by main points, using the « 0 » pointer button. As the part outline is digitized, it appears on the computer screen. The last digitized point is automatically connected to the first one, in order to close the shape. To digitize a pattern ► start from a corner. Corners and direction switching points are considered as main points or grade points. They are marked using the « 0 » pointer button. To digitize a curve, you start by digitizing the curve starting point as grade point, using « 0 » pointer button ; then follow the curve outline, marking points one by one using the « 1 » al pointer button. Curve outline is marked by points separated by approximately 1,5 cm on the edge. The distance between points can be lesser (5 mm) for a pronounced camber or larger (3-4 cm) for a broaden curve. 118 User manual - EuroCAD Pattern Designer For an easier outline follow-up it is recommended to rotate the pointer so as one of the match-cross lines to be tangent to the contour. For an accurate pattern digitization, some simple rules must be followed: The pattern must be perfectly laid down and fastened on the Digitizer The positioning cross on the pointer window must be accurately superposed on the marked point or on the digitizing outline. Even if the pointer rotate is not important, it is recommended that, while following the outline, one of the cross lines to be tangent to the edge. Thus, contour overlapping can be easily eyechecked. After digitization, it is recommended to use the interpolation function (see chapter 1.5.24) For digitizing patterns larger than the table workspace, the pattern must be divided in two or more parts that can be digitized separately. Pattern partition does not suppose cutting. It can be done by tracing a division line between the two parts and marking the intersection points of this line with the pattern outline. Each part will be digitized separately. Following digitization, the pattern parts are connected by «Assembly » (see chapter 1.11.3) and are combined using « Join pieces in a new piece» (see chapter 1.5.16) 119 User manual - EuroCAD Pattern Designer 1.8.3. How to use chord pointer buttons to digitize a piece 120 User manual - EuroCAD Pattern Designer 1.8.4 Digitize a piece grading The pieces can be digitized together with their grading. To digitize a piece grading, first you must insert the size set. If the size set contains mode grading bases, before starting the digitization you must select the size group that corresponds to the piece to be digitized. To digitize a graded piece you must follow the same steps required to digitize a piece without grading; however, for the grading that corresponds to the main points , you must click on the button “4” of the pointer. ATTENTION! You must digitize the piece on the base size. Insert the size set in the “Grading” mode, in the “Edit size set” window and choose the size set. If the size set contains more grading bases, before starting the digitization you must select the sized set that corresponds to the piece to be digitized. To digitize a point grading you must click on the button “4” of the pointer on the points that correspond to the digitized graded point, on the other sizes. 1.8.5 Digitize the technical elements of a pattern After the pattern outline is digitized, the technical elements on the pattern can be also digitized: notches, grain axis, symmetry line, inner drill holes. - Notch digitization can be done: Directly: place the pointer over the notch and press the « 2 » pointer button. In this situation, the notches will be defined as notches ranged away from the closest grade point First, press « DISTANCE NOTCH » or « PERCENT NOTCH » according to the notch type, then place the pointer over the notch and press the « 0 » pointer button. Notch digitization can be done at the same time with piece outline digitization or after the outline digitization. First method for notch digitization, directly with « 2 » pointer button 121 User manual - EuroCAD Pattern Designer Notches can be digitized by direct usage of the « 2 » pointer button. Notch digitization can be done at the same time with pattern outline digitization or after the outline has been completely digitized. These operations have to be completed BEFORE pressing the STOP button for the current pattern. Second method for notch digitization, with previous notch statement Place the pointer on « DISTANCE NOTCH » or « PERCENT NOTCH » according to the notch type to be defined, then press the « 0 » pointer button Place the pointer on the notch and press « 0 » pointer button Replay operation for each notch on the piece B. Grain axis digitizing: There are two ways in which you can digitize the grain axis: - directly, by placing the pointer on top of the grain axis and click the “C” button from the pointer to indicate the first point of the grain axis and then place the pointer on top of the second point of the grain axis and click one more time on “C” button. - or using the sticker: click first on the « GRAIN AXIS » button from the sticker using “0” key and then place the pointer on top of the first point of the grain axis and make a click using “0” key from the pointer and the same for the second point of the grain axis. 122 User manual - EuroCAD Pattern Designer I-st method for digitizing directly the grain axis Place the pointer on top of the grain axis and click on “C” Click on “C” button from the pointer to digitize the second button from the pointer to digitize the first point of the grain point of the grain axis. axis. II-nd method for digitizing the grain axis using the sticker Place the pointer on « GRAIN AXIS » and press « 0 » pointer button Place the pointer on the starting point of the grain axis and press the « 0 » pointer button Place the pointer on the ending point of the grain axis and press the « 0 » pointer button C. Symmetry axis digitizing There are two ways to digitize the grain axis: - directly, by placing the pointer on top of the segment which represents the symmetry axis and by making a click on the “9” button from the pointer - click first on the “Symmetry axis” button from the sticker using « 0» key from the pointer and then place the pointer on top of the segment that needs to become symmetry axis and make a click using the same key from the pointer. I-st method for directly digitizing the grain axis Place the pointer on the segment that you want to become a symmetry axis and then make a click on the “9” key from the pointer. 123 User manual - EuroCAD Pattern Designer II-nd method for digitizing the grain axis using the sticker Place the pointer on « SYMMETRY AXIS » and press the « 0 » pointer button Place the pointer on the outline segment that represents the symmetry axis and press the « 0 » pointer button D. Digitizing the wholes and the internal points There are many types of internal technical points that you can digitize in EuroCAD Pattern Designer, thus you can digitize: internal points, pocket, dart edge and fastener wholes. You can digitize these type of points directly, by using the pointer, if you will use the next keys: - „3” button – for simple internal points - „6” button – for dart edge point - “7” button – for fattener whole - “8” button – for pocket The simple internal technical points can be digitized by using the sticker. For this you must make a click on the “o” key from the pointer, when the pointer is placed on the “HOLE” button from the digitizing table command area, and then make a click using the same key on the internal point. The internal technical point type can be changed later from the application in “Garment tool” mode. (see 1.9.21 paragraph). Directly digitizing the internal technical points Simple internal points Place the pointer on top of the internal point (button hole, hook hole, etc) and then make a click on the “3” key from the pointer. 124 User manual - EuroCAD Pattern Designer Dart edge point digitizing Place the pointer on top of the dart edge point and then make a click on the “6” button from the pointer. Fastener hole digitizing Place the pointer on top of the fastener hole point and then make a click on the “7” key from the pointer. Pocket point digitizing Place the pointer on top of the pocket point and then make a click on the «8 » key from the pointer. You can set later the pocket length and angle from EuroCAD Pattern Designer application in Garment tool mode in the properties table from the right side of the screen (see 1.9.22 chap). 125 User manual - EuroCAD Pattern Designer Internal points digitizing using the sticker To digitize inner points: move the pointer over « HOLE » on the Digitizer control panel, then press the « 0 » pointer button. Place the pointer over the inner point, then press the « 0 » pointer button. E. Digitizing internal lines You can digitize the pattern internal lines directly using the “5” key from the pointer. For this make a click with “5” key on each edge point from the internal axes that you want to digitize. Place the pointer on the first edge pint from the Place the pointer on top of the second edge internal axes and then make a click on the « 5 » key from point from the internal axes and then make a click on the « 5 » from the pointer. the pointer. F. Digitizing the auxiliary patterns In EuroCAD Pattern Designer you have the possibility to digitize the auxiliary drawings from patterns. Click on “D” key from the pointer to start digitize an auxiliary drawing drawn on a main pattern. The digitized auxiliary drawing will be automatically attached to the last drawn pattern. After making a click on the “D” key, you can start digitizing the auxiliary pattern as when you digitize a main pattern: by following the pattern contour using the same buttons. Any element that you will digitize after making a click on “D” key (notch, internal point, internal line, axes, grading) will belong to the auxiliary pattern. Make a click on “E” key from the pointer to end up digitizing an auxiliary pattern. According to them contour the auxiliary patterns are of two kinds: -auxiliary patterns with closed contour -auxiliary patterns with opened contour In the “Settings” window, there is a setting called “Close auxiliary drawings” that can be checked or not, depending on the type of the auxiliary drawing that you are mostly using. By default this setting is unchecked. Even if in the settings, you can check only one type of contour, the user can close or open the 126 User manual - EuroCAD Pattern Designer pattern contour directly in the digitizing process. For example, if you haven’t checked the “Close auxiliary drawings” option in the settings, and you want to digitize a pattern with the contour closed, you will have to click twice on the “E” key from the pointer: - Once for ending up the auxiliary pattern digitizing - And once for changing the contour type Click on “D” key from the pointer to start digitizing the auxiliary pattern. The auxiliary drawing digitizing will be done in the same way as when you digitize a main pattern: by covering the pattern contour using the same buttons as when you digitize a pattern. All elements that you will digitize after making click on the “D” key will belong to the auxiliary pattern. Click on “E” key from pointer to end up digitizing an auxiliary pattern. The user must click one more time on the “E” key from the pointer if he wants to use a different contour type then the contour type that he has set in the “Digitizing settings”. 127 User manual - EuroCAD Pattern Designer 1.8.6 Insert the pattern name and end the digitization The name for the digitized pattern can be introduced directly from the Digitizer. The pointer will be placed consecutively on the letters corresponding to the pattern name. Letter selection will be done by using the « 0 » pointer button for each letter. The chosen name appears simultaneously on the computer screen. Introducing pattern name ... The pattern name is typed letter by letter using the keyboard on the control panel of the digitizing panel There are two ways that you can use to end up digitizing a pattern: - Directly, by making a click o the «B » button from the pointer - Or, by making a click on the « STOP » button from the sticker using “0” key from the pointer. You can end up digitizing (sign out from Digitizing mode) in two ways: - Directly, by making a click on the «F» key from the pointer - Or, by making a click on the « EXIT » button from the sticker using “0” key from the pointer. How to end up digitizing using the direct method Click on “B” key from the pointer to end up a pattern digitizing. Click on « F » key from the pointer to sign out from the Digitizing mode. How to end up digitizing using the sticker After the pattern digitization is finished, place the pointer over the « STOP » label, then press the « 0 » pointer button. To digitize another pattern, click again on « START ». To exit the digitization process press « EXIT ». 128 User manual - EuroCAD Pattern Designer After contour, technical elements and pattern name digitization, click on « STOP » label. The « STOP » command acts only on the current pattern while the program remains in DIGITIZE mode. To digitize a new pattern click again on START. To exit the DIGITIZE mode: click on STOP button for the last pattern, and then click on EXIT. 1.8.7. Edit the digitizer settings / profile Due to multiple different settings for different digitizers, EuroCAD Pattern Designer allows you to set a new digitizer type. If you have different digitizers (e.g. if you have bought a digitizer together with another CAD system) you must set the Digitizer Profile You can set the digitizer profile in the « Settings » window of EuroCAD Pattern Designer, in the « Digitizer » frame. The digitizing profiles can be of two types: loaded from file or internal. The internal digitizer profile is used for the Calcomp binary digitizers. The profiles loaded from files The profiles loaded from files are destined for the ASCII digitizers. There are 4 predefined profiles: CalcompLectra.pd, Calcomp Investronica.pd, EuroCADWired.pd and Numonics.pd. However you can edit, save and create a new profile by the buttons in the Settings/Digitizer frame. If you have performed changes in the digitizer settings and you want to get back to the default settings you must click on the « Load settings button » in the lower left part of the frame. 129 User manual - EuroCAD Pattern Designer The digitizer profile comprises: profile info, digitizer size, point button codes and the settings for the serial communication port. Profile information Profile name – here you can find the format name that corresponds to the opened profile Message format - in this field you can find the format of the message that is transmitted to the digitizer. This message is a character set that includes: - X characters that define the horizontal coordinate - Y characters that define the vertical coordinate - T characters that define the button - ? Characters that are ignored Unit – the measurement unit for the digitizer transmission Digitizer sizes – here you can insert the digitizer sizes (width and height) in pixels; these can be automatically complete if you press “Set dimensions” button and you make a click in the top-right corner on the digitizing useful area . Point button codes In EuroCAD Pattern Designer there are 6 actions that can be done by the digitizer pointer. For each of these actions you can use a different button on the pointer; these buttons differs from one digitizer to another. Thus, you can define these button actions for each profile. The 6 button actions that can be defined are: digitize a graded point, digitize a curve point, digitize a notch, digitize an internal point, digitize grading and exit digitization. Serial communication port settings Here you can define the parameters for the serial communication port: number of bits per second, data bits, parity and number of stop bits. 130 User manual - EuroCAD Pattern Designer 1.9 « GARMENT TOOL » mode If EuroCAD Pattern Designer will contain the « PIECE TOOL », « SHAPE TOOL » and « DIGITIZE » modes, then it cannot be defined as apparel industry CAD software, while it has nothing specific for this domain. The « GARMENT TOOL » mode comprises the specific functions for working with technical elements that are specific for apparel industry: notches, darts, symmetry axis, grain axis, different inner technical points, the seam allowance, parallels on outline, free axis and text axis, etc.. All these elements are filling the drawing and the final piece, ready for output. To enter this mode, click on « GARMENT TOOL » The cursor on the screen is 1.9.1 Introduction In « GARMENT TOOL » mode the user can perform the following actions: - NOTCHES: add, delete, distance change, grade point change, angle change, length change DARTS: define, delete, close, open, rotate, cutting on dart, edit the dart cut line, transform the dart to fold and reversely from fold to dart FOLDS: define, delete GRAIN AXIS: create, delete, rotation change, position and length change TEXT AXIS: create an axis on which size and name of the piece will appear CONTOUR: inner contour translation, rotation change, parallel to the contour, cutting on parallel or on translated contour LINES free or dependent: create, delete, position change, angle, grade point, distance, piece cutting following a line SEAM ALLOWANCE: change allowance width on each contour segment, change finishing type for seam allowance on corners SYMMETRY AXIS: define, delete INDEPENDENT POINTS: define, delete, position change, dimensions, rotation, symbol type (grade point, buttonhole, pocket, dart peak, hook hole, fastener, button, etc.) In « GARMENT TOOL » mode, some technical elements could be hardly visible. EuroCAD Pattern Designer facilitates the specific actions by emphasizing the technical elements. While cursor is placed over the technical elements, near it appears the specific element type. For example, if near the cursor appears « NOTCH », this means that the cursor is over a notch and this notch can be selected by a simple click on it. 131 User manual - EuroCAD Pattern Designer 1.9.2 Create a notch. - In EuroCAD Pattern Designer you can create 4 types of notches: Distance notch (applied at a given distance from a mark point) Percent notch (applied between two points, at a specific percent ratio for the distances between the two points) Intersection notch (applied on the intersection between an internal axis and the piece contour) Corner notch (applied on a piece corner on a defined direction) To create a distance notch, first click on the piece to select it. Then click on the contour, approximately where the notch will be added. Then click the button « Create distance notch ». The new distance notch will have as mark point the closest point considered counterclockwise. After creating a notch, on the right side docker appears the properties menu for notch parameters. In the setup menu we can apply the exact distances for the notch to be placed. We can also: modify the mark points on which these distances are measured; set a precise notch length and angle according to the contour line. Create a distance notch To create a notch first click on the piece to select it. When the piece is selected, the grade points become visible, marked in red. Click on the contour, approximately where the notch will be added. The precise distance from several points will be set after notch creation, by editing notch properties. To create a distance notch on the marked position click on « Create distance notch » button. The mark point will be the closest graded point in anti-clockwise direction on the contour. The mark point can be subsequently changed. While adding a notch (distance or percent), by pressing the notch will be magnetized and will be created exactly on a piece point. 132 User manual - EuroCAD Pattern Designer Edit notch properties - - - The properties menu for the distance notch includes the following information: the horizontal and vertical coordinates from the piece origin. You cannot edit these coordinates the notch type can have the V or U shape (outside or inside) and also the I shape (inside) the distance up to the mark point, measured along the piece working contour (the seam line or the cut line) the notch length notch width (for V and U-type) notch angle, related to the seam line or as absolute angle related to system coordinates. If you want the notch angle to be expressed as absolute angle you must check the box near the message « Absolute angle» the direction for the distance measured on the contour from the mark point (clockwise or counterclockwise) if you uncheck the box near the message « Notch », the new added notch will be displayed as an X on the piece contour. If the option is checked, then the notch will be displayed as notch you can choose to consider the darts closed or opened on distance measuring along the seam line, by checking or unchecking the box near the message « Closed darts » if you want a notch to be cut on the cutter, you must check the box near the message « Cut on CNC machine » to validate any change in the properties menu, you must click on the « Apply » button. Operations that can be done on the distance notch 1. Change the mark point To change the mark point(s) for a distance notch, first select the piece, then the notch. In the lower part of the right docker click the « Change mark points » button. The cursor will change to a thick horizontal arrow. Move the cursor over the new mark point and click left mouse button. Select the piece. Click on the notch whose mark point has to be changed. The notch and the actual mark point will be selected and turn to red. cursor In the lower part of the right docker click on « Change mark points ». The cursor will change to a thick horizontal arrow, called « selection cursor » 133 User manual - EuroCAD Pattern Designer Place the cursor over the new desired mark point. While the cursor gets over a grade point that may become mark point for the specific notch, near the selection cursor appears OK. Click on the new mark point. The distance between the new mark point and the notch is recalculated so as the notch position remains unchanged. 2. Convert a notch to a point. A notch can be converted to a point. First, click to select the notch then click « Convert to point » button in the lower part of the right docker. Near the notch appears a grade point. To convert a notch to a point, first select the notch. Place the cursor over the notch and click the left mouse button. Click the « Convert to point » button located in the lower part of the right docker Near the notch appears a grade point. The new created point becomes automatically the mark point for the new notch 3. Delete a notch First, select the notch, then press « Delete notch » button or DELETE on keyboard To delete a notch: first, click on the notch to select it. Press « Delete notch » button in the lower part of the right docker 134 User manual - EuroCAD Pattern Designer 1.9.3 Percent notch The percent notch is a notch applied between two points at a specific distance ratio from these points. To create a percent notch, first click on the piece to select it. Then click on the contour, approximately where the notch will be added. Then click the button « Create percent notch ». The new distance notch will have as mark point the closest graded points. After creating a notch, on the right side docker appears the setup menu for notch parameters. In the properties menu you can insert the ratio according to which the notch will be placed; here you can also change the mark points for the notch. You can also define the precise length, width and angle from the contour line, according to the chosen notch type. Create a percent notch To create a notch first click on the piece to select it. When the piece is selected, the grade points become visible, marked in red. Click on the contour, approximately where the notch will be added. The precise distance from several points will be set after notch creation, by editing notch properties. To create a percent notch on the marked position click on « Create percent notch » button. The mark point will be the closest graded point in anti-clockwise direction on the contour. The mark point can be subsequently changed. While adding a notch (distance or percent), by pressing the notch will be magnetized and will be created exactly on a piece point. 135 User manual - EuroCAD Pattern Designer Edit percent notch properties - - - - The properties menu for the percent notch includes the following information: the horizontal and vertical coordinates from the piece origin. You cannot edit these coordinates the notch type can have the V or U shape (outside or inside) and also the I shape (inside) the percent according to which the notch will be placed the notch length notch width (for V and U-type) notch angle, related to the seam line or as absolute angle related to system coordinates. If you want the notch angle to be expressed as absolute angle you must check the box near the message « Absolute angle» the direction for the distance measured on the contour from the mark point (clockwise or counterclockwise) if you uncheck the box near the message « Notch », the new added notch will be displayed as an X on the piece contour. If the option is checked, then the notch will be displayed as notch you can choose to consider the darts closed or opened on distance measuring along the seam line, by checking or unchecking the box near the message « Closed darts » if you want a notch to be cut on the cutter, you must check the box near the message « Cut on CNC machine » to validate any change in the properties menu, you must click on the « Apply » button. Operations that can be done on the percent notch 1. Change the mark point To change the mark point(s) for a percent notch, first select the piece, then the notch. In the lower part of the right docker click the « Change mark points » button. The cursor will change to a thick horizontal arrow. Move the cursor over the new mark point and click left mouse button. Select the piece. Click on the notch whose mark point has to be changed. The notch and the actual mark point will be selected and turn to red. Cursor In the lower part of the right docker click on « Change mark points ». The cursor will change to a thick horizontal arrow, called « selection cursor » 136 User manual - EuroCAD Pattern Designer Place the cursor over the second new mark point. When the cursor is over a graded point that may become a mark point for the selected notch, near the cursor appears OK. Click on this point. The cursor gets back to the normal shape in « Garment tool » mode, and the mark points for the notch will change. The notch position remains the same and the percent for placement is calculated correspondently. 2. Convert a notch to a point. A notch can be converted to a point. First, click to select the notch then click « Convert to point » button in the lower part of the right docker. Near the notch appears a grade point. To convert a notch to a point, first select the notch. Place the cursor over the notch and click the left mouse button. Click the « Convert to point » button located in the lower part of the right docker Near the notch appears a grade point. The new created point becomes automatically the mark point for the new notch 3. Delete a notch First, select the notch, then press « Delete notch » button or DELETE on keyboard To delete a notch: first, click on the notch to select it. Press « Delete notch » button in the lower part of the right docker 137 User manual - EuroCAD Pattern Designer 1.9.4 Intersection notch The intersection notch will be created at the intersection between an internal axis (text axis, grain axis) and the piece contour. To create an intersection notch, first click the button « Create intersection notch » then click on the internal axis to select it, then click on the contour. After creating a notch, on the right side docker appears the properties menu for notch parameters. Here you can set the precise notch length, the notch width and angle from the contour line, according to the chosen notch type. Create an intersection notch Click on the button « Create intersection notch ». When the piece is selected, the grade points become visible, marked in red and the cursor transfers in selection cursor. Click on the internal line chosen to realize the intersection notch. When the cursor is over an axis that can be used to create an intersection notch, near the cursor appears OK. Click on the contour of the piece. When the cursor is over the contour that can be used to create an intersection notch, near the cursor appears OK. The intersection notch will be created at the intersection between the enlarged interior axis and selected contour. If the internal line used to create the intersection notch is graded, the notch will be created for each size, according to the axis grading 138 User manual - EuroCAD Pattern Designer - - Edit intersection notch properties The properties menu for the intersection notch includes the following information: the horizontal and vertical coordinates from the piece origin. You cannot edit these coordinates the notch type can have the V or U shape (outside or inside) and also the I shape (inside) the notch length notch width (for V and U-type) Initially, the intersection notch is aligned to the defined line. However, the angle under it will be placed from the seam line can be expressed as relative or absolute angle from the system coordinates. To set the notch placement angle you must choose one of the options: « Aligned angle », « Relative angle » or « Absolute angle ». You can edit the angle value only if you have chosen « Relative angle » or « Absolute angle ». if you uncheck the box near the message « Notch », the new added notch will be displayed as an X on the piece contour. If the option is checked, then the notch will be displayed as notch if you want a notch to be cut on the cutter, you must check the box near the message « Cut on CNC machine » to validate any change in the properties menu, you must click on the « Apply » button. Operations that can be done on the distance notch 1. Transform a notch into a point A notch can be transformed into a point. You must first click to the notch to select it and then click on the button « Transform to point » in the lower part of the right docker. Near the notch will appear a grade point. To transform a notch into a point, you must first select the notch. Move the cursor over the notch and click with the left mouse button. Click on the « Transform to point » button located in the lower part of the right docker Near the notch will appear a grade point. The new created grade point becomes the mark point for the selected notch. 139 User manual - EuroCAD Pattern Designer 2. Delete a notch First, select the notch, then press « Delete notch » button or DELETE on keyboard To delete a notch: first, click on the notch to select it. Press « Delete notch » button in the lower part of the right docker 1.9.5 Corner notch The corner notch is defined in a piece corner on a specified direction. This type of notch can be defined only on seam allowance. To add a corner notch you must first click to select the piece and to display the seam allowance. Then click on the « Create corner notch » button and select the point that corresponds to the corner where you want to add the notch. The corner notch will be created on the seam allowance that recedes or follows the corner, according to the parameters set in parameters menu in the right side docker. After you have created the notch, on the right side docker appears the parameters menu. Here you can define the notch length, width, type, support line and the angle from the contour line, according to the notch type. Create a corner notch To create a notch first show piece allowance. In order to do this click on the piece and than select the « Show/hide seam allowance » button, located on the first toolbar of EuroCAD Pattern Designer application. Click on the « Create corner notch» button. Click on the point that defines the corner where you will define the notch. When the cursor is over a grade point, near the cursor appears OK. The corner notch will be designed on the seam allowance, according to the parameter settings 140 User manual - EuroCAD Pattern Designer Edit corner notch properties The properties menu for the corner notch includes the following information: - the horizontal and vertical coordinates from the piece origin. You cannot edit these coordinates - the notch type can have the V or U shape (outside or inside) and also the I shape (inside) - the notch length - notch width (for V and U-type) - the distance from the intersection point of the reference line with the seam allowance - Initially, the corner notch is aligned to the defined line. However, the angle under it will be placed from the seam line can be expressed as relative or absolute angle from the system coordinates. To set the notch placement angle you must choose one of the options: « Aligned angle », « Relative angle » or « Absolute angle ». You can edit the angle value only if you have chosen « Relative angle » or « Absolute angle ». if you want a notch to be cut on the cutter, you must check the box near the message « Cut on CNC machine » - Construction mode : The notches can be constructed as « Corner » or « Mirror ». Corner notch is constructed at the intersection between the reference line and the seam allowance. Mirror notch is constructed from the direction and angle given by the corner type of the seam allowance. The line given by this direction and angle is extended until it extends the piece corner. - The reference line is the line from whose extension the notch will be created. You can choose as reference line the « Next » or« Previous » lines. « Next » line represents the line that leaves the point clockwise. « Previous » line represents the line that comes to that point, clockwise. - to validate any change in the properties menu, you must click on the « Apply » button. Operations that can be done on the corner notch 1. Delete a corner notch First, select the notch, then press « Delete notch » button or DELETE on keyboard To delete a notch: first, click on the notch to select it. 141 User manual - EuroCAD Pattern Designer Press « Delete notch » button in the lower part of the right docker or press delete button from the keybord 1.9.6 Dependent line To create a dependent line, the user must select Garment Tool mode, and press the “Create dependent line” button.The operation that can be done using this function are: - create, change distance and rotation, change mark points, cut the piece with a dependent line, create points on the intersection of the dependent line with the piece contour and deleting the dependent line. To create a dependent line, first click the « Create dependent line » button. The cursor changes in selection cursor. Click to cursor select the two points required to build the dependent line. You may alternatively click a contour segment limited by the mark points. The dependent line will be created at 1 cm from the indicated points Obs. The dependent line can be created related to another dependent line. For this click on the actual dependent line. The mark points of the new dependent line will be the end points of the selected dependent line. On the upper example, the dependent line was created by click on two mark points. On the left side example, the line was created by click on a segment on the contour. The created line goes through the mark points. In the near example, the dependent line was attached to two internal technical points. If the internal points are graded, the dependent line will borrow these gradings. The modification of the distance between the dependent line and mark points/segment To set the distance between the dependent line and the mark points, make changes in the menu on the right side of the screen; then click the «Apply» button. The line will be moved correspondingly. The modification of the dependent line rotation after the marked points/segment The dependent line can be rotated with an certain angle related to the given direction 142 User manual - EuroCAD Pattern Designer The dependent line can be rotated by an angle related to the direction given by the mark points. To do this, change the angle values on the right side menu and click the « Apply » button. Rotation pivot position can be changed, as percent, along the segment between the mark points. Cutting the pattern with a dependent line The pattern can be cut in two different patterns after the dependent line To cut the pattern first click on the dependent line with the mouse than press the « Cut piece » button. After cut, the resulting parts remain superposed on the original piece. To observe the result, the pieces have to be moved to avoid superposition. Changing the mark points Mark points of a dependent line can be changed. Changing the mark points will modify the line position and rotation these parameters will be recalculated from the new mark points. To change mark points, click on « Change mark points » button and click on the first, then on the second new mark point. Create points on intersection of the dependent line with piece contour To create points on the intersection of a dependent line with piece contour, first click on the dependent line to select it; then the click on « Create points » button on the menu in the right side of the screen. The points will appear automatically there where the dependent line intersects the piece contour. Delete the dependent line 143 User manual - EuroCAD Pattern Designer To delete a dependent line you must click to select it and then click on the « Delete line » in the lower part of the right side docker. Instead, you can click to select the line and press the Del key on the keyboard. 1.9.7 Translated contour In order to create a translated contour, the user must select the “Garment tool” mode and select the icon “Create translated contour”. The operations that can be done with this function are: - create, change distance and rotation, change mark points, cut the piece with a translated contour, create points on the intersection of the translated contour with the piece contour, and delete the translated contour. To create a translated contour, first click on the « Create translated contour » button. This operation is available in « GARMENT TOOL » mode. The cursor changes to selection cursor. Click to select the two points that define a contour segment to be translated. The segment can be also selected by a click on a contour segment, between two grade points. After selection, the translated contour will be placed at 1 cm to the contour. cursor Modification of the translated contour distance To set the distance for the translated contour, change the values in the right side menu, then click the « Apply » button. The contour will be displaced correspondently. The modification of the translated contour rotation after marked points/ segment The translated contour can be rotated with a certain angle related to its initial position 144 User manual - EuroCAD Pattern Designer Change the angle values on the right side menu and click on «Apply» button. Rotation pivot position can be changed, as percent, along the segment between the mark points. Cutting the pattern after the translated contour In order to cut a pattern after the translated contour, the user must select first the translated contour by a click and than select « Cut piece over contour». After cutting, the new pieces are overlapping the original piece; they have to be moved to be seen separately. 145 User manual - EuroCAD Pattern Designer Change the mark points To change the mark points for a translated contour you must click on the « Change mark points » button and then click on the first and second new mark points, consecutively. Create points on intersection of translated contour with piece contour To create points on the intersection of translated contour with piece contour, first click on the translated contour to select it; then the click on « Create points » button on the menu in the right side of the screen. The points will appear automatically there where the translated contour intersects the piece contour. Delete the translated contour To delete a translated contour you must first select the contour and the clock on the « Delete contour » button in the right docker menu or the delete button from the keyboard. 146 User manual - EuroCAD Pattern Designer 1.9.8 Parallel to the contour In order to create a parallel contour, the user must select the “Garment Tool” mode and press “Create a parallel to the contour” button. The operations that can be done using this function are the following: - create, change distance, change mark points, cut piece with a parallel to the contour, create points on the intersection of the parallel to the contour with the piece contour and deleting the parallel to the contour. Create parallel to the contour To create a parallel to the contour, first click on the « Create a parallel to the contour » button. This operation is available in « GARMENT TOOL » mode. The cursor changes to selection cursor. Click to select the two points that define a parallel to the contour. The segment can be also selected by a click on a contour segment, between its two ends cursor In the upper example, the parallel to the contour was created by click on two mark points. In the left side example, the parallel was created by selection of a contour segment. After the parallel is created, it is automatically placed at 10 mm from the piece contour. Modification of the distance of parallel contour to the pattern To set the distance between the parallel and the piece contour, change the values in the right side menu, then click on « Apply » button. The line will be moved correspondingly. The piece can be cut in two or more separate parts over the parallel to the contour. First click on the parallel to select it, and then click on the « Cut over parallel ». After cutting, the new pieces are overlapping the original piece; they have to be moved to be seen separately. The mark points for a parallel to a contour can be changed. Click on « Change mark points » button on the right side menu, and then click on the first then on the second new mark point. 147 User manual - EuroCAD Pattern Designer Create points at the intersection of the parallel to the contour with the piece contour To create points on the intersection of a parallel to the contour with piece contour, first click on the parallel to the contour to select it; then the click on « Create points » button on the menu on the right side menu. The points will appear automatically there where the parallel to the contour intersects the piece contour. Delete the parallel to the contour To delete a parallel to the contour you must select the contour and then click on the « Delete parallel» button in the menu in the right side docker. Instead you can press the Del key on the keyboard. Differences between the translated contour and the parallel to the contour Translated contour. Does not respect the exact distance, but can be rotated Parallel to the contour. Respects the exact distance but cannot be rotated. It is important to observe the differences between the translated contour and the parallel to the contour. The translated contour is obtained by moving the contour segment at a given distance and rotating it with the required angle. In straight regions, the translated contour will be approximately parallel to the piece contour; in the camber regions, the distance to the contour is not the same. 148 User manual - EuroCAD Pattern Designer 1.9.9 Define a dart 1. 2. 3. A dart can be built in 3 steps: Draw the dart Define the dart Check and modify the dart To draw a dart, the piece contour has to be changed in order to create the cut for the dart. In this step we have to look for 2 aspects: position of the dart peak (that will set the dart depth) and the distance between the two edges of the dart (that will set the dart width). The length and the shape of the two dart edges can be adjusted subsequently, after the dart was defined. The fastest method to draw a dart: in « SHAPE TOOL » mode, apply three new consecutive points on the contour (see chapter 1.6.11), then drag the mid point to the interior of the piece. Draw a dart: In « SHAPE TOOL » mode, add 3 new points by clicking on the piece contour, right where the dart will be cut. From the three new consecutive points, the mid one will be the dart peak and the others will be the dart edges. Click and drag the mid point that represents the dart peak. Alternately, instead of dragging the peak we can apply the precise point coordinates, in « Modify point position » on the right side menu. The dart sketch is ready. In order to be recognized as dart by the program, it has to be defined. After definition, the dart can be checked and adjusted. After drawing the dart, it has to be defined as dart. Defining a dart supposes to indicate consecutively the dart peak, then the two dart edges on the piece contour. To define a dart, enter the « GARMENT TOOL » mode, click in « Define dart » button in the mid-upper menu. The cursor will change to selection cursor. Click on the dart peak, then on the first dart edge and on the second dart edge. After selecting these three points, the program will recognize the dart sketch as a real dart. The three points that define the dart will be circled in red. From the dart peak it appears a new line inside the piece. This line is called cut line and represents the cleavage line for a new dart, if current dart is closed or diminished. The shape and direction for the cut line can be adjusted, as explained below. 149 User manual - EuroCAD Pattern Designer Define a dart: cursor In «GARMENT TOOL» mode, click on dart to select it 1. Click on the dart peak Click on «Define dart» button in the mid-upper menu. The cursor changes to selection cursor. The bottom bar indicates what point should be clicked at a time. 2. Click on the first dart edge 3. Click on the second dart edge After all dart points were selected, EuroCAD Pattern Designer marks the dart by circling the three points. The dart cut line is marked. This line represents the piece cleavage line for a new dart, if current dart is closed or diminished. There are many possible operations for a defined dart. These operations have two purposes: to check the dart for a perfect edge overlapping regarding the sewing step and to insure a smooth contour; the second purpose is to modify the dart by: creating a new derived dart, transforming the dart to fold or cutting the piece over the dart line. 150 User manual - EuroCAD Pattern Designer 1.9.10 Check the piece: temporary dart closure, checking and adjusting of edges overlapping length, reopening a dart - To check and adjust the dart appearance after sewing, the dart can be temporarily closed by opening another dart. For temporary closure of a dart: Select the dart, set a 0° angle in the specific box on the right side menu then click on « Rotate dart » button. The original dart will be closed and its angle will be reallocated to a new dart. The new dart is obtained by cleavage over the cut line, simulating the dart sewing. Temporary dart closure: In « GARMENT TOOL » mode, click on piece to select it, then click on the dart peak. When the cursor is over the dart (and the dart can be selected by clicking on it) near the cursor appears “DART”. Click on the dart to select it. When the dart is selected, the cut line appears. 1. In the dart list, on the right side docker, click on the dart that will be temporarily closed for checking operation. 2. In the box for angle values, type 0 degrees in order to close the dart. 3. Click on « Rotate dart » button. 4. In the dart list, the original dart will have a 0 angle and a new dart will appear. The new dart has temporarily assumed the angle of the original dart. 1 2 3 4 The original dart was temporarily closed by clockwise contour rotation over the dart. Rotation is done by cleaving the piece along the dart cut line. The angle for the new dart is the same as the angle assumed from the original piece. In this position with the closed dart, we can check the dart sewing mode and we can apply the required changes. 1. 2. For a correct sewing, the dart has to accomplish two conditions: The exact same length of the two dart sides The sum of the two angles between the dart sides and the piece contour has to be 180°. Thus, the piece contour remains continuous after sewing. - If the two dart edges on the closed dart are not perfectly overlapping, we can correct this. Overlapping a dart edge point on the other can be done in « SHAPE » mode: drag the point with the mouse and press ALT key. The dragged point will be magnetically attracted over the neighbor point and the overlapping is perfect (see chapter 1.6.5) 151 User manual - EuroCAD Pattern Designer Overlap the edges of a temporary closed dart: After a temporary dart closure we observe that the two dart sides are unequal; during sewing, one of the sides remain outward. - The length can be changed in « SHAPE TOOL» mode. Dart edges can be overlapped by dragging one of them with the mouse over the other. For a perfect overlap, press ALT key during dragging for a magnetic edge attraction (see chapter 1.6.5) After these changes, the two dart sides have the same length. Thus, while sewing, the two dart edges will perfectly overlap. If the contour shape on the dart closure is not accurate, the program allows either a manual shape change, or a precise angles input, so as the sum will be 180°. This operation can be done in « SHAPE » mode (see chapter 1.6.11) Finishing the sewing contour for a temporary closed dart: After temporary dart closure and overlapping dart edges, the contour line is broken in the dart closure point. This contour line can be adjusted in « SHAPE TOOL » mode, either by changing the Bezier curves shape (see chapter 1.6.12) or by other changes that lead to a continuous contour. After these changes, the contour shape is continuous and smooth at the dart closure point. - After checking and adjusting, the dart can be reopened, as follows: select the dart, click in the dart list on the newest opened dart (the original dart has 0 degrees because it is closed while the new dart has assumed the angle of the original dart) and click on « Close dart » button. The temporary dart is now closed and the original dart is reopened at the same initial angle. ATTENTION: if during this operation, instead reopening the original dart a new dart is created, cancel the operation by click on « UNDO » button, modify the check for rotation type from « clockwise » to « anti-clockwise», re-select the dart to be closed and click again on « Close dart » button. 152 User manual - EuroCAD Pattern Designer Reopen a dart that is temporary closed for a check: To reopen a temporary closed dart, select the piece in « GARMENT TOOL » mode and click on the dart peak. In the dart list on the right side menu appears the original dart (that has a 0 degrees angle) and the temporary opened dart (that have assumed the angle of the original dart). Select the temporary dart, change the rotation direction (if the dart was closed clockwise, open it anticlockwise and vice versa) then click on « Close dart » button. Temporary opened dart will disappear from the list and the original dart get the initial angle. The original dart is opened at the same initial angle, by rotating a part of the piece. See the dart before check, with unequal sides and the broken sewing contour on the dart closure See the dart after check and adjustments, with equal sides and a continuous sewing contour 153 User manual - EuroCAD Pattern Designer 1.9.11 Automatically create a dart using 4 points 1. 2. 3. You can automatically create a dart, using 4 points. The 4 points used for the automatic dart creation can be used as follows: One point for dart opening Two points used as hinges on dart opening. These points are called fixed points. A technical interior point that determines the depth and the direction of the dart. To create such a dart, you must click the « Create dart using 4 points » in GARMENT TOOL mode. A dart created by this procedure must be checked and adjusted in order to fulfill the two conditions that define a dart (see chapter 1.9.9). To automatically create a dart using 4 points you must first click on the « Create dart using 4 points ». The cursor will change to point selection cursor. On the bottom bar you can find the explanations for each point to be selected. cursor The first point to be selected must be the opening dart point, on the piece contour. When you move the cursor over a point that can be selected for this purpose, an OK appears near the cursor; now, you must click on the left mouse button to select this point. Then, you must select the first fixed point that will be used for hinge. When you move the cursor over a point that can be selected for this purpose, an OK appears near the cursor; now, you must click on the left mouse button to select this point. Then, you must select the second fixed point that will be used as hinge. When you move the cursor over a point that can be selected for this purpose, an OK appears near the cursor; now, you must click on the left mouse button to select this point. The last point to be selected will be the internal technical point. This will become the dart peak and will define the dart depth and direction. After selecting the points used to create a dart, a new window opens; here you can set the bulge type with the specific settings together with the dart angle and dart opening distance. By this method you can also create a bulge that can be done with « Unprocessed contour » or with « Smooth contour » (see chapter 1.6.25). If you have chosen for an automatic dart creation (must check the box near « Dart » message) you must decide if the new dart will be automatically declared or not. If you have decided to create a fold, then you can also set in this window if the fold will be closed clockwise or counterclockwise. 154 User manual - EuroCAD Pattern Designer Dart opening If you know the value of the opening angle for the dart, you must check the box near the message « Angle » and must fill in the value. Then you must click the « Accept » button. If you know the opening distance for the dart you must check the box near the message « Distance » then you must fill in the value. Then you must click the « Accept » button. For a faster procedure you can dispose of an interactive cursor to modify the dart opening distance. By a simple click and drag on this cursor you can change the dart opening and shape. Thus you can preview in real time the graphical changes. 155 User manual - EuroCAD Pattern Designer 1.9.12 Automatically create a dart using 2 points 1. 2. You can automatically create a dart on a piece, starting from 2 points. These points used to create a dart can be used as follows: One point for dart opening An internal technical point that defines the dart depth and its direction. To create such a dart, you must click the « Create dart using 2 points » in GARMENT TOOL mode. A dart created by this procedure must be checked and adjusted in order to fulfill the two conditions that defines a dart (see chapter 1.9.9). To automatically create a dart using 4 points you must first click on the « Create dart using 4 points ». The cursor will change to point selection cursor. On the bottom bar you can find the explanations for each point to be selected. cursor First, you must mark the point on the contour required for dart opening. When near the cursor appears OK, you must click the left mouse button. Then, you must select the second point, that must be an internal technical point. This point will become the dart peak and will define the dart depth and direction. After selecting the points used for a new dart creation, a new dialog window opens. Here you must define the bulge type, the dart opening distance and dart angle. If you have chosen for an automatic dart creation (must check the box near « Dart » message) you must decide if the new dart will be automatically declared or not. If you have decided to create a fold, then you can also set in this window if the fold will be closed clockwise or counterclockwise.. 156 User manual - EuroCAD Pattern Designer Dart opening If you know the value of the opening angle for the dart, you must check the box near the message « Angle » and must fill in the value. Then you must click the « Accept » button. If you know the opening distance for the dart you must check the box near the message « Distance » then you must fill in the value. Then you must click the « Accept » button. For a faster procedure you can dispose of an interactive cursor to modify the dart opening distance. By a simple click and drag on this cursor you can change the dart opening and shape. Thus you can preview in real time the graphical changes. 1.9.13 Operations on the dart: dart rotation; multiple darts A dart opening can be moved in another contour region or can be distributed on many smaller darts, by rotating the dart. To rotate a dart, switch on the « GARMENT TOOL » mode, click on the piece to select it, then on the piece peak. On the right side menu, click in the dart list on the dart to be rotated. In the box over the dart list, enter the new angle value, then click on « Rotate dart ». The piece will be cleaved over the dart cut line and a new dart will appear. The new dart assumes the angle difference of the original piece. For a complete closure of the original dart, instead of « Rotate dart » click on « Close dart ». The dart will be completely closed by rotation up to 0 degrees and union of the edge points. 157 User manual - EuroCAD Pattern Designer Dart rotation In « GARMENT TOOL » mode click on the piece to select it, then click on the piece peak. When the cursor is over the dart (so the dart can be selected by a click on it), near the cursor appears DART. After click on the dart to select it, the dart cut line became visible. 1. In the dart list, on the right side menu, click on the dart to be rotated. 2. Replace the initial dart angle with a smaller angle of a chosen value. 3. Click on « Rotate dart » button 4. In the dart list, the original dart will assume the new chosen angle while a new dart appears. The new dart temporary assumes the difference from the original dart angle. 1 2 3 4 Dart rotation can be repeated even on the two resulted darts. According to « Clockwise » or « Anticlockwise » rotation type, one dart will widen and other one will shrink, or a new dart will open, on the cut line. Multiple darts are formed but with a single peak. If instead of « Rotate dart » we are using « Close dart », the selected dart will be rotated to 0 degrees and the contour will be completely closed by the edge point union. The piece closure is irreversible and that dart is completely erased. If the dart is rotated to 0 degrees, it still exists on the piece and can be reopened anytime. When a dart opening was distributed by rotation on many smaller darts, the former is called « multiple dart ». Each dart in a multiple dart can be individually selected from the list in the right side menu in order to perform changes. Rotation for the parts between the darts can be done clockwise and anti-clockwise. The total angle of the multiple dart can be distributed between the compound darts. 158 User manual - EuroCAD Pattern Designer 1.9.14 Operations on the dart: modify a dart cut line The shape of a dart cut line can be modified to set the precise place on the contour for cleaving a new dart, or to modify the dart shape. To edit the cut line, enter the GARMENT TOOL mode, click on the piece, click on the piece peak to select it, then click « Edit cut line » button. From now, a new working mode, similar with « SHAPE » (described in chapter 1.6.) is started. The end of the cut line can be dragged with the mouse, anywhere on the contour. Points can be added on the cut line and the straight cut lines can be curved. After the cut line shape was modified, click on « End editing CL » button (CL = cut line) Modify the shape of a dart cut line Click on the piece then the piece peak to select it, then click on « Edit cut line » button. A new working mode, similar with « SHAPE TOOL » mode is started. Position and shape for the cut line can be modified. All shape modifying functions available in « SHAPE » mode can be used. The cut line contour point can be moved to other position; some points can be added or moved on the cut line, the curve shape can be modified. The dart obtained by cleaving the piece over the cut line will be perfectly built for sewing regarding the side length and the edge points overlapping. Cursor 159 User manual - EuroCAD Pattern Designer 1.9.15 Operations on the dart: cut a piece over dart A piece can be cut in two parts, separated by the dart and the cutting line. The parts can be separated by the two darts if we deal with a multiple dart. Enter the « GARMENT TOOL » mode, click on the piece then on the piece peak to select it and click on « Cut over dart » button. Select piece, click on the piece peak, then click on « Cut over dart » button. The piece will be split in two parts either over the cutting line (for a simple dart) or over the openings of the two darts (double dart) The two parts are separated over the openings of the two darts 1.9.16 Operations on the dart: convert the dart to folded dart; convert the folded dart to open dart A defined dart can be transformed into a folded dart. Enter the « GARMENT TOOL » mode, click on the piece, click on the piece peak to select it and click on the « Convert to folded dart ». EuroCAD Pattern Designer will regenerate the piece contour, on dart opening, for a perfect overlap to the piece contour, by clockwise or anticlockwise folding, according to the checked option. The same operation can be done reversely: a folded dart can be converted in an open dart. Click on the inner point that represents the peak of the folded dart and click on « Convert to dart » button. Convert the dart to folded dart Click on the piece, click on the dart peak and click on « Convert to folded dart » According to « clockwise » or « anti-clockwise » setting, the conversion to folded dart can be different, as seen on the left side example. 160 User manual - EuroCAD Pattern Designer 1.9.17 Automatic notches for the dart. EuroCAD Pattern Designer automatically adds notches that indicate how to overlap the dart or the folded dart for sewing. These notches are always directed toward the dart peak or folded dart peak. The dart notches are automatically translated on the seam allowance when the latter is added to the pattern. Automatically added notches on the seam allowance to mark the overlapping points for dart closure. The notches are always directed toward the peak Automatically added notches on the seam allowance to mark the overlapping points for folded dart closure, The notches are always directed toward the folded dart peak. 1.9.18 Create a fold In EuroCAD Pattern Designer there are three ways to create automatically a fold: A. B. C. 1. 2. A. Create fold Create a sequence of separate folds Create a sequence of mixed folds It is possible to add automatically a fold or a sequence of folds by selecting once the function. No matter the folds number, the steps to create a fold are the following: Add manually on the piece contour the points that mark the fold Define the fold Create fold To create a fold, on the piece contour must be added the 4 points that will define the fold. These points can be added on the piece contour manually or by intersection with another pattern. Add manually the points that mark the fold, on the contour To create a fold, 4 points are required: two on a side of the piece and two on the other side. These points can be chosen from the existing ones or can be new. Adding new points on the piece contour is done in « SHAPE » mode, either by double click with the left mouse button or by using the « add new point » button (see chapter 1.6.11). In the next example, 4 new points are added by double click on the left mouse button. Original piece First point Second point 161 User manual - EuroCAD Pattern Designer Fourth point Third point Define a fold After adding the points that mark the fold, enter the « GARMENT TOOL » mode, click on a piece, then press the « Create fold » button. The cursor will change to point selection cursor. Click consecutively on the four points of the fold, two by two, over the folding lines. cursor Select the first point then the second point that corresponds on the first folding line. First point Second point Select the third then the fourth point that corresponds to the third point on the second folding line. The fold is fully defined and the two folding lines are visible. Third point Fourth point 162 User manual - EuroCAD Pattern Designer Add on contour the points that mark the fold by intersection with another piece Original piece on which the fold will be built In « PIECE» mode, click on the rectangle to select it, press on SHIFT key and click to select together the piece. In « DRAW » mode, draw a rectangle. The rectangle width will be the same with the fold width. Click on « Create points at pieces intersection » (see chapter 1.5.17) Place the rectangle on the piece and rotate (if necessary) up to the right angle, on exactly the same position and rotation of the fold to be built. New points are added there where the rectangle intersects the piece contour. New added points can be used to declare a new fold (see chapter 1.9.17). This fold will have the folding lines perfectly parallel. The fold rotation and width are equal to those of the original rectangle used to create it. Similarly, instead of rectangle we can use other geometrical shapes, parallel or oblique sides. New intersection points required for a fold design are created from these shapes. B. Create a sequence of separate folds In order to create a sequence of separate folds, on the pattern must be added the points that mark the folds. Are necessary four pints for each fold. Add on contour the points that mark the folds In order to create a sequence of separate folds, on the pattern must be added the points that mark the folds. Are necessary four points for each fold, half of the points on one side and the other half on the other side. These points, can be points that already are on the piece or new added points. Adding new points on the piece contour will be done from “Shape Tool” mode, by double click on the piece contour or by using the function “Add new point”(see chapter 1.6.2) 163 User manual - EuroCAD Pattern Designer Define folds After were added the mark points for folds, select “Garment Tool” mode, click on the piece in order to select it, than select the button “Create a sequence of separate folds”. The cursor will become a selection cursor. Will be made a click on the points that form the fold, in order two by two, on the folding line. In order to create one, two or more folds on same piece, will be selected the points that form the fold. First point that will form the first fold The user will select the first peak point of the fold Second point that will form the first fold The user will select the second peak point of the fold Third point that will form the first fold The user will select the first point of the back fold 164 User manual - EuroCAD Pattern Designer Forth point that will form first fold The user will select the second point of the back fold First point that will form second fold The user will select the first peak point of the second fold Second pint that will form the second fold The user will select the second peak point of the fold Third point that will form second fold The user will select the first bottom point of the fold 165 User manual - EuroCAD Pattern Designer Forth point that will form the second fold The user will select the second bottom point of the fold After selection of the points that form the folds, the user must press Apply button. The folds are completely declared and the folding lines are visible First fold Second fold 166 User manual - EuroCAD Pattern Designer C. Create a sequence of mixed folds In order to create a sequence of mixed folds it is necessary to declare in four points only the first fold. For the next folds, will be done a click only on the two points that declare the bottom of the fold .The fold peak will be automatically set in the points that define the fold bottom. If the user wants the next folds to have equal dimensions it is recommended to create the points with the function “Divide segment in a given number of parts” from “Shape Tool” mode. Mixed folds can be of equal or different measurment. The marked points for these folds can be points that allready are set on the piece or new added points.To add new points on the piece contour the user must select the « Garment tool » mode and either do a double click on the piece contour or use the function « Divide segment in a given number of parts » (see chapter 1.6.12 and 1.6.15) The pattern on which will be added the piints neccesary for mixed fold creation Adding new points for fold creation by dividing the segment in a equal number of segments In “Garment Tool” mode the user must click on the contour where wants to add new points Select “Divide segment in a given number of parts” By entering the division number on the segment were generated the folds points 167 User manual - EuroCAD Pattern Designer Select the second segment The user will enter the divisions number in the edit window The new points can be used as marked points for folds 168 User manual - EuroCAD Pattern Designer Define fold Selection of necessary points in order to be able to create mixed folds Select the first peak point of the fold Select the second peak point of the fold Select the first bottom point of the current fold / the first peak point of the next fold 169 User manual - EuroCAD Pattern Designer Select the second bottom point of the current fold / the second peak point of the next fold Select the first bottom point of the current fold / the first peak point of the next fold Select the second bottom point of the current fold / the second peak point of the next fold 170 User manual - EuroCAD Pattern Designer Select the first bottom point of the current fold / the first peak point of the next fold Select the second bottom point of the current fold / the second peak point of the next fold Select the first bottom point of the current fold / the first peak point of the next fold 171 User manual - EuroCAD Pattern Designer Select the second bottom point of the current fold / the second peak point of the next fold. After selecting it the user must press “Apply” button. The folds are completely declared and folding line become all visible 172 User manual - EuroCAD Pattern Designer 1.9.19 Straighten a piece Click on Click on In order to unfold a pattern the user must select “Pattern tool” mode. Pieces with folds can be straightened as follows: temporarily in order to be checked or definitively by creating a new piece. To to show the to definitively temporary straighten a piece: click to select the piece, then press temporary straighten the piece « Show / hide straighten fold ». This button remains pressed while straightened piece in a new one the piece is shown straightened. No change to the piece can be done at this time. On straightening, in the folding points of the material the program adds notches automatically. Same way it can be used the function that unfolds definitively the pattern. Folded piece Temporary straighten piece The piece is temporary or definitively straightened in a new piece. The temporary piece cannot be modified. It is displayed only for checking. The new piece obtained by definitively straightening cannot be folded again. The program adds notches automatically in the folding points, oriented over the folding lines. These notches are automatically translated even on the seam allowance, while the latter is added to the pattern. For the common point folds, straightening will behave as a bulge, if the selection order of the marked points of the fold was made so the common point to be the second and the forth. 1.9.20 The seam allowance. Set the width of the seam allowance To add the seam allowance to a piece, the piece must be checked as designed on internal seam line. If the piece is checked as designed on internal seam line, the program considers the contour line as the final pattern and does not add the seam allowance. Show the seam allowance for a piece To show the seam allowance for a piece, first verify if the « piece designed on internal seam line box » in the piece properties is checked. Enter the « PIECE » mode and click on the piece. Check the piece properties list on the right side menu and verify if the « piece designed on internal seam line box » is checked. Click on the « Show/hide seam allowance » 173 User manual - EuroCAD Pattern Designer The program initially adds a seam allowance with a standard width of 10 mm on the whole piece perimeter. The width of the seam allowance on specific segments can be modified. To modify the width of the seam allowance on a contour segment, enter the « GARMENT TOOL » mode, click on the piece, click on « Edit seam allowance » button. Then click on the contour segment on which the seam allowance width has to be modified. In the box on the upper side menu, type a new value for seam allowance width. The new width is applied on the contour between the two grade points. The seam allowance can be of three types: fixed, variable or step. Change the width of the seam allowance for a segment In « GARMENT TOOL » mode, click on the piece, then click on « Edit seam allowance » button. Click on the segment on which the seam allowance width has to be changed. Check the seam allowance type (fixed, variable or step) and fill in the corresponding values for chosen seam allowance; then press the ENTER key. The new seam allowance width is applied on the contour segment between two grade points. The operation can be repeated for other contour segments. On these segments the new seam allowance can be larger or smaller then the standard value of 1 cm Fixed seam allowance A segment has a fixed seam allowance if the latter width between the two segment points remains the same. Create/change the “fixed” seam allowance width for a segment Click on « Edit seam allowance » button in « GARMENT TOOL » mode, select the segment to create or change the fixed seam allowance width. In the toolbar, for the « GARMENT TOOL » mode you will find displayed the values for the seam allowance. Click on “fixed” option and fill in the « allowance width » values for the seam allowance. After you enter the desired values, you must press the ENTER key. If you click now on « Show/hide seam allowance » button, the new values will be displayed. 174 User manual - EuroCAD Pattern Designer Variable seam allowance A segment has a variable seam allowance if its width increases or decreases between the two points that defines the segment. Create/change the “variable” seam allowance width for a segment Click on « Edit seam allowance » button in « GARMENT TOOL » mode, select the segment to create or change the variable seam allowance width. In the toolbar, for the « GARMENT TOOL » mode you will find displayed the values for the seam allowance. Click on “variable” option and enter the values for initial and final width. After you enter the desired values, you must press the ENTER key. If you click now on « Show/hide seam allowance » button, the new values will be displayed. Step seam allowance A segment has a step seam allowance if between the two segment points, the seam allowance width varies with a defined increase step; the increase step is defined by a line bended under a variable angle; this line crosses the segment at a defined distance. Create/change the “step” seam allowance width for a segment Click on « Edit seam allowance » button in « GARMENT TOOL » mode, select the segment to create or change the step seam allowance width. In the toolbar, for the « GARMENT TOOL » mode you will find displayed the values for the seam allowance. 1. 2. Click on “step” option and enter the values for initial and final width. You must also declare the intersection distance with the segment and the specific intersection angle . After you enter the desired values, you must press the ENTER key. If you click now on « Show/hide seam allowance » button, the new values will be displayed. 175 User manual - EuroCAD Pattern Designer Seam allowance width in a point The seam allowance width in a point can be of two types: defined or undefined width. For a point with undefined width, the seam allowance will be calculated automatically according to the seam allowance of the defined neighbor points. For a point with defined width you can set the seam allowance by entering width values clockwise or counterclockwise. To display the seam allowance width in a point, you must select the piece, enter the GARMENT TOOL mode, click on „Edit seam allowance button” and click on the point. Point with defined seam allowance width If the seam allowance width is defined in a certain point, its clockwise or counterclockwise value is displayed on white background. To change the seam allowance values in a point, in GARMENT TOOL mode you must click on « Edit seam allowance » button, left click to select the point and enter the value for the counter clockwise width and press ENTER key; then, enter the clockwise width value and press ENTER key. If you click now on « Show/hide seam allowance » button, the new values will be displayed. Point with undefined seam allowance width If the seam allowance width is defined in a certain point, its clockwise or counterclockwise value is displayed on gray background. If you change these values, the seam allowance width in that point will automatically become a defined width. If you add a point on a segment with variable seam allowance, in that point the seam allowance width is undefined and will be automatically calculated from the neighbor points with defined width. The shape of the seam allowance is automatically modified each time the piece shape changes. 176 User manual - EuroCAD Pattern Designer If the piece is cut or cut by parallel, the program adds automatically the seam allowance over cutting line. 1.9.21 Finishing types for the seam allowance corners The seam allowance will be bended by treading in different ways. After sewing the pieces, we can choose different types for finishing the seam allowance corners. To change a corner type for the seam allowance in a point, enter the « GARMENT TOOL » mode, click on the piece, click on « Edit seam allowance » button, click on the corner point to be changed then choose from the list in the upper side menu the corner type. In « GARMENT TOOL » mode, click on the piece, then click on « Edit seam allowance » button. Click on the corner point to be changed on the seam allowance; click on the corner type list and select the corner type. In this example, the « Next Symmetry » corner type was chosen, so as by downbending the seam allowance, after corner adjustment, no corner must stay out of the contour. Some finishing corner types for the seam allowance cannot be applied when the angle in the specific contour point is too large or too small. These corner types will be automatically replaced by another corner type, according to the corresponding angle. 177 User manual - EuroCAD Pattern Designer Corner types for the seam allowance It is obtained by intersecting the previous and the next segments. It is the normal corner type applied by the program. The seam allowances on the two segments remain separated It is obtained by intersection of the allowance extension with the corresponding angle bisecting line It is obtained by symmetrization of the seam allowance toward the axis of the previous segment and by cutting the corner that surpasses the next seam allowance. It is obtained by symmetrization of the next seam allowance toward the axis of the next segment and by cutting the corner that surpasses the previous seam allowance. Prev and Next Symmetry corner types are very useful for finishing the seam allowances that will be folded at 180° after sewing; thus, you avoid the effort for corner straightening It is obtained by the intersection of the previous segment with the next seam allowance and by raising a perpendicular line in that point up to the intersection with the previous seam allowance. It is obtained by intersection of the next segment axis with the previous seam allowance and by raising a perpendicular line in that point up to the intersection with the next seam allowance. Is obtained by intersection of the previous segment with the next seam allowance and the intersection of the next segment axis with the previous seam allowance. It is obtained by extending the bisecting line of the corner angle on a distance equal to the width of the previous seam allowance. 178 User manual - EuroCAD Pattern Designer It is obtained by extending the bisecting line of the corner angle on a distance equal to the width of the next seam allowance. It is obtained by direct union of the edge points for the seam allowance of previous and next segments. It is obtained by rounding at a user defined distance from the seam allowances intersection It is obtained by cutting the seam allowance with a line bend at a certain angle from the bisectrix and placed at a user defined distance from the angle that defines this seam allowance type It is obtained by intersection of the seam allowances of the previous and next segments. The difference between this corner type and the “Intersection” corner type is that the seam allowance intersection point is not necessarily on the segment extensions. 1.9.22 Internal technical points To create a new interior technical point on a piece (mark point, pocket, buttonhole, dart peak, hook hole, fastener, button, matching point etc) enter the « GARMENT TOOL » mode, click on a piece to select it, then click on « Create interior technical point ». Click with the left mouse button on the piece, there where a new point will be placed. After creating a point, select the technical element that is represented by the point. Then choose the length and rotation for the specific technical element. You can also set the precise coordinates for the point on the piece, according to the original point of the piece Apply an internal point to a piece In « GARMENT TOOL » mode, click in a piece to select it. Click on the « Create interior technical point » button Click again on the piece, there where the internal point will de placed 179 User manual - EuroCAD Pattern Designer Select an internal point in order to be cut at cutting machine In order to cut an internal point at cutting machine, must be followed the steps: Click on the internal point and check the “Drill on the cutting machine” box If the user don’t want to cut the internal point, than the “Drill on the cutting machine” box must be unchecked. Set the parameters for an internal point: technical element type, position, length, rotation. Example: create a 12 cm width pocket. Click on the technical elements list Select the « Pocket » technical element Select the pocket opening length Set the pocket rotation angle Set the X,Y coordinates for the pocket (pocket position) 180 User manual - EuroCAD Pattern Designer 1.9.23 Create a sequence of internal points In Garment Tool working mode you can create a sequence of internal points on a piece. This means that you can create many internal points in the same time. To create a sequence of internal points you must select the piece first and than the “ Create sequence of internal points “ button. The cursor changes into selection cursor. After this you have to indicate a range along which you want to create the sequence of internal points. This range can be the contour of an auxiliary piece or internal axes like a dependent line, a translated contour, a parallel to the contour, a text axes or a grain axes. The auxiliary pieces used to add a sequence of internal points can have a opened contour or a closed contour. To select a auxiliary piece with open contour it is necessary to select two points from it. The sequence of points will be created between selected points. To select an auxiliary piece with close contour you have to select two points and the contour between them (this because on a close contour you must indicate the direction between the points) To select one of the axes (dependent line, translated contour, parallel to contour, text axes or grain axes) you just have to make click on it when near the selection cursor appear « ok ». After selecting the corresponding range, will appear « Internal points sequence” window and in this window you have to establish the parameters for the sequence. In this window, you can set the order of the ends for selected element, the type of the points that you want to add, the offsets for the first and the last point of sequence and the number of points that you need to introduce. To set the offset of the first point and of the last point you have to write the offset values in the upper side of the st nd window in the corresponding fields “Offset 1 end” and “Offset 2 end”. If you will check the message “Invert ends”, you will change the order of placing the points. Before choosing how will be place the points you can set the type of points that you need to add(internal point, button hole, pocket, hook hole, button . After this you must choose how the function will accomplish; in first mode you must insert the number of points and the distance between them; in the second one you must insert only the number of points; this points will be equal distributed on the selected range. After introducing necessary information in the “Internal point sequence” window you must press “OK” button. The program will create automatically the point sequence according the settings. If you don’t want any more to create the sequence of internal points press “Cancel” button. After the Internal points sequence was created, the range can be removed; the auxiliary piece can be detached from the main piece and the internal axes can be deleted. Attention! If the internal line or the auxiliary piece that give the sequence range of the points is graded, the created internal points will take over this grading. It is recommended to check the new technical points grading. To create a internal points sequence you must enter in the “Garment tool” mode and you must select the piece. cursor You must press « Create a sequence of internal points” button from the specific tool bar. The cursor changes into selection cursor. 181 User manual - EuroCAD Pattern Designer You must select the internal line that gave the range to create the sequence. After selecting the corresponding range, will appear « Internal points sequence” window and in this window you have to establish the parameters for the sequence. You can set the order of the ends for selected element, the type of the points that you want to add, the offsets for the first and the last point of sequence and the number of points that you need to introduce. In the next example it will be introduced the necessary parameters to create the signs for button holes on a front shirt pattern. -the first button will be placed at a distance of 2 cm from top of the neck hole. To obtain this you must introduced in the edit of “Offset 1st end” the value 2. It will be introduced 6 button holes at a distance of 10 centimeters. For this you must introduce on” Number of points” the value 6 and on “Distance between points” edit the value 10 cm To create the internal points sequence must press “Ok” button; if you don’t want any more to create the sequence of internal points press “Cancel” button. The program will create automatically the point sequence according the settings (1). The range can be deleted and on the piece will remain the created points (2). 1. 2. 182 User manual - EuroCAD Pattern Designer 1.9.24 Declare a piece origin in an interior technical point In « GARMENT TOOL » mode, a piece origin can be declared in a interior technical point. You must select the interior technical point; then click on « Set origin » button on the right side menu. The piece origin will be moved automatically in the selected point; X and Z axis will cross this point and the coordinated for the other points will be automatically recalculated. The origin is located in the lower right part of the piece. You must select the technical point in order to move the piece origin on it. Click on « Set origin » button on the lower part of the right side menu. The piece origin is now moved in the technical point. X and Z taxis crosses this point. All coordinates for the other points has been automatically recalculated. 1.9.25 Matching point If the designed model will be cut from fabric stamped with flowers or striped, you must use matching points to obtain matches for plaids and stripes. These points are very important later, for markers: the model will be overlapped on the fabric according to the matching points so as the parts will fit after marking. The matching point is composed by an anchor that can be placed only on the interior of a piece and by the piece mark point. The latter is different from other technical points and can be placed out of the piece by declaring the displacement. A. B. When are used printed fabrics, there are two cases that can be found in practice: When the user wants to have the printed shape on a certain location on the garment When the user wants to have a continuity of the drawing from a pattern to another and is not necessary the drawing to be placed on a certain position. A. When the user wants to have the printed shape on a certain location on the garment For instance, if the model has two parts (termination and top), the fabric is stamped with flowers and if you need the front flower to be continued on the two parts, you must look for an accurate application of the matching points. The face with the two parts The fabric for the designed model 183 User manual - EuroCAD Pattern Designer How to place the flower on the model front To obtain such a model you must follow some steps: 1) Choose an arbitrary matching point on the fabric (for the flower fabric example, you will choose the point where the stalk starts – marked in red below) 2) Match a piece on the fabric and look where the matching point is placed (for the given example, look for the place where the stalk starts on the front termination part) By placing the matching point on the fabric face you will be able to set the coordinates of the matching point 184 User manual - EuroCAD Pattern Designer To add more matching points, you must first add the interior technical points as described in chapter 1.9.21 Click on the interior technical point, then in the right side menu you must define it as matching point. INITIAL The matching point has two elements: an anchor that can be placed only on the interior of a piece and the matching point itself that can be placed either out of the piece, by declaring the offset. The initial matching point will display both elements overlapped. For the matching point, on the right side there is a special menu, that differs from the others. This menu allows you to set the position of the anchor and the offset for the matching point. As for the other interior technical points, you are able to set the piece origin in the matching point While during the first step, the two elements of the matching point appear overlapped, it is recommended to set a certain offset to visualize them separately. By setting the offset, you decide the exact matching point position on X and Y axis, according to the matching point anchor. After typing new values for the matching point offset, you MUST click on « Apply » button or to press ENTER key. By setting the « Position » you define the precise anchor placement on X and Y axis. After changing the initial values for the position, you MUST click on « Apply » button or to press ENTER key. 3) You have two options: either you match one piece at a time or you assemble the pieces over the sewing line and follow the overlapping of the matching points. The latter is the most recommended method (assembly pieces 185 User manual - EuroCAD Pattern Designer over the sewing line). For the given example, you must first join the two parts of the face and then you must overlap the matching points.. Add a matching point also on the second part of the face and set its coordinates similar to the first matching point. After you have set the position and offset for the matching points, you will join the pieces that must compose the flower. In « PIECE » mode, hold down the ALT key and drag one of the matching points with the mouse until perfect overlapping with the second one. After joining the two parts of the fabric front you must look for a perfect overlapping of the two matching points. If you hold down the ALT key while dragging, the two points will be magnetized and perfectly overlapped. Hold down to magnetize matching point over other points For the striped fabric you must follow the same steps. The fabric for the designed model The rhombus placement on the fabric front. By placing the matching point on the fabric front, you will set the coordinates for the matching point. To add and set matching points you MUST follow the same steps as for the flower fabric model. Setting the matching point on the fabric A piece may contain ONLY one matching point. 186 User manual - EuroCAD Pattern Designer B. When the user wants to have a continuity of the drawing from a pattern to another and is not necessary the drawing to be placed on a certain position. When the user wants to have only a continuality of the drawing from a pattern to another the most simply way to do that is using the function « Create automatically matching points » from « Pattern Tool » mode. In order to have this function available, the user must select at least two patterns. For example, if the model, has the front pattern composed by three patterns and will be done from a fabric with printed flowers, it is important that the drawing (the flowers) to have continuality from a pattern to another. Front pattern composed by three patterns Fabric used in manufacturing the garment Pattern placement on the fabric . Steps that must be followed Place the sewing positions pattern in Select the patterns that must be part from same group. Select the automatically matching button „Create points” 187 User manual - EuroCAD Pattern Designer A new window will open called „Matching points creation” . Here the user can set de dependency group type from which the patterns will belong to and the name as well. As group type it can be checked only the Vertical, Horizontal or both Vertical and horizontal. Group name will be introduced in the „Group name” field. If the user doesn’t put a name for the group than the application will assign automatically a name formed from the word „Group” followed by a number. Than press OK button. To cancel the settings press Cancel button. Obs. If OK button is pressed before checking the button of group dependency will appear a warning message that a box of dependency group must be checked. After pressing OK button the „Matching points creation” window will close and the application will create automatically matching points. These points will respect the alienation dependency made by the user in the window from step 4. Obs: Matching points will be always created with the anchor point on the grain axis, like will be always placed inside the piece. Obs: The pieces must have always a grain axis. It must have the same orientation and rotation on al selected If the selected pieces don’t have grain axis or it doesn’t have same orientation or rotation will appear a warning message. It will be automatically created a grain axis on the pieces that didn’t had one and will reoriented the grain axis for the pieces that don’t have it on same direction and rotation. The grain axis will be created automatically on a 180 degree and if all the pieces don’t have same orientation, than all the axis than have a different angle than 180 degree will be orientated so it will become 180 degree. 188 User manual - EuroCAD Pattern Designer 1.9.26 The grain axis - Any piece designed in EuroCAD Pattern Designer must have a grain axis. The grain axis has the following functions: Set the sense and direction to place a piece on the lay, according to the fabric texture By the coordinates of the starting point, the grain axis sets the overlapping point for the material print, if you will use textured or printed fabric It is the support for the text that describes the piece name and size To apply the grain axis on a piece, enter the « GARMENT TOOL » mode, click on the piece, click on the « Create grain axis » button. Click again with the cursor on the piece in the point where you want to set the start for the grain axis; then click on the point where ends the grain axis. After you have created the axis, you will be able to set its rotation, length and position, by precise coordinates. Apply the grain axis In the « GARMENT TOOL » mode, click on the piece, then click on the « Create grain axis » button Click on the piece in the point where you want to set the start for the grain axis Click on the point where ends the grain axis. While the axis position and rotation are manually set, you can observe a deviation from the needed angle and position. The correct axis length and position can be set precisely by typing the exact coordinates. Setting the angle, length and position for the grain axis Click on the piece then on the grain axis; type the exact value for the angle of the the grain axis with the horizontal line The axis length can be modified by typing the new values in the corresponding boxes The grain axis position can be modified by entering the coordinates for the axis starting point After an exact setting for the rotation, length and axis position, press ENTER key or click on the « Apply » button. The grain axis will be automatically placed at the entered coordinates. To display the piece name and size automatically, click « Show/hide piece name » (see chapter 1.4.0) If a piece has a grain axis, you can rotate it at any moment so as the grain line will be horizontal (see chapter 1.5.20). The grain axis position and rotation are essential for a correct nesting. The program for automatic nesting always uses the grain axis as a positioning marker. The grain axis must be long enough so as the piece name to be completely displayed on it. The grain axis must be placed so as the piece name remains inside the piece, without crossing its contour. This placement must be verified for the base size and for the graded sizes. The grain axis rotation and position can also be graded (for example, in order to stay parallel with a segment on the piece that changes its own rotation following the grading process). (see paragraphs 1.10.13 and 1.10.14) 189 User manual - EuroCAD Pattern Designer After cutting a piece, the grain axis can remain out of the piece contour. EuroCAD Pattern Designer verifies permanently that the grain axis is placed inside the piece. If necessary, the program makes the required modifications to bring back the grain axis in a correct position. 1.9.27 The text axis There are many situations when you need to draw a line inside a piece. This internal line can be of various types, according to its function. While frequently the grain axis is very short, the piece name was printed out of the piece contour. EuroCAD Pattern Designer gives the possibility to display the piece name and size not on the grain axis but on a new text axis. The text axis can also be used to display other tips than piece name and size. To apply a text on a piece, enter the « GARMENT TOOL » mode, click on the piece, and then click on the « Create text axis ». Click again with the cursor on the piece, at the desired start point for the text axis; then click on the desired end point for the text axis. After you have created the text axis you can define its type. If you have chosen « Text » or « Piece name » type, you may edit the text that will be printed on the axis. After you have created a text axis, you may change its rotation, length and position by entering the precise coordinates. All these settings can be done in the right side docker, that appears when you select such an axis. Apply the text axis In « GARMENT TOOL » mode, click on the piece then click on « Create text axis » button Click on the piece on the start point for the text axis Click on the piece on the end point for the text axis. While the axis position and rotation are manually set, you can observe a deviation from the needed angle and position. The correct axis length and position can be set precisely by typing the exact coordinates. While you draw the text axis hold down CTRL key; the text axis will be perfectly horizontal, vertical or on 15, 30, 45, 60, 75, 90 degrees angles related to the X and Y axis. Hold down while you draw the text axis in order to obtain a precise angle related to system coordinates In the properties menu for the internal line you can edit: *Type : - You can define the type for the defined internal line. An internal line can be « Simple », « Text » or « Piece name ». To define the line type you must click on the arrow near the field « Type: »; in the opening submenu you can click to choose the line type. « Simple » line – will be drawn as a helping line inside the piece; it will not be printed and cut. « Text » line – on such line type, you can insert a text that will be displayed and printed with the selected piece. « Piece name » line – is an internal line that can be used as support for piece name and size. They will not be displayed anymore on the grain axis but on the internal line set as « Piece name » line. *Narrow - An internal line will always be a « narrowed » line, meaning limited between the points defined by the user. But if you want the designed segment to be extended to the intersection with the piece contour, you must uncheck the box near the message « Narrow ». 190 User manual - EuroCAD Pattern Designer On an internal line without narrows, only the initial points that define the line will appear. *Cut on the cutting machine – An internal line can be cut on the cutter if you check the box near the message « Cut on the cutting machine » .The simple lines will not be cut even if this option is checked. Internal line parameters *Angle - you can change the angle for the text axis *Length – you can define dimensions for a text axis/internal line. The internal line length cannot be edited if the line is unlimited (if the « Narrow » box is unchecked). *Text – for the « Text » internal lines, you can insert the text that must appear on the piece axis, in the field under the message « Text ». This field will be inactive for the « Simple » and « Piece name» internal lines. Position: You can define the precise coordinates (horizontal and vertical) for the start and end line points. To validate changes in the properties menu, you must click on « Apply » button or you must press ENTER key. Edit the text for the « Text » internal line On the « Text » internal lines you can edit a message that will be displayed and printed on the piece, over the axis. You must click in the field under « Text: » and you type the message using the keyboard. After you enter the message, you must click on ENTER key or click on the « Apply » button in the right side docker The message will be displayed along the internal line/text axis. 191 User manual - EuroCAD Pattern Designer Operations on an internal line 1. Cut a piece on an internal line Select the internal line in « GARMENT TOOL » mode, by a mouse click over it. The piece can be cut in two separate parts over the text axis. First you must click on the text axis to select it, click on « Cut piece » button. After cut, the original piece and the resulting parts are overlapping. To see the parts separately, you must move them apart. 2. Create points at the intersection between the piece contour and the internal line Select the internal line in « GARMENT TOOL » mode, by a mouse click over it. Click on the « Create points » button from the internal line menu in the right side docker. When you click on this button, new points will be automatically added at the intersection between the piece contour and the axis. 3 Delete an internal line Select the internal line in « GARMENT TOOL » mode, by a mouse click over it. . Click on the « Delete internal line » button from the internal line menu in the right side docker. When you click this button, the internal line disappears from the selected piece 192 User manual - EuroCAD Pattern Designer 1.9.28 Symmetry axis - You may design only half of the symmetrical pieces while the EuroCAD Pattern Designer realizes their symmetrization to obtain the final patterns. EuroCAD Pattern Designer program considers a piece as symmetrical if it fulfills two conditions: To have a declared symmetry axis The « Symmetry (half) » box in the piece properties to be checked To simplify the declaration process for a symmetrical piece, when you declare the symmetry axis on a piece, the « Symmetry (half) » option will be automatically checked. At the final model verification, before extracting the patterns for cutting, it is better to verify if the mentioned conditions are fulfilled. To declare the grain axis on a piece: in « GARMENT TOOL » mode, click on a piece to select it, then click with the cursor on the contour segment over which the piece will be symmetrized; then click on « Create symmetry axis » button. IMPORTANT: The segment that is declared as symmetry axis must be always a straight line. Symmetrization cannot be done over a curved line. Declare the symmetry axis for a piece In « GARMENT TOOL » mode, click to select the piece on which you will declare the symmetry axis. Click on « Create symmetry axis » button. Click on the contour segment chosen to be the symmetry axis. This segment MUST be a straight line. The symmetry axis was created and marked by a red dotted line. At the same time, the « Symmetry (half) » option is automatically checked in the properties list of the piece If a piece has a declared symmetry axis and the « Symmetry (half) » option is checked, you can display the complete symmetrized piece by definitive symmetrization of the original piece (see chapters 1.5.7 şi 1.5.8). Temporary symmetrization and definitive symmetrization In « PIECE » mode, click to select the piece then click on « Show / hide symmetrical piece » button. If the piece is displayed symmetrized, any change in the original piece will be applied on its twin. The symmetrical piece can be hidden by another click on the « Show / hide symmetrical piece » button. 193 User manual - EuroCAD Pattern Designer A new piece is obtained by symmetrization of the original piece. This new piece has no symmetry properties: changes on this piece will not be automatically applied to the original piece. In « PIECE » mode, click to select the piece then click on « Symmetrize in a new piece » button. The properties menu for the symmetry axis You can choose to automatically add the notches that will mark the position for the symmetry axis. If you don’t want to create the notches, you must uncheck the message « Add notches on piece ». In this menu you can find also the buttons for operations on the symmetry axis. Operations that can be done on a percent notch 1. Edit symmetry axis To edit the symmetry axis for a piece, you must declare this symmetry axis on another segment. Thus, you must first click to select the symmetry axis, then click on the « Edit symmetry axis » button and then click on the segment that must become the new symmetry axis for the selected piece. Click to select the piece and click to select the piece symmetry axis. The symmetry axis is marked by a red dotted line while in the right side docker it will be displayed the menu properties for the symmetry axis. cursor In the right side docker you must click on « Edit symmetry axis » button. The cursor will transform into a thick horizontal arrow, called, « selection cursor ». You must move the cursor over the segment that will become the new symmetry axis; when the cursor gets over a segment that may become a symmetry axis, near the cursor appears an OK. Click on this segment. The cursor will get back to the normal shape in « GARMENT TOOL » mode and the selected segment will become the new symmetry axis and will be represented by a red dotted line. 194 User manual - EuroCAD Pattern Designer 2. Delete a symmetry axis To delete a symmetry axis you must first select it and then click on the « Delete symmetry axis » or press the DELETE key. To delete a symmetry axis, you must click to select it. Then click on the button « Delete symmetry axis » in the lower part of the right side docker, or press the DELETE key. 1.9.29 Internal elements multiselection In “Garment Too” mode when it isn’t selected any internal element, on the right side of the screen, appears a window with multiselection functions of internal elements. Using these functions it is possible to select one, more or all internal elements from a project. These elements can be: notches (all categories), dependent lines, translated contour, parallel contour, grain axis, symmetry axis, internal lines, internal points, folds, darts and pleats. Multiselection is obtained by activating each from the folowing functions. Notches Distance notch Percent notch Intersection notch Cornet notch Dependent line Translated contour Parallel Symmetry axis Function “ Notches” activation allows only the multiselection of the notches from the opened model Function “ Distance notch” activation allows only the multiselection of the distance notches from the opened model Function “Percent notch” activation allows only the multiselections of the percent notches from the opened model Function “ Intersection notch” activation permits the multiselection only of the intersection notches from the opened model. Function “Corner notch” activation permits the multiselection only of the corner notch from the opened model Function “Dependent line” activation allows the multiselection of the dependent lines from the opened model. Function “Translated contour” activation allows the multiselection of the translated contour from the opened model. Function “Parallel” activation allows the multiselection of the parallel contour from the opened model. Function “Symmetry axis” activation allows the multiselection of the symmetry axis from the opened model. 195 User manual - EuroCAD Pattern Designer Grain axis Text axis Internal point Function “Grain axis” activation allows the multiselection of the grain axis from the opened model Function “Text axis” activation allows the multiselection of the text axis from the opened model Function “Internal point” activation allows the multiselection of the internal points from the opened model Function “Fold” activation allows the multiselection of the folds from the opened model Fold Function “Darts” activation allows the multiselection of the darts from the opened model Darts Folded darts Function “Folded Darts” activation allows the multiselection of the folded darts from the opened model In order to activate the multiselection for one of the categories mentioned above it must be activated the function of the category from which the element belongs. Function activation is done by selecting the right button. When a function is active, its name appears on a grey fond. Multiselection can be done in three different ways: Window selection of the zone that contains the elements Select each element by keeping the SHIFT key pressed Selecting all interior elements from the active function category , using the key combination CTRL+A. When are more internal elements of same type selected, in the right side of the screen, at Properties, will appear filled only the fields that have common properties for all selected elements. The fields for the properties that are not common will remain unfilled. When the button “Apply” is pressed will be considered only the properties that had values changed. In this case, for the fields that remain unfilled, the values will remain the old one. Attention! If is selected an interior element different from the one was set, all interior elements selected previously will be unselected and the selection type will change on the new interior element, the last interior element type selected. 196 User manual - EuroCAD Pattern Designer 1.10 « GRADING » mode « GRADING » mode offers the functions needed for grading a model starting from the base size, in order to obtain, for each size, the dimensions for the model specifications or according to standard grading rules. To enter this mode you MUST click on the « GRADING » button. The cursor in this mode is 1.10.1 Introduction To grade a piece you must specify either the increase/decrease step for each grade point on the piece contour or the difference from the base size. The contour lines and the curved points change the shape and position according to the grade points movements, in order to create the modified shape for each graded size. In each point grading table are stored grading rules in four tables corresponding to each category of sizes from Size Set and vice versa, for each size category from Size Set is corresponding a table in grading point table. A step-by-step point movement from a size to another is called « the rule for grading point ». This rule can be memorized and edited using a grading table. The elements of a grading table and their usage are described below. 1.10.2 Size set - - To grade a model you MUST define the sizes set to be used for grading. The size set is only a list of conventional names: 40, 42, 44, 46, 48, 50, 52, .... small, medium, large, extra large S, M, L, XL, XXL, Naming the size does not involve the model dimensions. These names are simply conventions for sizes and can be different according to a specific country or producer. The most important part of a size set is the sizes name list. EuroCAD Pattern Designer allows you to save other information related to these sizes, as: real model dimensions for each size on the set, size distribution on grading groups with different base sizes In EuroCAD Pattern Designer, the designer can set for a model four categories of sizes. More then that, the program calculates automatically combination of sizes from those four categories, resulting a combined Size Set. The designer that uses EuroCAD Pattern Designer can load different predefined size sets that are included in the original distribution. You can also define your own size set either as simple name list or more elaborated, by adding dimensions with precise values for each size on the set; these dimensions can be useful later in the design step. Generally, a new user of the EuroCAD Pattern Designer program will create some sets of sizes, will save them on the hard disk and will use them for the most part of the designed models. A user will rarely need to create a new size set. To edit the size set of a model, enter the « GRADING » mode and click on the « Edit size button » on the upper left corner menu. 197 User manual - EuroCAD Pattern Designer NEW SIZE SET Example of a new size set that contains only the base size. To have a useful set size, you may develop your own size set (by adding sizes, names and quotes). You may alternatively load an already saved size set from a specific location (computer hard disk, CD etc). Editing a size set: At opening of « Edit Size Set » window, the program automatically generates size 1. To change the name, click in the corresponding box from « alias » column, write the new name of size and then click in the box from « Sizes » column and write the size name. To automatically complete size name in « Sizes » column when modify the name in « alias » column, you must check « Generate automatically » option from Size name settings group. In the column « Grade » is automatically generated an index corresponding to the order of each size in Size Set. New sizes will appear in the table, each having a different color. These colors will be used to display the contour of the graded pieces. If you want to change the color, click on the colored box and choose another one. To add new sizes in Size Set, press « Add a new size » button. At pressing of « Add a new size » button, « New combined size » appear, where the user insert the size name in the field next to « Combined name » label. Grade index is completed automatically but can be modified. To accept insertion of new size press « Ok » button. To abort insertion press « Cancel » button. Each new size inserted has a color assigned automatically in the « Dimensions » column. These colors will be used further for showing the grading on the screen for graded pieces contour. The user can change the color by clicking on the colored box and choosing a new color. 198 User manual - EuroCAD Pattern Designer Size names can be composed by numbers and letters (as shown in the picture). Is important to know that this names are arbitrary, different names can be used according to the country or producer. After the user finishes to modify names, all sizes are checked automatically on the « Group1 » column meaning that all sizes are part of the Size Set. You have the possibility to choose which of these sizes will be used for current model grading. In this example, the user create a general Size Set, from 40 to 50, but in this case, the model will be graded only for sizes from 40 to 46. For this, sizes not used for grading will be unchecked (48-50). Further, these sizes can be checked to add new sizes at model grading. You can hide the unused grading sets if you will check the option “Hide unused grading sets”. The user can redimension the “Edit size set” window in order to see more information on the window. To remove a size, select the size and click on « Delete the selected size from the size set » button. Editing a combined size set: For automatically creation of a combined size set in « Edit size set » window, press « Edit size set » button. At the pressing of « Edit size set » button, a windows called « Generate automatically a combined size set » appear. By example, to combine two size categories must be completed the fields next to « Define grade size set » label with sizes 40 42 44 and « Define drop size set » label with S M. (in both fields size names must be separated by space character) Final name (resulted by combining grade and drop names) can be delimited by one separator indicated in the field « Use separator ». This separator can be any character from the keyboard. To create the Combined size set press « Generate » button. To abort press « Quit » button. 199 User manual - EuroCAD Pattern Designer The user is warned that the existing size set will be erased and replaced by the new one. The result is a size set with combined sizes, each size from first category combine with each size from second category. Size names can be formed by both numbers and letters as you can see in the examples. Is important to know that this names are arbitrary, different names can be used according to the country or producer. Each new size inserted has a color assigned automatically in the « Dimensions » column. These colors will be used further for showing the grading on the screen for graded pieces contour. The user can change the color by click on the colored box and choosing a new color. After generation, all sizes are checked automatically on the « Group1 » column meaning that all sizes are part of the Size Set. You have the possibility to choose which of these sizes will be used for current model grading. In this example, sizes not used for grading will be unchecked (44-S and 44-M). Further, these sizes can be checked to add new sizes at model grading. You can hide the unused grading sets if you will check the option “Hide unused grading sets”. To remove a size, select the size and click on « Delete the selected size from the size set » button. 200 User manual - EuroCAD Pattern Designer Update indexes The user can change the index name used in a size set without influence the model grading. Click on the index and change its name. In order not to change automatically the combine size name when the index is renamed the box “Generate automatically” must be unchecked After changing the index names, the user must press the “Update indexes” button in order not to be changed the existing grading Enter quotes for a size set To add quotes on a size set, you must click on « Add new dimension to the size set » button A window opens; here you will enter the quote name and its abbreviation. Attention: It is important to fill in the abbreviation of maximum 4 characters. If the abbreviation is not filled in, the « Accept » button remains inactive. After filling in the quote name and its abbreviation, you must click on « Accept » button. To cancel quote naming, click on « Cancel » button. 201 User manual - EuroCAD Pattern Designer After adding a quote, you must insert the values for each size. You must click in the boxes that correspond to each size and you must type the values for each of them. If the quotes values have a constant increase/decrease step you don’t need to edit the values for each size. You must enter the quote for a single size and then set the quote step, near the « Dimension step » and click on the button: « Spread with a value the selected dimension ». After you click this button, the quote values will be calculated and displayed automatically for all sizes. ATTENTION: in case when sizes are combined and between these sizes for a certain quote the step is not constant, cannot be used the method of writing the quote step but will be necessary to input the value for each size in corresponding field. To delete a quote in a size set you must select one of the corresponding values then click on « Delete the selected dimension from the size set » button. In the same editing window you can enter the size set name and description in the « Size set name» and « Size set description » fields. 202 User manual - EuroCAD Pattern Designer Save and load a size set: After all sizes are introduced and their names completed, the size set can be saved on disk for further usage, in grading another model. In the Save window type a name for the file that will represent the size set. If you saved the file representing the size set, you may re-load the required set at any time. To load a saved size set, click on the « Load a size set » button in the « Edit size set » window or press F2 key ATTENTION: by loading a size set, no piece grading is loaded. Only the list with size names and the quotes with the dimensions on sizes is loaded, if they were previously saved. 1.10.3 How to grade a point in EuroCAD Pattern Designer a. b. c. In EuroCAD Pattern Designer, there are three grading modes for a point. geometrical grading XY grading derived grading a. Point linked to the parametrical layer The point linked to the parametrical layer is defined on the base size, on horizontal or vertical from a specific point on the parametrical layer. On any size, this point evolves after the parametrical point position. A point linked to the parametrical layer has an only grading table – Grade, because in « Made to measure » mode cannot be obtained a grading with combined sizes. b. XY grading This point has a position defined by horizontal and vertical coordinates from the system origin on the base size; then, using this position as reference, it memorizes the horizontal and/or vertical movement as grading rule. In EuroCAD Pattern Designer, a grading point has four grading table: grade, drop, spec and extra. At point grading can be used either one table (usually grade) or any combination (two, three or all four tables). Final grading will summarize grading on x and y from all four tables. c. Derived grading The points with XY derived grading are defining their grading by different rules that are referred to other points grading, as “graded point XY” or “point linked to the parametrical layer” If as result of derived grading a point is linked by a point graded XY with four grading tables, the point linked will follow the grading from all four tables of reference point and any operation related to the grading of reference point will affect derived grading point. 203 User manual - EuroCAD Pattern Designer 1.10.4 Display graded sizes for a piece In any working mode, near the base size the program can display the graded sizes for a piece. To display a piece grading, first click on the piece to select it in any working mode. Then click on the « Show / hide grading » button. If the button down, the grading is displayed; if the button is up, the grading is invisible and only the base size can be seen. Click on the piece to select it - Click on the « Show / hide grading » button in the midpart of the upper menu Graded sizes will be displayed in different colors Pieces grading can be displayed in two ways: Pieces contour is shown with different colors for each size Pieces surface is different colored for each size Note. For a single piece can be selected an only mode for display the grading. Is possible to switch between modes by choosing the convenient mode. Grading display mode: To choose display mode for grading, click on the arrow next to « Show/Hide grading » button. If « Show contour grading » is selected, the contour of graded pieces is displayed with different colors for each size. If « Show grading fill with color » is selected, the surface of graded pieces is displayed with different colors for each size. Note: Size selected as base size will be displayed with yellow color (default color for a valid piece in EuroCAD Pattern Designer). 204 User manual - EuroCAD Pattern Designer If ‘Show grade directions’ is selected, on selected piece, in grading points will be displayed arrows pointing in grading direction. To hide grading directions, deselect ‘Show grade directions’ option. Last four options from « Show/Hide grading » are for displaying grading from the four grading tables (grade, drop, spec and extra). For each option selected, corresponding grading is displayed. In our example is displayed the grading only for drop grading table. The contour of the graded pieces is displayed in different colors for each size. You can change the colors in the size set window, as described previously. For each graded point, there is a line that follows the point movements from a size to another, in order to facilitate the grading observation. IMPORTANT: In « GRADING » mode, the piece grading is displayed automatically. There is no need to click on the « Show / hide grading » button. For displaying grading according for a grading table, must be checked the corresponding box next to the activation buttons in the Grade toolbox. Can be selected the checkbox corresponding to an only table and in this case, at selection of piece in ‘Grading’ mode, will be displayed the grading corresponding to the table or can be selected all checkboxes. All checkboxes can be selected simultaneous. In case when is desired to hide the grading from certain grading tables, uncheck the box next to corresponding activation buttons. If the piece is not selected (by selecting another piece or if you click out of a piece), the grading will not be displayed. If you want to keep displayed the grading for a piece, even if it is not selected, you MUST select the piece, then click the « Show / hide grading » button. 1.10.5 The grading table of a point Grading table of a point is the most important element for a piece grading and also for a model grading. In the grading table you will find how a point position is changing from one size to another, in order to obtain the proper piece dimensions. The point position on the grading sizes can be memorized either as displacement compared the base size or as displacement compared to the previous size. A point has four grading tables: « Grade », « Drop », « Spec » and « Extra ». These can be defined or not according to the content of Size Set. For example, if in the size set are defined sizes in the Grade and Drop columns, in the point grading table will be displayed only Grade and Drop tables. In each point grading table are visible sizes and index but not size combinations. At the end, after inserting the values, and pressing Accept button, grading will result from summarize the grading on X and Y from each table, for all combined sizes if exists. To display the point grading table, enter the « GRADING » mode, click on the piece to select it, click on the point to select it (or click the left mouse button + drag to draw a rectangle that will comprise the point to be selected); then 205 User manual - EuroCAD Pattern Designer click on the « Edit the grading table of the point » button in the upper left corner menu. The point grading table can be quickly displayed by a right mouse click on a selected point. Display the point grading table or Left-mouse click to select the point. To display the grading table click on the « Edit the grading table of the point » button or right mouse click on the selected point. The grading table of a point is displayed. Switching from one grading table to another for a point. In point grading table, on first toolbar, is located the menu for the four tables: grade, drop, spec and extra. At opening of point grading table, will be active only the grading tables according to the size set. If in the size set has size combinations for Grade and Drop, in the point grading table will be active only Grade and Drop tables. Also there is a correspondence between activation buttons from Grade toolbox and active table at opening point grading table (if in Grade toolbox is pressed ‘Grade’ button, at opening of point grading table, the active table will be « Grade » table, if the Drop’ button is pressed, at opening of point grading table, active table will be « Drop » table). Also is a correspondence between activation buttons from Grade toolbox and active table at opening og point grading table (if in Grade toolbox is pressed ‘Drop’ button, at opening of point grading table, active table will be « Drop Table »). 206 User manual - EuroCAD Pattern Designer In point grading table, the passing from define grade table to another is done by left click on desired table from menu (grade, drop, spec and extra). Displayed table is the selected one. Note: When activating a grading table using the function from the second tool bar, the program will display automatically the grading for this type of grading. This grading will remain displayed on the piece and you cannot hide it using the check button from the second tool bar. To do this, you will have to show a different type of grading, using the check button from the second tool bar corresponding to that grading, and then activate the corresponding table for the last one. Now you can hide or display grading for all grading types. Description of the point grading table The point position movement from the anterior size is memorized on Step X and Step Y columns; this is the grading step, on horizontal and on vertical. If the point has a uniform grading, the step will be the same between all sizes. If there is a gap between two sizes, the step will be wider or narrower. The movement steps for Step X and Step Y can be changed to grade that point at will. Any change of the grading steps in columns Step X and Step Y will induce the automatic recalculation of the movements from the base size dx and dy. Reversely, if you modify the dx and dy values, the values for Step X The point position movement from the base size in X and Y axis is memorized on dx and dy columns. The values in dx and dy columns can be changed by the user in order to modify the point grading. The dl column is calculated automatically and represents the total distance between the position of the graded point and its position on the case size. 207 User manual - EuroCAD Pattern Designer and Step Y will be modified automatically Most frequently, grading is the result of grading steps description that is obtained by editing the Step X and Step Y columns. The advantage of this method is that if you want to change a grading step between two sizes, the next sizes will be moved correspondently to the base size; you don’t have to make any manual modification. ATTENTION! For the geometrical grading or for the derived grading, the point grading table cannot be edited. The grading rule can be visualized and saved on the disk (see chapter 1.10.6 e ) 1.10.6 Operations on the grading table a) How to modify a value in a box The values in the grading table can be modified directly. You must click on the box where you want to change a value, type the new value, then press ENTER key or click on « Accept » button. The changes will be applied automatically and the new grade sizes are displayed. b) How to select multiple boxes in order to modify the values simultaneously If you have to change the values simultaneously in multiple boxes, in Hold down order to have the same value, you must click on each of them while holding down the SHIFT or CTRL key. If you hold down the SHIFT key, all the boxes between the first and the last clicked in the column to select multiple boxes in a column, by will be selected. If you hold down CTRL key, the boxes will be clicking on the first and the last box selected one at a click, randomly. The selected boxes will have a green background. After the boxes are selected you type the new value, then press ENTER key. ATTENTION: while typing the new value, it appears only in the first selected box. After you press the ENTER key, the value appears in all selected boxes. c) How to modify all values in a column simultaneously For a fast selection of all boxes of a column, you must click in the box on top of the column, on dx, dy, X step or Y step indices. All boxes in the column will become green; now you can type a new value. While typing, the new value appears only in the first box. After you type the new value, press ENTER and the value will appear in all other selected boxes of a column. This fast selection is useful for quick modifications of all grading steps. 208 User manual - EuroCAD Pattern Designer d) How to increase / decrease values by addition / subtraction If you want to increase the grading steps between sizes with 4 mm, you don’t have to recalculate the new value for each step. The values in the boxes can be increased/decreased automatically upon a specific value. First select the boxes to be modified; then type the modification amount preceded by ++ for addition and -- for subtraction (for example, if a specific box had a 9 value, type ++3 to obtain a final value of 12; if you type --4 the final value will be 5). This operation is very useful if you want to increase / decrease all grading steps with a constant value, even if the steps differ from a size to another. To add a value to the current one in the selected boxes, type the value preceded by double « plus » sign ( Ex.: ++3) To subtract a value from the current one in the selected boxes, type the value preceded by double « minus » sign (Ex.: --3) Important : All operations carried out in the point grading table described in paragraphs a, b, c, d are applying for active table (selected grade table: grade, drop, spec or extra). For switching from one table to another select with left click desired table from toolbar). e) How to save a grading rule in a file. How to load and apply a grading rule from a file. The grading rule of a point is the grading table content; it represents all the movements done by a point in order to obtain a new size in the graded size list. This grading rule can be saved in a file and can be used later for an automatic grading of another point. You can also save multiple grading rules (for a point or a succession of points) in a single file. Save the grading rule or To save the grading rules of a point, click on the « Save the grading rule of the point ». This button can be accessed from the button bar specific for GRADING mode or on the button bar in the grading table. In the Save window you must insert the file name to be saved (ex. « central point grading under sleeve») then click the « Save » button. Load a grading rule To load an already saved rule, click on the « Load and apply the grading rule file ». This button can be accessed from the button bar specific for GRADING mode or on the button bar in the grading table. In the Load window you must select the file that contains the grading rule and then click on the « Accept » button. The grading steps from the loaded rule or 209 User manual - EuroCAD Pattern Designer will appear in the table. To apply changes and to display the graded pieces, you must click the « Accept » button in the point grading table. Save multiple grading rules in a single file You can now save the grading rule for multiple points in a single « *.rul » file. For this operation you must select the points whose rules must be saved and then click the « Save the grading rule of the point » button. This button can be accessed from the button bar specific for GRADING mode or on the button bar in the grading table. In the Save window you must insert the file name to be saved (ex. « central point grading under sleeve») then click the « Save » button. If the point selection was done consecutively, the save procedure will start from the first to last selected points, considered clockwise. If the point selection was not done consecutively, the save for the point grading rules will proceed following the point selection. Thus, you must pay attention when loading such a saved *.rul file. 1. 2. Load multiple grading rules in a single file To load a multiple grading rules from a file for multiple selected points, you must take care that: the number of selected points must equal the number of saved grading rules. the point selection order must correspond to the save order for the grading rules To load multiple grading rules saved in a file, you must click the button « Load and apply the grading rule file ». This button can be accessed from the button bar specific for GRADING mode or on the button bar in the grading table. In the opened window, you must select the file that contain the grading rules. In the lower part of the window, there is a description area for the file. In this area you can find information as: number of grading rules (tables), number of sizes per set, size list, selection type (chain selection yes/no) and the grading tables. To preview the grading tables in the file, you must click on the buttons « Prev. table » or « Next table ». The tables will be loaded in the selected points in the order of point selection. Between these buttons, you can see the number of the displayed table from the total number of tables (e.g.: « 2/3 » - means that you have displayed table no. 2 from the 3 tables saved in the selected file). After checking the tables saved into the file, you must click on « Accept » button to load them. 210 User manual - EuroCAD Pattern Designer If the number of selected points is different from the number of saved tables in the file, you will be warned by a message and the grading load will not proceed. 211 User manual - EuroCAD Pattern Designer 1.10.7 Operations for fast grading modifications a) Grading linearization If the grading rule for a point has different grading steps between the sizes and you want to standardize these steps, you can use the linearization function. Select the point or the points chosen for rule linearization then click the « Linearize point grading » button. The program will calculate the mean of the grading steps and will apply a common step between all sizes from active table. By example, if a point has grading on Grade and Drop and active table is Grade, at pressing of linearization button, this operation will be carried out only for Grade. To do this operation for Drop, select Drop grading table as active table and press Linearization button. Select the point which grading will be linearizate. Select as active table one of four grading table of the point, which will be linearizate. To select active table we have two possibilities: 1. select with left click one of the tables from grading toolbox in ‘Grading’ mode, or 2. open point grading table by right click and select with left click one of the tables shown in the window menu Carrie out linearize operation. Can be done in two ways: 1. click on « Linearize point grading » from toolbox, or 2. click on « Linearize point grading » from point grading table At pressing of linearize button, grading steps will be recalculate based on average value. Note: To linearize several grading tables, repeat for each one the procedure of selecting active table and pressing of linearize button. 212 User manual - EuroCAD Pattern Designer b) How to symmetrize on X, Y and XY axis The orientation of a grading point from a base size can be changed by symmetrization. Symmetrization can be done horizontally only, vertically only or on both axis. Select the point(s) whose grading rule will be symmetrized, select active grading table and click one of the following buttons « Symmetrize horizontally the grading of the selected points », « Symmetrize vertically the grading of the selected points » or « Symmetrize the selected points grading ». Grading symetrization will be done for active point grading table. This operation is useful if you are copying the grading from one point to another between two complementary pieces, and the point gradings are identical as value and opposed as direction. Select the point which grading will be symetrizate. Select as active table one of four grading table of the point, which will be symetrizate. To select active table we have two possibilities: 1. select with left click one of the tables from grading toolbox in ‘Grading’ mode, or 2. open point grading table by right click and select with left click one of four the tables shown in the window menu Carrie out symetrization operation for active table. Can be done in two ways: 1. click on the arrow next to « Symetrize selected points grading » button from toolbox and choose one of the three symetrize modes: x, y or xy or 2. in point grading table choose one of the three buttons: « Symetrize point grading on x », « Symetrize point grading on y » or « Symetrize point grading on xy ». 213 User manual - EuroCAD Pattern Designer After pressing one of symetrize buttons, the grading rule will change orientation. sim horiz sim vert Note: To symetrize several grading tables, repeat for each one the procedure of selecting active table and pressing of symetrize button. c) How to rotate a grading The grading rule of a point orientation can be rotated by 45°, 90° or any other angle that can de user-defined. You must select the point, select active grading table, then click on one of the buttons: « Rotate 45 grading », « Rotate 90 grading » or « Rotate N grading rule » Grading rotation will be done for active point grading point table. This operation is useful if you copied the grading rule between points on pieces with a different orientation from the grain axis. Select the point which grading will be rotate. Select as active table one of four grading table of the point, which will be rotate. To select active table we have two possibilities: 1. select with left click one of the tables from grading toolbox in « Grading » mode, or 2. open point grading table by right click and select with left click one of the four tables shown in the window menu 214 User manual - EuroCAD Pattern Designer Carrie out rotation operation for active table. Can be done in two ways: 1. click on the arrow next to « Rotate grading rule 90 degree » button from toolbox and choose one of the three rotation modes: 45, 90 or N degree, or, 2. in point grading table choose one of the three buttons: « Rotate grading rule 45 degree », « Rotate grading rule 90 degree » or « Rotate grading rule N degree ». When desired rotation with a certain amount is, press « Rotate grading rule N degree » button and in resulting window insert desired angle and press « Ok ». After pressing of Rotation button, grading rule will change orientation. Note: To Rotate several grading tables, repeat for each one the procedure of selecting active table and pressing of rotation button. d) - How to copy grading from one point to another Copy of grading of a point in another one or several is a very important operation that allows fast and accurate grading of a model. Copy operation is done as follow: select active grading table, select reference point, press « Copy point grading in clipboard » to memorize grading rule. Select destination point/points where the grading rule will be copied and press « Transfer grading from clipboard » button. Grading rule memorized from reference point is the one from active table and this rule remain in clipboard and can be applied later to other point/points by pressing « Transfer grading from clipboard » button. Grading rule of a point can be memorized in clipboard as it In the following example, the grading for the is on screen, flip x, flip y or flip xy. For this, select reference sleeve end will be copied on the gore point, click on the arrow next to the button « Copy point grading in clipboard » button and from the unfolded menu select: « Copy grading » - grading will be copied on x and y axis as it is on the screen; « Copy grading with X flip » - grading will be copied flipped on x axis; « Copy grading with Y flip » - grading will be copied flipped on y axis; 215 User manual - EuroCAD Pattern Designer - - « Copy grading with XY flip » - grading will be copied flipped on x and y axis. Memorized grading rule of a point can be transferred from clipboard as it is on screen, flipped x, flipped y or flipped on x and y-axis. For this, select destination point/points, click on the arrow next to the button « Transfer grading from clipboard » button and from the unfolded menu select: « Paste grading » - grading will be transferred on x and y axis as it is on the screen; « Paste X grading » - grading will be transferred flipped on x axis; « Paste X grading » - grading will be transferred flipped on y axis. At pressing of arrow next to « Copy point grading in clipboard » a menu is unfolding where can be selected copy grading mode - At pressing of arrow next to « Transfer grading from clipboard » a menu is unfolding where can be selected transfer grading mode Copy grading from one point to another can be done by using a keyboard shortcut: CTRL + F – to memorize in clipboard point grading rule; CTRL + G – to transfer from clipboard memorized grading rule. To use this shortcut, select active grading table, select reference point, press CTRL + F to memorize grading rule. Select then destination point/points and press CTRL + G. Memorized grading rule is just the one from active grading table; this rule remain in clipboard and can be transferred later to other point/points by pressing CTRL + G. Select as active one of the four point grading tables of the reference point by selecting one of the four activation buttons from toolbar in « Grading » mode Select the reference point and press « Copy point grading in clipboard » button or press CTRL+F shortcut. Grading rule for active grading table is memorized and can be applied to other point. Click on destination point and press « Transfer grading from clipboard » or CTRL + G shortcut to transfer memorized grading rule in this point. 216 User manual - EuroCAD Pattern Designer Can be observed that grading rule from the point above was copied identical on the point bellow. For an accurate result, grading rule in this point must be flipped horizontally. Note. To eliminate horizontal flip, can be used « Copy grading with X flip » button and then « Paste grading » button. Grading rule remain in clipboard and can be transferred to other points. Click on next destination point and press « Paste grading » or CTRL+G shortcut. Grading rule was copied in this point. Grading rule should be flipped on vertical. Note. To eliminate vertical flip, can be used « Copy grading with Y flip » button and then « Paste grading » button. In this case, gore bottom was quickly graded by copying grading from sleeve bottom. Note: To copy grading from several grading tables, repeat for each one the procedure of selecting active table, selecting reference point, copy grading and transferring grading rule in destination points. Copy a grading sequence To copy the rules for multiple graded points, first you must select active grading table and then select the points from which you copy the grading rules. After you have selected the points, press « Copy point grading in clipboard » button or press on CTRL+F key combination to memorize the grading rules. To copy the memorized grading rules, you must select the points the points that will take the tables and press « Transfer grading from clipboard » button or CTRL+G key combination. The point selection can be done in two ways: chained (consecutive) or unchained (random). If the selection for the points from which the rules are copied is chained, the rules are memorized from the first to the last point, considered clockwise. If the selection for the points from which the rules are copied is not chained (random), the rules are memorized according to the point selection order. Thus, you must pay attention to the point selection order for copying the grading rules. 1. 2. 3. 4. When copying a graded sequence you must be sure that: Active grading table is the one with desired grading rules the number of selected points in which you are copying the grading rules must equal the number of memorized grading rules the destination point selection order must correspond to the order or the origin point selection If the number of selected points is different from the number of saved tables in the file, you will be warned by a message and the grading load will not proceed. 217 User manual - EuroCAD Pattern Designer Select as active one of the four point grading tables of the reference point by selecting one of the four activation buttons from toolbar in « Grading » mode Select the origin points for grading copy. You can select multiple points by click and drag a selection rectangle of by holding down the SHIFT key, while you click on the points. After selecting the points, press « Copy point grading in clipboard » button or the CTRL+F key combination to memorize the grading rules. Select the origin points for grading copy. You can select multiple points by click and drag a selection rectangle of by holding down the SHIFT key, while you click on the points. The selection order for the origin points is important for grading rule copy while it must correspond with the selection order of the destination points. After the point selection, press « Transfer grading from clipboard » button or CTRL+G key combination to copy the grading rule. Note: To copy grading from several grading tables, repeat for each one the procedure of selecting active table, selecting reference point, copy grading and transferring grading rule in destination points. 218 User manual - EuroCAD Pattern Designer e). Separate copy on X and Y axis between the points on a piece For the points on the same piece you can copy the grading on a single axis (vertical or horizontal grading). For the points on the same piece, the grading rule can be copied for both axis either by CTRL + F followed by CTRL + G method, described above, or directly, by a click on « Copy grading horizontally and vertically » button. Select the first point to copy the rule from, hold down the SHIFT key and click to select the point where the rule will be copied. Then, upon situation, click on one of the buttons « Copy horizontally the grading rule », « Copy vertically the grading rule » or « Copy grading horizontally and vertically ». If, for example, you will click on « Copy horizontally the grading rule », only the grading steps on horizontal will be copied, while the vertical grading steps for the destination point will remain unchanged. Copy the vertical grading rule Select as active one of the four point grading tables of the reference point by selecting one of the four activation buttons from toolbar in « Grading » mode Click to select the point to copy the vertically grading rule from Hold down the SHIFT key and click to select the point where the grading rule will be copied Click on « Copy vertically the grading rule » button The vertical grading rule of the first point was copied and applied to the second point. You can see that the first point is graded also horizontally while the second point is not. Copy the horizontal grading rule Click to select the point to copy the horizontally grading rule from Hold down the SHIFT key and click to select the point where the grading rule will be copied Click on horizontally the rule » button « Copy grading The horizontal grading rule of the first point was copied and applied to the second point. You can see that the first point is graded also vertically while the second point is not. 219 User manual - EuroCAD Pattern Designer Copy grading rule horizontally and vertically, between two points on the same piece Click to select the first point to copy the horizontally and the vertically grading rule from Hold down the SHIFT key and click to select the point where the grading rule will be copied Click on horizontally button « Copy grading and vertically » The horizontal and the vertical grading rule of the first point was copied and applied to the second point. 1.10.8 Modify the grading with the keyboard arrows Grading with the keyboard arrows is fast and useful especially for small adjustments of piece matching. First click to select a piece then click to select one or more points. Each press on a keyboard arrow, increase or decrease the horizontal or vertical grading steps by 1 mm. If you hold down CTRL key, the step will be of 0.1 mm. Select as active one of the four point grading tables of the reference point by selecting one of the four activation buttons from toolbar in « Grading » mode To grade a point directly with the keyboard arrows, first click to select a point. You can select multiple points either by click near piece and drag to draw a selection rectangle with the mouse or by individual click on each point, while holding down SHIFT key Use arrows keyboard on the To change the grading step for the selected point(s). On each press, the grading step will increase/decrease by 1 mm. The result is immediately displayed on the screen If you hold down key, the grading step will be only 0,1 mm on each arrow press. The grading adjustment with keyboard arrows is very fast. The results are instantly displayed. You can grade multiple points simultaneously from keyboard arrows. This method can be used together with the measurement table (the watcher) (see chapter 1.11 « MEASURE AND CHECK TOOL » mode) for a perfect match on all graded sizes for all pieces to be seam together. 220 User manual - EuroCAD Pattern Designer 1.10.9 Modification of one size without modifying the other set sizes In the “Grading Tool” mode you can modify one size without modifying the other piece sizes. In order to do that, the size that will be modified must be set as base size and than can be pressed the “Modify the shape f the piece on the base size without changing the other sizes” button. As long as this button is pressed the size can be modify exactly like in “Shape Tool” mode. The piece shape can be changed by dragging with the mouse from the grading points, curve points, control points. A precise modification of the piece shape can be done by using the keyboard arrows. All the curve points and control points will not actualize automatic the grading table. They will keep the grade table. The modification of point position in « Grade Tool » mode can be done in the next way: - CTRL+ select and drag free with your mouse - for coerce move (only horizontally or vertically) - Keyboard arrow - move point left/right, up/down from centimeter to centimeter - CTRL+ keyboard arrow - move the point left/right, up/down from millimeter to millimeter - ALT+ select and drag free with your mouse – the point can be overlapped on the other points First activate the “Modify the shape of the piece on the base size without changing the other sizes” function. You can change the piece only for the base size from the size set; for this you must check the size that you want to modify like base size. 221 User manual - EuroCAD Pattern Designer You must select the point that you want to modify and drag with your mouse from the selected point until the wanted position. You can modify the position of curve points, tangents control points and graded points. If you will press CTRL key the point movement will be coerce. This will be moved only horizontally or vertically. Positio n of selected point can be changed with the arrows from the keyboard if you press the arrows keys; the point will be moved from centimeters to centimeters; if you press CTRL+ arrows from keyboard, the selected point will be moved from millimeters to millimeters. If you press ALT when you move the point, you can overlap the selected point on the other points. You can overlap the point on the other point from another grade. 222 User manual - EuroCAD Pattern Designer Grade rule of modification point The grade rule of modification point is automatic recalculated so that the others set sizes don’t change. The new rule of graded point is displayed in the point grading table. Obs. Passing from a grading point to another on same piece can be done by using TAB key in clock wise direction. If during the gradation were selected distant notches it wil be passed to next distance notch. If during the gradation were selected various internal elements (internal points, grain axis, text axis) will be passed to next gradable element. In order to go back to the previous element, the user must press the key combination ; SHIFT +TAB Cancel the manual modification You can cancel this kind of grading using the special function: „Cancel the manually grading for all grading tables”. This function helps you to chancel the changes that you have made by mooving a curve point or by mooving a control point. You cannot cancel the changes that you have made by mooving a graded point. To do this, you will have to use the undo function from the first tool bar. - If you want to cancel the grading tables for the curve points of the piece on which you changed the base size shape without modify the other piece sizes press “Cancel the „manual modification” for grading tables” and then select : « Cancel the “manual modification” for points » if you wish to cancel manual grading just for selected curve points; « Cancel the “manual modification” for the piece» if you wish to cancel manual grading in all manual modify curve points or control points on the selected piece; After selecting one of this options, the grading of all curve points and control points on the piece which were manually modified, will be actualized. Piece with the grading changed manually. If you want to cancel the grading tables of the piece on which you changed the base size form without modify the other piece sizes press “Cancel the manually grading for all grading tables” and chose one of the displayed options. After selecting one of this options all curve points and control points on the piece which was manual modify will be graded automatically proportional with the neighbor points. This grading will replace the manual grading. 223 User manual - EuroCAD Pattern Designer 1.10.10 Alignment of the graded sizes. Pack in point and pack on the line In « GRADING » mode the graded sizes can be aligned in different ways without a shape change. This alignment is useful to observe how a piece evolves from a size to another, by using a fixed point or a fixed line. This graded size repositioning from the base size does not create any modification on the graded sizes; it only translates them and eventually rotate them to be aligned differently. The alignment (« pack ») can be temporary or permanent. Temporary alignment is maintained on the screen up to the first mouse click; after that, the pieces comes back to the initial shape. Permanent alignment produces the permanent movement of the positions for the graded sizes, by automatic recalculation of the grading table. Both temporary and permanent alignment can be done on a single axis (horizontally OR vertically). To align graded sizes to one or two points, you must select the piece, and then click to select the point(s) while holding down the SHIFT key. Click on « Align temporary graded sizes to selected points » or « Align permanently graded sizes to selected points ». Align graded sizes to a point Select as active one of the four point grading tables of the reference point by selecting one of the four activation buttons from toolbar in « Grading » mode In « GRADING » mode, click on the point that will be used for graded sizes alignment Click on the temporary alignment button or on the permanent alignment button The graded sizes are translated so as to overlap in the alignment point. The shape of the graded sizes remains unchanged and was not rotated. Align graded sizes to a point, only horizontally or vertically In « GRADING » mode click on the point that will be used for graded sizes alignment Click on the arrow button on the right side of the temporary or permanent alignment button. A submenu with the X and Y options will appear. Thus you can select the alignment direction (horizontal or vertical) If you have chosen Y then the graded sizes will be translated to overlap vertically on the selected point. The shape of the graded sizes remains unchanged vertically but was cancelled horizontally. 224 User manual - EuroCAD Pattern Designer If you have chosen X then the graded sizes will be translated to overlap horizontally on the selected point. The shape of the graded sizes remains unchanged horizontally but was cancelled vertically. Align graded sizes on two points 1. 2. Click on the first point for the alignment (1.) Then hold down the SHIFT key and click on the second point for the alignment. The graded sizes are translated to overlap in the first point for alignment, then rotated on a direction given by the second alignment point. The shape of the graded sizes remains the same and the rotation angle is low. Click on the temporary alignment button or on the permanent alignment button If the alignment is done on a single point, the graded sizes will be translated only for overlapping in that point. If the alignment is done in two points, the sizes will be translated AND rotated, to overlap the first point and rotation direction toward the second point to be the same on all pieces. Align graded sizes on two points, either horizontally or vertically In « GRADING » mode, click on the first point for the alignment then hold down SHIFT key and click on the second point for the alignment . Click on the arrow button on the right side of the temporary or permanent alignment button. A submenu with the X and Y options will appear. Thus you can select the alignment direction (horizontal or vertical) If you have chosen Y the graded sizes are translated to overlap the first point for the alignment, then rotated toward the second point and positioned vertically. The shape of graded sizes remains unchanged horizontally and vertically. 225 User manual - EuroCAD Pattern Designer If you have chosen X the graded sizes are translated to overlap the first point for the alignment, then rotated toward the second point and positioned horizontally. The shape of graded sizes remains unchanged horizontally and vertically. 1.10.11 Point grading on a direction For a fast grading of beveled segments on the piece contour, you can use the function for grading a point on a given direction. Usually, in order to calculate the horizontal and vertical movement for the points on the beveled segments, you have to rotate the piece, so as the beveled segment will be repositioned horizontally. Now, with the new function, you don’t have to rotate the pieces, while you can grade a point just by indicating the direction, angle and movement distance. To realize such a grading, you must click to select the point to be graded, then another point that will indicate the grading direction, then click on « Grading a point on a direction » button. When you click on this button, a grading table opens and here you can edit only the distance in the column « dist » and the angle value between the grading direction and the direction given by the two selected points. Set as active one of the four point grading tables of the reference point by selecting one of the four activation buttons from toolbar in « Grading » mode Select the point to be graded. Hold the SHIFT key and select the point that indicates the grading direction. After you select the two points, you must click on the « Edit point grading on direction » located on the button bar, in GRADING mode. When you click on this button, a grading table opens; here you can edit only the « dist » column and the angle field. 226 User manual - EuroCAD Pattern Designer The distance represents the point movement step from the previous size, on the direction given by the other point. In the field under the «Direction angle » message, you must insert the angle value between the grading direction and the direction given by the two points. If the larger size must move out of the segment defined by the selected points, the inserted value must be negative. This function works only as an automatic calculator for the X step and Y step values, based on the applied geometrical transformations. When you reopen the grading table for a graded point by this function, the table will not keep any information that indicates the usage of this method; the opened table is identical with any point with XY grading. 1.10.12 Change the base size The base size is displayed filled with the base color. The base size can be changed with any of the other sizes, without any effective change of the size dimensions. This way you will be able to modify the piece shape by working on different sizes. You can also make marry and measurements verifications on each graded size. To change the base size, enter the « GRADING » mode and check the preferred base size in the right side menu. The pieces will be displayed by the selected base size. For the combined set sizes, the base size can be changed on each set size: Grade, Drop, Spec and Extra. If the set size doesn’t contain all the combined sizes, when it is checked a base size will be unchecked the sizes that if would be checked would generate a size that is not checked in current checked set size or which it doesn’t exist in the complete size set. Under the set size it is a icon that gives information about the last base size used. Attention! If the base size is changed and afterward the user accrues to the last base size used the icon that shows the last base size used will not change. In « GRADING » mode, in the right side menu, appears the sizes list used in the current model. The base size is already checked and can be changed by a click on another size. The base size is always displayed filled while the graded sizes have different contour colors. 227 User manual - EuroCAD Pattern Designer After you click on size 38, this size becomes the base size. All following design operations will be done on this size. You can observe that the shape and the dimensions of the graded sizes did not change. All grading tables are recalculated starting from the new selected base size. 1.10.13 Distribution of model sizes on grading groups with different base sizes If the shape of a piece varies too much between the sizes and this shape cannot be reproduced anymore only by points grading (example: on large sizes appears a dart), you can use multiple grade sets of patterns for a model; each set will have its own base size. A piece in a model can be part of the general grading set or part of a partial grading set. To add a new grading group to a model and to distribute the graded sizes of a model into multiple grading groups you have to edit the size set from the specific editing window. Enter the « GRADING » mode and click on « Edit size set » button. In the size set editor window, click on « Add new grading group » button. In the size table will appear a new line, called « Group 2 ». On this new line, no size is yet checked because all sizes are already selected as being part of the grading group 1. 228 User manual - EuroCAD Pattern Designer The name of the new grading group can be changed for a fast further identification. Click on the grey box, where the name group is displayed (e.g. « Group 2 » in the former example). A grading group name editing window will appear; you can introduce a new name for the new created grading group. To distribute sizes on grading groups, check or uncheck by mouse click the table cells for each size in a grading group. If the « Measures can be common to multiple bases» option is checked, then you can allocate more than one size per grading group. After you have made all needed changes, click on « Accept » button. To distribute sizes on grading group, you must check/uncheck the table columns that corresponds to each size. A size cannot be allocated (checked) but to a single grading group unless you check the option « The sizes can be associated to more than one size ». After you have done these operations, you must click on « Accept » button to apply changes. 229 User manual - EuroCAD Pattern Designer If you check the option « Measures can be common to multiple bases » you can use a size from the set for multiple grading bases; thus you will be able to eliminate some pieces from the model for some specific sizes. Regarding this, the piece number can be different for various sizes; this will be mentioned while importing the model in EuroCAD Spread&Cut Planner application. 1.10.14 Change the grading group for a piece To change a grading group for a piece, enter the « GRADING » mode, click to select the piece, then choose the grading group from the right side menu. In the list with grading groups with different bases you can find the grading groups inserted in the size set and also a common set that contain all sizes. When you move a piece from one grading group to another, the base size of that piece is changed and the size list is active only for the sizes allocated to the specific group. When a piece is moved from a common grading group to a partial one, its size will be transferred correctly. When a piece is moved from one partial grading group to another, its size cannot be recalculated accurately while the base size of the new group is not part of the old grading group. Thus, the piece cannot be graded to reach the new size. 230 User manual - EuroCAD Pattern Designer ATTENTION: If a piece of the model is graded in two different groups, it has to appear twice in that model. For example, if a blouse sleeve is graded in two different groups, from 40 to 46 and from 48 to 54, then two distinct pieces will be displayed: « sleeve 40-46 » and « sleeve 48-54 ». Thus, when the model will be ready for cutting, the specific program will find in the saved file both sleeve sizes (for size 42 and 54). If the designer chooses for the « Sleeve » piece the grading group 40-46, but forgets to create another sleeve for sizes 48-54, the cutting program cannot find the 54 size sleeve and the piece set will be incomplete. 1.10.15 Add a new size into an existing size set In GRADING mode, you can add a new size at the size set that is already graded. The new size can be added anywhere you need in the size set. The new size place in the size set will be established according to the indexes fields. The size will be placed in the size set next to the size that has the biggest index from the sizes with the index smallest than the new size index. It will be graded proportionally with the neighboring sizes from the size set. The grading step will be also calculated proportionally with the grading step of the neighboring sizes. To add a new size in the graded size set, enter the « GRADING » mode, click on « Edit size set » button. If you want to add a new size into a simple size set, containing a single grading type, you will have to use one of the following functions: “Add a new size” or “Add a new grade size”. After activating one of these two buttons, a new window called “New combined size” becomes displayed on the screen. Here you can establish the new size name by typing in the “Combined name” field. The program adds automatically an index for the new size, and this index will always place the size at the end of the size set. If you want to place it, in another position in the size set, you can do this by changing the size index. If you want the new size to be added at the size set beginning the index must be smaller than “1” and if you want to add it between two sizes you will have to input an index having the value between the two indexes values of the sizes between which you want to add the new one. If you want to add the new size in a combined size set, you have the possibility to add new sizes for all sizes types. For this you will have to make a click on one of the “Add a new Grade size in the size set”, “Add a new Drop size in the size set”, “Add a new Spec size in the size set” or “Add a new Extra size in the size set” functions. After activating one of these functions, a new window will become displayed on the screen. Here, you will be able to type the new sizes names, in the “Grade name”, “Drop name”, “Spec name” or “Extra name” fields depending on the size that you want to add and to establish the size position in the size set. In addition, you have the possibility to add directly the new combined size. After adding a new size, the new combined sizes will be added automatically in the size set list. Click on the “Accept” button to save the new size set. If you want to add a new size to a size set that is already graded, enter the « GRADING » mode and click on « Edit size set » button 231 User manual - EuroCAD Pattern Designer In the « Edit size set » window, click on « Add a new size » button. If you want to add a new size at the end of the existing size set, then you must select the last size in the existing set and next to click on « Add a new size at the beginning or ending of an existing size set » or “Add new grade size” button A new window called “New combined size” becomes displayed on the screen after activating the “Add a new size” function, or “New grade size” after activating the “Add new grade size” function. In the field next to the “Grade name” and “Combined name” messages, you can type the new size name. The index for the new size will be automatically added by program as being the biggest from all sizes, and in this way, the size will be added at the end of the size set. If you want to add the new size at the begining of the size set, the size index must be „0”. After making all desired settings, click on „Ok” button to insert the new size, or click on „Chancel” button, if you want to quit. If you want to enter an intermediary size press « Add a new size » button, enter the name and the index of the new size, then press «Ok». The new size will be added in the size set according to the index. In the given example size "regular" is introduced between M and L sizes. The index of this size will be 2.5. The grading values for the new size will be calculated proportionally according to the new index. 232 User manual - EuroCAD Pattern Designer After making a click on the “Ok” button from creating sizes windows, a new size will appear in the size having the place in the size set depending on the size index. This size will be automatically checked in the “Group 1” column, as making part from the current size set. To have a complex size set, you need to have grade sizes plus at least one type from the other grading types: Drop sizes, Spec sizes or Extra sizes. Before adding a new size, the user must click on the special size name to activate it. For e.g., if you want to add a “Drop” size, and you don’t have this type of sizes in the size set yet, make a click on the “Drop” button. Before activating, this button has a grey background, and after activating, it will be displayed on a blue background and it will have hook next to its name. In this moment you can add a drop size. When adding one of the special sizes, the program will combine this size with the already existing size, and it will generate new combined sizes, as you will be able to see in the picture below. 233 User manual - EuroCAD Pattern Designer After adding all desired sizes, click on “Accept” button to save the last changes in the size set. In this moment, a warning window message appears on the screen. This message informs you that new gradings will appear in the gradings table and asks for confirmation if to continue or not. Click on ”Yes” button, if you want to continue, and “No” to quit. The new introduced sizes will be displayed in the right side menu. Grading for the new sizes will appear near the existing grading and will have the grading step of the last size in the present set. The grading steps for the intermediary sizes will be calculated proportionally, according to the index of the new size. 234 User manual - EuroCAD Pattern Designer Generating automatically a combined size set. For creating automatically a combined sizet set press «Edit size set» button from Grading tool. In the appearing window press «Edit size set» button. After pressing «Edit size set» button, a new window, «Generate automatically a combined size set», appears. In this window you have to enter the sizes for each size set (grade, drop, spec, extra), separated by space. In the given example the combined size set was created using «Grade», «Drop» and «Spec» tables. For this you have to enter the sizes in the «Define grade size set», «Define drop size set» and «Define spec size set» fields. If you want a character, used as a separator, between sizes, enter this character in the «Use separator» field. After entering all the sizes, press « Generate » button. 235 User manual - EuroCAD Pattern Designer After pressing « Generate » button, a new size set will be created, composed by combined sizes 1.10.16 Delete a size set from an existing size set In « GRADING » mode you can delete a size from a set that is already graded. By deleting a size from an existing size set none of the existing gradings will be lost. To delete a size from an already graded project in « GRADING » mode you must click on « Edit size set » button. In the “Edit size set” window, you will have to make a click on the size that you want to delete and then use the “Delete the selected size from the size set” button. If you want to delete a size from a size set that is already graded, enter the « GRADING » mode and click on « Edit size set » button 236 User manual - EuroCAD Pattern Designer In « Edit size set » window select the size and then click on « Delete a size at the beginning or ending of an existing size set » button. The selected size will be deleted from the size set without affecting the other sizes. After deleting all desired sizes, click on “Accept” button to save the last changes. After you have clicked on the « Delete a size at the beginning or ending of an existing size set », a warning window will open. The message warns you that some of the grading steps will be loosen. If you want to accept the changes, make a click on “Yes” button, if not click on “No”. The deleted sizes will not be displayed anymore in the right side menu and the remaining sizes are not influenced by the deletion of the extremes. 1.10.17 Cancel a point grading. Cancel the grading on a model You can cancel the grading into a point only for the active table, in addition before starting to cancel grading into a point, you will have to set as active table the table for which you need to cancel grading. After activating the table, pick up the “Cancel the grading of the selected points”, and then follow the message from the new opened window, or from the left bottom screen if the setting “Show function steps” is unchecked. To cancel the whole model grading, click on « Cancel grading » button. Activate first the grading tables from where you want to cancel grading. 237 User manual - EuroCAD Pattern Designer Click on the point to cancel the grading. You can select multiple points by circling and mouse drag, or by holding down SHIFT key during selection Click on « Cancel the grading of the selected points » button The grading table for the point was cancelled, all values has been deleted. Obs. To cancel the grading in the other grading table of a selected point, select the active table, select the point and press « Cancel grading for points » Attention: When « Cancel all grading » function is selected, from the menu that appears when the right arrow is pressed, will be deleted the grading from all the patterns from the model, the set size as well. 1.10.18 Grading the internal technical points. Grading the axes. The technical interior points can be graded as any other graded point. Click to select the piece, select the technical interior point and click on the right mouse button to display the grading table. By the same method, you can grade the points that define the grain axis. Even if the grading of the grain axis rotation seems to be useless, it can be important to maintain this grain axis parallel to a specific contour segment that changes its position by grading. This is illustrated in the following example. You can grade an internal technical point or the axis points only for the active grading table. Because of this, you will have to activate first the table for which you want to grade the technical points. After activating the grading table, you can pick up the “Edit the grading table of the point” function. After grading the piece, the AB segment is rotated on the extreme sizes. The designer needs that the fabric texture will be aligned to the AB segment for all sizes. The grain axis remains horizontal even if the AB segment become more rotated. The two points that defines the grain axis can be graded like any other point; thus, the grain axis can remain parallel to the AB segment, for all graded sizes, for the base size and for the extremes in this grading: 40 and 54 238 User manual - EuroCAD Pattern Designer 1.10.19 Grading a notch Beside the possibility to grade some technical elements as axis and technical interior points, EuroCAD Pattern Designer allows the grading of the distance notches. To grade a distance notch, set the active table for which you want to grade the notch, and then in “Grading” tool mode, pick up the “Edit the grading table of the point” function. After activating the function, the steps window appears on the screen and you can select the notch to be graded. This window appears on the screen only if it was set in settings to be displayed. To select a distance notch placed in a point you must hold down CTRL key when you click on the distance notch to be graded. To grade a distance notch, click to select the piece; then, enter the « GRADING » mode and click to select the notch. On notch selection, the cursor becomes similar with that in « GARMENT TOOL » mode If the notch to be graded is placed in a point you can avoid point selection by holding down CTRL key during selection. To display the grading table of the selected notch, click on the right mouse button or click the « Edit the grading table of the point » button from the button bar. Similarly to the reference point grading table, the notch grading table, can have four grading tables the grade, drop, spec and extra grading table. The grading of a notch is different from the grading table of a point. It contains three columns: “dist”, “offset”, “step”. In « dist » column you must enter the distance from the notch to mark point for each size except the base size, for which the distance was set in the “Garment Tool” mode ; in the « step » column, you must enter the notch displacement from its position on the previous size. Automatically in the “dist” column will appear the distances between notch position on the base size and notch position on the current size. Similarly to the distance, for the step as well the table can be filled for each size. If the notch has a uniform grading, then the step will be the same for all sizes. Notch grading will be done similarly for all grading types by completing the dist, offset and step column. Any modification for the grading steps in any of the three column will automatically recalculate the displacements from the mark point for each size. For example, if the user changes the displacement for the “dist” column than will be automatically recalculate the displacements from the mark point for “offset” and “step” column. Offset and step will be zero for base size in all 4 columns. Reversely, if you change the values in « dist » column, the displacement steps in the « step » column will be automatically recalculated. 239 User manual - EuroCAD Pattern Designer To copy the grading rule from a notch to another you can use the key combinations CTRL+F and CTRL+G similarly to copy grading from one point to another. When you add a new size at the beginning or ending of a size set, the distance notches will be automatically graded by the same grading step with the last previous sizes in the size set. Always the declared distance of the notch will be the same with its distance on the base size. When the base size is changed will be changed the offset and the step as well. The distance declared in “Garment Tool” mode will be kept as a separate for the notch.To cancel the grading of a distance notch, select the distance notch then click on « Cancel the grading of the selected points » button. If you obtain negative distance values in the grading table for a distance notch grading on some sizes, you don’t have to worry: in « GARMENT TOOL » mode, the distance will be positive and only the placement direction will be changed for the notch according to the chosen mark point. 1.10.20 Align the graded sizes to the grain axis If after a permanently alignment of the sizes to two points (permanent pack), the graded sizes and the grain axis were rotated from the base size, you can use the alignment function of the graded sizes to the grain axis. The same function can be used if the grain axis was graded and shows different rotations from a size to another. Click to select a piece, then click the « Align graded sizes to grain axis » button. The sizes will be rotated and translated so as the origin and direction of the grain axis to be the same on all sizes. After grading the grain axis, the grain axes for different sizes is not overlapping anymore and are rotated from the horizontal. Click on « Align graded sizes to grain axis » button; the size disposition will change so as the grain axis to be overlapped horizontally. 1.10.21 Automatic calculation of a point grading relative to the grading of the nearby points The program can automatically calculate a point grading, relative to the grading of the nearby points. This can be done only for the active table. To grade a point using this function you must enter « GRADING » mode and pick up the “Calculate the point grading relative to the grading of the nearby points” function. After activating this function, the steps window appears on the screen and you can start to select the points to be graded. The program will automatically recalculate the selected points grading and will display the result. The steps window appears on the screen only if it was set to be displayed on settings, otherwise, you can follow the messages displayed on the screen bottom. Automatic calculation of a point grading relative to the grading of the nearby points Set as active one of the four point grading tables by selecting one of the four grade type buttons from toolbar in « Grading » mode 240 User manual - EuroCAD Pattern Designer In « GRADING » mode, click to select the point whose grading must be calculated automatically Click on « Calculate the point grading relative to the grading of the nearby points » button. The program calculates automatically the point grading based on the grading rules of the nearby points, according to the distances from the modified point to the two mark points. 1.10.22 Derived grading The derived grading can be defined by different rules referred to other point grading, e.g. „XY grading” or „geometrical grading” The reference points used for grading must have a name. In « SHAPE TOOL » mode, you must select the points and must check if in the right side docker there are names allocated for each point, in the field « Point name ». If the points have no name, you must insert a specific name in the « Point name » field. Attention ! For a point derived grading it is absolutely necessary that the point whose grading you are using to be part of a grading group that includes the set for the point to be graded. - For a point to have derived grading, you must define the derived rule to be used for this purpose. The used rules can be: „identical with the point” – in the right side docker, in the corresponding field, you must edit the point from which you will assume the grading. When you change the grading of the reference point, then the destination point grading (used for this derived grading) will change automatically. 241 User manual - EuroCAD Pattern Designer - „cumulated from the points” – in the right side docker you must insert the point names from which you will assume the grading. - „proportional with the points” – in this field you must insert the point names from which you will realize the grading - proportional with the points. The point numbers will be separated by commas. You can also transform the derived rule that is assumed to a point. Thus, you can perform the following operations: - horizontal and vertical flip - rotate by 90, 180 degrees or by a custom angle. Attention! When you transform a derived grading rule by flip or rotation, the flip must occur first, and then the rotation. 1.10.23 Copy a graded piece from one model to another To copy a piece from one model to another you must select the piece to be copied in another model, then click on the « Copy in clipboard » button (or press CTRL+C). For the destination model, click on “Paste from clipboard” button (or press CTRL+V). Select the piece to be copied in the new model. After piece selection, click on « Copy piece in clipboard » button (or press CTRL+C). 242 User manual - EuroCAD Pattern Designer Open the destination model and click on « Paste » button (or press CTRL+V). The piece will be copied in the new model together with the corresponding gradings. To facilitate the copy process in a new model where there is no size set, the program can automatically copy the size set from the original file from which the piece will be copied. If the piece is copied in a model with no defined size set, a warning message will be displayed: this message announces that the size set in the in the source file will be copied in the destination model. To do this, you must click on the « Yes » button. The piece will be copied with all its gradings. If you don’t wish to copy the size set, the message announces that the pieces will be copied without their grading. To do so, you must click on the « No » button. If you click on « Cancel » button, you will cancel the piece copy process. When you copy a graded piece from one model to another and these models have different size sets, the sizes from those two projects will be combined in accordance with their indexes. For each grading table, current sizes will be combined with those from the copied piece. Any grading from the copied piece that is not in the size set of destination model will be inserted for all pieces from the model. The gradings that are in the model and are not in the copied piece will be automatically added on the copied piece. - - For example if there are two projects: first with the sizes 38(1), 40(2), 43(3) and the second with the sizes S(1), M(2), L(3), XL(4), and you need to copy one piece from the second model to the first one, after copying the result size set will be 38(1), 40(2), 42(3), XL(4). All the time on the size set of the destination model will be added the sizes with different indexes from the copied pieces. And all the time the copied pieces will be automatically graded on the sizes from destination model. In the previous example, because the number of sizes from the two size sets are different and because part of the sizes have the same indexes , first three sizes from the second size set will take the name of the first three sizes from the size set of the first model (destination model). The fourth size will be inserted with it own name because in the size set of destination model does not exist any size allocated to this index. All pieces from destination model will be graded automatically for the fourth size too – XL(4). Another example is: if there are two projects: - first with the sizes 41(0,5) and 43(1.5) with the base size 41 - and second project with a combined size set: 42S, 42M, 44S, 44M (the grades are : 42(1), 44(2) and the drops are S(1), M(2)) with the base size 42M, and you need to copy a piece from first project in the second project , after copying the resulted size set will be: 41M, 42S, 42M, 43M, 44S, 44M. The sizes from the first project will be combined with the sizes from the second project. The indexes and the base size will determine the combination between the sizes from the first project and the second project. If in the second project the base size would be 42S than the combined size set resulted after copying will be 41S, 42S, 42M, 43S, 44S, 44M. 243 User manual - EuroCAD Pattern Designer Besides, if you will copy a piece in a project with different size sets and different sizes will be displayed a warning message. The message warns you to decide if you will copy or not the piece. If there are differences between the set sizes in two models, a warning message will be displayed. If you click on « OK » button, the pieces will be copied and the current size set will be actualized. If you click on « Cancel » button the copying process will be cancelled. When a piece is copyed from a model to another, if the model have the same size but different index and the user wants to keep the grading on the comun sizes, the user must to update indexes (see chapter 1.10.2). 244 User manual - EuroCAD Pattern Designer 1.11 « MEASURE AND CHECK TOOL » mode - « MEASURE AND CHECK TOOL » mode gives you the possibility to: Measure the distance between two points on a straight line or along the sewing line. Binding or overlapping two pieces on the selected points. Notch translation from a contour segment to another. Area and angle measurement for different pieces. To enter this mode, click on « MEASURE AND CHECK TOOL » button. This working mode provides 6 different functions for checking and measuring, each of them with different cursors. After you click on « MEASURE AND CHECK TOOL » button, you will enter directly in the distance measurement function between the two points on the piece perimeter; the cursor is: 1.11.1 Distance measurement between two points on the piece perimeter • • • To measure the distance of a piece perimeter, enter the « MEASURE AND CHECK TOOL » mode and click on « Measure perimeter » button. Click to select the piece to be measured. Click on the start measurement point. Follow the piece contour clockwise and click on the final point for the measurement. The measured distance is displayed in the upper part of the screen, either for the base size or for the graded sizes. If you measure the distance starting from a point, going along the contour and ending in the same initial point, you will obtain the perimeter value of the selected piece; the perimeter value will be displayed. The measurement can be added to the measurement table (see chapter 1.11.7) Distance measurement between two points on the piece perimeter Cursor In « MEASURE AND CHECK TOOL » mode, click on « Measure perimeter » button. Click on the first point to start the distance measuring. Follow the piece contour clockwise up to the final point for measuring; click on that point. The measurement results are displayed in the upper menu for the base size and also for the graded sizes. The measurement result is displayed in the upper menu. The program executes the measurement on the graded sizes too. The distance measured on the base size is displayed on black background while the distances measured for the other sizes are displayed on white background. If on the measured contour there is a dart, it can be considered closed (the dart interior will not be measured) or 245 User manual - EuroCAD Pattern Designer opened (the dart interior will be measured too). If the model has many sizes measurements, the current table will not be able to show all in the sizes in the upper side of the screen. In order to see all the sizes measurements, on the edge of the table click left mouse button (depending of the situation in the right or left side) in order to role all the size measurements. For a faster view of all the sizes measurement keep pressed left mouse button and the sizes will role continually. 1.11.2 Distance measurement between two points on a straight line • • To measure the distance between two points, enter the « MEASURE AND CHECK TOOL » mode and click on « Measure distance between two points ». The measurement on straight line can be done from any position on the piece ( inside, on the contour or outside), not only from point. Click on the place where you want the start the measurement. If the chosen place is too close to the piece contour, the program will start the measurement from the closest point on the piece contour. Move the cursor and click on the final position for the distance measurement. This position can be a point on a piece, a internal point, a notch on the contour or on any other position inside or outside the piece. While moving the cursor it is allways displayd the distance from the start point, as well as the deplacement on horizontal and vertical toward the grain axes of the piece. The measured distance is displayed in the upper menu for the base size and also for the graded sizes. Pressing the CTRL key can set the precise direction of measurement. After select the initial point of measurement, press the CTRL key and you can precise direct the measurement for 15 to 15 degree. The distance for the base size will be displayed in real time in the upper side of the menu. The measurement can be added on the measurements table (see chapter 1.11.7). Measure the direct distance between two points, on a straight line Cursor In « MEASURE AND CHECK TOOL » mode click on « Measure distance between two points ». On the screen will be active all points, all notches and all technical internal point Click on the first point to start the distance measuring. This point can be a point on the piece contour or a point inside the piece. After first point selection will remain active all mentioned elements (points, notches, technical internal points), less the first point selected. Move the cursor and make the next click on the end point of the measure the distance. The results of the measurement are displayed in the upper side of the screen, for the base size and for the gradede sizes , if the measurement has been made between two graded points. 246 User manual - EuroCAD Pattern Designer By checking the option “Measure the absolute value of the direct distance” it will be displaied the distance in straight line between those two elements. The distance can be introduced in the measurement table. When you will check the option “Measure the difference on X of the direct distance” it will be displayed the horizontal distance (which is always according to the parallel at the grain axis of the pattern) between the two elements of the same pattern. There will be calculated the distances on every graded size and it will be displayed in the upper side of the screen, if the measurement has been made between two graded elements. The displayed distance can be introduced in the measurement table. Attention! If the pattern doesn’t have a grain axis the the horizontal distance will be displayed according with the X axis of the coordinate system. Because of that, the measurements values, introduced on the measurements table, will be updated in function of the rotation of the pattern. It is the same situation when the measurement is made from a piece to another piece. When you will check the option “Measure the difference on Y of the direct distance” it will be displayed the vertical dimension (which is always according to the perpendicular at the grain axis of the pattern) between the two elements of the pattern. It will be calculated the distances on every graded size and it will be displayed in the upper side of the screen, if the measurement has been made between two graded points. The displayed distance can be introduced lately in the measurement table. Attention! If the pattern doesn’t have declared the grain axis, the vertical dimension it will be according to the Y axis of the coordinate system. Because of that, the measurements values, introduced on the measurements table, will be updated in function of the rotation of the pattern. It is the same situation when the measurement is made from a piece to another piece. Can press the CTRL key for set the precise measurement direction. After select the starting point of measurement, if you press CTRL key the measurement can be precise directed from 15 to 15 degree. The measurement result is displayed in the upper menu. The program executes the measurement on the graded sizes too. The distance measured on the base size is displayed on black background while the distances measured for the other sizes are displayed on white background. If the model has many sizes measurements, the current table will not be able to show all in the sizes in the upper side of the screen. In order to see all the sizes measurements, on the edge of the table click left mouse button (depending of the situation in the right or left side) in order to role all the size measurements. For a faster view of all the sizes measurement keep pressed left mouse button and the sizes will role continually. 247 User manual - EuroCAD Pattern Designer 1.11.3 Compose measurements After you have done one measurement (on the contour or in straight line) if you press SHIFT key you can make another measurement; the measurement value will compose with the preview one and will be displayed on the upper menu of « MEASURE AND CHECK TOOL » mode. If you press ALT+SHIFT keys from the first measurement will be decrease the second measurement. You must press SHIFT or ALT+SHITH keys only when you make the first click of the second measurement. When you add a measurement made with SHIFT key or ALT+SHIFT keys in the watcher will be displayed a compose measurement with the corresponding formula and the simple measurement made. How to add many measurement Click on „Measure perimeter” button or „Measure distance between two points” button from „MEASURE AND CHECK TOO” mode. Click on the first point to start the distance measuring. Move the cursor and click on the final point or notch to measure the distance. During cursor movement, on the upper side menu there are displayed the distance from the starting point, the horizontal and vertical displacement. Will be automatically calculated and displayed in the upper menu the distances for all graded sizes. Hold SHIFT key pressed and click on the point to start the measurement that must be added to the preview measurement. Move the cursor and click on the final point or notch to measure the distance. 1. The result for the composed measurement is displayed in the upper side menu. The measurements are made for all graded sizes. Measured distances are displayed with red color. The distance measured on the base size is displayed on black background while the distances measured for the other sizes are displayed on 248 User manual - EuroCAD Pattern Designer 2. white background. If the model has many sizes measurements, the current table will not be able to show all in the sizes in the upper side of the screen. In order to see all the sizes measurements, on the edge of the table click left mouse button (depending of the situation in the right or left side) in order to role all the size measurements. For a faster view of all the sizes measurement keep pressed left mouse button and the sizes will role continually. How to decrease one measurement from another measurement Click on the „Measure perimeter” button or on the „Measure distance between two points” button from „MEASURE AND CHECK TOO” mode. Click on the first point to start the distance measuring. Move the cursor and click on the final point or notch to measure the distance. During cursor movement, on the upper side menu there are displayed the distance from the starting point, the horizontal and vertical displacement. Will be automatically calculated and displayed in the upper menu the distances for all graded sizes. Hold SHIFT+ALT keys pressed and click on the point to start the measurement that must be added to the preview measurement. Move the cursor and click on the final point or notch to measure the distance 1. The result for the composed measurement is displayed in the upper side menu. The measurements are made for all graded sizes. Measured distances are displayed with red color on the contour pieces. The distance 249 User manual - EuroCAD Pattern Designer measured on the base size is displayed on black background while the distances measured for the other sizes are displayed on white background. If the model has many sizes measurements, the current table will not be able to show all in the sizes in the upper side of the screen. In order to see all the sizes measurements, on the edge of the table click left mouse button (depending of the situation in the right or left side) in order to role all the size measurements. For a faster view of all the sizes measurement keep pressed left mouse button and the sizes will role continually. 2. 1.11.4 Show/hide distances on the pieces If you want to dysplay the segments dimentions on the pieces, you must activate the „Show/hide distances on the pieces” function. As long as this button is active, you will be able to see its dimentions on the pieces. To hide segments dimentions, you must desactivate this function, by making another click on the „Show/hide distances on the pieces” button. Click on „Show/hide distances on pieces” function to show dimentions. the After activating the function, the segments dimensions will be displayed on all pieces. Warning! The segments dimensions will be displayed only between grading points, and only for the base size. These dimensions will remain displayed as long as the „Show/hide distances on the pieces” function is active. 1.11.5 Angle measurement To measure an angle between three points on a piece, enter the «MEASURE AND CHECK TOOL » mode and click on « Measure angles » button. Click to select the piece then click consecutively on all three points that defines the angle: first point on one angle side, the second point in the angle tip and the third point on the other side of the angle. The angle is measured clockwise, between the indicated points. The angle value is displayed in the upper menu, for the base and also for the grading sizes. This measurement can be added to the measurement table. (see chapter 1.11.9) cursor 250 User manual - EuroCAD Pattern Designer Measure an angle Click on the first point of the angle, on one side Click on the second point that represents the angle tip Click on the third point of the angle, on the other side 1.11.6 Surface measurements To measure a piece surface, enter the « MEASURE AND CHECK TOOL » mode then click on « Measure piece surface » button. Click to select a piece in order to calculate its surface. In the upper menu the piece surface will be calculated and displayed with and without sewing allowance, folded or unfolded, with or without considering the interior holes. Measure a piece surface Cursor In « MEASURE AND CHECK TOOL » mode click on « Measure piece surface » button. Click to select the piece to measure the surface. In the upper menu are displayed the values for the piece surface with or without the sewing allowance, unfolded (if necessary) and considering the interior holes. 1.11.7 Measurement table (Watcher) To show or hide the watcher, click on the « Show/hide measurement table », in the upper side menu. The watcher is a very useful tool to design, grade and verifying the patterns. In this table you can watch simultaneously for standard dimensions on all sizes and the distance & angle measurements done by the designer on the patterns. (see chapter 1.11.1, 1.11.2, 1.11.4) 251 User manual - EuroCAD Pattern Designer The most important advantage of the watcher is that the measured and displayed distances are permanently and automatically recalculated, each time when you modify the piece shape, piece gradings; thus, the designer can watch in real time any measure adjustment even during piece modifications. Also, the measures added to this table together with the quotes taken from the size set are printed in the product technical sheet. In the watcher, the first rows with yellow background are displaying the first quotes in the size set. On the first column in the left side, the table displays the current number; the next column titles represent then quote or measurement names. The next columns display the measured value for each size. The column that displays the base size is displayed on black background. The watcher dimension can be increased (on the right side – to see more sizes or down to see more measurements) or can be decreased in order to keep the optimal workspace. The table can be placed anywhere on the workspace. • • • • • To add a measurement to the table you must perform the following steps: Display the watcher by a click on the « Show/hide measurement table » Perform measurement for perimeter, direct distance between two points or for angles (see chapters 1.11.1, 1.11.2 and 1.11.4) Just after measurement, while the results are still displayed in the upper menu, click with the right mouse button on a free row in the watcher. If the added measurement is a composed measurement (made with SHIFT or ALT+SHIFT keys) and can not be added in the selected field , it will be automatically insert in the last free row. Near the mouse cursor appears a small menu in which you will click on « Add measurement » option. In the table will appear the measured values for the base size and for the graded sizes on the corresponding table columns. If you must operate an important measurement to be kept for printing in the product technical sheet, click in the box where the measure name must appear in order to insert the specific name. To delete a measurement from the table, click with the right mouse button on the row where the measurement is displayed. Near the cursor appears a small menu in which you have to click on « Delete measurement » option. Add a measurement to the watcher 252 User manual - EuroCAD Pattern Designer First, measure a perimeter, a direct distance or an angle (see chapters 1.11.1, 1.11.2 and 1.11.5) Just after the measurement, while the results are still displayed in the upper menu, click with the right mouse button on a free row in the watcher Near the mouse cursor appears a small menu in which you must click on « Add measurement » option. The measured values will appear in the table, for the base size and for the graded sizes on the corresponding table columns. If you must operate an important measurement to be kept for printing in the product technical sheet, click in the box where the measure name must appear in order to insert the specific name. Type the measurement name then press ENTER key. For the base size, the measurement column is displayed on back background. If you want to use the measure in “Made to measure” mode you must insert in “Short” column the short name of measurement. The table dimensions can de increased or decreased horizontally or vertically, to emphasize the details or to see more measurements. Delete a measure from the watcher Click with the right mouse button on the row where is located the measurement to be deleted. Near the mouse button appears a small menu, in which you must choose « Delete measurement ». 253 User manual - EuroCAD Pattern Designer 1.11.8 Add measurements compose in the watcher In EuroCAD Pattern Designer you can compose measurements directly when you do the measurement (pressing the SHIFT or ALT+SHIFT keys) or in the watcher adding a compose measurement. In the watcher you can add measurements compose in which the program will automatically calculate mathematical operations as R1+R2+R3+R4+R4, where Rn is the row in the table on which a specific measurement is memorized. Add a measurement compose in the watcher To add a measurement compose, click with the right mouse button on a free row in the watcher Near the mouse cursor appears a small menu, in which you must click on « Add measurement compose » option. In the table appears a new row colored in light blue. To display values on this row, you have to establish the equation. In „Measurement expression” field in the lower After calculating and adding the measurement compose, part of the table you will insert the calculus formula. After you can insert the measurement name; then press the you have inserted the calculus formula, press ENTER ENTER key. key and thus, the new values will be automatically displayed on the row with measurement compose. If you made a compose measurement with SHIFT (increase) or ALT+SHIFT (decrease) and you want to add this measure in the watcher you must click with the right mouse button on a free row. Near the mouse cursor appears a small menu in which you must click on « Add measurement » option. In watcher will be added the simple measurements plus the compose measurement with the corresponding formula. Add a measurement already compose in the watcher To add a compose measurement, click with the right mouse button on a free row from watcher. Near the mouse cursor appears a small menu in which you must click on „Add measurement”. In the table will be automatically insert many rows with simple measurements and another row colored in light After adding the measurement compose, you can insert the measurement name; then press the ENTER 254 User manual - EuroCAD Pattern Designer blue. The compose measurement added is already completed with corresponding formula in the free field from “Measurement expression” (in accordance with the used keys: SHIFT or ALT+SHIFT). This compose measurements will be added starting with the last row. key. 1.11.9 Display increase differences from a size to another and quotes from table To check the grade or to calculate very easy the grade quotes, you can visualize the increased differences from a size to another in the watcher. These are calculated and automatically displayed if you select “Show delta for measurements” option from the menu that is opening when you click with the right mouse button in the watcher. To visualize the increase differences from one size to another in the watcher, click with the right mouse button in the watcher. Near the mouse cursor appears a small menu in which you must click on „Show delta for measurements”. After you select the option will be automatically displayed a row under each measurement from watcher. These rows will contain the differences between sizes (from one size to another) for each measurement or quote from the watcher. To hide the rows click on right mouse button in the watcher and from the displayed menu select “Hide delta for measurement”. 255 User manual - EuroCAD Pattern Designer 1.11.10 Select the measurements to be printed in the product technical sheet In the watcher, you can select which measurements will appear in the product technical sheet. Click on the row header where the measurement is memorized. If this header is checked (marked by a star) then the measurement will be printed on the product technical sheet. If you want some values or quotes in the watcher to be printed in the product technical sheet, click on the row header where the measurement is memorized. A star will mark the rows that will be printed in the product technical sheet. If the row was already marked and you click on it, the star disappears and that row will not appear in the product technical sheet anymore. 1.11.11 Save and load names measurement from the watcher In the watcher you can load a list of measurements from the disk. For this you must first save this list. Save the measurement names from the watcher To save the measurements names from a watcher click on the right mouse button inside of it. Near the mouse cursor appears a small menu in which you must click on „Save names”. 256 User manual - EuroCAD Pattern Designer After you select “Save names” will be displayed a window from which you select the way where you want to save the names from the table; the name of file will contain these names, after you press “Save” button. The files have “.dm” extension. Load the names measurements from the watcher To load many measurements names in the watcher press the right mouse button inside of it. Near the mouse cursor appears a small menu in which you must click on „Load names”. After you select “Load names” will be displayed a window from which you select the way where you want to load the names from the table; the name of file will contain these names, after you press “Open” button. The file have “.dm” extension. After you open the file in table will be displayed the names on the rows with the corresponding current number. 257 User manual - EuroCAD Pattern Designer 1.11.12 Pasting or overlapping two pieces on the indicated points - ASSEMBLY To paste or overlap two pieces in some specific points, enter the « MEASURE AND CHECK TOOL » mode and click on « Assembly » button. The cursor will transform into a selection cursor. First select two points on the piece to be moved, by mouse click; then click to select two corresponding point on the fix piece, on which you will make the paste. After selecting the last point, the first piece (mobile) is rotated and automatically moved in order to overlap in the selected points on the fixed piece. By this operation you can realize pasting and overlapping of two pieces. This function will verify the shape correspondence between the pieces that will be sewed together. After pasting, the piece gradings can be displayed. You can also select another base grading in « GRADING » mode (see chapter 1.10.11 ) in order to check the piece correspondence on other sizes. Pasting or overlapping of two pieces cursor In « MEASURE AND CHECK TOOL » mode, click on « Assembly » button. The cursor will transform into selection cursor. Click on the first matching point on the mobile piece to be pasted Click on the second matching point, on the matching point to be pasted Click on the first matching point on the fixed piece that corresponds to the first point on the mobile piece. Click on the second matching point on the fixed piece that corresponds to the second point on the mobile piece. 258 User manual - EuroCAD Pattern Designer After selecting the 4 matching points, the program rotates and translates the mobile piece for a perfect paste on the fixed piece. The same function can be used to overlap two pieces. 1.11.13 Overlapping points in different pieces - MARRY In « MEASURE AND CHECK TOOL » mode, you can move a piece without rotating it, up to a point selected on the mobile piece overlaps on a selected point on a fixed piece. cursor In « MEASURE AND CHECK TOOL » mode, click on « Marry » button. The cursor will transform into selection cursor. Click on the matching point on the mobile piece that will be pasted. Click on the matching point on the fixed piece that corresponds with the point on the mobile piece. 259 User manual - EuroCAD Pattern Designer After selecting the two matching points, the program translates the mobile piece, without rotation, for a perfect paste on the fixed piece in the selected points. 1.11.14 Simulate the combination by sewing, for two pieces – WALKING PIECES By clicking the « Walking pieces » button in « MEASURE AND CHECK TOOL » mode, you can visualize dynamically the combination between two pieces. Thus, a piece will rotate around another piece starting from the selected points, in the direction that you choose. First, you must select the starting point on the fixed piece and then the point that indicates the direction to be followed by the fixed piece; then you must select the corresponding points on the mobile piece. Sewing simulation can be done by walking on the contour with the darts closed or opened, point by point, notch to notch with an adjustable simulation step. You can also simulate a folded sewing. At the end of the simulation, you can choose to keep the pieces in the simulation position. cursor In « MEASURE AND CHECK » mode, you must click on the button « Walking pieces ». The cursor will transform into a selection cursor. You must select the starting point on the fixed piece and then select the point that will indicate the piece rotation direction, on the same piece. You must click on the point when near the cursor appears the OK sign. You must select the starting point on the mobile piece and then, on the same piece, you must select the point that indicates the rotation direction. You must click on the point when near the cursor appears the OK sign. 260 User manual - EuroCAD Pattern Designer After selecting the points, the pieces will appear with overlapped starting points and a dialog window is opening. In the „Walking pieces” window you can choose to normalize seams length, to simulate closed darts or to leave pieces in position at the end of the simulation. The simulation will be done according to the defined step; you can set this step in the „Walking step” field. To view simulation, you must click on the button „Walk piece forward”. If you want to see simulation backward, you must click on „ Walk piece backward”. These buttons are placed in the lower part of the „Walking pieces” window. You can view the simulation by sewing simulation point by point. Now, the walking on the contour will not depend on the simulation step but on the points on the piece contour. Point by point walking pieces can de done on the initial defined direction by a click on the „Go forward to the next point” button. For a backward simulation, you must click on the „ Go backward to the previous point”. You can view the simulation by sewing simulation notch to notch. In this situation, the walking on the contour will not depend on the simulation step but on the notches on the pieces contour. The simulation notch to notch can be done by a click on the „Go forward to the next notch”. For a backward simulation, you must click on the „ Go backward to the previous notch”. To end the walking piece operation you must click on the „Close” button in the lower right corner of the „Walking pieces window”. 1.11.15 Notch translation from one contour segment to another When two pieces will be sewed together, usually you apply matching notches on both pieces at the same distances from the mark points. To facilitate these operations, EuroCAD Pattern Designer gives you the possibility to create the matching notches on a single piece and then to copy them on the corresponding piece. This operation is time saving and insures a perfect correspondence for the matching distances of the notches. To transfer notches from a contour segment to another, enter cursor the « MEASURE AND CHECK TOOL » mode and click on « Transfer notches » button. The cursor changes into selection cursor. On the first piece, select the region from which you will copy the notches: 261 User manual - EuroCAD Pattern Designer • • • • • • On the first piece, click on the mark point where the contour region chosen for notches transfer starts. Click on the point that ends the region chosen for notches transfer. Click on the contour of the piece where the notches will be copied, between the two selected points. The notches on the selected contour are extracted by the program by calculating the distance from the selection start point. The, you get the second piece, the destination for the notch transfer: Click on the starting point for notches translation, Click on the ending point for the region destined to notches translation, Click on the piece contour where the notches must be copied. The program will automatically copy the notches from the region selected on the first piece and apply them on the selected contour on the second piece. The notches on the second piece will be placed at the same distances from the first selection point. Matching notches transfer between two contour segments Click on the mark point where the contour region chosen for notches transfer starts. Click on the point that ends the region chosen for notches transfer. Click on the starting point for notches translation Click on the ending point for the region destined to notches translation Click on the contour of the piece where the notches will be copied, between the two selected points. Click on the piece contour where the notches must be copied. The program will automatically copy the notches from the region selected on the first piece and apply them on the selected contour on the second piece. The notches on the second piece will be placed at the same distances from the first selection point. Piece overlapping can be checked by pasting, in the left side example. 262 User manual - EuroCAD Pattern Designer 1.12 Parametrical design mode – Made to Measure 1.12.1 Introduction to parametrical design What is parametrical design ? Parametrical design represents a radically different method from the direct design that actually represents only simple drawing. Parametrical design identically follows the design steps that can be found in any direct design manual; by this method, the pattern is developed point by point, using geometrical functions, formulas and parameters. During the direct design, the operator proceeds to some predefined steps (drawing, adjustments etc) while the computer memorizes only the final result, that is the drawing on the screen. During the direct design procedure, none of the pattern developing steps is saved into computer memory. During parametrical design, the designer operates some design steps that are memorized one by one by the computer. These design steps are related to some basic geometrical functions; each new point, line or circle is created by procedures based on point and geometrical elements created during the previous steps. When the project is saved, the computer memorizes not only the final pattern but also all the steps required to realize the pattern. By parametrical design method, there are defined the coordinates of the main geometrical points in the pattern. Then, the designer will draw a pattern by the direct method; this pattern will be anchored on the geometrically defined points. REVIEW: - Parametrical design supposes some successive steps through which the essential points of the pattern are created by geometrical procedures using formulas and parameters - After defining these parametrical points you must draw an overlay pattern whose points will be anchored on the parametrical points that were previously defined The main advantages of the parametrical design for a product There are two main advantages resulting from the parametrical design of a pattern, both of them related to the product grading: - the patterns anchored on a parametrical layer can be automatically and fully graded in - a blink of an eye, by using the standard dimensions values for each size in the size table for made to measure production, the patterns anchored on a parametrical layer can be automatically modified to fit the individual dimensions of each client. These two main advantages are compensating the effort and the supplementary time required by the anchor parametrical layer design; thus, the manual grading procedure is completely eliminated. Why the Grading Table for a point anchored to a parametrical point is no longer available for edit? First of all, we must understand how the computer builds the pattern for the base size: it reads the quotes from the dimensions table that corresponds to the base size; based on these values it builds the parametrical points (see the example for designing a skirt) Then, in order to obtain the pattern for another size, the computer IS NOT grading a base size but it redesigns the whole pattern from the beginning for the specific size, by reading the sizes quotes form the dimensions table. Designing of a new measure is not different from designing the base size; all measures are designed from scratch, based on the quotes in the dimensions table for the each size. IMPORTANT: As seen in the previous paragraph, the quotes inserted in the measurement table are used directly for the pattern design; so, it is very important that the dimensions table will contain all required quotes; the quote values must accurate and must respect the measurement units. 263 User manual - EuroCAD Pattern Designer 1.12.2 Developing a new project by parametrical design We describe here the steps to be followed in order to develop a set of patterns by parametrical design: - prepare the size set with the quotes required for design - develop the parametrical layer - design patterns and anchor them on the parametrical layer Prepare the size set with the quotes required for design In order to build a pattern by parametrical design, the first step is to prepare and input the size set. It is important that, together with size set definition, to declare the required quotes, that will be later used for automatic grading of the project. To edit a size set, please refer to the chapter 1.10.2 Enter quotes for a size set To add quotes on a size set, you must click on « Add new dimension to the size set » button A window opens; here you will enter the quote name and its abbreviation. Attention: It is important to fill in the abbreviation of maximum 4 characters. If the abbreviation is not filled in, the « Accept » button remains inactive. After filling in the quote name and its abbreviation, you must click on « Accept » button. To cancel quote naming, click on « Cancel » button. After adding a quote, you must insert the values for each size. You must click in the boxes that correspond to each size and you must type the values for each of them. 264 User manual - EuroCAD Pattern Designer If the quotes values have a constant increase/decrease step you don’t need to edit the values for each size. You must enter the quote for a single size and then set the quote step, near the « Dimension step » and click on the button: « Spread with a value the selected dimension ». After you click this button, the quote values will be calculated and displayed automatically for all sizes. ATTENTION: in case when sizes are combined and between these sizes for a certain quote the step is not constant, cannot be used the method of writing the quote step but will be necessary to input the value for each size in corresponding field. To delete a quote in a size set you must select one of the corresponding values then click on « Delete the selected dimension from the size set » button. In the same editing window you can enter the size set name and description in the « Size set name» and « Size set description » fields. 265 User manual - EuroCAD Pattern Designer 1.12.3. Explaining the workspace in the parametrical mode Generalities IMPORTANT: in the parametrical mode you can only create and modify the anchorage parametrical layer. Over this layer you must draw the patterns that will be anchored on the parametrical layer points by using the other design methods in the program. 266 User manual - EuroCAD Pattern Designer A. The workspace The workspace is the area where the parametrical figures resulted from the design functions is displayed. In the workspace you can visualize either the parametrical layer or the pieces layer or both layers superposed at the same time. Mixing the parametrical and piece layers can be done by an interactive cursor « mix view » located in the first button bar of EuroCAD Pattern Designer application. By mouse dragging on this cursor, you can switch the two layers. or If you place the cursor in the «- » position, only the piece layer will be displayed. You can also place the mouse pointer over the cursor and right click to open a menu from which you will select the option 100%pieces-0%geometric in order to display only the piece layer. or If you move the cursor toward one of its ends (- or +) one layer will become more visible than the other. You can also place the mouse pointer over the cursor and right click to open a menu from which you will select the option 100%pieces100%geometric in order to display both layers or If you place the cursor in the «+ » position, only the parametrical layer will be displayed. You can also place the mouse pointer over the cursor and right click to open a menu from which you will select the option 0%pieces-100%geometric in order to display only the parametrical layer. If you place the mouse cursor on a parametrical point, a message will be displayed; it indicates the parametrical rule used to create this point and the scenario step where it was created. 267 User manual - EuroCAD Pattern Designer B. Script area The script area contains a table with the steps of the parametrical design and 4 buttons by which you can add/delete the steps in the list and by which you can display/hide the design rules. The table displays chronologically the steps to be followed in order to realize the parametrical design. C. Geometrical operation description and editing area This window contains the description of the selected function, a field to edit the values, the quote abbreviations, the geometrical formulas (from simple to complex) and an area where the errors are displayed. D. The quote list area In this area there are displayed all the quotes introduced by the user in the “Edit size set” window in “GRADING” mode and the measurements in the “Measurement table”. The quotes added in the “Edit size set” window will appear here in green and the measurements in violet. To use a measurement for the parametrical design, you must fill in the « Short » column in the “Measurement table”. This column must contain an abbreviation of the measurement name. If this abbreviation is not entered, then it will not be displayed in the quote list, so it cannot be used for the parametrical design. The quotes and the measurements could be used easily to edit various functions of the parametrical design by a simple selection or by completing the editing field in the description area, with the abbreviation of the selected quote. When you drag the mouse over a quote in a list, its value for the selected size will be displayed with the current measurement unit. 268 User manual - EuroCAD Pattern Designer E. Buttons for the geometrical design functions This area contains the buttons for all parametrical design functions. When you drag the mouse pointer over a button, the associated function name will be displayed. Moreover, on each button there is an icon that illustrates the specific function for each button The geometrical elements used by these functions are: Point Line Circle Control point 1.12.4 The design script 1.12.4.1 What is the design script The design script is a list in which you can see, chronologically ordered, all the steps used for the parametrical design. The design script for a product is displayed in the «PARAMETRICAL DESIGN» mode, in the „Script Area”. The buttons for all the operations in the script are located on the button bar in the «PARAMETRICAL DESIGN» mode. 1.12.4.2 How to add a new step To add a new step (operation) you must select one of the buttons that define the corresponding design functions or you must click on the « Insert operation » button, located in the script area. When you click on «Insert operation» button, a new step is added to the list and it will appear on the next position after the previously selected step. The new step will appear in black in the list and will contain the message « insert a new operation here ». To insert a new operation, you must choose and click the button that represents the desired function. If you click a button in the geometrical design functions area, a new step (operation) will be added at the end of the list in the script area. 1.12.4.3 How to delete a step in the script list To delete a step in the script list, you must select the operation to be deleted, then you must click on the « Delete operation » button. When you want to delete a step (operation) you will be warned that all operations that depend on the selected operation will be deleted from the geometrical layer. 269 User manual - EuroCAD Pattern Designer 1.12.4.4 Show/hide the rule for a step in the script If you click on the « Draw all rules » button, in the workspace there will be displayed the design rules used to obtain the geometrical elements (point, line, circle, Bezier curve). If you click on the « Do not draw any rule » button, in the workspace there will be displayed only the resulted geometrical elements (point, line, circle, Bezier curve); the design rules are not displayed. To show/hide the design rule for a single step in the script, you must click on the corresponding box in the « Draw » column of the script area. If the corresponding box is marked by an « X » then the design rule for the selected step will be displayed; if that box is not marked by an « X », for the selected step it will be displayed only the resulted geometrical element. 1.12.4.5 How to copy the script steps To copy one or more steps in a script, you must first select the step in the « Script area » and the click on the « Copy » button. To select more steps in a script you must hold down the SHIFT key and click on the first and the last step (for a continuous list selection) or you must hold down the CTRL key and click on each step to be selected. To select all steps in a script, you must press CTRL+A key combination To paste the copied step(s) in the script you must click to select the step over which you want to add the clipboard content and then click on « Paste » button. To delete the selected step and to copy it in the clipboard, you must click on « Cut » button. 1.12.4.6 Save or load a script A project script can be saved on the computer hard disk or on a storage media (CD, zip, external drive, SDcard) if you click on « Save script » button. To load a script saved on the computer hard disk or on a storage media (CD, zip, external drive, SDcard), you must click on the « Load script » button 1.12.4.7 What means the step colors? Green Red Black - indicates the script steps that determine the drawing of a geometrical element - the steps marked in red has some parameters that are not defined yet - marks a new inserted step for which there is no declared design function 270 User manual - EuroCAD Pattern Designer 1.12.5. Design functions 1.12.5.1 The list of the used design functions 1. Free point 2. point at X, Y from another point 3. Horizontal triangulation point 4. Vertical triangulation point 5. Point on a line at a given distance from another point 6. Point on a vector reported to horizontal axis 7. Point on a vector reported to another line 8. Point in the middle of a segment 9. Proportional point on a segment 10. Division points on a segment 11. Point on the perpendicular 12. Point on the median line 13. Perpendicular projection 14. Point by triangulation 15. Dart edge point 16. Point on a parallel line 17. Point at intersection 18. Point on the perpendicular line on a line with given angle 19. Edge point of the dart-angle 271 User manual - EuroCAD Pattern Designer 20. Two circles tangent points 21. Contact points of a tangent to a circle 22. Point at a given distance on a circle 23. Parallel to line 24. Point on tangent to circle 25. Point the center of a circle 26. Segment between two points 27. Line between two points 28. Circle defined by center and radius 29. Circle defined by center and contour point 30. Circle defined by diameter 31. Circle defined by three points 32. Circle defined by center point and circumference 33. Circle defined by contour and radius 34. Circle defined by center point and tangent to a specific line 35. Circle defined by center point and tangent to another circle 36. Circle with contour point and radius, tangent to a line 37. Circle with contour point and radius, tangent to a another circle 272 User manual - EuroCAD Pattern Designer 1.12.5.2 How to complete a function To design a geometrical element, you must choose the design function and then you must edit its parameters. The editing of the function parameters will be done in the « Description of the selected geometrical operation » area in the spaces marked by red lines. . When you click on the space When you drag the mouse pointer over such region, the cursor will become a hand underlined in red, that space will become underlined in blue; in the lower part of the « Description of the selected geometrical operation » window will appear a field in which you may fill the value, the points, the quote or the formula required to calculate the selected parameter. To switch from a parameter to another you may press the Enter key or to select the function to be completed by a mouse click. Points If one of the parameters in the function is a point (e.g.: point at X,Y from another point) and you want to edit such a parameter, you must click to select the chosen point in the « script area»; alternatively, you must complete the full name in the lower field in the « Description of the selected geometrical operation » window, and then you must press the ENTER key to edit the next parameter. To switch from parameter edit to another you can simply select another space to be completed instead pressing the Enter key. If the used function has a point as parameter and it is completed by selecting the point in the script area, you will not need to press the Enter key, while the next space to be completed in that function will be selected automatically. Values If you want to edit a value for a specific parameter of the selected function, you must click on that parameter and to complete the field in the lower part of the « Description of the selected geometrical operation » window with the desired value. Quotes To use a quote or a measurement in the measurement table as parameter for a function, you can choose from two options: 1. you may click on the space marked by a red line where you want to input the quote and you will edit by the keyboard, in the lower field of the « Description of the selected geometrical operation » window the abbreviation for that quote; then you must press the Enter key. 2. you may click on the space marked by a red line where you want to input the quote and then you must select from the « quote list area » the desired quote; then you must press the Enter key. ! Attention The quotes used to edit a parameter must be of the same type with the parameters required for the geometrical operation. For example, if you are using an angle quote for a length type parameter, you will be warned by a message that appears under the field that edits the parameters of the selected function. Distance between two points The parameters for the design functions can be expressed as distance between two points. You must select the space marked by red line where you want to enter the distance; then you must edit the points name, separated by commas and between square brackets. The points name between which the distance will be calculated, can be entered by selecting them from the « script area ». E.g.: the distance between two points P1 and P2 will be edited as follows: [P1,P2] If you want to display the distance between two points, you must drag the mouse pointer over that parameter in the function and the value will be automatically displayed in a message. Formulas The parameters in a function can be edited as complex formulas that may contain values, quotes or distances between points. To edit a formula, you must use the brackets. If you drag the mouse pointer over a formula, its result will be automatically displayed. 273 User manual - EuroCAD Pattern Designer 1.12.5.3 Defining the design functions 1. Free point With the « Free point » function, you can place a point anywhere in the script area; this point does not depend on any other geometrical element. After you select the function, you must click in the script area, where you want to place the free point. To start designing a garment, you must always start with a free point. To change the position of a free point, you must select the specific step in the script, press on the SHIFT key and click the left mouse button at the further point position. For this function, there is no parameter to be completed in the « Description of the selected geometrical operation » window. 2. Point at XY from another point This function will allow you to place a point on horizontal « X » or on vertical « Y » from an existing point. To assign the correct X and Y coordinates you must consider the initial point as XY axis origin. Assign parameters To draw a new point by this function, you must assign the following parameters: - the starting point - the horizontal distance (X) - the vertical distance (Y) If the reference point is already defined, you may hold down the SHIFT key and click the left mouse button at the current position; the X and Y values are assigned from the screen and applied automatically in the operation text. 3. Horizontal triangulation point By this function you can draw a point Pn from the point PA at a distance on horizontal X and diagonal either upper or lower. In the near example, on the horizontal from P1 point, at a distance X, it was raised the perpendicular line. On this perpendicular, it was drawn the P2 point so as the distance between P1 n P2 will have the value D. Function parameters To draw a new point by this function, you must assign the following parameters: - reference point - horizontal distance (X) - diagonal distance (D) You must also assign the placement direction for the new point: up or down If the reference point is already defined, you may hold down the SHIFT key and click the left mouse button at the current position; the X and D values and the placement are assigned from the screen and applied automatically in the operation text. 274 User manual - EuroCAD Pattern Designer 4. Vertical triangulation point By this function you can draw a new point Pn from an existing point PA la at a distance on vertical Y and on diagonal D. In the near example, on the perpendicular from the P1 point you choose a point at Y distance and trace the horizontal to the left or to the right. On this horizontal you must choose a P2 point so as the P1-P2 distance to be equal with D. The new point will be draw according to the specification „left” or „right” from the reference point. Function parameters The function parameters are: The reference points Horizontal distance The distance from the reference point and the new point (D) To draw the new point, you must define the left or right direction If the reference point is already defined, you may hold down the SHIFT key and click the left mouse button at the current position; the Y and D values and the placement are assigned from the screen and applied automatically in the operation text. 5. Point on a line at a given distance from another point By this function you can obtain a new point on a line, placed at a given distance from another point that is not on that line. In the near example, the P4 point was added on the line defined by P1 and P2 points, at a distance D from the P3 point, onto the right side. The placement direction for the new point is reported to the reference point (P3 in our example). Function parameters The function parameters are: The points that define the line on which the new point will be placed The distance (D) from the new point and the reference point The reference point To draw the point, you must also define the direction, right or left. Attention: the direction must be considered starting from the reference point. To avoid confusions, try first both variants, then choose the correct direction. 6. Point on a vector reported to horizontal axis From the PA point, you draw a line at U° angle from horizontal ; on this line you create a new point Pn at a distance D. In the near example, from the P1 it was draw a line under U° angle from the horizontal; on this line it was created a new point (P2) at a distance D from the P1 point. 275 User manual - EuroCAD Pattern Designer Function parameters To draw a new point by this function, you must assign the following parameters: - reference point - the angle from horizontal, measured in degrees, U - the distance between the reference point and the new point (D) If the reference point is already defined, you may hold down the SHIFT key and click the left mouse button at the current position; the U and D values and the placement are assigned from the screen and applied automatically in the operation text. 7. Point on a vector reported to another line From the PA point a line is traced at a U° angle from a PB-PC line; on this line a new point Pn is assigned at a distance D. In the near example, from the P2 a line is traced at a U° angle from the line defined by the P1 and P3 points; a new point P4 is created on this line at a distance D from P2. Function parameters The function parameters are: - reference point - the line from which the vector is built - angle from the line, measured in degrees, U - the distance from the reference point and the new point (D) If the reference point is already defined, you may hold down the SHIFT key and click the left mouse button at the current position; the U and D values and the placement are assigned from the screen and applied automatically in the operation text. 8. Point in the middle of a segment By this function you can draw a new point PN at the middle of the segment defined by the points PA and PB. In the near example, a new point, P3, is placed at the middle of the segment defined by P1 and P2 points. 276 User manual - EuroCAD Pattern Designer Function parameters The function parameters are: - reference points, represented by the points that define the segment on which you place the new point 9. Proportional point on a segment By this function you can draw a new point PN on the segment defined by the points PA and PB at a specific ratio RP %. In the near example, a new point P3 is placed at a 30% ratio on the segment defined by the P1 and P2 points. The ratio is considered from the first declared point in the segment. Function parameters The function parameters are: Reference points that segment The ratio, RP% 10. Division points on a defin the segment By using this function, you can create a number N of new points, evenly distributed (at equal distances) between the PA and PB points. In the near example, between the P1 and P2 points, there were placed 4 points (P3, P4, P5 and P6) evenly distributed. Function parameters The function parameters are: Number of points N The points between you want to place the division points 277 User manual - EuroCAD Pattern Designer 11. Point on the perpendicular You can draw a new point, PN, at a distance D from the point PA on the perpendicular from this point to the line defined by the points PB and PC. Thus, you have defined the point P4 at a distance D form the point P3 on the perpendicular from the point P4 to the line determined by P1 and P2. Function parameters The function parameters are: The distance D The point from which you calculate the distance The points that define the line on which the perpendicular is built 12. Point on the median line You can draw a new point PN at a distance D on the normal line of the segment defined by points PA and PB. A new point P3 is draw at a distance D on the normal line on the segment defined by the P1 and P2 points. The distance is calculated on the left side of the segment, as looking from the first point toward the second point. Function parameters The function parameters are: - the points that define the segment - the distance D between the new point and the middle of the segment 13. Perpendicular projection You can draw a new point PN as the perpendicular foot from the point PA on a line defined by PB and PC points. Thus you draw the point P4 at the intersection of the perpendicular from the point P3 on the line defined by the points P1 and P2. 278 User manual - EuroCAD Pattern Designer Function parameters The function parameters are: - the point from which starts the perpendicular line - the points that define the segment 14. Point by triangulation You can draw a new point PN at a distance DA from the point PA and at a distance DB from the point PB A new point P3 is defined, by triangulation from the points P1 and P2 at the distances DA and DB respectively. The new point is defined on the left side as looking from P1 toward P2. Function parameters To draw a new point by this function, you must assign the following parameters: - the point PA - the point PB - the distance DA between the new point and the point PA - the distance DB between the new point and the point PB To draw the new point you must define the left or right direction. Attention: To avoid confusions, try first both variants then choose the correct direction. If the reference points are already defined, you may hold down the SHIFT key and click the left mouse button at the current position; the DA and DB values and the placement are assigned from the screen and applied automatically in the operation text. 15. Dart edge point You must draw a new point PN that represents the dart edge end that has the edge beginning in the point PA, the peak in the point PB and the width D, either on the left or right side. The dart width must be a positive number and must not overpass the double of the distance between the points PA and PB The point P3, that represents the edge end, was defined at a distance D from the point P1 and the distance [P1,P2] equals the distance [P2,P3]. 279 User manual - EuroCAD Pattern Designer Function parameters To draw a new point by this function, you must assign the following parameters: - the point PA (the first dart edge - beginning) - the point PB (the dart peak) - the distance D (dart width) - left/right option Attention: To avoid confusions, try first both variants then choose the correct direction. 16. Point on a parallel line From the point PA you draw a line that is parallel with the line PB-PC; on this new created parallel line, you draw a new point Pn at a distance D. The distance is calculated in the segment PB PC. If the point PC is identical with the point PA then the new point is placed on the line extension. In the near example, from the point P3 it was drawn a parallel to the line P1-P2; on this line, a new point P4 is created , at a distance D. Function parameters The function parameters are: - Reference point PA - the points that define the line between PB and PC - the distance D between the point PA and PN 17. Point at intersection You can draw a point at the intersection between the lines PA-PB and PC-PD In the near example, the point P5 was placed at the intersection between P1P2 and P3-P4. Function parameters The function parameters are: - the points PA and PB that define the fist line - the points PC and PD that define the second line 280 User manual - EuroCAD Pattern Designer 18. Point on the perpendicular line on a line with given angle You can draw a point (P3, in the near example) on the perpendicular on a line that is placed at a defined angle from that perpendicular. Function parameters The function parameters are: - the line angle - the point to raise the perpendicular - the points that define the line on which the perpendicular is raised 19. Edge point of the dart-angle You can draw a new point PN that represents the end edge of a dart that starts in the point PA, the peak in the point PB and the angle U to the left or right. In the near example, in the point P1 you must draw a line at the angle U from the line P1-P2 on the left/right side (on choice). You draw a point PN on this line, so as the distance P3-P2 to be equal with the distance P1-P2. Function parameters The function parameters are: - PA (the dart beginning edge) - the point PB (the dart peak) - the dart angle, U - left/right option 281 User manual - EuroCAD Pattern Designer 20. Two circles tangent points You can draw the points PNA and PNB as contact points of the common tangent to the circles CA and CB, either on the left or right side. A segment PNA-PNB is drawn. You have drawn the points P3 and P4 as contact points of the common tangent on circles C1 and C2, either on the left or the right side A segment P3-P4 was drawn. Function parameters The function parameters are: - circle CA - circle CB - left/right option 21. Contact points of a tangent to a circle You can draw a point PN as a contact point of the tangent line from the external point PA on a circle CA either on the left or right side. The point P3 is drawn on the tangent line in the point P2 on the circle C1 on the left side. Function parameters The function parameters are: - the circle CA - the point PA - left/right option Attention: To avoid confusions, try first both variants then choose the correct direction. 282 User manual - EuroCAD Pattern Designer 22. Point at a given distance on a circle You can draw a new point PN at a distance D from the point PA located on the circle CA and measures clockwise or counterclockwise. In the near example, it was drawn the point P3 on the circle C1 at a distance D from the point P2, clockwise. The distance must be always a positive number. Function parameters To draw a new point by this function, you must assign the following parameters: - the circle CA - the point PA - the distance D - clockwise/counterclockwise option 23. Parallel to line You can build two new points PNA and PNB that define a parallel line at a distance D from the line defined by the points PA and PB. The points P3 and P4 define the parallel line to P1-P2, placed at a distance D to the left or to the right side from the last selected reference point. Function parameters The function parameters are: - the reference points that define the line from which the parallel will be drawn - the distance D - left/right option Attention: To avoid confusions, try first both variants then choose the correct direction 24. Point on tangent to circle You can draw a new point PN at a distance D on the tangent in the point PA at the circle CA, clockwise or counterclockwise. The point P3 was placed at a distance D on the tangent in the point P2 at the circle C1. 283 User manual - EuroCAD Pattern Designer Function parameters The function parameters are: - the circle CA - the point PA - the distance D to be measured on the tangent - clockwise/counterclockwise option 25. Point the center of a circle You can draw a new point PN in the center of a circle CA. The point P3 was placed in the center of the circle C1. Function parameters The function parameters are: - the circle CA 26. Segment between two points You can build a segment between two points PA and PB. In the near example, between the points P1 and P2, a segment was drawn Function parameters The function parameters are: - the points that define the segment 284 User manual - EuroCAD Pattern Designer 27. Line between two points You can draw a line defined by two points PA and PB. A line is defined by the points P1 and P2 . Function parameters The function parameters are: - the points that define the segment 28. Circle defined by center and radius You can draw a new circle CN with the center in the point PA and R radius. The circle C1 was defined by the center P1 and the radius R. Function parameters The function parameters are: the point Pa – the circle center the radius R If the circle center is defined, you can hold the SHIFT key and the radius R value is assigned from the screen and applied automatically in the operation text. 29. Circle defined by center and contour point You draw a new circle CN with the center in the point PA and that crosses through the point PB on the contour. The circle C1 was defined so as the point P1 represents its center and the point P2 is on the contour. 285 User manual - EuroCAD Pattern Designer Function parameters The function parameters are: - the point PA (circle center) - the point PB (on the contour) 30. Circle defined by diameter You draw a new circle CN whose diameter is represented by the segment defined by the points PA and PB. The circle C1 was defined by the diameter represented by the segment between the points P1 and P2. Function parameters The function parameters are: - the point PA (circle center) - the point PB (on the contour) 31. Circle defined by three points You draw a new circle CN that crosses through PA, PB and PC. The circle C1 crosses through the points P1, P2 and P3. Function parameters The function parameters are: - the points PA, PB and PC on the circle contour 286 User manual - EuroCAD Pattern Designer 32. Circle defined by center and circumference You draw a new circle CN with the center in the point PA and the circumference CIRC. In the near example the circle C1 was defined with the center in the point P1 and with circumference CIRC. Function parameters The function parameters are: The point PA that is the circle center The circle circumference - CIRC 33. Circle defined by contour points and radius You draw a new circle CN that crosses the points PA and PB and has the radius R. The circle C1 was defined so as it crosses the points P1 and P2 and has the radius R. Function parameters The function parameters are: - the point PA - the point PB - the radius R - the left/right option If the two points on the contour are defined, you can hold the SHIFT key and the radius R value is assigned from the current mouse position and applied automatically in the operation text. 34. Circle defined by center point and tangent to a specific line You draw a new circle CN with the center in the point PA and that is tangent to the line defined by the points PB and PC. In the near example, it was defined the circle C1 with the center in the point P1 and tangent to the line defined by the points P2 and P3. 287 User manual - EuroCAD Pattern Designer Function parameters The function parameters are: - the point PA, the circle center - the points that define the line tangent to the circle. 35. Circle defined by center point and tangent to another circle You draw a new circle CN with the center in the point PA and that is tangent to the circle CA. In the near example it was defined the circle C2 with the center in the point P2 so it will be tangent to the circle C1. Function parameters The function parameters are: - the point PA, the circle center - the circle CA 36. Circle with contour point and radius, tangent to a line You draw a new circle CN that crosses through the point PA, is tangent on the line defined by the points PB and PC and has the radius R. In the near example, the circle C1 was defined so as the point P1 is placed on its contour, it has the radius R, and the points P2 and P3 define a tangent to the circle C1. Function parameters The function parameters are: - the point PA on the circle contour - the points PB and PC that define the tangent to the circle - the radius R - the left/right option in order to place the circle center from the point PA on the contour Attention: To avoid confusions, try first both variants then choose the correct direction 288 User manual - EuroCAD Pattern Designer 37. Circle with contour point and radius, tangent to another circle You draw a new circle CN that crosses the point PA, is tangent to the circle CA and has the radius R. In the near example it was defined a circle C2 with radius R that has the point P2 on the contour. The circle C2 is tangent to the circle C1. Function parameters The function parameters are: - the point PA - the circle CA - the radius R - the left/right option that will place the circle center aside from the point PA on the contour Attention: To avoid confusions, try first both variants then choose the correct direction 1.12.6 Draw a pattern and anchor to the parametrical layer By the parametrical design there are defined the positions of the important geometrical points in a pattern. Then, the designer must draw by the direct method a pattern and anchor it on the points that are parametrically defined. Concluding, after defining the main geometrical points, a pattern must be designed on the overlay; the pattern points will be anchored on the geometrical points that have been already defined. To do this, you must check first that you are displaying either the parametrical layer or the piece layer. To display both layers, the interactive cursor « mix view » in the button bar in the « Parametrical design » mode MUST NOT be placed on « -» or on « +» . To get from a layer to another, you must click the left mouse button on the cursor and drag toward one of the edges. 1. To draw a pattern anchored to the parametrical layer you have two options: You can freely draw a pattern whose points will be anchored later on the geometrical layer in the « SHAPE TOOL » mode 2. You can directly anchor the points on the pattern to the points on the geometrical layer, during the design process. 289 User manual - EuroCAD Pattern Designer 1.12.6.1 Free draw and anchoring the pattern point by point a) In the « DRAW TOOL » mode you must click on « Draw free or assisted (with points and lines)» button in order to freely draw a pattern that approximately follows the desired shape. b) In the « SHAPE TOOL » mode you must select the pattern point by point. For each point of the drawing you must define the geometrical dependence point and you must define the position of the designed point from the dependent geometrical point. To do this, you must first select the point and in the right side menu, at the « Point definition » you must select the option « geom point » and in the field under you must enter the name of the geometrical point on which the designed point will be anchored. To superpose the designed point on the geometrical point, the values for the point position must be zero. Attention: After defining the geometrical point on which depends the designed point, you must check and modify the position of the designed point. For a faster position definition, you must get the drawing closer to the geometrical sketch; then, in the « SHAPE TOOL » mode you must select the piece point by point, and by using the ALT and SHIFT keys you can easily drag the piece points over the geometrical layer points. c) To finalize the pattern shape, you must follow the same steps as for the direct design (transform lines to curves, define angles etc) 1.12.6.2 Direct anchoring during a pattern design You can draw and anchor simultaneously the points designed on the geometrical points, by magnetization. In the « DRAW TOOL » mode you must click on « Draw free or assisted (with points and lines)» button and hold the ALT +SHIFT combination; then you must click on the geometrical points where you want to anchor the designed points. 290 User manual - EuroCAD Pattern Designer When you hold the ALT +SHIFT key combination, the points will be magnetized; this means that the designed points will be precisely overlapping on the chosen geometrical points. To finalize the pattern shape you must follow the same steps as for the direct design (transform lines to curves, define angles etc) 1.12.7. How to adapt a direct designed product for automatic grading For the preexisting models that were created by direct design or by digitization, you can create a simplified parametrical anchoring system, used only for automatic grading. Thus, you can use the benefits of the automatic grading either on products that were not created by parametrical design. To do this, you must create a simple geometrical structure, usually rectangular, on which you must create, for example, only points of type: center upper face, center down face, waist point, hip point, point shoulder to neck, point shoulder to recess, etc. These points are created in a blink of an eye (usually by geometrical functions type XY, see chapter 5.3 design function 2). Basically, the newly created geometrical points (based on the quotes in the size set) should overlap the corresponding points on the base pattern, if the quote table is respected. The corresponding points on the base pattern can be associated to these geometrical points. Their grading is borrowed with the geometrical points movement. IMPORTANT: if the position of the geometrical points that are created based on the quotes does not correspond to the point position on the pattern, it means that there is an error either on the original pattern (that does not respect the quotes in the table) or while you design the geometrical point; another reason can be the ignorance of the seam allowance or of other technological adds. The near examples show how the grading of trouser or skirt was transposed on the parametrical layer. 291 User manual - EuroCAD Pattern Designer 1.12.7.1 How to adapt a direct designed pant for automatic grading To automatically grade a pant that was designed directly in EuroCAD Pattern Designer, you must enter the PARAMETRICAL mode and create a rectangular structure from the center face, mid-face, mid-back, lateral, thigh and hip points together with the edge point on the pant. Before starting the parametrical design, you must declare the size set and the quotes required for this project (see chapter 2) or you can load an already saved size set. In the near example, you can see how to adapt a pant obtained by direct design; we have considered a size set from 42 to 48 with the following dimensions: body length, waist length, hip length, pant out seam, pant inseam, pant wide on edge. After entering the size set, you must mix the parametrical and the piece layers, by the interactive « mix view » cursor; thus you must have the parametrical layer in front and you click the « GEOMETRIC » button. Parametrical design for the front piece: 1. You must create the free point P1 by a click on the « Free point » button this point will be defined as the front mid point from the waist. 2. You must define the point P2 by a click on the « point at XY from another point » button and represents the lateral point from the waist. This point is created at a distance x = Pt/4 and y = 3 (cm) from the point P1. Pt=waist length 3. You must define the point P3 by a click on the « point at XY from another point » button and represents the slit point. This point is created at a distance x = -0,37 and y = 6,22 (cm) from the point P1. 4. You must define the point P4 by a click on the « point at XY from another point » button and represents the hip point. This point is created at a distance x = Ps/4-1 and y = 0 (cm) from the point P3. (Ps=hip length) 5. You must define the point P5 by a click on the « point at XY from another point » button and represents the edge point. This point is created at a distance x = -0,2 and y = -Lxp (cm) from the point P2 Lxp=the pant out seam 6. You must define the point P6 by a click on the « point at XY from another point » button and represents the inseam thigh point. This point is created at a distance x = -Lpt and y = 0 (cm) from the point P5. Lpt= pant width on bottom, Lip = pant inseam 292 User manual - EuroCAD Pattern Designer 7. You must define the point P7 by a click on the « point at XY from another point » button and represents the hip point. This point is created at a distance x = Ps/4-1 and y = 0 (cm) from the point P5 Lpt= the pant width at bottom After you have created the points, you must display both parametrical and piece layer, by using the « mix view » interactive cursor; thus, both layers will be displayed. In the previous example, the pant was designed for the size 42. If the pieces in the model were designed for another size, you must enter the GRADING mode and, in the right side menu, to check the corresponding measure for the designed model. If the measure checked as base size in the GRADING mode does not correspond to the base size for the designed model, the correct layer overlapping will fail. In PIECE mode, you must select the front piece, and then you must click to select the front mid-point; then you must drag the selected point to overlap the point P1 of the parametrical design ; during dragging, you must hold the SHIFT+ALT key combination in order to magnetize these points. If you hold the SHIFT+ALT key combination, you can magnetize the selected points to be overlapped (a guided overlapping) on the chosen geometrical points. If the piece points are overlapping on all geometrical points of the parametrical design then in the SHAPE TOOL mode, you must select all the points of the designed piece and by holding the SHIFT+ALT combination, you will magnetize the piece points over the corresponding points in the parametrical layer. If the piece points are not overlapping on the points of the parametrical design, and you need an automatic grading process and to preserve the shape of the designed piece, you must proceed as follows: in the SHAPE TOOL mode you must select each point on the piece, while in the right side menu, on the « Point definition » field you must check the « geom. point » message; in the field under this message you must enter the name of the geometrical point on which you will anchor the piece point. After the main points in a piece were anchored on the parametrical layer, the piece will be automatically graded and the grading will be displayed if you click on the « Show/hide grading ». Parametrical design for the back piece: 1. You must create the free point P8 by a click on the button « Free point »; this point will be defined as, back mid point from the waist. 2. You must create the point P9 by a click on the « point at XY from another point » button and represents the lateral edge point. This point is created at a distance x = 3,42 and y = -Lxp (cm) from the point P8. Lxp=pant out seam 3. You must create the point P10 by a click on the « point at XY from another point » button and represents the hip point. This point is created at a distance x = -0,3 and y = [P2, P4] (cm) from the point P8. [P2,P4]=segment length defined by the points P2 and P4 4. You must create the point P11 by a click on the « point at XY from another point » button and represents the back mid point from waist. This point is created at a distance x = 4,11 and y = Pt/4 (cm) from the point P8. Pt=waist length 5. You must create the point P12 by a click on the « point at XY from another point » button and represents the point on the hip line – mid-back. This point is created at a distance x = Ps/4+0,5 and y = 0,5 (cm) from the point P10. Ps=hip length 6. You must create the point P13 by a click on the « point at XY from another point » button and represents the internal end point. This point is created at a distance x = Lpt+2,5 and y = 0 (cm) from the point P9 Lpt= pant bottom width 7. You must create the point P14 by a click on the « point at XY from another point » button and represents the interior hip point. This point is created at a distance x = 2,87 and y = Lip(cm) from the point P9. Lip = pant inseam 293 User manual - EuroCAD Pattern Designer After you have created the points, you must display both parametrical and piece layer, by using the « mix view » interactive cursor; thus, both layers will be displayed (parametrical and pieces). In « Piece » mode you must select the back piece and click on the back mid-point ; then you must drag to overlap the point P8 of the parametrical design by holding the SHIFT+ALT key combination in order to magnetize these points. You must anchor next the other points of the piece at the parametrical layer. After anchoring on the parametrical design, the piece is automatically graded ; the grading can be displayed or hidden by click on the « Show/Hide grading » button. Parametrical design for the waist band: Front waist band 1. You must create the point P15 by a click on the « point at XY from another point » button and represents the side blend point with the front. This point is created at a distance x = Pt/4-0,2 and y = 5,4(cm) from the P1 point. Pt=waist length 2. You must create the point P16 by a click on the « point at XY from another point » button and represents the midupper point for the front waistband. This point is created at a distance x = 0 and y = 5(cm) from the point P1. 3. You must create the point P17 by a click on the « point at XY from another point » button and represents the lateral upper point for the front waistband. This point is created at a distance x = Pt/4-2,2 and y = 4,9(cm) from the point P16. Pt=waist length Back waistband 4. You must create the point P18 by a click on the « point at XY from another point » button and represents the midupper point for the back waistband. This point is created at a distance P11 at x = 0 and y = 5 (cm) distance from the point P11. 5. You must create the point P19 by a click on the « point at XY from another point » button and represents the side blend point with the back. This point is created at a distance x = -Pt/4+0,4 and y = 2,2(cm) from the point P11. Pt=waist length 6. You must create the point P20 by a click on the « point at XY from another point » button and represents the side upper point for the back waistband. This point is created at a distance x = -Pt/4+2,45 and y = 5+1,8cm) from the point P11. Pt= waist length You must anchor the points on the front and back waistband pieces (left/right) on the corresponding points of the parametrical design (similar to the front and back pieces anchoring). After anchoring on the parametrical design, the pieces are automatically graded; the grading can be displayed or hidden by click on the « Show/Hide grading » button. 294 User manual - EuroCAD Pattern Designer 1.12.7.2 How to adapt a direct designed skirt for automatic grading To automatically grade a pant that was designed directly in EuroCAD Pattern Designer, you must enter the PARAMETRICAL mode and create a rectangular structure from the mid point front, mid-point back, lateral points, thigh point, hip point and points for skirt bottom. Before starting the parametrical design, you must declare the size set and the quotes required for this project (see chapter 1.12.2) or you can load an already saved size set. In the near example, you can see how to adapt a skirt obtained by direct design for automatic grading; we have considered a size set from 42 to 48 with the following dimensions: body length, waist length, hip length, skirt side seam and bottom After entering the size set, you must mix the parametrical and the piece layers, by the interactive « mix view » cursor; thus you must have the parametrical layer in front and you click the « GEOMETRIC » button. Parametrical design for the front piece: 1. You must create the point P1 by a click on the « Free point » button this point will be defined as the front mid point from the waist. 2. You must create the point P2 by a click on the « point at XY from another point » button and represents the point on the product hemline from the center front. This point is created at a distance x = 0 and y = -Lpr+1 (cm) from the point P1. Lpr=product length 3. You must create the point P3 by a click on the « point at XY from another point » button and represents the point on the product hemline from lateral. This point is created at a distance x = -Ps/4-3.7 and y = 1 (cm) from the point P2. Ps=hip length 4. You must create the point P4 by a click on the « point at XY from another point » button and represents the center point from hip line. This point is created at a distance x = 0 and y = -Ls+1 (cm) from the point P1. Ls=hip length 5. You must create the point P5 by a click on the « point at XY from another point » button and represents the hip point. This point is created at a distance x = Ps/4+ 0.5 and y = 0 (cm) from the point P4. Ps=hip length 6. You must create the point P6 by a click on the « point at XY from another point» button and represents the lateral hip point. This point is created at a distance x = -Ps/4-0,5-1,38 and y = 1,33 (cm) from the point P1. Ps=hip length 7. You must create the point P7 by a click on the « point at XY from another point » button and represents the first point of the front dart. This point is created at a distance x = -Pt/8 and y = 0 (cm) from the point P1. Pt=waist length 295 User manual - EuroCAD Pattern Designer 8. You must create the point P8 by a click on the « point at XY from another point » button and represents the second point on the back dart. This point is created at a distance x = -1,38 and y = 0 (cm) from the point P7. 9. You must create the point P9 by a click on the « point at XY from another point » button and represents the peak of the front dart. This point is created at a distance x = -Pt/8 - 0,5 and y = -10 (cm) from the point P1. Pt=waist length After you have created the points, you must display both parametrical and piece layer, by using the « mix view » interactive cursor; thus, both layers will be displayed (parametrical and pieces). In the previous example, the skirt was designed for the size 44 and after entering the size set it remained selected the base size 42. You must enter the GRADING mode and select the base size 44. In PIECE mode, you must select the front piece, and then you must click to select the front mid-point; then you must drag the selected point to overlap the point P1 of the parametrical design ; during dragging, you must hold the SHIFT+ALT key combination in order to magnetize these points. If you hold the SHIFT+ALT key combination, you can magnetize the selected points to be overlapped (a guided overlapping) on the chosen geometrical points. If the piece points are overlapping on all geometrical points of the parametrical design then in the SHAPE TOOL mode, you must select all the points of the designed piece and by holding the SHIFT+ALT combination, you will magnetize the piece points over the corresponding points in the parametrical layer. If the piece points are not overlapping on the points of the parametrical design, and you need an automatic grading process and to preserve the shape of the designed piece, you must proceed as follows: in the SHAPE TOOL mode you must select each point on the piece, while in the right side menu, on the « Point definition » field you must check the « geom. point » message; in the field under this message you must enter the name of the geometrical point on which you will anchor the piece point. After the main points in a piece were anchored on the parametrical layer, the piece will be automatically graded and the grading will be displayed if you click on the « Show/hide grading ». Parametrical design for the back piece: 1. You must create the free point P10 by a click on the « Free point » button; this point will be defined as the back mid point from the waist. 2. You must create the point P11 by a click on the « point at XY from another point » button and represents the point on the hemline from center back. This point is created at a distance x = 0 and y = -Lpr (cm) from the point P10. Lpr=product length. 3. You must create the point P12 by a click on the « point at XY from another point » button and represents the point on the hemline from lateral. This point is created at a distance x = -Ps/4-3.5 and y = 1 (cm) from the point P11. Ps=hip length 4. You must create the point P13 by a click on the « point at XY from another point » button and represents the waist point from lateral. This point is created at a distance x = -Pt/4-1,5 and y =-0,5(cm) from the point P10. Pt=waist length 5. You must create the point P14 by a click on the « point at XY from another point » button and represents the center back point on the hip line. This point is created at a distance x = 0 and y = -Ls (cm) from the point P10. Ls=hip length 6. You must create the point P15 by a click on the « point at XY from another point » button and represents the hip point. This point is created at a distance x =-Ps/4-0,5 and y = 0(cm) from the point P14. Ps=hip length 7. You must create the point P16 by a click on the « point at XY from another point » button and represents the first point at the back dart. This point is created at a distance x = -Pt/8 + 1 and y = 0 (cm) from the point P10. Pt=waist length 296 User manual - EuroCAD Pattern Designer 8. You must create the point P17 by a click on the « point at XY from another point » button and represents the second point of the back dart. This point is created at a distance x = -1,5 and y = 0 (cm) from the point P16. 9. You must create the point P18 by a click on the « point at XY from another point » button and represents the peak of the back dart. This point is created at a distance x = -Pt/8 + 0,3 and y = -9 (cm) from the point P10. Pt=waist length After you have created the points, you must display both parametrical and piece layer, by using the « mix view » interactive cursor; thus, both layers will be displayed. In the « Piece » mode you must select the back piece and click on the back mid-point ; then you must drag to overlap the point P10 of the parametrical design by holding the SHIFT+ALT key combination in order to magnetize these points. You must anchor next the other points of the piece at the parametrical layer. After anchoring on the parametrical design, the piece is automatically graded ; the grading can be displayed or hidden by click on the « Show/Hide grading » button. 1.12.8 Getting a size set for a model that was created by parametrical design If you want to create models for a new size set and you already have a size set for those models, you don’t have to define a new parametrical layer. You just have to load the new size set and the model will be automatically redimensioned and graded, so as it will correspond to the new quotes. For a correct transfer, the new size set MUST contain the quotes used in the first step and must have the same abbreviations (short names). To load a new size set, you must enter the GRADING mode and click on the « Edit size set » button in the button bar. In the opened window, you must click on the « Load a size set from file » button and then you must select the new size set and click on the « OK » button. How to add a size in the « Edit size set » in “GRADING” mode In GRADING mode you must click on the button „Edit size set”. In the „Edit size set” window, in the button bar, you must select the „Load a size set from file(F2)” button, in order to open the window to select the size set. In the « Size set selection » window you must choose the path on the hard disk and the file that contains the size set to be loaded. Here you can preview the sizes in a size set, their name and details. After you select the size set you must click on the « Accept » button. 297 User manual - EuroCAD Pattern Designer In the « Edit size set » window, the new size set is loaded together with the new quotes. When you click on the « Accept » button, the pieces in the project are regarded according to the new size set and the new quotes. By the simple size set loading, the project will be resized and graded so as it will correspond to the new quotes. 1.12.9 „Made to measure” size – How to create an atypical size or the work on demand - For any model created by parametrical design you can automatically create a new size that will correspond to atypical quotes that cannot be found in the loaded size set. This represents a major advantage mainly for the work on demand. Thus, the EuroCAD user will have only to input the client dimensions and its size will appear automatically near the previous existing sizes. To input the new size you have two methods: you may add a size in the „Edit size set” and its settings as „Made to measure‘ size“ you may declare a preexisting size in the size set as „Made to measure‘ size“. Then, you must enter the PARAMETRICAL mode and click on the „Quickly modify the dimensions from the size set for the client size” button in order to open a table where you must input the dimensions for the new size. In GRADING mode, you must click on « Edit size set » on the button bar of this work mode. In the opened window, you must click on the « Add a new size » button or « Add a new grade size ». In the window that appears you must introduce a name for Made to Measure size and a index. Attention! For Made to Measure the size index will indicate only the position in size set. The index has no influence on gradings. In made to measure module only the dimensions will indicate the grading step. 298 User manual - EuroCAD Pattern Designer After a new column is added you must check the « Made to measure‘ size » option. The « Made to measure » size will be marked in red (color that you cannot edit anymore). Any size in the size set can be declared as ‘made to measure’ size. The quotes in a size can be modified also in the table « Edit size set ». In the PARAMETRICAL mode, you must click the „Quickly modify the dimensions from the size set for the client size” button. In the opened table, you must enter the dimensions for the special customer. After you input the new values, you must click the „Accept” button; it will result automatically the pattern that corresponds to the new entered dimensions. If you want to discard the new entered values you must click on the „Cancel” button. 299 User manual - EuroCAD Pattern Designer If in the size set it was not declared any size set as ‘made to measure’ size, when you click on „Quickly modify the dimensions from the size set for the client size” button in the PARAMETRICAL mode, a warning message will be displayed. If you want to use a size in the size set as made to measure’ size, you must click on „Yes”. Otherwise you must click on „No”. If you have decided to use an existing size in the size set as „made to measure” size, you must check in the opened list the size whose quotes were modified according to the customer dimensions. After you have selected the size you must click on „Accept” button. To cancel a size selection you must click on „Cancel” button. The new size will be added automatically to the existing size set and will be colored in red. 300 User manual - EuroCAD Pattern Designer 1.12.10. How to create a classic skirt pattern in the Parametrical mode Step 1. Define the quotes and the size set: In the GRADING mode, you must click on the “Edit size set” button; then you must input the size set and the quotes required for the skirt pattern design. Quotes required for designing a skirt pattern: - waist length (C.t.) - hip circumference (C.s.) - hip length (L.s.) - skirt width on hemline (L.t.) - product length (L.pr.) Step 2. Define and design of the geometrical points in the Made To Measure module: Before designing the geometrical points, you must display the parametrical layer. To do this, you must get the interactive cursor « mix view » in the appropriate position (see chapter 1.12.3 A). P1- is a free drawn point ; you must click on the « free point »button to create the point P1 that will be considered as the mid-point on the back from the waist. From this point, you must trace the waistline. P2- point created by a click on the « point at XY from another point » button. This point is created at a distance x = 0 and y = -20 (cm) from the point P1. From this point you must trace the hip line. P3- point created by a click on the « point at XY from another point » button. This point is created at a distance x = 0 and y = -Lpr (cm) from the point P1. From this point you must trace the hemline. P4- point created by a click on the « point at XY from another point » button. This point is created at a distance de x = C.s.+ 1 and y = 0 from the point P2. This point delimitates the mid front on the hip line. P5- point created by a click on the « point at XY from another point » button. This point is created at a distance x = (C.s.+1)/2-1.5 and y = 0. from the point P2. This point delimitates the front piece from the back piece on the hip line. P6- point created by a click on the « point at XY from another point » button. This point is created at a distance x = 0 and y = 21 from the point P5. P6 is the point that helps building the curves on the waist line. P7- point created by a click on the « point at XY from another point » button. This point is created at a distance x = -2.5 and y = 21 from the point P5.P7 represents the lateral front point from the waist line. P8- point created by a click on the « point at XY from another point » button. This point is created at a distance x = 2.5 and y = 21 from the point P5. P8 represents the lateral back point from the waist line. P9 – is designed by a click on the « point at XY from another point » button. This point is created at a distance x = C.t./4 and y = 0 from the point P1. The point P9 represents the peak of the first dart on the front piece. P10 – designed by a click on the « point in the middle of a segment ». This is created at the middle of the segment defined by the points P9 and P7. This point represents the peak of the second dart on the front piece. P11- point created by a click on the « point at XY from another point » button. This point is created at a distance x = 0 and y = -13,25 from the point P11. The point P11 helps you to create the first dart on the front piece. This point is used to define the dart length. P12- point created by a click on the « point at XY from another point » button. This point is created at a distance x = 0 and y = -13,25 from the point P10. The point P11 helps you to create the first dart on the front piece. This point is used to define the dart length. - - - 301 User manual - EuroCAD Pattern Designer - - - - - - - - - P13,14- points created by a click on the « point at XY from another point » button. These points are created at a distance x = -1,25 (for the point P13) and x = 1,25 (for the point P14) and y = -13.25 (for both points), from the point P9. These two points defines the peak position of the first dart on the front piece. P15, P16 - points created by a click on the « point at XY from another point » button. . These points are created at a distance y = 0 and x = -1.25 for the point P16 and y = 0 and x = 1.25 for the P 16, from the point P15. These two points defines the peak position of the second dart on the front piece. P17- point created by a click on the « point at XY from another point » button. This point is created at a distance x = C.s.+1 and y = 0 from the point P1. The point P17 represents the center of the back piece. P18 - point created by a click on the « point at XY from another point » button. This point is created at a distance x = -11 and y = 0 from the point P17. The point is located on the waistline and represents the peak of the first dart on the back piece. P19 - designed by a click on the « point in the middle of a segment ». The segment is defined by the points P18 and P8. This point represents the peak of the second dart on the back piece. P20 - point created by a click on the « point at XY from another point » button. This point is created at a distance x = 0 and y = -8.8 from the point P19. This point helps you to define the second dart on the back piece and gives its length. P21,22 - points created by a click on the « point at XY from another point » button. These points are created at a distance x = -1 and y = 0 for the point P21 and x = 1 and y = 0 for the point P22, from the point P18. These points help you to create the first dart on the back piece and define the peak position. P23,P24 - points created by a click on the « point at XY from another point » button. These points are created at a distance x = 1 and y = 0 and x = -1 and y = 0 for the point P24. These points help you to create the second dart on the back piece and define the peak position. P25 - point created by a click on the « point at XY from another point » button. This point is defined from the point P18 at the x = 0 and y = -8,8 coordinates. This point represents the length of the first dart for the back piece. P26 - point created by a click on the « point at XY from another point » button. This point is defined at a distance x = 0 and y = -L.pr from the point P25. P26 help to design the ends on the front and back pieces. P27- point created by a click on the « Point by triangulation » button. This point is defined at a distance „L.pr” from the point P7 and at a distance of 2 cm from the point P26 on the left side of the two points. This point is found on the seam line on the front piece and defines the product length and width at end. P28 - point created by a click on the « Point by triangulation » button. This point is defined at a distance „L.pr” from the point P8 and at a distance of 2 cm from the point P26 on the right side of the two points. This point is found on the seam line on the front piece and defines the product length and width at end. P29- point created by a click on the « point at XY from another point » button. This point is defined at a distance x = 0 and y = -L.pr. P29 helps to define the end on the back piece. Step 3. Design and anchor the patterns to the parametrical layer: In this step you must display the parametrical layer. To do this, you must get the interactive cursor « mix view » in the appropriate position (see chapter 3.1 A). To design and anchor the pieces at the parametrical layer you must hold the SHIFT+ ALT combination key and to draw after you have clicked the button « Draw free or assisted (with points and lines) » in the DRAW TOOL mode. If you hold the SHIFT+ALT combination key, you can magnetize the points; this means that the designed points will be precisely overlapping on the chosen geometrical points. 302 User manual - EuroCAD Pattern Designer To finalize the piece shape you must follow the same steps as for the classic design (transform some lines in curves, define the angles, setting the seam allowance, define the grain axis, check the pieces, etc). The patterns obtained by design and anchor to the parametrical layer are automatically graded according to the quotes used in the size set table. 303 User manual - EuroCAD Pattern Designer 1.13 General functions in EuroCAD Pattern Designer • • • • • • • • Beside design functions that are grouped in specific working modes, EuroCAD Pattern Designer offers general functions assigned to the whole model or working mode: Editing dependency points Editing the product technical sheets Printing the product and pieces technical sheets Printing the patterns on plotter Import / export the models in standard forms Program work settings Verification function for the patterns before cutting Help files The buttons for these functions are located on the button bar in the upper menu; these buttons are visible and active in any working mode of the program. 1.13.1 Edit dependency groups for the pieces in a model For an efficient marker when the model is designed on striped fabric, besides matching points, EuroCAD Pattern Designer allows you to define dependencies between pieces. Now you will be able to realize an automatic marker with alignment restrictions for other pieces. This function supposes that the piece placement on maker should be defined from the design step. This piece placement will be defined by the dependency groups between pieces, structured initially in dependency groups on horizontal and vertical. Either in horizontal dependency group or in the vertical one, the pieces can be grouped in free pieces, pieces aligned to stripe and plaid, or independent groups. The pieces edited as free pieces can be placed anywhere on the marker. If some pieces are set as pieces aligned to stripe and plaid, they will be placed with the matching point on the stripe line of the horizontal or vertical group. If two pieces are set as part of a group other than free pieces group or the group of pieces aligned to stripe and plaid, those two pieces will be dependent only between them according to the matching point placement; the first piece can be placed on any position on the marker and the second piece will be placed according to the first one. For the double mirror pieces to appear identical on the product, they have to be included in both horizontal and vertical dependency groups. To define dependency groups for the pieces in a model, click on « Edit piece group dependency » button in the upper menu. Thus « Edit dependency groups » window is opened. 304 User manual - EuroCAD Pattern Designer In the left side of the « Edit dependency groups » window are displayed the horizontal and vertical dependency groups and the pieces from these groups. To display the vertical dependent groups and the pieces inside them, click on « Vertical » button. To display the horizontal dependent groups and the pieces inside them, click on « Horizontal » button. Initially, only « Free pieces » and « Aligned pieces to stripes and plaid» dependency groups are displayed and all pieces in a model are part of the free pieces group. To display the pieces in a dependency group, you must click on the small square with the « + » sign near the dependency group name or you must click on « Show dependency group pieces » button in the upper part of the « Edit dependency groups » window. To hide the pieces and display only the horizontal or vertical dependency groups, you must click on the small square with the « - » sign near the dependency group name or you must click on « Hide dependency group pieces » in the upper part of the « Edit dependency groups » window. For the style with multiple fabric layers (de ex : fond, coating, insertion etc) you can edit the dependency groups either for a single fabric or for all fabric layers. Thus, you must use the filter near the message „Fabric”. You must click on the small arrow on the right side of the box and must select from the displayed list the fabric for which you will edit the dependency groups. When you select the fabric in „Free pieces” group, only the pieces from that fabric will remain displayed. Dependency group between pieces. If you want no nest the pieces between them, you may add one or more dependency groups, other than the dependency groups for stripes and plaid. If you want that the design on the face pocket to be continued on the product face and if you don’t need that these pieces to respect some design specific to the stripes and plaid, then you can create a dependency group only for the face and the pocket. This group will be added to the horizontal/vertical groups if you want to continue the design horizontally/vertically. To add a new dependency group to the other two that are initially displayed, click on the right mouse button in the « Edit dependency groups » window and select « Add group » A new window will open and you will be able to edit the name of the new dependency group. After editing the name of the new group, click on « OK » button for this group to appear near the others. If you want to quit the creation of a new group, click on « Cancel » button. To introduce or to delete pieces in a dependency group, you have to select the piece and to drag it by the mouse in the desired group. The unselected pieces or groups has the corresponding icons in yellow. When these pieces or groups are selected, the icons become red. 305 User manual - EuroCAD Pattern Designer ATTENTION If you want the same design on double symmetrical pieces, then you have to assign these pieces in the same dependency group, both on horizontal and vertical. When you select a dependency group, in the right side of the « Edit dependency groups » window , the pieces in that group will be displayed together with their matching points and the horizontal or vertical alignment according to striped and plaid fabric. Operations that can be done on a dependency group If you click on the right mouse button on an added dependency group, it will appear a menu with the following options: - add group - delete group - rename group If you want to add a new dependency group, click to choose ”Add group” option. If you want to delete a dependency group, click to choose ”Delete group” option. If you want to rename a dependency group, click to choose ”Rename group” option. If you want to a subgroup to the selected dependency group, click to choose ”Add subgroup” option. A new window will open and you can enter the name for the new subgroup to be added. After you have established the dependency groups and the pieces inside each group, you must click on „Accept” button in the lower right part of the « Edit dependency groups » window. If you want to cancel the creation of the dependency groups, click on „Quit” button. 306 User manual - EuroCAD Pattern Designer 1.13.2 Edit the project technical sheets The project technical sheet contains auxiliary information that goes together with the pattern and the drawing of the final product. The purpose of these data is to identify and group the model according to model name, season, client, order, designer and also to provide technical specifications regarding the product realization, indications on the fabric, accessories, finishing process. To edit the information in the product file, click on « Edit the project technical sheets ». The project technical sheet editing window is opened and you can enter the needed information in the corresponding fields. In the project technical sheet editing window, on the first page you can enter general information for the product; on the other two pages you can enter drawings and technical specifications for a better description of the final product and the technological process. To add an image of the final product or a technical drawing in the general information page, click on « Download image » button. Choose the file for the piece picture or drawing. The file size must be under 500 kb. It is recommended that the images are on compressed formats as: *.jpeg, *.jpg, *.gif, *.wmf. The images can be provided by a scanner or from drawing software. To use the pages with drawings and technical specifications, you must first check the « Use this page with supplementary information » option. The drawings and technical specifications pages are divided in 4 quadrants; in each of them you can insert text or images. Edit the project technical sheets Click on « Edit the project technical sheets » button in the upper right side menu. In the opened window, enter the information related to the production in the corresponding boxes. To add an image of the product file, click on « Load image» button. The user can have a preview of this picture when open the project. In the project technical sheet there is an “Attachments” field where you can attach any type of files. The attached files can be visualized only after they are saved ob the hard-disk and they can be opened with the specific associated programs. The attached files must not be larger than 500 kb. To attach one or more files to a project, you must click on the “Attach” button in the “Product technical sheet”. In the opened window you must select the files to be attached and then click on OK button. To save one or more files that are attached to the project on the hard-disk , you must select the files and then click on the “Save as…” button, then you must choose the save path and click on the OK button. To delete an attached file, you must select the file and then click on the OK button To save the entered information, click on « Accept » button. 307 User manual - EuroCAD Pattern Designer In the upper part of the Product technical sheet window you must select the page “Drawings and technical specifications”. You must check the « Use this page with supplementary specifications » box in order to be able to edit the quarters in this page. In any of the two pages of drawings and specifications you can enter text or image information. To do so, click on the arrow near the message “ Use: „ that can be found over each quadrant in the page. A menu will open with „Text” and „Image” options; you can select the type of information to be introduced. If you have selected „Text” you will be able to enter the specific text in the corresponding quadrant. To save information, click on « Accept » If you have selected « Image » then two specific buttons will automatically appear: « Download image » and « Delete image ». To add an image, click on « Download image » button. To save the entered information, click on « Accept » button. 308 User manual - EuroCAD Pattern Designer 309 User manual - EuroCAD Pattern Designer 1.13.3 Print project and piece technical sheets To print the project technical sheet, click on « Print project technical sheet » button. Click on the symbol on the right side of the button; a small menu opens in which you can select three printing options: for product technical sheet, for all pieces and for technical sheets of the selected pieces. All technical sheets can be printed if you click on the upper main menu, on « Project » and then on « Print technical sheets » in the opened submenu. Then click on the sheet type and the “Output Option” window will be opened. In ths window you can choose to print, to preview or to save the technical sheets in PDF format. Print project and piece technical sheets To print the technical sheet, click on « Print project technical sheet » button, directly on the printer symbol. To print the pieces technical sheets click on the small symbol on the right side of the « Print project technical sheet » button. A small menu opens in which you can select three printing options: for product technical sheet, for all pieces and for technical sheets of the selected pieces. To preview the technical sheets before printing click on the upper main menu, on « Project » and then on « Print technical sheets » in the opened submenu. In the preview window, the technical sheet appears identical to the printed form. You can use the upper buttons to zoom in/out the image or to go to next page. If the technical sheet is correct and ready to be printed, click on « Print report » button. If you want to cancel the printing process, click on « Exit viewer » button. To send in electronic format the technical sheets made by EuroCAD Pattern Designer, these must be converted in PDF files. For this you must check “File” option from “Output Options”. After selecting “File” click on the arrow from the “Format” field in order to choose the file type that user wants to save. From the following list you will choose “Adobe Acrobat (PDF)” .To save a PDF you must press ok button from “Output Options” window. 310 User manual - EuroCAD Pattern Designer To convert the marker report from EuroCAD Pattern Designer in PDF file, press “Print project technical sheet” button which is on the the tool bar or select from the bar menu the function Project, the option Print technical sheets. In the new opened window, “Output Options” must be checked the “File” box. Click the button that shows the disk. In the new window that appears you will set the saving path for the PDF file. Its name will be edit in the “File name” field after that you will press the “Save button”. In the “File” field it will appear the saving path and file name that will be saved. Click the arrow from the “Format” field in order to choose the file that user wants to save. From the following list you will choose “Adobe Acrobat (PDF)” .Press ok button from “Output Options” window. At the end, will be pressed ok button from “Output Options” window. 311 User manual - EuroCAD Pattern Designer Printed product technical sheet example Printed piece technical sheet example 1.13.4 Printing patterns on a plotter. RS274D file export The pieces in the designed model can be directly printed on a plotter at 1: 1 scale, in order to be checked on shape and dimensions or to generate a product based on this pattern. You can use a large wide plotter, e.g. for printing the markers for cutting or a smaller plotter, under 1 m wide, in order to print the pieces one by one, according to the printer working area. To print the model on the plotter, you must first to select a piece to be printed. If you must print all pieces, you don’t have to select any piece. The piece selection has to be done in « PIECE » mode. Hold down SHIFT key and click on each piece to be selected. Selection can also be done by circling the pieces by a left click on the mouse and dragging a contour around the pieces to be selected. Click on « Export as PLT the selected files » button. The print on plotter window will open. Here you must select what and how you want to print. First, you have to check if the print paper size corresponds with the program settings: if the paper width and length are properly set, then the previsualization region on the screen will fit exactly with the print. These settings must be checked in « Plotter settings » frame that opens when you click the « Settings » button in the « Export format PLT » window. 312 User manual - EuroCAD Pattern Designer • • • • • The main plotter printing options are: Pieces arrangement (unfolded or overlapped, with/without reserve between pieces) Choose the sizes to be printed Choose the piece elements to be printed (sewing line, cutting line, technical points, grain axis, name) Choose the pieces to be printed (all pieces or only selected pieces) Choose printing position (normal arranged pieces or rotated on 90°) After checking the preferred options, click on the « Apply » button. The pieces will be displayed identical as they will be printed on the plotter. Their arrangement has to avoid overlapping and paper wasting. a. Piece arrangement If you choose to arrange and realign overlapped pieces, you must exit the export window by clicking the « Quit »; then enter the « PIECE » mode and arrange the pieces as you wish. Click the button « Arrange pieces on the cut line » to automatically arrange pieces so as after adding the seam allowance or after piece symmetrization to avoid piece overlapping. This button can be found on the first button bar of EuroCAD Pattern Designer application. 313 User manual - EuroCAD Pattern Designer In the printing window you can decide the pieces arrangement. If you need the pieces to be printed to overlap, you must check the corresponding box For a better arrangement of the unfolded pieces, you must click on « Nesting with EuroCAD Automarker » button in the « Export format PLT » window. When you click this button, you will launch the EuroCAD Automarker application. Here you will find the selected pieces; if you click the « Complete automatic nest (time limit) » button, the pieces will be arranged. When the pieces are placed in the ideal position, you must close the EuroCAD Automarker application and in the preview area of the « Export format PLT » window, the arranged pieces will be displayed, according to the result of piece arrangement. ATTENTION !: The optimization done by EuroCAD Automarker launched from EuroCAD Pattern Designer, does not produce markers! The purpose of this optimization id only to arrange the pieces in order to avoid paper waste; thus, the piece arrangement will not respect the piece properties and restrictions. If you have checked the pieces to be unfolded, you can also define the distance between the pieces; enter the desired value in the field near the message « Gap between pieces ». The piece arrangement can be optimized by EuroCAD Automarker application. Click on « Nesting with EuroCAD Automarker » button to launch the application through which the pieces will be rearranged automatically or manually for an optimal nesting. b. Choose the sizes to be printed You must check the size(s) to be printed. If there are more checked sizes, they will be printed overlapped or unfolded, according to your choice regarding the piece arrangement. The value in the column « No » shows how many times will be printed the selected size. For instance, when you choose to display the pieces as « unfolded » and you select a size in the table, while in the “Pc” column you have inserted the value 2 and then you have clicked on „Apply” button, then in the preview area, the pieces for the selected size will appear twice. If you check the message „Only base size”, in the table only the base size will be checked automatically. If you uncheck this message, all sizes in the table will be checked. c. Choose the piece elements to be printed In the “Export settings” area, you must check the piece elements to be printed. After you check the elements to be printed, you must click the « Apply » button to display the settings and to print them accordingly. Text – if you check « Text », the piece name will be printed together with the comments and size. Only piece size - if you check this message, only the piece size will be printed with the pieces. Text added to piece name – The text entered in this field will be displayed and printed together with the piece name. 314 User manual - EuroCAD Pattern Designer Notches – if you check this message, the notches will be printed Axes - if you check this option, all axes on the pieces will be printed (grain axis, text axis) Only text for text axis – if you check this message, the text from the text axis will be displayed and printed, without the corresponding axes. If not checked, the axes and the corresponding text will be printed only if the Axes message is checked. Internal points – if you check this option, the internal technical points will be printed. Cut line - if you check this option, the pieces will be printed on the cut line. Seam line – if the pieces to be printed are designed on the cut line, this option is invalid. if you check this option, the piece will be printed on the seam line. Unfolded folds - if you check this option, the pieces with folds will be displayed and printed unfolded. Symmetrized - if you check this option, the symmetrical pieces with a declared symmetry axis will be displayed and printed. Auxiliary pieces – if you check this option, the auxiliary pieces will be printed together with the main piece. d. Choose the pieces to be printed If you have selected only part of the project pieces but you want to print all pieces, you must uncheck the message « Export only selected pieces ». e. Choose printing position If you work in “overlapped” mode, you can choose to print pieces as displayed or rotated by 90 degrees. f. Save plotter settings For the users that have acquired more than one plotter type, you can save the plotter settings on a separate list. Before printing, you must choose the plotter from the list. After the result is displayed, you must click on the « Direct plot » button if you want to print on a plotter or « Export PLT » if you want to obtain a file with *.plt extension. If you need to print many copies of the same drawing, then before clicking on the « Direct plot » button, you must enter the number of copies in the box near the message « Number of copies ». If you click on « Export PLT » button, the program will save a file with *.plt extension on the hard disk.; this file can be sent for printing to any other plotter. From this window you can also export files in RS274D format, when you click on the « Export RS274D » button; these export files will have the CUT extension. PLT files PLT files can have various extensions as: *.plt, *.hpgl or without extension. These files can be used only to print markers or pieces. A piece shape cannot be changed from such a file. If the file contains a marker, you cannot modify or change this marker. When you print a HPGL/PLT file, you must check the piece dimensions, together with their length and width. If you click on « Direct plot » button, you will obtain a PLT file that will be saved in the ACTIVE directory, from which it will be automatically read by the EuroCAD PlotMaster application. If you click on « Export PLT » button, you can also obtain a PLT file that can be saved anywhere on the hard disk and that can be printed later or on another plotter. 315 User manual - EuroCAD Pattern Designer CUT or RS274D files CUT files can have the *.cut or *.gbr extension. These files can be used only for automatic cutting machines or for printing. CUT files for cutting machine contain only the cut line and the notches. A piece shape cannot be changed from such a file. If the file contains a marker, you cannot modify or change this marker. If you cut or print a CUT file you must check the piece dimensions, together with their length and width. 1.13.5 DXF, Gerber, Assyst, Lectra or Investronica file type import a. Import DXF and DXF-AMAA files EuroCAD Pattern Designer program is able to import projects saved in DXF or DXF-AMAA format. DXF files (Data Exchange files) are used for patterns only and contain pieces for each size. DXF-AAMA files are accompanied by a RUL or TXT file. These DXF-AAMA files are used also for patterns only and they include only the pieces on the base size. The grading rules for the pieces in a DXF–AAMA file can be found in the RUL or TXT file. The pieces in a DXF or DXF-AAMA file can be imported on the seam line or on the cut line but never on both. Sometimes, the seam line can appear inside the piece but as auxiliary piece. DXF and DXF-AAMA files does not include information regarding the piece number and the fabric used. In some cases there is some information regarding the fabric type, but this information accuracy must be checked. To import one of those file types, you must click on « Import » option in the « Project » menu. A submenu will open; it contains the file types that can be imported by EuroCAD Pattern Designer. In this list you must choose the file type to work with. If you don’t know the DXF file that will be imported, you must choose the first option in the list « DXF/AAMA (*.dxf) files». After selecting the file type, it will open a small window, similar to those that opens for *.PAT files. Explore the folder list up to you get the file to be opened. In the central window appears the file list in the selected folder. Click on the file to be opened. If you have selected the correct file, in the right side window will be displayed the project content. To open the selected project, click on « Accept » button. If the file content is not correct, on screen appears « Invalid file » message together with a list of the encountered problems in the selected file. 316 User manual - EuroCAD Pattern Designer When you import any DXF file you have the multiple file selection option; you can also open them in a single PAT file. To select multiple files, hold down SHIFT key and left click on the first and last file to select all files between them. For a random selection you must use the CTRL key instead. If the imported DXF files have different size sets, only the pieces with different grading groups will be imported. How to import in EuroCAD Pattern Designer - DXF/ AAMA file settings After the user press “Accept” button, a new window will open, window called “Import DXF files” Here the user has different options and settings to choose from. You must select a measurement unit for the saved DXF file, together with the scaling factor. 317 User manual - EuroCAD Pattern Designer If the message Import grading rules is unchecked at the DXF file import then each size of a piece will be imported separately in EuroCAD. If the message Import grading rules is checked, then EuroCAD Pattern Designer application will build the grading table. When you import DXF files in which for each size corresponds a piece in a file, EuroCAD Pattern Designer will automatically convert the piece sizes into grading table. Thus, after the import there will be no more pieces for each size but only the base size and the corresponding grading. For DXF-AAMA files, you must check the option « Import grading rules » in order to import the base size with all grading rules. If this option is unchecked, the result will be represented by the base size only. If for the DXF files this option is unchecked or if the gradings cannot be converted, the pieces can be imported separately, one piece for each size with different grading groups. The „Import only base size” setting is unchecked by default. There are a few situations when the dxf file is exported in both ways: each piece as a simple size (as simple dxf) and the base size and grading table in different files (as dxf aama file). In this case, to avoid importing pieces twice, check the „Import only base size” together with the „Import grading rules” setting. The grading will be first recreated using the existing pieces when both above mentioned settings are checked. If the recreation succeeds, a single piece will be imported with corresponding grading. If the recreation doesn’t succeeds, it will be imported also a single piece but the size set will contain a single size in this case (the size will be called BS –the pattern will not be graded). The option Import on the internal seam line must be checked according to the DXF creation method. If the file includes the pieces on the seam line, you must check this option; if the pieces on the cut line, you must leave the message unchecked. Important pieces rearrangement can be done automatically if you check the message Rearrange the imported pieces. In order to import the internal drawings for the pieces in a DXF file, you must check the Import internal drawings option. If you check Round the pieces contour on DXF file import, part of the points on the piece contour will be smoothed. Only the points whose smoothing does not coarsely affect the piece shape will be smoothed. If you check Only curve points, on DXF file import only the points on the curve of the piece contour will be smoothed. If you will checked the option “Use margin” then the contour of the imported pieces it will have a smooth contour in the points with a deviation toward the initial position equal with the introduced value in the field of this 318 User manual - EuroCAD Pattern Designer - option. When is checked the option “Use special rounding algorithm” the contour of the pieces will be rounded after the algorithm of drawing curves. If you check Switch the sign of the grading rules the sign for the grading steps will be changed and the smaller sizes in the set becomes larger sizes. If the “Set name from annotation field” setting is checked then, the message from “Piece information” will be added next to the piece name in the piece name field. If this option is unchecked then all the information are imported only in the “Pattern information table”. Attention: if in the window of preview pattern, the patterns don’t have name, there is a possibility that the information referred to the name of the pattern to be found in the comments which are imported usually in “Pattern information”. In this case is recommended to check the option “Set name from annotation field” When the “Set points without grading to curve point” setting is checked, all grade points which don’t have grading will be imported as curve points. It is used in case if the are points set as graded points, but don’t have information about grading. Using this setting you can decide if those points will be keep as graded points, or will be converted in curve points, so these points will be graded proportional to the grading of the nearest points. This situation can be seen at the files which result from Lectra. The checking of the option “Smooth graded curve points” will convert each curve point in smooth point. It is recommended only in case if in the file are few points and the piece and the corners of the piece are cusp. With the import function “ Files DXF/AAMA (*.dxf)” will be imported and the files created in AutoCAD/ Corel or are imported files which imitate the original AutoCAD format. It is recommended that at the import of these files not to be checked the option “Rearrange the imported patterns” in this way it is possible to correct easier the errors that result from the different way of construction. It is recommended that when you will import .dxf files that result from programs AutoCAD, CorelDraw etc. to be tested alternative the standard DXF settings: Use standard dxf format is checked when you know for sure if the file results from AutoCAD, or if you don’t know the provenience of the file is unknown. Use pattern reconstruction. Even if the pattern is imported in preview window, it is ok to test the import of t he pattern and with this function. Major differences can be seen in case if the pieces are spread all around the file. By using the option “Use detection margin” you can avoid the import of the patterns with the open contour. For example these margins have very small values, 1- 2 mm and you don’t have to ignore it. Information about DXF file You can also preview some information regarding the DXF file to be imported. Thus, you can observe the author name, the CAD system for the imported file, the export date, and the used measurement unites. If you click on the « DXF layers table » button, a new window is opening; here you can modify (only if required)( the value for a layer from which an element is read. The layer number for any imported element must be introduced according to the DXF file structure. To get back to the default settings, you must click on « Default settings » button. It is possible that some DXF or DXF-AAMA imported files show some errors regarding the technical elements import: notches, axes, grading. Thus, these files must be checked carefully before further usage. 319 User manual - EuroCAD Pattern Designer Possible problems on DXF file import. - The number of the imported pieces can differ from the number of pieces in the project saved as DXF file. The piece number must be checked. - DXF files or DXF-AAMA files does not include information regarding the fabric type. In some cases, there is some information regarding the fabric, but you must always check and fill in the fabric name for each piece. - You must carefully check the construction line (internal seam line or cut line) The import of DXF files using the function “ Files DXF/AutoCAD R12/2000 (*.dxf)” it is used in the situations in which the .dxf files can’t be imported with “ Files DXF/AAMA (*.dxf)” b. Import Gerber native files (*.tmp) Native Gerber files has a *.TMP extension and can include projects and/or pieces. These files can also be found as ZIP archive files. Alike DXF files, the native Gerber files are used only for patterns. They include all information from Gerber application, except those regarding the notch dimension and definition; the notches dimensions can be set from the EuroCAD Pattern Designer Import window. There are two Gerber file types that can be imported in EuroCAD Pattern Designer: Piece and Model. The Piece file type includes a piece with a size set, grading, internal line, auxiliary pieces. Such a file does not include information regarding the fabric type and how many times it appears in the project. The Model file includes all information about the project (piece number and type, fabric type). The Model file can be imported in EuroCAD Pattern Designer only if it is associated with Piece files. To import Gerber files, you must click on the « Import » button in the « Project » menu. A new menu opens; here you can find the file list that can be imported in EuroCAD Pattern Designer. In this window you must choose « Gerber files (*.tmp) ». After you select « Gerber files(*.tmp) » a new window will open ; here you must select the path for the file on the hard disk and the file to be imported, from the list; you can also choose the *.ZIP archives. If the selected directory includes *.tmp files, these will be displayed in the Gerber file list. 320 User manual - EuroCAD Pattern Designer If the selected folder includes *.zip files, these will be displayed in ZIP files list; when you select a zip file, the archive content will be displayed in Gerber files list. If you select a *.zip file and no Gerber file is displayed, then the archive is invalid. When you select a *.zip file, the number of models and pieces in the archive will be displayed automatically. The import will interest the whole Model or each Piece separately, by selecting one of the corresponding options. In the lower right part of the import page there is a search button; click on it to search only *.zip files. After you click on the *.zip files search button, a new window opens; here you must enter the file name to be searched and the search path. To select the folder, click on the button near Path field. In the opened window you may choose the folder to be explored for search and then click on « Accept » button. If you check the message « Search subfolders » the search will include also the subfolders in the selected folder. To start search, click on « Start search » button. To stop search, click on « Cancel search » button. The found files are displayed in the search results area. To select a file in this area you must double click on the file name. The file name will automatically appear in the *.zip file area in the « Import from Gerber » window. When you select a *.zip file, the number of projects and pieces inside it will be displayed. The import operation may involve the whole 321 User manual - EuroCAD Pattern Designer Project or only the Pieces (you must select the appropriate option) If you import Gerber files, you can decide to import all internal drawings; these drawings can be selected for grain axis, symmetry axis, text line, technical points, internal figures, mark lines or other internal drawings. For the imported pieces arrangement, you can choose an automatic rearrangement of the imported pieces. Alike for *.DXF files import, you can choose the import on the sewing line. In Gerber application, the pieces are defined on the cut line only. Thus, you must check the option « Import seam line » only if the pieces and not the patterns were designed in Gerber. When you import from Gerber, the seam line is imported as auxiliary pattern inside the pattern which represent the pattern. There are situations in which, according to the settings from Gerber, the cutting line (the external contour) is imported like auxiliary piece and the seam line (the internal contour) is imported like main piece. For a precise import of these pieces you must check the option “Force cut line as pattern contour”. If in Gerber have been introduced information at “Piece description” these can be imported by checking the option “Add pattern description to name”. If you want to import from Gerber a model with the grading rules, then it must be checked the option “Import grading”. If you want to import only the base size, then you must uncheck “Import grading”. In EuroCAD, the pieces can be simple, double or double mirror while in Gerber the pieces can be multiple, symmetries horizontally, vertically or both. Thus, you may choose either a direct piece import (with the specific doubling options) or to multiply pieces according to the specifications in the original project. If you choose « import directly pieces (with their own doubling settings) », at file import, you must define the piece type as simple, double, double mirrored, in order to keep their number and position. Example: if in Gerber, a piece was defined as triple with horizontal symmetry, in EuroCAD this piece will be imported twice; the first piece will have the double setting while the second piece will have the double mirrored setting. If you choose « multiply pieces according to the original model », the pieces will be imported in the position specified in Gerber (horizontal or vertical flip, or both) as « simple » pieces. When you import native Gerber files (*.tmp) you must specify the way you will import the notches, while those are not included in Gerber files and they cannot be found in the ZIP file. If the gerber file has besides the pattern and a P-Notch file then it will be checked the option “Import notches according to P-Notch”. In case in the arhive it doesn’t exist this file it will appear the following message: THE FILE P-NOTCH IT DOESN’T EXIST IN ARHIVE” and you will chose one of the options “According to default notch settings in EuroCAD Pattern Designer application” or “according to the following settings” You must choose the notch type and its dimensions after import. Attention! For a higher accuracy of the imported information from a Gerber file it is recommended to check the “include all components” option, when you export a file from Gerber. 322 User manual - EuroCAD Pattern Designer c. Import native Assyst files (*.zip) Native Assyst files are archived in a ZIP extension file that may contain pieces or styles. The files in Assyst Bullmer can include pieces of PIECE or DESIGN type, according to the Assyst program version; they can be found in the corresponding folders. The STYLE files can be used for the patterns only; they include all information regarding Assyst except those about fabric type, size and notches drawing method; the latter can be set from the import window in EuroCAD Pattern Designer. To import Assyst files (*.zip) you must select the path for these files on the hard disk and then to select the *zip file to be imported. To import the whole project, you must select « Style » option to import separate pieces, you must select Piece or Design options in the « Assyst file filter». In the lower right part of the import page there is a search button; click on it to search only *.zip files. 323 User manual - EuroCAD Pattern Designer After you click on the *.zip files search button, a new window opens; here you must enter the file name to be searched and the search path. To select the folder, click on the button near Path field. In the opened window you may choose the folder to be explored for search and then click on « Accept » button. If you check the message « Search subfolders » the search will include also the subfolders in the selected folder. To start search, click on « Start search » button. To stop search, click on « Cancel search » button. The found files are displayed in the search results area. To select a file in this area you must double click on the file name. The file name will automatically appear in the *.zip file area in the « Import Assyst files » window. When you select a *.zip file, the number of projects and pieces inside it will be displayed. The import operation may involve the whole Project or only the Pieces (you must select the appropriate option) At Assyst file import , you can decide to import all internal drawings; these drawings can be selected for grain axis, symmetry axis, text line, technical points, internal figures, mark lines or other internal drawings. For the imported pieces arrangement, you can choose an automatic rearrangement of the imported pieces. In EuroCAD, the pieces can be simple, double or double mirror while in Assyst the 324 User manual - EuroCAD Pattern Designer - - pieces can be multiple, symmetrized horizontally, vertically or both. Thus, you may choose either a direct piece import (with the specific doubling options) or to multiply pieces according to the specifications in the original project. If you choose « import directly pieces (with their own doubling settings) », at file import, you must define the piece type as simple, double, double mirrored, in order to keep their number and position. Example: if in Assyst, a piece was defined as triple with horizontal symmetry, in EuroCAD this piece will be imported twice; the first piece will have the double setting while the second piece will have the double mirrored setting. If you choose « multiply pieces according to the original model », the pieces will be imported in the position specified in Assyst (horizontal or vertical flip, or both) as « simple » pieces. There are many differences between EuroCAD and Assyst. Some technical elements as some notch types (intersection notch) or the seam allowance (free) are not common for both applications. However, EuroCAD imports accurately all these elements. According to the piece drawing mode and with respect to the cut line and the internal seam line, after Assyst file import the result will include: pieces on the cut line (patterns) with grading tables, if the pieces in Assyst are worked and graded on the seam line and the cut line is not graded or is missing; pieces on the cut line (templates) with grading table if the pieces in Assyst have a graded cut line. If the pieces have also a graded seam line, then inside the imported piece there will be a graded auxiliary piece which is the former seam line defined in Assyst; pieces on the cut line without grading table (one piece for each size) for the pieces with « free » seam allowance. The « free » seam allowance has no correspondent in EuroCAD. Thus, when you import a piece with such seam allowance, you will obtain pieces on the cut line for each size. These pieces will also have different grading groups. In Assyst you may create « intersection » notches. These notches cannot be created in EuroCAD. Because you cannot create « intersection » notches in EuroCAD Pattern Designer, when you import a piece that includes such a notch on the contour, we recommend that you make the change in Assyst and then re-import the piece. Attention! EuroCAD Pattern Designer can import only archive files (ZIP format) exported by Assyst Bullmer for Windows. d) Import native Lectra file (*.iba şi *.vet) Native Lectra files have the extensions IBA , VET or MDL and include projects and/or pieces. In EuroCAD Pattern Designer you can import IBA and VET files. These files are used for patterns only and include all information from Lectra. The IBA file includes a piece with size set, grading, internal lines and auxiliary pieces. Such a file does not include information regarding the piece fabric and how many times it appears in the pattern. Obs. For exported pieces to have auxiliary figures you must check “Internal lines generation” option form the export settings. You can visualize the export settings from Lectra if you make a click on the sign from the front of “Export garment” option from the ”File” menu. The VET files includes all information about the project (piece number and type, fabric type). The VET file can be imported in EuroCAD Pattern Designer only if it is accompanied by the IBA file. To import IBA or VET files, you must click on « Project » then on « Import » and in the opened menu you must select « Lectra files (*.iba, *.vet) » files. 325 User manual - EuroCAD Pattern Designer In the opened window you must select the path on the hard-disk and the file to be imported from a list. If in the selected folder there are native Lectra files, with IBA or VET extensions, they will be displayed in the Lectra files list. In the upper part of the file list it will be displayed the number of projects and the pieces in the current folder. In « Lectra files » list, only IBA and/or VET files can be displayed. Thus, you must use the filer near the message « Lectra files ». When you click on the arrow on the right side of the corresponding box, a menu opens; here you must choose the file type that will be displayed in the list. e) Import native Investronica (*.EXP) files. The Investronica program works with database. To transfer dates, Investronica uses a special type of file, having the .exp extension. This file is generated automatically by InvCopy application, and it can content all needed information, to transfer pieces, models or markers. EuroCAD Pattern Designer program can import the EXP files. From all EXP files, here you can import only the piece and model files. If the user decides to import in EuroCAD only the piece file, he won’t have information about the fabric type or about the pieces quantities because this information are not included in the piece file. Thus, if you want to import all this information, you must import the model 326 User manual - EuroCAD Pattern Designer file. It will content them, but only if they ware set in Investronica. To import EXP files, you must click on « Project » then on « Import » and in the opened menu you must select « Investronica files (*.exp) » files. In the opened window, you must select the path on the hard disk and the file to be imported from a list. If in the selected folder there are native Investronica files, with EXP extensions, they will be displayed in the Investronica Files list. In the upper part of the file list it will be displayed the number of models and the pieces in the current folder. In the Investronica File list, you can view only one type of file, models or pieces not both of them in the same time. To display the desired type of file, you must use the “Investronica file filter”. For this, you must make a click on the file filter extension field, and from the opened list, select the type of file that you want to use. There are many differences between EuroCAD and Investronica. Some technical elements, like some notch types T or Trapeze notch are not the same in both applications. Even in this case, EuroCAD program will import all this elements in the right position but having different shapes (e.g. the T and Trapeze notches will be imported as U notches in EuroCAD) and the user will be warned about this, by a warning message. 327 User manual - EuroCAD Pattern Designer All problems found during importing files, will be displayed separate for each piece, in a Warnings window. In this window, you will be able to display more information about the detected problems and warns about what you will have to check. The user has the possibility to sort all problems detected by pieces or by errors. If you want to sort the errors by pieces, the piece names will be displayed in the “Detected problems” area followed by all problems detected for the mentioned piece. If you want to sort the errors by “Errors / Problems”, the problems name will be displayed in the “Detected problems” area followed by the piece names where the problem was detected. All problems detected while importing the exp files, can be saved in the “Piece information” window. For this, the user must check the “Save automatically in Piece informations” option from the window bottom. f) Import native Investronica files from database In EuroCAD Pattern Designer, you can import Investronica native files directly from database. From database you can import only piece and model files. To import files directly from database click on „Project” „Import” „Investronica Data Base”. In the new opened window, you must set first the server options. To import pieces directly from Investronica database assure that the settings for Data Base connection are correct. 328 User manual - EuroCAD Pattern Designer Assure that in the Server Option settings the IP, the User and if necessary the Password used to connect to data base are correctly set. If the data base is on the same computer, and if you have no connection to a network the IP field must remain empty. Click on “Connect” button, to connect to database and on “Disconnect” to disconnect from database if you are connected. If the IMG folder containing the piece and model files is available in the network, the user has the possibility to connect on it by setting the path. For this, the user must check the ”Remote file” and then click on “Browse” button. In the new opened window, you can set the path for the IMG folder in the network and after finding it, click on OK button to save it. The path will be displayed in the field next to the “Browse” button. To connect on the new data base, click on the “Connect” button. The same thing you obtain if you know the computer IP. You write the IP, check the ”Remote file”, and then click on the “Connect” button. 329 User manual - EuroCAD Pattern Designer The model files from data base can be filtered using the filters from the top side import window. All this filters gives you the possibility to sort the model files by brand, industry section, fabric type, size set, season, status, or by the date when the file was create or changed. The Delete button can be used to cancel all filters used by user before. If the „All models” option is not checked, the user will be able to view all models from data base with the coresponding pieces. The models will be placed in the models list and the pieces in the pieces list. In the „All models” option is checked, the model list becomes disable, and only the pieces will be placed in the pieces list. There is a filter for each list, which allows you to sort the files by a name. In the preview area, the user can see the model image or the piece shape. To import the selected file, you must click on “Accept” button, if not, click on quit. As on importing the EXP files, the user will be warned about the changes made, because of the differences between the two EuroCAD and Investronica programs, on the imported pieces. There are many differences between EuroCAD and Investronica. Some technical elements, like some notch types T or Trapeze notch are not the same in both applications. Even in this case, EuroCAD program will import all this elements in the right position but having different shapes (e.g. the T and Trapeze notches will be imported as U notches in EuroCAD) and the user will be warned about this, by a warning message. 330 User manual - EuroCAD Pattern Designer All problems find during importing files, will be displayed separate for each piece, in a Warnings window. In this window, you will be able to display more information about the detected problems and warns about what you will have to check. The user has the possibility to sort all problems detected by pieces or by errors. If you want to sort the errors by pieces, the piece names will be displayed in the “Detected problems” area followed by all problems detected for the mentioned piece. If you want to sort the errors by “Errors / Problems”, the problems name will be displayed in the “Detected problems” area followed by the piece names where the problem was detected. All problems detected while importing the exp files, can be saved in the “Piece information” window. For this, the user must check the “Save automatically in Piece information” option from the window bottom. 1.13.6 Export a project in another standard DXF format EuroCAD Pattern Designer can export files in standard formats as DXF, DXF-AAMA, and in DXF format for INVESTRONICA, LECTRA, GERBER or ASSYST. To export a file in DXF format, open the « Project » menu and then the « Export » submenu. A list with all exportable DXF file types will open. After you select the preferred DXF file type from the list, an export page will open. The export page contains a preview window for the exported file and some options for the format and content of the exported file. 331 User manual - EuroCAD Pattern Designer General settings for export You must select the export file format, the measurement unit the scaling factor for the quotes, the acceted deviation and the DXF file type. The file type must be chosen according to CAD application in which these files will be imported. Regarding the format file, you can choose between DXF or SXF-AAMA format. The file obtained after DXF format export will include one piece for each size in a size set. If you have chosen to export a DXF file format, you must also select the sizes to be included in the file. Thus, you can export only the base size if you check the message « Only base size » or you can export only some selected sizes that you will select from the table « Exported sizes ». You can export a size more than once if you fill in the desired value in the corresponding field on the « Nr » column in the exported sizes table. The file obtained after export in DXF-AAMA format will include the base size and the grading table. The export will result in two files, one with *.dxf or *.aam extension and one with *.rul or *.txt extension. Exported contours You can select what piece contour will be exported: the seam line, the cut line or both. Each of these contours must be checked if you want to export it. In the upper part of the preview area you can observe the design mode for the pieces to be exported. Thus you will know if the pieces were designed on the seam line or on the cut line. According to the piece design line and the export settings regarding the contours, the DXF files will include pieces according to the following tables. 332 User manual - EuroCAD Pattern Designer Export for pieces designed on the seam line Check on export Cut line Seam line Seam line Cut line Export for the pieces designed on the cut line The « Export Seam line» option is inactive.s Check on export Cut line Resulted pieces DXF – separate pieces for each size on the cut line; the exported pieces will include the seam line as auxiliary piece DXF-AAMA – graded pieces DXF – separate pieces for each size on the seam line DXF-AAMA – graded pieces corresponding to the seam line DXF – separate pieces for each size on the cut line DXF-AAMA – pieces will be exported on the seam line with the corresponding gradings Resulted pieces DXF – separate pieces for each size on the cut line DXF-AAMA – graded pieces To validate and to visualize the export settings you must always click on « Apply » button. Attention ! If the exported file contains pieces designed on the cut line together with pieces designed on the seam line, on the export step only the « Export cut lines » will be active. DXF file profiles There are many DXF file types according to the CAD system that generates the file or depending on the user settings during the export step. While these files are destined to be loaded also on other CAD systems, EuroCAD software allows to define a specific profile for such a file. To define the profile of a DXF file, you must define the general settings, the structure settings and the layer settings for a specific file. There are seven predefined DXF file profiles, called standard profiles. These profiles are specific for files that will be imported y CAD systems as: Lectra, Investronica, Assyst, Gerber, NovoCut, Optitex . There is a specific profile called General. This profile is used to export files for CAD systems that do not have a predefined profile. To load a profile you must click the « Load profile button »; in the opened window you must choose the path and you must select the profile; then you must click the « Open » button. The loaded profile name appears in the « Profile: » field and is added to the preexistent profiles list. A standard profile can be modified if you click on the « Edit profile » button. To delete a profile on a list you must select the profile and click on « Delete profile » button. A standard profile cannot be deleted. A profile in a list can be modified if you click on « Edit profile » button. To create a new profile you must click on « New profile » button. The opened form « Structure settings » includes three windows: « General settings », « DXF file structure settings » and « DXF layer settings ». In « General settings » window you must type the profile name, you must define the elements to be exported, the way the pieces will be multiplied on export and the how the seam lines will be exported On Export selection you must check the elements to be exported in the DXF file (text, notches, auxiliary pieces, drill holes, symmetrize axes). Duplicate patterns settings For the piece multiplication you must check the message « one single piece with duplicates number attached » if you want to get a single piece with the indicated number of copies. Alternatively, you must check near the message « one pattern for each duplicate » if the file will contain one piece for each copy. If you will check “Add suffix for each pattern variant” then the exorted pieces will get a number which can be followed by the indexes :FX, FY and FXY, that represent the position in which are flipped the pieces at DXF export. 333 User manual - EuroCAD Pattern Designer Seam lines If you check « Separate pieces » the seam line and the cut line will be defined as two separate pieces. If you check « Internal contour » the seam line will be defined as an auxiliary piece inside the piece designed on the cut line. Notches with grading steps Here you can choose the export mode of the graded notches: if you will check the option export “without grading steps” all the notches will be exported without grading roles, if you will check the option “transformed into axis” some of the notches will exported as text axis if you will check the last option “not exported” the notches with grading table will not be exported. Attention! It is recommended that when you export “Notches with grading steps” at “Notches export mode” to use the option “transformed into axis”. In « DXF fie structure settings » the user must define the settings related to the file header, the polygonal lines design, and file info. You have also to define settings for points, notches, grain axis and other settings related to the grading elements layer. 334 User manual - EuroCAD Pattern Designer In « DXF layer settings » you can edit the layer number on which you can define a specific element. The layer number for each exported element must be inserted according to the system in which you will load the file. 1.13.7 General program settings • • • • • • • Whenever after installing EuroCAD Pattern Designer, you will be able to change the main program settings. To enter the settings window, in the upper menu click on « Settings » button. The program settings are grouped in a bundle of chapters, each on a separate page: General settings Design settings Technical elements settings Digitizer settings Plotter settings Keyboard and shortcut settings Data server settings 335 User manual - EuroCAD Pattern Designer a) General Settings General settings: Options Working mode: local, from demo mode database, Default setting: local Automatic security copy at a selected interval; Security copy at saving default: security copies creation checked Disk paths for different files default: the EuroCAD installation folder Pattern Increasing / decreasing zoom step default: 10 % Reset tables position View french curves boxes Designer Explanations In « Local » mode, you work with projects from distinct files that are saved on the workstation harddisk. In « From database » mode, you work on your workstation with models stocked in a database located on another computer, called server; on a server there are connected multiple workstations. In « Demo » mode, you can save only a single project for demonstrative purposes If you check the option to create an automatic security copy at a preferred time interval (3-5 minutes recommended), the computer automatically saves the designed project in a file named « Autobackup of project_name.PAT ». If you check the option to create a security copy at saving, each time you sage the project, the program will automatically save the older version that corresponds to the last saving. If you realize that you committed a mistake and you have saved the wrong file, you have the possibility to open the security copy. The name for the security copy is automatically generated as « Backup of project_name.PAT » You can save the security files in the same folder with the original files (you must check the specific option) or in a separate director, for the security copies only. Choose the folders on the harddisk where different file types will be saved. The saving path can be selected only if the option « Save security files in the same directory with the original files » is unchecked. By pressing F2 or F3 keys you can zoom-in or zoom-out the project size on the screen. You can also set the zoom step increase or decrease. The measurements table position will be displayed in the upper left side of the desktop. This button is verry usefull for the users that are working with the 336 User manual - EuroCAD Pattern Designer Use error acoustic messages French curves. By using this button, the user has the possibility to manage the French curve list. If you check this option, then the error messages will be accompanied by acoustic signals b) Design settings Options Measurement unit: mm, cm, inch, inch n/8, inch n/16, inch n/32, inch n/64, inch n/m default: mm Grid dimension default: 10 cm Page width and length default: 5000 x 5000 mm Quotes precision default: 2 decimals Cursor sensitivity default: 4 pixels Snap cursor sensitivity default: 2 pixels Protection for mouse movement Explanations The measurement unit can be changed at anytime during working session. All quotes will be recalculated according to the selected measurement unit. A grid represents a series of evenly spaced horizontal and vertical lines that are used to help draw and arrange objects. The grid dimension, expressed in cm represents the edges dimension for a grid eye (that is a square) The page width and length is set according to the dimensions of the projected pieces. The working surface can be increased up to 10 m x 10 m The number of decimals displayed for the quotes. We recommend that for measurement units as cm or inch to use maximum 2 decimals; if you choose the mm as measurement unit, we recommend the usage of a single decimal. During the design process, the cursor overlapping over a selectable element (point, axis, contour) does not have to be perfect. There is some tolerance for the cursor during element selection. If you increase this tolerance, the selection process will be easier but with less precision. If you decrease this tolerance, the selection process will be more precise but the overlapping of the cursor to the selected element will have to be more exact. If you hold down ALT while moving a point, you can perfectly overlap one point to another by magnetization effect. Here you can select the magnetization allowance for a point to be perfectly overlapped on another (see chapter 1.6.5). The same precision will be applied while placing a piece with the origin on a grid point. (see chapter 1.5.2) If you select an element (point, axis, piece) by a direct click, it is 337 User manual - EuroCAD Pattern Designer possible that a sudden piece movement to happen by an accidental mouse movement. Here you can set a minimal distance for movements to be ignored. default: 2 pixels Number of undo/redo levels: When you want to set more levels of undo/redo, you can obtain 99 levels. default: 10 levels Set piece name font size Here you can set the font size for the piece name. default: 8 pixels Piece and point movements using the keyboard arrows default movement step: 10 mm micro-movement step: 1 mm Grading step keyboard modification using the default: grading step modification: 1mm grading step micro-movement: 0,1 mm Precision print settings default: printed quotes precision: 2 decimals Round off the latest decimal of the printed quote Default settings for new pieces: The new designed pieces are by default operated on the internal seam line or on the external cut line default: on the internal seam line Default settings for new pieces: The new digitized pieces are by default operated on the internal seam line or the external cut line default: on the external cut line Precision at polyline conversion default: Points number 10 A selected piece or point can be moved by using the arrows on the keyboard. Here you can set the movement step for arrow usage and the micro-movement step for the usage of the arrows while holding down CTRL key (see chapters 1.5.2 and 1.6.6 ) A point grading can be adjusted using the keyboard arrows (see chapter 1.10.8). Here you can set the grading step increase/decrease while using the keyboard arrows and the grading step micro-movement using the keyboard arrows while holding down the CTRL key The printed quotes on the product file can be rounded off and can have a precision that differs from the current one. You can do this by setting the printed quotes precision. You can also check to set the round off the latest decimal of the printed quote cote Piece design is usually done on the internal seam line, as patterns on which the seam allowance will be added. Here you can set if the new designed pieces can be considered by default operated on the internal seam line or on the external cut line. If you use to work on the internal seam line you will leave the default option active. If you use to work on the external cut line, you will choose the corresponding option. The digitized pieces are generally patterns with the added seam allowance; this is the reason why the digitized pieces are usually operated by default, on the external cut line. If you are frequently digitizing patterns on the seam line, you can change the default setting. When you export projects for plotter or other applications that cannot work with Bezier curves, the curved regions on the pieces are approximated from straight segments. A curve approximation can be done from a fixed number of segments, this operation being very fast but with low precision. This approximation can be also done by the « smart polyline » method; this method adjusts permanently the number of segments in a polyline for an optimal representation. You can also set the maximal deviation for a segment approximation. 338 User manual - EuroCAD Pattern Designer c) Technical elements settings Options Symbol types used to display graded points and points on a curve Standard notch Explanations Here you can select the symbol that will be used to display the graded points or the points on a curve. The symbols can be X, cross, square. Standard notch type Standard notch length default: 1 cm Standard notch width default: 1 cm General technical settings Interpolation maximal deviation default: 1 mm Piece check Seam allowance value Initial width default: 1 cm Maximum width deviation on adding the seam allowance default: 0.1 cm Allow the automatic modification of the seam allowance corner type in case of an error default: checked Here you can set: notch type, length and width. Interpolation is a function that insures that the curves that have been transformed into straight segments on digitization are transformed into Bezier curves with an accurate following of the initial contour. Here you can set the maximal deviation of the resulted contour after interpolation related to the digitized contour. For a smaller deviation there is an accuracy increase but, at the same time there will be no smoothing for the low precision digitized points that are near the main curve. Also in « General technical settings» you may choose to check the piece accuracy after each modification and to display the warning messages on piece check. Adding the seam allowance on curves involves complex mathematical operations that can generate small deviations. Here you can establish the initial seam allowance width and also the maximal deviation on seam allowance application. A larger this deviation limit leads to a fastest result. If the deviation limit will be reduced, the calculations are slower. Some corner types for the seam allowance cannot be applied according to the corner angle and the seam allowance width. In this case, some errors occur together with inadequate results. If this option is checked, the program automatically identifies the situations where these errors occur and replace the corner type 339 User manual - EuroCAD Pattern Designer d) Colors settings Options Color Profiles Default: Profile 1 General settings for drawing Explanations You can make three different color profiles for EuroCAD. By default will be “Profile 1”. Here you can change the EuroCAD Pattern Designer background color and you can choose to fill pieces with color. Background color default: grey Fill pieces default: unchecked Cursors default : black Colors used to display different technical elements Symbol types used to display graded points and points on a curve Contour color default: fill color Interface colors Color for labels default: grey You can choose the color for the cursors to be black or white. The color for the technical elements can be changed. Click on the present color, choose another one and then click on OK to save the new color. Here you can select the symbol that will be used to display the graded points or the points on a curve. The symbols can be “X”, cross, square. Here you can select the contour color. For this must check “Implicit color” or “Fill color”. If “Implicit color” setting is checked, the contour color will be the black and you won’t be able to change it. If you check the” Fill color” setting, the contour color will be the same with the color set on “Filling color for new pieces” setting. Here you can change the color for: labels and panels, buttons and editable controls. For this click on the present color, choose another one and then click on OK to apply the new color. Color for buttons default: grey Color for editable controls default: white Default colors When you want to return to the default colors press the “Default colors” button. 340 User manual - EuroCAD Pattern Designer e) Settings for plotter printing Resolution Scale Scale factors Align Limit Paper type Paper size Split text on multiple rows Double the technical elements on printing Export HPGL with PEN specification depending on the drawing In the corresponding field you can fill the printing resolution for the plotter If you click on the small arrow on the right side of the scale field, a menu opens. In this menu you can choose the scale on which you will print on the plotter. The scale can be of 1/1, 1/5, 5/1 , 1/10, 10/1, 1/100, 100/1, 1/1000 Setting the scale factors is used especially for the fine plotter calibration. This can be done across or along the paper. This calibration procedure can be done directly on the plotter. You can choose the print position on the plotter paper (left, right or centered) You can establish the bottom and lateral printing margins You can choose the paper type for printing. The options are role or sheet type. According to the paper type you have to set the paper size. If you choose the role paper you have to set only the paper width; if you choose the paper sheet, you must set both the width and length. If you check this message, large text will be printed in multiple lines in order not to cross the axis length When you check this option, the technical elements are doubled on printing. If your system is endowed with a cutter/plotter (e.g. SEI TM7/TM8) able to cut and print at the same time; here you can set which PEN type will be used for each line type. The two different head types (cut and drawing) (PEN 1 or PEN 2) can be selected for Text, Notches, Axes, Seam Line, Seam line, Cut line and Internal technical points. You can chose how will be done the printing and the cutting. These option can be set by pressing “PEN settings”; here are two option: 341 User manual - EuroCAD Pattern Designer Text font maximum size Automatically fill text comments with model name Add/delete plotter - in first section you can set the commands for each PEN (the two different types cut or plot can set PEN1 or PEN2) - in the second section you can decide the order to export the corresponding drawings for each PEN: a) check “Export corresponding PEN1 drawing for all pieces first” if you want to draw first all pieces and then to cut them b) check “Export corresponding PEN1 drawing for each piece separately” if you want to draw and cut each piece separately. In this field you can define the maximum size for the text for piece printing If you check this message, the field near Piece comment in the PLT export window will be filled with piece name. The piece name will be printed on all pieces in the project You can create a plotter list for those who have more than one plotter. In this list there will be displayed the plotter name and the save path for the files during direct print. To add a plotter in a list you must click on „+” . To change the save path for a plotter, you must select the plotter in the list, you must right click and in the opened menu you must choose the „Modify”. After you have clicked on „Modify” button the user must select a new path in the new opened window. To delete a plotter on the list, you must first select the plotter and the click on the „-“ button. f) Keyboard settings The most used commands can be easily accessed by creating shortcuts. The EuroCAD user can select key combinations for a faster access of some specific program functions. There are predefined shortcuts offered by the program; the user can also define its own shortcuts, in order to facilitate the working procedures. 342 User manual - EuroCAD Pattern Designer In Keyboard Settings window, you can see a command list for which you can define your personal key combinations. When you select a command from the list, in the “Description” field will be displayed the specific function for that command. If the selected command has already assigned a key combination, this will be displayed in the field under the message “Default key combination”. If you want to change this key combination, click on “Delete” button and then click in the field under the message “New key combination” and assign the keys for the new combination. After the new key combination is displayed, click on the “Assign”. For a key with no assigned shortcut, you must follow the nest steps: - select the command in the “Command” list - click in the field under the “New key combination” message - click to choose the new key or the combination key (if the selected key or combination key was already assigned, this mention appears in “Assigned to the command” field). After choosing the key combination, this will be displayed in the field under the message “New key combination” - click on “Assign” button. After clicking on this button, the assigned key combination appears in the field under the message “Default key combination” - before quitting the setting window, to keep changes click on “Accept” button. If you want to cancel changes, click on “Quit” button. If you want to recover the initial settings, click on “Load default settings”. 1.13.8 Check the pieces prepared for cut • • • • • The pieces for cut are obtained by applying specific operations on the designed patterns: Obtain the graded pieces by applying the grading rules. Symmetrization for symmetrical pieces Folds unfolding Alignment to the grain axis Adding the seam allowance if the piece was designed on the internal seam line. During these operations some errors or inadequate results may occur, especially if there were errors in the model design. For example, the designer may forget to define the grain axis of a piece or the finishing type for the seam allowance corner in a point can be inadequate. To avoid that these failures will appear on the marker used for the lay cutting, you must use the check function. Click on « Check the pieces prepared for cut » button located in the upper right menu. EuroCAD Pattern Designer simulates the preparation for each piece of a given size before cutting. The checking result is displayed on a list. If there are failures on a piece, the user will be able to check and to correct the errors. The possible failures emphasized by this check are: - self intersection of the piece contour - correct point declaration - notches placed out of the piece - zero dimensions notches - the piece axes are declared out of the piece - technical points declared out of the piece The points and lines that have generated errors can be visualized by selection from the error list. These errors can be automatically fixed (e.g.: notches dimensions) or have to be fixed by the by the user (e.g. contour self-intersection). If you check the option « Check auxiliary pieces », the program will automatically check al auxiliary pieces in the model. The checking of the pieces can be stoped in the verification process by pressing the “Stop” button, which is in the lower right side of the window “Assistance”. When you press this button , the program stops the checking of the pieces, this can be resume by reactivation of the button “ Check patterns ready to cut”. 343 User manual - EuroCAD Pattern Designer Click on the « Check the pieces prepared for cut » button. The program will check each piece on all graded sizes; will proceed to unfolding, symmetrization, grain axis alignment. Verification results are displayed in a window for all pieces and sizes. If some errors appear during a piece preparation, these failures are reported and the user can visualize the problem list in « Pieces with failures » field in the upper half of the « Assistance » window. To see details of the reported failures you must click on each error. Part of these errors can be automatically fixed (e.g. notches dimensions) while part of the errors must be fixed by the user (e.g. contour self-intersection). The points and lines that have generated errors can be displayed by selection from the error list. 1.13.9 Check selected pieces The program can automatically check the selected pieces after each operation. For an automatic check you must check « Check piece after every modification » in the Setting window. If the automatically checking option is inactive, it is important to check periodically the modified pieces. To check one or more pieces, enter the PIECE mode, click to select the piece to be checked then click the « Check selected pieces » button. If no piece was selected, while you click on « Check selected pieces » button, all pieces will be verified. Thus you can check if there are any overlapped points, if there is a grain axis, if the selected piece has an origin point, if the origin point is located on the piece surface, if the technical elements are correctly reported on points. The checking of the pieces can be stopped in the verification process by pressing the “Stop” button, which is in the lower right side of the window “Assistance”. When you press this button , the program stops the checking of the pieces, this can be resume by reactivation of the button “ Check patterns ready to cut”. Check results are displayed on a list. Some failures can be automatically fixed by the program. For the program to automatically repair the problems on a piece, click on the se « Piece repair ». The errors that cannot be automatically fixed (due to piece shape modification) are visually marked on the piece by circling the points where the error is present. Thus, the user can easily detect the errors. 344 User manual - EuroCAD Pattern Designer In « PIECE » mode, click to select the piece to be checked, then click on the « Check selected pieces ». The program will check the selected piece or pieces and will display the results in a window. If there were errors on the pieces, they are displayed in the « Pieces with failures » field. To see details on the failures report, click separately on each piece with failures. Part of the errors can be automatically fixed (e.g. notches dimension) and part of them have to be fixed by the user (e.g. contour self intersection). Remote assistance: Each user can now request assistance from a remote EuroCAD office by a simple mouse click using the “Remote assistance” system. The EuroCAD technician can connect directly to the customer's computer and work directly to the screen of this computer, solving any problem in real time. To use this function, your computer (on which you have installed EuroCAD programs) must be connected to an internet network. Warning! Before getting connected to Remote Assistance, you must contact a EuroCAD technician by phone, using the service phone numbers or by Messenger, to inform them about your problem. The EuroCAD technician will tell on which server you can connect. This must be done to avoid connecting on a server where another EuroCAD user is connected. To be able to use the “EuroCAD Remote Assistance” system, besides the update for the EuroCAD Pattern Designer program you must make another update for the Remote Assistance. You can download “Update remote assistance”. from Download section on EuroCAD web site www.EuroCADcad.org .Before you make the update ensure that the EuroCAD Pattern Designer application is closed. To establish the connection to the EuroCAD office, the user must access the function “Remote assistance” from Help menu in EuroCAD Pattern Designer Application. After this choose the Server number from the new opened window, and then click on “Accept” button to establish the connection. A new icon will appear in the right down corner when the user activates the “Remote assistance” function. This icon contents a blag “G” on orange background if the connections was successfully established, and if the connection failed it looks like an yellow “G” on black background. Steps that must be taken for remote assistance connection: Click on the “Help” function from written menu and then choose from the opened menu “Remote assistance” option. It helps you to open the Server list. You can select the server from this window. Click first on the field extension (black dart) to open the server list and then choose the server name to select one of the five Servers. 345 User manual - EuroCAD Pattern Designer To establish the connection, click on “Accept” button after selecting the Server. If the connection was successfully established, in the right down corner will appear the black “G” with orange background. The icon will remain in this position as long as the connection is active. Steps to be taken to close the “Remote assistance” connection: To close the “Remote assistance” connection, make a right click on the orange icon from the right down corner and then choose “Close” from the opened menu. If you want to find information about the “Remote Assistance” function you must choose “About” option from the opened menu. After this, a new window containing information about about the application will be displayed on the screen. 346 User manual - EuroCAD Pattern Designer This window appears on the screen when accessing the “About” option: It contents information about: connection status the connected server IP user name connection time Click on the “OK” button to close the connection. If there is a connection problem, a warning message will appear on the screen while trying to access the “Remote assistance” application. The message warns you that “A connection to the server could not be established”. To close the message clik on “OK” button. This message can appear on next situations: if there is no network connection on the user computer (or if for the moment the connection is off) if the network connection on EuroCAD office is off If the “EuroCAD Remote Viewer” (this is the application that makes possible for the EuroCAD technician to view and to control the users computer) is off for the moment Even if the connection cannot be established the “Remote Assistance” application remains opened. In this case, if you try to open one more time the application, a warning message will appear on the screen. The message warns you that about this and it asks you to close the first opened application. “Another instance of EuroCAD Remote Assistance is already running. Please close that application”. If the connection cannot be established, when opening the “Remote Assistance” application, the icon from the right down corner becomes different. The “G” becomes yellow on a black background. 347 User manual - EuroCAD Pattern Designer When making a right click on this icon the same menu will be displayed as in the first case. If you want to find information about the “Remote Assistance” function you must choose “About” option from the opened menu. After this, a new window containing information about about the application will be displayed on the screen. This window appears on the screen when accessing the “About” option: It contents information about: connection status the connected server IP user name connection time Click on the “OK” button to close the connection. To close the “Remote assistance” connection, make a right click on the orange icon from the right down corner and then choose “Close” from the opened menu. 348 User manual - EuroCAD Pattern Designer Remote assistance server settings EuroCAD CAD launched the Remote Assistance Service. Each user can now request assistance from a remote EuroCAD office by a simple mouse click. The EuroCAD technician can connect directly to the customer's computer and work directly on the screen of this computer, solving any problem in real time. On server list will be displayed all servers that can be accessed by the EuroCAD users. To add or to delete a server from this list you must use the “Add server” or “Delete server” buttons. On “Remote assistance server” automatically will appear the name of the selected server, the server IP and the server port number. EuroCAD workstation - Hardware Specifications To run EuroCAD programs your computer should have the minimum hardware configuration described below. The EuroCAD programs can run on computer with less performance hardware configuration than the minimum configurations, in this case the performance (speed) will be slower. For computers where the files made in EuroCAD programs are complex (models with many pieces, cutting plans with many and long markers), we recommend a computer with higher hardware configuration than the minimum. Minimum hardware configuration. Application EuroCAD EuroCAD Pattern EuroCAD EuroCAD Photo Hardware Spread&Cut Designer Automarker Digitizer description Planner Processor P IV 1500 MHZ Free Disk Space 1 GB RAM memory 512 MB 512 MB 1 GB 1 GB Recommended Sound Card not required not required not required For digitizing Ports for dongle – Onboard COM port or PCMCIA adaptor hardware protection key or USB to serial adaptor – USB to RS232 Converter COM port Other ports not required not required not required (for digitizer) CD- ROM For software installation Windows XP Windows XP Windows XP Windows XP Operating system Windows 2000 Windows 2000 Windows 2000 Windows 2000 Windows Vista* Windows Vista* Windows Vista* * To run EuroCAD programs under Windows Vista you have to follow the steps below. 349 User manual - EuroCAD Pattern Designer 1. Install all desired EuroCAD programs. 2. If you have icons on the desktop for the installed programs, make a right click on the corresponding icon, and then choose the “Properties” option from the opened menu. If you don’t have an icon on the desktop, you must enter the installing folder (ex: C/Program files/EuroCAD/Application name), and make a right click on the exe file (ex. for „Application name”: EuroCADPatternEditor.exe). 3. A new window will open on the screen, when the “Properties” options are active. This window contents many tabs. You must activate the “Compatibility” one, by making a click on it. Here you will have to select the compatibility mode that matches to our program. For this, check the “Run this program in compatibility mode for:” option from “Compatibility mode” section. After this, select the Windows XP operating system from the list below. 4. Check the “Run as administrator” setting after settings the operating system where it is necessary. 350 User manual - EuroCAD Pattern Designer Appendix 01. Using Calcomp cursor wireless EuroCAD Alpha digitizer Wireless pointer IMPORTANT: before usage, the digitized must be ON; thus you have to switch the « ON / OFF » button located back on the upper right side of the digitizing table; check the computer cable to be connected. - After entering the « DIGITIZE » mode and the digitizer is connected, you will not work with the mouse or keyboard anymore; now you will use the digitizer. To supervise the correct piece conversion by digitization we recommend: Place the monitor to be at least partially visible from the position the user takes while working on the digitizing table. Computer speakers to be turned on in order to hear the messages from the EuroCAD Pattern Designer program during digitization 351 User manual - EuroCAD Pattern Designer How to use chord pointer buttons to digitize a piece 352 User manual - EuroCAD Pattern Designer Appendix 02. EuroCAD Beta wired pointer usage Wired pointer IMPORTANT: before use, start the digitizer from the « ON / OFF » switch in the backside lower left corner of the digitizer; please check the connection with the computer. To check if the digitizer is on and functional watch the green led to be lit; also, when you get the pointer close to the working surface, the red led on the pointer is lit. Now the digitizer is ready to use. If something does not look to work, please check: the cables, the digitizer « ON / OFF » switch and the pointer to be plugged in the right place. At the first use for the EuroCAD wired digitizer, it must be configured according to the user manual. This operation is done once, on installation. - Enter the « DIGITIZE» mode. If the digitizer is plugged correctly then you will hear a short beep; thus, the digitizer informs you that it is ready to use. If the digitizer is not connected or the computer connection fails, an error message will appear on the screen. Check connections and restart procedure. After entering the « DIGITIZE » mode and the digitizer is connected, you will not work with the mouse or keyboard anymore; now you will use the digitizer. To supervise the correct piece conversion by digitization we recommend: Place the monitor to be at least partially visible from the position the user takes while working on the digitizing table. Computer speakers to be turned on in order to hear the messages from the EuroCAD Pattern Designer program during digitization 353 User manual - EuroCAD Pattern Designer How to use chord pointer buttons to digitize a piece 354 User manual - EuroCAD Pattern Designer Appendix 03. Application 355