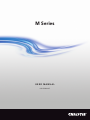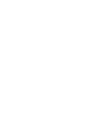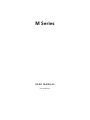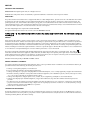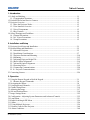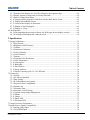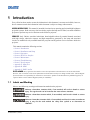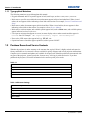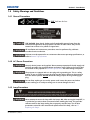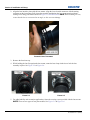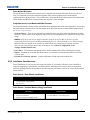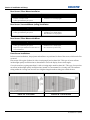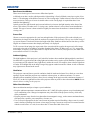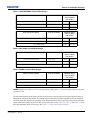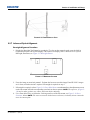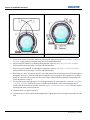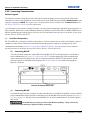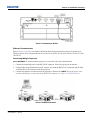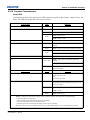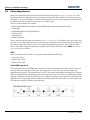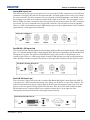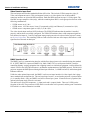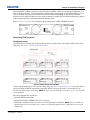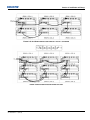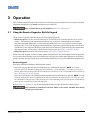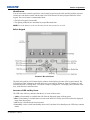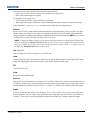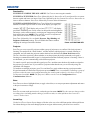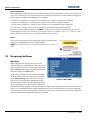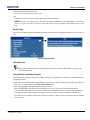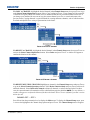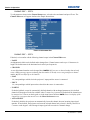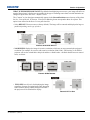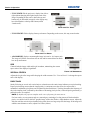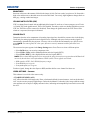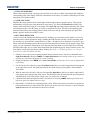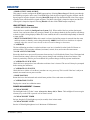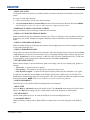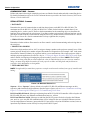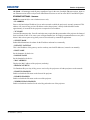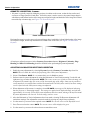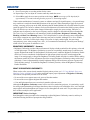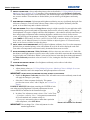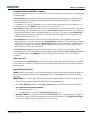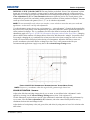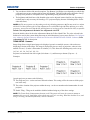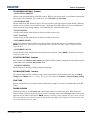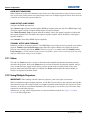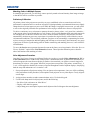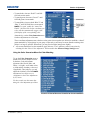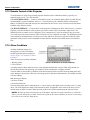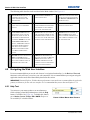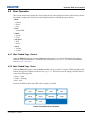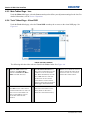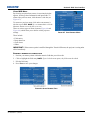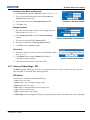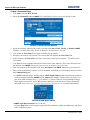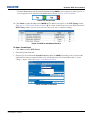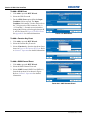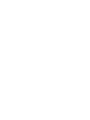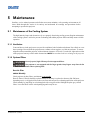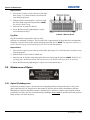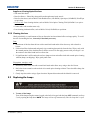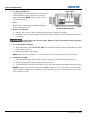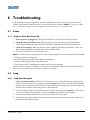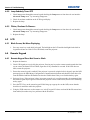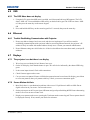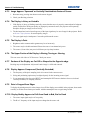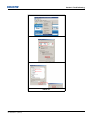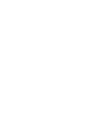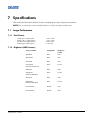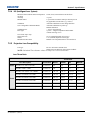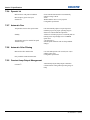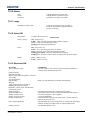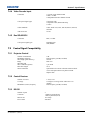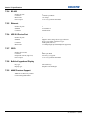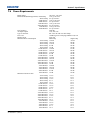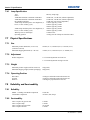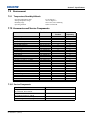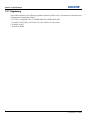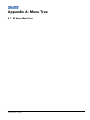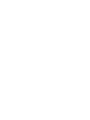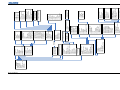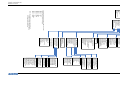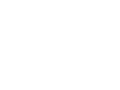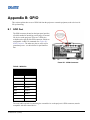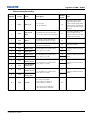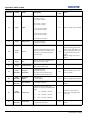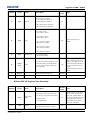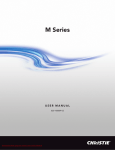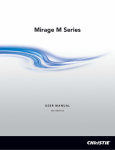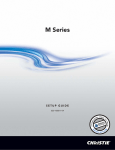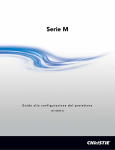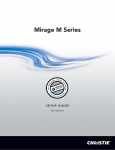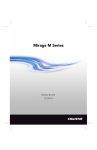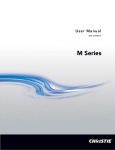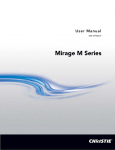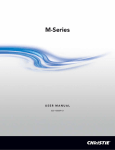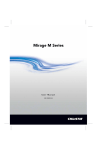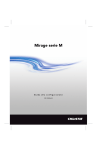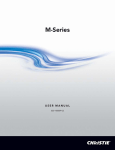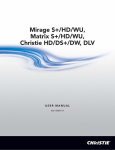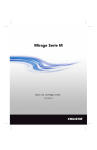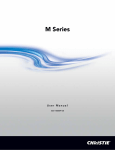Download M Series User Manual
Transcript
M Series USER MANUAL 020-100009-05 M Series USER MANUAL 020-100009-05 NOTICES COPYRIGHT AND TRADEMARKS ©2008-2010 Christie Digital Systems USA, Inc. All rights reserved. All brand names and product names are trademarks, registered trademarks or trade names of their respective holders. REGULATORY The product has been tested and found to comply with the limits for a Class A digital device, pursuant to Part 15 of the FCC Rules. These limits are designed to provide reasonable protection against harmful interference when the product is operated in a commercial environment. The product generates, uses, and can radiate radio frequency energy and, if not installed and used in accordance with the instruction manual, may cause harmful interference to radio communications. Operation of the product in a residential area is likely to cause harmful interference in which case the user will be required to correct the interference at the user’s own expense. This Class A digital apparatus complies with Canadian ICES-003. Cet appareil numérique de la classe A est conforme à la norme NMB-003 du Canada. 이 기기는 업무용 (A 급 ) 으로 전자파적합등록을 한 기기이오니 판매자 또는 사용자는 이점을 주의하시기 바라며 , 가정 외의 지역에서 사용하는 것을 목적으로 합니다 . GENERAL Every effort has been made to ensure accuracy, however in some cases changes in the products or availability could occur which may not be reflected in this document. Christie reserves the right to make changes to specifications at any time without notice. Performance specifications are typical, but may vary depending on conditions beyond Christie's control such as maintenance of the product in proper working conditions. Performance specifications are based on information available at the time of printing. Christie makes no warranty of any kind with regard to this material, including, but not limited to, implied warranties of fitness for a particular purpose. Christie will not be liable for errors contained herein or for incidental or consequential damages in connection with the performance or use of this material. The product is designed and manufactured with high-quality materials and components that can be recycled and reused. This symbol means that electrical and electronic equipment, at their end-of-life, should be disposed of separately from regular waste. Please dispose of the product appropriately and according to local regulations. In the European Union, there are separate collection systems for used electrical and electronic products. Please help us to conserve the environment we live in! Canadian manufacturing facility is ISO 9001 and 14001 certified. GENERAL WARRANTY STATEMENTS For complete information about Christie’s limited warranty, please contact your Christie dealer. In addition to the other limitations that may be specified in Christie’s limited warranty, the warranty does not cover: a. Damage occurring during shipment, in either direction. b. Projector lamps (See Christie’s separate lamp program policy). c. Damage caused by use of a projector lamp beyond the recommended lamp life, or use of a lamp supplied by a supplier other than Christie. d. Problems caused by combination of the product with non-Christie equipment, such as distribution systems, cameras, video tape recorders, etc., or use of the product with any non-Christie interface device. e. Damage caused by misuse, improper power source, accident, fire, flood, lightening, earthquake or other natural disaster. f. Damage caused by improper installation/alignment, or by product modification, if by other than a Christie authorized repair service provider. g. For LCD projectors, the warranty period specified applies only where the LCD projector is in “normal use.” “Normal use” means the LCD projector is not used more than 8 hours a day, 5 days a week. For any LCD projector where “normal use” is exceeded, warranty coverage under this warranty terminates after 6000 hours of operation. h. Failure due to normal wear and tear. PREVENTATIVE MAINTENANCE Preventative maintenance is an important part of the continued and proper operation of your product. Please see the Maintenance section for specific maintenance items as they relate to your product. Failure to perform maintenance as required, and in accordance with the maintenance schedule specified by Christie, will void the warranty. Table of Contents 1: Introduction 1.1 Labels and Marking .....................................................................................................................1-1 1.1.1 Typographical Notations......................................................................................................1-2 1.2 Purchase Record and Service Contacts .......................................................................................1-2 1.3 Projector Overview......................................................................................................................1-3 1.3.1 How the Projector Works ....................................................................................................1-3 1.3.2 User Interface Overview ......................................................................................................1-3 1.3.3 List of Components..............................................................................................................1-3 1.3.4 Key Features ........................................................................................................................1-4 1.4 Safety Warnings and Guidelines .................................................................................................1-5 1.4.1 General Precautions .............................................................................................................1-5 1.4.2 AC /Power Precautions........................................................................................................1-5 1.4.3 Lamp Precautions ................................................................................................................1-5 2: Installation and Setup 2.1 Projector Quick Setup and Installation ........................................................................................2-1 2.2 Detailed Setup and Installation....................................................................................................2-5 2.2.1 About the Projector ..............................................................................................................2-5 2.2.2 Installation Considerations ..................................................................................................2-7 2.2.3 Projector Position and Mounting .........................................................................................2-10 2.2.4 Mounting..............................................................................................................................2-15 2.2.5 Adjusting Projector Height/Tilt ...........................................................................................2-15 2.2.6 Basic Optical Alignment......................................................................................................2-16 2.2.7 Advanced Optical Alignment ..............................................................................................2-17 2.2.8 Powering Down ...................................................................................................................2-19 2.2.9 Connecting Communications...............................................................................................2-20 2.2.10 Projector Communications ..............................................................................................2-25 2.3 Connecting Sources .....................................................................................................................2-26 3: Operation 3.1 Using the Remote Keypad or Built-In Keypad ...........................................................................3-1 3.1.1 Remote Keypad Commands ................................................................................................3-4 3.2 Navigating the Menus..................................................................................................................3-8 3.3 Using Inputs and Channels ..........................................................................................................3-12 3.4 Channel Setup Menu ...................................................................................................................3-14 3.5 Adjusting the Image.....................................................................................................................3-17 3.6 Size and Position Menu ...............................................................................................................3-18 3.7 Image Settings Menu ...................................................................................................................3-22 3.8 Configuration - Adjusting System Parameters and Advanced Controls .....................................3-32 3.9 Lamp Menu..................................................................................................................................3-51 3.10 Input Switching & PIP Menu ....................................................................................................3-54 3.11 Status .........................................................................................................................................3-56 3.12 Using Multiple Projectors..........................................................................................................3-56 3.13 Remote Control of the Projector................................................................................................3-60 3.14 Alarm Conditions ......................................................................................................................3-60 M Series User Manual 020-100009-05 Rev. 1 (09-2010) i Table of Contents 4: Web User Interface 4.1 Logging On ................................................................................................................................. 4-1 4.2 Navigating the Web User Interface............................................................................................. 4-2 4.2.1 Help Text............................................................................................................................. 4-2 4.3 Basic Operation........................................................................................................................... 4-3 4.3.1 Main Tabbed Page - General .............................................................................................. 4-3 4.3.2 Main Tabbed Page - Status ................................................................................................. 4-3 4.3.3 Main Tabbed Page - Lens ................................................................................................... 4-4 4.3.4 Tools Tabbed Page - Virtual OSD ...................................................................................... 4-4 4.3.5 Admin Tabbed Page - System............................................................................................. 4-6 4.3.6 Admin Tabbed Page- Users ................................................................................................ 4-8 4.3.7 Advanced Tabbed Page - RTE............................................................................................ 4-9 4.3.8 About Tabbed Page ............................................................................................................. 4-13 5: Maintenance 5.1 Maintenance of the Cooling System ........................................................................................... 5-1 5.1.1 Ventilation........................................................................................................................... 5-1 5.1.2 Optional Filters ................................................................................................................... 5-1 5.2 Maintenance of Optics ................................................................................................................ 5-2 5.2.1 Optical (Excluding Lens) .................................................................................................... 5-2 5.2.2 Cleaning the Lens................................................................................................................ 5-3 5.3 Replacing the Lamps................................................................................................................... 5-3 6: Troubleshooting 6.1 Power .......................................................................................................................................... 6-1 6.1.1 Projector Does Not Power ON............................................................................................ 6-1 6.2 Lamp ........................................................................................................................................... 6-1 6.2.1 Lamp Does Not Ignite......................................................................................................... 6-1 6.2.2 Lamp Suddenly Turns OFF................................................................................................. 6-2 6.2.3 Flicker, Shadows Or Dimness............................................................................................. 6-2 6.3 LCD............................................................................................................................................. 6-2 6.3.1 Blank Screen, No Menu Displaying ................................................................................... 6-2 6.4 Remote Keypad........................................................................................................................... 6-2 6.4.1 Remote Keypad Does Not Seem to Work .......................................................................... 6-2 6.5 OSD............................................................................................................................................. 6-3 6.5.1 The OSD Menu does not display ........................................................................................ 6-3 6.6 Ethernet ....................................................................................................................................... 6-3 6.6.1 Trouble Establishing Communication with Projector......................................................... 6-3 6.7 Displays....................................................................................................................................... 6-3 6.7.1 The projector is on but there is no display .......................................................................... 6-3 6.7.2 Severe Motion Artifacts ...................................................................................................... 6-3 6.7.3 Image Appears ‘Squeezed’ or Vertically Stretched into Center of Screen......................... 6-4 6.7.4 The Display is Jittery or Unstable....................................................................................... 6-4 6.7.5 The Display is Faint ............................................................................................................ 6-4 6.7.6 The Upper Portion of the Display is Waving, Tearing or Jittering..................................... 6-4 ii M Series User Manual 020-100009-05 Rev. 1 (09-2010) Table of Contents 6.7.7 Portions of the Display are Cut Off or Warped to the Opposite edge .................................6-4 6.7.8 Display Appears Compressed (Vertically Stretched) ..........................................................6-4 6.7.9 Data is Cropped from Edges ................................................................................................6-4 6.7.10 Display Quality Appears to Drift from Good to Bad, Bad to Good .................................6-4 6.7.11 Display has Suddenly Frozen ............................................................................................6-5 6.7.12 Colors in the Display are Inaccurate..................................................................................6-5 6.7.13 Display is Not Rectangular ................................................................................................6-5 6.7.14 Display is “Noisy” .............................................................................................................6-5 6.8 Web Interface ..............................................................................................................................6-6 6.8.1 After upgrading the projector software, the Web pages do not display correctly ...............6-6 6.8.2 A backup or Interrogator file cannot be saved.....................................................................6-6 7: Specifications 7.1 Image Performance......................................................................................................................7-1 7.1.1 Pixel Format ........................................................................................................................7-1 7.1.2 Brightness (ANSI Lumens) ................................................................................................7-1 7.1.3 Contrast................................................................................................................................7-2 7.1.4 Luminance Uniformity ........................................................................................................7-2 7.1.5 Color Uniformity .................................................................................................................7-2 7.1.6 Color Primaries ....................................................................................................................7-2 7.1.7 Gamma.................................................................................................................................7-2 7.1.8 Grayscale/Color Resolution .................................................................................................7-2 7.1.9 Color Temperature ...............................................................................................................7-3 7.1.10 Convergence ......................................................................................................................7-3 7.1.11 Blemishes...........................................................................................................................7-4 7.1.12 Pixel Defects ......................................................................................................................7-4 7.1.13 Image Artifacts ..................................................................................................................7-4 7.1.14 Picture Centering (with 1.4-1.8:1 HD lens) .......................................................................7-4 7.2 Feature Set ...................................................................................................................................7-4 7.2.1 Airflow ................................................................................................................................7-4 7.2.2 Air Filters (Optional) ...........................................................................................................7-4 7.2.3 Dust Sealing.........................................................................................................................7-4 7.2.4 ILS (Intelligent Lens System)..............................................................................................7-5 7.2.5 Projection Lens Compatibility .............................................................................................7-5 7.2.6 Dynamic Iris .......................................................................................................................7-6 7.2.7 Automatic Fans ....................................................................................................................7-6 7.2.8 Automatic Color Filtering....................................................................................................7-6 7.2.9 Constant Lamp Output Management ...................................................................................7-6 7.2.10 Shutter ...............................................................................................................................7-7 7.2.11 Lamps.................................................................................................................................7-7 7.2.12 Status LED.........................................................................................................................7-7 7.2.13 Electronics/SW .................................................................................................................7-7 7.3 Image Processor Performance .....................................................................................................7-8 7.4 Input (Source Signal) Compatibility ...........................................................................................7-8 7.4.1 Analog (Only) Input.............................................................................................................7-8 7.4.2 Twin HDMI Input................................................................................................................7-8 M Series User Manual 020-100009-05 Rev. 1 (09-2010) iii Table of Contents 7.4.3 Dual Link DVI Input........................................................................................................... 7-8 7.4.4 Video Decoder Input ........................................................................................................... 7-9 7.4.5 Dual SD/HD-SDI ................................................................................................................ 7-9 7.5 Control Signal Compatibility ..................................................................................................... 7-9 7.5.1 Projector Control................................................................................................................. 7-9 7.5.2 Control Receiver ................................................................................................................. 7-9 7.5.3 RS-232 ................................................................................................................................ 7-9 7.5.4 RS-422 ................................................................................................................................ 7-10 7.5.5 Ethernet ............................................................................................................................... 7-10 7.5.6 USB 2.0 Device Port .......................................................................................................... 7-10 7.5.7 GPIO ................................................................................................................................... 7-10 7.5.8 Built-In Keypad and Display .............................................................................................. 7-10 7.5.9 AMX/Crestron Support....................................................................................................... 7-10 7.6 Power Requirements ................................................................................................................... 7-11 7.6.1 Lamp Specification ............................................................................................................. 7-12 7.7 Physical Specifications ............................................................................................................... 7-12 7.7.1 Size...................................................................................................................................... 7-12 7.7.2 Adjustment .......................................................................................................................... 7-12 7.7.3 Weight ................................................................................................................................. 7-12 7.7.4 Operating Position............................................................................................................... 7-12 7.8 Reliability and Serviceability...................................................................................................... 7-12 7.8.1 Reliability............................................................................................................................ 7-12 7.8.2 Serviceability ...................................................................................................................... 7-12 7.9 Environment................................................................................................................................ 7-13 7.9.1 Temperature/Humidity/Altitude.......................................................................................... 7-13 7.10 Accessories and Service Components ...................................................................................... 7-13 7.10.1 Service Components ......................................................................................................... 7-13 7.11 Regulatory................................................................................................................................. 7-14 A: Menu Tree A.1 M Series Menu Tree................................................................................................................... A-1 B: GPIO B.1 GPIO Port................................................................................................................................... B-1 C: DMX / ArtNet C.1 DMX and Real Time Events ...................................................................................................... C-1 C.1.1 DMX Channel Setup .......................................................................................................... C-2 iv M Series User Manual 020-100009-05 Rev. 1 (09-2010) 1 Introduction Every effort has been made to ensure the information in this document is accurate and reliable; however, due to constant research the information in this document is subject to change without notice. USERS/OPERATORS: This manual is intended for trained users operating professional high-brightness projection systems. Such users may also be trained to replace the lamp and air filter, but cannot install the projector or perform any service functions on the M Series projector. SERVICE: Only Christie accredited technicians knowledgeable about all potential hazards associated with high voltage, ultraviolet exposure and high temperatures generated by the lamp and associated circuits are authorized to 1) assemble/install the projector and 2) perform service functions inside the projector. This manual contains the following sections: • • • • • • • • • • Section 1 Introduction Section 2 Installation and Setup Section 3 Operation Section 4 Web User Interface Section 5 Maintenance Section 6 Troubleshooting Section 7 Specifications Appendix A: Menu Tree Appendix B: GPIO Appendix C: DMX / ArtNet DISCLAIMER: Every effort has been made to ensure the information in this document is accurate and reliable. However, due to constant research, the information in this document is subject to change without notice. Christie Digital Systems assumes no responsibility for omissions or inaccuracies. Updates to this document are published regularly, as required. Please contact Christie Digital Systems for availability. 1.1 Labels and Marking Observe and follow any warnings and instructions marked on the projector. Indicates a hazardous situation which, if not avoided, will result in death or serious injury. This signal word is to be limited to the most extreme situations. Indicates a hazardous situation which, if not avoided, could result in death or serious injury. Indicates a hazardous situation which, if not avoided, could result in minor or moderate injury. It may also be used without the safety alert symbol as an altermative to “NOTICE”. M Series User Manual 020-100009-05 Rev. 1 (09-2010) 1-1 Section 1: Introduction 1.1.1 Typographical Notations The following notations are used throughout this manual: • Keypad commands and PC keystrokes appear in bold, small caps, such as POWER, INPUT, ENTER etc. • References to specific areas within the current document appear italicized and underlined. When viewed online, the text appears in blue indicating a direct link to that section. For example, Section 2 Installation and Setup. • References to other documents appear italicized and blue. When viewed online, the text appears in blue indicating a direct link to that section. For example, refer to Service Manual. • References to software menus and available options appear bold, such as Main menu, and available options appear italicized, such as Preferences. • User input or messages that appear on screen, in status display units or other control modules appear in Courier font. For example. “No Signal Present”, Login: christiedigital. • Error codes, LED status codes appear bold, e.g. LP, A1, etc. • Operational states of modules appear capitalized, such as power ON/OFF. 1.2 Purchase Record and Service Contacts Whether the projector is under warranty or the warranty has expired, Christie’s highly trained and extensive factory and dealer service network is always available to quickly diagnose and correct projector malfunctions. Complete service manuals and updates are available for all projectors. Should a problem be encountered with any part of the projector, contact your dealer. In most cases, servicing is performed on site. If you have purchased the projector, fill out the information below and keep with your records. Table 1.1 Dealer: Dealer or Christie Sales/Service Contact Phone Number: Projector Serial Number*: Purchase Date: Installation Date: * The serial number can be found on the license label located on the back of the projector. Table 1.2 Ethernet Settings Default Gateway: DNS Server: Projector DLP Address: Projector Mgmt IP Address: Subnet Mask: 1-2 M Series User Manual 020-100009-05 Rev. 1 (09-2010) Section 1: Introduction 1.3 Projector Overview The M Series is a family of high resolution video/graphics 3 chip 1080p HD, SXGA+ , WUXGA and WXGA projectors, see Table 1.3 M Series Projectors. These projectors are based on next-generation DLP® technology provided by Texas Instruments. 1.3.1 How the Projector Works The projector accepts data/graphics and video input signals for projection onto front or rear screens. Light is generated by dual mercury lamps, then modulated by three Digital Micro-mirror Device (DMD) panels that provide digitized red, green or blue color information. Light from the “ON” pixels of each panel is reflected, converged and then projected to the screen through a single front lens, where all pixels are perfectly superimposed as a sharp full-color image. FIGURE 1-1 - M SERIES 1.3.2 User Interface Overview The projector can be controlled via a menu system displayed on the image. The menu system can be controlled by an IR remote, wired remote or through the built-in keypad. The LCD screen and built-in keypad allow some functions to be controlled without the need of an OSD display, and provide a quickly accessible interface to view error reporting. The functions on the OSD can also be controlled using the Christie Serial Protocol, via a serial or Ethernet connection to the projector. The Web interface provides access to the menu system as a Virtual OSD (On-screen display) and to features that maintain the projector’s software and settings. 1.3.3 List of Components Ensure the following components were received with the projector: Projector with Built-In Keypad (LCD status display) IR remote keypad (includes two, 1.5V AA batteries and an XLR to mini-stereo cable conversion to wired) Line cord Lens Mount Security Screw (M6x10mm long, Qty. 2) Lens Mount Security Screw (5mm Hex, Qty. 1) Warranty Card Web Registration Form M Series User Manual 020-100009-05 Rev. 1 (09-2010) 1-3 Section 1: Introduction 1.3.4 Key Features • • • • • • • • • • • • • • • • • • • • Up to 10,000 lumens HD (1080p) or SXGA+ , WUXGA, or WXGA resolution Dual Mercury lamp illumination with 200W or 350W options Dynamic Iris contrast aperture providing up to 10,000:1 contrast ratio Ultra-compact design and weighs less than 55lbs 10-bit image processor electronics with modular design Fully sealed optical system Active fan control for minimum noise level Selectable, motorized Yellow Notch Filter for expanded color gamut User interchangeable projection lenses with no-tool mounting PIP and seamless switching LiteLOC for constant brightness maintenance Intelligent Lens System (ILS) Motorized lens mount for all models Auto-setup feature Integrated ChristieNET Networking ability through RS-232 and RS-422 connectors Status LED display on built-in keypad for easy projector status monitoring Control with remote keypad, wired remote, or built-in keypad Four input slots for Optional Input Modules Refer to Section 7 Specifications for a complete list of technical specifications. Table 1.3 M Series Projectors 1-4 Model Name Part Number DLV-1400-DL 118-044109-XX DLV-1920-DL 118-042107-XX DS+6K-M 118-014106-XX DS+10K-M 118-013105-XX HD6K-M 118-012104-XX HD10K-M 118-011103-XX Roadster HD10K-M 118-021104-XX Roadster S+10K-M 118-023106-XX Roadster WU12K-M 118-025108-XX WU7K-M 118-016108-XX WU12K-M 118-015107-XX WX7K-M 118-018100-XX WX10K-M 118-017109-XX M Series User Manual 020-100009-05 Rev. 1 (09-2010) Section 1: Introduction 1.4 Safety Warnings and Guidelines 1.4.1 General Precautions Do NOT look into the lens FIRE HAZARD. Keep hands, clothes and all combustible material away from the concentrated light beam of the projector. Position all cables where they cannot contact hot surfaces or be pulled or tripped over. All installation and maintenance procedures must be performed by a Christie accredited service technician. Projector must be operated in an environment that meets operating specifications, as listed in Section 7 Specifications. 1.4.2 AC /Power Precautions Use only the AC power cord supplied. Do not attempt operation if the AC supply and cord are not within the specified voltage and power range. Refer to the license label on the back of the projector or Section 7 Specifications for rated voltage and power. The projector is equipped with a 3-wire plug with a grounding pin. This is a safety feature. If you are unable to insert the plug into the outlet, contact an electrician to have the outlet replaced. NEVER defeat the safety purpose of the grounding-type plug. Do not allow anything to rest on the power cord. Locate the power cord where persons walking on it or objects rolling over it cannot damage the cord. 1.4.3 Lamp Precautions Never attempt to access the lamp while the lamp is ON. After turning the lamp OFF, it is crucial that you wait at least 10 minutes before handling the lamp. This provides sufficient time for the lamp cooling fans to properly cool the lamp. For all other precautions critical for safe removal and replacement of the lamp, refer to 5.3 Replacing the Lamps. M Series User Manual 020-100009-05 Rev. 1 (09-2010) 1-5 2 Installation and Setup This section explains how to install, connect and optimize the projector for delivery of superior image quality. Illustrations are graphical representations only and are provided to enhance the understanding of the written material. 2.1 Projector Quick Setup and Installation The following instructions are for those preferring a quick setup. Refer to the remaining subsections for detailed setup instructions. Always power down the projector and disconnect all power sources before servicing or cleaning. Refer to Safety Warnings and Guidelines in Section 5 Maintenance. STEP 1 - Installing a Projection Lens The projection lens, shipped separately from the projector, must be installed prior to setting up the projector. Remove the lens plug from the lens opening in the projector before installing the lens. Retain the lens plug for projector transportation to protect the projector’s optical components from dust and debris. IMPORTANT! The lens seals the projector, preventing contaminants from entering the interior of the projector. Never operate a projector without a lens. LENS INSTALLATION IMPORTANT! Remove the rear lens cap from the lens. Keep the front lens cap on the lens to protect it during installation. 1. Rotate the lens clamp to the OPEN position, see Figure 2-1 Locking Clamp Open. FIGURE 2-1 LOCKING CLAMP OPEN M Series User Manual 020-100009-05 Rev. 1 (09-2010) 2-1 Section 2: Installation and Setup 2. Align the lens interface plate with the lens mount. Align the lens electrical connector with the mating connector on the lens mount. Fully insert the assembly straight into the lens mount opening without turning. Press using your hand as shown in Figure 2-2 Lens Placement. NOTE: When installing the lens, ensure that the lens is not inserted at an angle, as this can cause damage. FIGURE 2-2 LENS PLACEMENT 3. Remove the front lens cap. 4. While holding the lens flat against the lens mount, rotate the lens clamp clockwise to lock the lens assembly in place. See Figure 2-3 & Figure 2-4. FIGURE 2-3 FIGURE 2-4 5. For added stability such as motion applications, fasten the security screws provided with the lens-mount. NOTE: There are two types of lens plate models. See Figure 2-5 & Figure 2-6. 2-2 M Series User Manual 020-100009-05 Rev. 1 (09-2010) Section 2: Installation and Setup FIGURE 2-5 FIGURE 2-6 6. Use a 5mm hex driver to fasten the red security screws provided with the lens mount (Figure 2-5), or hand tighten the lens retaining screws attached to the lens (Figure 2-6). NOTES: 1) Recommended for heaviest lenses such as 0.73:1 and 1.2:1. 2) The red security screws MUST be installed when hoisting the projector overhead, or installing the projector in an overhead position. Use of the lens red security screws or the lens retaining screws is required if the projector is hoisted or installed in an overhead position. STEP 2 - Positioning the Projector 2 people are required to safely lift and install the projector. Place the projector on a sturdy, level surface and position it so that it is perpendicular to the screen at a suitable distance. The further back the projector is positioned for the screen, the larger the image will be. To level the projector adjust its 3 feet. With the projector positioned perpendicular to the screen the image will appear rectangular instead of keystoned. For more detailed instructions on positioning the projector refer to 2.2.3 Projector Position and Mounting later in this section. STEP 3 - Connecting a Source Located at the back of the projector is the input panel where all source connections are made. Each input is clearly labeled for easy identification. Depending on the type of option card installed, connect your source using the appropriate cable(s), as follows: • Analog Input Card, connect 3-, 4-, or 5-wire RGB source to Red/Pr, Green/Y, Blue/Pb, H/C and V using 3, 4 or 5 BNC connectors as required. • Dual SD/HD - SDI Input Card, connect SDI (Serial Digital Interface) cable to one of the two inputs, 1-IN or 2-IN. Both standard-definition (SD) and high-definition (HD) signals are accepted and automatically recognized on either input. • Dual Link DVI Input Card, connect a single or dual DVI video signal to the DVI-I connector, an analog video signal to the DVI-I connector or an analog video signal to the VGA connector. The DVI signal may contain HDCP (High-Bandwidth Digital Content Protection). M Series User Manual 020-100009-05 Rev. 1 (09-2010) 2-3 Section 2: Installation and Setup • Twin HDMI Input Card, connect HDMI (High-Definition Multimedia Interface) cable to one of the two inputs, 1-IN or 2-IN. • Video Decoder Input Card, depending on the source you can apply the following; • Composite video source to 1-CVBS, using a BNC Cable NOTE: Same signal can be used on 4, 5 or 6 when input is selected as CVBS. • A component signal on Inputs 4(Pr), 5(Y), 6(Pb) using BNC Connectors. NOTE: Grouped as a component input, YPbPr. • S-Video to one of the two, 2-SVID or 3-SVID using S-Video cable. • S-Video using two BNC cables, with Luma (Y) connected to 4 (Sy) and Chroma (C) connected to 6 (Sc). NOTE: Must be grouped as 1 S-Video + 1 CVBS. • DMX512 Interface Card, has two 5pin XLR connectors - 1 (input) male and 1 (output) female. If there is active communications on the DMX512 Interface card the power LED will blink between low intensity and high intensity. Refer to Section 2.3 Connecting Sources for more details. STEP 4 - Connecting the Line Cord IMPORTANT! Use the line cord provided with the projector, or ensure you are using a line cord, power plug and socket that meet the appropriate rating standards. NOTE: Voltage and current requirements are listed on the license label, located at the back of the projector. Connect the projector's line cord to the AC receptacle at the AC inlet of the projector, then push the wire clip over the plug to retain it. This prevents the line cord from inadvertent disconnection. Plug the 3-pronged plug end into a suitably rated grounded AC receptacle. Switch the projector ON. The switch is located just above the AC receptacle. Do not attempt operation if the AC supply and cord is not within the specified ratings. On power down, wait 5-10 minutes for the fans to turn OFF before unplugging the projector. Always switch off the projector before unplugging the AC line cord. STEP 5 - Power up After the AC Power has been switched on, the LCD display above the keypad indicates “Please wait” and the 4 LED status indicators on the top cover window switch on to amber. These indicate that the projector is changing its state from powered down to standby. The message “Standby Mode” appears in the display when the projector has completed its initialization and is ready for power up. The 2 lamp status LEDs will go off to indicate that the lamps are off. The Power status LED will show amber, indicating that the projector is in standby mode. The shutter LED will display amber, indicating the shutter is closed. Press and hold the power button on the keypad or remote for 2 seconds, or press twice quickly. The lamps will power on and the fans will come on. NOTE: See Section 3 Operation for a full description of the status indicators. NOTE: The default settings for the projector are to perform a lens calibration after the insertion of a new lens. If this is the first time the projector has been powered up with the lens, expect a short period (about 15 seconds) where the lens will move slightly. STEP 6 - Selecting a Source Press one of the input keys on the remote or built-in keypad to select and display the image for the source you connected in Step 3. 2-4 M Series User Manual 020-100009-05 Rev. 1 (09-2010) Section 2: Installation and Setup STEP 7- Adjusting Image Adjust the image settings, such as Brightness, Contrast, Gamma, Focus, Zoom etc. using the direct keys on the remote or built in keypad. NOTE: Refer to Section 3 Operation for more details. 2.2 Detailed Setup and Installation Always power down the projector and disconnect all power sources before servicing or cleaning. Refer to Safety Warnings and Guidelines in Section 5 Maintenance. 2.2.1 About the Projector FIGURE 2-7 ABOUT THE PROJECTOR - REAR/SIDE VIEW Built-in Keypad The built-in keypad is located on the side of the projector. Use it similarly to the IR remote to control the projector. An LCD display is located above the keypad for displaying projector status. AC Receptacle The AC receptacle is located at the back of the projector. Use this receptacle to plug in an appropriately rated line cord. NOTE: The power switch is located above the AC receptacle. Refer to Section 7 Specifications for details. M Series User Manual 020-100009-05 Rev. 1 (09-2010) 2-5 Section 2: Installation and Setup Adjustable Feet Located on the underside of the projector are three adjustable feet. Raise or lower these feet when positioning the projector to ensure it is level on all sides so the displayed image will appear rectangular without any keystone. Refer to 2.2.5 Adjusting Projector Height/Tilt for instructions on how to adjust the projector’s feet. Input Panel All source connections are made to the input panel located at the back of the projector. Any of the available optional input cards can be installed in the 4 option card slots. The slots are labelled 1 through 4. All option cards have LEDs to indicate their status. Cooling and Air Vents There are numerous air vents located around the projector. It is important these vents remain unobstructed. Adequate airflow through the projector will prevent it from overheating. Kensington Lock Attachment Located at the rear of the projector to the left of the AC receptacle, is a Kensington lock attachment point. This provides the ability to secure the projector against possible theft. Lamp Door The lamp doors are located at the side of the projector, which provides easy access to the lamp module for replacement. Refer to Section 5.3 Replacing the Lamps. The lamp doors are fitted with safety interlocks which switch the lamp off when the door is opened. The lamp doors are provided with clear windows to indicate when the lamps are on. FIGURE 2-8 ABOUT THE PROJECTOR - FRONT VIEW 2-6 M Series User Manual 020-100009-05 Rev. 1 (09-2010) Section 2: Installation and Setup Front & Rear IR Sensors The two IR sensors located on the projector receive transmissions from the IR remote from up to 100 feet away. It is important to keep the transmission path to these sensors unobstructed for uninterrupted communications with the projector. The rear IR sensor is located at the back of the projector between the status LEDs and the front IR sensor is located next to the projector’s front nameplate. Projection Lenses, Lens Mount and Other Features The projector includes a motorized lens mount that allows automated lens control and adjustment: vertical and horizontal offsets, zoom and focus. The lens mount can be fitted with any one of the available optional lenses – see Section 7 Specifications. • Zoom and Focus – There are two internal lens motors that allow for quick motorized adjustment of zoom and focus. Adjust zoom to fit the displayed image on the screen and adjust focus to improve the clarity of the image. NOTES: 1) The projection lens is shipped separately from the projector. 2) Use the lens cap when transporting the lens to avoid scratching and damaging the lens, which could affect your displayed image. 3) Motorized lenses should not be adjusted by hand without first setting them for manual operation, otherwise the zoom and focus motors may be damaged. (Set in Menu>Configuration>Lens Settings>Manual Zoom/Focus). • Lens Offset – The motorized lens mount allows vertical and horizontal offset of the displayed image. • Shutter – Standard on all models, the shutter allows you to turn the screen absolutely black when in the “Closed” state. • Dynamic Iris Contrast Aperture – Enables adjustment of light output and contrast ratio. 2.2.2 Installation Considerations Proper installation of your projector will ensure the quality of your display. Whether you are installing a projector temporarily or permanently you should take the following into account to ensure your projector performs optimally. Choose the installation type that best suits your needs: front or rear screen, floor mount or inverted mount. Front Screen / Floor Mount Installations Advantages • • • Easy to set up. Can be moved or changed quickly. Easy to access. Considerations • Shares floor space with audience. Front Screen / Inverted Mount (ceiling) Installation Advantages • • • Does not take up audience space. Projector is unobtrusive. Projector cannot be accidentally moved. M Series User Manual 020-100009-05 Rev. 1 (09-2010) Considerations • • Installation is more permanent. It is more difficult to access the projector. 2-7 Section 2: Installation and Setup Rear Screen / Floor Mount Installation Advantages • • • Projector is completely hidden. Projector is easily accessed. Usually good ambient light rejection. Considerations • • Requires separate room or enclosure. Installation cost is usually higher. Rear Screen / Inverted Mount (ceiling) Installation Advantages • • Projector is completely hidden. Usually good ambient light rejection. Considerations • • • Requires separate room. Installation cost is usually higher. More difficult to access projector. Rear Screen / Floor Mount with Mirror Advantages • • • Projector is completely hidden Usually good ambient light rejection. Requires less space behind screen than other rear screen installations. Considerations • • • Requires separate room or enclosure. Installation cost is usually higher. More involved to perform setup. Front Screen Installations In front screen installations, the projector and audience are positioned in front of the screen, which can be flat or curved. Flat screens offer a gain of about 1.0 with a viewing angle just less than 180°. This type of screen reflects incident light equally in all directions so the audience can see the display from various angles. Curved screens have a gain greater than 1.0 with a viewing angle much less than 180°. This type of screen does not reflect incident light equally in all directions; instead it is concentrated in a viewing cone. The audience sitting within the viewing cone area will see a brighter image than those sitting just outside the area. FIGURE 2-9 - FLAT SCREEN 2-8 FIGURE 2-10 - CURVED SCREEN M Series User Manual 020-100009-05 Rev. 1 (09-2010) Section 2: Installation and Setup Rear Screen Installations There are two basic types of rear screens: diffused and optical. A diffused screen has a surface which spreads the light striking it. Purely diffused screens have a gain of less than 1.0. The advantage of the diffused screen is its wide viewing angle, similar to that of a flat screen for front screen projection. This type of screen is suitable when a wide viewing angle is required but there is low ambient room lightening. Optical screens take light from the projector and redirect it to increase the light intensity at the front of the screen. This reduces it in other areas. A viewing cone, similar to that of a curved front screen installation is created. This type of screen is better suited for brightly lit rooms where the audience is situated within the viewing cone. Screen Size Choose a screen size appropriate for your lens and application. If the projector will be used to display text information, the image size must allow the audience to recognize all text clearly. The eye sees a letter clearly if eye-to-text distance is less than 150 times the height of the letter. Small text located too far from the eye will be illegible at a distance no matter how sharply and clearly it is displayed. To fill a screen with an image, the aspect ratio of the screen should be equal to the aspect ratio of the image (expressed as the ratio of its width to its height). Standard video from a VCR has a 4:3 or 1.33:1 aspect ratio. For example, to display a VCR output with a 4:3 aspect ratio onto a 10-foot (3m) high screen, the width of the screen must be at least 13.3 feet (4m). Ambient Lighting The high brightness of this projector is well suited for locations where ambient lighting might be considered less than ideal. A typical room with ceiling lights and windows rarely requires special attention. Contrast ratio in your images will be reduced if stray light directly strikes the screen. For example, when a shaft of light from a window or floodlight falls on the image. Images may appear washed out and less vibrant. Avoid or eliminate stray light sources directed at the screen. Ventilation The projector vents and louvers provide ventilation, both for intake and exhaust. Never block or cover these openings. Do not install the projector near a radiator or heat register, or within an enclosure. To ensure adequate airflow around the projector, allow free air exchange to the projector with a minimum clearance of 25cm (10”) on the left, right and rear sides of the projector from any walls or other obstructions. NOTE: Do not obstruct the air exchange to the projector. Other Considerations Other considerations and tips to improve your installation: • Keep the ambient temperature constant and below 40°C (104F). Keep the projector away from heating and/ or air conditioning vents. Changes in temperature may cause drifts in the projector circuitry, which may affect performance. • Keep the projector away from devices that radiate electromagnetic energy, such as motors and transformers, slide projectors, speakers, power amplifiers, elevators, etc. • Use a screen size appropriate for the venue but not larger than required. Installing a large screen in a small room is similar to watching television at a close range; too large a screen can overpower a room and interfere with the overall effect. As a rule, be no closer than 1.5 times the width of the screen. M Series User Manual 020-100009-05 Rev. 1 (09-2010) 2-9 Section 2: Installation and Setup 2.2.3 Projector Position and Mounting Throw Distance Throw distance is the distance measured from your projector’s front feet to the screen. This calculation determines if there is enough room to install your projector with a desired screen size and if the image will be of the right size for your screen. To estimate the throw distance take the horizontal width of the screen and multiply it by the lens throw ratio. The result determines approximately the distance the projector should be positioned from the screen to project a focused image large enough to fill the screen. For example, using a 0.73:1 lens, throw distance would roughly be 0.73 x screen width. IMPORTANT! Use the lens and screen size to calculate the precise throw distance using the tables provided in the Dealer Section of the Christie Website, PN 020-100221-XX. Due to lens manufacturing tolerances for lens focal length, actual throw distance can vary ±5% between lenses with the same nominal throw ratio. FIGURE 2-11 THROW DISTANCE Vertical and horizontal position The correct vertical and horizontal position of the projector in relation to the screen depends on the lens type and the screen size. Ideally, the projector should be positioned perpendicular to the screen. This way, the image will appear rectangular instead of keystoned (trapezoidal). The vertical position of the image can be offset (that is moved above or below the optical axis) by adjusting the motorized lens mount. The amount of vertical offset available depends on the type of lens installed in the projector and can be limited if horizontal offset has been applied. Vertical offset can be expressed as the percent of half the image height or the number of pixels of shift from lens center. Refer to Figure 2-12 Vertical Offset Examples for illustrated examples of vertical offset. Table 2.1, Table 2.2 and Table 2.3 specify the vertical offset of each type of lens. 2-10 M Series User Manual 020-100009-05 Rev. 1 (09-2010) Section 2: Installation and Setup Table 2.1 WUXGA/WXGA Vertical Offset Ranges WUXGA Lens Description Lens Part Number Minimum Offset Above or Below Lens Center Lens ILS 0.73:1SX+/0.67:1HD 118-100110-XX ±22% ±132 pixels Lens ILS 1.25-1.6SX+/1.16-1.49HD 118-100111-XX ±82% ±492 pixels ±112% ±672 pixels ALL OTHER LENSES WXGA Lens Description Lens Part Number Minimum Offset Above or Below Lens Center Lens ILS 0.73:1SX+/0.67:1HD 118-100110-XX ±50% ±192 pixels Lens ILS 1.25-1.6SX+/1.16-1.49HD 118-100111-XX ±120% ±460 pixels ±150% ±576 pixels ALL OTHER LENSES Table 2.2 HD 1080p Vertical Offset Ranges HD 1080p Lens Description Lens Part Number Minimum Offset Above or Below Lens Center Lens ILS 0.73:1SX+/0.67:1HD 118-100110-XX ±35% ±189 pixels Lens ILS 1.25-1.6SX+/1.16-1.49HD 118-100111-XX ±102% ±551 pixels ±119% ±643 pixels ALL OTHER LENSES Table 2.3 SXGA+ Vertical Offset Ranges SXGA+ Lens Description Lens Part Number Minimum Offset Above or Below Lens Center Lens ILS 0.73:1SX+/0.67:1HD 118-100110-XX ±23% ±121 pixels Lens ILS 1.25-1.6SX+/1.16-1.49HD 118-100111-XX ±73% ±383 pixels ±100% ±525 pixels ALL OTHER LENSES NOTES: 1) Offsets are subject to ±7% centering tolerance. 2)% Offset = # of pixels of offset/half vertical panel resolution x 100. The horizontal position of the image can also be offset; that is moved to the left or right of optical center, by adjusting the motorized lens mount. The amount of horizontal offset available depends on the lens installed and if the image has already been vertically offset. Horizontal offset can be expressed as the percent of half the image width or the number of pixels of shift to one side of lens center. Table 2.4, Table 2.5 and Table 2.6 each show the horizontal offset of a lens type. See Figure 2-13 Horizontal Offset Examples. M Series User Manual 020-100009-05 Rev. 1 (09-2010) 2-11 Section 2: Installation and Setup Table 2.4 WUXGA/WXGA Horizontal Offset Ranges WUXGA Lens Description Lens Part Number Minimum Offset Above or Below Lens Center Lens ILS 0.73SX+/0.67HD 118-100110-XX ±6% ±58 pixels Lens ILS 1.25-1.6SX+/1.16-1.49HD 118-100111-XX ±38% ±365 pixels ±54% ±518 pixels ALL OTHER LENSES WXGA Lens Description Lens Part Number Minimum Offset Above or Below Lens Center Lens ILS 0.73SX+/0.67HD 118-100110-XX ±18% ±122 pixels Lens ILS 1.25-1.6SX+/1.16-1.49HD 118-100111-XX ±58% ±396 pixels ±76% ±518 pixels ALL OTHER LENSES Table 2.5 HD 1080p Horizontal Offset Ranges HD 1080p Lens Description Lens Part Number Minimum Offset Above or Below Lens Center Lens ILS 0.73:1SX+/0.67:1HD 118-100110-XX ±12% ±115 pixels Lens ILS 1.25-1.6SX+/1.16-1.49HD 118-100111-XX ±40% ±384 pixels ±42% ±403 pixels ALL OTHER LENSES Table 2.6 SXGA+ Horizontal Offset Ranges SXGA+ Lens Description Lens Part Number Minimum Offset Above or Below Lens Center Lens ILS 0.73:1SX+/0.67:1HD 118-100110-XX ±13% ±91 pixels Lens ILS 1.25-1.6SX+/1.16-1.49HD 118-100111-XX ±45% ±315 pixels ±50% ±350 pixels ALL OTHER LENSES NOTES: 1) Offsets are subject to ±7% centering tolerance. 2)% Offset = # of pixels of offset/half horizontal panel resolution x 100. 2-12 M Series User Manual 020-100009-05 Rev. 1 (09-2010) Section 2: Installation and Setup FIGURE 2-12 VERTICAL OFFSET EXAMPLES M Series User Manual 020-100009-05 Rev. 1 (09-2010) 2-13 Section 2: Installation and Setup FIGURE 2-13 HORIZONTAL OFFSET EXAMPLES 2-14 M Series User Manual 020-100009-05 Rev. 1 (09-2010) Section 2: Installation and Setup 2.2.4 Mounting There are several methods for mounting the projector. In typical front and rear screen installations the projector can be mounted to a secure and level surface, such as a table or cart. Carts are useful when the projector has to be moved often. Lock the wheels on a cart, when it is in position, to prevent accidental movement during a presentation. Ceiling Mount The projector can be inverted and suspended from the ceiling using a specially designed ceiling mount fixture 118-100108-XX. This mounting is recommended for those that want the projector out of plain view or have limited amount of space for the projector. For more information, contact your dealer. Use only the Christie approved ceiling mount kit designed for your projector. Refer to the installation instructions and safety guidelines provided in the kit. Special Mounting The projector can also be rotated (front-to-back) up to 360 degrees and fixed in a rotated position without affecting performance. However, the side-to-side tilt limit of the projector must not exceed +/-15 degrees, to ensure optimal performance of the projector. 2.2.5 Adjusting Projector Height/Tilt Adjusting Height You can modify the height of the projector to remedy a slightly uneven mounting surface by adjusting the three feet threaded into the bottom chassis. Turn each foot clock-wise or counter-clockwise until the projector is level on all sides. The front feet are adjusted by turning the collar, see Figure 2-14 Front Foot. The front feet do not rotate when adjusted. The rear foot is adjusted by turning the entire foot, see Figure 2-15 Rear Foot. FIGURE 2-14 FRONT FOOT M Series User Manual 020-100009-05 Rev. 1 (09-2010) FIGURE 2-15 REAR FOOT 2-15 Section 2: Installation and Setup Adjusting Tilt 1. Before adjusting tilt, ensure the projector is centered. NOTE: Check with site personnel for the degree of screen tilt, or measure this incline with a protractor at the screen. 2. Then tilt the projector to closely match the screen tilt angle by extending or retracting the projector’s 3 adjustable feet. NOTE: 1) For an ideal installation, the lens surface should be centered and parallel to the screen - this orientation helps to ensure optimized lens performance with minimal offset. Choose a sturdy mounting surface that allows for this. If this position is not possible (such as when the projector is significantly higher than the center of the screen), it is better to rely on offset rather than extra tilt. 2.2.6 Basic Optical Alignment Only perform image alignment once the projector is fully assembled and powered up in its final location. Basic image alignment ensures the image reflected from the DMDs is parallel to and well-centered with the lens and screen. This initial optical alignment is the foundation for optimizing images on the screen and must be completed before final boresight adjustments. Before beginning ensure the projector is properly positioned relative to the screen. Basic Optical Alignment Procedure 1. Display a test pattern: Appropriate for analyzing image focus and geometry, such as the “framing” test pattern showing the cross-hair centered across the image. Press the TEST key on the remote keypad or use the built-in keypad and press the soft key that displays Test on the LCD display. 2. Course focus: Do a quick preliminary focus and (if available) zoom adjustment with the primary lens. Do not worry about consistency across the image at this point, just center focus. It is good practice to have zoom adjustment color and focus adjustment color in the center of its range. 3. Center the image in the lens: Holding a piece of paper at the lens surface, adjust offsets as necessary until the image is centered within the lens perimeter. A full white field works best for this. 4. If necessary, center the image on the screen: If the projector is mounted off center to the screen axis, then offset the lens as much as required. Aim the projector over slightly towards the center of the screen, but use caution when doing so, as too much tilt will cause excessive keystone distortion. Lens offset will not. 5. Re-check side-to-side leveling: With the framing pattern on screen, double-check projector leveling so the top edge of the image is parallel to the top edge of the screen. 6. Throw Distance: Ensure the projector is positioned in the throw distance range for the particular lens. Folded Optics In rear screen applications where space behind the projector is limited, a mirror may be used to fold the optical path, see Figure 2-16 Folded Optical Path . The position of the projector and mirror must be accurately set - if considering this type of installation call your dealer for assistance. 2-16 M Series User Manual 020-100009-05 Rev. 1 (09-2010) Section 2: Installation and Setup FIGURE 2-16 FOLDED OPTICAL PATH 2.2.7 Advanced Optical Alignment Boresight Alignment Procedure 1. Display the Boresight Test Pattern by pressing the TEST key on the remote keypad or use the built-in keypad and press the soft key that displays Test on the LCD display, then UP ARROW KEY to cycle to Boresight, then Enter, see Figure 2-17 Boresight Pattern. FIGURE 2-17 BORESIGHT PATTERN 2. Focus the image on cross-hair pattern I. Evaluate the focus on cross-hair image II and III. If all 3 images are in focus, no further action is required. If boresight is required see step 3. 3. If boresight is required, refer to Figure 2-18 Cross-Hair Pattern to understand how the adjustment screws on the lens mount affect the corresponding cross-hairs on the test pattern. NOTE: The capscrew, (Figure 219) may be under a plastic cap, remove and retain before adjusting. 4. Use a 5mm Allen™ key to loosen the 3 locking setscrews on the lens mount, see Figure 2-19 Screw Locations, below. NOTE: The setscrews must be backed out several turns, so that they do not contact the inner lens mount plate. M Series User Manual 020-100009-05 Rev. 1 (09-2010) 2-17 Section 2: Installation and Setup FIGURE 2-18 CROSS-HAIR PATTERN FIGURE 2-19 SCREW LOCATIONS 5. Fine tune the focus of cross-hair pattern I by adjusting the appropriate capscrew, see Figure 2-19 Screw Locations. Adjust until the cross-hair image is in focus with minimal flare. 6. Adjust cross-hair pattern II, by adjusting the appropriate capscrew, see Figure 2-19 Screw Locations. Adjust until the cross-hair image is in focus with minimal flare. 7. Adjust cross-hair pattern III, by adjusting the appropriate capscrew, see Figure 2-19 Screw Locations. Adjust until the cross-hair image is in focus with minimal flare. 8. Repeat step 5, 6, and 7 as required until all 3 cross-hair patterns are in equal sharp focus. If the boresight is acceptable, see step 11. If the boresight does not appear to be converging to an acceptable level of image quality or if the lens will not focus over the correct range of throw distances, then the boresight requires coarse adjustment, see step 9. 9. The original factory boresight can be recovered approximately by positioning the 3 setscrews, see Figure 2-19 Screw Locations. Position the setscrews flush with the front face of the lens mount plate and in contact with the inner lens mount plate, see below Figure 2-20 Position Setscrew Flush. This may require adjusting both setscrews and capscrews. 10. If further action is required. Repeat #2. 11. Lock the setscrews, and re-check the boresight quality. Tighten the setscrew enough to ensure they will not shift. 2-18 M Series User Manual 020-100009-05 Rev. 1 (09-2010) Section 2: Installation and Setup FIGURE 2-20 POSITION SETSCREW FLUSH 2.2.8 Powering Down The projector can be powered down by using one of the following methods: Remote Keypad/Built-In Keypad • Press and hold POWER OR • Press POWER twice OR • Press POWER once, then immediately press the DOWN key. NOTE: For Step 2 and 3, if the FIGURE 2-21 POWERING DOWN/WEB USER INTERFACE second key is not pressed immediately, a confirmation window will appear. The second key press must be pressed within 1 second of the window appearing. NOTE: After powering down, the Status LEDs cycle and the LCD displays the message “Cooling Down”, until cool down is complete. Web User Interface (UI) 1. From the Main Tab, Select Power>OFF. NOTE: A window will display for confirmation on powering down, see Figure 2-21. 2. Select Yes. M Series User Manual 020-100009-05 Rev. 1 (09-2010) 2-19 Section 2: Installation and Setup 2.2.9 Connecting Communications Remote Keypads To control the projector, direct the projector’s IR remote towards the display screen or the projector’s IR sensors. Alternatively, connect a wired (tethered) version of the remote to the XLR connector labeled as WIRED KEYPAD on the projector’s input panel. NOTE: The response to a wired keypad must also be enabled in the Communications menu— see Section 4 Web User Interface for more information. As an alternative to the projector’s keypad or remote, you may wish to communicate with the projector using a PC or other controller. Such a device sends commands and receives feedback via serial links (RS-232 and RS-422RS-422), or Ethernet communications to the projector, refer to the Serial Command document provided in the Dealer Section of the Christie Website, PN 020-100224-XX. 1.) Serial Port Connections RS-232 and RS-422, serial ports available on the projector: You can connect a device with a serial interface, such as a computer to either of these connectors (not both) and control the projector remotely by entering specific serial communication commands, see Section 3 Operation,COMMUNICATIONS - Submenu and the Serial Command document provided in the Dealer Section of the Christie Website, PN 020-100224-XX. 2.) Connecting RS-232 Two nine-pin D-sub connectors, labeled RS-232 IN and RS-232 OUT on the input panel, are dedicated to serial communication, see Figure 2-22 Connecting RS-232. Using the appropriate serial communication cables, connect the controlling source, such as a personal computer to the RS-232 IN connector. Set the projector baud rate to match that of the computer. See Section 3 Operation for details on changing the projector’s baud rate. FIGURE 2-22 CONNECTING RS-232 3.) Connecting RS-422 To control the projector with a computer or other controlling device with RS-422 capability, connect a RS-422 serial communication cable between the controlling device and the RS-422 port on the projector, see Figure 223 Connecting RS-422. RS-422 is better suited than RS-232 for serial communication over distances greater than 50 feet. Use the RS-422 port only if your device had RS-422 capability - always consult the literature provided with your equipment before connecting 2-20 M Series User Manual 020-100009-05 Rev. 1 (09-2010) Section 2: Installation and Setup FIGURE 2-23 CONNECTING RS-422 Ethernet Communications Refer to Section 3 Operation for further information about setting up and using a projector connected via Ethernet, and the Serial Command document provided in the Dealer Section of the Christie Website, PN 020100224-XX. Connecting Multiple Projectors RS-232 NETWORK: To connect multiple projectors in a network with serial communication: 1. Connect the controlling source to the RS-232 IN connector of the first projector in the network. 2. Using another serial communication cable, connect one end to the RS-232 OUT connector and the other end to the RS-232 IN connector of the next projector. 3. Continue this pattern of connection with all projectors in the network. NOTE: The last projector in the network will only have a connection to the RS-232 IN connector, see Figure 2-24 RS-232 Network. FIGURE 2-24 RS-232 NETWORK M Series User Manual 020-100009-05 Rev. 1 (09-2010) 2-21 Section 2: Installation and Setup MIXED NETWORK: To control multiple projectors with a computer/controller having an RS-422 interface: 1. Set them all to the same baud rate as your RS-422 controller. NOTE: You must enable this combination of RS-422 and RS-232 in the Communications menu. Set the “Network Routing” option to “RS-232 and RS-422 Joined”, see Section 4 Web User Interface. 2. Chain the projectors together by connecting an RS-232 OUT (Null Cable) of the first projector (already connected to the computer/controller through the RS-422 port straight thru to an RS-232 IN on the next projector in the chains). Continue connecting projectors in this manner until you’ve reached the last projector in the chain, so that only the last projector has one unused port RS-232 OUT, see Figure 2-25 Mixed Network. FIGURE 2-25 MIXED NETWORK Communication parameters, such as baud rate, must be set to match the particular controlling device, before connecting as a network—refer to the documentation that came with your controlling device to determine the proper baud rate. See Section 3 Operation for help changing the projector baud rate. To communicate to all projectors, set the Network Routing to “RS-232 and RS-422 Joined”. NOTES: 1) Connect only properly wired serial communication cables. 2) Each RS-232 communication cable should be no more than 50 feet in length. Use high quality cables. ETHERNET NETWORK SETUP: To add one or more projectors to an Ethernet network, use standard CAT5 cable to connect each projector’s Ethernet port to a hub belonging to the network. A controller or PC must also be connected to the hub, see Figure 2-26 Ethernet Network Setup. NOTE: A wireless router can be used to communicate to the projectors via 802.11b/g. 2-22 M Series User Manual 020-100009-05 Rev. 1 (09-2010) Section 2: Installation and Setup FIGURE 2-26 ETHERNET NETWORK SETUP SETTING THE PROJECTOR’S IP ADDRESS, SUBNET MASK AND GATEWAY: See Section 3.8 Configuration - Adjusting System Parameters and Advanced Controls. CHANGING THE PORT#: On some Ethernet networks, firewall restrictions may require that the port number of the projector be changed from its default of 3002. If so, enter a new port number in the Ethernet Settings menu or include the new port#. Separating Networks By default, communications originating from one type of serial controller—RS-232 vs. RS-422 vs. Ethernet— stay on the corresponding network path. A “Separate” setting indicates this separation for “Network Routing” in the Communications menu, see Section 4 Web User Interface. If you are using an RS-422 controller, for example, it will communicate only with the projector to which it is connected unless you change this setting to either “RS-232 and RS-422 Joined” or “All Joined”. Communicating to all Ports To relay all messages to all ports—RS-232, RS-422, and Ethernet—set the “Network Routing” option in the Communications menu for each projector to “All Joined”, see Section 4 Web User Interface. This configuration is useful if you are using a non-RS-232 controller with the RS-232 linking available between these projectors. For example, you may want to use both an RS-422-compatible controller and an Ethernetconnected PC for working with a network of projectors linked via their RS-232 in/out ports. M Series User Manual 020-100009-05 Rev. 1 (09-2010) 2-23 Section 2: Installation and Setup FIGURE 2-27 COMMUNICATING TO ALL PORTS To isolate just RS-422 communications, select “RS-232 and Ethernet Joined”. In Figure Figure 2-28 Input Panel, only projector #1 will respond to the RS-422 controller. To isolate just Ethernet communications, select “RS-232 and RS-422 Joined”—only projector #1 will respond via Ethernet. System Integration - GPIO Connector The GPIO connector on the input panel interface Figure 2-23 Connecting RS-422, provides a method of interfacing a wide range of external I/O devices. Refer to Appendix B:, Figure B-1- GPIO Connector for complete details on pin configuration and how to program the GPIO. FIGURE 2-28 INPUT PANEL 2-24 M Series User Manual 020-100009-05 Rev. 1 (09-2010) Section 2: Installation and Setup 2.2.10 Projector Communications Status LEDs Looking from the back of the projector, the LEDs represent, from left to right; Lamp 1, Lamp 2, Power, and Status. The LEDs will display the colors as sho wn below: Projector State Hard Boot LEDs All Standby Mode Lamp 1 & 2 Power LED State All LEDs amber - means please wait Off - lamps are off Amber - AC is present but projector is off or standby Green - shutter is open Shutter Warm-up (Powering ON from standby) Normal Operation All Lamp 1 & 2 Power Amber - shutter is closed LEDs cycle green from left to right Amber - lamp time has expired and lamp should be replaced Green - projector is powered up and operating normally Green - shutter is open Shutter Cool-down All Error Lamp 1 & 2 Amber - shutter is closed LEDs cycle amber from left to right Amber - lamp time has expired and lamp should be replaced Flashing Red - lamp has malfunctioned Projector State Software Upgrade in progress Lamp Regeneration in progress Power Flashing Red - error has occurred. Details are displayed on the status display LEDs LED State All Lamp 1 & 2 The pattern will alternate between: Amber, Off, Amber, Off and Off, Amber, Off, Amber Flashing Green - the lamp is being switched off for its regeneration period to extend lamp life (typically 15 minutes every 24 hours) Power Green - on or Amber - standby Shutter Green - shutter is open NOTE: A condition occurs on the first power on after a software upgrade, and is indicated by all the following: • • • • The Status LEDs are cycling green The LCD displays the warning "Image Processor Upgrading" The LED on the Image Processor card flashes green The Web page shows a warning that the Image processor card is upgrading. When this occurs, the projector should not be AC power cycled and the Image Processor card should not be removed. M Series User Manual 020-100009-05 Rev. 1 (09-2010) 2-25 Section 2: Installation and Setup 2.3 Connecting Sources Sources are connected to the Input Panel located at the back of the projector. Figure 2-28 Input Panel. The Input Panel allows one image processor board and up to 4 input cards to be inserted. The input cards are hot swappable i.e. they may be plugged in and out while the projector is running. The image processor should only be replaced when the projector is off or when it is in standby mode. There are 6 option Input cards available: • • • • • • High-Definition Multimedia Interface/Twin HDMI (High-Definition Multimedia Interface) Analog BNC Dual SD/HD-SDI (Serial Digital Interface) Dual Link DVI Video Decoder DMX512 Interface These cards slide into the option slots, shown in Figure 2-28 Input Panel. The option cards can be used in any slot. One or more of the option slots may be used with any combination of option cards, including multiples of the same card type. There may be up to 2 active inputs being displayed at any time, either from one card or from 2 cards. These 2 inputs can be routed to outputs or to the main or PIP video image. NOTE: See Section 7 Specifications for more details. LEDS LEDs are located on the faceplate of each input card and indicate the following: • Power ON - Green • Signal Valid - Green • Signal Invalid - OFF Twin HDMI Input Card This card accepts one or two HDMI inputs, and can route one or both inputs to the card’s outputs. Any input from any card can be looped out of this card. The output label ‘1-OUT’ loops out the main image being displayed on the projector. The output labelled ‘2-OUT’ loops out the image displayed in the picture in picture (PIP). Any input from any optional input card can be looped out of this card. There are 5 LEDs on the module faceplate. The PWR on the left side indicates power is applied, and that the card is initialized. The LEDs to the right side of the corresponding connectors indicate that a valid signal is detected. In the case of the output’s, the LED indicates a signal is currently being looped out. 2-26 M Series User Manual 020-100009-05 Rev. 1 (09-2010) Section 2: Installation and Setup Analog BNC Input Card This card accepts several types of sync modes. In 5-wire sync mode all 5 BNC connectors are used. If H and V connectors are swapped, this card will still operate normally. An analog graphic source such as a VGA from a PC can be connected. The card can operate in 4-wire sync mode, which accommodates 4-wire RGBC sources. The composite sync cable can be connected to either the H/C BNC or the V BNC. The card supports 3-wire RGB or YPBPr sync modes, sometimes called sync-on-Green (SOG). In this mode the H/C and V connectors are not used. The sync is connected to the Green/Y BNC connector. This card offers no loop out capability. There are 2 LED’s on the module faceplate. PWR indicates power has been applied and the card is initialized, signal indicates a valid signal has been detected. Dual SD/HD - SDI Input Card This card accepts both standard-definition (SD) and high-definition (HD) serial-digital-interface (SDI) signals from 1 of 2 standard-definition (SD) or high-definition (HD) SDI sources. Both single-link HD and dual-link HD signals are accepted. The card has two SD/HD-SDI outputs, each of which is “loop through” for its respective input. There are 3 LEDs on the module faceplate. PWR indicates power has been applied and the card is initialized, and the two signal LEDs indicate a valid signal has been detected on the respective input. Dual Link DVI Input Card This card accepts a single DVI signal with or without High-Bandwidth Digital Content Protection (HDCP) video signal over a DVI-I connector and analog video signals over the DVI-I or 15-pin VGA connector. The module can simultaneously support a digital signal on the DVI input and an analog signal on the VGA port, however it does not support 2 analog signals at the same time. There are 4 LEDs on the module faceplate. PWR indicates power is applied and the card is initialized, and the other 3 on the right side of the corresponding connectors indicate that a valid signal has been detected. M Series User Manual 020-100009-05 Rev. 1 (09-2010) 2-27 Section 2: Installation and Setup Video Decoder Input Card This card accepts and decodes standard definition (SD) video. This includes CVBS (composite video), SVideo, and component sources. This card supports as many as 6 video signals, four of them on BNC connectors and two on 4-pin mini-DIN connectors. Each mini-DIN connector accepts 1 S-Video signal. The first BNC accepts composite video (only), while the remaining three BNC’s can be grouped to allow one of the following combinations: • 3 CVBS sources on 4, 5 & 6 • 1 CVBS source, 1 S-Video source: Luma (Y) connected to 4(Sy) and Chroma (C) connected to 6 (Sc) • 1 YPbPr source: component signal on 4 (Pr), 5 (Y) & 6 (Pb) The video decoder input card has 8 LED indicators. The PWR LED indicates that the module is installed properly, and has been successfully configured. The YPbPr LED indicates that a valid component signal has been detected on inputs 4, 5, and 6 (Component input grouping must also be selected in the projector’s menu see Section 3 Operation. The remaining LEDs are each associated with one of the inputs, and indicate a valid signal has been detected on that input. DMXC Interface Card The DMXC card is a communication interface which allows the projector to be controlled using the standard E1.11 USITT DMX512-A protocol (DMX512-A 2008). DMX-512 is a serial protocol which is used for controlling lighting / staging equipment from a lighting console or similar host equipment. ArtNet (defined by Artistic License's Art-Net II Specification) is an Ethernet implementation of the DMX protocol. The M-Series projector supports the DMX protocol through 2 data input interfaces, 1) a DMX card and 2) ArtNet through the Ethernet connector. Unlike the other optional input cards, the DMXC card is not an input interface for video signals, but it plugs into a standard input card option slot. The card can always be active, even when the projector is powered down (i.e. in standby mode). Only one DMXC card will be allowed per system. If more than one is populated, the 2nd and subsequent cards will not be activated. The card has two 5pin XLR connectors - 1 (input) male and 1 (output) female. There are 2 LED's on the faceplate of the card: The green Power LED which is on when the card is powered, and the green Termination LED which is on when termination is enabled. 2-28 M Series User Manual 020-100009-05 Rev. 1 (09-2010) Section 2: Installation and Setup Input termination (2 Watt, 120 Ohm) is required on the last DMXC card in a loop through configuration. (i.e. only on the last projector). Termination may be either hardware (by plugging in a termination dongle, etc) or may be switched in by software, but should not be both. Software termination is only in place when the projector has AC applied. If there are cases where the network is required to be terminated without AC applied to the last projector, then a hardware terminator should be used. Refer to Section 3 Operation for information about setting up the ArtNet and DMX interfaces. Connecting Tiled Projectors Wiring Requirements A distribution box or digital signal switcher may be used to feed the same video signal to all the units of the tiling array. See Figure 2-29 Use of Distribution Box. FIGURE 2-29 USE OF DISTRIBUTION BOX Christie loop-through may be used to set up a tiling array (see Figure 2-29 to Figure 2-34). The system allows wiring providing the HDCP requirement is met when HDCP is used by the source. The cascade level of devices must be less than 7 levels deep. NOTE: If single wire loop-through is used (See Figure 2-33), then PIP is not supported. The wiring diagrams are provided to: • Meet the HDCP requirement, • Minimize the length of HDMI cables to be used, and • Balance the connection tree to ensure the level of loop-through is minimized. NOTE: This is to enable the downstream projectors to finish source switches in a minimum amount of time. (Applicable to arrays with HDCP only M Series User Manual 020-100009-05 Rev. 1 (09-2010) 2-29 Section 2: Installation and Setup FIGURE 2-30 1X3 WIRING SOLUTION FIGURE 2-31 2X2 WIRING SOLUTION FIGURE 2-32 2X3 LOOP-THROUGH WIRING SOLUTION 2-30 M Series User Manual 020-100009-05 Rev. 1 (09-2010) Section 2: Installation and Setup FIGURE 2-33 2X3 SINGLE WIRING LOOP-THROUGH - NO PIP IS SUPPORTED FIGURE 2-34 3X3 LOOP-THROUGH WIRING SOLUTION M Series User Manual 020-100009-05 Rev. 1 (09-2010) 2-31 3 Operation This section describes the controls and switches used for basic projector operation once it is properly installed, aligned and configured by a Christie accredited service technician. Refer to Safety Warnings and Guidelines in Section 5 Maintenance. 3.1 Using the Remote Keypad or Built-In Keypad The projector is typically controlled using one of the following keypads: • Remote Keypad for wired or wireless control up to 25 feet (8m) away (includes cable for use as a wired remote). The remote keypad controls the projector by way of wireless communications from a batterypowered infrared (IR) transmitter. Use the remote keypad the same way you would use a remote keypad supplied with a TV or VCR. When pressing a function key, direct the keypad toward the projector’s front or rear IR sensor. One of the two IR sensors on the projector will detect the signal and relay the commands for internal processing. A laser pointer is built into the remote keypad. See Figure 3-1 Remote Keypad. • Built-in Keypad located at the side of the projector, see Figure 3-2 Built-In Keypad. While each of the keypads provides complete control of the projector, they differ slightly in their arrangement of keys and in what functions can be accessed directly with a key press rather than requiring use of the menu system. You may find one keypad more convenient than another for your specific installation and application. Guide to Keypads Keep these guidelines (common to both keypads) in mind: • Press keys one-at-a-time; there are no simultaneous key combinations required. NOTE: Use POWER, SHUTTER, and OSD functions by doing one of the following: “press-and-hold” (2 seconds) or press twice quickly, followed by pressing either the UP ARROW KEY to switch on or the DOWN ARROW KEY to switch off once. See Figure 3-1 Remote Keypad. • Arrow keys are held down for continuous adjustment/movement in the related key direction. NOTE: In serial networks, pause briefly between adjustments to make sure that more distant projectors can “keep up” with the commands. If you press a key while the projector is still responding to the previous action, such as during power-up, the second key press may not take effect. Refer to Figure 3-1 Remote Keypad for the description of those keys provided for the remote keypad. Laser radiation is emitted from the laser diode in the remote. DO NOT look directly into the beam of the laser. M Series User Manual 020-100009-05 Rev. 1 (09-2010) 3-1 Section 3: Operation Remote Keypad FIGURE 3-1 REMOTE KEYPAD 3-2 M Series User Manual 020-100009-05 Rev. 1 (09-2010) Section 3: Operation Wired Remote You can convert the remote keypad into a wired remote keypad using the cable provided with the projector. Connect one end into the remote and the other to the XLR connector on the input panel labeled as wired keypad. The wired remote is recommended when: • The built-in keypad is inaccessible • The lighting conditions are unsuitable for proper IR transmission NOTE: Leave the batteries in the wired remote for the laser pointer key to work. Built-in Keypad FIGURE 3-2 BUILT-IN KEYPAD The built-in keypad has a LCD status display window which displays all states of the keypad controls. The LCD displays status information when the projector is powering up “Warm up: Lamp is warming up” and when the projector is cooling down “Cool down: Lamp is cooling down.” The display shows the state of the keys, menu structure, and menu items. Overview of LED and Key States The LED color of the keys indicates that the key is in one of these states: • Amber, a functionality is available that will affect the displayed image of the projector • Blue, a functionality is available that is relevant to the built-in LCD only and will not affect the displayed image from the projector • Off, the key is disabled in the current context • Power Key, used to switch from Standby mode to ON, and from ON to Standby mode; LED always remains Amber M Series User Manual 020-100009-05 Rev. 1 (09-2010) 3-3 Section 3: Operation • Help Key, only available in the On Screen Display (OSD) context; LED is Amber when the menu is being displayed on the projected image display; when no menu is being displayed, the Help key is still enabled if the OSD is enabled. It is only disabled when the entire OSD is set to OFF. • Auto Key, enabled state when the power is ON, and there are no test patterns on the screen. If the power is OFF or a test pattern displays, the Auto key is disabled. • Exit Key, is determined in the specific context of the screen being displayed. • Input Key, enabled when the power is ON. Disabled if the power is OFF. • Lens Key, enabled when the power is ON. Disabled if the power is OFF. • Shutter Key, enabled when the power is ON. Disabled if the power is OFF. • Menu Key, always remains in the enabled state when the power is ON. If the power is off the Menu key is disabled. • Soft Key, used to select an action indicated by text above the key on the LCD. If no text is shown, the associated key is disabled. 3.1.1 Remote Keypad Commands Specific keypad commands are explained, see Figure 3-1 Remote Keypad: Power ON/OFF Press and hold POWER for two seconds or press twice quickly to action the projector ON or OFF. Or press and release POWER followed immediately by UP ARROW KEY (ON) or DOWN ARROW KEY (OFF) to guarantee the correct action (useful if you are unsure of the present state). NOTES: 1) After powering down, the lamp cooling fan remains on for approximately five minutes to cool the lamp. 2) Avoid turning the projector back on until it has been off for a few minutes. Hot re-strikes of the lamp will reduce lamp life. Test Steps forward through all internal test patterns. After stepping past the last test pattern, you will return to current input. Press TEST and then cycle by using the UP ARROW KEY and DOWN ARROW KEY arrow keys, to cycle in either direction through the test patterns. Press EXIT to return to the current input. Auto Initiates an automated process in which the projector optimizes critical display parameters such as size, position, pixel tracking, etc., for the current source. These parameters are listed in Table 3.1 Auto Setup. An auto setup can save time in perfecting a display and you can modify the adjustments as desired. Table 3.1 Auto Setup OPTIMIZES: Pixel Tracking Pixel Phase Size and Blanking Vertical Stretch Position Input Levels SETS TO DEFAULT: Contrast Brightness Auto Input Level (off) Detail (if video source) Filter Luma Delay NOTE: You must have an unlocked channel present to use Auto Setup. 3-4 M Series User Manual 020-100009-05 Rev. 1 (09-2010) Section 3: Operation The best auto setup will be obtained under the following conditions: • Input levels, it is best to have an image with saturated (very bright) colors. • Phase, high contrast edges are needed. To determine active window size: • Video images should have whites and blacks in the image. • Wide range video images should have content (including white) that extends to all edges of the image. Refer to Section 3.5 Adjusting the Image for further details about the Auto Setup function. Channel Select a specific source setup (channel) defined and stored in projector memory. Once you enter a two-digit channel number (or, if there is a list displayed, highlight it and press ENTER), the display will automatically change and update according to the numerous setup parameters defined for that channel. NOTE: A new channel is automatically created if you adjust an image from a new source. NOTE: CHANNEL key behavior during a presentation depends on whether or not the Display Channel List option is enabled in the Menu Preferences menu. You can choose to use a scrollable list of channels when you press CHANNEL, or you may prefer to enter the desired channel number “blind”, i.e., without on-screen feedback. See Menu Preferences later in this section. Slot 1, 2, 3, 4 Press to display the next active input on the card in the slot. Input Displays all inputs in all slots, both active and inactive. Scroll through the list to select an input for the main image. Press Input again to show the list and select the picture-in-picture (PIP) image. PIP Turns PIP ON or OFF. Swap Swaps the main and PIP images. Contrast Changes the level of peak white in your images. Use LEFT/RIGHT ARROW KEY until you reach the desired level of contrast—for best results, start low and increase so that whites remain bright but are not distorted or tinted and that light areas do not become fully white (i.e., “crushed”). Conversely, low contrast causes dim images. Bright Increases or decreases the black level in the image. Use LEFT/RIGHT ARROW KEY until you reach the desired level of brightness. For best results, start high and decrease so that dark areas do not become fully black (i.e., “crushed”). Conversely, overly high brightness changes black to dark grey, causing washed-out images. M Series User Manual 020-100009-05 Rev. 1 (09-2010) 3-5 Section 3: Operation Gamma Determines how grey shades are displayed between minimum input (black) and maximum input (white) for a given amount of signal. The proper setting helps maintain optimized blacks and whites while ensuring a smooth transition for the “in-between” values utilized in greys. Unlike brightness and contrast controls, the overall tone of an image can be lightened or darkened without changing the two extremes and your images will be more vibrant yet with good detail in dark areas when using the Gamma control. The nominal setting for Gamma Correction of 0 is correct for most signals and conditions. If excess ambient light washes out the image and it becomes difficult or impossible to see details in dark areas, increase the gamma correction setting to compensate. NOTE: The range for this control has changed. After an upgrade from version 1.2 or earlier to version 1.3 or later, the setting for Gamma Correction must be set again. Number Keys Press 1 to 9 to enter a value in a text box or to select a menu item. 10+ Press 0 before pressing another number to enter a number greater than 9, e.g. press 0 then 2 to enter the number 12 as a menu selection. NOTE: When entering numbers in a text field, this button acts as 0. Help Press HELP to display context-sensitive help. Press HELP again to toggle the help window OFF. Menu Press MENU to enter or exit the projector’s menu system. OSD (On-screen display) Press OSD then the DOWN ARROW to hide the projector’s menu system during use. To see the menus again, do one of the following: • Press and hold OSD for two seconds. • Press and release OSD followed immediately by UP ARROW. • Press OSD, OSD. Invisible menus are fully functional, enabling “hidden” access to numbered features and image adjustments by entering the corresponding sequence of key presses on the keypad. NOTE: With OSD “on”, you can still hide error messages and slide bars by disabling these options in the Menu Preferences menu. Shutter Press and hold SHUTTER for two seconds to toggle the internal mechanical shutter blade closed or open with a single keystroke. Or press and release SHUTTER followed immediately by UP ARROW KEY (closed) or DOWN ARROW KEY (open) to guarantee the correct state (useful if you are unsure of the present state). Alternatively, press SHUTTER, SHUTTER to toggle from the present on/off state. A closed shutter blanks the display (turns it to black). Close the shutter to block the displayed image while maintaining access to projector functions. Opening the shutter restores the image. NOTES: 1) The LCD display shows the current state of the shutter. 2) The shutter is open upon power-up. 3-6 M Series User Manual 020-100009-05 Rev. 1 (09-2010) Section 3: Operation Function Key IF WITHIN A NUMERIC FIELD IN A MENU: Use FUNC to enter a negative number. IF WITHIN A TEXT FIELD: Press FUNC followed by the UP ARROW KEY or DOWN ARROW KEY to convert between capital and lower case letters. Press FUNC followed by the LEFT ARROW KEY or RIGHT ARROW KEY to insert or delete a character. Press FUNC followed by ENTER to delete all characters. IF WITHIN A PRESENTATION: Press FUNC followed by two numeric numbers to enable a specific color or colors in the display (see right). For example, will display only red, and will display green data. Eliminating one or more colors can help with certain diagnostics and setups, such as when accurately overlaying one image on top of another from stacked projectors. NOTE: Color enabling can also be implemented from numerous locations within the menu system. Press FUNC followed by HELP to disable Keystone, Edge Blending and Brightness Uniformity settings. This will disable the features without changing the settings associated with them. FIGURE 3-3 FUNCTION KEY Projector Press PROJ to access a specific projector within a group of projectors or to confirm if the local projector is listening. The number in the “Enter Number” window indicates which projector is currently listening to commands, and will match the projector number that has been defined in the Menu Preferences menu. The PROJ check box (read-only) shows whether or not the projector physically connected to a keypad is listening to commands from that keypad. A checkmark means that connected projector is listening; if there is no checkmark, you are communicating with a different projector. To control a specific projector with the keypad, press PROJ and then enter the three-digit number assigned to the projector you want to use. If you switch to a projector other than the one you are currently using, the checkmark will disappear. To broadcast to multiple projectors, press PROJ and then PROJ again without entering a projector number. Keypad commands will then effect all projectors present. NOTE: There is no method of controlling a group of projectors within the same wired configuration using the wired keypad exclusively, since there is only one wired protocol available. NOTE: The projector’s address can be set in the Configuration Menu> Communications Submenu. Enter Press ENTER to select a highlighted item, to toggle a check box, or to accept a parameter adjustment and return to the previous menu or image. Exit Press EXIT to return to the previous level, such as the previous menu. NOTE: EXIT does not save changes within text editing boxes (including number editing of a slide bar value) or within pull-down lists. It acts as a “cancel” in these cases. Arrow Keys Use the LEFT/RIGHT ARROW KEY to change a slide bar value or to select a different option within a pull-down list without having to first scroll through options or navigate within a menu, pull-down list or text box. M Series User Manual 020-100009-05 Rev. 1 (09-2010) 3-7 Section 3: Operation Lens H and Lens V When adjusting the image for focus, zoom or horizontal and vertical positioning, use the specific arrow keys (LEFT/RIGHT ARROW KEY or UP/DOWN ARROW KEY) related to each function. A small window will appear to indicate the type of adjustment taking place. For example, • • • • Use the FOCUS and the LEFT ARROW or RIGHT ARROW KEY to improve image clarity as desired. Use the ZOOM and the LEFT ARROW or RIGHT ARROW KEY to achieve a desired image size. Use the LENS H and the LEFT ARROW or RIGHT ARROW KEY to position the image horizontally. Use the LENS V and the UP ARROW or DOWN ARROW KEY to position the image vertically. Press EXIT to return to a presentation level. NOTE: Use the LENS key (built-in keypad) with the general UP/ DOWN ARROW KEY to get the same effect as if using the arrow keys related to “Lens V” or “Lens H” on the Remote Keypad. All 4 lens settings can be adjusted by using the soft keys. Laser Press LASER to activate the laser pointer on the remote. Point the remote at the screen to highlight an area of your presentation. NOTE: Leave batteries in the wired remote keypad for the LASER key to work. 3.2 Navigating the Menus Main Menu Most of the projector controls are accessed from within the projector’s menu system. There are several groups of related functions, with each group selectable from the Main menu as shown at right. Press MENU at any time to display this Main menu. On the remote keypad, enter the number corresponding to the function menu you wish to access, such as 2 for the Image Settings menu. Or use the UP/DOWN ARROW KEY on any keypad to highlight the desired option, then press ENTER. The corresponding function menu or pull-down list of further options will appear. FIGURE 3-4 MAIN MENU With a function menu displayed, enter a menu option number for any numbered option, or use the UP/DOWN ARROW KEY to highlight the desired option and then press ENTER. Long menus have a scroll bar on the right— use the arrow keys to access the remainder of the menu. Locked items or items that do not pertain to the current action or condition appear dimmed and cannot be selected. 3-8 M Series User Manual 020-100009-05 Rev. 1 (09-2010) Section 3: Operation When finished with a function menu: • Press EXIT to return to the previous screen. OR • Press MENU to leave the menu system and return to the presentation. NOTES: 1) If there is no signal present, all source-dependent adjustments are disabled. 2) After 15 minutes of inactivity, the projector leaves the menu system and returns to the presentation. 3) The Status menu is read- only. On-line Help Press HELP to display summary information about the current menu or highlighted option. Press HELP again to exit. FIGURE 3-5 ON-LINE HELP The Global Icon Menu options that include this icon apply universally. Menu options without this icon apply to the selected channel only. Using Slide bars and Other Controls Most of the function menus allow you to change settings by using slide bars, check boxes, and pull-down lists. Navigating options: • Enter the menu option number corresponding to the setting you wish to change (for example, press MENU 1 3 to select “Vertical Stretch” in the Size and Position menu). • Move the highlight to the option desired and press ENTER. • Move the highlight to the option desired and press LEFT/RIGHT ARROW KEY to adjust immediately. • You can bypass the menus entirely and use a single key to immediately access an adjustment during your presentation (applies only to options having their own key, such as Contrast, Brightness, Gamma, etc.). • For “blind” access, hide the entire menu system (see OSD key, above) and access using the proper sequence of key presses. M Series User Manual 020-100009-05 Rev. 1 (09-2010) 3-9 Section 3: Operation Slide bars in menus – The current value for a given parameter, such as size or vertical stretch, appears to the left of its slide bar icon (adjustment window). This number often expresses a percentage, or it may have units associated with it (such as FIGURE 3-6 EXAMPLE OF A SLIDE BAR pixels), depending on the specific option. Press LEFT/RIGHT ARROW KEY to gradually adjust the setting up or down—both the number and the length of the bar change accordingly. Hold for continuous adjustment. Or press ENTER to activate a slide bar text box for specific number entry via the keypad and then press ENTER to save (or press EXIT to cancel). “Direct” slide bars - For quick access, to Gamma, Brightness, and Contrast slide bars without traveling the menu system. Press Gamma, Brightness, or Contrast to display the contrast slide bar. Use the arrow keys to adjust a direct slide bar, or press ENTER and enter a specific number from the keypad, then ENTER or LEFT ARROW KEY or RIGHT ARROW KEY to save (or EXIT to cancel). When you are done, press EXIT to save and return to your presentation. NOTES: 1) You can still adjust a direct slide bar as usual if the display is turned off (see OSD or Menu Preferences menu) — the slide bar just won’t be visible. 2) A direct slide bar disappears if it is not used within five seconds. Check boxes - Conditions are present if its adjacent check box contains a checkmark. To toggle the check box, highlight and press ENTER, or highlight and use RIGHT ARROW KEY to check and LEFT ARROW KEY to uncheck. If a check box is numbered, enter its number to immediately toggle the check box. FIGURE 3-7 EXAMPLE OF A CHECK BOX Pull-down lists – To see a pull-down list of options available for a given parameter: • Highlight the list and press ENTER; or • Enter the menu option number Use the UP ARROW KEY or DOWN ARROW KEY to navigate up and down within the list. Press ENTER to choose an option from the list. FIGURE 3-8 EXAMPLE OF PULL-DOWN LIST If you prefer to quickly scroll through a list without first pulling it down, highlight the option and use LEFT ARROW KEY or RIGHT ARROW KEY. Press ENTER when the desired choice appears. NOTES: 1) Press LEFT ARROW KEY or RIGHT ARROW KEY to jump between pages in an extra long pull-down list. 2) Press EXIT while in a pull-down list to cancel any change. 3-10 M Series User Manual 020-100009-05 Rev. 1 (09-2010) Section 3: Operation Editing Text Activate the Edit Window: To enter or edit text, highlight the desired parameter (such as a channel name) and press ENTER to activate its adjacent edit window. Any previously entered text is displayed with its first character highlighted in a square cursor, signifying that this character is ready for editing. Navigate Within the Edit Window: Press RIGHT ARROW KEY to move the cursor forward or LEFT ARROW KEY to move the cursor backwards as desired. FIGURE 3-9 ENTERING TEXT Edit a character: To edit a highlighted character, use UP ARROW KEY and DOWN ARROW KEY to scroll through the alphabet, numbers, spaces and punctuation available. When the character you need appears, press RIGHT ARROW KEY to select it—the cursor will move to the next available character of current text. To convert a lower case letter into a capital letter, position the cursor on the letter and press FUNC followed by the UP ARROW KEY. To convert a capital letter into a lower case letter, position the cursor on the letter and press FUNC followed by the DOWN ARROW KEY. NOTE: Also enter numbers directly from the keypad. To convert a lower case capital letter, position on the letter and press FUNC followed by the UP ARROW KEY, To convert a capital letter into a lower case letter, position on the letter and press FUNC followed by the DOWN ARROW KEY. Add or Delete a Character or Space: To insert a space at the cursor location, press FUNC then the RIGHT ARROW KEY. To delete a highlighted character (or space), press FUNC then the LEFT ARROW KEY. Delete all Characters: Press FUNC followed by ENTER. FIGURE 3-10 ADD/DELETE CHARACTER OR SPACE Press Enter When Finished: To accept edits and leave the edit window, press ENTER. NOTE: Press EXIT at any time to cancel changes and return to the previously defined text. M Series User Manual 020-100009-05 Rev. 1 (09-2010) 3-11 Section 3: Operation Edit numerical values: Enter numbers directly from the keypad to specify numbers representing projectors channels (source setups), or slots. As each digit is entered, it is inserted on the right of the field, and the numbers already in the field are shifted on the left. The channel numbers are defined with two digits—for example, if you enter only a single digit (such as “7”) for a channel number, the channel will automatically be defined as “07”. Enter “07” to utilize this channel. If you press any non-numbered key, the number entered up to that point is accepted and updated as the new value. Press EXIT to cancel editing of numerical values. 3.3 Using Inputs and Channels The projector stores and recalls up to 99 different channels (source setups) for a variety of inputs. This memory feature allows you to define and use a variety of customized setups. Depending on what you have defined, each physical source connection (i.e., input at the projector) can have several different channels associated with it. NOTE: See Section 2 Installation and Setup, for a full explanation of how to connect sources to the projector. How Do I Select an Input Or A Channel? INPUT – An input is a source physically connected to the projector. INPUT describes the source signal and which input slot it is connected to. CHANNEL - A channel is a collection of measurements, locations and settings that tailor the display of a signal to your specific needs. Since source types and applications can vary greatly, you will likely want to adjust and define a wide variety of parameters, such as brightness, contrast, size, etc., in order to customize and optimize the display from or for a particular source. For example, the display settings you choose for a VCR source may be very different from those you choose for a high-resolution computer source. Once you have adjusted a display parameter, such as pixel tracking or contrast, all current settings are collectively stored in the projector's memory as a unique two-digit channel, such as 09. You can have numerous distinct channels available for the same input, any of which can be selected by using the CHANNEL key on the keypad followed by the two-digit channel number. Shown in Figure 3-11 Channel List is a sample channel list available from CHANNEL. NOTE: The CHANNEL key may display a channel list or not, depending on what you have defined for “Display Channel List” (see Menu Preferences later in this section). SWITCHING INPUTS – There are 4 methods for selecting an input: 1. Press the INPUT key. This will display a list of the 4 slots, with the card type and input signal type in each slot. The FIGURE 3-11 CHANNEL LIST currently selected input for the main image will be highlighted. Scroll up or down through the list and press ENTER to make a new selection. Press the INPUT key again to show the list and allow the selection for the PIP/Secondary image. Repeatedly pressing the INPUT key will toggle between the main and PIP/ Secondary image. 2. Press the appropriate direct SLOT key to quickly display one of the inputs on the selected slot to the main image. This will not bring up any menu selection, and is only applicable for the main image. 3-12 M Series User Manual 020-100009-05 Rev. 1 (09-2010) Section 3: Operation 3. Use the following menu options to select the source of the image for the main or PIP/Secondary image. - menu options Menu > Input Switching & PIP > Main Input and Menu > Input Switching & PIP > PIP Input The image will be displayed according to the following: If it is the first time you have used the source/input (or if you used the input but did not define a channel by adjusting anything), the projector will recognize the new input signal based on its frequencies and polarities, automatically displaying an image according to default settings for that signal. In general, the image from the new source will be as large as possible without losing its aspect ratio. This and other default image settings depend on the incoming source. If you used the source once before and changed a display parameter, such as contrast, V-Position, etc., then a channel was automatically created and still exists in projector memory (see CHANNEL below). Using one of the input or slot keys will automatically recall this channel—and all its setup parameters—and update the display accordingly. If more than one channel exists for the input, the image will be displayed according to the setup parameters for the first channel with matching characteristics. Creating a New Channel To use a new source with the projector, a new channel must be created so that the projector will respond to an input signal from that source. A new channel can be created automatically, or it can be copied from an existing channel and then edited as necessary, refer to Figure 3-14 Copy A Channel and Figure 3-15 Delete a Channel. When you select a direct input (SLOT 1, SLOT 2, SLOT 3, or SLOT 4), any existing channels in the projector are searched for matching input and signal parameters – this only occurs if Auto Source is enabled on these channels. If no match to the incoming input signal is found in currently defined channels, a new channel is temporarily created based on factory-defined defaults for this type of signal. The channel number assigned is the lowest available number from 01-99. NOTES: 1) An automatic channel will be discarded unless one or more of its parameters are changed and will not appear in the channel list (see below). 2) If 2 channels have the same distinguishing source characteristics except for the reversal of sync connectors (i.e., H-sync and Vsync, are switched), they are still defined as distinct channels. 3) You cannot define a new channel without an incoming signal. USING A CHANNEL: You can normally select a channel at any time by pressing CHANNEL (see below). If you want to hide a channel from appearing in this list, you must edit the channel refer to Figure 3-11 Channel List. Such a channel can still be selected by entering its number as shown below. NOTES: 1) The current channel is highlighted in the channel list, or, if the current channel is hidden, the first channel in the list is highlighted. 2) Channels created automatically do not appear in the channel list unless a parameter for the channel has been changed. FIGURE 3-12 USING A CHANNEL M Series User Manual 020-100009-05 Rev. 1 (09-2010) 3-13 Section 3: Operation 3.4 Channel Setup Menu All available channels are listed in the Channel Setup menu, which describes how each channel can be accessed and provides access for editing, copying and deleting channels. Press MENU from the presentation level to display the Main menu. To display the Channel Setup menu, press 3, or move the highlight to the Channel Setup option and press ENTER. The Channel Setup menu will appear (see sample below). FIGURE 3-13 CHANNEL SETUP MENU The channel setup icons list all defined channels. The far left column lists channel numbers defined. The values in the far right columns indicate horizontal and vertical frequencies or if there is a defined name for a channel, it appears here. The H & V frequencies will not appear if a name has been defined for the channel; instead the name is only seen. The H & V frequencies are inserted as, the name when the channel is first created. The vertical frequency is displayed with the sync polarity. The remaining columns pertain to each signal type; such as, input number, slot location, a variety of icons indicating access to each channel, and an abbreviated description of each signal type. NOTE: Use UP ARROW KEY and DOWN ARROW KEY to see the remaining channels not visible in the initial display of channels. SIGNAL TYPE — The channel list or the Channel Setup menu, identifies signal types abbreviations as defined below in Table 3.2 - Abbreviations for Signal Type. Composite Sync on the H/C input or the V input (4-wire). These abbreviations are preceded by either an ‘i’ (interlaced signals) or ‘p’ (progressive signal). Table 3.2 - Abbreviations for Signal Type The first 5 items in this table is analog RGB with various sync combinations indicating Sync Source when editing the channel: Abbrev. -4WH 4WV SG 5W 5WR SVid CVid Dig DSDI DVI HDMI HSDI SDI 3-14 Signal Type No Sync Composite (4 wire) on HC input Composite (4 wire) on V input Sync-on-green (4 wire) Separate H,V (5-wire) Separate H,V swapped (5-wire) S-Video Composite Video Digital Digital Dual Link HD-SDI Digital DVI Digital HDMI Digital HD-SDI Digital SDI M Series User Manual 020-100009-05 Rev. 1 (09-2010) Section 3: Operation TO COPY A CHANNEL, highlight the desired channel in the Channel Setup menu, then press ENTER to go to the Select Channel Operation submenu. Select “Copy” and press ENTER—a new channel will be created. It is identical to original, which still remains, but it is identified with the next available number from 01-99. If you change your mind and do not want to copy the current channel, press EXIT to cancel and return to the previous menu. Copying channels is a quick method for creating numerous channels, each of which can then be edited and adjusted for a variety of presentations in the future. FIGURE 3-14 COPY A CHANNEL TO DELETE A CHANNEL, highlight the desired channel in the Channel Setup menu, then press ENTER to activate the Select Channel Operation submenu. Select Delete and press ENTER—a window will appear to confirm the deletion of this channel. FIGURE 3-15 DELETE A CHANNEL TO DELETE MULTIPLE CHANNELS highlight any channel in the Channel Setup menu and press ENTER to go to the Select Channel Operation submenu. Select Delete Unlocked Only and press ENTER to delete all unlocked channels. Select Delete All Channels to delete all channels, even those that are locked. In either case, the current channel will remain but will be redefined from projector defaults. NOTE: For any deletion, a window will appear to confirm the deletion of the desired channel. Select CANCEL (default) if you don’t want to delete after all. CHANNEL EDIT — STEP 1 Press MENU from the presentation level to display the Main menu. To display the Channel Setup menu, press 3 or move the highlight to the Channel Setup option and press ENTER. The Channel Setup menu will appear. M Series User Manual 020-100009-05 Rev. 1 (09-2010) 3-15 Section 3: Operation CHANNEL EDIT — STEP 2 To edit parameters shown in the Channel Setup menu, select the relevant channel and press ENTER. The Channel Edit menu will appear similar to the sample shown below. FIGURE 3-16 CHANNEL EDIT CHANNEL EDIT — STEP 3 If desired, review and/or edit the following channel setups in the Channel Edit menu: • NAME An alphanumeric label can be defined and/or changed here. Channel names can be up to 12 characters in length. The default name is the horizontal and vertical sync frequencies. • CHANNEL A two-digit channel number can be changed here. NOTES: 1) If you enter a channel number that already exists, a dialog message appears indicating that this number is already in use–assign a different channel number. 2) You can define up to 99 channels. • SLOT 1-4, corresponding to which slot in the projector’s input panel the source is connected: • INPUT 1-6, corresponding to which input on the selected slot the source is connected to. • IN MENU If checked (default, except for automatically defined channels with unchanged parameters), this defined channel will then appear in the list available when CHANNEL key is pressed. If unchecked, the channel must be accessed via CHANNEL on the keypad or via the Auto Source function. NOTE: On-screen display of the channel list is an option that must be set in the Menu Preferences menu. • AUTO SELECT If checked, (default), the projector can automatically locate this channel when an incoming input signal matches. If not checked, the projector can locate the selected channel only when it is directly selected via CHANNEL on the keypad—and a change in input signal will not result in a channel change. 3-16 M Series User Manual 020-100009-05 Rev. 1 (09-2010) Section 3: Operation • LOCKED If checked, all of the image settings for this channel are locked. If unchecked (default), all available image settings can be adjusted as desired. You cannot use Auto Setup with a locked channel. • PREVIOUS CHANNEL Select this option to see or change Channel Edit settings for the previous channel in the Channel Setup list. • NEXT CHANNEL Select this option to see or change Channel Edit settings for the next channel in the Channel Setup list. 3.5 Adjusting the Image The most commonly used options for image adjustments are accessed through two menus: Size and Position (MENU 1) and Image Settings (MENU 2), both of which appear in the Main menu. From either of these two menus, you can change settings affecting the image from the current channel by working with the appropriate slide bars, check boxes and pull-down lists. EXIT will return to the previous menu (or to the presentation, if from the Main menu) and accept any changes you may have entered. Settings are saved with the current channel. From your presentation, you can access any of the individual options in these menus by pressing MENU followed by the appropriate two-digit number representing their location in the menu system. For example, press MENU 24 to quickly access the “Color Space” option in the Image Settings menu. NOTES: 1) For certain options, preference may be to use a “direct key” from presentation level to go directly to a particular option without traveling through the menu system (available for certain display parameters only). For example, press CONTRAST to access the “contrast” slide bar immediately. Press EXIT to return to your presentation. 2) To hide “direct” slide bars, disable the Display Slide bars check box in the Menu Preferences menu. 3) To hide the entire menu system from view, turn off the on-screen display by pressing OSD then the DOWN ARROW KEY. For a good and efficient first step in perfecting the image, press the auto setup button, AUTO. This optimizes critical display parameters such as size, position, pixel tracking, etc., based on the type of incoming source. An Auto Setup can save considerable setup time, and you can still adjust the image as described below. The best auto setup will be obtained under the following conditions: • Input levels, it is best to have an image with saturated (very Bright) colors. • Phase, high contrast edges are needed. To determine active window size: • Video images should have whites and blacks in the image • Wide range video images should have content (including white) that extends to all edges of the image. When AUTO is pressed, the auto setup process shall begin. In some cases for analog video a menu may appear that presents multiple choices that allows the user to select the format that best suits their source. This selection helps the auto setup get the correct settings for the tracking and phase controls for analog sources that contain the same number of active lines, but have a different aspect ratios. • All digital and decoder option cards, will not present an additional auto setup menu since digital hardware provides enough information to perform the correct auto setup. • Analog PC graphics sources (4/5-wire sync) present a list of formats based on the current active lines detected in the video. M Series User Manual 020-100009-05 Rev. 1 (09-2010) 3-17 Section 3: Operation • Analog Video Sources (3 wire sync on green) always have the options Default and Advanced. Video sources use a look up table to determine their format based on video standards. The Advanced auto setup selection measures the start pixel and start line whereas Default uses the table values as is. 3.6 Size and Position Menu Increase or decrease the size of your image, change its proportion (aspect ratio), move the image to a specific area of the screen, and refine other related parameters. Use Size and Position controls to match the image precisely to the screen used at the site. Refer to Using Slide bars and Other Controls if you need help using any of the options and controls. Changes made in the Size and Position menu are applied immediately and are saved when you exit the menu (press EXIT or MENU). FIGURE 3-17 SIZE AND POSITION RESIZE PRESETS NOTE: The same resize presets are available to all HD and SXGA+ screen models. However, the graphics used to describe each preset in this section are of the SXGA+ models only. Resize Presets will display an image in its native resolution (no resizing) or will resize the image by maximizing either the height, width or both height and width, or will resize to the maximum size possible while keeping the original aspect ratio. Size, Position and Blanking parameters will automatically adjust accordingly or, if Blanking is set first, which defines an Active Input Area; Resize Preset scaling will occur in this region of interest only. Resizing options are explained below. 3-18 FIGURE 3-18 RESIZE PRESETS M Series User Manual 020-100009-05 Rev. 1 (09-2010) Section 3: Operation WHAT IS THE RESIZING DEFAULT? By default when displaying a new source, your image will utilize as much of the projector’s display area as possible for the type of incoming source data, but with minimal or no changes to aspect ratio. See Select “Default” below. The “Custom” re-size descriptor automatically appears in the Size and Position menu when any of the values for Size, Vertical Stretch, H-Position, V-Position or Blanking do not correspond to those for a preset. This option is not offered in the Resize Presets pull-down list. • Select DEFAULT for most sources (factory default). The image will be centered and displayed as large as possible depending on the type of source. FIGURE 3-19 RESIZING DEFAULT • NO RESIZING displays the image in its native resolution, which may or may not match the projector’s resolution. For example, for a source with a native resolution of 800 x 600, “No Resizing” in an SXGA+ projector will use the central 800 x 600 pixels and have a black border—the black border areas are unused areas, see below. FIGURE 3-20 NO RESIZING • FULL SIZE uses all pixels for displaying the image, regardless of source or original aspect ratio. Incoming source material having a different aspect ratio than the projector will be stretched for display. FIGURE 3-21 FULL SIZE M Series User Manual 020-100009-05 Rev. 1 (09-2010) 3-19 Section 3: Operation • FULL WIDTH fills the projector’s display from left-toright without changing the original aspect ratio of the image. Depending on the source, data at the top and bottom may be discarded (cropped), or the display may have black borders at the top and bottom (called “letterboxed”). FIGURE 3-22 FULL WIDTH • FULL HEIGHT fills the display from top-to-bottom. Depending on the source, this may create borders. FIGURE 3-23 FULL HEIGHT • ANAMORPHIC displays an anamorphic image in its native 16:9 aspect ratio. The image will fill the screen from side-to-side and be centered between black bars at top and bottom. SIZE Controls both the image width and height in tandem, maintaining the current aspect ratio of the displayed signal data. VERTICAL STRETCH FIGURE 3-24 ANAMORPHIC Adjusts the height of the image while keeping the width constant. Use “Vertical Stretch” to change the aspect ratio of the display. PIXEL TRACK Steady flickering or several soft vertical stripes or bands across the entire image indicates poor pixel tracking. Proper pixel tracking ensures that the image quality is consistent across the screen, the aspect ratio is maintained, and that the pixel phase can be optimized (described below). Tracking determines the frequency of the pixel-sampling clock, indicated by the number of incoming pixels per line, so that all pixels generated by a particular source are sampled. NOTE: By default, the projector samples at the correct frequency for most sources. For best results, use a test pattern such as a smooth grey consisting of a clear pattern of black and white pixels, or a similar “half on, half off” graphic image, such as the Windows 2000 shutdown screen. Adjust the slide bar until the vertical stripes broaden to the point where one large stripe fills the image. If the image still exhibits some shimmer or noise, adjust Pixel Phase (below). 3-20 M Series User Manual 020-100009-05 Rev. 1 (09-2010) Section 3: Operation PIXEL PHASE NOTE: Adjust “Pixel Phase” after “Pixel Tracking”. Adjust pixel phase when the image (usually from an RGB source) still shows shimmer or “noise” after pixel tracking is optimized. Pixel phase adjusts the phase of the pixel-sampling clock relative to the incoming signal. Adjust the slide bar until the image stabilizes and each pixel is clearly defined. You may notice that you can stabilize the image at more than one point—i.e., you may find that the image appearance at “11” is identical to the image appearance at “38”, thus you can use either setting. If some shimmer from a video or HDTV source persists, use the “Filter” control to remove high-frequency noise from the signal. H-POSITION Moves the image right or left within the area of available pixels. NOTE: The value shown represents where the approximate center of the image lies in relation to the total number of pixels available horizontally. This varies widely according to the signal—watch the image while adjusting. V-POSITION Moves the image up or down within the area of available pixels. NOTE: The value shown represents where the approximate center of the image lies in relation to the total number of pixels available vertically. This varies widely according to the signal—watch the image while adjusting. KEEP ASPECT ON AUTO SETUP Ensures that auto setup for any source will maintain the input aspect ratio when the default size is calculated. If disabled and the source is not a special case video source where a default stretch is defined, the source is scaled to fit the platform. BLANKING - SUBMENU This submenu consists of the following options: • ACTIVE INPUT WINDOW This read-only value indicates the current size of your displayed data or “region of interest” as defined by the blanking controls. By default, the projector automatically determines what portion of its full resolution to use, and pixels in the surrounding borders are turned off. To specify a specific active input window size by adjust one or more “Blank” settings. For example, if you have blanked (cropped) 100 pixels from both the left and right edges of an incoming source of 1400 x 1050, the remaining active input window will be reduced to 1200 x 1050. M Series User Manual 020-100009-05 Rev. 1 (09-2010) 3-21 Section 3: Operation BLANKING (TOP, BOTTOM, LEFT, and RIGHT) Crop the image so that unwanted edges are removed from the display (changed to black). Blanking defines the size of the Active Input Window, or area of interest. Range of adjustment depends on the source resolution and other factors. NOTE: Blanking a PIP image resembles zoom. For example, left Blanking zooms the right side of the PIP image; Right Blanking zooms the left side. There are no black bars. FIGURE 3-25 BLANKING OF A PRIMARY IMAGE FIGURE 3-26 BLANKING OF A PIP IMAGE 3.7 Image Settings Menu Use the Image Settings menu to alter your main image without affecting its size or position. Changes made are applied immediately and are saved when you exit the menu (press EXIT or MENU). Options not available for the projector model or source are disabled and appear dim (grey). FIGURE 3-27 IMAGE SETTINGS MENU CONTRAST “Contrast” increases or decreases the perceived difference between light and dark areas of your image (0-100). For best results, keep close to 50. For best results, start with a low value and increase so that whites remain bright but are not distorted or tinted, and that light areas do not become white. NOTE: If the environment lighting changes, an adjustment of Gamma is recommended (see below). 3-22 M Series User Manual 020-100009-05 Rev. 1 (09-2010) Section 3: Operation BRIGHTNESS Increases or decreases the amount of black in the image (0-100). For best results, keep close to 50. Start with a high value and decrease so that dark areas do not become black. Conversely, high brightness changes black to dark grey, causing washed-out images. YELLOW NOTCH FILTER (YNF) YNF is a channel based control with an additional global control. It works on a “last request gets served” basis. i.e. Enable YNF in the global control, YNF will be enabled. Thereafter; switch to a channel which does not use YNF, the YNF filter will be removed (or disabled). Then change the global control, the YNF filter will do whatever is requested; last request is honored. COLOR SPACE Determines how the color components of an analog input signal are decoded for accurate color in the display. Useful only for analog signals and certain digital sources. Although color space for these analog signals is automatically determined by the projector. You may wish to override this and manually set a specific color space. NOTE: For some signals, the color space function is entirely automatic and the pull-down list is disabled. The current color space appears in the Image Settings menu. Press ENTER to select a different option: • Select RGB unless you are using component video • Select YPbPr (Video) with a standard definition televised signal (SDTV). • Select YPbPr (HDTV) with a high definition televised signal (HDTV). NOTE: When certain RGB signals are first connected, the projector may not recognize them as RGB and will incorrectly decode their color information as YPbPr (video). These signals can include: • RGB signals in NTSC, PAL, SECAM frequency ranges. • Scan-doubled sync-on-green. • Scan-quadrupled sync-on-green. For these signals, change the color Space to RGB, and then define a new channel for future use. VIDEO OPTIONS - SUBMENU This submenu is used with video sources only. • ENABLE DECODER (AGC) AGC affects decoded video images only. Enter a checkmark (default) in most instances. Activate the decoder’s AGC circuit to ensure properly bright images. Delete the checkmark if a decoded video image exhibits strange color artifacts such as stripes in highly saturated colors, indicating an incompatibility between this source and the AGC. M Series User Manual 020-100009-05 Rev. 1 (09-2010) 3-23 Section 3: Operation • VIDEO STANDARD For most video standards available in the world, the projector automatically detects the incoming horizontal and vertical frequencies and sets the projector’s processing of this signal to the corresponding standard. The current video standard name appears in the Video Options submenu, and includes an “A” if it is auto-detected. Press ENTER to view or select a different video standard from those available to the projector—any that are disabled have frequency characteristics that differ from those of the incoming signal. Selecting a specific standard forces the projector to process the signal according to this standard. NOTE: Best results are obtained with defined channels. Otherwise, switching from one video source to another can sometimes cause slight disturbances in the display, indicating that the Auto function is struggling. Recover by briefly selecting a different video standard, then going back. Table 3.3 - Regions and Video Standards: Summary STANDARD PAL NTSC SECAM NTSC 4.43 PAL-M PAL-NC PAL 60 WHERE USED (Subject to Change) Most of Europe, China, Australia, some of S. America, some of Africa N. America and Japan France, Eastern Europe, most of Africa A tape-only standard for partially-translated hybrid signals Brazil Argentina, Chile, other Latin American countries NOTE: Generally, use “Auto” for all instances except: a poor quality input signal or a black-and-white video signal. In order to detect and display such signals, select the relevant standard from the list. • INPUT VIDEO BLACK This control compensates for incoming elevated black levels present in certain video signals, and ensures that blacks in the display are neither crushed (i.e., where dark greys appear black) nor excessively elevated (i.e., where blacks appear dark grey). By default, the projector automatically determines the best setting according to the type of incoming video signal: • 0 IRE – Used for DVD output with “enhanced black”, SECAM, most PAL standards, and Japanese NTSC. • 7.5 IRE – Used for most NTSC video signals. For some types of video, you can override the setting. The control is disabled for other types of video (and all graphics sources). Generally, if black appears crushed when brightness = 50, choose “0 IRE”. If black appears excessively elevated, use “7.5 IRE”. • COLOR This slide bar adjusts the color saturation level. Lower settings produce less saturated colors, for example a setting of “0” produces a black and white image. If the color level is too high, colors will be overpowering and unrealistic. • TINT Adjusts the red/green color hue for true color reproduction of video and HDTV signals. For best results, adjust tint while displaying an external test pattern—it is recommended that tint remain at its default setting. • FILTER The proper filter setting is automatically set for virtually all signals, and rarely needs to be changed. Override only if standard pixel tracking and phase adjustments do not adequately clear up a “noisy” video signal, or if a graphics signal appears overly “soft”. Both instances indicate that “Filter” may be set to the wrong option. 3-24 M Series User Manual 020-100009-05 Rev. 1 (09-2010) Section 3: Operation • SAMPLING MODE Sets the color sampling mode for a digital signal to either YCbCr 4:4:4, RGB or YCbCr 4:2:2. The proper sampling mode is determined automatically by the projector; you can override this setting. • FILM MODE DETECT Enable or disable film motion detection. Only available for interlaced or segmented frame sources. • CHROMA/LUMA DELAY Affects any incoming composite or S-video signal, delaying the luma signal (intensity) in relation to the chroma (color). In the image, increasing the luma delay will move luma (seen as a shadow where colors overlap) to the right slightly, with colors remaining in place. Decreasing this delay will move the shadow slightly to the left. If necessary for your current source, adjust so that no shadows occur with adjacent colors. • ADAPTIVE CONTRAST Dynamically expands the contrast of the output image producing vibrant images with seamless response to scene changes and fades. The slide bar adjusts the amount of adaptive contrast to apply, with a setting of “0” producing no change. Adaptive contrast is disabled when the Dynamic Iris is operating in Dynamic mode. • SPLIT SCREEN This control allows a snap shot of the main image to be presented on the right side or lower part of the screen, to allow evaluation of advanced image processing features. All resizing controls are honoured on both images. However, image processing controls (such as, Detail, Sharpness, Noise Reduction and Adaptive Contrast) only happen on the left side or top image. Changing inputs, channels or test patterns will disable this control. PIP operation must be disabled prior to enabling this control. NOTE: Split screen cannot be used in conjunction with either PIP or Tiling. Both PIP and Tiling must be disabled prior to enabling Split Screen control. • RGB QUANTIZATION RANGE This control defines the RGB quantization levels for digital DVI and HDMI inputs using the RGB colorspace. Typically, graphics sources use the full range of levels for the given bit depth (i.e. 8-bit, 10-bit, 12-bit) and consumer electronics (CE) products typically use a limited range of data within the given bit depth. This control must be set to limited to correct the levels for those CE products that use the limited space. This adjusts what is considered black and white levels in the image. As an example for 8 bit space, full range RGB uses levels 0(black) to 255(white). Split Screen cannot be used in conjunction with either PIP or Tiling. Both PIP and Tiling must be disabled prior to enabling the Split Screen control. INPUT LEVELS - SUBMENU NOTES: 1) Because the projector automatically optimizes input levels for all but the most unusual of sources, it is recommended that only experienced users use the Input Levels submenu. 2) Before beginning, check that overall contrast and brightness settings are near 50 and that color temperature is properly set up on an internal greyscale test pattern. 3) Refer to 3.1.1 Remote Keypad Commands, “AUTO”. FIGURE 3-28 INPUT LEVELS M Series User Manual 020-100009-05 Rev. 1 (09-2010) 3-25 Section 3: Operation Good RGB or input levels—that is, the drives and black levels for each of the three colors, red, green and blue—ensure that images from analog sources other than decoded video have maximum contrast without crushing black or white. By default (and in an “Auto Setup”), the projector automatically determines the best input levels by monitoring image content and adjusting the controls appropriately—further adjustment is typically not required to obtain proper blacks or whites. NOTE: This automatic adjustment requires at least 612 consecutive white pixels in the image. Without these pixels, input levels may produce skewed colors, particularly in non-video images. For a source exhibiting overly high black levels (typically caused by a noisy source causing black level spikes) use the Input Levels menu (shown above). These adjustments, serve as a calibration process compensating for differences in sources and cabling, to perfect the source image input levels and eliminate the “overshoot” and “undershoot”. NOTES: 1) Input Levels are of limited use with digital signals, but do offer some ability to tweak poorly mastered source materials. 2) Input levels apply for the current source only, but for any color temperature used. 3) Assuming that color temperature has been set up based on the internal test patterns, you can then set up input levels for a given source so that it matches the color temperature of the internal test patterns. • AUTO INPUT LEVEL Use only if you are an experienced user and you have an unusual source that you feel needs further color temperature and/or input level adjustment. This compensates for incoming out-of-range drives (white) and black levels (black) that would cause “crushing” of light and dark colors in the image. After entering a checkmark, wait for the six slide bar values to stabilize, then delete the checkmark and exit. The Auto Input Level is automatically turned off upon exit from the Input Levels Menu. • BLACK LEVELS AND DRIVES To check your image levels and adjust these controls: 1. Ensure overall “Contrast” and “Brightness” settings are both set to near 50. NOTE: Not required for “Auto” adjustment. CONTRAST = 50 (approx.) BRIGHT = 50 (approx.) 2. Check the color temperature setup using an internal greyscale test pattern, making sure to obtain a neutral greyscale. NOTE: Not required for “Auto” adjustment. 3. Confirm that you are using input on an Analog BNC card or a Dual Link DVI card. Input Levels are not applicable for sources going through the decoder. A greyscale is recommended. 4. If black levels are too high (and/or whites are too low, which is rare), you likely have a noisy source that is producing skewed input levels. Enable “Auto” in the Input Levels menu. Wait for all six values to stabilize. Alternatively, do not use “Auto”—reduce black levels manually instead. Judge by eye and change one or more of the six levels as necessary to obtain proper blacks and whites. You may want to see only a certain color while adjusting—use the Auto Color Enable option (described below). 5. Delete the “Auto” checkmark and leave the Input Levels menu. IMPORTANT: Do not use Input Levels to adjust color temperature. This will distort contrast and brightness functions as well as color temperature. 3-26 M Series User Manual 020-100009-05 Rev. 1 (09-2010) Section 3: Operation • AUTO COLOR ENABLE When a checkmark is present, selecting a specific black level or drive to adjust will automatically enable the corresponding color in the display. Delete the checkmark to see all colors, or to enable a different specific color through the Color Enable control. • CLAMP LOCATION Brightens the image produced from certain high-resolution high-frequency graphic sources. The projector automatically selects the best clamp location for most sources. Use the normal Back Porch location if the image is either sufficiently bright or overly bright. Select Sync Tip if the image appears unusually dim, if there are horizontal streaks across the image, or if there is significant color drift. This moves the clamping pulse from the normal back porch location (which is likely too short) to the tip of the horizontal sync pulse. Tri Level is typically needed for an HDTV source. • INPUT PEAK DETECTOR A tool to assist with defining individual input levels, enabling you to accurately set the Input Levels for any particular source with the appropriate image. Enabling the Peak Detector activates a special operating mode for detecting only pixels that are considered black or white—all other levels are displayed as a mid-level grey. When used with a smooth greyscale pattern in which black and white are known to be at opposite edges of the image, you can watch these isolated areas while adjusting individual black levels and input drives until both black and white edges are just visible and distinguished from neighboring pixels. Images from this source will then display correct blacks and whites without crushing. See Figure 3-29 Adjusting Input Levels Using the Peak Detector (RED EXAMPLE SHOWN). 1. Display a 16 level greyscale test pattern from the desired external source, and enter a checkmark in the Input Peak Detector check box. NOTE: The Input Peak Detector will initially render the greyscale as a uniform grey field before adjustment or extreme crushing. 2. Display one primary color. NOTE: Select Auto Color Enable to ensure the correct color is displayed for each setting. 3. For the current color, adjust its corresponding Black level slide bar just until a single band of black appears at one edge of the screen. This band represents the first band of the greyscale pattern, which should be 100% black. 4. With the same color still active, adjust its corresponding Input Drive slide bar just until a single band of color appears at the opposite edge of the screen. This band represents the last band of the greyscale pattern, which should be 100% white (or the current color, if a certain color is enabled). 5. Check the black band and adjust the black level slide bar if necessary. NOTE: Adjusting the black levels affects the gain. Only adjust when necessary. 6. Repeat Steps 3-5 with the two remaining primary colors. When each primary color shows one optimized black band and white (or colored) band, the input levels for this source are correctly set. Upon exiting the Input Levels menu, the Peak Detector check box will clear. M Series User Manual 020-100009-05 Rev. 1 (09-2010) 3-27 Section 3: Operation FIGURE 3-29 ADJUSTING INPUT LEVELS USING THE PEAK DETECTOR (RED EXAMPLE SHOWN) • COLOR ENABLE Select which color or colors you want to see in the display, useful while working with color temperature white levels or input levels. NOTES: 1) Input levels apply for the current source only, but for any color temperature used. 2) If color temperature is set up based on the internal test patterns, you can set up input levels for a given source so that it matches the color temperature of the internal test patterns. ADVANCED IMAGE SETTINGS - SUBMENU Use the Advanced Image Settings submenu to make the adjustments necessary for lesser-used but more specialized applications on your projector. • GAMMA SETTINGS The system offers two types of gamma correction. Gamma correction can be applied to a specific source to correct for luma encoding. This is a channel setting and reapplied every time the same signal is detected. This is the 'Gamma' control. On the other hand the system also provides a global Gamma Correction control. The global control offers an offset applied to all channels. This offset is used to compensate for changes in ambient conditions such as ambient light in the room and projected material. • GAMMA CORRECTION - Applies a global offset to all gamma settings for each channel. It affects the shape of the curve by performing a linear transform toward a gamma curve of 1.0 while the control is increasing and likewise a linear transform toward a gamma of 3.0 as the control is decreasing. The control should only be adjusted to compensate for ambient conditions. To correct a particular source only, use the Gamma control. • GAMMA - Select the base gamma table for a given source. Select from one of the standard tables, a custom gamma function, or select an arbitrary gamma table that has been downloaded to the projector. NOTE: A separate PC utility is needed to do this. FIGURE 3-30 GAMMA CURVE 3-28 M Series User Manual 020-100009-05 Rev. 1 (09-2010) Section 3: Operation The 2.22 curve is a power curve typically used to encode graphics and video sources, see Figure 3-30 Gamma Curve. The 'standard' curve (auto setup default) is a modified 2.22 curve with a small linear section in the black that enhances the detail in darker areas of the projected content. Typically standard or 2.22 is used for all sources. Alternatively, if neither default is ideal, apply a simple gamma curve by defining a custom power function and slope. Select Gamma Function from the drop down list to enable the Gamma Function and Gamma Slope controls. For more complex non-standard gamma curves, a user-defined curve created externally and downloaded to the projector can be used (requires separate PC-based Arbitrary Gamma software application to create the table and the Web UI to download it). NOTE: If any of these special user curves have been installed, their names will appear in the Gamma Table pull-down list. • GAMMA FUNCTION - Defines the base gamma power curve used when the base gamma table value is set to Gamma Function. This value, combined with gamma slope setting determines the base gamma table to be used as the custom base table. The curve is generally a power curve with a small linear segment at the bottom defined by the slope. • GAMMA SLOPE - This control defines a slope to be used for the base custom gamma table for a small section at the bottom of the curve. This slope can be used to bring in or out the low level blacks in the image. This slope combined with the gamma function, define the custom gamma table. DETAIL SETTINGS Adjusts the sharpness of the image. Setting detail above the halfway point can introduce ‘noise’ in the image. Lower settings can improve a noisy signal. • DETAIL - Adjust the sharpness of the image. Setting detail above the halfway-point can introduce noise in the image. Lower settings can improve a noisy signal. This command does not take effect unless the minimum change required in the Detail Threshold control is reached. • TEXTURE ENHANCEMENT - Applies texture detail enhancement based on adaptive horizontal, vertical, and diagonal large edge and small edge enhancement processes. • DETAIL THRESHOLD - Selects a filter sensitivity to noise. A higher value may improve noisy sources especially for higher settings of detail. • DETAIL OVERSHOOT - Minimizes ringing on the enhanced edges detail and texture effects. • SPLIT SCREEN - Allows a snap shot of the main image to be presented on the right side of the screen to allow evaluation of advanced image processing features. All resizing controls are honoured on both images; however, image processing controls only happen on the left side image. Changing inputs, channels or test patterns will disable this control. NOTE: PIP and Tiling operation must be disabled prior to enabling this control. NOISE REDUCTION SETTINGS • NOISE REDUCTION - Selects a filter sensitivity to noise. A higher value may improve noisy sources, but it will soften the image. • BLOCK ARTIFACT REDUCTION - Locates and reduces block edges produced by discrete cosine transform (DCT) based compression processing. • MOSQUITO NOISE REDUCTION - Reduces mosquito artifacts around sharp edges in DCT based compression by dynamically adapting to image content. • SPLIT SCREEN - Provides a snap shot of the main image to be presented on the right side of your screen to allow evaluation of advanced image processing features. All resizing controls and input card features; such as color/tint etc, are honoured on both images. However; image processing controls such as the detailtexture, noise reduction and adaptive contrast features, only occur to the left side image. Changing inputs, channels or test patterns will disable this control. NOTE: PIP operation must be disabled prior to enabling this control. M Series User Manual 020-100009-05 Rev. 1 (09-2010) 3-29 Section 3: Operation • FULL SCREEN EYE-MOTION FILTER - Select this control to apply the Eye-Motion Filter to the entire screen, rather than applying just to the edge blending. • EYE-MOTION FILTER - Allows you to adjust this filter to reduce saccadic eye-motion artifacts, sometimes noticeable in edge blending regions. Too much filtering may result in loss of detail. NOTE: For best results, adjust this setting while positioned at the nominal screen viewing distance. COLOR SETTINGS • SELECT COLOR ADJUSTMENT - Select the output color adjustment most suited to this input signal. The options include the following: Max Drives - All color adjustments are turned off allowing the projector to run at maximum brightness. Color Temperature - Allows you to specify a color temperature between 3200 and 9300 based on the setting of the color temperature slidebar. Expressed in degrees Kelvin [3200K, 5400K, etc.]. Lower numbers appear reddish white and higher numbers appear bluish. Standard settings are: 9300K, is close to the white of many computer monitors 6500K, is the standard for color video, in both standard and high definition forms 5400K, is a standard for graphics and black and white video 3200K, is useful if the projected image is to be filmed or shot as part of a studio set illuminated with incandescent lights For all color temperatures the color primaries; red, green, and blue are unchanged and reflect the native colors of the projector. SD Video and HD Video - Sets the output color to a specific standard value. Adjusts the colors; red, green, blue, and white. User# - Select 1 of 4 user defined sets of color adjustments; defined in the Configuration menu. DYNAMIC IRIS The Dynamic Iris adjusts the aperture to allow more or less light through. This will allow for deeper blacks in dark scenes. • ENABLED Enable either Manual or Per Channel operation of the Dynamic Iris. If set to Manual, set the Dynamic Iris Position control to set the Dynamic Iris to a fixed position, as a percentage of fully open. If set to Off, the position of the Dynamic Iris will be fixed at fully open. If set to Per Channel, the Dynamic Iris will operate as selected by the current channel, which may be Off, Manual or Dynamic. This control is a global setting. All other Dynamic Iris controls are applied to channels. NOTES 1) Dynamic Iris should not be used on blends, as this could result in image distortion. 2) Dynamic mode is only permitted in Dual lamp mode. If the global setting is set to “Per Channel” while in Dual lamp mode, then switching to Single Lamp Mode will ignore the channel settings and will grey out the “Per Channel” option and set the Dynamic Iris to 100% open. If the Dynamic Iris mode is not changed, then when switching back to Dual Lamp mode, the Dynamic Iris setting will return to “Per Channel”. If the Dynamic Iris mode is changed, then when switching back to Dual Lamp mode, the Dynamic Iris setting will remain at the current setting. The user will have to specifically go and set it back to “Per Channel”. 3-30 M Series User Manual 020-100009-05 Rev. 1 (09-2010) Section 3: Operation • DYNAMIC IRIS POSITION Set the fixed manual Dynamic Iris position as a percentage of fully open. • MODE Set the Dynamic Iris Mode for the current channel. Off will place the Dynamic Iris in a fully open position. Manual mode allows the user to adjust the level of light to statically increase the black levels. Dynamic mode allows the Dynamic Iris to open/close based on the frame content and Dynamic Iris Settings control. This will produce optimal black levels. NOTE: On DLV projector models, the Dynamic mode of the Dynamic Iris is not available. In Constant Intensity mode, Dynamic Iris control is disabled on the menus. In Constant Power mode, only manual Dynamic Iris control is available. • DYNAMIC IRIS SETTINGS There are 3 predefined settings: ‘Dark Scenes’, which produces high contrast ratios, is for movies primarily consisting of dark content, i.e. thriller or horror scenes. ‘Medium Scenes’ is for video content containing a moderate level of dark scenes, i.e. action movie. ‘Light Scenes’ is for movies containing only a few dark scenes, i.e. animation or a PC source. The 4 User settings allow you to fine tune the Dynamic Iris and save your own settings. • SENSITIVITY Adjusts how sensitive the Dynamic Iris control algorithm is to small bright objects entering and leaving an image, such as stars or candles. With a lower sensitivity value these small bright objects are more likely to be ignored, producing a more stable light level for the image, with the side effect that some detail in those bright objects will be lost. It is often best to adjust the sensitivity and white compression together to find the optimal settings. • OPEN SPEED The open speed of the Dynamic Iris represents the maximum Dynamic Iris change per frame. Increasing this value will allow the Dynamic Iris to travel further in a frame. Decreasing this value will allow for a more gradual change. A slower value will reduce any flicker in the image, but it will also mean that the Dynamic Iris will not react quickly to a scene that suddenly becomes much brighter; resulting in a image that will show a significant loss of detail for several frames. • CLOSE SPEED The close speed of the Dynamic Iris represents the maximum Dynamic Iris change per frame. Increasing this value will allow the Dynamic Iris to travel further in a frame. Decreasing this value will allow for a more gradual change. A slower value will reduce any flicker in the image, but it will also mean that the Dynamic Iris will not react quickly to a scene that suddenly becomes much darker, resulting in an image that does not have as much contrast as it could for several frames. • WHITE COMPRESSION The level of white compression adjusts amount of detail in bright parts of dark scenes. It does not eliminate the detail in affected areas (as the sensitivity control does) but merely reduces it. The amount of detail reduction depends on the average level of brightness in the scene, and the setting of this control. The brighter the scene the less impact this control will have. It is often best to adjust the sensitivity and white compression together to find the optimal settings. • COPY FROM This control allows you to copy the Dynamic Iris Settings from an existing profile to the current profile. M Series User Manual 020-100009-05 Rev. 1 (09-2010) 3-31 Section 3: Operation 3.8 Configuration - Adjusting System Parameters and Advanced Controls Use the Configuration menu to define general operating parameters and communications with other projectors and equipment, and to access other advanced processing and image adjustments affecting overall performance. The Configuration menu provides access to diagnostics, calibration tools and the Service submenu (passwordprotected). The first six options in the Configuration menu are explained below: LANGUAGE Choose the available language to use in the projector’s menus. The change will take effect immediately. FIGURE 3-31 CONFIGURATION MENU OUTPUT OPTIONS CARD - SUBMENU • SCREEN IMAGE ORIENTATION Select the on screen image orientation from Front, Rear, Front Inverted, and Rear Inverted. • FRAME LOCKING Select how the projector controls the output frame timing based on the input signal. When set to Framelock, output image frames are locked to the input if possible. When Locked, the output is always locked to the primary input, never the PIP/Secondary image. Free Run sets the output to close to 60Hz for all sources. NOTE: When switching to a new input with framelocking enabled, the image will appear black for a short duration while the system locks onto the new input. • SET FRAME DELAY This control delays the output signal timing relative to the input signal timing by a fraction of a frame, and up to several frames. The minimum latency can vary based on the amount of scaling applied to the image. When using keystone or warping, an additional latency is required, depending on the amount of warp. The control is only available when the input signal is frame locked. In free run mode, or in cases where the signal cannot be frame locked, the minimum latency defined by the scaling and keystone/warp is applied to the signal. • ACTUAL FRAME DELAY Dynamically calculated by the software as the achievable range being smaller than the set range. The image parameters include, image shift, scaling, warp/keystone applied and format. The menu displays both the user selected value and the actual frame delay value. When setting up tiling of projectors, all projectors in the tile should be set to the worst case, which is the projector with the highest minimum for the setup. • FREE RUN FREQUENCY This control sets the output video vertical frequency. • FADE TO BLACK TIME This control sets the amount of time (in seconds) that it takes to fade the image to/from black. NOTE: The OSD only allows the fade time to be set. To initiate a Fade to Black, the Christie Serial command should be used. 3-32 M Series User Manual 020-100009-05 Rev. 1 (09-2010) Section 3: Operation • HDMI OUTPUT LOOP SOURCE This control is used to configure the HDMI output options. Selecting Direct Loop will directly pass-through the HDMI input signals: on the same Twin HDMI Input Card, the Input1 signal is looped to Output1 and the Input2 signal is looped to Output2. Selecting Main/PIP Loop will loop the Main & PIP video to the outputs, regardless from which card these signals originate. The Main video signal is looped to Output1 and the PIP video signal is looped to Output2. Selecting Disable will shut off the HDMI outputs completely. LENS SETTINGS - SUBMENU • INTELLIGENT LENS SYSTEM Check this box to enable the Intelligent Lens System (ILS). When enabled, the lens position (horizontal, vertical, focus, and zoom offsets) are stored per channel. If you change channels, the lens position will change as the new signal is being displayed.When ILS is not enabled, the lens is controlled independently of channels or input signals. • MANUAL ZOOM/FOCUS When this control is selected, the holding current is removed from the zoom and focus motors so that they can be changed manually. NOTE: Zoom and Focus should not be adjusted manually when this control is not selected, as this will result in damage to the motors. • CALIBRATE The lens calibration procedure is needed each time a new lens is installed in order for the ILS feature to perform reliably. This procedure calibrates; horizontal, vertical, focus, and zoom offset movements. • LOCK ALL LENS MOTORS Select this check box to prevent all lens motors from moving. It will disable the Zoom, Focus, Horizontal and Vertical Position settings, effectively locking out any changes and overriding all other lens features. This feature is particularly useful to prevent accidental lens position changes in multi-projector installations. • CALIBRATE ON NEW LENS Check this box to prompt for a lens calibration each time a lens is inserted. The user will always be prompted before starting the calibration. • CALIBRATE ON STARTUP Check this box to initiate a ‘Lens Reset’ procedure on every power-up. This is useful if the lens is subject to manual movement between power sessions. • HOME POSITION Return the lens to the horizontal and vertical home position. Focus and zoom are unaffected. • CALIBRATION STATUS Displays the current lens calibration status. POWER MANAGEMENT - SUBMENU • LCD BACKLIGHT The backlight for the LCD has 3 states. Always On, Always Off, or Timer. The backlight will turn on again when any key on the LCD is pressed or if an alarm is raised. • LCD BACKLIGHT TIMER Set how long the LCD backlight stays on (in seconds) when in timer mode. • LCD BACKLIGHT LEVEL Sets the LCD backlight brightness level. Maximum 25/Minimum 0. M Series User Manual 020-100009-05 Rev. 1 (09-2010) 3-33 Section 3: Operation • AUTO POWER UP If there is an AC power interruption, while Auto Power Up is enabled, the projector will resume operation in the same state as it left off. If the lamps are on and an image showing when AC power is lost, the projector will automatically power back up with the lamps on and an image will show when AC is restored. • AUTO SHUTDOWN ENABLE When Auto Shutdown Mode has been selected, and no projector activity has been seen for the activation timeout period, the projector will enter a power saving mode in which the lamps will dim and the shutter will close. If this condition persists for an additional time-out period, the projector will automatically go to Standby mode. The presence of any activity within this combined interval will cancel Auto Shutdown and return the projector to normal operation. • TURN OFF IMAGE AFTER (min) This sets the activation interval (in minutes) for Auto Shutdown. If all activity (input signals, web or serial port activity, key presses) is lost for this length of time, and Auto Shutdown is enabled, an Auto Shutdown cycle will begin. • ENTER STANDBY AFTER (min) This sets the interval (in minutes) between starting Auto Shutdown and entering Standby mode. Once Auto Shutdown has been entered, and all activity continues to be absent for this interval, the projector will automatically enter power Standby mode. • LAMP REGENERATION START TIME For 24/7 operation, the lamp regeneration cycle is required or lamp life will be reduced. This control allows you to set the time of day (in 24 hour format) when the regeneration cycle will start. In Dual Lamp mode, the cycle will be performed on each lamp separately. The second lamp will wait for the first lamp to come back on before it begins the cycle. In single lamp mode, the projector will go into Standby mode for the regeneration cycle. The regeneration cycle will run for 15 minutes for each lamp. The lamp(s) must run for a minimum of 24 hours or the regeneration cycle will be skipped. • OVER-TEMP FAN ASSIST When enabled, this option will cause all fans to come on at full speed if any enabled thermal sensor has an over-temperature fault. This may help to prevent an emergency shutdown if the extra cooling can bring the temperature within limits before the shutdown occurs. The fan assist will cause increased noise levels due to the simultaneous full speed operation of all the fans. Normal operation will resume when all over-temperature conditions are removed or fan assist is turned off. DATE & TIME - SUBMENU The current year-month-day, hour-minute-second. Changes here reset the projector’s real-time clock. MENU PREFERENCES - SUBMENU Adjust the appearance, content and/or location of on-screen menus and messages. • LARGE MENU FONT Enter a checkmark to enlarge menus and their text. To adjust Menu Location to accommodate the increased menu area. 3-34 M Series User Manual 020-100009-05 Rev. 1 (09-2010) Section 3: Operation • MENU LOCATION Use the pull-down list to choose a pre-defined default or customized location for the display of all on-screen menus. To create a custom menu location: 1. Choose a preset that is closest to the desired location. 2. Adjust Horizontal Shift and Vertical Shift slide bars to move the menu to the desired location. NOTE: Avoid locations too close to a corner or edge to prevent cropping of larger menus. • HORIZONTAL SHIFT AND VERTICAL SHIFT Shift your menus as desired, creating a customized menu location. • DISPLAY AUTOMATIC MESSAGE BOXES Enable or disable the pop-up of automatic message boxes. These are messages to the user that are not directly triggered by user actions. Examples are signal information, function limitation or auto calibration message boxes. • DISPLAY USER MESSAGE BOXES Enable or disable the pop-up of message boxes that are directly triggered by user actions. Examples are gamma or lens control message boxes. • DISPLAY ERROR MESSAGES Choose how you want to be notified of errors detected in either the incoming signal or projector. Select Screen or All (default) to see brief on-screen messages. This is recommended during setup or testing of the projector. Or select “Serial Ports” to receive messages via RS-232 or RS-422 serial communication only. To hide error message displays, such as during shows and presentations, select Off or Serial Ports. • SPLASH SCREEN SETUP Choose when to display a special introductory splash screen image, such as your company logo, graphic or message. • Always Off – A splash screen never appears • Start-up Only – The splash screen logo appears at projector start-up only. • Start-up And No Signal – A splash screen appears at start-up and at any time when there is no signal. To add your own splash screen in addition to the default “Christie logo” splash screen, use the Web UI to download the desired bitmap (.bmp) file to the projector. This will overwrite any other user splash screen that has been downloaded. NOTE: Only one user splash screen can be saved in the projector. • OSD TRANSPARENCY Check this box if you want the OSD menu backgrounds to be transparent. • MENU TYPE Select the Basic or Advanced menu type from this list box. The Advanced menu setting will give the menu options. The Basic menu setting will give a small number of the most frequently used menu items. • SPLASH SCREEN Choose which splash screen is to be used; the default or user downloaded splash screen. • CASCADING MENUS Enable or disable cascading menus. When disabled, a single menu level will be displayed on the OSD at a time. M Series User Manual 020-100009-05 Rev. 1 (09-2010) 3-35 Section 3: Operation COMMUNICATIONS - SUBMENU Defines and controls how single or multiple projectors are linked with each other and with a controlling device. For detailed information refer to the Serial Command document provided in the Dealer Section of the Christie Website, PN 020-100224-XX. SERIAL OPTIONS - SUBMENU • BAUD RATE Determines the speed of communication to and from the projector on the RS-232 or RS-422 links. The maximum rate for the RS-232 is 115200; for RS-422 it is 19200. Set the baud rate to match that of your controlling device, such as your PC. Refer to the documentation for the controlling device to determine the baud rate. In an existing network of projectors, if you discover that a projector has a different baud rate, use the pull-down list and select the correct baud rate using the ENTER key. Do not scroll this control with LEFT ARROW KEY or RIGHT ARROW KEY. Serial communication is always eight data bits, no parity. • SERIAL FLOW CONTROL Determines whether software flow control or no flow control is used when transmitting and receiving data on the serial port. • PROJECTOR ADDRESS Enter a three-digit number (such as “001”) to assign or change a number to the projector currently in use. If the current projector already has a number assigned, that number will appear here (for example “004” in the menu shown below. Numerical identity for projectors enables you to communicate with a single projector within a multiple-projector application (see also PROJ key in, 3.1 Using the Remote Keypad or Built-In Keypad). If you make a mistake in assigning or changing the projector number, press EXIT to cancel. NOTE: When multiple projectors are being used and you want to adjust the color for individual projectors to create one seamless image, you must assign different numbers for each projector to allow switching back and forth between projectors while adjustments are being made. • NETWORK ROUTING NOTE: Not applicable for stand-alone projectors or simple serial networks with only one type of controller and linking. FIGURE 3-32 NETWORK ROUTING LIST Separate - Select “Separate” (factory default) to keep RS-232, RS-422 and Ethernet messages on their respective paths instead of being broadcast to the other types of ports, refer to Section 2 Installation and Setup, Figure 2-22 Connecting RS-232 to Figure 2-27 Communicating To All Ports. RS-232 and RS-422 Joined - Messages originating from an RS-232 or RS-422 controller will be relayed to all RS-232or RS-422 ports. Any Ethernet communication, however, will not. RS-232 and Ethernet Joined - Messages to and from the RS-232 ports will also be relayed to the Ethernet port, and vice versa. Any RS-422 communications will be isolated. In the case of multiple Ethernet sessions over the single Ethernet connector, input on the RS-232 port will be relayed to all Ethernet sessions; however, input from any Ethernet session will only be relayed to the RS-232 ports. 3-36 M Series User Manual 020-100009-05 Rev. 1 (09-2010) Section 3: Operation All Joined - All messages reach all ports, regardless of type in the case of multiple Ethernet sessions, input on one Ethernet session will be relayed to all other Ethernet sessions as well as to the RS-232 and RS-422 ports. ETHERNET SETTINGS - SUBMENU NOTE: Recommended for network administrators only. • IP ADDRESS Enter a valid and unique IP address for use on the network to which the projector is currently connected. This address will overwrite any previous IP address such as the projector’s factory-defined default. It takes approximately 10 seconds for the projector to respond at its new address. • TCP PORT On some Ethernet networks, firewall restrictions may require that the port number of the projector be changed from its default of 3002. If so, enter a new valid port number here. It is highly recommended not to use a port # below 1000, as these ports are typically reserved for and used by common IP applications. • SUBNET MASK Subnet Mask determines the subnet for the IP address and must be set manually. • DEFAULT GATEWAY This is the IP address of the gateway used to reach any non-local IP addresses; it must be set manually. • HOST NAME Set the hostname for the device • DOMAIN NAME Set the domain for the device • MAC ADDRESS Displays the MAC address of the projector (read-only) • BROADCAST KEYS Use Broadcast Keys to relay all key presses received by the projector to all other projectors on the network. • FRONT IR ENABLED Enable or disable the IR sensor on the front of the projector. • REAR IR ENABLED Enable or disable the IR sensor on the rear of the projector. • WIRED KEYPAD ENABLED Enable or disable the interface for the wired keypad on the rear of the projector. M Series User Manual 020-100009-05 Rev. 1 (09-2010) 3-37 Section 3: Operation DMX / ARTNET - SUBMENU The projector supports the DMX512 protocol through both the DMXC option card and through the ArtNet communications via the Ethernet connector. Both input methods share the same feature list, and can share the same configuration methods as follows: • The user may select to monitor both, neither, or a single interface via a DMX control • If both interfaces are selected, the DMXC input card will take priority if it is actively receiving data. While data is active on this card, ArtNet packets will be ignored. • Only 1 DMXC card can be used at a time. If more than one is populated, the 2nd and subsequent cards will not be activated. • The DMXC card will always be active, even when the projector is powered down (i.e. in standby mode). • When controlling a projector with DMX, it is recommended that no other interfaces (such as the IR Remote or Web interfaces) are used. • The Menu for setting the ArtNet and DMX interface is always available at Configuration>Communications>DMX/ArtNet Settings. NOTE: When a DMXC card is installed, the same menu is available at Configuration>Option Card Settings>DMX Input Card>DMX/ArtNet Settings. • DMX INTERFACE Select whether to monitor the DMXC input card only, the ArtNet interface only, both (ArtNet is ignored if the DMXC card is actively receiving data), or neither. • DMX PERSONALITY This control determines how many contiguous channels the projector will respond to. Fewer channels mean more devices can be used per universe. More channels mean greater control of the projector, but fewer devices. • Show Personality (18 channels): This is the default setting. The 18 Show channels are those controls which are expected to be used throughout the course of an actual show (ie. shutter, channel change). These channels are a subset of those in the Setup Personality. • Setup Personality (38 channels): The 38 Setup channels are those controls which are expected to be used during the setup of an actual show (ie. Projector orientation, Color, Brightness, etc.) • ZAP Personality (25 channels): The ZAP personality includes channels with Load/Execute style functionality for ‘critical’ functions that require security so that they cannot be changed by a single button press and will not be affected by a Grand Master. This personality cannot be used with a control board containing only sliders. The Load/Execute channels operate as follows: • The user must load a value, then send 86 (LOAD), then send 171 (EXECUTE) to execute the loaded value • If this sequence of 3 values is not sent to the projector, the command is ignored Refer to Appendix C: DMX / ArtNet for the DMX Channel Allocation • BASE CHANNEL There are 512 channels per universe. This control specifies the starting channel for this projector. If multiple projectors are used on the same universe and are to be controlled independently, this value must be changed. i.e. If both projectors are using the Show personality (18 channels), projector 1 should start at base channel 1 and projector 2 should start at base channel 19. NOTE: The Base channel setting must allow enough space for the channels required by the selected personality .i.e. If the Show Personality is selected, the Base Channel may be in the range 1-494. If the Setup Personality is selected, the Base Channel may be in the range 1-474. 3-38 M Series User Manual 020-100009-05 Rev. 1 (09-2010) Section 3: Operation • SOFTWARE TERMINATION This control supplies a signal to the card to switch termination resistance in/out of the circuit. It may be necessary to clear this setting upon card removal. By default SW termination is disabled. The Input termination (2 Watt, 120 Ohm) is required on the last DMXC card in a loop through configuration. (i.e. only on the last projector). Termination may be either hardware (by plugging in a termination dongle, etc) or may be switched in by software, but should not be both. NOTE: Hardware termination is recommended, because software termination is only in place when the projector has AC applied. If there are cases where the network is required to be terminated without AC applied to the last projector, then a hardware terminator should be used • ARTNET UNIVERSE For DMX512, each universe represents a separate electrical circuit (up to 512 devices/channels). For ArtNet however, 'DMX' data is broadcasted over an Ethernet network, so every device will receive every packet of data, whether they belong to that universe or not. This control specifies which universe the projector belongs to, so it can filter out all other data packets. The Universe applies to ArtNet only, and does not apply to the DMXC input card. • ARTNET SUBNET This is the highest level address in an ArtNet network, providing expandability beyond the universe level. This control specifies which ArtNet subnet (group of universes) the projector belongs to. The Subnet applies to ArtNet only, and does not apply to the DMXC input card. • INPUT NOISE FILTER The Input Noise Filter eliminates DMX/ArtNet input oscillation, which can occur on some DMX control boards. This can cause fine resolution controls (e.g. Lens, Brightness) to continually change. A filter setting of 0 will turn off the filter; a setting of 1 will filter +/- 1 step changes, etc. Using this filter will decrease the fine control precision of some slider controls. By default this filter is set to 0 (Off). It is not recommended to use this feature unless you are experiencing problems with your DMX input. • HOST NAME This will be used to respond to ArtNet polling queries. "Christie" will be the short name, "Christie_HostName" will be our long name. By default the host name is composed from the projector name and serial number. (Default = "<unit name>_<serialno>"). NOTE: The Host name is also defined at Configuration->Communications->Ethernet Settings->Host Name. GEOMETRY AND COLOR - SUBMENU In the Configuration menu, select the Geometry and Color submenu when you need to modify overall color performance and/or image geometry for all sources. • TEST PATTERN Choose the desired internal test pattern, or select OFF to turn off a test pattern. Alternatively, use the TEST key for cycling through test patterns. M Series User Manual 020-100009-05 Rev. 1 (09-2010) 3-39 Section 3: Operation GEOMETRY CORRECTION - SUBMENU • Keystone is typically caused by tilting the projector in relation to the screen, so that the lens surface and screen are no longer parallel to each other. Vertical keystone is used to correct a keystoned image shape in which the top and bottom borders of the image are unequal in length, and both sides of the image are inclined toward the top or bottom edge, see Figure 3-33 Vertical Keystone. FIGURE 3-33 VERTICAL KEYSTONE Horizontal keystone is used to correct a keystoned image shape in which the left and right borders of the image are unequal in length, and the top and bottom are slanted to one of the sides, see Figure 3-34 Horizontal Keystone. FIGURE 3-34 HORIZONTAL KEYSTONE All settings to adjust keystone are in the Geometry Correction submenu. Brightness Uniformity, Edge Blending and Black Level Blending should be disabled before performing Keystone adjustments. ADJUSTING AN IMAGE FOR KEYSTONE CORRECTION 1. Enable keystone adjustments by selecting Keystone from the Geometry Correction drop down list. NOTE: This will enable the controls for performing 1D or 2D keystone adjustments. 2. Select a Test Pattern. NOTE: It is recommended to use the Grid test pattern. 3. Perform coarse keystone adjustment by using the Horizontal or Vertical Adjust setting. Use the left and right arrow keys to make the adjustment. NOTE: The corner cursors are a guide as to how the image will be adjusted. The outside edge of a cursor will be the outside edge of the image. It may not be possible to exactly match the screen dimensions with the Horizontal and Vertical Keystone controls, but these settings can be refined when the 2D keystone settings are adjusted. 4. When adjustment of the corners is complete, select OK. NOTE: A message will be displayed indicating that the projector is “Processing request”. The settings are applied to the displayed image, and will take approximately 10 seconds. If Vertical Keystone adjustments have been made, starting to do any Horizontal Keystone adjustments will erase the Vertical settings, and vice versa. 5. After the Horizontal or Vertical adjustments have been made, selecting 2D Keystone adjustments will retain these settings. Fine adjustment can now be made by moving any single corner separately. 6. Use the arrow keys to move to the required corner. NOTE: The current corner will be displayed in red. 7. Press ENTER to select the corner. NOTE: The current corner will be displayed in green. 8. Use the arrow keys to move the selected corner to match the screen. 3-40 M Series User Manual 020-100009-05 Rev. 1 (09-2010) Section 3: Operation 9. Press ENTER again, to save that position for the corner. 10. Repeat Steps 6 to 9 to adjust all 4 corners until they match the screen. 11. Select OK to apply the new corner positions to the image. NOTE: A message will be displayed for approximately 10 seconds indicating that the projector is “Processing request”. Under certain combinations of extreme keystone co-ordinates and specific signal frequency, a keystoned image may result that is outside the bandwidth limitations of the projector. When attempting to apply the keystone settings, a message will pop up on the OSD, indicating that the bandwidth has been exceeded and the keystone cannot be applied. The cursor co-ordinates for keystone adjustment will remain at the failed keystone position. This will allow the user to make minor changes and attempt to reapply the corner settings. Either the coordinates must be adjusted, or the free run frequency must be changed to fall within the allowed bandwidth. The FUNC+HELP key combination will immediately disable the Keystone, Brightness Uniformity, Edge Blending and Black Level Blending features. This is helpful when, in some extreme keystone configurations, some image corruption may appear and/or the menus may not be readable. Although FUNC+HELP disables these features, it will not overwrite their settings. If keystone is simply enabled again, the same image corruption may occur. After pressing FUNC+HELP, it is recommend to immediately “Reset Keystone Settings”, which will set all keystone co-ordinates to zero. BRIGHTNESS UNIFORMITY - SUBMENU • Brightness Uniformity provides further refinement of displays already matched for their primary colors and overall light output. Use Brightness Uniformity to create an exceptionally smooth image in which no area appears brighter than another. In the Brightness Uniformity menu, enable the Brightness Uniformity Enable check box to access a multitude of adjustments for light output control in specific areas throughout the image. Your settings apply as long as the Brightness Uniformity Enable check box is enabled. While making adjustments, enable the Coarse Adjustment check box to apply Brightness Uniformity settings with a large granularity. Coarse Adjustment helps identify brightness changes and accelerates projector response time while adjusting settings. To disable the Brightness Uniformity function, delete the Brightness Uniformity Enable checkmark. WHAT IS BRIGHTNESS UNIFORMITY? When used to refine screens already matched for their primary colors, see 3.12 Using Multiple Projectors: Matching Colors in Multiple Screens and overall light output, proper adjustment of Brightness Uniformity can create an exceptionally smooth screen in which: • No area of the screen appears more red, green or blue than another • No area of the screen appears brighter than another • Color and light output from one screen closely matches adjacent screens Although the Brightness Uniformity control can be used for a stand-alone projector, it is particularly useful for setting up and maintaining tiled images that form a cohesive display wall in which the color “cast” and light output appear uniform throughout each image as well as throughout the entire wall. The procedure provided here assumes a multiple-screen application. IMPORTANT! Before You Begin Read through the entire procedure before attempting to adjust Brightness Uniformity controls, and keep in mind the following checklist of prerequisites and guidelines: M Series User Manual 020-100009-05 Rev. 1 (09-2010) 3-41 Section 3: Operation ADJUST COLORS FIRST—Always adjust the primary colors as described in 3.12 Using Multiple Projectors: Matching Colors in Multiple Screens procedure, before attempting to work with Brightness Uniformity. This ensures that primary colors, color temperature, and maximized light output are all well matched from one screen to another. These matches are needed before you can achieve good brightness uniformity results. RUN LAMP FOR 100 HOURS—Light output and brightness uniformity can vary significantly during the first 100 hours of lamp use. For best results with new lamps, either set up brightness uniformity after this period, or do an initial setup and re-check at 100 hours. SET LAMP POWER—Ensure that each Lamp Power setting is as high as possible for your application while still maintaining a good overall match of light output from screen-to-screen. By nature, achieving a uniform brightness will require a slightly reduced overall brightness—this reduction will help ensure that you have enough range of adjustment when examining brightness variables more closely from screen-toscreen, and will help prevent premature “maxing out” when trying to match to a certain color, zone or projector. NOTE: On DLV models, the Power control is fixed at 150W to maximize lamp life. In Constant Power mode, use the Manual Dynamic Iris Position slidebar to adjust brightness. In Constant Intensity mode, use the Intensity slidebar to adjust brightness. USE A “USER” COLOR TEMPERATURE—Always adjust brightness uniformity for a User color temperature defined when you matched primary colors, and continue to use it for all sources displayed on the wall. Your other color temperatures will not necessarily be matched from screen-to-screen. WHITE UNIFORMITY SLIDE BARS—White Uniformity slide bar values may not reduce to “0”. Each slide bar adjusts overall light output in a specific screen zone, but the value shown represents the current setting for green in this zone. When other “hidden” values (red or blue) are lower than green, during adjustment in the White Uniformity menu their values will reach “0” first, causing the slide bar to stop earlier than expected. JUDGE BY EYE OR USE A METER—Good brightness uniformity can be achieved with either. Step 1: General Setup a. Adjust primary colors see 3.12 Using Multiple Projectors: Matching Colors in Multiple Screens to ensure matched overall color temperatures and light output between screens. IMPORTANT! Double-check that all WHITES and LIGHT OUTPUT are well-matched. b. Enable the Brightness Uniformity check box. This will enable access to the uniformity controls and will apply the settings to your image. c. Select the 13-Point test pattern for display. This pattern provides nine screen “zones” with 13 targets, see 13-Point Test Pattern. FOR BEST RESULTS Rather than examining the CENTER of each zone when assessing Brightness Uniformity adjustments focus on extreme EDGES as indicated in the illustration at right. d. In either Color Adjustments menu, select a “User” color. Then: • If you have created a “User 1” color gamut (recommended) for a well-matched wall, continue to Step 1e. • If you prefer maximum brightness rather than a particular color temperature, select Max Drives. IMPORTANT! Do not change User 1 Color Adjustment in colormatched applications! 3-42 FIGURE 3-35 13-POINT TEST PATTERN M Series User Manual 020-100009-05 Rev. 1 (09-2010) Section 3: Operation e. In the White Uniformity menu, and set the “Overall” output level to 50.0 and all remaining slide bars to 0.0. This decreases the light output just enough throughout the screen so that any color level can then be increased later as necessary for matching light output from zone-to-zone. Do not exceed 50.0 for “Overall”—a higher level will likely interfere with achieving brightness uniformity and is not recommended. Ensure that overall light output remains well matched from one screen center to the next. Where necessary, increase or decrease Lamp Power slightly to recover center matches. Step 2: Adjust Color (level of red/green/blue) in Eight Zones NOTES: 1) At this point, ignore the brightness of individual zones. 2) Always ignore menu colors. a. On each screen, compare the color temperatures in the eight target zones (four edges and four corners) to that of the color temperature of the center. Compare using a white field only, and take note of any areas that do not match the center. Also decide if any screen exhibits a more obvious color shift than other screens—begin with this screen in Step 2b. b. Return to the Brightness Uniformity menu. Beginning with the screen that exhibits the most obvious color shift(s), for each edge that exhibits a noticeably different color temperature from the center, select the corresponding Uniformity adjustment menu—Left, Right, Top or Bottom. For example, if any part of the left side is too blue, too red or too green, go to the Left Uniformity menu and adjust the colors (i.e., change their light output) until all portions of the left side closely match the center color temperature. Adjust an edge first (focusing on its center), and then adjust its corners. Repeat the color adjustment of sides and corners for each edge of the screen that does not yet match the center (note that each corner is adjustable in either of its two adjacent “side” menus). When done, all areas of a given screen should match. Repeat Steps 2a & 2b for all remaining screens. Step 3: Adjust Light Output in Eight Zones a. For each screen, compare the light output of each edge and corner to that of the center. If any of the areas differ, use the White Uniformity menu to match edges and corners to the center as described below. Begin with the screen exhibiting the most obvious variations in light output. • Adjust edge White Uniformity first—note that each edge adjustment also affects the rest of the screen slightly. Keep all edges just slightly lower than the center light output rather than matching light output precisely. Otherwise, it may not be possible to brighten the corners (typically the dimmest areas of the screen) enough. i.e., the best uniformity is a compromise between the brightest and darkest areas of the screen. • Adjust corner White Uniformity last—each corner adjustment affects only this quadrant. • Repeat for each screen. Step 4: Readjust Color Temperature (level of red/green/blue) in Eight Zones a. Return to Steps 2a & 2b and, if necessary, fine-tune the zones so that they all still exhibit a single color temperature. Cancelling Brightness Uniformity If you do not want to use or apply Brightness Uniformity settings, delete the checkmark from the Uniformity Enable check box at the top of the Brightness Uniformity menu. NOTE: Bottom defined by the slope. M Series User Manual 020-100009-05 Rev. 1 (09-2010) 3-43 Section 3: Operation EDGE BLENDING - SUBMENU The Edge Blending submenu provides a range of controls for smoothing together the overlapping bright edges of multiple adjacent projected images to create a single larger “seamless” image. These controls, which primarily affect white levels, are typically used in conjunction with mechanical lens blinders (optional), which are installed on the front of the projector and which primarily affect black levels. Brightness uniformity adjustment, if desired, should be performed first. The Edge Blend or Grid Test Pattern is useful for the mechanical setup of the projectors. If necessary, adjust Black Level Blending first with the Black test pattern, then use the White test pattern to blend the white levels on the blend edges. The final step is to check the blended image with an external source.There is a centerline (both horizontal and vertical) in the Edge Blending test pattern. The intersection of these lines is the true center of the projector’s display area. The Show Blending Overlap control enables or disables edge blending overlap. When enabled, this will make the size of the Edge Blending regions obvious. This control should only be used during setup. What is a Blend? In simple terms, a blend appears as a gradient strip along an edge of a projected image. It is darkest along the extreme edge of the image, and lightens nearer to the rest of the image (see right). How Are Blends Used? In multiple-projector walls, complementary blends between neighboring images can compensate for the extra “brightness” or intensity where these edges overlap. By controlling blend width and other properties, you can achieve uniformity across the group of images. Visible overlaps will disappear, Figure 3-37 Edge Blending Concept: FIGURE 3-36 EDGE BLENDING For best results, use the same projector model and type throughout your display wall. In addition, avoid high-gain screens whenever possible—the optical performance of such screens demands minimal image offset, thus projectors must be located very close to one another. Edge blending software controls are located in the two-page Edge Blending submenu— access via Configuration menu, then go to the Geometry and Color menu and select Edge Blending. The Advanced Edge Blending option opens the second page of the Edge Blending submenu. 3-44 FIGURE 3-37 EDGE BLENDING CONCEPT M Series User Manual 020-100009-05 Rev. 1 (09-2010) Section 3: Operation ADVANCED EDGE BLENDING - SUBMENU Use Edge Blending controls to set the precise width, shape and midpoint you need to blend overlapping edges together smoothly. • Blend Width determines how much area is used for blending along an overlapping edge. Slide bar values represent the number of eight-pixel steps used for the blend. For example, a setting of “eight” creates a blended edge 24 pixels wide. • A setting of “0” signifies no blending. For best results in most applications, use a blend width of 16-48 steps (128-384 pixels). NOTE: Ranges: 0-80 horizontal, 0-60 vertical. • Blend Shape determines the rate of roll-off across the blend width, i.e. how quickly the white levels across the blend change from light and dark. Increasing the Blend Shape setting accelerates the rate of change at both extremes so that less of the region appears mid-grey (see Figure 3.20). Decreasing the Blend Shape setting slows the rate of change so that more of the region appears mid-grey. For most applications, this subtle control is best left close to 50. • Blend Midpoint determines the white level at the blend midpoint (the point equidistant between the beginning and end of the blend). Increasing the Blend Midpoint setting creates a blend that appears brighter than the rest of the image. Decreasing the Blend Midpoint setting creates a blend that is darker than the rest of the image. A setting of 50 means the midpoint is approximately 50% black—for best results in most applications, keep fairly close to this default. • Show Blending Overlap turns your defined blend width area to solid grey so that, if needed, simply overlapping the grey bars can seamlessly align two adjacent images. Toggle the Show Blending Overlap off to reactivate the blend effect. NOTE: Blending Overlap appears as Reserved when Christie TWIST is installed. Other Functions For convenience, the Edge Blending submenu also includes related options for enabling a specific color and/ or test pattern, or for working with colors or the lamp. Such functions duplicate those provided elsewhere in the menu system. Edge Blending Procedure NOTES: 1) Before attempting to work with edge blending software functions, align the projectors/images by correctly overlapping the displays from your intended external source. 2) Match colors and the brightness uniformity. IMPORTANT! For a shared edge, all blend procedures and settings should be identical on both projectors. 1. Start with two projectors. Display full white field test pattern from both. 2. In the Edge Blending submenu, enable Edge Blending by entering a checkmark in the top check box. 3. SET STARTING POINTS FOR ADJUSTMENT a. Set all blend widths to 0. b. Go to More and set everything in the Edge Blending menu to 50. 4. SET BLEND WIDTH On one projector, increase the Blend Width for an overlapping edge (for example, if the projector’s image is on left, its right edge overlaps the adjacent image—adjust Right Blend Width). Use the same setting on the second projector for this shared edge. M Series User Manual 020-100009-05 Rev. 1 (09-2010) 3-45 Section 3: Operation 5. Re-adjust width (both projectors) until the overly bright band at the midpoint of the overlapping blends disappears or just changes to very light grey. For the shared edge, use the same Blend Width setting on each projector. NOTE: If the best blend appears to be between two settings, choose the wider setting for both projectors. 6. CHECK BLEND If the blended region appears too dark or light in relation to the rest of the image: a. Increase Blend Midpoint in both projectors to “lighten” the overall blend, decrease to “darken” the overall blend. b. Adjust Blend Shape in both projectors to fine-tune change the amount of mid-grey intensity (as opposed to black/white) in the blend. 7. Repeat with remaining projectors / overlaps. 8. Check completed display wall with the desired external signal. 9. If necessary, adjust the mechanical alignment to maintain perfect pixel-on-pixel alignment over time. In applications where you are projecting only white or light images, the Blend Width may be slightly higher— set according to how much overlap you have between images. Use the following as a guide (examples show overlapping width only—values for overlapping height will differ). NOTE: Recommended overlap is 12.5% 25%. COLOR ADJUSTMENTS BY X/Y - SUBMENU Enter known x/y coordinates from the chromaticity graph NOTES: 1) For defining or changing a User 1, 2, 3, or 4 color performance or “gamut”. Sometimes known as Comprehensive Color Adjustment™. 2) Factory-defined primary color levels, which ensure a specific color performance from projector-to-projector, can be calibrated in the Service menu only. The factory settings can be recovered with selection of “Reset to Factory Defaults?” in the Color Primary Settings submenu accessed via the Service menu (passwordprotected). From the factory, the projector can utilize any of the three pre-defined color performance settings identified at right (default=Max Drives), or colors can be driven on the basis of color temperature. For most applications, one of these gamuts will produce accurate and realistic colors from a variety of sources. They can be applied at any time in the Advanced Image Settings menu (“Select Color Adjustment”), and are not adjustable. 3-46 M Series User Manual 020-100009-05 Rev. 1 (09-2010) Section 3: Operation DEFINING “USER” COLOR GAMUTS You may find the pre-defined “Select Color Adjustment” options do not suit your needs. For example, you may require a unique color gamut (range) for a single projector or application, or you may need to precisely match colors across multiple adjacent displays. In such cases, use the Color Adjustments by X,Y or Color Saturation submenu to define the precise hue of each primary color component (red, green, blue, and white) used to generate the millions of colors produced in displays. You can create up to four custom color gamuts (User 1, 2, 3, or 4) with these adjustments. NOTE: The two menus differ only in their user interface, so use whichever menu best suits your needs and application. A color meter can help with adjustments. Use this submenu to create, alter or copy a color gamut (i.e., “color adjustment”). Controls in this menu define the precise hue of each primary color component (red, green, blue, and white) used to generate the millions of colors produced in displays. The x/y coordinates for each color define its location on the standard CIE chromaticity graph, see Figure 3-38 CIE 1931 Chromaticity Diagram (without Yellow Notch Filter). Changing either or both of these numbers will change the hue of the color, and relocate the “triangle” for possible colors. For example, changing the x/y coordinates for red may move the color closer to orange or closer to violet, which will in turn affect all displayed colors having a red component. Adjust the slide bars or enter new specific coordinates as desired to define or change up to four “User” color gamuts needed for your environment and applications. Apply at any time in the Advanced Image Settings menu. FIGURE 3-38 CIE 1931 CHROMATICITY DIAGRAM (WITHOUT YELLOW NOTCH FILTER) NOTE: Keep new x,y coordinates within the original color gamut triangle shown here. COLOR SATURATION - SUBMENU Adjust color slide bars and judge image color by eye or meter. A user-defined color “adjustment” can be applied by selecting it in the Advanced Image Settings menu (select ‘Color Adjustment’). Use this submenu if you do not have specific color coordinates in mind and will judge color performance by eye or meter. Like the Color Adjustment by X,Y submenu, each color control actually defines new x/y coordinates for that color and changes its hue. Adjust the hue of each primary color (red, green, blue, and white) by using more or less of it in relation to the other colors. M Series User Manual 020-100009-05 Rev. 1 (09-2010) 3-47 Section 3: Operation NOTE: A Color Saturation adjustment defines the corresponding x/y coordinates shown in the Color Adjustment by X,Y submenu. These x/y coordinates will remain stable for this User gamut until they are changed again via either menu. Values displayed in the Color Saturation menu, will fluctuate as you use the projector, and will be different when you return to this menu in the future. These floating changes do not affect the x/y coordinates or gamut. BLACK LEVEL BLENDING - SUBMENU NOTE: Black Level Blending is not supported with WXGA projectors. Eliminates the differences between black levels when edge blending multiple projectors. The Black Level Blending submenu provides many controls to allow the edges of adjacent images to be smoothly overlapped creating a “seamless” image. (Edge blending smooths white levels, and if edge blending is not in use, Black Level Blending is disabled.) NOTES: 1) Adjust white levels before adjusting black levels. 2) Blinders are recommended for fixed installations. Similar to Edge Blending, Black Level Blending allows you to adjust the black level intensity of multiple adjacent projected images to create one large seamless display. Edge blending must be enabled in order to use the Black Level Blending features. The use of Black Level Blending feature and the use of Christie TWIST module are mutually exclusive. If Christie TWIST is installed and Black Level Blending is desired: 1. Disable use of warps or 2D Keystone. 2. Enable edge blending; if not enabled. 3. Enable Black Level Blending. 4. Power down the projector then power up again. Adjustments can now be made to black level controls. To restore the use of Christie TWIST: 1. Disable black blending. 2. Power cycle the projector. 3. Begin using the Twist controls. Black Level Blending Procedure NOTES: 1) Adjust white levels before adjusting black levels. 2) The zones in BLB menu correspond to the Edge Blend zones. If a given Edge Blend zone width is set to 0 (i.e. no blend on that side) then the corresponding BLB zone is disabled. It only becomes accessible when that Edge Blend zone is active. 1. Start with two projectors. Select the black test pattern for both projectors from the Geometry and Color submenu. 2. In the Black Level Blending submenu, enable black blending by putting a checkmark in the check box for each projector. 3. Working with one projector at a time, use the center brightness slide bar to adjust the center brightness (brightness of the non-blended region) so that the center intensity matches that of the brightest blended region (the center of all images when blending a 2 x 2 display is the target area). 4. Use the following three color slide bars, Black Red Level, Black Green Level and Black Blue Level, so the black hue of each projector matches. 3-48 M Series User Manual 020-100009-05 Rev. 1 (09-2010) Section 3: Operation 5. You can choose which of the next four options, Top, Bottom, Left, Right, to use depending on which edge of the projector you are working with has been edge blended. The blend width can be adjusted to line up properly but by default it corresponds to the edge blending setting determined for that edge. 6. The brightness and black hues of the blended region can be adjusted in more detail in case fine-tuning is needed (may be only necessary for blending a 2 x 2 projector display because of blending differs for the sides and center). NOTES: 1) The menu options vary depending on the edge blending parameters. 2) You may need to re-adjust the black level hues following the overlap adjustments on each blended edge. 3) When adjusting six or more projectors, you need to ensure that the hue and brightness of each target area is matched at closely as possible. Default Color Adjustments & Default Color Adjustment with YNF Select the default values for the color adjustment without the Yellow Notch Filter. The value selected is the default to be used by the system during auto setup or initial detection of a new source. Refer to 3.8 Configuration - Adjusting System Parameters and Advanced Controls> GEOMETRY AND COLOR - Submenu, Color Adjustments by X,Y for description. TILING SETUP - SUBMENU Image tiling allows a single input image to be displayed, spread over multiple screens, with each screen displaying a fraction of the image. The image is displayed by the m×n array of projectors, where m is the number of rows (1-3) and n is the number of columns (1-3). This allows the following arrays to be set up: 1x2, 2x1, 1x3, 3x1, 2x2, 2x3, 3x2, 3x3. Projectors are numbered from left to right (left column = 1), and from top to bottom (Top row = 1). Examples: On each projector you must set the following: The tiling array size - set the total rows and total columns. This setting will be the same on all the projectors in the array. The relative location of the projector within the array - set the row number and column number for each projector Enable Tiling - Tiling can be enabled or disabled without losing any of the above settings. NOTE: The Frame Delay Compensation function in the Tiling menu will cause the system to attempt to automatically correct for frame delay issues which may occur in 3 row tiling. When this checkbox is set, and using 3 row tiling, the manual frame delay control is disabled. M Series User Manual 020-100009-05 Rev. 1 (09-2010) 3-49 Section 3: Operation The features that act differently when Tiling is enabled are: The PIP border is disabled Cascading menus are turned off Menus show only 5 items, with a scroll bar to allow the rest of the menu items to be reached. Projector source switching in the array is not synchronized. Therefore some latency can be seen from when the commands are issued to each projector, causing switching to not be as seamless when in a tiling configuration. When using loop-through via the Twin HDMI Input Card to distribute a signal to the tiling array, additional latency in the switching can occur during HDCP repeater negotiations with the source player. HINT: When the FUNC+HELP key combination is pressed, the tiling settings will be cleared. NOTE: Tiled warps/keystones can be enabled through Christie TWIST 1.6; Refer to the Christie TWIST User Manual. DIAGNOSTICS & CALIBRATION - SUBMENU • TEST PATTERN Choose the desired internal test pattern to display, or select OFF to turn off a test pattern. Alternatively, use the TEST key for cycling through test patterns. • GREY LEVEL This will set the level of grey for displaying in the full grey field test pattern. • FREEZE IMAGE Enter a check mark to freeze (stop) an image on a single frame. Use this diagnostic tool to examine in detail a still version of an incoming image that cannot be “frozen” at the source. For example, in moving images it is sometimes difficult to observe artifacts such as external de-interlacing/resizing and signal noise. Remove the checkmark to return to normal. • COLOR ENABLED Select which color(s) you want to see. Use this while working with color temperature, input levels or other special setup parameters. Colors can be enabled/disabled by entering the corresponding function code listed on the back of the standard remote keypad. • INPUT PEAK DETECTOR A fast method for defining individual input levels, and improving the accuracy of input levels set by the Auto Input Level function. Enabling the Peak Detector activates a special operating mode for detecting only pixels that are considered black or white—all other levels are displayed as a mid-level grey. When used with a 16-step greyscale pattern in which the two black and white bands are known to be at opposite edges of the image, you can watch these isolated areas while adjusting individual black levels and input drives until both bands are just visible. Images from this source will then display correct blacks and whites without crushing or washing out. NOTE: If using Peak Detector with PIP, both images must have the same color space. 3-50 M Series User Manual 020-100009-05 Rev. 1 (09-2010) Section 3: Operation • INPUT LEVEL DETECTOR The Input Level Detector check box enables specific thresholds for blacks and whites. Input levels that fall below a specified level value (see below) are displayed as black, and all others are displayed as white. To use: 1. Enable Input Level Detector and display a continuous greyscale. 2. Set Level Detector Threshold to near black (such as 200). 3. Adjust Offsets to minimize area of black stripe. 4. Set Level Detector Threshold to near white (such as 800). 5. Adjust Gains to minimize area of white stripe. • LEVEL DETECTOR THRESHOLD Input Level Value defines the value to be used by the Input Level Detector in recognizing blacks and whites. See Input Level Detector, above. • ASPECT RATIO OVERLAY Check this box to display an overlay pattern over the image. The overlay shows the boxes corresponding to the size and shape of different aspect ratios. • TEST PATTERN COLOR SWAP This function swaps the green and red color when drawing the Grid test pattern, and may be helpful when adjusting convergence on the projector. • CALIBRATE LITELOC The LiteLoc calibration process must be run to calibrate the LiteLoc sensor on all model types. “Constant Intensity” mode cannot operate correctly if the calibration has not been performed. The calibration must be done in Dual Lamp mode, after the lamps have warmed up for at least 5 minutes. NOTE: The shutter will close for the duration of the calibration, and will automatically open again when the calibration is complete. OPTION CARD SETTINGS - SUBMENU Allows adjustment of any settings specific to each option card that is currently installed in the projector. DYNAMIC IRIS - SUBMENU Refer to Image Settings>Advanced Image Settings 3.9 Lamp Menu LAMP OPERATION Select the operational mode to be assigned to the lamp(s) from the Lamp Operation drop-down list. If a lamp fails to strike on the first attempt, you can attempt upto 3 more strikes. FIGURE 3-39 LAMP MENU M Series User Manual 020-100009-05 Rev. 1 (09-2010) 3-51 Section 3: Operation The Lamp Operation modes are: • Lamp 1 single lamp use or Lamp 2 single lamp use modes will only use the lamp specified. If the selected lamp will not strike, then the projector will not turn on. If the “Single Lamp Switch on fail” option is enabled, the projector will always attempt to turn on the selected lamp first, but if that lamp fails all attempts to strike, it will cause a switch to the other lamp. This option is not enabled for DLV models, which are restricted to operate in Dual Lamp Use mode only. • Dual Lamp Use mode will use both lamps together. After 3 failed attempts to stay in Dual Lamp Use mode, the projector will switch to Single Lamp operation; however, the user-selected mode remains as Dual Lamp Mode. • Auto-Select a Single Lamp mode will choose the best lamp for single lamp operation. The lamp selection is based on: • The lamp that will be the fastest to turn on (a lamp can be chosen if it is currently on, or if it has been off for at least the minimum hot re-strike period) • The lamp that has been least used (determined by the lamp voltage, which increases as the lamp ages) • The lamp with the fewest hours (this attempts to balance the lifetime of the two lamps) In Auto-Select Single Lamp mode, a failure of a lamp to strike will cause a switch to the other lamp. This option is not enabled for DLV models, which are restricted to operate in Dual Lamp Use mode only. Single Lamp mode, available for DLV models only. LAMP MODE Determines how the lamp’s power and intensity are controlled. If Maximum Brightness the lamp burns as brightly as possible. Select Constant Intensity mode to maintain a specific brightness level over time. As the lamp ages, the projector will increase power as needed, to closely maintain the required output from the lamp. Select Constant Power to specify the power level supplied to the lamp. Both Constant Intensity and Constant Power modes extend lamp life. NOTES: 1) On DLV projector models, the power control is fixed at 150W to maximize lamp life. In Constant Power mode, use the Dynamic Iris Position slider (Dynamic Iris Menu, see Appendix A: Menu Tree) to adjust brightness. Make sure that Dynamic Iris is set to Manual mode. In Constant Intensity mode, use the Intensity slidebar to adjust brightness. 2) Constant Intensity mode cannot operate correctly if the LiteLoc calibration has not been performed. POWER Set the lamp’s power in Watts. The Power control represents the amount of power sent to the lamp(s). Power increases when operating in Intensity mode, until it reaches its maximum. The value remains stable when in Max Brightness or Power mode. If using Power mode, setting a lower power level reduces brightness and extends lamp life. INTENSITY Adjust the lamp intensity to the required % of full. This value is used as a target value by the LiteLOC system to maintain constant intensity. NOTE: When operating in Constant Intensity mode on DLV projector models, the Intensity slidebar will adjust both the lamp intensity and the Dynamic Iris position to maintain the required intensity. YELLOW NOTCH FILTER Refer to 3.7 Image Settings Menu. 3-52 M Series User Manual 020-100009-05 Rev. 1 (09-2010) Section 3: Operation SINGLE LAMP SWITCH ON FAIL Selecting this check box causes the projector to automatically attempt to start the other lamp if the current lamp experiences problems, and is preventing a light on the wall. This applies if there is a failure to start a lamp, or a failure during operation. This feature applies only to systems which have multiple lamps and are currently set to run in a single lamp operating mode. A brief period with no light may occur before the other lamp becomes active. DYNAMIC IRIS - SUBMENU Refer to Section Appendix A: Menu Tree. WARN WHEN LAMP REACHES (HOURS) Enter the maximum number of hours (threshold) for lamp usage. When the threshold (set number of hours) is reached on either lamp, a warning message displays on the status system, indicating that the lamp should be changed. This setting is user-defined only, has no bearing on lamp warranty, and is not tied to actual lamp life in any way. The default setting is 0, which means that the feature is off, and no warning will be generated. LAMP 1 s/n and LAMP 2 s/n Enter the serial number for the specified lamp. This will apply the serial number to the current lamp statistics file. It will not perform the archiving as done by the CHANGE LAMP function. CHANGE LAMP - Submenu Initiates the lamp change process for the selected lamp and allows the serial number of the new lamp to be entered. Lamp serial numbers are used for keeping statistics on each lamp used in each lamp position. Entering of serial numbers is optional, but is recommended. When using this function, the statistics from the previous lamp are archived, and starts statistics tracking for the new lamp. If this function is not used, statistics are accumulated (combined) for both the new and old lamps. LAMP 1 HISTORY and LAMP 2 HISTORY Lists the serial number and the number of hours logged for each lamp (current and previously) installed in the projector. The current lamp appears at the bottom of the list. This entry is added automatically when you record a new serial number during the lamp change process. See CHANGE LAMP - Submenu. M Series User Manual 020-100009-05 Rev. 1 (09-2010) 3-53 Section 3: Operation 3.10 Input Switching & PIP Menu Use the Input Switching & PIP menu to enable and define how you want to use PIP. NOTE: To control the primary image, access all picture controls through the Main menu. To control the secondary (PIP) image, access picture controls through the Input Switching & Picture-in-Picture menu. MAIN INPUT From the list of active inputs, select one to be used as the primary or main image. FIGURE 3-40 INPUT SWITCHING & PIP PIP INPUT From the list of active inputs, select one to be used as the secondary or PIP. SWAP MAIN & PIP INPUTS Toggle the current PIP relationship so that the primary (main) image becomes secondary (PIP), and the secondary image becomes primary. Swapping is available only when PIP is enabled. NOTE: You may experience a slight delay when swapping the Primary and Secondary images. PIP ENABLE Short cut: Press PIP on the Remote if menu not present. Toggle between displaying two sources at once (Main and PIP images) and the primary or main source only. This check box turns the secondary source on and off. 3-54 M Series User Manual 020-100009-05 Rev. 1 (09-2010) Section 3: Operation PIP WINDOWS OPTIONS - SUBMENU • PIP POSITION PRESETS Choose a preset location and size of the PIP window. While in split screen mode, several channel controls that resize image will be disabled. These controls are size, H-Position and V-Position. • PIP WINDOW SIZE Sets the width of the PIP window in pixels. The active portion of the input signal, as determined by blanking controls, will be scaled to fit into the PIP window. The height of the PIP window will be set to maintain the aspect ratio of the image being captured, as determined by the Vertical Stretch control. • PIP H-POSITION Sets the center position of the Picture-In-Picture window on the screen. • PIP V-POSITION Sets the center position of the Picture-In-Picture window on the screen. • PIP BORDER WIDTH Specify how thick the Picture-In-Picture border should be. Setting the control to zero disables the border. NOTE: The thickness of the border is proportional to the size of the PIP image. Larger windows will have larger borders. • PIP BORDER COLOR Choose the color of the optional border around the Picture-In-Picture image. NOTE: Disabled the boarder by setting the width to zero. PIP SIZE & POSITION - SUBMENU Most controls in the PIP Size and Position menu adjust the PIP (secondary) image in the same fashion as their counterparts in the main Size and Position menu. • POSITION PRESETS Set the location of the PIP (secondary) image in the display. PIP IMAGE SETTINGS - SUBMENU The controls adjust the PIP (secondary) image in the same fashion as their counter parts in the main Image Settings menu. NOTE: Refer to 3.7 Image Settings Menu for details of Contrast to Advanced Image Settings. FADE TIME Sets the amount of time (in seconds) it takes to fade between images on a source switch and fades in the PIP image. FRAME LOCKING When the selection is set to Frame Lock, output image frames are locked to the input. When locked, the output is always locked to the primary input, never the secondary image. Select Free Run and this will set the output to close at 60Hz for all sources. NOTE: Seamless switching is only available when free run is selected. When switching to a new input with frame locking enabled, the image will be black for the short period while the system locks onto the new input. M Series User Manual 020-100009-05 Rev. 1 (09-2010) 3-55 Section 3: Operation AUTO INPUT SEARCHING When enabled, the system will continually search for the next valid signal when no signal is present or when loss of sync occurs on the current user selected input. In the case of multiple signals to choose from, the order is based on slot, followed by inputs on that slot. . HDMI OUTPUT LOOP SOURCE Configure the HDMI output options. Select Direct Loop to directly pass-through the HDMI input signals (from the same Twin HDMI Input Card). The Input1 signal is looped to Output1 and the Input2 is looped to Output2. Select Main/Secondary Loop to loop the Main & secondary video to the outputs (regardless of which card these signal originate from). The Main video signal is looped to Output1 and the Secondary video signal is looped to Output2. Select Disable to shut off the HDMI outputs completely. STANDBY ACTIVE LOOP-THROUGH Enable this checkbox in situations where a Twin HDMI Input card is being used to loop signals out to another projector. Standby Active Loop-Through ensures that video signals continue to be looped out when the projector enters standby power mode. NOTE: When the projector is in standby mode (and Standby Active Loop-Through is selected), limited channel control is available - inputs can be switched, perform auto setup and some limited input settings can be modified. 3.11 Status The read-only Status menu lists a variety of details about the standard and optional components currently detected in the projector. Refer to the Status menu for versions of hardware and software installed, the type (size) of lamp, the hours logged in total and for a specific period (such as a rental period), and for your projector model name and serial number. In addition, the Status menu identifies the current channel, its location, its frequencies and other details. 3.12 Using Multiple Projectors IMPORTANT! When working with more than two projectors, work left to right, top to bottom. When an installation requires multiple projectors, use the RS-232 serial ports to daisy chain the units together and control the group with a single keypad or a computer/controller connected to the first projector. In such a network, you can choose to broadcast commands to the entire group, or use the PROJ key as desired to limit responses to an individual projector. Alternatively, you may want to add projectors to a hub on an Ethernet network. See Figure 2-25 Mixed Network for full routing details. 3-56 M Series User Manual 020-100009-05 Rev. 1 (09-2010) Section 3: Operation Matching Colors in Multiple Screens In a multiple-projector wall, you will likely want to precisely match color and intensity from image-to-image so that the full wall is as uniform as possible. Preliminary Calibration All primary colors in the projector are precisely set to pre-established values to ensure that overall color performance is optimized and is as accurate as possible. Lighting and other environmental factors may slightly change how these colors appear on your screen. While the change is negligible in most cases, you may prefer to recover the originally intended color performance before trying to match colors from several projectors. To achieve consistency use a color meter to measure the native primary colors—red, green, blue, and white— as they appear at the screen. Record these as Color Primary Settings in the Service menu (password-protected) for each projector. On the basis of these new values, which are stored in memory, each projector will then automatically calculate any necessary corrections to reproduce the original factory colors under the current environmental conditions. This essentially calibrates a projector to its surroundings, compensating for factors such as screen type; lamp and/or ambient lighting and will improve color accuracy and consistency in a group of projectors. It ensures a good starting point for further customizing and matching; however, is not critical for all installations. To access the Service menu (password-protected) return to the factory-set color primaries. Select the “Reset to Factory Defaults?” option in the Color Primaries submenu. Then repeat the calibration process describe above and continue with matching of colors. Color Adjustment Procedure Once the Color Primary Settings are calibrated for the site (see above), use the Color Adjustments by X,Y or Color Saturation menu to further refine each projector’s fundamental colors so that the hue and intensity of each color appears the same from one display to another. Once matched, you will have created a single new shared range of colors or “color gamut” that all of your projectors can produce. This palette—named User 1, 2, 3 or 4—can be applied or disabled for a source at any time throughout a bank of adjacent displays, simplifying both the setup and maintenance of a “seamless” wall. 1. Set up and optimize all projector settings. You can ignore color temperature, since you will be redefining color performance in this procedure, but do optimize each projector in every other aspect. Closely align all screen edges. 2. Assign projector numbers to make communications easier. Use desired keypad. 3. Use the same lamp mode for all projectors, and do the following: • Set Select Color Adjustment to “Max Drives” • Display a full white test pattern • Adjust lamp power and Optical Aperture until adjacent white fields appear the same brightness. M Series User Manual 020-100009-05 Rev. 1 (09-2010) 3-57 Section 3: Operation • Display the Color Adjustments by X,Y menus for all projectors. Each menu shows the x/y coordinates defining the “Max Drives” color gamut for this projector. NOTE: The values shown in one (any) of the displays. Use the “Copy From” function to copy them into a “User” gamut in one projector. FIGURE 3-41 JOT DOWN A SET OF MAX DRIVES X/Y VALUES 4. In each projector, select a “User” color adjustment (1-4) to enable Color Adjustments by X,Y changes. Then enter your recorded x/y values into each menu. FIGURE 3-42 COPY X/Y VALUES INTO ALL PROJECTORS 5. In each projector, judge by eye and adjust x/y coordinates slightly in the following manner: 3-58 M Series User Manual 020-100009-05 Rev. 1 (09-2010) Section 3: Operation • To match reds, decrease “Red X” until full field red screens match. • To match greens, decrease “Green Y” until full field green screens match. • To match blues, increase both “Blue X” and “Blue Y” until full field blue screens match. NOTE: For speed, enable the “Auto Color Enable” check box. Each color coordinate you select will then automatically trigger a full field display of the corresponding color. Alternatively, use the Color Saturation menu for these adjustments or to fine tune. FIGURE 3-43 COLOR ADJUSTMENT These coordinate adjustments move the three color points closer together (see below) to establish a “shared” gamut attainable by all projectors in your group. Adjust only as necessary to ensure that the resulting color palette is as large as possible. When done, you may need to adjust lamp power slightly. 6. All screens should now be color-matched. Apply this new “User” gamut to a source at any time by selecting it in the “Select Color Adjustment” list accessed in the Advanced Image Settings menu. Using the Color Saturation Menu for Color Matching To use the Color Saturation menu to match colors across multiple screens. In the three Color Adjustment submenus (Red, Green, Blue, and White—see right), set all main values to 1000 and the secondary values to 0, if applicable. Then judge by eye and adjust the slide bars as needed. NOTE: Adjustments here define new x/y coordinates in the Color Adjustments by X,Y menu. For best results, use this menu after doing the color adjustment procedure. FIGURE 3-44 COLOR MATCHING USING COLOR SATURATION MENU M Series User Manual 020-100009-05 Rev. 1 (09-2010) 3-59 Section 3: Operation 3.13 Remote Control of the Projector As an alternative to using a keypad, most projector functions can be controlled remotely, typically at a controller such as a PC, via a web interface. VIA ASCII MESSAGING — Connect a serial link between your controller and the RS-232 or RS-422 port (recommended), or open an Ethernet socket (i.e., Telnet) between your controller and the valid projector address. Valid ASCII codes and messages are documented in the Christie Serial Communications document available at the Christie website. VIA WEB INTERFACE — Connect the PC to the projector’s Ethernet port. In the web browser (i.e., Internet Explorer), enter the IP address of the projector you wish to control. This will prompt a login screen. The default login ids are: admin, service, and guest. Up to a maximum of 3 users can connect at any given time. Two users can use the same account to log in. Each user will see a different set of tabs. The default passwords can be edited by an administrator or a service user in the Admin tab. Guest users will not see this tab. Basic operations of the projector can be controlled from this interface and the Virtual OSD can be accessed from here. 3.14 Alarm Conditions An alarm condition consists of a message that is on the LCD display located beside the built-in keypad, see Section Figure 3-45 Example of Alarm Condition. There are two types of alarm conditions: • Warning Alarm • Critical Alarm FIGURE 3-45 EXAMPLE OF ALARM CONDITION A warning alarm is shown when an error or a non-optimal condition has occurred. That will generally not prevent the projector from operating. An example is when a temperature is slightly elevated. A critical alarm is shown when a condition occurs that could prevent the projector from operating and could cause damage to the projector. This may cause the projector to shut down automatically. An example would be a fan not running. Both alarm types display: • the item of alarm • the status of the item The item of the alarm can be either physical, i.e. fan or sensor, or the alarm can be a software issue, i.e. lamp driver. The LCD displays the status of the item and its units; if applicable. If the status of the item is out of normal range an alarm is created. When the status of the item is within normal range the alarm will clear. NOTES: 1) When an alarm is displayed in the LCD display, the built-in keypad is disabled. To confirm the alarm, press the OK soft key to enable the built-in keypad. 2) The alarm condition can also be viewed using the remote in the read only Status menu. 3-60 M Series User Manual 020-100009-05 Rev. 1 (09-2010) 4 Web User Interface 4.1 Logging On IMPORTANT! Before logging on to the system, ensure that you select the appropriate language required. Your language selection only affects the web user interface. The language used by the projector’s on-screen display (OSD) is not affected. See Figure 4-1. 1. Open your web browser and type the IP address (in the address bar) assigned to your projector. 2. Select the appropriate language from the Language drop-down list, located in the upper left-hand corner. See Figure 4-1. 3. Type your username and password in the User Name and Password (see Figure 4-2) fields respectively. Both entries are case-sensitive. FIGURE 4-1 LANGUAGE DROP-DOWN LIST FIGURE 4-2 LOGIN 4. Click the Login button. The Main window (see Figure 4-3) appears. FIGURE 4-3 MAIN WINDOW M Series User Manual 020-100009-05 Rev. 1 09-2010 4-1 Section 4: Web User Interface The following table describes each area found in the Main window. See Figure 4-3. A SECONDARY TABS (SPECIFIC TO A PRIMARY TAB) LOCATED ALONG THE BOTTOM OF THE MAIN WINDOW. B ACTIVE INPUT WINDOW SECTION IS READ-ONLY. C THESE SECTIONS PROVIDE DROPDOWN LIST SELECTIONS (REFER TO SECTION 3, OPERATION FOR MORE DETAILS). D PRIMARY TABS LOCATED ALONG THE TOP OF THE MAIN WINDOW. E CURRENT STATUS BAR PRO- F PROJECTOR INFORMATION SECTION IS READ-ONLY. STATUS INDICATOR DISPLAYS H I POWER SECTION CONTAINS AN ON AND OFF BUTTON. ONLY G VIDES INFORMATION MESSAGES ACCORDING TO THE CURRENT STATUS OF THE PROJECTOR. THE OVERALL STATUS OF THE PROJECTOR, BASED ON THE 12 CATEGORIES OF INFORMATION AVAILABLE. NOTE: CLICK THE STATUS INDICATOR LED TO DISPLAY THE STATUS WINDOW AND OBTAIN MORE INFORMATION ABOUT ANY CURRENT ERRORS AND WARNINGS. SEE 4.3.2 MAIN TABBED PAGE STATUS. J SHUTTER SECTION CONTAINS AN OPEN AND CLOSE BUTTON. ONLY ONE IS ENABLED DEPENDING ON THE CURRENT STATE OF THE PROJECTOR’S SHUTTER. 4.2 K LOGOUT BUTTON (LOCATED AT THE TOP RIGHT CORNER OF THE WEB BROWSER) IS USED TO LOGOUT YOU OFF OF THE WEB USER INTERFACE AND THE PROJECTOR. ONE IS ENABLED DEPENDING ON THE CURRENT POWERED STATE OF THE PROJECTOR. OSD (ON SCREEN DISPLAY) SECTION CONTAINS AN ON AND OFF BUTTON. ONLY ONE IS ENABLED DEPENDING ON THE CURRENT STATE OF THE PROJECTOR’S ON-SCREEN DISPLAY. Navigating the Web User Interface It is not recommended that you use the web browser’s navigation functionality (i.e. the Back and Forward functions) as this will cause you to lose your web connection. It is recommended that you navigate using the application interface and related functionality detailed in this section. IMPORTANT: Internet Explorer V6.0 has known performance issues and is not recommended to be used as the primary web browser for the web user interface. It is recommended that you use Internet Explorer V7.0. 4.2.1 Help Text You can move your mouse pointer over most buttons or fields to display related help information or click the Help button, if available. See Figure 4-4. To disable this feature, go to Admin>System>Tooltip: Hide. NOTE: Help text is not available for a disabled button. 4-2 FIGURE 4-4 HELP MOUSE OVER EXAMPLE M Series User Manual 020-100009-05 Rev. 1 09-2010 Section 4: Web User Interface 4.3 Basic Operation This section discusses the primary tabs located along the top of the application window. Each primary tab also has related secondary tabs which are located along the bottom of each tabbed page as follows: • Main • General • Status • Lens • Tools • Virtual OSD • Admin • System • Users • Advanced • RTE • Serial • About • Version • License 4.3.1 Main Tabbed Page - General Under the Main tabbed page, select the General secondary tab to view general information about Inputs, Channels, Projector Information, Test Pattern, and Color Enable (see Figure 4-3). For detailed information refer to Section 3 Operation. 4.3.2 Main Tabbed Page - Status Under the Main tabbed page, select the Status secondary tab to view the 12 Category LED status lights which indicate the projector’s highest critical state. See Figure 4-5. The LED color of the category indicates that it is in one of the following states: • Green = Good • Yellow = Warning • Red = Error For more information about each LED, click a category for details. FIGURE 4-5 CATEGORY STATUS EXAMPLE M Series User Manual 020-100009-05 Rev. 1 (09/2010) 4-3 Section 4: Web User Interface 4.3.3 Main Tabbed Page - Lens Under the Main tabbed page, select the Lens secondary tab to define your adjustment settings for the lens. For detailed information, refer to Section 3 Operation. 4.3.4 Tools Tabbed Page - Virtual OSD Under the Tools tabbed page, select the Virtual OSD secondary tab to access to the virtual OSD page. See Figure 4-6. FIGURE 4-6 TOOLS WINDOW The following table describes each area found in the Tools window. See Figure 4-6. A VIRTUAL OSD TABBED PAGE PRESENTS THE MAIN MENU (REFER TO APPENDIX A, MENU TREE FOR MORE DETAILS). B THE MAXIMIZE/MINIMIZE BUTTON TOGGLES DEPENDING ON THE CURRENT STATE OF THE PROJECTOR. WHEN MAXIMIZED, THE VIRTUAL OSD DISPLAYS OVER THE ENTIRE PAGE SO THAT SUBSEQUENT MENUS CAN BE VIEWED WITHOUT SCROLLING. No access to C HELP BUTTON PRESENTS A POP-UP WINDOW WHICH PROVIDES INFORMATION TO HELP YOU NAVIGATE WITHIN THE CURRENT MENU. tabbed pages when maximized. D OSD SECTION CONTAINS AN ON AND OFF BUTTON. ONLY ONE IS ENABLED DEPENDING ON THE CURRENT STATE OF THE OSD. CONTROL OF THE OSD IS ALWAYS AVAILABLE THROUGH THE REMOTE. 4-4 E AUTO SETUP BUTTON USES THE MANUFACTURE’S DEFAULT SETTINGS (REFER TO SECTION 3, OPERATION FOR MORE DETAILS). M Series User Manual 020-100009-05 Rev. 1 09-2010 Section 4: Web User Interface Virtual OSD Menu By selecting an option from a menu, its associated window appears, showing related information and input fields. To return to the previous menu, click the menu’s title bar (see Figure 4-7). To return to a previous menu, click on the current menu’s title bar or press ESC. NOTE: It is recommended to click the Maximize button to view the full screen size. There are various types of menu elements (Figure 4-8 and Figure 4-9) which allow you to define various projector settings. FIGURE 4-7 VIEW PREVIOUS MENU These include: • • • • Field entries Drop-down lists Check boxes Sliders IMPORTANT! When a menu option is modified through the Virtual OSD menu, the projector’s setting takes affect immediately. ENTERING A NUMBER IN A NUMERIC FIELD 1. Position your mouse pointer within the numeric field that you wish to edit. 2. Click to highlight the field entry. NOTE: If you click the menu option, the field cannot be edited. 3. Edit the field entry. 4. Press Enter to save your changes. FIGURE 4-8 SELECT NUMERIC FIELD M Series User Manual 020-100009-05 Rev. 1 (09/2010) 4-5 Section 4: Web User Interface SELECTING A OPTION FROM A DROP-DOWN LIST 1. Click the option drop-down arrow to open the drop-down list. 2. Locate and select the desired option. FIGURE 4-9 TYPES OF MENU ELEMENTS SELECTING OR CLEARING A CHECK BOX To select or clear a check box, click the check box with your mouse pointer. This enables or clears the option respectively. CLOCK SETTING 1. Click within the field (i.e. Lamp Regeneration Start Time option) to allow access. 2. Change the Hour, Minute, and Seconds fields (double-digit field entry) as required. 4.3.5 Admin Tabbed Page - System Under the Admin tabbed page, select the System secondary tab to upgrade, upload, backup and restore specific files, change the Logo position, background color, gamma properties, and select the interrogation level. FIGURE 4-10 ADMIN WINDOW 4-6 M Series User Manual 020-100009-05 Rev. 1 09-2010 Section 4: Web User Interface The following table describes each area found in the Admin window. See Figure 4-10. A RESTORE SECTION ALLOWS B YOU TO SELECT THE FILE AND FILE TYPE THAT YOU WISH TO RESTORE. D LOGO POSITION AND BACKGROUND COLOR SECTION IS UPLOAD, BACKUP, RESTORE, AND INTERROGATOR BUTTONS PERFORM THEIR RESPECTIVE FUNCTIONS, AFTER THE SETTING FOR THE FUNCTION HAVE FIRST BEEN SELECTED FROM THE DROP-DOWN LISTS, AND OTHER FIELDS ON THE LEFT. C UPLOAD SECTION ALLOWS YOU TO SELECT THE FILE AND FILE TYPE THAT YOU WISH TO UPLOAD. F SYNC BUTTON IS USED TO SET THE PROJECTOR DATE AND TIME TO MATCH THAT ON YOUR COMPUTER. I HIDE BUTTON ALLOWS YOU TO DISABLE THE DISPLAY OF THE HELP TEXT. YOU TO SELECT THE FILE AND FILE TYPE THAT YOU WISH TO BACKUP. E GAMMA PROPERTIES SECTION IS ENABLED WHEN YOU SELECT A GAMMA FILE TYPE FROM THE UPLOAD SECTION. ENABLED WHEN YOU SELECT A LOGO FILE TYPE FROM THE UPLOAD SECTION. G BACKUP SECTION ALLOWS H UPGRADE BUTTON, REBOOTS UNIT INTO FAILSAFE MODE FOR UPGRADING. REFER TO THE M SERIES SOFTWARE UPGRADE INSTRUCTION SHEET P/N 020100267-XX. Uploading a Logo File or Gamma File Important: The projector must be powered on to enable the Upload drop-down list. 1. Click the Upload Browse button to open the Choose file window. 2. Locate and select the file you wish to upload from a Network drive location or from your hard drive. 3. Select the file type (Logo or Gamma) from the Upload drop-down list. NOTE: If you select a Logo file type, it MUST be a 24-bit, bitmap file. This enables the Logo Position and Background Color section. Proceed to Step 3a. If you select a Gamma file type, it MUST be a .csv file with 1024 values (all colors same) or 1024 x 3 for individual colors. This enables the Gamma Properties section. Proceed to Step 4a. a. Enter the Logo position for the X and Y fields. b. Click the Color square to open the Choose Background Color window, choose the desired background color from the color palette, and click OK. The color square changes to the selected color. c. Click the Upload button to display the Logo Upload window. Click Yes or No to confirm or cancel the upload. An Upload in Progress window appears. M Series User Manual 020-100009-05 Rev. 1 (09/2010) 4-7 Section 4: Web User Interface 4. Click the Upload button to display the Logo Upload window. a. Enter a descriptive name in the Display Name field. b. Click the Upload button to display the Gamma Upload window. Click Yes or No to confirm or cancel the upload respectively. An Upload in Progress window appears. Creating a Backup File 1. Select a file type (All, Preferences, Configuration, Channels, or Users) from the Backup drop-down list. 2. Click Backup to initiate the download. A Backup in Progress bar appears. Once finished, a File Download window appears. 3. Click Save to open a Save As window. 4. Locate and select a folder within your Network drive or hard-drive where you wish to save the file. 5. Click Save. Restoring a File 1. Click the Browse button to open the Choose file window. 2. Locate and select the file you wish to restore from a Network drive location or from your hard drive. 3. Select a file type [All, Preferences, Configuration, Channels, Users or Real Time Events (RTE)] from the Restore drop-down list. NOTE: DO NOT select All unless transferring all files from one projector to another or cloning. 4. Click Restore to initiate the restore. A Restore in Progress bar appears. Once finished, a confirmation message appears. Performing a Diagnostic Test using Interrogator 1. Click Interrogate to initiate the diagnostic test and download the diagnostic test results to your computer. A Interrogator in Progress bar appears. Once the download is complete, a File Download window appears. 2. Click Save to save the diagnostic test results file to your Network drive or hard-drive. 4.3.6 Admin Tabbed Page- Users Under the Admin tabbed page, select the User secondary tab. Options are provided to add to and delete users from accessing the projector, and change passwords. NOTES: 1) Do not use capitalization for usernames or passwords. If capitalization is used for the username or password, it will automatically convert it to lower case. 2) Usernames can be a minimum of 4 and maximum of 32 characters. passwords can be a minimum of 4 and maximum of 128 characters. 4-8 M Series User Manual 020-100009-05 Rev. 1 09-2010 Section 4: Web User Interface Creating a User Name and Password 1. Click Add User to open the Add User window. See Figure 4-11. 2. Type your username and password in the User name and Password fields respectively. FIGURE 4-11 ADD USER WINDOW 3. Re-type your password in the Re-type Password field. 4. Click Ok to save. Change Password 1. Select the user whose password you wish to change from the Users window. See Figure 4-12. 2. Click Change Password to open the Password Change window. FIGURE 4-12 PASSWORD CHANGE WINDOW 3. Type the new password in the Password field. 4. Re-type the password in the Re-type Password field. 5. Click Ok to save or Cancel to ignore. Delete User 1. Select the user that you wish to remove from the Users window. See Figure 4-13. 2. Click Delete User to open the Delete User window. A confirmation message appears. FIGURE 4-13 DELETE USER WINDOW 3. Click Yes or No to proceed or ignore the action. 4.3.7 Advanced Tabbed Page - RTE The RTE secondary tabbed page is where you can manage real-time events (i.e. add, delete, edit, copy and setup the GPIO) as described in the following section. RTE Buttons The real-time event buttons include the following: • • • • • • • Add, create a new event Delete, remove one or multiple existing events Delete All, remove all events Edit, change or add information for an existing event Copy, clone an existing event Stop, discontinue the event running GPIO Setup, used to configure the GPIO pins as inputs/outputs and to set the current state of the output pins M Series User Manual 020-100009-05 Rev. 1 (09/2010) 4-9 Section 4: Web User Interface TO ADD A SCHEDULED EVENT 1. Click Add to open the RTE Wizard. 2. Select the Scheduled Event tab. NOTE: The scheduled tab is always selected by default on add. FIGURE 4-14 SCHEDULED EVENT WINDOW 3. Select the frequency option for the event by selecting either Once, Daily, Weekly, or Monthly. NOTE: End Date is enabled when Daily, Weekly or Monthly repeat options are selected. 4. Click within the Start Time field to open a calendar pop-up window. 5. Navigate to and choose a desired date. The selected date will populate the Start Time field. 6. In the field below the Start Time field, enter a start time in the format “hr:min:sec”. The default is the current time. 7. Click Sync to set the computer and projector time to be the same; otherwise, the event will run based on the projector time. NOTE: Synching the projector time to be that of your system time. 8. Enter a description of the scheduled event in the Description field. NOTE: Maximum of 100 characters. 9. Enter a serial command or a sequence of serial commands, with which you wish the projector to perform in the Command String box. • If a GPIO command string is needed, click the GPIO Output Helper button for instructions on how to create the command structure. NOTES: 1) The Output field contains 7 blocks which refer to the 7 I/O pins on the GPIO connector. Pin 1 = +12V and Pin 5 = Ground. These are not included. 2) Clicking a block toggles between H, L, and X. 3) If the Pulse check box is selected, those I/O Pins defined will pulse high or low. See Figure 4-15 GPIO Output Helper. See Appendix B: for detailed information. FIGURE 4-15 GPIO OUTPUT HELPER • NOTE: Serial Representation box is read only. • Click the Help button for a description of special RTE commands available for adding loops and delays to the command sequence. 4-10 M Series User Manual 020-100009-05 Rev. 1 09-2010 Section 4: Web User Interface • Click the Test button to test the entered command string. NOTE: If the test passed or failed, a green or red icon appears to the right side of the Test button as shown in Figure 4-16 Test Buttons. FIGURE 4-16 TEST BUTTONS 10. Click Finish to create the added event. NOTES 1) The added event appears in the RTE Listing window. See Figure 4-17 RTE Listing Window Example. 2) To activate or deactivate one or more RTEs listed in the RTE Listing window, select or clear each check box in the Active column accordingly. FIGURE 4-17 RTE LISTING WINDOW EXAMPLE TO ADD A SYSTEM EVENT 1. Click Add to open the RTE Wizard. 2. Select the System Event tab. 3. Select a type of event from the System Event drop-down list. NOTE: Depending on the selection made, additional selections are made available in the second drop-down list located underneath (i.e. Input Change > Input 1, Slot 1). See Figure 4-18 Add System Event. FIGURE 4-18 ADD SYSTEM EVENT M Series User Manual 020-100009-05 Rev. 1 (09/2010) 4-11 Section 4: Web User Interface To Add a GPIO Event 1. Click Add to open the RTE Wizard. 2. Select the GPIO Event tab. 3. For the GPIO Event option define the Input Condition field as required. The Input Condition field contains 7 blocks which refer to the 7 I/O pins on the GPIO connector. Pin 1 = +12V and Pin 5 = Ground are not included or changed. 2) Clicking a block toggles between H, L, and X as shown in Figure 4-19 GPIO Event. See Appendix B: for detailed information. FIGURE 4-19 GPIO EVENT To Add a Function Key Event 1. Click Add to open the RTE Wizard. 2. Select the Function Key Event tab. 3. Select a Function key from the drop-down list as shown in Figure 4-20 Function Key Event. Refer to Section 3: Operation for detailed information. To Add a DMX Channel Event FIGURE 4-20 FUNCTION KEY EVENT 1. Click Add to open the RTE Wizard. 2. Select the DMX Channel Event tab. 3. Select a DMX channel (DMX-56 to DMX-61) from the drop-down list as shown in Figure. Refer to Section 3: Operation for detailed information. FIGURE 4-21 DMX CHANNEL EVENT 4-12 M Series User Manual 020-100009-05 Rev. 1 09-2010 Section 4: Web User Interface TO ADD A SERIAL COMMAND 1. Enter a serial command in the Serial Command field. NOTE: For Serial Commands refer to the M Series Serial Commands Technical Reference Information P/N 020-100224-xx, available at the Christie Website. 2. Click Send to add the serial command. See Figure 4-22. 4.3.8 About Tabbed Page Provides information about the projector’s software version, model, serial number, and license information. NOTE: The information provided on the Version and License tabs are read-only. M Series User Manual 020-100009-05 Rev. 1 (09/2010) FIGURE 4-22 ADD SERIAL COMMAND 4-13 5 Maintenance Installers, service trained operators and all other users must maintain a safe operating environment at all times. Read through this section in its entirety and understand all warnings and precautions before attempting to operate this projector. 5.1 Maintenance of the Cooling System The high-intensity lamps and electronics rely on a properly functioning cooling system. Regular maintenance of the cooling system is critical to prevent overheating and sudden projector failure and helps ensure reliable operation. 5.1.1 Ventilation Vents and louvers in the projector covers provide ventilation, both for intake and exhaust. Never block or cover these openings. Do not install the projector near a radiator or heat register, or within an enclosure. To ensure adequate airflow around the projector, with a minimum clearance of 25cm (10”) on the left, right and rear sides of the projector from any walls or other obstructions. NOTE: Do not obstruct the air exchange to the projector. 5.1.2 Optional Filters Use only special, high efficiency Christie approved filters. This projector is not equipped with fan finger guards. Keep fingers away from the fan blades when replacing filter. Dust Air Filter CHECK: Monthly Check projector air dust filters, at minimum, every month. Dust air filters (if fitted), should be replaced whenever the lamp is replaced or between 200-500 hours, depending on use. A clogged air filter reduces air flow and can lead to overheating and failure of the projector. Check monthly by inspecting its color through the side vent grille with a flashlight. Replace grey colored filters. Leave the filters in their sealed packaging until ready for use. M Series User Manual 020-100009-05 Rev. 1 (09-2010) 5-1 Section 5: Maintenance Replace Filters: 1. Unscrew the 2 captive screws at the top of each filter door (Figure 5-1). Allow the door to rest down and away from the projector. 2. Slide the air filter out and replace, vacuum or wash the filter. Wash using mild soap and water. NOTE: Dry the filter before using. 3. Insert the new or cleaned air filter(s). 4. Secure the filter door by tightening the 2 captive screws loosened in Step 1. Fog Filter FIGURE 5-1 REPLACE FILTER Fog filters should be replaced after each use of the projector to a maximum of 20 hours. The life of the filter is approximately 20 hours based on environmental conditions. Leave the filters in their sealed packaging until ready for use. NOTE: The fog filters cannot be reused or they will clog up with oil and the projector will overheat and shutdown. Replace Filters: 1. Unscrew the 2 captive screws at the top of each filter door (Figure 5-1). Allow the door to rest down, away from the projector. 2. Slide the filter (or dust air filter, if fitted) out. 3. Insert the new air fog filter with ensuring the white layer facing into the projector. NOTE: Each filter is a two-stage filter; the black activated charcoal layer faces out, and the white layer faces the projector. 4. Secure the filter door by tightening the 2 captive screws loosened in Step 1. 5.2 Maintenance of Optics 5.2.1 Optical (Excluding Lens) Unnecessary cleaning of optics, increases the risk of degrading delicate coatings and surfaces. Only clean optics when dust, dirt, oil, fingerprints or other marks are obvious and are causing performance problems. Maintenance of optical components requires a qualified service technician. Inspect exposed optical surfaces periodically in a clean, dust-free environment using a flashlight. Never touch an optical surface with your bare hands. Always wear latex lab gloves. 5-2 M Series User Manual 020-100009-05 Rev. 1 (09-2010) Section 5: Maintenance Supplies or Cleaning Optical Surfaces • Soft camel-hair brush • Dust-free blower - filtered dry nitrogen blown through an anti-static nozzle. • Dust-free lens tissue, such as Melles Griot Kodak tissues (18LAB020), Optowipes (18LAB022), Kim Wipes or equivalent • For lens only. Lens cleaning solution, such as Melles Griot Optics Cleaning Fluid (18LAB011) or equivalent. • Cotton swabs with wooden stems only • Lens cleaning cloth/microfibre, such as Melles Griot (18LAB024) or equivalent 5.2.2 Cleaning the Lens Check periodically. A small amount of dust or dirt on the lens has minimal effect on image quality. To avoid the risk of scratching the lens, clean only if absolutely necessary. Dust: 1. Brush most of the dust from the lens with a camel-hair brush and/or blow dust away with a dust-free blower. 2. Fold a microfibre cloth smooth and gently wipe remaining dust particles from the lens. Wipe evenly with the smooth portion of the cloth that has no folds or creases. Do not apply pressure with your fingers - use the tension in the folded cloth itself to collect dust. 3. If significant dust is still bound to the surface, dampen a clean microfibre cloth with coated optics cleaning solution (damp, not dripping). Wipe gently until clean. Fingerprints, smudges, or oil: 1. Brush away most of the dust with a camel-hair brush and/or blow away using a dust-free blower. 2. Roll a lens tissue around a swab and soak it in coated optics cleaning solution. Tissue should be damp, but not dripping. 3. Gently wipe the surface using a figure-8 motion. Repeat this motion until the blemish is removed. 5.3 Replacing the Lamps 1. To turn off the lamps: Turn off the lamps using the remote keypad or the built-in keypad with the lamp OFF command (see Step 5) or by opening the lamp door. NOTE: The lamps will turn off automatically when the lamp door is open. M Series User Manual 020-100009-05 Rev. 1 (09-2010) 5-3 Section 5: Maintenance 2. To open the lamp door: Using a Phillips screwdriver turn the 1 captive screw on the lamp door counter-clockwise to access the lamp compartment. NOTE: When the door is open, the lamps will shut off. 3. Wait Wait at least 10 minutes before handling the lamps, to allow the lamps to cool. 4. Remove the old lamp. FIGURE 5-2 REPLACE LAMP a. Unscrew the 3 captive screws securing the lamp using a #1 Phillips screwdriver. b. Carefully remove the lamp from the projector. Place the old lamp in a location where it cannot fall or be bumped. Handle lamps with extreme caution. Dispose of lamps according to safety regulations for your area. 5. To use lamp OFF command: a. In the lamp menu, select CHANGE LAMP. This will prompt for the old lamp serial number (if it was not previously entered). b. Enter the new lamp serial number. NOTE: This action is not mandatory, it is recommended for accurate lamp statistics to be archived. 6. Install the new lamp: a. Take precaution to align the new lamp properly in the correct orientation inside the projector. b. Press firmly to seat the lamps, ensuring the lamp is secure. c. Using the Phillips screwdriver and captive screws secure the lamp door and tighten the captive screw. NOTES: 1) If the lamps were turned off with the OFF command in step 1, they will have to be manually turned on. 2) If the lamps were turned off by opening the door, then they will automatically turn on again when the door is closed. 5-4 M Series User Manual 020-100009-05 Rev. 1 (09-2010) 6 Troubleshooting If the projector is not operating properly, note the symptoms and use this section as a guide to resolve the problem. If the problem cannot be resolved. contact your dealer for assistance. NOTE: A Christie accredited service technician is required when opening an enclosure to diagnose any “probable cause”. 6.1 Power 6.1.1 Projector Does Not Power ON 1. Ensure projector is plugged in? Check power switch above power cord is in the ON position. 2. Check that the Status LEDs are ON. While the projector is busy initializing, the LEDs should be cycling. When finished initializing, the Power and Shutter LEDs (the two on the right) should be on. 3. Check the LCD display. While the projector is busy initializing, the display should show “Please wait”. When finished initializing, the display should show “Standby mode”. 4. Check the LCD display for any warnings or errors. NOTE: A condition occurs on the first power on after a software upgrade, and is indicated by all the following: • • • • The Status LEDs are cycling green The LCD displays the warning "Image Processor Upgrading" The LED on the Image Processor card flashes green The Web page shows a warning that the Image processor card is upgrading. When this occurs, the projector should not be AC power cycled and the Image Processor card should not be removed. This operation may take as long as 5 minutes to complete. 6.2 Lamp 6.2.1 Lamp Does Not Ignite 1. Is there an interlock failure? Check the LCD display for an error. If the other lamp has ignited and an image can be seen, use the remote keypad and check the Status menu for any errors and for the Lamp door interlock status. If not lamp has ignited, use the Virtual OSD on the web interface to check these items. The interlock failure could be an open lamp door or a failed lamp fan. 2. Using the remote keypad or Virtual OSD as above, check the lamp mode in the Lamp menu. This may be set to a single lamp or dual lamp mode. Check in the Status menu what the reported mode is. 3. For suspected communication failures, power-down the projector and try again. 4. If the lamp does not ignite after the second attempt and after powering down and up again (complete AC power down, then replace the lamp. M Series User Manual 020-100009-05 Rev. 1 (09-2010) 6-1 Section 6: Troubleshooting 6.2.2 Lamp Suddenly Turns OFF 1. Check lamp power through the remote keypad checking the Lamp menu or from the web user interface Advanced: Lamp menu. Try increasing lamp power. 2. Check for an alarm condition on the LCD keypad display. 3. Replace the lamp. 6.2.3 Flicker, Shadows Or Dimness 1. Check lamp power through the remote keypad checking the Lamp menu or from the web user interface Advanced: Lamp menu. Try increasing lamp power. 2. Replace the lamp. 6.3 LCD 6.3.1 Blank Screen, No Menu Displaying 1. Press any arrow key on the built-in keypad. The backlight on the LCD and the backlight for the built-in keypad should turn on. If the LCD is still blank, restart the projector. 6.4 Remote Keypad 6.4.1 Remote Keypad Does Not Seem to Work 1. Replace the batteries. 2. Check if IR signals are received by the projector. Pressing any key on the remote control towards the front or rear sensor, the Status LED will blink, regardless if any command is executed. If the LED does not blink, restart the projector. 3. Ensure the remote keypad is enabled. If the projector is powered, using the built-in keypad, open the OSD menu and go to the Main Menu>Configuration>Communication submenu and check the check boxes for Front IR Enabled and Rear IR Enabled are checked. Enable them if they were disabled and try again. 4. Projector is busy. If the projector is busy in a warm-up mode or in a cool-down mode, the commands from the remote keypad may be ignored. Wait until the projector reaches a stable state (Power ON or Stand By) and try again. 5. Press the PROJ key on the remote keypad. If this brings up a pop-up box on the OSD, ensure that the check box is marked to enable the projector. 6. Using the XLR connector, use the remote as a “wired” keypad. If it does work and all the IR sensors have been enabled, then there may be a problem with the IR sensors. 6-2 M Series User Manual 020-100009-05 Rev. 1 (09-2010) Section 6: Troubleshooting 6.5 OSD 6.5.1 The OSD Menu does not display 1. Using the LCD, ensure that OSD menu is enabled, scroll-down until the item OSD appears. The LCD shows “OSD: off”. Press and hold the OSD soft key on the built-in keypad. The LCD now shows “OSD on” then press the menu key on the remote keypad. OR 2. Press and hold the OSD key on the remote keypad for 2-3 seconds, then press the menu key. 6.6 Ethernet 6.6.1 Trouble Establishing Communication with Projector 1. Ensure any address changes have been saved, and reboot to implement. If you still have trouble establishing communications with a projector added to an existing Ethernet network, the projector’s IP address is likely in conflict with another address already in use. Contact your network administrator. 2. Ensure Ethernet settings are valid for the site. All devices should have the same subnet mask yet unique IP addresses. 6.7 Displays 6.7.1 The projector is on but there is no display 1. Was a lens cover accidently left on? Remove lens cover. 2. On the LCD display, check that the shutter is open. This will also be indicated by the shutter LED being green. 3. Is the correct input selected. Check cable connections. 4. Check if menus appear on the screen. 5. Can you access test pattern? Ensure a full black test pattern has not been selected for display, press Menu to access test patterns, then cycle patterns with keys. Check your source connections again. 6.7.2 Severe Motion Artifacts 1. Most likely there is a synchronization problem with reversed 3-2 pull-down in 60Hz-to-24Hz film-todigital conversion in your source. Correct at the source. 2. Set the projector to run in Free run. Open OSD menu and go to Input Switching & PIP. Ensure that running mode is set to Free run not to Frame Lock. 3. Display a test pattern on the screen, pressing the Test button on the remote keypad. The test pattern should be displayed correctly. If not, contact your dealer for assistance. M Series User Manual 020-100009-05 Rev. 1 (09-2010) 6-3 Section 6: Troubleshooting 6.7.3 Image Appears ‘Squeezed’ or Vertically Stretched into Center of Screen 1. Run auto setup, pressing Auto button on the remote keypad. 2. Check your Resizing selection. 6.7.4 The Display is Jittery or Unstable 1. If the display is jittery or blinking erratically, ensure that the source is properly connected and of adequate quality for detection. With poor quality or improperly connected source, the projector will repeatedly attempt to display an image, however briefly. 2. The horizontal and vertical scan frequency of the input signal may be out of range for the projector. Refer to Section 7 Specifications for scan frequency ranges. 3. The sync signal may be inadequate. Correct the problem at the source. 6.7.5 The Display is Faint 1. Brightness and/or contrast and/or gamma may be set incorrectly. 2. The source may be double terminated. Ensure the source is terminated only once. 3. The source (if non-video) may need a different sync tip clamp location. 6.7.6 The Upper Portion of the Display is Waving, Tearing or Jittering This can occur with video or VCR sources. Check your source. 6.7.7 Portions of the Display are Cut Off or Warped to the Opposite edge Resizing may need adjustment. Adjust until entire image is visible and centered. 6.7.8 Display Appears Compressed (Vertically Stretched) 1. The frequency of the pixel sampling clock is incorrect for the current source. 2. Sizing and positioning options may be adjusted poorly for the incoming source signal. 3. Use an anamorphic lens for typical HDTV and anamorphic DVD sources that have been re-sized and vertically stretched, via 3rd-party software. 6.7.9 Data is Cropped from Edges To display the missing material, reduce image size to fill the display area available in the projector, then stretch vertically to fill the screen from top to bottom. Add the anamorphic lens to regain image width. 6.7.10 Display Quality Appears to Drift from Good to Bad, Bad to Good 1. The source input signal may be of low quality. 2. The H or V frequency of the input may have changed at the source end. 6-4 M Series User Manual 020-100009-05 Rev. 1 (09-2010) Section 6: Troubleshooting 6.7.11 Display has Suddenly Frozen If the screen blacks out inexplicably, it is possible that excessive voltage noise on the AC or ground input has interrupted the projector’s ability to lock on to a signal. Power down the projector and disconnect from AC. Then plug in again and power up as usual. 6.7.12 Colors in the Display are Inaccurate 1. The color, tint, color space and/or color temperature settings may require adjustment at your input source. 2. Try Auto Setup. 3. Ensure signal connections are correct. 4. Ensure the proper channel for this source is being used. 6.7.13 Display is Not Rectangular 1. Check leveling of the projector. Ensure the lens surface and screen are parallel to one another. 2. Is the vertical offset correct? Make the necessary adjustments to the vertical offset on the lens mount. 6.7.14 Display is “Noisy” 1. Display adjustment at the input source may be required. Adjust pixel tracking, phase and filter. Noise is particularly common on YPbPr signals from a DVD player. 2. Ensure the video input is terminated (75 ohms). If it is the last connection in a loop-through chain, the video input should be terminated at the last source input only. 3. The input signal and/or signal cables carrying the input signal may be of poor quality. 4. If the distance between the input source device and the projector is greater than 25 feet, signal amplification/conditioning may be required. 5. If the source is a VCR or off-air broadcast, detail may be set too high. M Series User Manual 020-100009-05 Rev. 1 (09-2010) 6-5 Section 6: Troubleshooting 6.8 Web Interface 6.8.1 After upgrading the projector software, the Web pages do not display correctly 1. After upgrading, the temporary internet files and cookies must be cleared from the Web Internet Browser to ensure that Web UI changes can take effect. 2. Using the Internet Explorer menu bar, select Tools> Internet Options. Click Delete from the Browsing history option. Click Delete files. Once the Delete Files window displays, click Yes. Then click Delete cookies. Once the Delete Cookies window displays, click Yes then click Close. Click OK to close the Internet Options window. 3. Close the browser and re-open before connecting to the projector. 6.8.2 A backup or Interrogator file cannot be saved After performing a backup of Interrogator, you may be prompted from a pop-up window before saving the file. If you have not specifically set Internet Explorer to automatically open/save the file without prompting, and if pop-up windows have been disabled (by enabling the pop-up blocker), then you will not be able to save the file. Disable the pop-up blocker from Main>Tools>Pop-up Blocker. NOTE: Different types of toolbars have the potential to block pop-ups. OR as shown in Figure 6-1: 1. Using the Internet Explorer menu bar, select Tools>Internet Options to open the Internet Options window. 2. Select Internet, then click Custom Level to open the Security Settings-Internet Zone window. 3. Scroll down the list until you see “Downloads” option setting. Ensure the “Automatic promting for file downloads” and “File Download” options are enabled, then click OK. Once the Warning window displays, click OK. 4. Using the Internet Option window, select Local intranet, then click Custom Level. Repeat Step 3. 6-6 M Series User Manual 020-100009-05 Rev. 1 (09-2010) Section 6: Troubleshooting FIGURE 6-1 M Series User Manual 020-100009-05 Rev. 1 (09-2010) 6-7 7 Specifications This section provides detailed M Series features; including inputs, lamp, and power requirements. NOTE: Due to continuing research, detailed features are subject to change without notice. 7.1 Image Performance 7.1.1 Pixel Format 1080p (H x V square pixels) SXGA+ (H x V square pixels) WUXGA (HxV square pixels) WXGA (HxV square pixels) 1920 x 1080 1400 x 1050 1920 x 1200 1366 x 768 7.1.2 Brightness (ANSI Lumens) M Series User Manual 020-100009-05 Rev. 1 (09-2010) Projector Model Lamp Mode WX7K-M Dual Brightness (ANSI) 5700 WX10K-M Dual 9500 DS+6K-M Dual 6300 DS+10K-M Roadster DS+10K-M Dual 10,500 HD6K-M Dual 6000 HD10K-M Roadster HD10K-M Dual 10,000 WU7K-M Dual 6300 HD12K-M Roadster HD12K-M Dual 10,500 DLV1920-DL Default 2550 DLV1400-DL Default 2500 7-1 Section 7: Specifications 7.1.3 Contrast ANSI: 16 pt. checker pattern on black screen 650:1 typical Full field: 9 pt. average ON/OFF with background light subtraction 2500:1 typical (full open aperture) 1080p 2100 :1 typical (full open aperture) SXGA+ 2100 :1 typical (full open aperture) WUXGA 2100 :1 typical (full open aperture) WXGA Dynamic (available for non-DLV models) 10000: 1 typical (with dynamic aperture) 7.1.4 Luminance Uniformity Dual lamp Full white ANSI 13-pt. (w/o electronic corr.) Single lamp Full white ANSI 13-pt. (w/o electronic corr.) Full white ANSI 13-pt. (w/ electronic corr.) Full black ANSI 13-pt. +15%, -25% +25%, -35% +5%. -5% Negative uniformity shall be between -35% and 0% and positive uniformity shall be between 0% and +35%. 7.1.5 Color Uniformity Full white ANSI 13-pt. Full black ANSI 13-pt. ±0.005 cluster on u’,v’ chart (CIE 1976) ±0.075 cluster on u’, v’, chart (CIE 1976) 7.1.6 Color Primaries ANSI 9 point measurement without YNF Red Green Blue White x 0.665 ± .025 0.343 ± .040 0.145 ± .020 0.300 ± .050 y 0.335 ± .025 0.640 ± .040 0.050 ± .025 0.300 ± .050 ANSI 9 point measurement with YNF Red Green Blue x 0.670 ±.025 0.300 ±.040 0.148 ±.020 y 0.330 ±.025 0.673 ±.040 0.045 ±.025 7.1.7 Gamma Default Gamma (all points from 10 to 90 IRE) Adjustable Gamma range 2.2 + linear segment 1.0 to 3.0 7.1.8 Grayscale/Color Resolution Resolution 7-2 10 bits (non-linear) min. (Gamma encoded) M Series User Manual 020-100009-05 Rev. 1 (09-2010) Section 7: Specifications 7.1.9 Color Temperature White Default CCT (without YNF) White YNF CCT (with YNF activation, electronically corrected) Range of Adjustment Tracking (deviation from normal over full range from 10 – 100 IRE) Stability (during rated lamp life) 7700K ±2000K 350W Lamp 8900K ±2000K 200W Lamp 6500K ±1000K 3200 K - 9300 K ±500 K max ±500 K max 7.1.10 Convergence Convergence zones A, B, C are as defined in Figure 2. Zone A has a diameter ¼ of the image height. Zone B has a diameter of full image height. All specified convergence errors are between any two colors after a minimum warm-up of 30 minutes. Convergence is specified with a 1.4-1.8 HD lens (part number 118-100112-01) in the 1.4:1 position with zero offset. Boresight alignment must be adjusted for zero angular error. (Note: convergence error includes the effects of lateral color in the projection lens. Measurements must be done on horizontal and vertical test pattern lines that intersect the center of the image). (Figure applicable to both 1080p and SXGA+) Measurement Area Zone A Zone B Zone C M Series User Manual 020-100009-05 Rev. 1 (09-2010) Maximum Convergence Error (Pixels) 1/4 1/2 3/4 7-3 Section 7: Specifications 7.1.11 Blemishes Blemishes are to be observed at 1 full screen height distance from the image for a period of 30 seconds. Screen size: 10 foot wide for 350W models, 8 foot wide for 200W models. Blemishes are defined as per TI Specification 2506811. Red screen Green screen Blue screen White screen Black screen No blemishes No blemishes No blemishes No blemishes No blemishes 7.1.12 Pixel Defects Red Green Blue 0 bright, 1 dark 0 bright, 0 dark 0 bright, 2 dark non-adjacent 7.1.13 Image Artifacts Evaluate on multi-burst or fine grid test pattern No visible artifacts with observer at 1 full screen height from image 7.1.14 Picture Centering (with 1.4-1.8:1 HD lens) 1080p centering error SXGA+ centering error WUXGA centering error WXGA centering error 7.2 ±5% of vertical offset (±32 pixels) ±5% of vertical offset (±26 pixels) ±5.5% of vertical offset (±32 pixels) ±5% of vertical offset (±26 pixels) Feature Set 7.2.1 Airflow Air intakes Air exhaust Right side of projector Hot lamp exhaust: rear of projector Cool light engine exhaust: left side of projector 7.2.2 Air Filters (Optional) Filter media types Filter access Coarse foam filter Fog filter Service-interchangeable via access panel 7.2.3 Dust Sealing Dust sealed DMDs Dust sealed illumination system 7-4 Gasket sealed Sealed from lamp input to entrance face of prism when lamps are installed M Series User Manual 020-100009-05 Rev. 1 (09-2010) Section 7: Specifications 7.2.4 ILS (Intelligent Lens System) Motorized lenses and lens mount with position encoding Accuracy Manual control Calibration User Configurable Calibration Modes Calibration time Bore sight Travel time stop to stop Zoom and Focus Offsets Manual Lens Movement Zoom, focus, horizontal and vertical offsets ±2 pixel 1/3 pixel fine movement control per button press on any applicable User Interface (e.g., remote). Automatic calibration on lens change detection Automatic calibration on power-up Manual calibration < 10 secs when required 3-point +- 4 degrees adjustment and lockable without removing covers 10 sec nominal (depends on lens type) 5 sec (nominal (depends on lens type) Manual over-ride permissible for zoom and focus 7.2.5 Projection Lens Compatibility Lens type Reverse Telecentric Internal-focus Motorized zoom and focus with position feedback NOTE: Calculated Throw distance values are subject to a ±5% lens tolerance Lens Throw Ratio Throw Ratio Fixed Zoom Lens Description Part Number WXGA SXGA+ HD WUXGA Lens ILS 0.73:1SX+/0.67:1HD 118-100110-xx 0.75 0.73 0.67 0.67 Lens ILS 1.2SX+/1.1HD 118-100117-xx 1.23 1.2 1.1 1.1 Lens ILS 1.25-1.6SX+/1.16-1.49HD 118-100111-xx 1.28-1.64 1.25-1.6 1.16-1.49 1.16-1.49 Lens ILS 1.5-2.0SX+/1.4-1.8HD 118-100112-xx 1.54-2.05 1.5-2.0 1.4-1.8 1.4-1.8 Lens ILS 2.0-2.8SX+/1.8-2.6HD 118-100113-xx 2.05-2.87 2.0-2.8 1.8-2.6 1.8-2.6 Lens ILS 2.8-4.5SX+/2.6-4.1HD 118-100114-xx 2.87-4.61 2.8-4.5 2.6-4.1 2.6-4.1 Lens ILS 4.5-7.5SX+/4.1-6.9HD 118-100115-xx 4.61-7.69 4.5-7.5 4.1-6.9 4.1-6.9 Lens ILS 7.5-11.2SX+/6.9-10.4HD 118-100116-xx 7.69-11.48 7.5-11.2 6.9-10.4 6.9-10.4 M Series User Manual 020-100009-05 Rev. 1 (09-2010) 7-5 Section 7: Specifications 7.2.6 Dynamic Iris Motorized iris with position feedback Max frequency open-close-open Sound level Scene controlled motorized iris automatically adjusts to image content 20 Hz Within ambient noise level of projector Configurable per channel 7.2.7 Automatic Fans Temperature sensitive fan speed control Standby Temperature range for variable fan speed Transition steps Fans automatically adjust to required speed to maintain projector at proper operating range as function of outside ambient temperature All fans are off when projector is in standby and not running active loop-through on a Twin HDMI option card 5 to 40 degrees C Smooth speed transitions with no abrupt audible changes 7.2.8 Automatic Color Filtering Motorized Yellow Notch Filter Only available on HD and WU units. User selectable optical color switch (in or out) to enhance color space Configurable per channel 7.2.9 Constant Lamp Output Management LiteLOC 7-6 Automatically adjusts lamp output to maintain constant lumens setting within operating range of lamp. M Series User Manual 020-100009-05 Rev. 1 (09-2010) Section 7: Specifications 7.2.10 Shutter Open Closed Activation Light transmitted to projection lens All light blocked - no light on screen Operation in less than 0.25 seconds. 7.2.11 Lamps Dual Mercury lamp system Lamps are accessed from side of projector Lamps are individually swappable while the projector is running 7.2.12 Status LED Status LED’s Lamp 1, Lamp 2 Located at back of projector LED STATES Off – Lamps are off Yellow – Lamp time has expired and lamp should be replaced Green – Lamp is on and operating correctly Flashing red – Lamp has malfunctioned Power Off – AC power is off Yellow – AC is present but projector is in standby Green – Projector is powered up and operating normally Flashing green/yellow – Projector communication in progress Flashing red – Error has occurred. Details are displayed on the status display Shutter Green – shutter is open Yellow – shutter is closed 7.2.13 Electronics/SW FEATURE Video Format Re-Sizing Picture in Picture Seamless Switching Built-in 2D keystone and geometry correction Auto-scaling Auto-de interlacing Edge blending Warping Tiling (support for up to 3x3 arrays) Blanking and Image positioning Brightness, contrast, color, and uniformity user settable control Image orientation Electronics HW access Number of option cards Number of processor cards Number of option slots Native format adjustment Arbitrary Gamma M Series User Manual 020-100009-05 Rev. 1 (09-2010) COMMENTS All video formats can be resized to fill screen either horizontally or vertically while maintaining aspect ratio Black level edge blending not available on WX models Can display image front/rear, normal/inverted (ceiling) All accessible electronics are mounted from the back of the projector 6 user inter-changeable – hot swappable 2 user inter-changeable 4, located at back of projector for option cards; 1, located at back of projector for processor card Optional global aspect ratio setting can be set for projector allowing for automatic scaling of all input images to required output format User definable gamma curves 7-7 Section 7: Specifications 7.3 7.4 Image Processor Performance Min input pixel rate Max input pixel rate Max input resolution Min input resolution Max input frame rate 13 Mpix/s 330 Mpix/s 2048x1536 (QXGA) 640x400 95Hz at 2048x1536 (QXGA) * Processing 10 bit throughout * Maximum Throughput 1920x1200 (WUXGA) In & Out Standard Image Processor Card 60 Hz In 60 Hz Out Dual Image Processor Card 120 Hz In 120 Hz Out * With sources that can output minimum blanking, otherwise lower vertical rates * Except Dual-DVI input in dual-link mode (dual 8 bit input paths into 10 bit processing) Input (Source Signal) Compatibility 7.4.1 Analog (Only) Input Connectors Color spaces/signal types A/D conversion 5 female BNC, 75 Ohm R/Pr G/Y B/Pb H/C V RGB YPbPr 10 bits 7.4.2 Twin HDMI Input Connectors Color spaces/signal types 2 independent HDMI inputs type A 2 loop-out connectors type A RGB YCbCr (4:2:2) YCbCr (4:4:4) HDCP support HDMI 1.3 supported (not including audio) except: 12 bit color dithered to 10 bits; 16 bit color not supported 7.4.3 Dual Link DVI Input Connectors 1 dual link DVI-I 1 analog 15-pin VGA Color spaces/signal types HDCP support A/D conversion 10 bits for single link DVI input 8 bits for dual link DVI inputs 165 MPixel/s analog Frequency 7-8 M Series User Manual 020-100009-05 Rev. 1 (09-2010) Section 7: Specifications 7.4.4 Video Decoder Input Connectors 2 S-Video 4-pin miniature DIN 4 BNC, 75 Ohm 2 independent decoder channels for PIP Color space/Signal types Composite video Component video (SD and ED only) S-video Video Standards NTSC, NTSC 4.43, PAL, PAL M, PAL N, PAL 60, SECAM 10 bits A/D conversion 7.4.5 Dual SD/HD-SDI 7.5 Connectors BNC, 75 Ohm Color spaces/signal types Dual HD input SDI, HDSDI Control Signal Compatibility 7.5.1 Projector Control Number of transmitters Modulation frequency Wavelength (peak intensity) Range Wired Keypad Wire connection (option) Max cable length XLR Connections 2 IR Dual frequency (38 kHz, 455 kHz) 950 nm Min 35 m 3 pin XLR 30 m Optional boot for remote with XLR connector builtin to avoid requirement to use phono-to-XLR adaptor cable 7.5.2 Control Receiver Number of sensors Coverage Modulation (carrier) frequency 1 front, 1 rear 130 degrees coverage in-line with lens at 3 m distance Dual frequency (38 kHz, 455 kHz) 7.5.3 RS-232 Number of ports Connector Max bit rate Flow control M Series User Manual 020-100009-05 Rev. 1 (09-2010) 2 1 female 9-pin Dsub (IN) 1 male 9-pin Dsub (OUT) 115.2 kbps Xon/Xoff 7-9 Section 7: Specifications 7.5.4 RS-422 Number of ports Connector Max bit rate Power output 1 1 female 9-pin Dsub 115.2 kbps 12 V ±5% @ 400mA maximum 7.5.5 Ethernet Number of ports Standard Connector 1 10/100 Base-T Female RJ-45 7.5.6 USB 2.0 Device Port Number of ports Standard Connector Max bit rate 1 Supports: mass storage device type, Ethernet device type, and/or serial device type. USB type B (full size) 3-12 Mbps (high speed 480 Mbps not supported) 7.5.7 GPIO Number of I/O Lines Connector Output sink current (logic low) Power output 7 Male 9-pin Dsub 100 mA @ 1V typical 12 V ±5% @ 400mA maximum 7.5.8 Built-In Keypad and Display Key type Display type Soft-touch keys Graphics LCD backlight 7.5.9 AMX/Crestron Support AMX Device Discovery Partner Crestron Integrated Partner 7-10 M Series User Manual 020-100009-05 Rev. 1 (09-2010) Section 7: Specifications 7.6 Power Requirements Rated voltage Rated Current (dual lamp operation) 370W 1080p 200 W 1080p 370W SXGA+ 200W SXGA+ 370W WUXGA 200 W WUXGA 370W WXGA 200W WXGA Line frequency AC Input Coupler Type of connector Line Cord Inrush Current Maximum Power Consumption 370 W 1080p 350 W 1080p 300 W 1080p 200 W 1080p 150 W 1080p 370 W SXGA+ 350 W SXGA+ 300 W SXGA+ 200 W SXGA+ 150 W SXGA+ 370 W WUXGA 350 W WUXGA 300 W WUXGA 200 W WUXGA 150 W WUXGA 370 W WXGA 350 W WXGA 300 W WXGA 200 W WXGA 150 W WXGA Maximum Current at 100V 370 W 1080p 350 W 1080p 300 W 1080p 200 W 1080p 150 W 1080p 370 W SXGA+ 350 W SXGA+ 300 W SXGA+ 200 W SXGA+ 150 W SXGA+ 370 W WUXGA 350 W WUXGA 300 W WUXGA 200 W WUXGA 150 W WUXGA 370 W WXGA 350 W WXGA 300 W WXGA 200 W WXGA 150 W WXGA M Series User Manual 020-100009-05 Rev. 1 (09-2010) 100 VAC – 240 VAC 12 A @ 100 VAC 9 A @ 100 VAC 12 A @ 100 VAC 9 A @ 100 VAC 12 A @ 100 VAC 9 A @ 100 VAC 12 A @ 100 VAC 9 A @ 100 VAC 50/60 Hz 15 A, 250 VAC IEC 320-C14 with wire cable clamp 14AWG type FT1 with plug, NEMA 5-15P, 15A 60 A max Dual Lamp Single Lamp 1320 W 831 W 1267 W 805 W 1135 W 739 W 871 W 607 W 739 W 541 W 1320 W 831 W 1267 W 805 W 1135 W 739 W 871 W 607 W 739 W 541 W 1320 W 831 W 1267 W 805 W 1135 W 739 W 871 W 607 W 739 W 541 W 1320 W 831 W 1267 W 805 W 1135 W 739 W 871 W 607 W 739 W 541 W 13.2 A 12.7 A 11.4 A 8.7 A 7.4 A 13.2 A 12.7 A 11.4 A 8.7 A 7.4 A 13.2 A 12.7 A 11.4 A 8.7 A 7.4 A 13.2 A 12.7 A 11.4 A 8.7 A 7.4 A 8.3 A 8.0 A 7.4 A 6.1 A 5.4 A 8.3 A 8.0 A 7.4 A 6.1 A 5.4 A 8.3 A 8.0 A 7.4 A 6.1 A 5.4 A 8.3 A 8.0 A 7.4 A 6.1 A 5.4 A 7-11 Section 7: Specifications 7.6.1 Lamp Specification Type Power 350W HD/350W SX+/350W WU/350W WX 200W HD/200W SX+/200W WU/200W WX DLV Models (HD/SX+) 350W Lamp rated lamp life to 50% brightness (2 hrs on, 15 min. off duty cycle) 200W Lamp rated lamp life to 50% brightness (2 hrs on, 15 min. off duty cycle) Warm-up time (to full output) Operating position 7.7 Mercury Lamp (Hg) 300 W min., 370 W max (software adjustable) 150 W min., 200 W max (software adjustable) 150W only, (not software adjustable) 1300 hrs typical @ 370W 1500 hrs typical @ 350W 2000 hrs typical @ 300W 2000 hrs typical @ 200W 3000 hrs typical @ 150W 5 minutes max ±20 deg max tilt of lamp axis from horizontal Physical Specifications 7.7.1 Size Maximum product dimensions (L x W x H) (with lens removed) Maximum shipping dimensions (L x W x H) 561mm (22.1”) x 500mm (19.7”) x 247mm (9.75”) 775mm (30.5”) x 698.5mm (27.5”) x 584mm (23”) 7.7.2 Adjustment Product Alignment 2” of vertical adjustment on 2 front feet 1” of vertical adjustment on single rear foot 7.7.3 Weight Maximum product weight (with lens removed) Maximum shipping weight (includes packaging) 25kg (55lb.) 40kg (87lb.) 7.7.4 Operating Position Horizontal Inverted Rotation 7.8 ±20 degrees allowable rotation about lens axis ±20 degrees allowable rotation about lens axis ±180 degrees perpendicular to lens axis Reliability and Serviceability 7.8.1 Reliability MTBF – excluding consumable components Consumable components 15,000 hrs Air filters, fans, lamps 7.8.2 Serviceability Time to replace any option card Time to replace lamp Time to replace projection lens Time to replace air filter 7-12 1 minute 1 minute 30 seconds 1 minute M Series User Manual 020-100009-05 Rev. 1 (09-2010) Section 7: Specifications 7.9 Environment 7.9.1 Temperature/Humidity/Altitude Operating temperature range Storage temperature range Humidity range Operating Altitude 5 to 40 degrees C -40 to 70 degrees C 10% to 80%, non condensing 10,000 ft. maximum 7.10 Accessories and Service Components Product Name Part Number Standard Image Processor Dual Image Processor Analog Input Dual Link DVI Input Video Decoder Input Dual SD/HD-SDI Input Twin HDMI Input DMX512 Interface Air Filter Dust Air Filter Fog Stacking Frame Ceiling Mount Lens ILS 0.73:1SX+/0.67:1HD Lens ILS 1.25-1.6SX+/1.16-1.49HD Lens ILS 1.5-2.0SX+/1.4-1.8HD Lens ILS 2.0-2.8SX+/1.8-2.6HD Lens ILS 2.8-4.5SX+/2.6-4.1HD Lens ILS 4.5-7.5SX+/4.1-6.9HD Lens ILS 7.5-11.2SX+/6.9-10.4HD Lens ILS 1.2SX+/1.1HD Lens ILS 1.2SX+/1.1HD Portrait Adapter Module IR Keypad w/Laser HARN Wired Keypad External User Manual Service Manual AutoSTACK 108-315101-XX 108-316101-XX 108-309101-XX 108-312101-XX 108-310101-XX 108-313101-XX 108-311101-XX 108-314101-XX 118-100104-XX 118-100105-XX 118-100107-XX 118-100108-XX 118-100110-XX 118-100111-XX 118-100112-XX 118-100113-XX 118-100114-XX 118-100115-XX 118-100116-XX 118-100117-XX 118-101103-XX 118-116109-XX 002-100005-XX 001-100704-XX 020-100009-XX 020-100010-XX 108-308101-XX Sold With Product X X X X X X X X X X X X X Sold Separately X X X X X X X X X X X X X X X X X X X X X X X X 7.10.1 Service Components Service Item Lamp (200W); DS+6K-M, HD6K-M, DLV1920-DL, DLV1400-DL Lamp (350W); HD10K-M, Roadster HD10K-M, DS+10K-M, Roadster S+10K-M Air Filter Dust M Series (Package of 6) Air Filter Fog M Series (Package of 6) M Series User Manual 020-100009-05 Rev. 1 (09-2010) Part Number 003-100856-XX 003-100857-XX 118-100104-XX 118-100105-XX 7-13 Section 7: Specifications 7.11 Regulatory This product conforms to the following regulations related to product safety, environmental requirements and electromagnetic compatibility (EMC). • • • • 7-14 FCC Part 15, Subpart B Class A; CISPR22/EN55022; CISPR24/EN55024 UL 60950-1 First Edition; CAN/CSA-C22.2 No. 60950-1-03 First edition; IEC60950-1:2001 2002/95/EC RoHS M Series User Manual 020-100009-05 Rev. 1 (09-2010) Appendix A: Menu Tree A.1 M Series Menu Tree M Series User Manual 020-100009-05 Rev. 1 (09-2010) A-1 Main Menu 1. Size & Position 2. Image Settings 3, Channel Setup 4. Configuration 5. Lamp 6. Status 7. Input Switching & PIP 8. Language 9. Test Pattern M Series User Manual 020-100009-05 Rev.1 (09-2010) Press <Enter> on a channel PIP Image Settings 1. Contrast 2. Brightness 3. Reserved 4. Color Space 5. PIP Video Options 6. PIP Input Levels 7. PIP Advanced Image Settings Input Switching PIP 1. Main Input 2. PIP Input 3. Swap Main & PIP inputs 4. PIP Enable 5. PIP Window Options 6. PIP Size & Position 7. PIP Image Settings 8. Fade Time 9. Frame Locking 10. Auto Input Searching 11. HDMI Output Loop Source 12. Standby Active Loop-Through *** DLV models: 14. Single Lamp Mode Lamp 1. Lamp Operation 2. Lamp Mode 3. Power 4. Intensity 5. Yellow Notch Filter 6. Single lamp switch on fail 7. Dynamic Iris 8. Warn when lamp reaches (hours) 9. Lamp 1 s/n 10. Lamp 2 s/n 11. Change Lamp 12. Lamp 1 History 13. Lamp 2 History 14. Reserved *** See Page A8 for Configuration Channel Setup This is a list of all of the channels that have been defined for this projector. Image Settings 1. Contrast 2. Brightness 3. Yellow Notch Filter 4. Color Space 5. Video Options 6. Input Levels 7. Advanced Image Settings Size & Position 1. Resize Presets 2. Size 3. Vertical Stretch 4. Pixel Track 5. Pixel Phase 6. H-Position 7. V-Position 8. Keep Aspect on Auto Setup 9. Blanking Change Lamp Change Lamp 1 Change Lamp 2 Input Old Lamp Serial Number 1. Old Lamp Serial Number 2. Continue 3. Abort PIP Advanced Image Settings 1. PIP Gamma Settings 2. PIP Detail Settings 3. PIP Noise Reduction Settings 4. PIP Color Settings 5. Reserved 6. Reserved PIP Input Levels 1. Auto Input Level 2. Red<Pr> Blacklevel 3. Red<Pr> Input Drive 4. Green<Y> Blacklevel 5. Green<Y> Input Drive 6. Blue<Pb> Blacklevel 7. Blue<Pb> Input Drive 8. Auto Color Enable 9. Clamp Location 10. Peak Detector 11. Color Enable PIP Video Options 1. Enable Decoder AGC 2. Video Standard 3. Input Video Black 4. Color 5. Tint 6. Filter 7. Sampling Mode 8. Film Mode Detect 9. Chroma/Luma Delay 10. Adaptive Contrast 11. Reserved 12. RGB Quantization Range PIP Size & Position 1. Resize Presets 2. Size 3. Vertical Stretch 4. Pixel Track 5. Pixel Phase 6. H-Position 7. V-Position 8. Keep Aspect on Auto Setup 9. PIP Blanking PIP Window Options 1. PIP Position Presets 2. PIP Window Size 3. PIP H-Position 4. PIP V-Position 5. PIP Border Width 6. PIP Border Color See Page A8 for Dynamic Iris Select Channel Operation Edit Channel Copy Channel Delete Channel Delete Unlocked Only Delete All Channels Advanced Image Settings 1. Gamma Settings 2. Detail Settings 3. Noise Reduction Settings 4. Color Settings 5. Dynamic Iris 6. Reserved Input Levels 1. Auto Input Level 2. Red<Pr> Blacklevel 3. Red<Pr> Input Drive 4. Green<Y> Blacklevel 5. Green<Y> Input Drive 6. Blue<Pb> Blacklevel 7. Blue<Pb> Input Drive 8. Auto Color Enable 9. Clamp Location 10. Input Peak Detector 11. Color Enable Video Options 1. Enable Decoder AGC 2. Video Standard 3. Input Video Black 4. Color 5. Tint 6. Filter 7. Sampling Mode 8. Film Mode Detect 9. Chroma/Luma Delay 10. Adaptive Contrast 11. Split Screen 12. RGB Quantization Range Blanking Active Input Window 1. Top Blank 2. Bottom Blank 3. Left Blank 4. Right Blank PIP Color Settings 1. Select Color Adjustment 2. Color Temperature PIP Noise Reduction Settings 1. Noise Reduction 2. Block Artifact Reduction 3. Mosquito Noise Reduction 4. Reserved 5. Full Screen Eye-Motion Filter 6. Eye-Motion Filter PIP Detail Settings 1. Detail 2. Texture Enhancement 3. Detail Threshold 4. Detail Overshoot 5. Reserved PIP Gamma Settings 1. Gamma Correction 2. Gamma 3. Gamma Function 4. Gamma Slope PIP Blanking Active Input Window 1. Top Blank 2. Bottom Blank 3. Left Blank 4. Right Blank Change Lamp 1 1. New lamp Serial Number 2. Change Lamp Channel Edit: Card Type H-Frequency V-Frequency Interlaced Sync Source 1. Name 2. Channel 3. Slot 4. Input 5. In Menu 6. Auto Select 7. Locked 8. Previous Channel 9. Next Channel See Page A8 for Dynamic Iris Color Settings 1. Select Color Adjustment 2. Color Temperature Noise Reduction Settings 1. Noise Reduction 2. Block Artifact Reduction 3. Mosquito Noise Reduction 4. Split Screen 5. Full Screen Eye-Motion Filter 6. Eye-Motion Filter Detail Settings 1. Detail 2. Texture Enhancement 3. Detail Threshold 4. Detail Overshoot 5. Split Screen Gamma Settings 1. Gamma Correction 2. Gamma 3. Gamma Function 4. Gamma Slope Appendix A: Menu Tree A-3 Main Menu 1. Size & Position 2. Image Settings 3, Channel Setup 4. Configuration 5. Lamp 6. Status 7. Input Switching & PIP 8. Language 9. Test Pattern Configuration 1. Language 2. Output Options 3. Lens Settings 4. Power Management 5. Date & Time 6. Menu Preferences 7. Communications 8. Geometry & Color 9. Diagnostics & Calibration 10. Service 11. Option Card Settings 12. Dynamic Iris Output Options 1. Screen Image Orientation 2. Reserved 3. Reserved 4. Frame Locking 5. Set Frame Delay 6. Actual Frame Delay 7. Free Run Frequency 8. Fade to Black Time 9. HDMI Output Loop Source Lens Settings 1. Intelligent Lens System 2. Manual Zoom/Focus 3. Calibrate 4. Lock all Lens Motors 5. Calibrate on New Lens 6. Calibrate on Startup 7. Home Position Calibration Status Power Management 1. LCD Backlight 2. LCD Backlight Timer 3. LCD Backlight Level 4. Auto Power Up 5. Auto Shutdown Enable 6. Turn Off Image After (min) 7. Enter Standby After (min) 8. Lamp Regeneration Start Time 9. Over-Temp Fan Assist Date & Time 1. Date 2. Time Menu Preferences 1. Large Menu Font 2. Menu Location 3. Horizontal Shift 4. Vertical Shift 5. Display Automatic Message Boxes 6. Display User Message Boxes 7. Reserved 8. Display Error Messages 9. Splash Screen Setup 10. OSD Transparency 11. Menu Type 12. Splash Screen 13. Cascading Menus Communications 1. Serial (RS-232 IN) Options 2. Serial (RS-232 OUT) Options 3. Serial (RS-422) Options 4. Projector Address 5. Network Routing 6. Ethernet Settings 7. Broadcast Keys 8. Front IR Enabled 9. Rear IR Enabled 10. Wired Keypad Enabled 11. DMX / ArtNet Settings See Page A9 for: 8. Geometry & Color 9. Diagnostics & Calibration 10. Service Option Card Settings 1. Video Decoder Input card 2. Dual HD/SDI Input Card 3. Twin HDMI Input Card 4. Analog BNC Input Card Menu will be filled with types that match cards plugged in Dynamic Iris 1. Enabled 2. Iris Position 3. Mode 4. Dynamic Iris Settings 5. Sensitivity 6. Open Speed 7. Close Speed 8. White Compression 9. Copy From Serial (RS-232 IN) Options 1. Baud Rate (RS-232 IN) 2. Serial Flow Control (RS-232 IN) 3. Serial Mode (RS-232 IN) 4. Serial Protocol (RS-232 IN) Serial (RS-232 OUT) Options 1. Baud Rate (RS-232 OUT) 2. Serial Flow Control (RS-232 OUT) 3. Serial Mode (RS-232 OUT) 4. Serial Protocol (RS-232 OUT) Serial (RS-422) Options 1. Baud Rate (RS-422) 2. Serial Flow Control (RS-422) 3. Serial Mode (RS-422) 4. Serial Protocol (RS-422) Ethernet Settings 1. IP Address 2. TCP Port 3. Subnet Mask 4. Gateway 5. Host name 6. Domain name MAC Address DMX / ArtNet Settings 1. DMX Interface 2. DMX Personality 3. Base Channel 4. Software Termination 5. Artnet Universe 6. Artnet Subnet 7. Input Noise Filter 8. Host name Video Decoder Input card 1. Grouped-Inputs Mode 2. Connector 1 Grounding 3. Connector 2 Grounding 4. Connector 3 Grounding 5. Connector 4 Grounding 6. Connector 5 Grounding 7. Connector 6 Grounding Dual HD/SDI Input card 1. Dual Link Mode Dual Link DVI Input card 1. EDID Timings for Input 1 2. EDID Timings for Input 2 Twin HDMI Input card 1. EDID Timings For Input 1 2. Tx Mode for Output 1 3. EDID Timings For Input 2 4. Tx Mode for Output 2 Appendix A: Menu Tree Press FUNC followed by two numeric numbers to enable a specific color or colors in the display: Func 6 0 = white Func 6 1 = red Func 6 2 = green Func 6 3 = blue Func 6 4 = yellow Func 6 5 = cyan Func 6 6 = magenta Func 6 7 = white Func Help = disables Keystone, Edge Blending and Brightness Uniformity without changing the settings associated with them. Analog BNC Input card 1. Connector Grounding 2. Red Odd Pixel Offset 3. Green Odd Pixel Offset 4. Blue Odd Pixel Offset 5. Red Odd Pixel Gain 6. Green Odd Pixel Gain 7. Blue Odd Pixel Gain 8. Odd Pixel Phase Offset 9. Pixel Phase 10. Input Level Detector 11. Level Detector Threshold 12. Auto Color Enable 13. Color Enable A-4 M Series User Manual 020-100009-05 Rev.1 (09-2010) Main Menu 1. Size & Position 2. Image Settings 3, Channel Setup 4. Configuration 5. Lamp 6. Status 7. Input Switching & PIP 8. Language 9. Test Pattern Configuration 1. Language 2. Output Options 3. Lens Settings 4. Power Management 5. Date & Time 6. Menu Preferences 7. Communications 8. Geometry & Color 9. Diagnostics & Calibration 10. Service 11. Option Card Settings 12. Dynamic Iris M Series User Manual 020-100009-05 Rev.1 (09-2010) Requires the service password to enter this menu Diagnostics & Calibration 1. Test Pattern 2. Grey Level 3. Freeze Image 4. Color Enable 5. Input Peak Detector 6. Input Level Detector 7. Level Detector Threshold 8. Aspect Ratio Overlay 9. Test Pattern Color Swap 10. Calibrate LiteLoc Calibration Status 11. Freeze Image During Auto Setup Geometry & Color 1. Test Pattern 2. Geometry Correction 3. Brightness Uniformity 4. Edge Blending 5. Color Adjustments by X,Y 6. Color Saturation 7. Black Level Blending 8. Default Color Adjustment 9. Default Color Adjustment with YNF 10. Tiling Setup See Page A8 for: 1. Language 2. Output Options 3. Lens Settings 4. Power Management 5. Date & Time 6. Menu Preferences 7. Communications 11. Option Card Settings 12. Dynamic Iris Tiling Setup 1. Tiling Setup 2. Total Rows 3. Total Columns 4. Row 5. Column Black Level Blending 1. Black Blend Enable 2. Test Pattern 3. Left Blend Width 4. Right Blend Width 5. Top Blend Width 6. Bottom Blend Width 7. Center Brightness 8. Left Brightness 9. Right Brightness 10. Top Brightness 11. Bottom Brightness 12. Top Left Brightness 13. Top Right Brightness 14. Bottom Left Brightness 15. Bottom Right Brightness 16. Reset Black Level Blending Settings Color Saturation 1. Select Color Adjustment 2. Red Part of Red 3. Green Part of Red 4. Blue Part of Red 5. Green Part of Green 6. Red Part of Green 7. Blue Part of Green 8. Blue Part of Blue 9. Red Part of Blue 10. Green Part of Blue 11. Red Part of White 12. Green Part of White 13. Blue Part of White 14. Yellow Notch Filter 15. Auto Color Enable 16. Color Enable 17. Copy From 18. Lamp Edge Blending 1. Edge Blending 2. Test Pattern 3. Left Blend Width 4. Right Blend Width 5. Top Blend Width 6. Bottom Blend Width 7. Lamp 8. Show Blending Overlap 9. Advanced Edge Blending 10. Full Screen Eye-Motion Filter 11. Eye-Motion Filter 12. Reset Edge Blending Settings Brightness Uniformity 1. Brightness Uniformity Enable 2. Test Pattern 3. Coarse Adjustment 4. Lamp 5. Top Left Corner 6. Left Side 7. Bottom Left Corner 8. Top Right Corner 9. Right Side 10. Bottom Right Corner 11. Left Center 12. Right Center 13. Overall Gain 14. Full Screen Eye-Motion Filter 15. Eye-Motion Filter 16. Reset Brightness Uniformity Settings See Page A8 for Lamp Color Adjustments by X,Y 1. Select Color Adjustment 2. Color Temperature Valid Color Space 3. Red X 4. Red Y 5. Green X 6. Green Y 7. Blue X 8. Blue Y 9. White X 10. White Y 11. Yellow Notch Filter 12. Auto Color Enable 13. Color Enable 14. Copy From Advanced Edge Blending 1. Enable Advanced Curve 2. Left Blend Shape 3. Left Blend Midpoint 4. Right Blend Shape 5. Right Blend Midpoint 6. Top Blend Shape 7. Top Blend Midpoint 8. Bottom Blend Shape 9. Bottom Blend Midpoint 10. Reset Advanced Edge Blending Settings See Page A8 for Lamp Geometry Correction 1. Geometry Correction 2. Test Pattern 3. Adjust Horizontal Keystone 4. Adjust Vertical Keystone 5. Adjust 2D Keystone 6. Reset Keystone settings Appendix A: Menu Tree A-5 Appendix B: GPIO This section explains how to use a GPIO link from the projector to external equipment, such as devices for 3D synchronizing. B.1 GPIO Port The GPIO connector located on the input panel provides a flexible method of interfacing a wide range of external I/O devices to the projector. There are 7 GPIO pins available on the 9pin D-Sub GPIO connector, which are configurable via RS-232 commands. See Figure B-1 GPIO Connector. The other two pins are reserved for ground and power - see table below for pin identification. FIGURE B-1 - GPIO CONNECTOR Table B.1 GPIO Pin GPIO PINS PIN # SIGNAL Pin 1 + 12V (200mA) Pin 2 GPIO 2 Pin 3 GPIO 4 Pin 4 GPIO 6 Pin 5 Ground Pin 6 GPIO 1 Pin 7 GPIO 3 Pin 8 GPIO 5 Pin 9 GPIO 7 The serial cable required for connecting the external device to the projector’s GPIO connector, must be compatible with the external device. M Series User Manual 020-100009-05 Rev. 1 (09-2010) B-1 Appendix B: GPIO Configuring the GPIO The GPIO connector can be configured to automate any number of events using the serial command code GIO. Each Pin is defined as either an input or output depending on the desired outcome. Configure the pin as an input if you want the projector to respond to something the device does and as an output if you want the external device to respond to an action taken by the projector. For example, configure the pin as an output if you want the lighting in a room to automatically dim when the projector is turned on. By using the GIO command, you can also set the state of each output pin as high or low. By default, the state of each pin is high. The voltage applied to pins in the high state is +3.3V. A low state (or value of 0) will be read on an input pin if the circuit attached to the pin is open. A high state (or value of 1) will be read on an input pin if the circuit attached to the pin is shorted to ground. This corresponds to a switch closing event. Example 1. Turn room lighting on when the projector is turned off. (Assumes a control/automation unit is configured to turn the lights on when pin 2 of its input goes high.) (GIO+CNFG “OOOIIII”) Set pin #2, 3 & 4 configuration to output and pin 6, 7, 8 & 9 to input (GIO+STAT “HLXXXXX”) Set pin #2 to high, pin 3 to low and the state of all other pins unchanged Query Command (GIO+STAT) Request the state of all pins (GIO+STAT “HLLHLLH”) Reply of pin states - H means pin is high, L means pin is low (GIO+CNFG) Request the configuration of all pins (GIO+CNFG “IIIOOOO”) Reply of pin configurations - pins 2, 3 & 4 are Inputs, pins 6, 7, 8 & 9 are Outputs NOTE: The strings in the commands refer to pins 2, 3, 4, 6, 7, 8, 9 in order from left to right. B-2 M Series User Manual 020-100009-05 Rev. 1 (09-2010) Appendix C: DMX / ArtNet C.1 DMX and Real Time Events What is DMX? DMX is a standard for digital communication networks that are commonly used to control stage lighting and effects. What is Real Time Events? A real time event is a pre-recorded sequence of 1 or more serial commands which are executed when a defined trigger occurs. For example: • A trigger can be timed based (i.e. Saturday at 1:00pm; occurring every other week) • A trigger can be event based (i.e. System powers on, good signal, etc.) • A trigger can be a number of other events (For more details, refer to 4.3.7 Advanced Tabbed Page - RTE) NOTE: A real time event can use nested loops and delays. Only statically defined commands can be executes (i.e. PWR 0, SHU 1). You cannot use variables or other complex programming techniques. Lens Control Limitiations WARNING: Normal ILS control of the lens horizontal and vertical positions by the projector respects the boundaries of the lens keepout area. This area is necessary to prevent damage to components within the projector. When the DMX controls are used to set the absolute position of the lens, setting values in these keep out areas may result in an unwanted final lens position. You must ensure that any interim or final lens positions, at any time during the lens movement, do not enter the keep out area. FIGURE C-1 LENS CONTROL LIMITATIONS M Series User Manual 020-100009-05 Rev. 1 (09-2010) C-1 Appendix C: DMX / ArtNet C.1.1 DMX Channel Setup Each personality has a different number of channels: • Setup Personality - 38 channels • Show Personality - 18 channels • ZAP VIP Projector Yoke Personality - 25 channels It is very important to properly configure the base channel (depending on which personality is used) correctly. While the DMX specification allows for device overlapping, this may cause undesired results. Below is a table of how projectors should be configured (assuming that all projectors are to be controlled independently and use the same personality): Table C.1 “Show personality” Correct Example Table C.2 “Setup personality” Correct Example Base Channel Base Channel All projectors using Show Personality(Correct) All projectors using Setup Personality(Correct) 1 Projector 1 (18 ch) 1 Projector 1 (38 ch) 19 Projector 2 (18 ch) 39 Projector 2 (38 ch) 37 Projector 3 (18 ch) 77 Projector 3 (38 ch) Table C.3 “Show personality” Incorrect Example Base Channel C-2 All projectors using Show Personality(Incorrect) 1 Projector 1 (18 ch) 1 Projector 2 (18 ch) 12 Projector 3 (18 ch) M Series User Manual 020-100009-05 Rev. 1 (09-2010) Appendix C: DMX / ArtNet M Series Setup Personality Channel 1 2 3 4 Group Name 0-85 Black screen (Picture mute ON) 172-255 Live Video (Picture mute OFF) 255 If you wish to manually control the fade to black time, the brightness channel can be used to achieve the same effect. 0-85 Shutter Closed (Black Screen) 172-255 Shutter Open (Live Video) 255 Lens shift enable 0-85 Lens shift disable 172-255 Lens shift enable 255 Locks all lens motors. 0 to 255 Scaled as % of total control range, which is 0 to 2100 125 Locked by channel “Lens shift enable”. 0 to 255 Scaled as % of total control range, which is 0 to 2100 128 Slider Lock 0-171 Locked 172-255 Unlocked Video Fade to/from Black Lens Shutter Lens Zoom (Coarse) 6 Lens Zoom (Fine) 7 Lens Zoom (Coarse) 8 Lens Zoom (Fine) 9 Lens Lens Horizontal position (Coarse) 10 Lens Lens Horizontal position (Fine) 11 Lens Lens Vertical position (Coarse) Lens Lens Vertical position (Fine) 13 Input M Series User Manual 020-100009-05 Rev. 1 (09-2010) Notes 255 Safety Lens Default Value No Channel changes will be applied when this control is locked. Channel changes made while the slider is locked will be applied once the slider becomes unlocked. 5 12 Description Channel 0 to 255 Scaled as % of total control range, which is 0 to 4096 0 to 255 Scaled as % of total control range, which is 0 to 4096 Projector Channel Selection 0 to 9 Projector Channel 1 10 to 19 Projector Channel 2 20 to 29 Projector Channel 3 .... 180 to 189 Projector Channel 19 190 to 199 Projector Channel 20 0 0 128 0 128 0 Locked by channel “Lens shift enable”. Locked by channel “Lens shift enable” Locked by channel “Lens shift enable” 255 C-3 Appendix C: DMX / ArtNet Channel C-4 Group Name Description 14 Input Input Input Selection 0 to 9 Slot 1, Input 1 10 to 19 Slot 1, Input 2 .... 50 to 59 Slot 1, Input 6 60 to 69 Slot 2, Input 1 .... 110 to 119 Slot 2, Input 6 120 to 129 Slot 3, Input 1 .... 170 to 179 Slot 3, Input 6 180 to 189 Slot 4, Input 1 .... 230 to 239 Slot 4, Input 6 15 Image Image Freeze 0-85 Unfreeze image 172-255 Freeze Image Default Value 255 Notes Will not change input on default 0 A 5 second timer will be used before executing a power state change. If the slider moves out of the On/Off range within the 5 seconds, the timer will be cancelled. Will not change power stat on default. Power 0-85 Power Off (Switch lamps off, cool lamps down and go to Standby mode) 172-255 Power On (Switch lamps on, warm up mode) 128 Image Size 0 to 255 Scaled as % of total control range, which is 200 to 4000 67 18 Image Vertical Stretch 0 to 255 Scaled as % of total control range, which is 200 to 3000 91 19 Setup Functions Projector Orientation 0-49 Front Projection 50-99 Rear Projection 100-149 Front Projection Inverted 150-199 Rear Projection Inverted 255 Will not change projector orientation on default. 20 Setup Functions On Screen Display 0-85 OSD Off 172-255 OSD On 128 Will not change OSD on default. 21 Setup Functions Lens Calibrate 172-255 Run calibration 16 Lamps/ Power 17 22 Setup Functions Lamp Power Scaled as % of total control range. Examples are given for 350W and 200W lamps: 0 0% 300 Watt / 150 Watt .... 127 50% 335 Watt / 175 Watt .... 255 100% 370 Watt / 200 Watt 23 Setup Functions Lamp Mode 0-85 Auto Select Single lamp 172-255 Dual Lamp Mode 0 Locked by channel “Lens shift enable”. 255 Depends on what lamps are used, power rating may be different scale. 128 Will not change lamp mode on default. M Series User Manual 020-100009-05 Rev. 1 (09-2010) Appendix C: DMX / ArtNet Channel Group Name Description Test Pattern 0-19 Off 20-39 Grid 40-59 Grey Scale 16 60-79 White 80-99 Flat Grey 100-119 Black 120-139 Checker 140-159 13 Point 160-179 Color Bars 180-199 Aspect Ratio 200-219 Edge Blend 220-239 Boresight Default Value 24 Setup Functions 25 Colormetry Brightness 0 to 255 Scaled as % of total control range, which is 0 to 100 128 26 Colormetry Contrast 0 to 255 Scaled as % of total control range, which is 0 to 100 128 27 Colormetry Gamma 0 to 255 Scaled as % of total control range, which is -100 to 100 128 28 Colormetry Color Space 0-49 RGB 50-99 YCbCr SDTV (ITU-R BT.601) 100-149 YCbCr HDTV (ITU-R BT.709) 0 Colormetry Output Color 0-19 Max Drivers 20-39 Color Temperatur (endables 31) 40-59 SD Video 60-79 HD Video 80-99 User setting 1 100-119 User setting 2 120-139 User setting 3 140-159 User setting 4 0 30 Colormetry Color Purity Filter 0-85 CPF Off 172-255 CPF On This is the global CPF control, not the channel control. 0 31 Colormetry Interpolated Color (Temperature)* 0 to 255 Scaled as % of total control range, which is 3200 to 9300 29 32 33 Advanced Image Advanced Image M Series User Manual 020-100009-05 Rev. 1 (09-2010) Notes 0 128 *Output Color control must be set to “Color Temperatur” in DMX channel 29 Blend enable 0-19 Blend disable 20-39 Standard Blend enable 40-59 User Blend 1 enable 60-79 User Blend 2 enable .... 220-239 user Blend 10 enable 0 The list of blends depends on the blends having been saved on the projector by the user. Warp/keystone enable 0-19 Warp/keystone disable 20-39 2D Keystone enable 40-59 Warp 1 enable .... 220-239 Warb 10 enable 0 The list of warps depends on the warps having been saved on the projector by the user. C-5 Appendix C: DMX / ArtNet Channel Group Name Description 34 Real Time Events RTE 1 0-85 Cancel current running RTE 172-255 Triggers RTE 1 Real Time Events 35 RTE 2 RTE 3 Default Value Notes 128 0-85 Cancel current running RTE 172-255 Triggers RTE 2 128 0-85 Cancel current running RTE 172-255 Triggers RTE 3 128 36 Real Time Events 37 Reserved Reserved for future expansion No reset 38 Reserved Reserved for future expansion No reset Description Default Value M Series Show Personality Channel Name Notes 255 No channel changes will be applied when this control is locked. Channel changes made while the slider is locked will be applied once the slider becomes unlocked. 0-85 Black screen (Picture mute ON) 172-255 Live video (Picture mute OFF) 255 If you wish to manually control the fade to black time, the brightness channel can be used to achieve the same effect. Shutter 0-85 Shutter Closed (Black Screen) 172-255 Shutter Open (Live Video) 255 Lens Lens shift enable 0-85 Lens shift disable 172-255 Lens shift enable 255 Lock all lens motors. 5 Lens Zoom (Coarse) 128 6 Lens Zoom (Fine) 0 to 255 Scaled as % of total control range, which is 0 to 2100 Locked by channel “Lens shift enable”. 7 Lens Focus (Coarse) 128 8 Lens Focus (Fine) 0 to 255 Scaled as % of total control range, which is 0 to 2100 9 Lens Lens Horizontal position (Coarse) 10 Lens Lens Horizontal position (Fine) 11 Lens Lens Vertical position (Coarse) Lens Lens Vertical position (Fine) Safety Slider Lock 0-171 Locked 172-255 Unlocked 2 Video Fade to/from Black 3 Lens 4 1 12 C-6 Group 0 to 255 Scaled as % of total control range, which is 0 to 4096 0 to 255 Scaled as % of total control range, which is 0 to 4096 0 0 128 0 Locked by channel “lens shift enable”. Locked by channel “lens shift enable”. Locked by channel “lens shift enable”. M Series User Manual 020-100009-05 Rev. 1 (09-2010) Appendix C: DMX / ArtNet Channel 13 Group Input Default Value Name Description Channel Projector Channel Selection 0 to 9 Projector Channel 1 10 to 19 Projector Channel 2 20 to 29 Projector Channel 3 .... 180 to 189 Projector Channel 19 190 to 199 Projector Channel 20 255 255 14 Input Input Input Selection 0 to 9 Slot 1, Input 1 10 to 19 Slot 1, Input 2 .... 50 to 59 Slot 1, Input 6 60 to 69 Slot 2, Input 1 .... 110 to 119 Slot 2, Input 6 120 to 129 Slot 3, Input 1 .... 170 to 179 Slot 3, Input 6 180 to 189 Slot 4, Input 1 .... 230 to 239 Slot 4, Input 6 15 Image Image Freeze 0-85 Unfreeze image 172-255 Freeze image 0-85 Power Off (Switch lamps off, cool lamps down and go to Standby mode) 172-255 Power On (Switch lamps on, warm up mode) Will not change input on default. 0 16 Lamps/ Power 17 Reserved Reserved for future expansion No Reset 18 Reserved Reserved for future expansion No Reset Power Notes 128 A 5 second timer will be used before executing a power state change. If the slider moves out of the On/Off range within the 5 seconds, the timer will be cancelled. Will not change power state on default. M Series ZAP VIP Projector Yoke Personality Channel 1 2 Group Video Lens M Series User Manual 020-100009-05 Rev. 1 (09-2010) Name Fade to/from Black Shutter Description Default Value 0-85 Black screen (Picture mute ON) 172-255 Live video (Picture mute OFF) 255 0 Shutter Closed 1-255 Shutter Open 0-85 Shutter Closed (Black Screen) 172-255 Shutter Open (Live Video) Notes If a value of 0 is set, the shutter will be closed. Any non-zero values will open the shutter. If you wish to manually control the fade to black time, the brightness channel can be used to achieve the same effect. 255 C-7 Appendix C: DMX / ArtNet Channel Group Name Description 3 Lens Lens shift enable 0-85 Lens shift disable 172-255 Lens shift enable 4 Lens Zoom (Coarse) 5 Lens Zoom (Fine) 6 Lens Focus (Coarse) 7 Lens Focus (Fine) Lens Lens Horizontal position (Coarse) Lens Lens Horizontal position (Fine) Lens Lens Vertical position (Coarse) Lens Lens Vertical position (Fine) 8 9 10 11 12 Input Default Value Notes 255 Locks all lens motors 0 to 255 Scaled as % of total control range, which is 0 to 2100 128 Locked by channel “Lens shift enable”. 0 to 255 Scaled as % of total control range, which is 0 to 2100 128 0 to 255 Scaled as % of total control range, which is 0 to 2100 0 to 255 Scaled as % of total control range, which is 0 to 2100 0 0 128 0 128 0 Locked by channel “Lens shift enable”. Locked by channel “Lens shift enable”. Locked by channel “Lens shift enable”. Projector Channel Selection 1 to 20 Projector Channel 1 to 20 86 LOAD Input Selection 111 to 116 Slot 1, Input 1 to 6 121 to 126 Slot 2, Input 1 to 6 131 to 136 Slot 3, Input 1 to 6 141 to 146 Slot 4, Input 1 to 6 Input 255 171 EXECUTE 13 14 C-8 Image Size 0 to 255 Scaled as % of total control range, which is 200 to 4000 67 Image Vertical Stretch 0 to 255 Scaled as % of total control range, which is 200 to 3000 91 M Series User Manual 020-100009-05 Rev. 1 (09-2010) Appendix C: DMX / ArtNet Channel Group Name Description Default Value Notes Projector Orientation 0-9 Front Projection 10-19 Rear Projection 20-29 Front Projection Inverted 30-39 Rear Projection Inverted On Screen Display 40-59 OSD On 50-59 OSD Off 60-69 Lens Calibrate 86 LOAD 15 Macro Function Test Pattern 100-104 Off 105-109 Grid 110-114 Grey Scale 16 115-119 White 120-124 Flat Grey 125-129 Black 130-134 Checker 135-139 13 Point 140-144 Color Bars 145-149 Aspect Ratio 150-154 Edge Blen 155-159 Boresight 255 Lens Calibrate is locked by channel “Lens shift enable”. 171 EXECUTE Image Freeze 200-209 Freeze image 210-219 Unfreeze image M Series User Manual 020-100009-05 Rev. 1 (09-2010) C-9 Appendix C: DMX / ArtNet Channel 16 Group Lamp/ Power Name Lamp/Power functions Description Lamp Power Scaled as % of total control range,. Examples are given for 350W and 200W lamps: 00 0% 300 Watt / 150 Watt .... 10 310 Watt / 157 Watt .... 20 320 Watt / 164 Watt .... 30 330 Watt / 171 Watt .... 40 340 Watt / 178 Watt .... 50 350 Watt / 185 Watt .... 60 360 Watt / 192 Watt .... 70 100% 370 Watt / 200 Watt Default Value Notes 255 86 LOAD 171 EXECUTE Lamp Mode 90 Auto select Single Lamp 95 Dual Lamp Mode Power Mode 100 Power Off (Switch lamps off, cool lamps down and go to Standby mode) 105 Power On (Switch lamps on, warm up mode) C-10 17 Colormetry Brightness 0 to 255 Scaled as % of total range, which is 0 to 100 128 18 Colormetry Contrast 0 to 255 Scaled as % of total range, which is 0 to 100 128 19 Colormetry Gamma 0 to 255 Scaled as % of total range, which is -100 to 100 128 M Series User Manual 020-100009-05 Rev. 1 (09-2010) Appendix C: DMX / ArtNet Channel Group Name Description Default Value Notes Color Space 0-9 RGB 10-19 YCbCr SDTV (ITU-R BT.601) 20-29 YCbCr HDTV (ITU-R BT.709) 86 LOAD 20 Colormetry Video Signal/ Color space, Output Color, and CPF Output Color 90-99 Max Drives 100-109 Color Temperature (enables 21) 110-119 SD Video 120-129 HD Video 130-139 User setting 1 140-149 User setting 2 150-159 User setting 3 160-169 User setting 4 255 171 EXECUTE Yellow Notch Filter 180-189 CPF Off 190-199 CPF On This is the global CPF control, not the channel control. 21 Colormetry Interpolated Color (Temperature)* 0 to 255 Scaled as % of total control range, which is 3200 to 9300 128 *Output Color control must be set to “Color Temperature” in DMX channel 20. 255 The list of warp and blends available depends on the warps and blends saved on the projector by the user. Blend 0-4 Blend disable 5-9 Standard Blend enable 10-14 User Blend 1 enable 15-19 User Blend 2 enable .... 60-64 User Blend 11 enable 22 Advanced Image Blend and Warp/ keystone enable 86 LOAD 171 EXECUTE Output Color 180-184 Warp/keystone disable 185-189 2D Keystone enable 190-194 Warp 1 enable .... 240-244 Warp 11 enable M Series User Manual 020-100009-05 Rev. 1 (09-2010) C-11 Appendix C: DMX / ArtNet Channel 23 Group Real Time Events Name RTE Description 0-9 Cancel current running RTE 10-19 Triggers RTE 1 20-29 Triggers RTE 2 30-39 Triggers RTE 3 40-49 Triggers RTE 4 50-59 Triggers RTE 5 60-69 Triggers RTE 6 70-79 Triggers RTE 7 Default Value Notes 255 86 LOAD 171 EXECUTE C-12 24 Reserved Reserved for future expansion 0 25 Reserved Reserved for future expansion 0 M Series User Manual 020-100009-05 Rev. 1 (09-2010) Corporate offices Worldwide offices USA – Cypress ph: 714-236-8610 United Kingdom ph: +44 118 977 8000 Hungary/Eastern Europe ph: +36 (0) 1 47 48 100 Beijing ph: +86 10 6561 0240 Canada – Kitchener ph: 519-744-8005 Germany ph: +49 2161 664540 Singapore ph: +65 6877 8737 Korea ph: +82 2 702 1601 France ph: +33 (0) 1 41 21 44 04 Shanghai ph: +86 21 6278 7708 Japan ph: +81 3 3599 7481 For the most current technical documentation, please visit www.christiedigital.com