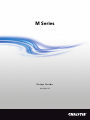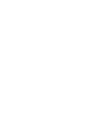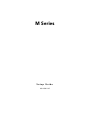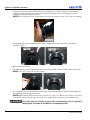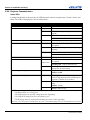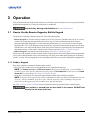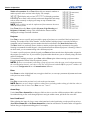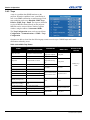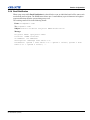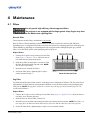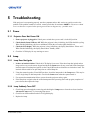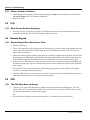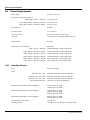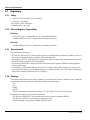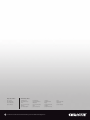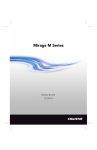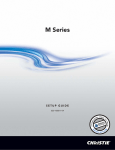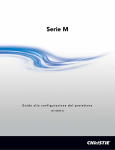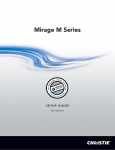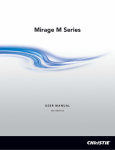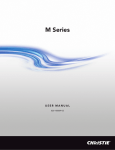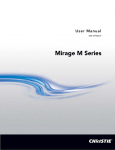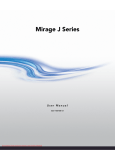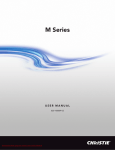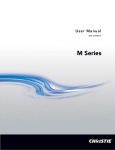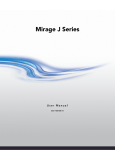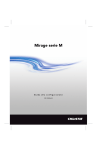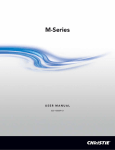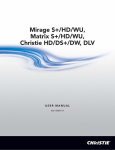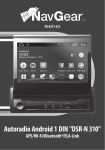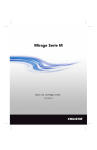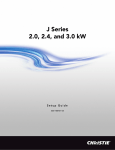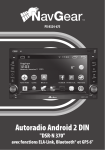Download View Christie HD14K-M Manual
Transcript
M Series Setup Guide 020-100011-05 M Series Setup Guide 020-100011-05 NOTICES COPYRIGHT AND TRADEMARKS © 2011-2012 Christie Digital Systems USA, Inc. All rights reserved. All brand names and product names are trademarks, registered trademarks or trade names of their respective holders. REGULATORY The product has been tested and found to comply with the limits for a Class A digital device, pursuant to Part 15 of the FCC Rules. These limits are designed to provide reasonable protection against harmful interference when the product is operated in a commercial environment. The product generates, uses, and can radiate radio frequency energy and, if not installed and used in accordance with the instruction manual, may cause harmful interference to radio communications. Operation of the product in a residential area is likely to cause harmful interference in which case the user will be required to correct the interference at the expense of the user. This Class A digital apparatus complies with Canadian ICES-003. Cet appareil numérique de la classe A est conforme à la norme NMB-003 du Canada. 㧊 ₆₆⓪ 㠛ⶊ㣿 (A ) 㦒⪲ 㩚㧦䕢㩗䞿❇⪳㦚 䞲 ₆₆㧊㡺┞ 䕦ⰺ㧦 ⡦⓪ ㌂㣿㧦⓪ 㧊㩦㦚 㭒㦮䞮㔲₆ ⧒Ⳇ , Ṗ㩫 㣎㦮 㰖㡃㠦㍲ ㌂㣿䞮⓪ ộ㦚 ⳿㩗㦒⪲ 䞿┞┺ . GENERAL Every effort has been made to ensure accuracy, however in some cases changes in the products or availability could occur which may not be reflected in this document. Christie reserves the right to make changes to specifications at any time without notice. Performance specifications are typical, but may vary depending on conditions beyond the control of Christie such as maintenance of the product in proper working conditions. Performance specifications are based on information available at the time of printing. Christie makes no warranty of any kind with regard to this material, including, but not limited to, implied warranties of fitness for a particular purpose. Christie will not be liable for errors contained herein or for incidental or consequential damages in connection with the performance or use of this material. The product is designed and manufactured with high-quality materials and components that can be recycled and reused. This symbol means that electrical and electronic equipment, at their end-of-life, should be disposed of separately from regular waste. Please dispose of the product appropriately and according to local regulations. In the European Union, there are separate collection systems for used electrical and electronic products. Please help us to conserve the environment we live in! Canadian manufacturing facility is ISO 9001 and 14001 certified. GENERAL WARRANTY STATEMENTS For complete information about the Christie limited warranty, please contact your Christie dealer. In addition to the other limitations that may be specified in the Christie limited warranty, the warranty does not cover: a. Damage occurring during shipment, in either direction. b. Projector lamps (See the separate Christie lamp program policy). c. Damage caused by use of a projector lamp beyond the recommended lamp life, or use of a lamp supplied by a supplier other than Christie. d. Problems caused by combination of the product with non-Christie equipment, such as distribution systems, cameras, video tape recorders, etc., or use of the product with any non-Christie interface device. e. Damage caused by misuse, improper power source, accident, fire, flood, lightning, earthquake or other natural disaster. f. Damage caused by improper installation/alignment, or by product modification, if by other than a Christie authorized repair service provider. g. For LCD projectors, the warranty period specified applies only where the LCD projector is in “normal use.” “Normal use” means the LCD projector is not used more than 8 hours a day, 5 days a week. For any LCD projector where “normal use” is exceeded, warranty coverage under this warranty terminates after 6000 hours of operation. h. Failure due to normal wear and tear. PREVENTATIVE MAINTENANCE Preventative maintenance is an important part of the continued and proper operation of your product. Please see the Maintenance section for specific maintenance items as they relate to your product. Failure to perform maintenance as required, and in accordance with the maintenance schedule specified by Christie, will void the warranty. Table of Contents 1: Introduction 1.1 Purchase Record and Service Contacts .......................................................................................1-1 1.1.1 List of Components..............................................................................................................1-1 1.1.2 Key Features ........................................................................................................................1-2 1.2 Safety Warnings and Guidelines .................................................................................................1-3 1.2.1 General Precautions .............................................................................................................1-3 1.2.2 AC /Power Precautions........................................................................................................1-3 1.2.3 Lamp Precautions ................................................................................................................1-4 2: Installation and Setup 2.1 Projector Quick Setup and Installation ........................................................................................2-1 2.1.1 Install a Projection Lens ......................................................................................................2-1 2.1.2 Position the Projector...........................................................................................................2-3 2.1.3 Connect a Source .................................................................................................................2-3 2.1.4 Connect the Line Cord .........................................................................................................2-3 2.1.5 Power up ..............................................................................................................................2-4 2.1.6 Select a Source.....................................................................................................................2-4 2.1.7 Adjust the Image..................................................................................................................2-4 2.2 Detailed Setup and Installation....................................................................................................2-4 2.2.1 Mounting..............................................................................................................................2-4 2.2.2 Stacking ...............................................................................................................................2-5 2.2.3 Basic Optical Alignment......................................................................................................2-7 2.2.4 Advanced Optical Alignment ..............................................................................................2-8 2.2.5 Powering Down ...................................................................................................................2-9 2.2.6 Projector Communications ..................................................................................................2-10 3: Operation 3.1 How to Use the Remote Keypad or Built-In Keypad ..................................................................3-1 3.1.1 Guide to Keypads.................................................................................................................3-1 3.1.2 Remote Keypad....................................................................................................................3-2 3.1.3 Wired Remote ......................................................................................................................3-4 3.1.4 Built-in Keypad....................................................................................................................3-4 3.1.5 Overview of LED and Key States........................................................................................3-4 3.1.6 Remote Keypad Commands ................................................................................................3-5 3.2 Navigating the Menus..................................................................................................................3-9 3.3 Alarm Conditions ........................................................................................................................3-12 3.4 SNMP and Email Notifications ...................................................................................................3-13 3.4.1 Controls................................................................................................................................3-13 3.4.2 Items.....................................................................................................................................3-13 3.4.3 Traps ....................................................................................................................................3-14 3.4.4 Email Notification................................................................................................................3-15 4: Maintenance 4.1 Filters ...........................................................................................................................................4-1 M Series Setup Guide 020-100011-05 Rev. 1 (07-2012) i Table of Contents 5: Troubleshooting 5.1 Power .......................................................................................................................................... 5-1 5.1.1 Projector Does Not Power ON............................................................................................ 5-1 5.2 Lamp ........................................................................................................................................... 5-1 5.2.1 Lamp Does Not Ignite......................................................................................................... 5-1 5.2.2 Lamp Suddenly Turns OFF................................................................................................. 5-1 5.2.3 Flicker, Shadows Or Dimness............................................................................................. 5-2 5.3 LCD............................................................................................................................................. 5-2 5.3.1 Blank Screen, No Menu Displaying ................................................................................... 5-2 5.4 Remote Keypad........................................................................................................................... 5-2 5.4.1 Remote Keypad Does Not Seem to Work .......................................................................... 5-2 5.5 OSD............................................................................................................................................. 5-2 5.5.1 The OSD Menu does not display ........................................................................................ 5-2 5.6 Ethernet ....................................................................................................................................... 5-3 5.6.1 Trouble Establishing Communication with Projector......................................................... 5-3 5.7 Displays....................................................................................................................................... 5-3 5.7.1 The projector is on but there is no display .......................................................................... 5-3 5.7.2 Severe Motion Artifacts ...................................................................................................... 5-3 5.7.3 Image Appears ‘Squeezed’ or Vertically Stretched into Center of Screen......................... 5-3 5.7.4 The Display is Jittery or Unstable....................................................................................... 5-3 5.7.5 The Display is Faint ............................................................................................................ 5-4 5.7.6 The Upper Portion of the Display is Waving, Tearing or Jittering..................................... 5-4 5.7.7 Portions of the Display are Cut Off or Warped to the Opposite edge ................................ 5-4 5.7.8 Display Appears Compressed (Vertically Stretched) ......................................................... 5-4 5.7.9 Data is Cropped from Edges ............................................................................................... 5-4 5.7.10 Display Quality Appears to Drift from Good to Bad, Bad to Good ................................ 5-4 5.7.11 Display has Suddenly Frozen............................................................................................ 5-4 5.7.12 Colors in the Display are Inaccurate ................................................................................. 5-4 5.7.13 Display is Not Rectangular ............................................................................................... 5-4 5.7.14 Display is “Noisy” ............................................................................................................ 5-5 5.8 Web Interface.............................................................................................................................. 5-5 5.8.1 After upgrading the projector software, the Web pages do not display correctly............... 5-5 5.8.2 A backup or Interrogator file cannot be saved .................................................................... 5-5 6: Specifications 6.1 Feature Set .................................................................................................................................. 6-1 6.1.1 Air Filters (Optional) .......................................................................................................... 6-1 6.1.2 Lamps.................................................................................................................................. 6-1 6.2 Input (Source Signal) Compatibility .......................................................................................... 6-1 6.3 Control Signal Compatibility ..................................................................................................... 6-1 6.3.1 Projector Control................................................................................................................. 6-1 6.4 Power Requirements ................................................................................................................... 6-2 6.4.1 Lamp Specification ............................................................................................................. 6-2 6.5 Accessories and Service Components ........................................................................................ 6-3 6.6 Lens Throw Ratio ....................................................................................................................... 6-3 ii M Series Setup Guide 020-100011-05 Rev. 1 (07-2012) Table of Contents 6.7 Regulatory ...................................................................................................................................6-4 6.7.1 Safety ...................................................................................................................................6-4 6.7.2 Electro-Magnetic Compatibility ..........................................................................................6-4 6.7.3 Environmental......................................................................................................................6-4 6.7.4 Marking................................................................................................................................6-4 A: GPIO A.1 GPIO Port ...................................................................................................................................A-1 A.1.1 Configuring the GPIO.........................................................................................................A-2 M Series Setup Guide 020-100011-05 Rev. 1 (07-2012) iii 1 Introduction Every effort has been made to ensure the information in this document is accurate and reliable; however, due to constant research the information in this document is subject to change without notice. 1.1 Purchase Record and Service Contacts Whether the projector is under warranty or the warranty has expired, Christie’s highly trained and extensive factory and dealer service network is always available to quickly diagnose and correct projector malfunctions. Complete service manuals and updates are available for all projectors. Should a problem be encountered with any part of the projector, contact your dealer. In most cases, servicing is performed on site. If you have purchased the projector, fill out the information below and keep with your records. Table 1.1 Dealer: Dealer or Christie Sales/Service Contact Phone Number: Projector Serial Number*: Purchase Date: Installation Date: * The serial number can be found on the license label located on the back of the projector. Table 1.2 Ethernet Settings Default Gateway: DNS Server: Projector DLP Address: Projector Mgmt IP Address: Subnet Mask: 1.1.1 List of Components Ensure the following components were received with the projector: • • • • • • IR remote keypad (includes two, 1.5V AA batteries and an XLR to mini-stereo cable conversion to wired) Line cord Lens Mount Security Screw (M6x10mm long, Qty. 2) Lens Mount Security Screw (5mm Hex, Qty. 1) Warranty Card Web Registration Form M Series Setup Guide 020-100011-05 Rev. 1 (07-2012) 1-1 Section 1: Introduction 1.1.2 Key Features • • • • • • • • • • • • • • • • • • • • Up to 14,000 lumens HD (1080p) or SXGA+ , WUXGA, or WXGA resolution Dual Mercury lamp illumination with 200W, 350W and 450W options Dynamic Iris contrast aperture providing up to 10,000:1 contrast ratio Ultra-compact design and weighs less than 55lbs 10-bit image processor electronics with modular design Fully sealed optical system Active fan control for minimum noise level Selectable, motorized Yellow Notch Filter for expanded color gamut User interchangeable projection lenses with no-tool mounting PIP and seamless switching LiteLOC for constant brightness maintenance Intelligent Lens System (ILS) Motorized lens mount for all models Auto-setup feature Integrated ChristieNET Networking ability through RS-232 and RS-422 connectors Status LED display on built-in keypad for easy projector status monitoring Control with remote keypad, wired remote, or built-in keypad Four input slots for Optional Input Modules See Section 6 Specifications for a complete list of technical specifications. Table 1.3 M Series Projectors 1-2 MODEL NAME PART NUMBER HD14K-M 118-019101-XX HD10K-M 118-011103-XX HD6K-M 118-012104-XX DS+14K-M 118-010113-XX DS+10K-M 118-013105-XX DS+6K-M 118-014106-XX Roadster HD14K-M 118-029102-XX Roadster HD10K-M 118-021104-XX Roadster S+14K-M 118-020114-XX Roadster S+10K-M 118-023106-XX DLV1920-DL 118-042107-XX DLV1400-DL 118-044109-XX WU14K-M 118-011114-XX WU12K-M 118-015107-XX WU7K-M 118-016108-XX Roadster WU14K-M 118-021115-XX M Series Setup Guide 020-100011-05 Rev. 1 (07-2012) Section 1: Introduction Table 1.3 M Series Projectors 1.2 MODEL NAME PART NUMBER Roadster WU12K-M 118-025108-XX WX10K-M 118-017109-XX WX7K-M 118-018100-XX Safety Warnings and Guidelines 1.2.1 General Precautions Do NOT look into the lens FIRE HAZARD. Keep hands, clothes and all combustible material away from the concentrated light beam of the projector. Position all cables where they cannot contact hot surfaces or be pulled or tripped over. All installation and maintenance procedures must be performed by a Christie accredited service technician. Projector must be operated in an environment that meets operating specifications, as listed in Section 6 Specifications. 1.2.2 AC /Power Precautions Use only the AC power cord supplied. Do not attempt operation if the AC supply and cord are not within the specified voltage and power range. Refer to the license label on the back of the projector or Section 6 Specifications for rated voltage and power. The projector is equipped with a 3-wire plug with a grounding pin. This is a safety feature. If you are unable to insert the plug into the outlet, contact an electrician to have the outlet replaced. NEVER defeat the safety purpose of the grounding-type plug. Do not allow anything to rest on the power cord. Locate the power cord where persons walking on it or objects rolling over it cannot damage the cord. M Series Setup Guide 020-100011-05 Rev. 1 (07-2012) 1-3 Section 1: Introduction 1.2.3 Lamp Precautions Never attempt to access the lamp while the lamp is ON. After turning the lamp OFF, it is crucial that you wait at least 10 minutes before handling the lamp. This provides sufficient time for the lamp cooling fans to properly cool the lamp. 1-4 M Series Setup Guide 020-100011-05 Rev. 1 (07-2012) 2 Installation and Setup 2.1 Projector Quick Setup and Installation The following instructions are for those preferring a quick setup. Refer to the remaining subsections for detailed setup instructions. Always power down the projector and disconnect all power sources before servicing or cleaning. See the Safety Warnings and Guidelines in 1.2 Safety Warnings and Guidelines. 2.1.1 Install a Projection Lens The projection lens, shipped separately from the projector, must be installed prior to setting up the projector. Remove the lens plug from the lens opening in the projector before installing the lens. Retain the lens plug for projector transportation to protect the optical components from dust and debris. IMPORTANT! The lens seals the projector, preventing contaminants from entering the interior of the projector. Never operate a projector without a lens. Remove the rear lens cap from the lens. Keep the front lens cap on the lens to protect it during installation. 1. Rotate the lens clamp to the OPEN position, as shown. M Series Setup Guide 020-100011-05 Rev. 1 (07-2012) 2-1 Section 2: Installation and Setup 2. Align the lens interface plate with the lens mount. Align the lens electrical connector with the mating connector on the lens mount. Fully insert the assembly straight into the lens mount opening without turning. Press using your hand as shown. NOTE: When installing the lens, ensure that the lens is not inserted at an angle, as this can cause damage. 3. While holding the lens flat against the lens mount, rotate the lens clamp clockwise to lock the lens assembly in place. 4. Remove the front lens cap. 5. For added stability such as motion applications, fasten the security screws provided with the lens-mount. NOTE: There are two types of lens plate models. 6. Use a 5mm hex driver to fasten the red security screws provided with the lens mount, or hand tighten the lens retaining screws attached to the lens. NOTES: 1) Recommended for heaviest lenses such as 0.73:1 and 1.2:1. 2) The red security screws MUST be installed when hoisting the projector overhead, or installing the projector in an overhead position. Use of the lens red security screws or the lens retaining screws is required if the projector is hoisted or installed in an overhead position. 2-2 M Series Setup Guide 020-100011-05 Rev. 1 (07-2012) Section 2: Installation and Setup 2.1.2 Position the Projector 2 people are required to safely lift and install the projector. Place the projector on a sturdy, level surface and position it so that it is perpendicular to the screen at a suitable distance. The further back the projector is positioned for the screen, the larger the image will be. To level the projector adjust its 3 feet. With the projector positioned perpendicular to the screen the image will appear rectangular instead of keystoned. 2.1.3 Connect a Source The input panel where all source connections are made, is located at the back of the projector. Each input is clearly labeled for easy identification. Depending on the type of option card installed, connect your source using the appropriate cable(s), as follows: • Analog Input Card: Connect 3-, 4-, or 5-wire RGB source to Red/Pr, Green/Y, Blue/Pb, H/C and V using 3, 4 or 5 BNC connectors as required. • Dual 3G/SD/HD - SDI Input Card: Connect the SDI (Serial Digital Interface) cable to one of the two inputs, 1-IN or 2-IN. Both standard-definition (SD) and high-definition (HD) signals are accepted and automatically recognized on either input. • Dual Link DVI Input Card: Connect a single or dual DVI video signal to the DVI-I connector, an analog video signal to the DVI-I connector or an analog video signal to the VGA connector. The DVI signal may contain HDCP (High-Bandwidth Digital Content Protection). • Twin HDMI Input Card: Connect HDMI (High-Definition Multimedia Interface) cable to one of the two inputs, 1-IN or 2-IN. • Video Decoder Input Card: Depending on the source you can apply the following; • Composite video source to 1-CVBS, using a BNC Cable. Same signal can be used on 4, 5 or 6 when input is selected as CVBS. • A component signal on Inputs 4(Pr), 5(Y), 6(Pb) using BNC Connectors. • S-Video to one of the two, 2-SVID or 3-SVID using S-Video cable. • S-Video using two BNC cables, with Luma (Y) connected to 4 (Sy) and Chroma (C) connected to 6 (Sc). • DMX512 Interface Card: Has two 5pin XLR connectors - 1 (input) male and 1 (output) female. If there is active communications on the DMX512 Interface card the power LED will blink between low intensity and high intensity. 2.1.4 Connect the Line Cord IMPORTANT!Use the line cord provided with the projector, or ensure you are using a line cord, power plug and socket that meet the appropriate rating standards. Voltage and current requirements are listed on the license label, located at the back of the projector. Connect the projector line cord to the AC receptacle at the AC inlet of the projector, then push the wire clip over the plug to retain it. This prevents the line cord from inadvertent disconnection. Plug the 3-pronged plug end into a suitably rated grounded AC receptacle. Switch the projector ON. The switch is located just above the AC receptacle. Do not attempt operation if the AC supply and cord is not within the specified ratings. On power down, wait 5-10 minutes for the fans to turn OFF before unplugging the projector. Always switch off the projector before unplugging the AC line cord. M Series Setup Guide 020-100011-05 Rev. 1 (07-2012) 2-3 Section 2: Installation and Setup 2.1.5 Power up After the AC Power has been switched on, the LCD display above the keypad indicates “Please wait” and the 4 LED status indicators on the top cover window switch on to amber. These indicate that the projector is changing its state from powered down to standby. The message “Standby Mode” appears in the display when the projector has completed its initialization and is ready for power up. The 2 lamp status LEDs will go off to indicate that the lamps are off. The Power status LED will show amber, indicating that the projector is in standby mode. The shutter LED will display amber, indicating the shutter is closed. Press and hold the power button on the keypad or remote for 2 seconds, or press twice quickly. The lamps will power on and the fans will come on. See Section 3 Operation for a full description of the status indicators. NOTE: The default settings for the projector are to perform a lens calibration after the insertion of a new lens. If this is the first time the projector has been powered up with the lens, expect a short period (about 15 seconds) where the lens will move slightly. 2.1.6 Select a Source Press one of the input keys on the remote, or on the built-in keypad to select and display the image for the connected source. 2.1.7 Adjust the Image Adjust the image settings, such as Brightness, Contrast, Gamma, Focus, Zoom etc. using the direct keys on the remote, or on the built-in keypad. See Section 3 Operation for more details. 2.2 Detailed Setup and Installation Always power down the projector and disconnect all power sources before servicing or cleaning. See the Safety Warnings and Guidelines in 4 Maintenance. Switch the lamp off when the door is opened. The lamp doors are provided with clear windows to indicate when the lamps are on. 2.2.1 Mounting There are several methods for mounting the projector. In typical front and rear screen installations the projector can be mounted to a secure and level surface, such as a table or cart. Carts are useful when the projector has to be moved often. To prevent accidental movement during a presentation, lock the wheels on the cart. Ceiling Mount The projector can be inverted and suspended from the ceiling using a specially designed ceiling mount fixture 118-100108-XX. This mounting is recommended for those that want the projector out of plain view or have limited amount of space for the projector. For more information, contact your dealer. Use only the Christie approved ceiling mount kit designed for your projector. Special Mounting The projector can also be rotated (front-to-back) up to 360 degrees and fixed in a rotated position without affecting performance. However, the side-to-side tilt limit of the projector must not exceed +/-15 degrees, to ensure optimal performance of the projector. 2-4 M Series Setup Guide 020-100011-05 Rev. 1 (07-2012) Section 2: Installation and Setup 2.2.2 Stacking The M Series projectors can be stacked up to a maximum of 3 projectors high using the Christie stacking frame (118-100107-XX). 1. Turn the projector OFF and disconnect the AC power cord after the cooling fans have stopped. 2. Make sure the base plate is flat. 3. Place the projector into the stacking frame. NOTE: There are two ways of placing the projector into the stacking frame: from the top or from the front. 4. Make sure the pitch is to its maximum, prior to placing the projector from the front. 5. Make sure the bottom base plate of the frame is aligned with the projector. 6. Use a 6 mm Allen key to tighten the (6) M8 bolts securing the base plate to the bottom of the projector. 7. M8 safety point must be used when flying projectors overhead. M Series Setup Guide 020-100011-05 Rev. 1 (07-2012) 2-5 Section 2: Installation and Setup Stacking Multiple Projectors NOTE: The projectors can be stacked and hoisted in either an upright or inverted positions. 1. With one person positioned on each side of the stacking frame, lift the top stacking frame onto the bottom stacking frame, aligning all four stacking legs between the frames. NOTE: Remove the locking pin from each stacking leg prior to alignment and ensure the four stacking legs are fully seated on the lower stacking frame. Step 2 is a critical safety procedure that MUST be observed. Failure to engage the locking pin may cause the projectors to separate, resulting in possible injury or death. 2. Insert the locking pin through the holes in the stacking legs. Make sure each pin is fully inserted. NOTE: The steel ball on the end of the pin keeps the pin from releasing inadvertently. 3. When required, repeat steps 1 and 2 for the third projector in the stack. Stacking Alignment Stacked projectors must be correctly aligned to one another so the resulting display is optimized. If hoisting the stack, do so first and then align. To align the image, use pitch, yaw, or roll. Prior to aligning the image, turn the locking nut to unlock then use the knob to adjust the image. NOTE: Ensure to lock the locking nut to maintain the image adjustment. 2-6 M Series Setup Guide 020-100011-05 Rev. 1 (07-2012) Section 2: Installation and Setup 2.2.3 Basic Optical Alignment Only perform image alignment once the projector is fully assembled and powered up in its final location. Basic image alignment ensures the image reflected from the DMDs is parallel and well-centered with the lens and screen. This initial optical alignment is the foundation for optimizing images on the screen and must be completed before final boresight adjustments. Before beginning, make sure the projector is properly positioned in relation to the screen. Basic Optical Alignment Procedure 1. Display a test pattern: Appropriate for analyzing image focus and geometry, such as the “framing” test pattern showing the cross-hair centered across the image. Press the TEST key on the remote keypad or use the built-in keypad and press the soft key that displays Test on the LCD display. 2. Course focus: Do a quick preliminary focus and (if available) zoom adjustment with the primary lens. Do not worry about consistency across the image at this point, just center focus. It is good practice to have zoom adjustment color and focus adjustment color in the center of its range. 3. Center the image in the lens: Holding a piece of paper at the lens surface, adjust offsets as necessary until the image is centered within the lens perimeter. A full white field works best for this. 4. Center the image on the screen: If the projector is mounted off center to the screen axis, then offset the lens as much as required. Aim the projector over slightly towards the center of the screen, but use caution when doing so, as too much tilt will cause excessive keystone distortion. Lens offset will not. 5. Verify side-to-side leveling: With the framing pattern on screen, double-check projector leveling so the top edge of the image is parallel to the top edge of the screen. 6. Throw Distance: Ensure the projector is positioned in the throw distance range for the particular lens. Folded Optics In rear screen applications where space behind the projector is limited, a mirror may be used to fold the optical path. The position of the projector and mirror must be accurately set - if considering this type of installation call your dealer for assistance. M Series Setup Guide 020-100011-05 Rev. 1 (07-2012) 2-7 Section 2: Installation and Setup 2.2.4 Advanced Optical Alignment Boresight Alignment Procedure 1. Display the boresight test pattern by pressing the TEST key on the remote keypad or use the built-in keypad and press the soft key that displays “Test” on the LCD display. Press the UP ARROW KEY to cycle to Boresight, then Enter. 2. Focus the image on cross-hair image I. Evaluate the focus on cross-hair image II and III. If all 3 images are in focus, no further action is required. If boresight is required, continue to step 3. 3. See Figure 2-1 Cross-Hair Pattern to understand how the adjustment screws on the lens mount affect the corresponding cross-hairs on the test pattern. NOTE: The cap screw, (Figure 2-2 Screw Locations) may be under a plastic cap. Remove and retain before adjusting. 4. Use a 5 mm hex driver to loosen 3 setscrews on the lens mount as shown in Figure 2-2 Screw Locations. NOTE: The setscrews must be backed out several turns to avoid contact with the inner lens mount plate. FIGURE 2-1 CROSS-HAIR PATTERN FIGURE 2-2 SCREW LOCATIONS 5. Fine tune the focus of cross-hair pattern I by adjusting the appropriate cap screw. Adjust until the crosshair image is in focus with minimal flare. 2-8 M Series Setup Guide 020-100011-05 Rev. 1 (07-2012) Section 2: Installation and Setup 6. Adjust cross-hair pattern II, by adjusting the appropriate cap screw. Adjust until the cross-hair image is in focus with minimal flare. 7. Adjust cross-hair pattern III, by adjusting the appropriate cap screw. Adjust until the cross-hair image is in focus with minimal flare. 8. Repeat step 5, 6, and 7 as required until all 3 cross-hair patterns are in equal sharp focus. If the boresight is acceptable, see step 11. If the boresight does not appear to be converging to an acceptable level of image quality, or if the lens will not focus over the correct range of throw distances, then the boresight requires coarse adjustment, see step 9. 9. The original factory boresight can be approximately recovered, by positioning the 3 setscrews flush with the front face of the lens mount plate, and in contact with the inner lens mount plate, see Figure 2-3 Position Setscrew Flush. This may require adjusting both setscrews and cap screws. 10. If further action is required. Repeat 2. 11. Lock the setscrews, and re-check the boresight quality. Tighten the setscrew enough to ensure they will not shift. FIGURE 2-3 POSITION SETSCREW FLUSH 2.2.5 Powering Down The projector can be powered down by using one of the following methods: Remote Keypad/Built-In Keypad • Press and hold POWER -OR• Press POWER twice -OR• Press POWER once, then immediately press the DOWN key. NOTE: For Step 2 and 3, if the second key is not pressed immediately, a confirmation window will appear. The second key press must be pressed within 1 second of the window appearing. After powering down, the Status LEDs cycle and the LCD displays the message “Cooling Down”, until cool down is complete. Web User Interface (UI) 1. From the Main Tab, Select Power > OFF. 2. Select Yes. M Series Setup Guide 020-100011-05 Rev. 1 (07-2012) 2-9 Section 2: Installation and Setup 2.2.6 Projector Communications Status LEDs Looking from the back of the projector, the LEDs represent, from left to right; Lamp 1, Lamp 2, Power, and Status. The LEDs will display the colors as shown below: PROJECTOR STATE LEDS LED STATE Hard Boot All All LEDs amber - means please wait Standby Mode Lamp 1 and 2 Off - lamps are off Power Amber - AC is present but projector is off or standby Shutter Green - shutter is open Amber - shutter is closed Warm-up (Powering ON from standby) All LEDs cycle green from left to right Normal Operation Lamp 1 and 2 Amber - lamp time has expired and lamp should be replaced Power Green - projector is powered up and operating normally Shutter Green - shutter is open Amber - shutter is closed Cool-down All LEDs cycle amber from left to right Amber - lamp time has expired and lamp should Error Lamp 1 and 2 be replaced Flashing Red - lamp has malfunctioned Power Software Upgrade in progress All Flashing Red - error has occurred. Details are displayed on the status display The pattern will alternate between: Amber and Off Lamp Regeneration in progress Lamp 1 and 2 Flashing Green - the lamp is being switched off for its regeneration period to extend lamp life (typically 15 minutes every 24 hours) Power Green - on -OR- Amber - standby Shutter Green - shutter is open NOTE: A condition occurs on the first power on after a software upgrade, and is indicated by all the following: • The Status LEDs are cycling green • The LCD displays the warning “Image Processor Upgrading” • The LED on the Image Processor card flashes green • The Web page shows a warning that the Image processor card is upgrading. When this occurs, the projector should not be AC power cycled and the Image Processor card should not be removed. 2-10 M Series Setup Guide 020-100011-05 Rev. 1 (07-2012) 3 Operation This section describes the controls and switches used for basic projector operation once it is properly installed, aligned and configured by a Christie accredited service technician. See the Safety Warnings and Guidelines in Section 4 Maintenance. 3.1 How to Use the Remote Keypad or Built-In Keypad The projector is typically controlled using one of the following keypads: • Remote Keypad: For wired or wireless control up to 25 feet (8 m) away (includes cable for use as a wired remote). The remote keypad controls the projector by way of wireless communications from a batterypowered infrared (IR) transmitter. Use the remote keypad the same way you would use a remote keypad supplied with a TV or VCR. When pressing a function key, direct the keypad toward the projector’s front or rear IR sensor. One of the two IR sensors on the projector will detect the signal and relay the commands for internal processing. A laser pointer is built into the remote keypad. See Figure 3-1 Remote Keypad. • Built-in Keypad: Located at the side of the projector, see Figure 3-2 Built-In Keypad. While each of the keypads provides complete control of the projector, they differ slightly in their arrangement of keys and in what functions can be accessed directly with a key press rather than requiring use of the menu system. You may find one keypad more convenient than another for your specific installation and application. 3.1.1 Guide to Keypads Keep these guidelines (common to both keypads) in mind: • Press keys one-at-a-time; there are no simultaneous key combinations required. NOTE: Use POWER, SHUTTER, and OSD FUNCTIONS by doing one of the following: “press-and-hold” (2 seconds) or press twice quickly, followed by pressing either the UP ARROW KEY to switch on or the DOWN ARROW KEY to switch off once. See Figure 3-1 Remote Keypad. • Arrow keys are held down for continuous adjustment/movement in the related key direction. NOTE: In serial networks, pause briefly between adjustments to make sure that more distant projectors can “keep up” with the commands. If you press a key while the projector is still responding to the previous action, such as during power-up, the second key press may not take effect. See Table 3.1 M Series Key Commands for the description of the keys provided for the remote keypad. Laser radiation is emitted from the laser diode in the remote. DO NOT look directly into the beam of the laser. M Series Setup Guide 020-100011-05 Rev. 1 (07-2012) 3-1 Section 3: Operation 3.1.2 Remote Keypad FIGURE 3-1 REMOTE KEYPAD 3-2 M Series Setup Guide 020-100011-05 Rev. 1 (07-2012) Section 3: Operation Table 3.1 M Series Key Commands KEY 0 1 2 3 4 5 6 7 8 9 - (Func) Help Gamma Contrast Brightness Channel Proj Arrow Down Arrow Left Arrow Right Arrow Up Enter Menu Exit PIP Swap Input OSD Slot 1 Slot 2 Slot 3 Slot 4 Power Test Pattern Shutter Auto Focus In Focus Out Zoom In Zoom Out Lens Left Lens Right Lens Down Lens Up M Series Setup Guide 020-100011-05 Rev. 1 (07-2012) KEY DOWN VALUE 0 1 2 3 4 5 6 7 8 9 14 63 85 41 80 81 22 59 60 62 58 13 44 27 84 89 64 47 65 66 67 68 46 82 83 86 74 73 72 71 76 75 78 77 KEY UP VALUE 128 129 130 131 132 133 134 135 136 137 142 191 213 169 208 209 150 187 188 190 186 141 172 155 212 217 192 175 193 194 195 196 174 210 211 214 202 201 200 199 204 203 206 205 3-3 Section 3: Operation 3.1.3 Wired Remote You can convert the remote keypad into a wired remote keypad using the cable provided with the projector. Connect one end into the remote and the other to the XLR connector on the input panel labeled as wired keypad. The wired remote is recommended when: • The built-in keypad is inaccessible • The lighting conditions are unsuitable for proper IR transmission NOTE: Leave the batteries in the wired remote for the laser pointer key to work. 3.1.4 Built-in Keypad FIGURE 3-2 BUILT-IN KEYPAD The built-in keypad has a LCD status display window which displays all states of the keypad controls. The LCD displays status information when the projector is powering up “Warm up: Lamp is warming up” and when the projector is cooling down “Cool down: Lamp is cooling down.” The display shows the state of the keys, menu structure, and menu items. 3.1.5 Overview of LED and Key States The LED color of the keys indicates that the key is in one of these states: • Amber: A functionality is available that will affect the displayed image of the projector • Blue: A functionality is available that is relevant to the built-in LCD only and will not affect the displayed image from the projector • Off: The key is disabled in the current context • Power Key: Used to switch from Standby mode to ON, and from ON to Standby mode; LED always remains Amber 3-4 M Series Setup Guide 020-100011-05 Rev. 1 (07-2012) Section 3: Operation • Help Key: Only available in the On Screen Display (OSD) context; LED is Amber when the menu is being displayed on the projected image display; when no menu is being displayed, the Help key is still enabled if the OSD is enabled. It is only disabled when the entire OSD is set to OFF. • Auto Key: Enabled state when the power is ON, and there are no test patterns on the screen. If the power is OFF or a test pattern displays, the Auto key is disabled. • Exit Key: Is determined in the specific context of the screen being displayed. • Input Key: Enabled when the power is ON. Disabled if the power is OFF. • Lens Key: Enabled when the power is ON. Disabled if the power is OFF. • Shutter Key: Enabled when the power is ON. Disabled if the power is OFF. • Menu Key: Always remains in the enabled state when the power is ON. If the power is off the Menu key is disabled. • Soft Key: Used to select an action indicated by text above the key on the LCD. If no text is shown, the associated key is disabled. 3.1.6 Remote Keypad Commands Specific keypad commands are explained in Table 3.1 M Series Key Commands. Power ON/OFF Press and hold POWER for two seconds or press twice quickly to action the projector ON or OFF. Or press and release POWER followed immediately by the UP ARROW KEY (ON) or DOWN ARROW KEY (OFF) to guarantee the correct action (useful if you are unsure of the present state). NOTES: 1) After powering down, the lamp cooling fan remains on for approximately five minutes to cool the lamp. 2) Avoid turning the projector back on until it has been off for a few minutes. Hot re-strikes of the lamp will reduce lamp life and may cause the lamp to explode. Test Steps forward through all internal test patterns. After stepping past the last test pattern, you will return to current input. Press TEST and then cycle by using the UP ARROW KEY and DOWN ARROW KEY arrow keys, to cycle in either direction through the test patterns. Press EXIT to return to the current input. Auto Initiates an automated process in which the projector optimizes critical display parameters such as size, position, pixel tracking, etc., for the current source. These parameters are listed in the following table. An auto setup can save time in perfecting a display and you can modify the adjustments as desired. Table 3.2 Auto Setup OPTIMIZES SETS TO DEFAULT Pixel Tracking Contrast Pixel Phase Brightness Size and Blanking Auto Input Level (off) Vertical Stretch Detail (if video source) Position Filter Input Levels Luma Delay M Series Setup Guide 020-100011-05 Rev. 1 (07-2012) 3-5 Section 3: Operation The best auto setup will be obtained under the following conditions: • Input levels, it is best to have an image with saturated (very bright) colors. • Phase, high contrast edges are needed. To determine active window size: • Video images should have whites and blacks in the image. • Wide range video images should have content (including white) that extends to all edges of the image. Channel Select a specific source setup (channel) defined and stored in projector memory. Once you enter a two-digit channel number (or, if there is a list displayed, highlight it and press ENTER), the display will automatically change and update according to the numerous setup parameters defined for that channel. NOTES: 1) A new channel is automatically created if you adjust an image from a new source. 2) CHANNEL key behavior during a presentation depends on whether or not Display Channel List is enabled in the Menu Preferences menu. You can choose to use a scrolling list of channels when you press CHANNEL, or you may prefer to enter the desired channel number “blind”, i.e., without on-screen feedback. Slot 1, 2, 3, 4 Press to display the next active input on the card in the slot. Input Displays all inputs in all slots, both active and inactive. Scroll through the list to select an input for the main image. Press Input again to show the list and select the picture-in-picture (PIP) image. PIP Turns picture-in-picture ON or OFF. Swap Swaps the main and PIP images. Contrast Changes the level of peak white in your images. Use LEFT/RIGHT ARROW KEY until you reach the desired level of contrast—for best results, start low and increase so that whites remain bright but are not distorted or tinted and that light areas do not become fully white (i.e., “crushed”). Conversely, low contrast causes dim images. Bright Increases or decreases the black level in the image. Use LEFT/RIGHT ARROW KEY until you reach the desired level of brightness. For best results, start high and decrease so that dark areas do not become fully black (i.e., “crushed”). Conversely, overly high brightness changes black to dark grey, causing washed-out images. Gamma Determines how grey shades are displayed between minimum input (black) and maximum input (white) for a given amount of signal. The proper setting helps maintain optimized blacks and whites while ensuring a smooth transition for the “in-between” values utilized in greys. Unlike brightness and contrast controls, the overall tone of an image can be lightened or darkened without changing the two extremes and your images will be more vibrant yet with good detail in dark areas when using the Gamma control. 3-6 M Series Setup Guide 020-100011-05 Rev. 1 (07-2012) Section 3: Operation The nominal setting for Gamma Correction of 0 is correct for most signals and conditions. If excess ambient light washes out the image and it becomes difficult or impossible to see details in dark areas, increase the gamma correction setting to compensate. NOTE: The range for this control has changed. After an upgrade from version 1.2 or earlier to version 1.3 or later, the setting for Gamma Correction must be set again. Number Keys Press 1 to 9 to enter a value in a text box or to select a menu item. 10+ Press 0 before pressing another number to enter a number greater than 9, e.g. press 0 then 2 to enter the number 12 as a menu selection. NOTE: When entering numbers in a text field, this button acts as 0. Help Press HELP to display context-sensitive help. Press HELP again to toggle the help window OFF. Menu Press MENU to enter or exit the projector menu system. OSD (On-Screen Display) Press OSD then the DOWN ARROW to hide the projector’s menu system during use. To see the menus again, do one of the following: • Press and hold OSD for two seconds. • Press and release OSD followed immediately by UP ARROW. • Press OSD, OSD. Invisible menus are fully functional, enabling “hidden” access to numbered features and image adjustments by entering the corresponding sequence of key presses on the keypad. NOTE: With OSD turned ON, you can still hide error messages and slide bars by disabling these options in the Menu Preferences menu. Shutter Press and hold SHUTTER for two seconds to toggle the internal mechanical shutter blade closed or open with a single keystroke. Or press and release SHUTTER followed immediately by UP ARROW KEY (closed) or DOWN ARROW KEY (open) to guarantee the correct state (useful if you are unsure of the present state). Alternatively, press SHUTTER, SHUTTER to toggle from the present on/off state. A closed shutter blanks the display (turns it to black). Close the shutter to block the displayed image while maintaining access to projector functions. Opening the shutter restores the image. NOTES: 1) The LCD display shows the current state of the shutter. 2) The shutter is open upon power-up. Function Key Within A Numeric Field In A Menu: Use FUNC to enter a negative number. Within A Text Field: Press FUNC followed by the UP ARROW KEY or DOWN ARROW KEY to convert between capital and lower case letters. Press FUNC followed by the LEFT ARROW KEY or RIGHT ARROW KEY to insert or delete a character. Press FUNC followed by ENTER to delete all characters. M Series Setup Guide 020-100011-05 Rev. 1 (07-2012) 3-7 Section 3: Operation Within A Presentation: Press FUNC followed by two numeric numbers to enable a specific color or colors in the display. For example, will display only red, and will display green data. Eliminating one or more colors can help with certain diagnostics and setups, such as when accurately overlaying one image on top of another from stacked projectors. NOTE: Color enabling can also be implemented from numerous locations within the menu system. Press FUNC followed by HELP to disable Keystone, Edge Blending and Brightness Uniformity settings. This will disable the features without changing the settings associated with them. Projector Press PROJ to access a specific projector within a group of projectors or to confirm if the local projector is listening. The number in the “Enter Number” window indicates which projector is currently listening to commands, and will match the projector number that has been defined in the Menu Preferences menu. The PROJ check box (read-only) shows whether or not the projector physically connected to a keypad is listening to commands from that keypad. A check mark means that connected projector is listening; if there is no check mark, you are communicating with a different projector. To control a specific projector with the keypad, press PROJ and then enter the three-digit number assigned to the projector you want to use. If you switch to a projector other than the one you are currently using, the check mark will disappear. To broadcast to multiple projectors, press PROJ and then PROJ again without entering a projector number. Keypad commands will then effect all projectors present. NOTES: 1) There is no method of controlling a group of projectors within the same wired configuration using the wired keypad exclusively, since there is only one wired protocol available. 2) The projector’s address can be set in the Configuration Menu > Communications Submenu. Enter Press ENTER to select a highlighted item, to toggle a check box, or to accept a parameter adjustment and return to the previous menu or image. Exit Press EXIT to return to the previous level, such as the previous menu. NOTE: EXIT does not save changes within text editing boxes (including number editing of a slide bar value) or within pull-down lists. In these cases, EXIT acts as a “cancel”. Arrow Keys Use the LEFT/RIGHT ARROW KEY to change a slide bar value or to select a different option within a pull-down list without having to first scroll through options or navigate within a menu, pull-down list or text box. Lens H and Lens V When adjusting the image for focus, zoom or horizontal and vertical positioning, use the specific arrow keys (LEFT/RIGHT ARROW KEY or UP/DOWN ARROW KEY) related to each function. A small window will appear to indicate the type of adjustment taking place. For example, 3-8 M Series Setup Guide 020-100011-05 Rev. 1 (07-2012) Section 3: Operation • • • • Use the FOCUS and the LEFT ARROW or RIGHT ARROW KEY to improve image clarity as desired. Use the ZOOM and the LEFT ARROW or RIGHT ARROW KEY to achieve a desired image size. Use the LENS H and the LEFT ARROW or RIGHT ARROW KEY to position the image horizontally. Use the LENS V and the UP ARROW or DOWN ARROW KEY to position the image vertically. Press EXIT to return to a presentation level. NOTE: Use the LENS key (built-in keypad) with the general UP/DOWN ARROW KEY to get the same effect as if using the arrow keys related to “Lens V” or “Lens H” on the Remote Keypad. All 4 lens settings can be adjusted by using the soft keys. Laser Press LASER to activate the laser pointer on the remote. Point the remote at the screen to highlight an area of your presentation. NOTE: Leave batteries in the wired remote keypad for the LASER key to work. 3.2 Navigating the Menus Main Menu Most of the projector controls are accessed from within the projector’s menu system. There are several groups of related functions, with each group selectable from the Main menu as shown at right. Press MENU at any time to display this Main menu. On the remote keypad, enter the number corresponding to the function menu you wish to access, such as 2 for the Image Settings menu. Or use the UP/DOWN ARROW KEY on any keypad to highlight the desired option, then press ENTER. The corresponding function menu or pull-down list of further options will appear. FIGURE 3-3 MAIN MENU With a function menu displayed, enter a menu option number for any numbered option, or use the UP/DOWN ARROW KEY to highlight the desired option and then press ENTER. Long menus have a scroll bar on the right— use the arrow keys to access the remainder of the menu. Locked items or items that do not pertain to the current action or condition appear dimmed and cannot be selected. When finished with a Function menu: • Press EXIT to return to the previous screen. -OR• Press MENU to leave the menu system and return to the presentation. NOTES: 1) If there is no signal present, all source-dependent adjustments are disabled. 2) After 15 minutes of inactivity, the projector leaves the menu system and returns to the presentation. 3) The Status menu is read-only. M Series Setup Guide 020-100011-05 Rev. 1 (07-2012) 3-9 Section 3: Operation On-line Help Press HELP to display summary information about the current menu or highlighted option. Press HELP again to exit. FIGURE 3-4 ON-LINE HELP The Global Icon Menu options that include this icon apply universally. Menu options without this icon apply to the selected channel only. Using Slide bars and Other Controls Most of the function menus allow you to change settings by using slide bars, checkboxes, and pull-down lists. Navigating options: • Enter the menu option number corresponding to the setting you wish to change (for example, press MENU 1 3 to select “Vertical Stretch” in the Size and Position menu). • Move the highlight to the option desired and press ENTER. • Move the highlight to the option desired and press LEFT/RIGHT ARROW KEY to adjust immediately. • You can bypass the menus entirely and use a single key to immediately access an adjustment during your presentation (applies only to options having their own key, such as Contrast, Brightness, Gamma, etc.). • For “blind” access, hide the entire menu system (see OSD key, above) and access using the proper sequence of key presses. Slide bars in menus – The current value for a given parameter, such as size or vertical stretch, appears to the left of its slide bar icon (adjustment window). This number often expresses a percentage, or it may have units associated with it (such as FIGURE 3-5 EXAMPLE OF SLIDE BAR pixels), depending on the specific option. Press LEFT/RIGHT ARROW KEY to gradually adjust the setting up or down—both the number and the length of the bar change accordingly. Hold for continuous adjustment. Or press ENTER to activate a slide bar text box for specific number entry via the keypad and then press ENTER to save (or press EXIT to cancel). “Direct” slide bars - For quick access, to Gamma, Brightness, and Contrast slide bars without traveling the menu system. Press Gamma, Brightness, or Contrast to display the contrast slide bar. Use the arrow keys to adjust a direct slide bar, or press ENTER and enter a specific number from the keypad, then ENTER or LEFT ARROW KEY or RIGHT ARROW KEY to save (or EXIT to cancel). When you are done, press EXIT to save and return to your presentation. 3-10 M Series Setup Guide 020-100011-05 Rev. 1 (07-2012) Section 3: Operation NOTES: 1) You can still adjust a direct slide bar as usual if the display is turned off (see OSD or Menu Preferences menu) — the slide bar just won’t be visible. 2) A direct slide bar disappears if it is not used within five seconds. Checkboxes - Conditions are present if its adjacent checkbox contains a checkmark. To toggle the checkbox, highlight and press ENTER, or highlight and use RIGHT ARROW KEY to check and LEFT ARROW KEY to uncheck. If a checkbox is numbered, enter its number to immediately toggle the checkbox. FIGURE 3-6 EXAMPLE OF CHECKBOX Pull-down lists – To see a pull-down list of options available for a given parameter: • Highlight the list and press ENTER; or • Enter the menu option number Use the UP ARROW KEY or DOWN ARROW KEY to navigate up and down within the list. Press ENTER to choose an option from the list. FIGURE 3-7 EXAMPLE OF PULL-DOWN LIST If you prefer to quickly scroll through a list without first pulling it down, highlight the option and use LEFT ARROW KEY or RIGHT ARROW KEY. Press ENTER when the desired choice appears. NOTES: 1) Press LEFT ARROW KEY or RIGHT ARROW KEY to jump between pages in an extra long pull-down list. 2) Press EXIT while in a pulldown list to cancel any change. Editing Text Activate the Edit Window: To enter or edit text, highlight the desired parameter (such as a channel name) and press ENTER to activate its adjacent edit window. Any previously entered text is displayed with its first character highlighted in a square cursor, signifying that this character is ready for editing. Navigate Within the Edit Window: Press RIGHT ARROW KEY to move the cursor forward or LEFT ARROW KEY to move the cursor backwards as desired. FIGURE 3-8 - ENTERING TEXT M Series Setup Guide 020-100011-05 Rev. 1 (07-2012) 3-11 Section 3: Operation Edit a character: To edit a highlighted character, use UP ARROW KEY and DOWN ARROW KEY to scroll through the alphabet, numbers, spaces and punctuation available. When the character you need appears, press RIGHT ARROW KEY to select it—the cursor will move to the next available character of current text. To convert a lower case letter into a capital letter, position the cursor on the letter and press FUNC followed by the UP ARROW KEY. To convert a capital letter into a lower case letter, position the cursor on the letter and press FUNC followed by the DOWN ARROW KEY. NOTE: Also enter numbers directly from the keypad. To convert a lower case capital letter, position on the letter and press FUNC followed by the UP ARROW KEY, To convert a capital letter into a lower case letter, position on the letter and press FUNC followed by the DOWN ARROW KEY. Add or Delete a Character or Space: To insert a space at the cursor location, press FUNC then the RIGHT ARROW KEY. To delete a highlighted character (or space), press FUNC then the LEFT ARROW KEY. Delete all Characters: Press FUNC followed by ENTER. FIGURE 3-9 ADD/DELETE CHARACTER OR SPACE Press Enter When Finished: To accept edits and leave the edit window, press ENTER. NOTE: Press EXIT at any time to cancel changes and return to the previously defined text. Edit numerical values: Enter numbers directly from the keypad to specify numbers representing projectors channels (source setups), or slots. As each digit is entered, it is inserted on the right of the field, and the numbers already in the field are shifted on the left. The channel numbers are defined with two digits—for example, if you enter only a single digit (such as “7”) for a channel number, the channel will automatically be defined as “07”. Enter “07” to utilize this channel. If you press any non-numbered key, the number entered up to that point is accepted and updated as the new value. Press EXIT to cancel editing of numerical values. 3.3 Alarm Conditions An alarm condition consists of a message that is on the LCD display located beside the built-in keypad. There are two types of alarm conditions: • Warning Alarm • Critical Alarm A warning alarm is shown when an error or a non-optimal condition has occurred. That will generally not prevent the projector from operating. An example is when a temperature is slightly elevated. A critical alarm is shown when a condition occurs that could prevent the projector from operating and could cause damage to the projector. This may cause the projector to shut down automatically. An example would be a fan not running. 3-12 M Series Setup Guide 020-100011-05 Rev. 1 (07-2012) Section 3: Operation Both alarm types display: • The item of alarm • The status of the item The item of the alarm can be either physical, i.e. fan or sensor, or the alarm can be a software issue, i.e. lamp driver. The LCD displays the status of the item and its units; if applicable. If the status of the item is out of normal range an alarm is created. When the status of the item is within normal range the alarm will clear. NOTES: 1) When an alarm is displayed in the LCD display, the built-in keypad is disabled. To confirm the alarm, press the OK soft key to enable the built-in keypad. 2) The alarm condition can also be viewed using the remote in the read only Status menu. 3.4 SNMP and Email Notifications The M Series SNMP (Simple Network Management Protocol) interface provides network administrators with a common way to manage their network devices from a single remote location. SNMP allows an administrator to query a number of devices to see their current status/ configuration. It also allows operators to change configuration values and configure trap notifications to be sent when certain events occur. The SNMP menu can be accessed from: Configuration > Communications > SNMP 3.4.1 Controls Operators are able request the current state of the following controls: • • • • • • • Power Main Input Channel Lamp Life Shutter Host Name IP Address 3.4.2 Items Operators are able to request the following status items directly (for quick reference): • • • • • • Main software version Global alarm status Lamp 1 life (just “Lamp Life” if there is no second lamp) Lamp 2 life (if applicable) Lamp 1 status (just “Lamp Life” if there is no second lamp) Lamp 2 status (if applicable) M Series Setup Guide 020-100011-05 Rev. 1 (07-2012) 3-13 Section 3: Operation 3.4.3 Traps A trap is a condition that SNMP monitors on the projector. When the condition is met, a notification is sent via an SNMP notification or email message. Each traps condition can be set to Disabled, SNMP Trap, Email or SNMP Trap + Email. The traps are defined in a series of MIB files hosted directly on the projector. MIB files can be accessed from a windows explorer window, using the address //<hostname>/MIBs. The Trap Configuration menu can be accessed from: Configuration > Communications > SNMP > Trap Configuration Operators are able to select from the following trap events to receive up to 3 SNMP traps and 3 email notifications when they occur: Table 3.3 Available Trap Events EVENT 3-14 MESSAGE (EMAIL NOTIFICATION) PARAMETERS Lamp Number Lamp Hours Elapsed Lamp end of life Lamp has reached end of life Lamp end of life cleared Lamp end of life cleared Lamp Number Lamp fault Lamp fault has occurred Lamp Number Lamp Fault Description Lamp fault cleared Lamp fault has been cleared Lamp Number Fan stall Fan stalled Fan no longer stalled Fan stall cleared Thermal sensor warning Thermal sensor warning Thermal sensor error Thermal sensor error Thermal sensor OK Thermal sensor OK Projector powered on (Standby to Lamps On) Projector turned on (lamps on) Projector powered off (Lamps On to Standby) Projector turned off (lamps off) No video input signal No video input signal Video input signal detected Video input signal detected Lamp door open Lamp door has been opened Lamp door closed Lamp door has been closed DEFAULT NOTIFICATION SETTING TRAP CONFIG. MENU TEXT Lamp Life Lamp Fault SNMP Trap + Email Fan Name Fan Stall Thermal Sensor Name Thermal Sensor Text Thermal Sensors None Power Frequency Signal Lost/Detected Lamp Number Lamp Door Disabled M Series Setup Guide 020-100011-05 Rev. 1 (07-2012) Section 3: Operation 3.4.4 Email Notification When a trap occurs while Email Notification is selected for the event, an individual email will be sent to each user defined email recipient. The SNMP menu allows up to 3 email address (up to 64 characters in length) to request notifications from the system during a trap event. The resulting email will be in the following format: From: <[email protected]> To: <[email protected]> Subject: Christie M Series Projector SNMP Notification Message: Projector Name: <projector name> Location: <SNMP location> IP Address: <IP address> Description: <message from Table 3.3> Parameters: <param 1 from Table 3.3> = <param 1 value>; <param 2 from Table 3.3> = <param 2 value>; ... M Series Setup Guide 020-100011-05 Rev. 1 (07-2012) 3-15 4 Maintenance 4.1 Filters Use only special, high efficiency Christie approved filters. This projector is not equipped with fan finger guards. Keep fingers away from the fan blades when replacing filter. Dust Air Filter Check projector air dust filters, at minimum, every month. Dust air filters (if fitted), should be replaced whenever the lamp is replaced or between 200-500 hours, depending on use. A clogged air filter reduces air flow and can lead to overheating and failure of the projector. Check monthly by inspecting its color through the side vent grille with a flashlight. Replace grey colored filters. Leave the filters in their sealed packaging until ready for use. Replace Filters: 1. Unscrew the 2 captive screws at the top of each filter door (Figure 4-1 Replace Filter). Allow the door to rest down and away from the projector. 2. Slide the air filter out and replace, vacuum or wash the filter. Wash using mild soap and water. NOTE: Dry the filter before using. 3. Insert the new or cleaned air filter(s). 4. Secure the filter door by tightening the 2 captive screws loosened in Step 1. FIGURE 4-1 REPLACE FILTER Fog Filter Fog filters should be replaced after each use of the projector to a maximum of 20 hours. The life of the filter is approximately 20 hours based on environmental conditions. Leave the filters in their sealed packaging until ready for use. NOTE: The fog filters cannot be re-used or they will clog up with oil and the projector will overheat and shutdown. Replace Filters: 1. Unscrew the 2 captive screws at the top of each filter door (Figure 4-1 Replace Filter). Allow the door to rest down, away from the projector. 2. Slide the filter (or dust air filter, if fitted) out. 3. Insert the new air fog filter with ensuring the white layer facing into the projector. NOTE: Each filter is a two-stage filter; the black activated charcoal layer faces out, and the white layer faces the projector. 4. Secure the filter door by tightening the 2 captive screws loosened in Step 1. M Series Setup Guide 020-100011-05 Rev. 1 (07-2012) 4-1 5 Troubleshooting If the projector is not operating properly, note the symptoms and use this section as a guide to resolve the problem. If the problem cannot be resolved. contact your dealer for assistance. NOTE: A Christie accredited service technician is required when opening an enclosure to diagnose any “probable cause”. 5.1 Power 5.1.1 Projector Does Not Power ON 1. Ensure projector is plugged in? Check power switch above power cord is in the ON position. 2. Check that the Status LEDs are ON. While the projector is busy initializing, the LEDs should be cycling. When finished initializing, the Power and Shutter LEDs (the two on the right) should be on. 3. Check the LCD display. While the projector is busy initializing, the display should show “Please wait”. When finished initializing, the display should show “Standby mode”. 4. Check the LCD display for any warnings or errors. 5.2 Lamp 5.2.1 Lamp Does Not Ignite 1. Is there an interlock failure? Check the LCD display for an error. If the other lamp has ignited and an image can be seen, use the remote keypad and check the Status menu for any errors and for the Lamp door interlock status. If not lamp has ignited, use the Virtual OSD on the web interface to check these items. The interlock failure could be an open lamp door or a failed lamp fan. 2. Using the remote keypad or Virtual OSD as above, check the lamp mode in the Lamp menu. This may be set to a single lamp or dual lamp mode. Check in the Status menu what the reported mode is. 3. For suspected communication failures, power-down the projector and try again. 4. If the lamp does not ignite after the second attempt and after powering down and up again (complete AC power down, then replace the lamp. 5.2.2 Lamp Suddenly Turns OFF 1. Check lamp power through the remote keypad checking the Lamp menu or from the web user interface Advanced: Lamp menu. Try increasing lamp power. 2. Check for an alarm condition on the LCD keypad display. 3. Replace the lamp. M Series Setup Guide 020-100011-05 Rev. 1 (07-2012) 5-1 Section 5: Troubleshooting 5.2.3 Flicker, Shadows Or Dimness 1. Check lamp power through the remote keypad checking the Lamp menu or from the web user interface Advanced: Lamp menu. Try increasing lamp power. 2. Replace the lamp. 5.3 LCD 5.3.1 Blank Screen, No Menu Displaying 1. Press any arrow key on the built-in keypad. The backlight on the LCD and the backlight for the built-in keypad should turn on. If the LCD is still blank, restart the projector. 5.4 Remote Keypad 5.4.1 Remote Keypad Does Not Seem to Work 1. Replace the batteries. 2. Check if IR signals are received by the projector. Pressing any key on the remote control towards the front or rear sensor, the Status LED will blink, regardless if any command is executed. If the LED does not blink, restart the projector. 3. Ensure the remote keypad is enabled. If the projector is powered, using the built-in keypad, open the OSD menu and go to the Main Menu>Configuration>Communication submenu and check the check boxes for Front IR Enabled and Rear IR Enabled are checked. Enable them if they were disabled and try again. 4. Projector is busy. If the projector is busy in a warm-up mode or in a cool-down mode, the commands from the remote keypad may be ignored. Wait until the projector reaches a stable state (Power ON or Stand By) and try again. 5. Press the PROJ key on the remote keypad. If this brings up a pop-up box on the OSD, ensure that the check box is marked to enable the projector. 6. Using the XLR connector, use the remote as a “wired” keypad. If it does work and all the IR sensors have been enabled, then there may be a problem with the IR sensors. 5.5 OSD 5.5.1 The OSD Menu does not display 1. Using the LCD, ensure that OSD menu is enabled, scroll-down until the item OSD appears. The LCD shows “OSD: off”. Press and hold the OSD soft key on the built-in keypad. The LCD now shows “OSD on” then press the menu key on the remote keypad. OR 2. Press and hold the OSD key on the remote keypad for 2-3 seconds, then press the menu key. 5-2 M Series Setup Guide 020-100011-05 Rev. 1 (07-2012) Section 5: Troubleshooting 5.6 Ethernet 5.6.1 Trouble Establishing Communication with Projector 1. Ensure any address changes have been saved, and reboot to implement. If you still have trouble establishing communications with a projector added to an existing Ethernet network, the projector’s IP address is likely in conflict with another address already in use. Contact your network administrator. 2. Ensure Ethernet settings are valid for the site. All devices should have the same subnet mask yet unique IP addresses. 5.7 Displays 5.7.1 The projector is on but there is no display 1. Was a lens cover accidently left on? Remove lens cover. 2. On the LCD display, check that the shutter is open. This will also be indicated by the shutter LED being green. 3. Is the correct input selected. Check cable connections. 4. Check if menus appear on the screen. 5. Can you access test pattern? Ensure a full black test pattern has not been selected for display, press Menu to access test patterns, then cycle patterns with keys. Check your source connections again. 5.7.2 Severe Motion Artifacts 1. Most likely there is a synchronization problem with reversed 3-2 pull-down in 60Hz-to-24Hz film-todigital conversion in your source. Correct at the source. 2. Set the projector to run in Free run. Open OSD menu and go to Input Switching & PIP. Ensure that running mode is set to Free run not to Frame Lock. 3. Display a test pattern on the screen, pressing the Test button on the remote keypad. The test pattern should be displayed correctly. If not, contact your dealer for assistance. 5.7.3 Image Appears ‘Squeezed’ or Vertically Stretched into Center of Screen 1. Run auto setup, pressing Auto button on the remote keypad. 2. Check your Resizing selection. 5.7.4 The Display is Jittery or Unstable 1. If the display is jittery or blinking erratically, ensure that the source is properly connected and of adequate quality for detection. With poor quality or improperly connected source, the projector will repeatedly attempt to display an image, however briefly. 2. The horizontal and vertical scan frequency of the input signal may be out of range for the projector. See Section 6 Specifications for scan frequency ranges. 3. The sync signal may be inadequate. Correct the problem at the source. M Series Setup Guide 020-100011-05 Rev. 1 (07-2012) 5-3 Section 5: Troubleshooting 5.7.5 The Display is Faint 1. Brightness and/or contrast and/or gamma may be set incorrectly. 2. The source may be double terminated. Ensure the source is terminated only once. 3. The source (if non-video) may need a different sync tip clamp location. 5.7.6 The Upper Portion of the Display is Waving, Tearing or Jittering This can occur with video or VCR sources. Check your source. 5.7.7 Portions of the Display are Cut Off or Warped to the Opposite edge Resizing may need adjustment. Adjust until entire image is visible and centered. 5.7.8 Display Appears Compressed (Vertically Stretched) 1. The frequency of the pixel sampling clock is incorrect for the current source. 2. Sizing and positioning options may be adjusted poorly for the incoming source signal. 3. Use an anamorphic lens for typical HDTV and anamorphic DVD sources that have been re-sized and vertically stretched, via 3rd-party software. 5.7.9 Data is Cropped from Edges To display the missing material, reduce image size to fill the display area available in the projector, then stretch vertically to fill the screen from top to bottom. Add the anamorphic lens to regain image width. 5.7.10 Display Quality Appears to Drift from Good to Bad, Bad to Good 1. The source input signal may be of low quality. 2. The H or V frequency of the input may have changed at the source end. 5.7.11 Display has Suddenly Frozen If the screen blacks out inexplicably, it is possible that excessive voltage noise on the AC or ground input has interrupted the projector’s ability to lock on to a signal. Power down the projector and disconnect from AC. Then plug in again and power up as usual. 5.7.12 Colors in the Display are Inaccurate 1. The color, tint, color space and/or color temperature settings may require adjustment at your input source. 2. Try Auto Setup. 3. Ensure signal connections are correct. 4. Ensure the proper channel for this source is being used. 5.7.13 Display is Not Rectangular 1. Check leveling of the projector. Ensure the lens surface and screen are parallel to one another. 2. Is the vertical offset correct? Make the necessary adjustments to the vertical offset on the lens mount. 5-4 M Series Setup Guide 020-100011-05 Rev. 1 (07-2012) Section 5: Troubleshooting 5.7.14 Display is “Noisy” 1. Display adjustment at the input source may be required. Adjust pixel tracking, phase and filter. Noise is particularly common on YPbPr signals from a DVD player. 2. Ensure the video input is terminated (75 ohms). If it is the last connection in a loop-through chain, the video input should be terminated at the last source input only. 3. The input signal and/or signal cables carrying the input signal may be of poor quality. 4. If the distance between the input source device and the projector is greater than 25 feet, signal amplification/conditioning may be required. 5. If the source is a VCR or off-air broadcast, detail may be set too high. 5.8 Web Interface 5.8.1 After upgrading the projector software, the Web pages do not display correctly 1. After upgrading, the temporary internet files and cookies must be cleared from the Web Internet Browser to ensure that Web UI changes can take effect. 2. Using the Internet Explorer menu bar, select Tools> Internet Options. Click Delete from the Browsing history option. Click Delete files. Once the Delete Files window displays, click Yes. Then click Delete cookies. Once the Delete Cookies window displays, click Yes then click Close. Click OK to close the Internet Options window. 3. Close the browser and re-open before connecting to the projector. 5.8.2 A backup or Interrogator file cannot be saved After performing a backup of Interrogator, you may be prompted from a pop-up window before saving the file. If you have not specifically set Internet Explorer to automatically open/save the file without prompting, and if pop-up windows have been disabled (by enabling the pop-up blocker), then you will not be able to save the file. Disable the pop-up blocker from Main>Tools>Pop-up Blocker. NOTE: Different types of toolbars have the potential to block pop-ups. -OR1. Using the Internet Explorer menu bar, select Tools>Internet Options to open the Internet Options window. 2. Select Internet, then click Custom Level to open the Security Settings-Internet Zone window. 3. Scroll down the list until you see “Downloads” option setting. Ensure the “Automatic promting for file downloads” and “File Download” options are enabled, then click OK. Once the Warning window displays, click OK. 4. Using the Internet Option window, select Local intranet, then click Custom Level. Repeat Step 3. NOTE: Other versions of Internet Explorer may display different options. M Series Setup Guide 020-100011-05 Rev. 1 (07-2012) 5-5 6 Specifications This section provides detailed M Series features; including inputs, lamp, and power requirements. NOTE: Due to continuing research, detailed features are subject to change without notice. 6.1 Feature Set 6.1.1 Air Filters (Optional) Filter media types Filter access Coarse foam filter Fog filter Service-interchangeable via access panel 6.1.2 Lamps Dual Mercury lamp system 6.2 Lamps are accessed from side of projector Lamps are individually swappable while the projector is running Input (Source Signal) Compatibility Analog (Only) Input Twin HDMI Input Dual Link DVI Input Video Decoder Input Dual 3G/SD/HD-SDI Input DMX512 Interface 6.3 Control Signal Compatibility 6.3.1 Projector Control Remote Control RS-232 RS-422 Ethernet USB 2.0 Device Port GPIO DMX512 Interface Built-In Keypad and Display AMX/Crestron Support M Series Setup Guide 020-100011-05 Rev. 1 (07-2012) 6-1 Section 6: Specifications 6.4 Power Requirements Rated voltage 100 VAC – 240 VAC Rated Current (dual lamp operation) 450W 1080p / SXGA+ / WUXGA 15 A @ 100 VAC 370W 1080p / SXGA+ / WUXGA / WXGA 12 A @ 100 VAC 200W 1080p / SXGA+ / WUXGA / WXGA 9 A @ 100 VAC Line frequency 50/60 Hz AC Input Coupler 15 A, 250 VAC Type of connector IEC 320-C14 with wire cable clamp Line Cord 14AWG type FT1 with plug, NEMA 5-15P, 15A Inrush Current 60 A max Maximum Power Consumption Dual Lamp 1080p / SXGA+ / WUXGA 1500W (dual lamp) / 750W (single lamp) 1080p / SXGA+ / WUXGA / WXGA 1320W (dual lamp) / 831W (single lamp) 1080p / SXGA+ / WUXGA / WXGA 1267W (dual lamp) / 805W (single lamp) 1080p / SXGA+ / WUXGA / WXGA 1135W (dual lamp) / 739W (single lamp) 1080p / SXGA+ / WUXGA / WXGA 871W (dual lamp) / 607W (single lamp) 1080p / SXGA+ / WUXGA / WXGA 739W (dual lamp) / 541W (single lamp) 6.4.1 Lamp Specification Type Mercury Lamp (Hg) Power 450W HD / SX+ / WU 360W min, 462W max (software adjustable) 350W HD / SX+ / WU / WX 300W min, 370W max (software adjustable) 200W HD / SX+ / WU / WX 150W min, 200W max (software adjustable) DLV Models (HD / SX+) 6-2 150W only, (not software adjustable) 450W Lamp rated lamp life to 50% brightness 1250 hrs typical @ 450W 1500 hrs typical @ 360W 350W Lamp rated lamp life to 50% brightness 1300 hrs typical @ 370W 1500 hrs typical @ 350W 2000 hrs typical @ 300W 200W Lamp rated lamp life to 50% brightness 2000 hrs typical @ 200W 3000 hrs typical @ 150W Warm-up time (to full output) 5 minutes max Operating position ±20 degrees max tilt of lamp axis from horizontal M Series Setup Guide 020-100011-05 Rev. 1 (07-2012) Section 6: Specifications 6.5 Accessories and Service Components PRODUCT NAME Standard Image Processor Dual Image Processor Analog Input Dual Link DVI Input Video Decoder Input Dual 3G/SD/HD-SDI Input Twin HDMI Input DMX512 Interface Air Filter Dust Air Filter Fog Stacking Frame Ceiling Mount Lens ILS 0.73:1SX+/0.67:1HD Lens ILS 1.25-1.6SX+/1.16-1.49HD Lens ILS 1.5-2.0SX+/1.4-1.8HD Lens ILS 2.0-2.8SX+/1.8-2.6HD Lens ILS 2.8-4.5SX+/2.6-4.1HD Lens ILS 4.5-7.5SX+/4.1-6.9HD Lens ILS 7.5-11.2SX+/6.9-10.4HD Lens ILS 1.2SX+/1.1HD Lens ILS 1.2SX+/1.1HD Portrait Adapter Module IR Keypad w/Laser HARN Wired Keypad External User Manual Service Manual AutoSTACK 6.6 PART NUMBER SOLD WITH PRODUCT 108-315101-XX 108-316101-XX 108-309101-XX 108-312101-XX 108-310101-XX 108-313101-XX 108-311101-XX 108-314101-XX 118-100104-XX 118-100105-XX 118-100107-XX 118-100108-XX 118-100110-XX 118-100111-XX 118-100112-XX 118-100113-XX 118-100114-XX 118-100115-XX 118-100116-XX 118-100117-XX 118-101103-XX 118-116109-XX 002-100005-XX 001-100704-XX 020-100009-XX 020-100010-XX 108-308101-XX SOLD SEPARATELY Lens Throw Ratio THROW RATIO LENS DESCRIPTION FIXED ZOOM PART NUMBER WXGA SXGA+ HD WUXGA Lens ILS 0.73:1SX+/0.67:1HD 118-100110-XX 0.75 0.73 0.67 0.67 Lens ILS 1.2SX+/1.1HD 118-100117-XX 1.23 1.2 1.1 1.1 Lens ILS 1.25-1.6SX+/1.16-1.49HD 118-100111-XX 1.28-1.64 1.25-1.6 1.16-1.49 1.16-1.49 Lens ILS 1.5-2.0SX+/1.4-1.8HD 118-100112-XX 1.54-2.05 1.5-2.0 1.4-1.8 1.4-1.8 Lens ILS 2.0-2.8SX+/1.8-2.6HD 118-100113-XX 2.05-2.87 2.0-2.8 1.8-2.6 1.8-2.6 Lens ILS 2.8-4.5SX+/2.6-4.1HD 118-100114-XX 2.87-4.61 2.8-4.5 2.6-4.1 2.6-4.1 Lens ILS 4.5-7.5SX+/4.1-6.9HD 118-100115-XX 4.61-7.69 4.5-7.5 4.1-6.9 4.1-6.9 Lens ILS 7.5-11.2SX+/6.9-10.4HD 118-100116-XX 7.69-11.48 7.5-11.2 6.9-10.4 6.9-10.4 M Series Setup Guide 020-100011-05 Rev. 1 (07-2012) 6-3 Section 6: Specifications 6.7 Regulatory 6.7.1 Safety • • • • CAN/CSA C22.2 No. 60950-1-07 2nd Edition UL 60950-1, 2nd Edition IEC 60950-1:2005, 2nd Edition EN60950:2006 + A11:2009 6.7.2 Electro-Magnetic Compatibility Emissions • FCC CFR47, Part 15, Subpart B, Class A - Unintentional Radiators • CISPR 22/EN55022 Class A - Information Technology Equipment Immunity • CISPR 24/EN55024 Class A - Information Technology Equipment 6.7.3 Environmental The product must conform to: • EU Directive (2002/95/EC) on the restriction of the use of certain hazardous substances (RoHS) in electrical and electronic equipment and the applicable official amendment(s). • EU Regulation (EC) No. 1907/2006 on the registration, evaluation, authorization and restriction of chemicals (REACH) and the applicable official amendments. • EU Directive (2002/96/EC) on waste and electrical and electronic equipment (WEEE) and the applicable official amendment(s). • China Ministry of Information Industry Order No.39 (02/2006) on the control of pollution caused by electronic information products, the hazardous substances concentration limits (SJ/T11363-2006), and the applicable product marking requirement (SJ/T11364-2006). 6.7.4 Marking This product shall conform to all relevant Canadian, US, and European directives, standards, safety, health and environmental concerns and bare the following markings at product launch: • • • • • UL CE RoHS WEEE Future International Certifications to include: CCC, KC, PSE, c-tick, Gost-R, South Africa International packaging recycling mark requirements: • EU Directive (2002/96/EC) on waste and electrical and electronic equipment (WEEE); • EU Directive (94/62/EC) on packaging and packaging waste; • China packaging recycling mark standard (GB18455-2001). 6-4 M Series Setup Guide 020-100011-05 Rev. 1 (07-2012) Appendix A: GPIO This section explains how to use a GPIO link from the projector to external equipment, such as devices for 3D synchronizing. A.1 GPIO Port The GPIO connector located on the input panel provides a flexible method of interfacing a wide range of external I/O devices to the projector. There are 7 GPIO pins available on the 9pin D-Sub GPIO connector, which are configurable via RS-232 commands. The other two pins are reserved for ground and power - see table below for pin identification. NOTE: The serial cable required for connecting the external device to the projector’s GPIO connector, must be compatible with the external device. M Series Setup Guide 020-100011-05 Rev. 1 (07-2012) A-1 Appendix A: GPIO Table A.1 GPIO Pin GPIO PINS PIN # SIGNAL Pin 1 + 12V (200mA) Pin 2 GPIO 2 Pin 3 GPIO 4 Pin 4 GPIO 6 Pin 5 Ground Pin 6 GPIO 1 Pin 7 GPIO 3 Pin 8 GPIO 5 Pin 9 GPIO 7 A.1.1 Configuring the GPIO The GPIO connector can be configured to automate any number of events using the serial command code GIO. Each Pin is defined as either an input or output depending on the desired outcome. Configure the pin as an input if you want the projector to respond to something the device does and as an output if you want the external device to respond to an action taken by the projector. For example, configure the pin as an output if you want the lighting in a room to automatically dim when the projector is turned on. By using the GIO command, you can also set the state of each output pin as high or low. By default, the state of each pin is high. The voltage applied to pins in the high state is +3.3 V. A low state (or value of 0) will be read on an input pin if the circuit attached to the pin is open. A high state (or value of 1) will be read on an input pin if the circuit attached to the pin is shorted to ground. This corresponds to a switch closing event. Example. Turn room lighting on when the projector is turned off (Assumes a control/automation unit is configured to turn the lights on when pin 2 of its input goes high). (GIO+CNFG “OOOIIII”) Set pin #2, 3 and 4 configuration to output and pin 6, 7, 8 and 9 to input (GIO+STAT “HLXXXXX”) Set pin #2 to high, pin 3 to low and the state of all other pins unchanged (GIO+STAT) Request the state of all pins (GIO+STAT “HLLHLLH”) Reply of pin states - H means pin is high, L means pin is low (GIO+CNFG) Request the configuration of all pins (GIO+CNFG “IIIOOOO”) Reply of pin configurations - pins 2, 3 and 4 are Inputs, pins 6, 7, 8 and 9 are Outputs NOTE: The strings in the commands refer to pins 2, 3, 4, 6, 7, 8, 9 in order from left to right. A-2 M Series Setup Guide 020-100011-05 Rev. 1 (07-2012) Corporate offices Worldwide offices USA – Cypress ph: 714-236-8610 United Kingdom ph: +44 118 977 8000 Eastern Europe ph: +36 (0) 1 47 48 100 Singapore ph: +65 6877-8737 Japan ph: 81-3-3599-7481 Canada – Kitchener ph: 519-744-8005 France ph: +33 (0) 1 41 21 00 36 Middle East ph: +971 (0) 4 299 7575 Beijing ph: +86 10 6561 0240 South Korea ph: +82 2 702 1601 Germany ph: +49 2161 664540 Spain ph: + 34 91 633 9990 Shanghai ph: +86 21 6278 7708 For the most current technical documentation, please visit www.christiedigital.com