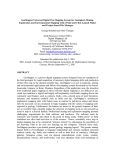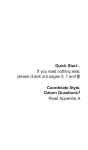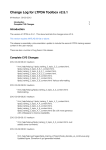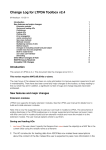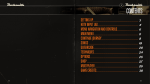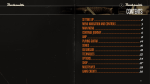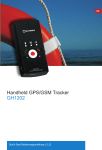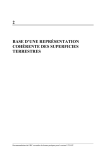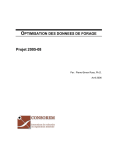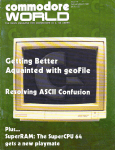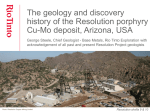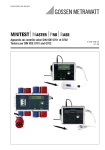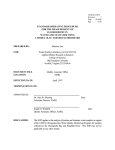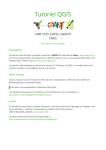Download the file
Transcript
ASTER Processing Manual Compiled by Aleks Kalinowski and Simon Oliver Remote Sensing Applications Geoscience Australia October 2004 Contents i. Introduction ii. Useful References 2 Processing steps (for L1B scenes) 1. Obtaining ASTER scenes 2. Crosstalk Correction 3. Importing into ER Mapper 4. Image Rectification 5. Radiance Calibration 6. Dark Pixel Correction 7. Registering ASTER images to Landsat 8. Tips 9. ASTER Band Ratios 4 4 6 11 13 16 18 21 22 Some Useful Hints for Beginners 10. Changing Format of PIMA Spectra Using SPECWIN 11. Creating a Spectral Library in ENVI 12. Using ENVI's Spectral Analyst to Determine Mineralogy 13. Resampling Library Spectra to ASTER Band Resolution 14. Minimum Noise Fraction Images 15. Principal Components Images 16. Decorellation Stretch Images 17. Writing Scripts with ER Mapper 24 27 30 31 32 34 36 37 1 i. Introduction ASTER is the Advanced Spaceborne Thermal Emission and Reflection Radiometer, a multispectral sensor onboard one of NASA’s Earth Observing System satellites, Terra, which was launched in 1999. ASTER sensors measure reflected and emitted electromagnetic radiation from Earth’s surface and atmosphere in 14 channels (or bands). There are three groups of channels: three recording visible and near infrared radiation (VNIR), at a spatial resolution of 15m; six recording portions of shortwave infrared radiation (SWIR) at a spatial resolution of 30m; and five recording thermal infrared radiation (TIR) at a resolution of 90m. The higher spectral resolution of ASTER (compared to Landsat, for example - Fig.1) especially in the shortwave infrared region of the electromagnetic spectrum makes it possible to identify minerals and mineral groups such as clays, carbonates, silica, iron-oxides and other silicates. An additional backward-looking band in the VNIR makes it possible to construct digital elevation models from bands 3 and 3b. ASTER swath width is 60km (each scene is 60 x 60km) which makes it useful for regional mapping. Figure 1. Distribution of ASTER and Landsat channels with respect to the electromagnetic spectrum. There are a few things to note when using ASTER imagery for regional mineralogical mapping. Firstly, cloud cover, vegetation and atmospheric effects can severely mask or alter surface signals. Secondly, bands and band ratios do not indicate the occurrence of a mineral with absolute certainty or with any idea of quantity, so ground truthing and setting appropriate thresholds is essential. Thirdly, every terrain is different, so ratios which work in some areas for a particular mineral or assemblage may not show the same thing elsewhere. As a result of these factors, it is important not to look at ASTER images in isolation from other data. If possible, datasets such as geology and structural maps, geochemistry, PIMA analyses (ground truthing), radiometrics, and any other available data should be used in conjunction with ASTER for best results. 2 The processing steps described in the first part of this manual are relevant only to ASTER level 1B scenes. Level 1A scenes (in a less processed form) must be imported using image processing software such as Rastus. ii. Useful References For tutorials on remote sensing and image processing: • Canada Centre for Remote Sensing tutorial http://www.ccrs.nrcan.gc.ca/ccrs/learn/tutorials/fundam/fundam_e.html • NASA tutorial http://rst.gsfc.nasa.gov/ • List of online tutorial sites http://www.geography.eku.edu/Geo355/links.htm • ENVI hyperspectral analysis tutorial http://www.ltid.inpe.br/tutorial/tut8.htm For more general information on ASTER: • • • • ERSDAC http://www.ersdac.or.jp NASA TERRA website http://terra.nasa.gov NASA ASTER website http://asterweb.jpl.nasa.gov CSIRO http://www.syd.dem.csiro.au/research/MMTG/Exploration/ASTER/ASTER.htm Publications on ASTER and relevant authors: • NASA reference list http://asterweb.jpl.nasa.gov/publications/aster-biblio-journals.pdf • Hewson, R. (CSIRO). • Rowan, L. (USGS), Abrams, Mars 3 1. Obtaining ASTER scenes 1) Identify and define the area you want ASTER scenes for (either as a box or a point of interest in Lat / Long). 2) Go to the ACRES Digital Catalogue website (http://acs.auslig.gov.au/intro.html). 3) You will need to obtain a login - follow the instructions. 4) On the website you will find the document "Procedures for accessing ASTER satellite image data on ACRES Digital Catalogue". This contains complete instructions on how to find your data. The ASTER scenes are stored on DVD at Geoscience Australia - contact an ACRES or RSA person to gain access to the DVDs. 5) Copy your selected scene(s) to your hard drive or CD (generally it is better to have the scenes on your hard drive to speed up processing). 2. Crosstalk Correction Crosstalk is an effect in ASTER imagery caused by signal leakage from band 4 into adjacent bands 5 and 9. "The primary band causing most of the cross talk problem is band 4. What they believe is happening is that some of the incident photons onto the band 4 detector plane are reflected (not a surprise since even a perfect, single detector can reflect as much as 30% of the incident light). The problem is that there are no baffles or other structures blocking light from band 4 bouncing around to the detectors for the other bands. Basically, the detectors are arranged in a rectangular geometry and the top of the rectangle contains all of the filters for all of the bands. The bottom contains the detectors for all bands (and all of the detectors have the same spectral response). Once an incident photon enters, it is basically trapped until some detector collects it. If the band 5 detector gets a photon through the band 4 filter, cross talk occurs. The basic problem is that the solar output in band 4 is considerably higher than the other SWIR bands. Hence, even a small number of band 4 photons leaking out can have a big effect in the other bands. The effect is largest in bands 5 and 9 because those detectors are physically the closest to the band 4 detectors. The correction at this point is assumed to be an offset based on the pixels location in the scene. Essentially, a Gaussian distribution is drawn around the pixel of interest in band 9 (for example). The band 4 scene is then examined to determine the radiance of each pixel within the Gaussian, and then the contribution due to cross talk from each of these pixels is determined by the radiance of the pixel and the Gaussian value acting as weighting function." (Rob Hewson, MMTG, Exploration and Mining, CSIRO. 22nd ASTER Science Meeting, (http://www.cossa.csiro.au/reports/hewson/22aster.htm)) 1) There is a handy tool that automatically corrects your scene for crosstalk. Download and install the ERSDAC Crosstalk 3 tool from http://www.gds.aster.ersdac.or.jp/gds_www2002/service_e/u.tools_e/set_u.tool_ecro ss.html . You will need a zip file extractor that can handle Japanese versions (e.g. Power Archiver 2001 or later). 2) The tool comes with instructions in PDF, but you may have to download the Japanese Language Package for Acrobat Reader from the Adobe site if the document isn't opening properly. 3) Navigate to Start menu → Programs → Crosstalk3 → Data IO Setup. The dialog box below opens. 4 4) On the left of the dialog box, select your (uncorrected) input image(s) by clicking on the button to the text field. Only HDF or DAT file formats are accepted. A corresponding output file name will appear on the right (it is the same name but with "_chg" appended to the name). You can process up to 10 images at a time. 5) Go to File → Start Process to correct the images. Close the dialog when finished. Back to contents 5 3. Importing Images Into ER Mapper A raw ASTER dataset contains all 14 bands. However, ASTER data consists of three types of datasets, each with a different spatial resolution, so each must be treated independently. The three datasets are VNIR (Visible and Near Infrared, bands 1-3), SWIR (Short-Wave Infrared, bands 4-9) and TIR (Thermal Infrared, bands 10-14). They have spatial resolutions of 15, 30 and 90m respectively. Two ways of importing ASTER datasets into ER Mapper are described below. The first method describes how to manually import the data, while the second makes use of the HDF Import Wizard. It is worthwhile going through the process manually at least once so that you know what is being done to the data every step of the way. Method 1: Manually importing the dataset A. Construct the VNIR dataset 1) Start ER Mapper and open the algorithm window with a new image window. You should have one Pseudo layer in the empty algorithm. 2) Load your crosstalk-corrected HDF file into the pseudo layer. 3) Duplicate the layer twice (total of three layers). 4) Select VNIR:band 1 for layer 1 and rename the layer to reflect the original band number (e.g. B1). 5) Select VNIR:band 2 for layer 2 and VNIR:band 3 (3N not 3B) for layer 3 and rename the layers. 6) Save the dataset as an ER Mapper raster dataset (.ers). The dataset should be saved as an 8-bit unsigned integer with 15m pixels (pixel width & height). Make sure output transforms are deleted and be sure to give the file a meaningful name, for example, reflecting the level of processing that has been applied. 6 B. Construct the SWIR dataset 1) Open a new algorithm window (or a new image window). You should have one Pseudo layer in the empty algorithm. 2) Load your crosstalk-corrected HDF file into the pseudo layer. 3) Duplicate the layer five times (total of six layers). 4) Select SWIR: band 4 for layer 1 and rename the layer to reflect the original band number (e.g. B4). NB: Be careful not to load band 3B into band 1 of your algorithm (the real SWIR band 4 is actually called band 5 in the HDF dataset). 5) Select SWIR: band 5 for layer 2 and repeat for the other layers up to band 9. Rename the layers. 6) Save the dataset as an ER Mapper raster dataset (.ers). The dataset should be saved as an 8-bit unsigned integer with 30m pixels. Ensure output transforms are deleted. C. Construct the TIR raster dataset 1) Open a new algorithm window (or a new image window). You should have one Pseudo layer in the empty algorithm. 2) Load your crosstalk-corrected HDF file into the pseudo layer. 3) Duplicate the layer four times (total of five layers). 4) Select TIR: band 10 for layer 1 and rename the layer to reflect the original band number (e.g. B10). 5) Select TIR: band 11 for layer 2 and repeat for the other layers up to band 14. Rename the layers. 6) Save the dataset as an ER Mapper raster dataset (.ers). This dataset should be saved as 16-bit unsigned integer with 90m pixels. Ensure output transforms are deleted. 7 Method 2: Using HDF Import Wizard The HDF Import Wizard allows you to convert ASTER HDF data to native ER Mapper format. This tool allows you to import the dataset at different spatial resolutions, for example, importing VNIR data at 30m instead of 15m, and combining bands with different spatial resolutions (Note: You can also do this manually using the algorithm window). 1) You can start the HDF Import Wizard from either the Wizards or Batch Processing toolbar (to add a toolbar to the main menu, go to Toolbars → tick Wizards or Batch Processing). Click the button. The HDF Import Wizard appears. 2) Select whether you want to import one or multiple files and click Next. 3) On the next panel, select your raw (crosstalk corrected) ASTER HDF input file and tick the box next to Produce .ers raster image. Type in a name for your output dataset and click Next. 8 4) On the next panel, you have the option of rotating the scene to true north (accounting for the rotation of the image due to the orientation of the satellite as it makes its pass). You can use this option or manually rotate the image later. Here you also have the option of setting a null value for null cells in the image. Type "0" into the Null Value text field if it isn't automatically there, and tick the Use a null cell value box. Click Next. 5) The next panel allows you to set cell attributes. Most importantly, it allows you to set the output cell size, which is chiefly useful if you are going to import bands with different resolutions into one dataset. To do this, tick the Custom cell size box. For example, if you are importing the VNIR and SWIR bands together, you can set the cell size to 15m or 30m for all bands. You then need to choose a resampling method (cubic is recommended). If you are importing bands with the same spatial resolution then don’t check the Custom cell size box - the wizard will automatically choose the cell size from the metadata. Click Next. 9 6) The next panel is where you choose the bands you want to include in the final raster image. You can either enter the band numbers or select them from the list (click the button on the right). Click Next. 7) The final panel and a batch status window appear. Check the batch status window to see what is being done to the image. Click Finish when the process has finished. You can now go to Step 5 - Radiance Calibration if you rotated your image to true north, or go on to Step 4 - Image Rectification if you haven't rotated your image yet. A disadvantage of using this wizard is that you can't set the method by which the dataset is saved (i.e. 8-bit, 4-byte etc.). It does save a bit of time but doing the same process manually is not particularly difficult or time consuming and therefore could be a better option. Back to contents 10 4. Image Rotation At the moment the images you have loaded are in satellite orientation, i.e. they are rotated with respect to the surface because the satellite does not travel exactly N-S on its passes. The image must be therefore be rotated back into map orientation (it is already projected, generally in WGS84 and UTM). You need to find what angle the image must be rotated through before using the Geocoding and Orthocorrection Wizard to rotate the image. (Note: if you used the HDF Import Wizard to convert your HDF files to ER Mapper format and you have already rotated your datasets then you can skip this step.) 1) Go to File → Open (or press the button in the main toolbar). 2) Highlight the VNIR dataset you made in the previous section but don't open it. 3) Click on the Info… button - a new window will pop up with some metadata about the image (see below). 4) Find Rotation in the list and take note of the angle. Close all of the windows. 5) From the Process menu on the main toolbar open the Geocoding Wizard. The geocoding dialog box opens with several tabs (see below). 6) Click on the first tab, Start, if it isn’t already selected. Select an Input file and set the Geocoding Type to Rotation. 7) Click on the second tab, Rotation Setup. Here you will need the rotation angle you noted earlier. Type the rotation angle into the text box but multiply it by -1 (i.e. if you originally had a positive rotation angle, now it will be negative and vice versa). This is to make sure the image is rotated in the correct direction. 8) Click on the final, Rectify tab. Select a meaningful output filename and pixel size (by default the pixel size should already be set to be the same as your input dataset). Cubic Convolution is the recommended Resampling method. 11 9) Click the Save File and Start Rectification button. 10) Repeat the process for the SWIR and TIR datasets (the rotation angle will be the same as your datasets came from one original dataset). NB: This process is not necessary if your rotation angle is originally '0'. This happens for example when you've processed the image from Level 1A to Level 1B using Rastus and ENVI. Tip. Occasionally, after rotating your dataset back to zero, there is still a tiny rotation angle in the metadata of the dataset which you can't see (e.g. 0.0000001). This isn't a problem until you want to use the dataset in other software packages, such as ENVI, when the rotation angle prevents the software from reading the projection information correctly. To fix this problem, go to File → Open → Info… → Edit → Coord Space → Type "0" in the Rotation field (even if it seems to say "0" already). This will get rid of any tiny fractions of a rotation angle that might be there. It will not affect your dataset. Make sure you save changes. Back to contents 12 5. Radiance Calibration Radiance calibration is a process of rescaling the digital values to observed top of atmosphere radiance values. Scaling the sensor signal to 8-bit data is important for reducing information loss. Each ASTER HDF dataset contains scaling values (unit conversion factors → UCF) which can be applied using the ER Mapper formula tool and the formula (Input1 - 1) × unit conversion factor. To retrieve the UCF it is necessary to first download the ASTER Data Opener, a tool which allows you to see the dataset's metadata. 1) Download the ASTER Data Opener from the website http://www.gds.aster.ersdac.or.jp/gds_www2002/service_e/u.tools_e/set_u.tool_ecro ss.html 2) Start the data opener (the executable). In the dialog box, click the Ref button to choose a dataset (you must set file type to "all files" to see HDF format). You will see some information about the scene, as shown below. 3) Click the Details button to obtain a more complete version of the metadata. About halfway down the page you will see Unit Conversion Coefficients listed for each band. The scaling factor you will use is the first (positive) number for each band. 13 4) Open a new image window and the algorithm window. 5) Load your VNIR rectified dataset into the algorithm and assign each band to a new layer (layer1 = band1, layer2 = band2 etc.). Rename each layer to represent the original data band (B1, B2, B3). 6) Select the first layer and open the formula editor. 14 7) Type in the formula (Input1 - 1) × UCF (in this case the UCF for VNIR:band 1 is 0.676). Press Apply Changes. Repeat this process for every band in the algorithm, inserting the appropriate unit conversion factor each time. Tip: In the algorithm window, load the dataset into one layer. Type in the formula in the formula editor. Duplicate the layer, choose appropriate bands for each layer and rename the layers as required. Finally, go to the formula editor for the duplicated layers and edit the UCF to correspond with the band in that layer. This saves you typing out the formula many times. 8) When finished, save the image as a raster dataset. This time, save it as a 4-byte real image. This is to preserve the original data integrity especially given radiance decreases with increasing wavelength (and band number). The pixel size remains 15, 30 or 90m depending on the dataset. Ensure the Delete Transform button is checked. 9) Repeat the process for the SWIR and TIR rectified datasets. Back to contents 15 6. Dark Pixel Correction Dark pixel correction is a simple method used to account for the effect of atmosphere on image radiance, related to additive scattering contributions (there are also multiplicative transmission effects which won't be corrected by this). This is a statistical method whereby the minimum value for each dataset is subtracted from the data. This minimum value is taken to represent / approximate the effect of atmosphere. 1) Load your radiance-corrected dataset from the previous section into a new algorithm window. Again, assign each band to a different layer and rename the layers according to the original bands of the dataset. 2) On the main toolbar, navigate to Process → Calculate statistics. In the dialog box, select the dataset you want to calculate statistics on (the one you've just loaded into the algorithm window) and set Subsampling Interval to 1. Just to be safe, you can check the Force recalculate statistics box. Press OK. 3) Once ER Mapper has finished calculating statistics, you can close the statistics windows (or view the statistics and determine the minimum value for each band in the dataset). 4) Select the first band in the algorithm and open the formula editor. Type in the formula I1 - RMIN(,R1,I1). RMIN gives the minimum value for a particular band; R1 specifies the region of interest (in this case, the whole scene) and I1 specifies the input band. Do this for each band. 16 Tip: In the algorithm window, load the dataset into one layer. Type in the formula in the formula editor. Now duplicate the layer, choose appropriate bands for each layer and rename the layers as required. This saves you typing out the formula many times. 5) Save the dataset as an ER Mapper Virtual Dataset (put "VDS" in the filename so you can distinguish it from real datasets easily). The virtual dataset is really an algorithm that is saved to look like a dataset, but it actually references the original dataset(s) (in this case, the file you just created references your radiance-calibrated dataset, so any changes to that dataset will also be reflected in the VDS). Alternatively, save it as a 4byte real dataset for future work. Ensure rotation is "0" in the header file, else there could be problems importing the image into ENVI (see the Tips section at the back of this manual). 6) Repeat this process for your other radiance-corrected datasets (SWIR and TIR). Back to contents 17 7. Registering ASTER image to Landsat pan image Rotating ASTER scenes (as described in previous steps) puts the data in the correct orientation but not necessarily the correct position relative to the ground or to other ASTER scenes or bands. One way of correctly rectifying the ASTER scene is to register it to the Landsat pan mosaic image of Australia. The Landsat pan mosaic covers the entire continent and has been registered to differential GPS points around Australia. As such, it is accurately registered relative to the ground. Because it has a resolution of 12.5m, it is accurate enough to be used as a basis for registering other types of remotely sensed data such as ASTER. The visible bands, having pixels closest in size to the Landsat bands, will be most obviously affected by displacement and will need the largest block shift. The SWIR bands, having pixels twice as large, will be affected but only half as much as the VNIR bands; and the TIR bands, with pixels 6 times the size of the VNIR bands, must be adjusted by 1/6 of the shift experienced by the VNIR (which means they rarely need to be shifted). Normally the displacement between the Landsat image and the VNIR ASTER image will be between 0 to 10 pixels (E-W and/or N-S). 1) Open a new algorithm and image window. 2) Change the colour mode to red-green-blue and delete the blue layer. 3) Open Band 3 of the VNIR ASTER image into the red layer only and adjust the transforms (or use the shortcut Refresh image with 99% clip button). 4) Open the Landsat image: O:\Mount_Isa_Working\ETM_pan_mosaic_DN.ers (or equivalent reference image) into the green layer only and adjust the transform. 5) With the two layers displayed together, zoom in and pan around the image and identify areas with misaligned red and green pixels. These are areas that show how much the ASTER image is displaced from the Landsat image. Good areas to look at are roads, airstrips, and road intersections; bad areas are water, rivers, lakes, because water levels are prone to change, and the images were almost certainly taken at different times and seasons. Ignore clouds (red). Turn off the smoothing option to better see individual pixels. 6) Zoom in on a feature where the red and green pixels are not aligned, like a road (below left). As you can see, the road that appears in the red image is offset to the left from the green. Decide whether the feature is displaced to the east or west, north or south relative to Landsat, and by how many pixels (zoom in to do this). The feature will appear yellow when the two datasets are exactly aligned (red + green = yellow) (below right). 18 7) In the algorithm window, right-click on the red layer (containing the ASTER image) and select Properties from the bottom of the list. 8) In the Dataset Information dialog box, click Edit. 9) In the Dataset Header Editor, click Raster Info. 10) In the Dataset Header Editor: Raster Information box, click Registration Point. The Registration cell, by default, is (0,0) i.e. the top left cell in the dataset. The Registration coordinates are the ground coordinates that the top left cell is assigned to. It is possible to change the ground coordinates, but much easier to pick a better registration cell. 11) Estimate how many pixels the ASTER image is displaced from the Landsat. If the ASTER image is too far west, you need to move it east, as in the example above. Here, the registration point was first changed to (3,0), and this became the cell associated with the eastings and northings listed. The entire image shifted to the east. Next, the image was too far to the north, so to move it south, the registration point was changed to (3,-1). The rule is: +ve x: moves image east (i.e. you want to assign the e-n coordinate to a point further to the west than (0,0)) -ve x: moves image west (i.e. you want to assign the e-n coordinate to a point further to the east than (0,0)) +ve y: moves image north (i.e. you want to assign the e-n coordinate to a point further to the south than (0,0)) -ve y: moves image south (i.e. you want to assign the e-n coordinate to a point further to the north than (0,0)) 12) Save the changes and assess your image again. You may need to repeat the process to get an exact fit (this is a trial and error process). 13) Repeat this process for your corresponding SWIR dataset. The displacement amount will be half the value of the VNIR, as SWIR pixels are twice as large as VNIR pixels (e.g. in the example above, make the new SWIR registration pixel ~(1, 0)). 14) You probably won't need to repeat the process for the TIR dataset - the pixel size is too large to show much effect. The TIR dataset needs to be moved by 1/6 of the amount that the VNIR image is moved. Usually the overall shift is less than 6 pixels, so the TIR dataset doesn't usually need to be moved. 19 Example: The linear N-S features in green (Landsat) and red (ASTER, VNIR band 3) represent a road. As you can see in the top left image, the ASTER scene is offset to the west from the Landsat scene. It must be moved to the east to align with the road as depicted in the Landsat scene. In the top left image the registration cell is (0,0). The registration cell coordinates have been changed to (-5,0) in the image on the top right. As you can see, the images are now more closely aligned, although not yet completely. In the bottom-left image, the scenes are now well aligned E-W (with a registration coordinate of (-8,0)), but you can see they are not properly aligned N-S. The ASTER scene is slightly too far north and must be moved south. The bottom-right image shows the two aligned scenes. The registration cell coordinates for the ASTER scene are now (-8,-2). Using this information, the corresponding ASTER SWIR image can be aligned to the Landsat image by changing its registration cell coordinates to (-4, -1) (divide by 2 because the pixel size is 30m i.e. twice that of the VNIR pixels). You can also shift the TIR image by 1 pixel to the east. Back to contents 20 8. Tips • Occasionally, after rotating your dataset back to zero, there is still a tiny rotation angle in the metadata of the dataset (like 0.0000001). This isn't a problem until you want to use the dataset in other software packages, such as ENVI, when the rotation angle prevents the software from reading the projection information correctly. To fix this problem, go to File → Open → Info… → Edit → Coord Space → Type "0" in the Rotation field. This will get rid of any tiny fractions of a rotation angle that might be there. It will not affect your dataset. Make sure you save changes. • It is a good idea to make sure the pixel size of your dataset is an integer value (i.e. 15m not 14.9999999m). To fix the pixel size (if it is not an integer value) go to File → Open → Info… → Edit → Raster Info → Cell Size and adjust the cell size. You may have to adjust the pixel size to be an integer when saving a dataset (in the save dialog box). • When you create datasets in ER Mapper the Null value is automatically set to 0. If you import from some other programs, such as ENVI, the Null value may not be set (it generally says "none"). It can be very important to have the null value set properly to 0, especially when doing calculations with the data. To set the null value to 0, go to File → Open → Info… → Edit → Raster Info→ Type "0" for Null cell value. Back to contents 21 Commonly used ratios Feature Band or Ratio Iron Ferric iron, Fe3+ 2/1 2+ Ferrous iron, Fe 5/3 + 1/2 Laterite 4/5 Gossan 4/2 Ferrous silicates 5/4 (biot, chl, amph) Ferric oxides 4/3 Carbonates / Mafic Minerals Carbonate / chlorite / (7+9)/8 epidote Epidote / chlorite / (6+9)/(7+8) amphibole Amphibole / MgOH (6+9)/8 Amphibole Dolomite Carbonate Silicates Sericite / muscovite / illite / smectite Alunite / kaolinite / pyrophyllite Phengitic Muscovite Kaolinite Clay Alteration Host rock Silica Quartz rich rocks Silica Basic degree index (gnt, cpx, epi, chl) SiO2 SiO2 Siliceous rocks Silica Silica Silica Other Vegetation NDVI Comments Fe oxide Cu-Au alteration Can be ambiguous* Reference Rowan; CSIRO Rowan Bierwith Volesky CSIRO CSIRO Rowan Endoskarn CSIRO Can be either MgOH or carbonate* Hewson 6/8 (6+8)/7 13/14 Exoskarn (cal/dolom) (5+7)/6 Phyllic alteration Bierwith Rowan, USGS Bierwith, Nimoyima, CSIRO (4+6)/5 Rowan (USGS); Hewson (CSIRO) Rowan (USGS) 5/6 7/6 7/5 (5x7)/62 4/5 5/6 Hewson Hewson Hewson Bierwith Volesky Volesky 14/12 (11x11)/10/12 12/13 13/12 12/13 (11x11)/(10x12) 11/10 11/12 13/10 3/2 (3-2)/(3+2) Approximate only* Exoskarn (gnt, px) Same as 14/12 Rowan Bierwith Bierwith, CSIRO Palomera Nimoyima Nimoyima CSIRO CSIRO CSIRO Normalised difference vegetation index 22 Common ratio & band combinations Features Red Green Blue Vegetation and visible bands** AlOH minerals/advanced argillic alteration*** Clay, amphibole, laterite 3, 3/2, or NDVI 5/6 (phen) 2 1 7/6 (musc) 7/5 (kaol) Hewson (CSIRO) (5x7)/62 (clay) 6/8 (amph) 4/5 (lat) Bierwith Gossan, alteration, host rock Gossan, alteration, host rock Decorellation (envi) 4/2 (goss) 4/5 (alt) 5/6 (host) Volesky 6 (goss) 2 (alt) 1 (host) 13 12 10 Bierwith Silica, carbonate, basic degree index Silica, carbonate (11x11)/10/12 (silica) (11x11)/(10x12) 13/14 (carb) 12/13 (basic) Bierwith 13/14 12/13 Nimoyima Silica 11/10 11/12 13/10 CSIRO Discrimination for mapping Discrimination in sulphide rich areas Discrimination 4/1 3/1 12/14 Abdelsalam 12 5 3 4/7 4/1 (2/3) x (4/3) Sultan Discrimination 4/7 4/3 2/1 Abrams (USGS) 14/12 (1/2) + (5/3) MNF Band 1 Rowan (USGS) 7 4 2 Rowan (USGS) Silica, Fe2+ Enhanced structural features *Comments by Hewson **Equivalent to Landsat RGB 432 ***Alunite/pyrophyllite, mica, kaolinite/dickite Back to contents Reference 10. Changing Format of PIMA Spectra Using SPECWIN PIMA spectra can be imported into ENVI for comparison with image spectra and groundtruthing. However, PIMA spectra must be in the correct format. PIMA spectra must be imported as a text file and not as a .dsp or .fos file as produced by PIMA software. PIMA spectra can be saved as text files when they are collected, but this is a somewhat involved process. It is easier to convert all the relevant files at once using a conversion tool, such as Specwin, which was developed and is provided free of charge by Spectral International Inc. Below are instructions for obtaining, installing and using the tool to deliver PIMA spectra to ENVI as text files. 1) Follow the link to SII's website at http://www.pimausa.com/specwin.html. Scroll to the bottom of the page and follow the download instructions. You will need the files TextUtil.exe, SpecWin.exe, and DocWord.exe. When downloaded, double click on each to extract the required files to the c:\wpbin directory. In this directory you will find a file called specwin.exe (the actual application, different to the original file you downloaded). Put it on your desktop or double click to start it. 2) Press the Launch the Program button. From the popup window, select Pima Files as shown below. You should now have a main window with a white subwindow open on the screen. 3) From the main File menu, select Open Files… The "Select and Sort Spectral Files" window will pop up asking what to do. Press the Add Files, sort by name button and select the Data Files option. A file chooser window will now appear. Select the file(s) you want (in this case they are all .dsp) and select Open. The file chooser disappears and you are left once again with the "Select and Sort Spectral Files" dialog box. Press the OK: Return to Application button. 24 4) The names of the files you selected now appear in the white subwindow (which you can maximise) of the main application window. You can click on one the file names to display the associated spectra in the same window. 5) Now the files must be converted to text files. Go to the View menu on the main toolbar and select "DSP2ASCI" (.dsp to ASCII i.e. text format). A new application window opens. Press the Get and Convert Files… button. Again, a file chooser opens. 6) Select the files you want to convert and then exit the conversion application. New ascii files (.txt) are automatically created in the same folder as your original .dsp files, 25 and with the same name. The files are created instantly, so no other windows or dialog boxes appear. 7) You can now close SpecWin. This is mainly a display tool but there are a few things that you can do with your spectra in this progam. The most useful of these at the moment is the ability to view the spectra and to convert them to ascii files for import into ENVI. Back to contents 26 11. Creating a Spectral Library in ENVI (from PIMA data) ENVI is an image processing program similar to, but more advanced than ER Mapper. One of the chief advantages is the ability to import PIMA and library spectra and to compare these to spectra from your image, whatever the sensor you happen to be using. For example, you can import PIMA spectra from field sites, match them against a spectral library to find out what end-members can be identified, and resample the original spectrum to ASTER resolution. This is useful both for comparing the validity of ASTER signals and groundtruthing, as well as for seeing which features of the spectrum are distinctive for that mineral. In this way, you can see which ASTER bands, combinations or ratios are likely to produce the best results in terms of correctly identifying and mapping the minerals of interest. 1) Start ENVI. From the Spectral menu on the main toolbar, select Spectral Libraries → Spectral Library Builder. From the pop-up box, select Ascii file and click OK. A file chooser appears. From the file chooser, select your ascii (.txt) file (one at a time for this process). The Input ASCII File dialog box appears. 2) In the Input ASCII File box, set the parameters to the following and click OK. a. Wavelength Column (ENVI is asking you which column of your text file represents the wavelength) - normally should be 1. b. Leave the FWHM text space blank. c. Change Wavelength units from unknown to Micrometres. d. The Y-scale factor is the amount that the reflectance in your spectrum has been multiplied by (so have a look at the spectrum in SpecWin to find out what kind of values you're getting for reflectance). In reality the reflectance value is between 0 (none) and 1 (all). If your values are around 2000, 4000, 6000, then the y-scale factor is probably around 10,000 (i.e. values have been multiplied by 10,000). 27 3) The Spectral Library Builder window appears. From the Import menu, select From ASCII File. Another file chooser appeas. Select the .txt file you're working on and click Open. Another "Input Ascii File" window appears, looking similar to but not quite the same as the "Input Ascii File" window from step 1. This time, set the paremeters to the following and click OK. a. X axis column - 1 b. Y axis column - 2 c. Wavelength units - micrometers d. Y-scale factor - 10,000 (same as previous) Back in the Spectral Library Builder window, the file you just imported appears in the list. Repeat this step for all of your files. 4) From the Options menu on the Spectral Library Builder, choose Plot End Members - you will see your spectra plotted together. To remove the continuum (i.e. hull quotient), go to Plot_Function → Continuum Removed (or Normal, as you prefer). You can also change the plot parameters to block out part of the spectrum. For example, if you wanted to see only the 1.8 to 2.5 region of the spectrum, go to Edit → Plot Parameters. A new window opens with a lot of options. In the Range text fields (about halfway down) change the min and max values as you like. You can also stack plots etc. to compare them. 28 5) Save your spectral library. From the File menu, select Save Plot As → Spectral Library… The "Output Plots to Spectral Library" dialog box appears. Click the Select All Items button and click OK. The Output Spectral Library window appears. Leave all the parameters as they are (see right). The only thing to do here is to select the file you want to save to at the bottom of the window. Make sure the Output Results to File is checked, and click Choose to select the directory and filename you wish to save to. Click OK to finish. Close the next dialog box that appears. 6) You can view your (or any other) spectral libraries by going to the Main menu (main toolbar) → Spectral → Spectral Libraries → Spectral Library Viewer. In the chooser that appears, select which library you want and press OK. In the smaller chooser, click on a spectrum to display. Each spectrum that you click will be displayed in the same window. Back to contents 29 12. Using ENVI's Spectral Analyst to Determine Mineralogy Ground truthing is an integral part of remote sensing. PIMA spectra obtained in the field or from field samples is a good way to ground truth ASTER or hyperspectral imagery. First the PIMA spectra must be identified with a mineral or combination of minerals, and then compared to the ratio results for that mineral in the image. There are several programs capable of identifying PIMA spectra. One of these is TSG (The Spectral Geologist), which is a very useful program. Another method is to use ENVI's spectral analyst, and is described below. 1) Start Spectral Library Viewer from the Spectral menu and open your spectral library (e.g. of PIMA spectra, in a .hdr file or .sli file). 2) Click on one of the spectra to display it. 3) Start Spectral Analyst from the Spectral menu. In the dialog box select the spectral library you want to use to compare to your spectra (e.g. the USGS library) and click OK. 4) You can choose which method you want to use for spectral mapping in the next dialog. There are three choices - Spectral Angle Mapper, Spectral Feature Fitting, and Binary Encoding. You can also choose to use a combination of these. In general the first two methods are recommended. Here we will use Spectral Feature Fitting (which is usually the best method to begin with) so set the weighting to 1 for that method (therefore 0 for all others) and click OK. 5) In the Spectral Analyst window, click Apply to match your spectrum (open in the library viewer window) against those in the reference library. Spectral Analyst won't work unless your spectrum is already displayed. If more than one spectrum is displayed then you will be asked which is the one you want to match. 6) You will see a list of possible minerals with ranking values - the highest ones have the greatest probability of being correct. To compare your spectrum directly with one of the matches, click on, say, the first (best matched) mineral name in the Spectral Analyst window. A new display window will pop up showing both the reference mineral spectrum and your spectrum (you can show the plot key so that you know which is which). It is also a good idea to set the y-axis scale to adjust automatically. Minerals with matches below about 0.5 shouldn't be considered matches; usually the top few minerals are correct. However, you still need to match the spectra manually to ensure best results - don't trust the software to do it for you! Often there will be some odd minerals in the top few matches, so don't be fooled by them. Check peak (or trough) coincidence by running the cursor over the spectrum. Check for relative depth of absorption features. Back to contents 30 13. Resampling Library Spectra to ASTER Band Resolution You can do more spectral matching and mapping by comparing your PIMA results directly with ASTER results. To do this the PIMA spectra need to be resampled to ASTER band resolution. This also shows you which bands are likely to be the most effective at identifying various minerals. 1) On the main menu (main toolbar), go to Spectral → Spectral Libraries → Spectral Library Resampling. A file chooser will appear. Select the library you want to resample and click OK. The Spectral Resampling Parameters window appears. 2) In the Resample Wavelength To part of the window, select Pre Defined Filter Function. A sensor list will appear (click on the button). Select ASTER from the sensor list. 3) Display the resampled spectra. You can run your mouse pointer over the spectra and click to find what spectral band you are looking at. Below left: original PIMA spectra. Below right: resampled to ASTER bandwidths (same wavelength range shown). Back to contents 31 14. Minimum Noise Fraction (MNF) MNF (minimum noise fraction) rotation (using principal components calculations) is used to show the variation between bands in an image. This is a statistical method which works out differences in an image based on pixel DNs in various bands. Mathematically, this uses eigenvectors and eigenvalues to work out the principal vectors and directions of the data cloud (collection of data values for the image). The idea is to show the differences rather than the similarities between bands. So in principal component images you are looking at the maximum differences between what the sensor is picking up in different bands rather than where different bands are recording the same thing i.e. reducing redundancy. The calculations also identify noise in the image. After doing this analysis you can then go and do some band ratios, compare to your MNF or principal components image, and perhaps assign each MNF band to some feature or characteristic. Remember that these are statistics and do not indicate any specific mineral, merely differences between areas of the image. This method works best for SWIR images. For more information look in the ENVI or ERMapper help: "Use the MNF Rotation transforms to determine the inherent dimensionality of image data, to segregate noise in the data, and to reduce the computational requirements for subsequent processing … The data space can be divided into two parts: one part associated with large eigenvalues and coherent eigenimages, and a complementary part with near-unity eigenvalues and noise-dominated images. By using only the coherent portions, the noise is separated from the data, thus improving spectral processing results." (extract from ENVI help manual). 1) Start ENVI. 2) From the main toolbar, go to the Spectral Menu → MNF Rotation → Forward MNF → Estimate Noise Statistics From Data. The MNF Transform Input File window appears. 3) Go to Open File, and select a raster file you want to work on. The file information will appear in the window. 4) Click OK on the window. A new window, Forward MNF Transform Parameters, appears. You don't have to choose output files for the statistics but you must choose an output file for the MNF image about to be created (bottom-most text field). Also, make the Select subset from eigenvalues box read yes. The program will calculate statistics and perform the transform. 5) When finished, two windows appear showing you the amount of variation in each principal component (the most in PC1, the least in PCn) and the list of available bands. The MNF bands are listed on the x-axis and the amount of variation between bands is shown on the y-axis. As you can see, the most variation (nearly all, in fact) is recorded in MNF band1. A smaller amount is recorded in B2, then 3, 4 and so on until the line becomes just about flat. The last MNF band will look very speckled and will be mainly noise. 32 6) In the Available Bands List window select RGB color and then choose MNF bands 1, 2, 3 for R, G, B respectively (or any other combination you like, although this one will probably be the most useful as it shows the greatest amount of variation). Click Load RGB to view the image. Three image windows appear. They are all geolinked. The main window is the Image window, from which you can control image enhancement etc. The Scroll window allows you to view the entire image and select a part of it to view in the Image window by moving the red box. The Zoom window allows you to zoom in on areas of the image. 7) In the Image window, go to Enhance → [image] linear 2% to apply a simple transform. You can see the variation in the image through the different colouring. For example, areas that are red are similar to each other but different to areas that are blue or green or yellow. So, for example, red could indicate carbonate rocks and blue silicate rocks. Green could indicate dense vegetation. You won't know until you do some ratios and band combinations (in ENVI or ER Mapper) to find out what these areas represent. Also, try overlaying the geology maps. You can also classify or vectorise the principal component images to overlay on other images. 8) You can import vector files (e.g. geology) or export the image as a .bil to use in Arcmap or as an ERMapper .ers dataset. Go to the main toolbar, File → Save As → select your file type. (Note: unlike ER Mapper, ENVI does not set null values to 0, so you may have to do this manually back in ER Mapper). Back to contents 33 15. Principal components "Use Principal Components to produce uncorrelated output bands, to segregate noise components, and to reduce the dimensionality of data sets. Because multispectral data bands are often highly correlated, the Principal Component (PC) Transformation is used to produce uncorrelated output bands. This is done by finding a new set of orthogonal axes that have their origin at the data mean and that are rotated so the data variance is maximized. PC bands are linear combinations of the original spectral bands and are uncorrelated. You can calculate the same number of output PC bands as input spectral bands. The first PC band contains the largest percentage of data variance and the second PC band contains the second largest data variance, and so on. The last PC bands appear noisy because they contain very little variance, much of which is due to noise in the original spectral data. Principal Component bands produce more colorful color composite images than spectral color composite images because the data is uncorrelated. ENVI can complete forward and inverse PC rotations. " (Richards, J.A., 1999. Remote Sensing Digital Image Analysis: An Introduction, Springer-Verlag, Berlin, Germany, p. 240., extract from ENVI help manual) 1) Start ENVI. 2) From the main toolbar, go to the Transform Menu → Principal Components → Forward PC Rotation → Compute New Statistics and Rotate. The Principal Components Input File window appears. 3) Go to Open File, and select a raster file you want to work on. The file information will appear in the window. 4) Click OK on the window. A new window, Forward PC Parameters, appears. You don't have to choose output files for the statistics but you must choose an output file for the PC image about to be created (bottom-most text field). Also, make the Select subset from eigenvalues box read yes. The program will calculate statistics and perform the transform. A small dialog box showing you the percentage variation in each band appears midway through the process - click OK and keep going. 5) When finished, two windows appear showing you the amount of variation in each principal component in one (the most in PC1, the least in PCn), and the list of available bands in the other. The PC bands are listed on the x-axis and the amount of variation between bands is shown on the y-axis. As you can see, the most variation (nearly all, in fact) is recorded in PC band1. A smaller amount is recorded in B2, then 3, 4 and so on until the line becomes just about flat. The last PC band will look very speckled and will be mainly noise. 6) In the Available Bands List window select RGB color and then choose MNF bands 1, 2, 3 for R, G, B respectively (or any other combination you like, although this one will probably be the most useful as it shows the greatest amount of variation). Click Load RGB to view the image (you can also view each band in greyscale). Three image windows appear. They are all geolinked. The main window is the Image window, from which you can control image enhancement etc. The Scroll window allows you to view the entire image and select a part of it to view in the Image window by moving the red box. The Zoom window allows you to zoom in on areas of the image. 34 7) In the Image window, go to Enhance → [image] linear 2% to apply a simple transform. You can see the variation in the image through the different colouring. For example, areas that are red are similar to each other but different to areas that are blue or green or yellow. So, for example, red could indicate carbonate rocks and blue silicate rocks. Green could indicate dense vegetation. You won't know until you do some ratios and band combinations (in ENVI or ER Mapper) to find out what these areas represent. Also, try overlaying the geology maps. You can also classify or vectorise the principal component images to overlay on other images. 8) You can import vector files (e.g. geology) or export the image as a .bil to use in Arcmap or as an ERMapper .ers dataset. Go to the main toolbar, File → Save As → select your file type. (Note: unlike ER Mapper, ENVI does not set null values to 0, so you may have to do this manually back in ER Mapper). Back to Contents 35 16. Decorrelation Stretch Decorellation stretch is another way to enhance images. It is especially useful when viewing bands that are highly correlated (e.g. combinations of the TIR or SWIR bands). For example, the TIR bands 10, 12, and 13 are highly correlated and produce a fairly dull RGB image. This sort of image is difficult to interpret and not particularly useful. Applying decorrelation stretch essentially stretched each band such that the minimum correlation between bands is shown and therefore the decorrelation, i.e. areas of the spectrum where the bands are not correlated, are highlighted. It is another way to reduce redundancy in the image. "Use Decorrelation Stretch to remove the high correlation commonly found in multispectral datasets and to produce a more colorful color composite image. The highly correlated data sets often produce quite bland color images. Decorrelation stretching requires three bands for input. These bands should be stretched byte data or may be selected from an open color display. Similar results to decorrelation can be obtained by using a sequence of forward Principal Components (PC), contrast stretching, and inverse PC transforms." (extract from ENVI help) Decorrelation stretch can be done in ENVI or in ER Mapper, although if using the function in ERMapper it is necessary to have C++ compiler installed. Without the compiler it is necessary to perform the function in ENVI, as described below. 1) Start ENVI. 2) Open the image file you want to use in this process (TIR datasets are usually the best), by going to the File → Open Image File → select your TIR file. The Available Bands List dialog opens. 3) Go to the Transform menu and choose Decorrelation Stretch. Another band chooser, the Decorrelation Stretch Input Input Bands dialog box appears. 4) Select three bands, e.g. B13 for red, B12 for green and B10 for blue. Click OK. 5) In the Decorrelation Stretch Parameters dialog box, choose Output Result to File and select a file to save to. Press OK to begin the processing. 6) When finished, the three decorrelated bands appear at the top of the Available Bands List dialog box. Assign the three bands to the same RGB layers as before (ENVI has probably already done this for you) and click OK to display the image. Compare the colour and contrast in the resulting image (below right) with the original RGB 13-1210 image (below left). Back to Contents 36 17. Writing Scripts in ER Mapper One of the benefits of using ER Mapper is the ability to write your own batch scripts (including wizards) to automate some of your processing tasks, particularly tasks that you do regularly and are mechanical or repetetive. Batch scripts in ER Mapper are relatively easy to write and most of the time you can copy bits of code from other scripts that do part of what you want. You can also easily add your own buttons to the toolbars to run your scripts more quickly. All of the ER Mapper scripts are stored with the program, in the Batch subfolder of the main ER Mapper 6.4 folder on your C: drive. Some are stored in further subfolders (for example Aster, library, etc.). You can open the batch files (.erb) with Wordpad (this is best but other notepad-type text programs should also work). There is a reasonable help section associated with scripting in the ER Mapper reference manual although you will probably learn more by studying existing scripts. You can run scripts from ER Mapper or from the command prompt. Running a script from ER Mapper 1) Start ER Mapper. 2) Go to the View menu and select Batch Engine Script Control from the drop-down list. An empty dialog box with the same name will open. 3) In the dialog box, click on the Run Script button. An ER Mapper file chooser will appear, automatically connected to the C:/ERMapper64/batch directory. 4) Choose a script from the list and click OK. The name of the script will appear in the blank window of the Batch Engine Script Control dialog box and the status will be Running. In the case of wizards or functions that require prompts (e.g. inputs or outputs), you will see dialog boxes pop up. Otherwise you may not see anything until the process is finished. Some processes require you to have your image open first. You can run just about all of the processes that appear in the toolbar from the dialog above. You can also easily design and add buttons to the toolbars to run your scripts from. Writing Scripts Template scripts for simple functions as well as for wizards can be found in the Template subdirectory of the Batch directory. A list of commands you can use in your code is in the back of the user manual or tutorial manual, or in the online help. More complicated functions must be written using these predefined simple functions. One particularly important thing to remember when writing scripts is to include comments, so that you or someone else will be able to understand what your script does, how it does it and why you wrote it a certain way. 37 Unfortunately many of the standard ER Mapper scripts are not commented very well and so you have to discover the functionality of some scripts through trial and error. A few simple rules: • Variables are denoted by a dollar sign in front of the variable name e.g. $filename • Variables are assigned values using the = sign e.g. $number_of_files = 6 (note, the equivalence test is represented by the double equals sign '=='). • Strings must be in double "quotes" • Comments are preceded by a # hash • If [condition] then [goto…] else [goto…] is a useful construct Sample script # Summary: Takes vnir bands from an input hdf file and produces a # pseudocolour algorithm with those bands only include "lib/BE_Startup.erb" # this script contains all the necessary startup info # These are all variable definitions - look for how they are used in the script $start = "Processing your HDF file... please wait..." $finish = "Processing finished. Loading algorithm into new window..." $error = "Error: no input image. Please open a HDF file in a new window, then try again." $saved = "Your algorithm has been saved." $extension = "_VNIR.alg" if current window then goto make_algorithm else goto try_again # if a window exists with an image then continue else print an error message make_algorithm: # name of the routine println $start # prints a line with the contents of the variable on it copy algorithm from window # gets the dataset from the image window $hdfname = get layer dataset # assign the dataset to a variable new algorithm # create a new algorithm for the VNIR bands set algorithm mode to pseudo # set mode set layer dataset to $hdfname set layer description to "Band1" # first layer will be called band1 set layer input 1 to band 1 # assing band 1 of dataset to layer 1 of algorithm duplicate layer # copy the layer set layer description to "Band2" # assign band 2 to layer 2 and name the set layer input 1 to band 2 # layer duplicate layer #repeat the process set layer description to "Band3" set layer input 1 to band 3 println $finish # printing lines is a useful debugging technique go algorithm # run the algorithm new window # create a new window copy algorithm to window go window # display the algorithm created $string = $hdfname $filepath = split $string at "." $hdfalg = $filepath[1] + $extension save algorithm $hdfalg println $saved # get the name of the hdf file without the # hdf ending, and assign the .alg ending exit 1 try_again: println $error exit 1 # error message telling person to open an image in a window 38 Adding Buttons You can design your own button to put onto one of the standard toolbars. The button is a .tif which you can alter in any drawing package and save as a new button. Once that is done, you must insert a line into the script for the toolbar of your choice that will both install the button on that toolbar, and run your script from that button. The icons (buttons) are all stored in the Icons subfolder of the ER Mapper 6.4 folder. You can take any of these, save as another button, then modify in your drawing program. The toolbar files are in the Config subfolder of the ER Mapper 6.4 folder. There are other files in this folder so look for those that have the ending .bar (e.g. aster.bar). These are text files that store the information about what buttons and functions need to be on that toolbar. Here is an example of the toolbar file for the ASTER toolbar: # # FILE: $ERMAPPER/config/aster.bar # CREATED: 13 Feb 2002 # AUTHOR: Abdullah Mah # PURPOSE: ER Mapper ASTER config file. ######################################################## "aster_icons/aster_bar_icon" "ASTER Processing Wizard" BATCH "aster/aster_main" "aster_icons/aleks_vnir" "HDF to VNIR bands only" BATCH "aleks_vnir" "aster_icons/aleks_swir" "HDF to SWIR bands only" BATCH "aleks_swir" "aster_icons/aleks_tir" "HDF to TIR bands only" BATCH "aleks_tir" "aster_icons/aleks_rgb" "Produce RGB 321 algorithm" BATCH "aleks_rgb321_wizard" Name of .tif Helpful tip Name of batch script The first file in the list is the icon (without the .tif ending). All the icons in this case are stored in the aster_icons subfolder of the icons folder. The second column is the helpful text that will appear next to the button when you move your cursor over it. The final column holds the associated batch scripts that will run when the icon is activated. Note that no file path is necessary when the scripts are stored in the Batch directory since this is the default for all scripts. A file path is only necessary if you put your icons or batch scripts into subfolders. Back to Contents 39