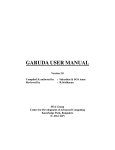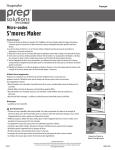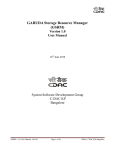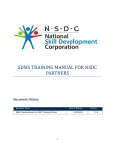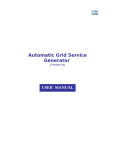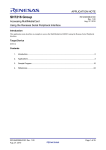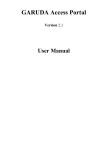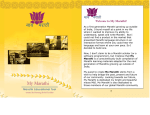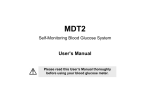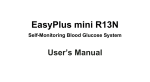Download File - GARUDA Access Portal
Transcript
Grid Monitoring Tool - Paryavekshanam Paryavekshanam 2.0 User Manual Copyright @ 2008 C-DAC. All rights reserved. No Parts of this document may be reproduced, stored in a retrieval system or transmitted in any form or by means, mechanical, photocopying, recording, or otherwise, without the prior written permission of Centre for Development of Advanced Computing, C-DAC Knowledge Park, 1,Old Madras Road, Byappanahalli, Bangalore, India -560038 User Manual, ver 2.1 i Grid Monitoring Tool - Paryavekshanam Project No: CDAC/B/SSDG/GMT/2004/025 Document No: SSDG/GMT/2004/025/USR-MAN/2.0 Control Status: Controlled Author: Karuna Distribution List: Project 1. SENG C-DAC Knowledge Park, Bangalore 2. Project File Approved By Ms. N. Mangala Signature Designation Group Coordinator Date of approval Release By: SSDG, C-DAC Knowledge Park, Bangalore Date of Release: Copy No.: 1 Document Revision History Version Date of Release Pages Affected 1.0 07/07/06 All Internal Release 2.0 2.1 26/06/08 14/08/08 All All New Release Updated Document User Manual, ver 2.1 Reasons for change Signature ii Grid Monitoring Tool - Paryavekshanam Contents 1 INTRODUCTION 1 2 PARYAVEKSHANAM OVERVIEW 2 3 PARYA DASHBOARD 4 4 CITY PAGE 9 5 CENTRE/NODAL PAGE 10 6 GOC DESK 11 7 GRID OVERVIEW 14 8 NETWORK INFO 15 9 DATA GALLERY 17 10 ALERT PAGE 19 11 SEARCH 20 12 ADMIN 21 13 JOB 21 14 SRB 23 15 FREQUENTLY ASKED QUESTIONS 24 User Manual, ver 2.1 iii Grid Monitoring Tool - Paryavekshanam 1 Introduction Grid Monitoring is an essential process of observing the critical entities of the large distributed compute and data resources of the grid. Monitoring is essential fault detection, performance analysis, performance tuning and scheduling. Paryavekshanam is a Grid monitoring tool which monitors the heterogeneous resources of the grid. It gathers the health of all the critical components of the grid as well as measures their status. It can be used by grid administrators for fault detection, trouble shooting and rectification, by grid users for resource availability information and by managers for overall status of the grid. Paryavekshanam is deployed as the grid monitoring tool on GARUDA grid. This document will outline how to use Paryavekshanam Version 2.0, the tool’s important features and the parameters monitored by it. Chapters 3 to 14 describe the features of each of the web pages of Paryavekshanam. User Manual 1 Grid Monitoring Tool - Paryavekshanam 2 Paryavekshanam Overview Paryavekshanam monitors all major components of the grid – namely computing nodes, network, globus components, jobs, storage and software. It supports discovery, monitoring, logging and notification for all the grid resources and services. The key features of Paryavekshanam are: rich user interface providing different outlooks - hierarchical drill down, instant status, quick jump links or detailed graphs. escalation of service failures / degradations through alert messages archival of data for report generation and analysis search facility 2.1 System Requirements Browser: Internet Explorer 6.0 and above or Moziila Firefox 2.0 and above. 2.2 URL The tool can be accessed from the GARUDA Portal or invoked through a web browser on a machine connected to the GARUDA grid by using the URL: http://192.168.60.70/gridmon/GRID/gridmon.php User Manual 2 Grid Monitoring Tool - Paryavekshanam 2.3 Important Web Pages 1.Paryavekshanam - Paryavekshanam home page. 2.GOC Desk - graphical representation of grid parameters. 3.Grid Overview – tabular information about the monitored parameters of the grid. 4.Network Info – provides centrewise network information of the grid 5.Data Gallery – graphical representation of archived data 6.Alert page – detailed alert message listing 7.Search page – facility for searching of resources on the grid 8.Job page - search related to jobs 9.Admin page – facility for adding new resource provider sites. 10. About Us - information regarding GARUDA grid monitoring system 11. Contact Us - contact information for reporting the bugs/queries related to Paryavekshanam 2.4 Banner The Banner contains links to the key pages of the tool that you will use most frequently. The functions of each page is described in detail in the following chapters. Each of the above pages are linked to the home page of Paryavekshanam and other pages through the banner. C-DAC Home Page GMMC Page Network Grid Summary Site Management Paryavekshanam Home Portal Home Usage help Archive About tool Search Feedback & contact Fig 1: Banner User Manual 3 Grid Monitoring Tool - Paryavekshanam 3 Parya DashBoard This is the home page of Paryavekshanam tool. The home page consists of a banner, India map, radar graph, alert box and status bar. The Banner is explained in previous chapter (section 2.4). Banner Status Bar India Map Radar Graph Alert Box Fig 2: Paryavekshanam Home Page 3.1 India Map India map shows the various cities, connected by the GARUDA communication fabric. The bullet at each city represents the strength of the grid at that city using color codes explained in the legend. User Manual 4 Grid Monitoring Tool - Paryavekshanam Each bullet is a clickable link providing a drill down to the respective city map showing the geographical location of the nodal centers in that city. In turn each nodal center icon is also clickable to show the center details, providing further drill down. 3.2 Radar Graph The Radar graph represents the status of important parameters. Each spoke of the radar graph represents a parameter. The parameters monitored by Paryavekshanam are Node Availability, Memory Utilization, CPU Load, Network Stability, Bandwidth Utilization, Globus Strength, Active Users and Running Jobs respectively. These parameters of the Grid are broadly a summation of the status of the nodes, networks and jobs status submitted on GARUDA. The spokes of the Radar Graph are calibrated (from 0% to 100%) representing the parameter value in percentage. The Value of the parameter is marked by a Blue Dot ‘.’. These dots on each of the spokes are connected to each other to yield a graph which represents the status of utilization of resources. The contour of an ideal graph on radar plot is a circle i.e. each parameter at 100% utilization. 3.3 Alert Box The Alert box highlights the recent error messages with the Error Id, Center Name, Priority, and Status for the Corrective Action, at a glance. 3.4 Status Bar The Status Bar gives the instantaneous information about working and failed links, clusters, and nodes and utilization of Memory, CPU and User Manual 5 Grid Monitoring Tool - Paryavekshanam Storage in figures. A single click through the Status bar takes you to the details of that resource. A closer look into the status bar follows. Link This shows the grid’s network connections that are up and down. Clicking on “up” will display a page showing the centers whose network link are working currently along with the uptime in days and hours. Clicking on “down” will display a page showing the centers whose network link are not working currently along with the city and downtime details. Cluster This depicts the number of clusters of the grid that are “up” and “down” respectively. Clicking these “up” / “down” links gives you details of clusters name, centre name, OS, IP address, CPU speed, load, total RAM, free RAM and uptime/downtime of the respective clusters. Nodes User Manual 6 Grid Monitoring Tool - Paryavekshanam This category shows the total number of working and non-working nodes of the entire grid. Clicking on “up” link displays a page that lists the nodes which are up presently. It gives information of node name, clusters name, centre name, IP, CPU speed, load, total RAM, free RAM. Similarly clicking the “down” link provides details of the nodes that are down. Memory The sum of total free memory and total used memory of the entire grid is displayed in GB. The “free” and “used” are clickable links that take you to pages which detail the name of centre, node, city and cluster, Total Memory and Free / Used Memory, respectively, in MB. Jobs This category shows the total number of jobs submitted to the grid and the number of jobs presently running on the grid. Clicking on “total” displays a page that lists the total number of jobs on the grid. It gives number of jobs submitted on a cluster and with respect to every user. User Manual 7 Grid Monitoring Tool - Paryavekshanam Clicking on “run” lists the total number of jobs running on grid. It gives statistics of jobs running on every cluster and with respect to every user. CPU Load The value displayed below is the average load on the whole grid. Clicking the “CPU Load” link of status bar displays the “Grid Overview” page (Chapter 7, Fig 6). SRB To access, click on “SRB” in the status bar. This will display the Storage Resource Broker (SRB) status and the storage details as explained in Chapter 14. User Manual 8 Grid Monitoring Tool - Paryavekshanam 4 City Page This page can be reached by clicking the city bullet in the India map. The color of the city bullet represents the strength of the grid as indicated in the legend. This page can also be reached from Banner > Grid Overview > City Name in the Table. This page displays the corresponding city map, locating the geographical position of the nodal centers (GARUDA Partner institutions). The GARUDA Partner institutions are represented by their institutions’ emblem. Each emblem (nodal center) in turn can be clicked to provide the computing nodes information on the nodal page. The text beneath the institution indicates the total number of nodes in the centre, as shown in Fig 3. Fig 3: City Page User Manual 9 Grid Monitoring Tool - Paryavekshanam 5 Centre/Nodal Page This page can be reached from the Paryavekshanam home page in just two clicks through either method below: City button on India Map > institution emblem on city page > resource provider site. Or even by Banner > Grid Overview > City Name in the Table Fig 4: Nodal Center page User Manual 10 Grid Monitoring Tool - Paryavekshanam This page contains 1. Computing Nodes information - Each nodes name, IP, speed, load, total and free RAM. Status of nodes in the cluster and status of cluster. 2. Middleware Components Status in tabular form and complete reason for failure. 3. Software installed on that centre, available for use. The entire list of software is displayed in a tree format. They are divided into 7 groups Application/Editor, Database, Debugger, Document, Graphical User Interface, Libraries, Language, Security, System Environment, Utility and Others. User Manual 11 Grid Monitoring Tool - Paryavekshanam 6 GOC Desk This page has been designed for the Grid Operations Center (GOC). The GOC is responsible for coordinating the overall monitoring of Grid at Garuda Monitoring and Management Center (GMMC). GOC has the responsibility of monitoring the operation of the grid infrastructure as a whole. The important task of the Grid Operation Center is to monitor all the critical components of the Garuda Grid on a 24X7 basis, and detect any malfunctioning. A first level fault analysis can be carried out and the concerned local center will be informed / alerted to rectify the problem immediately. This page can be accessed from Banner > GOC Desk Fig 5: GOC Desk Page User Manual 12 Grid Monitoring Tool - Paryavekshanam This page will act as the central point of operational information and contact details. It is a detailed graphical representation of all the major issues relating to node, jobs, globus and network. GOC Desk represents each of the critical grid parameter in a line graph. The line graphs are ‘linked’ to center-wise graph representation for that particular parameter. The graph plots percentage values for the parameters against time for 23 hours (i.e. 12 am to 11 pm today). The actual units for each of these parameters can be got by ‘gocCentrewiseUnits’, where the same values are represented centrewise in their corresponding units. This page helps the GMMC to a keep close watch on the critical components of the grid. User Manual 13 Grid Monitoring Tool - Paryavekshanam 7 Grid Overview Fig 6: Grid Overview page You can reach from this page from the home page Banner > Grid Overview This is the percentage representation of eight parameters present in radar graph in a tabular form. The values are grouped city and centerwise. Each center is further clickable to drill down to various computing nodes information (Fig 4). Each nodal center page lists the Globus Component status and software packages installed. User Manual 14 Grid Monitoring Tool - Paryavekshanam 8 Network Info Fig 7: Network Overview Page The above page can be reached from this page from the home page Banner > Network Info Network Info page (Fig 7) tabulates the various network parameters namely Link Status, Bandwidth Available and Bandwidth Used in Mbps, and the Packet Loss and Round Trip Time. These data are categorized city and User Manual 15 Grid Monitoring Tool - Paryavekshanam centrewise. The centers are further linked to a page where the above mentioned parameters are graphically represented for every 10 minutes of the present day i.e. 23 hours and the last hour is used for converting 10 minutes data into hourly average. User Manual 16 Grid Monitoring Tool - Paryavekshanam 9 Data Gallery This page can be reached from this page from the home page Banner > Data Gallery Fig 8: Data Gallery Page ‘Data Gallery’ page gives access to the archived data. The user can choose to see the archive data for a particular date or for a specific period by clicking on the appropriate option and selecting the date from the calendar icon. Grid Average for the chosen date/duration can be viewed with respect to each centre. User Manual 17 Grid Monitoring Tool - Paryavekshanam You can also compare the grid average at different centers through the Centerwise Grid Average option. The Overall Grid Average displays the grid status with respect to the whole grid for the various parameters monitored. All these above options can be viewed in both tabular and graphical formats. The Radar Graph Overall Grid Average option is useful for the grid administrators to check the performance of the grid for a chosen date. Data gallery page by default shows the grid summary for the last two days in a radar graph. User Manual 18 Grid Monitoring Tool - Paryavekshanam 10 Alert Page Alert helps in finding and tracking all the error messages generated by the system. The alerts are listed in a table along with details - status of the alert, Error Id, date on which alert was raised etc. This page can be reached from Banner > Alert Fig 9: Alert Page User Manual 19 Grid Monitoring Tool - Paryavekshanam 11 Search Resources and Software can be searched using this search facility as shown in Fig 10 below. The users can select resources based on hardware criteria like operating system, availability of memory, number of CPUs etc. and software criteria like availability of particular debugger, libraries, databases etc. Software can be searched depending on the categories like debugger, libraries, database etc. for various operating systems. This page is accessed by clicking the search tab on the banner. Banner > Search Fig 10: Search Page User Manual 20 Grid Monitoring Tool - Paryavekshanam 12 Job The job page helps in searching jobs. The jobs can be queried based on their status i.e. running / completed / queued / suspended etc. Jobs running / queued / completed / suspended on a particular cluster, during a specified period of time, can be listed by filling up the appropriate query. This feature is very useful for grid users and grid managers. This page can be reached from Banner > Job Fig 11: Job Page User Manual 21 Grid Monitoring Tool - Paryavekshanam 13 Admin This page can be accessed from the second line of the Banner. Banner (second line) > Admin Fig 12: Admin Page Addition of the new centers and resources can be done through this tool (Fig 11). Deletion of sites, editing of resource details, VO is also supported. The site management is fully access controlled by authorized administrators. This feature is very useful to the grid administrators. User Manual 22 Grid Monitoring Tool - Paryavekshanam 14 SRB Storage on GARUDA grid is handled by Storage Resource Broker (SRB). This page gives the details of storage i.e. free, used and total space on the grid as well as the SRB server status. The user can fine tune the query to fetch storage details for a specified duration, on a user basis or for the entire grid. The storage details are available in both numerical quantification (tabular) and graphical forms. The pie chart displays the used and free grid storage. The bar chart indicates the SRB server status for past seven days. This page is reached from Paryavekshanam Home Page > Status Bar > SRB Fig 13: SRB Page User Manual 23 Grid Monitoring Tool - Paryavekshanam 15 Frequently Asked Questions 1. How can the Grid Monitoring Tool be invoked? The Garuda Grid monitoring Tool called “Paryavekshanam” can be invoked in any web browser of a system which is connected to the grid by using the following URL: http://192.168.60.70/gridmon/GRID/gridmon.php. It can also be accessed from Grid Portal page (http://192.168.60.40:8080/GridPortal/index.jsp) by clicking on the Paryavekshanam link. 2. Is a login required to use this tool? No login is required to use this tool in order to observe the status of the grid resources. 3. Do administrators require special logins to use this tool? Administrator logins need to be used when faults have to be rectified at the local centers. 4. Is login required to Add/Edit centers or clusters? Yes, only authenticated users can add/edit the centers and cluster details 5. What is the task of the Grid Operations Center (GOC)? The important task of the Grid operation Center is to monitor (observe) all the critical components of the Garuda Grid on a 24X7 basis, and detect any malfunctioning. A first level fault analysis can be carried out and the concerned local center will be informed / alerted to rectify the problem immediately. User Manual 24 Grid Monitoring Tool - Paryavekshanam 6. How will the problems be communicated from the GOC to the Administrators at the local centers? When a fault is observed, the GOC will contact the system administrator of the concerned local center by e-mail, telephone, SMS or fax. The local administrator should acknowledge the same and correct the problem. 7. What are the links available on gridmon page? 1. In banner all the text are linked 2. In India map all the operational buttons of the locations are linked to respective city pages. 3. The Links [Up and Down] text of Status Bar links to Network Overview Page. 4. The links of Nodes [Up and Down], Clusters [Up and Down] and memory [free and Used] links to the tabular view the 8. What is radar graph and what it signifies? It is also known as star or spider graph, is laid out in circular fashion. Radar graph consists of axis lines that start in the center of a circle and extend to its periphery. First axis is always vertical. Each axis represents parameter to be measured and they are expected to be positive in nature. Radar graph is used to specify uniform utilization of the values. The ideal graph on plotting the values is a circle at 100%. It represents the parameter values in percent. Graph plotted represents the status of the utilization of resources. User Manual 25 Grid Monitoring Tool - Paryavekshanam 9. What does the tool tip of the linked cities represent? The tool tip on each city represents the centers and also queued and running jobs attached to grid in that particular city. 10. What does the different colored buttons on India map represent? The color represents the grid strength of the city. 11. What are the links available on GridSummary page? 1. The text ‘Representation in units’ is linked to page that contains the values in their respective Units. 2. The Location names (E.g.: Bangalore, C-DAC Pune) are linked to respective locations detailed report. 12. What are the values in the table? This is the textual percentage representation of the parameters present in radar graph. It represents the values city and centerwise. 13. What are the links available on GridSummaryUnits page? 1. The text ‘Representation in percent’ is linked to page that contains the values in their respective Units. 2. The Location names (Eg: Bangalore, C-DAC Pune) are linked to respective locations detailed report. 14. What does the tables describe? Grid Information: User Manual 26 Grid Monitoring Tool - Paryavekshanam This contains city or centerwise values in their respective Units as mentioned .The factors monitored are bandwidth used, total bandwidth, number of running and queued jobs, total number of jobs, cpu load, used memory, total memory, number of active users, globus strength. Nodal Information: This contains city or centerwise count of nodes up and total number of nodes for the grid. It monitors Solaris, Linux, and AIX cluster and total number of nodes for that center or city. 15. How is Globus strength calculated in gridSummary page? The four pillars of Globus that is Security, Resource management, Data management and Information Services has been assigned a distinct weight as follows which sums as 29: Security 10 Resource management 8 Data management 7 Information Services 4 -----------------------------------------29 Example, if Globus Strength is 21, which means Security, Data Management and Information Service are up and job submission, is not possible. User Manual 27 Grid Monitoring Tool - Paryavekshanam 16. What are the links available on City page? The icons on the map are linked to their respective centers. 17. What does the text under the icon in the city page represent? It contains number of nodes of each cluster available on grid from that center. Note: The map represented here is not to scale. 18. What are the links available on NodalCentre page? 1. The text Computing Nodes is linked to ganglia page for that center. 2. The text AIX Cluster, Linux Cluster and Solaris Cluster are linked to ganglia page for that cluster. 3. All the nodes that shows Node up icon in Computing Nodes is linked to ganglia page of that particular node. 4. The column headings (E.g.: Authentication) in Globus Component Status table is linked to page which explains what name specifies. 19. What does Globus Component Status block describe? It contains a table that summarizes the status of globus components for each cluster in this center. Then it contains a detailed report of tests performed on the head node of each cluster. Report contains the result of the test and reason if the test has failed. User Manual 28 Grid Monitoring Tool - Paryavekshanam 20. What is meant by Installed Packages? This block contains the software packages installed on this center of the grid. It contains the name and version of the package installed. This block is refreshed daily once. 21. What is GOC page? This page represents the aggregate value of the parameters like bandwidth utilization, network stability, used memory, node availability, CPU utilization, running jobs, queued jobs, active users, globus strength of the resource provider centers. 22. What are resource providing centers? Resource providing centers are the one, which provide computing resource to grid. 23. What are the links available on GOC page? Each of the line graphs is linked to centerwise graph representation for that particular factor. The text “Representation in Units” is linked to representation of the units in line graphs. 24. What does the table in GOC page represents? The table represents the values for every ten minutes, which is sampled. It also represents the maximum and minimum values. 25. What does the graphs describe? The graph plots percentage values for the parameters. The graph is plotted against time for 23 hours (i.e. 12 am to 11 pm today). User Manual 29 Grid Monitoring Tool - Paryavekshanam 26. What is the interval of time between two values? 1. For network utilization, bandwidth Utilization, memory utilization, cpu utilization, node utilization are plotted for every 10 minutes. 2. Running jobs, queued jobs, active users are plotted for every 20 minutes. 3. Globus strength is plotted hourly once. 27. Are there any links present on GocCentrewise page? No. 28. Are there any links present on Archive or data Gallery page? On clicking the calendar icon a calendar appears. 29. How to choose the options and which option for what? The radio buttons duration and date are grouped together so they complement each other. The Date To is enabled only for duration whereas Date From is enabled for both duration and date. Grid Average At Centers, Centerwise Grid Average, Overall Grid Average are grouped together. 1. Centerwise Grid Average represents all the parameters in graphical way per center (i.e. one graph per center). 2. Grid Average At Centers represents the percentage values in tabular format for the center selected. For duration it gives values per day and for date hourly. 3. Overall Grid Average is similar to Grid Average At Centers but the values represented for whole grid. User Manual 30 Grid Monitoring Tool - Paryavekshanam 30. Is there any search facility available? There are two types of search: 1. Resource search: This gives information of the resources such as free and used memory, CPU speed, Operating system, Number of processors for each node. 2. Software search: This gives information of the software packages. Selecting the operating system and category, the software names can be viewed which is installed on each head node. 31. What is the use of admin page? The registered user can login through this page and if the login is successful, admin page links to the page where the new center or cluster can be added. The center or cluster details can be viewed/edited or updated from this page. 32. What is the use of Alert Page? Alert overview helps in finding and tracking all the error messages generated by the system. Based on the status of the messages, error Id, date raised on etc can be tabulated. 33. What is the use of status bar? The status bar gives the instantaneous figure of various resources like nodes, cluster, link, memory, cpu load etc. 34. What is “New Alerts” box in the home page? The “New Alerts” box in the home page gives the information of the recent five alerts for which status is open along with the error code and center name. The table is refreshed for each ten minutes. User Manual 31 Grid Monitoring Tool - Paryavekshanam 35. What is Job page? Job page shows the detail information of jobs running, queued and pending jobs with respect to owners and the clusters. 36. What is the SRB link in the status bar?? The link takes to the page where SRB server status is shown with the disk usage statistics. 37. What is view Alerts page? This page gives the information of the alerts depending on the various criteria’s like owner, status etc. 38. Does the information of nodes or cluster can be viewed in the nodalCentre page? The tool tip of each node gives the information about the Ip address, CPU speed, Total RAM, free RAM available currently. 39. Which page takes to the NodalCentre page? The link on the centers of the cities from grid Overview page takes to nodal Centre page. 41. How can I know the Version of Paryavekshanam? The version of Paryavekshanam can be viewed by clicking on About Us text in the Banner. User Manual 32