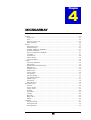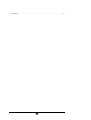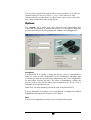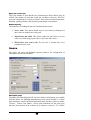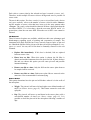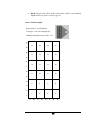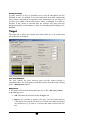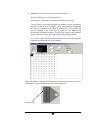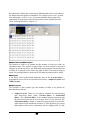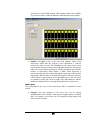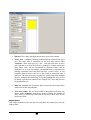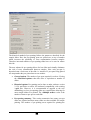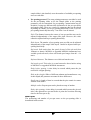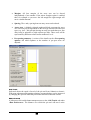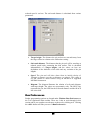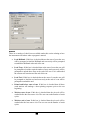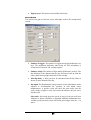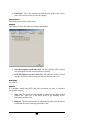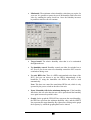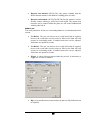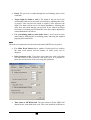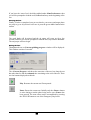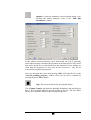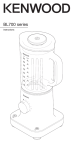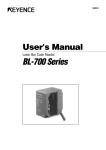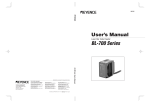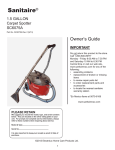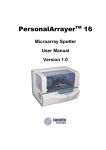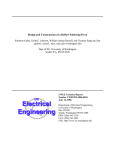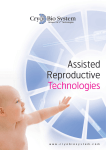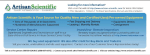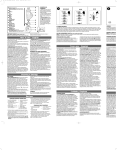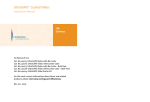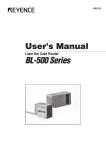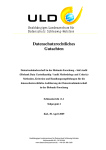Download The MicroGrid II User manual
Transcript
4 Chapter MICROARRAY Options ................................................................................................................................45 Tool group ......................................................................................................................45 Tool.................................................................................................................................45 Spots per source visit ......................................................................................................46 Wash frequency ..............................................................................................................46 Source..................................................................................................................................46 Microplate group ............................................................................................................46 Microplate type...............................................................................................................47 Number of Plates (1 BioBanks) ......................................................................................47 Number of Samples ........................................................................................................47 This run requires the x BioBank .....................................................................................47 Last Plate ........................................................................................................................47 Lid Removal ...................................................................................................................48 Source Action .................................................................................................................48 Prompt for Plates ............................................................................................................50 Target ..................................................................................................................................50 Tool array definition .......................................................................................................50 Edit pattern .....................................................................................................................50 Adaptor Plate and Slide Layout ......................................................................................52 Edit Layout .....................................................................................................................52 Adaptor Layout...............................................................................................................52 Slide Layout....................................................................................................................53 Target Action..................................................................................................................54 Pre-spotting.....................................................................................................................55 Edit pre-spotting .............................................................................................................55 Pre-spotting options ........................................................................................................55 Slide Layout....................................................................................................................57 Soft Touch ......................................................................................................................58 Edit soft touch.................................................................................................................58 Run Preferences...................................................................................................................59 General ...........................................................................................................................60 Source Action .................................................................................................................61 Target Action..................................................................................................................62 Printing ...........................................................................................................................62 Soft touch........................................................................................................................62 Climate ...........................................................................................................................62 Barcodes .........................................................................................................................64 Baths 1 & 2 .....................................................................................................................65 MWS...............................................................................................................................66 The Run ...............................................................................................................................67 Pre-Run Checks ..............................................................................................................67 Starting the Run ..............................................................................................................68 During the Run ...............................................................................................................68 43 End of Run......................................................................................................................70 44 The microarray application program allows users to produce up to 108/120 identical slides per run (see Chapter 1, page 2). The software is fully flexible offering users the choice of where to place their arrays on the slide and a fully customizable array design feature. Options The <Option> tab is where users select which pin tool configuration they require and the frequency of washing that pin tool. It is advisable to choose the pin tool required before working through the <Source> and <Target> tabs. Tool group The MicroGrid II is capable of using pins from a variety of manufacturers. There are some 40 tool configurations for the BioRobotics MicroSpot pins (Telechem pin tools use the same tool configurations) and 7 tool configurations for other Majer Precision pin tools. The choice of manufacturer, whether the pins are solid or split, and the source plate configuration (96, 384 or 1536) is selected from this pull down menu. Note: Only Telechem Stealth™ pins can be used on the MicroGrid II. The tool illustration will update as tool configuration is changed, the GREEN highlighted area being where the pins are to be placed. Tool The pin tool configuration is chosen in this second pull down menu. 45 Spots per source visit This is the number of spots that the pins will attempt to deliver before they are refilled. The number of spots that a split pin can deliver from one fill of the reservoir is dependent on a variety of factors. These factors include temperature, humidity, spotting solution, slide chemistry and sample concentration. Wash frequency The frequency of washing the pin tool is defined in this section. • Never wash. This option should only be used when performing test runs, where no samples are being used. • Wash before pin refills. This option washes the pin before every pin refill, even when doing repeat source visits to the same source. • Wash before new source visit. The pin tool is washed after every completed source visit. Source The Source tab gives user definable options related to the configuration of microplates stored in the BioBank. Microplate group Depending on which MicroGrid II you have dictates what options are available from this menu. For MGII600 instruments the only option available is ‘Classic plate definitions’ and for MGII610 instruments there are three options available; ‘Generic’, ‘Falcon’ and ‘Matrix’. Classic plate definitions are the plate types that have been present in the software up to software version 2.1.5.0. Generic 46 plate definitions are plate definition files that require some user optimization. The manufacturer plate definitions consist of plates that have complete configuration files written for them. Specific manufacturer plates are listed in the following format: catalogue number > number of well > plastic type > well shape. Plastic types are abbreviated as: PS = polystyrene and PP = polypropylene. Well shapes are abbreviated as: FB = flat bottom, RB = round bottom and VB = V bottom. Microplate type The menu of plates listed here will depend on the <Microplate group>. The pull down menu lists those manufacturers and plate configurations that can be used within the MicroGrid II. It is important that you choose the plate manufacturer and configuration that corresponds to the plate that you wish to use. Number of Plates (1 BioBanks) This refers to the number of microplates stored in the BioBank, 24 plates or less will be 1 BioBanks, 25 to 48 plates will be 2 BioBanks and so on. By entering in the number of microplates the <Number of Samples> is automatically calculated, assuming all the wells of the microplates contain samples. Number of Samples As an alternative to entering the <Number of Plates>, the number of samples can be entered. The <Number of Plates> will be automatically updated. The number of samples entered must be divisible by the tool type chosen under <Options>, if not the software will adjust to the nearest appropriate value. The software allows for the final plate of the run to be incompletely filled but assumes that all the plates before the final plate are complete. Any gaps in the source plates can be accounted for when the array is designed under <Target>. The last plate must be filled as illustrated in the <Last Plate> section, the BLUE shading corresponding to where the samples must be placed. This run requires the x BioBank There are three BioBank options available for use on the MicroGrid II. The BioBank that must be used is stated in words as well as indicated by a coloured square. The default BioBank is the standard BLACK coloured one and is only used on MGII600 instruments. The RED BioBank only has 20 plate positions and is used for standard profile microplates. The BLUE BioBank has 24 positions and is used for low profile microplates. Last Plate This section refers to the last source plate of the run. It includes an illustration of the sample layout in the last plate, which is influenced in part by the tool type chosen under <Options>. To the left of the illustration is a fraction box (e.g. 24 / 24) that informs you that the tool type selected will visit the last plate 24 times out of a possible 24 visits. 47 Each visit to a source plate by the selected tool type is termed a ‘source visit’. Therefore, in this example 24 source visits are being made out of a possible 24 source visits. The text in this section ‘You have a total of x source visits defined, and y distinct tool spots available’ refers to the number of source visits set under <Source> and the number of source visits that have been set in the array pattern under <Target>. The x and y values should be identical. If these values match then the text turns GREEN, if x is less than y then the text turns BLACK and if x is greater than y then the text turns RED. When the text is RED a run cannot be initiated. Lid Removal Three lid removal options are available, which have their own advantages and disadvantages regarding speed of printing and evaporation of sample. The instrument will check that lids have been correctly removed prior to pin tool use. Should the lid lifter fail to pick up a lid then you will be prompted to ‘retry, ignore or cancel’ the run, the lid can then be manually removed or the run restarted. • Replace lids immediately. If this box is checked, lids are replaced between source visits. • Plates have no lids. When this option is chosen the lid lifter is deactivated and the instrument does not check for lids. If plates do have lids and you choose this option you will cause pin tool and possible instrument damage. • Remove one lid at a time. Only the lid from the source plate about to be sampled will be removed. • Remove two lids at a time. Both source plate lids are removed at the same time. Not recommended for microarraying. Source Action This option determines how the pin tool will behave when it is in the wells of the microplate. • Wiggle. The pin tool will move left and right a user defined number of times (see Source Action, page 61). This feature cannot be used with split pins. • Dip. The pin tool will move up and down in the source plate wells a user-defined number of times (see Source Action, page 61). It is possible to dwell the pin tool in the microplate following a number of dips. 48 • Dwell. The pin tool will sit in the source plate well for a user-defined length of time (see Source Action, page 61). Source Visits Example: Source plate = 96 well format Tool type = 2x2 (96 well) split pin 12 Number of possible source visits = 24 22 23 24 17 18 19 20 13 14 15 16 9 10 11 12 5 6 7 8 1 2 3 4 49 H G F E D C B A 1 2 3 4 5 6 7 8 9 10 11 21 Prompt for Plates In some instances it may be desirable not to load all microplates into the BioBank at once, for example if you have particularly heat labile samples that may become compromised if exposed to room temperatures for too long or if you have low sample volume and wish to reduce evaporation to as little as possible. If this option is activated then the software will pause after the designated number of microplates to allow for unloading and reloading of the BioBank. Target The target tab is where users define how many slides are to be printed and where the array is designed. Tool array definition The array pattern, the pitch between spots and the format selected is summarized here. The array pattern, pitch and format can be altered by clicking on the <Edit pattern> button. Edit pattern A left mouse click on this button takes the user to the <Pin array editor> – programming screen. • OK. This takes the user back to the <Target> tab. • Import. It is possible to import a pin array. The file format must be *.csv and the size must be the same as set in pin array editor and should not contain text e.g. if want 10 x 10 array then must set this in the size box. 50 • Format. There are four format options to choose from. Standard. Each source visit is printed at n=1. Double offset. This option is no longer available to microarray. Custom. Source visits can be repeated any number of times, and printed anywhere in the array. To change a source visit number first highlight the source visit number to be edited by clicking on it. The number can then be changed in the ‘Edit’ box by typing the new number and pressing the keyboard return key. The pin array screen is then updated. A zero represents a gap in the array where no spot will be printed. n=x. Source visits can be repeated n number of times, in this case the replicates are laid down next to one another. Note: The numbers displayed in the pin array editor represent source visits; the illustration is a representation of one pin – the front left pin. Front left pin 51 By right mouse clicking the coloured array illustration the source visit numbers are changed into microplate well numbers. For example, source visit 1 is taken from microplate 1 well A1 (1A1). A layout spreadsheet showing the wells sampled for all of the pins in all of the target areas can be obtained from the Clone Tracking Wizard (see Chapter 7). Adaptor Plate and Slide Layout The number of slides to be printed and the number of arrays per slide are summarized here. The number of target slides can be increased or decreased using the up and down arrows. An illustration representing the first and last tray of slides to be printed is also shown, the slide in black with arrayed areas in colour. Pre-spotting slides are shown in BLUE and non-printed slides in GREY. Edit Layout A left mouse click on this button transports users to the <Layout editor> – programming screen. There are two tabs to this screen, <Adaptor Layout> and <Slide Layout>. Adaptor Layout The selection of slide adaptor type and number of slides to be printed are determined from this tab. • Adaptor Layout. There are two options available for microarraying onto microscope slides, either <Vertical slides> or <Horizontal slides>. The <Vertical slides> is the standard adaptor purchased with the MicroGrid II and can be used to array from 1 to 48 pin tools. The <Horizontal slides> adaptor is used when arraying from a 64 pin tool. Older MicroGrid II instruments will have 27 slide positions per vertical slide adaptor whilst newer instruments will be supplied with 30 slide 52 positions per vertical slide adaptor. Other adaptor options are available if you wish to array to different substrates other than microscope slides. • Number of copies. Each of the four slide adaptors holds 27/30 microscope slides thus the capacity of the instrument is 108/120 microscope slides in total. The illustration to the right of the screen represents the last tray of microscope slides and where those microscope slides are to be positioned on that tray. The BLACK blocks represent the number of microscope slides chosen, a GREY block represents a microscope slide not to be printed (though the microscope slide position must still be filled in order to maintain the integrity of the tray vacuum), a RED block is representative of an unprintable area (a few tool types are unable to print to the far left or right of the slide adaptors), and the numbered coloured blocks overlying the black blocks are array areas. Slide Layout The positioning of the array on the microscope slide is determined in this section. • Margins. All four margins of the array area can be altered independently of one another. If the mirror margins option is enabled then, for example as you move the left margin the right margin will move a similar amount. 53 • Spacing. The x and y spacing between array areas can be altered. • Array Area. A brightly coloured numbered block represents the array area. The array area is dependent on the tool type chosen under <Options>. Some tool types (e.g. 4x4 – 384 split pin) have an array area such that up to four arrays may be printed to a single microscope slide. These areas will be represented by different colours and be numbered 1 to 4. So if, for example, you had 400 source visits and were printing a standard 10x10 array then into area 1 source visits 1 to 100 would be printed, source visits 101 to 200 would be printed into area 2 and so on. The same array may be printed to a microscope slide multiple times by changing the numbering. To do this highlight the array area to be altered, type the new number in the ‘Sample set #’ box and press the keyboard return key. • Slide size. Standard size (European and/or American) microscope slides can be used on the slide adaptors. • Tool array width. The tool array width is dependent on the tool type chosen under <Options> and can be used to calculate the number of array areas per microscope slide and the layout of those areas on the microscope slide. Target Action This section determines how the pin tool will place the sample spot onto the sample slides. 54 • Delay before spotting. A delay can be incorporated after the pin tool has sampled and before it prints. • Target height. The distance the pin tool moves towards the slide can be adjusted to either increase pin contact (positive value) or decrease pin contact (negative value). • Dwell time. The pin tool will pause on the slide for the set time. This may be useful where sample concentration is low, to ensure that maximum transfer can take place. Increasing the dwell time on the slide may increase spot size. • Multiple strikes. The pin tool will repeat strike each spot a given number of times before carrying out its next operation. The option ‘Reload pins before each strike’ will become active when a value greater than 1 is entered. • Delay between strikes. A time delay between multiple strikes to ensure that the previous spot is completely dry before the next spot is laid on top. • Reload pins before each strike. Depending on the number of spots per source visit set under the <Options> tab will determine whether this box should be checked or not. Pre-spotting A characteristic feature of split pins is that the first few spots tend to be larger than subsequent spots. This is due to the ‘rush’ effect. Pre-spotting is the way to remove this ‘rush’ before printing the sample slides. When pre-spotting is enabled and you are only printing to one tray of slides the pre-spot slides are shown in BLUE in the tray illustration. Edit pre-spotting A left mouse click on this button transports users to the <Pre-spotting preferences> – programming screen. There are two tabs to this screen, <Prespotting Options> and <Slide Layout>. Pre-spotting options There are two ways of pre-spotting available the first is the historical method that was utilized in TAS Application Suite software version 2.1.5.0 and below. The second is the method utilized in TAS Application Suite software 2.2.0.0 and above. 55 The historical method of pre-spotting follows the pattern as described for the sample slides. Here the pre-spotting spots are placed one on top of another which increases the possibility of cross contamination between samples. Therefore increased numbers of pre-spotting slides have to be used to reduce this risk. The new scheme for pre-spotting allows for less slides and virtually eliminates the risk of cross contamination between samples. Here each pre-spot is deposited onto a fresh area of the slide i.e. instead of 2 pre-spots being placed one atop another they are placed next to one another. • General options. The number of pre-spots required is set here. If using the <Historical options> then this value is equivalent to number of slides. • Historical options. Pre-spotting can be done as under software version 2.1.5.0 and below to allow for backward compatibility with existing *.grid files. However, it is recommended to upgrade to the new methodology as less pre-spotting slides are required thus allowing for more sample slides to be printed. The <Multiple strikes> value is the number of times to pre-spot to each slide. • Pre-spotting summary. This section summaries how many pre-spot slides are required and how many slides are then available for sample printing. The number of pre-spotting areas required for printing the 56 sample slides is also detailed, as are the number of available pre-spotting areas on each slide. • Pre-spotting protocol. The same printing parameters can either be used for the pre-spotting slides as for the sample slides or the printing parameters can be customized for pre-spotting. Customization may be desirable if using two different slide chemistries for the pre-spot slides and sample slides. There are a total of 9 parameters that can be altered depending on whether you are pre-spotting historically or not. If you are pre-spotting historically then only 7 out of the 9 can be altered. Pitch. The distance between the centre of one spot and the next can be adjusted independently of the target slide pitch. However, this value cannot be adjusted when pre-spotting historically. Slide layout. The number of pre-spotting areas per slide can be adjusted independently of the sample slide layout. Cannot be adjusted when prespotting historically. Soft touch. Soft touch slows the speed of travel of the pin tool from 100mm/s to 4mm/s. MGII610 or upgraded MGII600 instruments have variable speed soft touch, where soft touch speed ranges from 40 – 0.6 mm/s. Soft touch distance. The distance over which soft touch occurs. Soft touch speed. This value is set and cannot be altered unless using an MGII610 or upgraded MGII600 instrument. Delay before spotting. A time delay in seconds which pauses the pin tool before it begins printing. Slide surface height. Slides of different substrate and manufacturer vary in their depth, this parameter accounts for those differences. Dwell time. A length of time in seconds that the pins remain in contact with the slide surface. Multiple strikes. Repeat spots can be placed one atop of another. Delay after spotting. A time delay in seconds which pauses the pin tool after it has printed one spot and before it prints the next thus allowing time for the first spot to dry. Slide Layout The positioning and number of pre-spot areas on the pre-spotting slide is determined in this section. 57 • Margins. All four margins of the array area can be altered independently of one another. If the mirror margins option is enabled then, for example as you move the left margin the right margin will move a similar amount. • Spacing. The x and y spacing between array areas can be altered. • Array Area. A brightly coloured numbered block represents the array area. The array area is dependent on the tool type chosen with some tool types (e.g. 4x4 – 384 split pin) having an array area such that up to four arrays may be printed to a single microscope slide. These areas will be represented by different colours and be numbered 1 to 4. • Pre-spotting summary. A mirror of the details on the <Pre-spotting options> tab which updates as the number of pre-spot areas are adjusted. Soft Touch Soft touch slows the speed of travel of the pin tool from 100mm/s to 4mm/s. With some substrates and spotting solutions, spot morphology can be improved by changing the speed at which the pin touches and leaves the slide surface. Edit soft touch A left mouse click on this button transports users to the <Soft Touch> tab under <Run Preferences>. The distance over which the pin tool will travel at the 58 reduced speed is set here. The soft touch distance is calculated from various parameters. • Target height. The distance the pin tool moves towards/away from the target slides in relation to the calibration setting. • Soft touch distance. The distance that the pin tool will be traveling at reduced speed before contacting the slide surface. This is calculated independently of <Target height> and the values set here are dependent on the thickness of the slide and any variation of the pin lengths. • Speed. The pin tool will slow down from its initial velocity of 100mm/s to 4mm/s over the set distance (see above). This value is set and cannot be altered unless using an MGII610 or upgraded MGII600 instrument. • Diagram. The diagram illustrates the relation of soft touch distance with target height. The values are representative only. The BLUE line represents the pin, the RED line the soft touch distance and the BLACK line is the slide. Run Preferences Further programming options are located under Window>Run Preferences on the TAS Application Suite toolbar. There are 9 tabs to work through in this section and as you complete one tab move to the next by clicking on it. Clicking the <OK> button will take you out of <Run Preferences>. 59 General There are a number of check boxes available under this section relating to how the instrument will behave when a program is started. • Load BioBank. If this box is checked then at the start of a run the user will be prompted to load the BioBank and conversely will be prompted to unload the BioBank at the end of the run. • Load Trays. If this box is checked then at the start of a run the user will be prompted to load the required number of trays and conversely will be prompted to unload those trays at the end of the run. If it is unchecked the vacuum will remain on at the end of the run. • Load Tool. If this box is checked then at the start of a run the user will be prompted to load the tool and conversely at the end of a run will be prompted to unload the tool. • Prime bath before start of run. If this box is checked then all three wash stations will undergo a short priming sequence prior to the run beginning. • Wash at start of run. If this box is checked then the pin tool will be washed before the first source visit. The user can set the number of wash cycles. • Wash at end of run. If this box is checked then the pin tool will be washed after the last source visit. The user can set the number of wash cycles. 60 • Plug in to use. This option is unavailable at this time. Source Action The action of the pin tool into the source microplate wells is fine tuned in this section. • Number of wiggles. The number of wiggles and wiggle deflection is set here. The maximum deflection when using 96 well microplates is 4.5mm and 2.25mm for 384 well microplates. • Number of dips. The number of dips and dip deflection is set here. The dip deflection is the distance that the pins will move back up from the source plate before going back down for the next dip. • Inter-dip delay. A delay can now be introduced into the dip either at the top or at the bottom of the dip. • Pin depth. The depth that the pins go into the source microplates can be adjusted to accommodate the variation in well depth across manufacturers. A positive value will move the pins deeper into the wells, whilst a negative value will reduce the distance the pins move into the wells. Soft touch. Soft touch slows the speed of travel of the pin tool from 100mm/s to 4mm/s. MGII610 or upgraded MGII600 instruments have variable speed soft touch, where soft touch speed ranges from 40 – 0.6 mm/s. 61 • Dwell time. This is the waiting time that the pins spend in the source plates. This may be useful for viscous samples. Target Action This section is not used for microarray. Printing This section is where the order of printing is determined. • Print first replicate on all slides first. The first replicate will be printed onto all slides before the second replicate is printed. • Print all replicates on first slide first. All replicates will be printed onto the first slide before moving onto the second slide and so on. Soft touch See page 58. Climate If a humidity control unit (HCU) has been purchased, the unit is controlled through this section. • Start rate. The initial rate that humidity is added into the MicroGrid II cabinet. The ‘start rate’ is the initial boost to get humidity to the minimum humidity value. • Run rate. The rate that humidity is added into the MicroGrid II cabinet to maintain the steady state target humidity value. 62 • Min humid. The minimum relative humidity value that you require for your run. It is possible to pause the run if the humidity falls below this value by enabling the pause check box. Once the humidity increases beyond this value the run will continue. • Target humid. The relative humidity value that is to be maintained throughout the run. • Use humidity control. Humidity control can either be switched on or off. Even if you do not want to use humidity control the HCU must be switched on during a run. • Use only HEPA fan. There is a HEPA unit attached to the front of the HCU, and you can choose to use the HEPA independently of the humidifier. If using the humidifier the HEPA fan will be used automatically. Note: This does not control the stand-alone HEPA unit, which is only operated by the power switch on the side of the unit. • Pause if humidity falls below minimum during run. If the humidity falls below this set value then the run will be paused until the humidity once again increases beyond this value. • Graph. On the graph the YELLOW line represents the actual humidity, the RED line represents the minimum humidity value, and the GREEN line represents the target humidity. By right mouse clicking on the graph the frequency by which the graph updates can be altered. 63 Barcodes Class 2 Laser Product The barcode reader is a Class 2 laser product. Only let professionals do the maintenance or repair. Do not look straight into the beam, not even with optical instruments. The options available under this section depend on which model of barcode scanner has been fitted to your MicroGrid II (Chapter 1, page 5). • Sequential option. If the microplates loaded into the BioBank have consecutive numbering (e.g. 1, 2, 3, etc) then once you have entered the Plate 1 barcode, and press ‘Fill’ all the other barcode cells will automatically update. • Read barcodes. If you have the optional barcode scanner installed, you can enable or disable the scanner using this check box. • Halt on mismatch. If, when the microplate barcodes are scanned they do not match those barcodes entered, a warning will appear on screen and the run will be halted. • Read on BB load. Upon loading the BioBank the barcodes will be scanned in the manner selected under ‘Barcode read method’. • Clear cache before run. Previously cached barcodes are overwritten by the new barcodes. Recommend that this option be always checked. 64 • Barcode read method. (BL500) The only option available with the BL500 barcode scanner is the third one ‘holding plates (no lids)’. • Barcode read method. (BL700) The BL700 barcode scanner is a more flexible scanner utilizing a wider laser beam width. This means that barcodes can be scanned whilst the plates are still in the BioBank and with the plate lids on. Baths 1 & 2 The wash parameters for the two recirculating baths are set and adjusted in this section. • Use Bath 1. The user can choose not to wash in this bath if required, however the wash bath reservoir must be filled as the bath will still operate in recirculating mode. If enabled wash time can be adjusted, wash times are quoted in seconds. • Use Bath 2. The user can choose not to wash in this bath if required, however the wash bath reservoir must be filled as the bath will still operate in recirculating mode. If enabled wash time can be adjusted, wash times are quoted in seconds. • Wiggle. A side-to-side movement washes the pin tool. In microarray a wiggle size of 2mm is standard. • Dip. An up and down movement washes the pin tool. Dip deflection can be adjusted. 65 • Dwell. The pin tool is washed through the recirculating action of the wash bath. • Target depth for Baths 1 and 2. The depth of the pin tool in the recirculating baths can be increased or decreased by adjusting this value. A positive value increases the depth; a negative value decreases the depth. The depth will have been set during installation. Adjusting this value from zero could damage your pin tool. If you want to use Majer Precision or Telechem pin tools then this value may require adjustment, contact BioRobotics for advice. • Use recirculating baths as static baths. Baths 1 and 2 can be used as static baths by disabling the recirculating pump, and using the supplied polypropylene bath inserts. MWS The wash cycle parameters for the main wash station (MWS) are set up here. • Use Main Wash Station for x cycles. Checking this box enables the main wash station and the number of wash cycles can be adjusted. • Delay between cycles. If you have more than one wash cycle then you can build in a delay between each wash cycle. It is possible to pause the tool between each cycle using this parameter. • Time taken to fill MWS bath. The time taken to fill the MWS will depend on the wash bath insert used. This value should be sufficient to 66 fill the perforated area but not too great that the water overflows and floods the instrument. A 16 hole perforated plate typically requires 0.2 to 0.3 of a second to fill. • Time taken to drain MWS bath. This is the time that the MWS vacuum will be applied for. • Target depth for MWS. The depth that the BioRobotics pin tool enters the MWS will have been set during installation. Therefore, to avoid damage to your pin tool do not adjust this value from zero. If you want to use Majer Precision or Telechem pin tools then this value may require adjustment, contact BioRobotics for advice. • Halt run if water falls below 1/3 level. A warning will be displayed on screen when the liquid level in the 6-litre reservoir falls below the 2-litre mark and the run will be paused. • Repeat entire wash cycle. The entire wash protocol (i.e. wash behaviour in baths 1 & 2 and the MWS) can be repeated n number of times. The Run The run has been programmed; you are ready to go right? Well, not quite! There are a number of pre-run checks that need to be carried out. These checks are carried out using the <Housekeeping> menu (Chapter 2, page 17). Pre-Run Checks The first thing to check is that all three wash station reservoirs have been filled with fresh wash solutions. For the two recirculating baths disconnect all pipe work from the two 2-litre bottles, unscrew the bottle caps, fill with fresh ultra pure water, screw on the bottle cap making sure the rubber seal is in place, and reconnect the pipe work. The 6-litre reservoir is drained and filled using the <Housekeeping> toolbar buttons. The reservoir picture will indicate how full the 6-litre reservoir is. There must always be a minimum of 2-litres in the 6-litre reservoir. A visual check of the four trays and the inside of the instrument should be made to check for dust accumulation and the inside cleaned if necessary. Before the microplates are loaded into the BioBank check that no residual adhesive from plate sealing films has been left behind. Residual adhesive may affect lid removal from the microplates and could thus cause damage to the pin tool. If you have disabled the ‘start of run’ checklist under <Run Preferences> then you will have to load the tool, BioBank and trays using the <Housekeeping> functions. 67 If you have the ‘start of run’ checklist enabled under <Run Preferences> then you will be prompted to load the tool, BioBank and trays at the beginning of the run. Starting the Run Finally! You have completed your pre-run checks, your source and target plates are ready to go so all you have to do now is press the green <GO> button on the toolbar. The wash baths will be primed and the air pump will come on for a few seconds, and then you will be prompted to load the tool, trays and the BioBank. The run proper will now begin. During the Run Throughout the run a <Current gridding progress> window will be displayed. This window consists of two tabs. The <Current Progress> tab shows the start time of the run, how long the run has taken thus far and the estimated time remaining to the end of the run. There are four buttons displayed on this tab: Play. Resumes the current run if been paused. Pause. Pauses the current run. Initially only the <Pause> button is active during a run the others being active once <Pause> has been pressed. The same effect can be accomplished by pressing the YELLOW button on one of the Emergency Stop boxes. 68 Spanner. Certain run parameters can be adjusted during a run. Clicking this button transports Users to the <Mid Run Parameters> window. In this window certain parameters can be altered mid run. This is especially useful when carrying out method development on the MicroGrid II. The values that can be altered are covered elsewhere in this manual but if any changes are made then the alterations are only used for the current run – they do not overwrite the original run parameters. Once any alterations have been made pressing <OK> will return the User to the <Current gridding progress> window where the run can be resumed by pressing the green <Play> button. Stop. The run can be aborted by pressing this button. The <Climate Control> tab shows the humidity throughout a run provided you have a HCU installed otherwise this tab will be greyed out. The four sliders allow you to adjust the climate control settings during a run. 69 End of Run When the run has completed, the <Current gridding progress> window shuts down and the instrument tidies itself up i.e. all axes are returned to their home position. If you loaded the tool, trays and BioBank through <Run Preferences> you will be prompted to unload the tool, trays and BioBank. If you loaded the tool, trays and BioBank through <Housekeeping> then you will also have to use <Housekeeping> to unload these items. Once you have unloaded everything the following message will appear to advise you to drain the three reservoirs. It is recommended to change the wash solutions after every print run and to leave the reservoirs dry if the MicroGrid II will not be used for a while. This is to prevent possible bacterial growth within the reservoirs which may lead to contamination of your samples and damage to the instrument. The MicroGrid II should be switched off when not in use. 70