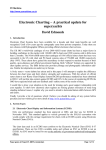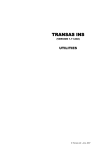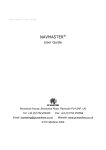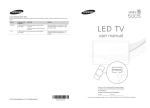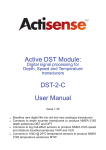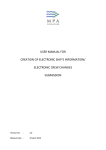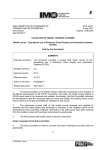Download EAS - Members
Transcript
EAS Members User Guide 2014 EAS - Members Prepared by GBST Pty Ltd 1 of 19 EAS Members User Guide 2014 EAS - Members UNIT GOAL To understand the process of using EAS for members: UNIT OBJECTIVE Upon completion of this unit, you should be able to - • Login to EAS • Navigate through the web site • View/Update details • Register for a job • Modify a job registration • Change password CONTEXT EAS – Members is an online tool designed to provide members with increased flexibility in viewing and updating their membership details. EAS is also designed to provide a job registration tool that allows members to record their classification and qualifications and convey their eligibility for work that may be available. Prepared by GBST Pty Ltd 2 of 19 EAS Members User Guide 2014 Login to EAS – Members • Enter your member number, surname and password into the relevant fields and press the LOG ON button. If you are not financial, you will be shown the following screen. Field Descriptions (Logon Screen) Member No: The member’s unique membership identification number. Surname: The member’s surname. Password: The member’s password. Prepared by GBST Pty Ltd 3 of 19 EAS Members User Guide 2014 Navigating through the web site The web site is split up into separate functions, as listed by the Main Menu. To move to one of these functions, select the menu item that you require. The relevant page should then load. To log off click your surname in the top right corner of the page and then select Log Off Prepared by GBST Pty Ltd 4 of 19 EAS Members User Guide 2014 Your details The default page when you log in will be the ‘your details’ screen. This screen is designed to give you an overview of all of your EAS and membership information. This screen has information on the following areas: Personal Details: Contains information on such things as your name, gender and DOB. Contact Details: Contains information on phone numbers, address details and other contact information. Prepared by GBST Pty Ltd 5 of 19 EAS Members User Guide 2014 Qualifications: If you have registered your information for a job, then this section of the page will list all of the qualifications that you have registered. NOTE: If you select the update button above this list then EAS will automatically take you to the Qualifications screen so that you can modify this information. Availability: If you have registered your information for a job, then this section of the page will list all of your availability information. NOTE: If you select the update button above this list then EAS will automatically take you to the Availability screen so that you can modify this information. Updating your details If you want to change some of your personal / contact details just change the text in the relevant field. Fields that have an arrow next to them represent a list for you to select from. When you are finished making changes press save. Field Descriptions Your Details Personal Details: Title: The member’s title. Gender: The member’s gender. Name: Given Name 1. Last Name: The member’s surname. Preferred Name: A preferred given name, if applicable. Birth Date: The Date of Birth. You can use the blue calendar shortcut Prepared by GBST Pty Ltd 6 of 19 EAS Members User Guide 2014 Contact Details: Home Number: The members home telephone number Work Number: The members work telephone number Mobile: The members fax number No Sms: Checked = Do not Receive SMS. Un-Checked = Receive SMS Home E-Mail: The members home email address. Work E-Mail: The members work email address. Mail Preference: Select your preference as to which address your correspondence is mailed to. The following values are valid: No Mail: Do not receive any correspondence. Members Address: Have correspondence sent to your home address. Establishment Address: Correspondence sent to your employer. Site Address: Have correspondence sent to your site. E-Mail Preference: Select your preference as to which address your Email correspondence is sent to. The following values are valid: None: Do not receive any email correspondence. Home: Have corro sent to your home email address. Work: Corro sent to your work email address. Both: Have corro sent to both your home and work email address. EAS Notification Preference: None: Do not receive any EAS Notifications. SMS: Have EAS Notifications sent via SMS to your mobile phone Email Home: Have EAS Notifications sent to your home email address. Email Work: have EAS Notifications sent to your work email address. Email Home and Work: Have EAS Notifications sent to both your home and work email address. Postal/Street Address: Address 1, 2, 3 Suburb State Postcode Prepared by GBST Pty Ltd 7 of 19 EAS Members User Guide 2014 Note: If you need to update any information that is not available on this screen, please contact your branch to have this corrected. Buttons: Postal Address: This button will display your postal address details Street Address: This button will display your street address details Save: This button will save any changes that you have made. Cancel: This button will cancel any changes that have not been saved. Print Version Button: This button allows you to print out all of the information on this page (assuming you have a printer connected). Prepared by GBST Pty Ltd 8 of 19 EAS Members User Guide 2014 Job Registration/Modification Registering for a job To register for a job select the “Registration” menu item. If you are currently registered for a job this screen will be pre-populated with your current registration information. From the list you need to select your area of employment. When you have selected an area the screen should populate with a list of qualifications on one tab and fields related to availability on the second tab. You may also have a field to enter a classification, depending on the area of employment selected: Prepared by GBST Pty Ltd 9 of 19 EAS Members User Guide 2014 The above is an example of the text displayed when Seafarer is selected. When you are on this screen you will be shown a list of eligible qualifications. Each area of employment will have different qualifications. To register against a qualification either tick the box to the left, type in a qualification ID and/or an expiry date. If you do not want to type in the date manually (it must be in the following format (dd/mm/yyyy), click on the blue calendar on your qualification row to display calendar. Prepared by GBST Pty Ltd 10 of 19 EAS Members User Guide 2014 The date selection window. Attachments are required for each selected qualification. To upload an attachment select , pick the relevant file and select OK. The following file types are supported: - .doc Microsoft Word documents - .docx Microsoft Word documents - .jpg Image file - .jpeg Image file - .png Image file You can register against more than one qualification at a time. Prepared by GBST Pty Ltd 11 of 19 EAS Members User Guide 2014 To enter information relating to your availability click on the Availability tab: The availability screen: The availability screen will ask questions related to when you are eligible to be selected for a job. When you have entered all information regarding your qualifications and availability tick the “I accept the terms and conditions“ button, once reading the disclaimer, and seect register. You will then be taken to the Your Details age. To cancel the registration at any time prior to selecting the register button select the cancel button. Modifying a registration To modify a registration after you have registered, click on the Registration menu item. The fields will automatically be populated with your current registration information. You can update any of the fields in the qualifications and availability tab. You can also download previously uploaded attachments by selecting Prepared by GBST Pty Ltd 12 of 19 EAS Members User Guide 2014 When all necessary changes have been made tick the “I accept the terms and conditions“button, once reading the disclaimer, and select register. You will then be taken to the Your Details age. To cancel modifying a registration at any time prior to clicking the register button click the cancel button. Prepared by GBST Pty Ltd 13 of 19 EAS Members User Guide 2014 Registration History This screen shows your current and past job registration information. Print Version Button: This button allows you to print out all of the information on this page (assuming you have a printer connected). Prepared by GBST Pty Ltd 14 of 19 EAS Members User Guide 2014 Other Services This screen displays links to other sites that may be useful. Prepared by GBST Pty Ltd 15 of 19 EAS Members User Guide 2014 Payment History This screen displays a record of your membership financial history. Print Version Button: This button allows you to print out all of the information on this page (assuming you have a printer connected). Prepared by GBST Pty Ltd 16 of 19 EAS Members User Guide 2014 Your Resume This screen allows you to create and upload a resume. At least one entry for each section must be made. You can enter additional entries for each section by clicking the grey plus button for the relevant section. You can remove additional entries for each section by clicking the red cross button for the relevant section. Field Descriptions Resume Personal Statement The Members personal statement Work Experience Company name, Dates of employment Prepared by GBST Pty Ltd 17 of 19 EAS Members User Guide 2014 Job title, description, responsibilities. Education: School Name – School city, State Dates of attendance Subjects undertaken Certification & licenses List employment, academic or other achievements Achievements/Awards List employment, academic or other achievements References Members personal statement Buttons: Save: This button will save any changes that you have made. Cancel: This button will cancel any changes that have not been saved. Print Version Button: This button allows you to print out all of the information on this page (assuming you have a printer connected). Prepared by GBST Pty Ltd 18 of 19 EAS Members User Guide 2014 Change password This screen allows you to change your password. Passwords must be at least 6 characters long. When you have entered in your old and new passwords click save. Field Descriptions: Change Password Old password: The current password for EAS New Password: The new password that you want. Confirm password: The same as the new password. To verify it is typed the same. Prepared by GBST Pty Ltd 19 of 19