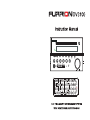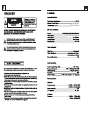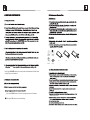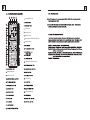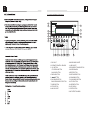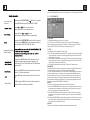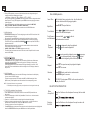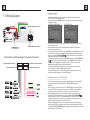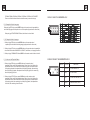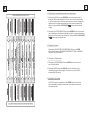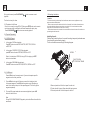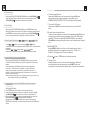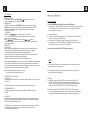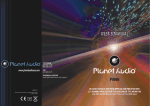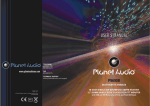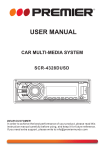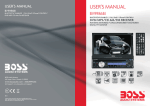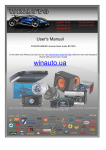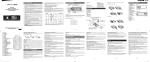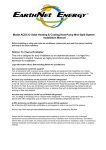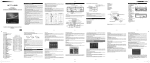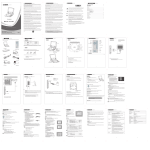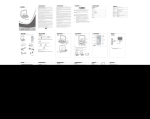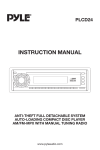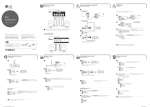Download FURRION DV3100 - Personalive Services
Transcript
4x25W RMS 200x110.5 x 190 mm NTSC/PAL/AUTO(optional) 6 11 14 15 17 18 18 19 19 19 19 19 20 20 20 20 21 21 21 21 22 22 22 22 23 23 23 24 24 25 25 25 25 29 30 31 33 34 (1) Short press TEL button on the remote control or 1 button on the front panel, it will show last phone number on the LCD, then it will execute the dialing. (2) Short press REDIAL button on the remote control, it will dial the last phone number. Bluetooth with NFC function Auxiliary inputs on front and rear USB input with charging function 2 zone multi room audio output 2 x RCA audio/video outputs for connecting 2 additional TVs 1 x subwoofer output Clock 5.1 Incoming call ringing, short press TEL button on the remote control or 1 button on the front panel to accept the call. 5.2 To reject Incoming call ringing, short press HANG UP button on the remote control or 2 button on the front panel to REJECT the call. 5.3 During a phone call, short press HANG UP button on the remote control or 2 button on the front panel to end the call. Note: When an incoming call is present the caller’s phone number will be displayed on the screen. (with mobile phone) or receiving a call, the car audio will temporarily wake up. 7. To play an audio file from a external Bluetooth device(mobile phone) on the wall mount Stereo terminated with an insulated end to avoid wires shorting or earthing which After the device has been paired successfully and Wall mount Stereo screen displays LINK OK If your mobile device supports A2DP you will then be able to stream music from your Bluetooth device so it can be played by stereo speaker. You must select on your mobile Bluetooth device to play the audio through Bluetooth. If your mobile device supports AVRCP then you will be able to control the basic phone audio output functions by the Wall mount Stereo controls. Eg . Play Pause . Note: During other modes(execpt Bluetooth conversation), press BT MODE button on the front panel to switch the mode with others. 8.To setup your Stereo using NFC(only support mobile phone with NFC function) Do not attempt to disassemble or adjust this product, contact a service center for assistance. (1) Turn on the NFC function of your mobile phone and m ake sure the screen is active and unlocked. (2) With the NFC detection area of your phone touch with the NFC detection area of the Stereo, you can connect or disconnect your mobile phone with the Stereo conveniently. Note: For the first time pair and connect, it will ask you to input a password. The password is “0000”. 4 wipe it off before using. + side up correct B wrong A Fig.1 correct Fig.2 Fig.3 wrong mobile Note: Press BT MODE button on the front panel to switch between Unit and Phone during BT phone conversation. Short press CLEAR button to cancel the wrongly input number if necessary Short press TEL button to execute the dialing. , result in injury or fire. 30 AV IN MODE BUTTON UP BUTTON NEXT BUTTON RIGHT BUTTON PREVIOUS BUTTON/CLEAR BUTTON DOWN BUTTON 9 AM/FM RADIO MODE BUTTON RANDOM BUTTON REPEAT BUTTON LEFT BUTTON PROGRAM BUTTON 1.6 Locations and Names of the Controls 22 21 1 20 2 19 3 4 5 18 ZONE A B 1 2 3 RPT4 RDM5 TITLE6 6 AUX USB RESET VOLUME the relative content of SYSTEM SETUP menu for details. 7 8 9 10 11 12 13 14 15 16 1. DISC SLOT 2. IR REMOTE CONTROL SENSOR 3. 1/2/3 BUTTON 1 TEL /REDIAL BUTTON 2 HANG UP BUTTON 4.ZONE A/B BUTTON 5. / BUTTON 6.PLAY/PAUSE BUTTON RADIO REGION SELECT BUTTON 7.POWER BUTTON 8.STOP BUTTON 9.AUX IN SOCKET 17 10.HEADPHONE SOCKET 11. USB SOCKET 12.BT MODE BUTTON/EQ BUTTON 13.MICROPHONE IN 14.RESET BUTTON 15.INPUT MODE BUTTON 16.5/RANDOM BUTTON 17.VOL KNOB/SEL BUTTON 18.6/TITLE BUTTON 19.4/REPEAT BUTTON 20.LCD DISPLAY 21.EJECT BUTTON 22.NFC DETECTION AREA 28 Description of icons on the LCD display CONTRAST It is for adjusting the contrast of the video output HUE It is for adjusting the hue of the video output. SATURATION It is for adjusting the saturation of the video output. SHARPNESS It is for adjusting the sharpness of the video output. 1.USB icon After inserting a USB storage, USB icon is lit. 2.DVD icon After inserting a DVD disc, DVD icon is lit. 3.DISC icon After inserting a disc(DVD,VCD,CD), DISC icon is lit. 4.MP3 icon If a disc or a USB storage contains MP3 format files, MP3 icon is lit. 5.RDM icon In random playback mode, RDM icon is lit. 6.MONO icon In mono audio mode, MONO icon is lit. 7.STEREO In stereo audio mode, STEREO icon is lit. 8. ZONE <1> icon When selecting the ZONE A speakers, ZONE <1> icon is lit. 9.ZONE <2> icon When selecting the ZONE B speakers, ZONE <2> icon is lit. 10. FOLDER icon If a USB storage contains more than 2 folders(contains playback file), FOLDER icon is lit. 11.PLAYBACK icon During disc or USB playback state, PLAYBACK icon is lit. 12.PAUSE icon During disc or USB pause playback state, PAUSE icon is lit. 13.MUTE icon When the Stereo is on mute state, MUTE icon is lit. 14. BLUETOOTH icon When the Stereo is paired and connected successfully, BLUETOOTH icon is lit. 15.FLAT icon When selecting flat audio mode playback, FLAT icon is lit. 16.ROCK icon When selecting rock audio mode playback, ROCK icon is lit. 17.CLASSIC icon When selecting classic audio mode playback, CLASSIC icon is lit. 18.CINEMA icon When selecting cinema audio mode playback, CINEMA icon is lit. 19.LOUD icon When selecting loud audio mode playback, LOUD icon is lit. 20.RPT icon In repeat playback mode, RPT icon is lit. 5.17.5 SPEAKER SETUP DOWNMIX It is for selecting your desired sound effect when there is no center speaker and subwoofer. There are 3 modes: LT/RT, STEREO, VSS. LT/RT: When playing a disc with PRO LOGIC Dolby stereo effect, choose the item, so it will output audio signal with vivid theatre effect. STEREO: If you choose the item, when outputting audio signal with 5.1 channels, it will output the left and right channels of signal ; when outputting audio signal with 2 channels, it will output the common 2 channels of stereo signal. VSS: If you choose the item, when playing a disc recorded with 5.1 channels, the main channel speakers can output audio signal with VSS effect. 5.17.6 DIGITAL SETUP DYNAMIC RANGE After selecting the compression mode of LINE OUT, set the item, so you can adjust the linear compression ratio. If you set it to be FULL, the Peak-to-Peak value of the audio signal is the minimum; if you set it to be OFF, the Peak-toPeak value is the maximum. DUAL MONO It is for selecting a desired audio output mode for the left and right ways of signal. It is mainly for Karaoke of Ac3. There are 4 modes in all as follows: STEREO, MONO L, MONO R, MIX MONO. 27 Press MUTE button on the remote control to mute the audio, “MUTE” will flash in the display. Press MUTE again to cancel. an audio language. Press INPUT MODE button repeatedly to select Tuner,Disc(After inserting a disc),USB(After inserting a USB storage), BT, AV IN and AUX mode. Press EQ button to select between CINEMA,ROCK CLASSIC, FLAT. Press and hold CLOCK button on the remote control to enter CLOCK Setup, rotate VOL KNOB to adjust hour. Press it briefly to minute setting and rotate it to adjust. Once time is set,the unit will automatically set after a few seconds. Press and hold LOUD button on the remote control to turn on or off LOUD mode. Press ZONE A or B button to select speaker output, “ZONE <1>” or “ZONE <2>” will display on the LCD once it is selected. RESET 9 26 For the DVD System Menu, there are 6 setup pages in all. They display as follows: 5 .17.1 SYSTEM SETUP Area Frequency Selection Press and hold PLAY/PAUSE button for 5 seconds to set AM/FM radio region(Europe/USA1/USA2) Press or button to move radio frequence down or up one step at a time. Press and hold or button to search the next strongest station automatically. Press and hold INPUT MODE button on the front panel or briefly press AM/FM button on the remote control to select between FM1,FM2.FM3,AM1,AM2. Storing and Recalling Station Presets Press and hold APS button on the remote control to automatically store the six strongest station in the current band.(Up to 18 FM stations and 12 AM stations can be stored) Briefly Press APS button on the remote control to scan presets 1-6 in the current band. Press LOC button on the remote control to turn on/off LOC. Stereo/Mono In FM mode,press ST button on the remote control to select the Stereo or Mono sound mode. TV SYSTEM The Stereo supports output of various TV system. If your TV has only NTSC or PAL system, the screen will blink and become colorless when a wrong TV system is selected. In this case go to TV SYSTEM and select NTSC, PAL or AUTO to match the system of your TV. TV TYPE The setup item is for matching TV screen size. 4:3 PS: Choose the item when connecting a TV set with 4:3 screen. When playing the pictures with 16:9 size, the left and right parts of the video will be cut out, and display in full screen. 4:3 LB: Choose the item when connecting a TV set with 4:3 screen. When playing the pictures with 16:9 size, the top and bottom parts of the TV screen will be turned into a black square respectively. 16:9: Choose the item when connecting a TV set with 16:9 wide screen. PASSWORD This setup item is for locking or unlocking the rating level of the Parental Control. The defaulted state is locked. The defaulted password is 0000. You can set a new password that you like: Select the PASSWORD item and then press the > button to enter it, then input the original password 0000, and then press the OK button to unlock it. Press the > button to enter it again, then input a new password that you like and then press the OK button to make it effective. Before the other persons see the Manual, you should get the password in mind and cut out the part of PASSWORD in the Manual. RATING The item is for setting a new rating level of the Parental Control. 1. Select the PASSWORD item and then press the > button to enter it, then input the password mentioned above, and then press the OK button to unlock the setting of the rating level of the Parental Control. 2. Select the RATING item and then press the > button to enter it, then use the direction buttons to select your desired rating level, then press the OK button to confirm. 3. Select the PASSWORD item again and then press the > button to enter it, then input the password, and then press the OK button to lock the new setting of the rating level of the Parental Control. DEFAULT This item is for making all setup items change back to original status. 25 3. During JPEG playback, press one of the direction buttons to change the angle of viewing picture that is displaying as follows: >: 90 deg cw; <: 90deg ccw; ^:UP<-->DOWN; v: LEFT<-->RIGHT During JPEG playback, press PROG button on the remote control to change the mode of refresh picture. During JPEG playback, press STOP button to stop playing and return to the root menu. * During JPEG playback, the following buttons are not available: SLOW-FWD, SUBT, TITLE/PBC, ANGLE, STEP, AUDIO, RDM and A-B. * In JPEG mode,the other operations are same as ones in MP3/WMA mode. 5.14 MP4 Operation 1. The root menu is displayed on TV when beginning to switch on DISC mode, then it will automatically play the first file. During playback, press STOP button to stop playing and return to the root menu. 2. When displaying the root menu, press the direction buttons to select your desired FOLDER or file, then press OK or PLAY/PAUSE button to open the FOLDER, or play the selected file. When displaying the root menu, you can also use the number buttons to select the serial number of the file and play the file. * ANGLE, PROG, RDM, and TITLE/PBC buttons are not valid. * The other functions are same as ones in DVD disc; but the “Repeat” function is same as one in MP3/WMA. 5.15 ESP and ID3 Function There is ESP function for all formats of discs. In MP3/WMA mode, during playback, the information of the file name, folder name, song s title, artist and album will be scrolling on the LCD display. As long as the current playing MP3 music contains relevant ID3 tag information in version 1.0/2.0 format, the 3 items underlined above will be scrolling on the LCD display; otherwise, they will not. 5.16 USB Operation Power on the DVD player, then insert the USB storage, then the monitor will display the root menu of the USB storage This device support picture(JPG format),audio(MP3 or WMA format) and Video (MP4 format), all the operations are same as ones of the corresponding format. NOTE: 1.Playback file format is not guaranteed. 2.The USB input with charging function (not all products can be charged from the unit) 5.17 The DVD System Menu Setup Operation 1. Press SETUP button on the remote control to access the DVD System Menu on the monitor. 2. There are 6 setup pages in all for the System Menu. Press the > or < button to select an desired setup page. 3. Press the ^ or v button to select an setup item in the selected setup page. 4. Press the > button to enter the setup item. Then press the v or ^ button to select a desired mode of the setup item, finally press OK button to confirm it. * Press the < button to return to the upper level. * Press SETUP button on the remote control again or use the direction buttons to highlight the item of the EXIT SETUP and then press OK button to exit the System Menu. 10 Disc USB Opreation Insert Disc With the label facing up,insert a disc into the disc slot. The disc will automatically begin playback. Eject Disc Press EJECT to eject the disc. Track Select Press or button to move to previous or next track/chapter. Fast Forward Press and hold or button to and Backward fast backwards or forward. Pause Playback Press Press to temporarily stop the playback. again to resume playback. Stop Playback Press once to pause the playback,press to resume; press twice to stop playback, then press to start playback from the beginning of the first chapter/track. Repeat Press RPT to repeat current playing track/chapter. Press RPT to resume. Random Press RDM to play each track in random order. Press RDM again to resume. Title In DVD/VCD mode,press TITLE on the remote control to display the title list. BLUETOOTH OPERATION Dial or Accept Call Reject or End Call Press the 1 button on the front panel to accept, dial or redial a call. Press the 2 button on the front panel to reject or end a call. 11 24 5.12 Program Playback 1.7 Wiring Diagram 1 It allows you to enter the order in which you want some chapters/tracks in DVD/VCD/MP3/WMA/CD disc to play. 1 During playback, press PROG button on the remote control to enter a program interface as follows: For DVD discs /MP3/WMA For VCD/CD discs WIRING CONNECTING SOCKET A 2 BLACK WIRING CONNECTING SOCKET B The Description of the Wiring Diagram for Socket A and Socket B WIRING CONNECTING SOCKET A WIRING HARNESS PLUG A WIRING CONNECTING SOCKET B WIRING HARNESS PLUG B 2 Use the direction buttons to move cursor onto the desired place for inputting the sequence number. 3 Use the number button to input desired sequence number of title/chapter/ track with desired sequence. 4 Use the direction button to move cursor onto PLAY, then press OK button on the remote control to play the programmed titles/chapters/tracks in programmed order; only pressing PLAY/PAUSE button also can play the programmed titles/chapters /tracks in programmed order. * To exit program playback, firstly press STOP button, then press PLAY/PAUSE button to enter sequence playback; or press PROG button twice again. * To remove the all programmed sequence numbers, move the cursor onto CLEAR, then press OK button on the remote control. * To change the programmed sequence, move the cursor onto the item you want to change, input the desired sequence number. * During VCD playback, if it is in PBC ON mode, at the same time of entering the state of program playback, it turns off PBC mode. 5.13 Playback the Picture CD in JPEG Format 1. The root menu is displayed on the monitor when beginning to switch on DISC mode. At the time, it plays MP3/WMA file.( TITLE or PBC button is not available). In the root menu, the left file sort icon is for MP3/WMA file; the middle file sort icon is for VIDEO file; the right file sort icon is for JPEG file. If one of these 3 file sort does not exist, you can not move cursor onto the file sort icon. 2. When displaying the root menu, press the direction buttons to select your desired FOLDER, file or file sort icon, then press OK or PLAY /PAUSE button to open the FOLDER, or play the selected file, or play only this sort of file. When displaying the root menu, you can also use the number buttons to select the serial number of the file and play the file. When you select a JPEG file sort icon, press one of the direction buttons to select the first JPEG file, then press the v button to select the desired JPEG file, finally press OK or PLAY/PAUSE button to display the JPEG picture in full screen from the selected JPEG picture. 23 12 ZOOMx2,ZOOMx3,ZOOMx4,ZOOMx1/2,ZOOMx1/3,ZOOMx1/4,ZOOM OFF. Press one of the direction buttons to select the area you want to enlarge. WIRING CONNECTING SOCKET A VIEW 5.9 Change the Caption Language PURPLE When playing DVD discs, press SUBT button on the remote control repeatedly to select the language of the caption or turn off the caption.(depend on the disc used.) PURPLE When playing VCD/MP3/WMA/CD discs, the button is not available. 5.10 Change the Audio Language 1. When playing DVD discs, press AUDIO button on the remote control repeatedly to select the desired language type(depend on the disc used) 2. When playing VCD discs, press AUDIO button on the remote control repeatedly to select the sound mode of the MONO L, MONO R, and Stereo, no language function. 3. When playing CD/WMA/MP3 discs, AUDIO on the remote control button is invalid. 5.11 Look over the Playback Status 1. When playing DVD discs, press OSD button on the remote control repeatedly to turn on/off the playback status. When it is on, it will display the information such as: the serial number of the playing title, the serial number of the playing chapter, the elapsed time of the playing chapter, the remaining time of the playing chapter, the elapsed time of the playing title, the remaining time of the playing title, etc. 2. When playing VCD/CD discs, press OSD button on the remote control repeatedly to turn on/off the playback status. When it is on, it will display the information such as: the serial number of the playing track, the elapsed time of the playing track, the remaining time of the playing track, the elapsed time of the disc, the remaining time of the disc. WIRING CONNECTING SOCKET B VIEW PIN NO COLOR FUNCTION 1 YELLOW +12V DC MEMORY B+ 2 PINK AUTO ANTENNA 3 RED +12V DC IGNITION SWITCH 4 BLACK POWER GROUND(-12DC) 22 13 5.5 Playback from a specified chapter/track or a specified time WIRES FROM RV,BOAT OR TRUCK 1. When playing DVD discs, press SEARCH button on the remote control to display an interface and highlight the title item, then use the number buttons to input the serial number of the title; use the direction buttons to highlight the chapter item, then use the number buttons to input the serial number of the chapter; finally press OK or PLAY/PAUSE button to play the selected chapter. 2. When playing VCD/MP3/WMA/CD discs, press SEARCH button on the remote control to display an interface and highlight the track item, then use the number buttons to input the serial number of the track; finally press OK or PLAY/PAUSE button to play the selected track . 5.6 Playback in Random When playing DVD/VCD(PBC OFF)/MP3/WMA/CD discs, press RDM button to switch between RANDOM ON /RANDOM OFF. When in RANDOM ON mode, it will play in random. 5.7 Playback in Different Angle 1. When playing VCD/MP3/WMA/CD discs, ANGLE button on the remote control is not available. 2. When playing DVD discs, press ANGLE button on the remote control repeatedly to view in different angle.(This function is only for the DVD discs with ANGLE function) 5.8 Playback in Zoom Mode In DVD/VCD mode, during playback, press ZOOM button on the remote control repeatedly to enlarge a certain area of the images on the screen with these multiples: POWER AND SPEAKER WIRES FROM STEREO CONNECTOR 21 14 During slow forward, press PLAY/PAUSE playback. button to resume normal 1.8 Mounting Installation The function is only for video. Location * Choose a mounting location away from humid areas, water sources, appliances or any 5.3. Playback with still frame If the unit is currently running DVD.VCD disc,press STEP button on the remote control consecutively to display the still frame forward with step by step. Press PLAY/PAUSE button to resume normal playback. equipment that can radiate heat. * Select an area on a wall or cabinet which is free from cable, fuel or brake lines and ensure the area behind the wall mount stereo has a vent hole or if it is an enclosed box and has adequate room around the rear of the unit for cooling. * Ensure when the stereo is mounted in the cut out that the wires at the rear of the unit are not pressed against the heat sink 5.4 Playback Repeatedly 5.4.1 ONE/ALL Repeat 1. In the mode of DVD disc playback: Press RPT button to select REP CHAPTER, REP TITLE, REP ALL or REP OFF. 2. In the mode of VCD(PBC OFF)/CD disc playback: press RPT button to select REP ONE, REP ALL or OFF. Installing the unit. * Before finally installing the unit, connect the wiring temporarily and make sure the unit and the system work properly. *Fix the unit with screw according to following diagram. SCREW When it is in the state of PBC ON, during VCD disc playing, the RPT button is not available. 3. PLASTIC SHELL OF THE FRONT PANEL In the mode of MP3/WMA disc playback: Press RPT button to select REP ONE, REP DIR, REP ALL or OFF. 5.4.2 A-B Repeat Press A-B button on the remote control if you want to repeat a specific segment on a disc that you define: 1. 2. Press A-B button at a point (A) where you want it to be the start point of the repeat segment. Press A-B button again at a point (B) where you want it to be the terminal point of the repeat segment. Then it will play the segment repeatedly. To cancel A-B repeat mode and resume normal playback, press A-B button for the third time. Note: During DVD/VCD/MP3/WMA/CD playback, points A and B must be within the same track. SCREW 1. Remove plastic shell of the front panel from the unit. 2. Fix the unit with 4 pieces #8 pan head self tapping screw. 3. Put back plastic shell of the front panel to the unit. 20 15 2. Common Operation 1.Turning On and Off the unit By pressing the power button will turn on or enter standby mode 2.Selecting a Source: 1) Use INPUT MODE button on the front panel. Press INPUT MODE button repeatedly to select Tuner,Disc(After inserting a disc),USB(After inserting a USB storage), BT,AV IN and AUX mode. Note: By pressing BT button to enter into the Bluetooth mode directly. Press again to back to current playback mode. In VCD mode 1. When starting to turn on the PBC function, it will play from the beginning of the disc till it display the PBC menu on TV screen if the disc include the PBC menu. 2. Press the number buttons to select your desired track to play. In MP3/WMA mode 1. The root menu is displayed on the monitor screen all the time(and the TITLE/ PBC button is not available). 2. Press the direction buttons to select your desired FOLDER, then press OK or PLAY/PAUSE button to open the FOLDER, and then press the direction buttons to select your desired file, finally press OK button to play the selected file. In CD mode, the TITLE/PBC button is disabled. 2 ) Use the corresponding buttons on the remote control. 4.7 Terminate the Playback DVD / USB - once a DVD or USB is inserted into the unit, the unit will automatically switch to display this source menu. Press this function button on the remote control to select DVD if a disk is already inserted and the unit is playing from another source. 1. Press EJECT button to eject disc. AM/FM - by pressing this button on the remote control will scroll through the FM1, FM2, FM3, AM1, AM2.To switch this units AM/FM receiver between USA and Europe frequencies button for 5 seconds until the region is displayed p ress and hold PLAY/PAUSE on the screen. 2. Press and hold POWER button on the front panel or briefly press POWER button on the remote control to turn off the Stereo. 5. Advanced Disc, USB Operation AUX/AV IN-these buttons on the remote control allow you to scroll through the AUX /AV IN inputs fitted to the stereo. AUX - connection on the front of the unit (Audio and Video input function) AV IN - connection on the rear of the unit to connect an external audio source 3.Volume Adjust Rotate VOLUME KNOB clockwise to increase volume, rotate anticlockwise to reduce volume. 4. Mute Press MUTE button to mute what ever source is playing and display mute on the screen. Press MUTE button again to release unit from mute. 5. Clock Set 1) To display the clock on the LCD display, press CLOCK button on the remote control 2) To adjust or set the clock, press and hold CLOCK button on the remote control until the clock set feature is displayed on the LCD display of the stereo then use VOLUME KNOB on the unit or + and - on the remote control to adjust the time, push in the volume knob on the stereo or press SEL button on the remote control to change from setting hours to minutes. Once time is set the stereo will automatically set after a few seconds if not pressing any functions. 5.1 Playback with Speed During normal playback, Press and hold or button on the front panel repeatedly or press and hold / button on the remote control repeatedly to fast backwards or forwards at the following speeds: x2, x4, x8,x16, x20, normal. During speed playback, press PLAY/PAUSE playback. button to resume normal 5.2 Playback with Slow Speed During playback , press SLOW_FWD button on the remote control to execute the Slow Forward function. With each consecutive pressing of SLOW_FWD button, the playback speed decreases. The speed levels in Slow Forward as follows: x1/2,,x1/3,x1/4,x1/5,x1/6,1/7,normal. 19 16 4.2 Pause Playback When playing DVD/VCD/CD/MP4/MP3/WMA discs, press PLAY/ PAUSE button on the front panel or remote control to pause the playback, press PLAY/PAUSE button again to resume normal playback. 4.3 Stop Playback When playing DVD/VCD/MP3/WMA/CD discs, press STOP button once to pause the playback, then press the PLAY button to resume the normal playback; press STOP button twice to stop the playback, then press PLAY/PAUSE button to start playback from the beginning of the first chapter/track. 4.4 Select Chapter/Track with the or button or / Button or button on the front panel or / Button Press on the remote control during playback to select the previous or next chapter/track to playback. or button or press / Button Note: Press multiple times to advance multiple chapters/tracks backward or forward . 4.5 Select Chapter/Track with the Number Buttons When playing DVD/VCD(PBC OFF)/MP3/WMA/CD discs, press one of the 1~9 and the 0 number buttons to directly select and play the 1st to 9th track / chapter. If you want to play the track/chapter with serial number bigger than 9, use the 10+, 1~9 and 0 button. For example 1, to play the 13th track/ chapter, firstly press the 10+ button once, then press the 3 button. For example 2, to play the 34th track/chapter, firstly press the 10+ button for 3 times, then press the 4 button. Note: pressing and holding the +10 or -10 buttons will allow you to move up or down 10 tracks at a time(only for MP3/WMA). 4.6 Select Chapter/Track with the Root/PBC Menu (If the disc includes the root/PBC menu) 1. 2. 3. When playing DVD discs: Press TITLE button on the remote control to display the title list. Press the direction buttons to select your desired title, and then press OK or PLAY/PAUSE button to open the root menu of the selected title. Press the direction buttons to select your desired chapter, finally press the OK or PLAY/PAUSE button to play the selected chapter. During playback, pressing TITLE button on front panel or long pressing TITLE button on the remote can directly display the root menu of the title that is playing. 6. To select a preset EQ mode Press and hold EQ button on the front panel or briefly press EQ button on the remote control to select the preset music equalizer curves: CINEMA, ROCK, CLASSIC, FLAT. The sound effect will be changed. 7. To turn on/off LOUD mode Press and hold LOUD button on the remote control to turn on/off LOUD mode. 8.To adjust the sound equalizer curves To adjust the sound equalizer curves, briefly and repeatedly press SEL button on the remote control to select the sound equalizer curves of VOL, BAS(without preset EQ), TRE (without preset EQ), BAL,BEEP(ON/OFF), then rotate the VOL KNOB on the front panel or press the + and - on the remote control to adjust level. 9.ZONE A/B BUTTON Pressing ZONE A or B button will turn on or off the audio source in each of the different areas which your speakers are connected. “ZONE <1>” or “ZONE <2>” will display on the LCD once it is selected. 10.Press the button or TITLE button up to the previous menu. 11.To reset the unit When the display is incorrect, or the function buttons are not effective or sound is distorted, then use a sharp point to press RESET button, that will make the unit be reset to factory default and re-instate the correct functions. 17 3. Radio Operation 1. FREQUENCY SELECT button for about 5 seconds to In RADIO mode. Press and hold PLAY/PAUSE select your desired frequency EUROPE,USA1 or USA2. 2. AM/FM BUTTON In RADIO mode, press and hold INPUT MODE button on the front panel or briefly press AM/FM button on the remote control to select your desired radio band of FM1, FM2, FM3, AM1, AM2 , and the selected band will be displayed on the LCD of the front panel. 3. TUNE/SEEK UP/DOWN In RADIO mode: or button on the front panel or Press and hold 1) Press and hold |<< / >>| button on the remote control to automatically search down/up for a available station from the current frequency. 2) Press or button on the front panel or press / button on the remote control to manually search up or down with step by step for your desired station from the current frequency. 4. APS BUTTON In RADIO mode: 1) When pressing and holding APS button on the remote control, the radio searches from the lowest frequency and checks the signal strength level until 1 cycle search is finished. And then the 6 strongest stations are preset to the corresponding preset number memory bank. The AS operation is implemented in each bank of the selected band. When the AS operation is finished, it will resume broadcasting on the M1.(It can store 3x6 stations for FM and 2x6 stations for AM in all) 2) When briefly pressing APS button on the remote control, the radio searches for each preset station from the M1. When the field strength level is more than the threshold level of the stop level, the radio holds at that preset number for a few seconds with releasing mute, and then searches again. After finishing a circle of searching, it will stop searching on the M1. NOTE: In FM band, FM1,FM2,FM3 is checked one at a time. In AM band, AM1, AM2 is checked one at a time. 5. PRESET STATION [ 1-6 ] BUTTONS In RADIO mode: 1) To memorize the current frequency on the current band, press and hold any one of the six preset buttons (1-6) . 2) To recall the preset memory on the current band, press one of the preset buttons [1-6] . 6. STEREO/MONO BUTTON Press ST button on the remote control to select the STEREO or MONO sound mode for FM band. 7. LOC BUTTON 1) In RADIO mode, when the signal of the distance radio station are very weak and the receiving effect is bad during tuning, press LOC button on the remote control to turn off the LOC function, then tune again for the distance radio station; 2) In RADIO mode, when the signals from the local radio stations are too strong, this could lead to interference. press LOC button on the remote control to turn on the LOC function, Re-tune for the local station required. 18 4 Basic Disc, USB Operation 4.1 Begin playback 1. Press POWER button briefly to turn on the DVD player. After turning on the DVD player, please turn on the monitor, and ensure that the video output of the monitor is the video input from the DVD player connected with the monitor. ? Common Question Q: There is not anything is displayed on TV screen when the DVD player is turned on. How to solve the problem? A: Ensure that the TV was set to right video input(not TV channel); for example, if you make VIDEO1 INPUT of TV and DVD player connected with each other, then you need set TV to VIDEO1. 2. Insert a disc into the DISC SLOT(Label surface up). ! NOTE 1. For some discs that are seriously scratched or poor manufacturing or recording quality, it may not play. 2. If the player can not read disc under normal condition, please try to eject and reload the disc again. 3. Remark: 1) In addition to normal CD and DVD, this unit supports to play CD-R, CD-R/W, DVD-R and DVD-R/W as well; however, depending on the conditions of the recording equipment, recording program or the disc itself, some CD-R, CD-R/W, DVD-R or DVD-R/W may not play. 2) When dealing with CD-R, CD-R/W, DVD-R or DVD-R/W recording, too high recording speed may result in poor signal quality and therefore, it is recommendable to select as lower as possible recording speed.