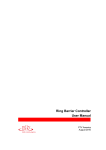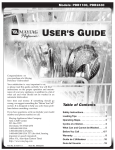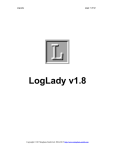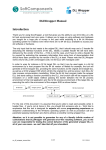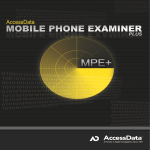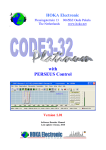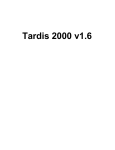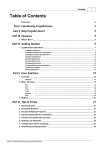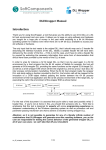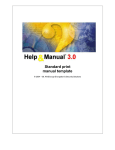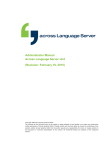Download PTV Vissim 8
Transcript
PTV VISSIM 8 INSTALLATION MANUAL Copyright: © 2015 PTV AG, Karlsruhe PTV Vissim® is a trademark of PTV AG All brand or product names in this documentation are trademarks or registered trademarks of the corresponding companies or organizations. All rights reserved. Disclaimer: The information contained in this document is subject to change without notice and should not be construed as a commitment on the part of PTV AG. This document may not be used for any other purpose than the personal use of the purchaser. No part of this handbook may be reproduced, stored in a retrieval system, or transmitted, in any form, or by any means, electronic, mechanical, photocopying, recording, or otherwise, edited or translated, except as permitted under the terms of the copyright, without the prior written permission of PTV AG. Imprint: PTV Planung Transport Verkehr AG Traffic Software Haid-und-Neu-Str. 15 D - 76131 Karlsruhe Germany Phone +49 721 9651-300 Fax +49 721 9651-562 E-Mail: [email protected] www.ptvag.com http://vision-traffic.ptvgroup.com © 2015 PTV AG, Karlsruhe © 2015 PTV AG 2 Table of Contents Table of Contents ........................................................................................................... 3 1 Overview and System Requirements ................................................................... 4 2 Step by Step Setup................................................................................................ 4 3 Getting Started with Vissim 8 ............................................................................. 14 4 License provisioning .......................................................................................... 15 5 Silent Vissim Installation .................................................................................... 29 6 Troubleshooting .................................................................................................. 31 7 How to Deinstall Vissim ...................................................................................... 31 8 Further sources of information .......................................................................... 32 © 2015 PTV AG 3 PTV Vissim 8 – Installation Manual 1 Overview and System Requirements Overview and System Requirements Overview The purpose of this manual is to guide users through the Vissim 8 installation process. After the installation please take a look at the file RELEASE_NOTES_800_ENG.PDF in the Vissim DOC folder or on the installation DVD. This file contains a list of the the new features of Vissim 8. Requirements Vissim is supported on Microsoft Windows Vista, Windows 7, Windows 8 and Windows 8.1. The 32 bit edition of Vissim runs both on 32 bit and 64 bit Windows. The 64 bit edition of Vissim runs only on 64 bit Windows. The latest Windows service packs should be applied to all Windows versions before the installation of Vissim. The user must have administrator privileges when installing Vissim. If you are unsure of your user level, check the User Accounts under Control Panel or contact your administrator. (see 4.3.1 Requirements and preparation) A current version of the firmware must be installed on the dongle. An internet connection is required for updating the firmware (see 4.3.1 Requirements and preparation). The minimum screen resolution to run Vissim is 1280 x 800, the recommended screen resolution is 1600 x 1200 or 1920 x 1080. Hardware requirements: Please refer to FAQ #3 in our FAQ section at www.ptv- vision.com/FAQ_Vissim. 2 Step by Step Setup Before you start It is highly recommended that you close all other applications before the installation. Please make sure you received a CodeMeter dongle for the management of your Vision Traffic Suite licenses and have this at hand. Please make sure you received an e-mail with the ticket code for retrieving the license information and have this at hand You received the installation media for PTV Vissim 8 either on DVD or as a download link. If you did not receive an installation DVD, please download the installation files provided in the e-mail or the PTV Download server. Please read the information about license provisioning (see section 4 License provisioning). Depending on the system configuration and the usage scenario it may be appropriate to provide a license prior to installing the software (see 4.3.5 License selection and pre-configuration) Connect the dongle with your computer (refer to the document: OVERVIEW_CODEMETER.PDF). © 2015 PTV AG page 4 PTV Vissim 8 – Installation Manual Step by Step Setup Installation of PTV Vissim Double click on the downloaded file SETUP*.EXE to begin the installation. (If you have a Vissim Installation DVD, insert it into the DVD drive. If the DVD does not start automatically, use Windows Explorer to open the DVD directory. Then click on the SETUP*.EXE program to begin the installation.) The following dialog appears: Select English. Click the OK button. If your system already contains an installation of PTV Vissim 8 you can choose whether to replace an existing installation or create a new, additional one. Chose one of the existing installation entries in order to replace that installation. Chose New installation in order to create a new installation. Click the Next button. © 2015 PTV AG 5 PTV Vissim 8 – Installation Manual Step by Step Setup Click the Next button. Choose the I accept the agreement option. Click the Next button. © 2015 PTV AG 6 PTV Vissim 8 – Installation Manual Step by Step Setup Note: The default folder is recommended. Enter the desired installation location for Vissim. Click the Next button. Note: The full installation is recommended. © 2015 PTV AG 7 PTV Vissim 8 – Installation Manual Step by Step Setup Otherwise, you can choose between full, compact and custom installation. Select which components to include in the installation (the available components depend on your license): 3D Models: includes 3D models of vehicles, buildings and pedestrians free for use with your Vissim projects Examples: installs various sample Vissim networks (Demo and Training) and examples for using the COM programming interface VisVAP: installs a graphical editor and debugger for Vissim’s signal control programming language VAP V3DM: installs the Vissim 3D Modeller (V3DM), an easy to use 3D modelling tool for the creation of new vehicles and buildings Help: installs the online help files for getting help from within Vissim, including the HTML reference of the COM interface. Documentation: contains all the software documentation, including an introduction to the COM interface and a document with new features of Vissim 8. Choose your preferred language(s) for documentation here. Click the Next button. Specify in which folder of the Windows start menu the Vissim shortcuts should be placed. Click the Next button. © 2015 PTV AG 8 PTV Vissim 8 – Installation Manual Step by Step Setup Specify which additional task shall be performed in the installation: Select license: If selected, the dialog License management for selecting the license (see dialog License management in step 17 will be launched during the installation. This allows to activate new licenses and to preset a license for all users of the system. The license selection can also be done after the installation or individually by each user through the license management tools in PTV Vissim. The option is not selected by default. Register as COM-Server: If selected, Vissim is registered for automation through scripts. The option is selected by default and should usually not be deselected. Create startmenu links: If selected, links to PTV Vissim are created in the start menu. The option is selected by default. Set CodeMeter Runtime as server: If selected, the system is configured as a license server for network licenses (see network licenses in section 4). This requires licenses specifically enabled for this mode. This option is not selected by default. Create shortcut on the desktop: If selected, additional desktop shortcuts are created for the current or all users of the system (not on Windows 8). This option is not selected by default. Associate files with PTV Vissim: Associate Vissim network files (extension *.inpx) with Vissim so they can be opened with a double click in the Windows Explorer. Click the Next button. © 2015 PTV AG 9 PTV Vissim 8 – Installation Manual Step by Step Setup Check the summary of your selected setup options. Click the Install button. During the installation process, the setup program displays various windows (including a temporary command window if installation of .NET 4.5 needs to be included). If the add-on module Dynamic Assignment is included in your Vissim license, the Visum Converter is installed and registered: © 2015 PTV AG 10 PTV Vissim 8 – Installation Manual Step by Step Setup At the end of this registration, eventually a small message window is displayed but possibly only in the background, hidden behind other windows. You can see this in the Windows task bar: In this case, click on the symbol the front: in the task bar to bring the message window to Confirm with OK. If the option Select license was checked in step 13, the following dialog opens, alternatively you can click on the symbol © 2015 PTV AG in the task bar to open the dialog: 11 PTV Vissim 8 – Installation Manual Step by Step Setup After a short waiting time, all licenses for PTV Vissim 8 found on local dongles or network license servers are listed here. Activate the licenses relevant to users of this computer through the checkboxes in column Use license. Control the priority of license uses through the arrow buttons on the right border. Licenses higher in the list will be attempted to be checked-out first. For further information on license management, please refer to the manual, section Introduction > Service and support > Using licences. Confirm with OK. Please wait until you see this dialog at the completion of the installation: © 2015 PTV AG 12 PTV Vissim 8 – Installation Manual Step by Step Setup Select the desired options: Launch PTV Vissim: if you want to start Vissim 8 immediately Show release notes: open a window with documentation about new functionality in this Vissim version (If any of the program libraries installed with Vissim 8 requires a restart of Windows, a different window is displayed where must decide if you want to do the restart now or later.) Open PTV Vissim start menu folder Click the Finish button. It is recommended to restart the computer after the installation. If you installed using an installation DVD, you visit the download area (see section Before you start) and search for available updates. First start of the software When the software is started for the first time, in some situations, the license selection dialog may appear: If no license was selected during the installation in step 13 and multiple alternative licenses are found If no valid license was found Choose the license to be used. The selection will be saved and applied for future sessions automatically. If just one valid license is found (e.g. when using single seat dongles), this will be selected and the dialog is closed automatically. © 2015 PTV AG 13 PTV Vissim 8 – Installation Manual 3 Getting Started with Vissim 8 Getting Started with Vissim 8 Example Files Have a look at the example files provided with your Vissim 8 installation. You can open the examples folders from the Vissim menu HELP - EXAMPLES. The examples folder is located inside the public documents folder (usually C:\USERS\PUBLIC\DOCUMENTS), as subfolder PTV VISION\PTV VISSIM 8. There are subfolders EXAMPLES DEMO and EXAMPLES TRAINING. Explore the handling of Vissim using the examples in the folder EXAMPLES TRAINING. Each example folder includes a file _DESC.PDF with a description of the example. Documentation The Vissim documentation can be found on the installation DVD in the folder DOCUMENTATION and in the folder DOC\ENG of the Vissim installation on your hard drive. Vissim documentation files: VISSIM 8 – WHAT'S NEW.PDF contains a documentation of the most important changes from Vissim 7 to Vissim 8. VISSIM 8 - MANUAL.PDF contains the user manual with information about the traffic simulation model, the program handling and behavior in Vissim 8. This document has the same content as the Vissim 8 help which can be accessed from inside Vissim through the HELP menu. RELEASENOTES_VISSIM_ENG.PDF describes the most important new features, respectively after the installation of a service pack all new features and bugfixes from service packs. VISSIM 8 – COM INTRO.PDF is the introduction document for Vissim´s COM programming interface. The HTML reference of the COM is a CHM-help file in the installation folder. If you installed the examples in step 9, you will find example COM files in the folder EXAMPLES TRAINING\COM. If you have any problems with your hardware key please consult this document: OVERVIEW_CODEMETER.PDF Service packs A service pack provides you with all up-to-date data files. At the same time, bugs will be fixed and new functionalities will be added. Just sign up for the free automatic notification on new service packs: http://cgi.ptvgroup.com/cgi-bin/en/traffic/vissim_download.pl Get new service packs from our web server. Choose the service pack which matches your system, either WIN32 for 32 bit systems, or X64 FOR 64 BIT SYSTEMS. To install a service pack, start the file UPDATE*.EXE with a double-click. Afterwards, choose the installation to which the service pack has to be assigned. © 2015 PTV AG 14 PTV Vissim 8 – Installation Manual 4 License provisioning License provisioning 4.1 Overview The licenses required for using the software are maintained on a USB-dongle called CodeMeter, provided by WIBU Systems AG. The software CodeMeter Runtime KIT is required for using the dongle. The software version used by the products of the Vision Traffic Suites is usually installed automatically. For further information, please refer to the document OVERVIEW _CODEMETER.PDF in the DOC folder. The license controls the following aspects Licensed product, product variant and eventually release version Licensed add-on modules and extensions Number of users and eventually additional settings on number of instances, common usage in software packages etc. Maximum network size Available languages Usage period Allowance of upgrade to succeeding versions Furthermore, the license data contains information such as customer name, maintenance period, the responsible sales/support partner and eventually other information. The licenses for products of the Vision Traffic Suite are usually perpetual (if no other arrangements exist) and allow the usage of the licensed product version and all service packs / updates released for this version. If a maintenance contract is in place, software versions released during the runtime of the maintenance contract and the respective service packs may also be used. Therefore, in this case PTV will provide new license data covering the new version with each software release (usually annually). There are two options available for provisioning the licenses: Single seat licenses The dongle is attached directly to the computer hosting the application software. It provides licenses for using a bounded number of instances of one or multiple products of the Vision Traffic Suite on this computer through a single user at a time. The license can be shifted to another computer (e.g. Laptop) by plugging the dongle into that machine. This provisioning mode does not require a permanent network connection. Such licenses can NOT be used in remote desktop sessions. Virtual machines with explicit association of the USB port carrying the dongle are supported, though. Network / floating / concurrent licenses The dongle is attached to a license server, which can be a dedicated license server or a normal computer also running the application software (see step 13 of the installation procedure). Using network licenses, multiple users in the company network can use a certain number of instances per user of one or multiple Vison Traffic Suite products simultaneously. The licenses are checked-out when the application starts and returned when it is closed. Thus, concurrent usage of the same license through multiple users is possible. Licenses must be prepared specifically for usage as network licenses. A permanent network connection between license server and application computer is required. Network license may be used in Remote Desktop © 2015 PTV AG 15 PTV Vissim 8 – Installation Manual License provisioning sessions. For specific technical aspects of this provisioning mode please refer to OVERVIEW _CODEMETER.PDF in the DOC folder 4.2 Installation of the dongle If you’re using Vision Traffic Suite products fort he first time, you will receive a CodeMeter dongle not containing any product licenses by mail. Elseways, all licenses for Vision Traffic Suite products can be maintained on the existing dongles. It’s possible to use multiple dongles and/or multiple license servers in parallel. Please connect the dongle properly to the computer. For further information on dongle installation, please refer to Overview_CodeMeter.pdf in the Doc folder. 4.3 Activation and update of licenses New or updated license data is transferred to the dongle through an activation procedure. Whenever a license is issued or changed, the contact person in your company will receive an e-Mail (per license number, e.g. 90099999) containing a ticket code similar to A43UTPMXRC-43D76-KF3AH-Y5GDQ (example). In the online activation procedure, this ticket is used to retrieve the new license data from the PTV license activation server and transfer it to the dongle. Each ticket can usually be activated only once. In some cases, multiple licenses (for different dongles) are covered by the same license number. Then several tickets are generated and sent out. In cases these are identical single seat licenses, eventually a single ticket is generated which can be activated multiple times on different dongles. Please keep the ticket code. It can later be used to remove invalid licenses from a dongle. In the initial activation of a license, the license is bound tot he dongle used in this process. Successive license updates to the same license can only be applied on this dongle. For licenses with maintenance contract, PTV usually binds the license to a specific dongle in advance. On different dongles, the activation process will fail with an error message. 4.3.1 Requirements and preparation Depending on the system configuration, some preparations need to be taken and the activation process can be performed in different ways: Usually, the dongle should be attached to the computer which is used fort he activation process. If this is not the case, proceed as described in section 4.3.4 Procedure for offline activation for license hosts without internet connection on page 20. The firmware on the dongle should be up-to-date, the minimum required version is 1.18. The firmware version is checked during the installation, outdated version will raise warnings. You can also check the firmware version can be checked in the CodeMeter Control Center. There you can also involve the update procedure for the firmware (requires internet connection). © 2015 PTV AG 16 PTV Vissim 8 – Installation Manual License provisioning The CodeMeter Runtime Kit (version 5.10 or newer) must be installed on the computers used for hosting the dongle and for activating licenses. This happens automatically in the installation process described in section 2 Step by Step Setup. When the license shall be provisioned as a network license (see section 4.3.3 Procedure for providing a network license), the installation of the CodeMeter Runtime Kit should be done through the separate installation package “PTV Vision Traffic License Server Setup.exe” – even if PTV Vissim 8 has already been installed before. This can be downloaded from the PTV download server. An internet connection is required. If the computer has no connection to the internet, proceed as described in section 4.3.4 Procedure for offline activation for license hosts without internet connection on page 20. 4.3.2 Procedure for provisioning a single seat license Install the software as described in section 2 Step by Step Setup in step 13. Leave the option for selecting a license not selected. Use a web browser to navigate to http://activate.trafficsoftware.ptvgroup.com/index.php?lang=en. A website for starting the activation process will open. © 2015 PTV AG 17 PTV Vissim 8 – Installation Manual License provisioning Please enter or paste the ticket code from the e-mail and Click on the Next button. The licenses contained in the license identified by the ticket code are listed: Check the contents of the license and click on Activate licenses to proceed. © 2015 PTV AG 18 PTV Vissim 8 – Installation Manual License provisioning Choose the dongle, which is connected locally to the computer and to which the licenses shall be transferred. When updating already activated licenses, this must be the the dongle used for the initial activation. Confirm by clicking Activate Selected Licenses now. The license data is retrieved and transferred to the dongle. The license is available for usage immediately after the process completes. The activation process is thereby finished. On the final page, it is possible to undo the activation by returning the license to the activation server. To do this, select Re-Host license. The same page is shown, when the activation procedure is started with a ticket code which has already been activated. For that reason, preserve the ticket codes in use. © 2015 PTV AG 19 PTV Vissim 8 – Installation Manual 4.3.3 License provisioning Procedure for providing a network license In this case, the CodeMeter Runtime Kit must be installed on the system system and configured for network license server operation. Install the separate installation package “PTV Vision-Traffic-License-Server”, which is available from the PTV download server. After the installation, proceed with the license activation as described in section 4.3.2 Procedure for provisioning a single seat license on page 17. The license activation must be done on the license server computer, having the target dongle installed. If the computer can not be accessed physically, this can be done through a Remote Desktop session. If the computer is not connected to the internet, please proceed as described in section 4.3.4 Procedure for offline activation for license hosts without internet connection on page 20. . 4.3.4 Procedure for offline activation for license hosts without internet connection In certain situations, e.g. when a dongle is hosted in a secured data center, the license server may not have a direct internet connection. Thus, the online activation can not be performed and an alternative offline process must be conducted instead. This requires a second computer with internet connection. The dongle does not to be plugged to another machine and can remain on the license server. No physical access to the license server is required as the process can be performed through a Remote Desktop Services connection. The process involves the following general steps: Generation of a license request file (.W IBUCMRAC) on the license server Activation of the license into a license update file Import of the license update file to the dongle Acknowledgement of the license activation through a receipt file These steps require successive actions on the two systems. © 2015 PTV AG 20 PTV Vissim 8 – Installation Manual License provisioning Create a context file Create a context file on the license server when the dongle is attached: Open the CodeMeter Control Center through the Windows start menu. On the page License click on License update. This starts the CmFAS assistant. Skip the first page with next. The following dialog opens: Choose the option Create license request. Click on the Next button. © 2015 PTV AG 21 PTV Vissim 8 – Installation Manual License provisioning All CodeMeter dongles provided by PTV are populated with a base license of PTV, the Firm Code which acts as the container for all product licenses. Therefore, select Extend existing license. Click on the Next button. Select the producer PTV AG (100321). Click on the Next button. © 2015 PTV AG 22 PTV Vissim 8 – Installation Manual License provisioning Select a suitable path. Click on Commit to generate the context file. Use network shares, e-mail or a USB flash drive to transfer this file to a computer with CodeMeter Runtime Kit installed and internet access. On that computer, open the web site of the PTV license activation server, e.g. using the link provided in the e-mail with the ticket code. The web wizard for license activation opens in a browser window: Enter or paste the ticket code from the e-mail. . Click on the Next button. The product and module licenses identified by the ticket are listed: © 2015 PTV AG 23 PTV Vissim 8 – Installation Manual License provisioning Check the contents of the license and click on Activate licenses. The following page opens: Click on Offline license transfer. The following pages guide through the process: © 2015 PTV AG 24 PTV Vissim 8 – Installation Manual License provisioning Click on the Browse button. Select the license request file. Click on Upload Request and Continue Now. A license update file will be created. Click on Download License Update File now. The license update file will be downloaded to your download folder. Keep the browser window open! Transfer the license update file to the license server through network share, e-mail or USB flash drive. Start the CodeMeter Control Center on the license server again as described above. Start the CmFAS assistant on the license server again as described above. Alternatively, you can just Drag&Drop the license update file onto the CodeMeter Control Center. Then continue with step Generating a receipt file and transferring it below. © 2015 PTV AG 25 PTV Vissim 8 – Installation Manual License provisioning Select the option Import license update. Click on the Next button. Select the license update file. Click on the Next button. The license information is transferred to the dongle. To finish the process, the application of the license must be acknowledged to the PTV license activation server. This requires generating a receipt file and transferring it to the PTV license activation server. Generating a receipt file and transferring it Start the CodeMeter Control Center and the CmFAS assistant on the license server again as described above. © 2015 PTV AG 26 PTV Vissim 8 – Installation Manual License provisioning Select the option Create receipt. Click on the Next button. Select suitable location for the receipt file. Click on Confirm. Transfer the receipt file to the computer used to generate the license request file. using a network share, e-mail or USB flash drive. On the web page still opened there from step 22 Keep the browser window open! click on the Next button. © 2015 PTV AG 27 PTV Vissim 8 – Installation Manual License provisioning Click on the Browse button. Select the receipt file from step 4. Click on Upload Receipt now. The offline activation procedure is thereby complete! 4.3.5 License selection and pre-configuration Generally, a software installation of PTV Vissim 8 is not linked to a specific license, but allows the user to switch between different available licenses. The dialog for selecting a license can be opened e.g. through HELPLICENSELICENSE MANAGEMENT. © 2015 PTV AG 28 PTV Vissim 8 – Installation Manual Silent Vissim Installation The checkboxes on the left allow to select licenses for usage, the sorting buttons on the right serve to define the priority of the selected licenses. If the first selected license is not available when the software start, the second one will be tried and so on. The settings done in the license management dialog are saved in the user folder in the file licenses.dat. In addition to this user-specific license selection, systemwide pre-configurations can be done (e.g. for operation in a Remote Desktop Services environment). This is achieved by selecting licenses already during the installation process (section 2 Step by Step Setup) in step 13. Of course, this requires an activated license to be available during the installation. The settings from this step are stored in %PROGRAMDATA%\PTV VISION\PTV VISSIM 8\LICENSES.DATA. They are active, as long as no user selection overwrites them. Changes to the systemwide configuration can be done with the program “PTV License Manager” (requires admininstrator priviledges). The license selection dialog is shown automatically on software start if no valid license can be found or none is available. Furthermore, it opens when one of the selected license has changed, so it might be unsuited for the project work. If only one valid license can be found locally and in the network (e.g. in pure single seat environments), the dialog will not be shown and this license is used automatically. 5 Silent Vissim Installation If you want to install Vissim on multiple computers in a network environment, it is useful to run the installation automatically (the so-called silent installation). The installation is then executed in the background; that means no dialogs appear during the installation which would require any user interaction. Do the following for a silent Vissim installation: Start the installation of Vissim on the command line by using the following parameters (if necessary adjust the name of the setup to the name of your setup file name): SETUP_VISSIM_8-XX_WIN32_FULL.EXE /SAVEINF="PARAMS.INF" The installation of Vissim is now carried out as described in section 2: dialogs are shown, in which you can make the settings for your installation. For those settings a © 2015 PTV AG 29 PTV Vissim 8 – Installation Manual Silent Vissim Installation protocol is recorded in the file PARAMS.INF. A silent installation carried out afterwards can make the necessary settings according to this file, so that no user interaction is required. The silent installation is called via the command line as follows: SETUP_VISSIM_8-XX_WIN32_FULL.EXE /SILENT /LOADINF="PARAMS.INF" Note: Please consider the following when installing Vissim silently: The license information file (INIT*.ZIP) that is needed for the installation has to be stored in the same folder as the setup. Due to license reasons, the Microsoft .NET Framework 4.5 cannot be installed during a silent installation. You have to install it separately on each computer where you want to use Vissim. For updates (in contrast to setups), the silent installation requires only the command line parameter /SILENT, and the file with the name PARAMS.INF is used automatically (other filenames cannot be used). This file must have been created before with the same update with /SAVEINF="PARAMS.INF", of course. Further options for the installation /SILENT: If a setup is silent the wizard and the background window are not displayed but the installation progress window is. Error messages during the installation are displayed. /VERYSILENT: If a setup is very silent the wizard, the background window and the installation progress window are not displayed. Error messages during the installation are displayed. /NORESTART: Instructs setup not to reboot even if it's required. /NOCANCEL: Prevents the user from cancelling during the installation process, by disabling the Cancel button and ignoring clicks on the Close button. /LOADINF="FILENAME": Instructs setup to load the settings from the specified file after having checked the command line (don't forget to use quotes if the filename contains spaces). /SAVEINF="FILENAME": Instructs setup to save installation settings to the specified file (don't forget to use quotes if the filename contains spaces). Further command line parameters are described in the documentation of the setup toolkit InnoSetup: http://www.jrsoftware.org/ishelp (Keyword: Other Information -> Setup Command Line Parameters. Note: Not all parameters are necessarily available in the Vissim Setup. Further notes During the installation of Vissim, required add-on programs (e. g. drivers) will be installed. Suppress Codemeter setup: The installation of the CodeMeter Runtime Kit can be suppressed by previous setting the registry key (and subsequent removal): © 2015 PTV AG 30 PTV Vissim 8 – Installation Manual Troubleshooting [HKEY_LOCAL_MACHINE\SOFTWARE\MICROSOFT\WINDOWS NT\CURRENTVERSION\ IMAGE FILE EXECUTION OPTIONS\CODEMETERRUNTIME32.EXE] "DEBUGGER"="C:\\WINDOWS\\SYSTEM32\\CMD.EXE /C DIR" By manually editing the created file PARAMS.INF, the installation of the above mentioned add-on programs can be avoided. In that case, add the following line to the file PARAMS.INF: IGNOREEXTERNALINSTALLATIONS=1 You need to check yourself if all external dependencies are met. 6 Troubleshooting If the setup stops with an error message … If the message is “MS Visual C++ Runtime Error R6030: CRT not installed.” or similar, this suggests that another setup or Windows update is running at the same time. Please run the Vissim setup again after the other setup/update has finished. If Vissim starts but crashes while the splash screen is still displayed … This is usually caused by a bug in your graphics driver, most often on notebooks with integrated processor graphics (Intel HD) and no dedicated graphics card. Please update your graphics driver if there is a more recent version available and make sure in the graphics settings in the Windows Control Panel that the dedicated graphics card is used for Vissim.exe. If this doesn’t help, you can start the program VDIAGGUI.EXE from the EXE folder of your Vissim installation, click the button DISABLE 3D, close VDiagGUI, and start Vissim again. Usually, this prevents the crash (but the 3D mode is disabled). If Vissim does not start … If you have any problems installing Vissim, please contact our Customer Service at: North American users: [email protected] All other users: [email protected] with the following information: Your organization or company name Your hardware key number (see OVERVIEW_CODEMETER.PDF for further information) Any error message (e.g. "Codemeter license key not found") you see when trying to start Vissim CmDust report (START -> ALL PROGRAMS -> CODEMETER -> TOOLS -> CMDUST) 7 How to Deinstall Vissim In the START menu, select CONTROL PANEL > PROGRAMS AND FEATURES. In the window Programs and Features, select the desired PTV Vissim 8 installation. (If the file location is not shown, you can add a column showing it through right click on a column header.) Click REMOVE respectively UNINSTALL © 2015 PTV AG 31 PTV Vissim 8 – Installation Manual Further sources of information Confirm YES. Now you must decide if you want to delete the common examples folder which is used by all installations of Vissim 8 (click NO if you want to keep the examples for other installations). The desired Vissim installation is removed from your system. 8 Further sources of information Please visit our websites at: www.ptvgroup.com www.ptvamerica.com Additional pages of interest include: Vissim page: vision-traffic.ptvgroup.com/vissim Training page: www.ptv-vision.com/training Blog: www.traffic-inside.com FAQ: www.ptv-vision.com/faq_vissim © 2015 PTV AG 32 PTV AG Haid-und-Neu-Straße 15 76131 Karlsruhe Germany Phone +49 (0) 721 9651-300 Fax +49 (0) 721 9651-562 E-Mail: [email protected] www.ptvgroup.com www.ptv-vision.com