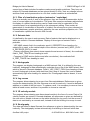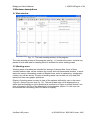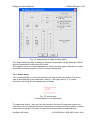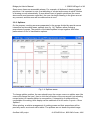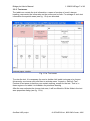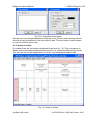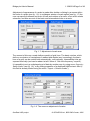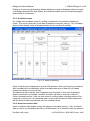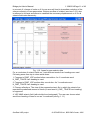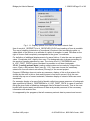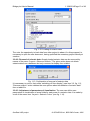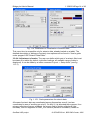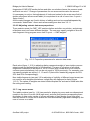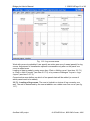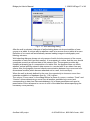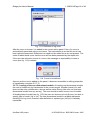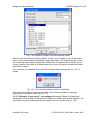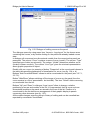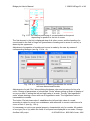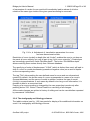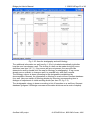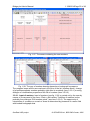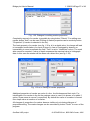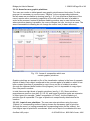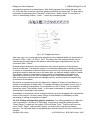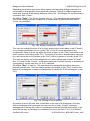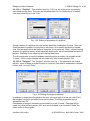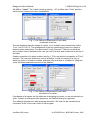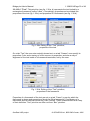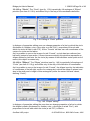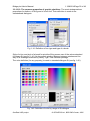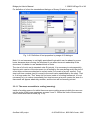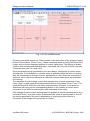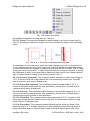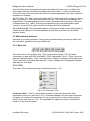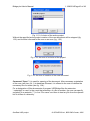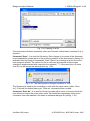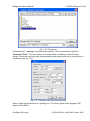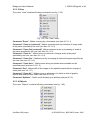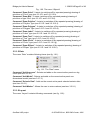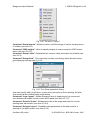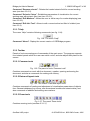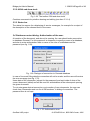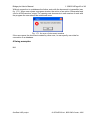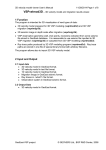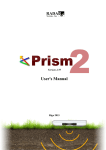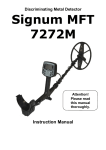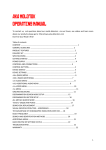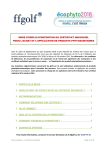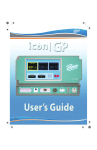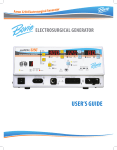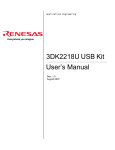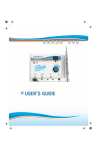Download VSPBridge – VSP Bridge plot
Transcript
Bridge plot User’s Manual 11/28/2014Page 1 of 49 VSPBridge – VSP Bridge plot 1 Function The program is intended for creation and a printing of results of interpretation and VSP data processing. The final document (plot, report, presentation, or tablet) includes in the final image some the materials of interpretation coordinated among them: a VSP NMO seismic field (with double times hodograph), a primary reflections, fragments of CMP section (before and after CMP-VSP convolution), log curves, calculated onedimensional models, stratigraphic and lithologic columns, correlation lines-markers. Besides, the accounting document contains necessary additional design elements (scales of depths and times, text notes, simple graphic notes). All the adjustments of the image made by the user are kept in a file of the document. Accordingly, the given file can be loaded and used for a repeated printing or editing. 1.1 Visualization During editing the accounting document the user can use data of only one Geoeast project and only one well. The part of displayed data is drawn automatically (stratigraphy and lithology, scales of depths and times, a dimensional grid). It is not obligatory to user to fill all elements of a tablet data (for example, it is possible to switchoff display of lithology or of log curves). More, it is authorized to use any seismic data of the project. The user can change a ratio of the sizes of displayed tablet’s parts, it is possible to switch-off display of some details, to put necessary explaining graphic notes and to adjust drawing of concrete elements (for example, curves). 1.2 Operations The program does not change data stored in Geoeast data base. Markers and graphic objects which the user can draw on a tablet are kept inside of the file of a tablet, together with options of visualization. For importation of such markers and graphic objects in other accounting document, the user should use in advance already written file of a tablet for creation of the new document. As a result of the work the program can generate only: own files of the kept parameters of visualization and files of a printing (cgm, jpg, png). 2 Input and output data descriptions 2.1 Input data Entered data can be divided on stored in Geoeast database and the data completely certain by the user. To the first type of data concerns seismic data, log curves, onedimensional models, hodographs. The user only defines references to objects of data and parameters of their visualization. Program does not change them during work; at preservation of a file of visualization options the references to objects are kept only. The GeoEast-VSP project © GEOVERS Ltd., BGP R&D Center, 2005 Bridge plot User’s Manual 11/28/2014Page 2 of 49 second type of data includes formations markers and graphic primitives. They have no relation to Geoeast databases and are stored directly in a file, their any change is there and then fixed and at preservation in a file their current condition is remembered. 2.1.1 Files of visualization options (extension *.vspbridge). This is an actually result of work of the program; they are created at preservation by the user of current options of visualization. The given files comprise necessary adjustments for display of a tablet; therefore they can be used some time for restoration of the concrete report for a repeated printing or the subsequent editing. Files contain all parameters of visualization of elements of a tablet, the references on given elements in Geoeast database, graphic primitives, added by the user and their properties, etc. Files of visualization options are stored in XML format. 2.1.2 Seismic data It is defined by the user in work process. Data of seismic that can be displayed on a tablet are stored in Geoeast database. Display of three types of seismic files is probable: - VSP NMO seismic field. As coordinate, word H_GRPDEPTH from heading of a seismic file is used, or the vertical depth of the receiver (counted as H_WELL_ELEV H_RECEIVER_ELEV) is used. - Primary reflections (one seismic trace repeats the set amount of times). As coordinate, field H_CMP_TRACE from heading is used. - Fragment of CMP section (before and after convolution). As coordinate field H_CMP_TRACE from heading is used. 2.1.3 Hodographs The program can display hodograph on a NMO seismic field. It is defined by the user indirectly, hodograph’s data automatically undertake from a file of the NMO seismic field which is stored in Geoeast database. Field H_VSP_FIRST_PSCK from heading of lines is used. Hodograph is drawn (with dark blue color) atop of a wave field, and is loaded automatically right after loading of a seismic file. If hodograph’s data is absent, it is not drawn. 2.1.4 Log curves The program allows drawing log curves from Geoeast database. References on given curves are determined by the user. Because one well is used only, it must be defined at addition on a tablet of the first curve. To replace a well, it is necessary to remove from a tablet all used curves, and then it is possible to choose a new well. 2.1.5 1D velocity models The program allows drawing one-dimensional models in the form of curves. Data of 1d velocity models are stored in Geoeast database, all references on given are defined by the user online. Models is drawn on the tablet similarly like log curve, but the source of data is not restricted by a concrete well; instead of this the binding to surveys is used. 2.1.6 Stratigraphy The data are stored in base Geoeast, the reference on given is determined by the user indirectly. The stratigraphy is draw automatically; the binding to that well which has GeoEast-VSP project © GEOVERS Ltd., BGP R&D Center, 2005 Bridge plot User’s Manual 11/28/2014Page 3 of 49 been certain at a conclusion of log curves is used. If log curves are not present, the user can specify any well. 2.1.7 Lithology The data (defined by the user indirectly) are automatically imported from Geoeast database at connection of a well (that is at a conclusion even by one log curve). If log curves on a tablet are not present, the user can use any well. 2.1.8 Graphic primitives and text inserts. These data are entered by the user online and stored directly in a file of data of a tablet. On working space of a tablet there are some areas which can contain the text information entered by the user, they are used both for storage of the service information, and for necessary explanatory to the document ready for printing. Other part of regions of working space can store drawn by the user graphic objects: text inserts, polylines, ranges, circles, points-markers, etc. 2.1.9 Markers (formation bindings) Data are determined by the user online and stored in a file of a tablet. Recalculation of a mark of depths of a marker in a mark of time is made using data of hodograph from the main MNO seismic field. If hodograph is not present (or it has been lost at change of a wave field with a tablet) recalculation in marks of times are not made. The user himself sets names of markers and their parameters of visualization. 2.2 Output data 2.2.1 Files of the kept adjustments of visualization (extension *.vspbridge). The given files comprise necessary adjustments for display of one report drawing: all visualization parameters of tablet elements, the references on Geoeast database objects, graphic primitives, added by the user, and all their properties, i.e. given palettes, thickness of lines, etc. Files of visualization options are stored in XML format. 2.2.2 Files of the kept display options of the program’s main window (extension vspbridge.rc). This service file is used for preservation of last user’s adjustments. It comprises parameters of display of the main program’s window and last used context of work with Geoeast database. The file is stored in XML format and used automatically. It is intended for convenience of work with the program. In case of removal this file is created anew. The file is stored in a home directory of the user, in the catalogue $HOME/.qt/vspbridge.rc. 2.2.3. Files of a printing (extension *.cgm, *.png, *.jpg). During the work the program is capable to generate graphic files which the user then can print. These are final images of a tablet in a format *.cgm or *.jpg and *.png. GeoEast-VSP project © GEOVERS Ltd., BGP R&D Center, 2005 Bridge plot User’s Manual 11/28/2014Page 4 of 49 3 Windows descriptions 3.1 Main window Fig. 1.1. The main working window of the program The main working window of the program (see fig. 1.1) contains the menu, a status line, panels of tools and area for drawing which is divided into some working areas. 3.2 Working areas Working areas of a tablet are intended for storage of various data. Ones of them contains seismic data, others contains log curves and one-dimensional models. In some areas the service information (scales of depths/times, texts of explanatory, stratigraphy column, etc) will be stirred. The part of working areas can contain not only data from bases, but also user graphic primitives. Display of working areas is made in view of the options, defined by user in the menu “Layout-> Setup Layouts” (see fig. 1.2). The part of data can not be displayed on a tablet (and accordingly to not be printed at a conclusion of figure on plotter device), but thus to be kept in the file of the description of visualization options. I.e. the user can remove/add the necessary parts of a tablet for display. GeoEast-VSP project © GEOVERS Ltd., BGP R&D Center, 2005 Bridge plot User’s Manual 11/28/2014Page 5 of 49 Fig. 1.2. Adjustments of visible working areas The areas marked by ticks on dialogue “Layouts Composition” will be drawn on a tablet and are accessible to editing from the menu. The program menu is context-dependent for various working areas. Definition of current accessible functions is made in view of current working area. 3.2.1. Active areas. Two conditions differ, in a cat there can be such area: active and inactive. The active area is allocated with a red framework, inactive – with gray (see fig. 1.3). When document is printing, the frameworks are not drawn. Fig. 1.3. Active area is illuminated by a red framework To make area “active”, user can just click mouse in its limits. During each moment of time there only one area can be active. Depending on active area, the condition of some menu items is checked. The part of items can be inaccessible for selected area. GeoEast-VSP project © GEOVERS Ltd., BGP R&D Center, 2005 Bridge plot User’s Manual 11/28/2014Page 6 of 49 Some menu items are accessible always. For example, all buttons of drawing graphic primitives. It is important to note, that switching of current active area at active function of drawing occurs automatically. If area allows input of graphic primitives (the cursor above such area becomes cross-like), the user can begin drawing in the given area at any moment, and this area will be made active at once. 3.2.2. Splitters. On the purpose, working areas are separated in the groups divided by special narrow interactive and movable areas: splitters (see fig. 1.4). Splitters allow changing proportions of groups. The position of the tablet splitters is kept together with other parameters in a file of visualization options. Fig. 1.4. Splitters areas To change splitter position, the user should move the mouse cursor on splitter area (the cursor will change the icon), then to click the left button of the mouse and (not releasing mouse button) to transfer splitter to new position. If interactivity of splitters did not comfortable for working, their display can be switched-off in the menu “Layout-> Show Splitters”. When printing, a relative arrangement of working areas and their proportions will be precisely same, as at work with a tablet. The splitters are not drawn at printed image. GeoEast-VSP project © GEOVERS Ltd., BGP R&D Center, 2005 Bridge plot User’s Manual 11/28/2014Page 7 of 49 3.2.3. Text areas. The tablet can contain the text information: a name of number of a well, stamps, heading, comments, the information on the author and so forth. For storage of such text information the special areas (see fig. 1.5.a) are allocated. Fig. 1.5.a. Text areas To enter the text, it is necessary for user to double click inside text area or to choose this area by one mouse click and then to activate menu “Layouts-> Edit Info Text”. Feature of text areas is that they can contain nothing, except for the text. That is, in these regions of a tablet it is forbidden for primitives drawing After the user activates the chosen text area, it will be offered to fill the fields in the text area properties dialog (see fig. 1.5.b). GeoEast-VSP project © GEOVERS Ltd., BGP R&D Center, 2005 Bridge plot User’s Manual 11/28/2014Page 8 of 49 Fig.1.5.b. Properties of text areas Also the user can change parameters of the text: color, the size and a tracing of a font, and also a way of alignment of the text inside of area. The text inside of area is drawn by one font and the same color. 3.2.4. Areas of scales. On a tablet there are two scales: depths and times (see fig. 1.6). They correspond to depths and times of data displayed at the moment (i.e. to seismic data and log curves). The user can set up both appearance of a scale, and a displayed range of data. Fig. 1.6. Areas of scales GeoEast-VSP project © GEOVERS Ltd., BGP R&D Center, 2005 Bridge plot User’s Manual 11/28/2014Page 9 of 49 Adjustment of appearance of a scale is made after double a clicking by a mouse within the limits of a scale (see fig. 1.6). In a dialogue window of scale option (see fig. 1.7) the user can specify thickness and color of lines and notches of a scale, a font which marks subscribe, and also amount of the basic and intermediate ticks on a scale. Fig. 1.7. Adjustment of scale area The amount of ticks on a scale defines quantity of grid lines. The basic notches, which define a conclusion of inscriptions of readout and depths (and, accordingly, the basic lines of a grid) can be certain both automatically, and manually. Intermediate ticks are exposed manually (and can be absent at all if value of “Sub-ticks frequency” equal 0). It is possible to set up a displayed part of data by another way: by using menu “Layout-> Setup Limits” (see fig. 1.8), or by editing properties of a displayed NMO seismic field (if this field is already loaded using the menu ”Layout-> Seismic scales”). Fig. 1.8. The common adjustment of scales GeoEast-VSP project © GEOVERS Ltd., BGP R&D Center, 2005 Bridge plot User’s Manual 11/28/2014Page 10 of 49 Dialogue of scale and grid settings allows adjusting a range of displayed data and a part of drawing parameters for both scales, but contains smaller amount of adjusted graphic parameters of visualization. 3.2.5. Scrollbars areas. On a tablet two scrollbars (area of scrolling) correspond to two scales (depths and times). They show, what part of real data is displayed currently (see fig. 1.9). Scrollbars allow quickly change range of displayed data, but do not allow to scaling. Fig. 1.9. Areas of scrolling Areas of scrolling are displayed as a usual GUI-element. When printing they are absent. Also scrollbars are not displayed, while on a tablet there are no data (at not loaded seismic and absence of log curves). Scrollbars are active always, and it imposes some features on their use. At drawing graphic primitives, for example, scrollbar activation will lead to cleanup of data for current entered primitive. User can use areas of scrolling when changing scales of the image by zooming, but it is impossible when zooming by framework (zoom framework will be cleaned each time that user click on scrollbars area). 3.2.6. Areas for seismic data. Areas of seismic data display occupy all right part of a tablet (see fig. 1.10). All seismic data on axis X as coordinate use time (in milliseconds). All of seismic fields are adhered GeoEast-VSP project © GEOVERS Ltd., BGP R&D Center, 2005 Bridge plot User’s Manual 11/28/2014Page 11 of 49 to one axis X; change of scale on X for one area will lead to immediate reduction of the others conformity to new parameters. Bottom scrollbar of a tablet (see item 3.2.5) also is adhered to this axis and allows to establish the necessary displacement on X for all seismic fields simultaneously. Fig. 1.10. Areas for user seismic data For a conclusion of seismic fields on Y axis different words from headings are used. Following areas from top to down settle down: 1. Fragment of CMP_VSP section before convolution. As Y-coordinate word H_CMP_TRACE from heading is used. 2. Fragment of CMP_VSP section after convolution. As Y-coordinate word H_CMP_TRACE from heading is used. 3. Primary reflections. The view of the prepared seismic file in which the seismic line repeats the predefined amount of times (is used word H_CMP_ TRACE from heading) is supposed. 4. VSP NMO seismic field (with double time hodograph). The user can choose what word from heading of lines to use as Y-coordinate (see fig. 1.11.) GeoEast-VSP project © GEOVERS Ltd., BGP R&D Center, 2005 Bridge plot User’s Manual 11/28/2014Page 12 of 49 Fig. 1.11. Display options for a field of the NMO seismic field Use of words H_GRPDEPTH or H_RECIEVER_ELEV from heading of lines is possible. The way of drawing (calculation of coordinate) of seismic field accordingly varies: or cable depth of the device or an altitude of a point of reception is used. Scrollbar on the right of a wave field completely corresponds to the given Y-coordinate. For definition of additional displacement of a wave field on Y-axis the user can specify value “Coordinate shift”, distinct from zero. The hodograph also is drawn according to the words of heading specified by user. The choice from H_FIRSTBREAK and H_VSP_FISRT_PSCK is given; besides it is possible to not draw hodograph. 3.2.6.1. Loading seismic data. Loading seismic data can be made by usage of the menu “Data-> Add seismic Data” (see fig. 1.12). User can choose the necessary seismic file from all seismic structures (Surveys) of the current project. Program VSPbridge does not make any assumes, display of this or that seismic file chosen by the user in this or that working area is how much correct. Only the user should keep up use of correct materials, otherwise display of seismic fields can seem senseless. For example, display of a wave field of double reflections means presence of hodograph data, specified in fields H_FIRSTBREAK or H_VSP_FISRT_PSCK. In case of incorrect filling the given fields of headings hodograph can be drawn incorrectly. That is the user himself who should watch correctness of data and provide presence of the necessary information with seismic files. It is supposed by the programs, that all necessary seismic data is present and correct. GeoEast-VSP project © GEOVERS Ltd., BGP R&D Center, 2005 Bridge plot User’s Manual 11/28/2014Page 13 of 49 Fig. 1.12. Loading of seismic data The note: the opportunity to load data from other project is absent, for this purpose it is necessary to open the new document, having specified the necessary project directly at creation. 3.2.6.2. Removal of seismic data. Already loaded seismic data can be removed by means of the menu “Layout-> Remove Seismic”. The given action does not delete seismic data from a database but only removes its display from a tablet. Fig. 1.13. Confirmation of removal of seismic data It is necessary to notice, that unlike “switching-off from display” (see item 3.2, fig. 1.2), “Remove seismic” action deletes the user options about visualization of seismic data from a tablet file. 3.2.6.3. Adjustment of parameters of visualization. The user can define own parameters of visualization of wave fields for each area of a seismic data. It is made by a call of the menu item “Layout-> Seismic Colors” (see fig. 1.14). GeoEast-VSP project © GEOVERS Ltd., BGP R&D Center, 2005 Bridge plot User’s Manual 11/28/2014Page 14 of 49 Fig. 1.14. Parameters of visualization of seismic data This menu item is accessible only for seismic data, already loaded on a tablet. The detailed description of dialogue of seismic view options can be found in “User's guide under program VSP Seismic Data Editor”. 3.2.6.4. Adjustment of scales. The user can define which part of a seismic field must be drawn on a tablet (by default, right after loadings, all available range of data is displayed). It can be made by a menu command “Layout -> Setup limits” (see fig. 1.15.1). Fig. 1.15.1. Scale parameters for seismic data All areas of seismic data are coordinated among themselves axes X (and are coordinated to area of scrolling on axis X). On axis Y it is allocated three groups, for a primary reflections (has no scrollbar), for a wave field of double reflections (has scrollbar), and for fragments of CMP_VSP section (haves no scrollbars). Areas for GeoEast-VSP project © GEOVERS Ltd., BGP R&D Center, 2005 Bridge plot User’s Manual 11/28/2014Page 15 of 49 fragments of CMP-VSP section before and after convolutions haves the common scale and limits on axis Y. Change of parameters for one area mentions also the second. It is necessary to notice, that adjustment of limits and scales for the main wave field of double reflections influences all tablet (it is equivalent to a call of menu item “Layout-> Setup Limits”). All the made changes are fixed in history of editing and can be cancelled/repeated by commands “Undo/Redo”. About work areas scaling see also item 3.2.11. 3.2.6.5 Adjusting seismic data area proportions. Three seismic areas (for CMP_VSP sections before and after convolution, and primary reflections area) can haves different heights. The user may specify weights of area for each fragment using program menu item “Layout - > CMP weights”. Fig. 1.15.2. Proportion parameters for seismic data areas Each value (figure 1.15.2) in adjusting dialog represents weight of area inside common seismic area and defines height of this fragment. The sum of all values of all visible fragments is assumed to be equal to 100 % of area (time’s scale area is not used for common area calculations), but can be not equal to 100% preciously. For example, user can specify weights as values 1.0, 1.0 and 2.0 (that will be treated by program as 25%, 25% and 50% correspondingly). Non-visible fragments (see part 3.2 for adjusting of visibility of different layout areas) are not used for area heights calculations, trough they still displayed in dialog (figure 1.15.2). The values of weights are stored inside template file and can be used later after file saving and loading. 3.2.7. Log curves areas. The tablet contains (see fig. 1.16) two panels for display log curve and one-dimensional models in the form of curves (Well logs area), and also two panels corresponding them for display of data under names of curves and scale of their display (Logs Info area). Data on names of curves and to scales are filled automatically right after loadings by the user of curves on a tablet. GeoEast-VSP project © GEOVERS Ltd., BGP R&D Center, 2005 Bridge plot User’s Manual 11/28/2014Page 16 of 49 Fig. 1.16. Log curves areas Work with curves is probable if user specify as active area one of areas (panels) for log curves. Adjustment of visualization options is accessible only after on the panel one curve is added even. Loading of data is made by using menu item “Data-> Add log curve” (see item 3.2.7.1) or “Data-> Add 1D model” (see item 3.2.7.2) or by means of dialogue “Layout-> Logs Layout” (see item 3.2.7.3). Current active area defines on which of two panels data will be added (or curves of which panel need to be edited). 3.2.7.1. Loading of log curves. The user is limited in a choice of log curves by one well. The well is determined by the user at addition on a tablet even one curve (see fig. 1.17). GeoEast-VSP project © GEOVERS Ltd., BGP R&D Center, 2005 Bridge plot User’s Manual 11/28/2014Page 17 of 49 Fig. 1.17. Well selecting dialog After the well is selected, dialogue of well selecting does not show at addition of new curves on a tablet. A unique way to redefine a well is to remove from a tablet all curves. Definition of a current well automatically causes loading images to stratigraphy and lithology columns. Well selecting dialogue shows not only names of wells, but also amount of the curves accessible to each well (and their names). It is necessary to notice, that the user should coordinate correctly a well and data of the seismic files. The program provides big flexibility at drawing up of a composition of a tablet. But, the program does not check, whether vertical profiling seismic data concern to a current well or are taken from any others. Also, the program does not check communication between log curves and onedimensional models (which become attached not to a well, but to surveys). When the well is already defined by the user, the opportunity to choose a curve from materials available in a database (see fig. 1.18) is given. The column “Curve name” in the dialog defines a name of a curve, a column “Code” and “Version” allows determining a curve from all another available log curves (and corresponding to data from Geoeast database). All of three parameters are used at preservation of the reference to a curve in a file of the tablet that allows specifying the necessary curve precisely. GeoEast-VSP project © GEOVERS Ltd., BGP R&D Center, 2005 Bridge plot User’s Manual 11/28/2014Page 18 of 49 Fig. 1.18. Definition of log curve After the curve is chosen, it is added to the current active panel. Color of a curve is automatically generated using curve name. The scale steals up so that the curve has been optimum presented. Restrictions on depth at the added curve are not present. The scale of tablet steals up so that the curve all has been presented by the depth axis. If the user has refused a choice of a curve, the message on impossibility to draw a curve (see fig. 1.19) is shown. Fig. 1.19. Curve is not defined As soon as the curve is added on the panel, it becomes accessible to editing properties of visualization (see item 3.2.7.3). 3.2.7.2. Loading of the one-dimensional models. At loading one-dimensional models the user is limited only by frameworks of the current project. Number (name) of a well does not take into consideration, also as well as name Survey (the user can load onedimensional model from any survey). The user should to watch correct use of models. At loading data of model (see fig. 1.20) the user can choose not only Survey, but also to specify type of model (Vp or Vs). The one-dimensional model for a tablet represents similarity of a log curve; therefore after definition to replace type (Vs/Vp) it is already impossible. GeoEast-VSP project © GEOVERS Ltd., BGP R&D Center, 2005 Bridge plot User’s Manual 11/28/2014Page 19 of 49 Fig. 1.20. Definition of data of one-dimensional model After the one-dimensional model is chosen, model curve is added to the current active panel. Color is automatically generated using model name. The scale steals up so that the model has been optimum presented. Restrictions on depth at model initially are not certain, therefore the scale of all tablet steals up so that all the given models have been presented on depth. If the user has not specified any model, the corresponding warning (see fig. 1.21) is shown. Fig. 1.21. The one-dimensional model is not defined As soon as the model is added on the panel, it becomes accessible to editing its properties of visualization (see item 3.2.7.3). 3.2.7.3. Dialogue “Logs Layout”, the manager of curves. Editing of properties of visualization of curve and one-dimensional models is possible with special dialogue; it is accessible only when tablet already has loaded curves or models (see fig. 1.22). GeoEast-VSP project © GEOVERS Ltd., BGP R&D Center, 2005 Bridge plot User’s Manual 11/28/2014Page 20 of 49 Fig. 1.22. Dialogue of editing curves on the panel The dialogue opens by using menu item “Layout-> Logs layout” for the chosen area containing the curves, or by double clicking on the panel with already loaded curves data. In dialogue all curves and one-dimensional models from the current active panel are presented. The column “Curve” contains a name of curve (model). The column “Type” specifies type of data (curve/model). The column “Visible” determines whether curve (model) is drawn currently. The column “Line Type” gives the minimal representation about graphic properties of object. Double click on a curve (or pressing of button "Properties" at the curve/model chosen in the table) allows editing parameters of visualization for curve (see fig. 1.24 a, b). Buttons “Add Curve/Add Model” allows to add a curve/model on the panel (see 3.2.7.1, 3.2.7.2). Button "Hide/Show" allows switching-off the image of a curve on the panel (thus the curve remains in a file of presentation, but invisible). The item “Delete” allows removing a curve/model from the list. Buttons "Up" and “Down” in dialogue “Logs Layout” allow to change a relative positioning of curves and models in the list. It is represented, that all curve and onedimensional models on the panel are stored in the form of the list. Position of a curve/model in the list defines an arrangement of their graphic display to panels concerning other elements (see fig. 1.23). All the made changes enter the name in history of editing and can be cancelled/are repeated by commands “Undo/Redo”. GeoEast-VSP project © GEOVERS Ltd., BGP R&D Center, 2005 Bridge plot User’s Manual 11/28/2014Page 21 of 49 Fig. 1.23. The relative positioning of curves/models on the panel depending on position in the list of curves The first element in the list is displayed atop of all other curves, and the heading of a curve/model in the field of Logs Info (parameters of scaling and a name of a curve) is drawn by the uppermost. Adjustment of properties of models and curves is made by the user by means of corresponding dialogue (see fig. 1.24 a - d). Fig. 1.24 a, b. Adjustment of drawing parameters for curves and one-dimensional models Adjustments of a tab “Pen” allow defining thickness, color and a tracing of a line of a curve. Change of parameters of a bookmark “Scale” allows setting up scale of display of a curve on axis X, setting the left and right value of a scale. The tag “Use logarithmic scale” allows drawing a curve with use of logarithmic scale. The logarithmic scale is inaccessible to models. The button “Get min/max values” establishes the left and right value of a scale according to data of a curve from a database, with reference to current restrictions of a curve on axis Y (see fig. 1.24.c). It is necessary to notice one special property, characteristic only for models. All models of one type (Vs or Vp) within the limits of one panel are displayed in one scale. Change GeoEast-VSP project © GEOVERS Ltd., BGP R&D Center, 2005 Bridge plot User’s Manual 11/28/2014Page 22 of 49 of parameters of a scale for one model will immediately lead to redraw of all other models of the same type inside of the given panel according to new scale. Fig. 1.24 c, d. Adjustment of visualization parameters for curves and one-dimensional models Restriction of curve (model) on depth (the tab “Limits”) enables the user to not draw on the panel all curve entirely, but only its part (a tag “Limit curve output by”). Restrictions are accordingly specified in fields “Min/Max depth”. The button “Get Min/Max depth” allows receiving these values directly from Geoeast database. The specifying of value of displacement “Y-Shift” (which is distinct from zero) will lead to shift of a curve or model downwards (upwards at negative value) on an axis of depths on the corresponding value. The tag “Title” allows setting the user defined name for curve and one-dimensional models. By default, the shown name of a curve corresponds to a name of a curve in Geoeast database, and the name of model in addition contains the type of model (Vs/Vp) in square brackets. If such name by default is too long or non-informative, it is possible to lead to a convenient kind. Copying of a curve according to changed by the user properties is made only after pressing button "Ok". Button "Cancel" leads to a canceling of all changes. All the made changes are written in history of editing and can be cancelled/are repeated by commands “Undo/Redo”. 3.2.8. The stratigraphy and lithology columns. The tablet contains (see fig. 1.25) two panels for display of the additional information on a well. It is stratigraphy and lithology columns. GeoEast-VSP project © GEOVERS Ltd., BGP R&D Center, 2005 Bridge plot User’s Manual 11/28/2014Page 23 of 49 Fig. 1.25. Area for stratigraphy and well lithology The additional information on well (see fig. 1.26 a) is loaded automatically right after how the user has chosen a well. The choice of a well can be made during log curve definition (see item 3.2.7.1). If log curves still are not present, the user also can determine a well by double click on area for lithology (or stratigraphy). If log curves already are on a tablet, to change a well it is possible only after their removal. The lithology column is drawn according to the designations established by documentation Geoeast, the information on lithology is read out from Geoeast database for a well. User can switch-off lithology display by removing corresponding item in dialogue of adjustment of visible working areas (see item 3.2, fig. 1.2). The stratigraphic column is drawn according to list of formation on a well from Geoeast database (program VSPbridge uses names formation divisions and a mark of depths). GeoEast-VSP project © GEOVERS Ltd., BGP R&D Center, 2005 Bridge plot User’s Manual Fig. 1.26 а. Hierarchically organized group of stratigraphic divisions 11/28/2014Page 24 of 49 Fig 1.26 b. Dialog for Formation column adjustment. In case of mutual crossing several formations the program automatically makes an attempt to construct hierarchical splitting set of layers into groups according to their occurrences each other (see fig. 1.26а). The formation column can be adjusted by mouse click, if stratigraphy’s data is already loaded (see fig 1.26b).The user can specify pen’s width, color and style. Also, the font for drawing formation names can be changed. 3.2.9. Areas for user markers. The tablet can contain the user markers. These data are stored directly in a file of the description of a tablet together with other adjustments. The image of markers is made not on one panel, and at once on several (see fig. 1.27). The special role is played with presence on a tablet of the loaded image of NMO seismic with hodograph. Presence of hodograph determines not only a way of display of markers, but also their input, and also display of their properties. At absent of hodograph there is inaccessible an input of a marker on a mark of time, also data about this mark from properties of a marker disappear. There is it because the basic characteristic of a marker for the program is the depth, and the mark of times is recalculated automatically proceeding from hodograph’s data. Thus, loading various wave fields, the user will receive various marks of times for the same markers. Accordingly, if the NMO field does not contain hodograph (or the field is not loaded), the marker is not drawn on panels with seismic data (see fig. 1.28). Besides the marker is not drawn on panels if they displaying is switched off in dialogue of adjustment of visible working areas (see item 3.2, fig. 1.2). GeoEast-VSP project © GEOVERS Ltd., BGP R&D Center, 2005 Bridge plot User’s Manual 11/28/2014Page 25 of 49 Fig. 1.27. The areas containing the user markers Fig. 1.28. The way of markers drawing depends on hodograph’s presence The program keeps all the user markers in the form of the list (markers stock), change of properties separate markers probably right after its creations (item 3.2.9.1) or using dialogue of visualization properties of the list of markers (item 3.2.9.2). 3.2.9.1. Input of markers. Input of markers (see fig. 1.29) is carried out by the user by means of a command of the menu “Data-> Add marker”. Addition of markers is also probably from dialogue “Edit markers stock” (see item 3.2.9.2). The opportunity of introduction of a marker on a mark of times is determined by presence of a wave field with loaded hodograph data. GeoEast-VSP project © GEOVERS Ltd., BGP R&D Center, 2005 Bridge plot User’s Manual 11/28/2014Page 26 of 49 Fig. 1.29. Addition of a new marker The user can enter a new marker in several ways: • By input of value of depth in a field of input in dialogue of marker addition (fig. 1.29). After such creation of a marker the user passes directly to editing of marker properties (fig. 1.31). • By input of a time value of a marker in a corresponding field of dialogue. The given field is inaccessible at hodograph absence. After creation of a marker the user passes to editing its properties (fig. 1.31). • By direct indication of a marker depth using mouse. After pressing the button “Pick…” in dialogue, the program passes in a mode of interactive input of a series of markers. Having specified the necessary coordinate on a tablet for creation of a new marker, the user can edit its properties, and then continue the further input of new markers. To stop data input it is possible by pressing of button "Escape" (or by pressing of the button “Select object” on the panel of tools, or by the beginning of another interactive water, for example, by primitives drawing). • By direct indication of time mark by mouse. Input of coordinates is made on a tablet and is probable only at hodograph’s presence. Right after input of a new marker the user determines its properties, and then continues input of markers. To stop input it is possible button "Escape". Interactive input of such type is probable only on panels of seismic fields (the cursor changes the form, turning in a cross, the possible mark of a marker is drawn by a dark blue line within the limits of the panel). 3.2.9.2. Editing of markers properties. Editing of markers already available on a tablet is accessible on a menu command “Layout-> Edit markers”. Markers are described by several parameters (see fig. 1.28.a, b): the name of a marker, its color, depth value. It is necessary to pay special attention that the time value for a marker is calculated automatically and is not a constant. In spite of the fact that the user can enter a marker the instruction of a time value (see 3.2.9.1), the program will operate with the counted value of a mark of depths when drawing marker. The marker can be invisible. It means that their depth value (and other properties) is kept in a file of a tablet, but the image of marker is not drawn. Such markers are checked in stock dialogue (see fig. 1.30) as “Visible: No”. To make a marker invisible it is possible by using the button “Hide” in this dialog. GeoEast-VSP project © GEOVERS Ltd., BGP R&D Center, 2005 Bridge plot User’s Manual 11/28/2014Page 27 of 49 Fig. 1.30. Dialogue for editing marker properties Completely removal of a marker is possible by using button "Delete". For adding new marker button "Add" can be used. Editing of marker properties can be made by button "Properties" (if marker is selected in the list). The basic property of a marker (see fig. 1.30 a, b) is a depth value. Its change will lead to immediate recalculation of a mark of times (in case of hodograph’s absence or impossibility to count coordinate the field “Time” is set to “Undefined” value). The mark also cannot be counted, if value of depth surpasses the maximal value in hodograph data. In this case the marker will be drawn as a direct line (see fig. 1.28). Fig. 1.30 a, b. Editing of marker properties Additional properties of marker are color of a line, line thickness and their style. For identification of a marker in the list the markers name is used (it is shown on a tablet if option “Draw name at canvas” is specified). By default the name of a marker is formed from depth value at creation of a marker. All changes of properties of a marker become visible only at closing dialogue of properties editing. The made changes can be cancelled by button "Undo" in menu of the program. GeoEast-VSP project © GEOVERS Ltd., BGP R&D Center, 2005 Bridge plot User’s Manual 11/28/2014Page 28 of 49 3.2.10. Areas for user graphic primitives. The user can render on tablet panels own graphic primitives and text notes. For this purpose it is necessary to use the menu “Objects” or the corresponding toolboxes. Not all areas are accessible to drawing (see fig. 1.31), but all buttons (and items of the menu) remain active constantly irrespective of the fact which the area of a tablet is active at the moment. Instead of buttons disabling another way is used: below areas where primitive drawing is possible, the cursor changes the icon, turning in a cross. The areas inaccessible to drawing do not change the cursor icon (it drawn as arrow). Fig. 1.31. Areas of composition which can contain graphic primitives Graphic primitives are stored in a file of the visualization options in the form of separate objects of data. Each object is adhered to the concrete panel of a tablet on which it has been created, therefore it is possible to copy it from one file of a tablet in another (through the clipboard buffer inside of the program), but it is impossible to copy object from one panel in another. In total there are eight kinds of graphic primitives (see fig. 1.32). Some primitives properties are common (see item 3.2.10.10), and some of primitive types are extension of other types (for example, "Label" is expansion of "Point"), but the replacing of primitive type is impossible. The type of primitive is unequivocally determined at its creation. 3.2.10.1. Input of user primitives. The user can enter primitives using the menu “Objects” or corresponding toolbox. Having chosen the necessary type of primitive (through the menu, or having pressed the corresponding button on the toolbox), the user begins input of primitive’s coordinates. After end of input of coordinates the user GeoEast-VSP project © GEOVERS Ltd., BGP R&D Center, 2005 Bridge plot User’s Manual 11/28/2014Page 29 of 49 can adjust properties of entered object. After closing proper tie’s editing dialogue (see 3.2.10.2) the user continues input new graphic primitives the same type. To stop input it is possible by pressing button "Escape", or the button “Select object” on the panel of tools, or deactivating toolbox “ Draw…” button by secondary press. Fig. 1.32. Graphic primitives User can copy (or cut) already drawn primitives to the clipboard buffer by commands of the menu “Edit-> Copy” (or “Edit-> Cut”). The object from the clipboard buffer can be inserted into the same panel (the same to which belonged original primitive) by the command “Edit-> Paste”. Entered graphic primitives can be adhered to two various systems of coordinates, relative or absolute. The absolute system of coordinates designates a binding primitive to system of coordinates of seismic data and log curves. At zooming such primitive will change the position and the sizes in the same way, as well and seismic data of a tablet. The relative system of coordinates means system of coordinates of the panel, not dependent on actions of the user on change of scale of the presented data. That is, after zooming the primitive does not change position, and its proportions depend only on the sizes of the panel. By default, all entered primitives are adhered to "absolute" system of coordinates, i.e. system of coordinates of tablet data. To change a binding it is possible for any type of primitives at editing its properties, for this purpose on tab “Coords” it is necessary to expose an option “Use relative cords”. In this case coordinates of a primitive will be automatically recounted in new system. Coordinates of a primitive can be changed easily by primitive dragging with clamped left button of the mouse. For more exact change of coordinates it is necessary to take advantage of editing of properties of object. 3.2.10.2. Editing of properties graphic primitives. For editing properties of object the user must select it. Activation of “Selecting” mode can be made by pressing button “Select Object”, located on the toolbox “Edit and Draw Tools”. Then the user can use menu “Edit-> Object” (with selected object), or double click to specify necessary primitive. The selected object is designated by a special frame in the form of small red squares. GeoEast-VSP project © GEOVERS Ltd., BGP R&D Center, 2005 Bridge plot User’s Manual 11/28/2014Page 30 of 49 Depending on primitive type there will be openly corresponding dialogue window. It is not possible to change type of already drawn primitive. Change of object properties is made after closings of the editing dialog by button "Ok". All changes can be flushed by a command “Edit-> Undo”. 3.2.10.2.a. "Point". The “Point” primitive (see fig. 1.33) represents the small painted over circle keeping the sizes irrespective of current scale of presented data (unlike “Circle”, for example). Fig. 1.33. Editing of properties of a point The user can change the sizes of a circle by specifying its exact radius (a tab “Coords”), or by changing thickness of a line (a tab “Pen”). Color of a point develops of two components: colors of a line, by which the circle is drawn (a tab “Pen”) and colors of the brush used for circle filling (a tab “Fill”). The tracing of a point is determined by style of a line, with which the circle is drawn (a tab “Pen”) and by a pattern of a brush (a tab “Fill”). The user can specify an exact arrangement of a point, editing data of fields “X Coord” and “Y Coords” at tab “Coords”. In the same place (tab “Coords”) the way of a binding of coordinates of a point (see item 3.2.10.2) is defined. 3.2.10.2.b. "Box". It (see fig. 1.34) represents the rectangular area which has been probably painted over. The user sets properties of a feather (a tab “Pen”) by which the border of a rectangular is drawn, and properties of a brush for fill this rectangular (a tab “Fill”). Fig. 1.34. Editing of box properties At creation of a box the user sets coordinates of two tops of a rectangular. Precisely define coordinates of a rectangular the user can do on a tab “Coords”, setting an arrangement of the top left corner of a rectangular area and its width with height. In the same tab the way of a binding of coordinates of a point (see item 3.2.10.2) is defined. GeoEast-VSP project © GEOVERS Ltd., BGP R&D Center, 2005 Bridge plot User’s Manual 11/28/2014Page 31 of 49 3.2.10.2.c. "Polyline". This primitive (see fig. 1.35) is a set of the points consistently connected among them. The user can set properties of a line (thickness of a feather, color and a tracing) on a tab “Pen”. Fig. 1.35. Editing of properties of a polyline During creation of a polyline the user serially specifies coordinates of points. User can finish process of creation of a polyline by two ways: a) to specify last point by double click, this last point will be last point of a polyline; b) to press key “Enter”, already having all point of a polyline drawn, in that case last drawn point will be considered last point of polyline. Pressing of any other key will interrupt data input. To edit coordinates of points of already entered polyline precisely it is possible at tab “Coords”. All the made changes will be visible only after pressing button "Ok". 3.2.10.2.d. "Polygon". The “Polygon” primitive (see fig. 1.36) represents the closed polyline. Input of range is similar to input of a polyline; last point is underlined or double mouse click, or a key “Enter”. Fig. 1.36 Editing of polygon properties In addition to properties of a polyline (the line, color and style of a line on a tab “Pen”) the polygon has color and style of a brush for filling. The filling properties can be adjusted at tab “Fill”. Coordinates of polygon vertexes can be edited on a tab “Coords”. Changes will be made only after pressing button "Ok" and can be flushed by a command “Undo” the basic menu of the program. GeoEast-VSP project © GEOVERS Ltd., BGP R&D Center, 2005 Bridge plot User’s Manual 11/28/2014Page 32 of 49 3.2.10.2.e. “Label”. The “Label” primitive (see fig. 1.37.a) differs from “Point” primitive that the point noted by the user is subscribed. Fig. 1.37a. Editing of properties of a text label; properties of the text The text displayed near the image of a point, is not limited by any frameworks (unlike “Text”, see 3.2.10.2.f). The arrangement of the text concerning a point of an insert is determined by parameters “Text placement” (a tab “Params”). The font, to which the text is written, also is defined by the user on a tab “Params” and is identical for all text of the label. Graphic properties of a drawn marker (see fig. 1.37.b) are similar to properties of “Point” primitive. The user sets thickness, color of a feather, a kind of a tracing of a line, by which the circle of a marker is drawn, and also color and style of a feather for filling this circle. All these parameters are set on tab “Marker”. Fig. 1.37b. Editing of properties of a text label; properties of a marker Coordinates of a marker can be edited as its dragging by mouse, or are set precisely on a tab “Coords” at editing primitive properties, the relative binding is supposed. The edited properties inure after pressing the button “Ok” and can be cancelled by a command “Undo” of the main menu of the program. GeoEast-VSP project © GEOVERS Ltd., BGP R&D Center, 2005 Bridge plot User’s Manual 11/28/2014Page 33 of 49 3.2.10.2.f. "Text". This primitive (see fig. 1.38.a, b) represents the text limited by a rectangular framework (unlike “Label”). Accordingly, properties can be divided into properties of the text (fig. 1.38.a) and properties of a framework (see fig. 1.38.b). Fig. 1.38a. Editing of the “Text” primitive; properties of the text. On a tab “Text” the user enter actually shown text; on a tab “Params” user specify its properties. Color and a tracing of a font concern to properties, and also a way of alignment of the text inside of a framework-terminator, set by the user. Fig. 1.38.b. Editing of the “Text” primitive; properties of the framework. Properties of a framework of the text are set on a tab “Frame” (a pen by which the framework is drawn and properties of brush for filling framework). Coordinates of a framework and its sizes can be set on a tab “Coords”. These characteristics and a way of their definition “Text” primitive no differ not from “Box” primitive. GeoEast-VSP project © GEOVERS Ltd., BGP R&D Center, 2005 Bridge plot User’s Manual 11/28/2014Page 34 of 49 3.2.10.2.g. "Circle". The “Circle” (see fig. 1.39) is practically full analogue of “Ellipse” primitive (see item 3.2.10.h) and differs only in the way of the coordinates definition. Fig. 1.39. Editing of “Circle” primitive In dialogue of properties editing user can change properties of a line by which the circle (thickness of a feather, color, a line style on a tab “Pen”), properties of a brush with which the circle id filled (a tab “Fill”). At the ”Coords” tab user can edit coordinates of the center of a circle and its radius. As it is possible to see on the image of a tab “Coords”, a circle has two radiuses (two half-axis) instead of one radius. It occurs because actually this primitive represents an ellipse defined by half-axis. As the circle (by means of the indication center point and of radius) this object is created only. 3.2.10.2.h. "Ellipse". The “Ellipse” primitive (see fig. 1.40) is practically full analogue of “Circle” (see item 3.2.10.g) and differs only in the way of the definition of coordinates. As it is possible to see on the image of a tab “Coords”, the ellipse is set by the indication of coordinates of the left right corner of a rectangular in which the ellipse is placed, and also in the width and in height of this rectangular (unlike the center half-axis values, defining “Circle”). Fig. 1.40. “Ellipse” editing In dialogue of properties editing the user also can change properties of a line by which the ellipse is drawn (thickness of a feather, color, a line style on a tab “Pen”), and properties of a brush with which the circle (a tab “Fill”) is filled in. GeoEast-VSP project © GEOVERS Ltd., BGP R&D Center, 2005 Bridge plot User’s Manual 11/28/2014Page 35 of 49 3.2.10.10. The common properties of graphic primitives. The most widespread are properties of a feather, of filling and of a text font. Their definition is made in the standardized dialogues. Fig. 1.41. Definition of line type and type of a brush Style of a line and style of a brush for primitive filling means use of the values standard for library Qt (see fig. 1.41). At documents printing distance between strokes and the way of fill shadings is defined by library “cgm” from Geoeast package. The color definition (for any property) is made in standard dialogue Qt (see fig. 1.42). Fig. 1.42. Definition of color by usage of Qt dialogue GeoEast-VSP project © GEOVERS Ltd., BGP R&D Center, 2005 Bridge plot User’s Manual 11/28/2014Page 36 of 49 For definition of a font the standardized dialogue of library Qt also is used. Fig. 1.42. Definition of font properties by usage of Qt dialogue Note: It is not necessary to set highly specialized fonts which can be absent by some hosts, because when moving the document it can affect incorrect readership of the document. It is better to use standard kinds of fonts. The size of a font is set in standard units Qt (points). It is necessary to note especially, that at a print version of the document (or at scaling by the user during work) the size of a font does not become attached to current scale (or to scale of a print version). Font size is all time constant (and it is equal to the exact value established by the user). That is, if at huge scale the “Text” does not find room inside of a limiting framework, it is not necessary to try to reduce immediately font size because at a print version the size of a framework will appear absolutely another, and the text will be correctly printed. 3.2.11. The areas accessible to scaling (zooming). Inside of working space of a tablet there are some working areas at which the user can set the scale of the image necessary on axes X and Y. Within the limits of these areas zoom commands can be used (fig. 1.43). GeoEast-VSP project © GEOVERS Ltd., BGP R&D Center, 2005 Bridge plot User’s Manual 11/28/2014Page 37 of 49 Fig. 1.43. The scalable areas Zooming commands concern to “View” section in the main menu of the program (and to buttons of the toolbox “Zoom Tools”). These commands allow to change as scale of the image, and to move a displayed window of current visible area. The change of scales inside of one working area affects all other, connected with it by one (or both) common coordinate axis (see 3.2.4 and 3.2.5). Zoom commands remain accessible to the user always, irrespective of current active working area. For that definition, whether zoom is probably within the limits of working area the mechanism of change of cursor appearance is used. When the command of scaling is active, the cursor becomes a cross-like in those areas which are accessible for zooming. The activation of scale change occurs after pressing one of zoom commands in the menu “View” or after usage of corresponding button on the toolbox “Zoom Tools”. The mode will be active, while the user does not press button "Escape", or yet does not deactivate (will wring out the corresponding button on the toolbox) a current active command, or yet does not make active other command of the menu. After change of scale of each working area it is possible to lead a canceling action by a command “Undo”. At a print version of document this scale of working area (in view of the scaling specified by the user in parameters of a printing) will be used for a conclusion of the image of the given site of a tablet. GeoEast-VSP project © GEOVERS Ltd., BGP R&D Center, 2005 Bridge plot User’s Manual 11/28/2014Page 38 of 49 Fig. 1.48. Zoom commands Accessible commands of scaling (see fig. 1.48) are: 3.2.11.1. Zoom. This command enables to make scaling by a choice of area (see fig. 1.49 a). Specifying coordinates of region, the user receives the image in the necessary scale. Fig. 1.48. a, b, c. Zoom by a framework and shift (pan). It is necessary to note, that some areas can really change scale only on one axis (X or Y), for example area for log curves. Scaling on an axis of depths is probably by means of zoom commands, but changes of scale of curves thus will not be made. That is, really scaling concerns only to axis Y in spite of the fact that at a choice of a window of scaling the framework is used. Such areas (which haves only one axis to zoom) haves another type of rubber frame of scaling zoom window (see fig 1.48 c). 3.2.11.2. Zoom In (centered). This command makes increase in a part of the image at 10 %. It occurs in that active area where the user specifies by mouse click. Zoomed area is centered using user’s clicked point. 3.2.11.3. Zoom Out (centered). The command makes decrease scale at 10 %, it occurs in that active area where the user specifies by mouse click. Zoomed area is centered using user’s clicked point. 3.2.11.4. Zoom In. This command makes increase in a part of the image at 10 %. It occurs in that active area where the user specifies by mouse click. Zoomed area is centered using current center of the panel area. 3.2.11.5. Zoom Out. The command makes decrease scale at 10 %, it occurs in that active area where the user specifies by mouse click. Zoomed area is centered using current center of the panel area. 3.2.11.6. Zoom Axis. The command makes following action: within the limits of the panel the axis (X or Y, or both, depending on their presence) along which change of scale is possible gets out. Then program made viewing all objects given (the curve, GeoEast-VSP project © GEOVERS Ltd., BGP R&D Center, 2005 Bridge plot User’s Manual 11/28/2014Page 39 of 49 seismic fields, drawn user primitives) which are adhered to this axis (or to both) and then made scaling so that all these objects becomes visible. I.e. this command does “Zoom All” action, but only within the limits of the panel specified by the user, instead of all panels for all tablet. 3.2.11.7. Pan. The “Pan” command makes shift of a visible part of the image of working area in the panel in a direction specified by the user. The scale does not change. For simplification of understanding process of shift is accompanied by drawing of an arrow of displacement (fig. 1.48.b), the first point specified by the user designates a point, "whence", the second is a point "where" the image should be displaced. 3.2.11.8. Zoom All. This command makes such change of scale of all working areas of a tablet that all objects of Geoeast database and all user primitives from all panels became visible. 3.3 Main window elements Elements of a working window of the program (besides working areas of a tablet) also are: the menu, panels of tools and a status line. 3.3.1 Menu bar Fig. 1.49. The main menu of the program The main menu of the program (fig. 1.49) is presented by items “File” (the basic commands on work with a file of a tablet), “Edit” (commands “Undo” / ”Redo” and work with the clipboard buffer), “View” (zooming tools), “Objects” (drawing of user primitives), “Data” (an insert of Geoeast data objects), “Layout” (adjustment of displayed Geoeast data objects) and “Help”. 3.3.1.1 File The menu “File” contains following commands (see fig. 1.50): Fig. 1.50. The menu “File” Command “New”. This is a command for creation of the new document. After registration of the user (see item 3.4.1) in Geoeast database, the new clean document is created. At creation it is necessary for user to specify also a name of the project in which he will work (see fig. 1.51). It is impossible to replace the project already after creation of the new document. GeoEast-VSP project © GEOVERS Ltd., BGP R&D Center, 2005 Bridge plot User’s Manual 11/28/2014Page 40 of 49 Fig. 1.51. A choice of the active project Without the specified active project creation of the new document will be stopped (fig. 1.52) and it will be informed to the user on an error (fig. 1.53). Fig. 1.52. An error of a choice of the project Fig. 1.53. An error of creation of the new document Command “Open”. It is used for opening of the document. After necessary registration of the user (see item 3.4.1) in database Geoeast, it is offered to the user to choose the necessary file of a tablet (see fig. 1.54). For a designation of files-documents of program VSPBridge files the extension “.vspbridge” is used. In the event that extension of a file is another, the user can specify a symbol of an asterisk (“*”) in line “File name” and then to load any file from the opened list of all files of a directory. GeoEast-VSP project © GEOVERS Ltd., BGP R&D Center, 2005 Bridge plot User’s Manual 11/28/2014Page 41 of 49 Fig. 1.54. Opening of a file If the document has been created by other user Geoeast, authorization (see item 3.4) is required. Command “Save”. It is used for file saving. Each change of a context of the document is accompanied by preservation of the previous condition of the document in History (for probable recoil by usage of commands “Undo”/”Redo”) and change of a title line of the main program window. The name of a file in a title line at presence of the brought changes is supplemented with a symbol of an asterisk (“*”). If the user will try to close such file, he will accept the warning (see fig. 1.55). Fig. 1.55. The warning about changed condition of a file The file saving is made by its overwriting in a file with the same name (unlike “Save as”). If file has not defined name yet, “Save as” command will be invoked. Command “Save As”. It is used for file saving under other name. In the event that the user wishes to keep a file under other name, he should take advantage of this menu command. User can redefine a file name in standard dialogue Qt (see fig. 1.56). GeoEast-VSP project © GEOVERS Ltd., BGP R&D Center, 2005 Bridge plot User’s Manual 11/28/2014Page 42 of 49 Fig. 1.56. File saving File extension (“.vspbridge”) is added automatically, it isn’t necessarily to specify it. Command “Print”. The print version of a ready tablet is made by means of library gecgm. Preliminary the user sets the demanded scale and/or the sizes of a printing for a conclusion (see fig. 1.57). Fig. 1.57. Dialogue of the document printing More in detail about tinctures of a printing see “The User's guide under program VSP Seismic Data Editor”. GeoEast-VSP project © GEOVERS Ltd., BGP R&D Center, 2005 Bridge plot User’s Manual 11/28/2014Page 43 of 49 Command “Exit”. This command of the menu allows carrying out an exit from the program. If the document contains not kept changes, the user will be warned about this by the corresponding message (see fig.1.55). 3.3.1.2 Edit The menu “Edit” contains following commands (see fig. 1.58): Fig. 1.58. The menu “Edit” Command “Select object”. It allows to be switched in a mode of graphic primitive editing. While the given mode is not activated, the user cannot choose graphic objects by a mouse. The exit from a mode is carried out by secondary usage of this item of the menu, or by pressing of "Escape" button. Command “Properties”. If the user has chosen graphic primitive, this command becomes accessible and allows to edit its properties (see item 3.2.10). The command also becomes active after double click on the selected primitive object. Command “Undo”. During work of the user all made changes are stored in History. At any moment it is possible to make disposable recoil on the previous condition of the edited document. Plural “Undo” by the program is not supported. If performance “Undo” is impossible, the command is inaccessible. Command “Redo”. This is a command that return program to state, saved before “Undo” operation. After the user has undo action of the previous operation, it is possible to repeat its action by “Redo”. Plural “Redo” are not stipulated by the program, unitary performance is possible only. If operation “Redo” is impossible, the command of the menu becomes inaccessible. Command “Copy”. During work with graphic primitives, the user can copy current chosen object in the clipboard buffer. Command “Cut”. During work with graphic primitives, the user can move current chosen object to the clipboard buffer by this command. Command “Paste”. Any time, the object from the clipboard buffer can be inserted by the “Paste” command on the same panel, as original (copied) graphic primitive. Command “Delete”. It deletes current chosen graphic user primitive. GeoEast-VSP project © GEOVERS Ltd., BGP R&D Center, 2005 Bridge plot User’s Manual 11/28/2014Page 44 of 49 3.3.1.3 View The menu “View” contains following commands (see fig. 1.59): Fig. 1.59. The “View” menu Command “Zoom”. Makes zooming by a framework (see item 3.2.11.1) Command “ Zoom In (centered)”. Makes centered zoom by reduction of image scale at the panel specified by the user (see item 3.2.11.2) Command “ Zoom Out (centered)”. Makes centered zoom by increasing of scale at the panel specified by the user (see item 3.2.11.3) Command “ Zoom In ”. Makes zoom by reduction of image scale at the panel specified by the user (see item 3.2.11.4) Command “ Zoom Out ”. Makes zoom by increasing of scale at the panel specified by the user (see item 3.2.11.5) Command “ Zoom Axis ”. Makes zoom along coordinate axes available on the specified panel (see item 3.2.11.6) Command “Pan”. Makes shift of the image on the specified panel without change of scale (see item 3.2.11.7) Command “ Zoom All ”. Makes zoom on all panels of a tablet so that all graphic objects and data became visible (see item 3.2.11.8) Command “Splitters”. Switch on/off displaying of splitters (see part 3.2.2). 3.3.1.4 Objects The menu “Objects” contains following commands (see fig. 1.60): GeoEast-VSP project © GEOVERS Ltd., BGP R&D Center, 2005 Bridge plot User’s Manual 11/28/2014Page 45 of 49 Fig. 1.60. The menu “Objects” Command “Draw Point”. It starts (or switches off by repeated pressing) drawing of primitives of “Point” type (see 3.2.10.1 and 3.2.10.2.a). Command “Draw Box”. It starts (switches off by repeated pressing) drawing of primitives of type “Box” (see 3.2.10.1 and 3.2.10.2.b). Command “Draw Polyline”. It starts (or switches off by repeated pressing) drawing of primitives of “Polyline” type (see 3.2.10.1 and 3.2.10.2.c). Command “Draw Polygon”. It starts (or switches off by repeated pressing) drawing of primitives of “Polygon” type (see 3.2.10.1 and 3.2.10.2.d). Command “Draw Label”. It starts (or switches off by repeated pressing) drawing of primitives of “Label” type (see 3.2.10.1 and 3.2.10.2.e). Command “Draw Text”. It starts (or switches off by repeated pressing) drawing of primitives of “Text” type (see 3.2.10.1 and 3.2.10.2.f). Command “Draw Circle”. It starts (or switches off by repeated pressing) drawing of primitives of “Circle” type (see 3.2.10.1 and 3.2.10.2.g). Command “Draw Ellipse”. It starts (or switches off by repeated pressing) drawing of primitives of “Ellipse” type (see 3.2.10.1 and 3.2.10.2.h). 3.3.1.5 Data The menu “Date” contains following items (see fig. 1.61): Fig. 1.61. The “Data” menu Command “Add log curve”. Selects and adds on the current active panel one log curve (see item 3.2.7.1). Command “Add Model”. Selects and adds on the current active panel onedimensional model (see item 3.2.7.2). Command “Seismic Data”. Adds on the current active panel selected seismic data (see item 3.2.6.1). Command “Add Marker”. Allows the user to enter markers (see item 3.2.9.1). 3.3.1.6 Layout The menu “Layout” contains following commands (see fig. 1.62): GeoEast-VSP project © GEOVERS Ltd., BGP R&D Center, 2005 Bridge plot User’s Manual 11/28/2014Page 46 of 49 Fig. 1.62. The menu “Layout” Command “Setup layouts”. Allows to switch on/off the image of various working areas of a tablet (see item 3.2). Command “CMP weights”. Allow to specify heights of seismic areas for CMP seismic areas (see item 3.2.6.5). Command “Setup Limits”. Establishes the common limits and scales for all tablet (see item 3.2.4). Command “Setup Grids”. This menu item invokes user dialog, which allows to setup grid displaying settings (see fig 1.63). Fig. 1.63. The “Grids properties” dialog User can specify width of grid lines, a color and a pen style for line’s drawing. All grids at all areas will be modified using single dialog. Command “Logs Layout”. Allows changing a way of displaying for log curves and one-dimensional models for the current active panel (see item 3.2.7.3). Command “Seismic Scales”. Establishes limits of the image and scale for current working area with seismic (see item 3.2.6.4). Command “Seismic Layout”. Establishes the parameters of the data used for a drawing of the NMO seismic (see item 3.2.6). GeoEast-VSP project © GEOVERS Ltd., BGP R&D Center, 2005 Bridge plot User’s Manual 11/28/2014Page 47 of 49 Command “Remove seismic”. Deletes the loaded seismic field for current working area (see item 3.2.6.2). Command “Seismic Colors”. Establishes parameters of visualization for current working area with seismic field (see item 3.2.6.3). Command “Edit Markers”. Allows the user to edit a way of a marker displaying (see item 3.2.9.2). Command “Edit Info Text”. Allows to edit a current active text field of a tablet (see item 3.2.3). 3.3.1.7 Help The menu “Help” contains following commands (see fig. 1.64): Fig. 1.64. The menu “Help” Command “About”. Display the current version of VSPBridge program. 3.3.2 Toolbar Panels of tools are analogues of commands of the main menu. The program supports four isolated panels which the user can switch on/off, and also adjust their place on the screen. 3.3.2.1 Common tools Fig. 1.65. The panel of tools “Common tools” Contains commands on work with the document: creation, opening and saving the document, and also a commands for working with History. 3.3.2.2 Data and layout tools Fig. 1.66. The toolbox “Data and layout tools” Contains commands of loading and adjustment of visualization parameters of objects from Geoeast database (log curves, one-dimensional models and seismic data), and also commands of addition and editing user markers. 3.3.2.3 Zoom tools Fig. 1.67. The panel “Zoom tools” Contains zooming tools (see item 3.3.1.3) GeoEast-VSP project © GEOVERS Ltd., BGP R&D Center, 2005 Bridge plot User’s Manual 11/28/2014Page 48 of 49 3.3.2.4 Edit and draw tools Fig. 1.68. The toolbox “Edit and draw tools” Contains commands for primitive drawing and editing (see item 3.3.1.4) 3.3.3 Status bar The status line serves for a displaying of service messages, for example for a output of the description of the chosen items in the menu. 3.4 Database context dialog. Authorization of the user. At creation of the document, and also at its opening, the user should make connection to database Geoeast. For this purpose it is necessary to specify a name of a database, and also to enter authorization data: a name of the user of a database and the password (see fig. 1.69). Fig. 1.69. Dialogue of connection to Geoeast database In case of incorrect filling data the connection will not be made, and the user will receive the error message (see fig. 1.70). Users data of the connection (except for the password) are kept inside of data of the current document (tablet) and will be used for authorization at the subsequent opening the given document. To not enter anew data at connection or at creation of new documents, the user can check item “Remember and use for all DB sessions” in dialog of connection. The password thus is not kept. Fig. 1.70. Authorization error GeoEast-VSP project © GEOVERS Ltd., BGP R&D Center, 2005 Bridge plot User’s Manual 11/28/2014Page 49 of 49 Without connection to a database the further work with the document is impossible (see fig. 1.71). When user closes a program window, the action of an option “Remember and use for all DB sessions” stops. For opening new documents in new session of work with the program the user should be authorized anew. Fig. 1.71. An error of document creation If the user opens the document created by other user, he can specify own data for connection to a database. 4 Using examples N/A GeoEast-VSP project © GEOVERS Ltd., BGP R&D Center, 2005