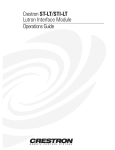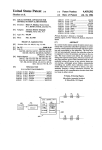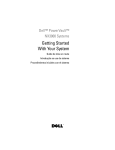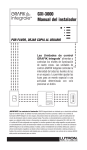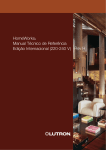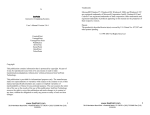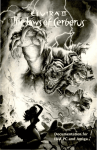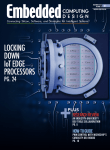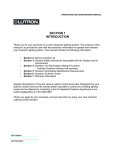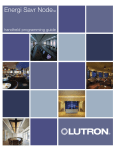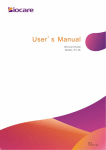Download LIAISON Software
Transcript
GRAFIK Eye® IAISON Operating Instructions for GRAFIK Eye® LIAISONTM Software TM L I G H T I N G C O N T R O L S O F T WA R E LIAISON Software lets you . . . PROGRAM the following: ■ ■ ■ ■ ■ ■ ■ ■ ■ ■ GRAFIK Eye Control Units* Scenes–intensities and fade times Load types–includes non-dim options Temporary Mode switch setting Control Unit communication assignments Temporary, on-line scenes Accessory Controls* Control Unit communication assignments Power Panels* Control Unit and Zone assignment for each circuit Load types for each circuit Installing GRAFIK Eye LIAISON System Requirements: In order to use GRAFIK Eye LIAISON, you will need the following: Timeclock Events Real-time and astronomic event scheduling Super Sequence Automated, synchronized dynamic scene selection throughout the system ■ ■ ■ ■ ■ ■ ■ INTERROGATE the system for: ■ The above information Number of Control Units and Accessory Controls present in system Control Unit type* Number of Control Units zones (2–24) Accessory Control type ■ BACK UP an entire programmed system, including Timeclock events, for archival purposes. * Requires the use of 3500 and/or 4500 series Control Units and GRX-PRG or GRX-CI-PRG. For use with 3100, 3500, 4100, and/or 4500 series Control Units. Requires GRX-PRG or GRX-CI-PRG. ■ ■ HARDWARE IBM® compatible PC, Pentium® 266 MHz or higher recommended 32 MB RAM 15 MB of free space on your hard drive VGA Graphics SOFTWARE Microsoft® Windows® 95 or later operating system, or Microsoft® Windows® NT version 4.0 or later LIAISON does not support Microsoft® Windows® Vista ■ ■ ■ ■ ■ CD INSTALLATION Quit all other applications, including any anti-virus programs by: 1. Right-clicking on its icon in the System Tray and quitting the program, or 2. Pressing Cntrl-Alt-Delete, selecting the process, and clicking on the button labeled “End Process.” Insert the GRAFIK Eye LIAISON CD into the CD-ROM. From Windows START menu, select RUN. In the RUN box, type the letter for your computer’s CD-ROM drive (usually D:or E:), and SETUP. Click OK. After installation is complete, click on the LIAISON icon to run LIAISON. To download the latest version of LIAISON, visit our website at www.lutron.com. GRAFIK Eye® LIAISON™ Software Operating Instructions START-UP SCREEN GRAFIK Eye LIAISON Lighting Control Software can be used to Create, Edit, Go Online with, or Back up a GRAFIK Eye system. Select the mode you wish to use: Create or Edit a Project from File This mode can be used without being connected to a GRX-PRG or GRX-CI-PRG. Select this mode if: you are in the design stage of a project or wish to edit an existing project; you have created a project and need to download the data for the first time; or, you want create a project in your office for future downloading to a GRAFIK Eye system. Go Online with System Select this mode after you have transferred data using Create or Edit a Project from File to monitor and operate your GRAFIK Eye system. This mode requires interfacing with the GRXPRG or GRX-CI-PRG (refer to instruction sheet P/N 040-135 or 040-228). See Page 18. CREATE OR EDIT A PROJECT FROM FILE FILE MENU Open ■ If you have already created a job file, open that file using Open. LIAISON files have the extension “.lia” and, by default, are saved in the same directory as LIAISON. New ■ From the File menu, select New. Select the type of system that you will be designing. There are three options when creating a new file: 1. Timeclock Only Schedule real-time and/or astronomic events for the entire system. Use the super sequence for dynamic, synchronized scene selections throughout the system. Requires a GRX-PRG or GRX-CI-PRG and 3100 and/or 4100 series Control Units. 2. Programmable System Includes all the Timeclock Only features, plus the ability to program all aspects of the system operation using LIAISON. Program all Control Unit information: ■ ■ ■ ■ scenes (intensities and fade times), load types, communication assignments, and temporary mode options. Program Control Unit and zone assignments to the circuits in the system. Program the Control Unit communication assignments for Accessory Controls. Also, program all the Timeclock events and super sequence events; available with Timeclock Only. Note: Programming Requires a GRX-PRG or GRX-CI-PRG. To program directly from a Control Unit, a 3500 and/or 4500 series Control Unit is necessary. 3. Lutron Lighting Wizard If you are still in the process of designing your system, let the Lutron Lighting Wizard assist you in creating a New file. After answering the questions presented by the Wizard and 2 Operating Instructions GRAFIK Eye® LIAISON™ Software clicking Finish, those screens that apply to your project will be shown. If you want to add to or edit your system at a later time, simply use the menus to reopen the needed screen. The equipment required is based upon choices selected using the Wizard. Save ■ ■ From the File menu, select Save to save the file. Import - GRAFIK Eye Timeclock (.GTC) GRAFIK Eye LIAISON can also be used to create Timeclock Only systems. Timeclock systems that have been created by GRAFIK Eye Timeclock (P/N GRXTC-WIN) can be imported to LIAISON. From the File menu, select Import -> GRAFIK Eye Timeclock (.GTC). After selecting the file to import, click on OK. The file extension will be changed from .gtc to .lia and the imported file will be opened for editing. The original file created by GRAFIK Eye Timeclock will not be changed. Print ■ From the File menu, select Print to print information about the currently opened file. All system information or selected information can be printed. Select the information to be printed and then click OK. Exit ■ To exit LIAISON, select Exit from the File menu. If changes have been made to the currently opened file, or a new file was created that has not been saved, a prompt to save will be issued before exiting. VIEW MENU Enter Project Information By default, the Project Information screen is shown every time a new file is created. This information can be viewed or edited at any time. From the View menu, select Project Information. ■ ■ ■ For future reference, enter the job name, location, and description in the corresponding boxes. Enter the name of individuals and companies for whom the system was designed. Include addresses for future reference. Click Done to exit the screen. Set Preferences Customize LIAISON by setting preferences for the user and hardware interface. Preferences for toolbar views, desktop color, and communication settings are set by selecting Preferences from the View menu. ■ Toolbar. The toolbar below can be displayed by selecting “Buttons Without Text” from the Preferences screen. Also, “Large Buttons With Text” and “No Buttons” are options in the Preferences screen. The toolbar provides a shortcut means of selecting menu items. 3 GRAFIK Eye® LIAISON™ Software Operating Instructions ■ Desktop Color. Change the default color of the LIAISON desktop by selecting a color from the palette. The selection will be saved to an initialization file and used every time LIAISON is run. ■ Communications Type - Specify how LIAISON will communicate with a PRG box. GRX-CI-PRG supports RS232 and Ethernet communication. LIAISON versions 4.0 and later support both RS232 and Ethernet communication. The “DeviceIP” button launches Lutron’s Ethernet device discovery program, installed from CD separately. This program enables you to set and get the IP information from GRX-CI-PRG units that are connected over Ethernet and connected on the same Ethernet switch (or hub), or connected directly to the PC. ■ Communications Port - If serial communication is present, transferring data to the GRAFIK Eye system requires the use of a PC serial COM port. From the Preferences screen, you may select the COM port through which data will be transferred. The selection will be saved in an initialization file and will only need to be set the first time you use LIAISON to program your system or if you change the hardware configuration of your PC. The COM port can also be selected from the Set COM Port of the Online Options menu. ■ Device IP Information - If Ethernet communication is selected, you must specify the IP address, Port number, and login of the GRX-CI-PRG box from the Preferences screen. The following is the default setting of a GRX-CI-PRG: IP Address: 192.168.250.1 Port Number: 23 login: nwk ■ Advanced Set redirection connecting time - By default port redirection connecting time is 0. If a longer connecting time is needed (i.e the user tries to use LIAISON to control a GRAFIK Eye system via a network by network-enabling the serial device or via telnet to a remote location), the user can click Advanced button and specify the connecting time via the Connection and Communication Time screen. This time is used when establishing communication. ■ Set response timeout - By default the response timeout is set to 0.5 second. During communication, LIAISON will wait for a response from the PRG after sending out a command. LIAISON will stop waiting if it receives a response or times out. ■ Log communications - If this option is checked, the communication between LIAISON software and the PRG will be logged to a file. Note that this option may slow down the communication process and should be used for troubleshooting only. By default the communication will not be logged. If you want to log communication, reselect this option each time you start LIAISON. The log file is named “LiaCommunication.log” and is located in the LIAISON application directory. New records are appended to the log file. If you need a clean log file, you can delete or rename the existing log file and the software will create a new log file for you. NOTE: LIAISON is designed to communicate with the GRX-PRG, GRX-CI-PRG or GRX-RS232 via serial communication or Ethernet. If the user decides to network-enable the serial device, the communication quality and port redirection connecting time may vary depending on the system setup (i.e. the network adapter, device server, redirector software, operating system, etc.). Not all port redirector software and device servers will work with LIAISON. It is the user’s responsibility to test the communication. 4 Operating Instructions GRAFIK Eye® LIAISON™ Software Enter Geographical Location The geographical location of a job must be defined if any astronomic events are to be scheduled. 1. Select the Location item found in the View menu. 2. Select the city where the job is located using the pull-down lists for Country, State (if applicable), and City. The location value, time zone, and daylight savings information associated with the chosen city will appear on the screen. 3. If the desired city is not present in the list, select “User Defined Location” and enter the latitude and longitude in the appropriate locations on the screen. Latitude and longitude are in units of degrees. For example, 12.5 = 12 degrees, 30 minutes. Now enter the correct time zone and Daylight Savings information. 4. Click on Done to return to the start-up screen. Select Save from the File menu to save the changes. SETUP MENU Specify Control Units NOTE: Programming directly from a Control Unit requires 3500 and 4500 series Control Units. Control Units are specified based upon the type of system that you are designing. If Timeclock Only was specified when the file was created OR the Wizard decisions did not require programmable Control Units, models will be limited to 3100 and 4100 series Control Units. If Programmable System was specified OR the Wizard decisions included creating scenes for GRAFIK Eye Control Units, the model list will include 3500 and 4500 series Control Units. 1. From the Set Up menu, select Specify Control Units. Click on the menu under the Model column to select or change the GRAFIK Eye model numbers for your system. 2. Use your pointer to highlight the Description section and name your Control Units by entering a description, such as “Conference Room” or “Lobby”, on the line corresponding to each Control Unit. 3. If the Control Units are 3500 and 4500 series, check off the addresses of all the Control Units you want each Control Unit to “talk to” by clicking each corresponding box. For example, click A2 on the first line if you want Control Unit A1 to “talk to” Control Unit A2. 4. Once you have specified each Control Unit, click Done to exit the screen. If Timeclock Only was specified when the file was created OR the Wizard decisions did not STOP require programmable Control Units, skip the rest of this Section and proceed to Timeclock Menu on Page 13. 5 GRAFIK Eye® LIAISON™ Software Operating Instructions Specify Accessories (For Programmable Systems using GRX-PRG or GRX-CI-PRG Only) Many GRAFIK Eye systems include Accessory Controls that allow for remote control of Control Unit(s). These accessories must be told which Control Unit(s) to “talk to.” Some accessories are programmed such that all buttons “talk to” the same Control Unit(s). Others, such as partition controls, are programmed on a button by button basis. These differences are based upon Accessory model and functionality. For this reason, Accessory Controls must be specified and then programmed. NOTE: Model information and functionality will not be programmed. This information is used to determine whether programming will be for all buttons or each individual button. IMPORTANT! Accessory Control details are only available from accessory controls with a minimum code revision. To determine the code revision level, inspect the back of the accessory control. If you have questions, please contact the Lutron Hotline for assistance. Minimum Code Revision of Accessory Controls For Getting Details Type Minimum Code Revision Standard Accessory Control 2-0 Shade Accessory Control 1. From the Set Up menu, select Specify Accessories. Click the Accessories tab on the “Accessory Controls in this System” form. Click on the drop down menu under the Model column, and select the Accessory Control model numbers for your system. 1-1 2. The functions listed for each address are dependent on the model selected in the first column. Click on the drop down menu under the Function column, and select the function for the Accessory Control. The button table at the bottom of the screen may change from “ALL” to individual buttons based on the selected function. NOTE: The bottom of this screen may have a different appearance for certain Accessory Controls. 3. Name your Accessory Control by highlighting the Description section and entering a description, such as “Conf Rm Entrance” or “Conf Rm Podium”, on the line corresponding to each Accessory Control. Descriptions are for reference only and will not be downloaded to the Programmer Interface (GRX-PRG or GRX-CI-PRG). 4. Indicate which Control Units you want each Accessory Control to “talk to” by checking each corresponding box. For example, click A1 on the first line of the Button table if you want the NTGRX-4S Accessory Control at Address 2 to “talk to” A1. 5. For Fine Tuning Accessory Controls and Shade Accessory Controls, individual zone control is available. To program which zones of a Control Unit you want the Accessory to control, click on the corresponding box. This action will bring up a list box of zones for the selected Control Unit. Select or de-select zones by clicking on the zones of the list box, or select / de-select all zones of the Control Unit by clicking the Select All / Clear All button, and then click Done to exit the screen. (SG-3WD is a dual 3-button shade control, the top 3 buttons and the bottom 3 buttons can be programmed separately on a zone by zone basis). 6. Once you have specified each Accessory Control and Controllers, click Done to exit the screen. 6 Operating Instructions GRAFIK Eye® LIAISON™ Software Specify Controllers (For Programmable Systems using GRX-PRG or GRX-CI-PRG Only) 1. From the Set Up menu, select Specify Accessories. Click the Controllers tab on the “Accessory Controls in this System” form. Click on the drop down menu under the Model column, and select the Controller model numbers for your system. 2. The functions listed for each address are dependent on the model selected in the first column. Click on the drop down menu under the Function column, and select the function for the Accessory Control. 3. Name your Controller by highlighting the Description section and entering a description, such as “Conf Rm Entrance” or “Conf Rm Podium”, on the line corresponding to each Controller. Descriptions are for reference only and will not be downloaded to the Programmer Interface (GRXPRG or GRX-CI-PRG). NOTE: The bottom of this screen may have a different appearance for certain Accessory Controls. 4. Using the table at the bottom of the screen to program the selected controller. GRX-SVC: Specify a zone to control. GRX-GC: For each channel of the unit, specify a zone to control. GRX-CCO (Zone mode): For each relay group of the unit, specify a zone to control. ■ Click on the drop down menu under the Control Unit column of the bottom table, select the Control Unit that you want the selected unit/channel/relay group to “talk to” from the list. ■ Click on the drop down menu under the “Zone” column of the bottom table, select the zone that you want the selected unit/channel/relay group to “talk to” from the list. GRX-CCO (Scene mode): ■ Indicate which Control Units you want the controller to “talk to” by checking each corresponding box. For example, click the box under A1 if you want the controller to “talk to” A1. 5. Once you have specified each Controller and Accessories, click Done to exit the screen. NOTES: ■ Each Controller in a system must be assigned a unique Controller address by setting the DIP switches on the unit. There are a maximum of 8 Controllers per system. (These Controllers do not occupy the 16 standard Accessory Control addresses). ■ GRX-SVC, GRX-GC and GRX-CCO (Zone mode) can only control zones on GRAFIK Eye Control Units with software revision 7-0 or higher, these controllers will not function correctly with Control Units with lower software revisions. ■ Each GRX-SVC unit, each channel of a GRX-GC, each relay group of a GRX-CCO (Zone mode) can “talk to” one zone in a system. 7 GRAFIK Eye® LIAISON™ Software Operating Instructions Program Control Units (For Programmable Systems using GRX-PRG or GRX-CI-PRG Only) In addition to specifying Control Unit model numbers and communications, scene names, zone names, scenes, and load types are all programmable using LIAISON. 1. Scenes are made up of zone intensities and fade times. There are 16 scenes plus an Off scene for each Control Unit. 2. Light intensities for all scenes except Off can be adjusted from 0 to 99 or unaffected (UA). AC shade positions for all scenes can be set to Open, Close or unaffected (UA). Sivoia shade positions for all scenes can be set to Open, Preset 1, Preset 2, Preset 3, Close or unaffected (UA). The light level or shade position of an unaffected zone will not change when that scene is selected. 3. Fade times are adjustable for all scenes and can range from 0 to 59 seconds or 1 to 60 minutes. The fade time is the time it will take for the zone intensities to raise or lower to the scene’s preset level from their current intensities. 4. Load types are the type of fixture(s) that will be controlled on a zone-by-zone basis. It is important to specify the correct load type for each zone to achieve the best dimming performance. ■ From the Set Up menu, select Program Control Units. Click on the list box in the upper left-hand corner of the window and choose from the units specified previously. For example, click on Conference Room to program the Conference Room Control Unit. Zone Names ■ Click on the Zones button to label your zones. Enter the names of your zones, e.g., “Downlights” or “Sconces”, in the Zones text boxes. Presets ■ Fade window Master Raise/Lower buttons Click on the Presets button to set up your scenes. Select the scene you want to create in the Scenes list box. To change the name of the scene, highlight the Scenes list box and enter Zone Raise/ the new scene name. Lower buttons Fields To create a scene, set the intensities of the for entering zones in that scene by clicking on the Zone intensities Raise and Lower buttons of each zone OR by typing in the value of intensity in the box below each zone. For example, for Scene 1, click on the Zone 1 Raise button to increase the light intensity of that zone or type in 90 in the box if you want the intensity at exactly 90%. Repeat the procedure for each zone in the scene. Lighting Zones: Clicking on Raise/Lower button or typing in intensity value to set lights intensity. AC Shade Zones: Clicking on Raise/Lower button or typing in the following key to set shade position (Open and Close), Or: Typing in “O” or “o” for Open Typing in “C” or “c” for Close 8 Operating Instructions GRAFIK Eye® LIAISON™ Software Sivoia Shade Zones: Clicking on Raise/Lower button or typing in the following key to set shade position (Open, Preset 1, Preset 2, Preset 3 and Close), Or: Typing in “O” or “o” for Open; Typing in “C” or “c” for Close Typing in “1” for Preset 1; Typing in “2” for Preset 2; Typing in “3” for Preset 3 Fade Time ■ Modify the Fade Time for the scene by clicking on the Raise/Lower buttons in the Fade box OR by typing in the exact value in the Fade window. ■ Follow the same procedure for each scene. ■ Fade time will not be applied to non-lighting zones. Select Load Types ■ To select Load Types, click on the Load Types button in the Program Control Units window. ■ Click on the Raise/Lower buttons of each zone until the correct number of LEDs corresponding to the appropriate load type (as defined in the chart at the bottom of the screen) are lit. For example, for electronic low-voltage loads, use the Raise/Lower buttons to light two LEDs. Repeat for each zone. Load Type Legend LED Display Load Type Description GRX -3xxx GRX-4xxx Integrale GXI-3xxx GRX units: Incandescent Magnetic low voltage HP 2, 4, 6 loads (120v supply only) Yes Yes Yes Yes N/A * Yes rev 5-5 or higher N/A * N/A Integrale: Magnatic Low Voltage (MLV) GRX units: Electronic low voltage Lutron Hi-lume or Eco-10 fluorescent Integrale: GRX-TVI Tu-wire compact fluorescent 9 GRAFIK Eye® LIAISON™ Software Operating Instructions Neon/Cold cathode Yes N/A * Yes Non-dim (last on, first off) Yes Yes Yes Non-dim (first on, first off) Yes Yes Yes AC shade rev 7-0 or higher rev 7-0 or higher N/A Sivoia shade rev 7-0 or higher rev 7-0 or higher N/A Unassigned/Non Dim N/A N/A Yes N/A N/A Yes This setting is the default for GXI Control units. Auto Phase Last LED ON: Reverse/ Trailing edge Last LED OFF: Forward/ Leading edge Note: LIAISON will always display Reverse/Trailing edge 10 Operating Instructions GRAFIK Eye® LIAISON™ Software Electronic Low Voltage (ELV) Incandescent GRX-ELVI N/A N/A Yes 0-10v ballasts N/A N/A Yes DSI compatible ballasts N/A N/A Yes DALI (intensity broadcast only) ballasts N/A N/A Yes PWM ballasts N/A N/A Yes Key: Yes: All versions support the LoadType Rev #: All versions of that code rev or higher *: GRX-4000 units should be set to Load Type 1 for those Load Types ■ ■ Temporary Mode To set the Temporary Mode, click on the Temporary Mode button. Use the Master Raise/Lower buttons to select a Temporary Mode: Sd to Save by default; Sb to Save by button; Sn to Save never; 4S for Scene selection and Master Raise/Lower only; and bd for Buttons disabled. The Temporary Mode selected appears in the Fade window. Press F1 for descriptions. 11 GRAFIK Eye® LIAISON™ Software Operating Instructions Program Power Panels (For Programmable Systems using GRX-PRG or GRX-CI-PRG Only) If your system requires the use of GRAFIK Eye dimming or switching panels, use LIAISON to program Control Unit and Zone assignments plus the load type for each circuit. It will be necessary to Program Power Panels if 4100 or 4500 series Control Units have been included in the system. Each circuit of a dimming panel receives its light level from a Control Unit and Zone in the system. Each circuit will have an individual Zone assigned; however, multiple circuits may have the same Zone assignment. Load types are the type of fixture(s) that will be controlled on a zone-by-zone basis. It is important to specify the correct load type for each zone to achieve the best dimming performance. NOTE: Power Panels must be uniquely addressed to allow for programming. If you have any questions regarding panel addressing, circuit capacities, or load types, please contact the Lutron Hotline for assistance. IMPORTANT! Power Panel details are only available from circuit selectors with a code revision level of 2-50 or newer. The code revision is available on the circuit selector of the panel. If you have questions, please contact the Lutron Hotline for assistance. ■ From the Set Up menu, select Program Power Panels. Choose the Panel to program by specifying the address in the table at the top of the screen. For example, click on Address 1 to program the Conference Room GP4. ■ To modify the name of the panel, select the Name cell of the panel address you are modifying. Enter in the new panel name. This name is for reference only and will not be downloaded to the system. ■ To modify the number of circuits in a panel, select the Number of Circuits cell of the panel address you are modifying. Use the pull-down list box to select the number of circuits for the panel being programmed. If the new number of circuits is greater than the original number, the circuits will be added to the current load schedule. If the new number is less than the original number, the circuits will be deleted. If any circuits to be deleted have already been programmed, you will have to confirm the deletion when prompted. ■ The load schedule table at the bottom of the screen lists the circuits in the panel and allows the user to program the Control Unit, zone assignments, and the load type for each circuit. In addition, customer circuit information can be provided for reference. Select Customer Circuit # or Customer Circuit Name to enter customer-specific information. ■ Click on the Control Unit cell and select from the pull-down list the Control Unit of the Zone that will be dimmed by this circuit. Only those Control Units that have been included in the system (see Specify Control Units) will be listed. After selecting the Control Unit, click on the Zone cell and select a zone from the list. This is the zone that will control the light level of the loads attached to the circuit. ■ Finally, click on the Load Type cell and select from the pull-down list the load type of the fixtures of the circuit. The load type must be specified at the power panel in addition to specifying load type on the Control Unit (see Program Control Units). ■ Program the remaining circuits of the panel in the same manner. To add additional panels to the system, click Add New Panel. A new panel will be added to the bottom of the panel table. ■ Once you have programmed all the Power Panels, click Done to exit the screen. Remember to save your changes while working by selecting Save from the File menu. 12 Operating Instructions GRAFIK Eye® LIAISON™ Software TIMECLOCK MENU NOTE! For each schedule, there is a maximum of 60 events allowed. Create a Timeclock Schedule Select Schedules from the Timeclock menu to open the Schedule Events screen. Follow the steps below to define a schedule. 1. Select a Schedule. There are four schedule options: Weekday, Weekend, Special 1 and Special 2. The Weekday and Weekend options allow schedules to be defined that will run every weekday or every weekend day by default. The Special 1 and Special 2 schedules are used to define schedules of events for a unique day (e.g., Holiday, Party, etc.). Select a schedule to program by clicking on an item from the “Schedule” list. 2. Select Event type: Time of Day or Astronomic - Select the Time of Day or Astronomic tab of the schedule. If the Time of Day tab is selected, events can be scheduled to occur at a particular time of day or night. Astronomic events can be defined by selecting the Astronomic tab. Events can be set to occur up to 2 hours before or up to 2 hours after sunrise OR sunset. The time scale corresponding to the event type will be listed in the schedule. NOTE: For both event types, the time resolution is to the nearest minute. Figure 1. Time of Day Events Figure 1 displays Time of Day events. All four schedules can include both real-time and astronomic events (though they cannot be viewed simultaneously on the Schedule Events screen). 3. Add an event. The Schedule Events screen utilizes the “drag and drop” method of adding items to a list. To add an event, begin by adding an action to the list of events. Select an action in the “Actions” list. Click on this item by pressing and holding the left button of your mouse. Continue to hold the left button down and drag the action to a time in the Time of Day or Astronomic event list. To drop the action, release the mouse button when the time for the event is highlighted. Actions can be dropped on times or other actions. For example, to change the action of a previously defined event, you would drag and drop the new action onto the original action. After adding an action, you must specify at which GRAFIK Eye Control Units the action will occur. The only actions that do not require a Control Unit are “SUPER SEQUENCE ON” or “OFF.” To add a Control Unit or Units to an action, click on the Control Unit in the “Control Units” list. Press and hold the left button of your mouse and drop the Control Unit to an action in the list. Control Units can be dropped on actions or other Control Units. If the Control Unit is already included in the action, it will not be added a second time. Multiple Control Units can be listed under an action by dragging additional items from the “Control Units” list to an action in the event list. NOTE: Only those Control Units that have been included in Specify Control Units will be available for selection. NOTE: To schedule a “START AFTER HOURS MODE” or “CANCEL AFTER HOURS MODE” event, After Hours Mode must be enabled. 4. Change an event time. To change the time that an event will occur, again use the “drag and drop” method. Click on the action in the event list. Press and hold the left button of your mouse. 13 GRAFIK Eye® LIAISON™ Software Operating Instructions Create a Timeclock Schedule (continuation) Drag this action to the new time in the event list. If the time is not listed, follow the procedures below to add the new time and then relocate the action. 5. Add New Time. If you wish to schedule an event for a time not included on the list, you will need to add the time. In the “Enter New Time” text box, type the time of the event. For Time of Day events, type in the time, formatted based on the computer’s international settings. For Astronomic events, type in the desired amount of time Before or After sunRise or sunSet (up to 2 hours) followed by the appropriate code: BS, AS, BR, AR. After entering the time, click on Add New Time. The new time will be added to the list. For Time of Day, if AM or PM was omitted (but included in the computer’s international setting), the AM or PM extension will automatically be added based on the current event selected in the list. 6. To remove any events, highlight the event and then select Delete from the Edit menu. 7. To copy one schedule to another, click on the Copy Schedule button. The Copy Schedule screen gives the user the option to copy real-time events, astronomic events, or both, to another schedule. There is also the option to overwrite the events or to append the events to the end of the “Copy To” schedule. 8. The “Copy From” list is the schedule of events that will be copied. The “Copy To” list is the schedule to which the events will be copied. Use the options to set which events will be copied. Click and drag a schedule from the “Copy From” list to a schedule in the “Copy To” list. When the copy is complete, click on Done. 9. To change schedules, select a new item from the “Schedule” list. When the Weekday, Weekend and any Special schedules have been defined, click on the Done button to exit the Schedule Events screen. 10. Select Save from the File menu to save your system changes. Default Schedule for Day By default, weekday schedules will run Monday through Friday and weekend schedules will run Saturday and Sunday. If your system requires modifications to this default week definition, proceed as follows. ■ To change the week definition, select Default Schedules from the Timeclock menu. The days that constitute weekdays and weekend days can be modified in the Default Schedule for Day screen. For example, to run the weekend schedule every Monday select the “Weekend” button. ■ When modifications have been completed, click on Done to return to the main screen. ■ Select Save from the File menu to save the changes. 14 Operating Instructions GRAFIK Eye® LIAISON™ Software View and Modify Calendar Exceptions After creating and transferring a schedule of events, the weekday and weekend schedules will run, by default, every weekday and weekend, as defined in the Default Schedule for Day screen (see Default Schedule for Day). Special 1 and Special 2 schedules can be used for special events or exceptions to the default. In addition, schedules can be suspended or overridden using Calendar. Suspending scheduled events on a specific day will only suspend the schedule for that day. Any scheduled events will resume the following day. Exceptions are saved by date in memory indefinitely, therefore, annual maintenance may be needed for holidays that do not fall on the same day every year (e.g., Thanksgiving, Labor Day, etc...). Fixed-date holidays, such as New Year’s Day, do not require maintenance. 1. Select Calendar from the Timeclock menu. 2. The Schedule Exceptions screen displays a one year calendar. To add an exception, drag a schedule from the list and drop it on any day of the year. 3. To view the events in a schedule, select the schedule in the list and click Show Events. 4. To view an individual month, the button in the top right corner of each month can be selected. Using the month view, you can add exceptions to every day or every weekday in a single “drag and drop” action. For example, to create exceptions for every Sunday, select the schedule, drag and then drop on “Sunday.” To create exceptions for the entire month, select the schedule, drag and then drop on “April.” 5. To delete an exception, highlight the day and select Delete from the Edit menu. 6. When the calendar modifications are complete, click on Done to return to the main screen. Create a Super Sequence A Super Sequence is a collection of up to 60 system scene selects, called steps, and their corresponding hold times. The elements involved with a Super Sequence event are the scene, the selected GRAFIK Eye units, and the Hold Time. ■ To define a Super Sequence, select Super Sequence from the Timeclock menu. ■ Set a Step. Steps that have not yet been defined will have “No Step/End” in the Scene to Select column. From the first unused step, select the desired scene number from the pull-down list. Select the Units at which the scene will be selected by checking the appropriate Control Units. 15 GRAFIK Eye® LIAISON™ Software Operating Instructions NOTE: The selected scene will be activated on each of the Control Units selected for that step. For example, if Scene 2 and Control Units 1 and 2 (A1 and A2) are chosen for a step, Control Units 1 and 2 will go to their respective Scene 2 levels, using their respective Scene 2 fade times, when the step occurs. ■ Set a Hold Time. The Hold Time defines the amount of time the system will wait before executing the next Super Sequence step. The range of hold times are 0 to 60 seconds and 0 to 99 minutes. If a Hold Time of 0 seconds is used, that step and the next step will occur simultaneously. NOTE: The hold time begins as soon as the scene is selected, not after the scene has completed its fade. If your application requires that a scene remains for a given time after it has completed its fade, you must add the scene’s fade time to the hold time. For example, you require that Scene 1 remains for 20 seconds after it has completed its fade. Scene 1 has a fade of 5 seconds, therefore, a Hold Time of 25 seconds should be set. ■ Editing Steps. From the Edit menu, use the Cut, Copy, Delete, and Paste options to edit steps of the Super Sequence. To edit a step, select from the Step column and choose the appropriate edit function. In addition, an edit menu will appear by clicking the right mouse button when an event is highlighted. This pop-up menu also includes Insert. Inserting a step will shift the highlighted step and all steps following down one step and paste the copied step to the current step. If a step 60 has been defined, it will be shifted off the list. ■ Click on Done to leave the Program Super Sequence screen. ■ Select Save in the File menu to save the defined Super Sequence. After Hours Mode After Hours Mode of the GRX-PRG or GRX-CI-PRG and LIAISON software allows the user to create timeclock schedules that minimize energy usage during off-peak periods or periods of nonoccupancy. After a user-defined delay, following the start of After Hours mode, a user-defined scene will be selected. Any scene selection during this delay period will reset the delay period and “lease” the lighting for the space. The user-defined delay can range from two minutes to two hours. After Hours mode can be cancelled via a scheduled event. After Hours mode can be initiated and cancelled on any combination of Control Units. The delay time is the same for all Control Units. The scene to be selected is the same for all Control Units. After Hours Scene A user designated scene that is automatically selected after a user-defined delay following a scene selection during After Hours Mode. While in After Hours mode, the system can automatically return to the desired energy efficiency level during periods of non-occupancy or off-peak usage. After Hours Timeout A user-defined time period, between two minutes and two hours, that the system will stay in a selected scene during After Hours Mode. When the time expires, the system will automatically select the After Hours Scene. 16 Operating Instructions ■ GRAFIK Eye® LIAISON™ Software Configure After Hours Mode: 1. In Edit Mode, from the Timeclock menu, select After Hours Mode. 2. On the After Hours Mode screen, check Enable After Hours Mode to enable the After Hours Mode; or uncheck the box to disabled it. 3. Specify the After Hours Timeout. The valid timeout range is 2 minutes to 2 hours. Default timeout is 2 hours. 4. Select an After Hours Scene. After Hours Mode Scene can be any Scene from Scene 1 to16 or Scene Off, the default is Scene 15. 5. Click Done to exit the After Hours Mode screen ■ After Hours Mode events: Start After Hours Mode Cancel After Hours Mode These events can be scheduled as timeclock events. ■ View System After Hours Mode Configuration: In online mode, from Online Options menu, select After Hours Mode. NOTE: After Hours Mode requires a GRX-PRG (with minimum code revision of 4.2) or GRX-CI-PRG. Assign Controls for Super Sequence and Timeclock Events GRAFIK Eye Accessory Controls, NTGRX-2B-SL and GRX-AV, can be assigned to manually control the Timeclock interface by providing the following functions: start, pause and resume a Super Sequence, and turn on or off Timeclock events. ■ To assign an Accessory Control, select Wallstation Control from the Timeclock menu. Choose the appropriate system address for the Accessory Control and the Wallstation type, NTGRX-2B-SL or GRX-AV. NOTE: The Accessory Controls must have the function DIP Switches set for Scene 1 selection. ■ Assign a button for the function required. ■ Select Save from the File menu to save the changes. 17 GRAFIK Eye® LIAISON™ Software Operating Instructions ONLINE OPTIONS MENU Communicating with the GRX-PRG or GRX-CI-PRG Interface Control ■ Establish communication with the Interface Control. Review the GRX-PRG or GRX-CI-PRG instruction sheet before attempting to communicate with the Interface Control. For serial connection, verify that the provided cable is connected on the Interface Control to a COM port on your computer. For Ethernet connection, verify that the PC and the GRX-CI-PRG are connected via an Ethernet network. NOTE: At this time, it is assumed that all system wiring has been completed correctly. ■ For Serial connection, select Set COM Port from the Online Options menu or Preference form. Select the COM port that corresponds to the port on your computer to which the GRX-PRG or GRX-CI-PRG is connected. For Ethernet connection, specify IP address, Port number, and login of the GRX-CI-PRG from the Preference form. ■ ■ Click the Advance button on the Preference form to open the Connection or Communication Time form. Specify Connection Timeout and Response Timeout from this form. Select Establish Communication from the Online Options menu. LIAISON will attempt to locate a GRX-PRG or GRX-CI-PRG Interface Control. If one exists, and is connected properly, you will be notified that the unit was found. If an error message is displayed, check the wiring to the Interface Control and the PC. Transfer Data to the GRX-PRG or GRX-CI-PRG Interface Control ■ Once communication has been established between the PC and the Interface Control, select Transfer Data from the Online Options menu. The Transfer Options screen allows the user to selectively transfer portions of data to the system. This feature is useful when only a portion (e.g., Timeclock events) of the system information has been modified. An initial transfer of any system requires that all system information be programmed and will take longer than selectively transferring data. After selecting OK, the GRAFIK Eye LIAISON Compiler screen will contain messages pertaining to the current status of the transfer. The messages shown during compilation will be dependent on the options chosen in the Transfer Options screen. After the data has been compiled and transferred, the message will read “System Compiled Successfully.” After transferring data, you will be prompted to switch to Online Mode. If you would like to monitor the currently installed system, switch to Online Mode; otherwise, if additional editing to the system file is required, remain in the Edit Mode. Congratulations! You have completed programming using LIAISON Lighting Control Software for GRAFIK Eye. To monitor the status of your system, continue to the next section, Go Online with System. GO ONLINE WITH SYSTEM After you have transferred data using the first mode (Create or Edit a Project from File), select this mode to monitor and operate your GRAFIK Eye system. System status is available for each Control Unit in the system. System status includes current scene selected, Timeclock status, Super Sequence status, and scheduled events. Monitoring an installed project does not require a database file (files with extension .lia). The only system information that will not be available will be panel names. All other information can be monitored and/or retrieved from any installed system. 18 Operating Instructions GRAFIK Eye® LIAISON™ Software Set the Time and Date in the GRX-PRG or GRX-CI-PRG 1. Select Set Time and Date from the Online Options menu. 2. The current time and date in the Interface Control will be displayed. If the time or date needs to be modified, type in the correct information and click the Synchronize button. Do not include the day of the week when entering the date. 3. Click on Done after the time and date have been set. Check the Status of your System 1. The current status of your system can be viewed by selecting System Status from the Online Options menu. The System Status screen will display current information, such as the currently selected scene at each Control Unit. With LIAISON, Timeclock events can be enabled and disabled on a Control Unit-byControl Unit basis. By disabling the timeclock for a specific Control Unit, timeclock events will still occur, but will not affect the specified Control Unit. 2. If a wallstation control has been configured to turn Timeclock Events on and off (Create or Edit a Project from File), the Timeclock Status shown in the System Status screen will be affected. The Timeclock ON and OFF functions will enable and disable, respectively, the timeclock events of all Control Units in the system. In addition, DIP Switch 8 (Timeclock ON/OFF) on the GRX-PRG or GRXCI-PRG will also affect timeclock status. However, timeclock status cannot be enabled on any Control Unit if the timeclock has been turned off using DIP Switch 8. 3. Click on Done to close the System Status screen. View the Details of your System The details of your system can be viewed in the System Details screen. System details include Control Unit model number, software revision (ideal for troubleshooting), communications information, and temporary mode settings. 1. Select System Details from the Online Options menu. 2. If any changes are made to the system, click Update Details to refresh the list of Control Units. This feature can be useful during installation or troubleshooting. 3. Click on Done to close the System Details screen. 19 GRAFIK Eye® LIAISON™ Software Operating Instructions View the Accessory Control Details of your System The details of the Accessory Controls in your system can be viewed in the Accessory Control Details screen (include Accessory Control model number, function, and communications information). IMPORTANT! Accessory Control details are only available from accessory controls with a minimum code revision. To determine the code revision level, inspect the back of the accessory control. If you have questions, please contact the Lutron Hotline for assistance. Minimum Code Revision of Accessory Controls for Getting Details Type Minimum Code Revision Standard Accessory Control 2-0 Shade Accessory Control 1-1 1. Select Accessory Controls Details from the Online Options menu. · Click the Accessories tab on the Accessory Control Details screen to view Accessory details. · Click the Controllers tab on the Accessory Control Details screen to view Controller details. 2. The function is derived from the DIP switch settings of the Accessory Control. Refer to the installation and instruction sheets of the Accessory Controls for more information. 3. If any changes are made to the system, click Update Details to refresh the list of Accessory Controls. This feature can be useful during installation or troubleshooting. 4. Click on Done to close the Accessory Control Details screen. Modify Scenes Online Online Scenes, located in the Online Options menu, enables you to modify preset data from your PC. Using your PC, temporarily adjust your lights through the familiar GRAFIK Eye Interface to create new scenes by adjusting fade times and zone intensities. Use this screen to “tweak” the light levels in the space, just as you would use the physical Control Unit. ■ To adjust the current light levels or make modifications to presets, select Online Scenes from the Online Options menu. ■ Any modifications to the light levels using Online Scenes will make “TEMPORARY SCENE” the currently selected scene on the Control Unit. This protects you from inadvertently changing presets unless you are sure of the modifications. To save a temporary preset, use the Save Options to select the scene and then press Save. 20 Operating Instructions GRAFIK Eye® LIAISON™ Software NOTE: All preset and system information in online mode is real time and does not require a file to be opened. Saving a preset in this screen saves the data to the Control Unit in the system. To retrieve and save this information to a file, refer to Decompile. ■ To change the Control Unit being viewed, select from the “Unit Currently Being Monitored” list. The list of Control Units are the names last programmed using LIAISON. ■ To change the current scene of the Control Unit being viewed, select from the “Scene Currently Selected” list. Remember, the zone intensities shown reflect the current intensities in the space. They may not be the preset for the current scene if someone has adjusted light levels from an Accessory Control or directly at the Control Unit. ■ Click on Done to close the Online Scenes screen. View the Events for Today ■ To view the events scheduled for the current day, select Today’s Events from the Online Options menu. The screen will display the current day, what schedule is to run, and the events in the specified schedule. If any events are astronomic, the time the event will occur will be shown followed by an * indicating that the time has been calculated based on sunrise or sunset. ■ Click on Done to close Today’s Events. Monitor the Super Sequence ■ If a super sequence (Creating or Editing a Project from File) has been created and transferred, the current status of your system can be viewed by selecting Online Super Sequence from the Online Options menu. The Online Super Sequence screen will display the status of the super sequence. Additionally, all steps of the sequence will be shown, but cannot be edited. From this screen, the user can start, resume, and stop the loaded super sequence. ■ Selecting Start will begin the super sequence at the first step. If Start is selected while a super sequence is running, the super sequence will immediately go to Step 1 and continue. Selecting Start, for a super sequence that is Paused (see next page), will continue the super sequence at the next step following the event when the super sequence was Paused. ■ Selecting Pause will halt the super sequence at the current step. This function may be ideal in a showroom application where specific areas are illuminated in a sequential manner and then stepped through to highlight specific areas. ■ Selecting Stop will halt the super sequence. Any Start command or Resume from a Wallstation Control (Creating or Editing a Project from File) will begin the super sequence at the first step. Any status change to the super sequence made by a Wallstation Control, will affect the status viewed in Online Super Sequence. ■ Click on Done to close Online Super Sequence. 21 GRAFIK Eye® LIAISON™ Software Operating Instructions View the Power Panels of your System The details of the power panels in your system can be viewed in the Online Power Panels screen. Panel details include Control Unit and zone assignment, and load type for each circuit of a panel. IMPORTANT! Power Panel details are only available from circuit selectors with a code revision level of 2-50 or newer. The code revision is available on the circuit selector of the panel. If you have questions, please contact the Lutron Hotline for assistance. ■ Select Online Power Panels from the Online Options menu. ■ LIAISON will search for the first four addresses of power panels. For each panel located, circuit information will be received. ■ To check for more panel addresses, click More Panels. LIAISON will search for the next four addresses. ■ If any changes are made to the system, click Update Details to refresh the Control Unit and Zone and load type assignments. This feature can be useful during installation or troubleshooting. ■ Click on Done to close Online Power Panels. Communicate with the GRX-PRG or GRX-CI-PRG in Real Time All commands available through the user interface can also be sent using a terminal or equivalent device. To use the terminal interface available with LIAISON: ■ Select Terminal from the Online Options menu. ■ Refer to the GRAFIK Eye RS232 Protocol help file installed in the LIAISON program group for commands that can be entered and data that can be received from this screen. For a complete set of printed commands, refer to the GRAFIK Eye RS232 Protocol (Lutron P/N 040-138). Get System Location Information from the PRG ■ Select Location from the Online Options menu. ■ LIAISON will display the project location information that was stored in the GRX-PRG or GRX-CIPRG. ■ Click on Done to close online System Location form. Operating Instructions GRAFIK Eye® LIAISON™ Software Get After Hours Mode Information from the PRG ■ Select After Hours Mode from the Online Options menu. ■ LIAISON will display the after hours mode information that was stored in the GRX-PRG or GRX-CI-PRG. ■ Click on Done to close online After Hours Mode form. Retrieve the Current System Configuration from the GRX-PRG or GRX-CI-PRG In many instances, the programming of the GRAFIK Eye system may be done using conventional programming methods instead of LIAISON. Or perhaps, LIAISON may be used for the initial programming and final adjustments to the lighting are done in the space. In these instances, it would be desirable to recover the system configuration in a format that could be reviewed or reused at a later time. Most system information can be recovered; including presets, communication information, Timeclock events, Super Sequence data, calendar exceptions, and default schedules configuration. The only data that cannot be retrieved are Accessory Control names, system location, and customer circuit information. To retrieve the current system configuration: ■ Once communication has been established between the PC and the Interface Control, select Decompile from the Online Options menu. The LIAISON Decompiler screen will contain messages pertaining to the current status of the retrieval. The first step of decompiling is to select a file name for saving the configuration. A warning will appear if the file already exists. After retrieving the data, you will be prompted to switch to Edit Mode. If you would like to view or edit the currently installed system, switch to Edit Mode where the decompiled file will be open; otherwise, if additional monitoring to the system file is desired, remain in the Online Mode. Finally . . . Switching between Edit Mode and Online Mode After starting LIAISON, it is still possible to switch between Create or Edit a Project from File and Go Online with System modes. From either mode, select the File menu. Depending on the current mode of operation, select either Go to Online Mode or Go to Edit Mode. 23 TERMS AND CONDITIONS The Grafik Eye LIAISON software is provided “AS IS.” Lutron makes no claims, warranties, or promises as to its performance. This software is provided without charge. DISCLAIMER OF WARRANTIES EXCEPT FOR THE FOREGOING EXPRESS WARRANTY, LUTRON HEREBY DISCLAIMS ALL OTHER WARRANTIES AND CONDITIONS, EITHER EXPRESS, IMPLIED OR STATUTORY, INCLUDING, BUT NOT LIMITED TO, ANY (IF ANY) IMPLIED WARRANTIES, DUTIES OR CONDITIONS OF MERCHANTABILITY, OF FITNESS FOR A PARTICULAR PURPOSE, OF ACCURACY OR COMPLETENESS OF RESPONSES, OF RESULTS, OF WORKMANLIKE EFFORT, OF LACK OF VIRUSES, AND OF LACK OF NEGLIGENCE, ALL WITH REGARD TO THE SOFTWARE, AND THE PROVISION OF OR FAILURE TO PROVIDE SUPPORT SERVICES. ALSO, THERE IS NO WARRANTY OR CONDITION OF TITLE, QUIET ENJOYMENT, QUIET POSSESSION, CORRESPONDENCE TO DESCRIPTION OR NON-INFRINGEMENT WITH REGARD TO THE SOFTWARE. EXCLUSION OF INCIDENTAL, CONSEQUENTIAL AND CERTAIN OTHER DAMAGES TO THE MAXIMUM EXTENT PERMITTED BY APPLICABLE LAW, IN NO EVENT WILL LUTRON OR ITS SUPPLIERS BE LIABLE TO YOU FOR ANY SPECIAL, INCIDENTAL, INDIRECT, OR CONSEQUENTIAL DAMAGES (INCLUDING, BUT NOT LIMITED TO, DAMAGES FOR LOST PROFITS, LOSS OF DATA, LOSS OF CONFIDENTIAL OR OTHER INFORMATION, BUSINESS INTERRUPTION, PERSONAL INJURY, LOSS OF PRIVACY, LOST SAVINGS, FAILURE TO MEET ANY DUTY INCLUDING OF GOOD FAITH OR OF REASONABLE CARE, FOR NEGLIGENCE, AND FOR ANY OTHER PECUNIARY OR OTHER LOSS WHATSOEVER) ARISING OUT OF YOUR USE OR INABILITY TO USE THE SOFTWARE, THE PROVISION OF OR FAILURE TO PROVIDE SUPPORT SERVICES, OR OTHERWISE UNDER OR IN CONNECTION WITH ANY PROVISION OF THIS LICENSE AGREEMENT; EVEN IN THE EVENT OF THE FAULT, TORT (INCLUDING NEGLIGENCE), STRICT LIABILITY, BREACH OF CONTRACT OR BREACH OF WARRANTY OF LUTRON OR ANY SUPPLIER; AND EVEN IF LUTRON, OR AN AUTHORIZED LUTRON REPRESENTATIVE OF LUTRON, OR ANY SUPPLIER HAS BEEN ADVISED OF THE POSSIBILITY OF SUCH DAMAGES, OR FOR ANY CLAIM BY ANY OTHER PARTY. YOU HAVE THE SOLE RESPONSIBILITY FOR ENSURING ADEQUATE PROTECTION AND BACKUP OF YOUR DATA USED IN CONNECTION WITH THE SOFTWARE, AS WELL AS ENSURING ADEQUATE PROTECTION OF THE SOFTWARE AND YOUR SERVERS, INCLUDING, WITHOUT LIMITATION, SECURING YOUR SERVERS WITH APPROPRIATE PASSWORDS, FIREWALLS, AND OTHER RESTRICTIONS ON WHO CAN ACCESS THE SERVERS, THE SOFTWARE, AND THE DATA. LIMITATION OF LIABILITY AND REMEDIES NOTWITHSTANDING ANY DAMAGES THAT YOU MIGHT INCUR FOR ANY REASON WHATSOEVER (INCLUDING, WITHOUT LIMITATION, ALL DAMAGES REFERRED TO ABOVE AND ALL DIRECT OR GENERAL DAMAGES), THE ENTIRE LIABILITY OF LUTRON AND ANY OF ITS SUPPLIERS UNDER ANY PROVISION OF THIS LICENSE AGREEMENT AND YOUR EXCLUSIVE REMEDY FOR ALL OF THE FOREGOING SHALL BE LIMITED TO THE AMOUNT ACTUALLY PAID BY YOU FOR THIS SOFTWARE, OR U.S. $100.00, AT LUTRON’S SOLE DISCRETION. THE FOREGOING LIMITATIONS, EXCLUSIONS AND DISCLAIMERS SHALL APPLY TO THE MAXIMUM EXTENT PERMITTED BY APPLICABLE LAW, EVEN IF ANY REMEDY FAILS OF ITS ESSENTIAL PURPOSE. SOME STATES OR JURISDICTIONS DO NOT ALLOW THE EXCLUSION OR LIMITATION OF INCIDENTAL OR CONSEQUENTIAL DAMAGES, SO THE ABOVE LIMITATIONS MAY NOT APPLY TO YOU. THE WARRANTY CONTAINED IN THIS LICENSE AGREEMENT GIVES YOU SPECIFIC RIGHTS. YOU MAY HAVE OTHER RIGHTS WHICH VARY FROM STATE TO STATE OR JURISDICTION TO JURISDICTION. Lutron and GRAFIK Eye are registered trademarks, and LIAISON is a trademark of Lutron Electronics Co., Inc. IBM is a registered trademark of International Business Machines Corporation. Windows and Microsoft are registered trademarks of Microsoft Corporation. Pentium is a registered trademark of Intel Corporation. © 1998-2001 Lutron Electronics Co., Inc. Internet: www.lutron.com E-mail: [email protected] WORLD HEADQUARTERS Lutron Electronics Co. Inc., TOLL FREE: (800) 523-9466 (U.S.A., Canada, Caribbean) Tel: (610) 282-3800; International ++1- 610-282-3800 Fax: (610) 282-1243; International ++1-610-282-1243 FRANCE Lutron LTC International ++33-(0)1-44-70-71-86 Int’l Fax: ++33-(0)1-44-70-70-97 ASIAN HEADQUARTERS Lutron Asuka Corporation (Japan) Tel: (03) 5405-7333; International ++81-3-5405-7333 Fax: (03) 5405-7496; International ++81-3-5405-7496 GREAT BRITAIN Lutron EA Ltd., Tel: (171) 702-0657; International ++44-(0)207-702-0657 Fax: (171) 480-6899; International ++44-(0)207-480-6899 HONG KONG SALES OFFICE Lutron GL (Hong Kong) Tel: 2104-7733; International ++852-2104-7733 Fax: 2104-7633; International ++852-2104-7633 GERMANY Lutron Electronics GmbH Tel: (309) 710-4590; International ++49-30-97-10-4590 Fax: (309) 710-4591; International ++49-30-97-10-4591 SINGAPORE Lutron GL (Singapore) Tel: ++65-220-4666 Fax: ++65-220-4333 Lutron Electronics Co., Inc. Made and printed in U.S.A. 03/07 P/N 040-139 Rev. E Lutron Technical Support Hotline (24 hrs.): 1-800-523-9466