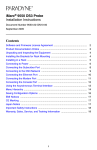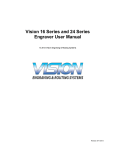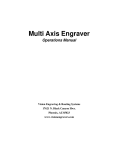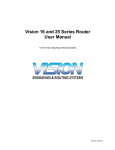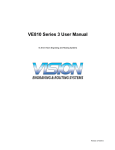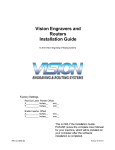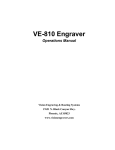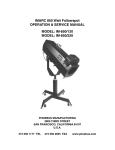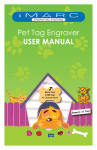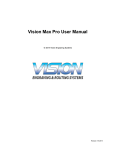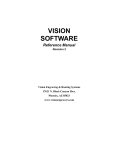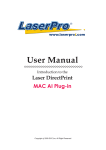Download Vision iMARC IT User Manual - Vision Engraving & Routing Systems
Transcript
Vision iMARC IT User Manual © 2015 Vision Engraving and Routing Systems Revised: 8/19/2015 Vision iMARC IT User Manual © 2015 Vision Engraving and Routing Systems All rights reserved. No parts of this work may be reproduced in any form or by any means - graphic, electronic, or mechanical, including photocopying, recording, taping, or information storage and retrieval systems - without the written permission of the publisher. Products that are referred to in this document may be either trademarks and/or registered trademarks of the respective owners. The publisher and the author make no claim to these trademarks. While every precaution has been taken in the preparation of this document, the publisher and the author assume no responsibility for errors or omissions, or for damages resulting from the use of information contained in this document or from the use of programs and source code that may accompany it. In no event shall the publisher and the author be liable for any loss of profit or any other commercial damage caused or alleged to have been caused directly or indirectly by this document. iMARC IT and Vision Engraving and Routing Systems are Owned and Manufactured by Western Engravers Supply, Inc. Phoenix, Arizona. U.S.A. Revised: 8/19/2015 Contents 3 Table of Contents Part I Introduction 6 1 Disclaimer ................................................................................................................................... and Warranty Information 6 2 Safety ................................................................................................................................... Precautions 8 Part II Getting Started 10 1 Unpacking ................................................................................................................................... and Powering Up 11 2 Setting Language, Date Format, Engraving Pressure, Custom Jig 14 Mode................................................................................................................................... and Multi Job Mode Part III Operation 17 1 Holder ................................................................................................................................... Installation 17 Optional.......................................................................................................................................................... Holders 19 2 Engraving ................................................................................................................................... a Tag with the Custom Holder 20 3 Making ................................................................................................................................... a Custom Template 30 4 Engraving ................................................................................................................................... a Tag with Optional Fixtures 34 5 Serialization ................................................................................................................................... 39 Part IV Maintenance 45 Part V Appendices 53 1 Appendix ................................................................................................................................... A - Language Character Sets 53 2 Appendix ................................................................................................................................... B - Acceptable Materials 55 3 Appendix ................................................................................................................................... C - Custom Holding Fixtures 56 4 Appendix ................................................................................................................................... D - Clip Art 58 Part VI GNU General Public License 60 © 2015 Vision Engraving and Routing Systems 3 Part I 6 1 Vision iMARC IT User Manual Introduction Thank you for purchasing your iMARC IT engraver. Your machine is designed to operate at the highest standards of quality, provide many years of use and is proudly made in the USA. We appreciate your purchase decision and we are always interested in hearing from you. If you have any questions or comments, please contact us at 1-888-99-iMARC (1-888-994-6272). International customers please call 1-602-439-8818. Please read through this manual in its entirety. You may find additional features and helpful hints that may expand your product offerings! 1.1 Disclaimer and Warranty Information Limits of Liability / Disclaimer of Warranty The information contained within this manual has been carefully checked and is believed to be accurate, however, iMARC makes no representations or warranties for this manual, and assumes no responsibility for inaccuracies, errors, or omissions that may be contained within this manual. In no event shall iMARC be liable for any loss of profit, including (but not limited to) direct, indirect, special, incidental, consequential, or other damages resulting from any defect or omission in this manual, even if previously advised of the possibility of such damages. In the interest of continued product development, iMARC reserves the right to make improvements to this manual and the products it describes at any time, without notice or obligation. Vision Engraving Systems Warranty for the iMARC IT engraver: Limited Warranty: iMARC Engraving Systems iMARC Engraving Systems warrants that for a period of one (1) year from the date of shipment to the user of the iMARC Engraver (the System), that the System will be free from defects in material and workmanship under normal use and service. Upon written notification we will transfer the remaining warranty to a new customer. This warranty shall cover all elements except for items covered by separate manufacturer’s warranties and except for consumable items or accessories. “Consumable items” and “accessories” include, but shall not be limited to, tags, tag holders, engraving cutters, or tag easels furnished with the System, for which no warranty is provided. In the event a defect is discovered during the warranty period, within thirty days of discovery, but in no event later than the last day of the warranty period as described above, the user shall contact iMARC for instructions regarding disposition of the problem. iMARC shall, at its option, either (1) repair the affected product with new or refurbished parts or (2) provide a replacement. For the first 30 days, iMARC will pay UPS Ground shipping to AND from the user’s location to the point of repair. After that time, the customer will be responsible for shipping charges to and from iMARC. This warranty covers normal use only and shall be void in the event that the System is altered or modified without authorization by iMARC, or is subject to abuse, neglect, or other misuse by the user. iMARC does not warrant any product, component, or part not manufactured by iMARC that was not supplied by iMARC. iMARC does not warrant defects caused by: failure to provide a suitable environment for the system, unauthorized attachments, modifications or repairs other than by iMARC, use of the System with tags or tag holders not manufactured by iMARC, use of the System for other than its original intention, or other misuse or abuse of the System. © 2015 Vision Engraving and Routing Systems Introduction 7 Extended Warranty An Extended Warranty may be purchased which extends the terms of the original equipment Warranty in 1 year increments for a period of up to 30 days after the original equipment Warranty expires. An Extended Warranty may also be purchased for a period of up to 30 days after an existing Extended Warranty expires. Extended Warranties cannot be purchased on any equipment that is 7 or more years old, or if there is a Lapse of Warranty. Age of equipment is determined from the date of shipment to the original buyer. Lapse of Warranty If an Extended Warranty is not purchased within 30 days of the expiration of the original equipment Warranty or within 30 days of the expiration of an existing Extended Warranty the equipment will be in Lapse of Warranty. An Extended Warranty can never again be purchased for any equipment that has become in Lapse of Warranty. It is the responsibility of the purchaser of the equipment to maintain accurate records and to know the expiration date of any Warranty. The above and foregoing is the only warranty of any kind, either expressed or implied, by statute or otherwise, regarding the System, its fitness, quality, merchantability, or otherwise. Any warranties implied by law are hereby expressly disclaimed. No oral or written information or advice given by iMARC, its Dealers, Distributors, Agents, or Employees shall create a warranty or in any way increase the scope of this warranty. Neither iMARC nor anyone else who has been involved in the creation, production, or delivery of the System shall be liable for any direct, indirect, consequential, or incidental damages (such as damages for loss of business profits, business interruption, or loss of business information) arising out of the use of, or inability to use, the product. In the event of any dispute, claim, question, or disagreement arising from or relating to this agreement or the breech thereof, the parties hereto shall use their best efforts to settle the dispute, claim, question, or disagreement. If they do not reach such solution within a period of 60 days, then upon notice by either party to the other, differences shall be finally settled by binding arbitration administered by the American Arbitration Association in accordance with the provisions of its Commercial Arbitration Rules. Both parties agree that any action under this clause will take place in Phoenix, Maricopa County, Arizona. Terms and Conditions are subject to change For Warranty Service Call: (602) 439-0700 Please have your machine serial number ready before calling. © 2015 Vision Engraving and Routing Systems 8 1.2 Vision iMARC IT User Manual Safety Precautions Do not operate the machine with the front door open. Do not operate the machine with the covers removed. Before any servicing, disconnect the power cord. To avoid electric shock or equipment damage, ensure that the machine is connected to the appropriate electrical source as noted in the installation procedures. Never operate the equipment with damaged or frayed power cords, loose connections, or exposed extension cords where someone can step on the cord and create a tripping hazard. Be sure to hold the plug, not the cord, when disconnecting the controller from an electrical socket or power source. Place the machine in a location with low humidity and a minimum of dust. Avoid placing the equipment in direct sunlight or in locations with excessive heat. Follow the maintenance instructions for proper cleaning procedures. If your machine does not operate properly; in particular, if there are any unusual sounds or smells coming from it, immediately unplug it and contact a service technician or your local distributor. Unplug the machine when it is going to be left unused for an extended period of time. © 2015 Vision Engraving and Routing Systems Part II 10 2 Vision iMARC IT User Manual Getting Started Format of this manual The directions in this manual refer to many keystrokes on the machine's keyboard. As a guide to pressing the appropriate keys, the following list and descriptions will help the user to easily perform the proper keystrokes. Function Keys At the top of the supplied keyboard there are 12 Function Keys: F1, F2... F12. These keys are used to access options and menus for the machine. An example of the F4 key is shown. Arrow Keys Near the lower right corner of the supplied keyboard, there are 4 Arrow Keys: UP, DOWN, LEFT and RIGHT. The UP and DOWN Arrow Keys are highlighted in the example shown below. Other Standard Keys In addition to the above keys, the standard keys listed below are referenced for various functions. ENTER Key TAB Key ESC Key Number Keys 1 through 9 BACKSPACE Key DELETE Key SPACEBAR Page Up Key - PgUp Page Down Key - PgDn Special Function Keys Lastly, in some instances a combination of keys will be necessary to access specific machine functions. These keys are: ALT Key + C Key (referenced as ALT + C) CTRL Key + B Key (referenced as CTRL + B)) CTRL Key + F Key (referenced as CTRL + F) CTRL Key + J Key (referenced as CTRL + J) It will be necessary to press the ALT or CTRL Key first, then while holding it down, press and release the additional key. © 2015 Vision Engraving and Routing Systems Getting Started 2.1 11 Unpacking and Powering Up When unpacking your iMARC IT, note that the machine is shipped with a foam pad placed between the cutter head and the engraving table to prevent movement/damage during shipping. There is an orange ribbon attached to the pad. Simply pull on the orange ribbon to remove the foam pad. Before you plug in the iMARC IT and engrave your first tag, familiarize yourself with some of the components of the machine. The ON/OFF switch is located on the lower front left corner of the machine. © 2015 Vision Engraving and Routing Systems 12 Vision iMARC IT User Manual Plug the keyboard into either of the two USB ports in the back of the machine. Plug the power cord into the back of the machine. Plug the power cord into a standard 110 VAC or 220 VAC source. Turn the machine ON. The machine will display "Starting...Please Wait" after a few seconds, then it will initialize the operating system and reset its home position. © 2015 Vision Engraving and Routing Systems Getting Started 13 After starting and initialization, you will see the Main Screen. NOTE - If the machine is idle for a few minutes, it will go into standby mode and the screen will go blank. To exit the standby mode, press any key. It is not necessary to turn the machine off when not in use, the standby mode reduces power to a minimum level and allows for fast start up when resuming operation. Pressing any key will resume the system operation. NOTE - If the machine is not being used for an extended period of time (more than a few days), unplug the main power cord. © 2015 Vision Engraving and Routing Systems 14 2.2 Vision iMARC IT User Manual Setting Language, Date Format, Engraving Pressure, Custom Jig Mode and Multi Job Mode From the Main Screen, press the F4 Key, then press the F10 Key to access the SETUP Screen. You can change the date format, default language and adjust the engraving pressure. Date Format To change the date format, use the TAB Key to select the date, then use either the SPACEBAR or the BACKSPACE Keys to select a format. Engraving Pressure To change engraving pressure (either to increase engraving depth or to compensate for cutter wear) use the TAB Key to select it, use the UP or DOWN Arrow Keys. Engraving pressure can be adjusted from 0 - 6, with 6 being the highest pressure. The default value of 0 is suggested for most materials, although harder materials (such as stainless steel) can make use of the higher settings. Language To change the Language setting, use the TAB Key to select the language, then use the SPACEBAR or BACKSPACE Keys to scroll though and select the appropriate language. See Appendix A for language character sets. Custom Jig Mode Custom Jig Mode is enabled by default on the iMARC IT. This mode allows the user to select and create a custom tag holding fixture for special use. "Custom Holder" will then be available from the HOLDER SETUP screen and the user can define an engraving area/location to engrave custom shaped tags. Please refer to the sections for Creating a Custom Holder and Appendix C for Holder Dimensions. © 2015 Vision Engraving and Routing Systems Getting Started 15 Multi Job Mode Multi Job Mode is enabled by default on the iMARC IT. This mode allows the user to automatically enter serialized numbers and the current date on their tags. For directions on how to use the serialization and date features, please refer to the section on Serialization. NOTE - If you've made any changes, or are satisfied with the current settings, press the ENTER key to continue and exit the menu. Setting Time and Date To set the date and time on the machine, from the Main Screen, press the F4 Key, then press the F1 Key. The Set Date & Time screen will appear. Use the TAB Key to select the date or time fields. Use the Backspace Key to erase the current settings and enter the date and time. Press the Enter Key to save and exit. © 2015 Vision Engraving and Routing Systems Part III Operation 3 Operation 3.1 Holder Installation 17 Holding fixtures (holders) need to be installed on the engraving table in order to firmly hold the material being engraved. The holders available for the iMARC IT are specifically designed to be robust and will hold tags, buckles and plates firmly in place to ensure quality engraving. Installing a Holder The iMARC IT is supplied with a Custom Holder, shown below. To select and install a holder; turn the machine on and from the Main Screen press the F4 Key, at which time the engraving table will extend forward. © 2015 Vision Engraving and Routing Systems 18 Vision iMARC IT User Manual The Holder Setup screen will appear. Use the UP and DOWN Arrow Keys to select the appropriate holder, in this example, the Custom Holder is chosen. NOTE - If you wish to view the number of tags that have been engraved to date, press the F5 Key. Place the Custom Holder on the table over the locating pins and press the holder down on to the table. Be sure that the holder sits completely down on the engraving table and that the holder is installed with the word "LEFT" in the correct location. Use the UP or DOWN Arrow Keys to select the holder you are using, then press the ENTER Key to continue. © 2015 Vision Engraving and Routing Systems Operation 3.1.1 19 Optional Holders Several optional holders are available for specific applications. The following fixtures are available at http://www.imarcengraver.com/store/tag_holder.html Multiple Tag Holder Multiple Tag Holder 2 Vet Tag Holder Coastal Buckle Holder Equine Stable/Stall Holder © 2015 Vision Engraving and Routing Systems 20 3.2 Vision iMARC IT User Manual Engraving a Tag with the Custom Holder This section shows how to create and engrave a custom tag using the supplied Custom Holder. In an example, a tag measuring 2 x 1.125 inches will be engraved. Before beginning, the engraving area must be defined and the location of this area be determined. For this example, the tag size is 2 inches wide and 1.125 inches high. The engraving area will be centered on the tag and limited to 1 inch wide x 0.5 inches high. The margins are 0.313 inches top and bottom, and 0.50 inches left and right. The engraving area must not equal the tag size. The user must use a margin on the outside of the engraving area so the machine does not engrave all the way to the edge of the tag. In the following diagram, the engraving area, margins and tag size are shown. The minimum suggested margin should be 0.05 inches. In this example, the engraving area is centered on the tag as well. Once the tag size, margins and engraving area have been defined, a custom tag must be set up in the iMARC IT software. Turn on the machine. Main Screen © 2015 Vision Engraving and Routing Systems Operation 21 From the Main Screen, press the F4 Key to enter the Holder Setup, then select the Custom Holder using the UP and DOWN Arrow Keys. Press the F7 Key to show the Custom Tag Setup screen. The default screen is shown. © 2015 Vision Engraving and Routing Systems 22 Vision iMARC IT User Manual Press the ALT + A Keys to add a new tag. Name the Tag by first pressing the Backspace Key to erase the name (Default), Name the tag without using spaces (in this example, the name is iMARCIT1). Press the DOWN Arrow Key to select the Number of Lines field, then use the LEFT and RIGHT Arrow Keys to select you choice of lines of text. (In this example, Unlimited was chosen, which allows the user to enter as many lines as desired). Use the DOWN Arrow Key to select the Width field, use the Backspace Key to erase the current number and enter the ENGRAVING AREA width. In this case, the Width is 1.00 inches. Use the DOWN Arrow Key to select the Height field, use the Backspace Key to erase the current number and enter the ENGRAVING AREA height. In this case, the Height is 0.50 inches. You must enter the 0 first when entering numbers less than 1. Example - enter 0.50, not .50. Since we are going to locate the tag in the upper left corner of the area in the Custom Holder, we need to determine the offset from the center of the holder to the center of the tag. Starting with the tag width of 2.00 inches, in order to calculate the offset, we begin with the tag width of 2 inches and divide by 2 to get the center of the tag (in this example, the center is at 1 inch from the left edge of the tag). Then, referencing the maximum engraving width of 6 inches (as shown on screen), divide the maximum area of 6 inches by 2 (which is 3 inches). This is the distance from the left edge of the Custom Holder's engraving field to the center of the field. Subtract the distance from the left edge of the tag to the center of the tag (1 inch) from the distance from the left edge of the engraving field to the center of the engraving field (which is 3 inches). 3 inches - 1 inch = 2 inches. This is the X offset. Use the UP Arrow Key to select the X offset field, use the Backspace Key to erase the current number and enter the X offset of 2.00 inches. Since we are going to place the tag in the upper LEFT corner of the engraving area, we now need to press the "-" MINUS Key on the keyboard to make the X offset a negative number, which shifts the engraving are to the left of the engraving area's center point. Next, we repeat this process for the Y offset using the following numbers for this example. Tag height divided by 2 (1.125 inches / 2) = 0.562 inches. Maximum engraving height divided by 2 (2.625 inches / 2) = 1.312 inches. Subtract the first number (0.562 inches) from the second number (1.312 inches) to calculate the Y offset (0.75 inches). Set the Y offset to 0.75 inches. For this example, after entering 0.75 in the Y offset field, press the "-" Minus Key in order to move the engraving area up. The following screen shows the final settings. © 2015 Vision Engraving and Routing Systems Operation 23 As a reference for positioning the engraving area within the Custom Holder's engraving field, use the following graph to determine the sign of the X and Y offset values. To save this tag, press the F10 Key on your keyboard, then use the LEFT or RIGHT Arrow Keys to highlight YES, then press Enter. Press the ESC Key to exit the Custom Tag Setup screen, which will then display the Holder Setup Screen. © 2015 Vision Engraving and Routing Systems 24 Vision iMARC IT User Manual Press Enter to return to the Main Screen, then press any key to show the Tag Selection Screen. When more than one tag has been created with the above procedure, using the UP or DOWN Arrow Keys will allow the user to select the tag to be engraved. The user can create a new job and save it for future use by pressing the F1 Key, entering a name for the job (without using spaces), then press the Enter Key. If you do not want to save the tag for future use, press the Enter Key. The following screen will appear. © 2015 Vision Engraving and Routing Systems Operation 25 Select the desired font by pressing the corresponding number (1 thru 7 Keys) on the keyboard. In this example, 2 was pressed to select the Century Font. Clip Art and Optional Logos If you choose to engrave stored Clip Art (refer to Appendix D for Clip Art library), press the 8 Key from the Select Font Screen. . From the available Clip Art in Appendix D, type in the character that corresponds to the Clip Art image you wish to engrave. If your company logo was preloaded on the machine, you can choose your logo by pressing the 9 Key from the Select Font Screen. (If you have a custom logo and want to have it added to your iMARC IT, please contact technical support for assistance). Type in the text to be engraved. Pressing Enter will add additional lines of text. Editing Text To edit text on screen, use the BACKSPACE, DELETE, LEFT or RIGHT Arrow Keys and correct the text. To adjust the font size of the selected line of text to a larger size, press the CTRL + B Keys simultaneously. NOTE - Any other lines of text will be automatically adjusted for size in order to fit all of your information on the tag. Changing Fonts To change the font used on a selected line of text, press the CTRL + F Keys simultaneously. Repeatedly pressing CTRL + F will scroll through all available fonts and special characters. Text Justification Each line of text can be independently adjusted for Left, Right or Center Justification by pressing the CTRL + J Keys simultaneously. © 2015 Vision Engraving and Routing Systems 26 Vision iMARC IT User Manual When finished adding text, press the F2 Key. NOTE - If you had chosen to save this tag earlier, you will be prompted to save the tag. Select YES with the LEFT or RIGHT Arrow Keys to highlight YES, then press the Enter Key to save the tag as shown below and continue. If you chose NOT to save the tag, you will not see the screen below. © 2015 Vision Engraving and Routing Systems Operation 27 The table will extend for you to load the tag. In this example, the tag was loaded in the upper left corner of the engraving field. Press down to secure the tag to the fixture. If the text has been entered correctly, press the Enter Key to begin engraving. © 2015 Vision Engraving and Routing Systems 28 Vision iMARC IT User Manual The table will retract and the engraving process will begin. NOTE - TO STOP THE ENGRAVING PROCESS AT ANY TIME, PRESS THE ESC KEY NOTE - Keep hands or other objects away from the front of the machine in order to prevent damage or injury. When the job is complete, the machine will move the engraving table forward to allow removal or inspection of the tag. © 2015 Vision Engraving and Routing Systems Operation 29 The below screen will appear when the tag is finished. You can remove the tag at this point, but you have several options after the tag has been engraved. Press F1 to engrave the other side of the tag with different information. Press F2 to select a different tag style. Press 1 to re-engrave the last file/tag (which will engrave the SAME information). Press F4 to change/select a different tag holding fixture. Press F8 to edit the last tag. Press ESC to return to the Main Screen. © 2015 Vision Engraving and Routing Systems 30 3.3 Vision iMARC IT User Manual Making a Custom Template The iMARC IT comes with a general use fixture (the Custom Holder), but users may need to properly locate their material by using a template in order to ensure that the engraving is done in the correct location. The following procedure will assist in creating a template, positioning the material and creating a custom tag within the iMARC IT software.Users can also have custom holding fixtures made for the iMARC IT. If you do not have the capabilities to make a fixture yourself, please either contact Vision or a local qualified machine shop. The dimensions and suggested materials for a custom fixture are in Appendix C. The supplied Custom Holder has center marks to assist in positioning. In order to create a template, please reference the drawing in Appendix C and note the center position. All files set up for these fixtures reference the engraving table center for engraving area positioning. Procedure for Creating a Template and for Positioning Text In this section, either the Custom Holder is used, the user has created a custom fixture based on the drawing in Appendix C, or the user has purchased a custom fixture through our service department. The example tag is rectangular (as shown below). Beginning with an outline of this custom tag, determine the X and Y dimensions of the available engraving area on the tag. Keep in mind that you must take into account the margins between the engraving area and the edges of the tag to be engraved. The recommended minimum margin is 0.05 inches. Determine the offset from the fixture center to the center of the tag's engraving area. You will need to know the center position of your tag's available engraving area to do this. © 2015 Vision Engraving and Routing Systems Operation 31 The template (shown below) should be cut to exterior dimensions of 5.98" x 2.60". This is made slightly smaller than the engraving field size in the Custom Holder, so that the template can be easily removed when not in use. The outline of your tag can be positioned anywhere inside the template. Although in this example, the engraving area was offset from the center of the fixture, this is not necessary. It is quite a bit easier to center the tag in the middle of the template. If the tag is centered in the template, there should be minimal X or Y offset needed for positioning (as described in the Engraving a Tag with the Custom Holder section). In this example template, a tag size of 1.1" x 0.6" is located 1.5" to the left and 0.5" below the fixture's center point. © 2015 Vision Engraving and Routing Systems 32 Vision iMARC IT User Manual Starting from the main screen, press F4, then use the UP or DOWN Arrow Keys to select the Custom Holder. The press ENTER to select. You will be returned to the Main Screen. To customize the location and size of the tag's engraving area, simultaneously press the ALT + C Keys and release, then press the F4 Key, then press the F7 Key to access the CUSTOM TAG SETUP screen. NOTE - From the Main Screen, DO NOT press any key first. Just press ALT + C, then F4, then F7. You will be able to name the tag on this screen (in this example, TAG1 is used). Use the BACKSPACE Key to erase the existing text and enter TAG1 (or your tag name) then press the TAB Key. Select the number of lines of text with the LEFT or RIGHT Arrow Keys. The default number of lines is "unlimited", which allows the user to simply enter as many lines as desired and/or are practical. Using the TAB Key again, select the X offset line and use the BACKSPACE Key to erase the existing numbers. NOTE - A number MUST be entered first, then the "-" (Minus Key) can be used to toggle between positive and negative offset values. An example is to enter 3/4 inch as the offset, type in 0.75. You must type in the "0" first to enter 0.75. (For this example, enter 1.5 in the X offset field, then press the "-" Minus Key to make it a negative number, then press the TAB Key to select the Y offset. Use the BACKSPACE Key to erase the text, © 2015 Vision Engraving and Routing Systems Operation 33 then type 0.5). The Height and Width can be set in a similar fashion. The maximum tag size is 6.0" x 2.625". (For this example, set the Height and Width to 1.0 and 0.5 inches). When finished, the screen should appear as below. Press the F10 Key to save the tag. You will need to select YES, then press ENTER to confirm save. Press the ESC Key to return to the Main Screen and press any key to display the new tag/fixture. You can then proceed as you would with any other tag engraving. Before engraving - Remember that if you wish to add a serial number or a date to the tag, you must first Create a Job by pressing the F1 Key, then name the job. © 2015 Vision Engraving and Routing Systems 34 3.4 Vision iMARC IT User Manual Engraving a Tag with Optional Fixtures From the Main Screen, press any key to begin. For this example, the optional Pet Tag holder is used and has been selected by the user prior to beginning this section.. Main Screen From the TAG SELECTION screen below, you may select the tag style by pressing the UP or DOWN Arrow Keys. Once the tag has been chosen, you have the option to make a single tag without saving the job by pressing the ENTER Key, or if you want to create a new job and save it for further use, you can press the F1 Key, then name the job. If you have named the job, press ENTER to continue. © 2015 Vision Engraving and Routing Systems Operation 35 The Select Font screen will appear. Select the desired font by pressing the corresponding number (1 thru 7 Keys) on the keyboard. Once the font is selected, type the text on the next screen. To add more lines of text, press the ENTER Key, then type additional text. Editing Text To edit text on screen, use the BACKSPACE, DELETE, LEFT or RIGHT Arrow Keys and correct the text. To adjust the font size of the selected line of text to a larger size, press the CTRL + B Keys simultaneously. NOTE - Any other lines of text will be automatically adjusted for size in order to fit all of your information on the tag. © 2015 Vision Engraving and Routing Systems 36 Vision iMARC IT User Manual Changing Fonts To change the font used on a selected line of text, press the CTRL + F Keys simultaneously. Repeatedly pressing CTRL + F will scroll through all available fonts and special characters. Text Justification Each line of text can be independently adjusted for Left, Right or Center Justification by pressing the CTRL + J Keys simultaneously. Engraving a Tag To engrave a tag, press the F2 Key. You will be prompted to save the file. Select YES or NO with the LEFT or RIGHT Arrow Keys, then press ENTER to continue. The engraving table will extend for you to load the appropriate tag and the screen will display the tag and text for you to check accuracy. Make sure you have the correct fixture in place and that it is properly installed. The fixture should sit flush with the engraving table and the top of the fixture is labeled TOP. Place the tag in the appropriate location on the fixture. All standard tags should be placed in the fixture with the eyelet at the top. NOTE - TO STOP THE ENGRAVING PROCESS AT ANY TIME, PRESS THE ESC KEY NOTE - Keep hands or other objects away from the front of the machine in order to prevent damage or injury. © 2015 Vision Engraving and Routing Systems Operation To begin engraving, press the ENTER Key. The machine will retract the table and begin engraving the tag. © 2015 Vision Engraving and Routing Systems 37 38 Vision iMARC IT User Manual When the job is complete, the machine will move the engraving table forward to allow removal or inspection of the tag. You can remove the tag at this point, but you have several options after the tag has been engraved. Press F1 to engrave the other side of the tag with different information. Press F2 to select a different tag style. Press 1 to re-engrave the last file/tag (which will engrave the SAME information). Press F4 to change/select a different tag holding fixture. Press F8 to edit the last tag. Press ESC to return to the Main Screen. © 2015 Vision Engraving and Routing Systems Operation 3.5 39 Serialization Your iMARC IT has a built in capability to engrave sequential serial numbers. The serial numbers can be up to 9 digits in numeric format. Leading zeros can either be included or excluded. Files are automatically saved after engraving with the next available serial number in order to avoid duplication. For this example, the optional Pet Tag holder was used. Creating a Serialized Tag From the Main Screen, press any key to begin. Select the appropriate tag holder by first pressing the F4 Key and using the UP and DOWN Arrow Keys. Press the ENTER Key to choose the appropriate holder. This returns you to the Main Screen. Press any key to continue, then select the appropriate tag by using the UP or DOWN Arrow Keys. To access the serialization settings, you must first press the F1 Key, then enter a job name, then press the ENTER Key. Select the desired font from the list by pressing Keys 1 thru 7. On the next screen, you will need to press the F12 Key to insert serialized numbers. Note that if you have more than one line of text (as in the example shown below), enter the first line of text, then press ENTER for the second line of text (in this example, the serial number - which you enter by pressing F12), then after setting the serialization format, add one more line of text by pressing ENTER (in this case pressing F10 to add the date for the final line of text). You cannot add text lines above ones that have already been created. © 2015 Vision Engraving and Routing Systems 40 Vision iMARC IT User Manual You may also add the date to the a line of text by pressing the F10 Key. Hint - If you want to change the date format, refer to the section Setting Language, Date Format... The date or serial number can be on any line of text. Additional fixed text may be added before or after the date or serial number. To edit the serial number format, press the F8 Key. From this screen you can enter the beginning number in the series. Use the BACKSPACE Key to erase existing numbers and type the first number in the series. Pressing the TAB Key switches to the next option line where you can choose the number of total characters for the serialization. You must use the SPACEBAR or BACKSPACE Keys to increase or decrease the number of serialization digits. You also have the option to include or exclude zeros before the serial number. Press the TAB Key to move the next option line and press the SPACEBAR to select Yes or No to engrave leading zeros. © 2015 Vision Engraving and Routing Systems Operation 41 When finished changing options, press the ENTER Key, which will return you to the Text Entry screen. Options for Font, Size and Justification are available from this screen as well. To begin engraving, press the F2 Key. You will be prompted to save the job by choosing YES or NO with the SPACEBAR, then saving the job by pressing the ENTER Key. Choosing YES will store the serial number within the machine. © 2015 Vision Engraving and Routing Systems 42 Vision iMARC IT User Manual The door to the machine will open for you to insert the correct Holder and Tag in the proper location. The screen will show the information as entered for verification. When ready to engrave, make sure there are no objects near the door, keep your hands away from the machine and press the ENTER Key. © 2015 Vision Engraving and Routing Systems Operation 43 When the engraving is finished, the below screen will appear. Once the job is complete, remove the tag, or use the following options: Press F2 to select a different tag style. Press 1 to re-engrave the last file/tag (which will engrave the SAME serial number). Press N to engrave the next tag in the serial number sequence. NOTE - When pressing the N Key, the machine will retract the engraving table and immediately begin engraving the file. Be sure to have the next tag in the holder and ready to engrave before pressing the N Key. Press F4 to change/select a different tag holding fixture. Press ESC to return to the Main Screen. When you want to run this same job at a later time with the next serial number in the sequence, the iMARC IT will remember the last serial number used and automatically engrave the next available number. To run the next serial number on a saved job, select the job on the Tag Selection screen by pressing the PAGE UP or PAGE DOWN Keys until the desired job is highlighted on the screen, then press the ENTER Key. Note that the next available serial number will be displayed in this screen. © 2015 Vision Engraving and Routing Systems Part IV Maintenance 4 45 Maintenance NOTE - DO NOT use any type of grease product to lubricate this machine. Please DO NOT lubricate any motors or the shaft of this machine. Lubricating motors will destroy the motor, and lubricating the shaft will attract particles and dust, which will build up between the shaft and sleeve and possibly prevent movement. Materials Needed 3 in 1 oil Teflon Free Silicon Spray Phillips Head Screwdriver Paper Towels Isopropyl Alcohol Cleaning Procedure 1. Power off the machine, remove the power cable and unplug keyboard. 2. Remove the 3 Phillips Head Screws on the left side and 3 on the right side of the Main Cover. © 2015 Vision Engraving and Routing Systems 46 Vision iMARC IT User Manual 3. Slide the Main Cover up and forward to remove it from the iMARC IT machine. HINT: Tilting the cover forward will help in removing the cover. © 2015 Vision Engraving and Routing Systems Maintenance 47 Cleaning the inside of the Engraving Machine NOTE - With the power off, you can move the carriage, table and shaft manually to access areas for cleaning and lubricating the machine. 1. Apply isopropyl alcohol to a paper towel and wipe down the Leadscrews and Stainless Steel Rails for the Carriage. 2. Apply isopropyl alcohol to a paper towel and wipe down the Leadscrew and Stainless Steel Rails for the Table. NOTE: Clean the Base Plate (the area underneath the Table) with the Table in the fully extended (forward) and fully retracted positions. 3. Lower the shaft down by turning the motor shaft counter-clockwise (when viewed from the top of the Carriage). This will extend the cutter to its bottom position so that you can access the shaft. © 2015 Vision Engraving and Routing Systems 48 Vision iMARC IT User Manual 4. Apply isopropyl alcohol to a paper towel and wipe the shaft clean. © 2015 Vision Engraving and Routing Systems Maintenance Lubricating the Leadscrews and Stainless Steel Rails 1. Apply 3 in 1 oil to the Stainless Steel Rails for both the Carriage and Table. A few drops spread across the rails is all that is needed.. 2. Lightly spray Teflon Free Silicon lubricant on both Leadscrews. NOTE: Place a paper towel underneath the Leadscrews to prevent over spray. © 2015 Vision Engraving and Routing Systems 49 50 Vision iMARC IT User Manual Perform a Move Test The Move Test will work the lubricants into the machine and clean out any debris that may have worked its way into the machine. NOTE - You will be operating the machine with the main cover removed. USE EXTREME CAUTION as injury or damage to the machine may occur if hands or other objects are near the moving mechanisms. 1. Plug the power cable and keyboard into the back of the iMARC IT machine. 2. Power on the machine. NOTE: After the machine initializes you should see the Main Screen. 3. Press F4, the table should extend to the fully forward position. 4. Press F3, the display will show the Test Menu. 5. Press F1 to run the Move Test. Run the machine for 30 minutes or so. NOTE - Any unusual noises should go away as the lubricants work their way in. If unusual noises remain, repeat the lubrication and cleaning process for the Leadscrews and Stainless Steel Rails. If after a second time your machine still has unusual (grinding) noises please contact our service department at 602-439-0700 or [email protected] to arrange for the machine to be sent in for service. Please have your machine serial number before calling. Reinstall the Main Cover 1. Slide the Main Cover on the machine. 2. Reinstall the 6 Phillips Head screws, 3 on the lower right and 3 on the lower left sides. 3. After the Main Cover is installed, engrave a Test Tag to verify the machine functions properly. Replacing the Cutter Turn the machine off. Unplug the power cord and keyboard plug. Remove the exterior cover as described above. HINT: It is "possible" to replace the cutter without removing the exterior cover, but it will be easier to replace with the cover removed. On the top of the spindle, rotate the shaft by hand clockwise in order to raise the cutter to its highest position. Using the supplied cutter tool, loosen the allen set screw located at the front of the cutter holder. You do not need to remove the screw, only loosen it about one turn. You should be able to pull the cutter downward at this point and remove it. When installing the new cutter, make note of the flat portion of the cutter shaft. This flat portion is for the set screw to press on. Align the flat portion of the shaft with the set screw in the cutter holder and push the cutter upwards until it stops. This should leave approximately 1/4" of the cutter tip exposed below the cutter holder. Tighten the set screw with the cutter tool and replace the exterior cover. Plug in the keyboard and electrical cords, then run a test job to examine engraving quality. You may need to reset the engraving pressure back to the default setting of 0. Please refer to the Set Language... section earlier in this manual for details on setting cutting pressure. © 2015 Vision Engraving and Routing Systems Maintenance © 2015 Vision Engraving and Routing Systems 51 Part V Appendices 5 Appendices 5.1 Appendix A - Language Character Sets © 2015 Vision Engraving and Routing Systems 53 54 Vision iMARC IT User Manual © 2015 Vision Engraving and Routing Systems Appendices 5.2 55 Appendix B - Acceptable Materials The iMARC IT engraver is primarily designed to engrave on metals. Bare, painted, coated and anodized metals are generally acceptable for engraving purposes. Some hard metals might not engrave as deeply, nor show an acceptable contrast for readability. In those cases, the user has the option to engrave the items more than once and/or increase the engraving pressure to deepen the engraving and create more contrast. Other materials that "can" be engraved with the machine include various plastics and glass. The engraving will be generally difficult to see, but engraving is possible on these materials. Painted plastics will show increased contrast and provide greater readability. Laminate plastics generally used in the sign making and trophy industries can also be engraved, but these materials are much better suited to rotary engraving. If you have a need for increased capability with your machine, please contact our sales department. We would be happy to consult with you and suggest the most appropriate machine for your applications. © 2015 Vision Engraving and Routing Systems 56 5.3 Vision iMARC IT User Manual Appendix C - Custom Holding Fixtures This drawing is for the creation of a custom holding fixture for the iMARC IT engraver. All dimensions are in inches. Unless otherwise specified, dimensional tolerances are +/- 0.03". Fixtures should be constructed in 3 layers. The bottom layer may be made from 1/4" thick acrylic, or other rigid materials. The middle layer should be made from Multi-Mat (double-sided, reusable rigid adhesive) available from the Vision service department. This middle layer is used to hold parts in place and prevent movement during the engraving process. The top layer can be made from various semirigid plastics (such as 1/16" engravers plastic). This top layer would have cut outs in the shape of the tags (or other items) to be engraved. An example of a custom fixture is shown in the pictures below. © 2015 Vision Engraving and Routing Systems Appendices © 2015 Vision Engraving and Routing Systems 57 58 5.4 Vision iMARC IT User Manual Appendix D - Clip Art Instructions: To use the various clipart available in your iMARC IT, select the image you want, proceed through the tag selection screens as normal. In the CHOOSE FONT screen, press “8” then simply type the corresponding number or letter of your image in the TEXT ENTRY screen. Then press F2 and proceed as normal. © 2015 Vision Engraving and Routing Systems Part VI 60 6 Vision iMARC IT User Manual GNU General Public License GNU General Public License Linux is written and distributed under the GNU General Public License which means that its source code is freely-distributed and available to the general public. GNU GENERAL PUBLIC LICENSE Version 2, June 1991 Copyright (C) 1989, 1991 Free Software Foundation, Inc. 675 Mass Ave, Cambridge, MA 02139, USA Everyone is permitted to copy and distribute verbatim copies of this license document, but changing it is not allowed. Preamble The licenses for most software are designed to take away your freedom to share and change it. By contrast, the GNU General Public License is intended to guarantee your freedom to share and change free software--to make sure the software is free for all its users. This General Public License applies to most of the Free Software Foundation's software and to any other program whose authors commit to using it. (Some other Free Software Foundation software is covered by the GNU Library General Public License instead.) You can apply it to your programs, too. When we speak of free software, we are referring to freedom, not price. Our General Public Licenses are designed to make sure that you have the freedom to distribute copies of free software (and charge for this service if you wish), that you receive source code or can get it if you want it, that you can change the software or use pieces of it in new free programs; and that you know you can do these things. To protect your rights, we need to make restrictions that forbid anyone to deny you these rights or to ask you to surrender the rights. These restrictions translate to certain responsibilities for you if you distribute copies of the software, or if you modify it. For example, if you distribute copies of such a program, whether gratis or for a fee, you must give the recipients all the rights that you have. You must make sure that they, too, receive or can get the source code. And you must show them these terms so they know their rights. We protect your rights with two steps: (1) copyright the software, and (2) offer you this license which gives you legal permission to copy, distribute and/or modify the software. Also, for each author's protection and ours, we want to make certain that everyone understands that there is no warranty for this free software. If the software is modified by someone else and passed on, we want its recipients to know that what they have is not the original, so that any problems introduced by others will not reflect on the original authors' reputations. Finally, any free program is threatened constantly by software patents. We wish to avoid the danger that redistributors of a free program will individually obtain patent licenses, in effect making the program proprietary. To prevent this, we have made it clear that any patent must be licensed for everyone's free use or not licensed at all. The precise terms and conditions for copying, distribution and modification follow. GNU GENERAL PUBLIC LICENSE TERMS AND CONDITIONS FOR COPYING, DISTRIBUTION AND MODIFICATION 0. This License applies to any program or other work which contains a notice placed by the copyright holder saying it may be distributed under the terms of this General Public License. The "Program", below, refers to any such program or work, and a "work based on the Program" means either the Program or any derivative work under copyright law: that is to say, a work containing the Program or a portion of it, either verbatim or with modifications and/or translated into another language. (Hereinafter, translation is included without limitation in the term "modification".) Each licensee is addressed as "you". Activities other than copying, distribution and modification are not covered by this License; they are outside its scope. The act of running the Program is not restricted, and the output from the Program is covered only if its contents constitute a work based on the Program (independent of having been made by running the Program). Whether that is true depends on what the Program does. 1. You may copy and distribute verbatim copies of the Program's source code as you receive it, in any medium, provided that you conspicuously and appropriately publish on each copy an appropriate copyright notice and disclaimer of warranty; keep intact all the notices that refer to this License and to the absence of any warranty; and give any other recipients of the Program a copy of this License along with the Program. You may charge a fee for the physical act of transferring a copy, and you may at your option offer warranty protection in exchange for a fee. 2. You may modify your copy or copies of the Program or any portion of it, thus forming a work based on the Program, and copy and distribute such modifications or work under the terms of Section 1 above, provided that you also meet all of these conditions: a) You must cause the modified files to carry prominent notices stating that you changed the files and the date of any change. b) You must cause any work that you distribute or publish, that in whole or in part contains or is derived from the Program or any part thereof, to be licensed as a whole at no charge to all third parties under the terms of this License. c) If the modified program normally reads commands interactively when run, you must cause it, when started running for such interactive use in the most ordinary way, to print or display an announcement including an appropriate copyright notice and a notice that there is no warranty (or else, saying that you provide a warranty) and that users may redistribute the program under these conditions, and telling the user how to view a copy of this License. (Exception: if the Program itself is interactive but does not normally print such an announcement, your work based on the Program is not required to print an announcement.) These requirements apply to the modified work as a whole. If identifiable sections of that work are not derived from the Program, and can be reasonably considered independent and separate works in themselves, then this License, and its terms, do not apply to those sections when you distribute them as separate works. But when you distribute the same sections as part of a whole which is a work based on the Program, the distribution of the whole must be on the terms of this License, whose permissions for other licensees extend to the entire whole, and thus to each and every part regardless of who wrote it. Thus, it is not the intent of this section to claim rights or contest your rights to work written entirely by you; rather, the intent is to exercise the right to control the distribution of derivative or collective works based on the Program. In addition, mere aggregation of another work not based on the Program with the Program (or with a work based on the Program) on a volume of a storage or distribution medium does not bring the other work under the scope of this License. 3. You may copy and distribute the Program (or a work based on it, under Section 2) in object code or executable form under the terms of Sections 1 and 2 above provided that you also do one of the following: a) Accompany it with the complete corresponding machine-readable source code, which must be distributed under the terms of Sections 1 and 2 above on a medium customarily used for software interchange; or, b) Accompany it with a written offer, valid for at least three years, to give any third party, for a charge no more than your cost of physically performing source distribution, a complete machine-readable copy of the corresponding source code, to be distributed under the terms of Sections 1 and 2 above on a medium customarily used for software interchange; or, © 2015 Vision Engraving and Routing Systems GNU General Public License 61 c) Accompany it with the information you received as to the offer to distribute corresponding source code. (This alternative is allowed only for noncommercial distribution and only if you received the program in object code or executable form with such an offer, in accord with Subsection b above.) The source code for a work means the preferred form of the work for making modifications to it. For an executable work, complete source code means all the source code for all modules it contains, plus any associated interface definition files, plus the scripts used to control compilation and installation of the executable. However, as a special exception, the source code distributed need not include anything that is normally distributed (in either source or binary form) with the major components (compiler, kernel, and so on) of the operating system on which the executable runs, unless that component itself accompanies the executable. If distribution of executable or object code is made by offering access to copy from a designated place, then offering equivalent access to copy the source code from the same place counts as distribution of the source code, even though third parties are not compelled to copy the source along with the object code. 4. You may not copy, modify, sublicense, or distribute the Program except as expressly provided under this License. Any attempt otherwise to copy, modify, sublicense or distribute the Program is void, and will automatically terminate your rights under this License. However, parties who have received copies, or rights, from you under this License will not have their licenses terminated so long as such parties remain in full compliance. 5. You are not required to accept this License, since you have not signed it. However, nothing else grants you permission to modify or distribute the Program or its derivative works. These actions are prohibited by law if you do not accept this License. Therefore, by modifying or distributing the Program (or any work based on the Program), you indicate your acceptance of this License to do so, and all its terms and conditions for copying, distributing or modifying the Program or works based on it. 6. Each time you redistribute the Program (or any work based on the Program), the recipient automatically receives a license from the original licensor to copy, distribute or modify the Program subject to these terms and conditions. You may not impose any further restrictions on the recipients' exercise of the rights granted herein. You are not responsible for enforcing compliance by third parties to this License. 7. If, as a consequence of a court judgment or allegation of patent infringement or for any other reason (not limited to patent issues), conditions are imposed on you (whether by court order, agreement or otherwise) that contradict the conditions of this License, they do not excuse you from the conditions of this License. If you cannot distribute so as to satisfy simultaneously your obligations under this License and any other pertinent obligations, then as a consequence you may not distribute the Program at all. For example, if a patent license would not permit royalty-free redistribution of the Program by all those who receive copies directly or indirectly through you, then the only way you could satisfy both it and this License would be to refrain entirely from distribution of the Program. If any portion of this section is held invalid or unenforceable under any particular circumstance, the balance of the section is intended to apply and the section as a whole is intended to apply in other circumstances. It is not the purpose of this section to induce you to infringe any patents or other property right claims or to contest validity of any such claims; this section has the sole purpose of protecting the integrity of the free software distribution system, which is implemented by public license practices. Many people have made generous contributions to the wide range of software distributed through that system in reliance on consistent application of that system; it is up to the author/donor to decide if he or she is willing to distribute software through any other system and a licensee cannot impose that choice. This section is intended to make thoroughly clear what is believed to be a consequence of the rest of this License. 8. If the distribution and/or use of the Program is restricted in certain countries either by patents or by copyrighted interfaces, the original copyright holder who places the Program under this License may add an explicit geographical distribution limitation excluding those countries, so that distribution is permitted only in or among countries not thus excluded. In such case, this License incorporates the limitation as if written in the body of this License. 9. The Free Software Foundation may publish revised and/or new versions of the General Public License from time to time. Such new versions will be similar in spirit to the present version, but may differ in detail to address new problems or concerns. Each version is given a distinguishing version number. If the Program specifies a version number of this License which applies to it and "any later version", you have the option of following the terms and conditions either of that version or of any later version published by the Free Software Foundation. If the Program does not specify a version number of this License, you may choose any version ever published by the Free Software Foundation. 10. If you wish to incorporate parts of the Program into other free programs whose distribution conditions are different, write to the author to ask for permission. For software which is copyrighted by the Free Software Foundation, write to the Free Software Foundation; we sometimes make exceptions for this. Our decision will be guided by the two goals of preserving the free status of all derivatives of our free software and of promoting the sharing and reuse of software generally. NO WARRANTY 11. BECAUSE THE PROGRAM IS LICENSED FREE OF CHARGE, THERE IS NO WARRANTY FOR THE PROGRAM, TO THE EXTENT PERMITTED BY APPLICABLE LAW. EXCEPT WHEN OTHERWISE STATED IN WRITING THE COPYRIGHT HOLDERS AND/OR OTHER PARTIES PROVIDE THE PROGRAM "AS IS" WITHOUT WARRANTY OF ANY KIND, EITHER EXPRESSED OR IMPLIED, INCLUDING, BUT NOT LIMITED TO, THE IMPLIED WARRANTIES OF MERCHANTABILITY AND FITNESS FOR A PARTICULAR PURPOSE. THE ENTIRE RISK AS TO THE QUALITY AND PERFORMANCE OF THE PROGRAM IS WITH YOU. SHOULD THE PROGRAM PROVE DEFECTIVE, YOU ASSUME THE COST OF ALL NECESSARY SERVICING, REPAIR OR CORRECTION. 12. IN NO EVENT UNLESS REQUIRED BY APPLICABLE LAW OR AGREED TO IN WRITING WILL ANY COPYRIGHT HOLDER, OR ANY OTHER PARTY WHO MAY MODIFY AND/OR REDISTRIBUTE THE PROGRAM AS PERMITTED ABOVE, BE LIABLE TO YOU FOR DAMAGES, INCLUDING ANY GENERAL, SPECIAL, INCIDENTAL OR CONSEQUENTIAL DAMAGES ARISING OUT OF THE USE OR INABILITY TO USE THE PROGRAM (INCLUDING BUT NOT LIMITED TO LOSS OF DATA OR DATA BEING RENDERED INACCURATE OR LOSSES SUSTAINED BY YOU OR THIRD PARTIES OR A FAILURE OF THE PROGRAM TO OPERATE WITH ANY OTHER PROGRAMS), EVEN IF SUCH HOLDER OR OTHER PARTY HAS BEEN ADVISED OF THE POSSIBILITY OF SUCH DAMAGES. © 2015 Vision Engraving and Routing Systems 62 Vision iMARC IT User Manual GNU LESSER GENERAL PUBLIC LICENSE Version 3, 29 June 2007 Copyright (C) 2007 Free Software Foundation, Inc. <http://fsf.org/> Everyone is permitted to copy and distribute verbatim copies of this license document, but changing it is not allowed. This version of the GNU Lesser General Public License incorporates the terms and conditions of version 3 of the GNU General Public License, supplemented by the additional permissions listed below. 0. Additional Definitions. As used herein, “ this License” refers to version 3 of the GNU Lesser General Public License, and the “ GNU GPL” refers to version 3 of the GNU General Public License. “ The Library” refers to a covered work governed by this License, other than an Application or a Combined Work as defined below. An “ Application” is any work that makes use of an interface provided by the Library, but which is not otherwise based on the Library. Defining a subclass of a class defined by the Library is deemed a mode of using an interface provided by the Library. A “ Combined Work” is a work produced by combining or linking an Application with the Library. The particular version of the Library with which the Combined Work was made is also called the “ Linked Version”. The “ Minimal Corresponding Source” for a Combined Work means the Corresponding Source for the Combined Work, excluding any source code for portions of the Combined Work that, considered in isolation, are based on the Application, and not on the Linked Version. The “ Corresponding Application Code” for a Combined Work means the object code and/or source code for the Application, including any data and utility programs needed for reproducing the Combined Work from the Application, but excluding the System Libraries of the Combined Work. 1. Exception to Section 3 of the GNU GPL. You may convey a covered work under sections 3 and 4 of this License without being bound by section 3 of the GNU GPL. 2. Conveying Modified Versions. If you modify a copy of the Library, and, in your modifications, a facility refers to a function or data to be supplied by an Application that uses the facility (other than as an argument passed when the facility is invoked), then you may convey a copy of the modified version: a) under this License, provided that you make a good faith effort to ensure that, in the event an Application does not supply the function or data, the facility still operates, and performs whatever part of its purpose remains meaningful, or b) under the GNU GPL, with none of the additional permissions of this License applicable to that copy. 3. Object Code Incorporating Material from Library Header Files. © 2015 Vision Engraving and Routing Systems GNU General Public License 63 The object code form of an Application may incorporate material from a header file that is part of the Library. You may convey such object code under terms of your choice, provided that, if the incorporated material is not limited to numerical parameters, data structure layouts and accessors, or small macros, inline functions and templates (ten or fewer lines in length), you do both of the following: a) Give prominent notice with each copy of the object code that the Library is used in it and that the Library and its use are covered by this License. b) Accompany the object code with a copy of the GNU GPL and this license document. 4. Combined Works. You may convey a Combined Work under terms of your choice that, taken together, effectively do not restrict modification of the portions of the Library contained in the Combined Work and reverse engineering for debugging such modifications, if you also do each of the following: a) Give prominent notice with each copy of the Combined Work that the Library is used in it and that the Library and its use are covered by this License. b) Accompany the Combined Work with a copy of the GNU GPL and this license document. c) For a Combined Work that displays copyright notices during execution, include the copyright notice for the Library among these notices, as well as a reference directing the user to the copies of the GNU GPL and this license document. d) Do one of the following: o 0) Convey the Minimal Corresponding Source under the terms of this License, and the Corresponding Application Code in a form suitable for, and under terms that permit, the user to recombine or relink the Application with a modified version of the Linked Version to produce a modified Combined Work, in the manner specified by section 6 of the GNU GPL for conveying Corresponding Source. o 1) Use a suitable shared library mechanism for linking with the Library. A suitable mechanism is one that (a) uses at run time a copy of the Library already present on the user's computer system, and (b) will operate properly with a modified version of the Library that is interface-compatible with the Linked Version. e) Provide Installation Information, but only if you would otherwise be required to provide such information under section 6 of the GNU GPL, and only to the extent that such information is necessary to install and execute a modified version of the Combined Work produced by recombining or relinking the Application with a modified version of the Linked Version. (If you use option 4d0, the Installation Information must accompany the Minimal Corresponding Source and Corresponding Application Code. If you use option 4d1, you must provide the Installation Information in the manner specified by section 6 of the GNU GPL for conveying Corresponding Source.) 5. Combined Libraries. You may place library facilities that are a work based on the Library side by side in a single library together with other library facilities that are not Applications and are not covered by this License, and convey such a combined library under terms of your choice, if you do both of the following: a) Accompany the combined library with a copy of the same work based on the Library, uncombined with any other library facilities, conveyed under the terms of this License. © 2015 Vision Engraving and Routing Systems 64 Vision iMARC IT User Manual b) Give prominent notice with the combined library that part of it is a work based on the Library, and explaining where to find the accompanying uncombined form of the same work. 6. Revised Versions of the GNU Lesser General Public License. The Free Software Foundation may publish revised and/or new versions of the GNU Lesser General Public License from time to time. Such new versions will be similar in spirit to the present version, but may differ in detail to address new problems or concerns. Each version is given a distinguishing version number. If the Library as you received it specifies that a certain numbered version of the GNU Lesser General Public License “ or any later version” applies to it, you have the option of following the terms and conditions either of that published version or of any later version published by the Free Software Foundation. If the Library as you received it does not specify a version number of the GNU Lesser General Public License, you may choose any version of the GNU Lesser General Public License ever published by the Free Software Foundation. If the Library as you received it specifies that a proxy can decide whether future versions of the GNU Lesser General Public License shall apply, that proxy's public statement of acceptance of any version is permanent authorization for you to choose that version for the Library. © 2015 Vision Engraving and Routing Systems