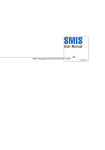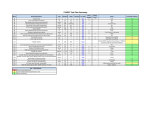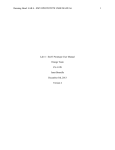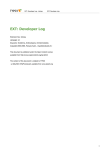Download Traffic Wizard User Manual Lab 4 – Traffic Wizard User Manual
Transcript
Lab 4 – Traffic Wizard User Manual 1 Running Head: Lab 4 – Traffic Wizard User Manual Lab 4 – Traffic Wizard User Manual Traffic Wizard – Blue Team Old Dominion University CS 411 – Brunelle Last Modified: April 24, 2012 Version: 2.1 Lab 4 – Traffic Wizard User Manual 2 Table of Contents 1. Introduction (MacLeod) .......................................................................................................... 4 2. Getting Started (McKnight) ..................................................................................................... 5 3. Using the Smartphone App...................................................................................................... 6 4. 3.1. Creating a New Route (McKnight) .................................................................................. 6 3.2. Using the Route Tracer (Dong) ........................................................................................ 8 3.3. Editing an Existing Route (Dong) .................................................................................. 10 3.4. Working with Delay Notifications (Godavarthi) ........................................................... 11 3.5. Ending a Trip (Godavarthi) ............................................................................................ 11 Using the Simulation Console (Crossman) ........................................................................... 12 4.1. Viewing the Driver Profile Demo (Kennedy) ................................................................ 14 4.2. Viewing the Route Creation Demo (MacLeod) ............................................................. 15 4.3. Viewing the Virtual Checkpoint Demo (Kennedy)........................................................ 16 4.4. Running Traffic Simulations (Crossman) ...................................................................... 18 5. Error Messages ...................................................................................................................... 21 6. Glossary of Terms ................................................................................................................. 23 List of Figures Figure 1: App Login (left), Login Error (right) ............................................................................. 5 Figure 2: User Registration (left), Registration Error (right) .......................................................... 6 Figure 3: Main Menu (left), Create New Trip (middle), Trip Time (right) .................................... 7 Figure 4: Trip Notifications (left), Primary Route Selection (right) ............................................... 8 Figure 5: Login Screen.................................................................................................................... 8 Figure 6: Main Menu ...................................................................................................................... 9 Figure 7: Route Tracer .................................................................................................................... 9 Figure 8: Current Trips ................................................................................................................. 10 Figure 9: Edit Route ...................................................................................................................... 10 Lab 4 – Traffic Wizard User Manual 3 Figure 10: Delay Notification Screen ........................................................................................... 11 Figure 11: End Trip ....................................................................................................................... 12 Figure 12: Simulation Console Home .......................................................................................... 13 Figure 13: Simulation Console Navigation................................................................................... 14 Figure 14: Simulation Console Driver Profile Demo ................................................................... 14 Figure 15: Driver Profile Example Output ................................................................................... 14 Figure 16: Route Creation Demo Page ......................................................................................... 16 Figure 17: Simulation Console Navigation (Reprint) ................................................................... 17 Figure 18: Simulation Console Virtual Checkpoint Demo ........................................................... 17 Figure 19: Virtual Checkpoint Example Output ........................................................................... 17 Figure 20: Traffic Simulation Demo in Navigation Bar ............................................................... 18 Figure 21: Traffic Simulation Map ............................................................................................... 19 Figure 22: Traffic Simulation Elements ....................................................................................... 20 List of Tables Table 1: Traffic Wizard Troubleshooting ..................................................................................... 22 Lab 4 – Traffic Wizard User Manual 4 1. Introduction (MacLeod) If you are reading this, then congratulations! You are the proud owner of Traffic Wizard by Blue Team. You are one step closer to never sitting in another traffic jam again. Traffic Wizard is a smartphone application currently available on the iOS platform. The goal of Traffic Wizard is to inform drivers of poor traffic conditions in real-time, meaning the information can be utilized in a timely enough manner for a driver to take an alternate route if desired. Each registered user has their own driver profile that they can use to keep track of their most frequently travelled routes. These routes will have the capability to be manually entered by a user, or traced when a user drives to be stored on their phone. Through the driver profile, users can select a route (such as their drive from work to home) to be analyzed by the Traffic Wizard server at a slightly earlier time prior to the expected travel time. This allows the user to get a quick idea of what the current traffic conditions are before they go to drive the route. The main feature of Traffic Wizard is the service of delivering real-time traffic updates to drivers. For this information to be assessed and delivered effectively, the innovative Virtual Checkpoint System is used to collect the data. Using this system, the Traffic Wizard server can receive and analyze incoming data. The server then returns information on the traffic status in real-time to other devices that request the updates. Data exchange that occurs between the driver’s app and the server triggers the analysis of upcoming roads. The added feature of a driver profile allows users to have their saved routes analyzed efficiently. [Space intentionally left blank] Lab 4 – Traffic Wizard User Manual 5 2. Getting Started (McKnight) To get started with Traffic Wizard, open the application from your iPhone’s home screen. The first thing you’ll see is the login screen (Figure 1 left). If you already have an account, go ahead and log in. If you don’t have an account, or have errors logging in (Figure 1 right), you may need to create a new account. Figure 1: App Login (left), Login Error (right) To register a new user account, select “Register” from the login screen. In the view that appears (Figure 2 left), enter the requested information. You may choose to purchase the yearly or lifetime memberships, or the free membership option. You may get an error if the username you choose has already been taken (Figure 2 right)—in that case you must choose a new username. Once finished, you’ll be taken back to the login screen, where you should now be able to log in and start using Traffic Wizard! [Space intentionally left blank] Lab 4 – Traffic Wizard User Manual 6 Figure 2: User Registration (left), Registration Error (right) 3. Using the Smartphone App The main user experience of Traffic Wizard lies within the smartphone app available on iOS (exclusively for the prototype – later versions expected to be available on Android also). The prototype app must be downloaded directly from Team Blue (email us at our website: http://cs.odu.edu/~411blue for instructions on how to gain access to the app). Once the app is installed on your iOS device (optimized for iPhone), and you are ready to use it (See “Getting Started”), then you should follow Sections 3.1 to 3.5 to learn how to use the various app features. 3.1. Creating a New Route (McKnight) To program a new route for your user profile, follow these steps: 1. Select “Create New Trip” from the main screen (Figure 3 left). 2. In the view that appears, enter the name that you want to call the trip. To input the start and end locations, you have two options as seen in Figure 3 (middle): either type in the addresses, or use Route Tracer (see section 3.2), which will return the start and end locations to the text fields. 3. Click the “Next” button to continue. Lab 4 – Traffic Wizard User Manual 7 4. In the next view (Figure 3 right), select the time that you normally make the trip. This way, Traffic Wizard can check before you go to see what traffic is like. 5. Hit “Next” to continue. Figure 3: Main Menu (left), Create New Trip (middle), Trip Time (right) 6. Next, select the notification methods you’d like to use for this particular trip (Figure 4 left). Traveling home from the office? Use email notifications to get the latest in your inbox, where you’ll see it immediately. 7. Hit “Next” to continue. 8. In the final step (Figure 4 right), you’ll see your trip plotted on a map, with several alternative routes suggested by Google’s map and directions services. Select the route you’d normally take (the others are also saved as alternates for suggestions later). 9. Select “Finish” to save the route. [Space intentionally left blank] Lab 4 – Traffic Wizard User Manual 8 Figure 4: Trip Notifications (left), Primary Route Selection (right) 3.2. Using the Route Tracer (Dong) The Route Tracer is a program function to track a route to be saved as you drive. Proceed through the following steps to use the Route Tracer. Figure 5: Login Screen 1. Enter your Username (Figure 5). 2. Enter your Password (Figure 5). 3. Press the button, “Login.” (Figure 5) Lab 4 – Traffic Wizard User Manual 9 Figure 6: Main Menu 4. Press the button, “Route Tracer.” (Figure 6) Figure 7: Route Tracer 5. Press “Start” to start the Route Tracer. (Figure 7) 6. Start driving to your destination. 7. After you have reached your destination press the “Stop” button to stop the route tracer. (Figure 7) 8. Route Tracer will create a custom route for you. 9. Press “Quit” to return to Traffic Wizard’s main menu. Lab 4 – Traffic Wizard User Manual 3.3. 10 Editing an Existing Route (Dong) You may edit existing Trips in your profile to change all the same options available upon Trip creation. Proceed through the following steps to edit an existing route. 1. Enter your Username and Password. (Figure 5) 2. Press the button “View Current Trip” (Figure 6) Figure 8: Current Trips 3. Select and press on trip to edit. (Figure 8) Figure 9: Edit Route 4. Edit the information of the route as needed. (Figure 9) Lab 4 – Traffic Wizard User Manual 11 5. Press “Save” to save the change. 3.4. Working with Delay Notifications (Godavarthi) Analyzing a route before pre travel or while travelling, a delay may occur the user is notified to take the appropriate action. The users will be notified by Push Notification. Proceed through the following steps to utilize delay notifications. Figure 10: Delay Notification Screen 1. When delay occurs, Push Notifications will be sent to the driver. 2. If the app is in Still Mode, it will display the Delay Notification screen immediately. 3. If the app is in Drive Mode, a voice alert will be generated to the user or driver. 4. Displaying the route delay and the approximate time taken. 5. Option for the user to continue in the same route. 3.5. Ending a Trip (Godavarthi) Completion of a trip by a user using the Traffic Wizard application. Follow these steps: Lab 4 – Traffic Wizard User Manual 12 Figure 11: End Trip 1. Showing the trip time when in Drive Mode (Figure 11). 2. Displaying the edit trip option to the user (Figure 11). 4. Using the Simulation Console (Crossman) A specialized platform has been created by Team Blue to act as a demonstration medium for Traffic Wizard systems. This platform (website) is called the Simulation Console. From the Simulation Console, demonstrations for all functional aspects (besides smartphone app interaction) are present to be viewed at your leisure. The Traffic Wizard Simulation Console can be accessed from the following URL: http://411blue.cs.odu.edu:10100/simconsole . The Simulation Console first loads the “Home” page to be viewed, as seen in Figure 12. [Space intentionally left blank] Lab 4 – Traffic Wizard User Manual 13 Figure 12: Simulation Console Home From the “Home” page, you can click on each of the labeled banners to expand it and read more information (and view figures) about the foundation of Traffic Wizard and the reasons behind its creation. The “Problem” and “Goals” sections outline why traffic congestion is an issue and what Traffic Wizard plans to do to resolve this issue for individual drivers. The “Phase 1: Prototype” and “Phase 2: Production” sections show figures for the milestones of Traffic Wizard for those development stages (For more information about the details of these stages, please refer to the Approval Presentation on the Team Blue website). The Simulation Console is optimized for viewing in the following Web Browsers: Mozilla Firefox, Google Chrome, and Safari. The navigation bar at the top of the page brings you to each section of the Simulation Console. The “About” page (the last element in the navigation bar) simply provides you with a brief overview of the creators of Traffic Wizard, Team Blue. The other sections and their respective features are outlined in Sections 4.1 to 4.4. Lab 4 – Traffic Wizard User Manual 4.1. 14 Viewing the Driver Profile Demo (Kennedy) The “Driver Profile” page demonstrates the functionality of the Driver Profile Database. The components of the Driver Profile Demo are labeled in Figure 14. Through use of the "Driver Profile" page, one can view all user entires contained in the Driver Profile Database. Figure 13: Simulation Console Navigation Figure 14: Simulation Console Driver Profile Demo To obtain a listing of all users in the Driver Profile Database, follow these steps: 1. Navigate to the Driver Profile Demo page--click the navigation button (2). 2. Click the “Print Users” button (14). 3. The contents of the database are show in (17). (See Figure 15 for an example table). Figure 15: Driver Profile Example Output Lab 4 – Traffic Wizard User Manual 15 To add a new user to the Driver Profile Database, follow these steps: 1. Navigate to the Driver Profile Demo page--click the navigation button (2). 2. The user ID field (7) is filled in automatically. 3. Enter a last name in (8). 4. Enter a first name in (9). 5. Select a type from the drop-down menu (10). 6. Enter an Email in (11). 7. Enter a username in (12). 8. Enter a password in (13). 9. Click the “Insert” button (15). 10. The output of the process is shown in (17) • The contents of the database are printed (See Figure 15 for an example table). • The following error is printed “Error: Username not Available”. To reset the Driver Profile Demo: 4.2. 1. Click the “Reset” button (16). 2. (17) will display “Demonstration Reset”. Viewing the Route Creation Demo (MacLeod) The “Route Creation” page summarizes the route creation feature of the Traffic Wizard app. It can be accessed by clicking the Route Creation tab labeled “3” in Figure 17. Selecting this tab will bring you to the page showing in Figure 16. [Space intentionally left blank] Lab 4 – Traffic Wizard User Manual 16 Figure 16: Route Creation Demo Page 4.3. Viewing the Virtual Checkpoint Demo (Kennedy) The “Virtual Checkpoint” page demonstrates the functionality of the Virtual Checkpoint Database. The navigation image is reprinted in Figure 17 for your convenience. The “Virtual Checkpoint” page components are labeled in Figure 18. Lab 4 – Traffic Wizard User Manual Figure 17: Simulation Console Navigation (Reprint) Figure 18: Simulation Console Virtual Checkpoint Demo To print the contents of the Virtual Checkpoint Database: 1. Navigate to the “Virtual Checkpoint” Demo page—click navigation button (4). 2. Click the “Print Checkpoints” button (7). 3. The contents of the database are displayed in (9). (See Figure 19 for an example table). Figure 19: Virtual Checkpoint Example Output To reset the Virtual Checkpoint Demo: 1. Navigate to the “Virtual Checkpoint” Demo page—click navigation button (4). 17 Lab 4 – Traffic Wizard User Manual 18 2. Click the “Reset” button (8). 3. (9) will display “Demonstration Reset”. 4.4. Running Traffic Simulations (Crossman) The Simulation Console’s main feature is the demonstration of traffic simulations to visually see the effect of changing traffic conditions and how the virtual checkpoints work. The Traffic Simulation section can be accessed through the “Traffic Simulation” tab in the navigation bar in the Simulation Console, as shown in Figure 20. This is the main page the proves Traffic Wizard systems through simulated traffic scenarios (described in detail later). Figure 20: Traffic Simulation Demo in Navigation Bar Once you are on the Traffic Simulation page, a Google Maps image will be visible that will be used to show a set of virtual checkpoints for the simulation to run on. This page is an observation tool that you can use to visually detect how changing traffic conditions affect the data stored within the Traffic Wizard servers. The virtual checkpoints that are visible on the map image on this page are pulled right from the Virtual Checkpoint Database. Initially, there are five checkpoints showing, each with a green color for optimal traffic conditions. The map you will see when first loading this page is shown in Figure 21. [Space intentionally left blank] Lab 4 – Traffic Wizard User Manual 19 Figure 21: Traffic Simulation Map One of three different scenarios can be run from this page to observe a defined traffic scenario. These scenarios are simulations, however, and are not meant to represent real-time occurrences. The selectable scenarios contain the following: • Scenario 1 (Typical Congestion) – Beginning from optimal traffic conditions, the checkpoints gradually report more congestion over time until all visible checkpoints are afflicted with a yellow (suboptimal) or red (congested) traffic status. The checkpoints then gradually return to green as conditions normalize. • Scenario 2 (Sudden Blockage) – Beginning from optimal traffic conditions, a blockage will occur near some of the checkpoints to result in congested traffic. This will more immediately affect the other checkpoints with a congested traffic status while the Traffic Wizard blockage finder algorithm is triggered to figure out where the blockage actually exists. • Scenario 3 (Re-allocation) – Beginning from optimal traffic conditions, congestion will occur (as in Scenario 1) to afflict the checkpoints with a congested traffic status (yellow/red) over a short period of time. This congestion Lab 4 – Traffic Wizard User Manual 20 will remain longer than in Scenario 1, thus triggering the Traffic Wizard reallocation algorithm to begin adding checkpoints at strategic positions on the map to assist in showing a more accurate traffic status across the board. To select a scenario to run, you must click on the drop-down box in the simulation controls underneath the map to view the available scenarios. The “scenario controls” area of the page is available just underneath of the map. Decide which scenario you would like to observe, and click on it to select it. A specified debug window resides underneath of the scenario controls to keep you informed of any activity regarding simulation option changes and execution. These controls are numbered and displayed in Figure 22. Figure 22: Traffic Simulation Elements 1. Google Map with virtual checkpoints displayed 2. Scenario and simulation controls (scenario selection, start and stop buttons) 3. Debug window for displaying simulation activity Lab 4 – Traffic Wizard User Manual 21 4. Virtual checkpoint status display (shows current speed) 5. Scenario description (for chosen scenario) The debug window will reflect the newly chosen scenario via a printed message, such as the one in Element 3 in Figure 21 (above). This debug window also shows events of a simulation when a simulation is started (such as particular algorithm calls, updated checkpoint statuses, end of simulation, and other notifications). When a simulation is running, the checkpoint status display (Element 4 in Figure 21) reflects the resulting aggregated speed that the checkpoint has received from virtual drivers passing through the system, which are not visible. These speeds will change as the simulation continues execution and are directly involved in determining the traffic status at that checkpoint (green, yellow, or red). To run a simulation once a desired scenario is chosen, simply click on the “Start Simulation” button (within element 2 in Figure 21) to begin execution. The events of the simulation will match the general description listed for the chosen scenario (element 5 in Figure 21). The debug window will report the events of the simulation and will notify when the simulation has completed. If you choose to end a simulation before its natural conclusion, simply click on the “Stop” button located next to the “Start Simulation” button. To fully grasp how Traffic Wizard systems react to various traffic scenarios, you must be sure to select each of the three traffic scenarios available and run the simulations to their end. Each scenario proves a different aspect of Traffic Wizard functionality. You will then have a better understanding of how the system works 5. Error Messages This section contains troubleshooting information and known error messages for using the Traffic Wizard Prototype. Table 1 displays potential errors involved in using the Traffic Lab 4 – Traffic Wizard User Manual 22 Wizard smartphone app or the Simulation Console. This table also explains how to resolve these errors. If you encounter any errors that are not specified within this table, please contact Team Blue at [email protected] with your issue and we will provide a resolution via an email reply. Category Error Explanation Resolution Entered “Username Not username Re-register with a different username. Available” already exists in the database Smartphone “userauth” From the server’s command line, execute App Unable to Login process may “perl /collaboration/server/userauth.pl” not be running (requires access). Route matcher From the server’s command line, execute Unable to perform service may “perl /collaboration/server/route-matchRoute Analysis not be active analysis.pl” (requires access). Driver Profile Traffic Wizard From the server’s command line, execute Demo: No table is server is not “sudo /opt/lampp/lamp start” (requires displayed running access). Virtual Checkpoint Traffic Wizard From the server’s command line, execute Demo: No table is server is not “sudo /opt/lampp/lamp start” (requires displayed running access). Traffic Wizard From the server’s command line, execute server is not “sudo /opt/lampp/lamp start” (requires Simulation running access). Console pages do Simulation not load Port is not Console Ensure URL is being used in http://411blue.cs.odu.edu:10100/simconsole the URL Traffic Simulation Access to Ensure you are connected to the Internet Demo: Google Google Maps while visiting page (instead of locally on map image not API did not the server). Refresh the page. showing connect Traffic Simulation Another Press “Stop” to end the current simulation, Demo: Unable to simulation is the select a new one with the scenario select new currently selection drop-down box. scenario running Table 1: Traffic Wizard Troubleshooting Lab 4 – Traffic Wizard User Manual 23 6. Glossary of Terms Alpha Testing – First testing phase for Traffic Wizard that will be available to select institutions (closed access) for a duration of 30 days. Beta Testing – Second testing phase for Traffic Wizard that will be available to the public (open access) as a demo for a duration of 90 days. Blockage Finder – The server algorithm that determines if a blockage exists that is slowing or stopping traffic flow. Checkpoint Allocator – The server algorithm that associates virtual checkpoints to their initial latitude and longitude coordinates for a specific region. Checkpoint Re-allocator – The server algorithm that continuously adds and removes virtual checkpoints from the Virtual Checkpoint Database to improve accuracy and performance when evaluating traffic conditions. Custom Route – Any user-entered route (start and end location) that is saved to the phone to be driven later. Driver Generator – The Simulation Console component that is responsible for creating and handling virtual driver entities during prototype simulation demonstrations. Driver Profile – App feature that allows users to store their most frequent (or favorite) routes that they travel to be saved on their device. Stored routes can be pre-analyzed by the server. Driver Profile Database – The Traffic Wizard secure database that contains login information and payment details for users that have purchased the app. Google Maps API – Web mapping service provided by Google that is utilized by Traffic Wizard for route analysis. Incidental Traffic Congestion – Traffic congestion caused by an unexpected event such as an accident or emergency situation. Next Checkpoint Estimator – The client app algorithm that uses the list of known virtual checkpoints along a route to estimate when the next virtual checkpoint will be passed. Periodic Traffic Congestion – Traffic congestion due to the patterned rise and fall in volume of cars travelling on a road at predictable times (such as rush hour). Pre-travel Analysis – Route analysis report that is computed by the Traffic Wizard server prior to the time that the user expects to drive that route. Lab 4 – Traffic Wizard User Manual 24 Road Segment – Any defined, unbroken partition of road that lies between intersections to be used in assembling custom routes. Route – Particular set of road segments that a user drives to reach their destination. Route Analyzer – Main app feature and server algorithm that focuses on the route that a user is currently driving on to be analyzed for traffic status and report to the user (and make alternate route suggestions if applicable). Route Matcher – The server algorithm that determines the closest virtual checkpoint to a given set of GPS coordinates in order to define the route being driven. Simulation Console – Application developed during prototype stage to be used as a demonstration platform for Traffic Wizard. This platform will hold data for multiple driving scenarios to be called for demonstration. Speed Aggregator – The server algorithm that accepts raw driver speed data and calculates weighted averages per virtual checkpoint. Speed Limit Database – The database that will be referenced by the server when determining the appropriate speed for drivers to be travelling at on a given road. Traffic Scenario – A representation of a set of realistic and unique traffic conditions to be used in the Simulation Console demonstrations. Traffic Wizard – Traffic-monitoring smartphone app and server system developed by the CS 411 Blue Team. Trip – A specific instance of travel along a user’s custom route. Virtual Checkpoints – Traffic Wizard system for labeling specific latitude and longitude coordinates along roads to act as representations the traffic status in that area and as flags to trigger data exchange for drivers. Virtual Checkpoint Database – The database that holds metadata (ID, latitude and longitude coordinates, and traffic status) on all virtual checkpoints being used in traffic monitoring and analysis. Virtual Driver – Entities used in the Simulation Console demonstrations that simulate real-world drivers using preset routes and destinations.