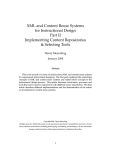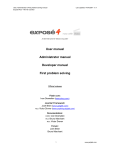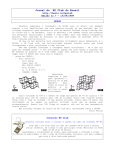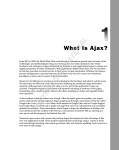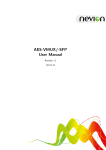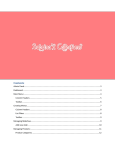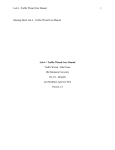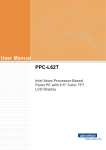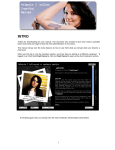Download DocBook:Collab User Manual
Transcript
DocBook:Collab User Manual Sören Eberhardt Copyright © 2007 Sören Eberhardt This document is published under the Open Content License, available at http:// www.opencontent.org/opl.shtml Revision 1.0 Revision History 30.03.2007 Table of Contents 1. 2. 3. 4. Introduction .............................................................................................................................. 1 Installation ............................................................................................................................... 2 Working with Documents ........................................................................................................... 3 Appendix ............................................................................................................................... 11 1. Introduction 1.1. About DocBook:Collab is a wiki-style component for the Content Management System "Joomla!". Joomla! is a framework to build a website and manage the content. It can be extended easily using other software called "components". DocBook:Collab is completely integrated into Joomla! and let's users collaboratively work on Documents in the DocBook Format. 1.2. Features DocBook:Collab allows to • Upload and Import existing DocBook documents, • Edit Section Content (XML source) online - using a WYSIWYG editor, • Restructure the Document by adding, moving or removing Sections, • Directly export the Document into various output formats, such as Single-/Multi-page HTML, PDF or HTMLHelp (.chm) 1.3. Requirements DocBook:Collab is a complex component with a lot of helper scripts and programs. Please check if your server and client meets the following requirements. 1.3.1. Server • Joomla! >= 1.0.0 or Mambo >= 4.5.2 with DOMIT! 1 DocBook:Collab User Manual • Java Runtime Environment (needed for PDF creation) • PHP with XSLT support, • recommended: PHP5 with DOM and XSL extensions • recommended alternative (faster!): xsltproc command line program 1.3.2. Client You need Firefox or another Mozilla-based browser for being able to use the BitFlux XML Editor. 2. Installation In most cases it is not possible to install DocBook:Collab using the component installer which is integrated in Joomla!. This is due to the large file size of the DocBook:Collab distribution, which must be uploaded to the server. That's why the DocBook:Collab installer file must be extracted to a local directory first. To do so, just open the file you have downloaded (docbook_collab_1.0.x.tar.gz) and extract its contents into a new directory. Figure 1. docbook_collab_1.0.4.tar.gz Installer Archive Note You can open tar.gz files with WinZip or Winrar or whatever you use to extract archive files. Archive files with the ending tar.gz are not much different from ZIP files, but they have a better compression rate. After you have unpacked the archive, just open your favourite FTP program (SmartFTP, WS_FTP, FileZilla,...) and login to your FTP server where the Joomla! site is located on. Browse to the subdirectory /media. Create a new subdirectory (let's say "dbc") in /media. Browse into this directory. Now upload the contents you have extracted before into this new subdirectory (/media/dbc/). When you're finished you now need to login to your Joomla! backend. Go to "Installers" => "Components". In the section called "Install from directory" you now need to fill in the path you have just uploaded the files into. In my case this is /opt/lampp/htdocs/joomla_vm1.0/media/dd. Figure 2. Point the installer to the directory with the docbook:collab installer files 2 DocBook:Collab User Manual Click "Install" and Joomla! will perform all required steps to install Docbook:Collab. It extracts the archive frontend_files.tar.gz and copies its contents into the correct directories. Figure 3. Installation was successful! DocBook:Collab is installed now. Just start working with it! Figure 4. The Docbook:Collab controls can be accessed through the top menu Please don't forget to remove the installation files from the newly created directory /media/dbc/. You can just delete it! 3. Working with Documents 3 DocBook:Collab User Manual 3.1. Create a new Document You can create a new document from scratch in DocBook:Collab. Just click the "New" button in the toolbar. Figure 5. Create a new document - Click "New" After that a form shows up that allows you to specify the details for the new document. Figure 6. "Add Document" form 4 DocBook:Collab User Manual Document Title The title of the Document. This can be something like "My Software User Manual". Type of DocBook Document Docbook allows two general types of documents: the book and the article. The book can have one or more articles, where an article can contain different sections. Currently only "article" is supported. This usually is enough for normal User Manuals. DOCTYPE Declaration This allows you to select the doctype decaration used to validate the document. Basically this defines the grammar for the XML document and specifies which tags can be used. Recommended is "Simplified Docbook", because this will allow you to edit contents using the BitFlux XML Editor. This XML WYSIWYG Editor can validate XML while you're typing and helps you to work with the Docbook tags. Description This text is shown in the frontend document list to explain the content of this document. Published Check this box to make it available to the public. Readgroup The Joomla! minimal usergroup that is allowed to read this document. All child groups will have access as well. Editgroup The Joomla! minimal usergroup that is allowed to edit this document. All child groups will have this permission as well. Admingroup The Joomla! minimal usergroup that is allowed to modify this document and its structure. All child groups will have this permission as well. When you have finished filling in the requested information, you can click "Save" in the toolbar and the new document and its repository will be created. The XML file is created from a template file in the directory / administrator/components/com_docbookcollab/template. 3.2. Import an existing Document Docbook:Collab allows you to import existing Docbook documents including all additional files like screenshot images. You can either import by using the upload field or specifying a file you have uploaded by FTP. Note The Import File can either be the DocBook XML file or an archive (zip, tar.gz, tar.bz) with all the files used in the document. You can access the Import Form by clicking "Import existing Docbook XML sources" in the toolbar. 5 DocBook:Collab User Manual Figure 7. Import Form After you have specified the file to import, click "Import Now!" and the Import starts. If the Import was successful, you will see the new document added to the document list. Note The repository directory must be writable. Please chmod com_docbookcollab/repository/. 6 0777 the directory components/ DocBook:Collab User Manual Figure 8. The document "VirtueMart User Manual" has been imported 3.3. Modifying Document Structure 3.3.1. Introduction Note This functionality is only available in the frontend. When you're logged in as a user of the admin group, you can modify the document structure. This means you can add new sections, move existing sections to other places (reordering or moving to other parent sections) or remove them completely. Starting point is the document list in the frontend (the start page of DocBook:Collab): Figure 9. Start page of DocBook:Collab, Document List 7 DocBook:Collab User Manual In this listing you just need to find the document you want to modify and click "Show tables of contents" or the Edit Icon. Now you can see the document structure: Figure 10. The structure of a document, the section list 3.3.2. Adding or modifying a section To add a new section click the "Add a new section" link at the top of the section structure (the icon with two lines and a red arrow). To modify an existing section click the first Icon after the section you want to modify (the icon with the lines and the pen). Figure 11. Section Form Here you can specify a title for the section and a parent section. When you are done filling or changing the information in this form, don't forget to click the Save Icon. 8 DocBook:Collab User Manual 3.3.3. Moving or deleting a section To move a section you need to open the section form as explained in the last section. Now change the parent section in the drop down list or change the position to reorder a section. After having done your changes, click the Save Icon to apply the changes. To delete a section, click the Delete Icon (Trash Can) in the section form. Note Please note that a section is completely removed from the database if you delete it. There's no way to restore it as there is no recycler. 3.4. Editing Section Content Note This functionality is only available in the frontend. As an user of the edit group you are allowed to edit the content of a section. To do so, just browse to a section from the section list. In the section view (right above the section content) you can find the button "Edit Section Content". If you click that button, you can either see a Editor Window with an WYSIWYG view of the section's XML source or a textarea with the raw XML source. This depends on the Document Declaration Type of the Document. If it is of type "Simplified Docbook" you can use the editor, if it is of another type, you just see the textarea with the raw XML source. Figure 12. The section content view This is the BitFlux XML Editor (BXE) view: 9 DocBook:Collab User Manual Figure 13. Bitflux XML Editor TODO: More about working with the BXE. In the Source View you can edit the XML source: Figure 14. XML Source Editing The best way to comfortably edit the section's content is copying this source into an XML editor, editing it there and copy+paste the source back into this textarea. 10 DocBook:Collab User Manual 3.5. Apply Changes by rebuilding a Document Note This functionality is only available in the administrator backend. Restructuring a document and editing the sections' contents does not actually change the real XML document, which is used for export. So your changes do not show up in the document export/downloads as long as you haven't "rebuilt" the document. Rebuilding the document is an important process where the XML source document in the repository is rewritten by using the changed contents from the database. All sections will be read from the tables and their content is written in the correct order directly into the XML source file. Additionally all exported files will be removed, so they can be freshly exported using the newly created XML source file as base. Note So again: All your changes in the frontend won't show up as long as you haven't rebuilt the document. 4. Appendix 4.1. Export Formats 4.1.1. Single Page HTML The single HTML file format creates one big HTML file for the whole document. 4.1.2. Multi Page HTML Multi page HTML is a format that will have a HTML file for each major section. 4.1.3. PDF The PDF creation is possible if Java is installed on the server. The PDF files will be created using Apache FOP. 4.1.4. HTML Help This Export format creates a CHM file, which is the Windows Help file format. As it needs the Windows Help Compiler, you need a Windows-based Server Operating System or a Linux/Unix Server with the latest Wine installed. 4.2. Document Types Article and Book - what's the difference? (Article is the only support document type at the moment) 4.3. Links with more information Docbook:Collab Hompage: http://joomlacode.org/gf/project/docbookcollab/ Home of Docbook: http://docbook.org 11