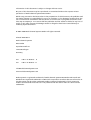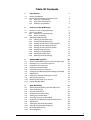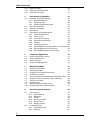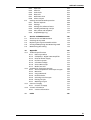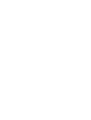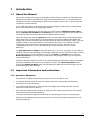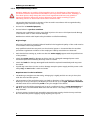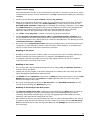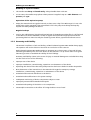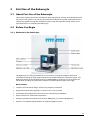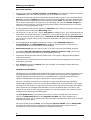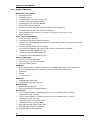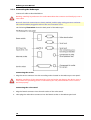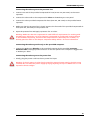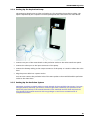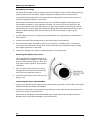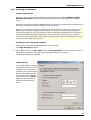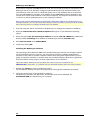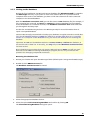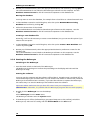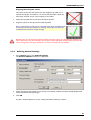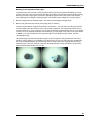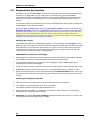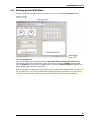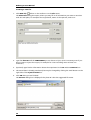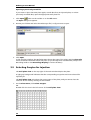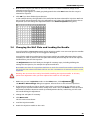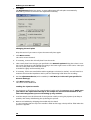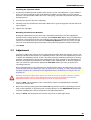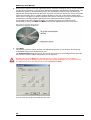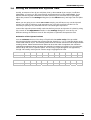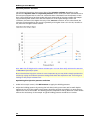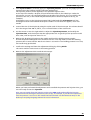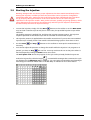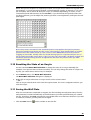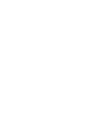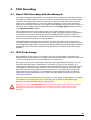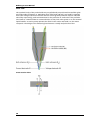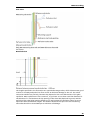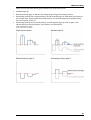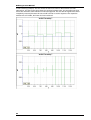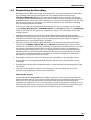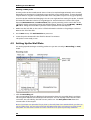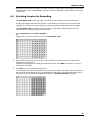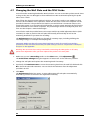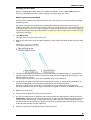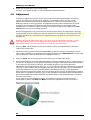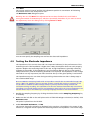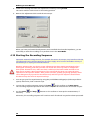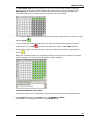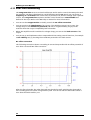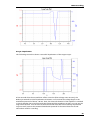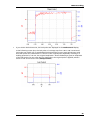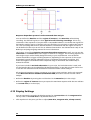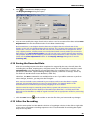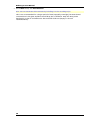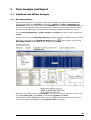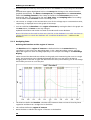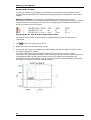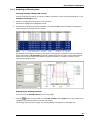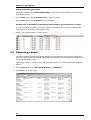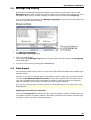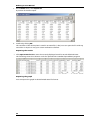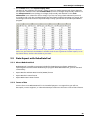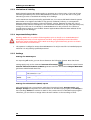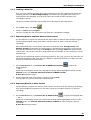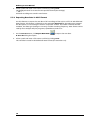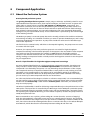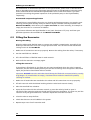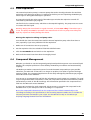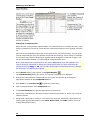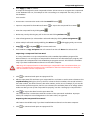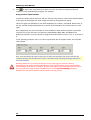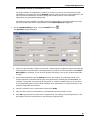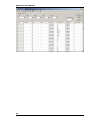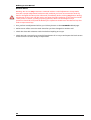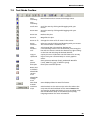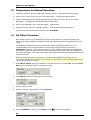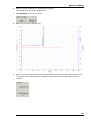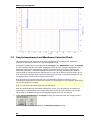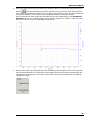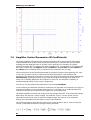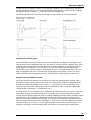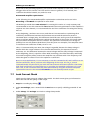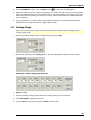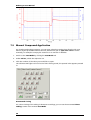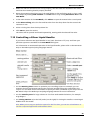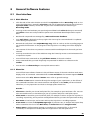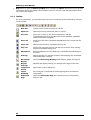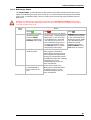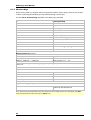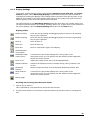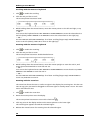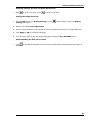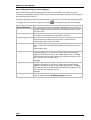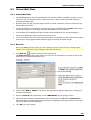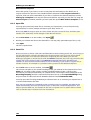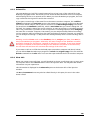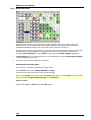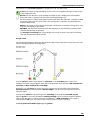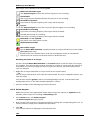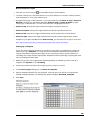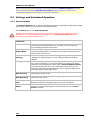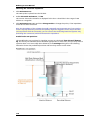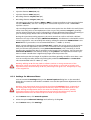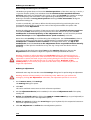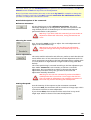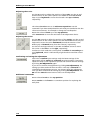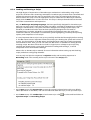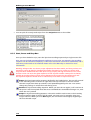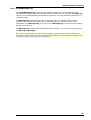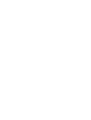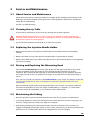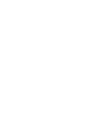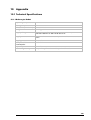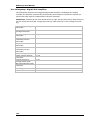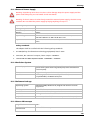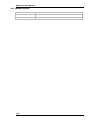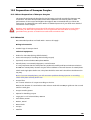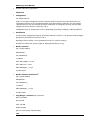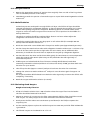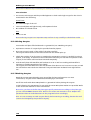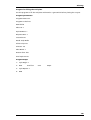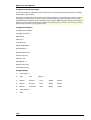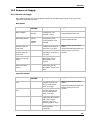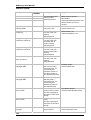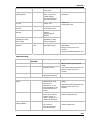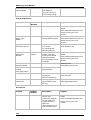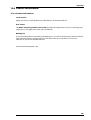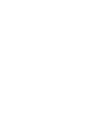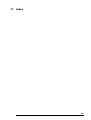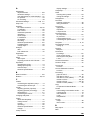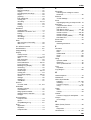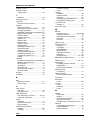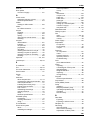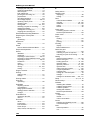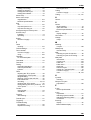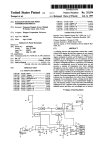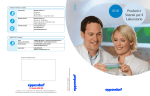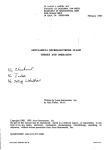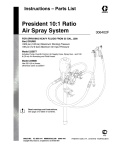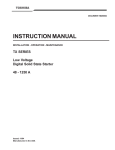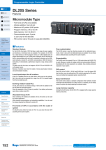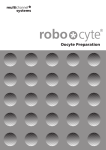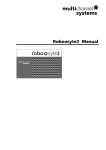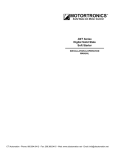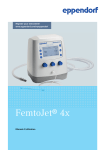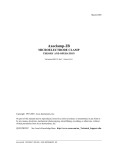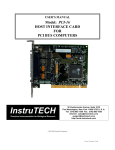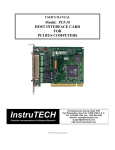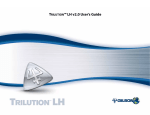Download User Manual
Transcript
multichannel systems ® User Manual Information in this document is subject to change without notice. No part of this document may be reproduced or transmitted without the express written permission of Multi Channel Systems MCS GmbH. While every precaution has been taken in the preparation of this document, the publisher and the author assume no responsibility for errors or omissions, or for damages resulting from the use of information contained in this document or from the use of programs and source code that may accompany it. In no event shall the publisher and the author be liable for any loss of profit or any other commercial damage caused or alleged to have been caused directly or indirectly by this document. © 2002–2004 Multi Channel Systems GmbH. All rights reserved. Printed: 2004-09-17 Multi Channel Systems MCS GmbH Aspenhaustraße 21 72770 Reutlingen Germany Fon +49-71 21-90 92 5 - 0 Fax +49-71 21-90 92 5 - 11 [email protected] www.multichannelsystems.com Roboocyte® is a registered trademark of Multi Channel Systems MCS GmbH. Microsoft and Windows are registered trademarks of Microsoft Corporation. Products that are referred to in this document may be either trademarks and/or registered trademarks of their respective holders and should be noted as such. The publisher and the author make no claim to these trademarks. Table Of Contents 1 1.1 1.2 Introduction About this Manual Important Information and Instructions 1.2.1 Operator's Obligations 1.2.2 Important Safety Advice 1.2.3 Guaranty and Liability 2 2.1 2.2 First Use of the Roboocyte About First Use of the Roboocyte Before You Begin 2.2.1 Welcome to the Roboocyte 2.2.2 Scope of Delivery Installing the Roboocyte 2.3.1 Setting Up the Roboocyte 2.3.2 Connecting the Roboocyte 2.3.3 Setting Up the Gilson Liquid Handler 2.3.4 Setting Up the Aspiration Pump 2.3.5 Setting Up the Perfusion System 2.3.6 Installing the Software 2.3.7 Linking to the Database 2.3.8 Starting the Roboocyte 2.3.9 Defining General Settings 2.3 1 1 1 1 2 4 5 5 5 5 8 9 9 10 12 13 13 15 17 18 19 3 3.1 3.2 3.3 3.4 3.5 3.6 3.7 3.8 3.9 3.10 3.11 cDNA/mRNA Injection About cDNA/mRNA Injection with the Roboocyte Strategies for a Successful Injection Preparations for Injection Setting Up the Well Plate Selecting Oocytes for Injection Changing the Well Plate and Loading the Needle Adjustment Setting the Pressure and Injection Time Starting the Injection Resetting the State of an Oocyte Saving the Well Plate 20 20 20 22 23 26 27 29 31 34 35 35 4 4.1 4.2 4.3 4.4 4.5 4.6 4.7 4.8 4.9 4.10 4.11 4.12 TEVC Recording About TEVC Recording with the Roboocyte TEVC Probe Design P/n Leak Subtraction Preparations for Recording Setting Up the Well Plate Selecting Oocytes for Recording Changing the Well Plate and the TEVC Probe Adjustment Testing the Electrode Impedance Starting the Recording Sequence Real-Time Monitoring Recording Data 37 37 37 40 43 44 45 46 48 49 50 52 54 i Table Of Contents 4.13 4.14 4.15 5 5.1 5.2 5.3 5.4 5.5 56 57 57 Data Analysis and Export 59 Database and Offline Analysis 59 5.1.1 Recordings Display 59 5.1.2 Analyzing Data 60 5.1.3 Graphing and Sorting Data 63 Generating a Report 64 Message Log Display 65 Data Export 65 Data Export with RoboDataTool 67 5.5.1 About RoboDataTool 67 5.5.2 Terms of Use 67 5.5.3 Limitation of Liability 68 5.5.4 Important Safety Advice 68 5.5.5 Settings 68 5.5.6 Loading a Data File 69 5.5.7 Exporting Results and Raw Data in Pulse format 69 5.5.8 Exporting Results in ASCII format 69 5.5.9 Exporting Raw Data in ASCII format 70 6 6.1 6.2 6.3 6.4 Compound Application About the Perfusion System Filling the Reservoirs Fluid Aspiration Compound Management 7 7.1 7.2 7.3 7.4 7.5 7.6 7.7 7.8 7.9 7.10 Manual Test Mode 79 About the Test Mode 79 Test Mode Toolbar 81 Preparations for Manual Operation 82 DC Offset Correction 82 Oocyte Impalement and Membrane Potential Check 84 Amplifier Control Parameters (PI Coefficients) 86 Leak Current Check 88 Voltage Steps 89 Manual Compound Application 90 Controlling a Gilson Liquid Handler 91 8 8.1 8.2 ii Display Settings Saving the Recorded Data After the Recording General Software Features User Interface 8.1.1 Main Window 8.1.2 Menu Bar 8.1.3 Toolbar 8.1.4 Roboocyte Status 8.1.5 Shortcut Keys 8.1.6 Display Settings Virtual Well Plate 8.2.1 Virtual Well Plate 8.2.2 New File 71 71 72 73 73 93 93 93 93 94 95 96 97 101 101 101 Table Of Contents 8.3 9 9.1 9.2 9.3 9.4 9.5 8.2.3 Open File 8.2.4 Save File 8.2.5 Unlock File 8.2.6 Plate Info 8.2.7 Well Plate View 8.2.8 Select Oocytes Settings and Automated Operation 8.3.1 General Options 8.3.2 Settings 8.3.3 Settings for Advanced Users 8.3.4 Loading and Parsing a Script 8.3.5 Start, Pause and Stop Run 8.3.6 Script/Message Log Service and Maintenance About Service and Maintenance Cleaning the x/y Table Replacing the Injection Needle Holder Storing and Replacing the Measuring Head Maintaining the Tubing 10 10.1 102 102 103 103 104 106 108 108 109 111 115 116 117 119 119 119 119 119 119 Appendix Technical Specifications 10.1.1 Roboocyte Robot 10.1.2 ClampAmp - Digital TEVC Amplifier 10.1.3 External Power Supply 10.1.4 Perfusion System 10.1.5 Software Package 10.1.6 Stereo Microscope 10.1.7 Model Test Cell 10.2 Preparation of Xenopus Oocytes 10.2.1 About Preparation of Xenopus Oocytes 10.2.2 Materials 10.2.3 Oocyte Removal 10.2.4 Defolliculation 10.2.5 Selecting Good Oocytes 10.2.6 Plating Oocytes 10.2.7 Washing Oocytes 10.3 Sources of Supply 10.3.1 Sources of Supply 10.4 Contact Information 10.4.1 Contact Information 121 121 121 122 123 123 123 123 124 125 125 125 127 127 127 128 128 131 131 135 135 11 137 Index iii 1 Introduction 1.1 About this Manual This manual comprises all important information about the first installation of the Roboocyte hardware and software and about the daily work with the Roboocyte. It is assumed that you already have a basic understanding of technical and software terms. Thus, no special skills are required to read this manual. If you need information on the Roboocyte Scripting Language, please refer to the RSL Parser Help or the Roboocyte Scripting Language manual. If you are using the Roboocyte for the first time, please read the important safety advice before installing the hardware and software (see "First use of the Roboocyte", where you will find important information about the installation and first steps). Then, start practicing using the tutorial. We offer you the opportunity of Learning by Doing, which means that you start directly with practicing without much reading beforehand. We suggest that you start the Roboocyte and then follow the tutorial step by step, either using the integrated Help or the printed manual. Just decide what you like to do, read all necessary information in short and put this information directly into practice. Go either to the "cDNA/mRNA Injection" or the "TEVC Recording" section and start to work with the Roboocyte. The printed manual and Help are basically the same, so it is up to you which one you will use. The Help offers you the advantage of scrolling through the text in a non-linear fashion, picking up all information you need, especially if you use the Index, the Search function, and the Browse Sequences. If you are going to read larger text passages, however, you may prefer the printed manual. The device and the software are part of an ongoing developmental process. Please understand that the provided documentation is not always up to date. The latest information can be found in the Roboocyte Help. Check also the Roboocyte Web site (www.roboocyte.com) for downloading up-to-date manuals. 1.2 Important Information and Instructions 1.2.1 Operator's Obligations The operator is obliged to allow only persons to work on the device, who • are familiar with the safety at work and accident prevention regulations and have been instructed how to use the device; • are professionally qualified or have specialist knowledge and training and have received instruction in the use of the device; • have read and understood the chapter on safety and the warning instructions in this manual and confirmed this with their signature. It must be monitored at regular intervals that the operating personnel are working safely. Personnel still undergoing training may only work on the device under the supervision of an experienced person. 1 Roboocyte User Manual 1.2.2 Important Safety Advice Warning: Make sure to read the following advice prior to installations of the Roboocyte. If you do not fulfill all requirements stated below, this may lead to malfunctions, breakage, or even fatal injuries. Obey always the rules of local regulations and laws. Only qualified personnel should be allowed to perform laboratory work. Work according to good laboratory practice to obtain best results and to minimize risks. The product has been built to the state of the art and in accordance with recognized safety engineering rules. The device may only • be used for its intended purpose; • be used when in a perfect condition. Improper use could lead to serious, even fatal injuries to the user or third parties and damage to the device itself or other material damage. Malfunctions which could impair safety should be rectified immediately. High Voltage Electrical cords must be properly laid and installed. The length and quality of the cords must be in accordance with local provisions. Only qualified technicians may work on the electrical system. It is essential that the accident prevention regulations and those of the employers' liability associations are observed. • Each time before starting up, make sure that the mains supply agrees with the specifications of the product. • Check the power cord for damage each time the site is changed. Damaged power cords should be replaced immediately and may never be reused. • Check the leads for damage. Damaged leads should be replaced immediately and may never be reused. • Liquids may cause short circuits or other damage. Keep the power supply and the power cords always dry. Do not handle it with wet hands. Requirements for the installation • The Roboocyte weighs more than 34 kg. Always grip it tightly and do not carry it alone, but with the aid of another person. • The movement of the well plate carrier can lead to vibrations of the workbench on which the Roboocyte is set up. Therefore, the Roboocyte must be set up on a rigid, vibration-free base. The base must also be sufficiently solid to carry the weight of the device. • The Roboocyte should be operated only in an air conditioned room. A room temperature of 20 °C (or less) is recommended. Make sure that the device is not subject to direct sunlight. It may overheat. • If the air cannot circulate freely around the external power supply, the device may overheat. Do not shield the power supply by laying anything on top of it. 2 Introduction Compressed air supply Even small amounts of water in the compressed air can lead to a corrosion of the carrier. Other contaminations can also result in malfunctions. Use only compressed air fulfilling the following standards. • The air must be absolutely free of water, oil, and any particles. • When air is compressed, the humidity in the air is concentrated into a smaller area, frequently condensing inside the air hoses. Use a water separator to remove water from the air. The provided water separator is not suitable to establish the necessary conditions; it serves only as a control device. If you regularly observe an accumulation of water in the provided water separator, the compressed air does not fulfill the required standards. This is extremely important! Water in the system leads to corrosion and can destroy the device. • Use a filter with 5 µm pores or smaller to remove any particles from the air. • Set the external air pressure at least to 5 bar, the maximum pressure of 10 bar must not be exceeded. The actual operating pressure is regulated internally. Check the pressure at the end of the pressure line, directly before it is lead into the Roboocyte. The Roboocyte needs a minimum flow rate of 20 l/min. • Do not use other compressed air hoses than those provided, that is, ID 4 mm OD 6 mm from compressor to water separator, and ID 2.5 OD 4 mm from water separator to the Roboocyte. The use of other hoses could lead to a decrease of pressure. Handling of the carrier • Do not try to lift the carrier off the x/y table. You may move the carrier carefully sideways by hand if necessary (for cleaning purposes, for example), but not during operation. • If it happens that any liquid spills over the x/y table, please remove it as soon as possible in order to prevent a corrosion of the carrier. Handling of the z-axes • Do not move the z-axes by hand. Breakage may occur. Always use the software controls to move an axis up and down. • Change the injection needle or the probe with great care. Stabilize the z-axis with one hand while changing the needle/probe with the other. • The needle and the capillaries of the probe are sharp and may lead to injuries. Stay at a safe distance during operation and protect your eyes. Especially take care not to move your hands in the range of the z-axes. • Do not try to plug anything other than 0.4 mm wire or the provided connectors into the sockets of the recording axis. Damage may occur. Handling of the Ready to Use TEVC probes • The chloride coated silver wire is sensitive to light. Always keep it dark. Make sure that all electrodes (including the reference electrodes) are still well-chlorided before you start a recording. They should look dark grey, not shiny. The Ag/AgCl layer deteriorates over time, leading to a DC offset and a voltage drift over time. • We recommend that you use the provided connectors to connect the electrodes to the z-axis. If you want to plug the silver wire directly into the sockets of the z-axis, use only 0.4 mm silver wire for the electrodes. A wire with a greater diameter will damage the connectors of the zaxis irreversibly. 3 Roboocyte User Manual Handling of injection needles • The needles are sharp and break easily. Always handle them with care. • In rare cases, the needles may splinter when pressure is applied. Stay at a safe distance and protect your eyes. Operation of the aspiration pump • Empty the waste bottle at regular intervals, at least once a day if the Roboocyte is in use. The pump must not be operated if the waste bottle is full. The pump must always be kept dry. Liquids can fatally damage the device. Regular backups • You (or the administrator) should perform backups of the Roboocyte data files (*.rcd files) and of the Microsoft Access database (*.mdb) at regular intervals and to appropriate media for preventing data loss. Data loss may be caused by power failure, system and software errors. 1.2.3 Guaranty and Liability The General conditions of sale and delivery of Multi Channel Systems MCS GmbH always apply. The operator will receive these no later than on conclusion of the contract. Multi Channel Systems MCS GmbH makes no guaranty as to the accuracy of any and all tests and data generated by the use of the device or the software. It is up to the users to use good laboratory practice to establish the validity of their findings. Guaranty and liability claims in the event of injury or material damage are excluded when they are the result of one of the following. • Improper use of the device • Improper installation, commissioning, operation or maintenance of the device • Operating the device when the safety and protective devices are defective and/or inoperable • Non-observance of the instructions in the manual with regard to transport, storage, installation, commissioning, operation or maintenance of the device • Unauthorized structural alterations to the device • Unauthorized modifications to the system settings • Inadequate monitoring of device components subject to wear • Improperly executed and unauthorized repairs • Unauthorized opening of the device or its components • Catastrophic events due to the effect of foreign bodies or acts of God 4 2 First Use of the Roboocyte 2.1 About First Use of the Roboocyte This section contains important information about the general concept of the Roboocyte and the setup of the system. You will also find information about the system requirements and a step-by-step guide through the installation. Please read the important safety advice in the Introduction prior to installing the Roboocyte. 2.2 Before You Begin 2.2.1 Welcome to the Roboocyte The Roboocyte is a fully-automated all-in-one solution for high-throughput functional secondary screening of drug targets based on the standard Xenopus expression system. The Roboocyte allows an automated injection of cDNA/mRNA in Xenopus oocytes as well as an automated recording using the TEVC method in standard 96 well plates over night. Main features • Compact and functional design, works fully computer-controlled • High performance TEVC amplifier, records current of up to 32 µA • Automated data analysis and connection to a standard Access database • Export features for further data evaluation • Gravity based perfusion system with 8 valves (R8System) or 16 valves (R16System) • Support of a standard liquid handler for high-throughput screens 5 Roboocyte User Manual Operation summary • There are two different modes: Injection and Recording. The Roboocyte software is started in Injection mode. Click the tabs to switch from one mode to the other. • Instead of having a vast amount of different pull down menus, there is one clearly structured menu bar and also a toolbar presenting commonly used commands. The same command may have different effects depending on the currently selected mode. For example, whether you like to select oocytes either for injection or for recording, the command (Select Oocytes) is always the same. Therefore, you will quickly become familiar with the Roboocyte. Just make sure you are in the appropriate mode. • Set all parameters and start the injection in Injection mode. Likewise, select the oocytes to be recorded and start measuring in Recording mode. • The first step is to set up your "virtual" well plate according to your "real" well plate and the experiment. The virtual well plate is visualized in a 12 x 8 grid as the real one, and therefore it is easy to overview and to handle. Enter a unique ID for the plate and for the cDNA/mRNA you are about to inject, and any other important information on your experiment that you wish to save. • For managing high-throughput compound screens, enter compound names and concentrations in the Liquid Handling spreadsheet. This information is linked to the corresponding data traces and filed into the database. • Select the oocytes that you want to inject or record or load a (customizable) template. • Then simply start the injection (or recording) sequence by mouse click. The run will proceed automatically until finished or interrupted by the user. • Information about the plate and the current state of all oocytes is displayed and updated online on the screen. • You may save the well plate and load it later to proceed with your experiment or to review and analyze your data. • Basic analysis features and export filters are included, for example P/n leak subtraction, report functions, graphs. The Roboocyte hardware The Roboocyte is compatible with standard lab equipment and can be easily integrated in your working environment. Software controls for setting the injection pressure or adjusting the amplifier replace any knobs on the device. The Roboocyte is straightforward and easy to operate; handling does not require special skills or special equipment. Injection, recording, and cultivation of Xenopus oocytes is performed using disposable standard 96 well plates, which are commercially available from several providers. The oocytes are plated into the wells in a couple of minutes and can be kept for several days. They quickly settle within the cone-shaped wells and adhere to the well bottom after a few hours. The oocytes do not have to leave the plate anymore; you can easily transfer the oocytes from the incubator to the Roboocyte and back again. The well plate carrier, powered by linear motors, hovers smoothly and noise free on a cushion of compressed air above the magnetic x/y table. The carrier operates at a resolution of 20 µm. The complete system does not require maintenance other than occasional cleaning of the steel plate. The two vertically moving z-arms, one holding the injection needle, one the TEVC probe, are designed specifically for the demand of high speed and precision. They move at a resolution of 33 µm; position and speed are computer-controlled. 6 cDNA/mRNA Injection The status display of the Roboocyte shows the current state of the Roboocyte and the settings. A quick adjustment process guarantees that the oocytes are injected precisely. The cDNA/mRNA to be injected is filled into the injection pipette and then pushed into either the nucleus or the cytoplasm by compressed air. Prepulled borosilicate glass micropipettes are provided by Multi Channel Systems, but custom injection needles may also be used. The ClampAmp is a specifically designed digital TEVC amplifier and is completely automated. You do not need to adjust the gain or other settings. Ready to use TEVC probes allow a quick and easy handling. The integrated pinch valve system is an ideal perfusion system for drug receptor characterizations and quick expression tests. The external suction pump is computer controlled and works virtually pulsation-free, thus minimizing noise during recording. For high throughput screens, the Roboocyte uses the approved technology of an industrystandard liquid handler. The Roboocyte software Operate the Roboocyte, collect and evaluate the data by using the Roboocyte software. The easy-to-use graphical user interface of the Roboocyte software makes daily work with the Roboocyte quick and easy. Injection or recording is started by a single mouse click. The Roboocyte controls the run for all 96 oocytes automatically, even including a wash cycle. Thus the recording can go on overnight, unsupervised. You can define different experimental setups not only for different well plates, but also for specific selections of wells on the same plate. You can even specify a different recording sequence for each of the 96 oocytes. A P/n leak subtraction and several control features to save time and compounds are provided. Start a wash cycle after a preset time period to maintain a high viability of the cells. Link your own message strings to Roboocyte operations to inform the user about the proceedings of a run. You can not only display messages, but also replay text messages as sound. Automated analysis features are included in the Roboocyte software, but you can export the data to your custom evaluation software as well. You can graph the data and generate reports with the Roboocyte software. The large amount of data generated by the Roboocyte can be managed with a Microsoft Access database. The database can be accessed over a network by multiple users. How is this high degree of automation and flexibility for such a demanding task achieved? This is possible by scripts, small text files containing commands. Users can write their own scripts with any basic text editor. All experimental settings are defined within the script. You can write a script for any kind of experimental setup. Once the appropriate script is loaded into the Roboocyte software, simply click the Run button to start the robot. The script is then performed without the need for further customization and supervision. RSL, the Roboocyte Scripting Language, has been specifically designed for the Roboocyte. It allows the full automation of various applications. For further information on the Roboocyte Scripting Language, please refer to the separate Roboocyte Scripting Languagemanual or to the RSL Parser Help. 7 Roboocyte User Manual 2.2.2 Scope of Delivery Roboocyte, main device: 1 Roboocyte robot 1 Well plate carrier 1 Compressed air line (carrier to traverse) 1 Carrier to traverse connection cable 1 Power supply unit, 24 Volts, 90 Watts 1 Mains cable (country specific) 1 Ethernet crossover cable (for direct connection to the computer) 1 Standard Ethernet cable (for network connection) 1 Compressed air hoses: ID 4 mm, OD 6 mm (2 m) and ID 2.5, OD 4 mm (1 m) 1 Water separator Valve stand and perfusion: 1 Valve stand (8 or 16 valves) 1 Connection cable (valve stand to traverse) 1 Waste hose with fittings (for connection to the perfusion outlet of the TEVC probe and to the valve stand) 1 Aspiration pump with hoses and fittings Set of tubing ID 0.8 mm, OD 1.6 mm with fittings, connected to a manifold: 2 8-channel manifold (R8System only) 1 8-channel manifold (R16System only) 1 16-channel manifold (R16System only) Stereo microscope: 1 Stereo microscope with lights 1 Power supply unit with mains cable 1 Universal AC/DC adaptor Computer: 1 DELL computer (min. 1.6 GHz frequency, min. 256 MB main memory, min. 40 GB hard disk, 2 x 100 Mbit Ethernet connection, combined DVD drive /CD burner) 1 Keyboard 1 Mouse 1 17'' TFT screen Software: 1 Windows XP Professional 1 CD Roboocyte software package User manuals: 1 Roboocyte User Manual 1 Roboocyte Scripting Language Manual Accessories: 1 Unit of needle holder, for needles with OD 1.0 mm: 1 needle holder 1.0 mm, 2 replacement seals, 2 O-rings 1 Unit of needle holder, for needles with OD 1.5 mm: 1 needle holder 1.5 mm, 2 replacement seals, 2 O-rings 1 Adjustment device for Greiner plates 1 Adjustment device for Nunc plates 1 Well plate Greiner with cut open well 1 Well plate Nunc with cut open well 10 Standard 96 well plates Greiner 8 cDNA/mRNA Injection 10 1 1 10 1 1 1 Standard 96 well plates Nunc Oocyte filter Forceps (for handling the connectors of the TEVC probe) Small dishes with lids Unit of 20 injection needles Model test cell (for amplifier testing) Unit TEVC probes Optional: 1 Air compressor 2.3 Installing the Roboocyte 2.3.1 Setting Up the Roboocyte → Provide a power supply in the immediate vicinity of the installation site. → Provide a compressed air supply in the immediate vicinity of the installation site. Arrangements 1. Place the Roboocyte on a rigid, stable, and vibration-free base in an air conditioned room. 2. Place the computer and its accessories next to it. 9 Roboocyte User Manual 2.3.2 Connecting the Roboocyte Connect all cables as described below. Warning: Carefully lay and secure the cords. Remember that someone could easily trip over a loose cable. Note: All electrical connections are clearly marked, and the plug coding prevents confusion. The cords should be plugged in without the use of excessive force. The following illustration shows the back panel of the Roboocyte. Connecting the carrier → Plug the carrier connector into the according socket located on the Roboocyte's rear panel. Warning: Confusion of the compressed air's inlet and outlet may destroy the device. Have a close look at the preceding picture of the Roboocyte's rear panel and take care to connect the lines properly. Connecting the valve stand 1. Plug the female connector into the male socket of the valve stand. 2. Then plug the male valves connector into the female socket on the Roboocyte's back. 10 cDNA/mRNA Injection Connecting the Roboocyte to the pressure line 1. Connect one end of the provided compressed air hose (ID 2.5 mm, OD 4 mm) to the water separator. 2. Connect the other end to the compressed air inlet on the Roboocyte's rear panel. 3. Connect the other provided compressed air hose (ID 4 mm, OD 6 mm) to the provided water separator. 4. Make sure that the pressure line is closed. Connect the free end of the provided compressed air hose (ID 4 mm, OD 6 mm) to the pressure line. 5. Open the pressure line and apply a pressure of 5 to 10 bar. Warning: Make sure that the compressed air used fulfills all requirements for working with the Roboocyte. Otherwise, use of an improper compressed air could result in physical harm to the hardware. Especially, check that the compressed air is absolutely free of water, oil, and any particles. Refer to the chapter "Important Safety Advice" for more information. Connecting the Roboocyte directly to the provided computer → Connect the Roboocyte directly to the provided computer by the provided crossover Ethernet cable. The appropriate connector on the rear panel of the computer is tagged with a "Roboocyte" label. Connecting the Roboocyte to the power line → Finally, plug the power cord into the AC power line input. Warning: If the air cannot circulate freely around the external power supply, the device may overheat. Do not shield the power supply by laying anything on top of it. Make sure it is not exposed to direct sunlight. 11 Roboocyte User Manual 2.3.3 Setting Up the Gilson Liquid Handler For high-throughput screens, the Roboocyte uses the advantages of an industry-standard liquid handler from Gilson (optional). 1. Unpack and set up the Minipuls peristaltic pump and the Gilson 222 XL liquid handler according to the descriptions in the Minipuls 3 Peristaltic Pump User’s Guide and the 221 and 222 XL Liquid Handlers User's Guide from Gilson. Please install the provided needle with the bevelled tip if you are going to use the transfer ports. 2. Connect the Minipuls peristaltic pump to the GSIOC socket of the Gilson liquid handler with the provided cable. 3. Connect the 25-pin RS232 port of the liquid handler to the Roboocyte's serial port with the provided standard serial cable (see "Connecting the Roboocyte"). 4. Connect the Minipuls peristaltic pump to the power line with the appropriate power cable. 5. Connect the power socket of the Gilson liquid handler to the power line with the appropriate power cable. Note: You have to enable the Gilson liquid handler in the General Settings dialog box of the Roboocyte program to operate it under control of the Roboocyte program. See also "Defining General Settings". 12 cDNA/mRNA Injection 2.3.4 Setting Up the Aspiration Pump The measuring head carries an inlet and outlet port for attaching the perfusion tubing. The liquid is aspirated by the computer-controlled pump and then collected in the waste bottle. → Connect one port of the waste bottle to the perfusion outlet on the valve stand's rear panel. → Connect the other port to the input connector of the pump. → Connect the dummy tubing to the output connector of the pump. It is used to reduce the noise level. → Plug the power cable into a power outlet. You can now connect the perfusion inlet of the TEVC probe to the manifold and the perfusion outlet to the waste hose. 2.3.5 Setting Up the Perfusion System Important: You have to attach tubing to each channel of the manifold. That means, if you use an eight-channel manifold, you have to connect eight tubes. Otherwise, the pressure of the liquid will press fluid up to the unused channels of the manifold and this fluid may leak out. You should fill all unused reservoirs with Frog's Ringer to avoid cross-contamination of compound solutions. 13 Roboocyte User Manual Assembling the tubing The pinch valve system is easy to maintain because the liquid is only in contact with the tubing material and not with the valves. Simply exchange the tubing in case of contamination. You need ID 1/32 (0.8 mm) OD 1/16 (1.6 mm) silicone tubing for the pinch valves. One set of tubing is already provided for a quick start. Please note that materials other than silicone are not flexible enough to seal tightly. If you need another material for your application though, you can use the silicone tubing for the short way inside the valve only and connect it to your custom tubing. Use fittings for 1/16 ID tubing, they will fit very tightly. Also regard the tubing dimensions specified and do not use a thicker or thinner tubing, otherwise the valves may not work properly or may even be damaged. 1. Cut the tubing in pieces of the appropriate length (about 1 m), depending on the distance to the reservoirs. 2. Connect one end of the tubing directly to the inlet nozzle of the manifold. 3. Put a connector (either a straight connector for connection to another tube or a fitting for connection to the reservoirs) at the other end of each tube. The provided tubing set already has straight connectors on the ends. 4. Connect the tubing to the reservoirs either directly or via another tube. Attaching the tubing to the valves The compound flow is regulated by 8 or 16 valves, R8System or R16System, respectively. Only one valve may be open at a time. You may open a valve by hand or by a software command. 1. Take one end of tube and insert it gently through the slot on the left side. Press the valve with your fingertip to open it. 2. Proceed in this manner for all valves you are going to use. Connecting the Gilson liquid handler → Connect the peristaltic pump tubing to the transfer tube (connected to the needle of the liquid handler) with the provided Tefzel adaptor. → Connect the other end of the peristaltic pump tubing to a tube that can later be connected to the perfusion inlet of the TEVC probe. Please refer to the Minipuls 3 Peristaltic Pump User’s Guide and the 221 and 222 XL Liquid Handlers User's Guide from GILSON for more information. 14 cDNA/mRNA Injection 2.3.6 Installing the Software System requirements Software: One of the following Windows operating systems is required: Windows 2000 or Windows XP (English version). Other language versions may lead to Roboocyte software errors. Hardware: A network interface (100 Mb Ethernet card) must be provided. (The communication between the Roboocyte and the computer is via a network.) Caution: You have acquired a high performance data acquisition and analysis computer. Do not modify the system, do not install new hard- or software, or another operating system without asking MCS or your local retailer for advice. Especially do not install virus scanners or firewalls because these programs are known to interfere with the Roboocyte to computer connection and with the data transfer. MCS cannot guarantee that a modified system is fully operational. Even data loss may occur. Switching on the connected computer 1. Power up the connected computer and wait until it is ready. The Login dialog box appears. 2. Enter "mcs" both as the user name and as the user password. You do not have to enter an administrator password. (You may change the passwords later, of course.) The Windows desktop is displayed. TCP/IP settings It is recommended to connect the Roboocyte directly to the computer to avoid network problems. The communication between the Roboocyte and the computer is via Ethernet. You have to assign a fixed IP address to the computer to make the communication work. 15 Roboocyte User Manual If you have a computer with two Ethernet cards, the one of the cards that is connected to the Roboocyte has to be in the same workgroup than the Roboocyte (as described below). The other Ethernet card has to be in a different group, that is, the IP address has to be different from 192.168.1.NNN. For example, an IP address of 192.168.2.NNN would be allowed for the second card. If both cards would be in the same workgroup, the computer would not be able to connect to either the Roboocyte or to the company's network. Note: If the network administrator recommends a different IP address for the Roboocyte, for example because it is in conflict with the company's network, please contact your local retailer, who will tell you how to change the Roboocyte's IP address. 1. Start the computer that is connected to the Roboocyte to change the computer's IP address. 2. Open the Internet Protocol (TCP/IP) Properties dialog box of your Windows operating system. 3. Select the option Use the following IP address: and enter 192.168.1.NNN where NNN may be any number excluding the IP address of the Roboocyte (usually 192.168.1.22.). 4. Enter 255.255.255.0 as the Subnet Mask. 5. Confirm by clicking OK. Installing the Roboocyte software The operating system Windows 2000 or XP and the Roboocyte software are already installed on the provided computer. However, you may need to reinstall or update the Roboocyte software on the same or another computer. Please check the system requirements if you are going to install the software on another than the provided computer. MCS cannot guarantee that the software works properly if these requirements are not fulfilled. Important: Please make sure that you have full control over your computer as an administrator. Otherwise, it is possible that the installed software does not work properly. 1. Double-click Setup.exe on the installation volume. The installation assistant will show up and guide you through the installation procedure. 2. Follow the instructions of the installation assistant. The Roboocyte software, the RSL Parser, and the Microsoft Access database file (PlatesData.mdb) are installed on your computer. 16 cDNA/mRNA Injection 2.3.7 Linking to the Database During the first installation, the Microsoft Access database file (PlatesData.mdb) is created in the Roboocyte directory. If you prefer to work on a network drive or if you have several computers with access to the database, you have to link the software from each connected computer to the shared database. With the Database Conversion Tool, you can also create a new database file (for example, if file corruption has occurred), and move or rename the existing database file (for example, move the database to a network location). The Database Conversion Tool wizard will lead you through all necessary steps. See also the Troubleshooting section in the Roboocyte Help for more information how to repair a corrupted database. Caution: MCS strongly recommends to backup your database in regular intervals to avoid data loss. Use the Windows Explorer to copy the .mdb file to another hard drive or to a portable volume. If a corruption of the database occurs, you can use the backup file for restoring the database. Important: Do not use the Windows Explorer to move, rename, or delete the database, as this would result in data loss. If necessary, use only the provided Database Conversion Tool for these actions. Note: The Roboocyte program does only support Microsoft Access 2000. You will not need Microsoft Access 2000 for running the Roboocyte program, but it is very convenient and powerful for managing compounds and results. Restoring the database link 1. Browse your folders and open the Roboocyte folder (default path: c:\Program Files\Roboocyte). 2. Double-click the DBConvert.exe file. The Database Conversion Tool is started. 3. Select the appropriate database format. 4. Select the option Link to Existing Database and confirm by clicking OK. The Choose Existing Database dialog box opens. 17 Roboocyte User Manual 5. Browse your folders/network, select the appropriate database, and confirm by clicking Open. The selected database is now linked to the Roboocyte software on this computer. Use the Database Conversion Tool to link all connected computers to this database file. Moving the database You may want to move the database, for example from a local drive to a shared network area. 1. In the Database Conversion Tool dialog box, select the option Rename/Move Existing Database and confirm by clicking OK. 2. Follow the instructions of the wizard. The moved database is now linked to the Roboocyte software on this computer. Use the Database Conversion Tool to link all connected computers to this database file. Creating a new database file Generally, it will not be necessary to create a new database, but you can use this option if you observe file corruption. 1. In the Database Conversion Tool dialog box, select the option Create a New Database and confirm by clicking OK. 2. Browse your folders/network, select the appropriate destination, and enter a name for the database file. The created database is now linked to the Roboocyte software on this computer. Use the Database Conversion Tool to link all connected computers to this database file. 2.3.8 Starting the Roboocyte Switching on the Roboocyte → Press the main switch on the back of the Roboocyte. The Roboocyte is starting now. Follow the proceedings on the display and wait until the Roboocyte is ready. Starting the software You may use the computer and the software offline (that is, the Roboocyte is switched off) to review and analyze your recorded data. You can switch from offline to online mode, when the Roboocyte is switched on later. However, if you start the software to operate the Roboocyte, the easiest way is to start the Roboocyte first and then start the software. Important: Please make sure that you have full control over your computer as an administrator. Otherwise, it is possible that the Roboocyte program does not work properly. 1. Double-click the Roboocyte icon on the desktop. — OR — Select Roboocyte from the Start menu. The Roboocyte software starts in Injection mode. 2. If the Roboocyte is offline (indicated by a gray status lamp next to the toolbar), switch the Roboocyte on, wait until it is ready, and click Offline Mode on the File menu. 18 cDNA/mRNA Injection Aligning the well plate carrier The carrier moves the well plate over the magnetic x/y table. For a smooth and proper movement, it is crucial that the table is kept dry and clean, and the carrier is set properly on the table. 1. Clean the x/y table with a soft tissue and pure alcohol. 2. Align the carrier to the grid on the table by hand. Note: A movement of the carrier is possible only when the Roboocyte is switched on and the software is running. Also make sure that the compressed air pressure is high enough. Warning: Do not use aqueous solutions and/or cleaning agents for cleaning the magnetic x/y table. Otherwise, the carrier and/or the x/y table can be damaged. Always make sure that the carrier is aligned to the grid. Otherwise, a correct movement is not possible. 2.3.9 Defining General Settings 1. On the Extras menu, click General Options. The General Options dialog box is displayed. 2. Select the options according to your setup. For example, enable the Gilson liquid handler and select the default well plate type. 3. Click OK. See also "General Options" in the "General Software Features" section. 19 Roboocyte User Manual 3 cDNA/mRNA Injection 3.1 About cDNA/mRNA Injection with the Roboocyte Manual injection is often a limiting factor in high-throughput screens. The Roboocyte injects Xenopus oocytes in a fully automated way. The cDNA/mRNA to be injected is filled into the injection pipette and then pushed into either the nucleus or the cytoplasm by compressed air. This simple mechanism works efficiently and can be automated. Manual injection setups typically use the positive displacement method for injection. This system has the advantage that you can apply a precise volume, but on the other hand, it consumes a lot of space and cannot be easily automated. You will soon realize that the absolute volume is not important for achieving a good expression rate. The performance of the construct and of the oocytes is much more important. The overall expression rate you can achieve with the Roboocyte system is 80 percent of the oocytes. Injection needles are pulled from standard borosilicate glass capillaries using a standard pipette puller. MCS provides injection needles for you, but the standard pipette holder allows you to use your own custom needles as well. 3.2 Strategies for a Successful Injection Modifying the injection depth The injection distance for cDNA is preset to 300 µm (from the bottom of the well). This distance has been shown as the optimum value for the Roboocyte. The overall expression rate you can achieve by this method is 80 percent of the oocytes. You can define your own injection depth, but we recommend using the default value in order to achieve the best expression rate. You may wonder why the cDNA is injected so deeply while the nucleus is known to be located near the animal pole. As it seems, the nucleus is pressed down by the injection needle until the built-up pressure is sufficient for the needle to penetrate the membrane of the nucleus. Messenger RNA is injected into the cytoplasm. Generally, it is not important where in the cytoplasm the RNA is released. The default injection distance for mRNA is 800 µm (from the bottom). This is a safe value even for smaller oocytes. → On the Extras menu, click Settings to change the injection depth. Hint: You can define the injection depth in the injection script as well. For example, you can run a test sequence with varying distances (for example a different parameter for each row) to show the relationship of injection depth and expression rate. Refer to the documentation on the Roboocyte Scripting Language for more information. 20 cDNA/mRNA Injection Running a test injection with a dye To demonstrate the precision of the injection and to practise the general handling, you may consider running a test injection with the dye Trypan Blue, which stains proteins unspecifically, before you start to inject your constructs. Injected oocytes are then torn open with forceps, thus releasing the complete, stained nucleus. You should expect a high hit rate (over 90 %). 1. Dissolve Trypan Blue in distilled water. The solution should appear bright blue. 2. Remove any particles with a 0.22 µm syringe filter (or similar). Continue with chapter "Preparations Before an Injection". You can then use this dye solution to mimic cDNA. The dye solution has a low viscosity. Therefore, the injection pressure can be set lower than for a "real" injection. If you have successfully performed the test or if you prefer to start your first experiment under real conditions, you can right away start to use your cDNA or mRNA. You may consider the test injection again if you observe any troubles. See also "Troubleshooting". The following pictures show injected oocytes. In the left picture, the penetration site of the needle is clearly visible in the middle of the animal pole. (If you use fine injection needles like the ones provided by MCS, the needle may leave no mark at all.) The right picture shows an opened oocyte. Only the nucleus is stained, showing that the nucleic membrane is still intact and therefore impermeable for the dye. 21 Roboocyte User Manual 3.3 Preparations for Injection Generally, you can use cDNA/mRNA concentrations and injection volumes as described in the literature or as applicable for your experiment. In the following, typical cDNA/mRNA concentrations and recommended treatment of the sample are described. Please follow this advice if you are new to the Roboocyte or if you have observed trouble with the injection process. You will also need the provided stereo microscope and adjustment device (with crosshairs) for the adjustment of the injection needle. Note: The cDNA or mRNA sample has to be very clean and pure to obtain good results. Any particles, dirt, dust, and so on could clog the needle. Even if you obtain good results with a manual injection setup, this is no evidence that the sample is pure enough to work with the Roboocyte, because the Roboocyte operates with a lower injection pressure than other standard injection setups. Please check the sample for protein contaminations, cellular debris, residues of the extraction kit, or a high salt content. Checking the oocytes You need oocytes plated in standard 96 well plates. You should only use very good oocytes. Make sure that all oocytes are positioned with the animal pole (dark side) up. The oocytes will have adhered to the well bottom after about 2 to 3 hours. Do not use the cells before. Best results have been obtained if oocytes have been incubated over night before use. See also "Preparation of Xenopus Oocytes" in the Appendix. cDNA/mRNA Concentration and storage • Depending on the efficiency of protein expression, about 30–150 ng of cDNA (about 100-750 ng of mRNA) is sufficient to express the desired receptor in all 96 oocytes. • A typical cDNA sample has a concentration of 10–50 ng/µl, a typical mRNA sample has a concentration of about 50–300 ng/µl. • A typical injection volume would be 4–5 µl per plate, that gives you about 40–50 nl per oocyte. • DNA/RNA should be stored in sterile 0.5 ml or 1.5 ml Eppendorf tubes (or similar) at –20 °C. • Highly concentrated stock solution should be diluted with distilled water before use. Do not use saline solutions because salt crystals may form during injection and may cause the needle to clog. Preparing the sample for injection 1. Take the sample out of the freezer at least 20 minutes before the injection. 2. Let it stand at room temperature for at least 15 minutes. The sample should be completely defrosted before use. 3. Mix the sample thoroughly, for example by vortexing for a short moment, or manually by striking the side of the tube with a finger. 4. Centrifuge the sample for 5 min at 2000 g immediately before the injection to remove any remaining particles that might clog the needle. 22 cDNA/mRNA Injection 3.4 Setting Up the Well Plate For setting up and starting an injection, make sure you are currently in Injection mode. → Click the Injection tab. The corresponding panes are displayed. The well plate info and well plate view display information about the currently active plate. The menu bar and the toolbar automatically refer to Injection mode now. For example, when you use the Select Oocytes command, you automatically select oocytes for injection. Note: If you have not opened a file yet, that is, the well plate view remains blank, you have to set up a plate first. You can only work with the Roboocyte after you have set up your virtual well plate. The first issue is either to create a new file or to open a previously saved file. 23 Roboocyte User Manual Creating a new file 1. Click New File either on the toolbar or on the File menu. The Plate Info dialog box opens, where you may fill in all information you want to associate with this well plate, for example the oocyte batch, name of the operator, and so on. 2. Type the Plate ID and the cDNA/mRNA you are about to inject. (This is necessary even if you do not want to inject the oocytes, for example for a test recording. Enter at least one character.) 3. (Optional) Type further information about the experiment in the ID and/or Comment box. 4. The actual date is already preselected, but may be changed by clicking the small button on the right side of the Injection Date box. 5. Click OK when you are finished. The Save As dialog box is displayed. The plate ID is also the suggested file name. 24 cDNA/mRNA Injection 6. Choose another file destination and/or rename the file, if necessary. 7. Click Save. The Plate Info pane on the bottom left of the injection window displays the file information. The Comment may be edited directly in this window; the text in the other boxes may not be altered anymore to avoid confusion and mistakes. The Well Plate pane on the top right of the screen shows your virtual well plate. The view will be updated in real-time according to the current state of your real well plate. 25 Roboocyte User Manual Opening a previously saved file If you want to inject the same plate again, record data from an injected plate, or review previously recorded data, open the appropriate well plate file. 1. Click Open either on the toolbar or on the File menu. The Open dialog box appears. 2. Browse your folders and select the Roboocyte file (*.rcd) you want to open. 3. Click Open. In the Injection window, the Well Plate Pane shows the state of the plate; and the Plate Info shows all saved information about the plate. (If you already have recorded data, swap to the Recording mode or the Recordings Display to review the data.) 3.5 Selecting Oocytes for Injection The well plate view on the top right of the main window depicts the plate. A light grey background indicates that the corresponding oocyte has not been selected for injection yet. The well plate view only shows the current state of the plate, and you cannot alter the selection of the wells by clicking on this window. 1. On the Plate menu, click Select Oocytes. OR Double-click the icon in the left corner of the well plate view. 26 cDNA/mRNA Injection 2. Now click the oocytes you want to select for injection. To cancel a selection, simply click a selected oocyte once more. Selected oocytes appear on a dark grey background. The token INJ shows that the oocyte is selected for injection. 3. Click OK if you have finished your selection. In the example shown, the right half of the well plate has been selected for injection. Well H12 has not been selected because this is the adjustment well, where the adjustment device has to be placed. (You can change the adjustment well in the General Options dialog box.) 3.6 Changing the Well Plate and Loading the Needle You will need the cDNA/mRNA sample and an injection needle. You can reuse injection needles several times as long as they are not clogged or damaged. You will also need the provided stereo microscope and the provided adjustment device (with crosshairs) in order to position the well plate horizontally and vertically as well as the injection needle before you start the injection. The Adjustment wizard will lead you through all necessary steps, including defining the settings for the injection, for example the pressure and time. Note: Make sure that all oocytes have had time to settle for several hours and are positioned in the well with the animal pole (dark side) up. See also "Preparation of Xenopus Oocytes" in the Appendix. Warning: Do not move the z-axis by hand while installing the injection needle. In all cases, perform an adjustment after you have replaced the needle or the well plate. . 1. Make sure you are in Injection mode. On the Plate menu, click Adjustment The Needle / Plate Change dialog box appears. All axes move to the reference positions. 2. If the injection needle you like to install is more than 1 mm longer than the old one or the length of your injection needles varies usually more than 1 mm, click Reset to reset the Coarse Pos Distance (distance between needle tip and adjustment device). Otherwise, you will crash the needle during the adjustment. 3. Change the well plate if necessary. 4. Click Move Axis. The left z-axis moves down. 5. Load the injection needle. 6. Attach the injection needle to the z-axis. 27 Roboocyte User Manual 7. Click Next. The Adjustment dialog box opens. A coarse adjustment will take place automatically. Afterward, you have to fine-tune the adjustment manually. Changing the well plate Skip this section if you want to inject the same well plate again. 1. Click Move Carrier. The carrier moves forward. 2. If necessary, remove the old well plate from the carrier. 3. Take a well plate from the type you specified in the General Options dialog box. Place it onto the carrier and press its side against the spring in the lower right corner of the carrier. Then put the rest of the plate down onto the carrier. It should fit tightly and immovably now. 4. If necessary, fill the two small dishes with Frog Ringer's solution (or similar). You will need it to measure the electrode impedance and to park the measuring head after the recording. 5. Put the adjustment device (with crosshairs) in well H12 (or in the well you specified in General Settings). 6. Click Move Carrier again. The carrier moves backward. Loading the injection needle 1. Use a pipette to fill a fine tip (for example Microloader) with the DNA/RNA sample. Make sure you remove the liquid from the top of the sample. Do not touch the bottom of the tube with the pipette tip to avoid sucking up any residues. 2. Load the sample into the blunt end of the injection needle, moving the pipette tip as deep as possible, and slowly withdrawing the tip during the process. 3. Remove air bubbles by whipping the needle with the hand. It is not necessary that the tip of the needle is filled at this stage. The tip will be filled when the pressure is applied. 28 cDNA/mRNA Injection Installing the injection needle 1. Screw the provided injection needle holder that fits to the outer diameter of your needle (1 mm or 1.5 mm) on the left z-axis of the Roboocyte. Make sure the black O-ring is present between z-axis and holder. Make also sure it fits tightly, otherwise the pressure may decrease during injection. 2. Unscrew the cap a bit, but not completely. 3. Carefully insert the needle into the holder. Make sure it goes through the red seal and as far up as possible. 4. Tighten the cap again. Resetting the Coarse Pos Distance During the adjustment process, the z-axis is moved automatically to the last adjustment position minus a safety distance of 1 mm (so called Coarse Pos). When using a needle that is more than 1 mm longer than the one used last time, there is a risk that the needle will get crashed. You should reset the memorized Coarse Pos Distance in this case. The z-axis will then not move down during the automatic coarse positioning and the needle will be safe. → Click Reset. 3.7 Adjustment You have to adjust the position of the carrier and the needle under microscopic control. The Roboocyte always moves relative to a standard position. The aim of the adjustment process is to define this standard position. If this is not done properly, the Roboocyte moves to wrong positions. The adjustment process also compensates for minor changes in the dimensions of different well plates and variations in the length of the needle/probe. To achieve a high hit rate, it is essential to perform an adjustment each time before you start an injection or recording sequence. Note: The adjustment is very important for obtaining best results. An adjustment is strongly recommended each time before you start an injection or recording. It is very important that the glass capillaries are centered on the adjustment device. Otherwise, the oocytes are not properly hit. Warning: Hitting the adjustment device can cause the injection needle to shatter, possibly projecting splinters, which can be dangerous. Eye protection should be used, and this adjustment should never be observed up close with an unprotected eye. 1. Switch to Fast. The movement of the z-axis and the carrier commanded by the software controls will now be fast. 2. Move the z-axis by pressing the PAGE UP/DOWN keys and the carrier by pressing the arrow keys on the keyboard, or by clicking the according buttons on the Adjustment dialog box until the needle/probe is almost centered on the adjustment device. 3. Switch to Slow. The movement will now be carried out in small single steps. 29 Roboocyte User Manual 4. Fine-tune the position until the adjustment device is almost touched by the tip of the needle. If you do this the first time, you may have difficulties seeing the needle three-dimensionally. The needle may appear to be centered correctly, but instead the needle is still a way above the adjustment device and shifted to the front. If you do not feel sure about this, lower the needle slowly and carefully until it actually touches the device. The fine tip should not break easily. Then, move it up again one step to optimize the position. However, you will see that after a bit of experience, the adjustment is performed very quickly and without trouble. If you need to start the adjustment again, for example if you have moved the carrier accidentally by hand, click Back and Next to restart the adjustment process from step 1. 5. Click Next. The current position is saved, and the old adjustment position is overwritten. All following movements relate to the new position now. The Pressure Test dialog box opens. The carrier moves back to its starting position. Keep the microscope in place to adjust the pressure for an injection. Warning: Do not click Next if the adjustment has not been finished. This could lead to wrong movements of the Roboocyte, which are potentially hazardous. If you want to cancel the adjustment, leave this dialog box by clicking Cancel or Back. You can now set the pressure and injection time. 30 cDNA/mRNA Injection 3.8 Setting the Pressure and Injection Time Usually, an amount of 4–5 µl per well plate, that is, about 40–50 nl per oocyte, is sufficient (depending, of course, on the concentration and characteristics of the cDNA/mRNA). If you believe that the injected volume has not been sufficient, you can select the oocytes again, adjust the pressure in the Settings dialog box (on the Extras menu), and inject the well plate again. When you are going to use a new cDNA/mRNA sample, you will have to try out the injected volume you need to achieve a good expression rate. You will soon find out that it is not necessary to specify a very exact amount for a successful gene expression. Control the injected volume visually each time before you start an injection of a plate by using the controls in the Adjustment wizard or in the Settings dialog box. You can try out different settings for different rows of the well plate to optimize the expression rate. Estimation of the injected volume You can estimate the size of the drop of liquid with the ocular scale of the provided microscope and then calculate the volume with the formula V = 4·π·r3/3. One fine division of the ocular scale matches 33 µm. The following tables show the number of divisions and the approximate resulting volume. Please note that these values can show the order of magnitude, but cannot be understood as absolute values, because this method of measuring a length is not very accurate, and the drop will not be a perfect sphere. The accuracy is high enough for this application, though. The usually used injection volume range is highlighted in bold. Division 1 2 3 4 5 6 7 8 9 10 0.02 0.15 0.5 1 2 4 7 10 14 19 Division 11 12 13 14 15 16 17 18 19 20 Volume (nl) 26 34 43 53 65 79 95 113 133 155 Volume (nl) 31 Roboocyte User Manual Injection pressure and time The following illustration gives you an idea of the injection volume depending on the parameters injection time and injection pressure. These values have been estimated with a microscope equipped with a scale. The volume has been calculated from the diameter of the drop. The measurement has been made with pure water and an injection needle with a 8µmtip provided by MCS. Please note that the behaviour of the liquid changes under real conditions, because of the higher viscosity of the DNA/RNA solution. On the other hand, the injection volume applied to the oocyte is generally a bit higher than it is in the air, because in air, water has a higher surface tension. Hint: Mark the fill height with a water-resistant pen. You can then easily estimate the amount of DNA/RNA injected per plate. Note: The absolute injection volume is not as important as you may think. Simply optimize the volume by trying out different pressure settings and check the expression rate. You will get a feeling for the proper volume soon. Optimizing the injection pressure and time 1. Under microscopic control, click Hld Pressure to apply the holding pressure. 2. Adjust the holding pressure by turning the left wheel with your mouse until a small droplet appears at the tip of the needle. The pressure should be as high as possible in a range that no liquid flows out of the needle. The holding pressure depends on the tip diameter of the needle and on the consistency of the sample. A typical holding pressure would be 0.1–0.2 bar. 32 cDNA/mRNA Injection 3. Click Injection Shot to manually apply the injection pressure. (You can only apply injection pressure when the holding pressure has been applied first.) The injection pressure is now applied for the specified injection time. At the tip of the needle, a droplet of liquid should be visible to the naked eye. Under the microscope, you see it as a big ball hanging on the side of the fine tip. If it is not visible, the pressure is too low, or the needle may be blocked (due to dried out liquid at the tip, for example). If blockage occurs, set the injection pressure high (3 bar) and click Inj Pressure until the blockage has been removed and the droplet is visible. If it still does not appear, use a new needle. 4. Control the size of the droplet by using the ocular scale of the microscope. The volume should be in the range of 40–100 nl, that is, 13 to 17 fine divisions of the ocular scale. 5. Use the mouse to turn the right wheel to adjust the injection pressure, and modify the injection time, until the droplet has the appropriate size. A typical injection pressure would be 2–3 bar, with an injection time of 3–4 s. 6. Remove the droplet by blowing at the needle and check the holding pressure again. A small droplet should appear if the needle is still free. You may want to lower the holding pressure then to save solution. But do not lower it too much. If the holding pressure is too low, the needle may get blocked. 7. Confirm the settings and leave the adjustment dialog by clicking Finish. The carrier and the z-axis move to the starting position. 8. Remove the adjustment device and the microscope. When you have performed the adjustment and controlled the pressure and injection time, you are now ready to start the injection. Hint: You can switch from the injection script to the Test mode and modify the injection pressure and time during the execution of the script, for example, if you have the impression that the pressure is too low or the needle has been blocked. See the RSL Parser Help or the Roboocyte Scripting Language manual for more information. 33 Roboocyte User Manual 3.9 Starting the Injection Warning: Always make sure that a proper adjustment has been made immediately before starting the injection, and that you have not moved the carrier by hand or changed the needle afterward. Also, make sure that a valid script has been loaded and that it has been set up properly. Wrong movements of the z-axis and the carrier can cause the glass capillaries of the injection needle / TEVC probe to shatter, possibly projecting splinters, which can be dangerous. Eye protection should be used, and the injection sequence should never be observed up close with an unprotected eye. • To start the injection, simply click the Start button on the toolbar or on the Run menu. You can load a custom script as well, but in most cases, the provided injection script will be sufficient. The holding pressure is applied first, and then the injection sequence starts. The injection sequence specified in the chosen script will be executed for all selected oocytes. • The injection pressure is applied when the needle moves down if you use the new standard injection script. Visually check if the needle is blocked during injection from time to time. • Use the Pause necessary. • You cannot adjust the pressure or change the needle while the injection is in progress or is and Stop buttons on the toolbar to interrupt the measurement, if paused, you have to Stop the run first. You may continue the run at the point where it was interrupted by clicking the Start button once more. The well plate view shows the progress of the cycle online; already finished oocytes are marked as injected by a black triangle . Customizable messages that comment the cycle are displayed in the Message Log. In addition, you can replay customizable sound messages that keep you informed. Please refer to the RSL Help or manual for more information. 34 cDNA/mRNA Injection When the injection sequence is completely finished, all oocytes will be marked as injected and the message "==>script execution finished" will be displayed. Usually, an amount of 1.5–2.5 µl per well plate, that is, about 30–50 nl per oocyte, is sufficient (depending, of course, on the concentration and characteristics of the DNA/RNA). If you think that the injected volume has not been sufficient, you can adjust the pressure, perform a new adjustment, and inject the well plate again. Note: The pressure command in the standard injection script applies the injection pressure before the needle moves down into the oocyte. The pressure is then changed back to holding pressure when the needle moves up. This costs a bit more RNA/DNA solution but prevents clogging of the needle. Visually check the needle during injection. Liquid should pour out of the tip when the needle moves down. If this is not the case, the needle is probably clogged and should be replaced. Always perform an adjustment and check the pressure after you have replaced the needle. 3.10 Resetting the State of an Oocyte Use the command Reset Well Selection to change the state of an oocyte manually (for example, if an injection has not been successful). You can only change the state of oocytes one by one; you cannot select whole rows, for example. 1. On the Extras menu, click Reset Well Selection. The Reset Well Selection dialog box is displayed. 2. Right-click an oocyte and select an oocyte icon from the context menu. — OR — Click an oocyte several times until it has the required state. The icon is swapped each time you click the oocyte. 3.11 Saving the Well Plate After the run has been completed or stopped, the file including the well plate status, file info, and comments is saved automatically to the destination you have specified when you created the file. Therefore, the Save command is not available after a run has been finished. If you add a comment, however, you may save the file again. → Click the Save button on the toolbar to save the file. 35 4 TEVC Recording 4.1 About TEVC Recording with the Roboocyte The small-sized digital TEVC amplifier is integrated within the Roboocyte and fully computercontrolled. It operates either in true current clamp or voltage clamp mode and uses a PI based technique. The ClampAmp records up to ± 32 µA of current, and the 16-bit A/D-conversion results in an overall resolution of 1 nA. The sampling frequency of up to 2 kHz guarantees high-performance data acquisition of fast signals. The ClampAmp features a short rise time of 1 ms and an exact voltage clamp for high-quality data from voltage-gated channels as well as from ligand-activated receptors. The recording sequence of each single oocyte can be flexibly designed exactly to your requirements. You can include threshold values to trigger recording sequences, depending on the response of the oocyte. Automated controls identify unhealthy oocytes to eliminate unnecessary recordings. Refer to the documentation on the Roboocyte Scripting Language to learn more about the full range of scripting features. The recorded data is displayed and analyzed in real-time. Raw data can be reviewed and evaluated offline with the Roboocyte software, and also exported to custom analysis software. For managing the large amount of data generated by the Roboocyte and the huge number of compounds tested, all results, compounds, and parameters are linked to a Microsoft Access database. 4.2 TEVC Probe Design The impalement of the oocyte for recording is fast, precise, and gentle, so minimizing cell damage. Repeated impalements of a single oocyte are possible. Simply connect the TEVC probe to the z-arm and the perfusion manifold and you are ready to go. We recommend using the ready-made measuring heads supplied by MCS, because it is a bit tricky and needs experience to build them. If you prefer to use your own, however, it is strongly recommended that you use blank measuring heads from MCS. You may then fix your own capillaries, perfusion tubing, and silver wire to the mounting support. After filling the glass electrodes with electrolyte, the probe is ready to use. It can be stored overnight and reused several times, as long as it is not damaged or shows malfunctions. We recommend replacing a measuring head about once a week. The probe design is shown in detail in the following illustrations. Important: The recommended electrode resistance is in the range of 100 kilohms to 1 megohm. The resistance may increase over time, but should not exceed the recommended range. Otherwise, the TEVC amplifier may not work properly. Warning: Use only a well-chlorided silver wire for all electrodes. Use a diameter of 0.4 mm (15 mil) if you plug the wire directly into the connectors of the z-axis in order to avoid damaging the z-axis. We recommend the use of the provided connectors for a better handling. 37 Roboocyte User Manual Front view The synthetic body of the probe holds two pre-pulled and pre-positioned intracellular glass microelectrodes (resistance ca. 300 kOhm when filled with 3 M KCl), two leads for Ag/AgCl wires (the voltage reference electrode and the current ground path each require one bath electrode, respectively), and two PTFE tubes for the perfusion in- and outlet. The perfusion inlet leads to a manifold that is connected either to the pinch valve system or to the external liquid handler. A suction pump aspirates the fluid via the outlet and leads it to the waste receptacle. The design of the measuring head ensures a steady and pulse-free flow. Cross-section view 38 TEVC Recording Side view Detailed view The lengths specified in the illustration are optimized average values, which demonstrate good criteria for a steady and pulse-free flow as well as minimum damage to the cell. The values cannot be stated more precisely, because they depend on the exact dimensions of the glass capillaries. Most capillaries are not concentric, so you have to turn them until the distances fit. The distance of 1 mm between the tip opening of the electrode (depicted in green) and the perfusion inlet tube (blue) and the distance of 3 mm between the perfusion tubes are more important than the absolute lengths. The distance between the tips of the two measuring electrodes should not exceed 500 µm to minimize cell damage. 39 Roboocyte User Manual The two reference AgCl wires should be bent lateral to the outside as much as possible. The end of the suction tubing (depicted in orange color) of the TEVC probe must be positioned towards the middle of the well as much as possible, that is towards the glass capillaries. Otherwise, the surface tension of liquid between the suction tube and the wall of the well leads to an unsteady perfusion. 4.3 P/n Leak Subtraction You can perform a leak subtraction by running a classical P/n protocol, which is generally useful for studying voltage-gated channels. When using a P/n protocol, a number of n leak pulses are generated and applied to the oocyte before the test pulse sequence. The leak pulses should not reach the activation level of the channels, and thus are scaled down to 1/n of the original pulse amplitude. The current responses of the oocyte to the n leak pulses are then summed up to a theoretical passive response of the oocyte to the test sequence. This calculated curve is then subtracted from the real response, leaving only the active part of the response. The nearer you choose the leak pulse to the original pulse, that is, the smaller n is, the better is the signal-to-noise ratio. But you have to be sure that the leak pulses do not reach the activation level of the channels you want to study. The classical P/n protocol is P/4. You can choose the holding potential from which leak pulses are generated. For example, you can choose a lower potential than for the original voltage step protocol to stay safely below the activation level. You define the settings for the leak subtraction in the recording script. See the RSL Parser Help or the Roboocyte Scripting Language manual for more information. The leak pulses are displayed in real-time. Even if you have implemented the leak subtraction, you can later choose not to use it for offline analysis. 40 TEVC Recording There are four leak subtraction types available (see illustration below). • Standard (type 0) • Reversed polarity (type 1): Mirrors the voltage steps, using the starting potential. • Alternating polarity (first original polarity, second reversed) (type 2): Alternates the polarity of the voltage steps, starting with the normal polarity. The second sweep has reversed polarity, the next original, and so on. • Alternating polarity (first reversed polarity, second original) (type 3): Same as type 2, but starting with the reversed polarity. (not shown in the illustration) 41 Roboocyte User Manual In the following example, the test model cell has been used to demonstrate the leak subtraction. The first screen shot shows the original voltage steps. The second screen shot shows the data after leak subtraction has been applied. You see that all signals have been completely removed, because the test model cell has no active response. The capacitive artifacts are still visible, but have also been reduced. 42 TEVC Recording 4.4 Preparations for Recording Recording with the Roboocyte is easy, but nevertheless, we recommend that you make a few test recordings with non-injected oocytes and the provided sample recording script First_RecordingScript.rsl before you start your real applications. In this way, you will get experience with the general handling of the device without actually wasting compounds and DNA/RNA samples. You will not need a perfusion for a first test recording either. You will need the following at hand for recording. In the following tutorial, screen shots from recordings with non-injected oocytes are shown. You can also run a test recording with the model test cell first. For example, use the sample script Voltage Step Protocol - Test Model Cell.rsl in the Script subfolder of the Roboocyte folder. In this case, you can ignore the "Adjustment" chapter. The information in the other chapters applies. • Measuring head: We recommend using a ready-made measuring head provided by MCS, especially for new Roboocyte users. You can use custom-built measuring heads as well, but you may observe problems if the design of the measuring head does not follow the required specifications. See "TEVC Probe Design" for details. • Electrolyte solution for filling the glass electrodes of the measuring head. Recommended solutions are 1.5 M KAc, 1 M KCl, pH 7.2 or 3 M KCl. The disadvantages of the pure KCl solution are the behavior of the salt crystallizing very quickly and the high amount of Cl ions in the solution. The KAc/KCl solution does not tend to crystallize, which is an advantage for storing the measuring head over night. You may want to vary the KCl concentration of the KAc/KCl solution for optimizing your experiments. We have used concentrations in a range from 0.1 M to 1 M KCl. Please keep in mind that the electrode impedance increases with a decreased ion concentration in the electrolyte. • Frog Ringer's solution (or similar) for filling the two small dishes on the well plate carrier. • Oocytes plated in a provided standard 96 well plate (do not have to be injected for a test recording). • Provided stereo microscope and adjustment device (with crosshairs) for the adjustment of the TEVC probe. • (If you like to use perfusion, which is not necessary for a test recording, you can fill the reservoirs with frog Ringer's solution and compounds.) Checking the oocytes You should only use very good oocytes. Make sure that all oocytes are positioned with the animal pole (dark side) up. The oocytes will have adhered to the well bottom after about 2 to 3 hours. Do not use the cells before. Best results have been obtained if oocytes have been incubated over night before use. It is not necessary to wash oocytes before recording. In fact, it does not make much sense, because you will usually perfuse with Ringer's solution during the recording sequence. See also "Preparation of Xenopus Oocytes" in the Appendix. 43 Roboocyte User Manual Reusing a TEVC probe A TEVC probe can be reused several times. It has to be replaced approximately twice a week, depending on the amount of impaled oocytes and the oocyte performance. It seems that bad oocytes tend to clog the recording electrodes more easily than oocytes of a very good quality. Store the probe installed and hanging in the air over night. Before reusing the probe, it should be immersed in Barth's solution or Frog's Ringer for several minutes to remove salt crystal deposits (Resistance Pos or Park Position). Salt crystals persisting on the outer side of the capillaries can be removed by rinsing with distilled water. Please try out 1.5 M KAc, 1 M KCl, pH 7.2 for filling the electrodes if you have severe problem with salt deposits. 1. Make sure the left dish on the carrier is filled with Barth's solution or frog Ringer's solution. Remove the lid of the dish. 2. On the Run menu, click Park Position or press F10. 3. Leave the probe immersed in the fluid for about five minutes. The probe is now ready to use. 4.5 Setting Up the Well Plate For setting up and starting a recording, make sure you are currently in Recording (or Test) mode. → Click the Recording tab. The corresponding panes are displayed. The Data Plot shows the recorded data in real-time. The Long Term Plot has an oscilloscope-like function. You can visually control the DC offset correction, the cell viability, the leak current, and so on. The well plate view shows the current state of the oocytes. Note: If you have not opened a file yet, that is, the well plate view remains blank, you have to set up a plate first. You can only work with the Roboocyte after you have set up your virtual well plate. The first issue is either to create a new file or to open a previously saved file. 44 TEVC Recording → Open a previously saved well plate or create a new file. Please refer to the chapter "Setting Up the Well Plate" in the "cDNA/mRNA Injection" section for detailed information how to open or create a file. 4.6 Selecting Oocytes for Recording The well plate view on the top right of the main window depicts the virtual well plate. A light grey background indicates that the corresponding oocyte has not been selected yet. Typically, you will record an injected plate. Injected oocytes are marked by a black triangle. The well plate view only shows the current state of the plate, and you cannot alter the selection of the wells by clicking on this window. 1. On the Plate menu, click Select Oocytes. OR Double-click the icon in the left corner of the well plate view. 2. Now click the oocytes you want to select for recording. To cancel a selection, simply click a selected oocyte once more. Selected oocytes appear on a dark grey background. The token REC shows that an oocyte is selected for recording. 3. Click OK if you have finished your selection. In the example shown, the right half of the well plate has been selected for injection. Well H12 has not been selected because this is the adjustment well, where the adjustment device has to be placed. (You can change the adjustment well in the General Options dialog box.) 45 Roboocyte User Manual 4.7 Changing the Well Plate and the TEVC Probe You will need a measuring head and 3 M KCl solution. You can reuse TEVC probes several times as long as they are not damaged or show malfunctions. We recommend replacing the probe about once a week. After filling the glass electrodes with KCl solution, the probe is ready to use. Make sure that there are no air bubbles in the capillaries. Attach the four silver wires to the amplifier via the provided connectors. The perfusion inlet leads to a manifold that is connected either to the pinch valve system or to the external liquid handler. A suction pump aspirates the fluid via the outlet and leads it to the waste receptacle. The probe design ensures a steady and pulse-free flow. See also chapter "TEVC Probe Design". You will also need the provided stereo microscope and the provided adjustment device (with crosshairs) in order to position the well plate horizontally and vertically as well as the measuring head before you start the recording. The Adjustment wizard will lead you through all necessary steps, including defining the recording settings, for example the sampling rate. Important: Make sure that all oocytes have had time to settle for several hours and are positioned in the well with the animal pole (dark side) up. See also "Preparation of Xenopus Oocytes" in the Appendix. Warning: Do not move the z-axis by hand while connecting the TEVC probe. In all cases, perform an adjustment after you have replaced the probe or the well plate. . 1. Make sure you are in Recording mode. On the Plate menu, click Adjustment The Probe /Plate Change dialog box appears. All axes move to the reference positions. 1. Change the well plate and replace the measuring head if necessary. 2. (Optional) Click Resistance Pos to move the measuring head into the small left dish and click M to check the electrode resistance. You can check the resistance after the adjustment procedure as well. 3. Click Next. The Adjustment dialog box opens. A coarse adjustment will take place automatically. Afterward, you have to fine-tune the adjustment manually. 46 TEVC Recording Changing the well plate Refer to "Changing the Well Plate and Loading the Needle" in the "cDNA/mRNA Injection" section for detailed information about loading a well plate onto the carrier. Replacing the measuring head You can reuse a measuring head several times. Skip this section if you have already installed a measuring head. Important: The glass electrodes have to be backfilled with the electrolyte without any air bubbles. Otherwise, the electrode resistance will be too high. Do not use measuring heads with a resistance that is not in the range of 100 kΩ to 1MΩ.The amplifier does only work properly in this specified range and may have problems to reach the clamp voltage if the current electrode resistance is too high. 1. Click Move Axis. The right z-axis will move down a bit now. 2. Remove the silver wires from the glass capillaries of the measuring head carefully and lay them aside. 3. Turn the measuring head upside down. Use a fine pipette tip (Microloader, for example) and apply a droplet inside the capillary near the tip. Keep the measuring head upside down in your hand for about a minute. The fine tip should fill itself now by the capillary forces of the filament. 4. Carefully fill the glass electrodes with the electrolyte solution, moving the Microloader tip as deep as possible, and slowly withdrawing the pipette tip during the process. Watch it carefully. There should be no air bubbles in the glass capillaries. Otherwise the electrode resistance will be too high. Gently tap on the glass to remove air bubbles if necessary. 5. Replace the silver wires. 6. Put the measuring head on the conus of the z-axis. 7. Use the provided forceps to plug the four connectors into the appropriate sockets on the axis. Connectors, viewed from the front and from left to right: Current electrode (I), bath reference for the current electrode (RI), voltage electrode (U), bath reference for the voltage electrode (RU). Be careful and avoid that the coating of the wires is scraped away. Residues of the coating material could possibly clog the capillaries. 8. Attach the perfusion manifold directly to the inlet nozzle. 47 Roboocyte User Manual 9. Attach the suction hose to the outlet nozzle. See also "TEVC probe design" for more information and illustrations. 4.8 Adjustment You have to adjust the position of the carrier and the measuring head under microscopic control. The Roboocyte always moves relative to a standard position. The aim of the adjustment process is to define this standard position. If this is not done properly, the Roboocyte moves to wrong positions. The adjustment process also compensates for minor changes in the dimensions of different well plates and variations in the length of the needle/probe. To achieve a stable recording, it is essential to perform an adjustment each time before you start a recording sequence. Note: The adjustment is very important for obtaining best results. An adjustment is strongly recommended each time before you start an injection or recording. It is very important that the glass capillaries are centered on the adjustment device. Otherwise, the oocytes are not properly hit. Warning: Hitting the adjustment device can cause the glass capillaries to shatter, possibly projecting splinters, which can be dangerous. Eye protection should be used, and this adjustment should never be observed up close with an unprotected eye. 1. Switch to Fast. The movement of the z-axis and the carrier commanded by the software controls will now be fast. 1. Move the z-axis by pressing the PAGE UP/DOWN keys and the carrier by pressing the arrow keys on the keyboard or by clicking the according buttons on the Adjustment dialog box until the needle/probe is almost centered on the adjustment device. 2. Switch to Slow. The movement will now be carried out in small single steps. 3. Fine-tune the position until the adjustment device is almost touched by the tip of the needle. If you do this the first time, you may have difficulties seeing the TEVC probe three-dimensionally. It may appear to be centered correctly, but instead the probe is still a way above the adjustment device and shifted to the front. It is very important that the capillaries are centered correctly on the crosshairs, but the height of the tips is not so important. It is recommended to lower the TEVC probe as low as possible without touching the surface of the adjustment device, because the glass electrodes are not so flexible as the injection needle and thus tend to break easily. A stepwise movement is part of the automated recording sequence and achieves a gentle and reliable impalement with both electrodes. Please refer to the RSL Help or manual for more information. If you need to start the adjustment again, for example if you have moved the carrier accidentally by hand, click Back and Next to restart the adjustment process from step 1. 48 TEVC Recording 4. Click Next. The current position is saved, and the old adjustment position is overwritten. All following movements relate to the new position now. The Resistance Test dialog box opens. Warning: Do not click Next if the adjustment has not been finished. This could lead to wrong movements of the Roboocyte, which are potentially hazardous. If you want to cancel the adjustment, leave this dialog box by clicking Cancel or Back. You can now specify the sampling rate and test the electrode impedance. 4.9 Testing the Electrode Impedance The impedance of the current electrode is an important indicator for the performance of the measuring head. If the impedance is higher than 1 MΩ, the amplifier does not work properly anymore. Replace the measuring head in this case. A high impedance is generally caused by clogging of the needle. If the impedance is very low (below 100 kΩ), the tip of the needle is likely to be broken, and the measuring head has to be replaced. The impedance of the voltage electrode is not very important, but make sure that the tip of the glass capillary is not broken. The impedance may rise over time during recording. Please make sure that it always stays in the recommended range. Note: Do not use measuring heads with an impedance outside the recommended range (100 kΩ to 1 MΩ). The amplifier may not operate properly outside this range. For example, it will not be able to establish a stable voltage clamp or you may observe strong artifacts and oscillations during recording. The impedance can also be measured automatically in-between recordings. You should always perform an impedance check before an oocyte impalement. See the RSL Parser Help or the Roboocyte Scripting Language manual for more information. 1. Modify the sampling frequency by clicking the desired value on the Sampling Frequency list, if necessary. 2. Make sure the left dish on the well plate carrier is filled with Ringer's solution (or similar). Click Resistance Pos. The probe is placed into the left dish. 3. Under Electrode Resistance, click M. The current electrode's resistance is displayed in the text box. It should be in the range of 100 kilohms to 1 megohm. Please replace the measuring head if the impedance is not in this range. 49 Roboocyte User Manual 4. Confirm the settings and leave the adjustment wizard by clicking Finish. The carrier and the z-axis move to the starting position. 5. Remove the adjustment device and the microscope. When you have performed the adjustment and controlled the electrode impedance, you are now ready to start the recording or to perform tests in the Test Mode. 4.10 Starting the Recording Sequence Important: External voltage sources, for example the stereo microscope, may interfere with the recording and lead to artifacts. Remove all power supply units from the immediate vicinity of the Roboocyte or unplug all unneeded devices. Warning: Always make sure that a proper adjustment has been made immediately before starting the recording, and that you have not moved the carrier by hand or changed the TEVC probe afterward. Also, make sure that a valid script has been loaded and that it has been set up properly. Wrong movements of the z-axis and the carrier can cause the glass capillaries of the injection needle / TEVC probe to shatter, possibly projecting splinters, which can be dangerous. Eye protection should be used, and the injection sequence should never be observed up close with an unprotected eye. 1. You can get your first experiences by using the provided RecordingScript (without perfusion system). Otherwise, load a custom script. 2. To start the recording sequence, simply click Start on the toolbar or the Run menu. The recording sequence specified in the chosen script will be executed for all selected oocytes. 3. Use the Pause necessary. and Stop buttons on the toolbar to interrupt the measurement, if Otherwise, the recording sequence will continue until all selected oocytes have been processed. 50 TEVC Recording The well plate view shows the progress of the cycle online; already finished oocytes are marked as recorded. Customizable messages that comment the cycle are displayed in the Message Log. In addition, you can replay customizable sound messages that keep you informed. Please refer to the RSL Help or manual for more information. • If the injection and recording sequence has been executed completely for the oocyte, the well appears green • . If one of the break conditions specified in the script was valid and the sequence has been canceled, the color is red • . Generally, this means the oocyte is not viable anymore. If data of an oocyte is recorded, but the oocyte has not been injected, the oocyte appears yellow . When the recording sequence is completely finished, all oocytes will be marked as recorded and the message "==>script execution finished" will be displayed. Viewing thumbnails of the traces You can also choose to view thumbnails of the traces instead of the icons explained above. → On the Series submenu of the View menu, click Min/Max or Mean. Thumbnails of recordings will appear in the well plate view. 51 Roboocyte User Manual 4.11 Real-Time Monitoring The Long Term Plot serves as a virtual oscilloscope and is used to control the TEVC probe and the amplifier. The data is displayed on a small time base and is not saved. You can choose a frequency of 1 or 2 Hertz. The current trace is plotted in red, and the voltage trace is plotted in blue. The Long Term Plot sequences and the control features are customizable and defined in the script. Refer to the RSL Help or manual for more information. • You can use the Longterm Plot to visually control the DC offset correction. • You can monitor the impalement of an oocyte. If the holding current is set to zero, the voltage drops to the membrane potential (-40 mV for a typical healthy oocyte) in the moment when the oocyte is impaled by both electrodes. • When the amplifier mode is switched to voltage clamp, you can see the leak current of the oocyte. • You can set up and implement other compound and time saving control functions, for example a cell viability test, by checking the membrane potential or the leak current. DC offset correction The following screen shot shows a recording in current clamp mode with an offset potential of zero after a successful DC offset correction. After the first electrode, the other electrode was checked as well. Switching the electrode in the recording protocol creates a large artifact peak. You can see that the electrode's offset is zero after the switch artifact, too. 52 TEVC Recording Oocyte impalement The following screen shot shows a successful impalement of the target oocyte. A few seconds after the successful DC offset correction (blue voltage trace at 0 mV), the Roboocyte started its initial impalement movement. You see that the voltage drops to the membrane potential of about –20 mV. Then, the electrode channel of the amplifier is switched to check whether the second electrode has penetrated the membrane as well. You can see the large switch artifact. You can also see that the second electrode has successfully impaled the oocyte as well, because the measured membrane potential is the same when the second electrode is used for recording. 53 Roboocyte User Manual 4.12 Recording Data • The recording sequences are controlled by the script. There are two modes: The standard recording mode is not real-time based. A short delay (of about 50 ms) between execution of commands is possible, depending on computer performance. The effect is stronger if you run other programs in the background. Make sure that Safe Recording mode is used for realtime recording if you use short pulses. See the RSL Parser Help or the Roboocyte Scripting Language manual for more information. • If you are working with fast channels, it may be necessary to optimize the amplifier control parameters (P and I coefficients), which are also defined in the script. • The recorded data traces are shown online in the Data Plot. You can choose between a single sweep and an overlay mode. In single sweep mode, the Data Plot is cleared when the next recording is plotted. In overlay mode, all sweeps from one oocyte are plotted over each other in different colors. The modes are specified in the script. You can use commands to clear the display and switch the display modes in the script as well. The following screen shot shows the voltage step protocol of the sample script First_RecordingScript.rsl used on non-injected oocytes. You see the passive "response" of the oocyte to the voltage steps. • You can visually control the actual clamp in the Clamp Control display. The following screen shot shows a holding potential of –50 mV and a +10mV test pulse applied to a non-injected oocyte. 54 TEVC Recording • If you use P/n leak subtraction, the leak pulses are displayed in the Leak Control display. In the following screen shot, the leak pulse of a voltage step from –80 to –60 is monitored (using the test model cell). A standard P/4 leak subtraction protocol type (0) has been used. Four leak pulses are scaled down to a fourth of the original pulse amplitude, resulting in a holding potential of –75 mV. The original amplitude = 20 mV divided by 4 gives an amplitude of the leak pulse of 5 mV. After the four leak pulses, the original pulse is applied, which is shown in the second screen shot (Clamp Control). 55 Roboocyte User Manual Response-dependent protocols and automated data analysis You can define the baseline and the region of interest in the Data Plot online during recording. The defined regions are then applied to all following recordings. This is very convenient if the responses of oocytes show a comparable behavior. You define the regions for the baseline and the region of interest only once and then you only have to adjust the settings for a few recordings that show a different behavior. The baseline and the region of interest can be defined in the script as well for an advanced automation. See the RSL Parser Help or the Roboocyte Scripting Language manual for more information. This feature is used for triggering response-dependent sequences as well. You can use the extremum or the mean value of the region of interest as a trigger. The recording sequence of each single oocyte can be flexibly designed exactly to your requirements. You can define custom thresholds to trigger recording sequences, depending on the response of the oocyte. Automated controls identify unhealthy oocytes to eliminate unnecessary recordings. This means throughput is maximized while compound usage is minimized. See the RSL Help or manual for details. If you have included a P/n leak subtraction in your script, the leak subtraction is used, and not the baseline. But you should define the baseline anyway, in case that you later choose not to use the leak subtraction and the baseline instead for further offline analysis. All results and parameters (mean, extremum, area, data cursor positions, and so on) are saved to the Microsoft Access database (PlatesData.mdb) and can be used for further offline analysis. → Define the baseline by moving the two blue bars in the Data Plot (or in the script). → Define the region of interest where you expect the maximum response with the two red bars in the Data Plot (or in the script). 4.13 Display Settings You can separately customize the display settings for the Data Plot and the Longterm Plot. The x/y scales of the Data Plot are by default sized to fit. 1. Click anywhere in the pane you like to adjust (Data Plot, Longterm Plot, Clamp Control). 56 TEVC Recording 2. Click to customize the display settings. The Display Settings dialog box opens. 3. You can now modify the range of each axis or select a tool to zoom/scroll the data. Select Auto Adjustment if the axis should be sized to fit the data automatically. Note: Sometimes, it can happen that the data rate is higher than the refresh rate of the display. In this case, the displayed data shows artifacts. The "missing" data points are clipped, and the last "correct" data point and the next one are connected with a straight line. This is only a display artifact; all data points are recorded and saved correctly. When you review the data offline in the Recordings Display, you will see the correct traces without these artifacts. This problem depends on the sampling rate and on the performance of the computer. You can switch off the Auto Adjustment feature in the Display Settings dialog box to avoid it (Tracking Off). 4.14 Saving the Recorded Data After the recording sequence has been completed or stopped by the user, the well plate file including the raw data, sampling rate, well plate status, file info, and plate comment is saved automatically to the destination you specified when you created the file (*.rcd file). The parameters (extremum, liquid handling, holding potential, comments on sweeps, and so on) are filed into the Microsoft Access database (*.mdb file). Therefore, the Save command is not available after a run. If you add a comment or perform other changes, however, you may save the file again. Hint: You can include a save command in your script as well to save the data in regular intervals. This prevents data loss in case of a power failure, for example. Refer to the documentation on the Roboocyte Scripting Language for more details. Caution: Data loss may be caused by power failure, system and software errors. You (or the administrator) should perform backups of the Roboocyte data files (*.rcd files) and of the Microsoft Access database (*.mdb) at regular intervals and to appropriate media for preventing data loss. → Click the Save button on the toolbar to save the file after you have made any changes. 4.15 After the Recording Store the TEVC probe in either Barth's solution or frog Ringer solution in the dish on right side of the carrier in-between recording sequences. This is recommended for avoiding that liquid drips on the x/y table. 57 Roboocyte User Manual → On the Run menu, click Park Position. Hint: You can automate this movement by including it in the recording script. This is not recommended for a longer period of time (especially overnight), because the KCl concentration in the glass capillaries would drop due to diffusion. Keep the TEVC probe hanging dry in the air and make sure that no buffer leaks out (empty or close all reservoirs/valves). 58 5 Data Analysis and Export 5.1 Database and Offline Analysis 5.1.1 Recordings Display Each recording block in a script gives a separate recording entry and can be evaluated and exported separately. The raw data is saved in the .rcd file. All results, compounds, and parameters are filed into a Microsoft Access database (default name: PlatesData.mdb). You can view and analyze your results in the Roboocyte software, with the large amount of data generated by the Roboocyte being handles by an industry standard database like Access. Use the Recordings Display to graph, analyze, and export your data as well as generate a report. → You can either open the Recordings Display by double-clicking a recorded oocyte in the well plate view, or by clicking the Recordings Display button on the toolbar, or by clicking Recordings Display on the View menu, or by pressing CTRL+R. → Browse all recordings of the open well plate in the tree view pane on the left. You can select the whole plate, rows, single wells, or user-defined groups and series. Selected items appear highlighted in blue. The recordings and results of all items selected in the tree view pane are displayed in the result list view on the right. 59 Roboocyte User Manual → Scroll through the results by clicking any entries in the result list or by pressing the UP/DOWN keys. Selected items appear highlighted in blue. The sweep that belongs to the selected result is graphed automatically. The Plate and Receptor ID, the compound and its concentration, and/or the holding potential of the clamp are listed on the information pane on the bottom left. Also, you can look for the exact date, time, and sampling rate of a recording. You can add a short comment to each recording as well. → The current vs. voltage or the concentration curve for the voltage step or concentration series, respectively, is displayed next to the graph of the sweep. → You can redefine the baseline or the region of interest by moving the bars in the graph. On the Data menu, click Save to save any changes. Updated information and results are saved to the Microsoft Access database. Note: If all values in the result list view are 0, the link to the database is not valid. You have to restore the link or to repair the database. See "Installing the Roboocyte", "Linking to the Database". 5.1.2 Analyzing Data Defining the baseline and the region of interest The baseline and the region of interest are defined online in the Data Plot during recording or in the script. See "Recording Data" in the "TEVC Recording" section. You can adjust the regions for each recording separately or for multiple recordings in the Recordings Display. There are two blue bars and two red bars in the graph, each intersecting the curve in a single point. The intersection point is displayed beneath each bar. You may move the bars by dragging them to the left or right. The bars follow the trace, which means, you do not change them when you zoom or scroll the plot. • The blue bars define the baseline. The data trace between these two bars is fitted by linear regression and drawn as a straight line in dark blue. • The red bars define the region of interest. • Move the bars to redefine the region of interest or the baseline. 60 Data Analysis and Export The new cursor positions and the new extremum value are updated immediately. Hint: The baseline usually comes first, but it can follow the region of interest as well. Analysis results • The extremum of the curve between the two bars is listed in the result list. The extremum is indicated by the dark blue bar. You can set the extremum manually by dragging and positioning this bar, for example, if you have an artifact peak that you want to exclude. • The mean value (with baseline or leak subtraction) of the region of interest is displayed as well (Mean). • Either the P/n leak subtraction curve or the baseline is subtracted from the region of interest to calculate the extremum and the mean. • All results and the information on the left pane are saved to the Microsoft Access data base (PlatesData.mdb file in the Roboocyte directory). Any changes that are applied in the Recordings Display and saved are updated accordingly in the database. Drift Correction If you do not use a P/n leak subtraction protocol, the baseline is subtracted from the curve for calculating the extremum. If you select the option Drift Correction, the slope of the baseline is taken into account for the calculation. If you deselect this option, the slope is not used, but the mean value of the region between the two blue bars. This is suitable if you have an unsteady baseline due to artifacts/noise resulting in a high slope. Leak subtraction If your recording script includes leak subtraction, you can choose whether or not to use the leak subtraction for offline analysis. For sweeps that use leak subtraction, the offset correction by subtracting the baseline is not necessary and thus not available. → Select any sweeps in the Recordings Display and select or deselect the option Leak Subtraction on the information panel of the Recordings Display. → Show the calculated theoretical leak curve offline in the Recordings Display by clicking the button on the toolbar or by clicking Leak Control on the View menu. This option is not available if you have selected more than one sweep. The leak curve is shown in dark blue. 61 Roboocyte User Manual Marking bad recordings You cannot remove any recordings in the database with the Roboocyte software to avoid mistakes and unwanted data loss. Mark bad recordings instead to exclude them from further analysis. → Mark bad recordings by clearing the corresponding check boxes in the result list. This marker helps you to sort and analyze the data further in the database or with your custom analysis software. For example, you can use it for setting up queries and filters in Microsoft Access to exclude it from the output. Analyzing the rise time with the clamp control cursor This feature can be used for measuring and comparing the rise time with different PI coefficients. 1. Click to show the clamp control cursor. 2. Right-click the cursor and select Style, Period. 3. Position the left cursor at the beginning of the voltage step and the right at the point where the target voltage was reached. The cursor label shows the time distance between the two cursors. You can use this information for optimizing the amplifier. The following screen shot shows a measurement of a voltage-gated sodium channel with the new version of the Roboocyte ClampAmp. The measured rise time is about 680 µs. (You see a large capacitive peak immediately followed by the response of about 2 µA to the voltage stimulus.) 62 Data Analysis and Export 5.1.3 Graphing and Sorting Data Selecting multiple sweeps and overlay You can redefine the region of interest or add a comment for each recording separately, or for multiple recordings at once. 1. Select a recording by clicking on it in the result list. Selected recordings are highlighted in blue. 2. Hold down the SHIFT key and press PAGE UP or PAGE DOWN to select multiple recordings, or select multiple recordings with the mouse. All selected recordings are overlaid in the graph, each sweep in a different color. Information that is applicable to all selected recordings is displayed on the left pane. Other boxes appear blank. You can now change the baseline or region of interest, or enter a comment for all selected recordings at once. Displaying the holding potential You can show the Clamp Control curve in the graph. → Click the button on the toolbar or click Leak Control on the View menu. This option is not available if you have selected more than one sweep. The voltage trace is shown in gray. The corresponding axis appears on the right side. 63 Roboocyte User Manual Saving and printing the graph The graph displayed in the Recordings Display can be saved as a bitmap file, and printed by your default printer. → On the Data menu, click Print Plot to File to save the image. → On the Data menu, click Print Plot to print the graph. Sorting rows in ascending or descending order based on the contents of a column You can select and sort data in the way you need. For example, you can list all results by the extremum in an ascending or descending order. → Click on any column header to resort the list. 5.2 Generating a Report The report feature provides information about your well plate that you can view online and print. The report lists all results and a thumbnail of the graph. All recordings of a well plate are used to generate the report. Generating a report is useful to print and file a daily report, or to share information with other people. 1. On the View menu of the Recordings Display, click Summary. 2. Click Print to print the report. 64 Data Analysis and Export 5.3 Message Log Display Default and customizable messages that inform the user about the process are print to the Message Log during the execution of a script. Please refer to the RSL Help or manual for more information how to set up custom messages. The active script is shown in the Script Log. You can review this information in the Message Log Display. You can also track the date and time of all injections and recordings. 1. Click Message Log Display. The Message Log Display opens. 2. Click a run from the list. The corresponding Message Log appears on the left pane, and the corresponding Script Log on the right pane. 3. You can scroll the runs by pressing the UP/DOWN keys. 5.4 Data Export The raw data is saved in the .rcd file. You can review and evaluate the data with the Roboocyte software offline. However, if you like to study the data in more detail or print a custom plot, you can export the raw data in tab-delimited ASCII file format. The file name extension for the output files is .dat. Some programs allow you to open ASCII files directly, others have filters for importing ASCII. For example, you can import the data into Origin or Microsoft Excel. Hint: For more advance export features, please use the RoboDataTool. See "Data Export with RoboDataTool". Exporting all raw data of a well plate The command Export All exports the raw data of all recordings of a plate. All data points of a recording are listed in a separate channel. The header contains the well number, the data type (voltage or current), and the recording frequency. 65 Roboocyte User Manual 1. On the Data menu, click Export All. A preview of the data opens. 2. Confirm by clicking OK. The raw data of the whole plate is saved in an ASCII file (*.dat). You can open the file with any text editor or import it into your custom evaluation software. Exporting the results → Click Export Result List to save the currently displayed result list as tab-delimited ASCII. The following screen shot shows a result list opened with a standard spreadsheet program. Exporting the graph You can export the graph in tab-delimited ASCII file format. 66 Data Analysis and Export → On the Data menu, click Export Display Data. The data of the complete plot (x and y values) is saved. In single sweep mode, three channels are exported: Channel one is the recorded data (current in voltage clamp mode); channel 2 is the Clamp Control curve (voltage in voltage clamp mode), and channel 3 is the leak subtraction curve. Channel 3 will be empty if you are not using a leak subtraction protocol. In overlay mode, only the recorded sweeps are saved. Each channel represents one sweep. The following screen shot shows an exported sweep overlay opened with a standard spreadsheet program. Hint: All results, that is, the extremum, slope, baseline, holding potential, applied compound and so on, are filed into the database. Use Microsoft Access to generate custom reports, to set up custom filters, and sort the results as you want. 5.5 Data Export with RoboDataTool 5.5.1 About RoboDataTool RoboDataTool is an add-on program included in the Roboocyte software package for exporting data retrieved with the Roboocyte program. With RoboDataTool, you can fast and conveniently: • Export Results and Raw Data in Pulse (HEKA) format • Export Results in ASCII format • Export Raw Data in ASCII format 5.5.2 Terms of Use You are free to use RoboDataTool for its intended purpose. You agree that you will not decompile, reverse engineer, or otherwise attempt to discover the source code of the software. 67 Roboocyte User Manual 5.5.3 Limitation of Liability Multi Channel Systems MCS GmbH makes no guaranty as to the accuracy of any and all tests and data generated by the use the RoboDataTool software. It is up to the user to use good laboratory practice to establish the validity of his findings. To the maximum extent permitted by applicable law, in no event shall Multi Channel Systems MCS GmbH or its suppliers be liable for any special, incidental, indirect, or consequential damages whatsoever (including, without limitation, injuries, damages for data loss, loss of business profits, business interruption, loss of business information, or any other pecuniary loss) arising out of the use of or inability to use RoboDataTool or the provision of or failure to provide Support Services, even if Multi Channel Systems MCS GmbH has been advised of the possibility of such damages. 5.5.4 Important Safety Advice Warning: Make sure to read the following advice prior to install or to use RoboDataTool. Obey always the rules of local regulations and laws. Only qualified personnel should be allowed to perform laboratory work. Work according to good laboratory practice to obtain best results and to minimize risks. • The operator is obliged to ensure that RoboDataTool is only be used for its intended purpose and that it is only used by qualified personnel. 5.5.5 Settings Settings for ASCII Export For exporting all results, you can choose between the following formats. Note that these settings apply only to the command Convert All to ASCII . The selective export feature Convert Selected List Items to ASCII generates CSV files. The command Export Raw Data generates tab-delimited ASCII files. CSV So-called Comma Separated Values. Columns are separated by semicolons. File extension = .csv Fixed Width Fields are aligned in columns with spaces between each field. File extension = .txt Excel Microsoft Excel file format. File extension = .xls Settings for Pulse/Pulsefit (HEKA) export Pulse and Pulsefit use a tree structure with three hierarchical levels: Groups, Series, and Sweeps. Groups correspond to the well numbers in the Roboocyte program, and Sweeps to the recordings. Series do not have a match in the current version of the Roboocyte program. Therefore, you can choose to assign either the well number or the recording to series. 68 Data Analysis and Export 5.5.6 Loading a Data File First, you open a Roboocyte data file (.rcd). Information on the file is displayed as well as the result list (similar to the Recordings Display in the Roboocyte program). The result list is extracted from the database. You can then export the results and the raw data of all recordings in the file. The group number equals the well number and is necessary for the Pulse export. 1. On the File menu, click Open . 2. Select a *.rcd file and click Open. The file is loaded. The file information and result list is updated accordingly. 5.5.7 Exporting Results and Raw Data in Pulse format Use this feature to export the results and raw data to Pulse or Pulsefit, data analysis programs for electrophysiological assays from HEKA. You can export all data or only the selected recordings. Pulse and Pulsefit use a tree structure with three hierarchical levels: Groups, Series, and Sweeps. Groups correspond to the well number in the Roboocyte program or to the group that you have defined in the script, and Sweeps to the recordings. Series are defined in the script as well. You can also choose to assign either the well number or the recording to a series (see Settings). Three files are generated, with the following extensions: .dat, .pgf, .pul. You can open the .pul file with Pulse/Pulsefit. The other files are needed for importing the data, too. Make sure that all files are located in the same folder. 1. On the Convert menu, click Convert All to HEKA Pulse Format to export all displayed data. — OR — Select any recordings by mouse click. Selected recordings appear highlighted in blue. On the Convert menu, click Convert Selected List Items to HEKA Format. A Save As dialog box opens. 2. Select a path and enter a file name. Confirm by clicking Save. You can open the .pul file with Pulse or Pulsefit now. 5.5.8 Exporting Results in ASCII format Use this feature to export the results in ASCII format. This format can be read by most analysis, plot, and spreadsheet programs. You can either export the complete result list or selected recordings. 1. On the Convert menu, click Convert All to ASCII Format to export all displayed data. — OR — Select any recordings by mouse-click. Selected recordings appear highlighted in blue. On the Convert menu, click Convert Selected List Items to ASCII to export only the selected recordings. A Save As dialog box opens. 69 Roboocyte User Manual 2. Select a path and enter a file name. Confirm by clicking Save. The displayed result list is saved in the specified format (see Settings). — OR — Selected recordings are saved in CSV format. 5.5.9 Exporting Raw Data in ASCII format Use this feature to export the raw data of all recordings of the active .rcd file in tab-delimited ASCII format. This feature is identical to the command Export All in the Roboocyte program. All data points of a recording are listed in a separate column. The header contains the well numbers, the data type (voltage or current), and the recording frequency. ASCII format can be read by most analysis and plot programs, spreadsheets, and so on. 1. On the Convert menu, click Export Raw Data A Save As dialog box opens. to export the raw data. 2. Select a path and enter a file name. Confirm by clicking Save. The raw data is saved in tab-delimited ASCII format (file extension .txt). 70 6 Compound Application 6.1 About the Perfusion System Gravity based perfusion system The gravity based perfusion system is simple, easy to maintain, and ideally suited for most rapid standard and expression tests, dose response analyses, and small screens. A system with either eight or sixteen valves is available, R8 System and R16 System, respectively. The perfusion is continuous, but can also be paused during the recording. The small volume of a well ensures that a flow rate of about 4 ml/min achieves a rapid and efficient fluid exchange with minimal compound usage. You can easily implement your own automated drug-saving strategies into your experimental setup. Cross-contamination is prevented by the flow-through of the washing solution. The Roboocyte pump is a vacuum pump that works virtually pulsation-free and thus minimizes noise during recording. It is switched on before you start to operate the Roboocyte; and it stays on during the Roboocyte's operation. A pump valve inside the valve stand of the Roboocyte controls the aspiration. The fluid is led to a waste bottle, which has to be emptied regularly. The pump must not come in contact with the liquid. However, the capacity of the valve perfusion system is not suited for high-throughput compound screenings. The functional principle of the system is also not ideal for dose-response tests with very low concentrations (for example 1:10000 dilutions) and highly sensitive receptors. The diffusion between the 8 or 16 channels can lead to a certain cross-talk in the tubing, leading to unexpected results. Include positive and negative controls to test the system for your applications. Use of a liquid handler for high-throughput compound screenings For more advanced applications or a high-throughput compound screening, the Roboocyte easily interfaces with a widely-used standard liquid handler from Gilson. The number of compounds is not limited by the system; it is only limited by the performance of the oocytes. The compounds are kept in separate standard tubes or well plates in racks, making cross-talk impossible. Cross-contamination in the tubing can be excluded by taking in air bubbles inbetween the compounds. With four 96 deep-well plates (rack holder available from Gilson), you can screen up to 384 compounds without user intervention. For often used solutions like Ringer's solution or reference compounds, it is recommended you use the transfer ports to which large bottles can be connected. Please make sure the provided needle with the bevelled tip is used with the transfer ports. Otherwise, the transfer ports may not work properly. The Gilson liquid handler is used for delivering compounds directly to the perfusion inlet of the TEVC probe. The input flow is controlled by the Roboocyte via the Minipuls 3 peristaltic pump. MCS recommends using the provided vacuum pump, and not the Minipulse 3 peristaltic pump, for aspirating the liquid and delivering it to the waste receptacle, because this pump ensures a steady and pulse-free flow. MCS recommends to use a yellow, yellow tubing ID 1.42 mm (see also "Sources of Supply") with the Gilson Minipuls 3 peristaltic pump and to use a pump speed of 25 rpm. The resulting flow rate should be in the range of 5 to 6 ml per minute. Considering a volume of 200 µl in the well, the solution should be exchanged after about 2 s. Please refer also to the Gilson Minipuls User Manual, which describes the relationship between tubing ID and flow rate. 71 Roboocyte User Manual For information on automated operation of the liquid handler, please refer to the RSL Parser Help or the Roboocyte Scripting Language manual. Please see the Minipuls 3 Peristaltic Pump User’s Guide and the 221 and 222 XL Liquid Handlers User's Guide from Gilson if you have questions concerning the general operation of the peristaltic pump or the liquid handler, respectively. Automated compound application The perfusion is controlled by the script. For cleaning and testing purposes, you can also open valves by pressing them directly with your hand or by the software controls provided in the Manual Test Mode, which allow you to open one valve at a time manually, for example to empty the reservoirs or to remove air bubbles. If you have a Gilson XL 222 liquid handler in use, basic functions to fill, test, and clean your perfusion system are also available in the Manual Test Mode. 6.2 Filling the Reservoirs Rinsing the tubing Rinse the tubing with distilled water to remove any possible contamination, especially if the Roboocyte has not been in use for a longer period of time. You can also use the automated rinsing routine in the Test Mode. 1. Make sure all connections are set up properly. Remove the tubing from the valves, if necessary. 2. Put the manifold into a beaker. 3. Fill a few milliliters of distilled water in each reservoir. 4. Wait until the reservoirs are empty again. Filling the reservoirs If the tubing is filled with air, the flow may not start immediately when the valve is opened. Therefore, test the flow manually before you start the recording. Once the system is filled with liquid, the perfusion should start without trouble. Important: Unused reservoirs and tubes should always be filled with a neutral solution, usually Frog Ringer's. If unused tubes are empty, a backward flow inside the manifold is possible, resulting in artifacts. 1. Make sure all used tubes are attached to the valves and all connections are set up properly. 2. Fill each reservoir with the desired working solution. Label each reservoir clearly. 3. Place the manifold into a beaker. 4. Open the first valve with the software controls, or press the valve by hand to open it. The fluid of the respective reservoir should start flowing into the beaker. If it does not, seal the reservoir with your gloved hand for a moment. Repeat this until the flow starts. 5. Close the valve to stop the flow. 6. Check that there are no air bubbles in the system. 7. Repeat steps 4 to 6 for all reservoirs used. 72 Compound Application 6.3 Fluid Aspiration The external aspiration pump is a vacuum pump that works virtually pulsation-free and thus minimizes noise during recording. It is switched on before you start operating the Roboocyte; and it stays on during the Roboocyte's operation. A pump valve inside the valve stand of the Roboocyte switches the aspiration on and off controlled by the Roboocyte program. The fluid is led to a waste bottle, which has to be emptied regularly. The pump must not come in contact with the liquid. Warning: Empty the waste bottle in regular intervals, at least once a day if the Roboocyte is in use. The pump must not be operated if the waste bottle is full. The pump must always be kept dry. Liquids can fatally damage the device. Rinsing the aspiration tubing and pump valve You should also rinse the waste hoses and the internal aspiration pump valve from time to time, especially if you note problems with the aspiration. 1. Make sure all connections are set up properly. 2. Put the aspiration inlet into a beaker filled with distilled water. 3. Click the Test Mode tab and switch on the aspiration. 4. Wait until the waste hoses have been thoroughly rinsed. 6.4 Compound Management Whether you decide to use the integrated gravity-based perfusion system or an external liquid handler, the complete perfusion is controlled by the Roboocyte software and automated by scripting. The Roboocyte makes compound screens of several thousand compounds per year possible. Therefore, the main task of the staff is no longer to produce, but rather to govern the huge amount of data. The compound application can be easily managed by the Roboocyte program and a Microsoft Access database. You can set up a compound list and link the information to each sweep. For example, if a good oocyte was perfused with compounds 1 to 40, the compound name and concentration is linked automatically to each of the 40 recordings. The information specified in the compound list is filed into the Microsoft Access database. A unique ID is assigned to each compound. This ID serves to recognize the compound in the database later on, for example to link a recording to a compound. Note: The compound information from the compound list is linked automatically to the recordings according to the specification in the recording sequence. Make sure to include the necessary transmit commands in your scripts. See the RSL Parser Help or the Roboocyte Scripting Language manual for more information. 73 Roboocyte User Manual Setting up a compound list Please also see "Using a Gilson liquid handler" for information how to specify the racks. If you assign a compound to a tube in a rack that has not been specified, an error message will show up. Each line in the spreadsheet represents a test solution (for one reservoir/tube). You can enter several compounds per entry for multiple compound test solutions. This is useful, for example, if you have a test solution containing an agonist and an antagonist of the test receptor. You can set the available number of compounds per entry (minimum two). Note: Compounds that are deleted from this list are not deleted from the database. You cannot rename a compound or change the concentration after you have confirmed the settings by clicking Apply or OK. You can edit compounds in the database directly. Changes will show up in the Roboocyte program. 1. On the Extras menu or the toolbar, click Liquid Handling . The Liquid Handling dialog box opens. The current compound list is displayed. 2. Specify how many different compounds you use in your test solution by entering the appropriate number in the Compound Cols box. 3. Press INSERT or click Insert Line to generate a new entry. 4. Type a compound name in the Compound1 cell. 5. In the Concentration cell, type the appropriate concentration. 6. Enter other compounds for the same solution (columns Compound 2, 3, and so on), or set up further solutions. 7. Assign each compound to a valve, or to a Gilson tube and rack, whichever is appropriate, by selecting the appropriate number in the Valve, Rack in Slot, and Tube columns. (You can change this selection later.) 74 Compound Application 8. Click Apply (or OK) to confirm. A unique ID is assigned to each compound solution. This ID serves to recognize the compounds in the database later on, for example to link a recording to a compound. The entry is sent to the database. You can also: → Autocreate a concentration series with the Autofill feature → Import a compound list from Microsoft Excel → Print the compound list by clicking Print . or export the compound list to Excel . . → Delete any row by selecting any cell in the row and clicking Delete Line . → Clear all assignments (to valves and/or racks and tubes) by clicking Clear Assignments → Select multiple cells and rows by enabling the Select tool and dragging with your mouse. • Copy • Press CTRL+# to copy and paste the cell content from the cell above the selected cell. , cut , and paste . cell contents and rows. Importing a compound list from Excel It is very convenient to set up compound lists with a standard spreadsheet program like Microsoft Excel. You can import a compound list from Excel into the Roboocyte program, and also export the compound list from the Roboocyte program to Excel. This feature is available only if you have installed Microsoft Excel on the same computer. Warning: All compound entries in the Roboocyte compound list are overwritten when you import a compound list from Excel. This could lead to data loss. Please make sure that you will not need the current compound list. 1. Click to start Excel and open an empty Excel file. 2. Edit the open Excel file and enter your compound list. You have to use the same columns as the Liquid Handling dialog box, that is, the first column is the slot number, the second column is the tube number, the third column is the valve number, and so on. For example, if you use the internal valve perfusion system, the first two columns (slot and tube) have to be empty. Please make sure that you set up the compound list properly. See also "Setting up a compound list". 3. Click to import the data from the open Excel file. The compound list is overwritten with the content of the open Excel worksheet. Improper values, for example a second assignment to the same valve, are ignored. Exporting the compound list to Excel This feature is available only if you have installed Microsoft Excel on the same computer. 1. Click to start Excel and open an empty Excel file. 75 Roboocyte User Manual 2. Click to export the compound list to Excel. You can now edit the compound list and reimport it into the Roboocyte program, for example. Using a Gilson liquid handler You have to define which racks you will use. There are five slots for racks on the liquid handler; a rack type can be assigned to each. Empty slots have to be specified as empty. Three rack types are available for use with the Roboocyte: code 21, 24, and 60. Please refer to the 221 and 222 XL Liquid Handlers User's Guide from GILSON for more information on rack types. Also supported is the use of a holder for four standard or deep well microplates. The holder occupies four of the five slots. The plates are named 4961, 4962, 4963, and 4964 in the Roboocyte software. You can choose to assign these plates either to slots 1 to 4, or to slots 2 to 5. In the following example, slots 1 to 4 are occupied with the microplate holder, slot 5 holds a rack code 60. Hint: You can specify the racks in the script as well. The settings in the script overrule the software settings. See the RSL Parser Help or the Roboocyte Scripting Language manual for more information. Warning: Make sure you have specified the correct rack type for each slot. Wrong specifications can lead to unexpected behavior of the liquid handler, which can eventually cause damage of the device or injuries. Be especially careful if you have specified the racks in the script, because these settings will not show up in the Liquid Handling dialog box. Double-check the specifications each time before starting a script. 76 Compound Application Automated creation of concentration series For large numbers of compounds, it needs a lot of time to enter all concentrations by hand. The Roboocyte program features an Autofill function. Simply enter the compound names, the start and end concentration, and the starting tube number, and all entries and tube assignments are generated automatically. This feature is only available if you have a Gilson liquid handler in use. Please make sure that you have enabled the Gilson liquid handler in the General Options dialog box. 1. On the Liquid Handling toolbar, click the Autofill button The Autofill dialog box appears. . 2. Select the rack and tube number to start with. Compounds are assigned to tubes automatically starting with the specified tube. The assignment proceeds for all racks specified under Gilson Rack Types. For example, if you use four 96 deep well plates, you can set up 384 compounds in total. 3. Enter compound names into the Names text box. The number of compound names is not limited. Separate compound names have to be separated by a blank (hit the SPACEBAR), for example "Compound_A Compound_B Compound_C" and so on. Make sure you do not enter more compounds than you have tubes available. Enter parameters for compound 2 if you use multiple compound test solutions. 4. Choose a scheme for the concentration series under Scale. 5. Enter the start and end concentration in exponential notation (powers of ten). 6. Click OK to generate the records in the compound list. For example, the settings shown in the preceding screen shot would result in the following compound list. 77 Roboocyte User Manual 78 7 Manual Test Mode 7.1 About the Test Mode The main characteristic and the main advantage of the Roboocyte is its full automation. You should not waste your time watching your experiments, but rather start the automated operation and collect the results the next day. This requires a thorough planning of your experiments and the setup of appropriate scripts, which will cost you a reasonable amount of time beforehand, but will save you plenty of time in the long run. The Roboocyte program provides a manual test mode for trying out your experimental settings, which you can then use as a basis for setting up your scripts. It also provides an opportunity to new Roboocyte users to make their first experiences without the need to set up a script first. You can also switch from the script to the Test mode and back again. This is very convenient, for example, if you want to perform an automated impalement procedure and viability checks and then start your manual tests. Click the Continue Script button to resume the automated operation. See the RSL Parser Help or the Roboocyte Scripting Language manual for more information. Test Mode features In the Test Mode, you can → Move to any oocyte in the 96 well plate → Impale the oocyte manually and monitor the membrane potential → Apply up to 16 compounds with the internal valve perfusion system → Apply compounds with an external liquid handler → Manually apply voltage (or current) jumps → Run a short voltage (or current) step protocol with up to 4 steps → Save the raw data in ASCII file format 79 Roboocyte User Manual General advice Warning: Do not use any movement command without a valid adjustment. Always make sure that a proper adjustment has been made, and that you have not moved the carrier by hand or changed the TEVC probe afterward, immediately before clicking any button. Wrong movements of the z-axis and the carrier can cause the glass capillaries of the injection needle / TEVC probe to shatter, possibly projecting splinters, which can be dangerous. Eye protection should be used, and the Roboocyte's operation should never be observed up close with an unprotected eye. → First, perform an adjustment before you click any button on the Test Mode tabbed page. → Perform a DC offset correction each time after you have changed to another well. → Check the electrode resistance each time before impaling an oocyte. → Check the leak current after a successful impalement of an oocyte and repeat the leak current check from time to time during an experiment. 80 Manual Test Mode 7.2 Test Mode Toolbar Start recording Record and monitor current and voltage traces. Stop recording Scroll axes Scroll the axes by clicking and dragging with your mouse. Zoom axes Zoom the axes by clicking and dragging with your mouse. Zoom out Reduces the plot. Zoom in Magnifies the plot. Zoom to fit Changes the view to fit all traces in the screen. Zoom selection Select an area by clicking and dragging with your mouse. The selected area is zoomed to fit. Show measure tool A horizontal bar is shown that displays the current/voltage value of the intersection point. Drag the bar with the mouse. Switch the channels by right-clicking on the bar and selecting the desired channel. Copy to clipboard Copies picture to clipboard. Use this feature for an easy import into your custom bitmap or vector graphics editor. Save picture Saves picture as Bitmap (.bmp), Enhanced Metafile (.emf), JPEG file (.jpg), or PNG file (.png). Print plot Prints plot to default printer. Reset axes to default Show/hide current trace Show/hide voltage trace Save data as ASCII Saves displayed data in ASCII file format. Continue script Switches back to the active script at the line where the script was left and switched to the manual Test mode. You need to include this feature in your recording script. See the RSL Parser Help or the Roboocyte Scripting Language manual for more information. 81 Roboocyte User Manual 7.3 Preparations for Manual Operation 1. Check the oocytes in the well plate. See "TEVC Recording", "Preparations for Recording". 2. Open a file or create a new one. See "TEVC Recording", "Setting Up the Well Plate". 3. Install a measuring head (if necessary) and place the well plate on the carrier. See "TEVC Recording", "Changing the Well Plate and the TEVC Probe". 4. Perform an adjustment. See "TEVC Recording", "Adjustment". 5. Check the TEVC probe. See "TEVC Recording", "Testing the Electrode Impedance". You can now start the manual operation in the Test Mode. 7.4 DC Offset Correction A DC offset correction is performed when all four electrodes are in the bath (liquid). A DC offset correction should be performed for each well separately before the impalement of the oocyte. The amplifier is switched to current clamp mode, with a holding potential of zero. It is recommended to wait for approximately one minute in the liquid before the reset to equilibrate the system. If the waiting time is too short, the electrodes have not equilibrated yet and the voltage can drift over time, leading to unexpected results. After the equilibration, the electrodes can be reset. The command DC Offset sets the measured voltage/current of both electrodes to zero. Note: Switching of the electrodes may be accompanied by amplifier oscillation. This is considered normal behavior and does not impair the functionality of the amplifier. Wait about 10 s for the amplifier to steady. 1. Under Move Carrier, type in the number of the desired well, for example A1, and click Go to Well to move the TEVC probe to the target oocyte. 2. Click Liquid to move the electrodes into the liquid. 3. Set the current to 0 nA. 4. Switch to current clamp mode by clicking Current. 5. On the Test Mode toolbar, click the Start button 82 to start the recording. Manual Test Mode 6. Wait for approximately 60 s to equilibrate the system. The voltage trace should be steady by now. 7. Click DC Offset to correct the offset. 8. Wait until you see a stable flat line. 9. Switch to the other electrode to see if its offset has been removed as well. Repeat steps 7 to 9 if necessary. If you cannot achieve a stable DC offset correction, the TEVC probe has to be replaced. 83 Roboocyte User Manual 7.5 Oocyte Impalement and Membrane Potential Check The following protocol describes the manual impalement of an oocyte. The membrane potential is controlled to check for a successful impalement. The depth is defined by the recording distance Oocyte in the Adjustment wizard or Settings. It is not necessary that the electrodes already penetrate the cell. A proper impalement with both electrodes can be achieved by a stepwise movement and controlled by checking the membrane potential. A stepwise impalement sequence is strongly recommended, because oocytes differ in size and a proper impalement is not as easy to achieve with the probe as it is with the injection needle. Do not move the TEVC probe too fast to avoid penetrating the cell too deeply, which could result in a huge leak current. Note: Switching of the electrodes may be accompanied by amplifier oscillation. This is considered normal behavior and does not impair the functionality of the amplifier. Wait about 10 s for the amplifier to steady. Hint: It is not important which electrode you check first. After the TEVC probe has successfully impaled the oocyte, you can perform an automated optimization of the amplifier. This is especially useful if you have fast channels. See the RSL Parser Help or the Roboocyte Scripting Language manual for more information. 1. Under Oocyte Impalement, click Oocyte to bring the electrodes near the oocyte's surface. The TEVC probe is moved according to the Distance Oocyte settings. 84 Manual Test Mode 2. Watch the display and move the TEVC probe stepwise down by clicking the appropriate arrow button , until the membrane potential is reached. You may have to move about 10 steps for a successful impalement. Make sure not to hit the well bottom or wall. This would crash the TEVC probe. Move to a new oocyte if the membrane potential cannot be reached. Each click moves the TEVC probe down another 33 µm. The voltage drops to the membrane potential (–40 mV for a typical healthy oocyte, but can range from –10 mV to –70 mV ) in the moment when the oocyte is impaled by the electrodes. 3. Switch to the other electrode and check the membrane potential again to see if this electrode has also penetrated the cell. Sometimes it may happen that one electrode has penetrated the cell while the other has not. In this case, repeat step 2 until both electrodes have successfully impaled the oocyte. 85 Roboocyte User Manual 7.6 Amplifier Control Parameters (PI Coefficients) The digital amplifier ClampAmp uses a PI based technique (PI for Proportional and Integral control). Modification of the P and I parameters allows you to optimize the rise time while avoiding that the amplifier starts to oscillate. This is generally not necessary for ligandactivated channels. But if you have very quick response times, you may have to test and modify the P and I coefficients. The higher P and I, the shorter is the rise time and the smaller is the offset; but the amplifier starts to oscillate if the coefficients are too high. The PI coefficients can be optimized manually by setting fix values at the beginning of a script. In this case, you have to find a compromise between the amplifier's performance and variations in the electrical properties of oocytes. The optimum PI values can also be determined automatically, separately for each oocyte. This has the great advantage that different PI values can be flexibly adapted to the properties of each cell. The amplifier's tendency to oscillate depends mainly on the oocyte's capacitance. You can try out and optimize PI coefficients in the manual Test Mode. In the following, the amplifier and the PI coefficients are discussed in more detail. You may not need this information to operate the Roboocyte, but it will help you to understand how the instrument operates and to optimize your system for your applications. The digital amplifier measures the voltage with the voltage electrode. If the measured voltage differs from the setpoint = clamp voltage, the amplifier "injects" current via the current electrode into the cell in order to reach the clamp voltage. The current is not measured directly, but calculated from the output current of the amplifier. The following equation describes the control loop of the amplifier, that is, how the injected current is controlled and thus the voltage clamp is achieved. 86 Manual Test Mode In other words, the output current I of the amplifier equals the error multiplied by the gain P, plus the integral of the error over time multiplied by the integrator I, where the error equals the setpoint (clamp) voltage UClamp minus the measured voltage U(n). The following illustration shows the direct effect of the amplifier's control parameters. Proportional control (gain) The P coefficient controls the output current of the amplifier. The higher P, the higher is the output current that compensates the error. The lower P, the less current is applied. Thus, the P coefficient has a similar function as the gain has for other amplifiers. P controls the first fast rising edge of the amplifier. If P is set too low, the rise time will be too slow because the current flow is not strong enough to compensate the error in an appropriate time. If P is too high, the amplifier will start to oscillate with a high frequency because it injects too much current and thus overcompensates the error. See illustration "Optimizing P I coefficients". Integral control (automatic reset) The proportional control alone is not sufficient to reach the specified clamp voltage. This is because the output current goes to zero with a decreasing error (difference between clamp voltage and measured voltage), that is, term UClamp–U(n) results in a very small value. As a result, the specified clamp voltage cannot be reached and an offset occurs. See illustration "Optimizing P I coefficients", "P optimized, I = 0"). It is now the job of the integrator, the I coefficient, to compensate this error and to reach the exact clamp voltage. From the beginning of a recording on, the offset between the actual voltage and the clamp voltage are taken at internal sampling intervals (4 kHz) and these values are summed up. The resulting total multiplied by the I coefficient gives the current that is added to the output current controlled by P. The I coefficient is therefore responsible for the slow rising edge following the fast rising edge. If I is set too low, the exact holding potential is reached too slow or not at all. If I is too high, the amplifier will start too oscillate with a low frequency resulting in a small artificial peak. See illustration "Optimizing P I coefficients". 87 Roboocyte User Manual If you look at the preceding equation, you see that I and P depend on each other. That is, I has a bigger effect on the current if P is low and vice versa. In general, if P is lowered, the I coefficient should be lowered, too, and vice versa. Automated amplifier optimization In the following, the automated amplifier optimization routine that can be run in the Recording or Test Mode is explained in more detail. The Roboocyte needs about two minutes for running this routine. It is only necessary and recommended to use this command for fast channels where an optimization of the amplifier is required. For slow channels, it is recommended to use fix PI coefficients for saving time during the run. At the beginning, I and P are set to zero, and then P is incremented. For optimizing the P coefficient, the difference between the maximum current and the minimum current is calculated after a voltage jump. This difference should be zero and it grows if the amplifier starts to oscillate. When the difference reaches the threshold of the routine, this event marks the point when the amplifier starts to oscillate. The optimum P coefficient is set as high as possible, but at a safe distance (5 % lower) from this point. For example, if the amplifier starts to oscillate at a P coefficient of 180, P is set to 171. Then, I is incremented by one. Now, the voltage is regarded, because the clamp voltage is known while the oocyte resistance is not known and therefore, the expected current is unknown, too. The difference between the actual voltage and the clamp voltage is measured. At the beginning, there is a positive offset. With increasing I, the offset decreases, and finally, it becomes a negative offset, because the amplifier now oscillates with a low frequency. The I value that gives an offset of zero is the optimum I coefficient. Note: For most applications, it is not necessary to use this command at all, and it suffices to use fixed PI coefficients, that is, set them at the beginning of the script. The set_pi_control command should only be used if you work with fast channels and cannot achieve a fast clamp with fixed coefficients. You should first try to use either the standard coefficients of P = 150 and I = 50, or the coefficients that they have determined by using the automated amplifier optimization feature in the manual Test Mode on a few manually tested oocytes. 7.7 Leak Current Check Check now the leak current in voltage clamp mode. The leak current gives you information about the seal and the quality of the oocyte. 1. Stop the recording by clicking . 2. Under Set Voltage, enter –40 and click the Set button to specify a holding potential of –40 mV. 3. Under Clamp, click Voltage to switch to voltage clamp mode. 88 Manual Test Mode 4. On the Test Mode toolbar, click the Start button to start the recording again. 5. Watch the leak current for at least one minute or so. Often, the leak current starts with quite a high value, and decreases over time because the oocyte reseals. Move to the next oocyte if the leak current does not satisfy your criterion. Usually, a leak current between –1000 nA and 200 nA is acceptable. 6. If you use perfusion, check the leak current again with perfusion. Sometimes the perfusion destabilizes the oocyte and leads to a higher leak current. 7.8 Voltage Steps Hint: You can run current steps in current clamp mode in the same way as voltage steps in voltage clamp mode. → Enter any holding voltage values and apply them by clicking Set. → Reverse the polarity by clicking Neg (that is, –40 mV is changed to +40 mV and vice versa). Setting up a short voltage step protocol 1. Stop recording. 2. Enter the holding voltage values and the according times into the text boxes. 3. Click Start Steps to apply the protocol. 4. You can save the current protocol and load it for later uses. 89 Roboocyte User Manual 7.9 Manual Compound Application For cleaning and testing purposes, you can open valves by pressing them directly with your hand or by the provided software controls, which allow you to open one valve at a time manually, for example to empty the reservoirs or to remove air bubbles. 1. Switch to the Test Mode by clicking the Test Mode tab. 2. Under Valves, switch the aspiration on. 3. Click the number of the valve you would like to open. The software LED lights red. You hear a faint clicking sound, the opened valve appears pressed in. Automated rinsing For a short rinsing of the tubing in-between recordings, you can use the automated Rinse Tubing routine in the manual Test Mode. 90 Manual Test Mode 1. Make sure that all connections are set up properly, that the tubes are attached to the valves, and that the measuring head is properly installed. 2. Move the measuring head into one of the small dishes on the well plate carrier or into a well, for example by clicking Park Position on the Run menu or by clicking Resistance Pos in the Test Mode. 3. In the main window of the Test Mode, click Valves to open the manual valve control panel. 4. Under Rinse Tubing, select the first and last valve from the drop-down list that control the reservoirs in use. 5. Select a rinsing time from the drop-down list. 6. Click Start to start the routine. The valves will be opened and closed sequentially, starting with the selected first valve. 7.10 Controlling a Gilson Liquid Handler If you have a Gilson XL 222 liquid handler in use, basic functions to fill, test, and clean your perfusion system are available in the Test Mode dialog box. For information on automated operation of the liquid handler, please refer to the RSL Parser Help or the Roboocyte Scripting Language manual. → Use the Running Time counter to optimize your recording scripts. For example, you can measure the time lag between starting the perfusion and delivering the compound to the oocyte. You can then use this information to specify the wait commands in your script. See the RSL Parser Help or the Roboocyte Scripting Language manual for more information. → Use the transfer ports for large volumes or for often used standard solutions, for example Frog Ringer's. → Use rinsing stations A (on the left) and C (on the right) for rinsing the needle or removing air bubbles from the needle. Hint: When you set up your perfusion system for the first time, you can use colored water to test the compound application and washout times. 91 Roboocyte User Manual Starting perfusion 1. Define the rack types (and compounds) in the Liquid Handling dialog box. 2. In Test Mode, click the Valves tab and click On to start the aspiration. 3. Click the Gilson Control tab. 4. Select a rack and tube. 5. Click Tube to move the z-arm into the selected tube. 6. Under Peristaltic Pump, select the desired speed of the Minipulse peristaltic pump and confirm the settings with Apply. Make sure you have specified the appropriate flow direction. 7. Click On to start the perfusion. The software LED indicates that the pump is active. The peristaltic pump starts. The running time is counted up. 8. Click On to stop the perfusion. The pump is switched off. The running time counter is stopped as well. z-Arm movement → Use the Up command and Home command to move the z-arm to the top position or back to the starting position, respectively. For example, you can move the needle up to aspirate an air bubble for separating samples. → Use the Test Move command to execute a short control movement to check whether the liquid handler is online and ready. Click Reset if the liquid handler does not respond to this command. → Use the Reset command in case that an error occurs and the liquid handler does not respond to other commands anymore. The z-arm moves to its standard reference position, in the same way as when you switch the liquid handler off and on again. Check all connections and the power switch if the liquid handler does still not respond. 92 8 General Software Features 8.1 User Interface 8.1.1 Main Window • Click the tabs of the main window to switch from Injection mode to Recording mode or vice versa. The Roboocyte is started in Injection mode. Set all parameters and start the injection in Injection mode. Likewise, choose the oocytes to be recorded and start measuring in Recording mode. • You may review and evaluate your previously saved data both online (Roboocyte connected) and offline. There are tools provided to perform an automated data analysis and to export data. • Results and compounds are managed by a Microsoft Access database. • Your well plate is depicted on the top right. This view may be customized and it is updated online during an experiment. • Beneath the well plate is the Script/Message Log. Click on a tab to set the according page on top. Detailed information on the progress of the injection or recording run will be displayed here. • The contents of the other two panes are context-sensitive and depend on the mode you have selected. • You may customize the size of the windows. Drag the frames by mouse to minimize/extend or to open/close a pane. • You will find most commands on the pull-down menus of the main window. • Some commands that you need frequently are presented in addition as a button on the toolbar. • You can also use shortcut keys to accomplish common tasks. 8.1.2 Menu Bar You will find most software features in the pull-down menus of the main window. Each menu displays a list of commands. Commands that are not available at the moment appear shaded. Some menus as the File, View and Extras menu refer to general settings. The Plate and Run menu customize directly the settings of your experiment, so the effects of the commands listed here are context-sensitive and depend on the mode you have selected. Therefore, it is very important to switch to the appropriate mode first. Use the ... • File menu to handle your virtual well plate files, for example to open and save a file. You can also connect/disconnect to the Roboocyte, set up a printer and print a well plate report. • Plate menu to customize your virtual well plate, for example to select oocytes for injection or recording, respectively, and to perform an adjustment before you start the injection/recording. • Run menu to load a script, and to start and stop the injection or recording sequence. • View menu to review the Script/Message Logs of previous runs, to analyze and export data, and to customize the view of the Well Plate, the Data Plot and the Longterm Plot. • Extras menu to define general settings, to manage your compound list, or for special commands, for example to manually edit the oocyte state in the well plate view. 93 Roboocyte User Manual • Help menu to open the Roboocyte Help and to display the About dialog where you can find information about the software and firmware versions. You will need this information when you contact the support. 8.1.3 Toolbar For your convenience, you will find some of the more commonly used commands as a button on the toolbar. 94 New File Creates a new virtual well plate (*.rcd) file. Open File Opens a previously saved well plate (*.rcd) file. Save File Saves the *.rcd file to the chosen destination, and the corresponding entries to the Microsoft Access database. (Available when file has been changed) Start run Starts script execution. (Available when Roboocyte is online and file is open) Pause run Pauses script execution. (Available during run) Stop run Stops script execution. Carrier and axes are moved to their starting positions. (Available during run) Adjustment Performs adjustment of the Roboocyte. (Available when Roboocyte is online) Settings Defines settings, for example pressure and sampling rate. (Available when Roboocyte is online) Recordings Display Opens the Recordings Display (Data analysis, graph, and export). Display Settings Modifies the display settings, for example the ranges of the axes. Compound Valves Opens valve control dialog box. Liquid Handling For setting up a compound list and assigning valves and tubes to compounds. Roboocyte Help Opens the Roboocyte Help that contains plenty of information and user tips. General Software Features 8.1.4 Roboocyte Status The status lamps on the status bar at the bottom of the main window shows the current status of the Roboocyte robot. Have a look at it to check whether everything is fine. Please refer to the "Troubleshooting" section to learn how to avoid and solve problems with the Roboocyte. Warning: The Roboocyte is only fully operational if the Pressure and Status status lamps are green. Do not use the Roboocyte if this is not the case. Otherwise, damage to the device or to the operator may occur. Status Status lamp Green Red Gray Pressure Air pressure is in the operating ranges. Click the Check button to refresh the Pressure status lamp. Air pressure is too low. Please see the topic "Connecting the Roboocyte" in the "First Use of the Roboocyte" part and "Air Pressure is Too Low" in the Troubleshooting section for more information. Click the Check button to refresh the pressure status lamp. Offline mode, instance of Roboocyte program is not connected to the Roboocyte robot. Make sure the Roboocyte is switched on and deselect the option Offline Mode on the File menu to connect. Amp Limit Amplifier is operating Amplifier cannot control the inside its limits. clamp anymore, because it cannot deliver enough current and finally becomes saturated, resulting in a measured current of 32000 nA. Please see "Voltage Clamp Not OK" in the Troubleshooting section for more information. Status Roboocyte robot is connected and its basic functions are fine. System failure. Please see "Roboocyte or Amplifier Does not Work Properly" in the Troubleshooting section for more information. 95 Roboocyte User Manual 8.1.5 Shortcut Keys Shortcut keys offer you another way to accomplish common tasks. Using a shortcut key usually consists of pressing and holding one key while pressing a second key. See the list of shortcut keys available in the Roboocyte software. F1 Roboocyte Help F5 Start run F6 Stop run F7 Load Script F10 Park Position F12 Pause run CTRL+ALT+I Switch to Injection Mode CTRL+ALT+R Switch to Recording Mode CTRL+ALT+T Switch to Test Mode CTRL+N Create New File CTRL+O Open File CTRL+R Open Recordings Display CTRL+S Save file Select Oocytes dialog box: CTRL+A Select all SHIFT+A, SHIFT+B, ..., SHIFT+H Select row A, B, ..., H CTRL+F1, CTRL+F2, ..., CTRL+F12 Select column 1, 2, ..., 12 You can select single oocytes by typing quickly the appropriate number , for example b2, d11, and so on. Adjustment wizard: + Switch to Fast mode – Switch to Slow mode PAGE UP/DOWN Move z-axis up/down Arrow keys Move the carrier Liquid Handling dialog box: CTRL+# Copy and paste the content from the cell above into the selected cell Hint: Shortcut key combinations are also listed on the toolbar menus. For example, the Run menu shows that the shortcut key for Start is F5. 96 General Software Features 8.1.6 Display Settings In this topic, general features of the online displays (Data Plot, Long Term Plot, and Clamp Control) and the offline Recordings Display are described. Several tools are provided for scrolling and zooming the displays. The tracking features pertain to how the axes react to the addition of new data to the online displays with respect to the sizing of the span of the axes and the position of the axes with respect to this new data. The offline displays In the Recordings Display dialog box have their own toolbar, where you can find convenient features for scrolling, zooming, and so on. To gain access to the toolbar for the online displays, open the Display Settings dialog box (on the View menu). Display toolbar Enable scrolling Scroll the axes by clicking and dragging with your mouse or by pressing keys on your keyboard. Enable zooming Zoom the axes by clicking and dragging with your mouse or by pressing keys on your keyboard. Zoom in Zoom all axes in. Zoom out Zoom all axes out. Zoom box Zoom in a particular region of the display. Show/hide data cursor labels Show/hide clamp control cursor A vertical bar is shown that displays the x and y value of the intersection point. You can position the bar with the mouse. Rightclick the bar for several options. Zoom to fit Adjusts the ranges of the axes to fit all displayed data. Subtract baseline Subtracts the baseline from the complete sweep, that is, baseline is set to zero. Show/hide baseline Shows or hides the linear fit of the baseline defined by the blue bars. Show measure tool A vertical bar is shown that displays the x and y value of the intersection point. You can position the bar with the mouse. Rightclick the bar for several options. Export graph Scrolling and zooming with the mouse wheel 1. Click an axis to select it. This is indicated by a tiny dotted line around the selected axis. 2. Use the mouse wheel to scroll the axis. Press the CTRL key at the same time for zooming the axis. 97 Roboocyte User Manual Scrolling with the mouse or keyboard 1. Click to enable the scrolling. 2. Click the axis you like to scroll. The mouse pointer becomes a hand. 3. While holding down the mouse button, move the mouse pointer to the left and right, or up and down. — OR — You can use the keyboard: Press LEFT ARROW or DOWN ARROW to move the selected axis to the left (down), RIGHT ARROW or UP ARROW to move the selected axis to the right (up). — OR — Use the PAGE UP and PAGE DOWN keys for a faster scrolling (larger steps): PAGE DOWN to move to the left (down), PAGE UP to move to the right (up). Zooming with the mouse or keyboard 1. Click to enable the zooming. 2. Click the axis you like to zoom. The mouse pointer becomes a double-headed arrow. 3. While holding down the mouse button, move the mouse up/right to zoom the axis in, and move the mouse down/left to zoom the axis out. — OR — You can use the keyboard: Press LEFT ARROW or DOWN ARROW to zoom the axis out, RIGHT ARROW or UP ARROW to zoom the axis in. — OR — Use the PAGE UP and PAGE DOWN keys for a faster scrolling (larger steps): PAGE DOWN to zoom out, PAGE UP to zoom in. Zooming with the zoom box The zoom box allows the user to outline a region in the display for zooming into. The box can start at any point, but must be dragged to the lower right to actually cause a zoom. The zoom action will affect all axes. 1. Click to enable the zoom box. 2. Move the mouse pointer over the display. The mouse pointer becomes an arrow with a little box . 3. Click any point in the display and move the mouse pointer to the lower right. The zooming box appears around the outlined region. 4. Release the mouse button for zooming into the selected region. 98 General Software Features Zooming with the Zoom In and Zoom Out buttons → Click to zoom in all axes or click to zoom out all axes. Setting the ranges manually 1. On the View menu, click Display Settings or click Settings dialog box. on the toolbar to open the Display 2. Deselect the option Auto Adjustment. 3. Enter the desired values for the minimum and the maximum value of the corresponding axis. 4. Click Apply or OK to confirm the settings. 5. You can switch back to the last ranges settings by clicking the Prev. Min/Max button. Showing/hiding the data cursor labels → Click to show/hide the labels of the blue and red bars defining the baseline and region of interest. 99 Roboocyte User Manual Data tracking settings for online displays Data tracking means that the display follows the incoming data traces. This can lead to computer performance problems, which can be solved by choosing a different tracking style or by switching the tracking off. The data tracking is switched off automatically if you zoom or scroll the axes manually during recording. You can switch it on again by clicking in the upper left corner of the display. Tracking style Function Auto Adjustment This tracking style ensures that newly added data traces are kept in the visible display area. The axes are automatically sized to fit the new data trace. Scroll Smooth If the data is off axis, then this tracking mode will adjust the axis to show the new tracking data at the end of the scale. Scroll Page If the data is off axis, then this tracking mode will adjust the axis in discrete blocks (will show next major tick) to show the new tracking data at the end of the scale. Scale Min/Max This tracking mode will adjust the min and span properties on the axis to ensure that new data being added to the channel is kept in the visible display area. Keep Min This tracking mode will keep the minimum and will adjust only the maximum properties on the axis to ensure that new data being added to the channel is kept in the visible display area. If tracking data indicates that the data is below the minimum property of the axis, then the min value will not be changed. Keep Max This tracking mode will keep the maximum and will adjust only the minimum properties on the axis to ensure that new data being added to the channel is kept in the visible display area. If tracking data indicates that the data is above the maximum property of the axis, then the max value will not be changed. Tracking Off No tracking, the sizing of the span and position of the axes are fixed, as specified in the Display Settings dialog box. 100 General Software Features 8.2 Virtual Well Plate 8.2.1 Virtual Well Plate • Use the File menu (or the corresponding buttons on the toolbar) to handle your files, to open and save a file, for example. Firstly, create a new file or open a previously saved file when working with Roboocyte. • Be aware that you may only have open one file at a time. Therefore, save the current file first before opening another. • Set the parameters concerning the well plate by using commands from the Plate menu: Select oocytes for injection or recording; customize and load your own templates. • Your settings will be displayed in the well plate view and saved in the corresponding file. • Perform an adjustment each time before you start a run. • You can customize the view of the virtual well plate, for example you may zoom the well plate view and you may toggle between different types of viewing recorded oocytes. 8.2.2 New File Note: Only one file may be open at a time. Please save the current file first, and then open another one. Otherwise, recent changes of the data will be lost. 1. Click New File to create a new virtual well plate file. The Plate Info dialog box opens where you may fill in all information you want to link to the plate and to the data collected later on. 2. Select either cDNA or mRNA for injection. The appropriate injection depth (see "Settings") is chosen automatically. 3. Enter the Plate ID and an identifier for the cDNA/mRNA you are going to inject. 4. (Optional) Enter further information about the experiment in the ID and/or Comment box. The actual date is already preselected, but may be changed by clicking the button on the right side of the Injection Date dialog box. 5. Click OK if you are finished. 101 Roboocyte User Manual With default template: Select this option if you want to create a well plate which already has the default set of oocytes selected for injection. The standard default template has all oocytes selected for injection, with H12 set as unavailable. If you like to customize the default template, see also Setting up a template. You may also select and deselect any wells you like later on using the Select Oocytes command, whether you have used the option With default template or not. 8.2.3 Open File You may open previously saved files to continue your experiment, to record a previously injected plate, to review, analyze and export your data, and so on. Note: Only one file may be open at a time. Please save the current file first, and then open another one. Otherwise, recent changes of the data will be lost. 1. On the File menu or on the toolbar, click Open . 2. Browse your folders and choose the desired file. You may only open Roboocyte files (*.rcd). 3. Click Open. The file is opened now. 8.2.4 Save File Note: You have to choose a file name and destination when creating a new file. A local copy of this file will then be created in the Roboocyte program folder. The local copy will be saved automatically after a run has been finished or stopped by the user. When you close the Roboocyte program or unlock the file with the Unlock command, the local copy overwrites the original file and is removed. There is no Save As command featured in the Roboocyte software to avoid confusion and mistakes in the file handling. If you need to copy the file to another location, for example to a portable volume, please use the Windows Explorer. 1. On the File menu or on the toolbar, click Save . The current well plate is now saved including all text you entered in the comment box of the Plate info, the state of the oocytes, and the recorded raw data in the *.rcd file to the destination you had specified when you created the file. The analysis results (displayed in the Recordings Display) and the compound information (set up in the Liquid Handling dialog box) are saved to a Microsoft Access database (default name: PlatesData.mdb) You may open the file using the Roboocyte software later on to continue your experiment or to review and evaluate the data. Hint: You can include save commands in the recording script. For example, the data can be saved automatically after each processed oocyte or after each compound application. This helps to prevent data loss, for example in the case of a system error or power failure. Please refer to the RSL Help or manual for more information. 102 General Software Features 8.2.5 Unlock File The open Roboocyte (.rcd) file is saved temporarily as a local copy of the original file in the Roboocyte program folder. This means you can access the data and work on a local computer while keeping all files on a network server. When you close the Roboocyte program, the local copy overwrites the original file and is then removed. If you open a second copy of the same file on the same or another computer, the .rcd file is locked and opened in a read-only version. This means that you can still review your data and perform an offline analysis, that is, edit the result list in the Recordings Display. The results are saved into the database (.mdb file), which is not locked. But you cannot change the .rcd file itself, for example, change the oocyte selection, or start an injection or recording sequence. This is very convenient if you want to run an injection or recording sequence while analyzing the same file on another computer. That means, you can analyze already finished recordings on one computer while recording from the same well plate on another computer. For example, you can analyze recordings 1 to 100, which are already finished, while record recordings 101 to 200. Warning: You should not work on the database, that is, analyze your data, from two (or more) active Roboocyte programs. Otherwise, the latest changes to the database are saved; and earlier changes are overwritten, resulting in data loss. For example, if two users change the region of interest of the same recording on two different computers at the same time, the user that will save later will overwrite the settings of the other user. If you want to edit an .rcd file that is already open on another computer and thus is locked, you can either close the Roboocyte program or unlock the original copy of the file with the Unlock command on the File menu. You can then open and edit the file on another computer. 8.2.6 Plate Info When you create a new well plate, you will be asked to choose a well plate type, to enter an ID for the plate and for the DNA/RNA and to enter the injection date. You may also add further information on your experiment. This information is displayed in the Plate Info pane on the bottom left of the injection window. The ID and Comment boxes may also be edited directly in this pane; the text in the other boxes is fixed. 103 Roboocyte User Manual 8.2.7 Well Plate View • The well plate view on the top right of the main window depicts your virtual well plate. Different states of the oocytes are symbolized by different icons (see below). The view is updated immediately during a run to provide a quick overview of the run. • The well plate is only a display, that is, you cannot select oocytes by clicking them in this pane. Double-click the asterisk symbol on the upper left of the well plate pane or choose the command Select Oocytes from the Plate menu to open the Select Oocytes dialog box. • In Recording mode, you can double-click on recorded wells to open the Recordings Display and review/analyze your data. • The view of the well plate may be customized. Zooming the well plate pane You may choose between three discrete zoom levels. → On the View menu, choose Small, Medium or Large. The size of the virtual well plate will be set accordingly. Hint: Choose Large if you have chosen the Series view option. Choose Small if you need the space to enlarge the Message/Script Log or the Data Plot. Icons or series → Select either Icons or Series from the View menu. 104 General Software Features This defines how recorded oocytes are displayed in the well plate view. Icons: Each oocyte is represented by an icon. The icon resembles the state of the oocyte in the respective well. Series:The last data trace of an already recorded oocyte is displayed as a thumbnail. Select this view to quickly look over your recordings during a run. As the resolution of these small plots is much lower than the data rate, a number of data points are reduced to one pixel. There are two options to calculate the plotted pixels from the data points. Mean: The means of the y-values are plotted, resulting in a normally looking curve. You may miss fast signals in this mode. Min/Max: Vertical lines stretching from the maximum to the minimum y-value (of the reduced data points) are plotted. For multiple recordings per oocyte: Right-click a well to open a pop-up list and then click the desired sweep from the list. Oocyte icons The following illustration shows the hierarchical order of the states that oocytes can have. The arrows indicate possible processing paths. You can select a blank oocyte either for injection or for recording (as a control, for example). Selected oocytes appear dark gray, marked either with the token INJ (selected for injection) or REC (selected for recording). Generally, you will inject an oocyte first, as it is shown on the left side of the illustration. Injected oocytes are marked with a black triangle. You can select an injected oocyte for injection again. You can then select an injected oocyte for recording. A successfully recorded oocyte appears green. If you have included a viability testing in your recording sequence (Please refer to the RSL Help or manual for more information.), a bad condition of an oocyte is indicated by a red color. You cannot select bad oocytes for a new recording. A non-injected recorded oocyte appears yellow. 105 Roboocyte User Manual Each oocyte icon is defined in the following list. Blank not selected oocyte Click Select Oocytes to mark this well for injection or for recording. Unavailable This oocyte may not be selected either for injection or for recording. Selected for injection If you start an injection sequence, this oocyte will be injected. Injected Click Select Oocytes to mark this oocyte for injection again or for recording. Selected for recording If you start a recording sequence, this oocyte will be recorded. Injected and selected for recording If you start a recording sequence, this oocyte will be recorded. Recorded, but not injected The yellow color marks native oocytes. Injected and recorded Non-viable oocyte Use the Reset Well Selection command to mark an oocyte with this icon as non-viable. Recorded (series view) Instead of the icon, the data traces of the last recording are shown as a thumbnail. Switch from Icon to Series on the View menu to obtain this view. Resetting the state of an oocyte Use the command Reset Well Selection on the Extras menu to reset the state of an oocyte (for example, if an injection has not been successful or to mark an oocyte with the red icon as non-viable).You can only change the state of oocytes one by one, you cannot select whole rows, for example. → Right-click an oocyte and select an oocyte icon from the context menu. — OR — Click an oocyte several times until it has the required state. The icon is swapped each time you click the oocyte. You can also reset the group to which a recording belongs. See also "Concentration and Voltage Step Series" in the "Data Analysis and Export" section. → Enter the number of the desired group into the text box. 8.2.8 Select Oocytes Make sure you are in the appropriate mode: Select oocytes for injection in Injection mode. Likewise, select oocytes for recording in Recording mode. 1. On the Plate menu, click Select Oocytes. The Select Oocytes dialog box opens. 2. Now just select the oocytes for injection/recording by clicking the corresponding well icons. To cancel a selection, simply click a marked well once more. 3. Click OK. Your current selection is displayed in the well plate view. 106 General Software Features How to select an oocyte → Click the icon on the top left to select all oocytes or press CTRL+A. → To select a whole row, click the buttons A–H or press SHIFT+A–H. To select a whole column, click the buttons 1–12 or press CTRL+F1–F12. → By right-clicking any of the buttons A–H, you may either choose Select to Top or Select to Bottom. Likewise, you may decide between Select to Left or Select to Right by rightclicking any of the buttons 1–12. The active selection is highlighted in blue. → Select to top: Chooses the right-clicked row and all rows above that row. → Select to bottom: Chooses the right-clicked row and all rows below that row. → Select to left: Chooses the right-clicked column and all columns left of that column. → Select to right: Chooses the right-clicked column and all columns right of that column. Example: If you right-click D and click Select to Top, you will select all oocytes in rows A–D. Hint: Use the shortcut keys to customize your plate even easier and faster. Setting up a template If you will use an identical selection of oocytes for more than one experiment, it might be useful to set up a template. You may save various templates with different selections of oocytes for different experimental setups. If you are going to start a specific injection or recording run, simply load the appropriate template instead of selecting oocytes again each time you change the well plate. 1. Make sure you are in the appropriate mode depending on whether you like to set up a template for injection or for recording. 2. Create a new plate and select the oocytes you like to inject or record. 3. In the Select oocyte dialog box, click Save as Template. 4. Enter a template identifier for this template. You may also scroll the list to overwrite an already existing template, for example the default template Standard_Template. 5. Click Save. 107 Roboocyte User Manual Hint: If you save the current setting as the default template Standard_template, the next time you choose the option With default template when creating a new file, your customized template will be loaded as the default template. 8.3 Settings and Automated Operation 8.3.1 General Options The General Options refer to general and basic settings for operating the Roboocyte. Please define them before you start to work with the Roboocyte. → On the Extras menu, click General Options. Warning: If commands are used in the wrong order, this may lead to a breakage of the needle/probe or other malfunctions of the device. The Advanced Settings dialog box should be used by advanced users only. Gilson Connected Select this option if you have a Gilson liquid handler currently in use. Sound Enabled Select this option if you have sound messages included in your scripts to keep you informed during a run. If you do not like to hear any sound messages, deselect this option. Starting in Offline Mode Select this option if you use the computer mainly in offline mode (to review and analyze data). The Roboocyte software will always start in offline mode from now on. Advanced Settings Select this option to expand the Settings dialog box. See also "Settings for Advanced Users" in the "General Software Features" chapter. Plate Type On the Plate Type list, click the plate type you have currently in use. See "Sources of Supply" for more information on plate types. Please make sure that you define the plate type in General Options before you create a well plate file. Once a well plate has been set up, the plate type cannot be changed anymore. This is especially important if you have different plate types in use. Adjustment Well Injection Define here the adjustment well for adjusting the injection needle. The default position is H12. Adjustment Well Recording Define here the adjustment well for adjusting the TEVC probe. The default position is H12. RSL Include Path Sets the file path for RSL macro files. See the RSL Parser Help or the Roboocyte Scripting Language manual for more information. RSL Script Editor Sets the file path for the custom script editor that you use for setting up scripts. The selected program is started when you use the Parse Script command. 108 General Software Features 8.3.2 Settings In the Settings dialog box, you can modify all important settings for injection and recording sequences. → On the Extras menu, click Settings to open the Settings dialog box. Hint: All these functions are available in the Adjustment wizard as well. The Adjustment wizard guides you conveniently through all necessary steps. Setting the pressure / injection time See also the section "cDNA/mRNA Injection" for more information. Holding pressure means the pressure applied to the injection needle any time during the injection run when the injection pressure is not applied. The holding pressure is important to ensure that cell debris does not block the needle or that the needle does not drain air inbetween injections. The holding pressure is automatically applied when the injection sequence is started. Injection pressure means the pressure applied for injecting the cell. The injection pressure is usually higher than the holding pressure. You can turn the wheel with the mouse or press the UP/DOWN keys to adjust the pressure settings. Use the PAGE UP/PAGE DOWN keys for larger steps. The pressure settings have to be adjusted according to the specifications of the nucleic acid used. Some mRNA/cDNAs are more viscous than others, depending for example on the length and concentration of the mRNA/cDNA fragments. You may begin your first try with standard values (holding pressure 0.7 bar, injection pressure 3 bar). Adjust the settings if you observe problems like a clogged needle or an ineffective injection. → To apply the holding pressure manually, click Holding Pressure. Use the manually applied holding pressure to check if the tip of the needle is blocked or filled with air. → To apply the injection pressure, click Injection Pressure. Click Injection Shot to apply the injection pressure for the defined injection time. The injection time can be set by entering a value between 1 ms and 30 000 ms (= 30 s). Click Holding Pressure and then Injection Pressure or Injection Shot. A small droplet of liquid should appear at the point of the needle now. If it does not, the needle may be blocked or the pressure applied is too low. → Center the needle on the adjustment device to watch it under the microscope by clicking Coarse Pos. → Move the injection needle up by clicking Injection Axis Up. → Send the carrier backward to its starting position by clicking Carrier Home. Setting the sampling rate → Choose the desired rate from the Sampling Frequency or from the Long Term Frequency list. The Sampling Frequency defines the sampling rate of the recording; the Longterm Frequency defines the sampling rate of the Long Term Plot. Note: You can also set the sampling rates in the script. The settings in the script always overrule the software settings. 109 Roboocyte User Manual Checking the electrode impedance 1. Click Resistance Pos. The TEVC probe is placed into the left dish. 2. Under Electrode Resistance, click M. The current electrode's resistance is displayed in the box. It should be in the range of 100 kilohms to 1 megohm. 3. Click Resistance Pos again and then Change Probe to change the probe, if the impedance check has not been successful. Hint: The impedance of the voltage electrode is generally not important. But if you need to check it anyway (because you think the capillary might be clogged or there may be another serious problem with the electrode), you can connect the measuring head the opposite way (switching the connectors) and then measure the impedance. Predefined z-arm positions The predefined z-arm positions for impaling oocytes are calculated from the well bottom up. The factory-set standard values should be appropriate for most users, but you may want to optimize them. You can modify these distances in the Settings dialog box. The following illustration shows the predefined positions and how they relate to each other. 110 General Software Features The numbers in parentheses are the recommended standard values. • Injection distance: RNA (800 µm) • Injection distance: DNA (300 µm) • Recording distance: Liquid (2000 µm) • Recording distance: Oocyte (1000 µm) The appropriate injection distance (RNA or DNA) is chosen according to the created well plate file (see "New File"). See also: "Strategies for a Successful Injection" in the "cDNA/mRNA Injection" section. The recording distance Liquid is used to move the TEVC probe into the fluid in the well (for DC offset correction) prior to the impalement of the oocyte. The parameter Oocyte is generally used to (almost) impale the oocyte, followed by a stepwise downward movement (according to your recording script). Please refer to the RSL Help or manual for more information. During the injection/recording sequence, the z-axis moves from well to well with a defined distance to the top of the well plate (Well Plate Distance). This distance is calculated from the z-arm's top position. You can modify this value by editing the parameter ZOutPosition in the RoCtl.ini file if you need to. The recommended value is "–15000" (= 15 mm). When a coarse adjustment (command Coarse Pos) is made, the carrier moves to the positions defined by the last adjustment, and the z-axis is lowered to the last adjustment position as well, but minus a safety distance (1 mm) (Coarse Pos Distance). This is necessary to avoid breaking the needle/probe due to variations in the length of the capillaries. You can reset the Coarse Pos Distance to the default value by clicking Reset in the Adjustment wizard if you want to install a needle that is significantly longer than the previous one. Please make sure that the length of capillaries used does generally not differ more than 1 mm. You can modify the safety distance by editing the parameter ZOffsetSafe in the RoCtl.ini. The recommended value is "1000" (= 1 mm). Warning: Editing an INI file may lead to software crashes or wrong movements of the Roboocyte, which can impair the functionality of the device or even lead to injuries. Only experienced users should modify an INI file, and always with great care. Always keep a copy of the original file. 8.3.3 Settings for Advanced Users You can extend the Settings dialog in the General Options dialog box. In the extended dialog box, movement commands are available. You can then perform an adjustment in this dialog box. Warning: Only experienced users should use the advanced Settings dialog. Commands in the wrong order may lead to unexpected movements, which can crash the needle or the probe. Hitting the adjustment device can cause the needle/probe to shatter, possibly projecting splinters, which can be dangerous. Eye protection should be used, and this adjustment should never be observed up close with an unprotected eye. 1. On the Extras menu, click General Options. 2. Select the option Advanced Settings and confirm by clicking OK. 3. On the Extras menu, click Settings. 111 Roboocyte User Manual Controlling the Roboocyte's movements The Roboocyte system does not know the absolute positions of the three axes (x/y = carrier, z = injection needle / probe), but calculates them in relation to their standard reference positions. Each time you manipulate the carrier or the z-axis by hand (for example to change the needle/probe), this movement is not registered by the Roboocyte. Therefore, the Roboocyte estimates a wrong actual position resulting in false movements during the injection/recording run. In order to avoid this, you have to define the reference position by positioning the carrier horizontally and vertically as well as the z-axis of the injection needle / the probe. This procedure is called Adjustment. During the adjustment procedure, all axes are moved to their standard reference positions first (command Ref). Afterward, you will position the z-axis and the carrier such that the needle/probe is centered precisely on the adjustment well. You will need the provided stereo microscope and the adjustment device (with crosshairs) to do this. Move the z-axis carefully to avoid breaking the needle/probe. Use the binoculars to have a close-up view while you move the axes. The adjustment is complete when the tip of the needle/probe is centered on the crosshairs of the adjustment device. The tip of the needle/probe should be as close to the adjustment device as possible without actually touching it. If the injection needle has a very fine tip, it may touch the device without breaking. We recommend that fresh users should not use the Settings dialog box, but use the Adjustment wizard instead to adjust the injection needle / probe and the carrier. Warning: You have to adjust the Roboocyte each time before you start an injection or recording or before you perform other movements with the Roboocyte. The adjustment is important to ensure that each oocyte is hit precisely during the run and to avoid that the injection needle or the probe hits the rim of a well by accident. Breakage of the needle/probe (or even worse) may result from the latter case, so make sure you do not forget the adjustment! Roboocyte adjustment Advanced users may also use the extended Settings dialog box for performing an adjustment. Warning: Perform all steps exactly in the following order. Make sure you confirm the settings by clicking Set Adjustment. Otherwise, the adjustment position is not saved. 1. On the Extras menu, click Settings. The Settings dialog box opens. 2. Click Ref. The carrier and both z-axes move to their reference 0 positions. 3. Put the adjustment device (with crosshairs) in the selected adjustment well of the plate, usually H12. 4. Adjust the selected z-axis by clicking the PAGE UP / PAGE DOWN keys on your keyboard (or the arrow buttons on the z-axis adjustment panel). 5. Adjust the carrier by clicking the arrow keys on your keyboard (or the respective buttons on the carrier adjustment panel). 6. Click Set Adjustment to confirm the new adjustment position. 112 General Software Features Important: When you click Set Adjustment, the positions are saved immediately. The OK and Cancel buttons do not have any effect on the adjustment. Note: If you have moved either the z-axis or the carrier by hand (for example to change the needle or probe) or used one of the Ref commands again after the adjustment process, you have to readjust the z-axis and the carrier. Detailed description of the commands Reference movement: All axes (XYZ) move to their reference 0 positions. This step is absolutely obligatory for an adjustment, because the 0 position is the only defined position of the Roboocyte. All other movements are performed relative to this position. Warning: If you have used this command, you must make an adjustment afterward. Otherwise, wrong movements can occur. Choosing the z-axis: First, choose the z-axis you like to adjust. The z-axis adjustment will apply to the selected axis only. Warning: Do not switch the axes during an adjustment. Improper settings and wrong movements may occur as a result. Coarse adjustment: The carrier and the selected z-axis will move, and as a result the selected z-axis will be more or less centered on the chosen adjustment well. The z-axis moves down according to the last adjustment minus a safety value of 1 mm (because it might be that a longer needle is being used than before). The coarse positioning is executed according to the last adjustment you have made. Coarse Pos is not necessary to achieve a successful adjustment, but is provided as an option to shorten the manual adjustment procedure. In any case, you have to fine-tune the adjustment manually afterward. Warning: Do not use this command if you have installed a needle/probe that is more than 1 mm longer than the last time you made an adjustment. The automatic movement of the z-axis may result in breaking the needle/probe. Setting the speed: Sets the intensity of the response to the movement commands. If you select Fast, the movement will be carried out in large steps. This is convenient to achieve a coarse adjustment. If you choose Slow, the movement will be carried out in very small single steps. Switch to slow to fine-tune the adjustment. 113 Roboocyte User Manual Adjusting the z-axis: Use the Z controls to adjust the position of the z-axis. Use the up and down buttons on the control panel or the PAGE UP and PAGE DOWN keys on your keyboard to move the selected z-axis up and down, respectively. The selected z-axis moves to its reference 0 position. Use this command if you have manipulated the axis with your hand after the last reference movement, for example to change the needle/probe. Moves the selected z-axis up to the top position. Click Coarse Pos to move the axis back to the adjustment device. Adjusting the carrier: Use the XY controls to adjust the position of the carrier. Use the up and down buttons on the control panel or the UP and DOWN arrows on your keyboard to move the carrier backward (toward the traverse of the Roboocyte) or forward (away from the traverse), respectively. Use the left and right buttons or the LEFT and RIGHT arrows to move the carrier to the left or to the right, respectively. You have to click inside the control panel to enable the arrow keys on your keyboard, which is indicated by a light border around the control panel. Confirming and saving the adjustment: Click here to confirm your settings. Only the latest settings of the adjustment will be saved and overwrite previous settings. If necessary, repeat the steps of the adjustment process and confirm the new settings by clicking Set Adjustment again. If you do not confirm the adjustment by clicking Set Adjustment, the settings you have made will have no effect. This step is essential for completing the adjustment process. You cannot cancel the adjustment once you have confirmed the settings by clicking Set Adjustment. The OK and the Cancel button have no effect on the adjustment. Additional commands: Moves selected z-axis to the top position. Moves carrier to the front in a convenient position for replacing the well plate. 114 General Software Features 8.3.4 Loading and Parsing a Script The high degree of automation of the Roboocyte workstation is achieved by using scripts. Scripts are small text files containing commands. The Roboocyte processes these commands and follows the sequence that the user has specified in the script. All experimental settings are defined within the script. Once the appropriate script is loaded into the Roboocyte software, simply click the Run button to start the robot. The script is then performed without the need for further customization and supervision. RSL, the Roboocyte Scripting Language, has been specifically designed for the Roboocyte. Each user can write own scripts with any basic text editor. Included in the Roboocyte software package is the RSL Parser, a very basic text editor designed for settings up RSL scripts, and UltraEdit, a standard text editor that has been specifically designed for such tasks as programming or scripting. UltraEdit is recommended for advanced users who wish more convenient features, for example a customizable syntax highlighting, wordwrap and printing options, and comparison of two scripts. It is very important that a script is set up very carefully and checked thoroughly before starting it. The RSL Parser has two important features that help you checking the syntax and context of a script. The functionality of the RSL Parser and the RSL Parser Help can be easily integrated into UltraEdit as well. Thus, you can use either the RSL Parser or UltraEdit for setting up and checking scripts. But these checks do not look for logical errors. Always set up scripts very carefully and double-check a script each time before loading and starting it, to avoid unexpected results and hardware damage. Please refer to the RSL Help or manual for more information about setting up and checking scripts, and about configuring UltraEdit. You can only run injection sequences in Injection mode, and recording sequences in Recording mode. The currently active script is shown in the Script pane. → On the Run menu click Parse Script to open the currently selected script with your default editor (RSL Parser or UltraEdit). You can now edit and check the script, or set up a new script. → On the Run menu, click Load Script to load a new script. Click Injection Script or a Recording Script. to select and load either an 115 Roboocyte User Manual → You can pick all recently used scripts from the Script List next to the toolbar. 8.3.5 Start, Pause and Stop Run Once you have loaded a script, start the injection/recording sequence by a single mouse click. Hint: You can include automated break conditions in your script. For example, the recording sequence can be cancelled completely if a DC offset correction could not be established, and a new TEVC probe needs to be installed. Please refer to the RSL Help or manual for more information. Warning: Always make sure that a proper adjustment has been made, and that you have not moved the carrier by hand or changed the needle afterward. Also, make sure that a valid script has been loaded and that it has been set up properly. Wrong movements of the z-axis and the carrier can cause the glass capillaries of the injection needle / TEVC probe to shatter, possibly projecting splinters, which can be dangerous. Eye protection should be used, and the injection sequence should never be observed up close with an unprotected eye. Starts the injection/recording sequence defined by the loaded script. The run will proceed in the following order: From left to right and from top to bottom. It will run until all selected oocytes have been processed or until paused/stopped by the user. You cannot change any settings or switch the mode during a run. Pauses the injection/recording sequence. When you start the run again, it will continue at the point it was interrupted. Note that most commands are unavailable during a run, even when the run is paused. Stops the injection/recording sequence. The carrier and the z-axis move to their starting positions and the data of the file will be saved. You may now, for example, alter your oocyte selection. When you click Start again, the run will be started again, beginning at the first selected oocyte. 116 General Software Features 8.3.6 Script/Message Log The Script/Message Log provides more detailed information on the proceedings of the injection/recording run than the well plate view does. When the run is started, the Script Log lists the script commands being executed at the moment. You may need this information for troubleshooting. The Message Log comments each step of the experiment, for example which oocyte is injected or recorded at the moment. If you manually pause or stop the run, this is also mentioned in the Message Log. You may scroll the Message Log to review the proceedings during or after the run. The Message Log and the script are saved for later reference. You can review your log file in the Message Log Display. Hint: You can easily add your own custom messages to scripts and you can also replay text messages as sound, for example if you want to supervise the run from a distance. Please refer to the RSL Help or manual for more information. 117 9 Service and Maintenance 9.1 About Service and Maintenance Please make sure that you read this chapter thoroughly. Proper handling and cleaning of the Roboocyte will ensure reliable and long life time of the equipment. Most often, troubles are simply due to mishandling. See also "Troubleshooting". 9.2 Cleaning the x/y Table You prevent a malfunction of the carrier by cleaning the x/y table regularly. Warning: Water may provoke a corrosion of the carrier. Residues of cleaning agents may interfere with the function of the carrier or damage the surface of the x/y table. Do not use an aqueous solution or cleaning agents. → Use a soft tissue and pure alcohol (100 %) to clean the x/y table. 9.3 Replacing the Injection Needle Holder → Replace the red seal of the injection needle holder if the needle cannot be fixed tightly enough. → Replace the black O-ring of the injection needle holder if compressed air escapes. → Replace the holder itself if you observe any distortions or discolorations. Refer to the Appendix for sources of supply. 9.4 Storing and Replacing the Measuring Head The command Park Position moves the TEVC probe into the right small dish on the carrier. Use this command to park the probe for short waiting periods in-between recording sequences. We recommend this especially to prevent fluid leaking on the magnetic x/y plate. For longer periods of time, for example over night, we recommend to let the probe hang in the air. Hint: You can include a movement to the Park Position in your scripts, for example at the end of a run. See the RSL Parser Help or the Roboocyte Scripting Language manual for more information. MCS recommends replacing the measuring head about once a week. It should be replaced if the electrode impedance is not in the range of 100 kilohms to 1 megohm, or if a DC offset correction cannot be established, or if you observe other malfunctions. 9.5 Maintaining the Tubing → Rinse the perfusion system with distilled water after each use to prevent contaminations. → To prolong tubing life, remove the tubing from the valves each time you are not going to use them for a longer period of time (over night, for example). → High quality tubing may be used several months without performance loss. However, we suggest exchanging the tubing monthly, or more often, especially if you observe problems with deterioration or contamination. Refer to the Appendix for sources of supply. 119 10 Appendix 10.1 Technical Specifications 10.1.1 Roboocyte Robot Operating temperature Storage temperature 10 °C to 20 °C 0 °C to 50 °C Dimensions (W x D x H) 390 mm x 360 mm x 500 mm Weight 34.5 kg Supply voltage 115 VAC Normal: 90 VAC to 132 VAC @ 60+/-3 Hz, 230 VAC Normal: 180 VAC to 264 VAC @ 50+/-3 Hz Supply current 1.6 A maximum RMS @ 100 VAC, 0.8 A maximum RMS @ 240 VAC Supply pressure 5 to 10 bar Compressed air consumption 20 l/min Injection pressure 0 to 3 bar Positioning accuracy 20 µm in x/y dimensions and 33 µm in z dimension 121 Roboocyte User Manual 10.1.2 ClampAmp - Digital TEVC Amplifier The ClampAmp represents an integrated digital TEVC amplifier. Headstages are already included. The amplifier operates fully automatically and computer-controlled. It achieves an active bath clamp with two independent reference electrodes. Connectors, viewed from the front and from left to right: Current electrode (I), bath reference for the current electrode (RI), voltage electrode (U), bath reference for the voltage electrode (RU). Input voltage (voltage electrode) –500 mV to + 500 mV Input voltage resolution (voltage electrode) 0.125 mV Output voltage (current electrode) –32 V to + 32 V Output voltage resolution (current electrode) 1 mV Output current (current electrode) –32000 nA to + 32000 nA Output current resolution (current electrode) 1 nA Clamp voltage setpoint –500 mV to + 500 mV Clamp voltage setpoint resolution 1 mV Typical rise time in voltage clamp mode 1 ms Recommended electrode resistance 100 kΩ to 1 MΩ Sampling rate 2 kHz, 1 kHz, 500 Hz, ... 1 Hz Data resolution 16 bits 122 Glossary 10.1.3 External Power Supply Warning: Liquids may cause short circuits or other damage. Keep the power supply and the power cords always dry. Do not handle it with wet hands. Warning: If the air cannot circulate freely around the external power supply, the device may overheat. Do not shield the power supply by laying anything on top of it. Operating temperature 0 °C to 40 °C Storage temperature –20 °C to 80 °C Dimensions (W x D x H) 132 mm x 42 mm x 62 mm Weight 565 g Input voltage 115 VAC Normal: 90 VAC to 132 VAC @ 60+/–3 Hz, 230 VAC Normal: 180 VAC to 264 VAC @ 50+/–3 Hz Input current 1.6 A maximum RMS @ 100 VAC, 0.8 A maximum RMS @ 240 VAC Safety standards The adapter shall be certified with the following safety standards. 1. UL 1950 (Safety of Information Technology Equipment) listed. "USA" 2. CSA C22.2, No. 234 Level 3 output, class 2 output. "CANADA" 3. TUV-PS.DIN VDE 0805 /05,90 EN 60950. "GERMANY" "EUROPE" 10.1.4 Perfusion System General properties 8-channel (R8System) or 16-channel (R16System) gravity-based pinch valve system with integrated pump valve and external vacuum pump Flow rate Approximately 3–4 ml/min Interface Full integration of an external liquid handler (GILSON 222 XL Liquid Handler) via RS232 serial port 10.1.5 Software Package Operating system Windows 2000, Windows XP, English and German versions supported Data export ASCII file format Interface Connection to the Roboocyte via Ethernet Database Linkage to Microsoft Access database Script editors RSL Parser, UltraEdit (from IDM Computer Solutions, Inc.) 10.1.6 Stereo Microscope Magnification 30 x Ocular scale with 100 fine divisions 1 fine division = 33 µm 123 Roboocyte User Manual 10.1.7 Model Test Cell Electrode resistance 470 kΩ Leak resistance 100 kΩ Membrane capacitance 100 nF 124 Glossary 10.2 Preparation of Xenopus Oocytes 10.2.1 About Preparation of Xenopus Oocytes The materials and methods described in the following are kindly provided by the Bayer AG, Leverkusen. The described procedures have been optimized over several years for best performance of the oocytes and highest throughput. We recommend that you follow the instructions for obtaining best results. Refer to standard protocols if you need more detailed information on the subject. Warning: Only qualified personnel should be allowed to perform laboratory work. Always make sure you fulfill the requirements of local regulations and laws. Work according to good laboratory practice to obtain best results and to minimize risks. 10.2.2 Materials Recommended products are listed under "Sources of supply". Biological materials • Female frogs of Xenopus laevis Technical Equipment • Shaker for the tubes (during defolliculation) • Stereo microscope (or checking and selecting oocytes) • (Optional) Tecan Columbus Microplate Washer • 96 well plates, non-treated polystyrene, conical bottom It is very important that the well plates are produced carefully and have minimum variations. Do not use coated plates, because oocytes will not adhere to the well bottom of coated plates. Check each single plate before use. The plate should be even and it should not be distorted in any way. Note: If you use warped plates, you will encounter problems during injection or recording. Check each plate carefully before use. • Oocyte filter For a coarse selection of oocytes according to the size: Remove the bottom of a 50 ml Falcon tube. Place a mesh with an 800 µm grid over the cut end and fix it with glue. • Oocyte transfer pipette • Pipette for handling oocytes • Large petri or cell culture dishes, 100 mm • Petri dishes, 60 mm • Beaker, 100 ml • Razor blade • Forceps • Parafilm 125 Roboocyte User Manual • General laboratory equipment Chemicals • Collagenase For defolliculation: Fresh 1.5–2 mg/ml collagenase in Barth’s solution without Calcium (concentration has to be optimized according to the collagenase batch and experimental conditions, see also chapter "Defolliculation"). Do not prepare solutions in advance as collagenase activity may decrease rapidly even if the solution is stored at –20 °C. Collagenase from Cl. histolyticum ca. 0.17–0.28 U/mg (according to Wünsch, 1963) lyophilized • Gentamicin Stock solution: 50 µg/ml gentamicin (free base) in Barth’s solution. 1 ml Aliquots with 50 mg/ml gentamicin (free base) are stored at –20 °C Working solution: Dilute 1 ml of gentamicin stock in 1 l Barth's solution. Gentamicin sulfate salt, potency approx. 600 µg Gentamicin per mg • Barth’s solution pH 7.4 (with NaOH) 88 mM NaCl 2.4 mM NaHCO3 1 mM KCl 0.33 mM Ca(NO3)2 * 4 H2O 0.41 mM CaCl2 * 2 H2O 0.82 mM MgSO4 * 7 H2O 5 mM Tris/HCl • Barth’s solution without Ca2+ pH 7.4 (with NaOH) 88 mM NaCl 2.4 mM NaHCO3 1 mM KCl 0.82 mM MgSO4 * 7 H2O 5 mM Tris/HCl • Frog Ringer's solution (for perfusion) NaCl 115,0 mM KCl 2.5 mM CaCl2 1.8 mM HEPES 10 mM pH=7.2 / Osmolarity: 240 mOsm/kg 126 Glossary 10.2.3 Oocyte Removal 1. Remove the appropriate amount of ovarian tissue surgically from one side of the frog. Please refer to standard protocols on this subject. 2. Immediately transfer the portion of removed oocytes to a petri dish containing Barth's solution without Ca2+. 10.2.4 Defolliculation Isolated oocytes are enveloped in a tough follicle cell layer. The follicle cell layer should be removed completely by collagenase digestion. It does not disturb the recording, but it causes trouble when plating oocytes into well plates. Remaining pieces of follicular tissue causes oocytes to stick to the walls. Oocytes will not move into correct positions in the middle of a well by themselves. The whole procedure should be completed after about 2–2.5 hours. Please adjust the collagenase concentration if this is not the case. 1. Transfer the ovarian lobes into a new large petri or cell culture dish (for example 100 mm Falcon) filled with Barth’s without Ca2+. 2. Divide the tissue with a razor blade and a forceps into smaller parts (approximately 0.5 mm3). 3. Put the clumps into 50 ml Falcon tubes with collagenase in Barth’s without Ca2+. A volume of up to 7.5 ml of tissue can be put into a single tube. For more tissue, use an additional tube. Otherwise, it would take too much time to separate the oocytes by collagenase digestion. 4. Put the tubes onto the mixer and let them shake gently for 120 minutes at room temperature. Check the progress after 90 min (then every 15 min) and shake the tube vigorously to accelerate the process. 5. If all oocytes are isolated and the first of them are already defolliculated, wash them extensively with Barth’s solution (minimum of 5 times with 30 ml). If not, put them back onto the mixer for up to 30 min. 6. Then fill up the tube (approx. to 45 ml) and put it back onto the mixer for 10 minutes. 7. Change the solution to Barth’s without Ca2+ and put it onto the mixer again for approx. 10 minutes. All oocytes should be defolliculated now. Shake the tube vigorously to remove the follicle cells completely, if necessary. 8. Wash the oocytes with Barth’s solution (2 x 30 ml). 10.2.5 Selecting Good Oocytes Rough selection by filtration 1. Fill 50 ml of Barth's solution into a 100 ml beaker. Place the oocyte filter into the beaker. The filter should be immersed in the fluid. 2. Pipette an amount of oocytes onto the filter. Approximately half the filter should be covered with oocytes. Too many oocytes on the filter will lead to an inefficient filtration. 3. Gently move the filter about two centimeters up and down (in the fluid) to separate the oocytes by size. 4. Use the transfer pipette to place the residual oocytes into a 60 mm petri dish filled with Barth's + gentamicin. 5. The filtered oocytes are incubated at 19 °C for 1 h. 127 Roboocyte User Manual Note: The incubation step is necessary for identifying damaged oocytes in the next step. Fine selection → Use a stereo microscope and the provided pipette to check each single oocyte for the criteria mentioned in the following. Outer form: • No visible damage of the cell • Two-colored (dark and light brown), well separated colors • No residues of follicular tissue Size: • About 1.2 mm Note: Selecting oocytes is an important step. Perform it very carefully to obtain best results. 10.2.6 Plating Oocytes You need a well plate filled with Barth's + gentamicin (see "Washing Oocytes"). 1. Aspirate an amount of oocytes by the provided transfer pipette. 2. Drop one oocyte in each of the wells of the plate carefully. The oocytes should settle on the well bottom with the animal pole up. 3. Check the position of each oocyte to complete the preparation. Correct it carefully by using a pipette, if necessary. A manual correction should be necessary for less than five percent of the oocytes, if the follicle cells have been removed completely. 4. Seal the well plate with Parafilm and incubate it at 19 °C until use. Sealing with Parafilm is necessary to avoid evaporation of the liquid. The oocytes will have adhered to the well bottom after about 2 to 3 hours. Do not use or wash the cells before. Best results are obtained if oocytes have been incubated over night before use. 10.2.7 Washing Oocytes Wash the oocytes approximately every second day for best performance. For more convenience, oocytes can be washed automatically by a cell washer. Pre-fill the wells with about 200 µl Barth's + gentamicin before plating the oocytes. In the following, the parameters for use with the Tecan Microplate washer are provided. Refer to the Tecan user manual for more information. Note: First, you have to define the plate-type specific parameters according to the plate type you use. Choose Flat as bottom form. Refer to the Tecan user manual to do so. Replace the parameters Plate No. and Plate Name in the programs below accordingly. Hint: It is not necessary to wash oocytes directly before starting a recording, because the well content is exchanged by the perfusion anyway. 128 Glossary Program for filling the well plate Use this program to fill the well plate with Barth's + gentamicin before plating the oocytes. Program parameters: Program Name: FILL Program Locked: Yes Manifold: 8 Plate: Nr: 1 Aspirate Rate: 1 Dispense Rate: 1 Crosswise: No Mode: Strip Mode Select Strips: Yes Printout: Yes Plate Name: 1 Bottom form: Flat Final Aspirate: No Program-Steps: 1: Cycle Begin: 1 2: DISP 3: Cycle Repeat: 1 4: END Overflow CH:2 250µL 129 Roboocyte User Manual Program for washing oocytes Use this program to wash the oocytes with the Tecan washer approximately each second day with Barth's + gentamicin. Note: Do not wash the oocytes before they have attached to the well bottom, that is, after an incubation of at least two to three hours, recommended over night. Otherwise, they will be washed away and may block the manifold of the washer. Few oocytes that have not attached properly to the well bottom may be washed away during the procedure. This is okay, because these oocytes would not give good results. Program Parameters: Program Name: WASH Program locked:Yes Manifold: 8 Plate: Nr: 1 Crosswise: No Mode: Strip Mode Aspirate Rate: 1 Dispense Rate: Drip Select Strips: Yes Printout: Yes Plate Name: 1 Bottom form: Flat Final Aspirate: No Program-Steps: 1: Cycle Begin: 1 2: ASP 2sec 3: WASH Bottom CH:2 400µL 8mm/s 4: WASH Bottom CH:2 400µL 8mm/s 5: WASH Overflow CH:2 200µL 8mm/s 6: Cycle Repeat: 1 7: END 130 8mm/s Glossary 10.3 Sources of Supply 10.3.1 Sources of Supply We recommend the use of the products tested with the Roboocyte system. You can use any equivalent equipment as well. Well plates Product Product Number Description Supplier PS-Microplate, 96 Well V-Shape 651101 651161 Well plate, clear polystyrene, nontreated, conical Greiner Bio-One GmbH www.greinerbioone.com Nunc MicroWellTMPlates 249570 nonsterile 249662 sterile 96 MicroWellTM Plate, Polystyrene, clear, conical bottom, nontreated Nunc www.nuncbrand.com Well plate Greiner with cut open well WPG PS-Microplate, 96 Well V-Shape from Greiner, well H12 is cut open Well plate Greiner with cut open well WPN 96 MicroWell® Plate from Nunc, well H12 is cut open Multi Channel Systems MCS GmbH www.multichannelsystems.com Please contact your local retailer. Adjustment device for Greiner plates ADG For adjusting the Roboocyte, for PSMicroplates from Greiner Adjustment device for Nunc plates ADN For adjusting the Roboocyte, for 96 MicroWellTM Plate from Nunc Product Product Number Description Supplier Needle holder 1.0 mm NH1.0 1 needle holder for needles with OD 1.0 mm, 2 replacement seals, 2 O-rings Needle holder 1.5 mm NH1.5 1 needle holder for needles with OD 1.5 mm, 2 replacement seals, 2 O-rings Multi Channel Systems MCS GmbH www.multichannelsystems.com Please contact your local retailer. Injection pipettes IP Borosilicate glass capillaries, ID 0.78 mm, OD 1 mm, length approx. 7 mm, tip opening approx. 6 µm Microloader tips 5242 956.003 Pipette tip for filling microinjection capillaries Injection needles www.eppendorf.com 131 Roboocyte User Manual Perfusion system Product Product Number Description Supplier 4-channel manifold MF4 8-channel manifold MF8 For connecting the tubing to the measuring head 16-channel manifold MF16 Multi Channel Systems MCS GmbH www.multichannelsystems.com Please contact your local retailer. Laboflex Silicone Tubing 13040 SI0,8NA1,6 ID 0.8 (1/32'') mm OD 1.6 (1/16'') mm Kronlab GmbH www.kronlab.com Straight through connector N410-6 400 Series Barbs, for 1.5 mm (1/16'') ID tubing, polypropylene Value Plastics, Inc. www.valueplastics.com Straight through reduction connector N420/410-6 400 Series Barbs, for 1.5 mm (1/16'') ID and 2.25 mm ID (3/32'') tubing, polypropylene Straight through reduction connector N430/410-6 400 Series Barbs, for 1.5 mm (1/16'') ID and 3 mm ID (1/8'') tubing, polypropylene Female luer Thread Style connector FTLL410-9 400 Series Barbs, for 1.5 mm (1/16'') ID tubing, polycarbonate Laboflon Tygon tubing R-3603 TY1,6RN3,2 ID 1.6 mm (1/16''), OD 3.2 mm (1/8'') (as waste hose, for connecting the perfusion outlet of the TEVC probe to the aspiration pump) Laboflon Tygon tubing R-3603 TY3,2RN4,8 ID 3.2 mm (1/8'')), OD 4.8 mm (3/16'') (as waste hose, for connecting the aspiration pump to the waste bottle) Hose nipple with hose nozzle 8751-D1 For tubing ID 1.6 mm (1/16''), OD 3.2 (1/8'') (for the coupling on the front of the valve stand) Hose nipple with hose nozzle 8751-D2 For tubing ID 3.2 mm (1/8'') (for the coupling on the back of the valve stand) B-D Disposable syringes U-07940-24 Luer lock tips, 60 ml, 30 pieces/box 132 Kronlab GmbH www.kronlab.com Otto Bürkle GmbH www.buerkle.de/index-e.htm Cole Parmer www.coleparmer.com Glossary (for the use as reservoirs) Tygon pump tubing yellow/yellow ID 1.42 mm, OD 2.22 mm, 2-stop color coded tubing (for the Minipuls 3 peristaltic pump) Available from several providers Gilson, Inc. www.gilson.com GILSON 222 XL Code 21 rack 150422 for 60 13x100 mm tubes, 9 ml GILSON 222 XL Code 24 rack 150427 for 14 28x57/60 mm scintillation vials GILSON 222 XL Code 60 rack 2954651 for 4 180 ml glass or 250 ml polypropylene bottles GILSON 222 XL 4x96 standard or deep well holder 2704454 holder for four standard or deep well microplates GILSON 222 XL liquid handler Gilson XL 222 Including Minipuls 3 peristaltic pump Multi Channel Systems MCS GmbH Please contact your local retailer. www.multichannelsystems.com TEVC Recording Product Product Number Description Supplier Model test cell TO For amplifier testing TEVC probe MH 4 Ready to Use TEVC probes per unit Multi Channel Systems MCS GmbH www.multichannelsystems.com Please contact your local retailer. Microloader tips 5242 956.003 Pipette tip for filling the glass capillaries www.eppendorf.com The following components are recommended if you like to build your own TEVC probes. Blank measuring head BMH For building custom TEVC probes, with four tinned connectors for an easy plugging of the silver wire into the socket Multi Channel Systems MCS GmbH www.multichannelsystems.com Please contact your local retailer. Silver wire 783000 Wire, silver, 99.99% pure, bare, hard as drawn, 0.015" +/.0003". (0.381mm +/.0077mm) diameter A-M Systems www.a-msystems.com Labomedic PETubing 46470 PE0,76MT1,22 ID 0.76 mm, OD 1.22 mm (for the perfusion inlet and outlet) Kronlab GmbH www.kronlab.com 133 Roboocyte User Manual Labomedic PETubing 46468 PE0,58MT0,96 ID 0.58 mm, OD 0.96 mm (for the reference electrode guiding) Oocyte preparation Product Product Number Description Supplier Oocyte filter For selecting oocytes Multi Channel Systems MCS GmbH www.multichannelsystems.com Please contact your local retailer. Vari-Mix Aliquot Mixer, Type 48700 (for shaking the tubes during defolliculation) Barnstead International www.barnsteadthermolyne.com Please contact your local retailer. Olympus SZH Zoom Microscope Magnification range 7.5x to 64x (or checking and selecting oocytes) Olympus www.olympus.com Tecan Columbus Microplate Washer Tecan washer Tecan 96-well plate washer, with drip mode option and 8 channel manifold (for automated oocyte washing) Multi Channel Systems MCS GmbH www.multichannelsystems.com Please contact your local retailer. BD Falcon™ Style Standard Dishes 353003 100 x 20 mm BD Biosciences www.bdbiosciences.com BD Falcon™ Conical Centrifuge Tubes 352098 50 ml, high clarity polypropylene Collagenase NB4 17454 From Cl. histolyticum, lyophilized (for defolliculation) SERVA Electrophoresis GmbH www.serva.de Gentamicin sulfate salt G3632 Potency: approx. 600 µg gentamicin base per mg Sigma www.sigmaaldrich.com Accessories Product Product Number Description Supplier Air compressor AC Air compressor from JunAir. This compressor supplies oil and water free compressed air. It fulfills all requirements for use with the Roboocyte. Multi Channel Systems MCS GmbH www.multichannelsystems.com Please contact your local retailer. 134 Glossary 10.4 Contact Information 10.4.1 Contact Information Local retailer Please see the list of official Roboocyte distributors on the MCS web site. User forum The Multi Channel Systems User Forum provides the opportunity for you to exchange your experience or thoughts with other users worldwide. Mailing list If you have subscribed to the Roboocyte Mailing List, you will be automatically informed about new software releases, upcoming events, and other news on the product line. You can subscribe to the list on the MCS web site. www.multichannelsystems.com 135 11 Index 137 display settings...................................97 A Adjustment adjustment well ................................108 advanced settings ............................111 Auto Adjustment of online displays ....97 for injection.........................................29 for recording .......................................48 Advanced Settings.......................108, 111 Amp Limit...............................................95 Amplifier DC offset correction .....................52, 82 I coefficient .........................................86 leak current ........................................52 membrane potential ...........................52 optimizing ...........................................86 oscilloscope........................................52 P coefficient........................................86 parameters .........................................86 recording ............................................37 technical specifications ....................122 troubleshooting...................................95 voltage steps ......................................89 Analysis data ....................................................60 leak subtraction ..................................40 Application of compounds.....................................71 ASCII data export .........................................65 exporting results in ASCII format .......69 Aspiration operating the pump ............................73 setting up the pump............................13 start and stop .....................................90 technical specifications ....................123 B Barth's solution ....................................125 Buttons ............................................93, 94 C Cables connecting the aspiration pump .........13 connecting the Roboocyte .................10 Carrier adjusting position (injection)...............29 adjusting position (recording).............48 adjustment of....................................111 connecting the carrier.........................10 changing well plate ................................27 Clamp about the clampamp...........................37 Clamp Control ....................................54 current ................................................89 optimizing ...........................................86 technical specifications ....................122 voltage................................................89 Clamp Control ClampAmp .............................................86 Clean cleaning the x/y table........................119 rinsing the tubings ..............................72 Collagenase.........................................125 Comment entering comments.............................59 listing comments.................................59 Compound appplication ........................................71 aspiration............................................73 compound list .....................................73 Compressed air air compressor..................................131 air pressure ..........................................2 compressed air hose ............................2 connecting the pressure line ..............10 Computer ...........................................8, 15 Concentration series setting up............................................73 Connect Minipuls ..............................................12 Connectors for tubings.........................................131 of the suction pump ............................13 Roboocyte's rear panel ......................10 z-axis ..................................................46 Contact information..............................135 Continue Script ......................................81 Convert All to ASCII ..............................................69 Convert Selected List Items to ASCII ..............................................69 Converting graph to ASCII....................................65 raw data to ASCII .........................65, 70 raw data to Pulse (HEKA) ..................69 results to ASCII ............................65, 69 results to Excel .............................68, 69 results to Pulse (HEKA)......................69 Copy to clipboard in Manual Mode ..............81 Create autocreating concentration series ......73 compound list .....................................73 new database .....................................17 script .................................................115 well plate file.....................................101 Current clamp ..................................................89 leak current.........................................88 D Daily report ............................................64 Data 138 Index analysis ..............................................60 Data Plot settings ...............................97 display ................................................60 excluding bad recordings ...................60 export .................................................65 graphing .............................................63 leak subtraction ..................................40 overlay plot.........................................63 recording ......................................37, 54 results.................................................60 sorting.................................................63 tracking...............................................97 Database compound list .....................................73 Database Conversion Tool ................17 linking .................................................17 moving................................................17 recordings ..........................................59 renaming ............................................17 Date date and time of recording .................59 date of run ..........................................65 E Electrodes switching from voltage to current electrode.............................................82 Ethernet TCP/IP Settings..................................15 Excel importing/exporting a compound list ..73 Exporting compound list to Excel .......................73 graph to ASCII....................................65 raw data to ASCII .........................65, 70 raw data to Pulse (HEKA) ..................69 results to ASCII ............................65, 69 results to Excel .............................68, 69 results to Pulse (HEKA)......................69 RoboDataTool ....................................67 Extras menu...........................................93 Extremum detecting extremum............................54 DC Offset Correction .............................82 F Defolliculation ......................................127 File menu about...................................................93 New ..................................................101 Offline Mode .......................................18 Open.................................................102 Save .................................................102 design/building.......................................37 Display Clamp Control ....................................54 compound list .....................................73 data ........................................54, 60, 63 Drift Correction ...................................60 Leak Control.......................................54 Leak Subtraction ..........................54, 60 Long Term Plot...................................52 Message Log Display.........................65 monitoring ..........................................52 oocyte icons .......................................44 oscilloscope..................................52, 54 overlay plot.........................................63 Recordings Display ......................59, 60 results.................................................60 Settings ..............................................56 settings of...........................................97 Test Mode ..........................................81 Division of ocular scale ............................31, 123 DNA/RNA adjusting volume ................................31 concentration......................................22 filling injection needle .........................27 setting pressure and time...................31 storage ...............................................22 Filling injection needle ..................................27 reservoirs............................................72 TEVC probe with KCl .........................46 Fluid aspiration............................................73 Frog Ringer's .......................................125 G General Options.....................................19 Gentamicin...........................................125 Gilson liquid handler enabling..................................... 19, 108 installing .............................................12 sources of supply .............................131 using .............................................73, 91 Graph data.....................................................63 overlay ................................................63 Greiner sources of supply for well plates ......131 Documentation compound list .....................................73 report ..................................................64 Script/Message Log .........................117 Groups of recordings.......................................60 Drug application ..........................................71 aspiration............................................73 compound list .....................................73 HEKA (Pulse) Format ............................69 H Help Help menu ..........................................93 Hld Pressure ................................. 31, 109 139 Roboocyte User Manual sources of supply .............................131 using .............................................73, 91 Holding current ......................................89 Holding voltage voltage steps ......................................89 I I coefficient ............................................86 Impaling oocytes....................................84 Importing compound list from Excel ...................73 Injection about the injection ..............................20 adjustment of injection needle ...........29 changing well plate.............................27 DNA/RNA storage and concentration 22 filling injection needle .........................27 injection depth ..................................109 injection pressure .............................109 injection run........................................34 injection shot ......................................31 injection time ......................................31 injection volume .................................31 needle holder ...................................119 pausing the injection run ....................34 saving well plate.................................35 selecting oocytes................................26 setting pressure and time...................31 starting the injection run .....................34 stopping the injection run ...................34 testing.................................................20 Installing an external liquid handler from Gilson12 Minipuls peristaltic pump....................12 the computer ......................................10 the network.........................................15 the Roboocyte ....................................10 the Roboocyte software .....................15 the valve stand ...................................10 Integral...................................................86 Loading electrode.............................................46 injection needle ..................................27 script file ...........................................115 well plate file (RoboDataTool) ............69 well plate file (Roboocyte) ................102 Long Term Plot settings of ...........................................97 Long Term Plot ......................................52 M Manual amplifier control ..................... 82, 88, 89 oocyte impalement .............................84 operating the liquid handler................91 operation ............................................79 perfusion.............................................90 Measure tool ..........................................81 Measuring head adjusting .............................................48 connecting ..........................................46 design/building ...................................37 filling with KCl .....................................46 ordering information .........................131 replacing.............................................46 storing/reusing........................... 57, 119 Membrane Potential Check ...................84 Message Log ................................ 65, 117 Microscope estimating injection volume ................31 magnification ....................................123 technical specifications.....................123 Minipuls pump Connecting .........................................12 IP adress ...............................................15 Model Test Cell technical specifications.....................124 K monitoring ..............................................52 Key keyboard controls.............................111 shortcut keys ......................................96 Movement z-axis ................................................109 L Leak current checking .............................................88 leak subtraction ..................................40 Leak subtraction leak subtraction protocols ............40, 54 using leak subtraction ........................40 Liquid aspiration............................................73 Gilson liquid handler...........................91 liquid handling ....................................73 Liquid handler (Gilson) enabling............................................108 installing .............................................12 140 Moving carrier ...............................................111 database.............................................17 z-axis ................................................111 N Needle adjustment..........................................29 loading ................................................27 of Gilson liquid handler.......................91 ordering information .........................131 setting pressure and injection time.....31 Network connecting the Roboocyte..................10 sharing database................................17 TSP/IP settings...................................15 Index manual operation................................90 set up..................................................13 New file ..........................................23, 101 Nunc plates sources of supply .............................131 O Ocular scale estimating injection volume................31 technical specifications ....................123 Offline starting in offline mode .....................108 Offset DC offset correction ...........................82 Oocyte impaling ..............................................84 plating...............................................128 quality ...............................................127 removal from ovarian tissue.............127 selecting ...........................................106 Oocytes defolliculation ...................................127 injecting ..............................................20 oocyte icons .....................................104 preparation .......................................125 recording ............................................37 resetting the state of an oocyte..........35 selecting oocytes for injection ............26 selecting oocytes for recording ..........45 washing ............................................128 Open file ........................................44, 102 oscilloscope .....................................52, 54 P P coefficient ...........................................86 P/4 ...................................................40, 54 P/n Leak Subtraction .......................40, 54 Park Position .........................................57 Pause run ....................................................116 Perfusion about the perfusion ......................71, 73 connecting a Gilson liquid handler ...108 Gilson liquid handler...........................91 installing the suction pump.................13 internal valve perfusion ......................71 leak current ........................................88 maintaining the tubings ....................119 manual perfusion................................90 setup...................................................13 technical specifications ....................123 Peristaltic pump connecting..........................................12 ordering information .........................131 using...................................................91 Plate information........................................103 oocyte icons .....................................104 Plate Info ..........................................103 Plate menu ................................ 93, 101 plate type..........................................108 Select Oocytes .................................106 setting up a new well plate .................23 sources of supply .............................131 well plate view ........................... 44, 104 PlatesData.mdb .....................................17 Plating oocytes ....................................128 Plot data...............................................54, 63 leak current.........................................54 overlay ................................................63 Power supply .......................................123 Preparation for injection .........................................22 for recording .......................................43 oocytes .............................................125 Pressure air compressor..................................131 check ..................................................95 external pressure............................2, 10 injection pressure ...............................31 troubleshooting...................................95 Print plot in Manual Mode ...........................81 Probe adjusting .............................................48 connecting the TEVC probe ...............46 design/building ...................................37 filling the with KCl ...............................46 replacing.............................................46 storing/reusing........................... 57, 119 Program technical specifications.....................123 Proportional ...........................................86 Pulse (HEKA) format .............................69 Pump installing .............................................13 Minipuls peristaltic pump ....................12 operating aspiration pump..................73 peristaltic ............................................91 start and stop......................................90 R Raw Data Exporting ............................................69 Exporting in ASCII format...................70 PI Coefficients .......................................86 Receptor ID............................................59 Pinch valve system about ..................................................71 maintaing the tubings .......................119 Recording about recording ..................................44 about TEVC recording........................37 adjustment of TEVC probe.................48 141 Roboocyte User Manual changing the well plate.......................46 compound application ........................73 data analysis ......................................60 leak subtraction ..................................40 pausing the recording run ..................50 preparations .......................................43 recording sequence..........................115 Recordings Display ......................59, 64 replacing TEVC probe........................46 sampling rate....................................109 saving data.................................57, 102 selecting oocytes for recording ..........45 setting parameters ...........................109 starting the recording run ...................50 stopping the recording run .................50 Rename/Move Existing Database .........17 Replacing the TEVC probe....................46 Report generating ..........................................64 Reservoirs filling ...................................................72 Reset axes to default in Manual Mode .........81 Response-dependent ............................54 Result database ............................................60 displaying ...........................................59 exporting in ASCII format .............65, 69 exporting in Pulse (HEKA) format ......69 exporting to Excel.........................68, 69 extremum ...........................................60 mean ..................................................60 reporting .............................................64 saving .........................................57, 102 sorting.................................................63 S Safety advice ...........................................2 Sampling rate displaying ...........................................59 setting ...............................................109 Save ASCII in Manual Mode .......................81 data file ...................................... 54, 102 database.................................... 60, 102 graph ..................................................63 results .................................................60 Scale ocular estimating injection volume ................31 technical specifications.....................123 Scale ocular ...........................................31 Script loading ..............................................115 log.....................................................117 parsing..............................................115 Scrolling display ................................................97 Manual Mode axes .............................81 Select Oocytes oocyte icons .....................................104 selecting oocytes for injection ............26 selecting oocytes for recording ..........45 Rinsing Gilson z-arm.......................................91 tubings................................................72 Setting general system settings............. 19, 108 Gilson rack types................................73 holding pressure........................ 31, 109 injection depth ........................... 31, 109 injection pressure ...................... 31, 109 injection time ............................. 31, 109 offset correction position ..................109 oocyte impalement .................... 31, 109 sampling rate....................................109 setting up a new well plate .................23 settings .............................................109 settings for advanced users .... 108, 111 Rinsing station .......................................91 Setup ...................................... 8, 9, 13, 15 Rise time optimizing ...........................................86 Shortcut Keys ........................................96 Ringer's solution ..................................125 RNA/DNA adjusting volume ................................31 concentration......................................22 filling injection needle .........................27 setting pressure and time...................31 storage ...............................................22 RoboDataTool opening a data file..............................69 use of..................................................67 Run menu about ..................................................93 Load Script .......................................115 Park Position ....................................119 Parse Script......................................115 Start, Pause, and Stop run...............116 142 Software installing the software.........................15 software requirements........................15 software updates ................................15 starting the software ...........................18 technical specifications.....................123 Sorting compounds.........................................73 results .................................................63 rows in result table .............................63 Sound enabling and disabling sound...........108 sound messages ..............................115 Start manual operation................................81 run ....................................................116 Index starting a recording ............................50 starting an injection ............................34 starting the Roboocyte .......................18 starting the software...........................18 status lamp ............................................95 Stereo microscope magnification ....................................123 technical specifications ....................123 Stop run ....................................................116 stop the injection run ..........................34 stop the recording run ........................50 storing/reusing the TEVC probe ..........119 Suction Pump installing .............................................13 operating ............................................73 Roboocyte robot .................................95 Tubing sources of supply .................................8 Tubing........................................... 13, 131 U Unlock ..................................................102 V Valves liquid handling ....................................73 open and close ...................................90 technical specifications.....................123 View display settings...................................97 View menu .............................................93 Supply sources of supply .............................131 Voltage clamp ..................................................89 T W Table cleaning............................................119 Washing oocytes .............................................128 TCP/IP Settings .....................................15 Waterpump start and stop......................................91 Tecan washer sources of supply .............................131 using.................................................128 Template for virtual well plate ..........................106 Test Mode..............................................79 Test Move..............................................91 Testing electrode impedance..........................49 Gilson liquid handler...........................91 injection ..............................................20 TEVC adjusting the TEVC probe ..................48 connecting the TEVC probe ...............46 design/building ...................................37 filling the TEVC probe with KCl..........46 leak subtraction ..................................40 recording ......................................37, 54 replacing the TEVC probe..................46 storing/reusing the TEVC probe.57, 119 TEVC probe .................................37, 48 Toolbar main window ......................................94 Test Mode ..........................................81 Tracking data tracking.......................................97 Transfer port ..........................................91 Triggering ..............................................54 Troubleshooting air pressure ........................................95 amplifier/recording..............................95 Well selecting oocytes for injection ............26 selecting oocytes for recording ..........45 Well plate information........................................103 oocyte icons .....................................104 Plate Info ..........................................103 Plate menu .......................................101 plate type..........................................108 Select Oocytes .................................106 setting up a new well plate .................23 sources of supply .............................131 view ........................................... 44, 104 X x/y table cleaning ............................................119 Xenopus Oocytes preparation .......................................125 Z Z-arm Gilson liquid handler...........................91 z-axis adjustment........................................111 attaching injection needle...................27 attaching measuring head..................46 movement.........................................109 Zooming display ................................................97 Manual Mode display .........................81 143