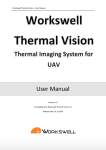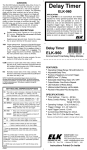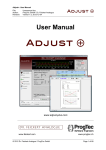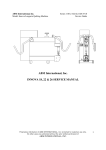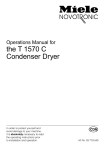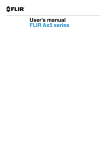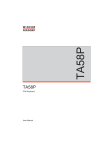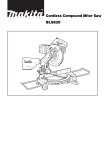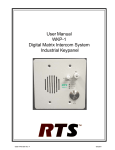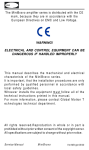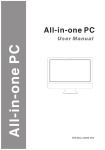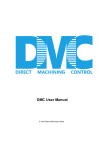Download Workswell Thermal Vision – User Manual
Transcript
Workswell Thermal Vision – User Manual User Manual Version: 1.1 Compatible with Workswell Thermal Vision: 1.0 Release Date: 13.7.2015 Workswell s.r.o. | Workswell Thermal Vision 1 Workswell Thermal Vision – User Manual Introduction Workswell Thermal Vision Pro is the thermal imaging system for unmanned aerial vehicles (UAVs, drones). It is a lightweight system equipped with a visible spectrum camera and a thermal imaging camera. The aim of the whole system is the simple transfer, storage and processing of radiometric (temperature) data directly from an unmanned aerial vehicle (drone) and displaying the data on the screen of the UAV remote control in real time. The system also offers a variety of palettes and alarm (security) modes, which can be combined with a visible spectrum camera. Workswell Thermal Vision Pro is designed in order to allow controlling its functions during a flight. The system has three digital input ports, which are fully compatible with standard RC receivers. The system supports a wireless video recording from a thermal imaging camera and a wireless image making from both, thermal imaging and visible spectrum camera. Data (video or individual images) can be saved directly using the UAV remote control via the digital input ports on a control unit. The system offers three image modes (Thermal mode, Alarm mode and Visible Spectrum Camera mode) that can be set by the operator using the keyboard prior to take off. During the flight, the operator can switch between the modes using the UAV remote control. With the Thermal Mode on, the UAV remote control screen displays the actual thermal imaging aerial video with information on the distribution of surface temperatures according to the one of the fourteen pallets that was set by the operator. The Alarm (Isothermal) Mode offers a choice between an Above Alarm and a Below Alarm. The operator can set temperature limits for each mode. With the Above Alarm on, the UAV remote control screen displays the actual black and white thermal image and marks areas with higher temperature. With the Belowe Alarm on, areas with lower temperatures are marked. Both modes allow the following settings: automatic or manual temperature range, automatic search for the maximum and the minimum temperatures (including cursors) and the display of the temperature value on the screen of the UAV remote control. Visible Spectrum Camera mode displays the actual visible spectrum video on the screen of the UAV remote control. 2 Thermal Imaging System for UAV| Workswell s.r.o. Workswell Thermal Vision – User Manual Workswell Thermal Vision Pro User Manual Workswell s.r.o. | Workswell Thermal Vision 3 Workswell Thermal Vision – User Manual Legal Disclaimer All products (software, hardware or firmware) manufactured by Workswell s.r.o. are warranted against defective materials and workmanship for a period of two (2) years, provided such products have been under normal storage and use in accordance with herein instructions. The warranty extends only to the original purchaser and is not transferable. It is not applicable to any product which has been subjected to misuse, neglect, accident or abnormal conditions of operation. In the case of a defect in a product covered by this warranty the product must not be further used in order to prevent additional damage. The purchaser shall promptly report any defect to Workswell s.r.o. or its authorized distributor or this warranty will not apply. Workswell s.r.o. will, at its option, repair or replace any such defective product free of charge if, upon inspection, it proves to be defective in material or workmanship and provided that it is returned to Workswell within the said two-year period. Nobody but Workswell s.r.o. is allowed to open or modify such product. Workswell s.r.o. has no other obligation or liability for defects than those set forth above. No other warranty is expressed or implied. Workswell s.r.o. shall not be liable for any direct, indirect, special, incidental or consequential loss or damage, whether based on contract, tort or any other legal theory. Copyright © Workswell s.r.o. All rights reserved worldwide. No parts of the software including source code may be reproduced, transmitted, transcribed or translated into any language or computer language in any form or by any means, electronic, magnetic, optical, manual or otherwise, without the prior written permission of Workswell s.r.o. Names and marks appearing on the products herein are either registered trademarks or trademarks of Workswell s.r.o. All other trademarks, trade names or company names referenced herein are used for identification only and are the property of their respective owners. 4 Thermal Imaging System for UAV| Workswell s.r.o. Workswell Thermal Vision – User Manual Contents Introduction............................................................................................................................................. 2 Warnings and Cautions ........................................................................................................................... 6 Standard Package Content ...................................................................................................................... 7 User Information ..................................................................................................................................... 8 Help and FAQ ........................................................................................................................................... 9 System Assembly ................................................................................................................................... 10 System Control ...................................................................................................................................... 16 FLIR Tools compatibility......................................................................................................................... 25 Enviroment Conditions .......................................................................................................................... 27 Infrared lens replacement ..................................................................................................................... 28 Maintanance.......................................................................................................................................... 32 Troubleshooting .................................................................................................................................... 33 Workswell s.r.o. | Workswell Thermal Vision 5 Workswell Thermal Vision – User Manual 1 Warnings and Cautions Warnings Before using the product , please check that there is no visible damage or malfunction . If there are any visible signs of damage or other defect on the device, then on no account should it be installed or put into operation. Any interference and noncertified service operations into the product leads to an automatic loss of warranty. Notifications Do not use or store the device in conflict with the storage and operating conditions laid down in this manual (only for hardware). Do not point the infrared camera (with or without the lens cover) at strong energy sources, for example, devices that cause laser radiation, or the sun. This can have an unwanted effect on the accuracy of the camera. It can also cause damage to the detector in the camera. Do not use the Workswell Thermal Vision systém in temperatures more than +45°C (+122°F). High temperatures can cause damage to the camera. Do not apply solvents or equivalent liquids to the control unit, the cameras, the cables, or other items. Damage to the items can occur. Be careful when you clean the visible camera spectrum lens. Be careful when you clean the infrared lens. The lens has an antireflective coating which is easily damaged. Do not use too much force to clean the infrared lens. This can cause damage to the anti-reflective coating. The encapsulation rating is only applicable when all the openings on the all components of the system are sealed with their correct covers, hatches, or caps. This includes compartments for data storage, batteries, and connectors. Workswell Thermal Vision Pro is a class A product according to standard ČSN EN 55022 and EN 55022. In a domestic enviroment this produc may cause highfrequency interference (can interfere receivers and other sensitive equipment). In such a case, It may require the user to take appropriate measures (to avoid the interference). Workswell Thermal Vision Pro uses a Bluetooth technology, which is defined by the IEEE 502.15.1 standard. This technology may interfere UAV (drone) receivers. Therefore, we strongly recommend that you eject the Bluetooth USB dongle prior to the flight. 6 Thermal Imaging System for UAV| Workswell s.r.o. Workswell Thermal Vision – User Manual 2 Package Content Standard Package Content Inside the Workswell Thermal Vision Pro package you will find following items: Control Unit Thermal imaging camera and visible spectrum camera in bicamera case Control unit with Windows 7 and Workswell Control app Focus tool (for thermal imaging camera) Mini wireless keyboard HDMI/Analog converter Set of cables (2xUSB 3.0 A-microB, 1xUSB 2.0 A-miniB, 1xHDMI-RCA, 1xPower cable 80cm) Download Card Inside the standard package you will find the control unit running Windows 7. The control unit has three input ports used to operate the system via the UAV remote control. Installed Workswell Control system uses the software of National Instruments and other companies software. Workswell s.r.o. fully acknowledges all license agreement with National Instruments and all charges for the use of the module in the Workswell Control system. Dowload Card The Download Card gains the cardholder access to dowload the relevant documents, including the user manual in electronic form, and software on the website www.workswell.cz. Workswell s.r.o. | Workswell Thermal Vision 7 Workswell Thermal Vision – User Manual 3 User Information Typographic Conventions Following typographic conventions are used in this User Manual: Help and Community Forum For technical questions that were not answered in this User Manual feel free to contact your dealer or visit the product website at http://www.drone-thermalcamera.com.Try to find an answer by searching the Community Forum and if there is not such answer please send an email on [email protected]. Updates The primary aim of Workswell s.r.o. company is to supply their products in a way to meet the current needs of its users and at the same time to remove all the weaknesses that were found in their use as soon as possible. For this reason, Workswell s.r.o. regularly releases updates for all their products. Firmware Firmware is the „internal“ control program of the device. From the user’s point of view, only the current version of the firmare that is loaded in the device at the time of use is essential. 8 UPPER CASE is used for the names of keys, buttons and menu items COURIER is used for filenames and paths Italic is used for important information and document names bold is used for the links to other sections, for function names or internet sites Thermal Imaging System for UAV| Workswell s.r.o. Workswell Thermal Vision – User Manual 4 Help and FAQ General Instructions While looking for a solution of any technical problem we recommend following these steps: try to find an answer by searching this User Manual contact your dealer, search Workswell s.r.o. website at http://www.drone-thermalcamera.com, send an email to [email protected]. Workswell s.r.o. | Workswell Thermal Vision 9 Workswell Thermal Vision – User Manual 5 System Assembly General Description The Workswell Thermal Vision Pro system consists of several parts. The system has to be assembled prior the first use. We recommend to check the system prior to any further use. Follow these steps to comission the system: 1) 2) 3) 4) 5) Connect the cameras to the control unit Connect the control unit to power supply Connect the digital input ports Connect the HDMI/Analog video convetor Connect the mini wireless keyboard USB dongle 3x digital input (servo connectors) 1 2 3 CONTROL UNIT ŘÍDÍCÍ JEDNOTKA 2x USB3 HDMI mini 2x USB3 micro Bicamera case HDMI Analog video (RCA connector) Audio R/L (optional) 10 HDMI2AV Convertor Power Supply 12-19V DC RED + BLACK USB2 mini (power supply) Thermal Imaging System for UAV| Workswell s.r.o. Workswell Thermal Vision – User Manual Connecting the cameras to the control unit The bicamera case including a thermal imaging camera and a visible spectrum camera is connected to the Control Unit using two USB 3.0 A-microB cables, which are supplied. Each camera can be connected to any available USB port on the control unit. Connecting the control unit to power supply The control unit can be powered throught a 12-19 V DC connector on the back panel. The back panel DC connector is compatible with a 5.5 mm/OD (outer diameter) and 2.5 mm/ID (inner diameter) plug, where the inner contact is +12-19V (±10%) V DC and the shell is GND. The control unit can be powered via a power adaptor (optional accessories) or a custom power supply that meets the above parameters. For this purpose, the standard package contains appropriate 5.5x2.5mm coaxial connector with a cable (length of 80 cm). GND (black wire) +12-19V DC (red wire) Workswell s.r.o. | Workswell Thermal Vision 11 Workswell Thermal Vision – User Manual Input ports The control unit is equipped with three servo connetors (JR type). These connectors can be connected to any standard RC reciever and used for controlling some functions of Workswell Thermal Vision Pro system during a flight. Three channels are needed for controlling all available functions. The functions, which can be controlled during the flight: Input port Hotkey Image Mode Switching 1 F5 Image Making 2 F6 Video Recording 3 F7 More information about each function are in System Control section. Servo connector scheme: Note: Power supply is not required. Digital inputs function: A signal from a standard RC reciever is expected on the digital input. It means that a PWM modulation is used to encode the signal and a pulse with a variable length (from 1ms to 2ms) appears every 2 ms (may vary depending on the type of reciever). Input 1 Image mode is switched when the length of the pulse gets over 1.7ms. That means that the image mode is changed every time a joystick or a switch (which is controlling the channel that is connected to this input) is set to the appropriate end position. Holding the joystick or a switch in the appropriate end position will cause switching the image mode just once. Input 2 Images are made when the length of the pulse gets over 1.7ms. That means that the images are saved to the memory every time a joystick or a switch (which is controlling the channel that is connected to this input) is set to the appropriate end position. Holding the joystick or a switch in the appropriate end position will cause making just one set of pictures. Input 3 Video recording is active when the length of the pulse is greater than 1.7ms. That means that the video is saved to the memory when a joystick or a switch (which is controlling the channel that is connected to this input) is set to the appropriate end position. Video recording is not active when the joystick or the switch is set to the other end position. 12 Thermal Imaging System for UAV| Workswell s.r.o. Workswell Thermal Vision – User Manual HDMI/Analog converter It is recommended to convert digital video to analog for wireless video transmission. For this purpose the standard package contains a HDMI/Analog converter. The converter is connected to the control unit via the supplied HDMI cable. The HDMI/Analog converter requires its own power supply. The supplied micro USB cable can be used for the power supply. Plug the cable into any free USB port on the control unit. PAL mode is used in most European imaging devices. NTSC mode is used for equipment from North and Central America and Japan. Focusing the thermal vision camera The infrared camera has adjustable focus. The focus can be set using the supplied focus tool. In order to focus on short distance gently rotate the lens counterclocwise. During this movement, the lens extends from the camera body. If the lens can rotate too easily, you probably get on the edge of the focus range. Trying to rotate the lens more may cause the lens to fall out. In order to focus on long distance (or infinity) gently rotate the lens clocwise. During this movement, the lens retracts to the camera body. If the lens can rotate too hard, you probably get on the edge of the focus range. Trying to rotate the lens more may cause the lens to damage. Infinity focus is recommended for most of the applications. Workswell s.r.o. | Workswell Thermal Vision 13 Workswell Thermal Vision – User Manual Mini wirelles keyboard Inside the Workswell Thermal Vision Pro package you will find a mini wireless bluetooth keyboard. This keyboard can be used to set the system before the flight. The keyboard is connected to the control unit through the USB dongle.The USB dongle is located under the keyboard. The keyboard comes with a built-in rechargeable Li-Ion battery. The keyboard can be charged via micro USB port using standard 5V USB adapter. While charging, the Red LED turns on, and gets dimmer as the battery charge increases. Mounting the bicamera case The bicamera case can be mounted to the drone using the 4 threaded mounting holes M3x8. Mounting holes are located on the bottom of the case. 14 Thermal Imaging System for UAV| Workswell s.r.o. Workswell Thermal Vision – User Manual The control unit can be mounted to the drone using the 2 threaded mounting holes M3x6. Mounting holes are located on the bottom of the control unit. 34 Mounting the control unit 13,5 85 112 116 112 Workswell s.r.o. | Workswell Thermal Vision 34 34 116 116 15 Workswell Thermal Vision – User Manual 6 General description System Control The Workswell Control software starts automatically at the start of the Control Unit. User interface appears on the display of the UAV control unit or on the connected monitor soon. The application can display thermal image and visible spectrum image, adjust the measurement parameters and save data (video or individual images). System Control: Starting the application Input Port Hotkey Close the Workswell Control - F4 Image Mode Switching 1 F5 Image Making 2 F6 Video Recording 3 F7 Application Settings - F8 The Workswell Control app starts automatically at the start of the Control Unit. If the application was closed, it can be re-run by double-clicking the Workswell Control icon placed on the desktop. Workswell Control Closing the application 16 The running application can be closed by clicking F4 key. Any other termination of the application may lead to a temporary failure of the connected devices (see chapter Troubleshooting). Thermal Imaging System for UAV| Workswell s.r.o. Workswell Thermal Vision – User Manual Shutting down the control unit The control unit is turned off the same way as most of the computers running Windows 7 (Start -> Shut down). Start menu is hiden after closing the application. It appears after moving the cursor to the bottom left corner of the screen. Disconnect the power supply after shutting down the control unit. Supplying the power to the control unit after shutting it down may lead to a temporary failure of the connected devices (see chapter Troubleshooting). Image mode switching The operator can switch between the image modes via input port (input 1) or by clicking the F5 key. An order of the active image modes can be set in Application Settings (see General Settings section). Image Modes: Thermal Mode Alarm (Isothermic) mode Visible spectrum camera mode Mode description thermal image with information on the distribution of surface temperatures according to the 1 of the 14 pallets displays actual black and white thermal image and marks areas with higher/lower temperature than the user set Visible spectrum camera image for better orientation Thermal Mode Workswell s.r.o. | Workswell Thermal Vision 17 Workswell Thermal Vision – User Manual Alarm (Isothermic) Mode Visible spectrum camera mode Note: The visible spectrum camera lens has a shorter focal length than the infrared camera lens. It means that the visible spectrum camera angle of view is wider than the infrared camera angle of view. 18 Thermal Imaging System for UAV| Workswell s.r.o. Workswell Thermal Vision – User Manual Image making Individual images can be saved via input port (input 2) or by clicking the F6 key. Four images (thermal, alarm, real and radiometric) are saved on the disc each time the F6 key is pressed or the input is activated. The Images can be accessed after closing the application. All images are stored in the Workswell Control Data folder placed on the desktop. Folder path: C:\Users\Documents\Workswell Control\Logs\ The folder is divided into subfolders named YYYY_MM_DD, where YYYY is the year, MM is the month and DD is the day of the date the images where taken. Images from different days are stored separately. Names and formats of saved images: Image name Image format Visible spectrum camera image HH_MM_SS_mode0 jpg Thermal image HH_MM_SS_mode1 png Alarm (Isothermic) image HH_MM_SS_mode2 png Radiometric image HH_MM_SS_radiometric jpg HH – hours, MM – minutes, SS – seconds of the time the image was saved Video recording Thermal video recording can be started via input port (input 3) or by clicking the F7 key. Deactivating the input port or clicking the F7 key again stops the recording and saves the video on the disc. Active video recording is indicated with REC symbol in the top left corner of the screen. The video consists of image modes that were visible on a screen of a control unit during the recording. Folder path: C:\Users\Documents\Workswell Control\Logs\ Name and format of saved video: Thermal video Video name Video format HH_MM_SS_video avi HH – hours, MM – minutes, SS – second of the time the video was saved Workswell s.r.o. | Workswell Thermal Vision 19 Workswell Thermal Vision – User Manual Context menu Context menu can be opened by right-clicking the screen. Context menu displays only in Thermal and Alarm mode. Context menu is different for each image mode. Context menu in the Thermal Mode, palette list Temperature Temperature Range Setup can be opened by double-left-clicking the temperature range range setup legend. Temperature range can be set only in Thermal and Alarm (Isothermic) mode. legend Automatic temperature range fully uses the resolution of the color palette. Image contrast is the maximum possible. Automatic temperature range is update periodically (see section Display settings). 20 Thermal Imaging System for UAV| Workswell s.r.o. Workswell Thermal Vision – User Manual Manual temperature range suitable if constant temperature color is required. Color matching a certain temperature doesn’t change in time. Image contrast is generally lower. Manual range can vary from -40°C to +550°C, which is the temperature range of the supplied infrared camera. Application settings Clicking the F8 key opens the following Application Settings. Workswell Control application offers a wide range of settings in order to allow the user to customize the application behavior to the specific needs. Application settings consists of four tabs that sumarize settings for each part of the application. Tabs description: 1) 2) 3) 4) Thermal Mode – thermal mode settings Alarm Mode – alarm mode settings General Settings – measurement parameters and image modes settings Display Settings – font size and legend refresh frequency settings Workswell s.r.o. | Workswell Thermal Vision 21 Workswell Thermal Vision – User Manual Thermal Thermal mode can be edited at Thermal Mode tab. mode settings 1 3 2 Thermal mode settings consists of three parts: 1) Temperature Range – automatic or manual temperature range settings 2) Palette – select on of the fourteen palettes 3) Min/Max functions – display min/max temperature cursor, display center cursor, set cursors color and display min/max temperature value on the screen Alarm Mode settings Alarm (Isothermic) mode can be edited at Alarm Mode tab. 1 3 2 22 Thermal Imaging System for UAV| Workswell s.r.o. Workswell Thermal Vision – User Manual Alarm mode settings consists of three parts: 1) Temperature Range – automatic or manual temperature range settings 2) Alarm Function – select Above or Below alarm function, temperature limits settings, set color and intensity of marked areas 3) Min/Max functions – display min/max temperature cursor, display center cursor, set cursors color and display min/max temperature value on the screen Function description: 1) Above Alarm – the UAV remote control screen displays the actual black and white thermal image and marks areas with higher temperature than the temperature limit. Marked area has selected color and intensity (default: red color and 50% intensity). 2) Below Alarm – the UAV remote control screen displays the actual black and white thermal image and marks areas with lower temperature than the temperature limit. Marked area has selected color and intensity (default: blue color and 50% intensity). Note: Only one alarm function can be selected for the flight. General Settings Setting measurement parameters and selecting available image modes can be done through the General Settings tab. 2 1 3 General Settings consists of two parts: 1) Measurement parameters – thermal conversion parameters settings 2) Available Image Modes – Image modes selection. Checked modes are available to be switch during the flight (see section Image mode switching). 3) Callibration period – 5 minutes period is recommended (shorter period can lead to camera shutter wear) Workswell s.r.o. | Workswell Thermal Vision 23 Workswell Thermal Vision – User Manual Display Settings Display parameters can be edited at the Display Settings tab. 2 1 3 Display Settings consists of three parts: 1) Temperature Range Setup – font size and refresh interval setup of the temperature range legend 2) Temperature unit – display temperature in Kelvins, Fahrenheits or Celsius degrees 3) Min/Max Function Setup – font size and refresh interval settings of the min/max cursor 24 Thermal Imaging System for UAV| Workswell s.r.o. Workswell Thermal Vision – User Manual 7 General description FLIR Tools compatibility Workswell Thermal Vision Pro allows you to take radiometric images. Captured radiometric images can be further edited using FLIR Tools software. Basic functions of FLIR Tools: Editing images (thermograms) captured by an infrared camera Creating simple reports (reports on measurements) in PDF format Download link for FLIR Tools: http://support.flir.com/SwDownload/app/RssSWDownload.aspx?ID=120 More information: http://www.termokamery-flir.cz/software-flir-tools/ Editing images One of the basic functions of FLIR Tools software is editing captured radiometric images (thermograms). Following functions are available in editing mode: displaying basic image information (date of capturing, model of infrared camera etc.) editing all five measurement parameters (Emissivity, Reflected temperature, atmospheric temperature, distance and humidity of the atmosphere). reading and editing text notes, playing voice notes adding (any number) of measuring points adding (any number) of areas (rectangles, ellipses), including the minimum and maximum temperatures adding (any number) of delta functions for determining the temperatures differences changing palette adding isotherm (above, below, interval etc.) changing temperature range (only within the limits of the temperature range which was set in camera during shooting) Workswell s.r.o. | Workswell Thermal Vision 25 Workswell Thermal Vision – User Manual Creating reports 26 Another of the basic features of FLIR Tools software is creating simple reports in PDF format. For a more comprehensive protocols we recommend using the FLIR Tools+ and its extension for MS Windows. This software is paid and a license can be ordered at Workswell s.r.o.. Thermal Imaging System for UAV| Workswell s.r.o. Workswell Thermal Vision – User Manual 8 Enviroment Conditions Enviroment Conditions You should follow these storage and operating conditions for proper function of the Workswell Thermal Vision Pro system: Operation temperature range from 0°C to +45°C Storage temperature range from -20°C to +60°C Humidity 20-80%, noncondensing Maximum irradiance 100W/cm2 If you use the product in coflict with these conditions, damage to the Workswell Thermal Vision system can occur. 9 General description Infrared camera warp-up Modern infrared cameras are based on a sensor (microbolometer array) that needs to be warmed-up to the working temperature before it can be used. The sensor starts warming-up automatically when you connect the infrared camera to the control unit and start the Workswell Thermal Vision Pro system. The infrared camera is usually ready in less than 5 minues. During the warm-up proces the accuracy of the measured temperature data is lower and various defects can appear in the thermal image. Therefore, we recommend to let the infrared camera warm before using it. Workswell s.r.o. | Workswell Thermal Vision 27 Workswell Thermal Vision – User Manual 10 Lens replacement Infrared lens replacement Follow these stept when replacing infrared lens: 1) Use the focus tool to unscreew the lens counterclockwise. 2) Perform lens replacement pointing the lens pointing downwards. This prevents the dirt settlement on infrared chip. Never point infrared camera without lens to any light source. Be careful when you replace the infrared lens. The lens has a delicate anti-reflective coating. In order to retracts the lens back to the camera body gently rotate the lens clocwise. If the lens can rotate too hard, you probably get on the edge of the focus range. Trying to rotate the lens more may cause the lens to damage. 28 Thermal Imaging System for UAV| Workswell s.r.o. Workswell Thermal Vision – User Manual 11 General description Keyboard pairing The supplied mini wireless keyboard communicates with the control unit via bluetooth. This technology requires the keyboard to be paired with the control unit prior to first use. This process needs to be done only once. After that, the keyboard will connect to the control unit automatically. The keyboard comes already paired with the control unit. It is no needed to reapeat the pairing proces again. The only exception (when you are supposed to pair the keyboard) is a replacement of the supplied keaboard with another or adding back the keyboard that was already removed. Bluetooth keyboard pairing Insert the bluetooth USB dongle (a part of the keyboard) into any available USB port of the control unit and turn on the keyboard. Open Start -> Control Panel -> Hardware and Sound-> Devices and Printer and click on the Add a device button. t Press the key with a bluetooth symbol on the mini wireless keyboard. Workswell s.r.o. | Workswell Thermal Vision 29 Workswell Thermal Vision – User Manual The keyboard appears in the list of devices that can be added. Choose the Bluetooth 3.0 Macro Keyboard and click the Next button. Following window appears showing you the code that has to be used to pair the keyboard. Enter this code to the mini wireless keyboard and than press the Enter. 30 Thermal Imaging System for UAV| Workswell s.r.o. Workswell Thermal Vision – User Manual The keyboard has been successfully paired if you can se this window. Workswell s.r.o. | Workswell Thermal Vision 31 Workswell Thermal Vision – User Manual 12 Maintanance Cleaning the Liquids: camera Use one of these liquids: housing, cables Warm water and the control A weak detergent solution unit Equipment: A soft cloth Procedure: 1) Soak the cloth in the liquid. 2) Twist the cloth to remove excess liquid. 3) Clean the part with the cloth. Cleaning the infrared lens Liquids: Use one of these liquids: A commercial lens cleaning liquid with more than 30% isopropyl alcohol. 96% ethyl alcohol (C2H5OH) DEE (= „ether“ = diethylether, C4H10O) 50% acetone (= dimethylketone, (CH3)2CO)) + 50% ethyl alcohol (by volume). This liquid prevents drying marks on the lens. Equipment: Cotton wool Procedure: 4) Soak the cotton wool in the liquid. 5) Twist the cotton wool to remove excess liquid. 6) Clean the lens one time only and discard the cotton wool. Warning: Make sure that you read all applicable MSDS (Material Safety Data Sheets) and warning labels on containers before you use a liquid: the liquids can be dangerous. Caution: 32 Be careful when you clean the infrared lens. The lens has a delicate anti-reflective coating. Do not clean the infrared len stoo vigorously. This can damage antireflective coating. Re-applying antireflective coating is not possible and is required to change the lens. Thermal Imaging System for UAV| Workswell s.r.o. Workswell Thermal Vision – User Manual 13 Troubleshooting Thermographic Possible causes of the problem: camera not available 1) Thermal imaging camera is disconnected 2) The Workswell Control application was not properly terminated 3) The cotrol unit was powered after shutdown Problem solving: 1) Please check the thermal imaging camera connection 2) Close Workswell Control application by pressing F4 key, disconnect and connect the thermal imaging camera and run Workswell Control again 3) Close Workswell Control application by pressing F4 key, disconnect and connect the thermal imaging camera and run Workswell Control again Visible spectrum camera not available Possible causes of the problem: 1) The visible spectrum camera is disconnected 2) The Workswell Control application was not properly terminated 3) The control unit was powered after shutdown Problem solving: 1) Please check the visible spectrum camera connection. 2) Close Workswell Control application by pressing F4 key, disconnect and connect the visible spectrum camera and run Workswell Control again 3) Close Workswell Control application by pressing F4 key, disconnect and connect the thermal imaging camera and run Workswell Control again Mini Wireless Possible causes of the problem: Keyboard is not working 1) The keyboard batteries level is low. 2) USB dongle is not connected 3) The keyboard is too far from the control unit 4) The keyboard is in Stand By Problem solving: 1) 2) 3) 4) Charge the batteries. Plug the USB dongle in any free USB port on the control unit. Keep the Keyboard within 2m from the control unit. Turn the keyboard off and on. Workswell s.r.o. | Workswell Thermal Vision 33 Workswell Thermal Vision – User Manual Application logs A log file is created and saved on a disk of the control unit each time you run the Workswell Control application. Sending the log file back to Workswell s.r.o. can significantly reduce the time needed to resolve the problem. Folder path: C:\Users\Documents\Logger\ The folder is divided into subfolders named YYYY_MM_DD, where YYYY is the year, MM is the month and DD is the day of the date when Workswell Control application was running. Logs from different days are stored separately. Name and format of log file: Log file Log name Log format HH_MM_SS_LogFile txt HH – hours, MM – minutes, SS – seconds of the time the application was started 34 Thermal Imaging System for UAV| Workswell s.r.o.