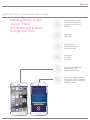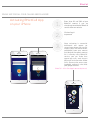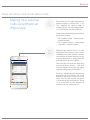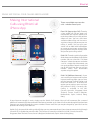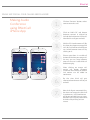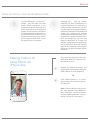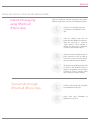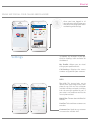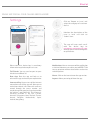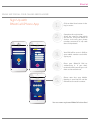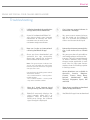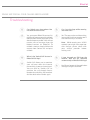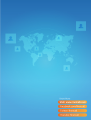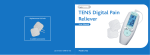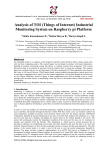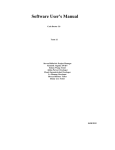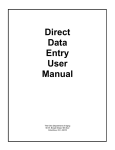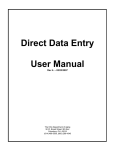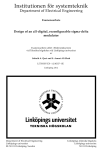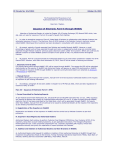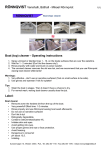Download User Manual
Transcript
RNetCall SINGLE APP FOR ALL YOUR CALLING NEEDS & MORE Installing RNetCall App on your iPhone (iOS Version 6.0 & above) through App Store Welcome to RNetCall, one of the largest international VoIP calling services. It helps you call, conference and connect with your social circles effortlessly and instantly across 200 countries. RNetCall is an intelligent bundled service, offering affordable International Long Distance calling, Free Video calls, audio conferencing and Instant Messaging for smartphones, Tablets and PCs. With Switch Call feature on Phone and Tablet app, RNetCall helps you stay connected even if your internet connectivity (3G/4G or Wi-Fi) is disabled or inaccessible. Simply switch from VoIP calling to mobile calling with just a tap. Let these and several other features make your experience with RNetCall a happy one. Live. Share. Connect. RNetCall App - Version 2.0.5 Do not show this message again CONTINUE 1. Visit App Store on your iPhone (iOS Version 6.0 & above) and search for ‘RNetCall’ 2. Select the ‘RNetCall’ 3. Click on 'Install' button appearing on the phone screen. 4. Enter your App Store password. 5. On successful download RNetCall icon will appear on the screen. 6. Description of RNetCall App will appear, Click on ‘Continue’ to proceed further as shown in following screen. RNetCall SINGLE APP FOR ALL YOUR CALLING NEEDS & MORE Activating RNetCall App on your iPhone Log In Log In User ID User ID PIN PIN *Please note: This is only a one time activity *Please note: This is only a one time activity Please wait 1. Enter 'User ID' and ‘PIN’ of your RNetCall account if you are already registered for the RNetCall services from our website. 2. Click on ‘Log in’ to proceed 3. Once activation is successful dashboard will appear on screen from where you can dial anyone (over 200 destinations worldwide) from your contact list & dialpad. If anyone in contact list is already using RNetCall service, you can make free app-to-app calls, send Instant Messages and also make Video Calls, you may also access your facebook account & chat with your google contacts. RNetCall – All In One App is now ready for use! LOG IN LOG IN NEW USER NEW USER Mayureshwari 10.05 CREDIT BALANCE RNetCall SINGLE APP FOR ALL YOUR CALLING NEEDS & MORE Making International Calls using RNetCall iPhone App 1. Ensure that you save your international contact numbers starting with “+” or “00” followed by country code & number. For ex – Save the India number as +91987654321 or 00987654321 Correct format for dialing International destination number: – For a mobile number – country code + mobile number; – For a landline number – country code + city code + landline number. 2. RNetCall App contact list has an icon highlighting the current status. Green symbolizes that your contact is online, red indicates that your contact is busy; orange indicates he is away; while the grey icon means that he is offline. Contacts Search A # A B C D E Adil Ghai F G H I J K L M N O P Q R S T U V W X Y Z Adnan Qazi Arshad Nair Aza Munshi B Bina Mirchandani Brad Lincon Bushra Sharma Bunny Singh Contacts RNetcall contacts Favourites Add contact You can make calls from the App using any one of these options - Dial pad, Contacts, RNetCall contacts (for app to app free calling only) and Favorites. Favorites - Add the contacts you interact frequently to the Favorites list in the RNetCall app to gain easier access to them. Click on the contact and press star button to add it to favorites. There is no restriction on the number of favorites you can add to the list. RNetCall SINGLE APP FOR ALL YOUR CALLING NEEDS & MORE Making International Calls using RNetCall iPhone App Contacts i Free Call (App to App Call): To make a free audio call, tap on green call icon besides the Contact whereas to make free video call just click on blue video call icon. You can shift from audio to video calling and vice versa anytime as long as the person you are calling is online. You can put your active call on hold with hold option on screen or mute your active call by pressing Mute, or enter any digit with dial pad on your calling screen. ii Paid Call: To make a paid call, go to the dialer from your dashboard and dial the number. You can also click "Call from Contacts" select the contact and make a call in a single click. Alternately, you can again go to the Contacts screen and tap on the pink icon. You can call any number across 200 destinations anytime using this option. iii Paid Call (Without Internet): If you are travelling or happen to be in poor internet coverage zone, you can turn off the Internet Calling Option and make non VoIP calls. To enable this option, go to settings menu and turn off Internet Calling. Currently this facility is available in US, UK, Canada, Australia, Singapore, New Zealand, France, Austria, Belgium, Netherlands, Spain, Ireland, Hong Kong Connected Gina P. Search A F G H I J K L M N O P Q R S T U V W X Y Z Adnan Qazi Arshad Nair Aza Munshi B Bina Mirchandani Brad Lincon Bushra Sharma Signal Strength WEAK 00 : 30 VIDEO SPEAKER HOLD END Bunny Singh RNetcall contacts +91 9833565690 # A B C D E Adil Ghai Contacts 3. Favourites Add contact Mute Add Call Switch Call Dial Pad There are multiple ways to make calls – whether free or paid. Calling Binit Vasa +91 9833565690 Signal Strength Enable video Remote partySTRONG invites you to have a video conversation, would you like to accept it? YES NO It’s 5:32 a.m in Hong Kong VIDEO SPEAKER HOLD END Mute Add Call Switch Call Dial Pad If your internet strength is weak, simply tap the ‘Switch Call’ button. Your call will reconnect like a normal mobile call automatically. No need to dial the contact number again. Now all calls made through dial pad or from Contacts are routed through the access number. Please note that you maybe charged by your local service provider for making a non VoIP call. Switch Call - feature while making paid call helps you stay connected even if your internet connectivity (through 3G or Wi-Fi) is disabled or not accessible. This feature is currently available in US, UK, Canada, Australia, Singapore, New Zealand, France, Austria, Belgium, Netherlands, Spain, Ireland, Hong Kong. RNetCall SINGLE APP FOR ALL YOUR CALLING NEEDS & MORE Making Audio Conference using RNetCall iPhone App Gina P. ,Binit Vasa &... SPEAKER Conference Call i Gina P. END PRIVATE Binit Vasa END PRIVATE Nicky END PRIVATE SPEAKER HOLD END HOLD END Mute Add Call Mute Add Call Merge Call Dial Pad Merge Call Dial Pad 1. Click on ‘Contacts’ button, select contact to make a call. 2. Click on ‘Add Call’ and choose between contact & dialpad to include the 2nd contact in the call. Now the first call goes on hold. 3. Multi call (2 simultaneous call), By the time you choose to merge the calls, first call will be on hold & you can switch between two calls by clicking on it. 4. Please note there is no add call button till the time you merge call. At max. you can swap between two calls but can’t add third call before merging. 5. After clicking on merge call, merge call button becomes inactive & after clicking on add call 3rd contact can be added to conference. 6. By the time third call gets connected conference will be put on hold. 7. Now 3rd call gets connected & by the time user merges the third call in conference , initial conference will be put on hold. User can swap between initial 2 party conference & third call by clicking on it on screen. RNetCall SINGLE APP FOR ALL YOUR CALLING NEEDS & MORE 8. 3 party conference - on click of “i” button , you will come to know details about participants & can have private conversation with any of the participant. On clicking End button that particular participant will be dropped from conference & on clicking Private button 2 party conference will be put on hold & private conversation with any of the participant can be done. Making Video Call using RNetCall iPhone App 9. Incoming call – You can answer incoming call during conference by putting conference on hold or by ending existing conference call. You can also reject an incoming call during conference. However if you choose to answer the incoming call without ending the existing conference, it will automatically be put on hold till the time you merge this call with the ongoing conference & if there are already 4 participants in conference call (3 contacts & one user himself) then for any incoming call busy tone will be sent & add call button will get disabled. You can make Video Calls for free with other RNetCall app user/s in the following ways a. Choose any RNetCall contact and click Video Call symbol to initiate the FREE Video Call across RNetCall. OR b. SPEAKER HOLD END Mute Flip Camera Switch to Audio Dial Pad Click Video Button in an active App-to-App call to convert the call to video call. Note: Video Calling can be carried out only between two RNetCall users who have camera available in their mobile phone/PC and are online anywhere in the world. RNetCall SINGLE APP FOR ALL YOUR CALLING NEEDS & MORE Instant Messaging using RNetCall iPhone App Social Hub through RNetCall iPhone App You can exchange instant messages with other RNetCall app users for free in the following ways: 1. Click on Instant Message icon available on dashboard of the app. 2. Click on contact you wish to message from RNetCall contacts. Type the message & click on ‘send’ button. If the contact is offline, the message is delivered as soon as the contact logs in. 3. All your contacts who have you in their contact list will be able to view your status message which you can update from My profile 4. To upload your profile picture click on icon on My Profile section in Settings to upload a picture from Gallery Or Click a picture from your Camera and then upload. 1. Click on ‘Social Hub’ icon available on dashboard of the app. 2. Login with your facebook or google plus e-mail id. RNetCall SINGLE APP FOR ALL YOUR CALLING NEEDS & MORE 3. News Feed Facebook Once you have logged in all your contacts will get auto sync and you can manage your social networking with the app. Bina Mirchandani Typo Stationary 54 minutes ago Typo updated thier cover photo. You have already authorized RNetcall Shreya Naik 56 minutes ago Drop by at the car show tonight and see the biggest races in town! Settings To update any changes in the app, click on Settings icon available on dashboard. My Profile: Allows you to view/ change your profile details. Call Settings: Displays the access number assigned for your account. HELP: Settings Help Test Call My Profile Call Settings Demo Video Help Tips Tell Friends Rate App Live Chat Add Credit Customer Care Internet Calling OFF Notifications OFF Report an Issue Test Call: This feature helps you to identify if the voice related issue is with phone or app. Click on Test call button available in settings and speak. It will play back the message recorded by you. If your voice is not audible or unclear, the issue is phone related. Mobile Tour: To know about the RNetCall features. Live Chat: To chat with our customer care executive. Customer Care: Speak to our customer care executive available 24x7. RNetCall SINGLE APP FOR ALL YOUR CALLING NEEDS & MORE Settings 1. Click on ‘Report an Issue’ and select the category of issue from the list. 2. Mention the description of the issue in brief and click on ‘Submit’ icon. 3. The app will auto send e-mail with the device logs to [email protected] through your e-mail id configured on your device. Report An Issue Select Category of Issue Calling Balance Voice Quality Instant Message Account Settings Others SUBMIT Please note that, device logs is mandatory information required to report an issue. Tell Friends: You can send request to your friends to use RNetCall. Notifications: You can turn on or off the notification as desired. However, we advise you to KEEP IT ON to stay up to date with our latest offers and service related updates. About: Click on the icon to know the app version. Rate App: Rate the app and help us to enhance the app and match your expectation. Internet calling: You can turn off the internet connection and still the app will allow you to make international calls. Now calls made are routed through the access number and maybe charged by your local service provider for making a non VoIP call. This feature is currently available in US, UK, Canada, Australia, Singapore, New Zealand, France, Austria, Belgium, Netherlands, Spain, Ireland, Hong Kong. Logout: Allows you to log off from the app. RNetCall SINGLE APP FOR ALL YOUR CALLING NEEDS & MORE Sign Up with RNetCall iPhone App 2. Complete the registration : Select the country from which you will be using the RNetCall service and enter your phone number,name,email id, zip code then click proceed.. 3. Your PIN will be sent via SMS to your mobile number used while signing up. 4. Enter your RNetCall PIN to authenticate it. If you don’t receive the PIN, you will get a call from us after one minute. 5. Please note that your Mobile Number is your User ID and the PIN will be sent to this number. Registration Log In 1 2 Register Verify User ID PIN 1. Click on New User button in the Log in screen. Country India Phone Number +91 9833 46 1287 *Please note: This is only a one time activity First Name Last Name LOG IN [email protected] Email ID NEW USER PROCEED Registration 1 Register 2 Verify Authenticate your PIN ENTER 01:55 If you haven’r received an SMS after the time has run out, press the call back button. Re-enter Call Back You are now a registered RNetCall subscriber! RNetCall SINGLE APP FOR ALL YOUR CALLING NEEDS & MORE Troubleshooting Q. I failed to download the application via App Store, what should I do? Q. Can I view my account balance in the iPhone / iPad App? A. If you fail to download RNetCall app, please check your internet connection or contact our 24x7 customer care or email us on [email protected] A. Yes, your current account balance will be visible on the RNetCall app. It is available on dashboard screen and also on the dial pad. Q. How can I make an international call using the RNetCall app? Q. A. Once you have downloaded and activated the app successfully. Open app’s contact list and press the call button to initiate a call. A. I do not have internet connectivity. Can I still make calls on iPhone app? Yes, you can make calls to landlines and mobile phones without the internet. The call is routed through an Access Number. Local Calling charges maybe applicable in such cases. You can view your Access numbers from Call Settings option in Settings screen. Note: The green button indicates free app-to-app calls while the pink button indicates paid calls which are charged at cheapest ever rates. Access Numbers are available in Australia, Austria, Belgium, Canada, France, Hong Kong, Ireland, Netherlands, New Zealand, Singapore, Spain, UK and USA. Correct format for dialing International destination number: –For a mobile number – country code + mobile number; –For a landline number – country code + city code + landline number. Q. How do I check internet signal strength during the call in iOS App? Q. Does it cost anything to download RNetCall App on iPhone? A. RNetCall constantly displays the signal strength when call is in progress. Also, on clicking the called party image, the internet signal strength is displayed. A. No, RNetCall app is free to download. RNetCall SINGLE APP FOR ALL YOUR CALLING NEEDS & MORE Troubleshooting Q. Can I block users from whom I do not wish to receive calls? Q. Can I use the App while roaming and make calls? A. Yes, go to your RNetCall contact list, click on the contact you wish to block. Block button will be displayed in the detailed contact profile. You will not receive calls or messages from the blocked contact via RNetCall. To unblock a contact, simply click on the contact from Contact list and press unblock. A. Yes. The app can be used for making international calls on roaming too if data connectivity is available. Q. What is the ‘Switch Call’ feature in RNetCall iOS App? Q. I have changed my PIN from the website. Will this get reflected automatically in RNetCall iOS App? A. Switch Call allows you to continue your call even when the internet connectivity is poor or inconsistent. You can click on “Switch Call” to continue the call through Access Number-based calling. You need not dial the destination number again. A. No. Please logout of the application and login using the new PIN. Note: While roaming on a 3G/4G network you might incur operator data charges, please check with your service provider before making a call.