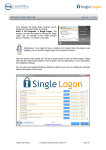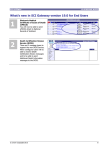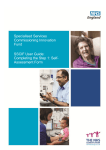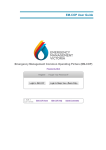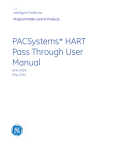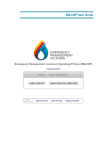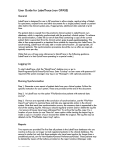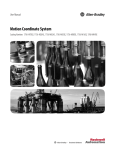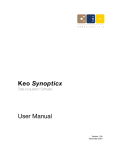Download SCI Gateway Version 19.0 Release Notes - SCI
Transcript
SCI Gateway Version 19.0 Release Notes The purpose of these Release Notes is to highlight the changes to SCI Gateway that occur in version 19.0. The major changes are listed on pages III to IV – What’s New in SCI Gateway version 19.0. Further details are provided on subsequent pages where appropriate. SCI GATEWAY 19.0 RELEASE NOTES DOCUMENT CONTROL SHEET: Key Information: 19.0 SCI GATEWAY Newsletter Title: Date Published/Issued: Date Effective From: Version/Issue Number: Document Type: Document status: Author: Valerie Jackson Owner: NISG Training Approver: SCI gateway project team Approved by and Date: Contact: Westdata01\dept\nisg\data\gpass\training\SCI\Gateway\Guides\19 Release notes File Name: Revision History: Version: Date: Summary of Changes: Name: V0.1 09/12/2014 VJ V01 05/01/15 Created by copying 18.0 SCI release notes for template Issued to user group for UAT Sections missing awaiting development adding and managing users Issued to user group for UAT missing sections now complete still draft until going Live nd Issued to User group for 2 round of UAT. Still draft. Changes mainly editorial and typos. Additional option for tab preference on page 1-13. Additional note box on 2-2 regarding maintaining users Removed not that cause of death rd condition pulled from 3 party system. Must be entered manually Clearer introduction to Point 1 PIV P1-1 Date change to May2015 P1-9 Emphasis on printing at point of sending for original EMCCD P1-10 Explanation of Adobe toolbar and options P1-11 emphasis on validity of Duplicate EMCCD P1-14 Advice to obtain original EMCCD serial number prior to sending Additional death Information message V0.2 V0.3 V0.4 17/03/2015 © Crown Copyright 2015 Changes Marked: VJ No VJ No VJ No VJ No ii SCI GATEWAY 19.0 RELEASE NOTES What’s new in SCI Gateway version 19.0 for End Users 1 Electronic Medical Certificate of Cause of Death (eMCCD) You will now be able to send eMCCDs direct to National Records of Scotland. 2 Death Certification Review Service (DCRS) There are 2 message types to support the new DCRS service. When configured users will be able to receive Death Certification Review messages and to be able to send Additional Death Information messages to the DCRS. © Crown Copyright 2015 iii SCI GATEWAY 19.0 RELEASE NOTES What’s new in SCI Gateway version 19.0 for Admin Users 1 Electronic Medical Certificate of Cause of Death (eMCCD) This is a new message type to be sent from Clinicians to National Records of Scotland. NSS IT Support will configure the receiving HCE, protocol, and stylesheet for this message type. Health Board System Administrators will be responsible for configuring a role to send this message type and assign HCEs with the appropriate capability so that Clinicians can send eMCCDs 2 Death Certification Review Service (DCRS) There are 2 new message types to support the DCRS; Additional Death Information and Death Certificate Review messages. Clinicians and HCEs responsible for eMCCDs need to be configured to be able to send and receive these messages types. 3 Destination URL Security Configuration Recipient Webserver V 3.0 can now be configured to accept different Windows Communication Foundation (WCF) security mode. © Crown Copyright 2015 iv 1 End User Changes The Scottish Parliament passed new laws on registering and reviewing the accuracy of Medical Certificates of Cause of Death. This has made significant changes to the process. As of May 2015 eMCCDs will be sent through SCI Gateway to the receiving system of the Death Certificate Review Service (DCRS) at the National Records of Scotland. A random selection process will be applied and certificates will go forward for review. There are 2 different levels of review; one should take approximately one day and the other a more intensive review, 3 days. If an MCCD is being reviewed Clinicians may be asked for additional medical information to help with the review process. This can be sent using the Additional Death Information message type. The DCRS will make the request for additional information by sending a Death Certificate Review message to the certifying Clinician. SCI GATEWAY 19.0 RELEASE NOTES Electronic Medical Certificate of Cause of Death (eMCCD) The process for death registration changed in 2014 and now a further change means that death registrations will be sent using the eMCCD message type through SCI Gateway. To send an eMCCD message log onto SCI Gateway in the usual way and find your patient if using a clinical system: Point to New Message and click on eMCCD Select Non-NHS Entities | National Records Scotland | Death Certification | eMCCD from the relevant drop down lists Click here if you want to add the protocol to your favourites Click on Create Your first destination selection is to remove your local Health Board and select NonNHS Entities. Once you have selected this your list of local hospitals and clinics will no longer be available as destinations for this message. You can then go on and select the appropriate destinations as shown above. Once you have selected all your destination options you can add this to your favourites to make this destination selection quicker in future. © Crown Copyright 2015 1-2 SCI GATEWAY 19.0 RELEASE NOTES Pictured below is the eMCCD protocol displayed after clicking on Create as described on the previous page with the Certificate Information tab displayed: Click here to move to the next tab and add more information Serial number generated automatically If you select Yes enter the original certificate number here Enter patient Forename, Surname DOB and CHI if not prepopulated Select No if this is not a revised certificate If this is a revised certificate when you select Yes the Original Serial Number field becomes Live and you should enter the serial number of the original MCCD certificate. Do not change the generated Serial number in the field above. © Crown Copyright 2015 1-3 SCI GATEWAY 19.0 RELEASE NOTES Pictured below is the Details of Death tab displayed after clicking on the tab as described on the previous page: Click here to move to next tab and add more information Enter date and time of death and select an appropriate supporting option Select Health Board if known Enter Address or Place of death enter known details Click the appropriate radial button to select the most appropriate option for time and date of death. If you select “the time of death was between the above and the following” the time field becomes live and you can enter an end time. If you select “the time of death occurred during the BST/GMT change over” the time qualifier field becomes live and you can select which time zone was used. © Crown Copyright 2015 1-4 SCI GATEWAY 19.0 RELEASE NOTES Pictured below is the Details of Certifying Doctor tab displayed after clicking on the tab as described on the previous page: Click here to move on to next tab and enter more information Tick box to confirm and enter date being certified If you have opened the protocol through a third party clinical system the certifying Clinician details will be pre-populated. Alternatively select certifying GP / Clinician name from drop down list or manually key in your details. Fields marked pink and with an asterisk are mandatory. © Crown Copyright 2015 1-5 SCI GATEWAY 19.0 RELEASE NOTES Pictured below is the Cause of Death tab displayed after clicking on the tab as described on the previous page: Click here to move on to next tab and enter more information Add cause of death here and how long deceased had the condition if known Add as many conditions as necessary Cause of Death must be manually entered. It will not pull from your third party clinical system. More than one Cause of Death can be added and you can enter any other significant conditions. © Crown Copyright 2015 1-6 SCI GATEWAY 19.0 RELEASE NOTES Pictured below is the Hazards tab displayed after clicking on the tab as described on the previous page: Select the appropriate option Yes or No for each of the above questions Click here to move on to next tab and enter more information The information requested above is to ensure that there is nothing that could cause a health hazard to others. © Crown Copyright 2015 1-7 SCI GATEWAY 19.0 RELEASE NOTES Pictured below is the Additional Information tab displayed after clicking on the tab as described on the previous page: Answer each question as required to complete the protocol Click here to cancel © Crown Copyright 2015 Click here to add an attachment Click here to preview the letter Click here to check the spelling of the letter Click here to close and save for later Click here to send 1-8 SCI GATEWAY 19.0 RELEASE NOTES Pictured below is the Referral Options window displayed after clicking on Send as described on the previous page: Click on Back to return to the protocol and make changes Click on Proceed to go on Click on Cancel to go back Click on OK Click on the cross to close and return to the worklist after printing Click on the Pinter icon to print the eMCCD Tool bar displayed here – see next page for details of options Note: The eMCCD must be printed at this point in the process in order to print an original copy of the certificate. © Crown Copyright 2015 1-9 SCI GATEWAY 19.0 RELEASE NOTES After closing the EMCCD message, by clicking on the cross as described on the previous page, the window will close and you will be returned to the worklist as pictured below: Pale blue ball denotes eMCCD message The sent eMCCD is displayed here in the worklist with a status of Submitted The MCCD letter is displayed as a PDF document in an Internet Explorer window; differently from your other message types. A pop up toolbar will be displayed at the bottom of the PDF page, as pictured on the previous page. See the toolbar below with description of the options: Save icon – allows you to save a copy of the EMCCD. Print icon – allows you to print a copy of the EMCCD Page Number icons / arrows – allow you to view different pages in the EMCCD Plus and Minus icons – allows you to make the EMCCD smaller or bigger for ease of viewing Adobe icon – allows you to open the EMCCD with a fixed Adobe toolbar at the top of the EEMCCD for easier management. This toolbar and options are for Adobe. If you use another application for viewing PDF documents consult their User manual for viewing, printing and saving options. All other messages sent through SCI Gateway will continue to display in the same way as usual i.e. html. MCCD messages are defined by Government legislation and must be displayed as the message is displayed on the previous page. If you do not have an application, such as Adobe, that allows you to view PDF documents, a pop message will be displayed as pictured below. You can search the internet for a suitable application or save the message till later: Click on Find to search for an appropriate application on the web © Crown Copyright 2015 Click on Save to save the eMCCD to your local network 1-10 SCI GATEWAY 19.0 RELEASE NOTES If the original copy of the MCCD is lost, you can view and print an additional copy of the message at anytime by returning to the worklist and clicking on the patient’s name. However, if you print the MCCD in this way, the copy will have a ‘Duplicate’ watermark displayed. A duplicate copy is a valid copy and may be used to register the death. If you print the eMCCD prior to sending the message, from the Preview Letter option as described on page 1-8, the copy of the eMCCD will have a ‘DRAFT’ watermark and is not valid for registering the death. The original copy, issued for registering the death, must be printed at the point of sending; i.e. after clicking on Send | Proceed | OK - the eMCCD is displayed and click on the Print icon. If you are configured for copies of eMCCDs to go to Docman, a copy of the message will be saved to the patient’s record in Docman when has been sent. Depending on the third party system you use, to connect to SCI Gateway, you may receive additional pop up messages after clicking on OK as described the previous page. The eMCCD will be displayed in worklist denoted with a pale blue ball as displayed on the previous page and with a status of Submitted. You will not have the options of Save to File or Change Status on the print preview of eMCCD messages or the option to bulk print eMCCD messages. You can still use the Save to File and Changes Status to mark the message as filed options from the Context Menu on the worklist. You can view eMCCD messages at anytime by going to the Menu bar pointing to Messages and selecting eMCCD: For more information on managing the worklist see the SCI Gateway Sending and Receiving Messages user Guide or talk to your local System Administrator. © Crown Copyright 2015 1-11 SCI GATEWAY 19.0 RELEASE NOTES Death Certificate Review Service (DCRS) When National Records of Scotland receive MCCD messages they go through a process whereby a number of MCCDs are randomly selected to go forward for review to DCRS. As part of the review process DCRS may request additional medical information from the certifying clinician. This request will be made by sending a Death Certificate Review message to the certifying clinician. Receiving a Death Certification Review To receive a Death Certification Review log on to SCI Gateway either through your desktop icon or through your clinical system: Click on Death Certification Review Death Certification Review denoted with green ball © Crown Copyright 2015 Click on the patient name to open the message 1-12 SCI GATEWAY 19.0 RELEASE NOTES Pictured below is an example of a Death Certification Review message displayed after clicking on the patient name as described on the previous page: Click here to print a copy of the message Click here to save a copy of the message Click here to save a copy of the message to Docman Details of additional information requested Click here to change the status of the message Details of deceased The letter above consists of a standard statement from DCRS about the review process, the deceased patient’s name, CHI, Date of Birth, and Date of Death. The detail of the additional information requested is at the bottom of the letter. If you click on Save to Docman as shown above the message will save to the batch manager and can be work flowed to the appropriate clinician. See the SCI Gateway Sending and Receiving Messages User Guide for more information on managing received messages. The above letter is a sample Death Certification Review. The actual message you receive may look different from the one displayed. You may receive a request for test results as above or a full medical history. Each request will be specific to the review in question. © Crown Copyright 2015 1-13 SCI GATEWAY 19.0 RELEASE NOTES Sending Additional Death Information Messages When you receive a Death Certification Review requesting more information about a deceased patient you can send this information to DCRS using an Additional Death Information message. There is not a Reply option to a Death Certificate Review message. To send an Additional Death Information message logon to SCI Gateway in the usual way and find your patient, if using a clinical system. Ensure you have the original MCCD serial number to hand which will you will need to enter into the protocol: Point to Message and click on Additional Death Information Select destination options from the drop down lists Select the required protocol from the drop down list Click on Add Favourite Click on Create Once you have selected all your destination options you can add this to your favourites to make this destination selection quicker in future. © Crown Copyright 2015 1-14 SCI GATEWAY 19.0 RELEASE NOTES Pictured below is the Additional Death Information protocol displayed after clicking on Create as described on the previous page and with the Clinical Summary tab to the fore: Click here to move on to next tab and enter more information Key in or paste the MCCD serial number after copying from the original MCCD Enter any information into this field that will support the nature of the additional information requested by DCRS You will find the MCCD serial number on the original MCCD. The MCCD Serial Number is generated, by SCI Gateway, at the point of sending the MCCD to National Records of Scotland. It can be copied from the original document and pasted into the field. © Crown Copyright 2015 1-15 SCI GATEWAY 19.0 RELEASE NOTES Pictured below is Medical History tab displayed after clicking on the tab as described on the previous page: Click here to move on to next tab and enter more information Information prepopulated. Edit if required or enter details if not using a clinical system The medical history in this tab will pre-populate from the deceased patient’s record in your clinical system. Alternatively enter any information that pertains to the request for additional information from DCRS. The pink fields are non mandatory unless you enter any information into the Modifier, Extension, Date, Date Recorded and or Relation to Patient. Ensure Past Medical Verified is ticked prior to sending the message. © Crown Copyright 2015 1-16 SCI GATEWAY 19.0 RELEASE NOTES Pictured below is Medication tab displayed after clicking on the tab as described on the previous page: Click here to move on to next tab and enter more information Information prepopulated. Edit if required or enter details if not using a clinical system The medication tab will pre-populate with the deceased patient’s current medication and recent acute drugs recorded in their medical record as at the time of death. Ensure Medication Verified is ticked prior to sending the message. © Crown Copyright 2015 1-17 SCI GATEWAY 19.0 RELEASE NOTES Pictured below is the Risks/Alerts tab displayed after clicking on the tab as described on the previous page: Click here to move on to next tab and enter more information Information prepopulated. Edit if required or enter details if not using a clinical system The Risks/Alerts tab will pre-populate with details from the patients record. Ensure Alerts Verified is ticked prior to sending the message. © Crown Copyright 2015 1-18 SCI GATEWAY 19.0 RELEASE NOTES Pictured below is Demographics tab displayed after clicking on the tab as described on the previous page: Click here to move on to next tab and enter more information Information prepopulated. Edit if required or enter details if not using a clinical system If using a third party clinical system the information in this tab will pre-populate. Alternatively enter the information as required. © Crown Copyright 2015 1-19 SCI GATEWAY 19.0 RELEASE NOTES Pictured below is the Administration tab displayed after clicking on the tab as described on the previous page: Select clinician name from the from the drop down list or enter name and details manually Click here to cancel Click here to add an attachment Click here to preview the letter Click here to check the spelling of the letter Click here to close and save for later Click here to send Select the certifying clinician from the drop down list if not already pre-populated. When you select the clinician name the address and other details will populate the required fields. If your name is not on the list select another clinician to populate the address etc. Click back in the clinician dropdown list and select the blank option at the top of the list. A pop up message will be displayed asking - Would you like to clear the clinician fields? Click on the Yes button. This will clear the clinician but leave your location address fields populated. You can enter your own name and GMC number. © Crown Copyright 2015 1-20 SCI GATEWAY 19.0 RELEASE NOTES Pictured below is the Additional Death Information options window displayed after clicking on the Send as described on the previous page: Click on Back to return to the protocol and make changes Click on Cancel to go back Click on Ok to complete Pale pink ball denotes Additional Death Information message © Crown Copyright 2015 Click on Proceed to go on The sent Additional Death Information message is displayed here in the worklist with a status of Submitted 1-21 2 System Administrator Changes The majority of R19.0 is focussed on Death Certificate Review Service (DCRS) which have gone through a change process and now the messages to support this service will be sent through SCI Gateway. National Records Scotland and the DCRS HCEs have been added to SCI Gateway and the protocols and stylesheets have already been configured at national level as these national services are out with the control of the Health Boards. SCI Gateway Administrators will need to assign the Capabilities for HCES to be able to make eMCCDs and Additional Death Information messages and to accept Death Certificate Review messages. SCI Support will be responsible for configuring Make and Accept Capabilities for these message types for National Records Scotland and DCRS. SCI GATEWAY 19.0 RELEASE NOTES eMCCD In order to be able to send and manage eMCCD messages users and HCEs need to be configured with appropriate capabilities and roles. To add capabilities to HCEs log onto SCI Gateway and navigate to the NHS Directory tree. The Health Board GP practices level is used in the following examples to show the process: Point to Admin and select NHS Directory Click on GP Practices Select Make from Capability and eMCCD from the Message Type drop down lists Click on Add Capability Any Extras that you would normally associate with message types may also be configured for example “File message in Docman”, if you want a copy to be saved when sending an eMCCD. You will need to configure the same capability for Non GP Locations. Alternatively you can set the message type capability at Health Board level. © Crown Copyright 2015 2-2 SCI GATEWAY 19.0 RELEASE NOTES Create a Role to Send eMCCDs You will need to create a Role so that Clinicians will be able to send eMCCD messages. From the main menu point to Admin and select Roles: Point to Admin and click on Roles Click on New Role © Crown Copyright 2015 2-3 SCI GATEWAY 19.0 RELEASE NOTES Pictured below is the New Role Details Window displayed after clicking on New Role as described on the previous page: Click on Save when all options have been selected Enter a name for the role Click on Owner and select an owner from the NHS Directory Click on the Send tab Tick all options required for your message type © Crown Copyright 2015 2-4 SCI GATEWAY 19.0 RELEASE NOTES Pictured below is the bottom section of the New Role Details window where you can manage the users in the role: Newly added users displayed here Click on the arrow to move the users across Highlight the users to be added to the role Click on the first name and hold down the Shift button on your keyboard to select multiple names at one time. Alternatively to manage in a more controlled fashion you can use the Filter By HCE... to add location by location Once you have selected all options click on Save as described on the previous page and the following message will be displayed: . National Records of Scotland regulations dictate that clinicians are responsible for and must send eMCCDs. Secretaries and admin clerks can create and park the message but in no circumstances should they be given a SCI Gateway Role that allows them to send eMCCD messages. © Crown Copyright 2015 2-5 SCI GATEWAY 19.0 RELEASE NOTES Death Certificate Review Service (DCRS) In order to be able to send and receive messages from DCRS, Users and HCEs in your Health Board will need to be configured. Assigning Death Certificate Review and Additional Death Information message types to HCEs. Point to Admin and select NHS Directory Click on GP Practices Select Accept and Death Certification Review from the drop down lists Select Make and Additional Death Information from the drop down lists © Crown Copyright 2015 Click on Add Capability Click on Add Capability 2-6 SCI GATEWAY 19.0 RELEASE NOTES Creating Roles for Death Certification Review and Additional Death Information Messages You will need to create roles so that users will be able to receive Death Certification Review messages and send Additional Death Information messages. From the main menu point to Admin and select Roles: Point to Admin and click on Roles Click on New Role © Crown Copyright 2015 2-7 SCI GATEWAY 19.0 RELEASE NOTES Pictured below is the New Role Details Window displayed after clicking on New Role as described on the previous page: Click on Save when all options have been selected Click here to return to Role list and add a new role Enter a name for the role Click on Owner and select an owner from the NHS Directory Click on the tab required Tick all options required Click on the first name and hold down the Shift button on your keyboard to select multiple names at one time. Alternatively to manage in a more controlled fashion you can use the Filter By HCE... to add location by location Once you have selected all options click on Save as shown above. © Crown Copyright 2015 2-8 SCI GATEWAY 19.0 RELEASE NOTES Pictured below is the Roles window displayed after clicking on Roles List as described on the previous page: Click on New Role Click on Save when all options have been selected Click here to return to Role list and add a new role Enter a name for the role Click on Owner and select an owner from the NHS Directory Click on the tab required Tick all options required © Crown Copyright 2015 2-9 SCI GATEWAY 19.0 RELEASE NOTES Pictured below is the bottom section of the New Role Details window where you manage the users in the Role: Click on the first name and hold down the Shift button on your keyboard to select multiple names at one time. Alternatively to manage in a more controlled fashion you can use the Filter By HCE... to add location by location Once you have saved the Roles users in these Roles will be able to send and receive messages from DCRS. © Crown Copyright 2015 2-10 SCI GATEWAY 19.0 RELEASE NOTES Destination URL Security Configuration There is a requirement to enhance the WCF security mode to allow Health Boards to test communication between SCI Gateway Web Services and downstream systems currently not using Secure Transfer Protocol thereby allowing greater interoperability. A drop down list has been added to Recipient Web Service V3.0 which will allow Administrators to configure URLs for testing purposes to transport messages without secure credentials. To add or edit a Destination URL go to Destination URLs on the Menu Bar: Point to Admin and click on Destination URLs Click on [Update] to edit a URL © Crown Copyright 2015 Click here to add a New URL 2-11 SCI GATEWAY 19.0 RELEASE NOTES Pictured below is the Edit URL window displayed after clicking on Update as described on the previous page: Edit any other options required Select the required options from the drop down list. The options available in the Security Mode drop down are: Transport: This option uses SSL, i.e. https:// for security. Message: This option uses SCI Gateway’s certificate to encrypt the message before sending it and to authenticate that the message came from SCI Gateway. Transport with Message Credential: This option uses SSL i.e. https:// for security and also uses SCI Gateway’s certificate to authenticate that the message came from SCI Gateway. None: This option is only available when using the pre-production, UAT servers. This option does not use any security. The default setting for SCI Gateway Recipient Web Server v3.0 will be Transport with Message Credential. The recipient Web Server and the downstream system must both be set to the same WCF security mode or the systems will not communicate © Crown Copyright 2015 2-12