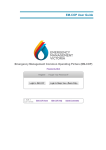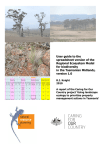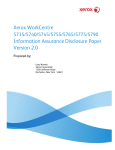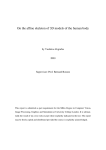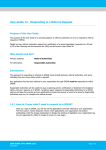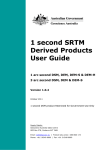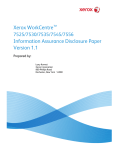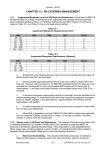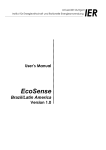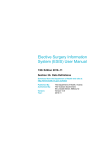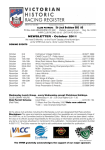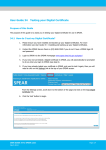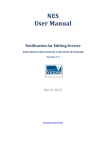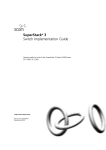Download EM-COP User Guide
Transcript
EM-COP User Guide How to Use EM-COP EM-COP User Guide Table of Contents 1. 2. 3. 4. 5. 6. 7. Getting Started with EM-COP..................................................................................... 5 1.1 Use of EM-COP ................................................................................................ 6 1.2 Registering and Logging On .............................................................................. 6 1.3 How to Register for Access: first time only ........................................................ 8 1.4 How to Log In .................................................................................................. 11 Getting familiar with EM-COP................................................................................... 13 2.1 Introduction ..................................................................................................... 13 2.2 Buttons and Menus ......................................................................................... 14 2.3 User Account Info – Name and Password ....................................................... 15 2.4 Useful Hints..................................................................................................... 15 2.5 Extra Hints for Tablet Users ............................................................................ 16 Using the Workspace ............................................................................................... 17 3.1 Customising Your Map View ........................................................................... 18 3.2 Customisation Buttons .................................................................................... 18 3.3 Selecting your Map Base ................................................................................ 19 3.4 Selecting your Data Layers ............................................................................. 19 3.5 Checking the Legend of a Data Layer ............................................................. 21 3.6 Managing Data Layers on a Map .................................................................... 21 3.7 Using the Tracking and Weather Menu buttons ............................................... 22 3.8 Using Map Position Sync ................................................................................ 22 Mapping and Drawing Tools ..................................................................................... 23 4.1 Mapping Tool Bar ............................................................................................ 24 4.2 Drawing Tool Bar ............................................................................................ 26 4.3 Map/Incident Symbols ..................................................................................... 27 4.4 Adding Feature Attributes................................................................................ 29 Incidents and Rooms ............................................................................................... 32 5.1 What is an incident? ........................................................................................ 33 5.2 Incident names ................................................................................................ 33 5.3 Room names................................................................................................... 33 5.4 Saving the Room state .................................................................................... 34 Creating a New Incident ........................................................................................... 35 6.1 How to Create a New Incident ......................................................................... 37 6.2 Join an Existing Incident.................................................................................. 38 6.3 Log Out of an Incident ..................................................................................... 41 Add a Room to an Incident ....................................................................................... 42 File Version M:\Capability and Response\03.Operations & Response\03.Operational Information Systems\COP Project\User Guide\EMCOP-User-Guidev0.15.docx Page 2 of 74 Printed 12/05/2015 - 12:13 When printed, this document is uncontrolled unless stamped “CONTROLLED COPY” in RED How to Use EM-COP EM-COP User Guide 8. 9. 10. 7.1 Room Structure 2014/2015 ............................................................................. 43 7.2 Rooms Menu ................................................................................................... 43 7.3 Select a Room ................................................................................................ 44 7.4 Creating, securing and customising a room..................................................... 45 Copy and Paste Tools .............................................................................................. 47 8.1 Selecting features to copy ............................................................................... 48 8.2 Pasting into another Room .............................................................................. 48 Chat Collaboration Tools .......................................................................................... 49 9.1 Whiteboard Chat ............................................................................................. 50 9.2 Active Users and Private Chat......................................................................... 51 Working in the Public Information Rooms ................................................................. 53 10.1 Public Information Rooms ............................................................................... 54 10.2 Public Information Symbols ............................................................................. 55 11. Tools Menu .............................................................................................................. 62 11.1 Accessing the Tools Menu .............................................................................. 63 11.2 Room Management Menu ............................................................................... 63 11.2.1 Modify Room Permissions .................................................................... 63 11.2.2 Duplicate this collaboration room or Daily Archive ................................ 64 11.2.3 Export Room ........................................................................................ 66 11.2.4 Get Room Info ...................................................................................... 66 11.3 Copy drawings from Workspace ...................................................................... 67 11.4 Enter Presentation Mode................................................................................. 67 11.5 Show Map Sync Options ................................................................................. 67 11.6 Email Feedback Report ................................................................................... 67 11.7 View Announcements ..................................................................................... 67 11.8 Administration ................................................................................................. 67 11.9 Print This Map ................................................................................................. 67 12. Using EM-Log .......................................................................................................... 68 12.1 What is EM-Log?............................................................................................. 69 12.2 Logging into EM-Log ....................................................................................... 69 12.3 List entries....................................................................................................... 69 12.4 List linked entries ............................................................................................ 70 12.5 Filter entries .................................................................................................... 70 12.6 Search entries ................................................................................................. 70 12.6.1 Advanced Search ................................................................................. 70 12.6.2 Date Search ......................................................................................... 70 File Version M:\Capability and Response\03.Operations & Response\03.Operational Information Systems\COP Project\User Guide\EMCOP-User-Guidev0.15.docx Page 3 of 74 Printed 12/05/2015 - 12:13 When printed, this document is uncontrolled unless stamped “CONTROLLED COPY” in RED How to Use EM-COP EM-COP User Guide 12.7 Add an Entry ................................................................................................... 71 12.8 Accessing File Attachments ............................................................................ 72 12.9 Copy Text from an Entry ................................................................................. 72 12.10 Edit an Entry ................................................................................................... 72 12.11 Add an update linked to an existing entry ........................................................ 73 12.12 Link an entry to another entry .......................................................................... 73 12.13 Unlink an entry from another entry .................................................................. 73 12.14 View user details ............................................................................................. 73 12.15 Auto refresh .................................................................................................... 73 12.16 Data connection monitoring ............................................................................. 73 12.17 Sound notification............................................................................................ 73 File Version M:\Capability and Response\03.Operations & Response\03.Operational Information Systems\COP Project\User Guide\EMCOP-User-Guidev0.15.docx Page 4 of 74 Printed 12/05/2015 - 12:13 When printed, this document is uncontrolled unless stamped “CONTROLLED COPY” in RED How to Use EM-COP EM-COP User Guide 1. Getting Started with EM-COP Introduction Emergency Management Victoria has developed EM-COP as the tool for building and maintaining a common operating picture for emergency management in Victoria. What is EM-COP? The Emergency Management Commissioner has signed a licencing agreement with the US Massachusetts Institute of Technology (MIT) to use their proven NICS technology to build Victoria‟s EM-COP capability. EM-COP is a web based collaboration and communication tool that: can build a sector-wide Common Operating Picture. can manage planning, major events, all hazards response and recovery. is available licence free to all agencies. works on a wide variety of internet connected devices. Better collaboration and informed decision making, particularly during fast moving events, will lead to better information for the community. How does EM-COP work? EM-COP provides a collaboration framework: Basic entity is an “Incident” with multiple incident types. Each Incident can have multiple “Rooms”. Each room has: Basic map view, symbols, text, draw and measurement tools. Wide variety of data layers. Whiteboard chat. Private Chat with anyone logged in. Single “global log” for key non-spatial information. User groups collaborate to build specific parts of the COP in a room then copy to a more public room when approved. Each user also has a private Workspace. In this section These topics are explained in this section: Topic See Page Using EM-COP 6 Registering and Logging On 6 How to Register for Access 8 How to Log In 11 File Version M:\Capability and Response\03.Operations & Response\03.Operational Information Systems\COP Project\User Guide\EMCOP-User-Guidev0.15.docx Page 5 of 74 Printed 12/05/2015 - 12:13 When printed, this document is uncontrolled unless stamped “CONTROLLED COPY” in RED How to Use EM-COP EM-COP User Guide 1.1 Use of EM-COP EM-COP versions Two independent versions of EM-COP have been established; a main Incident system and a Training system. Access to the Incident system will be aligned to rollout of EM-COP and will be made available to individuals after training has been undertaken. The Training version will be made widely available to encourage personnel in the EM sector to become familiar with and test the capabilities of EM-COP Each version of EM-COP also has a Maps View Only login. This allows users to view maps and data layers as described in this document. It also has the ability to view incidents and rooms but cannot access collaboration features in EM-COP such as drawing tools, whiteboard chat or private chat. Use during the 2014-2015 summer For the 2014-15 summer, the Incident version of EM-COP will be used for bushfire at the State and Regional tiers. This will involve: regional and state control teams, and supporting emergency management teams (EMTs) Other groups will be free to use the incident version of EM-COP for their own purposes, aligned to rollout and training. Access for incident control teams and supporting emergency management teams will be granted in a later stage of the EM-COP rollout, post April 2015. 1.2 Registering and Logging On Why register? You must first register on EM-COP to be granted access to log on. You must register separately on the incident and training versions of EM-COP. Equipment and software required You will need a computer or tablet device with a web browser and internet access. The browsers you should use are: Google Chrome Firefox Apple Safari, or Internet Explorer 10 and later versions. Note: EM-COP may be problematic on IE-9 and does not work on IE-8 or earlier versions. Users with incompatible browsers may still use the Map View Only login. Who is allowed access? In the first instance, access to the incident version of EM-COP is limited to personnel working at the state and regional tiers of emergency management. Wider access will be granted in a later stage of the EM-COP rollout, post April 2015. All valid emergency management personnel are able to register on the training version of EM-COP. File Version M:\Capability and Response\03.Operations & Response\03.Operational Information Systems\COP Project\User Guide\EMCOP-User-Guidev0.15.docx Page 6 of 74 Printed 12/05/2015 - 12:13 When printed, this document is uncontrolled unless stamped “CONTROLLED COPY” in RED How to Use EM-COP EM-COP User Guide Types of access You will be given access appropriate for your role. There are six types of access in EM-COP: Type of access Capability in EM-COP Read Only Read / Write (view and enter information) join an incident view incident rooms use your own workspace to make map annotations create incidents add to incident information create rooms within an incident Public Publisher In addition to Read / Write: publish information from a room to an external web site GIS User In addition to Read / Write: upload and remove data layers Org Administrator In addition to GIS User: create announcements archive incidents grant, change and remove access Super User In addition to administrator move people between agency link people to multiple agencies change incident location delete users The process to get access to EM-COP involves the following stages: 1. 2. 3. 4. File Version You register on EM-COP. EM-COP sends a verification email back to your registered email address. You click the verification link in the email. You wait for EM-COP to send you an access granted email. M:\Capability and Response\03.Operations & Response\03.Operational Information Systems\COP Project\User Guide\EMCOP-User-Guidev0.15.docx Page 7 of 74 Printed 12/05/2015 - 12:13 When printed, this document is uncontrolled unless stamped “CONTROLLED COPY” in RED How to Use EM-COP EM-COP User Guide 1.3 How to Register for Access: first time only When to use Register in EM-COP to be granted access. Registering on EM-COP Follow these steps to register on EM-COP. Step 1. Action On an internet enabled computer using either Internet Explorer 10 or greater, Firefox Safari or preferably Chrome, go to EM Portal at: http://portal.em.vic.gov.au Select the Functional Units page from the menu bar. Password is: control Go to the Common Apps section. There are two icons, one for the EMCOP Incident system and one for the Training system. Click on the EMCOP Training icon. Note: You must register separately on each system. File Version M:\Capability and Response\03.Operations & Response\03.Operational Information Systems\COP Project\User Guide\EMCOP-User-Guidev0.15.docx Page 8 of 74 Printed 12/05/2015 - 12:13 When printed, this document is uncontrolled unless stamped “CONTROLLED COPY” in RED How to Use EM-COP EM-COP User Guide Step 2. Action The login page will be displayed: Click on the Register link File Version M:\Capability and Response\03.Operations & Response\03.Operational Information Systems\COP Project\User Guide\EMCOP-User-Guidev0.15.docx Page 9 of 74 Printed 12/05/2015 - 12:13 When printed, this document is uncontrolled unless stamped “CONTROLLED COPY” in RED How to Use EM-COP EM-COP User Guide Step 3. Action You should now see the Registration page below. Note: Enter the Primary Email Address you would like to use for communicating with EMCOP. This will also be your username in EMCOP. Where possible, use your agency/work email address. Email addresses ending in .vic.gov.au are pre-enabled. Fill in First Name and Last Name and Mobile number. Enter a Password for your EMCOP account. This has to be entered a second time to confirm it. Use at least 8 characters and include at least one lowercase, uppercase, number and symbol character. If your primary email account is recognised, your organisation will be automatically entered. Otherwise, please select your Organisation from the drop down list. The Notes section can be used to message EMCOP administration if you have difficulties with registration or if you have used an email address that is not recognised. Once all details are entered, click the Register button. You should now see the following message: What happens next? An email will be sent to your primary email address. You must verify registration by clicking on the link in the email. Once you have clicked to verify your registration, you will be taken to a page with one of the following messages: File Version M:\Capability and Response\03.Operations & Response\03.Operational Information Systems\COP Project\User Guide\EMCOP-User-Guidev0.15.docx Page 10 of 74 Printed 12/05/2015 - 12:13 When printed, this document is uncontrolled unless stamped “CONTROLLED COPY” in RED How to Use EM-COP EM-COP User Guide Your email address is already enabled. You can now log in. Your email address is waiting for review. You cannot log in until you receive a confirmation email. Go back to EM Portal and click on the EMCOP Incident icon. Perform the same steps to register on the EMCOP Incident system. Please note that registrations on EM-COP Incident must be reviewed by an Administrator before you can log in. You will receive a confirmation email when complete. 1.4 How to Log In Logging on Step 1. Action On an internet enabled computer using either Internet Explorer 10 or greater, Firefox Safari or preferably Chrome, go to EM Portal at: http://portal.em.vic.gov.au Select the Functional Units page from the menu bar. Password is: control Go to the Common Apps section. Click on the desired EMCOP icon. File Version M:\Capability and Response\03.Operations & Response\03.Operational Information Systems\COP Project\User Guide\EMCOP-User-Guidev0.15.docx Page 11 of 74 Printed 12/05/2015 - 12:13 When printed, this document is uncontrolled unless stamped “CONTROLLED COPY” in RED How to Use EM-COP EM-COP User Guide Step 2. Action The EM-COP log in screen is displayed. Note: If you have forgotten your password, click Forgot Your Password? and enter your registered email address. Your password will be sent within a few minutes. Click the Login button 3. A prompt for your username and password is displayed Enter your user name (email address) Enter your password. Click the Login button Note: You can also view system announcements from the login page. 4. Your EM-COP Workspace is displayed. Note: If you are an EM-COP administrator, you will be prompted to select your organisation, before your workspace is displayed. You may nominate your default organisation. Note: You can only log in to one session at a time. If you have left yourself logged in on another computer, you will be logged out of the old session. Be aware that if you attempt to log into a second session on the same computer, your first session will remain logged in and your second login attempt will be ignored by EM-COP. If you are unable to login to EM-COP, check that you are not already logged in on another browser session. What happens next From your EM-COP Workspace you can: set up your preferred base map and data layers. add annotations to your Workspace. use private chat. join an Incident. enter a room within an incident (unless secured). File Version M:\Capability and Response\03.Operations & Response\03.Operational Information Systems\COP Project\User Guide\EMCOP-User-Guidev0.15.docx Page 12 of 74 Printed 12/05/2015 - 12:13 When printed, this document is uncontrolled unless stamped “CONTROLLED COPY” in RED How to Use EM-COP EM-COP User Guide 2. Getting familiar with EM-COP 2.1 Introduction EM-COP is an Internet based system and uses: Windows Panels Buttons, and Menus/Drop Lists Workspace example The EM-COP workspace window showing VicMap Cartographic map with ESTA incidents data layer Panel example This is EM-COP with a panel activated on the right hand side. Click to see/click to close. File Version M:\Capability and Response\03.Operations & Response\03.Operational Information Systems\COP Project\User Guide\EMCOP-User-Guidev0.15.docx Page 13 of 74 Printed 12/05/2015 - 12:13 When printed, this document is uncontrolled unless stamped “CONTROLLED COPY” in RED How to Use EM-COP EM-COP User Guide 2.2 Buttons and Menus These are the Main EM-COP buttons Left side The left side buttons are used for collaboration. Actions initiated from buttons on the left side will be visible to other users of EM-COP. Right side The right side buttons are used to set your personal preferences for base maps and data layers and to access management tools. Actions (other than Tools) initiated from buttons on the right side will not affect the view of other users of EM-COP. Menu/Drop List This is an example of a menu/drop list. These are the different map views available, the default is VicMap Cartographic. File Version M:\Capability and Response\03.Operations & Response\03.Operational Information Systems\COP Project\User Guide\EMCOP-User-Guidev0.15.docx Page 14 of 74 Printed 12/05/2015 - 12:13 When printed, this document is uncontrolled unless stamped “CONTROLLED COPY” in RED How to Use EM-COP EM-COP User Guide User Account Info – Name and Password 2.3 The User Account Info window is accessed from your name button in the top right corner menu. 2.4 Useful Hints File Version Use the Esc key to cancel the current operation and return to the navigation (arrow) cursor. Scroll in quickly by holding down the Shift key and using click and drag to select an area on the map. Double click on a point on the map to zoom down one level and centre the map on that point. Use the mouse scroll wheel to quickly zoom out. When selecting drawn features (eg. symbols, lines, polygons, text boxes) hold down the Ctrl key and click individual features to select or deselect that feature without changing other features already selected. Type in the time in 24 hour format at the start of your entry in Private Chat. This lets the other party know how old your entry is. If you see unexpected behaviour, check/verify the room and incident you are in. For example, there is no whiteboard chat in your Workspace. Remember that everything on the map has size and location properties. When you copy from one map room to another, you may need to adjust zoom and position to see what you copied. If you see No base map available at current zoom level or area, try zooming out or changing to a Google base map Don‟t use the browser refresh button. This will log you out of EM-COP. If you experience erratic behaviour, try closing and restarting your browser and logging back in to EM-COP. M:\Capability and Response\03.Operations & Response\03.Operational Information Systems\COP Project\User Guide\EMCOP-User-Guidev0.15.docx Page 15 of 74 Printed 12/05/2015 - 12:13 When printed, this document is uncontrolled unless stamped “CONTROLLED COPY” in RED How to Use EM-COP EM-COP User Guide 2.5 Extra Hints for Tablet Users File Version Generally, tablets are better suited to viewing rather than adding information. Some further details are noted below There is no hover or right click available on a tablet. This means you can‟t see pop-up hints or access right click menus (eg. in Data menus to access layer information). There is also no equivalent to the Shift or Ctrl keys. This means you can‟t zoom in the Navigation tool or select/deselect individual features in the Select tool. Tap with a slight hold to ensure your tap is recognised. This may need some practice. If you hold to long, you may activate the tablet‟s copy and paste function. Double tap on a point on the map to zoom down one level and centre the map on that point. Double tapping off the map may be cause unexpected behaviour, depending on browser. Tap and drag when using the Select or Zoom tools. Note that you can‟t zoom in the Navigation tool. Pinch the map to zoom out, un-pinch to zoom in. EM-COP currently does not allow tap access to sub menus eg. Room Management. M:\Capability and Response\03.Operations & Response\03.Operational Information Systems\COP Project\User Guide\EMCOP-User-Guidev0.15.docx Page 16 of 74 Printed 12/05/2015 - 12:13 When printed, this document is uncontrolled unless stamped “CONTROLLED COPY” in RED How to Use EM-COP EM-COP User Guide 3. Using the Workspace What is the workspace? The workspace you enter when you first log in is your personal room. It is analogous to your own copy of a paper map. The workspace can display all of the current incidents. Workspace functions From your EM-COP Workspace you can: Develop your situational awareness by: using different base maps applying different data layers tracking resource location and/or trails using various weather layers Click on the Incident button and create a new incident or select an incident to join Once you have joined an incident select a room to enter or create a new room Switch between your own workspace and incident rooms as required Copy items from your workspace to other room(s) within incidents. Note: Your ability to do some of these tasks depends on your access level. In this section These topics are explained in this section: Topic See Page Customising Your Map View 18 Customisation Buttons 18 Selecting your Map Base 19 Selecting your Data Layers 19 Checking the Legend of a Data Layer 21 Managing Data Layers on a Map 21 Using the Tracking and Weather Menus 22 Using Map Position Sync 22 File Version M:\Capability and Response\03.Operations & Response\03.Operational Information Systems\COP Project\User Guide\EMCOP-User-Guidev0.15.docx Page 17 of 74 Printed 12/05/2015 - 12:13 When printed, this document is uncontrolled unless stamped “CONTROLLED COPY” in RED How to Use EM-COP EM-COP User Guide 3.1 Customising Your Map View Ways to customise your map view Customising allows you to: access a range of different map views apply different data layers to the map: Default displays ESTA Incidents create a record of information captured during an incident that can be accessed and reviewed Which map view to use Select the map view that best suits your purpose. If you want to see… Then the Map view to use is… a clear presentation of streets in 2D VicMap Cartographic real features, including major infrastructure VicMap Satellite countryside and roads in 1D VicMap Book by Spatial Vision countryside and roads in 1D in grey so that the coloured shapes and lines you add stand out VicMap Book by Spatial Vision Greyscale urban layout and roads in 1D Melways geographic areas outside Victoria Google or Open Street Map topography in 3D with streets Google Physical detail features in the landscape Google Satellite detail features in the landscape with road names Google Hybrid a comparison to the VicMap Book maps Google Streets a comparison to the Google Street map Open Street Map 3.2 Customisation Buttons Button selection These are the buttons used to customise the way the map displays. File Version M:\Capability and Response\03.Operations & Response\03.Operational Information Systems\COP Project\User Guide\EMCOP-User-Guidev0.15.docx Page 18 of 74 Printed 12/05/2015 - 12:13 When printed, this document is uncontrolled unless stamped “CONTROLLED COPY” in RED How to Use EM-COP EM-COP User Guide Customisation Buttons and their functions Button What it does Alerts Displays any system messages: notifications of availability, changes. Maps Allows you to choose from a variety of base map. Data Allows you to select a range of data layers to display on your map. Click on the menu items and to display details. Tracking Allows you to display Automatic Vehicle Location and vehicle movement Weather Allows you display weather conditions on your map. Tools Allows Administrators to modify and assign room access etc. 3.3 Selecting your Map Base Follow these steps to customise the map base and the layers of information that are displayed. Step 1. Action Click on the Maps button. Result: 2. The list of base maps is displayed. Click on the radio button next to the map base name to select it. Result: The map base is selected and displays on the map view 3.4 Selecting your Data Layers Follow these steps to select data layers to display. Step File Version Action M:\Capability and Response\03.Operations & Response\03.Operational Information Systems\COP Project\User Guide\EMCOP-User-Guidev0.15.docx Page 19 of 74 Printed 12/05/2015 - 12:13 When printed, this document is uncontrolled unless stamped “CONTROLLED COPY” in RED How to Use EM-COP EM-COP User Guide Step 1. Action Click on the Data button. Result: 2. The list of available data layers displays. Click on the check box to select a data layer(s) you want. Example: Selecting ESTA incidents (default) & Observations Fire – GIS Officer verified. Map display result: File Version M:\Capability and Response\03.Operations & Response\03.Operational Information Systems\COP Project\User Guide\EMCOP-User-Guidev0.15.docx Page 20 of 74 Printed 12/05/2015 - 12:13 When printed, this document is uncontrolled unless stamped “CONTROLLED COPY” in RED How to Use EM-COP EM-COP User Guide 3.5 Checking the Legend of a Data Layer Follow these steps to check the Legend of a data layer. May not be available on all layers Step 1. Action Click on the right hand side Click for Side Panel. Result: 2. The Side Panel opens. Click on the Active Data Layers Tab Result: The information available for the data layer displays. Note: Scroll down to see the full legend. 3.6 Managing Data Layers on a Map A map may become “busy” with multiple layers. You can either: click click on the right hand side Click for Side Panel and select “Active Data Layers”. Result: to remove all layers, or The Active Data Layers panel displays. Example: This example shows some possible layers. File Version M:\Capability and Response\03.Operations & Response\03.Operational Information Systems\COP Project\User Guide\EMCOP-User-Guidev0.15.docx Page 21 of 74 Printed 12/05/2015 - 12:13 When printed, this document is uncontrolled unless stamped “CONTROLLED COPY” in RED How to Use EM-COP EM-COP User Guide 3.7 Select the layer and then click on Move Layer Up or Move Layer Down to re-order layers to suit your requirements. Using the Tracking and Weather Menu buttons The Tracking and Weather buttons allow you turn on information relating to: Note: 3.8 Automatic Vehicle Location and Tracking, and Weather conditions These layers are turned on and off in the same way as the data layers. Using Map Position Sync The Map Position Sync window is a small window located over the map, usually in the lower left hand corner. You can move this window anywhere on the map. This function controls how users can move everybody in the room to the same the map location. This is a useful collaboration and briefing function. Allow other to move this map This option controls whether other users can move your map location to match theirs. When ticked, other users can move your map Leave this option ticked unless you specifically don‟t want your map moved. Move others to my map location Click this option to move others to your map location. Other users must have the above option ticked This function will move the map but will not change zoom level. File Version M:\Capability and Response\03.Operations & Response\03.Operational Information Systems\COP Project\User Guide\EMCOP-User-Guidev0.15.docx Page 22 of 74 Printed 12/05/2015 - 12:13 When printed, this document is uncontrolled unless stamped “CONTROLLED COPY” in RED How to Use EM-COP EM-COP User Guide 4. Mapping and Drawing Tools Introduction These tools can be used in any room to which you have access and within your own workspace. In this section These topics are explained in this section: Topic See Page Mapping Tool Bar 24 Drawing Tool Bar 26 Map/Incident Symbols 27 Adding Feature Attributes 29 File Version M:\Capability and Response\03.Operations & Response\03.Operational Information Systems\COP Project\User Guide\EMCOP-User-Guidev0.15.docx Page 23 of 74 Printed 12/05/2015 - 12:13 When printed, this document is uncontrolled unless stamped “CONTROLLED COPY” in RED How to Use EM-COP EM-COP User Guide 4.1 Mapping Tool Bar Function buttons These are the main function buttons from left to right and top to bottom. Explanation of buttons This table explains the button functions from left to right, top to bottom. Button Allows you to… Geocode Location search for: Street Address, City, Place or Landmark Note: Type Vic in the address to avoid confusion with other locations outside Victoria with the same place name. Degrees, Minutes and Seconds – latitude/longitude Decimal Degrees – latitude/longitude US National Grid System Melway Grid Reference Reverse Geocoding Vic Mapbook, Map number + (GDA94/UTM) Vic Mapbook, Map number + Grid Refs Note: Use before creating an Incident so that the Incident icon is placed in a geographically meaningful location. Remember: To use addresses, type Vic in the address to avoid confusion with other locations with the same place name. Example: If you type in Maryborough without Vic, then you might land in Maryborough Qld. You may also see “No Base Map available at current zoom or area” if you have selected Vicmap base map. Zoom In Zoom in to increase the magnification of the map view. Zoom Out Zoom out to decrease the magnification of the map view. The number shows the zoom extent. Helps others to set their view to match your own (6-20) File Version M:\Capability and Response\03.Operations & Response\03.Operational Information Systems\COP Project\User Guide\EMCOP-User-Guidev0.15.docx Page 24 of 74 Printed 12/05/2015 - 12:13 When printed, this document is uncontrolled unless stamped “CONTROLLED COPY” in RED How to Use EM-COP EM-COP User Guide Button Allows you to… Navigation drag the map around the window. Select Box drag a box shape to select all features inside the box. Zoom Box click and drag to zoom to the detail inside a selected box. Eraser select the eraser, then double click on a feature to erase it Drawing Tools access a palate of drawing tools. See: Measure Drawing Tool Bar Select measuring options by clicking on the drop arrow. With the: ruler, draw a line and the distance calculates and displays square, draw a shape and the area calculates and displays Note: Calculated measurements only display while the dialogue box is open. EM-COP Application Centre Show: displays all the current incidents so you can get an overview of the situation Hide: clears the workspace for you to plan/outline your own ideas Show/Hide All Incidents EM-COP Application Centre Same as Geocode Location above Geocode Location Undo and Redo Undo or Redo a previous operation. There are 5 levels of Undo held in EM-COP. Copy and Paste Copy or Paste selected draw objects on the map. This allows you to copy any objects in a room in any incident to any other room in any other incident. See for more information. File Version M:\Capability and Response\03.Operations & Response\03.Operational Information Systems\COP Project\User Guide\EMCOP-User-Guidev0.15.docx Page 25 of 74 Printed 12/05/2015 - 12:13 When printed, this document is uncontrolled unless stamped “CONTROLLED COPY” in RED How to Use EM-COP EM-COP User Guide 4.2 Drawing Tool Bar Drawing Tools Menu Clicking on the drawing tools button opens up a new set of tools, shown here. Buttons and functions The drawing buttons are explained left to right and top to bottom. Button Allows you to… Symbol access to a range of symbols for use on maps. See: Map/Incident Symbols Text add text or labels. Rotate rotate features you have drawn. Shapes select shapes by clicking on the drop arrow. Pencil select lines by clicking on the drop arrow. Options include: different thickness or dash fade – a line to draw attention to a feature and then fade select and use specific line styles – fire incident check “vertex” line to draw a line while moving the map Colour select a colour for the object you are drawing. File Version M:\Capability and Response\03.Operations & Response\03.Operational Information Systems\COP Project\User Guide\EMCOP-User-Guidev0.15.docx Page 26 of 74 Printed 12/05/2015 - 12:13 When printed, this document is uncontrolled unless stamped “CONTROLLED COPY” in RED How to Use EM-COP EM-COP User Guide 4.3 Map/Incident Symbols Operational Symbols Hovering over a symbol will display a label describing its meaning General Symbols Provides freestanding numbers and letters. Used to mark divisions, record a comment, show wind direction. Can be rotated. File Version M:\Capability and Response\03.Operations & Response\03.Operational Information Systems\COP Project\User Guide\EMCOP-User-Guidev0.15.docx Page 27 of 74 Printed 12/05/2015 - 12:13 When printed, this document is uncontrolled unless stamped “CONTROLLED COPY” in RED How to Use EM-COP EM-COP User Guide Public Info Symbols Only used for Public Information. Hovering over a symbol will display a label describing its meaning See: File Version Working in the Public Information Rooms M:\Capability and Response\03.Operations & Response\03.Operational Information Systems\COP Project\User Guide\EMCOP-User-Guidev0.15.docx Page 28 of 74 Printed 12/05/2015 - 12:13 When printed, this document is uncontrolled unless stamped “CONTROLLED COPY” in RED How to Use EM-COP EM-COP User Guide 4.4 Adding Feature Attributes When to use Provide freely formatted information about the item that you have added to the map. How to add an attribute Follow these steps to add attributes. Step Action 1. Click on the Navigation 2. Double click on the Feature. Result: 3. 4. Note: Version The Feature information box displays. Click on the Edit button. Result: File button. The Edit feature box displays. Type the information into the comments field, and Click Save. This feature does not save details about time or author of comments so enter this information if it is required. M:\Capability and Response\03.Operations & Response\03.Operational Information Systems\COP Project\User Guide\EMCOP-User-Guidev0.15.docx Page 29 of 74 Printed 12/05/2015 - 12:13 When printed, this document is uncontrolled unless stamped “CONTROLLED COPY” in RED How to Use EM-COP EM-COP User Guide How to add text enhancements, line breaks and paragraphs breaks Text entry in Comments allows the use of markdown to add simple enhancements to the text as shown below: Please note that inserting html codes is not supported. Do this… Enclose text with * To get this result… Italic text *this is italic text* eg. Enclose text with ** Bold text **this is bold text** eg. == in line below text Heading eg. Heading Text == -- in line below text Sub-heading eg. Sub-heading Text -- # at start of line Heading eg. ## at start of line Sub-heading eg. ### at start of line File Version * This is a dot point Numbered list starting at 1(allows lazy numbering) eg. > at start of line – This is a dot point Dot point eg. 1. at start of line ~~this is strikethrough text~~ Dot point eg. * at start of line `this is bold text` Strikethrough text eg. - at start of line ####Sub-sub-sub-heading Text Monospaced text eg. Enclose text with ~~ ###Sub-sub-heading Text Sub-sub-sub-heading eg. Enclose text with ` ##Sub-heading Text Sub-sub-heading eg. #### at start of line #Heading Text 1. This is line 1 1. This is line 2 Indent text one level M:\Capability and Response\03.Operations & Response\03.Operational Information Systems\COP Project\User Guide\EMCOP-User-Guidev0.15.docx Page 30 of 74 Printed 12/05/2015 - 12:13 When printed, this document is uncontrolled unless stamped “CONTROLLED COPY” in RED How to Use EM-COP EM-COP User Guide Do this… To get this result… >> at start of line Indent text two levels >> at start of line Indent text two levels >>> at start of line --- (no other text on line) Indent text three levels Horizontal ruler line (can also use *** or ___ eg. End line with 2 spaces –-- Line Break Blank line Paragraph break [idtext](url) To insert a URL displayed as “idtext” eg. <url> To insert a URL named as the URL eg.  [EMV web site](http://www.emv.vic.gov.au) <http://www.emv.vic.gov.au> To insert an image with alternative text “alttext” eg. [EMV logo](http://www.emv.vic.gov.au/logo.jpg) NOTE: You must right click and select “Open in New Tab” or “Open in New Window” when opening a link in a Comment box. Otherwise, the web site will attempt to open in the EM-COP page and log you out. File Version M:\Capability and Response\03.Operations & Response\03.Operational Information Systems\COP Project\User Guide\EMCOP-User-Guidev0.15.docx Page 31 of 74 Printed 12/05/2015 - 12:13 When printed, this document is uncontrolled unless stamped “CONTROLLED COPY” in RED How to Use EM-COP EM-COP User Guide 5. Incidents and Rooms Incident and Room Collaboration Model This is a diagram of the Incident and Room Collaboration model Note: The additional rooms are named in the Create Room Menu page, 45 In this section These topics are explained in this section: Topic See Page What is an incident ? 32 Incident names 33 Room names 33 Saving the Room state 33 File Version M:\Capability and Response\03.Operations & Response\03.Operational Information Systems\COP Project\User Guide\EMCOP-User-Guidev0.15.docx Page 32 of 74 Printed 12/05/2015 - 12:13 When printed, this document is uncontrolled unless stamped “CONTROLLED COPY” in RED How to Use EM-COP EM-COP User Guide 5.1 What is an incident? EM-COP is organised by incidents and rooms within incidents. Users select and join incidents where they observe, copy and share information with others. Typically, State and regions will create an Overview Incident for the month. These incidents will be used to track: Important events that may affect the response to an incident On-going incidents, and Prevailing conditions For the 2014-15 season, incidents created in EM-COP to manage bushfire at the ICC/Incident level will only be created as part of specific trials. Authorisation For all incidents, publishing to the Incident map room and archiving must be authorised by the: State Response Controller for the SCC. Regional Controller for region, or Incident Controller for incident Please Note Incidents in EM-COP are separate entities to operational incidents created through ESTA. Incidents created in EM-COP can represent any situation or task that needs to be managed, including intelligence gathering preparedness and planning major event management response to a larger operational incident or group of incidents relief and recovery 5.2 Incident names Monthly incident names The overview incident names should give the State or Region/Overview/Month/Year Examples: StateOverviewNov14, BSWOverviewNov14, GippOverviewJan15 Operational incident names For ICC level incidents, the EM-COP name must match the name of the operational incident. For trial incidents not associated with an actual incident, the Joint Standard Operating Procedure SOP J3.02 can be used as a guide. The Incident Name is: a „Widely Known Location” recognisable at the state level and a “Local Reference”, and based on common reference material, for example the Vicmap map book Example: Kinglake - Burgan Track with Kinglake recognisable at state level and Burgan Track the local reference. Additional incidents with the same name can be numbered numerically. Example: Kinglake – Burgan Track 2 5.3 Room names Standard Rooms Names EM-COP has a number of named rooms based on the AIIMS structure. Where relevant, these room names should be used in the first instance. File Version M:\Capability and Response\03.Operations & Response\03.Operational Information Systems\COP Project\User Guide\EMCOP-User-Guidev0.15.docx Page 33 of 74 Printed 12/05/2015 - 12:13 When printed, this document is uncontrolled unless stamped “CONTROLLED COPY” in RED How to Use EM-COP EM-COP User Guide Daily Archive Rooms Names Each day at the end of the shift the IncidentMap room is duplicated and named as an Archive room. Type in Archive_DD_MM_YY and the system enters the name of the incident to precede it. Example: Kinglake - Burgan Track_Archive_07_11_14 Duplicate this collaboration room or Daily Archive, page 64. Please note Only archive the IncidentMap room. 5.4 Saving the Room state If you want to keep a record of the state of a map room including map base and data layers: Take a screen dump of the map room – [Alt] + [Print Scrn] or use Windows Snipping Tool (Win 7+) or equivalent Then either: Paste to an entry in EM-Log or: Open a new Word document Paste the screen dump – [Ctrl] + [v] Result: The screen image is copied into your document. Save the document. Note: Consider setting the document to landscape to save a larger picture. File Version M:\Capability and Response\03.Operations & Response\03.Operational Information Systems\COP Project\User Guide\EMCOP-User-Guidev0.15.docx Page 34 of 74 Printed 12/05/2015 - 12:13 When printed, this document is uncontrolled unless stamped “CONTROLLED COPY” in RED How to Use EM-COP EM-COP User Guide 6. Creating a New Incident introduction You will only be able to create an incident if you have collaboration access. See: File Version M:\Capability and Response\03.Operations & Response\03.Operational Information Systems\COP Project\User Guide\EMCOP-User-Guidev0.15.docx Page 35 of 74 Printed 12/05/2015 - 12:13 When printed, this document is uncontrolled unless stamped “CONTROLLED COPY” in RED How to Use EM-COP EM-COP User Guide Types of access, page 7 Rules for when to create an Incident This table summarises when an Incident should be created. Management Level Class 1 Class 2 Incident Create an Incident following SOPJ3.02. Example: Kinglake-Burgan Track NOTE: For the 2014/15 season, ICC level bushfire incidents should only be created in EM-COP as part of a specific trial Region Create an Incident following the Regional naming convention of Region-MonthYear. An incident may be created, or In the first year of use Class 2 incidents may be recorded as part of the Regional Overview Incident As for Class 1 Example: BSW-Region Overview-May2015 Daily Archive room: BSW-Region Overview-May2015_Archive_07_05_15 State Create an Incident following the State naming convention of StateOverviewMonth-Year. As for Class 1 Example: StateOverview-May-2015 Daily Archive room: VicOverview-May2015_Archive_07_05_15 In this section These topics are explained in this section Topic See Page How to Create a New Incident 37 Join an Existing Incident 38 Log out of an incident 41 File Version M:\Capability and Response\03.Operations & Response\03.Operational Information Systems\COP Project\User Guide\EMCOP-User-Guidev0.15.docx Page 36 of 74 Printed 12/05/2015 - 12:13 When printed, this document is uncontrolled unless stamped “CONTROLLED COPY” in RED How to Use EM-COP EM-COP User Guide 6.1 How to Create a New Incident Before you begin To ensure that the Incident icon is placed in a geographically meaningful location on the map, begin by using the Geocode Location. Follow these steps. Step 1. Action Select Geocode Location from the Application Centre in the Tool Bar. Example: The Blue folder icon represents the Application Centre 2. Select your preferred search method from the list: Remember: If you use addresses, type Vic in the address to avoid confusion with locations outside Victoria with the same place names. New incident creation procedure Follow these steps to create an incident. Step 1. Action Click on the Incidents tab. Result: 2. The Join Incident box displays. Click Create New Incident. Result: The Create Incident dialogue box displays. File Version M:\Capability and Response\03.Operations & Response\03.Operational Information Systems\COP Project\User Guide\EMCOP-User-Guidev0.15.docx Page 37 of 74 Printed 12/05/2015 - 12:13 When printed, this document is uncontrolled unless stamped “CONTROLLED COPY” in RED How to Use EM-COP EM-COP User Guide Step 3. Action Move and/or zoom the map or use Geocode Location to show the location where you want to place the incident. Double click the exact location for the incident. Result: 4. Enter the incident details, including: Note: 5. The map will zoom in one level and centre the map at that location. Double click again if greater accuracy is needed. the name. a type, selected from the drop list. an external reference such as ESTA incident number (optional) where the incident is managed from: example Seymour ICC (optional) the EM region (optional) a description. Free text for a short description (optional). To proceed, name and type must be entered. Click the Create button to create the incident. Result: The incident name will appear in the blue bar at the top right of the page. What happens next? You automatically join the incident. You can now select a room to work in. 6.2 Join an Existing Incident When to use Use this procedure when an incident has already been created. You can join by clicking on the incident icon from your workspace or by selecting the incident from the incident list. Who may join an Incident If you have viewer or collaboration access for the agency and the incident you will be able to join an incident. Once you have joined an incident you will be able to view and contribute to the rooms within the incident to which you have access. You may only view the “Incident Room” but not contribute until authorised Contributing to the incident Both incidents and rooms within the incident can be secured to a limited audience. If you require access to an incident or a room, contact your EM-COP administrator. File Version M:\Capability and Response\03.Operations & Response\03.Operational Information Systems\COP Project\User Guide\EMCOP-User-Guidev0.15.docx Page 38 of 74 Printed 12/05/2015 - 12:13 When printed, this document is uncontrolled unless stamped “CONTROLLED COPY” in RED How to Use EM-COP EM-COP User Guide Requirement for Authorisation Contributions to the “Incident Room” must be authorised by the room owner, usually the Incident Controller or delegate. Joining an incident: clicking on the icon Follow these steps to join an existing Incident by clicking on the icon. Step 1. Action Locate the EM-COP icon for the Incident in your workspace. Note: You must be in your work space and not in any other incident. Example: The State Overview incident is the one to join. 2. Click on the incident Icon. Result: File Version The Join Incident dialogue box displays. M:\Capability and Response\03.Operations & Response\03.Operational Information Systems\COP Project\User Guide\EMCOP-User-Guidev0.15.docx Page 39 of 74 Printed 12/05/2015 - 12:13 When printed, this document is uncontrolled unless stamped “CONTROLLED COPY” in RED How to Use EM-COP EM-COP User Guide Step 3. Action Click on the Join Incident button. Result: You have joined the incident, check the incident label, top right hand corner. Note: After joining an incident, you will be able to open the incident‟s collaboration room(s) for which you have access. Joining an incident: Selecting from the incident list Follow these steps to join an existing Incident by selecting from the incident list. Step 1. Action Click on the Incidents tab. Result: 2. The Join Incident window displays. Click on Join next to the incident you want to join. Result: You have joined the incident, check the incident label, top right hand corner. After joining an incident, you will be able to open the incident‟s collaboration room(s) for which you have access. File Version M:\Capability and Response\03.Operations & Response\03.Operational Information Systems\COP Project\User Guide\EMCOP-User-Guidev0.15.docx Page 40 of 74 Printed 12/05/2015 - 12:13 When printed, this document is uncontrolled unless stamped “CONTROLLED COPY” in RED How to Use EM-COP EM-COP User Guide 6.3 Log Out of an Incident Logging out of an incident Click on the [x] to the right of the incident name. Result: File Version You are logged out of the Incident. M:\Capability and Response\03.Operations & Response\03.Operational Information Systems\COP Project\User Guide\EMCOP-User-Guidev0.15.docx Page 41 of 74 Printed 12/05/2015 - 12:13 When printed, this document is uncontrolled unless stamped “CONTROLLED COPY” in RED How to Use EM-COP EM-COP User Guide 7. Add a Room to an Incident What is a room? A room is a map workspace where a group of users collaborate on a specific part of the common operating picture. On joining an incident, users select the incident‟s collaboration room(s) to which they have access. Each Incident automatically has: an Incident map room which is the public room for all EM-COP Users, and a Working map room which is the map where plans are drafted and completed for approval In this section These topics are explained in this section Topic See Page Room Structure 2014/2015 43 Rooms Menu 43 Select a Room 44 Securing, creating and customising a room 45 File Version M:\Capability and Response\03.Operations & Response\03.Operational Information Systems\COP Project\User Guide\EMCOP-User-Guidev0.15.docx Page 42 of 74 Printed 12/05/2015 - 12:13 When printed, this document is uncontrolled unless stamped “CONTROLLED COPY” in RED How to Use EM-COP EM-COP User Guide 7.1 Room Structure 2014/2015 The room structure used in EM-COP is based on the AIIMS structure: IncidentMap room and WorkingMap room Plans room, Resources room and IILU room SituationAnalysis room and Mapping room InformationWarnings room and Media room Operations room Logistics room TrafficManagement room ImpactAssessment room Evacuation room Investigations room Other Custom rooms as required 7.2 Rooms Menu When to use The Rooms button displays the Rooms Menu/Drop List which allows you to: open existing rooms to view and/or work once your have joined an incident, and create new rooms Note: You will not be able to see secure rooms to which you have not been given access. Using rooms Select a room from a list of predefined rooms or create a custom room with a name of your choice. Rooms already created in the incident display when you open the Rooms Menu/Drop List. Additional custom rooms can be created using the “Create New Room” feature. Access to view and add information is controlled by either, the person who created the incident, and/or users with administration rights. Rooms Menu/Drop List From this menu, select the Incident or Working Map room or create a new room File Version M:\Capability and Response\03.Operations & Response\03.Operational Information Systems\COP Project\User Guide\EMCOP-User-Guidev0.15.docx Page 43 of 74 Printed 12/05/2015 - 12:13 When printed, this document is uncontrolled unless stamped “CONTROLLED COPY” in RED How to Use EM-COP EM-COP User Guide 7.3 Select a Room When to use You will select a room when you want to enter a room that was previously created. Selecting a room Follow these steps to select a room. Step Action 1. Ensure that you have joined the Incident that owns the room you want to select. 2. Click on the Rooms Menu/Drop List. Result: The Rooms Menu/Drop List displays the Rooms Menu. It shows the Create New Room command and the rooms that you have access to enter. What happens next When you have selected a room you may go on to: collaborate with others working in that room copy items from your workspace into the room – if you have read/write access switch between the room just entered, your workspace and other rooms File Version M:\Capability and Response\03.Operations & Response\03.Operational Information Systems\COP Project\User Guide\EMCOP-User-Guidev0.15.docx Page 44 of 74 Printed 12/05/2015 - 12:13 When printed, this document is uncontrolled unless stamped “CONTROLLED COPY” in RED How to Use EM-COP EM-COP User Guide 7.4 Creating, securing and customising a room Create Room Menu A grey name with a line through shows the incident already has a room with that name. Why a “custom” room? Custom rooms: can be added for aspects of situational awareness with different levels of access. will allow a nominated group to work privately on unconfirmed, unauthorised information. Examples: A custom room could be created for developing an action plan. Creating a secure room When you create a room you can secure the room by checking the “Make Room Secure” box. Then assign access rights to individuals who you want to view or add features to your room. The secure room will only be visible to those users who you have you specifically assign access rights. File Version M:\Capability and Response\03.Operations & Response\03.Operational Information Systems\COP Project\User Guide\EMCOP-User-Guidev0.15.docx Page 45 of 74 Printed 12/05/2015 - 12:13 When printed, this document is uncontrolled unless stamped “CONTROLLED COPY” in RED How to Use EM-COP EM-COP User Guide How to secure, create or customise Follow these steps secure, create and/or customise a new room for an incident. Step 1. Action Do you want the room to be secure? If yes, then click on the Make Room Secure check box and go to Step 2 Result: The Users Access panel displays. Note: If you miss this step you can still modify the room access from the Tools Menu, selecting Room Management then Modify Room Permissions. If no, then go to Step 3. 2. Select the name (s) of the users to be given Read/Write Access, and Click on to move the names into the read/write list, and repeat for more names. 3. Do you want to type in a name for this room? Note: You will do this for Archive or other special purpose rooms If yes, then go to Step 4 If no, then click on a pre-defined room name from the list and end this procedure. Result: 4. File Version The new room displays in the: Incident room list menu bar at the top of the window Type the room name you want in the text box at the bottom left, and Click on the Create button. Rule: There must be no spaces in the room name. Result: The new room will display in the: Incident room list, and menu bar at the top of the window M:\Capability and Response\03.Operations & Response\03.Operational Information Systems\COP Project\User Guide\EMCOP-User-Guidev0.15.docx Page 46 of 74 Printed 12/05/2015 - 12:13 When printed, this document is uncontrolled unless stamped “CONTROLLED COPY” in RED How to Use EM-COP EM-COP User Guide 8. Copy and Paste Tools Introduction EM-COP provides the ability to copy features in a room to be moved to any other room in any other incident. In this section These topics are explained in this section Topic See Page Selecting features to Copy 50 Pasting into another room 51 File Version M:\Capability and Response\03.Operations & Response\03.Operational Information Systems\COP Project\User Guide\EMCOP-User-Guidev0.15.docx Page 47 of 74 Printed 12/05/2015 - 12:13 When printed, this document is uncontrolled unless stamped “CONTROLLED COPY” in RED How to Use EM-COP EM-COP User Guide 8.1 Selecting features to copy Procedure Follow these steps to select and capture Features to be copied Step 1. Action Click the Select Box icon in the Drawing Toolbar: Result: 2. Click and drag over the features you wish to copy. You can also hold down the Ctrl key and click to select or deselect individual features. Result: 3. The Select tool is activated. The selected Features turn pale blue.. Click the Copy icon in the Drawing Toolbar. Result: The selected features return to their normal colours. The selected features have now been captured in the EM-COP clipboard 8.2 Pasting into another Room Procedure Follow these steps to paste the captured Features into another Room Step 4. Action Go to the Incident and room where you want to copy the selected features. Click the Paste icon in the Drawing Toolbar: Result: File Version The selected features are copied to the selected room. M:\Capability and Response\03.Operations & Response\03.Operational Information Systems\COP Project\User Guide\EMCOP-User-Guidev0.15.docx Page 48 of 74 Printed 12/05/2015 - 12:13 When printed, this document is uncontrolled unless stamped “CONTROLLED COPY” in RED How to Use EM-COP EM-COP User Guide 9. Chat Collaboration Tools Introduction EM-COP provides two chat collaboration tools. Each room has its own separate and distinct whiteboard chat, available to any user currently in a room. There is also a private chat tool that allows individual users to chat outside incidents and rooms. In this section These topics are explained in this section Topic See Page Whiteboard Chat 50 Active Users and Private Chat 51 File Version M:\Capability and Response\03.Operations & Response\03.Operational Information Systems\COP Project\User Guide\EMCOP-User-Guidev0.15.docx Page 49 of 74 Printed 12/05/2015 - 12:13 When printed, this document is uncontrolled unless stamped “CONTROLLED COPY” in RED How to Use EM-COP EM-COP User Guide 9.1 Whiteboard Chat Procedure Follow these steps to use Whiteboard Chat Step 5. Action Click on: Result: 6. “Whiteboard Chat‟ opens. Click in the long white panel at the bottom of the window. Result: 7. the double arrows in the bottom left corner of the window, or anywhere on the pale blue bar at the bottom of the window. Result: A flashing cursor appears in the bottom pane. Type comments or messages into this pane, and Press return. The message displays in the whiteboard chat pane, visible to all room users. The history of messages is recorded and you can scroll up and down through past messages using the arrows to the right of the pane. Warning: Messages display the time and user name. What is written here is stored as part of the incident record. Be careful what you write! Example: Whiteboard chat Here is an example of Whiteboard chat in use File Version M:\Capability and Response\03.Operations & Response\03.Operational Information Systems\COP Project\User Guide\EMCOP-User-Guidev0.15.docx Page 50 of 74 Printed 12/05/2015 - 12:13 When printed, this document is uncontrolled unless stamped “CONTROLLED COPY” in RED How to Use EM-COP EM-COP User Guide 9.2 Active Users and Private Chat Window Example Using Private Chat Follow these steps to use private chat. Step 1. Action Click on the right pane: Result: 2. Select the Active Users tab. Result: 3. Version You can see who is currently logged in to EM-COP. Click on the Chat icon [ Result: File A side panel opens. ] next to a User‟s details. A private chat window opens on your screen. M:\Capability and Response\03.Operations & Response\03.Operational Information Systems\COP Project\User Guide\EMCOP-User-Guidev0.15.docx Page 51 of 74 Printed 12/05/2015 - 12:13 When printed, this document is uncontrolled unless stamped “CONTROLLED COPY” in RED How to Use EM-COP EM-COP User Guide Step Action An invitation appears on the other user‟s screen 4. The other user must accept the invitation to initiate the chat session An acceptance message appears in your chat window Click in the white panel at the bottom of the private chat window Type your message Press return. Result: The message displays in your chat window and in the chat window of the other user. Note: The comments here are only visible to people you invite into the private chat but what is written here is stored within EM-COP and is fully discoverable. Warning: Be careful what you write! 5. You can invite additional users to a private chat File Version Drag the Chat icon next to a User‟s details into the chat window. An acceptance message appears in your chat window when the user accepts your invitation. M:\Capability and Response\03.Operations & Response\03.Operational Information Systems\COP Project\User Guide\EMCOP-User-Guidev0.15.docx Page 52 of 74 Printed 12/05/2015 - 12:13 When printed, this document is uncontrolled unless stamped “CONTROLLED COPY” in RED How to Use EM-COP EM-COP User Guide 10. Working in the Public Information Rooms Introduction EM-COP is able to build a view in the Public Information rooms that can be exported to an external website. There may be opportunity to trial this capability in the 2014-15 season for nominated incidents. In this section Topic See Page Public Information Rooms 54 Public Information Symbols 55 File Version M:\Capability and Response\03.Operations & Response\03.Operational Information Systems\COP Project\User Guide\EMCOP-User-Guidev0.15.docx Page 53 of 74 Printed 12/05/2015 - 12:13 When printed, this document is uncontrolled unless stamped “CONTROLLED COPY” in RED How to Use EM-COP EM-COP User Guide 10.1 Public Information Rooms Introduction The three main Public Information Rooms are: InformationWarnings Media Community Liaison Rules for Public Information Using meaningful names If a fire grows and the name changes, then maintain the same room in EM-COP but change the page name publishing to the public. If a different community is threatened by the changing nature of the fire, create a different page for the different concerns and actions of this community. The Author of the OSOM message connects the OSOM message to the Public Information page with a bitly link. Using Attributes for Public Information When placing icons for facilities on the map edit the attributes of the icon to include the facility: Name Address Dates and times open Comments to describe specific conditions, for example: No Pets Status of an incident Depending on the agency and the type of incident these are the statuses used Agency Status 1 Status 2 Status 3 Status 4 CFA Responding Not Under Control Under Control Safe MFB Responding Not Under Control Under Control Safe DEPI Responding/ Reported/ Planned Responding/In Under control/ progress/ Not Under Quarantined/ Patrol Control Safe SES Reported Responding/ In Progress Attending Safe BOM Reported In Progress N/A Safe Health Reported Responding/ In Progress Quarantined/ Under Control Safe DTPLI Reported Responding Attending Safe EPA Reported In Progress/ Responding Under Control/ Attending Safe Other Reported Responding Attending Safe File Version M:\Capability and Response\03.Operations & Response\03.Operational Information Systems\COP Project\User Guide\EMCOP-User-Guidev0.15.docx Page 54 of 74 Printed 12/05/2015 - 12:13 When printed, this document is uncontrolled unless stamped “CONTROLLED COPY” in RED How to Use EM-COP EM-COP User Guide 10.2 Public Information Symbols Specific Public Information symbols fall into these categories: Community Information & Warnings, see page 55 EMMV Emergency/Threat, see page 55 EMMV Emergency/Natural Events, 57 Community/Media, page 58 Closures –Disruptions, page 59 Outages-Amenities, page 59 Weather, page 60 Social Media, page 60 Quarantine and Biosecurity, page 61 Community Information & Warnings This table explains these Community Information & Warnings symbols from OSOM Symbol Meaning Emergency Warning Warning/Watch & Act Advice Prepare to Evacuate/ Evacuate Now Community Update EMMV Emergency/Threat These symbols will display as Yellow when new and White when unconfirmed or after 60 minutes. Symbol Meaning Use Source Hazardous Material Including: solids being chemical, radiological, biological CFA/MFB Hazardous Material - Liquids Hazardous Liquids spills CFA/MFB Accident/Incident File Version M:\Capability and Response\03.Operations & Response\03.Operational Information Systems\COP Project\User Guide\EMCOP-User-Guidev0.15.docx Page 55 of 74 Printed 12/05/2015 - 12:13 When printed, this document is uncontrolled unless stamped “CONTROLLED COPY” in RED How to Use EM-COP EM-COP User Guide Symbol Meaning Use Source Hazardous Material - Gas Leak Hazardous Gas Leaks CFA/MFB Rail Incident Incidents involving trains and rail transport SES/MFB/CFA Maritime incident Incidents involving ships & shipping. ship disabled – Transport Safety Victoria ship fire – relevant fire service Oil spill from incident - DTPLI Aircraft incident Incidents involving aircraft. Petroleum/Oil Spill Oil or petroleum spills on land and in water. SES/MFB/CFA Accident/collision All transport, industrial and recreational accidents/Collisions TSV Fire services DTPLI Marine waters – DTPLI others - EPA SES/MFB/CFA Agricultural Plant Pest/Disease Plant pest or disease, Blue Green Algae Blooms DEPI Animal Health Impacts on animalhealth - animal pandemics, disease and chemical contamination of livestock, stock standstill and Cetacean (whale) stranding or entanglement DEPI Pollution of waterways both inland and marine CFA/EPA Environmental Water pollution Oiled Wildlife Vertebrate Animal Plague File Version DEPI Vertebrate pest/plagues DEPI M:\Capability and Response\03.Operations & Response\03.Operational Information Systems\COP Project\User Guide\EMCOP-User-Guidev0.15.docx Page 56 of 74 Printed 12/05/2015 - 12:13 When printed, this document is uncontrolled unless stamped “CONTROLLED COPY” in RED How to Use EM-COP EM-COP User Guide Symbol Meaning Use Source Vertebrate locust plagues DEPI Fire Bushfire, Grassfire, Building fires, Nonstructure fires, Car fires, Fire Alarm CFA/MFB/DEPI Planned Burn Fuel reduction burns planned by fire agency DEPI/PARKS/NEO Locust Plague Fire and or Explosion Human Health/Illness Health Impacts on human health - pandemics, air quality etc. HEALTH EMMV Emergency/Natural Events These symbols will display as Yellow when new and White when unconfirmed or after 60 minutes. Symbol Meaning Use Source Flood All types of floods and associated damage BOM caused by rain, river overflow, tidal surges and dam failure. Severe Weather/ Thunderstorms/ Graziers Warning Severe Weather/thunderstorm/Graziers Warning events issued by Bureau of Meteorology BOM Earthquake All seismic events recorded by Geoscience Australia BOM Tsunami Tidal surges from both marine and land events BOM Landslide Any geological range of ground movements which can occur in offshore, coastal and onshore environments but not earthquake SES Cyclone Any low pressure system wind event, such as cyclones, tropical cyclones and tornadoes. BOM Events File Version M:\Capability and Response\03.Operations & Response\03.Operational Information Systems\COP Project\User Guide\EMCOP-User-Guidev0.15.docx Page 57 of 74 Printed 12/05/2015 - 12:13 When printed, this document is uncontrolled unless stamped “CONTROLLED COPY” in RED How to Use EM-COP EM-COP User Guide Symbol Meaning Use Source Damaging Winds Damaging wind events issued by Bureau of Meteorology BOM Rescue All transport, industrial and recreational rescue, trench or structure collapse, animal rescue and USAR SES/MFB/CFA Fallen Power Lines A request for assistance to remove a power line that has fallen in the area or is blocking or impacting a road, track or path, or post event/incident Dam Failure A break or failure of a Dam or reservoir. Rescue Other DEPI Building damage SES Tree Hazard A request for assistance to remove a tree or branch that has fallen in the area or is blocking or impacting a road, track or path, or post event/incident Other Incident Other incidents CFA/MFB/SES/ DEPI/HEALTH/ EPA/DTPLI Meaning Use Source Community Refuge/Relief /Respite Centre Designated Community Refuge and relief and respite facilities. NSP Designated Neighbourhood Safer Places Community/Media Symbol Community Community Meeting/ Community Information Point File Version CFA/SES M:\Capability and Response\03.Operations & Response\03.Operational Information Systems\COP Project\User Guide\EMCOP-User-Guidev0.15.docx Page 58 of 74 Printed 12/05/2015 - 12:13 When printed, this document is uncontrolled unless stamped “CONTROLLED COPY” in RED How to Use EM-COP EM-COP User Guide Symbol Meaning Use Source Community Document CIG, Flood Plans, Community Newsletters CFA/SES Community Siren Designated community sirens CFA Media Media Assembly Point Closures –Disruptions Symbol Meaning Use Road Closed School Closure School or education facility closure. Port Closure Commercial shipping port or dock closure. Airport Closure Commercial airport closure. Rail Disruptions Signal Faults, Track issue, service delays. Park Closed National or state park closure. Track Closed 4wd or walking track closure. Other Closed Outages-Amenities Symbol File Version Meaning Use M:\Capability and Response\03.Operations & Response\03.Operational Information Systems\COP Project\User Guide\EMCOP-User-Guidev0.15.docx Page 59 of 74 Printed 12/05/2015 - 12:13 When printed, this document is uncontrolled unless stamped “CONTROLLED COPY” in RED How to Use EM-COP EM-COP User Guide Symbol Meaning Use Gas Electricity Water Weather Symbol Meaning Use Source Wind Direction/ Temperature BOM Temperature BOM Gauge River/Rain BOM Fire Danger Ratings BOM Social Media Symbol File Version Meaning Use Facebook Point location for Social Media post Twitter Point location for Social Media post Instagram Point location for Social Media post YouTube Point location for Social Media post M:\Capability and Response\03.Operations & Response\03.Operational Information Systems\COP Project\User Guide\EMCOP-User-Guidev0.15.docx Page 60 of 74 Printed 12/05/2015 - 12:13 When printed, this document is uncontrolled unless stamped “CONTROLLED COPY” in RED How to Use EM-COP EM-COP User Guide Quarantine and Biosecurity Symbol File Version Meaning Use Source Special Restricted area - Animal Health e.g. during equine influenza DEPI Special Restricted area - Quarantine Health Special Restricted area - Plant Health DEPI M:\Capability and Response\03.Operations & Response\03.Operational Information Systems\COP Project\User Guide\EMCOP-User-Guidev0.15.docx Page 61 of 74 Printed 12/05/2015 - 12:13 When printed, this document is uncontrolled unless stamped “CONTROLLED COPY” in RED How to Use EM-COP EM-COP User Guide 11. Tools Menu Introduction The EM-COP Tools Menu is accessed from the Tools button. This has a number of management, collaboration and presentation options. Depending on your level of access, you may not have all options available. In this section These topics are explained in this section: Topics See Page Accessing the Tools Menu 63 Room Management 63 Copy Drawings from „Workspace‟ to current collaboration room 67 Enter Presentation Mode 67 Show Map Sync Options 67 Email Feedback Report 67 View Announcements 67 Administration (Admin users only) 67 Print this map 67 File Version M:\Capability and Response\03.Operations & Response\03.Operational Information Systems\COP Project\User Guide\EMCOP-User-Guidev0.15.docx Page 62 of 74 Printed 12/05/2015 - 12:13 When printed, this document is uncontrolled unless stamped “CONTROLLED COPY” in RED How to Use EM-COP EM-COP User Guide 11.1 Accessing the Tools Menu Introduction The Administration Tools Menu is on the far right hand side of the main EM-COP window. Functions under this menu The functions under this menu are: Room Management Menu Copy drawings from „workspace‟ to current collaboration room Enter Presentation Mode Show Map Sync Options Email Feedback Report View Announcements Administration Print This Map 11.2 Room Management Menu Functions under this menu Modify Room Permissions Duplicate this collaboration room or Daily Archive Export Room Get Room Info 11.2.1 Modify Room Permissions When to use Use this procedure to secure or unsecure a room or change user access to a room. When a room is secure, only authorised users can see the room in the Rooms list and access it. How to modify room permissions Step 1. Action Enter the room which is to have access modified, then click on the Tools button: Result: File Version The Tools menu displays. M:\Capability and Response\03.Operations & Response\03.Operational Information Systems\COP Project\User Guide\EMCOP-User-Guidev0.15.docx Page 63 of 74 Printed 12/05/2015 - 12:13 When printed, this document is uncontrolled unless stamped “CONTROLLED COPY” in RED How to Use EM-COP EM-COP User Guide Step 2. 3. Action Hover your mouse over Room Management. Result: The Room Management Menu displays. Note: The Room Management Menu currently cannot be accessed by touch when using a tablet device. Select Modify Room Permissions, Result: 4. The Modify Room Permissions window displays. You may now: secure the room by nominating who can enter and make changes to it revoke access from individual users. Re-open the room to all users by clicking Unsecure room. Result: Access to the room and who has access is changed. Note: Once a room is secure, the incident owner will retain admin rights unless you click Unsecure room. 11.2.2 Duplicate this collaboration room or Daily Archive When to use You will use this procedure when you wish to either: have a separate copy of a room in which to trial changes, or create the daily archive of the IncidentMap Room File Version M:\Capability and Response\03.Operations & Response\03.Operational Information Systems\COP Project\User Guide\EMCOP-User-Guidev0.15.docx Page 64 of 74 Printed 12/05/2015 - 12:13 When printed, this document is uncontrolled unless stamped “CONTROLLED COPY” in RED How to Use EM-COP EM-COP User Guide Archiving rooms for incidents Within an incident a room should be created for each day of the month, titled Archive_MM_DD_YY For example: Kinglake - Burgan Track_Archive_07_11_14 When to create an archive room Archiving is done at the end of each day‟s shift no later than 7pm daily. Create an Archive Room, selecting the custom option so you can enter the correct name Archive_MM_DD_YY and the system will prefix the Incident Name to the archive number. Note: Use “Duplicate this collaboration room” from the Administration Tools menu. If you use this option you will not have to cut and paste the map information How to duplicate a collaboration room Follow these steps to duplicate a collaboration room. Step 1. Action When you are in the room which is to duplicated, click on Tools button: Result: 2. Highlight Room Management. Result: File Version The Tools menu displays. The Room Management Menu displays. M:\Capability and Response\03.Operations & Response\03.Operational Information Systems\COP Project\User Guide\EMCOP-User-Guidev0.15.docx Page 65 of 74 Printed 12/05/2015 - 12:13 When printed, this document is uncontrolled unless stamped “CONTROLLED COPY” in RED How to Use EM-COP EM-COP User Guide Step 3. Action Select Duplicate this collaboration room. Result: 4. The dialog box to name and create the duplicate room displays. Follow the naming rules for archive rooms. Example: This is the daily archive of the Incident room for the BowenvaleTimorStateForestArchive_27_10_14 5. Click on the Create room button. Result: A duplicate room is created as the archive room. 11.2.3 Export Room Use this option when you want to export the information in a room for use in another mapping tool. The room can be exported in the following formats: Static Keyhole Markup Language (KML) Compressed Keyhole Markup Language (KMZ) ESRI Shape file pack (ZIP) The KML and KMZ files are compatible with a wide range of mapping tools including Google Earth. ESRI Shape files are compatible with ArcGIS and Open Street Map. 11.2.4 Get Room Info Provides details of the KML Feed URL for the room you are in. Here is an example The KML Feed URL is a feed to the room that can be used to display the room in a compatible application such as Google Earth. File Version M:\Capability and Response\03.Operations & Response\03.Operational Information Systems\COP Project\User Guide\EMCOP-User-Guidev0.15.docx Page 66 of 74 Printed 12/05/2015 - 12:13 When printed, this document is uncontrolled unless stamped “CONTROLLED COPY” in RED How to Use EM-COP EM-COP User Guide 11.3 Copy drawings from Workspace This option is a convenient short cut that allows you to take a copy of the drawings in your workspace and copy them into the room you are currently in as a single click. 11.4 Enter Presentation Mode Puts EM-COP in a full screen mode suitable display on a big screen or for projecting onto a wall. 11.5 Show Map Sync Options Allows you to show or hide the Map Position Sync window on the main map screen. 11.6 Email Feedback Report Allows you to record and submit feedback on the use of EM-COP. Use this to record: Ideas for better ways to use EM-COP Suggestions for enhancements to EM-COP Problems encountered using EM-COP 11.7 View Announcements Displays the announcements page which shows news and updates regarding EM-COP. This is the same page as shown on the login screen. 11.8 Administration There are three specific administration tasks. They are: settings for Users: enable or disable archiving for Incidents, and create, edit or delete Announcements 11.9 Print This Map Allow you to print the current map view. Depending on your web browser, you may need to switch to landscape, adjust paper size and turn on colour. Refer to your browser documentation for specifics. File Version M:\Capability and Response\03.Operations & Response\03.Operational Information Systems\COP Project\User Guide\EMCOP-User-Guidev0.15.docx Page 67 of 74 Printed 12/05/2015 - 12:13 When printed, this document is uncontrolled unless stamped “CONTROLLED COPY” in RED How to Use EM-COP EM-COP User Guide 12. Using EM-Log Introduction The EM-Log is accessed from EM-COP. It is a global log for information that has statewide significance beyond an individual incident. In this section These topics are explained in this section: Topics See Page What is EM-Log 69 Logging in to EM-Log 69 List Entries 69 List Linked Entries 70 Search and Filter Entries 70 Add an Entry 71 Accessing File Attachments 72 Copy Text from an Entry 72 Edit An Entry 72 Add an update linked to an existing Entry 73 Link an Entry to another Entry 73 Unlink an Entry from another Entry 73 View User Details 73 Auto Refresh 73 Data Connection Monitoring 73 Sound Notification 73 File Version M:\Capability and Response\03.Operations & Response\03.Operational Information Systems\COP Project\User Guide\EMCOP-User-Guidev0.15.docx Page 68 of 74 Printed 12/05/2015 - 12:13 When printed, this document is uncontrolled unless stamped “CONTROLLED COPY” in RED How to Use EM-COP EM-COP User Guide 12.1 What is EM-Log? EM-Log is used for recording key operations and safety information, intelligence or other messages that have state wide or regional significance and are not geo-spatial. It can be accessed from a desktop or mobile device and allows you to: list entries in the log. search and filter entries. add a new entry with up to 3 attachments. add a new entry linked as an update to a previous entry. edit an entry that you created. link existing entries together / unlink entries. view and download attachments. view details of the user who added the entry. 12.2 Logging into EM-Log To see the log, click on the EM-Log button on the right hand side of the tool bar. Result: A New Tab opens displaying EM-Log. 12.3 List entries Entries in EM-Log are shown in date order, latest first, 30 to a page. Click Show in the top right corner of the screen to show the latest entries in EM-Log. The list shows the log entry number, date and time each entry was created, who created it, attributes and the entry subject and details. Any web or email links in the detail text will be shown as underlined. If an entry has attachments, these will be also shown as underlined links under the detail text. File Version M:\Capability and Response\03.Operations & Response\03.Operational Information Systems\COP Project\User Guide\EMCOP-User-Guidev0.15.docx Page 69 of 74 Printed 12/05/2015 - 12:13 When printed, this document is uncontrolled unless stamped “CONTROLLED COPY” in RED How to Use EM-COP EM-COP User Guide Use the buttons at the bottom right of the page to move backwards or forwards through the list and to jump directly to the top of the list. 12.4 List linked entries Linked entries are used to group related entries together and are marked with a yellow background against the entry number. To list all entries linked to a yellow marked entry, Click anywhere in the entry line (except on an underlined link) to show the Actions menu. Click Show linked entries to list just the entries linked to that entry in date order, latest entry first. Depending on the entry clicked, there may be entries above and below in the list. Click Show to return to the full list. 12.5 Filter entries Entries can be filtered on type, priority, received, agency, region and status. To filter, Click to tick the required checkboxes in the displayed filter. The list will immediately update to match the new filter settings. Click a column heading to change the displayed filter,. Alternatively, hover the mouse over the filter box and use the scroll wheel to cycle through the filters. Note that at least one checkbox in each group must be ticked. Click the filter name to tick all checkboxes for that filter. Click the X on the right side of the filter box to remove all filters. This will tick all checkboxes in all filters. 12.6 Search entries Entries can be searched for specific text. To perform a Simple Search, Enter three or more characters in the top search box Click Show. Entries with these characters anywhere in the user name, reference number, subject or details and matching any filters set will be listed. The search is not case sensitive, so capitals or lower case or any mixture will work. The search text can also be left blank to return all entries matching the filters. To quickly search for your entries, click on your user name in the top bar. To quickly search for just today's entries, click on today's date in the top bar. Please note that any filters set still apply. Click on the SEARCH label to the left of the search box to access the Search menu. This menu has preset searches for your userename, for the current day and for all entries. Please note that any filters set still apply. For more complex searches or to find entries on particular dates, use Advanced Search by ticking the Advanced checkbox. 12.6.1 Advanced Search To perform an Advanced Search, tick the Advanced checkbox then: enter search terms in both search boxes select an option in the box to link the terms together as follows: AND finds entries containing both search terms. OR finds entries containing either search term. NOT finds entries containing the first search term but not the second. TO finds entries between two dates. 12.6.2 Date Search When TO is selected, enter dates in the search boxes in the format YYYY/MM/DD. The date range used for the search is inclusive. By default, the dates are set to return entries for today. If the left search box is blank, the search will return all entries up to and including the date in the right search File Version M:\Capability and Response\03.Operations & Response\03.Operational Information Systems\COP Project\User Guide\EMCOP-User-Guidev0.15.docx Page 70 of 74 Printed 12/05/2015 - 12:13 When printed, this document is uncontrolled unless stamped “CONTROLLED COPY” in RED How to Use EM-COP EM-COP User Guide box. Similarly, if the right search box is blank, the search will return all entries starting from the date in the left search box up to today. If both search boxes are blank, no dates are used in the search. If supported by your browser, calendars will be enabled in the search boxes to allow easy selection of dates. Hover over the search boxes to select a date from the calendar by clicking the ▼ icon in the search box or to delete a date by clicking the X icon. 12.7 Add an Entry Follow these steps to add an entry to EM-Log. Step 1. Action Click Result: 2. File Version in the top right corner of the screen. The Add New Entry window opens in another Tab. Complete the following fields: Subject Select from the drop lists: Priority Region Agency Received Status Incident number M:\Capability and Response\03.Operations & Response\03.Operational Information Systems\COP Project\User Guide\EMCOP-User-Guidev0.15.docx Page 71 of 74 Printed 12/05/2015 - 12:13 When printed, this document is uncontrolled unless stamped “CONTROLLED COPY” in RED How to Use EM-COP EM-COP User Guide Step 3. Action Type in the entry details. Use the buttons to add bold, italics or underline Use the Up to 1000 characters can be entered, including any hidden format characters for formatting and links. buttons to add web links or email links. 4. Do you want to attach a document? Use Browse to select from a File dialog box. Alternatively, drag and drop from the desktop or an open file folder. If you are using Chrome. You can also paste a screen image capture. Up to 3 files or screen captures can be attached to each entry. Use Remove to remove an attachment. 5. Do you want to save your entry in EM-Log? If yes, click Save in the top right corner. Result: Save complete message displays, go to Step 6. If no, click Cancel in the top right corner 6. Click OK. Result: Your entry is saved to EM-Log Attachments will be shown underlined in blue in the details column of the log after you save them. Other users can click the link to view or download a copy of the attachment. Size is limited to 10Mb per attachment. 12.8 Accessing File Attachments To access file attachments in an entry: Click an attachment link in an entry to show the File box. Click View file to view the attachment in a new browser tab. Click Download file to download the file to your local PC or device. Click Get file link to display a link to the file. You can select and copy this link and paste it to an email or other document. This provides a direct link to access the file attachment without using EM-Log. 12.9 Copy Text from an Entry You can copy and paste text from a log entry. This allows information to taken from an entry for use in another document. Simply click and drag to select the required text. You can also select across multiple columns and entries. The table and other formatting will be preserved when you paste into an application that recognises formatting, such as a word processor. Please note that links to file attachments will not be included in the copied text. 12.10 Edit an Entry You can only edit an entry that you created. Click in the shaded entry line (except on an underlined link) to show the Actions box. Click Edit this entry to show the Edit Entry screen with the details of the entry pre-filled. Modify the entry as needed File Version M:\Capability and Response\03.Operations & Response\03.Operational Information Systems\COP Project\User Guide\EMCOP-User-Guidev0.15.docx Page 72 of 74 Printed 12/05/2015 - 12:13 When printed, this document is uncontrolled unless stamped “CONTROLLED COPY” in RED How to Use EM-COP EM-COP User Guide Save the entry This can also be used to add or remove an attachment. If you add a new attachment over a previous one, the previous attachment will be lost. 12.11 Add an update linked to an existing entry To add a new entry as an update linked to an existing entry, Click in the entry line to show the Actions box. Click Link update to this entry to show the Update Previous Entry screen with the details of the most recently linked entry pre-filled. This could be an entry later than the one you clicked. Modify the entry as needed Save the entry Entries that are linked will be marked in the list with a yellow background for the entry number. 12.12 Link an entry to another entry You can link entries together after they have been created. To link an entry to another, Click in the shaded line of the first entry to show the Actions box. Click Mark entry for linking. This will mark the entry with a dark blue background over the entry number. Click in the shaded line of the second entry to show the Actions box. Click Link to marked entry. The linked entries will then be displayed. Please note that you cannot link the second entry if it is already linked to another entry. 12.13 Unlink an entry from another entry To unlink an entry, Click in the entry line to show the Actions box. Click Unlink this entry. The entry will then be unlinked. Any other linked entries in the group will remained linked. 12.14 View user details The Actions menu also allows you to view details of the user who added the entry and includes a map showing the location from where the entry was added. The availability of location data depends on the device used to create the entry. 12.15 Auto refresh The Auto Refresh checkbox in the left side of the footer controls whether the log automatically refreshes. When Auto refresh is enabled, NEW is displayed at the top left corner of the main screen after a new entry is added to the log. The browser tab will also flash NEW. Click Show to acknowledge and remove this display. Auto refresh is turned off by default when using EM-Log on a mobile device to minimise potential cellular data charges. 12.16 Data connection monitoring Auto Refresh also controls monitoring of the data connection. If the connection is lost, OFFLINE is displayed at the top left corner of the main screen. Click OK on the pop-up alert box to acknowledge the loss of connection. The display will clear when the data connection is restored. 12.17 Sound notification The Sound symbol in the left side of the footer controls sound notifications for new entries and loss of data connection. Click this symbol to turn sound notifications on and off. File Version M:\Capability and Response\03.Operations & Response\03.Operational Information Systems\COP Project\User Guide\EMCOP-User-Guidev0.15.docx Page 73 of 74 Printed 12/05/2015 - 12:13 When printed, this document is uncontrolled unless stamped “CONTROLLED COPY” in RED How to Use EM-COP EM-COP User Guide Revision History Document Name EM-COP User Guide Document Owner Manager State Control Centre Remote Copies None Revision Date Amendment Detail 10/01/2015 Initial Release End of Document File Version M:\Capability and Response\03.Operations & Response\03.Operational Information Systems\COP Project\User Guide\EMCOP-User-Guidev0.15.docx Page 74 of 74 Printed 12/05/2015 - 12:13 When printed, this document is uncontrolled unless stamped “CONTROLLED COPY” in RED