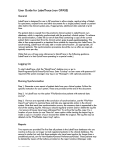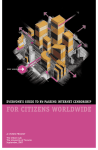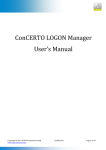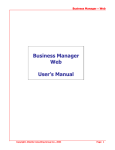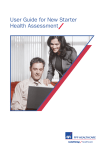Download Program User Manual - Campbell Software Solutions
Transcript
CAMPBELL SOFTWARE SOLUTIONS Program User Manual Version 1.1.0.0 Once installed, the Single Logon program can be loaded from the Start button by clicking Start All Programs Single Logon. The program can then be loaded by clicking the Single Logon icon. An example of the install program group in Windows 7 is shown to the right. Alternatively, if you opted to have a desktop icon created when the program was installed, you can load the Single Logon icon by double clicking it. Once the software has loaded, you will see a screen similar to the one below appear. Please note that the systems that appear in the program will vary depending on your organisation and installation settings. You can reach the Campbell Software Solutions website at any time by clicking the copyright label at the bottom of the screen. Program User Manual © Campbell Software Solutions 2007-2011 Page 1/15 CAMPBELL SOFTWARE SOLUTIONS You will also notice that the Single Logon icon now appears at the bottom right of your screen, this area of the screen is known as the system tray. When ever you close the program by clicking the red close icon, the software will disappear but continue to run in the background. To access the software, double click the icon in the system tray to restore the software. By default the software will load and appear in your system tray when you log on to Windows. If you do not wish this to happen, please disable the Auto Start functionality in the settings screen. Right clicking the icon will bring up the menu illustrated. Restore will restore the software to the screen and is equivalent to double clicking the icon. The Exit option is used to quit the software as the close icon only makes the software disappear. The other options on this menu will appear depending on your organisations chosen settings, please see later on in this documentation for information on what these options do. You will note that no systems are available due to lack of credentials. When using the software for the first time you need to enter credentials for the system you wish to use. To do this, click the Edit Credentials button for the system you wish to use. This will load the Edit Credentials screen as shown below: N.B if you do not see the screen above, please see the User Authentication section later in this document. Please enter your logon information for the selected system in the boxes provided. In this example the logon details for the BNF Online have been entered (a username and password). Program User Manual © Campbell Software Solutions 2007-2011 Page 2/15 CAMPBELL SOFTWARE SOLUTIONS Please note that the password may be shown as clear text in the Edit Credentials screen. Alternatively, depending on the configuration that your organisation has created, it may hide your passwords and require double entry as per the example below: However, regardless of the display method used, the password is securely stored in encrypted form and only available through the Single Logon software. Once you have entered your logon details, click the OK button. An error message will appear if you have accidentally omitted any required information. You will notice that you have returned to the main screen. Note that the Go button has now became enabled since credential information is now stored for this system. Click the Go button to logon to this system. A loading message as shown below will appear while the program loads the selected system and logs you on. Once the program has finished, the loading message status will be updated to active. This indicates that the selected system is now loaded. Program User Manual © Campbell Software Solutions 2007-2011 Page 3/15 CAMPBELL SOFTWARE SOLUTIONS If the selected system is a web site, the loaded system will appear in Internet Explorer as shown in the example below: When you are finished with the loaded web site you may close Internet Explorer as normal. Alternatively, you may click the Stop button within Single Logon to close the site. Clicking the Go button when the site is already loaded will result in the Internet Explorer window being forced to the front of the screen. This can be useful if you have minimised the browser. If the selected system is a program, you should find this is now running and can be accessed from the task bar in the usual fashion. Please note that the Stop button is not available for programs, only web sites. You need only enter the system logon credential information once for each system. Once entered, the information will be stored in an encrypted form and you need only select the system and click Go to load it in the future. Please note that the Single Logon software may detect if certain program related systems are already running. If this is the case, the Go button will remain disabled even though credential information has been entered as multiple simultaneous logons to the software are not allowed. If an error occurs when trying to logon to the select system then this will be shown in red text as per the example below: Program User Manual © Campbell Software Solutions 2007-2011 Page 4/15 CAMPBELL SOFTWARE SOLUTIONS As described above, the menu shown can be activated by right clicking the Single Logon icon in the system tray. All systems that are present in Single Logon will also appear in this menu and will appear as available if the module would be available via the Go button. Selecting one of these options is a quick way to automatically load the selected module without requiring you to load the main program screen. You may notice that some of the systems have little graphical symbols next to the system name. These indicate additional capabilities supported by Single Logon for that specific system. Possible symbols that may be displayed are: This indicates that the module can detect when your current password has expired and will automatically change it to a new randomly generated password. Please note that this icon will not appear if automatic password changing has been disabled by your organisation. This indicates that you have an active patient in your clinical system and Single Logon will attempt to automatically find this specific patient in the system to which you are logging on to. Please see the Patient Context section later in this user manual. Program User Manual © Campbell Software Solutions 2007-2011 Page 5/15 CAMPBELL SOFTWARE SOLUTIONS User Authentication Depending on the settings your organisation elected to use when configuring your Single Logon software, you may be prompted to ‘prove’ your identify before performing certain actions. This may occur when you access user credentials via the Edit Credentials button, accessing secure notes, attempting to use a module or when initially loading the program. The method of authentication used will be different depending on your organisations decision. If you are unsure which method is in use, please read through the sections below until you encounter the screen you see in the program. Windows Password Authentication If this option is enabled, you will see a screen similar to the one below when you attempt to perform an action requiring authentication: To continue, you will need to enter your Windows password in the box provided and press the OK button. You may press the Cancel button if you change your mind however you will not be able to proceed without entering your password. Please note that your Windows password is never stored within the software, it is used solely to confirm that you are the logged on user before allowing access to sensitive areas, such as the credentials screen. If you enter an incorrect password, you will receive an error message as illustrated below: If you successfully entered your password, the action you were trying to perform will now occur without any further messages, e.g. the Edit Credentials screen will appear. Program User Manual © Campbell Software Solutions 2007-2011 Page 6/15 CAMPBELL SOFTWARE SOLUTIONS Secure Notes Single Logon also offers the facility to record secure notes. If your organisation has elected to enabled this functionality, a button titled Secure Notes will be present next to the Settings button as per below. If this button is not present on your system then your organisation has decided to disallow this functionality. To access the secure notes facility, click the Secure Notes button. You will likely be asked to authenticate yourself before the secure notes will be shown however this depends on your organisation’s configuration. You will then be presented with the secure notes screen as per the example below: The main area allows free-text entry of formatted text so that you may enter any information you would like to be securely stored and available through Single Logon. For example, door entry numbers, other credentials for non-computer systems etc. The notes facility offers you the standard controls to allow you to format your notes to break it into more readable sections. These will be applied to any text you have selected, much like any common word processor. Once you have finished entering your notes, click the OK button to save your changes. Alternatively if you decide to discard your changes, click the Cancel button and your changes will not be saved. Program User Manual © Campbell Software Solutions 2007-2011 Page 7/15 CAMPBELL SOFTWARE SOLUTIONS The notes page will also automatically detect any hyperlinks you enter into your notes and make these ‘clickable’. If you would rather this functionality was disabled, clear the tick in the Allow hyperlinks box at the top of the screen. Below is an example of some notes entered by a user in the secure notes screen: You may view your previously entered secure notes at any time by clicking the Secure Notes button to re-load this screen. Your notes are securely stored along with your credentials and can be accessed on any computer configured to use Single Logon if your organisation has setup ‘roaming’ credentials on your behalf. Program User Manual © Campbell Software Solutions 2007-2011 Page 8/15 CAMPBELL SOFTWARE SOLUTIONS Settings Screen The Single Logon software has several customisable user settings. To access these, click the Settings button. This will load the settings screen as shown in the example below: The Program Settings tab shows the current settings under which the Single Logon software is operating. These are set by your organisation and cannot be changed. Also listed on this screen are the details of how to get technical support if you have an issue with the Single Logon software. The next tab Module Settings allows you to change which modules are presented in the software, sort in order of preference and assign hot keys to quickly load selected systems. Click the tab at the top of the screen to access these settings. The module settings will then be shown as per the example screen below: Program User Manual © Campbell Software Solutions 2007-2011 Page 9/15 CAMPBELL SOFTWARE SOLUTIONS Please note that when you click on a selected module it will be highlighted in blue and that the arrows at the right hand side of the screen will become available. Clicking the arrow will move the position of the selected module in the list up and down according to the direction clicked. This allows you to order the modules as you desire. You may also change the modules that you wish to appear for use in the Single Logon software. By default, all modules are visible but you can hide modules you do not wish to use in this setup screen. To do this, simply click on the tick box next to the module you wish to show or hide. Modules with a tick will be visible. Modules without a tick will be hidden. In this example, you can see that the New GPASS and BMA modules have been hidden by the user and these will not appear in the program. You can change the visibility of a module at any time through the setting screen and this will not affect any stored user credentials. You will also notice that the assign hot key button becomes available when a module is selected as per the example below: Program User Manual © Campbell Software Solutions 2007-2011 Page 10/15 CAMPBELL SOFTWARE SOLUTIONS Clicking this button will assign the hot key selected in the drop down list to this module. In the following example, the BNF Online module has been assigned the hot key F6. If you attempt to assign a hot key combination that is already in use elsewhere in your system then Single Logon will show an error message, an example of this is below: At any time when the program is running (with the Setup screen not open), the selected module can be automatically logged into by pressing the hot key combination shown in the setup screen. If you have assigned a hot key to a web based system to which you are already logged on to then the appropriate web browser will be automatically brought to the front for this system when you press the hot key combination. By default, the hot key combination defaults to Ctrl + Alt and the selected function key. However, if you would prefer a different key combination (due to use of hot keys by other software for example), you can change this by selecting the keys to use at the top of the screen. In the example below, the hotkey combination has been changed to Ctrl + Shift. You will notice that the hot key text next to the Assign Hot Key button also updates to inform you of the current key press combination selected. The next tab Auto Start Settings allows you to control whether the Single Logon software should automatically start when you logon on to Windows. Click this tab to access the auto start settings. Program User Manual © Campbell Software Solutions 2007-2011 Page 11/15 CAMPBELL SOFTWARE SOLUTIONS By default, auto-start is enabled. If you do not want Single Logon to load automatically, click the Disable button. You will notice that the auto-start status has now changed to Disabled. Please note that you can change this as many times as you wish and that other users who log on to your computer are unaffected by your selection, the Single Logon auto-start setting applies to your user account only. Program User Manual © Campbell Software Solutions 2007-2011 Page 12/15 CAMPBELL SOFTWARE SOLUTIONS If you have any program modules installed, you can also optionally choose to have these started and logged into by the Single Logon software when you log on to Windows. In the example above, the New GPASS module has been chosen to load when you log onto Windows. Note that only modules which can be auto-started will be shown in this list. Important Note: If you elect to log on to any programs which you have already have automatically started when Windows is loaded, please remove these auto start entries otherwise the programs may not be started by Single Logon as it detects the program is already running. The last tab User Settings allows you to control the settings used by the program. Clicking on this tab will show a screen similar to below: Certain modules within Single Logon support the automatic updating of your password. You can choose to have Single Logon notify you when this has been performed in case you need to take note of your credentials, e.g. for manual logon on computers where Single Logon is not installed. Program User Manual © Campbell Software Solutions 2007-2011 Page 13/15 CAMPBELL SOFTWARE SOLUTIONS Patient Context Depending on your organisation’s configuration and chosen installation settings you may have support for “patient context” within Single Logon. This means that Single Logon is able to interface with the clinical system on your computer to determine who you currently have as an activate patient. This patient information can then be passed to supported systems to attempt to find that specific patient within, e.g. a lab results system. If patient context has been configured for Single Logon on your computer a check box titled Use Patient Details will appear. An example is shown below: If the Use Patient Details checkbox is ticked then the details of your current patient in the clinical system will be used when logging onto a system that supports patient context. These can be identified with the patient context symbol. If you do not wish your current patient to be found in the system the un-tick the Use Patient Details box. This will disable patient context functionality as shown below: The patient context symbol will disappear from systems that support patient context to indicate that your current patient details will not be passed to the system when logging on. If there is an issue with the patient context functionality then this will be highlighted in red text as per the original screen show above and patient context will be unavailable. If you have no active patient in your clinical system then this will be shown as per below. Again patient context will be unavailable. When a patient is active in your clinical system then a summary of the patient details will be shown on the right hand side as per below: Please note that changes to your active patient in your clinical system may or may not update the patient details in Single Logon immediately, this depends on the interface available to the software. However Single Logon will always check to see if your current patient has changed before attempting to log on to a system that supports patient context and update the display accordingly. You can also force an update of the display by clicking the Use Patient Details check box twice. Program User Manual © Campbell Software Solutions 2007-2011 Page 14/15 CAMPBELL SOFTWARE SOLUTIONS When you have an active patient, any system displaying the patient context symbol will attempt to find this patient when you log on (by clicking Go button, by right click menu or by hot key combination). If you currently have a web system already open and the active patient has changed then Single Logon will automatically close the existing browser and log on again with the new active patient. When Single Logon loads the Use Patient Details checkbox will be ticked by default. However if you wish to change this to be un-ticked by default this can be accomplished in the settings screen. To do so, un-tick the Use Patient Details immediately when program loads option and click OK. Now when Single Logon is started patient context functionality will be disabled by default. Program User Manual © Campbell Software Solutions 2007-2011 Page 15/15