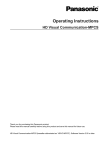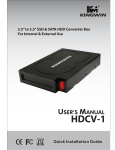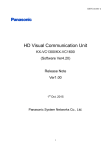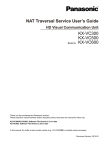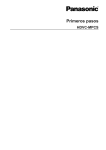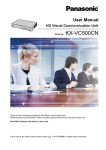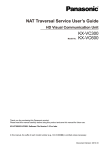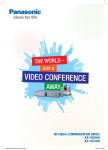Download HDVC-MPCS English
Transcript
Operating Instructions HDVC-MPCS Thank you for purchasing this Panasonic product. Please read this manual carefully before using this product and save this manual for future use. Introduction Introduction About this Manual This manual describes how to operate the HDVC-MPCS from the HDVC-MPCS Console. By using the HDVC-MPCS Console, you can perform operations such as starting a conference, changing the screen layout, changing address book settings etc. The HDVC-MPCS Console can be used by simply accessing a server that has the HDVC-MPCS software installed from your computer’s web browser. Special software is not required. Feature Highlights Image HDVC-MPCS Console HDVC-MPCS HDVC-MPCS is multi-point conference software that enables setting up a flexible SIP communication system with 6 to 16 participants for the HD Visual Communication Unit. It is possible to separate the conference screen into a maximum of 16 parts, and customise the screen layout or display position of the participants. Sites that can be Connected • • • 2 To connect to the HDVC-MPCS, the software version of the HD Visual Communication Unit must be 2.20 or later. When using software version 2.30 or earlier for the HD Visual Communication Unit, it is necessary to start a conference with 2 or more sites within approximately 30 seconds after connecting to the HDVC-MPCS. Therefore, it is recommended to update to the latest software version. For details about how to update the software, refer to the Operating Manual or User Manual of the HD Visual Communication Unit. When using the KX-VC500 to connect to the HDVC-MPCS, it is necessary to activate the Connection Enhancement feature with an activation key card (sold separately). For details about this feature, refer to the Operating Manual or User Manual of the HD Visual Communication Unit. Operating Instructions Introduction Notations Windows® refers to the Microsoft® Windows operating system. Trademarks • • • • • Microsoft, Windows and Internet Explorer are either registered trademarks or trademarks of Microsoft Corporation in the United States and/or other countries. Mozilla and Firefox are registered trademarks of the Mozilla Foundation. Google and Google Chrome are trademarks of Google Inc. Linux is a registered trademark of Linus Torvalds in the United States, other countries, or both. All other trademarks identified herein are the property of their respective owners. Open Source Software Parts of this product use Open Source Software supplied based on the conditions of the ITU-T and other conditions. Therefore, please refer to the information display screen for information about Open Source Software using the HDVC-MPCS Console. For Open Source Software released by ITU-T, within a period of at least three (3) years from delivery of the product, Panasonic will give to any third party who contacts us at the contact information provided below, for a charge of no more than the cost of physically distributing source code, a complete machine-readable copy of the corresponding source code and the copyright notices covered under ITU-T. Please note that software licensed under ITU-T is not under warranty. Contact Information http://www.panasonic.net/corporate/global_network/ Licenses THIS PRODUCT IS LICENSED UNDER THE AVC PATENT PORTFOLIO LICENSE FOR THE PERSONAL USE OF A CONSUMER OR OTHER USES IN WHICH IT DOES NOT RECEIVE REMUNERATION TO (i) ENCODE VIDEO IN COMPLIANCE WITH THE AVC STANDARD (“AVC VIDEO”) AND/OR (ii) DECODE AVC VIDEO THAT WAS ENCODED BY A CONSUMER ENGAGED IN A PERSONAL ACTIVITY AND/OR WAS OBTAINED FROM A VIDEO PROVIDER LICENSED TO PROVIDE AVC VIDEO. NO LICENSE IS GRANTED OR SHALL BE IMPLIED FOR ANY OTHER USE. ADDITIONAL INFORMATION MAY BE OBTAINED FROM MPEG LA, L.L.C. SEE HTTP://WWW.MPEGLA.COM Operating Instructions 3 Table of Contents Table of Contents Before Operation ......................................................................................6 Data Security .....................................................................................................................6 Privacy and Right of Publicity .........................................................................................6 Preparation ...............................................................................................7 System Requirements ......................................................................................................7 Authorised Users ..............................................................................................................7 Screen Display ..................................................................................................................7 Log-in Screen ...................................................................................................................7 Home Screen ...................................................................................................................8 Setting Screen ..................................................................................................................9 Maintenance Screen ........................................................................................................9 Profiles .............................................................................................................................10 Conference Mode ............................................................................................................10 Dial-in/Dial-out .................................................................................................................10 Switching the Display .....................................................................................................10 Screen Layout Pattern ....................................................................................................10 Changing Screen Layout ................................................................................................11 Changing the Display Position of the Site Image ...........................................................12 Presentation Mode .........................................................................................................12 Basic Operation ......................................................................................13 Logging In/Logging Out .................................................................................................13 Logging In .......................................................................................................................13 Logging Out ....................................................................................................................13 Starting a Conference .....................................................................................................14 Making a Conference In Normal Mode ...........................................................................14 Making a Conference In Ad-Hoc Mode ..........................................................................15 Operation During a Conference .....................................................................................17 Changing Screen Layout (Normal Mode Only) ..............................................................17 Changing Display Position of Site Images (Normal Mode Only) ....................................17 Muting/Unmuting the Audio (Normal Mode only) ...........................................................18 Displaying/Hiding the Site’s Name .................................................................................19 Adding Sites during a Conference ..................................................................................20 Disconnecting a Site from the Conference .....................................................................22 Checking the Status of the Conference ........................................................................23 Ending a Conference ......................................................................................................23 Joining a Conference (Dial In) (On-Site Operation) .....................................................24 Disconnecting from a Conference (On-Site Operation) ..............................................24 Selectable Video Source (Presentation Mode) (On-Site Operation) ...........................24 Settings and Registration ......................................................................26 Basic Settings .................................................................................................................26 Profile Settings ................................................................................................................27 Registering/Editing Profiles ............................................................................................27 Deleting Profile ...............................................................................................................30 Address Book Settings ...................................................................................................31 Registering/Editing the Address Book ............................................................................31 Deleting a Site ................................................................................................................32 Maintenance ...........................................................................................34 Activation .........................................................................................................................34 4 Operating Instructions Table of Contents Network Status ................................................................................................................34 Account Setting ...............................................................................................................35 Adding Accounts ............................................................................................................35 Deleting Accounts ..........................................................................................................36 Changing the Account Password ...................................................................................37 Log ....................................................................................................................................37 Configuration Data ..........................................................................................................38 Making a Backup of the Configuration Data ...................................................................38 Restoring the Configuration Data ...................................................................................39 Shutdown .........................................................................................................................39 About HDVC-MPCS .........................................................................................................40 Additional Information ...........................................................................41 Troubleshooting ..............................................................................................................41 Basic Operation ..............................................................................................................41 If These Messages Appear ............................................................................................42 Specifications .........................................................................................43 System Specifications ....................................................................................................43 Index..............................................................................................................44 Operating Instructions 5 Before Operation Before Operation Data Security We recommend observing the security precautions described in this section, in order to prevent the disclosure of sensitive information. Panasonic is not responsible for any damages caused by improper use of this device. Preventing Data Loss Keep a separate record of all information stored in the address book. Preventing Data Disclosure • Do not place the computer in a location that can be accessed or removed without authorisation. • If important information is saved on the computer, store it in an appropriate location. • Do not store sensitive personal information in the product. • In the following situations, make a record of the information stored in the address book and uninstall the HDVC-MPCS. – Before lending or disposing of the computer – Before handing the computer over to a third party – Before having the computer serviced • Make sure the product is serviced by only a certified technician. This product can register and store personal data (the address book, history log, etc.). In order to prevent the disclosure of data stored on this product, make sure to delete all data that is registered and stored on this product prior to disposing of, lending, or returning the computer. Preventing Data Disclosure over the Network • • • • • • 6 To ensure the security of private conversations, only connect the product to a secure network. To prevent unauthorised access, only connect the product to a network that is properly managed. Make sure all computers connected to the product employ up-to-date security measures. Keep a separate record of the log-in user name and password and store it in a safe place. Use a password that cannot be easily guessed by a third party. Change the password periodically. Operating Instructions Privacy and Right of Publicity By installing and using this product, you are responsible for maintaining the privacy and usage rights of images and other data (including sound picked up by the microphone). Use this product accordingly. • Privacy is generally said to be, "A legal guarantee and right not to have the details of one’s personal life unreasonably publicised, and the right to be able to control information about oneself. In addition, right of publicity is a right not to have a likeness of one’s face or figure photographed and publicised without consent". Preparation P r e p System Requirements a r Supported Browsers a t i o n • • • • Windows Internet Explorer® 8 Windows Internet Explorer 9 Mozilla® Firefox® Google Chrome™ Note • When using the HDVC-MPCS Console with Windows Internet Explorer 8, Windows Internet Explorer 9, or Google Chrome, the supported operating system is Windows. When using the HDVC-MPCS Console with Mozilla Firefox, the supported operating systems are Windows and Linux®. Authorised Users Two types of users with different user authorities can log in to the HDVC-MPCS Console. User Authority Maximum Number of Registrations User Can make a conference using the HDVC-MPCS 16 Administrator Can configure and maintain the HDVC-MPCS, in addition to making a conference. 3 Type of User Screen Display Log-in Screen When starting up the HDVC-MPCS Console, the following screen is displayed. A B Operating Instructions 7 Preparation Language Setting Menu Select "English" from the pull-down menu. Log-in Button Clicking the button displays a dialogue box to enter the user name and password. Home Screen A B C Screen Selecting Tab Click a tab to jump to the designated screen. Help Button Click the button to display Help. Operation Area Perform operations such as displaying the status of a conference, starting/ending a conference, or performing operations during a conference. 8 Operating Instructions Preparation Setting Screen A B Setting Menu List Setting menus are displayed. Setting Area Used for making settings such as the bandwidth setting, profile settings for conferences, or registering/ editing the address book. Maintenance Screen A B Maintenance Menu List Maintenance menus are displayed. Maintenance Area Used to set up enhanced features or user accounts. Operating Instructions 9 Preparation Profiles You can register settings such as the sites that can participate in a conference, bandwidth, and screen layout, to a profile before starting a conference. In Normal Mode, it is necessary to specify a profile to start a conference. Once a profile is registered, you can start a conference with the same settings by simply specifying the profile. For details about how to make profile settings, refer to "Profile Settings". Conference Mode When making a conference, there are 2 conference modes, as follows. For details, refer to "Making a Conference In Normal Mode " or "Making a Conference In Ad-Hoc Mode". Conference Mode Description Normal Mode A conference is performed by specifying a profile that has settings such as the sites and bandwidth registered. In Normal Mode, you cannot be connected to sites that are not registered in the profile. Therefore, this mode is recommended for highly-confidential conferences. Ad-Hoc Mode A conference is performed without specifying a profile. It is necessary to set the sites to participate in a conference when starting the conference. In Ad-Hoc Mode, any sites can participate in a conference because a profile is not specified. Dial-in/Dial-out There are 2 types of connection methods to make a conference using HDVC-MPCS, as follows: Connection Methods Description Dial-out Call sites to participate in the conference from the HDVC-MPCS. Dial-in Have participants in the conference call the HDVC-MPCS. Switching the Display Screen Layout Pattern You can select the screen layout during a conference from the following 7 patterns. The number in the layout configuration shows the display priority of the sites’ images. Layout number CP1 10 Operating Instructions Layout configuration 1 Preparation Layout number Layout configuration CP4 1 2 3 4 2 3 6 1 CP6 4 5 2 3 4 8 1 CP8 5 6 7 1 CP10 3 7 2 4 8 5 9 6 10 CP13 2 3 4 5 6 7 8 9 10 11 12 13 CP16 1 2 3 4 5 6 7 8 9 10 11 12 13 14 15 16 1 Changing Screen Layout There are 3 methods to change screen layout, as follows: Automated Layout The screen layout changes automatically depending on the number of sites in the conference. Number of sites Layout number 1 CP1 2-4 CP4 5-6 CP6 7-8 CP8 9-10 CP10 11-13 CP13 14-16 CP16 Operating Instructions 11 Preparation Note • To have the screen layout change automatically, the setting must be configured in Basic Settings (in Ad-Hoc Mode) or in a profile (in Normal Mode). For details, refer to "Basic Settings" (in Ad-Hoc Mode) or "Profile Settings" (in Normal Mode). Manual Layout (Normal Mode Only) The screen layout can be changed manually during the conference. For details, refer to "Changing Screen Layout (Normal Mode Only)". Fixed Layout The sites’ images are displayed according to the screen layout configured before the conference. Screen layout cannot be changed during the conference. For details, refer to "Basic Settings" (in Ad-Hoc Mode) or "Profile Settings" (in Normal Mode). Changing the Display Position of the Site Image You can change the display position of site images within the screen layout using one of the following 3 methods. Voice Activated Switching The site with the highest volume (speaker) is displayed in the first priority position automatically. For details, refer to "Basic Settings" (in Ad-Hoc Mode) or "Profile Settings" (in Normal Mode). Note • After the Voice Activated Switching feature is performed, it cannot be performed again for approximately 5 seconds (default). Manual Switching (Normal Mode Only) You can change the display position of site images during a conference to one of the following 3 positions. For details, refer to "Changing Display Position of Site Images (Normal Mode Only)". • The first priority position • The last priority position (e.g., The eighth priority position for CP8) • Hide Fixed Display Position (Normal Mode Only) The display position of site images can be preconfigured by profile. For details, refer to "Profile Settings". Presentation Mode A site’s image can be displayed in full screen display. This is useful for sharing images from the computer or the sub video camera among conference participants. For details, refer to "Selectable Video Source (Presentation Mode) (On-Site Operation)". 12 Operating Instructions Basic Operation B a s i Logging In/Logging Out c O p e r a Logging In 1. From a computer, access the HDVC-MPCS Console log-in page (http://[IP address for the HDVC-MPCS Console]/hdvc_mpcs/index.cgi). t i Note • o n • The IP address for the HDVC-MPCS Console is the IP address of the server that has the HDVC-MPCS installed. If the server has 2 IP addresses, use either IP address. Select "English" from the drop-down list in the upper right corner of the screen. The screens are displayed in the selected language after clicking "OK" in step 4. 2. Click "Login". • The authentication screen is displayed. 3. Enter user name and password. 4. Click "OK". • The Home screen is displayed. Note • If the terms of use screen is displayed, perform the following procedure: 1. Read the terms of use thoroughly, and if you agree to the terms, select "I agree". 2. Check the "Do not ask me again" check box, and then click "OK". You can confirm the terms of use on the information display screen. For details, refer to "About HDVC-MPCS". Logging Out 1. Close all the displayed browsers. • You are logged out from the HDVC-MPCS Console. Operating Instructions 13 Basic Operation Starting a Conference Making a Conference In Normal Mode A conference is made with the sites registered in a profile. You can select which sites participate in the conference and which sites to not dial out to, from the registered sites. 1. Click the "Home" screen selecting tab. • The Home screen is displayed. 2. Click the "Conference Start/End" tab in the operation area. • The conference mode select screen is displayed. 3. Set the following items: "Conference Mode": Select "Normal Mode". "Profile": Select the profile to use from the drop-down list. Note • To select a profile, it is necessary to configure the profile in advance (Page 27). 4. Click "Next". • The conference start screen is displayed. 5. Select a screen layout to use from the drop-down list in the "Screen Layout". 14 Operating Instructions Basic Operation Note • • For details about the types of screen layout, refer to "Screen Layout Pattern (Page 10)". This operation cannot be performed if "Auto" is set to "Screen Layout Switching" in the profile selected in step 3. 6. Select the sites to not participate in the conference. 1. Select the sites to not participate in the conference from the "Participant" list. 2. Click "<<Remove". • Selected sites are moved to the "Non Participant" list. Note • • • • This operation is not necessary if all the sites registered in the profile will participate in the conference. Once the conference starts, the sites in the "Non Participant" list cannot participate in the conference. To start a conference, it is necessary to have 2 or more sites included in the "Participant" list. Therefore, it is not possible to move sites to the "Non Participant" list when only 2 sites are included in the "Participant" list. In the "Participant" list, you cannot include more sites than the number of registered license ports. 7. Select sites to not dial out to. 1. Uncheck the "Dial Out" check box for sites to not dial out to, from the "Participant" list. Note • This operation is not necessary if you will dial out to all sites in the "Participant" list. 8. Click "Start Conference". • The sites in the "Participant" list with the "Dial Out" check box checked are dialled. The conference starts when the sites answer. Making a Conference In Ad-Hoc Mode 1. Click the "Home" screen selecting tab. • The Home screen is displayed. 2. Click the "Conference Start/End" tab in the operation area. • The conference mode select screen is displayed. Operating Instructions 15 Basic Operation 3. Select "Ad-Hoc Mode" in "Conference Mode". 4. Click "Next". • The conference start screen is displayed. 5. Select sites to dial out to by following either one of the following instructions. Select from the address book: 1. Click "Add from Address Book". 2. Select sites to dial out to. 3. Click "OK". Enter the address directly: 1. Click "Add". 2. Enter the IP address of the site to dial out to in "IP Address". 3. Click "OK". • The sites that will be dialled are displayed in the "Dial Out Endpoint List". Note • • • 16 You cannot select more sites than the number of registered license ports. You cannot add sites which have the same IP address. Perform the following operation if you want to delete sites from the "Dial Out Endpoint List". 1. Select the sites you want to delete. 2. Click "Delete". 3. Click "OK". Operating Instructions Basic Operation 6. Click "Start Conference". • The sites in the "Dial Out Endpoint List" are dialled out to. The conference starts when the sites answer. Operation During a Conference Changing Screen Layout (Normal Mode Only) Note • To perform this operation, "Screen Layout Switching" in the profile must be set to "Manual". For details, refer to "Profile Settings". 1. Click the "Home" screen selecting tab. • The Home screen is displayed. 2. Click the "Conference Operation" tab in the operation area. • The conference operation screen is displayed. 3. Select the screen layout you want to use from the "Screen Layout Switching" drop-down list. 4. Click "Execute". • A dialogue box to confirm the change of the screen layout is displayed. 5. Click "OK". • The screen layout during a conference is changed. Changing Display Position of Site Images (Normal Mode Only) Note • To perform this operation, "Display Position Switching" in the profile must be set to "Manual". For details, refer to "Profile Settings". 1. Click the "Home" screen selecting tab. • The Home screen is displayed. Operating Instructions 17 Basic Operation 2. Click the "Conference Operation" tab in the operation area. • The conference operation screen is displayed. 3. Select the sites for which you want to change the display position, from the "Active Participant List". 4. Select the display position from the "Display Position Switching" drop-down list. "Top": The first priority position "Bottom": The last priority position "Hide": Not displayed 5. Click "Execute". • A dialogue box to confirm the change of the display position is displayed. 6. Click "OK". • The display position of the site is changed. Muting/Unmuting the Audio (Normal Mode only) Note • To perform this operation, "Manual Control" in the profile must be set to "Enable". For details, refer to "Profile Settings". 1. Click the "Home" screen selecting tab. • The Home screen is displayed. 2. Click the "Conference Operation" tab in the operation area. • The conference operation screen is displayed. 18 Operating Instructions Basic Operation 3. Select the site you want to mute/unmute from the "Active Participant List". 4. Select "ON" (mute) or "OFF" (unmute) for "Mute/Unmute Switching". 5. Click "Execute". • A dialogue box to confirm the muting/unmuting is displayed. 6. Click "OK". • The selected site is muted/unmuted. Displaying/Hiding the Site’s Name You can select whether to display the site’s name on each site image displayed on the site’s screens. Note • • The setting for displaying/hiding the site’s name is applied to all sites. Individual settings for each site cannot be made. When displaying the site’s name, hide the guides and icons for the site. For details, refer to the Operating Manual or User Manual of the HD Visual Communication Unit. 1. Click the "Home" screen selecting tab. • The Home screen is displayed. 2. Click the "Conference Operation" tab in the operation area. • The conference operation screen is displayed. Operating Instructions 19 Basic Operation 3. Select "Show" or "Hide" for "Site Name Display Switching". When in Normal Mode: When in Ad-Hoc Mode: 4. Click "Execute". • A dialogue box to confirm the displaying/hiding of the site name is displayed. 5. Click "OK". • The site’s name is displayed/hidden. Adding Sites during a Conference Note • You cannot add more sites than the number of registered license ports. 1. Click the "Home" screen selecting tab. • The Home screen is displayed. 2. Click the "Conference Operation" tab in the operation area. • The conference operation screen is displayed. 20 Operating Instructions Basic Operation 3. Select the sites you want to add. When in Normal Mode: 1. Click "Add". • Sites in the "Participant" list are displayed. 2. Select the sites you want to add. 3. Click "OK". • The selected sites are dialled out to. When in Ad-Hoc Mode: 1. Select the sites you want to add by performing one of the following procedures: Select from the address book: a. Click "Add from Address Book". b. Select the sites you want to add. c. Click "OK". Enter the address directly: a. Click "Add". b. Enter the IP address of the site you want to add. c. Click "OK". • The selected sites are dialled out to. Note • If the site has been added, the site’s name (or IP address) and "joined" will be displayed on the site’s screen for approximately 5 seconds. To check the addition of the site on the site’s screen, Operating Instructions 21 Basic Operation hide the guides and icons for the site. For details, refer to the Operating Manual or User Manual of the HD Visual Communication Unit. Disconnecting a Site from the Conference 1. Click the "Home" screen selecting tab. • The Home screen is displayed. 2. Click the "Conference Operation" tab in the operation area. • The conference operation screen is displayed. 3. Select the site you want to disconnect from the "Active Participant List". When in Normal Mode: When in Ad-Hoc Mode: 4. Click "Disconnect". • A dialogue box to confirm the disconnection is displayed. 5. Click "OK". • The selected site is disconnected from the conference. Note • 22 If the site has been disconnected, the site’s name (or IP address) and "left" will be displayed on the site’s screen for approximately 5 seconds. To check the disconnection of the site on the site’s screen, Operating Instructions Basic Operation hide the guides and icons for the site. For details, refer to the Operating Manual or User Manual of the HD Visual Communication Unit. Checking the Status of the Conference 1. Click the "Home" screen selecting tab. • The Home screen is displayed. 2. Click the "Conference Status" tab in the operation area. • The conference status screen is displayed. Note • Click "Refresh", and the latest status will be shown on the screen. Ending a Conference 1. Click the "Home" screen selecting tab. • The Home screen is displayed. 2. Click the "Conference Start/End" tab in the operation area. Operating Instructions 23 Basic Operation 3. Click "End Conference". • The conference ends with all the sites in the conference disconnected, and then the conference mode select screen is displayed. Joining a Conference (Dial In) (On-Site Operation) If you call the IP address of the HDVC-MPCS for a conference (dial in) from the HD Visual Communication Unit, you can join a conference. For details, refer to the Operating Manual or User Manual of the HD Visual Communication Unit. Note • • When in Normal Mode, you cannot join a conference if you call from a site that is not in the "Participant" list. The IP address of the HDVC-MPCS for a conference is specified in "Network Status" in the maintenance menu list. Disconnecting from a Conference (On-Site Operation) If you end a conference using the HD Visual Communication Unit, you can disconnect from the HDVC-MPCS conference. For details, refer to the Operating Manual or User Manual of the HD Visual Communication Unit. Selectable Video Source (Presentation Mode) (On-Site Operation) By connecting your computer or sub video camera to the HD Visual Communication Unit, you can show your computer’s screen or video camera image to other sites in a conference. Remote control operation from the site you want to show is required. 1. Select the image you want to display. Computer’s screen: 1. Press [PC]. • The computer’s screen is displayed. The same screen is displayed on other sites’ displays. 24 Operating Instructions Basic Operation Note • Sites using software version 2.40 or earlier for the HD Visual Communication Unit may display the computer’s screen in an incorrect aspect ratio (horizontally long). In this case, perform the following procedure to change the aspect ratio. 1. Press [G]. • A dialogue box to change the aspect ratio is displayed. 2. Select "4:3" using [ ][ ]. • The image is displayed in the selected aspect ratio and the dialogue box will disappear after approximately 3 seconds. Sub video camera’s image: 1. Press [Camera Sub]. • The sub video camera’s image is displayed. The same image is displayed on other sites’ displays. 2. Press [ ][1][0]. • The site’s image is displayed in full screen. 3. Press [ ][1][1]. • The screen layout returns to the layout pattern in use before step 2 was performed. 4. Press [Camera Main] to restore the original image. Operating Instructions 25 Settings and Registration S e t t Basic Settings i 1. Click the "Settings" screen selecting tab. • The settings screen is displayed. n g s 2. Click "Basic Settings" in the setting menu list. a n 3. Set the following items in the setting area. d R e g i s t r a t i o n Item 26 Description Value range Default Total Bandwidth Set the total bandwidth that the HDVC-MPCS can use for performing a conference with the sites. 1 Mbps-100 Mbps (Unit: 1 Mbps) 100 Mbps Endpoint Bandwidth*1 Set the bandwidth per site. The setting is applied to all sites. Individual settings for each site cannot be made. 384 kbps, 512 kbps, 768 kbps, 1.0 Mbps, 1.5 Mbps, 2.0 Mbps 1.0 Mbps Screen Layout*1 Set the screen layout for the conference. Auto, CP1, CP4, CP6, CP8, CP10, CP13, CP16 Auto Voice Activated(VA) Switching*1 Specifies whether to use the Voice Activated Switching feature (The site with the highest volume [speaker] is displayed in the first priority position automatically). Enable, Disable Enable Site Name Display*1 Specifies whether to display the site’s name on each site image during a conference. Show, Hide Show Operating Instructions Settings and Registration Item Interval for VA Switching *1 Description Specifies the time interval after which the Voice Activated Switching feature is enabled again after the feature has been performed. The Voice Activated Switching feature is disabled until the specified time passes. Value range 1 to 30 seconds (per second) Default 5 seconds The items are for Ad-Hoc Mode only. For Normal Mode, it is possible to configure the items in a profile. 4. Click "OK". • Settings are saved and a message showing that saving is complete is displayed. 5. Click "OK". • The settings screen is displayed. Profile Settings Registering/Editing Profiles Note • Up to 10 profiles can be registered. 1. Click the "Settings" screen selecting tab. • The settings screen is displayed. 2. Click "Profile" in the setting menu list. • The profile list screen is displayed. 3. Click the ID number of the profile you want to register or edit. • The profile edit screen is displayed. Operating Instructions 27 Settings and Registration 4. Set the following items in the setting area. Item 28 Description Value range Default Profile Name Set the profile name. Up to 50 characters ― Description Set the description of the profile. Up to 200 characters ― Endpoint Bandwidth Set the bandwidth per site. The setting is applied to all sites. Individual settings for each site cannot be made. 384 kbps, 512 kbps, 768 kbps, 1.0 Mbps, 1.5 Mbps, 2.0 Mbps Operating Instructions 1.0 Mbps Settings and Registration Item Description Connection Endpoint Set the sites that can participate in the conference. Value range Default 2 to 16 sites Note • The order of registration corresponds with the display priority. Select from the address book: 1. Click "Address Book". 2. Select the site you want to set, and click "OK". Enter the address directly: 1. Click "Add". 2. Enter the IP address of the site in "IP Address", and then click "OK". ― Note • • Enter the IP address within the following range: Class A: 1.0.0.0– 126.255.255.255 Class B: 128.0.0.0– 191.255.255.255 Class C: 192.0.0.0– 223.255.255.255 You cannot add sites that have the same IP address. Manual Control Set whether to change the screen layout or display position of the site image manually during a conference. Enable, Disable Enable Screen Layout Switching Set whether to change the screen layout automatically according to the number of sites in the conference or manually. Auto, Manual Manual Display Position Switching Set whether to display the site with the highest volume (speaker) in the first priority position automatically or to change the display position of the site image manually. Voice Activation, Manual Manual Site Name Display Set whether to display the site’s name on each site image. Show, Hide Show Operating Instructions 29 Settings and Registration 5. Click "Set". • The setting of the profile is saved, and the profile list screen is displayed. Deleting Profile 1. Click the "Settings" screen selecting tab. • The settings screen is displayed. 2. Click "Profile" in the setting menu list. • The profile list screen is displayed. 3. Click the ID number of the profile you want to delete. • The profile edit screen is displayed. 4. Click "Delete This Profile". • 30 A message to confirm deletion is displayed. Operating Instructions Settings and Registration 5. Click "OK". • The profile is deleted, and the profile list screen is displayed. Address Book Settings Registering/Editing the Address Book Note • You can register up to 200 sites in the address book. 1. Click the "Settings" screen selecting tab. • The settings screen is displayed. 2. Click "Address Book" in the setting menu list. • The address list screen is displayed. 3. Register or edit sites in the address book. To add a new site: 1. Click "Add". To edit a registered site: 1. Select the site you want to edit. 2. Click "Edit". Operating Instructions 31 Settings and Registration 4. Set the following items: Item Description Value range Default Site Name Set the site name. Up to 50 characters ― IP Address Set the IP address. Class A: 1.0.0.0– 126.255.255.255 Class B: 128.0.0.0– 191.255.255.255 Class C: 192.0.0.0– 223.255.255.255 ― Up to 200 characters ― Description Set the description of the site. 5. To add a new site: Click "OK". To edit a registered site: Click "Update". • The address book settings are saved, and the address list screen is displayed. Note • If you click "Reset", the settings will be returned to their original state before being edited in step 4. Deleting a Site 1. Click the "Settings" screen selecting tab. • The settings screen is displayed. 2. Click "Address Book" in the setting menu list. • The address list screen is displayed. 32 Operating Instructions Settings and Registration 3. Select the sites you want to delete. 4. Click "Delete". • A message to confirm deletion is displayed. 5. Click "OK". • The site is deleted and the address list screen is displayed. Operating Instructions 33 Maintenance M a i n Activation t By performing activation (license registration), you can increase the number of sites that can participate in a conference. To perform the activation, you must obtain a Registration Key from your dealer and make a registration. First, provide your dealer with the License No. and Registration ID on the Software License Card. The dealer will enter this information into the Key Management System and then issue you with the Registration Key. 1. Click the "Maintenance" screen selecting tab. • The maintenance screen is displayed. e n a n c e 2. Click "Activation" in the maintenance menu list. • The activation screen is displayed. 3. Enter the Registration Key. 4. Click "OK". • A message to confirm the performing of activation is displayed. 5. Click "OK". • Activation is performed, and a message to show the completion of license registration is displayed. 6. Click "OK". • The activation screen is displayed. Network Status You can check the network status of the HDVC-MPCS. 1. Click the "Maintenance" screen selecting tab. • The maintenance screen is displayed. 34 Operating Instructions Maintenance 2. Click "Network Status" in the maintenance menu list. • The network status screen is displayed. Note • Perform the following operation if you want to change the IP address of the HDVC-MPCS for a conference. In this case, it is also necessary to change the IP address of the server. For details, contact your dealer. 1. Click "Change". • The IP address entering screen is displayed. 2. Enter the IP address, and click "OK". • The IP address is changed, and the network status screen is displayed. Account Setting You can add/delete user accounts or change the password of the user account for logging in to the HDVC-MPCS Console. Adding Accounts 1. Click the "Maintenance" screen selecting tab. • The maintenance screen is displayed. 2. Click "Account Settings" in the maintenance menu list. • The account setting screen is displayed. 3. Click "Add". • The new account screen is displayed. Operating Instructions 35 Maintenance 4. Set the following items: "User Name": Enter a user name (6 to 16 characters). "Password": Enter a password (6 to 16 characters). "Retype Password": Re-enter the password. "Login Level": Select "Administrator" or "User" from the drop-down list. Note • • The characters that can be input for the user name/password are as follows: User name: alphanumeric characters and symbols _ Password: alphanumeric characters and symbols ! # $ % () - = * _ The fields are case sensitive. 5. Click "OK". • The configured account is added, and the account setting screen is displayed. Deleting Accounts 1. Click the "Maintenance" screen selecting tab. • The maintenance screen is displayed. 2. Click "Account Settings" in the maintenance menu list. • The account setting screen is displayed. 3. Select the account you want to delete. Note • You cannot delete accounts that are being used. 4. Click "Delete". • A message to confirm the deletion of the account is displayed. 36 Operating Instructions Maintenance 5. Click "OK". • The account is deleted, and the account setting screen is displayed. Changing the Account Password 1. Click the "Maintenance" screen selecting tab. • The maintenance screen is displayed. 2. Click "Account Settings" in the maintenance menu list. • The account setting screen is displayed. 3. Click "Change Password" for the account whose password you want to change. • The password change screen is displayed. 4. Set the following items: "Password": Enter a new password. "Retype Password": Re-enter the new password. 5. Click "OK". • The password is changed, and the account setting screen is displayed. Log You can confirm or obtain the history log. 1. Click the "Maintenance" screen selecting tab. • The maintenance screen is displayed. 2. Click "Log" in the maintenance menu list. • The log screen is displayed. Operating Instructions 37 Maintenance 3. Click "Download" to obtain the history log. • The screen to confirm the saving of the history log is displayed. 4. Save the file. • The history log file is downloaded, and the log screen is displayed. Configuration Data You can make a backup of or restore configuration data. Making a Backup of the Configuration Data 1. Click the "Maintenance" screen selecting tab. • The maintenance screen is displayed. 2. Click "Configuration Data" in the maintenance menu list. • The configuration data screen is displayed. 3. Click "Back-Up". • A dialogue box to download the file is displayed. 4. Save the file. • The backup file is downloaded, and the configuration data screen is displayed. 38 Operating Instructions Maintenance Restoring the Configuration Data Note • This operation cannot be performed during a conference. 1. Click the "Maintenance" screen selecting tab. • The maintenance screen is displayed. 2. Click "Configuration Data" in the maintenance menu list. • The configuration data screen is displayed. 3. Click "Browse…", and select the backup file you want to restore. 4. Click "Restore". • A message to confirm the restoration is displayed. 5. Click "OK". • The configuration data is restored, and a message indicating the end of the restoration is displayed. 6. Click "OK". • The configuration data screen is displayed. Shutdown 1. Click the "Maintenance" screen selecting tab. • The maintenance screen is displayed. 2. Click "Shutdown" in the maintenance menu list. • The exit screen is displayed. 3. Select "End HDVC-MPCS" or "Shutdown PC". Operating Instructions 39 Maintenance 4. Click "Execute". • A message to confirm performing the selected operation is displayed. 5. Click "OK". • The selected operation is performed. About HDVC-MPCS Information such as the software version of the HDVC-MPCS and license information is displayed. 1. Click the "Maintenance" screen selecting tab. • The maintenance screen is displayed. 2. Click "About" in the maintenance menu list. • 40 The information display screen is displayed. Operating Instructions Additional Information A d d i Troubleshooting t i When a problem occurs, please refer to the following: o n a Basic Operation l I Problem Cause and Solution n f o You cannot log in to the HDVC-MPCS Console. • The user name and/or password is incorrect. → Check that the capitalisation of characters is correct, and then try entering them again. r m a t i A site registered in the profile cannot participate in the conference. • You cannot start a conference. • The previous conference is not terminated. → Start a conference after terminating the previous conference o n The site was moved to the "Non Participant" list at the start of the conference. → Before starting the conference, do not move sites from the "Participant" list if they might participate during the conference (Page 14). (Page 23). The latest status of the conference is not displayed. • The status changed after the conference status screen was displayed. → Click "Refresh" to update the screen (Page 23). The image and the sound are distorted. • The settings of the hub or router are different to those of the server. → The settings should be the same. • The bandwidth (the value of the "Endpoint Bandwidth" ´ the number of sites in the conference) exceeds the maximum bandwidth of the HDVC-MPCS. → Adjust the configuration of the "Total Bandwidth" and "Endpoint Bandwidth" so that the bandwidth does not exceed the maximum bandwidth (Page 26, Page 27). • There may be a problem with your communication lines. → Contact your network administrator. Operating Instructions 41 Additional Information Problem Cannot connect with other sites. Cause and Solution • Encryption is enabled at the sites. → Ask the sites to have encryption disabled. • The sites use a KX-VC500 without the Connection Enhancement feature. → Ask the sites to activate the Connection Enhancement feature. • When "Other Side Busy." is displayed on the site’s display, more sites • → • → than the number of registered license ports are trying to participate in a conference. A conference cannot be made with more sites than the number of the registered ports. The number of ports can be increased up to 16. For details, please contact your dealer. The value for bandwidth at the sites is set to lower than that of the "Endpoint Bandwidth" for the HDVC-MPCS. Make sure to set the value for bandwidth at the sites the same or higher than that of the "Endpoint Bandwidth" for the HDVC-MPCS. The software version of the HD Visual Communication Unit at the sites is 2.10 or earlier. Ask the sites to update the software. The software version of the HD Visual Communication Unit at the site is 2.30 or earlier and only that site is connected to the HDVC-MPCS. After being connected with the HDVC-MPCS, the site is disconnected automatically for approximately 30 seconds. Ask the site to update the software. The connection mode setting at the sites is not set to IP Mode. Ask the sites to set the connection mode to IP Mode. The site is not using the HD Visual Communication Unit. Ask the site to use the HD Visual Communication Unit. Cannot hear sound. • → • → The sound is set to mute. Unmute the sound (Page 18). The microphone at the site is set to mute. Ask the site to unmute the microphone. The image is less visible. • Guides and icons are displayed on the image. → Hide the guides and icons for the site. For details, refer to the Operating → • → • → • → Manual or User Manual of the HD Visual Communication Unit. If These Messages Appear 42 Message Cause and Solution Hardware information and Registration Key unmatched. • The server is damaged, or the server or parts may have been replaced. → Contact your dealer. Operating Instructions Specifications S p e c System Specifications i f Number of Simultaneous Conferences 1 Conference Number of Sites in Conference Up to 16 Sites (Depending on the number of the license ports) Connection Mode IP Mode Maximum Bandwidth 2.0 Mbps (IP Rate) 1920 Kbps (Video IP Rate) 80 Kbps (Audio IP Rate) Call Control Standard SIP (UDP) Connection Dial In, Dial Out Based On the Web Operation i c a t i o n s Video Transmission Capacity Reception Capacity Audio Profile H.264 Baseline Profile Level 3.1 Video Resolution 720p (1280 ´ 720), 4SIF (704 ´ 480) Computer Resolution VGA, SVGA, XGA Profile H.264 Baseline Profile Level 1.3-3.1 RTP/MTU Size 1240 byte RTP Type RTP Standard (Single NAL) QoS Not Available Number of Screens CPn Codec Profile CP1, CP4, CP6, CP8, CP10, CP13, CP16 G.722 RTP/Transmission Interval 20 milliseconds QoS Not Available Operating Instructions 43 Index Index A Account 35 Address Book 31 Ad-Hoc Mode 10, 15 B Browser 7 C Conference Mode 10 D Displaying Other Video Sources E End Conference 23 M Mute 18 N Normal Mode 10, 14 P Presentation Mode 12, 24 Privacy 6 Profile 10, 27 Protecting Information 6 R Right of Publicity 6 S Screen Display 7 Screen Layout Layout Change 11, 17 Pattern 10 Security 6 Software Version 40 Specifications 43 Start Conference 14 T Troubleshooting 41 U User 7 44 Operating Instructions 12, 24 Notes Operating Instructions 45 1-62, 4-chome, Minoshima, Hakata-ku, Fukuoka 812-8531, Japan Web Site: http://www.panasonic.net/ One Panasonic Way, Secaucus, New Jersey 07094 Web Site: http://www.panasonic.com/bts 5770 Ambler Drive, Mississauga, Ontario, L4W 2T3 Web Site: http://www.panasonic.ca Copyright: This material is copyrighted by Panasonic System Networks Co., Ltd., and may be reproduced for internal use only. All other reproduction, in whole or in part, is prohibited without the written consent of Panasonic System Networks Co., Ltd. © Panasonic System Networks Co., Ltd. 2012 PNQX5918YA DD1012KK1043