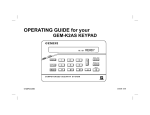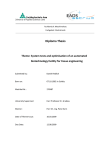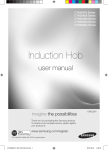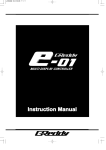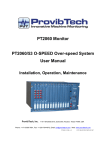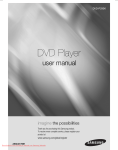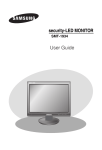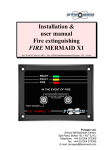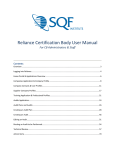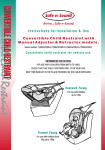Download CFS-DM User Manual 4297.8kB
Transcript
Hilti CFS-DM Firestop Documentation Manager Instructions for use January 2016 CFS-DM Firestop Documentation Manager Contents 3 START-UP GUIDE 4 5 6 7 8 9 License users Types of contractors, Project Management Documentation options Photos, 2D plan, QR code Label, Project layout Sharing a project, Create the first project 10 DESKTOP APPLICATION 11 12 13 14 15 16 17 18 19 20 21 22 23 24 26 27 28 29 30 31 36 37 39 Welcome email and desktop application Your account and login information Login to your desktop application, forget password The basic desktop screen “projects” User settings, build profile Define your company and upload documents Upload engineering judgement and UL systems Sharing a project Define the users, back-office user and mobile user Project management Create a project new Create a project, step 1, tab 1 project attributes Create a project, step 2, tab 2 building hierarchy Upload documents, step 3, 2D plans Define standard penetation attributes, step 4, tab 4 Add and delete UL-Systems Define building hierarchy, step 4, tab 4 enter values Define custom attributes, step 4, tab 4 pricing attitudes Define project user, step 5, assign users Starting screen and logout Edit project and penetration information Project attributes Create a report using filters Overview report 40 MOBILE APPLICATION 41 42 43 44 45 46 47 48 49 51 52 53 54 Mobile application, Welcome email with login Login to your mobile application, Download CFS-DM Start the mobile application, Login Start the mobile application, User settings Synchronization of the project information The basic project screen overview, navigating projects on app Retrieval of penetration information The basic penetration screen overview, attributes and photo Create a new penetration, capture information Create a new penetration, take a picture Create a new penetration, scan QR code Create a new penetration, set a marker Finish your documentation Software specifications, functionality and appearance are subject to change. CFS-DM Firestop Documentation Manager page 2 chapter 1 HOW TO START CFS-DM Firestop Documentation Manager Congratulations You have just signed-up to use the Hilti Firestop Documentation Manager Software CFS-DM to simplify firestop documentation in your facility or project. There are three basic steps for using the software, project setup, capturing penetration information and creating a report. This Start-up guide is designed to help you understand how to best set up your first project based on your project needs. Step 1 Step 2 Step 3 Firestop reports Prepare the project Record the penetration Create a report The information in this guide provides suggestions on different ways to establish and understand how to setup a project and document. It will explain each aspect of the software and allow you to maximize the functions of users, trade needs, and various levels of documentation, report building and project sharing. Each user will have unique needs for their project or facility. License Users You are a Back Office user. You will be the main contact/manager responsible for managing the project on CFS-DM software. You have the ability to control all functions for each project. You may assign Mobile users to help document penetrations in the field. Type of User Description Functions Back Office A Back Office user controls and manages all projects in the CFS-DM software. You can use your login credentials to login to both the Back Office website and Mobile device. You can be logged in at the same time. • Add/edit/delete project and penetrations • Create reports • Assign/delete Mobile users • Edit “My Company” information • All Mobile user functions Mobile A Mobile user is assigned to selected projects to capture penetration information. You can only login to a mobile device. • Add/edit penetration • Add Photos • Scan/assign QR codes to penetrations • Locate penetrations on 2D plans CFS-DM Firestop Documentation Manager page 4 CFS-DM Firestop Documentation Manager Types of contractors How do different types of contractors document? Type of Contractor Firestop Specialty Contractor FSC‘s are generally on many different projects documenting firestop due to the owner request to differential their level of service and professionalism from other FSCs. An FSC can be the owner of a CFS-DM license that manages and delivers reports to project GCs or Healthcare facility managers, or they can be added to an existing CFS-DM license as mobile users to document specific work. General Contractor General Contractors usually use one license on a large construction project. Incorporating CFS-DM software may be required by the owner for managing firestop installation during the construction phase and later as a maintenance tool for future modifications. The GC can assign a project to different sections of the project or building and assign each trade as mobile users to document the firestop installed by each relative trade. Healthcare Facility Facility Managers typically use the CFS-DM software to manage the firestop conditions for either a single hospital building or facility campus. The Healthcare Facility may use the software to only document deficiencies as they occur in the facility or document all penetrations. The CFS-DM software can be integrated into a Work Permit process to help document the pending or complete work for each permit. A final report can be created using the CFS-DM software and included in the final Work Permit report to prove the work was completed correctly and on time. Project Management A CFS-DM software license can be used to manage information organized in a variety of situations. FSC Scenario: A single license is used by one FSC to manage different projects. Each project may consist of a job or building in which firestop installation is being performed. Healthcare Facility Scenario: A single license is used by a hospital to manage different buildings on a hospital campus. Each project would represent a building within the campus. A single license is used by a hospital to manage one facility and each project is used to manage the work performed by different trades in that facility. General Contractor Scenario: A single license is used by the GC to manage one construction project. Each project within the software would be used to track the firestop performed by each trade. The license could then be passed onto the building owner or facility manager to be used as a maintenance tool for future retrofitting of penetrations. Scenario: Single license, singe project (large construction project or hospital facility) Back office users: 2 Mobile users: 5 License Manager (Healthcare Facility General Contractor) Electrical Trade HVAC Trade Drywall Trade Plumbing Trade Scenario: Single license, multiple projects Back office users: 2 Mobile users: 5 License Manager (FSC, Subcontractor) Low Voltage Trade Project 1 Hospital Project Visibility B. O. User 1 B. O. User 2 M. User 1 M. User 2 M. User 3 M. User 4 M. User 5 CFS-DM Firestop Documentation Manager Project 2 University Project 3 College Project 4 Hospital Project 5 Data Center Project Visibility B. O. User 1 B. O. User 2 M. User 1 M. User 2 M. User 3 M. User 4 M. User 5 page 5 CFS-DM Firestop Documentation Manager Level of documentation required How much information will be documented per penetration on your project or facility? Information documented for each penetration Attributes Record with QR code Locate on 2D plan Capture a photo X X Full Documentation X X Simple Documentation X X Verifier Documentation X Material Needed QR code labels 2D life safety plan What information is required to be documented for each penetration? CFS-DM offers different documentation options to match project requirements. Attributes: Each project will require different information to be recorded about each penetration. The CFS-DM software automatically includes basic information based on who is logged into the mobile device. Other information is reloaded into projects such a firestop products and UL systems. The Back Office user creating the project determines which additional attributes are needed to create reports relevant to the project needs. We have provided several suggestions for custom attributes. Automatically Generated Pre-loaded Attributes Custom attribute suggestions • Installer’s name • Date of installation • Hierarchy level (Building, Floor, Wing, Room, Wall) • Product name: All Hilti Firestop Products • Approval: All Hilti UL Systems (Project specific EJs) • Work Permit # • Inspection Status • Firestop Status • Service • Subcontactor Name • F-Rating • Assembly Type Hilti products and UL Systems are already preloaded into the CFS-DM for each project. If a project requires Engineering Judgment (EJs), these documents can be added to the project and to penetrations on a project basis. CFS-DM Firestop Documentation Manager page 6 CFS-DM Firestop Documentation Manager Photos Photos can be used to record the state of the penetration. The CFS-DM software allows the mobile user to capture up to 7 photos per penetration. These photos can then be assigned as pre-installation, which is commonly used to include in facility survey of outstanding work, or as a post-installation to prove the firestop was installed on location. 2D Plan Locating the penetration on a 2D Plan allows the user to know exactly where the penetration is located in the building. This option can be performed independently for each penetration by selecting the “marker” icon. The marker bubble can be created, moved or deleted for accommodating adjacent bubbles. The bubble is automatically numbered upon synchronization with the cloud. Quick reference code (QR code) QR code labels are used to identify the penetration. By scanning QR code using the CFS-DM software, the physical penetration can be connected to the virtual penetration in the project. This feature allows the user to instantly retreive uptodate information on each penetration. Common information includes UL system, firestop product used, installer name, date installed, etc. The labels can be used on one or two sides of the wall. The single label will have a unique QR code and is used to identify one penetration on one side of the wall. A multiple label (3 set) will have 3 matching QR codes that allow the user to place the same label on two sides of the wall, which when scanned will identify one same penetration on either side of the wall. CFS-DM Firestop Documentation Manager page 7 CFS-DM Firestop Documentation Manager Label Label Identification sticker QR set Identification sticker QR small Identification plate QR Description Matching QR codes Sample Single side of wall Double side of wall (underside of ceiling grid) Large adhesive label set 3 No Yes Single small adhesive label 1 Yes No Single large hard plastic 1 Yes (hanging) No Project layout (Hierarchy) As you build your projects as the Back Office user, the CFS-DM software will ask you to determine the project hierarchy. The user has the option of laying out the project into and up to 3 levels. For example the building maybe laid out in a building, floor, room orientation. The Back Office user must understand the layout of a project and choose the best hierarchy for their project. Knowing how the final reports will be created can help determine the project hierarchy. For example, will the reports be divided by building, wing, floor, firezone, etc. Here is a list of typical levels into which projects are divided. (Remember the CFS-DM software offers up to 4 levels) Level 1 Project Level 2 Building Building Floor Floor Floor Room Room Room Penetration Penetration Level 3 Level 4 Penetration Hierarchy Level Example 1 (Typical) Example 2 Building Example 3 Level 1 (Project) Building Wing Floor Level 2 Floor Floor Room Level 3 Room Firezone or Wing Wall direction (N, E, S, W) Level 4 Empty Room Empty NOTE: Level names cannot be changed once project is created. CFS-DM Firestop Documentation Manager page 8 CFS-DM Firestop Documentation Manager Sharing a project Projects can be shared through the export/import feature in the Back Office platform. A contractor can create the project under a license and then pass the project along to another contractor or owner who owns a different license. • Report frequency and content (weekly, monthly) (completed work, pending work) • Format of report (excel spreadsheet, standard PDF, 2D plan) CFS-DM License A Export: Project A Create Zip file for a project • Project needs • Archive • Relieve storage space CFS-DM License A Export: Project A Import: Project A CFS-DM License B Create Zip file for a project • Transfer project to owner • Share project update • Combine projects Import: Project A You are ready! Create the first project. Use the information you just read to help set up your first project. Follow the steps listed in the back office and mobile chapters of the user manual. CFS-DM Firestop Documentation Manager page 9 CFS-DM Firestop Documentation Manager chapter 2 DESKTOP APPLICATION CFS-DM Firestop Documentation Manager page 10 CFS-DM Firestop Documentation Manager Welcome email and desktop application Your account and login information After you have ordered the Hilti CFS-DM Firestop Documentation Manager software, you will receive an e-mail that your account was successfully created, along with information on how to access your account. 1. Initial e-mail information: user created successfully. 2. Account confirmation: your e-mail address and password. WARNING: Please do not forward your password to non-authorized persons. 3. Your LOGIN information: First link: login with this link from your PC Internet browser to access the software Second link: to download the app for mobile use, click on the appropriate link. There are two different links – one for Apple® devices and one for Android™ devices. CFS-DM Firestop Documentation Manager page 11 CFS-DM Firestop Documentation Manager Login to your desktop application To start your online desktop application, enter the respective URL link into your navigation bar. 1. Copy or write the desktop application link from your e-mail onto your navigation bar. Congratulations: welcome to the Hilti Firestop Documentation Manager. 2. Enter your registered e-mail address and your password from your e-mail into the respective fields. 3. Click “Login.” If you forgot your password, click on the link and you will be instructed to register for a new password. CFS-DM Firestop Documentation Manager page 12 CFS-DM Firestop Documentation Manager The basic desktop screen “Projects” The basic desktop screen offers some key functionalities. Project icon: Overview of your projects and create a new project. User icon: Overview and creation of your authorized desktop and mobile users. My Company icon: Your company data, logo, and license information. Your number of captured projects. Your current license and how many penetrations / data volume you have actually used. Your name and photo, which you may upload optionally via user settings. Click on arrow to change your user settings Click on to add a new project or building. Overview of all your projects / buildings. Here you may edit your project attributes or delete a project. Delete a project. Status of project must be set as inactive before it is possible to delete it (Attributes, Status). CFS-DM Firestop Documentation Manager This field shows and offers all activities when clicking on a specific project: •Project attributes •Documents •Mobile user for this project •Penetrations •Reports page 13 CFS-DM Firestop Documentation Manager User settings First, define your user settings. 1. Place your mouse on this field and click on the little arrow, then click “Settings.” 2. Upload your personal picture. To upload click “Browse...” and select a picture from your personal files and “Upload.” 3. Select language from available parameters. 4. Reset password. CFS-DM Firestop Documentation Manager page 14 CFS-DM Firestop Documentation Manager Define your company and upload documents Under “My Company,” you may provide information for your company profile. This is important, as this information will also be shown on your reports. You may upload approval documents and listings as well. 1. Click the “Company Details” icon. 2. Upload your company logo from your personal files if desired. Browse your files, click on your logo and upload. 3. Enter all your company data in the respective fields. Only fields marked in red are required. Other data is not mandatory. You can always go back later and change the data. Enter your personalized report title, which will appear on the cover page of your report. 4. Save your input. Export of Report: The data entered in “My Company” will be included in the front page of the report. Report title Project name Company details CFS-DM Firestop Documentation Manager page 15 CFS-DM Firestop Documentation Manager Under “My Company,” you may also upload all approval documents (Ex. Engineering Judgment Document), listings and other important documents which you will need for your documentation. PDF format is required. The Engineering Judgment documents and non Hilti UL-Systems may be uploaded here and later added in a specific project. See page 26. 1. Click the “Documents” icon to enable upload of your documents. 2. Label or name your documents. All Hilti relevant main approvals documents and listings are uploaded automatically. 3. You may also search for documents in your personal files, label them and upload them into the Documentation Manager. The list of documents will be shown on the screen. 1. Click the “Data Exchange” icon to enable import and export of project information. 2. In case you want to upload a project which you received from another client, you can import this file here. ATTENTION: you need to use a zip-file created by the Hilti Firestop Documentation Manager. 3. In case you want to forward all project information to another client or user, click export and a ZIP-file is generated. Using this ZIP file, the next user or client can again import the project data into their Hilti Firestop Documentation Manager. CFS-DM Firestop Documentation Manager page 16 CFS-DM Firestop Documentation Manager Sharing a project: Projects can be shared through the “export / import” feature in “My Company”. CFS-DM License A Export: Project A Create Zip file for a project • Project needs • Archive • Relieve storage space CFS-DM License A Export: Project A CFS-DM Firestop Documentation Manager Import: Project A CFS-DM License B Create Zip file for a project • Transfer project to owner • Share project update • Combine projects Import: Project A page 17 CFS-DM Firestop Documentation Manager Define the users Create users who will have the authorization to use the Documentation Manager desktop (BO) and/or their mobile devices. Once authorized, you can manage all desktop and mobile users under the “Users” tab. By clicking on the desktop user (BO) icon , you will see an overview of all your defined desktop (BO) users. By clicking on the mobile user icon, you will see an overview of all your defined mobile users. 1. Click the “Add a new User” icon to reach this screen. Delete Edit user 2. Select type of user, include name, e-mail and password of the users you want to create. All information is required. HINT: Default to mobile user. 3. Click “Add a new User.” A confirmation email with login information is then sent to the newly created user. CFS-DM Firestop Documentation Manager page 18 CFS-DM Firestop Documentation Manager Project management: Scenario: Single license, single project License Manager (Healthcare Facility General Contractor) Electrical Trade HVAC Trade Drywall Trade Plumbing Trade Low Voltage Trade Project 1 Hospital Project Visibility B. O. User 1 B. O. User 2 M. User 1 M. User 2 M. User 3 M. User 4 M. User 5 B. O. User 1 B. O. User 2 M. User 1 M. User 2 M. User 3 M. User 4 M. User 5 Scenario: Single license, multiple projects License Manager (FSC, Subcontractor) e Project 1 Hospital Project 2 University Project 3 College Project 4 Hospital Project 5 Data Center Project Visibility B. O. User 1 B. O. User 2 M. User 1 M. User 2 M. User 3 M. User 4 M. User 5 CFS-DM Firestop Documentation Manager page 19 CFS-DM Firestop Documentation Manager Create a project Now everything is set up and ready for projects. With this important step you can start your documentation work within your projects, buildings and facilities. Let us get started by adding the first new project. 1. Click the “Project” icon. 2. Click “Add a new Project” to start. All active projects will be shown here. By scrolling down they may easily be selected and edited. ATTENTION: by deleting a project, all information regarding that project will be deleted and cannot be restored. To create a project, you will have several options and you may define multiple items you would like to capture. Here is the first screen you will see and the key functionalities. As a guideline to create your project, follow these 5 steps: 1. Project Attributes: here you may define all attributes to document specific to the project. 2. Building Hierarchy: here you may structure your project or building or facility into different substructures for a better overview. 3. Upload Documents: here you may upload additional documents and 2D plans if required. red = mandatory 4. Define Standard Attributes: here you may define all information to capture in your documentation. 5. Project user Assignment: here you may define project specific users. CFS-DM Firestop Documentation Manager page 20 CFS-DM Firestop Documentation Manager Create a project, step 1 Step 1 offers you the opportunity to define the attributes, values and other relevant information when documenting your project and creating a report in a later step. 1. On the project/building level you may define the project name, jobsite or building name and address, city, state and zip code. Only the two red marked fields are required; all other information is optional. 2. If you scroll down further, you may also add the names, companies, client numbers and other information which might be of value for your documentation. All this information is optional. 3. At the bottom of the page, you will find further information for this project: Project status “Active” means that all the defined users and especially mobile users may actively document the Firestop penetrations. You may also provide a “Reader Only” access which means that a user may only use the QR code and access relevant information, but may not change or document anything. Export of Report: Project Details 4. The “Cancel” feature, allows you to delete the information. The “Save” feature, allows you to save the data and proceed to step 2. Job site Subcontractor Attachments CFS-DM Firestop Documentation Manager page 21 CFS-DM Firestop Documentation Manager Create a project, step 2 Step 2 offers you the opportunity to structure your project, building or facility. You will have different options and you may include in total 4 additional substructures or, as it is called here, “Levels.” ATTENTION: Can only change hierarchy title on this step. It is not possible to change anything later. Step 2 is called “Building Hierarchy.” 1. Level 1 was previously defined by naming your project or building in Step 1. 2. Enter the level you want to add for your project or building. This leveling is optional. You may also include only 1 or 2 additional levels. To support you, here are two examples which you may take for your own structure. 3. If you have done step 2, click “Next” and go to step 3. ATTENTION: only insert the names of each level. Do not input the values for each level such as 1, 2, 3, 4 for floor numbers or 101, 102, 103, 104 for room numbers. Project Layout (Hierarchy): Level 1 Project Level 2 Building Building Floor Floor Floor Room Room Room Penetration Penetration Level 3 Level 4 Penetration CFS-DM Firestop Documentation Manager Building page 22 CFS-DM Firestop Documentation Manager Upload documents, step 3 Step 3: Upload Documents allows you to add 2D plans and technical documents to your project. 2D plans will appear on the mobile device for locating the penetrations. They can be in both color and black and white and less than 2MB in size. Technical documents loaded in this section will appear in the final report when you select the “technical document” box in the report manager. Documents included in this section are approval letters, work orders and certificates. Step 3 is called “Upload Documents.” 1. If needed, you may upload approvals, listings or other project relevant documents, e.g. certificates of conformity or work orders. 2. If you want to mark the penetration locations, you may upload a 2D plan. 3. To start the upload option, simply click “Add.” ATTENTION: uploaded documents need to be in PDF-format. How to upload technical documents and 2D Plans The uploading of documents or 2D plans is optional. If you do not need to do this step, click “Next” and skip to step 4. 4. Once you click “Add,” this screen will pop up and you may search through your drives by clicking “Browse...”. Select the file, give it a name (compulsory) and click “Upload.” Export of Report: Attachments Note: Other attachments include letters, certificates, work orders, etc. CFS-DM Firestop Documentation Manager page 23 CFS-DM Firestop Documentation Manager Define standard penetration attributes, step 4 Step 4 offers you the opportunity to define your Firestop project level and penetration attributes. This step is very important as it defines which criteria and which values you want to capture when documenting your Firestop penetrations on your project. This step defines which data you may document with your mobile device on the jobsite in the building. These settings cannot be edited later anymore. Step 4 is called “Define Standard Attributes.” 1. You may add additional info to the existing fields, add new attributes, define list of values and delete attributes. 2. The first two gray fields are pre-defined with all relevant Hilti products and approvals. You may enter new or more products. 3. These fields appear only when you have defined the levels of the Building Hierarchy. 4. These fields are defined according to the individual who is documenting the penetrations (installer name and date). 5. These fields can be customized and added by clicking “Add a new Attribute.” 6. You may delete certain attributes. 7. For each attribute you may define values: free text, list of values and list of extendable values. (Values must be separated by commas.) Attributes appear on Phone for Mobile User NOTE : To re-arrange the order of attributes, hover mouse through the table rows. Once the mouse pointer appears like this , drag and drop the row to the required row location. NOTE: Attributes are saved from job to job CFS-DM Firestop Documentation Manager page 24 CFS-DM Firestop Documentation Manager Define standard penetration attributes, step 4 Below is information on how to enter products and approvals. Add and delete products For added simplicity, all Hilti Firestop products are preloaded in the system. Approvals and listings relevant to each product are linked and included. How to enter a new product. 1. Click to enter values. Add UL System 2. Next, you may add or delete a product by simply clicking the respective icon. 3. Click “Add Product;” a new field will open. Enter the name to add the new product. 4. Add the respective approval/listing document if required. NOTE: all included additional products will automatically be saved and appear again a new project is created. If you do not prefer this option, click “Reset” to reset product and approval range to reload the original Hilti product portfolio. CFS-DM Firestop Documentation Manager page 25 CFS-DM Firestop Documentation Manager Add and delete UL-Systems Select a product, on the right side all ULSystems appear To delete a UL-System, tick the box and click delete UL-System. Deleted attributes will not be visible in the mobile solution. 1. To add a UL-System, click +“Add ULSystem” and window will open to add approvals. 2. Choose the approved document to add. 3. Select the approval and click “+Add.” NOTE: To add new Engineering Judgment documents and non-Hilti UL-Systems first upload the documents under “My Company”. See page 16. CFS-DM Firestop Documentation Manager page 26 CFS-DM Firestop Documentation Manager Define building hierarchy, step 4 Below is information on how to enter a list of floors and rooms. These settings can be edited later again within the project in the section “Penetrations”. Edit the Hierarchy (Predefined under step 2, Building Hierarchy) 1. Click the “Press to enter Values” icon. 2. Type in the floor and room numbers separately on each line. Confirm each entry by clicking enter. The building hierarchy defined here will later be shown in the app as the basic project screen CFS-DM Firestop Documentation Manager page 27 CFS-DM Firestop Documentation Manager Define custom attributes, step 4 In Step 4, the following info describes how to enter other penetration attributes and all information which should be included during documentation of your penetrations. In addition to products and approvals / listings you may enter, add and activate other penetration related attributes. This information is optional and provides the opportunity for you to enter more content for your documentation. 1. If you would like to include more attributes, just click “Add a new attribute,” and a new field will open automatically. 2. Include the attribute you want to have documented. 3. You are given a choice of three options when doing the documentation later on the jobsite: •Free text: gives you the option to write a comment. •List of values: you may define different values. Always seperate values with a comma (e.g.: 1,2,3,4,5). The mobile user may simply choose from these defined values. •List of values extendable: you may include a list of values. On the jobsite, mobile users may add other values. Additional attributes may be deleted at any time. Create attributes that will help filter project information later when creating reports. CFS-DM Firestop Documentation Manager page 28 CFS-DM Firestop Documentation Manager Define project user assignments, step 5 …and finish the project setup Step 5: “Project User Assignment.” With this last step, you may define and delegate authorized mobile software users to the current project. It is only possible to assign user to projects which have been defined as mobile users under “Users”. See page 10. Step 5: Project User Assignment 1. All your assigned users appear in a list and you may easily select the users you want to assign to this specific project by clicking on the respective name. If you need to edit, click “Prev” and you will go back to the previous steps. Now you have finished all major steps to define your project. You completed all 5 basic steps and the project is now defined and you are ready to go. Once you click “Finish”, you are ready to go! Your project is now displayed as an official project and all your assigned users (mobile and desktop) may start working on the documentation immediately. CFS-DM Firestop Documentation Manager page 29 CFS-DM Firestop Documentation Manager Starting screen and Logout Once you have finished your project / building setup, you automatically return to the start screen. You may edit, add, change or work on the content. Once obsolete, delete the project. Your newly created project is now shown in your project list. ATTENTION: once deleted, the project information cannot be retrieved! To log out, go to the upper right field, click on the little arrow and click “Logout.” CFS-DM Firestop Documentation Manager page 30 CFS-DM Firestop Documentation Manager Edit project and penetration information Now you may work and document your Firestop penetrations. As soon as your mobile users document penetrations locally with their smartphone or tablet, you are immediately able to see their work online once the captured information, pictures or other data is synchronized. Attributes The starting screen shows and offers all activities when clicking on a specific project. Here you have 5 possible activities including the creation of your project report. •Project attributes •Documents •Mobile user for this project •Penetrations •Reports Should you need to create a new project, just click “Add a New Project” and start the five basic steps again (see previous pages “Create a Project” of this instruction booklet). CFS-DM Firestop Documentation Manager page 31 CFS-DM Firestop Documentation Manager 1. Click on the icon “Attribute” and you are able to see all Attribute pertinent information. 2. Click on the “Edit” icon and you have the possibility to edit the information in the respective fields. 3. Click “Save” to save all changes or “Cancel” in case you do not want to change your input. This option controls the accessability of the penetration information using the QR code. Selecting “Yes” allows the penetration information to be read by anyone using a generic QR code scanner. Select “No” and the information is only accessible to individuals assigned to the project using the CFS-DM app. If you need to freeze all mobile activities of this project, just set the status on “inactive”. If you want to delete a certain project, the project status has to be set on “inactive.” Add hierarchy level Allows Mobile Users to add hierarchy levels on their devices (i.e. adding additional floor or rooms in the project). Select “Yes” to allow and “No” to deny. Add token text Generate a token to allow non-registered users access to penetration information. They must enter the token when they scan a CFS-DM QR Code label with a generic QR Code reader app on their mobile device. CFS-DM Firestop Documentation Manager page 32 CFS-DM Firestop Documentation Manager Documents 1. Click on the icon “Documents” and you are able to see all relevant information. 2. Once you see the overview, you may add or delete 2D plans per defined floor level and you may add or delete technical documents, approvals or listings. 3. When you want to add a new 2D plan or technical document, a new window opens and you may upload the 2D plan or document. Enter the name and upload the file PDF by clicking on “Upload.” Mobile user 1. Click on the icon “Mobile User” and you may add a new mobile user or delete a mobile user. 2. When you want to add a new mobile user, click on “Add.” 3. Add a new mobile user and click “Add.” CFS-DM Firestop Documentation Manager page 33 CFS-DM Firestop Documentation Manager Penetrations 1. Click on each room to see the penetrations within that room. NOTE: to search for a specific penetration (number or name) you may use the search field. 2. Here you see all the captured Firestop penetration details for your selected hierarchy level. Now you may edit or delete the penetrations. 3. By clicking on the respective penetration, you may view all information for that penetration: •Attributes •Pictures CFS-DM Firestop Documentation Manager page 34 CFS-DM Firestop Documentation Manager 4. Click on “Edit” and you are able to edit, change or add attributes as a desktop user. Save your changes by clicking on the “Save” icon. 5. You may add a new picture or delete an existing picture. 6. To upload a picture, a new window opens and you may upload a picture from your personal files. CFS-DM Firestop Documentation Manager page 35 CFS-DM Firestop Documentation Manager Project attributes 1. Click here to edit the penetrations. 2. Click on “Penetration Attributes” to view and edit the penetration attributes. Edit products and UL-Systems. Edit custom attributes. CFS-DM Firestop Documentation Manager page 36 CFS-DM Firestop Documentation Manager Create a report using filters To create a report, you have multiple possibilities. 1. Click on “Reports.” 2. Click on the icon “Create a new Report.” Here you’ll see a list of all created reports. This enables you to create a history of reports (e.g. for each year, semester or inspection cycle). When you hover over a report, a delete symbol appears. NOTE: you may download the report into your personal folders and then delete the report if needed. ATTENTION: by deleting a report, the report will be completely deleted and may not be restored. 1. To create a new report, the following screen opens. You will see a list of all your defined attributes for your project or building. 2. You may decide the type of report: •Standard report: cover pages and one page per penetration and attachments (pdf). •List report: a list of attributes in excel format. •2D floor plan: print out your uploaded 2D plan including the markers made by the mobile users. 3. Decide which content (attributes) you want to include in your report. If you want to display a special value only in your report, set the filter accordingly. 4. In the standard report, you have the choice to define the format and whether to include technical documents (letter, certificates, work orders) and the 2D plans as attachments. Select the tech documents to include approvals and EJ’s in the report. 5. Click “Generate Report.” A new report will be generated. This may take a few minutes. The generated report will be automatically stored in the sofware and may be reviewed or printed anytime. CFS-DM Firestop Documentation Manager page 37 CFS-DM Firestop Documentation Manager Overview report Front page Project details Report title Job title Project name Subcontractor Attachments Company details Penetration Penetration Penetration details Pictures CFS-DM Firestop Documentation Manager page 38 CFS-DM Firestop Documentation Manager Overview report: Attachments Engineering judgement 2D plan Technical documents (Work orders, Certificates, Approval letters) CFS-DM Firestop Documentation Manager page 39 CFS-DM Firestop Documentation Manager chapter 3 MOBILE APPLICATION CFS-DM Firestop Documentation Manager page 40 CFS-DM Firestop Documentation Manager Your mobile application Mobile application, Welcome email with login Use your mobile device to perform documentation of Firestop applications on the jobsite or in a building. After ordering the Hilti CFS-DM Firestop Documentation Manager software, you will receive access information in an e-mail. 1. Initial e-mail information: user created successfully. 2. Account confirmation: your e-mail address and password. WARNING: Please do not forward your password to non-authorized persons. 3. Your LOGIN information: First link: login with this link from your PC Internet browser to access the software Second link: to download the app for mobile use, click on the appropriate link. There are two different links – one for Apple® devices and one for Android™ devices. CFS-DM Firestop Documentation Manager page 41 CFS-DM Firestop Documentation Manager Login to your mobile application To start your mobile application, download the respective Hilti CFS-DM Firestop Documentation Manager file. The download procedure might vary dependent on your mobile device. Download app from app store For Android For iPhone 1. Once tapped, the App will automatically download. The download icon indicates the download process. 2. After the download is complete, select the file and tap “Install.” 3. Once the App is installed, open the App. CFS-DM Firestop Documentation Manager page 42 CFS-DM Firestop Documentation Manager Start the mobile application You may now start the application. 4. Locate the Hilti CFS-DM App on your mobile phone. Tap on the icon to open the application. 5. The App login screen will open with two fields blank. Enter the login criteria (registered e-mail address and password) from your login email. The App will store your login information. 6. Tap “Login.” The synchronization process may take a few seconds. CFS-DM Firestop Documentation Manager page 43 CFS-DM Firestop Documentation Manager Start the mobile application, user settings Welcome to the Firestop Documentation manager mobile application. You may now start to document your Firestop penetrations with all available features. All projects are visible for Back Office Users. Mobile User only see the projects they are assigned to. The App will then take you to the Projects Page. Any projects that have been loaded or created by the Desktop User will appear on this screen. You may select a project and begin documenting penetrations. 1. Tap the settings icon of your mobile device to open and review the settings. The exact location of this icon might vary depending on your mobile device. You may also create a completely new project via your mobile device if needed. In the settings you may: •Define your preferred language •If required, start 3G/4G connection •Decide whether you want a picture taken before or after creating a new penetration •Define the size of a marker in your 2D plan (see instructions later) CFS-DM Firestop Documentation Manager page 44 CFS-DM Firestop Documentation Manager Synchronization of the project information From this screen, you can capture your penetrations to document attributes, scan a QR Code which is printed on the identification plates/stickers, take pictures, or set the markers in your 2D plan. All these activities are optional and are dependent on documentation requirements for a specific project or building. All information is automatically synchronized as soon as you have an internet connection. The App also synchronizes all the data and all projects from your Desktop application to the mobile phone whenever the phone is online. CFS-DM Firestop Documentation Manager page 45 CFS-DM Firestop Documentation Manager The basic project screen The basic functions of your project screen and how to navigate input fields to create a new penetration. If you need to search for a specific project or penetration (e.g. if you have too many lines on your mobile device), just tap on the “Search” icon and enter a search word to find your specific project or penetration. 1. Select a project. 2. To reach further project levels, just continue to tap the respective fields 3. Once you reach your penetration level, you’ll find a list of all captured penetrations. By tapping on a specific penetration, you will find all data, pictures and attributes. Here you may go back one step. CFS-DM Firestop Documentation Manager Here you may create a new penetration. page 46 CFS-DM Firestop Documentation Manager Retrieval of penetration information To show existing QR coded projects, tap on the “QR Code” icon on the home screen. The QR scanner will open. Scan the QR code of the penetration label and you will then receive the respective penetration information. Penetration with Label Scan QR Code of Penetration CFS-DM Firestop Documentation Manager See the Penetration Details page 47 CFS-DM Firestop Documentation Manager The basic penetration screen The basic functions of your project screen with all functionalities. Attributes: See information of all relevant and defined penetration attributes here. Scroll down for further data. You may enter, change or adapt new information into the respective fields. Then tap “Save” to capture your new information. There are four basic functionalities: 1. Penetration attributes. List of all relevant information. 2. Scan QR code of the id plates or stickers. This opens your QR Code scanner. A specific QR code is linked to the specific penetration. 3. If a 2D plan is available (uploaded in your desktop applications) set a simple marker. 4. Take a picture (photographer‘s name and date automatically stored). CFS-DM Firestop Documentation Manager If there are already saved pictures for a specific penetration, you can see them by sliding on this field. Tap on the picture and you will see the picture details, incl. date and photographer information. As soon as you take a picture it will also be displayed here for easy access. NOTE: Up to 7 photos can be recorded for each penetration page 48 CFS-DM Firestop Documentation Manager Create a new penetration, capture information Create and/or document a new penetration in just a few steps. 1. Tap the icon to create or document a new penetration. 2. Enter all data by tapping on the respective fields. 3. When tapping on an attribute, a new box opens dependent on which content was defined in the desktop application. Simply tap on it and enter text as necessary. If you are finished (no more pictures or QR codes), then save your information. You will return to the penetration list to create the next penetration if required. CFS-DM Firestop Documentation Manager page 49 CFS-DM Firestop Documentation Manager Specific attributes are explained here. Except “Product Name” and “Approval/ Listing,” all other input fields of these attributes are optional. This is up to each customer to define in the desktop application. The following input fields are examples and serve as an example on what information may be covered. Product name: input of the installed Firestop product. A list of all main available Hilti products are automatically uploaded. Approval / Listing: input of the approval document, UL listing or EJ document. Whenever a specific product name is entered, a list of related approvals or listings is automatically shown to support a fast input for the customer. Installer: is automatically captured via the mobile application user. Date: is automatically captured via the mobile application user. Floor, room, etc.: all pre-set project or building levels can be located quickly and are clearly shown here. If you want to add more attributes, this may easily be done. Two examples: Firestop status: examples might be if the job is done, or if the work is still pending etc. This serves as an easy overview for the backoffice user. Inspection: this could be an important attribute as here an inspector or auditor may input whether a penetration is inspected, deficient or not yet checked. Here you may add other products or components relevant to this specific penetration. Just tap . The pre-installed product list appears again. You may also add other products. CFS-DM Firestop Documentation Manager page 50 CFS-DM Firestop Documentation Manager Create a new penetration, take a picture Take pictures quickly and easily. 4. Tap on the “Picture” icon. The camera opens and you may take a picture of your penetration. You have two additional choices: •To select a picture from your mobile device gallery, tap on the bottom left icon. •You can also skip the photo selection step by tapping on the bottom right icon. 5. To take a picture, tap on the middle icon. Once the picture is taken, it is automatically saved. 6. Before the picture is saved, you may choose pre- vs. post-installed picture If you need to retake the picture, tap this icon. CFS-DM Firestop Documentation Manager page 51 CFS-DM Firestop Documentation Manager Create a new penetration, scan QR code Another important function is to link a QR code which is printed on the identification plate or sticker with the penetration. Each QR code is unique. 1. Tap on the “QR code” icon. 2. Scan the QR code. The message “QR code scan successful” will appear. The unique QR code number appears on the app which allows for easy verification. 3. Once the message “QR code scan successful” appears, a little tick on the bottom icon indicates that a QR code is clearly linked to this specific penetration. CFS-DM Firestop Documentation Manager page 52 CFS-DM Firestop Documentation Manager Create a new penetration, set a marker If you have uploaded a 2D plan (pdf) in your back office application dedicated to a specific level of the project or building, you can now upload this 2D plan and set a marker which indicates the location of a penetration. 1. Tap on the “2D plan” icon. 2. Zoom in the exact room or location. 3. To set your marker, tap “Mark.” Point with your finger exactly to the location within the plan and slowly draw a line away from the point. The marker will be set and automatically linked with the number of this specific penetration. 4. Save your input. 5. To delete a marker, select delete. CFS-DM Firestop Documentation Manager page 53 CFS-DM Firestop Documentation Manager Finish your documentation Once you have finished all documentation work on the jobsite or in the building, synchronize the data through an online connection. This enables the desktop user to view all data online and live. Respectively, you will be able to view all data (attributes, pictures) once you are logged on to your desktop application. The data storage volume is dependent on your mobile device and may vary from device to device. Go back to the basic project screen. Remember to always save your inputs. ATTENTION: do not log out (via settings) unless data is synchronized. If you have no internet connection, you will be asked whether your data is synchronized before logging out. Normally, synchronization is done automatically once you have internet connection. If you have captured information and your data is not yet synchronized, it will be marked with the word “local.” Once it is synchronized the word “local” will disapear. Go to settings and log out. CFS-DM Firestop Documentation Manager page 54 Hilti. Outperform. Outlast. Hilti, Inc. (U.S.) | 1-800-879-8000 | www.us.hilti.com