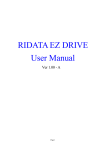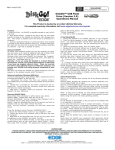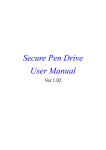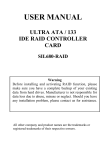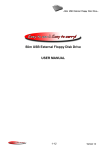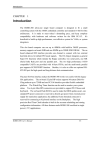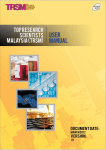Download LOCK User Manual v1.00 _mode 4_
Transcript
ver 1.00 Table of Contents A. About “LOCK” ....................................................................................... - 1 B. New Features ....................................................................................... - 1 C. Important Notices ................................................................................. - 2 C.1 Windows 2000 / 2000 SP1 / 2000 SP2 Users Only .................... - 2 C.2 Mac OS Users Only .................................................................... - 2 D. Main Screen ......................................................................................... - 3 E. Setup Password ................................................................................... - 4 F. Change Password ................................................................................ - 7 G. Disable (Remove) Password ................................................................ - 8 H. Unlock Device .................................................................................... - 10 I. Password Hint ..................................................................................... - 11 - J. Multi-Language Interface Auto Detect ................................................ - 12 - A. About “LOCK” Secure your personal data with security AP - LOCK. Unlike normal USB storage Drive, the Security Pen Drive divides the total storage area into two partitions, for which one of the partitions is 1.44MB, same size as a floppy disk; and the other partition takes the balance. (Show Below) Two Positions (removable disk + floppy disk) B. New Features 1. Allows user to set own password. (maximum 8 or 16 characters, depending on firmware) 2. Allows user to enter “Password Hint”, in case user forgot about their password. (maximum 32 characters) 3. Automatically format the HDD part of the Security Pen Drive when enter wrong password 6 times. 4. Auto detect English and Traditional Chinese interface support. Pictures in this manual are for reference use only. -1- C. Important Notices 1. When using Security Pen Drive with the security application program, only ONE Security Pen Drive is allowed at a time. Do Not Plug In Two Or More Security Pen Drive At The Same Time. C.1 Windows 2000 / 2000 SP1 / 2000 SP2 Users Only 2. Windows 2000 / 2000 SP1 / 2000 SP2 can only support ONE removable disk drive per USB port; therefore, when you plug in your Security Pen Drive, If you have upgraded to Windows 2000 SP3 or SP4, then there is no need to do the above steps, because Windows 2000 SP3 & SP4 can support multi drives. C.2 Mac OS Users Only 3. There is NO Security Application Program available for Mac OS’s yet. 4. Mac OS 9.X~ 10.1.1 These operating systems can only support ONE removable drive. If your Security Pen Drive had a write protect switch, when you switch to “Write Protect” mode, you will only see the 1.44MB floppy drive in Mac. If you switch to “Normal” mode, you will only see the hard drive part of the Security Pen Drive. 5. Mac OS 10.1.2 From Mac OS 10.1.2 onward, Mac OS can support multi removable drives, so you will see two drives as you will in any of the Windows operating system. Pictures in this manual are for reference use only. -2- D. Main Screen D E F G A Set up / Change password B Disable / Remove password C Unlock Device D AP Version Number E Password Status – tells you whether a password has been set up or not F Device Status – tells you whether the device is locked or unlocked G Password Hint – Password button will appear when device is password protected Pictures in this manual are for reference use only. A B C -3- E. Setup Password (1) Press “Set Password” to setup a password, you will see the following screen (2) (3) (4) (2) Enter a password of your choice. (max 8 or 16 characters long, firmware dependent) (3) Confirm password by re-enter the password you typed in (2). (4) Enter a hint of your own, in case you forget your password. You can enter anything you want within 32 characters. PS : Tick “Show Password” box if you want see what you have entered. Pictures in this manual are for reference use only. -4- (5) Press “Apply” to confirm changes. The following message window will pop up. This message window tells you, that the device will be automatically locked after you remove the device from USB port. (6) Once you have set up the password correctly, you will notice the change in “Password Status”. Pictures in this manual are for reference use only. -5- NOTE: When you remove the device from USB port and re-insert it again, the device will automatically be locked. If you try to access it, some error message will show. (depending on the operating system, the error message might will be different) If you execute the Security AP, you will see that the device is LOCKED. Pictures in this manual are for reference use only. -6- F. Change Password (1) If you have already setup a password before, you can change the password you set. Click “Change Password” to change. (2) Enter your current password (3) Enter a new password of your choice (4) Confirm the new password by re-typing it (5) Change password hint if you wish, otherwise it will kept the old password hint. PS : (i) Password Hint does not have to enter/change, if you don’t want to use it. (ii) Password Hint can only be edit with new password. ie : Password Hint can not be edit/change without change of password. (2) (3) (4) (5) Pictures in this manual are for reference use only. -7- (iii) Use “Show Password” to see what you have typed. G. Disable (Remove) Password (1) If you no longer want to use the password, select “Disable Password” to remove it. Pictures in this manual are for reference use only. -8- (2) Enter your password. You only have SIX chances to enter password correctly. If you enter wrong password six times, it will automatically FORMAT your HDD partition of your Device. (All data will be lost) Pictures in this manual are for reference use only. -9- H. Unlock Device (1) If you have setup a password, before you can access the security partition of the USB Disk, you must “Unlock” first. (enter password) (2) Select “Unlock” to enter password. Enter your password. You only have SIX chances to enter password correctly. If you enter wrong password six times, it will automatically FORMAT your HDD partition of your Device. (All data will be lost) Pictures in this manual are for reference use only. - 10 - I. Password Hint We all forget things from time to time, so when you setup/change your password, you can also edit a “Reminder” of your choice, in case you forget your password, it will help to remind you what your password was. (1) Enter a hint of your choice. (maximum 32 characters long) You can edit the hint only when you (A) Setup A New Password (2) OR (B) Change Password Press “Password Hint” any time to get your reminder. Pictures in this manual are for reference use only. - 11 - J. Multi-Language Interface Auto Detect Currently the security AP can support few different languages, if your Windows operating system’s language can be supported by the security AP, then it will display in that language. Eg: Traditional Chinese User Interface. If the language of your Windows operating system is not supported by security AP, then English interface will apply. English User Interface for Un-supported Languages Pictures in this manual are for reference use only. - 12 -