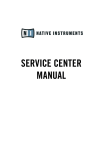Download Memorial User Manual - Help
Transcript
MEMORIAL USER MANUAL Table of Contents Guest Help Sharing……………………Pg. 3 Donations………………..Pg. 9 Administrator Help Getting Started………..Pg. 14 Memorial Pages……….Pg. 18 Notifications……………Pg. 35 Administration………..Pg.43 Contact Us……………………Pg.45 1 Guest Help Getting Started Welcome to the Online Memorial Help Desk. As a guest to this Memorial, we ask that you please take the time to review our terms and conditions. If you have questions that are not answered in this online help, please contact us at [email protected]. 2 Sharing Sign the Guestbook Click the Guestbook tab. Click the Contribute icon. Enter your Name and Email Address. Include Relationship and Location if desired. Enter your guestbook entry. Click Sign Guestbook to submit your entry or Cancel to cancel. 3 How to Edit your Existing Guestbook Entry Click on your existing guestbook entry to edit. Edit the information and message if necessary. Click Save to save or Cancel to cancel. Share a Story Click the Contribute Tab. Click the Contribute a Story icon from the left sub-menu. Enter your Name and Email Address. Include Relationship and Location if desired. Enter your story. Add a photo to your story. Click Contribute Story to submit your story or Cancel to cancel. **Please note your contribution requires approval by the administrator before it is posted on the memorial site. 4 Share Photos Click the Contribute Tab Click the Contribute Photos icon from the left sub-menu. Enter your Name and Email Address. Include Relationship and Location if desired. Click Browse to select the photo from your computer. Add a Caption if desired. Add the Date Taken if desired. Click Contribute Photo to submit your photo or Cancel to cancel. **Please note your contribution requires approval by the administrator before it is posted on the memorial site. 5 Share Documents Click the Contribute tab. Click the Contribute Documents icon from the left sub-menu. Enter your Name and Email Address. Include Relationship and Location if desired. Click Browse to select the document from your computer. Add a Description if desired. Click Contribute Document to submit your document or Cancel to cancel. **Please note your contribution requires approval by the administrator before it is posted on the memorial site. 6 Share Videos Click the Contribute tab. Click the Contribute Videos icon from the left sub-menu. Enter your Name and Email Address. Include Relationship and Location if desired. Click Browse to select the video from your computer. Add a Title and Description if desired. Click Contribute Video to submit your video or Cancel to cancel. **Please note your contribution requires approval by the administrator before it is posted on the memorial site. 7 Play Music Move the cursor to the music player. Press the Play button to start the music. Use the Back and Forward buttons to skip songs. Use the Volume bars to change the volume. Press the Stop button to stop the music. Share Music Click the Contribute tab. Click the Contribute Videos icon from the left sub-menu. Enter your Name and Email Address. Include Relationship and Location if desired. Click Browse to select the song from your computer. *mp3 and m4a music file formats supported Click Contribute Music to submit your video or Cancel to cancel. 8 Contact the Administrator Click the Contribute tab. Click the Contact Administrator icon from the left sub-menu. Enter your Name and Email Address. Include Relationship and Location if desired. Enter a message. Click Send to submit your message or Cancel to cancel. Donations How to Donate, Submit your Donation, and View the Donations Made How to contribute: Click the Contribute tab. Click Donations in the left-side sub-menu to see the list of charities. Click on the charity you wish to donate to and make a donation through their website. How to Submit Donation Notification: Click Submit Donation Notification from the sub-menu to record your donation. Enter your Name and select the Charity you have donated to from the drop-down list. Enter your Email Address and postal address if desired. 9 Click the Submit button. *You may view the list of donations made by clicking View Donations Made from the sub-menu. Extend the Memorial Keep the memorial page online by purchasing an extension. Even if you are not a family member, you’re able to help extend the site as a gift to the family. By doing this family and friends will continue to have the opportunity to share their memories. Select the Contribute tab. Click the Help Extend Memorial tab in the left-side sub-menu. Select your contribution amount and your choice of visibility options. Click Next. Enter your address and payment information and click Next. Review the order and submit your payment by clicking on the Place Your Order button. 10 Order a Keepsake Book Keepsake Memorial Books are a wonderful way to transform an online memorial into a beautiful physical heirloom. A Keepsake Book provides another format to share and store the unique memories of a loved one. Whether it's for someone who has limited access to the Internet or simply for those who prefer a physical hardcopy, a Keepsake Book is a sensible choice and a great gift to help remember a loved one forever. Select the Contribute tab. Click the Order a Keepsake Book tab in the left-side sub-menu. Click on the green Order Your Book button. Choose your Type and Cover and click Next. Choose your global configurations and preview your choices. Confirm your choices and click Next. Review your order, specify the quantities that you wish to purchase, and click Next. Review the order and submit your payment by clicking on the Place Your Order button. 11 12 Administrator Help The Administrator Access Page Welcome to your Online Memorial Site. As a Site Administrator you have many ways to customize the site to honor the life of your loved one, from contributing life stories to adding memory-filled photos and videos. You can also invite family and friends to join you in helping to build the memorial, and each memorial page has a variety of sharing options including the ability to share on Facebook, send a Tweet, and/or share on Google +. After activation you will receive an email containing the site URL (the website address for your memorial), your user id and your private password. You may also access the memorial site via the website of the Funeral Home or Cemetery from whom the memorial was purchased. Most websites contain an online memorials search from which you may locate your memorial site. Note: you must login every time you wish to make modifications to the memorial site and/or approve any tributes. Please take the time to review our terms and conditions. If you have questions that are not answered in this online help, please contact us at [email protected] . 13 Getting Started Select a Language Move your cursor to the Language drop-down at the top right hand of the site. Select the language of your choice. How to Login Click the Login button from the toolbar at the top right hand of the site. Enter your Email and Password and press Login. If you have forgotten your password click on Forgot Password and a new one will be emailed to you. If you would like to change your password, click Change Password and enter a new one. If you do not already have a login, you may request to be added to Family and Friends. 14 Change the Font Size Move your cursor to the font size indicators at the top right hand of the site. Select to change content to small, medium, or large. The Administrator Toolbar Page Site Administrators have access to a toolbar not visible to guests. It is located in the top right corner of the page and allows administrative functionalities. These include: My Account Icon: Clicking on this icon will open up a window that allows you to edit and modify your user account information. Edit Mode Icon: Clicking on this icon allows the Site Administrator to turn Edit mode on or off. Getting Started Icon: Clicking on this icon brings you to a page that lists the activities that will help you get the memorial up and running. Administration: Clicking on this icon allows the user to determine privacy settings for the memorial site. Inbox: The inbox collects messages and shared items contributed by guests pending approval from the Site Administrator. Help: Clicking on this icon offers guidance on how to successfully navigate the Online Memorial as well as perform all administrative tasks. Login/Logout: Clicking on this icon allows the user to login or logout of the site. 15 The Administrator Edit Mode Page Move you cursor to the Administrator Toolbar. Click the Pencil icon to turn the Edit Mode ON or OFF. The Administrator Theme Page Move your cursor to the Theme drop-down box at the top right of the site. Select the theme of your choice. The Administrator Profile Photo Page Make sure Edit Mode is set to ON. Click on the Profile Photo. Click Browse and select a new photo from your computer. Click OK to save or Cancel to cancel. Once the photo is uploaded, press OK. *If the profile photo is not enabled, click on the Name Box and check off Enable Profile Photo 16 Administrator - Edit Basic Details Make sure Edit Mode is set to ON. Click on the Name Box. In the window that appears, make your desired changes. Click OK to save or Cancel to cancel. 17 Memorial Pages How to Add an Obituary Make sure Edit Mode is set to ON. Click on the Obituary tab Click where it says ‘”click here to enter an Obituary” Add a new photo, or select one from the gallery, and choose the photo position, if desired. Once the obituary is complete, click Save to save the changes or Cancel to cancel How to Modify the Funeral Details Make sure Edit Mode is set to ON. Scroll down to Funeral Details and click the highlighted instruction directly below it. In the window that appears, choose the Event type and Location. Enter the full address if the vendor location is new. Select the Date and Time and enter any additional information. Click Save to save or Cancel to cancel. 18 The Eulogy Page How to Add or Modify a Eulogy Make sure the Edit Mode is set to ON. Click the Eulogy tab. You must enter a name and may include the relationship to the deceased. Enter the Eulogy using free form text. A selection of script styles and editing tools are available. Add a new photo or select one from the gallery. Choose the photo position if desired. Click Save to save or Cancel to cancel. 19 How to Add a Life Story Make sure the Edit Mode is set to ON. Click the Life Stories tab. Click the Add New button. Enter your Name and Email Address. Include Relationship and Location if desired. Enter the life story text. Add a new photo or select one from the gallery and choose the photo position if desired. Click Save to save or Cancel to cancel. How to Edit an Existing Life Story Click on an existing life story to edit. Edit the information and story if necessary. Click Save to save or Cancel to cancel. 20 How to View Videos Select the Media tab. Play the currently displayed video. Choose an alternative video from the list of video thumbnails. How to Add One or Many Videos Make sure the Edit Mode is set to ON. Click the Media tab. Click the Manage Videos button on the left-side sub-menu. Click the Add a video icon. Click the Browse button and select the file from your computer. Add a Title and Description if desired. Click the Upload Video button. A progress bar will tell you when the upload is complete. To add more then one video, click the Add many videos icon. In the window that appears, click the Browse button and select the files from your computer. When you have finished adding files, click the Upload button. A progress bar will display the uploading process and will inform when it is complete. *Depending on the number and size of files chosen, this process could take several minutes. 21 How to Add an Entry to the Guestbook Click the Guestbook tab. Click the Contribute icon. Enter your Name and Email Address. Include Relationship and Location if desired. Enter your guestbook entry. Click Sign Guestbook to submit your entry or Cancel to cancel. 22 How to Edit an Existing Guestbook Entry Click on the guestbook entry you wish to edit. Edit the information and/or message. Click Save to save or Cancel to cancel. How to Add the Biography Make sure the Edit Mode is set to ON. Click the Biography tab. Click underneath the heading where it says “Click here to enter a biography” Enter the Biography. Add a photo or select one from the gallery and choose the photo position if desired. Click Save to save or Cancel to cancel. How to Edit the Biography Click on the guestbook entry you wish to edit. Edit the information and/or biography Click Save to save or Cancel to cancel. 23 How to Add or Modify the Favourites Make sure the Edit Mode is set to ON. Click the Biography tab. Click on the Favourites on the left-side sub-menu. Click where it says “ click here to enter favorites”. Information can be updated on all topics. A field left blank will be omitted. Once the information is complete, click Save to save or Cancel to cancel. How to Add or Modify the Timeline Make sure the Edit mode is set to ON. Click the Biography tab. Click on the Timeline tab on the left-side sub-menu. Choose from a selection of templates, use a blank one, or click to modify an event. Select a Title and Description for the event. Select a month and day from the drop down menus and then manually enter the year. You can modify an existing Timeline by clicking on the event in the timeline. Click on the pencil icon to modify the information. Click Save to update the changes, Delete to remove the event or Cancel to Cancel Click Save to update the changes,Delete to remove the event or Cancel to abandon the process. 24 How to Add the Spirituality Make sure the Edit mode is set to ON. Click the Biography tab. Click on the Spirituality tab in the left-side sub-menu. Select a Spiritual Affiliation from the drop-down menu, or select None to remove it. Choose a quote from each section or write your own. Topics that are left blank will not be shown on the memorial. Click Save to complete the process. How to Edit the Spirituality Click on the entry you wish to edit. Edit the information. Click Save to save. 25 The Family Tree Page How to Change the Family Tree Title Make sure the Edit Mode is set to ON. Select the Family Tree tab. Move your cursor to the Title Field. Enter a new title. Click the Update Title button. How to Add a Person Make sure the Edit Mode is set to ON. Select the Family Tree tab. Move your cursor to the Profile Box of the person you wish to add a relationship to. Click the Add button. Click the appropriate relationship button. Enter the person’s details and location. Click Save to save or Cancel to cancel. 26 How to Edit a Person Make sure the Edit Mode is set to ON. Select the Family Tree tab. Move your cursor to the Profile Box of the person you wish to add a relationship to. Click the Edit button. Make your desired changes. Click Save to save or Cancel to cancel. How to Delete a Person Make sure the Edit Mode is set to ON. Select the Family Tree tab. Move your cursor to the Profile Box of the person you wish to delete. Click the Delete button. Click Save to save or Cancel to cancel. 27 How to View Photos Select the Photos tab. To view all the photos, click on the thumbnail icon at the bottom left. Click a thumbnail image to view the photo enlarged. 28 How to Manage Photos (organize album, modify or delete) Make sure the Edit Mode is set to ON. Click the Photos tab. Click the Manage Photos button on the left-side sub-menu. Select the photo you wish to modify or delete from the thumbnails. Modify the caption and date for the selected photo and click Save to update the photo. You may also choose to remove the photo from your gallery by clicking Delete. Clicking Cancel will cancel modifications to the photo. To view your changes, click on the Refresh icon to see the changes you have made. How to organize the album Make sure the Edit Mode is set to ON. Click the Photos tab. Click the Manage Photos button on the left-side sub-menu. Click and drag the photo in the order you desire. How to Add One or More Photos Make sure the Edit Mode is set to ON. Click the Photos tab. Click the Manage Photos button on the left-side sub-menu. Click the Add a Photo icon. Click the Browse button and select the file from your computer. Add caption and date taken if desired. Click the Upload Photo button. A progress bar will tell you when the upload is complete. To add many photos at once, click the Add many photos icon. In the window that appears, click the Browse button and select the files from your computer. When you have finished adding files, click the Upload button. A progress bar will display the uploading process and inform you when it is complete. Depending on the number and size of files chosen, this process could take several minutes. 29 How to Create a Photo Album Make sure Edit Mode is set to ON. Select the Photos tab. Click on the Manage Photos tab on the left-side sub-menu. Click the Manage Albums sub-menu item. Enter the Album Title and Description. Click Save to save the album or Cancel to cancel. Refresh the page. Click on a photo and select an album. Click Save to save the photo in the album. 30 How to View the PC Slideshow Select the Photos tab. Click on the Slideshow tab on the left-side sub-menu. How to Configure the Slideshow Settings Make sure the Edit Mode is set to ON. Select the Photos tab. Click on the Slideshow tab on the left-side sub-menu. Click Slideshow Configuration Options. Select your desired slideshow settings and preview the slide below. 31 How to Add Music Make sure the Edit Mode is set to ON. Click the Media tab. Click on the Music tab on the left-side sub-menu. Click the Choose File button and select the music from your computer. Click Upload Music to add the song to the memorial. How to Edit the Song Title or Delete the Song Make sure the Edit Mode is set to ON. Click the Media tab. Click on the Music tab on the left-side sub-menu. Edit the song title and artist by clicking on the pencil icon. Make the required changes and click on the green check mark to save your changes or the arrow to cancel. To delete any song from the list, click on the X next to the song and confirm the removal of the song. 32 The Donations Page Many people’s lives are improved by charitable organizations. Make others aware of the organizations that your loved one supported. How to Add or Delete a Charity Make sure the Edit Mode is set to ON. Click the Contribute tab. Click on Make a Donation Click on the Manage Charities tab in the left-side sub-menu. Check the box next to the charity of your choice. Click Save Changes. To delete a charity follow the steps above, uncheck the charity you wish to delete and click Save Changes. How to Add a Custom Charity Make sure the Edit Mode is set to ON. Click the Contribute tab. Click on Make a Donation Click on the Manage Charities tab in the left-side sub-menu. Click on the Add Charity button. Fill in the information of the new charity. Click OK to add the charity or Cancel to cancel. Click Save Changes. 33 How to View Donations Made Make sure the Edit Mode is set to ON. Click the Contribute tab Click the Donations tab in the left-side sub-menu. Click the View Donations Made tab. 34 Notifications How to Import Members Move your cursor to the Administration Toolbar. Click the Administration icon. Click on the Members tab in the left-side sub-menu. Click on Import Members. Click Browse to choose contacts to be imported from your computer. Choose the contact you wish to import. Click Next. A progress bar will indicate when it is complete. Specify the column positions and click Next. Check which contacts you wish to import and click Import. Click Done when process has completed. 35 How to Add a Guest to the Members list Move your cursor to the Administration Toolbar. Click the Administration icon. Click on Members in the left-side sub-menu. Click on the Add button. Fill in the required fields with the contacts information. When done, click the OK button. How to Delete a Guest from the Members list Move your cursor to the Administration Toolbar. Click the Administration icon. Click on Members in the left-side sub-menu. Select the contact you wish to delete. Click the Delete button. When done, click the Yes button. How to Edit a Guest in the Members list Move your cursor to the Administration Toolbar. Click the Administration icon. Click on Members in the left-side sub-menu. Click on the edit icon beside the contact you wish to edit. Check the Contact designation to edit the details. Edit the contact’s info accordingly. When done, press the OK button. 36 How to Select Mail Recipients Move your cursor to the Administration Toolbar. Click the Administration icon. Click on Notifications in the left-side sub-menu. Click on the To: button. In the window that appears, check the box of each recipient to add. You may add from both the Family and Friends tab and the Contacts tab. Click OK when finished. 37 How to Import Guest for Notifications Move your cursor to the Administration Toolbar. Click the Administration icon. Click on Notifications in the left-side sub-menu. Click on the To: button. In the window that appears, click the Import Emails button. Click the Browse button to select contacts from your computer. Different email programs offer different options for exporting contacts. Please refer to your email program for instructions. Choose the contact you wish to import. Specify whether the file uses a Comma or Tab delimiter, and click the Nextbutton. Complete the importing process. 38 How to Select a Template and Preview the Message Move your cursor to the Administration Toolbar. Click the Administration icon. Click on Notifications in the left-side sub-menu. Beside Select a Template, choose Notice of Passing for the default message or Blank to write your own. Click the Preview button to preview your message. Click Send to send your message. Setting Scheduled Notifications 39 How to Send a New Content Notice Move your cursor to the Administration Toolbar. Click the Administration icon. Click on Scheduled Notifications in the left-side sub-menu. Check the box next to New Memorial Site Content. Click Save Changes. To customize the notification, click the Customize button and enter your own personalized message. Click the Preview button to preview the message. Click OK to save or Cancel to cancel. How to Send a Birthday Notice Move your cursor to the Administration Toolbar. Click the Administration icon. Click on Scheduled Notifications in the left-side sub-menu. Check the box next to Birthday. Click Save Changes. To customize the notification, click the Customize button and enter your own personalized message. Click the Preview button to preview the message. Click OK to save or Cancel to cancel. How to Send an Anniversary of Passing Notice Move your cursor to the Administration Toolbar. Click the Administration icon. Click on Scheduled Notifications in the left-side sub-menu. Check the Anniversary of Passing box. Click Save Changes. To customize the notification, click the Customize button and enter your personalized message. Click the Preview button to preview the message. Click OK to save or Cancel to cancel. 40 How to Accept or Reject a tribute Move your cursor to the Administration Toolbar. Click on the Inbox icon. Click on a message to display it in the right side window. To accept the content, click the Approve button. To reject the content, click the Reject button. 41 How to Show Inbox History Move your cursor to the Administration Toolbar. Click on the Inbox icon. Click the drop-down box on the top of the right pane and select Show History. Click on a message to view it on the right. How to Set the Email Notification Options Move your cursor to the Administration Toolbar. Click the Inbox icon. Click the Options button at the top of the right pane window. In the window that appears, check to send an email when shared items are in your inbox available for review. Click OK to save or Cancel to cancel. 42 Administration Tab Titles and Sequence You can personalize the way that pages are displayed on your Memorial Site. Visibility, sequence, and display title can all be modified at the Site Administrator’s discretion. 43 How to Edit Tab Visibility Move your cursor to the Administration Toolbar. Click the Administration icon. Check the boxes next to the tabs that you wish to be visible. Uncheck those that you wish to be hidden. Click Save Changes. How to Change the Tab Sequence Move your cursor to the Administration Toolbar. Click the Administration icon. Click the Up/Down arrows next to the tabs to reorder the sequence. Click Save Changes. How to Edit the Display Titles Move your cursor to the Administration Toolbar. Click the Administration icon. Click on the Display Title you wish to edit and enter the new title. Click Save Changes. How to View Disk Space Usage Move your cursor to the Administration Toolbar. Click the Administration icon. Click on Site Details in the left-side sub-menu. View the disk space usage and details. 44 How to View the Memorial Expiry Info and Details Move your cursor to the Administration Toolbar. Click the Administration icon. Click on Site Details in the left-side sub-menu. View the expiry info and details. Purchase a Memorial Select the funeral home/cemetery logo at the top left of the screen to link directly to a provider of our Online Memorials. If you are unable to contact this supplier, please send us an email at [email protected] and we will try to accommodate your request in a timely manner. Contact Us PermaVita 485 Bank St., Suite 209 Ottawa, ON, Canada K2P 1Z2 Email: [email protected] Phone: 1-866-670-2738 45