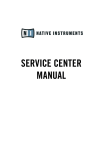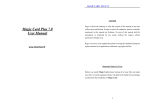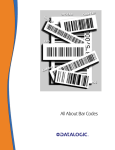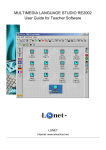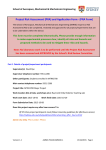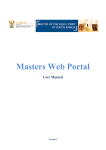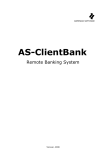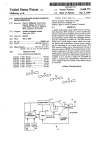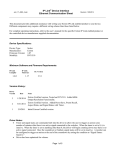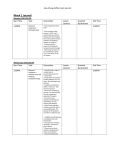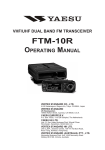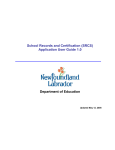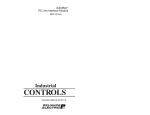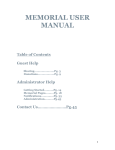Download Renet Setup 2005
Transcript
ReLANpro Installation manual Index 1. System Requirements..…………………… 3 1.1 User Rights……………………………….. 3 1.2 Sharing and Ports...……………………… 4 2. Installing Programs ……………………….. 5 3. Registering…………………… ...………….. 7 4. Program Settings………………………….. 4.1 ReLAnpro Settings..……………………… 4.2 Updating of Student Software…………… 4.3 ReRec settings………….………………… 4.4 ReCall settings….……..………………….. 8 8 9 10 11 .01.2005 2 1. System Requirements Renet Language Studio Programs (Student as well as Teacher programs) work in normal PC class, where computers communicate with each other through the Local Area Network using the TCP/IP network protocol. We recommend that you install the fixed IP-numbers on each computer in your studio class. Before installing you must check the following setups on your computer: Operating system: Windows 2000 or Windows XP (highly recommended). Soundcard: Full-Dublex soundcard. (for example Sound Blaster PCI 128) Lan: TCP/IP, all stations must have fixed IP –numbers. 1.1 User Rights To run your Renet Language Programs properly, the following user rights are required: When Installing All stations • Full rights to the folder where the Renet software is installed • Full rights to the Windows Registry When Using All stations • Reading rights to the network folder where all the teaching material is stored • Reading rights to the Windows registry • Full rights to the network folder where students’ answers are collected Students’ stations Teacher’s station • Read only rights to the Windows register • • Full rights to the local folder where temporary student exercises are saved. (Defined in the hidden window of ReRec Virtual Recorder) Reading rights to the registry (full rights are recommended) Attention! Windows 2000 and XP operating system (workstation) cannot have more than 10 simultaneous network connections. That is why it is recommended to have teaching material stored to the server. 3 Application files Some virus scanners need to have list of permitted applications (exe). Following exe files are included to Renet software. In the teacher’s computer: ABCreate2.exe, Lame.exe, Quickmix.exe, ReAction2.exe, ReExam2003.exe, ReLan2.exe, ReMess.exe, ReUpdate.exe, Tcall.exe, Tec2003.exe, Trec.exe In the students’ computer: AudioTalk.exe, Esto2003.exe, Lame.exe, ReABC.exe, ReAction2.exe, ReAnalog.exe, ReCall2.exe, ReCmd.exe, ReKuva.exe, Rep.exe, RePhone.exe, ReRec.exe, ReUpdate.exe ReUser2.exe, ReWrite.exe 1.2 Sharing and Ports Renet language studio needs network sharing only to Server computer where teaching material is stored and where student answers are saved. You do not need to do any network sharing to teacher’s or students’ computers. The server must have shared folders for material and answers. Folders can hold subfolders like “Sound” and “Text”. Folder Teacher Student Purpose Where to set Material Full rights Reading rights Folder where material is stored Flag library and ABC sending Saving Full rights Writing or full rights * Folder where students’ answer are stored Hidden window or during first save. * Notice! If you want to save ReCall pairings you must have full rights to the Saving folder. Used network ports Renet (ReLAN Pro v. 2.x) language studio uses following ports for UDP and TCP transmission. Fixed ports: 4365, 4364, 4621, 4620, 5133, 5132, 5389, 5388, 3909, 3908, 4009, 4008, 3843, 3842, 4620, 4619, 3843, 3842, 3653, 3652, 8080 Changing ports: 4108 (4108-4363) 4109 (4109-4364) 5900 (5900-6156) If there is only one Renet language studio in network only default port is used. If there is more than one Renet language studios in network ReLANpro uses first available port from shown range. Beside ports above ReLANpro uses one UDP port for sound broadcasting, program will find any free port. 4 2. Installing Programs You may complete the installing either from CD or through the network from temporary installation folder. If you have an earlier version of the Renet Language Studio Program, you have to remove it before the new program is installed. Installation progress is the same in the students’ as in the teacher’s programs. 1. By double clicking Renet student.exe installing file, you start the installation in the student’s computer and in the teacher’s computer you double click the ReLANpro.exe installing file . 2. Installation program uses language for installation. You can select from English and Finnish. Installation program writes also all shortcut texts with selected language. Select language and click OK-button. 3. Continue the installation by clicking the Next –button in the opening window. You find the Next button at the lower right corner in the setup window. 5 4. The installing program will ask the folder, where the program will be installed. We recommend that you accept the default folder and press the Next –button. If you want to change the installation folder you can do it by clicking the Browse-button. 5. Next select what parts of language studio you want to install. By default all parts will be installed. Continue installation by clicking Next-button. 6 4. After that the program will be automatically installed into installation folder. You see the installing situation on the progress bar. You can stop the installation by pressing Cancel –button. When the installation is over the installation program will automatically create language studio program shortcuts to the Start –menu and to the Desktop. 3. Registering Start ReLANpro language studio by double clicking ReLANpro icon in the desktop. If you do not register the Language Laboratory Program it will be only a 3 student stations presentation version. The registration will be effected directly from Renet Oy Remote Network Ltd, either by phone or email. 1. Open the registration window by clicking the REGISTER button on teacher’s desktop icon. 2. Select from Program-field do you want to register program as Language Studio, as Teaching network (Studio) or as Sign Language Studio. 3. Write the name of the organisation registering the Language Laboratory Programs in the Name text field., e.g. the name of the school. The name must be at least 6 character long. 4. Insert into the Stations field the number of the installed student stations. 6. Despatch the completed registration information to the Renet Oy Remote Network Ltd. The most important information is the registration code. You can collect all the registration information with following buttons. The Copy button copies the registration information to the Windows clipboard. The Save button saves the registration information into a file format. 7. As soon as you have either called or sent by e-mail all the registration information to Renet Oy Remote Network Ltd., you will supply you with a registration key which you have to insert into the registration key field. When you have written the registration key into the field, click the OK button. If all the information is correct the program will inform you that the registration is successfully completed. You do not have to register the student’s programs as they find the running teacher’s program. But if you want to register student’s program , e.g., for private study purposes, you can register it in the same way as you register the teacher’s program with ReRec Virtual Recorder’s Register button. Attention! If you want to register single student’s station, the teacher’s program should not be opened! 7 4. Hidden Windows and Program Settings In the following you see the settings, which you could change before the first use of the Language Studio Program. Some of the important settings are hidden in the hidden window, due to the system operation. This is to prevent the users (Teachers) not accidentally to change the settings. 4.1 ReLANpro Settings Open the ReLANpro Properties-window by clicking the Properties-button in the right bar of main window. ReLANpro Hidden window s Click and hold right mouse button over the Renet –logo on the left lower corner of the Properties – window. Hold the mouse button 3 seconds, new tab will appear on the right side of the Broadcast tab. From new tab you can change the language studio’s hidden properties. Default saving path From the Default saving path-field you can set path where students’ answers are collected. Students’ computers need to have writing rights to this path. You can set path by writing it to field or browsing it with Browse-button. This folder will be default folder for all the savings, you do not need to sets the saving path separately for every program. CTRL-ALT-DEL Keys–frame In Domain network CTRL–ALT-DEL key combination will always open Task Manager even keyboard and mouse of the computer are locked. CTRL–ALT-DEL combination can be prevent from student stations by clicking Denybutton and allowed again by clicking Allow-button. Function changes settings of the computer so student stations need to be log in with Administrator rights. In Workgroup network this function has no effect because locking of keyboard and mouse will prevent all key combinations. 8 ReEsto Protection Set always allowed programs –button sets student stations ReEsto-function, which allows teacher to reset allowed programs in student stations. When you next time use ReEsto-function all opened applications will be defined to be always allowed. This function comes actual for example if you install new background program like virus scanner that you do not want ReEsto-function to close. Notice! You can quickly select all student stations by double clicking ReLANpro classroom background. You can get more information about ReEsto-function from ReLANpro User Manual. Uninstall Student software –button closes and uninstalls Renet student software from selected student stations. 4.2 Updating of Student Software Update student software-button opens Update-windows wherefrom you can update student software to whole classroom. To the application folder of ReLANpro you will find ReUpdate.exe application that is used to update old software (including background programs). Before updating ReUpdate.exe must be copied to the network folder where student computers can access. Set to the Location of ReUpdate-field the path where ReUpdate.exe is located. You can do this by typing or browsing. Set to the Location of Student Setup file-field the path where new Student Setup –file is located Updating will start when you click Update-button Recording mixer settings With Recording mixer -buttons you can save mixer settings profiles used by language studio (microphone, line-in, CD and Stereo Mix), so program can set correct source and level for each function Saving is made by adjusting Windows Mixer settings (both Playback and Recording) for each profile and clicking Mixer-button. Example when saving microphone profile; set microphone level to be correct, select microphone to be recording source and click Mic-button. When you activate hidden tab Edit Classroom -button will be visible in right toolbar of main window. Edit Classroom –button turn program to editing mode where mouse cursor will turn to Wrench icon and you can change location of students’ icon to look same as actual position of stations. 9 4.3 ReRec virtual recorder settings Start the ReRec program by double clicking the ReRec icon on the Windows Desktop. ReRec Default settings In the main window of ReRec you can save the microphone and voice level settings. Every time you start the recorder these settings will be as a default. 1. 2. 3. 4. 5. Adjust the voice level and the microphone level. Click the Voice level -adjuster or Voice level -scale. Click the Microphone level -adjuster. Double click the Elapsed time -text. Confirm the setting saving by pressing OK-button in the appearing window. Hidden windows of ReRec virtual recorder Open the ReRec programs Properties window by clicking the Properties button. 3s Click and hold the right mouse button on the Renet logo at the left lower corner of the Properties window. Hold the mouse button for 3 seconds and then the hidden properties will appear. In the Skipping level bar you can define how sensitive the Skip function is. If the level is set to sensitive the skipping function will stop to more quiet voices. The Sound quality option box defines the sound quality which is the recording quality when you save wav files on your computer. To keep the Standard level, we recommend that you select 11025 Hz. This setting does not affect the master record level because the virtual recorder will automatically recognize the sound quality. MP3 level option defines the MP3 file’s saving level when MP3 is chosen as the saving format In the Default Saving Folder -text field you can define the path where the ReRec recordings will be made in real-time. It means that Computername.wav recording will be saved in that folder. That is why you should have full local rights to the folder, you do not need to share this path to network. If you sometimes recover the C drive or you have a SafetyCard in your computer, we recommend that you define an other drive than C drive for the Default Saving Folder. If you do so you won’t lose your recordings. Notice! Student cannot change this path with Save or Save as function started by Save-button or File menu that function only copies the file from the Default saving folder to the folder which the student has selected. Also MP3 compression is made in Default saving folder. 10 4.4 ReCall Settings Start the ReCall program by double clicking the ReCall icon on the Windows Desktop. ReCall Default settins In main window of ReCallyou could save microphone and voice level settings. Every time when you start the ReCall these will be as an default. 1. 2. 3. 4. 5. Adjust voice level and microphone level. Click the Voice level -scale with the right mouse button. Do not click the adjuster. Click the Microphone level -scale with the right mouse button. Double click Renet -logo Confirm setting saving by pressing OK-button in appearing window. ReCall Audio and Video Tuning Wizard Click and hold the right mouse button on the Renet 3s logo at the right bottom corner of the main window. Hold the mouse button for 3 seconds Media Settings – button will become visible. Click Media Settings -button to start Audio and Video Tuning Wizard. 1. In the first window of wizard, you can select recording device for microphone and for speaker and select are you using headsets. Continue by clicking Nextbutton. 2. In the second window you can test speakers. Set headsets to your ears and click Click to Test Speakers –button. If you do not hear sound go back to previous window and check sound device and settings of Windows Mixer. 3. In the third window you can test microphone. Speak to microphone that is hooked to computer, if microphone is working correctly Microphone volume – slider will move and automatically sets correct microphone level for your device. If slider will not move go back to first window and check microphone device and settings of Windows Mixer. If slider moves you can end the Wizard by clicking Next-button. 11 [email protected] 12