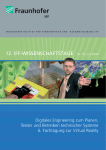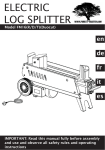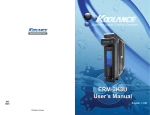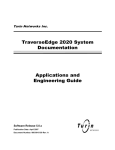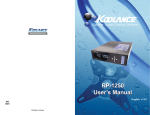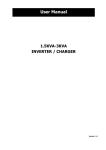Download MASTERseries QUICK START GUIDE
Transcript
MASTERseries QUICK START GUIDE Part Number: 002-0273-2010 Release: 7.0 October 2008 Copyright© 2008 Turin Networks. All rights reserved. The information presented in this manual is subject to change without notice and does not represent a commitment on the part of Turin Networks. The hardware and software described herein are furnished under a license or non-disclosure agreement. The hardware, software, and manual may be used or copied only in accordance with the terms of this agreement. It is against the law to reproduce, transmit, transcribe, store in a retrieval system, or translate into any medium - electronic, mechanical, magnetic, optical, chemical, manual, or otherwise - any part of this manual or software supplied with MASTERseries for any purpose other than the purchaser’s personal use without the express written permission of Turin Networks. The Turin Networks Logo is a registered trademark of Turin Networks. FLEXengine, FLEXmaster, MASTERseries and OMC Companion are trademarks of Turin Networks. All other brand or product names are trademarks or registration trademarks of their respective companies or organizations. Corporate Contact Information: Turin Networks, Inc. 1415 North McDowell Blvd. Petaluma, CA 94954 Phone: +1-707-665-4400 Fax: +1-707-793-4935 www.TurinNetworks.com Turin Technical Assistance Center: E-mail: [email protected] Phone (US): 1-800-887-4638 Phone (International/Direct): 1-707-665-4355 PREFACE Preface Safety Information CAUTION! ALWAYS USE CAUTION WHEN INSTALLING TELEPHONE LINES. READ THE CAUTIONS BELOW FOR DETAILS ON SAFETY GUIDELINES TO PREVENT INJURY. z The installation of a MASTERseries unit is to be performed by qualified personnel only. z Never touch uninsulated telephone wires and terminals unless the telephone line has been disconnected at the Network Interface (NI) as voltage potentials as high as 300 VAC may be present across the transmit and receive pairs. z Only use No. 26 AWG or larger telecommunication line cord, to reduce the risk of fire. z Never install telephone wiring during a lightning storm. z Never install telephone jacks in wet locations unless the jack is specifically designed for wet locations. z Refer to the installation section of this manual for a safe and proper installation procedure. All wiring external to this equipment should follow the current provision of the National Electrical Code. Preface Electrostatic Discharge (ESD) Precautions Electrostatic Discharge (ESD) Precautions ESD can damage processors, circuit cards, and other electronic components. Always observe the following precautions before installing a system component. 1. Do not remove a component from its protective packaging until ready to install it. 2. Wear a wrist grounding strap and attach it to a metal part of the system unit before handling components. If a wrist strap is not available, maintain contact with the system unit throughout any procedure requiring ESD protection. WARNING! INTEGRATED CIRCUITS (ICS) ARE EXTREMELY SUSCEPTIBLE TO ELECTROSTATIC DISCHARGE. UNLESS YOU ARE A QUALIFIED SERVICE TECHNICIAN WHO USES TOOLS AND TECHNIQUES THAT CONFORM TO ACCEPTED INDUSTRY PRACTICES, DO NOT HANDLE ICS. The ESD warning label appears on packages and storage bags that contain static-sensitive products and components. 4 MASTERseries - Release 7.0 QUICK START GUIDE MASTERseries Quick Start Guide In this Guide Unpacking and Inspection Installation Environment 2-Slot Chassis Installation 8-Slot Chassis Installation Local Management - Logging in to the FLEXmaster Connectors LEDs NOTE: Multiple modules, master/slave functionality, and E1 functionality are not supported in this release. MASTERseries Quick Start Guide Unpacking and Inspection Unpacking and Inspection WARNING! OBSERVE PRECAUTIONS FOR HANDLING ELECTROSTATIC DEVICES. 1. Inspect containers for damage during shipment. Report any damage to the freight carrier for possible insurance claims. 2. Compare packing list with office records. Report any discrepancies to the office. 3. Open shipping containers, be careful not to damage contents. 4. Inspect contents and report any damage. 5. If equipment must be returned for any reason, carefully repack equipment in the original shipping container with original packing materials if possible. 6. If equipment is to be installed later, replace equipment in original shipping container and store in a safe place until ready to install. Installation Environment The environment in which you are installing the Adit 600 must meet the following conditions: z Operating temperature range: -40° to 149° F (-40° to 65° C) z Storage temperature range: -40° to 158° F (-40° to 70° C) z Maximum operating altitude: 10,000 ft. (3,048 m) z Minimum operating altitude: 197 ft. (60 m) below sea level z Maximum non-operating altitude: 40,000 ft. (12,192 m) z Relative humidity (non-condensing) range: 0 to 95% 6 MASTERseries - Release 7.0 MASTERseries Quick Start Guide 2-Slot Chassis Installation 2-Slot Chassis Installation The 2-slot chassis has two application module slots and two power supply slots for redundant power. Dimensions: z 1.75 in (H) x 19 in (W) x 10.2 in (D). z Maximum depth of the shelf, including cables, is 12 inches z Rack Mounting: 19 or 23 inch rack 19" 1.75" 10.2" Application Module Slot 1 Application Module Slot 2 Power Supply Slot 2 Power Supply Slot 1 NOTE: Blank faceplates must be installed on each empty slot to be in compliance with product emission standards. Supported Configurations The following table indicates the configurations supported by the 2-slot chassis. Double Fan Triple Fan FM16 TDM 9 9 9 1 FM16 ATM FM16 PWE Total Number of Modules 1* 1 1* 1 1* For information about configurations supported by the 8-slot chassis, see 8-Slot Chassis Installation on page 20. MASTERseries - Release 7.0 7 MASTERseries Quick Start Guide 2-Slot Chassis Installation Rack Mount Installation Mounting brackets for a 19-inch rack are installed on the chassis when shipped. If you want to install the chassis in a 23-inch rack, you must purchase 23-inch mounting brackets from Turin Networks. Installation of the 2-slot chassis is as follows: 1. To install the unit in a 19-inch rack, attach the unit with the brackets to the rack using the screws provided. 19-inch Mounting Bracket 2. To install the unit in a 23-inch rack, remove the 19-inch mounting brackets and replace them with 23-inch mounting brackets purchased from Turin Networks. 23-inch Mounting Bracket 3. Ground the unit by attaching ground wire from the terminal block to the frame ground. WARNING! THE GROUND TERMINAL ON THE POWER BLOCK MUST BE CONNECTED TO THE FRAME GROUND TO PREVENT POSSIBLE DAMAGE TO THE EQUIPMENT. black + - 8 green black + - MASTERseries - Release 7.0 MASTERseries Quick Start Guide 2-Slot Chassis Installation Power Supply Installation and Cabling DANGER! POSSIBLE SHOCK HAZARD EXISTS - PLEASE FOLLOW INSTRUCTIONS CAREFULLY. ENSURE THAT NO POWER IS PRESENT ON POWER LEADS AND THAT THE CHASSIS POWER SWITCH IS OFF WHEN PERFORMING THE PROCEDURES IN THIS SECTION. This section describes the power supplies used in the 2-slot chassis and provides instructions for installing and setting up cabling for the power supplies. +24/-48 VDC Power Supply FLEXmaster modules are powered by +24/-48 VDC power supplies. The power supplies are redundant and load sharing. DC Configuration Power Supply Wattage Input Power Feed(s) Fuse +24/-48VDC (24 – 65VDC input) 30W dual 3.15A The LED states of the power supply are as follows: LED State Description Power Off DC input missing or failure Green DC input present NOTE: MASTERseries Release 6.0 introduced a new 24/-48 VDC power supply that is identified by a small white dot on the faceplate. MASTERseries - Release 7.0 9 MASTERseries Quick Start Guide 2-Slot Chassis Installation Power Supply Installation To install the first power supply: 1. Remove the blank faceplate from power supply slot 2. 2. Slide the power supply halfway into the empty slot, and plug the fan’s power connector into the power supply. Fan Power Connector 3. Slide the power supply the rest of the way into the slot. Press firmly to make full contact with the connector at the back of the chassis. 4. Insert and tighten the screws on the front of the power supply. 5. For redundant systems, install a second power supply into power supply slot 1 following the same procedure (except for connecting the fan). 10 MASTERseries - Release 7.0 MASTERseries Quick Start Guide 2-Slot Chassis Installation Power Lead Connection The +24/-48 VDC power entry module provides DC power protection and isolation when the leads are properly attached. DC Line Input Fuses (A and B feeds) Power Entry Module Alarm Terminal Block Each input has its own return. The labels of the power entries vary based on what version of the chassis you have: z FEED A (IN A/RTN A) operates power supply A z FEED B (IN B/RTN B) operates power supply B DANGER! POSSIBLE SHOCK HAZARD EXISTS - PLEASE FOLLOW INSTRUCTIONS CAREFULLY. ENSURE THAT NO POWER IS PRESENT ON THE POWER LEADS TO BE CONNECTED AND THAT THE CHASSIS POWER SWITCH IS OFF. To connect the power leads: 1. Remove the power terminal block for easier lead attachment by prying off the block with a screwdriver. Connect 16-18 Gauge Wire Here 2. Strip the two wires from the power source so that approximately 5/16 inch of bare wire is exposed. 16 or 18 AWG insulated copper wire is recommended for power connections. 3. Attach leads to the appropriate terminals using the screws on the block to secure them. The illustrations on the following page show the positioning of the leads. 4. Be sure to attach the ground wire as described in Rack Mount Installation on page 8. 5. Ensure that no bare wire shows after the wires are installed. Wire Securing Screws 6. IMPORTANT: Do not connect power yet. MASTERseries - Release 7.0 11 MASTERseries Quick Start Guide 2-Slot Chassis Installation If You are Using Redundant Power Supplies... Power must be connected to both A and B feeds. Attach the leads to the appropriate terminals as indicated in the diagram at the right. -48VDC or +24VDC -48VDC or +24VDC Earth Ground RTN A Return A IN B Power Entry B RTN B Return B IN A Power Entry A red green red black + - If You are Using a Single Power Feed with Dual Power Supplies... If you only power the A feed and are using two power supplies, you need to jumper between Input A and Input B and also between Return A and Return B. Make this jumper the same gauge as the feed. Attach the leads to the appropriate terminals as indicated in the diagram at the right. black black red + - -48VDC or +24VDC Earth Ground DC Power Jumpers RTN A Return A IN B Power Entry B RTN B Return B IN A Power Entry A black + - green red black black black red + - Ferrite Bead A ferrite bead is required on the power cable. Install a ferrite bead (part number 010-0051) on the power cable with a loop as shown below. It is recommended that the ground wire be included in the ferrite bead. 12 MASTERseries - Release 7.0 MASTERseries Quick Start Guide 2-Slot Chassis Installation Power Cable Routing To meet emissions standards, the power cable must be routed away from all other cables connected to the chassis. These include the alarm, Ethernet, NMS, T1/E1, and V.35 cables. As an example, you might route the power cable as shown below. MASTERseries - Release 7.0 13 MASTERseries Quick Start Guide 2-Slot Chassis Installation Alarm Contacts The alarm terminals are located next to the power entry module. If you use the alarm contact feature, attach leads to the appropriate terminal using the screws on the terminal block to secure them. The alarm terminal block can be removed for easier lead attachment. Plug the terminal block back into the alarm module when finished. The following table describes the alarm terminal contacts. Contact Alarm Description Major Alarm N.C. COM N.O. Normally Closed Common Normally Open Minor Alarm N.C. COM N.O. Normally Closed Common Normally Open Ferrite Bead Install a ferrite bead (part number 010-0051) with a loop on the alarm leads as shown below. 14 MASTERseries - Release 7.0 MASTERseries Quick Start Guide 2-Slot Chassis Installation Alarm Lead Routing To meet emissions standards, the alarm leads must be routed away from all other cables connected to the chassis. These include the power, Ethernet, NMS, T1/E1, and V.35 cables. As an example, you might route the alarm leads as shown below. Applying Power DANGER! POSSIBLE SHOCK HAZARD EXISTS - PLEASE FOLLOW INSTRUCTIONS CAREFULLY. After all procedures in Power Supply Installation and Cabling on page 9 and (optionally) Alarm Contacts on page 14 have been completed, apply power as follows: 1. If you have not yet done so, plug the power terminal block into the power entry panel. 2. Apply power to the chassis by turning on the power switch. A green light should appear on the power LED on the front of the power supply. MASTERseries - Release 7.0 15 MASTERseries Quick Start Guide 2-Slot Chassis Installation Modules WARNING! STATIC PROTECTION IS REQUIRED DURING INSTALLATION. PROPER HANDLING, GROUNDING AND PRECAUTIONARY SERVICING PARTS OR MODULES. ESD MEASURES ARE ESSENTIAL WHEN INSTALLING AND NOTE: This section describes how to install application modules and adapter modules. If your chassis came with modules already installed, skip this section and go to Local Management - Logging in to the FLEXmaster on page 29. Each module is made up of an engine, or application module, and an adapter module. Application Module or Engine Adapter Module 16 MASTERseries - Release 7.0 MASTERseries Quick Start Guide 2-Slot Chassis Installation Removing Adapter Strips Engine and adapter modules may have ESD adapter strips attached when shipped. These adapter strips are required for 8-slot chassis installation, but must be removed for 2-slot chassis installation. To remove the adapter strips, loosen the screws holding the strips and slide the strips off the modules. Re-tighten the screws. Top of Module ejector handle Slide to remove Bottom fixed knob ESD Adapter Strip on Adapter Module MASTERseries - Release 7.0 17 MASTERseries Quick Start Guide 2-Slot Chassis Installation Application Module Installation z When installing two modules in a 2-slot chassis, install the first in slot 1 (first slot from the left). z When only using one module, install it in slot 2. This is to ensure optimal cooling performance. To install an application module: 1. Gently slide the module into the slot and press firmly to make full contact with the midplane connector of the chassis. 2. Be sure that the ID tag on the engine is to the right when inserting into the chassis. The text along the edge (2 SLOT DOWN) should be upright. 3. Secure the application module to the chassis with the screws on the faceplate of the application module. When correctly installed, the application module faceplate will make contact with the chassis. 4. To install a second application module, repeat the process for slot 2. Removing an Application Module To remove an application module from a 2-slot chassis, remove the two screws that lock the module faceplate to the chassis, then push the ejector handle to the right to disengage the connectors. Slide the module out carefully. Adapter Installation 1. Insert the adapter module into the back of the 2-slot chassis (directly behind the application module installed in steps above) and press firmly to make full contact with the midplane connector of the chassis. Note: The text along the edge “2 SLOT DOWN” should be upright. 2. Secure the adapter module to the chassis, by tightening the screws on the faceplate. NOTE: Empty slots should always be covered with faceplate covers (front and back) to be in compliance with product emission standards. 18 MASTERseries - Release 7.0 MASTERseries Quick Start Guide 2-Slot Chassis Installation Ethernet Switch Cabling If you attach cables to the Ethernet switch ports at the front of the FLEXmaster16 module, you must install ferrite beads (part number 010-0051) on the cables to meet emissions requirements. Ferrite bead guidelines are as follows: z Up to four Ethernet cables can be grouped together within two ferrite beads. z The NMS cable can be grouped with Ethernet cables (up to the limit of four cables within two ferrite beads). z If the installation is limited to the backhaul Ethernet and/or the NMS cable, a single ferrite bead with a loop can be used. Note: The ferrite bead should be 4 to 5 inches from the connectors. Example: If all of the Ethernet ports and the NMS port are cabled, four ferrite beads are required for the seven cables, as shown below. MASTERseries - Release 7.0 19 MASTERseries Quick Start Guide 8-Slot Chassis Installation 8-Slot Chassis Installation The 8-slot chassis has eight application module slots and two power supply slots for redundant power. Dimensions: z 5.2 in. (H) x 10.2 in. (D) x 19 in. (W) z Maximum depth of the shelf, including cables, is 12 inches Slots: 1 2 3 4 5 6 Application Module Slots 7 2 8 1 Power Supply Slots NOTE: Blank faceplates must be installed on each open slot to be in compliance with product emission standards. Supported Configurations The following table indicates the configurations supported by the 8-slot chassis. FM16 TDM 1 FM16 ATM FM16 PWE 1 1 Total Number of Modules 1* 1* 1* For information about configurations supported by the 2-slot chassis, see 2-Slot Chassis Installation on page 7. 20 MASTERseries - Release 7.0 MASTERseries Quick Start Guide 8-Slot Chassis Installation Rack Mount Installation Mounting brackets for a 19-inch rack are installed on the chassis when shipped. If you want to install the chassis in a 23-inch rack, you must purchase 23-inch mounting brackets from Turin Networks. 1. To install the unit in a 19-inch rack, attach the unit with the brackets to the rack using the screws provided. Mounting Bracket for a 19 inch rack Mounting Bracket for 23 inch rack 2. To install the unit in a 23-inch rack, remove the 19-inch mounting brackets and replace them with 23-inch mounting brackets purchased from Turin Networks. 3. Ground the unit. a. Connect ground wire (16 - 18 gauge) from the ground terminal to earth ground. b. Connect the chassis ground screw to earth ground. The chassis ground screw is the raised green screw on the side of the chassis. When mid-mounting the chassis, you can replace this screw with a flat-head screw, if needed. Ground Terminal red black green + - black + Chassis Ground Screw WARNING! THE GROUND TERMINAL ON THE POWER BLOCK MUST BE CONNECTED TO EARTH GROUND TO PREVENT POSSIBLE DAMAGE TO THE EQUIPMENT. THE CHASSIS GROUND SCREW MUST ALSO BE CONNECTED TO THE EARTH GROUND MASTERseries - Release 7.0 21 MASTERseries Quick Start Guide 8-Slot Chassis Installation Power The 8-slot chassis is available as a DC powered unit. The wide-ranging DC power supply is used for both -48 and +24 VDC applications. All power supplies are redundant and load sharing. - POWER 24/48 VDC 75 W DC Configurations Power Supply Wattage Input Power Feed(s) Fuse ±20 to 60 VDC 75W Dual 5A, 250 V LEDs The LED states of both power supplies. LED State Description Power Off DC input missing or failure Green DC input present Power Supply Installation To install the first power supply: 1. Remove the blank faceplate from power supply in slot 1. 2. Slide the first power supply into the empty power supply slot. 3. Press firmly to make full contact with the connector in the back of the chassis. 4. Tighten the screws found on the front of the power supply. 5. Install a second power supply (for redundancy) into power supply slot 2, as in steps 1-4. DC Power The power entry modules provide DC power protection and isolation. +24/-48 DC Power Supply DC Line Input Fuses z Each input has its own return. z The recommended wire gauge for connecting power is 16 to 18 gauge. Power Entry Panel Alarm Contacts NOTE: When using two power supplies, the input power must be connected to both A and B feeds. If you only power the A feed and are using two power supplies, you will need to jumper between input A and input B and also between return A and return B. Make this jumper the same gauge as the feed. 22 MASTERseries - Release 7.0 MASTERseries Quick Start Guide 8-Slot Chassis Installation Terminal Block Connect 16-18 Gauge Wire Here Attach the leads to the appropriate terminal using the securing screws on the block to tighten them. The power terminal block and the alarm terminal block can be removed for easier lead attachment. Pry off the block with a screwdriver and remove it. Wire Securing Screws Dual Power Feed - Dual Power Supplies Attach the leads to the appropriate terminal as indicated in the following diagram. Secure the leads with screws on the terminal block to tighten them. -48VDC or +24VDC -48VDC or +24VDC Earth Ground RTN A Return A IN B Power Entry B RTN B Return B IN A Power Entry A red black green + - Single Power Feed - Dual Power Supplies Attach the leads to the appropriate terminal as indicated in the following diagram. Secure the leads with screws on the terminal block to tighten them. -48VDC or +24VDC red black black red + Earth Ground DC Power Jumpers RTN A Return A IN B Power Entry B RTN B Return B IN A Power Entry A black + - green red black black black red + - WARNING! THE TERMINAL ON THE POWER BLOCK MUST BE CONNECTED TO THE EARTH GROUND TO PREVENT POSSIBLE DAMAGE TO THE EQUIPMENT. MASTERseries - Release 7.0 23 MASTERseries Quick Start Guide 8-Slot Chassis Installation Alarm Terminal Block The following table describes the alarm contacts on the DC powered chassis. Contact Alarm Description Major Alarm N.C. COM N.O. Normally Closed Common Normally Open Minor Alarm N.C. COM N.O. Normally Closed Common Normally Open Alarm Contact If you use the alarm contact feature, install a ferrite bead (part number 010-0051) with a loop. Applying Power DANGER! POSSIBLE SHOCK HAZARD EXISTS - FOLLOW INSTRUCTIONS CAREFULLY. Wire Feed A and Feed B to a power source: 1. Ensure that no power is present on the two wires to be connected. 2. Remove the terminal block from the power entry panel. 3. Strip the two wires from the power source so that approximately 5/16 inch of bare wire is exposed. 16 or 18 AWG insulated copper wire is recommended for power connections. 4. Insert the wires (from the power source) into the appropriate square holes, one at a time. 5. Tighten screws to clamp wires. 6. Ensure that no bare wire shows after the wires are installed. 7. Plug the terminal block into the power entry panel. 8. Apply power to the chassis. 9. A green light should appear on the power LED on the front of the power supply. 24 MASTERseries - Release 7.0 MASTERseries Quick Start Guide 8-Slot Chassis Installation Modules NOTE: This section describes how to install application modules and adapter modules. If your chassis came with modules already installed, skip this section and go to Local Management - Logging in to the FLEXmaster on page 29. Each module is made up of an engine or application module, and an adapter module. Application Module or Engine Adapter Module WARNING! STATIC PROTECTION IS REQUIRED DURING INSTALLATION. PROPER HANDLING, GROUNDING AND PRECAUTIONARY SERVICING PARTS OR MODULES. ESD MEASURES ARE ESSENTIAL WHEN INSTALLING AND Adapter Strip Installation To be compliant with EMI, an adapter strip must be installed on the engine and adapter modules in an 8-slot chassis. Typically, adapter strips are shipped attached to the engine and adapter modules. If not, perform the following procedures to install the adapter strips. MASTERseries - Release 7.0 25 MASTERseries Quick Start Guide 8-Slot Chassis Installation Adapter Strip Installation on Engine 1. Slide the adapter strip under the screw heads until snug, as shown in the following figure. Spacers below the screw heads allow enough space to install the adapter strip without loosening the screws. (If the screws have been driven tight to the panel, loosen them enough to allow the slotted end of the adapter strip to fit under the screw heads.) Top of Moduleejector handle Slide until snug Bottom fixed knob 2. Tighten the screws to hold the adapter strip in place. Adapter Strip Installation on Adapter Module 1. Slide the adapter strip under the screw heads until snug. Spacers below the screw heads allow enough space to install the adapter strip without loosening the screws. (If the screws have been driven tight to the panel, loosen them enough to allow the slotted end of the adapter strip to fit under the screw heads.) 2. Tighten the screws to hold the adapter strip in place. ESD Adapter Strip on Adapter Module 26 MASTERseries - Release 7.0 MASTERseries Quick Start Guide 8-Slot Chassis Installation Application Module Installation FLEXmaster modules use more power than series 3 modules. As a result, you must install them in alternating slots. NOTE: Multiple modules are not supported in this release. z Do not install an engine in slot 8 next to the power supplies. Install modules in alternating slots When installing the first module into the chassis, it is recommended to install it into slot 1 (first slot from the left). 1. Gently slide the application module into slot 1 and press firmly to make full contact with the midplane connector of the chassis. Master Module - The master module configures the rest of the modules (slaves). When installing modules into the 8-slot chassis, insert a module, and when this module has completed its initialization (link LEDs show active - green), then install additional modules, if needed. 8-slot Chassis Master Slot Slot #1 Insert Adapter Module here Master Slot Slot #1 Insert Application Module here MASTERseries - Release 7.0 27 MASTERseries Quick Start Guide 8-Slot Chassis Installation 2. Secure the application module to the chassis, with the screws on the faceplate of the module. When correctly installed, the application module faceplate will make contact with the chassis. 3. To install additional modules, repeat the process above for the remaining slots. Retaining Screws Removing an Application Module - To remove an application module from an 8-slot chassis, remove the two screws that lock the module faceplate to the 8-slot chassis, then lift up on the ejector handle (labeled with the module name) to disengage the connectors. Slide the module out carefully. Adapter Module Installation 1. Insert the adapter module into the back of the 8-slot chassis (directly behind the application module installed using the application module installation procedure) and press firmly to make full contact with the midplane connector of the chassis. 2. Secure the adapter module to the chassis, using the screws on the faceplate. 28 MASTERseries - Release 7.0 MASTERseries Quick Start Guide Local Management - Logging in to the FLEXmaster Local Management - Logging in to the FLEXmaster The following sections describe how to log in to the FLEXmaster’s command line interface (CLI). z Connection Requirements z Connecting to the FLEXmaster’s NMS Port z Logging In Connection Requirements To use the FLEXmaster’s CLI, you must have the following items: z Laptop z VT100 terminal emulation software (such as HyperTerminal) on your laptop z Network Management cable (NMS cable) - MASTERseries network management cable, part number 80001/NM z Ferrite bead (part number 010-0051) for NMS cable z USB-to-serial adapter (if your laptop does not have a DB9 RS-232 port). Refer to PTN-06-0011 for more information. Ferrite Bead (2-Slot Chassis) For the 2-slot chassis, a ferrite bead (part number 010-0051) is required for the NMS cable. Under certain circumstances, the NMS cable can be included in ferrites with the Ethernet switch cable(s). See Ethernet Switch Cabling on page 19 for instructions. Ferrite Bead (8-Slot Chassis) For the 8-slot chassis, add a ferrite bead (part number 010-0051) to the NMS cable. Install the bead with a single loop. Installing the Bead: 1. Open ferrite bead with the depressions facing up. 2. Wrap the NMS cable around the ferrite bead. Note: The ferrite bead should be 4 to 5 inches from the connector (RJ-45) 3. Make sure that two (2) turns are inside of the ferrite bead. 4. Snap the ferrite bead shut. NOTE: The following instructions assume you are using a laptop. You can also use a PC or VT 100 terminal. MASTERseries - Release 7.0 29 MASTERseries Quick Start Guide Local Management - Logging in to the FLEXmaster Connecting to the FLEXmaster’s NMS Port To connect to the FLEXmaster’s management (NMS) port: 1. Insert the network management cable into the NMS port on the front of the module. 2. Plug the other end of the NMS cable into the serial port on your laptop. 3. Launch your terminal emulation program and set the following port parameters: Bits per Second: Data bits: Parity: Stop Bits: Flow Control: 9600 8 None 1 None 4. Make sure that the emulation is set to VT100 in your terminal emulation program. HyperTerminal Users Turin Networks recommends modifying HyperTerminal settings as described below. 1. From within the HyperTerminal application, select File > Properties from the menu bar. 2. Select the Settings tab. 3. Click the ASCII Setup button. 30 MASTERseries - Release 7.0 MASTERseries Quick Start Guide Local Management - Logging in to the FLEXmaster 4. Set the Line delay to 50 milliseconds and the Character delay to 5 milliseconds. 5. Click OK. Procomm Users If you are unsure of the baud rate set on a module, connect to that module at 19200 baud and press the R key. If there is no response, use 9600 baud using the same approach. If there is a baud rate mismatch between Procomm and the master module, the master module could reboot. To prevent this: 1. Go to Options> Data Options > Setup Files... 2. Select the Data tab. 3. Select Terminal Options. 4. Set the Enquiry Type field to OFF. Other versions of Procomm might require you to navigate to the Enquiry Type field differently. Consult your Procomm manual for more information. Additional Settings Hardware flow control: Off XON/XOFF flow control: Off Use DTR (for hang-up): Off Monitor DCD (carrier): Off Exit on hang-up: Off MASTERseries - Release 7.0 31 MASTERseries Quick Start Guide Local Management - Logging in to the FLEXmaster Logging In After connecting with your VT Terminal Emulation software, press ENTER, and the Login prompt appears. Default Login: admin Default Password: networknm When you log in to the FLEXmaster, you start in the root mode of the command line interface (CLI). At this point you can issue commands through the CLI. Note: You may see one of the following messages immediately upon logging in: Unable to open userid file Problem reading userid file The admin user can still log in. You can correct this situation by adding, modifying, or deleting users. For information about these commands, see the adduser, moduser and deluser commands in the MASTERseries User Manual. 32 MASTERseries - Release 7.0 MASTERseries Quick Start Guide Connectors Connectors Engine (Front) 10/100Base-T Ethernet (RJ-45) The 10/100Base-T Ethernet (female) port to connect to a remote management tool such as Telnet or an SNMP-based Network Management System. The pinouts are as follows: Pin Name Description 1 Receive + Receive from network 2 Receive - Receive from network 3 Transmit + Transmit to network 4-5 N/C Not connected 6 Transmit - Transmit to network 7-8 N/C Not connected NMS Port The Network Management Systems (NMS) craft port is a RJ-45 connector, with the following pinouts: Pin Name Description 1 N/C Not connected 2 Tx Data Transmit Data 3 Rx Data Receive Data 4 N/C Not connected 5 Ground/Drain Ground 6 N/C Not connected 7 DSR Data Set Ready 8 DTR Data Terminal Ready 1 8 1 8 NOTE: A ferrite bead is required on this cable, see Ferrite Bead on page 15 for further information. MASTERseries - Release 7.0 33 MASTERseries Quick Start Guide Connectors Adapter (Back) RS-232 (Subminiature DB-26 Connector) Pin Description Pin Description 1 Shield (Prot. Ground) 14 Transmit Data B 2 Transmit Data A 15 Receive Clock A 3 Receive Data A 16 Receive Data B 4 RTS 17 Receive Clock B 5 CTS 18 Open Pins/No Contact 6 DSR 19 Open Pins/No Contact 7 Signal Ground 20 DTR 8 CD (RLSD) 21 Open Pins/No Contact 9 Open Pins/No Contact 22 N/C Not Connected 10 Xmit Clock A 23 Xmit Clock B 11 External Clock A 24 External Clock B 12 N/C Not Connected 25 N/C Not Connected 13 Open Pins/No Contact 26 Open Pins/No Contact 13 26 1 14 Turin Networks makes a V.35 female to DB-26 male cable which can be used with the FLEXmaster16. Part Number Length 005-0014 10 feet 005-0068-0100 25ft 005-0069-0100 50ft T1/E1 Connection Ports (RJ-48C) The rear adapter supports 16 T1/E1 link interfaces on the FLEXmaster16. The pinouts are as follows: 34 Pin Description 1 Receive Ring 2 Receive Tip 3 N/C 4 Transmit Ring 5 Transmit Tip 6-7 N/C 8 Chassis Ground 1 8 MASTERseries - Release 7.0 MASTERseries Quick Start Guide LEDs LEDs The LEDs on the FLEXmaster16 application module are described below. Module Status Link Status Ethernet Status Ethernet LEDs LED State Description Activity (Top in 8-slot; Right in 2-slot) Off No activity. Blinking Yellow or Blinking Green Activity on circuit. (Connector may have a yellow or green LED at this position.) Status (Bottom in 8-slot; Left in 2-slot) Off No connection to port. Solid Green Port connected to a valid source. Module Status LEDs LED State Description PST Flashing Green Passed power system test. Master module. Off Slave module. Solid Red Alarm on a T1/E1 port, or failed power system test. Off No alarm. ALM MASTERseries - Release 7.0 35 MASTERseries Quick Start Guide LEDs T1/E1 Link LEDs 36 LED State Description FM16 1-16 Solid Red OOF - Out of Frame or AIS. Solid Green Normal, link is up. Flashing Red LOS - Loss of Signal. Solid Yellow Yellow sync alarm or RAI. Indicates red alarm on the far end. Flashing alternating Yellow and Green Loopback in progress. Off Link is disabled. MASTERseries - Release 7.0