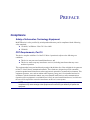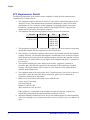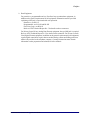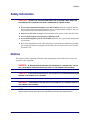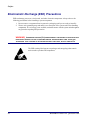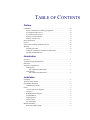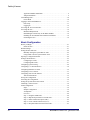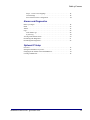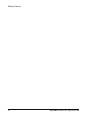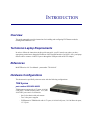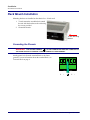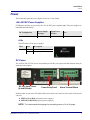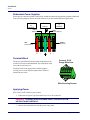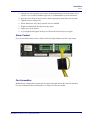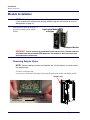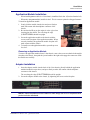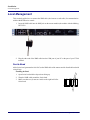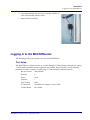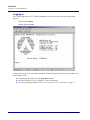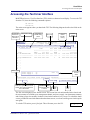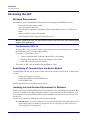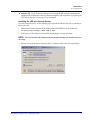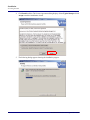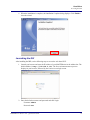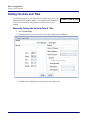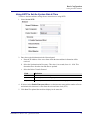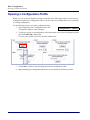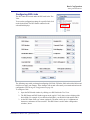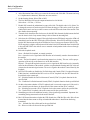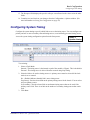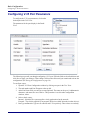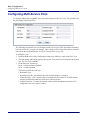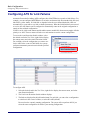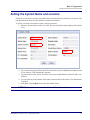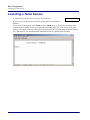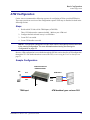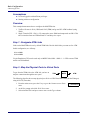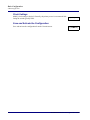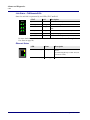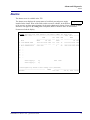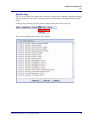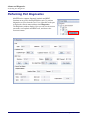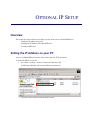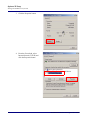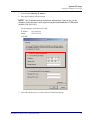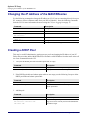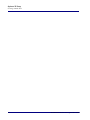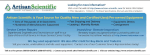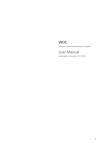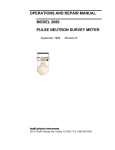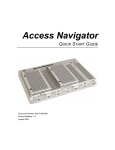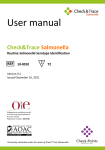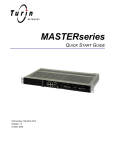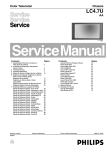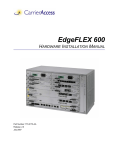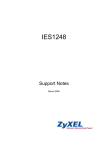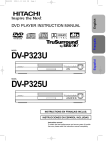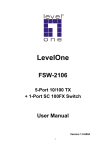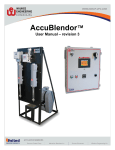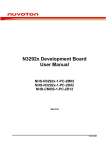Download MASTERseries Quick Start Guide 6.01
Transcript
MASTERseries 6.01 QUICK START GUIDE Part Number: 002-0273-2001 Product Release: 6.01 February 2007 Carrier Access Corporation Proprietary and Confidential – Do Not Copy or Distribute. For Internal Use Only. Copyright© 2007 Carrier Access Corporation. All rights reserved. The information presented in this manual is subject to change without notice and does not represent a commitment on the part of Carrier Access Corporation. The hardware and software described herein are furnished under a license or nondisclosure agreement. The hardware, software, and manual may be used or copied only in accordance with the terms of this agreement. It is against the law to reproduce, transmit, transcribe, store in a retrieval system, or translate into any medium - electronic, mechanical, magnetic, optical, chemical, manual, or otherwise - any part of this manual or software supplied with MASTERseries for any purpose other than the purchaser’s personal use without the express written permission of Carrier Access Corporation. The Carrier Access Logo is a registered trademark of Carrier Access Corporation. FLEXmaster and MASTERseries are trademarks of Carrier Access Corporation. All other brand or product names are trademarks or registration trademarks of their respective companies or organizations. Contact Information: Carrier Access Corporation 5395 Pearl Parkway Boulder, CO 80301-2490 Corporate Phone: (303) 442-5455 Fax: (303) 443-5908 www.carrieraccess.com Customer Support Direct: (800) 786-9929 E-mail: [email protected] Supporting Software Version: MASTERseries 6.01 PREFACE Preface Compliance Safety of Information Technology Equipment MASTERseries is safety certified by an independent laboratory and is compliant with the following safety standards: UL60950, 3rd Edition / CSA C22.2 No. 60950 EN60950 FCC Requirements, Part 15 This device complies with Part 15 of the FCC Rules. Operation is subject to the following two conditions: This device may not cause harmful interference, and This device must accept any interference received, including interference that may cause undesired operation This equipment has been tested and found to comply with the limits for a Class A digital device pursuant to Part 15 of the Federal Communications Rules. These limits are designed to provide reasonable protection against harmful interference when equipment is operated in a commercial environment. This equipment generates, uses, and can radiate radio frequency energy and, if not installed and used in accordance with the instruction manual, may cause harmful interference to radio communications. Operation of this equipment in a residential area is likely to cause harmful interference, in which case the user will be required to correct the interference at the user’s own expense. NOTE: Changes or modifications to any unit not expressly approved by the party responsible for compliance may cause damage to the equipment and could void your authority to operate the equipment. Preface FCC Requirements, Part 68 The following instructions are provided to ensure compliance with the Federal Communications Commission (FCC) Rules, Part 68. 1. This equipment complies with Part 68 of the FCC rules and the requirements adopted by the America's Carriers Telecommunication Association Administrative Council for Terminal Attachments (ACTA). On the rear of this equipment is a label that contains, among other information, a product identifier in the format US:AAAEQ##TXXXX. If requested, this number must be provided to the telephone company. 2. This equipment uses the following standard jack types for network connection: Port ID T1 ports (1-8) or (1-16) REN/SOC 6.0N FIC 04DU9-BN 04DU9-DN 04DU9-1KN 04DU9-1SN 04DU9-1ZN USOC RJ-48C 3. This equipment is designed to be connected to the telephone network or premises wiring using cabling that complies with the requirements of FCC Part 68 rules. 4. In the unlikely event that this equipment causes harm to the telephone network, the telephone company will notify you in advance that temporary discontinuance of service may be required. But if advance notice isn't practical, the telephone company will notify the customer as soon as possible. Also, you will be advised of your right to file a complaint with the FCC if you believe it is necessary. 5. The telephone company may make changes in its facilities, equipment, operations or procedures that could affect the operation of the equipment. If this happens the telephone company will provide advance notice in order for you to make necessary modifications to maintain uninterrupted service. 6. This equipment must not be used on party lines. Connection to party line service is subject to state tariffs. Contact the state public utility commission, public service commission or corporation commission for information. 7. Repair service and warranty information can be obtained from: Carrier Access Corporation 5395 Pearl Parkway Boulder, CO 80301-2490 (800) 786-9929 or (303) 442-5455 If the equipment is causing harm to the telephone network, the telephone company may request that you disconnect the equipment until the problem is resolved. 8. All repairs should be performed by Carrier Access or an authorized agent. It is the responsibility of the users requiring service to report the need for service to Carrier Access or an authorized agent. iv MASTERseries Release 6.01 - Quick Start Guide Preface 9. Data Equipment: For permissive, programmable and (or) fixed loss loop operation data equipment, in addition to the general requirements for all equipment, information must be provided explaining which jack is associated with each operation. Permissive, use RJ-11C Programmable, use RJ-41S and RJ-45S Fixed Loss Loop, use RJ-41S Refer to ATIS Technical Report No. 5 for details on these connectors. For Private (Leased) Line (Analog Data Format) equipment, the type JM8 jack is required. Refer to ATIS Technical Report No. 5 for details on this connector. For Private (Leased) Line (Digital Format) equipment, in addition to the general requirements for all equipment, certain digital connections require that an encoded analog content and billing protection affidavit be provided to the telephone company. Customer instructions must contain information on the preparation and submission of the affidavit. MASTERseries Release 6.01 - Quick Start Guide v Preface Industry Canada ICES-003 English This class A digital apparatus complies with Canadian ICES-003. French Cet appareil numérique de la classe A est conforme à la norme NMB-003 du Canada. Industry Canada CS-03 This equipment meets the applicable Industry Canada Terminal Equipment Technical Specifications. This is confirmed by the registration number. The abbreviation, IC, before the registration number signifies that registration was performed based on a Declaration of Conformity indicating that Industry Canada technical specifications were met. It does not imply that Industry Canada approved the equipment. Before installing this equipment, users should ensure that it is permissible to be connected to the facilities of the local telephone company. The equipment must also be installed using an acceptable method of connection. The customer should be aware that compliance with the above conditions may not prevent degradation of service in some situations. Repairs to certified equipment should be coordinated by a representative designated by the supplier. Any repairs or alternations made by the user to this equipment, or equipment malfunctions, may give the telecommunications company cause to request the user to disconnect the equipment. Users should ensure, for their own protection, that the electrical ground connections of the power utility, telephone lines and internal metallic water pipe system, if present, are connected. This precaution may be particularly important in rural areas. CAUTION! USERS SHOULD NOT ATTEMPT TO MAKE SUCH CONNECTIONS THEMSELVES, BUT SHOULD CONTACT THE APPROPRIATE ELECTRIC INSPECTION AUTHORITY, OR ELECTRICIAN, AS APPROPRIATE. vi MASTERseries Release 6.01 - Quick Start Guide Preface Safety Information CAUTION! ALWAYS USE CAUTION WHEN INSTALLING TELEPHONE LINES. READ THE CAUTIONS BELOW FOR DETAILS ON SAFETY GUIDELINES TO PREVENT INJURY. Never touch uninsulated telephone wires and terminals unless the telephone line has been disconnected at the Network Interface (NI) as voltage potentials as high as 300 VAC may be present across the transmit and receive pairs. Only use No. 26 AWG or larger telecommunication line cord, to reduce the risk of fire. Never install telephone wiring during a lightning storm. Never install telephone jacks in wet locations unless the jack is specifically designed for wet locations. Refer to the installation section of this manual for a safe and proper installation procedure. All wiring external to this equipment should follow the current provision of the National Electrical Code. Notices This manual contains important information and warnings that must be followed to ensure safe operation of the equipment. DANGER! A DANGER NOTICE INDICATES THE PRESENCE OF A HAZARD THAT CAN OR WILL CAUSE DEATH OR SEVERE PERSONAL INJURY IF THE HAZARD IS NOT AVOIDED. CAUTION! A CAUTION NOTICE INDICATES THE POSSIBILITY OF INTERRUPTING NETWORK SERVICE IF THE HAZARD IS NOT AVOIDED. WARNING! A WARNING NOTICE INDICATES THE POSSIBILITY OF EQUIPMENT DAMAGE IF THE HAZARD IS NOT AVOIDED. NOTE: A Note indicates information to help you understand how to perform a procedure or how the system works. Notes should be read before performing the required action. MASTERseries Release 6.01 - Quick Start Guide vii Preface Electrostatic Discharge (ESD) Precautions ESD can damage processors, circuit cards, and other electronic components. Always observe the following precautions before installing a system component. 1. Do not remove a component from its protective packaging until you are ready to install it. 2. Wear a wrist grounding strap and attach it to a metal part of the system unit before handling components. If a wrist strap is not available, maintain contact with the system unit throughout any procedure requiring ESD protection. WARNING! INTEGRATED CIRCUITS (ICS) ARE EXTREMELY SUSCEPTIBLE TO ELECTROSTATIC DISCHARGE. UNLESS YOU ARE A QUALIFIED SERVICE TECHNICIAN WHO USES TOOLS AND TECHNIQUES THAT CONFORM TO ACCEPTED INDUSTRY PRACTICES, DO NOT HANDLE ICS. The ESD warning label appears on packages and storage bags that contain static-sensitive products and components. viii MASTERseries Release 6.01 - Quick Start Guide Preface Warranty Carrier Access warrants to BUYER that Product Hardware will be free from substantial defect in material and workmanship under normal use in accordance with its Documentation and given proper installation and maintenance for period of two years from the date of shipment by Carrier Access. Carrier Access warrants that the Licensed Software, when used as permitted under its License Terms and in accordance with the instructions and configurations described in the Documentation (including use on Carrier Access product or a computer hardware and operating system platform supported by Carrier Access), will operate substantially as described in the Documentation for a period of ninety (90) days after date of shipment of the Licensed Software to BUYER. This warranty shall not apply to Products or Software that have been either resold or transferred from BUYER to any other party. Any such transfer voids the above warranty and related licenses. Carrier Access offers expanded product care beyond what is covered by the warranty through different support plans. The plans are designed to maximize network availability through advance replacement for defective equipment. Please contact your Carrier Access representative for support program details. Warranty Procedure BUYER must promptly notify Carrier Access of any defect in the Product or Software and comply with Carrier Access' return/repair policy and procedures. Carrier Access or its agent will have the right to inspect the Product or workmanship on BUYER's premises. With respect to a warranty defect in Product hardware reported to Carrier Access by BUYER during the warranty period, Carrier Access, as its sole obligation and BUYER's exclusive remedy for any breach of warranty, will use commercially reasonable efforts, at its option, to: a. repair, replace, or service at its factory or on the BUYER's premises the Product, or component therein, or workmanship found to be defective so that the Product hardware operates substantially in accordance with Carrier Access Documentation; or b. credit BUYER for the Product in accordance with Carrier Access's depreciation policy. With respect to a warranty defect in the Licensed Software reported to Carrier Access by BUYER during the 90-day software warranty period, Carrier Access, at its own expense and as its sole obligation and BUYER's exclusive remedy for any breach of the software warranty, will use commercially reasonable efforts to, at its option, a. correct any reproducible error in the Licensed Software, or b. replace the defective Licensed Software, as follows: Should a Severity 1 or 2 warranty defect with the Software occur during the 90-day warranty period, Carrier Access will provide, in its sole determination, either 1. software to resolve the defect to be downloaded into the affected units by the BUYER or 2. a documented workaround to address the issue. Severity 1 issues are failures of the Licensed Software to comply with the Carrier Access software specifications and that completely or severely affect the Carrier Access Product and its traffic or service capacity, or maintenance or monitoring capabilities. Severity 2 issues are failures of the Licensed Software to comply with the Carrier Access software specifications and that result in a major degradation of the Carrier Access Product so as to impact its system or service performance, or significant impairments to network operator control or effectiveness. Should a Severity 3 warranty defect with the Licensed Software occur during the 90-day warranty period, Carrier Access will provide assistance to Buyer to determine if a solution or workaround will be provided in a subsequent software release following the reported issue. Severity 3 issues are defined as failures of the Licensed Software to comply with the Carrier Access software specifications but that do not significantly impair the function or service of the Carrier Access Product or the system. Determination of Severity 1, 2 or 3 shall be made solely by Carrier Access following receipt of the reported problem. Refurbished material may be used to repair or replace the Product. BUYER shall bear the risk of loss for Products or Software returned to Carrier Access for repair, replacement, or service, and the same must be shipped pre-paid by BUYER. MASTERseries Release 6.01 - Quick Start Guide ix Preface Requests for warranty services and troubleshooting must be made to, and will be provided by, the Carrier Access Customer Support Center via telephone during the warranty period and during normal business hours. Normal business hours for Carrier Access Customer Support Center are 7:00 a.m. to 6:00 p.m. Mountain Time, Monday through Friday, excluding weekends and standard Carrier Access recognized holidays. Limitation of Warranty & Limitation of Remedies Correction of defects by repair, replacement, or service will be at Carrier Access's option and constitute Carrier Access' sole obligation and BUYER's sole and exclusive remedy under the limited warranty. Any such error correction or replacement provided to BUYER does not extend the original warranty period for hardware or software, respectively. Carrier Access assumes no warranty or other liability with respect to defects in the Product or Software caused by: a. modification, repair, storage, installation, operation, or maintenance of the Product or Software by anyone other than Carrier Access or its agent, or as authorized and in accordance with the Carrier Access Documentation; or b. the negligent, unlawful or other improper use or storage of the Product or Software, including its use with incompatible equipment or software; or c. fire, explosion, power failures, acts of God, or any other cause beyond Carrier Access' reasonable control; or d. handling or transportation after title of the Product passes to BUYER. Other manufacturer's equipment or software purchased by Carrier Access and resold to BUYER will be limited to that manufacturer's warranty. Carrier Access assumes no warranty liability for other manufacturer's equipment or software furnished by BUYER. BUYER UNDERSTANDS AND AGREES AS FOLLOWS: Except for the limited warranty set forth above, the Product, License Software and all services performed by Carrier Access hereunder are provided "as is," without representations or warranties of any kind. Carrier Access does not warrant that the Product, License Software, any hardware or software, or any update, upgrade, fix or workaround furnished to BUYER will meet BUYER's requirements, that the operation thereof, including any maintenance or major releases thereto will be uninterrupted or error-free. THE WARRANTIES IN THIS AGREEMENT REPLACE ALL OTHER WARRANTIES, EXPRESSED OR IMPLIED, AND ALL OTHER OBLIGATIONS OR LIABILITIES OF CARRIER ACCESS, INCLUDING ANY WARRANTIES OF MERCHANTABILITY, FITNESS FOR A PARTICULAR PURPOSE, NONINFRINGEMENT AND/OR ANY IMPLIED WARRANTIES ARISING OUT OF COURSE OF PERFORMANCE OR COURSE OF DEALING. ALL OTHER WARRANTIES ARE DISCLAIMED AND EXCLUDED BY CARRIER ACCESS. THE REMEDIES CONTAINED IN THIS AGREEMENT WILL BE THE SOLE AND EXCLUSIVE REMEDIES WHETHER IN CONTRACT, TORT, OR OTHERWISE, AND CARRIER ACCESS WILL NOT BE LIABLE FOR INJURIES OR DAMAGES TO PERSONS OR PROPERTY RESULTING FROM ANY CAUSE WHATSOEVER, WITH THE EXCEPTION OF INJURIES OR DAMAGES CAUSED BY THE GROSS NEGLIGENCE OF CARRIER ACCESS. THIS LIMITATION APPLIES TO ALL SERVICES, SOFTWARE, AND PRODUCTS DURING AND AFTER THE WARRANTY PERIOD. IN NO EVENT WILL CARRIER ACCESS BE LIABLE FOR ANY SPECIAL, INCIDENTAL, OR CONSEQUENTIAL DAMAGES, LOSS OF DATA, OR COMMERCIAL LOSSES EVEN IF CARRIER ACCESS HAS BEEN ADVISED THEREOF. No agent, BUYER, or representative is authorized to make any warranties on behalf of Carrier Access or to assume for Carrier Access any other liability in connection with any of Carrier Access's Products, software, or services. The foregoing summarizes Carrier Access' entire product and software warranties, which are subject to change without notice. Warranty Product Returns Before returning any equipment to Carrier Access Corporation, first contact the distributor or dealer from which you purchased the product. A Return Material Authorization (RMA) number is required for all equipment returned to Carrier Access Corporation. Call Carrier Access Corporation Customer Support at (800) 786-9929 or (303) 442-5455 for RMA number, repair/ warranty information and shipping instructions. Be prepared to provide the following information: Carrier Access Corporation serial number(s) from the system chassis or circuit card(s) Name of distributor or dealer from which you purchased the product Description of defect x MASTERseries Release 6.01 - Quick Start Guide TABLE OF CONTENTS Table of Contents Preface Compliance . . . . . . . . . . . . . . . . . . . . . . . . . . . . . . . . . . . . . . . . . . . . . . . . . . . . .iii Safety of Information Technology Equipment . . . . . . . . . . . . . . . . . . . . . .iii FCC Requirements, Part 15 . . . . . . . . . . . . . . . . . . . . . . . . . . . . . . . . . . . . .iii FCC Requirements, Part 68 . . . . . . . . . . . . . . . . . . . . . . . . . . . . . . . . . . . . . iv Industry Canada ICES-003 . . . . . . . . . . . . . . . . . . . . . . . . . . . . . . . . . . . . . vi Industry Canada CS-03 . . . . . . . . . . . . . . . . . . . . . . . . . . . . . . . . . . . . . . . . vi Safety Information . . . . . . . . . . . . . . . . . . . . . . . . . . . . . . . . . . . . . . . . . . . . . . vii Notices . . . . . . . . . . . . . . . . . . . . . . . . . . . . . . . . . . . . . . . . . . . . . . . . . . . . . . . vii Electrostatic Discharge (ESD) Precautions . . . . . . . . . . . . . . . . . . . . . . . . . . . .viii Warranty . . . . . . . . . . . . . . . . . . . . . . . . . . . . . . . . . . . . . . . . . . . . . . . . . . . . . . . ix Warranty Procedure . . . . . . . . . . . . . . . . . . . . . . . . . . . . . . . . . . . . . . . . . . . ix Limitation of Warranty & Limitation of Remedies . . . . . . . . . . . . . . . . . . . x Warranty Product Returns . . . . . . . . . . . . . . . . . . . . . . . . . . . . . . . . . . . . . . x Introduction Overview . . . . . . . . . . . . . . . . . . . . . . . . . . . . . . . . . . . . . . . . . . . . . . . . . . . . . . . Technician Laptop Requirements . . . . . . . . . . . . . . . . . . . . . . . . . . . . . . . . . . . . References . . . . . . . . . . . . . . . . . . . . . . . . . . . . . . . . . . . . . . . . . . . . . . . . . . . . . . Hardware Configurations. . . . . . . . . . . . . . . . . . . . . . . . . . . . . . . . . . . . . . . . . . . TDM System part number 8692-0D2-00052 . . . . . . . . . . . . . . . . . . . . . . . . . . . . . . . . ATM System part number 8692-0D2-00075 . . . . . . . . . . . . . . . . . . . . . . . . . . . . . . . . 1 1 1 1 1 2 Installation Unpacking . . . . . . . . . . . . . . . . . . . . . . . . . . . . . . . . . . . . . . . . . . . . . . . . . . . . . . About the 2-Slot Chassis . . . . . . . . . . . . . . . . . . . . . . . . . . . . . . . . . . . . . . . . . . . Rack Mount Installation. . . . . . . . . . . . . . . . . . . . . . . . . . . . . . . . . . . . . . . . . . . . Grounding the Chassis . . . . . . . . . . . . . . . . . . . . . . . . . . . . . . . . . . . . . . . . . Power . . . . . . . . . . . . . . . . . . . . . . . . . . . . . . . . . . . . . . . . . . . . . . . . . . . . . . . . . . +24/-48 VDC Power Supplies . . . . . . . . . . . . . . . . . . . . . . . . . . . . . . . . . . . DC Power . . . . . . . . . . . . . . . . . . . . . . . . . . . . . . . . . . . . . . . . . . . . . . . . . . . Redundant Power Supplies . . . . . . . . . . . . . . . . . . . . . . . . . . . . . . . . . . . . . . Terminal Block . . . . . . . . . . . . . . . . . . . . . . . . . . . . . . . . . . . . . . . . . . . . . . . Applying Power . . . . . . . . . . . . . . . . . . . . . . . . . . . . . . . . . . . . . . . . . . . . . . Alarm Contact. . . . . . . . . . . . . . . . . . . . . . . . . . . . . . . . . . . . . . . . . . . . . . . . Fan Assemblies . . . . . . . . . . . . . . . . . . . . . . . . . . . . . . . . . . . . . . . . . . . . . . . Module Installation . . . . . . . . . . . . . . . . . . . . . . . . . . . . . . . . . . . . . . . . . . . . . . . Removing Adapter Strips . . . . . . . . . . . . . . . . . . . . . . . . . . . . . . . . . . . . . . . 3 3 4 4 5 5 5 6 6 6 7 7 8 8 Table of Contents Application Module Installation . . . . . . . . . . . . . . . . . . . . . . . . . . . . . . . . . .9 Adapter Installation . . . . . . . . . . . . . . . . . . . . . . . . . . . . . . . . . . . . . . . . . . . .9 Local Management . . . . . . . . . . . . . . . . . . . . . . . . . . . . . . . . . . . . . . . . . . . . . . .10 Ferrite Bead . . . . . . . . . . . . . . . . . . . . . . . . . . . . . . . . . . . . . . . . . . . . . . . . .10 Logging in to the MASTERseries. . . . . . . . . . . . . . . . . . . . . . . . . . . . . . . . . . . .11 Port Setup . . . . . . . . . . . . . . . . . . . . . . . . . . . . . . . . . . . . . . . . . . . . . . . . . . .11 Logging In . . . . . . . . . . . . . . . . . . . . . . . . . . . . . . . . . . . . . . . . . . . . . . . . . .12 Accessing the Text User Interface . . . . . . . . . . . . . . . . . . . . . . . . . . . . . . . . . . .13 Accessing the GUI . . . . . . . . . . . . . . . . . . . . . . . . . . . . . . . . . . . . . . . . . . . . . . .14 Minimum Requirements . . . . . . . . . . . . . . . . . . . . . . . . . . . . . . . . . . . . . . .14 Establishing IP Connectivity to the Master Module . . . . . . . . . . . . . . . . . .14 Installing the Java Runtime Environment for Windows . . . . . . . . . . . . . . .14 Launching the GUI. . . . . . . . . . . . . . . . . . . . . . . . . . . . . . . . . . . . . . . . . . . .19 Basic Configuration Before you Begin . . . . . . . . . . . . . . . . . . . . . . . . . . . . . . . . . . . . . . . . . . . . . . . .21 In this Section. . . . . . . . . . . . . . . . . . . . . . . . . . . . . . . . . . . . . . . . . . . . . . . .21 Default Settings . . . . . . . . . . . . . . . . . . . . . . . . . . . . . . . . . . . . . . . . . . . . . . . . . .21 Setting the Date and Time. . . . . . . . . . . . . . . . . . . . . . . . . . . . . . . . . . . . . . . . . .22 Manually Setting the System Date & Time . . . . . . . . . . . . . . . . . . . . . . . . .22 Using SNTP to Set the System Date & Time . . . . . . . . . . . . . . . . . . . . . . .23 Opening a Configuration Profile . . . . . . . . . . . . . . . . . . . . . . . . . . . . . . . . . . . . .24 Setting Link Parameters . . . . . . . . . . . . . . . . . . . . . . . . . . . . . . . . . . . . . . . . . . .25 Configuring T1 Links. . . . . . . . . . . . . . . . . . . . . . . . . . . . . . . . . . . . . . . . . .25 Configuring DS3 Links . . . . . . . . . . . . . . . . . . . . . . . . . . . . . . . . . . . . . . . .27 Configuring System Timing . . . . . . . . . . . . . . . . . . . . . . . . . . . . . . . . . . . . . . . .29 Configuring V.35 Port Parameters . . . . . . . . . . . . . . . . . . . . . . . . . . . . . . . . . . .30 Configuring Multi-Service Ports. . . . . . . . . . . . . . . . . . . . . . . . . . . . . . . . . . . . .32 Configuring Cross-Connects . . . . . . . . . . . . . . . . . . . . . . . . . . . . . . . . . . . . . . . .33 Configuring APS for Link Failures. . . . . . . . . . . . . . . . . . . . . . . . . . . . . . . . . . .34 APS Switch Indicator. . . . . . . . . . . . . . . . . . . . . . . . . . . . . . . . . . . . . . . . . .35 Saving the Configuration . . . . . . . . . . . . . . . . . . . . . . . . . . . . . . . . . . . . . . . . . .36 Activating the Configuration. . . . . . . . . . . . . . . . . . . . . . . . . . . . . . . . . . . . . . . .36 Setting the System Name and Location . . . . . . . . . . . . . . . . . . . . . . . . . . . . . . .37 Launching a Telnet Session. . . . . . . . . . . . . . . . . . . . . . . . . . . . . . . . . . . . . . . . .38 ATM Configuration. . . . . . . . . . . . . . . . . . . . . . . . . . . . . . . . . . . . . . . . . . . . . . .39 Steps . . . . . . . . . . . . . . . . . . . . . . . . . . . . . . . . . . . . . . . . . . . . . . . . . . . . . . .39 Sample Configuration . . . . . . . . . . . . . . . . . . . . . . . . . . . . . . . . . . . . . . . . .39 Assumptions. . . . . . . . . . . . . . . . . . . . . . . . . . . . . . . . . . . . . . . . . . . . . . . . .40 Overview . . . . . . . . . . . . . . . . . . . . . . . . . . . . . . . . . . . . . . . . . . . . . . . . . . .40 Step 1 - Designate ATM Links . . . . . . . . . . . . . . . . . . . . . . . . . . . . . . . . . .40 Step 2 - Map the Physical Ports to Virtual Ports . . . . . . . . . . . . . . . . . . . . .40 Step 3 - Define Traffic Descriptors (TDs) . . . . . . . . . . . . . . . . . . . . . . . . . .42 Step 4 - Create Virtual Connections (VCs) . . . . . . . . . . . . . . . . . . . . . . . . .42 Step 5 - Drop One DS0 to the Port for the LMU . . . . . . . . . . . . . . . . . . . . .43 xii MASTERseries Release 6.01 - Quick Start Guide Table of Contents Step 6 - Create 2 CES mappings. . . . . . . . . . . . . . . . . . . . . . . . . . . . . . . . . 43 Clock Settings . . . . . . . . . . . . . . . . . . . . . . . . . . . . . . . . . . . . . . . . . . . . . . . 44 Save and Activate the Configuration . . . . . . . . . . . . . . . . . . . . . . . . . . . . . 44 Alarms and Diagnostics Before you Begin . . . . . . . . . . . . . . . . . . . . . . . . . . . . . . . . . . . . . . . . . . . . . . . . LEDs . . . . . . . . . . . . . . . . . . . . . . . . . . . . . . . . . . . . . . . . . . . . . . . . . . . . . . . . . Alarms . . . . . . . . . . . . . . . . . . . . . . . . . . . . . . . . . . . . . . . . . . . . . . . . . . . . . . . . Logs . . . . . . . . . . . . . . . . . . . . . . . . . . . . . . . . . . . . . . . . . . . . . . . . . . . . . . . . . . Link Alarm Logs. . . . . . . . . . . . . . . . . . . . . . . . . . . . . . . . . . . . . . . . . . . . . System Log . . . . . . . . . . . . . . . . . . . . . . . . . . . . . . . . . . . . . . . . . . . . . . . . . Viewing Link and Port Status . . . . . . . . . . . . . . . . . . . . . . . . . . . . . . . . . . . . . . Performing Link Diagnostics . . . . . . . . . . . . . . . . . . . . . . . . . . . . . . . . . . . . . . . Performing Port Diagnostics . . . . . . . . . . . . . . . . . . . . . . . . . . . . . . . . . . . . . . . 45 45 47 48 48 49 50 51 52 Optional IP Setup Overview . . . . . . . . . . . . . . . . . . . . . . . . . . . . . . . . . . . . . . . . . . . . . . . . . . . . . . Setting the IP Address on your PC. . . . . . . . . . . . . . . . . . . . . . . . . . . . . . . . . . . Changing the IP Address of the MASTERseries . . . . . . . . . . . . . . . . . . . . . . . . Creating a DHCP Pool . . . . . . . . . . . . . . . . . . . . . . . . . . . . . . . . . . . . . . . . . . . . MASTERseries Release 6.01 - Quick Start Guide 53 53 56 56 xiii Table of Contents xiv MASTERseries Release 6.01 - Quick Start Guide INTRODUCTION Introduction Overview This quick start guide provides instructions for installing and configuring FLEXmaster modules running MASTERseries 6.01. Technician Laptop Requirements In order to follow the instructions in this quick start guide, your PC must be one where you have appropriate permission to change the IP address of the Network Interface Card (NIC). Also, your laptop must be able to connect via RS-232 port or through the USB port with an RS-232 adapter. References MASTERseries 6.01 User Manual - part number 770-0149-AF Hardware Configurations This document is specifically written to assist with the following configurations. TDM System part number 8692-0D2-00052 TDM transport system with 16 T1 ports, 4 10/100 LAN ports, 2 10/100 Network ports, 1 V.35, dual 24/48 VDC power and a 2-slot chassis. - One 2-slot chassis with rack mounts - Two 2-slot power supplies - FLEXmaster16 TDM Module with 16 T1 ports, 4 10/100 LAN ports, 2 10/100 Network ports, 1 V.35 port Introduction Hardware Configurations ATM System part number 8692-0D2-00075 ATM transport system with 8 T1 ports, 4 10/100 LAN ports, 2 10/100 Network ports, DS3c, 1 V.35, dual 24/48 VDC power and a 2-slot chassis. - One 2-slot chassis with rack mounts - Two 2-slot power supplies - FLEXmaster8A TDM Module with 8 T1 ports, 4 10/100 LAN ports, 2 10/100 Network ports, 1 V.35 port - FLEXmaster DS3c/ATM Module with 3 DS3c ports, 2 10/100 Network ports. 2 MASTERseries Release 6.01 - Quick Start Guide INSTALLATION Installation Unpacking WARNING! OBSERVE PRECAUTIONS FOR HANDLING ELECTROSTATIC DEVICES. 1. Inspect containers for damage during shipment. Report any damage to the freight carrier for possible insurance claims. 2. Compare packing list with office records. Report any discrepancies to the office. 3. Open shipping containers, being careful not to damage contents. 4. Inspect contents and report any damage. 5. If equipment must be returned for any reason, carefully repack equipment in the original shipping container with original packing materials if possible. 6. If equipment is to be installed later, replace equipment in the original shipping container and store in a safe place until you are ready to install it. About the 2-Slot Chassis The 2-slot chassis has two application module slots and two power supply slots for redundant power. Dimensions: - 1.75 in (H) x 19 in (W) x 10.2 in (D). - Maximum depth of the shelf, including cables, is 12 inches Rack Mounting: 19- or 23-inch rack 19” 1.75” Application Module Slot 1 (master) 10.2” Application Module Slot 2 Power Supply Slot 2 Power Supply Slot 1 Installation Rack Mount Installation Rack Mount Installation Mounting brackets are installed on the chassis for a 19-inch rack. 1. To rack mount the assembled unit, attach the unit with the brackets to the rack using the screws provided. 2. Ground the chassis. 19-inch Mounting Bracket Grounding the Chassis WARNING! THE GROUND TERMINAL ON THE POWER BLOCK MUST BE CONNECTED TO THE FRAME GROUND TO PREVENT POSSIBLE DAMAGE TO THE EQUIPMENT. Attach ground wire from the terminal block to the frame ground. For more information about the terminal block, see Terminal Block on page 6. black + - 4 green black + - MASTERseries Release 6.01 - Quick Start Guide Installation Power Power This section describes the power supplies for use in a 2-slot chassis. +24/-48 VDC Power Supplies FLEXmaster modules are powered by the +24/-48 VDC power supplies only. The power supplies are redundant and load sharing. DC Configuration Power Supply Wattage Input Power Feed(s) Fuse +24/-48VDC (20–70V) 30W dual 3.15A LEDs The LED states of both power supplies. LED State Description Power Off DC input missing or failure Green DC input present DC Power The -48 VDC and +24 VDC power entry modules provide DC power protection and isolation when you attach the leads properly. DC Line Input Fuses (A and B feeds) Power Entry Panel Alarm Terminal Block Each input has its own return. The labels of the power entries vary based on what version of the chassis you have: FEED A (IN A/RTN A) operates power supply A FEED B (IN B/RTN B) operates power supply B NOTE: The recommended wire gauge for connecting power is 16 to 18 gauge. MASTERseries Release 6.01 - Quick Start Guide 5 Installation Power Redundant Power Supplies Power must be connected to both A and B feeds. Attach the leads to the appropriate terminal as indicated in the following diagram. Secure the leads with screws on the terminal block to tighten them. -48VDC or +24VDC -48VDC or +24VDC Earth Ground RTN A Return A IN B Power Entry B RTN B Return B IN A Power Entry A red black green red black + - black red + - Terminal Block The power terminal block and the alarm terminal block can be removed for easier lead attachment. Pry off the block with a screwdriver and remove it. Connect 16-18 Gauge Wire Here Attach the leads to the appropriate terminal using the securing screws on the block to tighten them. Detailed instructions are below. Wire Securing Screws Applying Power Wire Feed A and Feed B to a power source: 1. Ensure that no power is present on the two wires to be connected. DANGER! POSSIBLE SHOCK HAZARD EXISTS, PLEASE FOLLOW INSTRUCTIONS CAREFULLY. 2. Remove the terminal block from the power entry panel. 6 MASTERseries Release 6.01 - Quick Start Guide Installation Power 3. Strip the two wires from the power source so that approximately 5/16 inch of bare wire is exposed. 16 or 18 AWG insulated copper wire is recommended for power connections. 4. Insert the wires (from the power source) into the appropriate square holes, one at a time. 5. Tighten screws to clamp wires. 6. Ensure that no bare wire shows after the wires are installed. 7. Plug the terminal block into the power entry panel. 8. Apply power to the chassis. 9. A green light should appear on the power LED on the front of the power supply. Alarm Contact If you use the alarm contact feature, install a ferrite bead (part number 010-0051) with a loop. Fan Assemblies Both hardware configurations supported by this quick start guide ship with a three-fan assembly. For more information about fan assemblies, see chapter 2 of the user manual. MASTERseries Release 6.01 - Quick Start Guide 7 Installation Module Installation Module Installation NOTE: This section describes how to install application modules and adapter modules. If your chassis came with modules already installed, skip this section and go to Local Management on page 10. Each module is made up an engine, or application module, and an adapter module. Application Module or Engine Adapter Module WARNING! STATIC PROTECTION IS REQUIRED DURING INSTALLATION. PROPER HANDLING, GROUNDING AND PRECAUTIONARY SERVICING PARTS OR MODULES. ESD MEASURES ARE ESSENTIAL WHEN INSTALLING AND Removing Adapter Strips NOTE: Before installing modules and adapters into a 2-slot chassis, you must remove the adapter strips. To remove an adapter strip: Loosen screws, and remove the adapter strip from the application module and adapter module. Adapter strip Slide to remove Top of Module ejector handle 8 Bottom fixed knob MASTERseries Release 6.01 - Quick Start Guide Installation Module Installation Application Module Installation - When installing two modules in a 2-slot chassis, install the first in slot 1 (first slot from the left). - When only using one module, install it in slot 2. This is to ensure optimal cooling performance. To install an application module: 1. Gently slide the module into the slot and press firmly to make full contact with the midplane connector of the chassis. 2. Be sure that the ID tag on the engine is to the right when inserting into the chassis. The text along the edge (2 SLOT DOWN) should be upright. 3. Secure the application module to the chassis with the screws on the faceplate of the application module. When correctly installed, the application module faceplate will make contact with the chassis. 4. To install a second application module, repeat the process for slot 2. Removing an Application Module To remove an application module from a 2-slot chassis, remove the two screws that lock the module faceplate to the chassis, then push the ejector handle to the right to disengage the connectors. Slide the module out carefully. Adapter Installation 1. Insert the adapter module into the back of the 2-slot chassis (directly behind the application module installed in steps above) and press firmly to make full contact with the midplane connector of the chassis. The text along the edge (2 SLOT DOWN) should be upright. 2. Secure the adapter module to the chassis, by tightening the screws on the faceplate. NOTE: Blank faceplates must be installed on each empty slot to be in compliance with product emission standards. MASTERseries Release 6.01 - Quick Start Guide 9 Installation Local Management Local Management This section describes how to connect the NMS cable (also known as craft cable) for communication with the MASTERseries console. 1. Insert the NMS cable into the NMS jack on the master module (the module with the blinking PST LED.) 2. Plug the other end of the NMS cable into the COM port of your PC or the port of your VT100 terminal. Ferrite Bead Add a ferrite bead (part number 010-0365) to the NMS cable of the master module. Install the bead with a single loop. Installing the Bead 1. Open ferrite bead with the depressions facing up. 2. Wrap the NMS cable around the ferrite bead. 3. Make sure that two (2) turns are inside on the right half of the ferrite bead. 10 MASTERseries Release 6.01 - Quick Start Guide Installation Logging in to the MASTERseries 4. Leave approximately four (4) to five (5) inches of the RJ-45 cable end protruding from the ferrite. 5. Snap the ferrite bead shut. Logging in to the MASTERseries The following are the steps required to log in to the MASTERseries. Port Setup The MASTERseries software screens are viewable through a VT100 terminal or through a PC using a VT100 terminal emulation software application (for example, HyperTerminal). Use the following parameters needed to configure a system using a VT100 terminal or emulation software: Bits per Second: 9600 (default) Data bits: 8 Parity: None Stop Bits: 1 Flow Control: None VT100 Setup: Send DEL for backspace, Cursor visible Column Width: 80 Columns MASTERseries Release 6.01 - Quick Start Guide 11 Installation Logging in to the MASTERseries Logging In After connecting with your VT Terminal Emulation software, press enter, and the Login prompt appears. Default Login: admin Default Password: nms At this point you can issue commands through the Command Line Interface (CLI) or launch the Text User Interface (TUI). To change the password, issue the passwd command. For details about the CLI, see Chapter 11 in the user manual. For more information about the TUI, see Accessing the Text User Interface on page 13. 12 MASTERseries Release 6.01 - Quick Start Guide Installation Accessing the Text User Interface Accessing the Text User Interface MASTERseries uses a Text User Interface (TUI), which is a character-based display. To access the TUI from the CLI, issue the following command sequence: /# cd tui /tui# tui The main screen appears when you launch the TUI. The following diagram describes the fields on the main screen. Physical Slot Number the NMS cable is attached to Master/Slave Status Configuration Number being edited Configuration number currently running Menu Area Software Version 01 MASTER CARRIER ACCESS MASTERseries Ver 6.01 ----------------------------- Sample System Name -----------------------------Alarms sTat Diag pOrt Link tImeslot clK Connect coMmit aPs Setup Flex Quit ----- EDIT: CFG 1 ------------------------------------------ RUN: CFG 1 ------LINK DS3 PORT ETH MSRV <-----------------> <-> <--> <-> <-----------------> M Tn ABCD 111 1111 EFGH 111 1111 # S En MODULE TYPE 1234 5678 9012 3456 123 1234 12 1234 5678 9012 3456 - - -- -------------- ---- ---- ---- ---- --- ---- ----- ---- ---- ---1 M T1 FLEXmaster16 UUUU UUUU UUUU UUUU u UD Duuu uuuu uuuu uuuu 2 3 4 5 6 7 8 Status Legend Power Supply 1 Power Supply 2 Up Up Fans Power Supply and Fan Status Up u=Unassigned U=Up D=Down I=Init d=Diag O=Off (Disabled) ---------------------------------GREEN --------------------------------Alarms: Clk: INT Jan 09, 2005 11:56 Modules having active link alarms If slots are in green state, this area is blank. Also power supplies and fans in alarm state. Link Alarm Summary Indicates alarm state of chassis System Clock Date/ Time The first screen displayed is the Alarms screen. This screen lists each unit installed in the chassis and the current status of each link, port, management channel, and power supply. An alarm status summary and a listing of any slot currently in alarm is listed at the bottom of every screen. To refresh the alarm screen, press R. For more information about the alarms screen, see Alarms and Diagnostics in this quick start guide. To exit the TUI session, press Q for Quit. This will return you to the CLI. MASTERseries Release 6.01 - Quick Start Guide Q (Quit) 13 Installation Accessing the GUI Accessing the GUI Minimum Requirements The following are the minimum system requirements for operating the MASTERseries GUI. - IP connectivity to the master module - Any Java capable web browser - Your PC must be running the Java Runtime Environment (JRE) version 1.5.0 Update 07 or higher. - Screen resolution of 1024 x 768 or higher. - The FLEXmaster GUI is supported on Windows Vista. NOTE: Installing a newer JRE may cause a conflict if you have other JREs installed which support other applications. Troubleshooting JRE 1.6.0 If you use JRE 1.6.0, you need to disable applet caching in the Java control panel prior to running the FLEXmaster GUI. To disable applet caching: Go to Start > Control Panel > Java 1. On the General tab under Temporary Internet Files, select Settings. 2. Uncheck "Keep temporary files on my computer" and click OK. 3. Click OK to exit the Java Control Panel. This works for JRE 1.6.0 on Windows XP and Windows Vista. Establishing IP Connectivity to the Master Module The MASTERseries and your PC must be in the same subnet in order to use the GUI. To achieve this you can: - Change the IP address of your PC - Change the IP address of the MASTERseries - Create a DHCP Pool. Detailed procedures for each of these start on page 53 Installing the Java Runtime Environment for Windows Before you can log in to the MASTERseries GUI, you must have the Java Runtime Environment (JRE) version 1.5.0 Update 07 or higher installed on your PC. If you do not have the JRE installed or if you have an earlier version of the JRE installed, you must install the most current version before you can use the GUI. You have two options for installing the current version of the JRE: Internet access – If you have internet access, you will be prompted to download the ActiveX plug-in the first time you attempt to log into the GUI. See Installing the JRE with Internet Access on page 15 for instructions. 14 MASTERseries Release 6.01 - Quick Start Guide Installation Accessing the GUI Software CD – If you do not have internet access, install the JRE using the installation file included on the FLEXmaster software CD that accompanies your equipment. See Installing the JRE from the Software CD on page 17 for instructions. Installing the JRE with Internet Access If you have internet access, use the following steps to install the JRE the first time you attempt to log into the GUI. 1. Launch your browser and enter the IP address of the MASTERseries in the address bar. The default address is http://192.168.2.101. 2. Your browser will prompt you to install the missing plug-in or ActiveX control. NOTE: The exact prompt and subsequent dialog displayed depend on what browser you are using. 3. When you click the prompt to install the plug-in, a dialog similar to the following displays. MASTERseries Release 6.01 - Quick Start Guide 15 Installation Accessing the GUI 4. Click Install (or Yes). The License Agreement dialog displays. Select Typical Setup and click Accept to start the installation wizard. 5. The following dialog appears showing the installation progress. 16 MASTERseries Release 6.01 - Quick Start Guide Installation Accessing the GUI 6. When the installation is complete, the Installation Complete dialog displays. Click Finish to close the wizard. Installing the JRE from the Software CD If you do not have internet access, use the following steps to install the JRE from the software CD before you log into the GUI the first time. NOTE: If you do not have the JRE installed or if you have an earlier version of the JRE installed, you will get a blank screen when you attempt to run the GUI. 1. Insert the software CD that accompanied your equipment into the CD-ROM drive of you PC. 2. Locate the JRE installation file (jre-1_5_0_09-windows-i586-p.exe) in the java folder of the software CD. 3. Double-click the file name to start the installation wizard. MASTERseries Release 6.01 - Quick Start Guide 17 Installation Accessing the GUI 4. The License Agreement dialog similar to the one shown displays. Select Typical Setup and click Accept to start the installation wizard. 5. A dialog similar to the one shown displays to indicate the installation progress. 18 MASTERseries Release 6.01 - Quick Start Guide Installation Accessing the GUI 6. When the installation is complete, the Installation Complete dialog displays. Click Finish to close the wizard. Launching the GUI After installing the JRE, use the following steps to access the web-based GUI. 1. Launch your browser and enter the IP address of your MASTERseries in the address bar. The default address is http://192.168.2.101.The Java environment start-up screen displays in your browser, followed by the Carrier Access login screen. 2. Enter the default user name and password and click Login. Username: admin Password: nms MASTERseries Release 6.01 - Quick Start Guide 19 Installation Accessing the GUI 3. The home page for the MASTERseries GUI appears. The exact appearance of the home page depends on the number and type of modules installed. 20 MASTERseries Release 6.01 - Quick Start Guide BASIC CONFIGURATION Basic Configuration Before you Begin For information about how to access the GUI, see Accessing the GUI on page 14 Because this is a quick start guide, the configuration information is not comprehensive. For more complete definitions of the interface and its technologies, consult the user manual. In this Section The following sections provide brief instructions for configuring MASTERseries. Setting the Date and Time on page 22 Opening a Configuration Profile on page 24 Setting Link Parameters on page 25 Configuring System Timing on page 29 Configuring V.35 Port Parameters on page 30 Configuring Multi-Service Ports on page 32 Configuring Cross-Connects on page 33 Configuring APS for Link Failures on page 34 Saving the Configuration on page 36 Activating the Configuration on page 36 Setting the System Name and Location on page 37 Launching a Telnet Session on page 38 ATM Configuration on page 39 Default Settings The FLEXmaster16 and FLEXmaster8A modules shipped in your hardware configurations have a default configuration profile loaded on them. Default configuration profiles include the following settings: The links on each card are cross connected - odd links from the network to the even links on the radio side. All of the links are set to T1-403 protocol The loop code remains at the default code 10. The primary clock is on the first network link 1L01 The remaining odd links have secondary clocks assigned. Basic Configuration Setting the Date and Time Setting the Date and Time To set the date and time, select Date & Time from the Setup menu. The Setup Date & Time window displays. You can set the time manually or retrieve the time and date settings from an SNTP server on your network. Setup > Date & Time Manually Setting the System Date & Time 1. Select Set Manually. 2. In the Manual panel, select the desired Year, Day, Month, Hour and Minute. 3. Click Save. The updated date and time display in the status bar. 22 MASTERseries Release 6.01 - Quick Start Guide Basic Configuration Setting the Date and Time Using SNTP to Set the System Date & Time To retrieve the time and date settings from a network server using SNTP: 1. Select Set via SNTP. 2. Enter the required information in the Network panel. a. Enter the IP Address of the server from which the time and date information will be retrieved. b. Select the Synchronization Frequency. This value is in seconds, from 16 - 1024. This determines how often the time and date are updated. c. Select the Packet Transfer Protocol. Field Definition unicast Data is synchronized using one server. multicast Data is synchronized with a group of servers. anycast Data is synchronized with the closest member of a group. 4. If desired, select Enable Timezone Offset to set the timezone name and the number of hours and minutes this timezone is offset from the universal time clock (UTC). 5. Click Save.The updated date and time displays in the status bar. MASTERseries Release 6.01 - Quick Start Guide 23 Basic Configuration Opening a Configuration Profile Opening a Configuration Profile Before you can use the configuration settings you modify in the following sections, you must open a configuration profile in the configuration editor. You can create a new configuration or you can modify an existing configuration. Use the following steps to access the configuration editor. 1. Select Options from the Configuration menu. The Configuration Options window displays. Configuration > Options 2. To edit a previously saved configuration, select the number of the desired configuration profile from the Load From pulldown list. To create a new profile, select New from the pulldown list. 3. Click Load to load the selected configuration into the configuration editor. 4. Begin modifying the configuration parameters as described in the following sections. 24 MASTERseries Release 6.01 - Quick Start Guide Basic Configuration Setting Link Parameters Setting Link Parameters Link parameters set the configuration options for the individual T1 and DS3 links. These parameters include setting the framing format, the Line Build Out value, and enabling and disabling various alarms. Configuring T1 Links The T1 Links are located under the DS1 node in the Tree View. To access the configuration settings for a specific link, click on the desired link. The Link Details window for the selected link displays. The following steps walk you through configuring a link. Fill in the fields as described below and click Save to apply your changes. These changes will not take effect until you commit and activate the configuration. (See Saving the Configuration on page 36). To configure a link: 1. Open the Link Details window by clicking on a DS1 link in the Tree View. 2. The Link Status and Link Number appear at the top left. Verify that you have displayed the desired link. For example if you clicked on link 1L01, you should see link number 1L01. 3. At the Link Name field, type a name (optional). The name can be up to 11 alphanumeric characters, and names are case sensitive. MASTERseries Release 6.01 - Quick Start Guide 25 Basic Configuration Setting Link Parameters 4. At the Destination Name field, type a name for the remote end of this link. The name can be up to 11 alphanumeric characters, and names are case sensitive. 5. Set the framing format. Select from the following: T1 ESF - Use or extended superframe formats (T1 default) T1 D4 - Use for Select for superframe (D4) formats T1 ERIC - Use when connecting to equipment that uses Ericsson-modified D4 framing format. This format does not support signaling. 6. The Line Build Out field sets the output attenuation level of the T1 link. Select one of the following values: 0dB (Default), 7.5dB. 15dB, 22.5dB. 7. Disable Alarm Reporting controls the administrative status of a link. The default value is No. Typically, for used links select No. For unused links select Yes. 8. Set the Idle code. This is transmitted when the link is idle. The default idle code is 55. 9. The Cross Alarm Indication Signal (AIS) indicates when an upstream failure has been detected. By default, cross AIS is disabled. Disable AIS if the link is not being used and you want to prevent alarms from being reported on the link. To enable alarm indication signaling for the specified link, set this value to yes. Cross AIS does not work on fractional T1s. 10. The Loop Up Code is what you send to the link to force a loop up. The default value is 10. You can also choose from 20, 30, 40, 50, 60 and 70. Note: When used with Nokia radios, the industry standard setting of 10 needs to be changed. Refer to the MOP for your market for guidelines on how to set this. 11. The Facility Data Link Protocol enables performance monitoring statistics gathering. The default is Off, or no error collection. Select Off, T1_403 (T1 ESF only) or PMON_D4 (T1 D4 or T1 ERIC only). 12. Select a line code. B8ZS is the default - this is generally used on newer T1 circuits. AMI is an older link coding technique for T1 circuits. At the bottom of the window are the ATM parameters. These are available if your module is ATM enabled and the link is configured for ATM. 13. Scrambling provides some additional security of the signal being transmitted. Important: the scrambling setting must match on both ends of the link. 14. Idle Cell Discard determines whether the UNI discards the ATM idle filler cells. Idle cells are inserted into the data stream to fill up to bandwidth when there is insufficient data being transmitted. Yes – (Default) Set idle cell discard for the specified link No – Do not set idle cell discard for the specified link. 15. The Portspeed field displays the speed in cells per second based on the values set in the other fields. 16. Commit (save) and Activate your changes from the Configuration > Options window. (For more information see Saving the Configuration on page 36.) 26 MASTERseries Release 6.01 - Quick Start Guide Basic Configuration Setting Link Parameters Configuring DS3 Links The DS3 Links are located under the DS3 node in the Tree View. To access the configuration settings for a specific link, click on the desired link. The DS3 Details window for the selected link displays The following steps walk you through configuring a DS3 link. Fill in the fields as described below and click Save to apply your changes. These changes will not take effect until you commit and activate the configuration. (See Saving the Configuration on page 36). To configure a link: 1. Open the DS3 Details window by clicking on a DS3 link in the Tree View. 2. The DS3 Status and DS3 Number appear at the top left. Verify that you have displayed the desired link. For example if you clicked on link 2D01, you should see link number 2D01. 3. At the DS3 Name field, type a name (optional). The name can be up to 11 alphanumeric characters, and names are case sensitive. This DS3 Name is used in other configuration windows, where. MASTERseries Release 6.01 - Quick Start Guide 27 Basic Configuration Setting Link Parameters 4. At the Destination Name field, type a name for the remote end of this link. The name can be up to 11 alphanumeric characters, and names are case sensitive. 5. Set the framing format. Select CBit or M23, 6. The Line Build Out field sets the output attenuation level of the link. Select from: > 255 feet, < 255 feet. 7. Disable DS3 controls the administrative status of the link. The default value is No. Select Yes to change the status to off and to stop the LED from showing red. This can be useful if you have a link which is not in use but you don’t want to see the red LED on the front of the module. This also disables alarm reporting. 8. Transmit clock determines the clock source for this DS3 link. Internal (default) means the link uses the chassis clock. Loop means timing is derived from the incoming link. 9. Select how the ATM data is mapped. Direct (default) means ATM data is mapped to ATM cell boundaries based on the HEC field in the ATM cell header. Select PLCP and cells are mapped into the DS3 data stream using the ATM Physical Layer Convergence Protocol (PLCP) The PLCP mapping is a high overhead protocol and reduces the DS3 bandwidth from 106,000 CPS to about 96,000 CPS. It also allows users to transmit an independent clock reference through the DS3 link. 10. Select the loopback mode: None – (Default) No loopback, or normal operation. Line – causes the receive signal at the DS3 interface to be internally routed to the transmitter of the module. Local – The local loopback is performed using transceiver circuitry. This test verifies proper operation of the unit up to the transceiver on the link interface. Payload – The payload loopback causes the receive signal at the DS3 interface to be internally routed to the transmitter of the module. with the exception that the framing and CRC-6 bits are reinserted to the transmit signal stream. The receive signal to the module is not affected by the loopback. 11. Set FEAC LB enables or disables the Far End Alarm and Control (FEAC) Loopback function. If this function is enabled and the DS3 receives a FEAC loopback code, the DS3 data will be looped back to the remote end. No – (Default) Disable the Far End Alarm and Control (FEAC) Loopback function for the specified link. Yes – Enable the Far End Alarm and Control (FEAC) Loopback function for the specified link. 12. Set this to determine whether a FEAC Loopback code is sent to the remote end. if the code is sent, it should cause the data to be looped back (if the remote end has FEAC enabled). No – (Default) Do not send a FEAC Loopback code to the remote end for the specified link. Yes – Send a FEAC Loopback code to the remote end for the specified link. 13. Scrambling provides some additional security of the signal being transmitted. Important: the scrambling setting must match on both ends of the link. 14. Idle Cell Discard determines whether the UNI discards the ATM idle filler cells. Idle cells are inserted into the data stream to fill up to bandwidth when there is insufficient data being transmitted. Yes – (Default) Set idle cell discard for the specified link. No – Do not set idle cell discard for the specified link. 28 MASTERseries Release 6.01 - Quick Start Guide Basic Configuration Configuring System Timing 15. The Portspeed field displays the speed in cells per second based on the values set in the other fields. 16. Commit (save) and Activate your changes from the Configuration > Options window. (For more information see Saving the Configuration on page 36.) Configuring System Timing Configure the system timing to specify which links to use as the timing source. You can configure one primary and one or more secondary external timing sources, or an internally generated timing source. Access the system timing configuration option from the Setup menu. Setup > System Timing To set timing: 1. Select a Clock Mode. Internal - The timing source is the internal crystal of the module (±25ppm). This is the default. External - The timing source is derived from the network using loop timing. 2. Select the links to be used as timing sources. A primary source must be selected if the clock mode is set to external. No - (Default) Indicates that this link is not a timing source. Pr (primary) - Sets the selected link as the primary timing source for the chassis. You can select only one primary source. Se (secondary) -Sets the selected link as an alternate timing source that can be used if the primary source fails. There is no limit to the number of secondary timing sources that can be used. 3. Click Save. MASTERseries Release 6.01 - Quick Start Guide 29 Basic Configuration Configuring V.35 Port Parameters Configuring V.35 Port Parameters To configure the V.35 port parameters, click on the desired port in the Tree View. The parameters for the port display in the Detail View. The following steps walk you through configuring a V.35 port. Fill in the fields as described below and click Save to apply your changes. These changes will not take effect until you commit and activate the configuration. (See Saving the Configuration on page 36). To configure a port: 1. Open the V.35 Port Configuration window by clicking on a port in the Tree View. 2. The card number and Port ID appear at the top left. 3. At the Port Name field, you can type a name (optional). The name can be up to 11 alphanumeric characters, and names are case sensitive. This port name is used in other configuration windows, where. 4. Select a clock source. Internal – (Default) The system supplies a clock synchronized to the network. External – The clock is supplied by an external CPE device (called 306 mode in other devices). 5. Port Type and Interface Type are set as DACS and V.35 respectively. These values are read only. 30 MASTERseries Release 6.01 - Quick Start Guide Basic Configuration Configuring V.35 Port Parameters 6. Select a base rate for the port. Nx64 – 64 kbps operation (Default) Nx56 – 56 kbps operation with bit stuffing Note: Nx56 is typically used only at SF formatted T1 sites. The following fields are all read only: • The Connection rate is equal to the base rate multiplied by the number of timeslots assigned in the Cross Connect window (see Configuring Cross-Connects on page 33). This is a readonly value and cannot be edited. • Type Port - if there is a drop to this port, this field displays Link. If it is not connected, this field displays Idle. • Destination Link Name displays the name of the link to which the time port is dropped. • Assigned Timeslots shows the number of timeslots assigned to the connection. 7. Set the value for CTS (Clear to Send). Auto – (Default) Follows RTS (Request to Send) On – Signal is forced high. 8. Set the value for DSR (Data Set Ready) Auto – (Default) Follows DTR (Data Terminal Ready) On – Signal is forced high. 9. Set the value for DCD (Data Carrier Detect). Auto – (Default) If the link that this port is connected to is in alarm, the DCD is turned off. If the alarm status is green, yellow, or minor the DCD is on. On – Signal is forced high. 10. Click Save to apply your changes. These changes will not take effect until you commit and activate the configuration. MASTERseries Release 6.01 - Quick Start Guide 31 Basic Configuration Configuring Multi-Service Ports Configuring Multi-Service Ports To configure a Multi-Service (MSRV) port, click the desired port in the Tree View. The parameters for the port display in the Detail View. The following steps describe how to configure a multi-service port. Fill in the fields as described below and click Save to apply your changes. These changes will not take effect until you commit and activate the configuration.(See Saving the Configuration on page 36). To configure a port: 1. Open the Multi-Service Port Configuration window by clicking on a port in the Tree View. 2. The card number and Port ID appear at the top left. Verify that you have displayed the desired port. The Port Type is MGMT. 3. Set the Base rate. Options are: Nx64 – 64 kbps operation (Default) Nx56 – 56 kbps operation The following fields are read only: • Destination Type. • Destination Port ID - this identifies the link to which the Msrv is assigned. • Connection Rate - This is equal to the base multiplied by the number of TS fields that are assigned to this management port in the cross connect window. • Assigned Timeslot - Contains the timeslot number of this management connection. It is configured in the cross connect window. 32 MASTERseries Release 6.01 - Quick Start Guide Basic Configuration Configuring Cross-Connects Configuring Cross-Connects This section describes how to create internal timeslot connections for link interfaces. To access the Cross Connect window, select Timeslot Cross Connect from the Connect menu. The Cross Connect window displays. Connect > Timeslot Cross Connect To create a cross connect between links: 1. Select the desired link in the Source pane. 2. Select the link to which you want to make the timeslot cross connect in the Destination pane. 3. If desired, enter a name for the cross connect. 4. Click Add to create the connection. To remove a cross connect between links: 1. Select the desired connection in the Connections list. 2. Click Remove to delete the connection. MASTERseries Release 6.01 - Quick Start Guide 33 Basic Configuration Configuring APS for Link Failures Configuring APS for Link Failures Automatic Protection Switching (APS) configures how MASTERseries responds to link failures. For example, you can configure MASTERseries to switch to an alternate link when another link fails (red, blue/AIS or yellow alarm). If a link fails or degrades below the user-defined thresholds, APS can automatically re-route and/or vary link or channel parameters. When the failed link has been restored to service, the APS feature can be configured to automatically return to the original configuration or remain on the switched configuration. If APS is set for a link on the master module and the master module fails, then a master toggle will take priority over APS. The new master will take over and continue to run the current configuration. To access the Auto Protection Switch window, select the desired card in the Tree View, right-click to display the context menu, and select Auto Protection Switch. For each link, select the configuration you want to use for the APS. In the event of a link failure, the system performs an automatic protection switch to the specified configuration. To configure APS: 1. Select the desired card in the Tree View, right-click to display the context menu, and select Auto Protection Switch. 2. The Card: Auto Protection Switch window displays. 3. The links are displayed in the left-hand column. For each link, you can select a configuration to switch to in the event of a failure, or select NO APS (default). Do not select the currently running configuration. The system will not perform APS if you select the same configuration for APS as your running configuration. 34 MASTERseries Release 6.01 - Quick Start Guide Basic Configuration Configuring APS for Link Failures 4. The Return column determines how the system behaves after the failed link return to normal. Select No to continue using the APS configuration. Select Yes to return to the original configuration. APS Switch Indicator The status bar in the GUI always indicates the currently running configuration (for example, RUN: CFG 1). When an APS switch occurs, the display changes to show [currently running CFG]/ [previously running CFG]. In the example above, RUN: CFG 2/1 indicates that an APS switch has occurred. The configuration now running is 2, and the configuration that was running before the APS was config 1. MASTERseries Release 6.01 - Quick Start Guide 35 Basic Configuration Saving the Configuration Saving the Configuration After setting the configuration parameters as required, you must save (commit) the configuration as a configuration profile before it can be used. If you edited the running configuration, you can assign it a new configuration number or use the current number. Use the following steps to save your configuration. Configuration > Options 1. Select Options from the Configuration menu. The Configuration Options window displays. 2. Select the number you want to use for configuration profile from the Save To pulldown list and click Commit. Activating the Configuration A saved configuration must be activated before it is used to control the operation of the system. If you modified the running configuration, you must reactivate the configuration before the changes you made take effect. 1. Select Options from the Configuration menu. The Configuration Options window displays. Configuration > Options 2. Select the number of the configuration profile you want to use from the Activate Profile pulldown list and click Activate. 36 MASTERseries Release 6.01 - Quick Start Guide Basic Configuration Setting the System Name and Location Setting the System Name and Location If desired, you can create a system name and location to identify the chassis and where it is located. You can also include the name or phone number to contact for assistance. To specify a custom system name, location, and system contact: 1. Select the System Node from the Tree View.The System Details window displays in the Detail View. 2. Type a name in the System Name field. The name can be up to 64 alphanumeric characters and is case sensitive. This information is optional. 3. Type the location of the system. The name can be up to 64 alphanumeric characters and is case sensitive. 4. Type the name or phone number of the main system contact for this chassis. This information is optional. 5. Click Save. Clicking Reset clears all of the editable fields. NOTE: This system name is not related to the MIB II sysName object. MASTERseries Release 6.01 - Quick Start Guide 37 Basic Configuration Launching a Telnet Session Launching a Telnet Session A Telnet session can be used to access the TUI or the CLI. Admin > Telnet Before you can use the Telnet session, the module must be connected via Ethernet. To access the Telnet option, select Telnet from the Admin menu. A Telnet session launches and connects to the IP address of the card connected to the NMS cable. The Login screen for the card displays. The Telnet session uses the default VT100 terminal or VT100 terminal emulation software. For a Windows PC, the default terminal emulation software is typically HyperTerminal. 38 MASTERseries Release 6.01 - Quick Start Guide Basic Configuration ATM Configuration ATM Configuration Carrier Access recommends the following sequence for configuring ATM on your MASTERseries. These steps provide an overview of the configuration sequence. Each step is described in detail in the following sections. Steps 1. Decide which T1 links will be TDM inputs (ATM/CES). These CES links must be connected to M01 - M08 on your ATM card. 2. Configure the links selected in step 1 as ATM links. 3. Create PVCs as needed. 4. Create CES bundles as needed. NOTE: Configuration changes will not take effect until the changes have been committed to the running configuration. For more information about saving see Saving the Configuration on page 36. Because ATM configuration is not available through the GUI this section describes ATM configuration through the TUI. For details about how to access the TUI, see Accessing the Text User Interface on page 13. Sample Configuration FLEXmaster8A and FLEXmasterDS3c BTS ATM switch GSM TDMA V.35 DS3c ATM T1 LMU TDM input MASTERseries Release 6.01 - Quick Start Guide ATM backhaul goes out over DS3 39 Basic Configuration ATM Configuration Assumptions User has logged in with sufficient privileges. Starting with new configuration. Overview This example demonstrates how to configure the MASTERseries. 1. Traffic will come in 1L01 (GSM) and 1L02 (TDM) and go out DS3 ATM backhaul (using 2D01). 2. Single Timeslot CES - 1P01 (v.35) connected to msrv 2M08 and transported out 2D01. This takes a timeslot from an ATM backhaul VC and drops it to a port. Step 1 - Designate ATM Links Links on the MASTERseries are by default TDM links. Decide which links you want use for ATM. In this configuration, we will map: 1L01 to 2M01 1L02 to 2M02 Circuit Emulation (CES) can be used only on MSRV links #M01 - #M08. 1 - 8. CES converts TDM traffic to ATM backhaul. Step 2 - Map the Physical Ports to Virtual Ports To get from the TDM side to the ATM side you have to map the connections through the msrv ports. TDM MSRV ATM The following describes how to map physical port 1L01 to ATM Virtual Port 2M01 (on the Wintegra) using all 24 TS (Timeslots) 1. From the main screen, press the C key to go to the Connect screen. Press enter. C (Connect) 2. At the No. prompt select link 1L01. Press enter. 3. Select timeslot TS01 and press enter to move to the Type column. 40 MASTERseries Release 6.01 - Quick Start Guide Basic Configuration ATM Configuration 4. Use the N/P keys to cycle to MSrv, and press enter to select. 01 MASTER CARRIER ACCESS MASTERseries Ver 6.01 ------------------------------------------------------------------------------Alarms sTat Diag pOrt Link tImeslot clK Connect coMmit aPs Setup Flex Quit ----- EDIT: CFG 1 ------------------------------------------ RUN: CFG 1 ------T1 DS1_LINK No: 1L01 Name: Destination: Frame: T1 ESF IDLE <----- DROP -----> <--------- BYPASS ---------> TS Type Sig ABCD Port Type Rate Link TS ConName 01 MSrv Clr 2M01 Msrv 1536000 02 MSrv Clr 2M01 Msrv 1536000 03 MSrv Clr 2M01 Msrv 1536000 04 MSrv Clr 2M01 Msrv 1536000 05 MSrv Clr 2M01 Msrv 1536000 06 MSrv Clr 2M01 Msrv 1536000 07 MSrv Clr 2M01 Msrv 1536000 08 MSrv Clr 2M01 Msrv 1536000 09 MSrv Clr 2M01 Msrv 1536000 10 MSrv Clr 2M01 Msrv 1536000 11 MSrv Clr 2M01 Msrv 1536000 12 MSrv Clr 2M01 Msrv 1536000 ---------------------------------GREEN --------------------------------Alarms: Clk: INT Feb 23, 2007 19:05 5. The cursor moves to the Port column. In the Port field, type 2M01 and press enter. 6. Copy the values from timeslot 01 through timeslot 24. a. Return the cursor to the TS column, timeslot 01. b. Place the cursor in the timeslot you want to copy (01). c. Type C24, and press enter. The values set for TS 01 should now be copied to all 24 timeslots. The cursor should be on MSrv of TS 24. The rate indicated for all timeslots should be 1536000. This indicates that all 24 timeslots have been properly connected 7. Press ESC, and verify that the No: field is highlighted. Repeat steps 2 through 7 to map 1L02 to 1M02. Note: It is possible to map links 1L01 through 1L08 to CES, but this example only shows 2 external connections. MASTERseries Release 6.01 - Quick Start Guide 41 Basic Configuration ATM Configuration Step 3 - Define Traffic Descriptors (TDs) Traffic descriptors associate traffic service categories with specific quality of service (QoS) parameters to create unique performance characteristic combinations. To create a traffic descriptor, you need to know what kind of input will be coming in VCs. F (Flex) T (Td) TDs are referred to by the user-defined name. You can assign names that reflect the function and will be easy to remember. 01 MASTER CARRIER ACCESS MASTERseries Ver 6.01 ------------------------------------------------------------------------------Uni Td Vc vP sWitch Ima cEs Bridge Oam Stats ----- EDIT: CFG 1 ------------------------------------------ RUN: CFG 1 ------Showing all Traffic Descriptors on Card 2 Card: 2 <-------ID-------><-------QoS-------><--------------UPC---------------><-Ctrl-> # Name Class Shaping PCR SCR MCR MBS CDVT State 1 v35 CBR PCR 171 0 0 0 1500 Up 2 FullT1CES CBR PCR 4107 0 0 0 75 Up Step 4 - Create Virtual Connections (VCs) Virtual Connections (VC) and Virtual Paths (VP) are used in ATM to assign F (Flex) different classes of service to a connection. These connections are distinguished by V (Vc) the VPI + VCI combination (Virtual Path Identifier and the Virtual Connection Identifier). The class of service is especially important in the case where the connections are facing a congestion situation; where the connections are close to or at 100% of their capacity. The higher class of service will get priority for its traffic before the lower class of service. The VPI/VCI entries depend on how your network is configured. In this case, 2D01 1/40 and 2D01 1/50 will be used for CES. 01 MASTER CARRIER ACCESS MASTERseries Ver 6.01 ------------------------------------------------------------------------------Uni Td Vc vP sWitch Ima cEs Bridge Oam Stats ----- EDIT: CFG 1 ------------------------------------------ RUN: CFG 1 ------Showing all PVCs on Card 2 Card: 2 <--------PVC--------><-------QoS-------><------------UPC-------------><-Ctrl-> UNI VP VC Class Use TD Stats State 2D01 1 40 CBR CES PVC FullT1CES Enabled Up 2D01 1 50 CBR CES PVC FullT1CES Enabled Up 2D01 1 60 CBR CES PVC v35 Enabled Up 42 MASTERseries Release 6.01 - Quick Start Guide Basic Configuration ATM Configuration Step 5 - Drop One DS0 to the Port for the LMU Map 2M08 to 1P01. Go to the port menu: pOrt > Msrv > Card 2. O (pOrt) M (Msrv) 01 MASTER CARRIER ACCESS MASTERseries Ver 6.01 ------------------------------------------------------------------------------Dacs Msrv ----- EDIT: CFG 1 ------------------------------------------ RUN: CFG 1 ------CARD: 2 <- Type -> <----------- Path -----------> Port Type Base Rate ID Link-Name TimeSlot 2M01 MSRV 64k 1536k Link 1L01 GSM #1 1 2M02 MSRV 64k 1536k Link 1L02 TDMA # 1 1 2M03 MSRV 64k 0k Idle 2M04 MSRV 64k 0k Idle 2M05 MSRV 64k 0k Idle 2M06 MSRV 64k 0k Idle 2M07 MSRV 64k 0k Idle 2M08 MSRV 64k 64k Port 1P01 1 2M09 MSRV 64k 0k Idle 2M10 MSRV 64k 0k Idle 2M11 MSRV 64k 0k Idle 2M12 MSRV 64k 0k Idle 2M13 MSRV 64k 0k Idle 2M14 MSRV 64k 0k Idle 2M15 MSRV 64k 0k Idle 2M16 MSRV 64k 0k Idle ---------------------------------RED --------------------------------Alarms: Clk: INT Feb 26, 2007 16:24 Step 6 - Create 2 CES mappings Circuit Emulation Services allow the emulation of TDM services over the ATM circuit. This type of circuit must use the CBR (constant bit rate) traffic descriptor. F (Flex) E (cEs) 01 MASTER CARRIER ACCESS MASTERseries Ver 6.01 ------------------------------------------------------------------------------Uni Td Vc vP sWitch Ima cEs Bridge Oam Stats ----- EDIT: CFG 1 ------------------------------------------ RUN: CFG 1 ------Circuit Emulation Services on Card 2 Card: 2 <---------------- Service ------------><-Partial Cell-><--TDM--><--TS--><-Ctrl-> # Output PVC Mode Timing Fill Port From To State 1: 2D01 1/40 Struct-No CAS Sync 0 2A01 1 24 Up 2: 2D01 1/50 Struct-No CAS Sync 0 2A02 1 24 Up 3: 2D01 1/60 Struct-No CAS Sync 0 2A08 1 1 Up MASTERseries Release 6.01 - Quick Start Guide 43 Basic Configuration ATM Configuration Clock Settings Modify clock settings as desired. Generally, the primary source is on a network link facing the switch typically 2D01. K (clK) Save and Activate the Configuration Save and activate the configuration from the Commit screen. 44 M (coMmit) MASTERseries Release 6.01 - Quick Start Guide ALARMS AND DIAGNOSTICS Alarms and Diagnostics Before you Begin Because this is a quick start guide, the information presented here is not comprehensive. For more complete descriptions of alarms, statuses and diagnostics, consult the user manual. LEDs The LEDs on the front panels of the FLEXmaster16, FLEXmaster8A and FLEXmasterDS3c application modules are described below. Module Status PST ALM LED State Description PST blinking Passed power on self test. Indicates this is the master module for the chassis. ALM solid red Alarm - failed power on self test T1/E1 STATUS - 16 14 12 10 8 6 4 2 15 13 11 9 7 5 3 1 Link Status - FLEXmaster16 and FLEXmaster8A State Description solid red OOF- out of frame. AIS solid green Link is up. blinking red LOS. solid yellow Yellow sync alarm or RAI. Indicates red alarm on the far end. blinking yellow Diagnostic function present. off Link is disabled. For more details about individual alarms, see the Card Statistics window (see Viewing Link and Port Status on page 50). Alarms and Diagnostics LEDs Link Status - FLEXmasterDS3c Status for each link is represented by two LEDs, STAT and LOS. DS3 STAT LOS Description Normal, the link is up. green green 3 flashing red flashing red LOS - Loss of signal 2 solid red solid green OOF- out of frame. AIS - solid yellow solid green FERF - Far-end receive failure, or yellow alarm. flashing yellow green Loopback in progress. green green Normal, the link is up. STAT LOS STAT LOS 1 STAT LOS For more details about individual alarms, see the Card Statistics window (see Viewing Link and Port Status on page 50). Ethernet Status - 46 LED State Description Ethernet status light solid yellow Indicates ethernet cable is connected to a device. (If connecting directly to a NIC card, use a crossover cable.) Ethernet activity light blinking green Ethernet activity. MASTERseries Release 6.01 - Quick Start Guide Alarms and Diagnostics Alarms Alarms The alarms screen is available in the TUI. The alarms screen displays the current status of each link, port and power supply A (Alarms) installed in the chassis. None of the fields on this screen are editable. At the bottom of the screen is an alarm status summary for the entire chassis and a listing of slots currently in alarm. Interfaces will appear as d, or Diag when a loopback, BERT or both are active on the interface. Press R to refresh the display. Alarms sTat Diag pOrt Link tImeslot clK Connect coMmit aPs Setup Flex ----- EDIT: CFG 1 ------------------------------------------ RUN: CFG 1 ------LINK DS3 PORT ETH MSRV <-----------------> <-> <--> <-> <-----------------> M Tn ABCD 111 1111 EFGH 111 1111 # S En MODULE TYPE 1234 5678 9012 3456 123 1234 12 1234 5678 9012 3456 - - -- -------------- ---- ---- ---- ---- --- ---- ----- ---- ---- ---1 M T1 FLEXmaster16 UUUU UUUU u UD uuuu uuuu uuuu uuuu 2 3 4 5 6 7 8 Power Supply 1 Power Supply 2 Up Up Fans Down u=Unassigned U=Up D=Down I=Init d=Diag O=Off (Disabled) ---------------------------------GREEN --------------------------------Alarms: Clk: INT Jan 25, 2005 11:29 MASTERseries Release 6.01 - Quick Start Guide 47 Alarms and Diagnostics Logs Logs Logs are available for the system as well as for individual links. These logs can be exported to a file for use in troubleshooting. (For information about how to access the GUI, see Accessing the GUI on page 14.) Link Alarm Logs Link Alarm logs are available for DS1 and DS3 links.The Log: View Link Log window displays the alarm history log for the selected link. The alarm history log is a circular buffer containing a maximum of 400 entries. To display the link alarm log: 1. Select the desired link in the Tree View, right-click to display the context menu, and select View Link Log. 2. The Alarm Log for the selected link displays in the View Link Log window. You can also use the GUI menu to access link logs. Click on Logs > Link Log. 48 MASTERseries Release 6.01 - Quick Start Guide Alarms and Diagnostics Logs System Log The Log: View System Log window shows a history of system events, including configuration changes and error conditions. The system event history log is a circular buffer containing a maximum of 400 entries. To display the system log, select log from the main menu bar and select System Log. The system log displays in the Details View window. MASTERseries Release 6.01 - Quick Start Guide 49 Alarms and Diagnostics Viewing Link and Port Status Viewing Link and Port Status The Card: Statistics window provides the status of the individual links and ports for each card (module). To view the statistics, right-click on the desired card in the Tree View to display the context menu and select Card Statistics. The Card: Statistics window displays. 50 MASTERseries Release 6.01 - Quick Start Guide Alarms and Diagnostics Performing Link Diagnostics Performing Link Diagnostics To perform diagnostics on a link, from the Tree View, right-click on the link to display the context menu and then select Diagnostics. The Diagnostics window displays. Here you can view the current link status, run Loopback and BERT tests and observe the current test status. NOTE: Diagnostics for the DS3c-3 Module, including Loopbacks, are found under the Flex > Uni menu in the TUI. MASTERseries Release 6.01 - Quick Start Guide 51 Alarms and Diagnostics Performing Port Diagnostics Performing Port Diagnostics MASTERseries supports diagnostic loopback and BERT functions on any port in the MASTERseries unit. To perform diagnostics on a port, from the Tree View, right-click on the port to display the context menu and then select Diagnostics. The Diagnostics window displays. Here you can view the current port status, run Loopback and BERT tests, and observe the current test status. 52 MASTERseries Release 6.01 - Quick Start Guide OPTIONAL IP SETUP Optional IP Setup Overview This section provides some basic procedures you may need to access the MASTERseries. - Setting the IP Address on your PC - Changing the IP Address of the MASTERseries - Creating a DHCP Pool Setting the IP Address on your PC Your PC and MASTERseries must be in the same subnet for TFTP downloads. To set the IP address on your PC 1. Go to Start > Settings > Network Connections (Windows XP). (on Windows 2000 this is Network and Dial-up connections) 2. Locate the correct Ethernet card and double-click it. Optional IP Setup Setting the IP Address on your PC 3. Click the Properties button. 4. From the General tab, select Internet Protocol (TCP/IP) and click the Properties button 54 MASTERseries Release 6.01 - Quick Start Guide Optional IP Setup Setting the IP Address on your PC 5. Select Use the following IP Address. 6. Enter the IP address and subnet mask. NOTE: Your IS department may make these assignments. If they do not, use the examples in this document, which support using the default address of FLEXmaster modules (192.168.2.101). For the examples in this document, enter: IP address: 192.168.2.102 Subnet: 255.255.255.0 Click OK. 7. Click OK and then close to exit the Network Connections dialogs. MASTERseries Release 6.01 - Quick Start Guide 55 Optional IP Setup Changing the IP Address of the MASTERseries Changing the IP Address of the MASTERseries Use the following commands to change the IP address on 1E1. If you are connecting directly from your PC, connect a crossover Ethernet cable from your NIC to Ethernet 1. Issue the following commands from the CLI. For more information about accessing the CLI, see Logging In on page 12 Command Description / cd 1E1 Change mode to interface 1E1 /1E1# shutdown Set 1E1 as out-of-service /1E1# ip config 198.168.2.101 mask 255.255.255.0 Set the IP address and subnet mask for the interface /1E1# no shutdown Set 1E1 as in-service /1E1# cd .. Change to root mode /# show ip interface 1e1 Verify the IP address change and that the interface is up. Creating a DHCP Pool This may be useful if administrative settings prevent you from changing the IP address of your PC. Follow this procedure and the MASTERseries will obtain a valid IP address from the router at the cell site. Issue commands from the CLI. 1. Verify that the DHCP pool table and subnet option table are empty. Command Description /# show dhcpsrv pools Displays the DHCP Server pool configuration. /# show dhcpsrv subnet options Displays the DHCP Server subnet options. 2. If the DHCP pool table and subnet option table are not empty, use the following 2 steps to delete DHCP pool table and subnet option table. Command Description /# cd dhcp Change from root mode to dhcp mode /dhcp# delete pool 1 Deletes DHCP Pool Index 1’s DHCP pool table and subnet option table 3. Add the pool. 56 Command Description /dhcp# service dhcp Enable dhcp service. /dhcp# add pool 1 1e1 192.168.2.0 255.255.255.0 192.168.2.182 192.168.2.198 Define the dhcp server pool. This needs to be valid IP range on network. Consult your network administrator for address ranges. MASTERseries Release 6.01 - Quick Start Guide Optional IP Setup Creating a DHCP Pool Command Description /dhcp# subnet option 1 3 4 192.168.2.180 Set the subnet options for the pool created in the previous line. /dhcp# / Return to root mode. /# show dhcpsrv pools This command displays the currently configured dhcp pools. DHCP Server Pool Configuration: Pool Port ---- ---1 1 Subnet -----192.168.2.0 SubnetMask ---------255.255.255.0 StartIpAddr ----------192.168.2.182 EndIpAddr --------192.168.2.198 Lease Time ---3600s 4. Verify that the DHCP server functionality is working. - Connect the Ethernet crossover cable from your PC’s Ethernet port to Ethernet 1 on the master module. - Open a Command Window (Start > Run, type cmd) - In the command window, type ipconfig and press enter to display the Ethernet address provided by the FLEXmaster DHCP Server and the Default Gateway C:\>ipconfig Windows 2000 IP Configuration Ethernet adapter Local Area Connection: Connection-specific IP Address. . . . . Subnet Mask . . . . Default Gateway . . MASTERseries Release 6.01 - Quick Start Guide DNS . . . . . . Suffix . . . . . . . . . . . . . . . . : : 192.168.2.182 : 255.255.255.0 : 57 Optional IP Setup Creating a DHCP Pool 58 MASTERseries Release 6.01 - Quick Start Guide