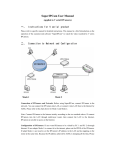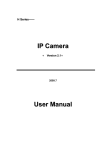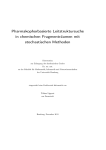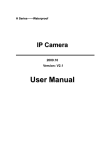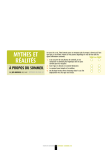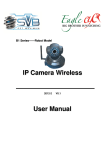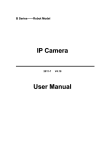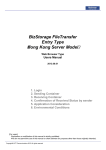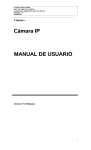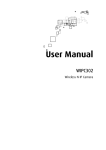Download IP Camera User Manua ll
Transcript
755-250 IP Camera 2009.4 V3.0 User Manual Index 1 2 3 4 5 6 7 8 Introduction .............................................................................................................................. 3 Functions ................................................................................................................................. 3 Appearance and Interface ..................................................................................................... 4 3.1 Appearance of the device .............................................................................................. 4 3.2 Interface ........................................................................................................................ 4 Network Connection............................................................................................................... 5 4.1 Instruction for connection ............................................................................................. 5 4.2 Instruction for Visit ....................................................................................................... 5 Visit IP Camera on LAN......................................................................................................... 6 Visit IP Camera on Internet ................................................................................................... 8 6.1 Port Forwarding (Mapping) .......................................................................................... 8 6.2 Dynamic Domain Name Service (DDNS) .................................................................... 9 Concentrate control software .................................................................................................. 10 Specification ........................................................................................................................... 11 1 Introduction The IP Camera combines a high quality digital video camera with network connectivity and a powerful web server to bring clear video to your desktop from anywhere on your local network or over the Internet. Your IP Camera package should contain the following items, If any of the listed items are missing, please contact your reseller from where you purchased the camera for assistance. The package includes. IP Camera *1 IP Camera Utility CD *1 5V Power Adapter *1 Bracket * 1 1.5m cable *1 2 Functions It is a video-transmission device based on net. The VGA/QVGA video will be transmitted through LAN/WAN at most 30 frames per second. The video is compressed by MJPEG It adopts the TCP/IP network protocols and has inner webserver. It is very simple to use, users can browse video through IE (It’s unnecessary to download ActiveX). The infrared lights will start to work automatically when the environment is dark. Detector can be connected to it for detecting alarm. All the IP Cameras have a factory-default equipment SN and a domain name on it. Free customer-end software SuperIPCam will be present to the users. Users can browse several devices, record video for long time and realize the alarm check. 3 Appearance and Interface 3.1 Appearance of the device Green LED Orange LED Power Alarm in Bracket Figure 1 3.2 Interface Power interface. Connect a 5V power adapter. Network Interface. RJ45 socket and a network cable connect the socket with HUB/ Switch/ Routers. Check the LEDs on the RJ45 socket of IP Camera. If connection is ok, the green LED turns on. If there’s any active data transportation, the orange LED will flash. External alarming interface. The input pins can connect for 1-way external sensor input. For example, you may connect a Person Infrared Sensor (PIR) to it for motion detection. When external sensor triggered, the switch close, and IP Camera will get a alarm signal. PIR Input pins Switch PIR Power Figure 2 4 Network Connection IP Camera can be connected with other PC through router, switch or hub to establish a network. Figure 3 shown connections as below. Figure 3 4.1 Instruction for connection When IP camera-1 is connected to the router-1 from your home, you are able to monitor this camera from PC-1. If the router-1 is connected to the Internet. Then you are able to visit this camera from other PCs on the Internet (eg, PC-2, PC-3). When the IP camera-2 is connected from office network and office network are connected to Internet, all the PCs shows in the Figure 3 able to visit this Camera (IP camera-2). 4.2 Instruction for Visit Besides keeping the internet run well, some simple settings are needed for IP Camera Visiting. 1) The computer and IP Camera should be in the same LAN. And their IP address should be in the same segment. Otherwise, you need to set the IP Camera address of the IP Camera. Example: the IP address of IP Camera-1 is 192.168.1.139(The segment is 192.168.1 segment) IP address of PC-1 is 192.168.0.175(192.168.0 segment), Herein, the PC-1 can’t visit the IP Camera-1. The IP address of IP Camera-1 should be changed into 192.168.0.139. 2) PC and IP Camera are not in the same LAN but both connected to WAN like IP Camera-1 and PC-2 in Figure 3. If you want to visit the IP Camera-1 via PC-2, the setting 1) is needed to ensure the IP Camera-1 can be visited via PC-1. And then set the router. (Set the network port mapping on router-1), to ensure the IP Camera-1 can be visited via PC-2. If the router is not set or setting failed, PC-2 can send data to router-1 but can’t send to the IP Camera-1. 5 Visit IP Camera on LAN The IP address of IP Camera should be in the same segment of your PC, otherwise the IP Camera can’t be visited. In Figure 3, IP Camera-1 can’t be visited by entering 192.168.1.139 in the browser of PC-1. NOTE: Factory setting IP is 192.168.1.139, the http port is 80. Put the supplied CD into the CDROM, Click and run “QSearch_en.exe”. Users can set the IP address like the following interface. Click [search] and select the searched device. Then set the IP Camera’s IP address. Figure 4 Note: If there is firewall installed on your computer, a dialog box will popup to ask if you want to block or allow this program run, please select “allow”. “Local PC Information” lists all IP information for your current computer. If there are several network adapters, there will be several IP configurations. When you set the IP Camera manually, please make sure the IP configuration is same with the computer’s IP Configuration except the IP address. When you revise the content of "IP Configuration" in the top right corner, please make sure the data are the same as that of the current PC, only the last figure of IP address is different which needs setting by yourself. Just like Figure 4, setting it as 139. If you are not sure how to fill out the content of IP Configuration, you can also tick the "Set IP automatically". IP Camera-1 will get the IP address from the router automatically. Click "Update" button, the settings come into effect. Select the device in the list and click "Browse" button, the IE browser will be triggered and you could watch the video now. Just as below Figure 5. Figure 5 6 Visit IP Camera on Internet 6.1 Port Forwarding (Mapping) All TCP/IP network uses software ports. Ports can be thought of as channels on your television. By default, all web page traffic is on channel (port) 80. By default, the IP Camera uses port 80 to deliver its web page to your browser. Therefore, both of these channels (ports) must be open (not blocked by your router/firewall) to incoming traffic in order for you to connect to the camera from the Internet. Also, these two ports must be forwarded or redirected to the camera’s LAN IP address by your gateway router. Your router’s setup software should provide a utility for port forwarding or redirecting. Before setting up port forwarding, it’s best to configure your IP Camera to use a static LAN IP. Your port forwarding setup will need to be updated if the camera’s LAN IP address changes. Please follow the setting steps of Visit IP Camera on LAN, ensure that the PC-1 can visit the IP Camera-1. In order to allow PC-2 and PC-3 on WAN to visit the IP Camera-1, the port forwarding needs setting up in the gateway router. Run the QSearch_en.exe in PC-1, click "setting router" button and visit the setting homepage of router. Note: clicking "setting router" button does not ensure that you could enter the setting homepage of router, please look up the manual of your router and get into this interface. It’s different to set the port mapping for different routers. Please check the user manual for router. Generally speaking, users can set port mapping in “Virtual Server”. Fill in the IP address and port of the IP Camera. The Figure below is a sample. Figure 6 Enter “status page”, and find the WAN IP. Input the IP into browser of PC-1, if you can visit IP Camera-1, the port mapping is right. Now, you also visit IP Camera-1 via PC-2 or PC-3. Note: When you connect several IP Cameras to the WAN, each one needs to set the port mapping. The port for each device must be different. If the http port is not 80, users need to add “: the http port which you set”, like as http://219.134.121.28:81. 6.2 Dynamic Domain Name Service (DDNS) 1) what is DDNS Your Internet Service Provider (ISP) provides you at least one IP address which you use to connect to the Internet. The address you get may be static, meaning it never changes, or dynamic, meaning it’s likely to change periodically. Just how often it changes, depends on your ISP. A dynamic IP address complicates remote access since you may not know what your current WAN IP address is when you want to access your network over the Internet. The solution to the dynamic IP address problem comes in the form of a dynamic DNS service. The Internet uses DNS servers to lookup domain names and translates them into IP addresses. Domain names, such as www.nwsvr.com , are just easy to remember aliases for IP addresses. A dynamic DNS service is unique because it provides a means of updating your IP address so that your listing will remain current when your IP address changes. There are many excellent DDNS services available on the Internet and best of all most are free to use, such as www.3322.org. You’ll need to register with the service and set up the domain name of your choice to begin using it. Please refer to the home page of the service for detailed instructions. 2) Manufacturer’s DDNS: The Manufacturer has establish a DDNS Server, and assigned a dynamic domain for every device. It has been set into the IP Camera. You can find it when searching the device via qsearch_en.exe, like as figure 7. The domain has also been recorded on the label attached the device. If you have connected IP Camera-1 like figure 3, and set it according to 6.1, you can visit it via this DDNS on PC-2 or PC-3. Figure 7 Note: The domain name above is a forwarded one, it will change into the IP address and http port when you input it in the browser. 3) The 3rd Party DDNS Besides using the domain name which supplied by Manufacturer, users can also use the 3rd party DDNS to get domain name, such as www.3322.org. Users can login this website to apply a free domain name. Then fill the related information in the below dialog box. Figure 8 7 Concentrate control software SuperIPCam is a free-software for customers to concentrate control. Users can visit devices on LAN or internet through it. Functions of the software include: Multi-view function Video Record (choose MPEG4 to record longer) Snap picture capture Alarm Figure 9 For more information, pls. refer the <<SuperIPCAM User Manual (Applicable for Q series)>> in CD. 8 Specification Item Subitem Specification Sensor 1/4" CMOS sensor Total of pixel 300k Minimum 5 [email protected]; IR on,0 Lux illumination Dynamic Range 60db SNR(max) 50db Auto Exposure yes Auto White Balance yes Auto Gain Control yes Auto Flickerless yes Lens f=4.0mm, F=2.0, Fixed Iris Lighting Control Auto control Lighting 8pcs 850nm Infrared LEDs, 5m distant Resolution VGA/QVGA/QQVGA Compression MJPEG Framerate 30fps/QVGA,30fps/QQVGA,15fps/VGA Bitrate 100kbps ~ 4.5Mbps Image Rotation Mirror / Up-side down Basic Protocol TCP/IP、UDP/IP、HTTP、DHCP、DDNS Image Capture Assistant Video Network Video control yes User Setting yes DDNS A free DDNS provided by manufacturer Ethernet 10Base-T/100base-TX Alarm In 1 Way TTL 232 Customization(option) Weight 180g Main body 95mm(L)*51mm(W)*57mm(H) Power DC 5V Power consumption <3W Other Features Hardware Interface Physical Index Operating 0℃~ 45℃ temperature Humidity 10% ~ 80% non-condensing OS Supported Microsoft Windows 98/2000/XP/Vista Software(PC Internet Explorer6.0 and Above or Compatible Browser Side) Browser Application Software Superipcam.exe