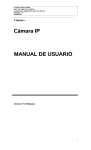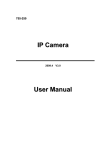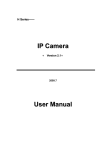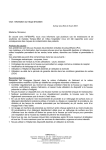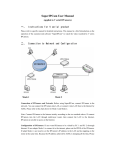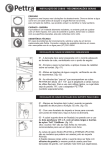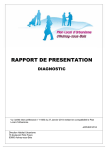Download AV-IP03 : MAC - aquila vizion
Transcript
Caméra IP motorisée de surveillance jour et nuit Surveillez votre maison, vos proches directement depuis votre smartphone, tablette... Manuel d'utilisation pour PC & MAC Remerciements Nous vous remercions d’avoir choisi Aquila Vizion. Afin de profiter pleinement et durablement de votre caméra MotionVizion, nous vous invitons à lire attentivement les instructions de montage et de configuration qui vont suivre. Serveur Cloud sécurisé situé en France pour une connexion rapide et stable. Installation ultra simple et rapide grâce à la technologie Aquila Vizion : Scan’n See* Motion Vizion est Plug’n Play : sans aucune redirection de port, de nom de domaine DDNS, création de compte… Lancez l’application Motion Vizion et surveillez où que vous soyez ! * Scannez le QR code et prenez le contrôle de votre caméra. MotionVizion © 2013 Tous droits réservés - Aquila Vizion est une marque déposée Tous les autres noms de produits et de sociétés mentionnés dans ce document peuvent être des marques de leurs propriétaires respectifs. MotionVizion exclusivement distribué par Suza international (Garonor / BP 353/93616 Aulnay-sous-Bois / France) Ce manuel est la propriété d’Aquila Vizion. Toute reproduction, même partielle, est interdite sans l'autorisation écrite préalable d’Aquila Vizion. Photo à titre indicative seulement. Ce document n'est pas contractuel et les spécifications peuvent changer sans préavis. Sommaire : Contenu de la boîte 4 Spécifications 5 Guide d’installation de votre camera 7 Utilisation de MotionVizion depuis votre navigateur 12 Maintenance 23 Avertissements 24 R&TTE declaration de conformite (DoC) 25 3 Contenu de la boite : CAMERA IP QUICK START CD D'INSTALLATION Logiciel Manuel Android Manuel IOS Manuel PC / Mac ADAPTATEUR SECTEUR KIT DE FIXATION MURAL ANTENNE WI-FI CABLE ETHERNET Important : Si malgré tous les soins que nous apportons à la fabrication de nos produits, celui-ci est incomplet. Contactez votre revendeur en indiquant la référence produit, le numéro de série. Conservez précieusement votre facture ! 4 Specifications : 1 2 1. Détection de Mouvement & Alertes Email 2. Mode Vision nocturne jusqu’à 8 mètres 3. Microphone intégré 4. Dimensions (L x l x H) : 132 x 103 x 127 mm 3 4 4 5 7 5. Capteur Haute Définition CMOS 1/5" Résolution : VGA (640*480), QVGA (320*240), QQVGA (160*120) 6. Fonction Pan / Tilt Vue panoramique : 340° Horizontale & 110° Verticale 6 7. Connexion réseau sans fil sécurisée, Normes Wi-Fi 802.11b/g/n Sécurité : WEP, WPA, WPA2, WPA-PSK, WPA2-PSK (TKIP/AES) 9 8. Système audio bidirectionnel intégré 9. Flux Vidéo & Photo (MJEPG /JPEG/…) 10. Connectique Audio Out (Jack 3.5 mm) 11. Connectique Ethernet (RJ45) 12. Alimentation secteur 5V 8 11 10 12 5 Caractéristiques : • Technologie : Scan and See, Plug and Play, Wi-Fi • Interface de la caméra : - Prise Ethernet (RJ45) 10/100Mbps, IEEE 802.11b - Bouton On/Off - Bouton Reset - Microphone intégré - Prise jack Audio 3.5mm - 11 Leds infrarouges, 8 mètre de distance • Rotation : Horizontale 340° et Verticale 110° • Capteur optique : 1/5” CMOS Sensor • Lentille optique : f=3.6mm, F=2.0 • Vision nocturne : oui • Détection de mouvement : intégré • Résolution : VGA (640*480)/QVGA (320*240)/QQVGA (160*120) • Format de Compression Vidéo : MJPEG • Audio : Haut-parleur bidirectionnel supporté, format de compression audio: ADPCM • Protocoles supportés : TCP/IP, DHCP, ARP, ICMP, FTP, SMTP, DDNS, NTP, UPnP, HTTP, TCP, UDP/IP, P2P • Débit trames : 30fps • Débit binaire : 128kbps ~ 5Mbps • Niveau d’autorisation : 3 niveaux • Normes Wi-Fi supportées : IEEE802.11b/g/n 150Mbps • Fréquence 2.4 GHz • Canaux : 1~13 • Sécurité : WPA/WPA2-PSK, WPA-/WPA2-AES, WEP • Système requis : Processeur : CPU 2.0GHz ou supérieur Mémoire : 1.0GHz ou supérieur Carte Graphique de 64Mo ou supérieur • Système d’exploitation : Windows XP, Vista, Windows Seven, Windows 8 et Mac OS Navigateurs supportés : IE6 ou supérieur, Firefox, Safari, Google Chrome... • Alimentation : 5V DC, <6W 6 Guide d’installation de votre camera : 1. Connexion en réseau filaire (local) : Connectez la prise d’alimentation de la caméra à l’adaptateur secteur fourni. Connectez ensuite l’autre extrémité à une prise murale. Connectez le câble Ethernet à la caméra puis l’autre extrémité du câble à votre routeur Internet. Note: • Assurez-vous que les Led d'indicateur Ethernet de votre Caméra sont allumées • Assurez-vous que la fonction DHCP de votre routeur est activée (Par défaut, cette fonction est activée). • Assurez-vous que votre routeur est connecté à Internet. 7 Attention : Le logiciel Motion Search n’est pas compatible MAC. Rendez-vous page 11 de ce manuel pour connaitre les modalités de configuration sous MAC. Insérez le CD dans le lecteur de votre PC, double-cliquez sur [MotionVizion Search.exe]. Cliquez sur [Rechercher], sélectionnez votre caméra. Puis cliquez sur [Naviguer], votre navigateur s’ouvre et une fenêtre apparaît. Entrez le nom d’utilisateur par défaut nom [[admin]] et mot de passe [[123456]] Entrez le nom d’utilisateur par défaut : [admin] et mot de passe [123456]. (le login et mot de passe se trouve également sur le Quick Start et sur l’étiquette de votre caméra.) 8 Il est fortement conseillé d'utiliser le navigateur Internet Explorer pour la visualisation et le paramétrage de la caméra (fonctions avancées). L’utilisateur doit installer un Plugin vidéo avant de pouvoir visualiser la caméra. Cliquez sur [Ici] pour télécharger OCX et l'installer. Note importante: • Si vous utiliser un pare-feu, lorsque vous exécutez [MotionVizion Search.exe], il se peut qu’apparaisse une fenêtre signifiant : « Voulez-vous bloquer ce programme ou non », choisissez de ne pas bloquer le programme. Certains Antivirus peuvent également empêcher l’affichage de la vidéo, veuillez autoriser le fonctionnement du programme depuis le panneau de configuration de votre antivirus. • En cas de perte du nom d'utilisateur et du mot de passe, maintenez le bouton reset de la caméra pendant 10 secondes pour rétablir les paramètres par défaut. Au cours du processus, ne débranchez pas l’alimentation de la caméra cela pourrait l’endommagée sérieusement. 9 2. Connexion en réseau Wi-Fi (local) : WAN LAN 3 2 1 Vous pouvez vous connecter votre caméra avec votre routeur via une connexion sans fil. Le paramétrage du Wifi s’effectue avec le câble Ethernet connecté au routeur (voir chapitre 1). Cliquez sur [Configuration Réseaux], puis [Réglages réseaux sans fil]. 10 Cliquez sur le bouton [Scan], les réseaux sans fils détectés s’affichent dans la liste des réseaux sans fils. Sélectionnez votre réseau et cocher la case [Utilisation du réseau sans fil]. Entrez le mot de passe de sécurité de votre réseau et cliquez sur [Appliquer]. Débranchez le câble Ethernet de la caméra. Elle redémarrera automatiquement, veuillez patienter plusieurs secondes. Note : Lorsque la caméra est connectée en même temps en Wifi et en filaire, la priorité est donnée au réseau filaire. Si l’option « Obtenir une Adresse IP Automatiquement » est activé, l'adresse IP changera à chaque reconnexion. Il est conseillé d’utiliser une adresse IP fixe pour une connexion en Wifi. 3. Visualisation de votre caméra à distance : Pour une visualisation de la caméra à distance vous devez : • Dans un premier temps, connecter la Caméra à votre réseau filaire ou Wifi comme le chapitre 1 ou 2 • Dans un second temps, vous assurez que sur votre routeur et sur la caméra la fonction UPnP est activé. Lancez le navigateur Internet Explorer. Lancez le navigateur Safari. A l’emplacement de l’URL, tapez le nom de domaine DDNS fourni : celui-ci est situé sur une étiquette sous la caméra (Exemple : 005bnnt.nwsvr.com). L’interface de votre caméra Motion Vizion s’affiche dans votre navigateur. Réseau filaire Câble Routeur ADSL WAN LAN 3 2 1 Routeur Réseau Wi-Fi Routeur ADSL WAN LAN 3 2 1 Routeur 3G, 4G Pour une visualisation sur smartphone et/ou tablette, reportez-vous au manuel inclus pour en fonction du système d’exploitation de celui-ci : Android ou iOS 11 Utilisation de MotionVizion depuis votre navigateur 1. Visualisation : Après avoir installé le plug-in OCX, choisissez la langue désirée pour visualiser votre caméra. Fonctionnalités des principaux boutons : Réglage de l’audio Micro (conversation) Enregistrement vidéo Photo (prise instantanée). 12 Note: Vous pouvez définir le chemin de stockage de vos enregistrement en cliquant sur « Parcourir » voir figure ci-dessous : Multi-caméras : 1 Caméra 4 Caméras 9 Caméras Vous pouvez ajouter plusieurs caméras (chapitre : Réglage multi-caméras). Pour une visualisation à distance de l’ensemble de vos caméras, il vous faudra renseigner le nom du domaine DDNS dans la case [HOST]. Vous avez la possibilité d’afficher 4 ou 9 écrans simultanément sur la même interface. Vous pourrez également utiliser les différents boutons : contrôle audio, micro, enregistrement, photo et contrôler la caméra… Zone de contrôle : Réglages prédéfinis : Vous pouvez prérégler une visualisation spécifique (Motoriser), ceci dans le but d’accéder rapidement à un point de vue de la caméra que vous aurez choisi (Ex : une porte, une fenêtre, une allée…). 8 préréglages de déplacement motorisé sont possibles. Vous pouvez accéder aux points prédéfinis même lorsque la caméra est en mouvement. Cliquez sur les boutons pour définir le point de vue (Exemple : La porte d’entrée), puis sélectionnez un numéro de 1 à 8 dans le menu déroulant. 13 Cliquez sur le bouton [Paramétrer] pour confirmer et terminé le réglage. Lorsque vous voulez voir la porte d’entrée, vous n’aurez qu’à cliquer sur le Numéro 1 puis sur le bouton [Connecter] , La caméra se déplacera automatiquement sur la porte d’entrée. Rappel : Vous disposez de 8 points de vue prédéfinis. Note : Le bouton contrôle les LED, elles peuvent-être allumées ou éteintes en fonction de la luminosité. Paramétres : Cliquez sur [paramètres] pour entrer dans l'interface de paramétrage de la caméra voir dans le chapitre 3.2 à 3.5. Seul le compte administrateur à l’accès total aux paramétrages. 2. Informations sur la caméra : Statut de la caméra : Dans « Statut de la caméra » l'utilisateur peut obtenir des informations sur : la Version du Firmware, la version de l’interface Web, le Nom de la caméra, son Adresse MAC, etc. Réglages du nom de la caméra : L’utilisateur peut nommer la caméra comme il le souhaite, par exemple maison, bureau, etc. Réglages Date et Heure : Vous pouvez activer la Synchronisation avec le serveur NTP lorsque la caméra est connectée à un réseau ayant un accès internet. Choisissez le bon fuseau horaire correspondant à votre pays. Vous pouvez également Synchroniser l’heure de la caméra avec votre PC 14 Attention : Un mauvais paramétrage de la date et l’heure pourrait avoir des répercussions sur déclanchement de l’alarme. le Chemin d'enregistrement local : La caméra crée par défaut un dossier nommé "fichiers d'enregistrement". Celui-ci sert au stockage de vos fichiers. Vous pouvez changer ce chemin dans l’onglet voir figure ci-dessous : 15 3 Réglages vidéo : Ci-dessous, vous trouverez les différentes possibilités de réglage vidéo. IPCAM Le bouton [OSD] permet d’ajouter l’horodatage et le nom de la caméra sur la vidéo Le bouton [IR] permet le contrôle des LED Infrarouge (ON/OFF), par défaut elles sont en mode : automatique (allumées ou éteintes en fonction de la luminosité de l’environnement). 2013-10-17 15:15:32 16 Ce bouton [flip vidéo] permet d’inverser verticalement le sens d’affichage de la vidéo Ce bouton [Miroir vidéo] permet d’inverser horizontalement le sens d’affichage de la vidéo Le Mode 50HZ ou 60HZ permet de régler la Fréquence d’image Frame rate 1-30 permet de régler de le nombre d’image par second Vous avez la possibilité de régler la luminosité et le contraste en déplaçant le curseur : Pour revenir aux paramètres par défaut de la vidéo, cliquez sur [Paramètre par défaut] 17 4. Configuration Réseaux : Réglages réseaux de base : Les paramètres réseau peuvent être configurés ou modifier directement dans l’interface de la caméra ou via le logiciel de recherche [MotionVizion Search.exe]. Voir ci-dessous la figure Note : L’option du paramétrage de l’adresse IP automatique (DHCP) doit-être activée sur votre routeur si vous cochez cette option dans le logiciel. Elle permet de configurer automatiquement les paramètres réseaux. Réglages réseaux Wi-Fi : Veuillez-vous reporter au chapitre Connexion au réseau en Wi-Fi (local). Paramètre DDNS : Aquila Vizion met à votre disposition un DDNS gratuit situé sur l’étiquette placée sous la caméra (exemple : DDNS : 005bnnt.nwsvrt.com). Il est unique et permet la visualisation à distance de la caméra à partir du navigateur d’un PC (Internet Explore…) ou du navigateur MAC (Safari). Vous pouvez également utiliser un DDNS tiers comme www.dyndns.com. A partir du site, remplissez les informations demandées puis paramétrez la caméra avec ces éléments. 18 Note : En utilisant un DDNS tiers, le port HTTP n'est pas le port 80, le numéro du port doit être ajouté lors du paramétrage. Exemple: http://btest.dyndns.biz:81. A l’inverse ne pas ajouter le numéro du port lorsque vous utilisez le DDNS d’Aquila Vizion. Paramètres UPnP : Si vous activez l'UPnP, la redirection des ports (ouverts) sera automatique entre le routeur et la caméra. Dans la figure ci-dessus, vous cochez « Activer UPnP pour le Mappage des ports » et le réglage est terminé. Avant d'utiliser la fonction UPnP, Veuillez-vous assurer que la fonction sur votre routeur est activée. 5. Réglages Alarmes : Mise en service de l'alarme : Vous pouvez surveiller une zone fixe de votre choix. L’alarme se déclenche dès que le capteur de la caméra détecte un mouvement dans cette zone. Pour la sensibilité de mouvement, plus la valeur est petite, plus la sensibilité est grande. Après le déclenchement de l'alarme, vous aurez le choix avec plusieurs options vous indiquant en temps réel quand l’alarme a été activée, exemple de la figure ci-dessous. • Exécuter les paramètres préfinis lorsque l’alarme se déclenche (nombre de fois). • Envoyer l’alerte par e-mail (inclure une photo instantanée). • Envoyer les photos instantanées sur un serveur FTP. L’utilisateur peut également définir l'intervalle de temps entre les images. La caméra déclenche une alarme lorsqu'elle détecte un mouvement dans une zone définie. Vous pouvez définir une durée, une période, un horaire ou laissé l’alarme activée en continue. Veuillez paramétrer correctement la date et d'heure au préalable. 19 Réglages Messagerie : Pour l’envoi d’alarme par E-mail, vous devez configurer un compte de messagerie expéditeur et un compte messagerie destinataire (ils peuvent être identiques). Cliquez sur [Appliquer] pour sauvegarder ces paramètres. Cliquer sur [Test] pour vérifier l’exactitude des données, voir exemple ci-dessous : Réglages du Service FTP : Pour le stockage des photos instantanées, vous pouvez utiliser un serveur FTP. Une fois son paramétrage terminé cliquez sur [Tester] pour vérifier l’exactitude des données. Important : Pour utiliser la fonction FTP, vous devez autoriser la caméra à pouvoir écrire où créée un fichier dans l'espace du Serveur FTP. 20 6. Réglage multi-caméras : Vous pouvez ajouter jusqu'à 9 Caméras que vous pourrez visualiser en même temps. Pour cela, cliquez sur le bouton [Actualiser] pour vérifier la disponibilité des caméras sur le réseau local. Cliquez sur une des caméras qui apparaît dans la liste, les informations de la caméra sélectionnée s’affichent automatiquement. Cliquez sur [Ajouter] puis sur le bouton [Appliquer] pour sauvegarder le paramétrage. Important : Si vous utilisez un PC ou Mac pour une visualisation à distance, vous devez renseigner le nom du DDNS de chaque Caméra dans la case [Host]. 7. Outils systèmes : Réglages Utilisateurs : Ce réglage permet de donner les droits pour chaque utilisateur, sachant que le niveau le plus élevé étant celui de l’administrateur qui a le control total sur le paramétrage de la caméra. 21 Réglages de la Navigation : Voir le chapitre Zone de contrôle de la visualisation. Note : Lorsque vous définissez [Navigation nombre tours] en mode [Toujours], la caméra s'arrêtera automatiquement au bout d’une heure. 22 Maintenance : Restauration : Cliquez sur [Restauration], une boîte de dialogue apparaît pour vous demander si vous désirez restaurer les paramètres d'usine. La caméra restaure les paramètres d'usine et redémarre après votre confirmation. Au cours du processus, ne débranchez pas l’alimentation, cela pourrait endommagés sérieusement la caméra. Redémarrer : Redémarrage de la caméra en cliquant sur ce bouton. Mise à jour : Il existe deux types de mise à jour pour la caméra : 1. Mise à jour de l'interface Web de la caméra. 2. Mise à jour du Firmware de la caméra. Veuillez faire attention avant de faire chaque mise à jour. 23 Avertissements : Environnement : • Veuillez ne pas exposer la caméra à des températures élevées, à des sources de chaleur et aux rayons du soleil. • Maintenez la caméra à l’abri de l’eau. En cas de contact avec l’eau, coupez immédiatement l’alimentation. • Evitez d’utiliser la caméra dans un environnement humide. Le niveau d’humidité relative à ne pas dépasser est de 85%. • Evitez d’utiliser la caméra dans des environnements trop chauds ou trop froids. Le niveau de température à ne pas dépasser est de -10°C ~ +50°C. • Veuillez installer la caméra de manière horizontale ou fixé à un mur à l’aide du kit de fixation fourni. Evitez tout endroit où les vibrations peuvent être importantes. Ne placez aucun objet sur la caméra. Transport : • Le conditionnement de la caméra est conçu pour garantir sa sécurité durant le transport. Veuillez ne pas apporter de modifications à ce conditionnement. 1. Ne déplacez pas la caméra d’un environnement chaud à un environnement trop froid. 2. Ne déplacez pas la caméra lorsqu’elle est sous tension. Attention : 1. Veuillez vérifier l’état de l’alimentation de la caméra avant de l’allumer. 2. Veillez que la caméra ne soit pas heurtée. 3. Ne touchez pas directement le capteur d’images. Si nécessaire, veuillez utiliser un tissu propre et légèrement imbibé d’alcool et essuyer doucement. Lorsque vous n’utilisez pas la caméra, veuillez placer le couvercle anti-poussière pour protéger le capteur d’images. 4. N’orientez pas la caméra directement vers le soleil ou toute autre source de lumière intense cela pourrait affecter la qualité de l’image du capteur d’images. 5. Evitez tout contact entre la caméra et un rayon laser afin d’éviter d’endommager le capteur d’images. 6. Si la caméra ne fonctionne pas correctement, veuillez contacter le centre technique de votre revendeur. Ne démontez pas et ne modifiez pas la caméra. Nous n’assumons pas les risques liés aux problèmes dus à une modification ou une réparation non-autorisée de la caméra. 24 R&TTE declaration de conformite (DoC) : Nous, SUZA INTERNATIONAL France SA - Garonor B.P 353 – Bât. 14 / Cellule E2 93616 Aulnay-sous-Bois – France déclarons sous notre entière responsabilité que le produit: Nom du produit: CAMERA IP MOTIONVIZION (Coloris : Blanc) Marque: AQUILA VIZION Référence modèle: AV-IP03 Si nécessaire, information supplémentaire: EAN 3700104413207 permettant d’établir si un seul équipement est couvert par cette présente déclaration ou plusieurs (numéro de lot ou numéro de série) est conforme aux exigences essentielles et autres obligations fondamentales qui relèvent de la directive 1999/5/EC (R&TTE). Le produit est conforme aux normes suivantes et/ou aux autres références réglementaires: SECURITE EN60950-1 : 2006 + A11 : 2009 + A1: 2010 + A12 : 2011 EMC EN 301 489-1 V1.9.2/EN 301489-17 V2.1.1 RADIO EN 300328 V1.7.1 ROHS (Incluant les exigences supplémentaires de l’art. 3.3 et les spécifications volontaires situées en dehors du champ des normes harmonisées pour la directive R&TTE ou les exigences d’une autre directive d’application conjointe comme la directive Jouets. Veuillez donner le titre et la date de la version du document réglementaire utilisé) Organismes Notifiés consultés : SHENZHEN MICROTEST TECHNOLOGY CO. Documentation technique disponible auprès du : Service Administratif SUZA INTERNATIONAL France Par la présente, la Société SUZA INTERNATIONAL France SA déclare que l’appareil est conforme aux exigences essentielles et aux autres dispositions pertinentes de la Directive 1999/5/CE. 25 MotionVizion © 2013 Tous droits réservés - Aquila Vizion est une marque déposée Tous les autres noms de produits et de sociétés mentionnés dans ce document peuvent être des marques de leurs propriétaires respectifs. MotionVizion exclusivement distribué par Suza international (Garonor / BP 353/93616 Aulnay-sous-Bois / France) Ce manuel est la propriété d’Aquila Vizion. Toute reproduction, même partielle, est interdite sans l'autorisation écrite préalable d’Aquila Vizion. Photo à titre indicative seulement. Ce document n'est pas contractuel et les spécifications peuvent changer sans préavis.