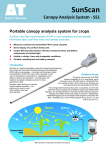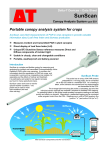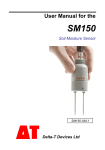Download General Purpose Logger type GP1
Transcript
WinDIAS 3 Image Analysis System Quick Start Guide version 3.0 Delta-T Devices Ltd Overview Note: Not all TWAIN devices will work To measure % Diseased Leaf Area PC Requirements: A dual core or greater Microsoft Windows XP (SP2), Vista or a later version 80 GB hard drive Two free USB-2 ports CD ROM drive Optional: Microsoft Excel for processing saved measurements Acrobat Reader for reading user manuals Install Software Note: These instructions refer to installing IDS cameras. If you are not intending to use the IDS camera, then select the Minimum Installation option when you run WinDIAS Setup. 1) Disconnect the Camera. 2) Run WinDIAS Setup To install the WinDIAS software insert the CD. It should auto run and lead you through the installation process. If it does not auto run, from the Start menu browse to the CD and Run Setup.exe. An IDS install wizard will lead you through installing the IDS uEye camera driver software. On the IDS uEye Setup Type window: select USB. The IDS camera software will continue to install. Ignore the warning message saying that the IDS camera software is not Microsoft certified. Then Setup will then finish installing the WinDIAS software. 3) Connect the Camera to PC Connect the camera to the PC using the USB cable. Windows should auto-detect a new USB device attached and run the New Hardware Found Wizard to install it. The wizard will run twice: first to install uEye Boot, and then second time to install the particular IDS camera driver UI-146x or UI-2240. Note: so the New Hardware Found Wizard has to run twice. Ignore the warning messages saying that the IDS camera software is not Microsoft certified. 4) Insert Copy Protection Dongle Insert the WinDIAS Copy Protection USB dongle. 5) Run WinDIAS On opening, WinDIAS attempts to automatically connect to the video source. If no video is detected proceed to step 6. If using a scanner or digital (still) camera please ignore the “no camera detected” messages. 6) Select the video camera from within WinDIAS Once fully installed, the video camera should appear available for selection in WinDIAS in View, Configuration, Video, Video Capture Device. Click on the camera to select it. If given a choice of image formats choose RGB24. Click OK. The video image should now appear (within 5 seconds). Hint: sometimes it is necessary to disconnect and reconnect the camera lead for WinDIAS to detect it. 7) Configure the camera Set the aperture and focus manually, then select View, Configuration, Video, Video Capture Device, Advanced Camera Config. The IDS camera software will expose a suite of 6 tabbed camera setting windows. For a quick start: Ensure Auto Gain control is off. Set Auto Colour Correction on. Set White Balance to “Cool White”. Note: To change shutter speed select View, Configuration, Video, Video Capture Device, Advanced Video Config. (Other cameras will expose their settings differently) 8) Save video camera Settings To ensure the IDS camera settings persist from one session to the next select: View, Configuration, Video, Video Capture Device, Advanced Camera Config, Device, Save Settings. Then click OK. How to Calibrate 1. 2. 3. Grab an image of a rule. Click on the Calibrate tool. Drag the mouse cursor for a known distance. 4. Enter its Value and Units. Note: see below for long leaf calibration. Lighting Cover windows and give lights 30 minutes to warm up. Poorly controlled illumination can dominate the accuracy of your results. Conveyor 1. Set camera shutter speed to about 10ms and optimise lens aperture and camera settings. (Too slow and the image blurs, too fast and the illumination beats with the mains frequency) 2. Grab a static image and pick healthy and diseased areas. 3. Calibrate at this magnification. 4. Enable Conveyor in the Area Control Window. 5. Select live Video. 6. Turn on the conveyor via its own control box. Note it can go forwards and backwards. When running correctly, each leaf is grabbed once, only when fully in the field of view (or Area of Interest, if defined). 7. Feed leaves in and check they are being fully thresholded. If necessary, adjust the colour picking thresholds until you are satisfied. 8. Clear any unwanted results using the delete button 9. Enable Log data in the Area Control Window, and name a results file in the Save As dialog. 10. Feed leaves carefully into the conveyor, one at a time. See also the online Help and WinDIAS User Manual. Measuring Long Leaves For leaves which are too long to be grabbed all at once: 1. 2. 3. 4. 5. Set up as per steps 1, 2 and 4 to 7 above in Conveyor. Select the Long Leaf mode in the Area Control Window. You will then be prompted to feed through a leaf of known area. Enter its known area. Proceed as per steps 8 to 10 above in Conveyor. Conveyor Operation Summary Operation Place the Conveyor on top of the light box. Avoid bright ambient light and sunlight. Adjust the belt tension – see Belt Tension Adjustment. Slide guide rods into position. Run WinDIAS software, and optimise camera, lens and threshold. Click on the Calibrate tool and calibrate with ruler. Toggle Conveyor on in the Area Control Window. SLACKEN THE BELTS AT FINISH Belt Speed Selection Choose the fastest speed that does not blur the image. Set the camera shutter to around 1-10 ms. The image should take about two seconds to cross the screen. Drop the idlers pulley in its slot to release the drive band tension. Remove the knurled nut from the motor shaft. Fit the desired pulley and lock it in place. Re-tension the drive band to eliminate slip. Do not over-tighten. Keep all liquids away from the drive band and pulleys. Belt Removal De-tension the belts. Remove the line-guides. Unlock and release the roller shafts. Lift out each belt and its pair of rollers. On re-assembly, locate the bottom roller inside the rubber drive band. Belt Renewal and Cleaning Cut the new material to length - top belt: 80 cm, bottom belt:104 cm. Make a butt-joint using clear adhesive tape on both sides. Clean the belts with anti-static spray or a damp soft cloth. Avoid abrasive cleaners and solvents. Belt tension Adjustment The upper and lower conveyor belts are tensioned with four belt-tensioning nuts. Initially the belt tension should be minimal. Ensure that the tension is even and that the belts are centred. Inspect the belts for ripples - this indicates uneven or excessive tension. SLACKEN THE BELTS AT FINISH Sources of information WinDIAS 3 On Line Help Documents installed on your Desktop along with WinDIAS 3 WinDIAS 3 User Manual uEye Camera User Manual WinDIAS 3 Quick Start Guide (this document) Warranty and Service Terms and Conditions of Sale Our Conditions of Sale (ref: COND: 1/07) set out Delta-T's legal obligations on these matters. The following paragraphs summarise Delta T's position but reference should always be made to the exact terms of our Conditions of Sale, which will prevail over the following explanation. Delta-T warrants that the goods will be free from defects arising out of the materials used or poor workmanship for a period of twelve months from the date of delivery. Delta-T shall be under no liability in respect of any defect arising from fair wear and tear, and the warranty does not cover damage through misuse or inexpert servicing, or other circumstances beyond their control. If the buyer experiences problems with the goods they shall notify Delta-T (or Delta-T’s local distributor) as soon as they become aware of such problem. Delta-T may rectify the problem by replacing faulty parts free of charge, or by repairing the goods free of charge at Delta-T's premises in the UK during the warranty period. If Delta-T requires that goods under warranty be returned to them from overseas for repair, Delta-T shall not be liable for the cost of carriage or for customs clearance in respect of such goods. However, Delta-T requires that such returns are discussed with them in advance and may at their discretion waive these charges. Delta-T shall not be liable to supply products free of charge or repair any goods where the products or goods in question have been discontinued or have become obsolete, although Delta-T will endeavour to remedy the buyer’s problem. Delta-T shall not be liable to the buyer for any consequential loss, damage or compensation whatsoever (whether caused by the negligence of the Delta-T, their employees or distributors or otherwise) which arise from the supply of the goods and/or services, or their use or resale by the buyer. Delta-T shall not be liable to the buyer by reason of any delay or failure to perform their obligations in relation to the goods and/or services if the delay or failure was due to any cause beyond the Delta-T’s reasonable control. Service, Repairs and Spares Users in countries that have a Delta-T distributor or technical representative should contact them in the first instance. Spare parts for our own instruments can be supplied and can normally be despatched within a few working days of receiving an order. Spare parts and accessories for products not manufactured by Delta-T may have to be obtained from our supplier, and a certain amount of additional delay is inevitable. No goods or equipment should be returned to Delta-T without first obtaining the return authorisation from Delta-T or our distributor. On receipt of the goods at Delta-T you will be given a reference number. Always refer to this reference number in any subsequent correspondence. The goods will be inspected and you will be informed of the likely cost and delay. We normally expect to complete repairs within one or two weeks of receiving the equipment. However, if the equipment has to be forwarded to our original supplier for specialist repairs or recalibration, additional delays of a few weeks may be expected. For contact details see below. Technical Support Users in countries that have a Delta-T distributor or technical representative should contact them in the first instance. Technical Support is available on Delta-T products and systems. Your initial enquiry will be acknowledged immediately with a reference number. Make sure to quote the reference number subsequently so that we can easily trace any earlier correspondence. In your enquiry, always quote instrument serial numbers, software version numbers, and the approximate date and source of purchase where these are relevant. Contact Details: Tech Support Team Delta-T Devices Ltd 130 Low Road, Burwell, Cambridge CB25 0EJ, UK email: [email protected] email: [email protected] web: www.delta-t.co.uk Tel: +44 (0)1638 742922 Fax: +44 (0)1638 743155 Delta-T Devices Ltd 130 Low Road, Burwell Cambridge CB25 0EJ UK Tel: +44 1638 742922 Fax: +44 1638 743155 e-mail: [email protected] web: www.delta-t.co.uk