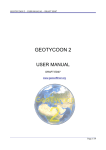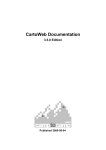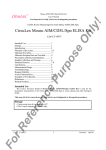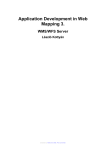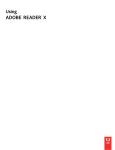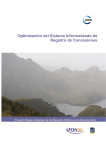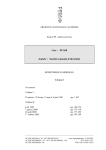Download layers.ini - FOSS4G 2007
Transcript
Getting started with CartoWeb Creating and customizing a new project Isabelle KIENER Claude PHILIPONA FOSS4G 2007 / September 24-27th / www.camptocamp.com / [email protected] CartoWeb Introduction - www.cartoweb.org : CartoWeb is a ready-to-use Web-GIS CartoWeb is a framework for building advanced and customized applications It is based on Mapserver - Easy to configure .ini files Smarty templates Mapserver mapfiles - Extensible Adding new functionalities using plugins Separating generic and specific development using projects 2 Summary 1. Getting started 2. Configuration files (.ini) 3. Templates and resources customization 4. Layers definition and hierarchy 5. Queries and hilight 6. Annotations --------------------------------------------------------------- 7. Print 8. Authentification and access control 9. Table rules 10. Debugging 3 Step 1. Getting started Starting point - Installation on Windows : see http://cartoweb.org/doc/cw3.3/xhtml/user.install.html#user.install.win32 - Downloads at http://cartoweb.org/downloads.html - Steps Install MS4W 2.2.4 or higher Launch cartoweb-setup-3.4.0-RC1-win32.exe, with Gettext and demo data as options Restart Windows - Results Folder C:\ms4w\apps\cartoweb3 http://localhost/cartoweb3/htdocs : web root of CartoWeb http://localhost/cartoweb3/htdocs/client.php : raw development interface http://localhost/cartoweb3/htdocs/demoCW3.php : working demo - For the next step (lab project installation), the necessary files are in the folder "Step 1" of the archive located under C:\foss4g2007\lab-07. 4 Step 1. Getting started Creating the project foss4g - Geodata installation Unzip the archive data.zip into C:\FOSS4G07\Lab-07 - Project installation Copy the folder foss4g into C:\ms4w\apps\cartoweb3\projects Go to C:\ms4w\apps\cartoweb3\htdocs Make a copy of demoCW3.php with name foss4g.php. Edit it and change the project name. <?php $_ENV['CW3_PROJECT'] = 'foss4g'; require_once('client.php'); ?> - In a production environment, you'd have to configure your web server so that only the folder htdocs is externally visible. - You still have to launch the setup script. 5 Step 1. Getting started Setup script cw3setup.php - See http://cartoweb.org/doc/cw3.3/xhtml/user.install.html#user.install.main.setup - Open a command window. - cd C:\ms4w\apps\cartoweb3 - php cw3setup.php + options - Most current options --help : name and use of all options --clean : deletes all generated files (images, caches) --install : installs CartoWeb --base-url : in conjunction with --install; url giving access to the web root of CartoWeb --project : in conjunction with --install; restricts the action to a project - In our case php cw3setup.php --install --base-url http://localhost/cartoweb3/htdocs --project foss4g - You can now access http://localhost/cartoweb3/htdocs/foss4g.php 6 Step 2. .ini configuration files .ini configuration files - Locations Upstream .ini files are in the folders client_conf and server_conf. Project .ini files are in the folders foss4g/client_conf (clientside configuration) and foss4g/server_conf/foss4g (serverside configuration). - How it works If the value of a parameter is given in a project, this value overrides the default value given in the upstream CW configuration files. Otherwise, the upstream value is used. - Documentation The files and the parameters within are documented in the user manual : http://cartoweb.org/doc/cw3.3/xhtml/cartoweb.user.html 7 Step 2. .ini configuration files Simple parametrization - images.ini | client-side http://cartoweb.org/doc/cw3.3/xhtml/user.images.html Modify allowed mapsizes, and default mapsize. - location.ini | client-side http://cartoweb.org/doc/cw3.3/xhtml/user.location.html Modify panRatio. Hide "recentering on coordinates". - location.ini | server-side Modify allowed scales, and default scale. Add a new shortcut for Austria. - Don't forget php cw3setup.php --clean and the button reset_session or type ?reset_session at the end of the url so that your modifications are taken into account. 8 Step 3. Templates and resources Templates customization - Locations Upstream templates are in the folder templates. Project templates are in the folder foss4g/templates. The main template is the file cartoclient.tpl. Bits of templates may be handled by the relevant plugins; see e.g. coreplugins/layers/templates. More examples later. - How it works A project template replaces the corresponding upstream template. - Documentation The handling of the CW Smarty templates is documented in the user manual : http://cartoweb.org/doc/cw3.3/xhtml/user.template.html 9 Step 3. Templates and resources Customizing cartoclient.tpl - In the project foss4g, create a folder templates. - Copy the upstream main template (templates/cartoclient.tpl) into this new folder. - Edit this file and make your modifications. For example, change the title and remove the debug messages (around line 150). - You can edit a .tpl file like a simple html, considering the Smarty variables as constants. - The handling of external resources (images, js, css) is described later. - Empty the CW caches: php cw3setup.php --clean - If necessary, empty your browser's cache (usually with F5). 10 Step 3. Templates and resources Adding resources - Locations Upstream resources are in the folders htdocs/gfx (for images), htdocs/css (style sheets) and htdocs/js (javascripts). Project resources mirror the upstream hierarchy. Some resources are directly available in the relevant plugins; for instance the icon of the zoom-in tool is to be found at coreplugins/location/htdocs/gfx/zoomin.gif. - How it works Project resources replace the corresponding upstream resources. Resources have to be externally visible (through http), i.e. they must be under the upstream htdocs; the setup script (with the option --install) makes the necessary copies. 11 Step 3. Templates and resources Adding resources to cartoclient.tpl - In the project foss4g, create a folder htdocs. In this folder, create a folder gfx and a folder css Copy the files logofoss4g.png and logofoss4g.css into their respective folder Edit cartoclient.tpl link the new css (in the head) <link rel="stylesheet" type="text/css" href="{r type=css}foss4g.css{/r}" title="stylesheet" /> integrate the new image somewhere <img src="{r type=gfx}logofoss4g.png{/r}" alt="foss4g" border="0"/> - These examples demonstrate the use of the resource tags {r}. - Launch the install script and empty the CW caches php cw3setup.php --install --base-url http://localhost/cartoweb3/htdocs --project foss4g php cw3setup.php --clean - If necessary, empty your browser's cache (usually with F5). 12 Step 4. Layers Layers configuration - Location The layer configuration files are in folder server_conf/foss4g. These files are • the mapfile foss4g.map and its annexes (symbols, fonts...), • layers.ini, defining the hierarchy, • foss4g.ini, defining the initial state of the application. - Documentation Mapserver deserves a few workshops for its own sake. http://mapserver.gis.umn.edu/docs should be in your bookmarks' list. For the CartoWeb part of the configuration, see http://cartoweb.org/doc/cw3.3/xhtml/user.layers.html. 13 Step 4. Layers Layers tree - The layers hierarchy is defined in layers.ini. - Two types of CW layers : Layers : they correspond 1-to-1 to Mapserver layers, defined in the mapfile. LayerGroups : they contain individual Layers or other LayerGroups. - The notion of LayerGroup enable a hierarchy with infinite depth (only two levels with Mapserver). - At the top, there is always a LayerGroup called root. - Automatic generation of legends: autoClassLegend = true. 14 Step 4. Layers Parameters for a Layer - If you don't need special parameters (label, icon or link) for your mapfile layer, then you can avoid defining it in the layers.ini - For specifications, here are the mandatory parameters : layers.LAYER_ID.className = Layer layers.LAYER_ID.msLayer = mapserver_layer - and additional parameters : layers.LAYER_ID.label = label layers.LAYER_ID.icon = image file layers.LAYER_ID.link = url 15 [must be stored in folder icons] Step 4. Layers Parameters for a LayerGroup - Mandatory : layers.LAYER_ID.className = LayerGroup layers.LAYER_ID.children = layerId1, layerId2, layerId3 Rem: layerId1 can be a Layer specified in the mapfile only or in the layers.ini file, or another LayerGroup - Optional : layers.LAYER_ID.label = label layers.LAYER_ID.icon = image file layers.LAYER_ID.link = url layers.LAYER_ID.aggregate = true|false layers.LAYER_ID.rendering = tree|block|radio|dropdown 16 Step 4. Layers Example of layers.ini layers.root.className = LayerGroup layers.root.children = background, contour, physical, human layers.root.rendering = block layers.background.className = LayerGroup layers.background.children = raster, borders layers.background.rendering = radio layers.background.label = Background layers.raster.className = Layer layers.raster.label = Relief layers.raster.msLayer = raster layers.borders.className = Layer layers.borders.label = Borders layers.borders.msLayer = borders ..... 17 Step 4. Layers Initial map state - Configuration of the initial state of the application (selected layers, location) - Defined in foss4g.ini http://cartoweb.org/doc/cw3.3/xhtml/user.config.html#user.config.server.maps_config.initial - Possible properties for Layers and LayerGroups selected hidden frozen - Only for LayerGroups unfolded - Initial location given by a bbox "xmin, ymin, xmax, ymax" mapInfo.initialMapStates.default.location.bbox = "72705, 1620431, 1197822, 2677441" mapInfo.initialMapStates.default.layers.raster.selected = true 18 Step 4. Layers Practical exercise Using the ready-to-use Mapserver layers in the file layers for mapfile.txt, build the layers.ini file corresponding to the layers hierarchy described in layers tree.pdf. 19 Step 5. Queries and hilight Enabling a plugin - Core plugins are always enabled: static tools, tables, images, layers, location, map query, ... - Extension plugins must be explicitly enabled: hilight, outline, mapOverlay, exportHtml, exportPdf, exportRtf, csv export, auth, ToolTips, layerReorder, views, edit, accounting, locate, Geostat, .... - Client plugins are enabled in client_conf/client.ini. loadPlugins = auth, exportPdf - Server plugins are enabled in server_conf/foss4g/foss4g.ini. mapInfo.loadPlugins = hilight, exportPdf - Some plugins are both client-side and server-side. 20 Step 5. Queries and hilight Plugins •Functional modules • • • •Core vs optional plugins • • • • •Client and/or server plugins 21 Step 5. Queries and hilight Making a layer queryable - In mapfile foss4g.map, insert TEMPLATE "ttt" , ttt being a dummy string into every queryable layer. - This enables the standard Mapserver queries and hilight. - To set which attributes are to be displayed, add a metadata METADATA "query_returned_attributes" "spaces separated list" END - Make the layers included in the list foss4g queries.pdf queryable, and set the query_returned_attributes values. - Documentation http://cartoweb.org/doc/cw3.3/xhtml/user.query.html 22 Step 5. Queries and hilight CartoWeb queries and hilight - CartoWeb supports persistent queries as well as independent hilighting options for every layer. - Enable the server plugin hilight. - Add a query.ini file in the server-side configuration, and set drawQueryUsingHilight = true - In the mapfile foss4g.map, insert into every layer the metadata "id_attribute_string" "OGC_FID" - The data must contain a real ID attribute. - For persistent queries, check additionally the client-side query.ini, persistentQueries = true - and a clear_query button is defined in cartoclient.tpl: {if $query_result|default:''} {$query_result} {/if} 23 Step 5. Queries and hilight CartoWeb queries and hilight - You can now define a hilight layer for every queryable layer. - It is a normal Mapserver layer; it must be named abc_hilight, where abc is the name of the non-hilighted layer. - It is not included in the layers hierarchy (layers.ini). - Depending on the hilight effect you want, it can be included before or after the initial layer. - You can find ready-to-use hilight layers in the file hilight layers.txt. - Add the new symbol to symbols.txt. It is used in the layer airports_hilight. - Documentation http://cartoweb.org/doc/cw3.3/xhtml/user.query.html#user.query.mapfile.hilight 24 Step 6. Outline Enabling the outline plugin - Enable the plugin outline in client_conf/client.ini. - Enable the plugin outline in server_conf/foss4g/foss4g.ini. - Enable the plugin mapOverlay in server_conf/foss4g/foss4g.ini. - Insert the config file outline.ini into server_conf/foss4g. - This file sets the Mapserver layers to be used by the plugin, for points, lines and polygons. - The corresponding layers (ready-to-use in outline layers.txt) must exist in the mapfile. - You can customize them. - Try to add new symbols for point features. - Documentation http://cartoweb.org/doc/cw3.3/xhtml/user.annotate.html 25 Step 6. Outline Customizing a plugin template - As an example, we'll remove the hexadecimal color values in the outline tab. - Copy the upstream outline template (cartoweb3/plugins/outline/templates/outline.tpl) in the project. The spelling and the path must be identical. - Edit the template. - Empty the caches. 26 Step 7. Print Enabling the PDF export - Enable the plugin exportPdf in client_conf/client.ini. - Enable the plugin exportPdf in server_conf/foss4g/foss4g.ini. - You need an exportPdf.ini (client-side). - An example is available. - Starting from this example, try playing around with the blocks, the formats... - Be sure to test the mode pdfRotate. - Documentation http://cartoweb.org/doc/cw3.3/xhtml/user.pdf.html 27 Step 8. Access control Enabling access control - A security mechanism implementing the concepts of users, roles and permissions is available. - Enable the plugin auth in client_conf/client.ini. - You need a auth.ini file to define the users and their roles. - An example is provided. - Try adding new users and new roles. - The special roles anonymous, loggedIn, and all are pre-built. - To generate the md5sum of the passwords, this site may come in handy : http://pajhome.org.uk/crypt/md5/ - Documentation http://cartoweb.org/doc/cw3.3/xhtml/user.security.html 28 Step 8. Access control Global access control - To restrict access to the application to certain users, you have to explicitly give the list of the allowed roles. - In client_conf/client.ini, add a parameter securityAllowedRoles = loggedIn [default is all] - With this setting, only authenticated users are allowed. 29 Step 8. Access control Access control to layers - It is possible to make some layers available only to some roles. - You need a layers.ini config file on the client-side, with the parameter applySecurity = true - Then go to the mapfile, and, for each protected layer, add the following metadata : METADATA "exported_values" "security_view" "security_view" "roles list" END - For a LayerGroup, edit layers.ini (server-side), and add layers.LAYER_ID.metadata.security_view = roles list 30 Step 8. Access control Access control to printing - Printing may be completely restricted to some users. - In exportPdf.ini, edit the parameter : general.allowedRoles = roles list - You can also restrict the use of some print formats to some users. - In exportPdf.ini, edit the parameters : formats.FORMAT_ID.allowedRoles = roles list 31 Step 9. TableRules Modifying the query results table - So-called tableRules plugins allow you to modify the content of the query result tables. For example, you can generate hyperlinks, include images, or even make a request to a distant database to display more info about the selected features. - It's slightly more complex than configuring standard plugins, since you have to write some php code. - Documentation http://cartoweb.org/doc/cw3.3/xhtml/dev.newplugin.html#dev.newplugin.special.tables - We show here an example on the layer airports, by making an hyperlink with the content of the column NAM. - Copy the folder foss4gTableRules in the plugins of the project. - Enable the plugin foss4gTableRules in client_conf/client.ini. 32 Step 10. Debugging Tools for debugging - Development profile: no cache activated, jsTrace window, stack trace display through failure.tpl client_conf/client.ini: profile = development server_conf/foss4g.ini: profile = development - Enable Firebug - Logging framework: Log4php http://www.cartoweb.org/doc/cw3.3/xhtml/dev.debug.html 33 Contacts Camptocamp SA PSE A – Parc Scientifique EPFL 1015 Lausanne Switzerland Tel. +41 21 619 10 10 www.camptocamp.com / www.cartoweb.org [email protected] [email protected] 34