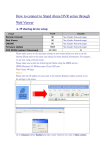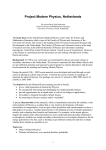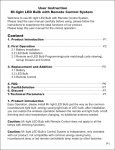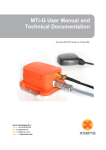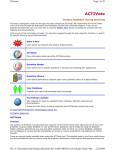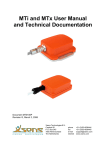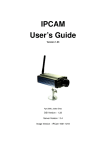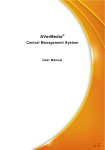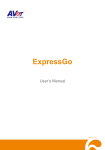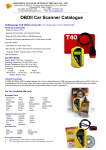Download Network Trouble shooting guide
Transcript
Table of Contents I DDNS Configuration................................................................................... 2 Q1: What are the ports needs to be opened and forwarded on my IP sharing router or physical firewall? .............................................................................................. 2 Q2: What is the difference between DDNS and DNS service? ....................................... 2 Q3: How shall I do to make DDNS connection working in my IP sharing/NAT network infrastructure? How to open necessary ports on IP sharing device and how to do port forwarding/port mapping?................................................................. 3 Q4: How to register DDNS domain name on DDNS server? .......................................... 8 Q5: After registered Domain name on DDNS server where and how shall I enter in DVR setup to make the DVR able to report current IP to DDNS server constantly?........................................................................................................... 9 (I)EB Series DVR Remote Console Setup ................................................................... 9 (II)NV/NX/SA/XR Series DVR Setup.......................................................................... 14 Q6. How do I do if I found my Dynamic domain name is not working? ......................... 15 Q7: How shall I do if I can’t access to http://ddns.avers.com.tw/?................................. 17 Q8. How shall I do if I don’t know the IP of DNS server of my ISP?.............................. 19 (I)EB Series DVR Network Setup............................................................................... 19 (II) NV/NX/SA Series DVR Network Setup ................................................................. 20 II DVR Network Setup................................................................................. 23 Q9. How to configure DHCP on DVR server?............................................................... 23 (I)EB Series DVR Network Setup............................................................................... 23 (II)NV/NX Series DVR Network Setup ....................................................................... 25 Q10. How to configure Static IP on DVR server?.......................................................... 27 (I)EB Series DVR Network Setup............................................................................... 28 (II)NV/NX Series DVR Network Setup ....................................................................... 29 Q11. How to setup PPPOE on DVR server?................................................................. 31 (I)EB Series DVR PPPOE Network Setup ................................................................. 31 (II)NV/NX Series DVR Network Setup ....................................................................... 37 I DDNS Configuration Q1: What are the ports needs to be opened and forwarded on my IP sharing router or physical firewall? Answer1: Following is the table for the ports usage and variable needs to be opened and mapped/forwarded on your IP sharing router or firewall Usage Port# Variable Remote Console 80 Yes (Under Network setup) Web Viewer 80 Yes (Under Network setup) CM3000 80 Yes (Under Network setup) 5005 Yes (Under Network setup) Firmware Update DVR DDNS (Upload / Download) 53/1053 N Q2: What is the difference between DDNS and DNS service? Answer 2: DNS is a service that maps Internet domain names to IP addresses. DDNS serves a similar purpose to DNS: DDNS allows anyone hosting a Web or FTP server to advertise a public name to prospective users. 2 DDNS (Dynamic Domain Name Service) is a data query service mainly used on the Internet for translating domain names into Internet addresses. It allows remote clients to intelligently search dynamic servers without any previous enquiring for servers’ Internet addresses. Unlike DNS that only works with static IP addresses, DDNS works with dynamic IP addresses, such as those assigned by an ISP or other DHCP server. DDNS is popular with home users, who typically receive dynamic, frequently-changing IP addresses from their service provider. To use DDNS, one simply signs up with a provider and installs network software on their host to monitor its IP address. Compared to ordinary DNS, the disadvantage of DDNS is that additional host software, a new potential failure point on the network, must be maintained. Q3: How shall I do to make DDNS connection working in my IP sharing/NAT network infrastructure? How to open necessary ports on IP sharing device and how to do port forwarding/port mapping? Answer 3: i Before using DDNS service on DVR please make sure TCP and UDP Ports 53 and 1053 are opened on router or firewall and map to DVR LAN IP first thus DVR could report the correct WAN IP under NAT infrastructure. Please make sure set the necessary settings on your router before you start to use the Internet (Please refer to the router user manual for more detailed information). For example, we are now using a D-Link router. Please make sure to open the following port before using the DDNS service: DDNS (Dynamic IP) ÆPlease open 53 and 1053 port and port forward or port map to the DVR LAN IP Step 1: Please enter the IP address of your router in the Internet Explorer address column, to set the settings in the router. A B C 3 Step 2: Go to Advanced. Select Enabled and type a name whatever you want in Name column. Type the LAN IP address which belongs to your DVR machine in Private IP column. Select Both in Protocol type column., Type the number 53 in both Private and Public port column. Select Always in Schedule column. Finally, please click Apply button to confirm the settings. Step 3: Click Continue 4 Step 4: Go to Advanced. Select Enabled and type a name whatever you want in Name column. Type the LAN IP address which belongs to your DVR machine in Private IP column. Select Both in Protocol type column., Type the number 1053 in both Private and Public port column. Select Always in Schedule column. Finally, please click Apply button to confirm the settings. Step 5: Click Continue 5 Step 6: You will see two settings (about the 53 and 1053 settings we just set in the Advanced page previously.) in the Virtual server option. Please make sure the two settings were selected and enabled thus your DDNS ports are forwarded to your DVR LAN IP. Step 7: Please make sure you did not set the 53 and 1053 port in the Filter option or it will block the 53 and 1053 port. 6 Step 8: Please also make sure you have allowed the 53 and 1053 port in Firewall option or it will block those two ports thus the ports 53 and 1053 are opened on your router 7 Q4: How to register DDNS domain name on DDNS server? Answer 4: In order to take advantage of DDNS service, first register your domain name on the following Web site http://ddns.avers.com.tw 1. User Login Browse the website http://ddns.avers.com.tw with Microsoft Internet Explorer First input the serial number of your product and select the product name. Then click OK to login or Reset to clear the previous input. i MAC address of the DVR system is the serial number for user to register the domain name on AVerMedia DDNS web site. To find MAC address of your DVR system, follow the steps below: 1. In OSD menu, select NETWORK SETUP 2. Select any one of IP mode 3. A NETWORK INFORMATION windows will show up 4. MAC address of DVR system is display as shown 5. The CD-Key of MAC address input format shall be xxxxxxxxxxxx 12 digits without colon (:) or hyphen (-) 2. User Information Please provide the following user information, Host Name, Password, E-mail, Company, and Country to complete the registration process. 8 Q5: After registered Domain name on DDNS server where and how shall I enter in DVR setup to make the DVR able to report current IP to DDNS server constantly? Answer5: (I)EB Series DVR Remote Console Setup Step 1: Install ActiveX into Internet Explorer to access Web Viewer Input IP of DVR in the Address column and it will prompt Information bar for installing ActiveX control please press OK on the Information inquiry. 9 Right click on the information bar and select to Install ActiveX Control. Internet Explorer will therefore prompt an ActiveX installed message and press install to install it. After installed the ActiveX, Web viewer will prompt login inquiry message as 10 illustrated. Number of channels Default ID for changing setting, view live video, and playback……etc. Default ID for view live video only Default ID for live viewing and playback using remote console 4CH DVR superuser user N/A 16CH DVR ADMIN USER OPERATOR or ADMINISTRATOR i Factory default for all login IDs’ password is 111111. After input ID and password please select network type to connect, if you are not for sure of the type, please select LAN. You can access DVR web viewer as illustrated below. 11 Step 2: Use Web Viewer to connect DVR and perform network setup Press Remote setup option button as illustrated below. Web Viewer will prompt for login inquiry message as illustrated to confirm user account has the authority to access and change the DVR setup remotely. 12 i Make sure you have input login ID that has authority for changing setting After input password, web Viewer will therefore prompt the remote setup option as following. Press Network button Network setup page will prompt and it is where you can setup DDNS setting 13 Please check the comparison picture to put your registration info into related column - Domain Name Enter the domain name that user wanted. i Please be noted that you must input full name into this column input format is like hostname.avers.com.tw - Auth Key/Password A password use to access DDNS to register the domain name. i Please press OK and restart the Stand Alone Series DVR for saving setting and activated the DDNS function. (II)NV/NX/SA/XR Series DVR Setup In the Preview/Advanced screen mode, click button to customize your DVR. When DVR configuration setup selection appears, select and click the Network button. 14 Please check the comparison picture to put your registration info into related column .avers.com.tw Make sure press Network button to enable the network service of DVR on DVR. Q6. How do I do if I found my Dynamic domain name is not working? Answer 6. Please execute DDNS test tool in any PC within the same LAN network with our DVR product. You can execute this program in NV DVR PC as well. After unzip the test tool software, please execute the DDNS.exe program. 15 Press Start to start the test tool Wait for the Finished message then send back the history.log , which is under the same folder of DDNS.exe is located ,for RD to reference. 16 Also, please provide us your current WAN IP, Your registered domain name, Password for domain name, DVR login ID and password for FAE to help. Q7: How shall I do if I can’t access to http://ddns.avers.com.tw/? Answer7: Please follow following instruction to add 168.95.192.1 as your domain name server in Windows TCP/IP setting Step1: Select My Network places on Desktop and right click mouse button to prompt drop-down menu then select Properties. Step2: Select Local Area connection or network connection icon and double click the icon. 17 Step3: Select the Properties under General page of Connection status and select Properties on connection properties to enter IP setup. Step 4: By default, computer which using dynamic IP not fixed IP the DNS server address here is chosen to automatically obtain server. Please change to Use the following DNS server addresses. Please enter 168.95.192.1 in the Preferred DNS server and put 168.95.1.1 in Alternate DNS server column then press OK to save the change. 18 Please reboot your computer to activate the change. Then please try access http://ddns.avers.ocm.tw/ to check. Q8. How shall I do if I don’t know the IP of DNS server of my ISP? Answer8: Please follow following instruction to add 168.95.192.1 as your domain name server (I)EB Series DVR Network Setup EB 4CH series DVR OSD Setup EB 16CH series DVR OSD Setup 19 MAIN MENU CAMERA SELECT VIDEO RECORD AUDIO RECORD AUDIO MUTE RECORD MODE RECORD FRAMERATE VIDEO QUALITY RECORD SCHEDULE SUBMENU HARD DRIVE SETUP NETWORK SETUP USB BACKUP LANGUAGE NETWORK SETUP IP MODE NW ENABLE VIDEO PORT UPGARDE PORT 1 1 2 2 3 3 MAIN MENU CAMERA RECORD HARD DRIVE SENSOR / ALARM MOTION NETWORK BACKUP SYSTEM 4 4 ON D1 60 GOOD ENGLISH NETWORK SETUP STATIC 1 2 0080 5005 3 Input 192.168.192.1 into the DNS column NETWORK INFORMATION 192.168.153.100 IP ADDRESS 255.255.255.255 SUB NET 192.168.153.254 GATEWAY 192.168.153.1 DNS 00.00.00.00.00.00 MAC ADDRESS 168.95.192.1 CHANGE 4 IP MODE NW ENABLE VIDEO PORT UPGARDE PORT 1 2 3 9 10 11 0080 5005 4 12 5 13 6 14 7 15 8 16 Input 192.168.192.1 into the DNS column IP MODE IP MODE IP ADDR ESS SUB NET GATEWAY DNS MAC ADDR ESS CHANGE STATIC 192 . 168 . 153 . 100 255 . 255 . 255 . 255 192 . 168 . 153 . 254 000 . 000 . 000 . 000 00 . 18 . 1A. 02. 00 . 0F 168.95.192.1 Then Select and press CHANGE to confirm the change setting. (II) NV/NX/SA Series DVR Network Setup Please follow following instruction to add 168.95.192.1 as your domain name server in Windows TCP/IP setting Step1:. Select My Network places on Desktop and right click mouse button to prompt 20 drop-down menu then select Properties. Step2: Select Local Area connection or network connection icon and double click the icon. Step3: Select the Properties under General page of Connection status and select Properties on connection properties to enter IP setup. 21 Step 4: By default, computer which using dynamic IP not fixed IP the DNS server address here is chosen to automatically obtain server. Please change to Use the following DNS server addresses. Please enter 168.95.192.1 in the Preferred DNS server and put 168.95.1.1 in Alternate DNS server column then press OK to save the change. 22 Step 5: Please reboot computer and enter DVR program again to get the new DNS server working. II DVR Network Setup Q9. How to configure DHCP on DVR server? A9. (I)EB Series DVR Network Setup EB 4CH series DVR OSD Setup EB 16CH series DVR OSD Setup 23 MAIN MENU CAMERA SELECT VIDEO RECORD AUDIO RECORD AUDIO MUTE RECORD MODE RECORD FRAMERATE VIDEO QUALITY RECORD SCHEDULE SUBMENU HARD DRIVE SETUP NETWORK SETUP USB BACKUP LANGUAGE Use ▲ and ▼ 1 1 2 2 3 3 MAIN MENU CAMERA RECORD HARD DRIVE SENSOR / ALARM MOTION NETWORK BACKUP SYSTEM 4 4 ON D1 60 GOOD ENGLISH buttons to go up and Use ▲ and ▼ buttons to go up and change the selections to Static IP and press or to make a selection. change the selections to Static IP and press or to make a selection. NETWORK SETUP IP MODE NW ENABLE VIDEO PORT UPGARDE PORT ▼ down and select IP MODE, and then press . Use ▲ and ▼ buttons to ▼ down and select IP MODE, and then press . Use ▲ and ▼ buttons to NETWORK SETUP DHCP 1 2 80 5005 3 4 IP MODE NW ENABLE VIDEO PORT UPGARDE PORT 1 2 3 9 10 11 0080 5005 4 12 5 13 6 14 7 15 8 16 The DVR system will try to get an IP address Select GET IP to start getting IP. The DVR from the DHCP server. A message window system will try to get an IP address from the will show up as below: DHCP server. A message window will show up as below: 24 IP MODE IP MODE IP ADDR ESS SUB NET GATEWAY DNS MAC ADDR ES S GET IP GET IP NOW! WAITING... NETWORK INFORMATION IP ADDRESS SUB NET GATEWAY DNS MAC ADDRESS CHANGE DHCP 192 . 168 . 153 . 100 255 . 255 . 255 . 255 192 . 168 . 153 . 254 000 . 000 . 000 . 000 00 . 18 . 1A. 02. 00 . 0F 192.168.153.100 255.255.255.255 192.168.153.254 192.168.153.1 00.00.00.00.00.00 G E T IP N O W . W A IT IN G .. . If system didn’t get any network information, it means that get IP from DHCP server fail. NETWORK INFORMATION IP ADDRESS SUB NET GATEWAY DNS MAC ADDRESS N/A 000.000.000.000 000.000.000.000 000.000.000.000 000.000.000.000 00.00.00.00.00.00 (II)NV/NX Series DVR Network Setup Step 1: Select My Network places on Desktop and right click mouse button to prompt drop-down menu then select Properties. 25 Step 2: Select Local Area connection or network connection icon and double click the icon. Step 3: Select the Properties under General page of Connection status and select Properties on connection properties to enter IP setup. 26 Step 4: Please leave your IP setting as illustrated. Press OK to save the setting. Q10. How to configure Static IP on DVR server? A10. 27 Setup the network parameters for the internet or intranet remote monitor or playback. (I)EB Series DVR Network Setup EB 4CH series DVR OSD Setup MAIN MENU CAMERA SELECT VIDEO RECORD AUDIO RECORD AUDIO MUTE RECORD MODE RECORD FRAMERATE VIDEO QUALITY RECORD SCHEDULE SUBMENU HARD DRIVE SETUP NETWORK SETUP USB BACKUP LANGUAGE Use ▲ and ▼ 1 1 2 2 3 3 EB 16CH series DVR OSD Setup MAIN MENU CAMERA RECORD HARD DRIVE SENSOR / ALARM MOTION NETWORK BACKUP SYSTEM 4 4 ON D1 60 GOOD ENGLISH Use buttons to go up and ▲ and ▼ buttons to go up and change the selections to Static IP and press or to make a selection. change the selections to Static IP and press or to make a selection. NETWORK SETUP IP MODE NW ENABLE VIDEO PORT UPGARDE PORT ▼ down and select IP MODE, and then . Use ▲ and ▼ buttons to press ▼ down and select IP MODE, and then . Use ▲ and ▼ buttons to press NETWORK SETUP STATIC 1 2 0080 5005 3 4 IP MODE NW ENABLE VIDEO PORT UPGARDE PORT 1 2 3 9 10 11 0080 5005 4 12 5 13 6 14 7 15 8 16 The DVR system will try to get an IP address Select GET IP to start getting IP. The DVR from the DHCP server. A message window system will try to get an IP address from the will show up as below: DHCP server. A message window will show up as below: 28 NETWORK INFORMATION IP ADDRESS SUB NET GATEWAY DNS MAC ADDRESS CHANGE 192.168.153.100 255.255.255.255 192.168.153.254 192.168.153.1 00.00.00.00.00.00 IP MODE IP MODE IP ADDR ESS SUB NET GATEWAY DNS MAC ADDR ES S CHANGE STATIC 192 . 168 . 153 . 100 255 . 255 . 255 . 255 192 . 168 . 153 . 254 000 . 000 . 000 . 000 00 . 18 . 1A . 02. 00 . 0F After perform setting of static, please select CHANGE to save the change of IP information. (II)NV/NX Series DVR Network Setup Step1: Select My Network places on Desktop and right click mouse button to prompt drop-down menu then select Properties. Step2: Select Local Area connection or network connection icon and double click the icon. 29 Step3: Select the Properties under General page of Connection status and select Properties on connection properties to enter IP setup. Step 4: Input the Static IP and subnet mask, gateway and DNS server information provided by ISP or network admin…etc 30 Q11. How to setup PPPOE on DVR server? A.11 (I)EB Series DVR PPPOE Network Setup Set DVR as Static IP configurationÎ Access through IE to input PPPOE informationÎLet DVR server get IP by using PPPOE connection. Step1.Use Internet Explorer to connect DVR Select Internet Explorer Icon on Desktop and double click it. 31 Input IP of DVR on the Address column and it will prompt Information bar for installing ActiveX control please press OK on the Information inquiry. Right click on the information bar and select to Install ActiveX Control. Internet Explorer will therefore prompt an ActiveX installed message and press install to install it. 32 After installed the ActiveX, Web viewer will prompt login inquiry message as following. Number of channels Default ID for changing setting, view live video, and playback……etc. Default ID for view live video only Default ID for live viewing and playback using remote console 4CH DVR superuser user N/A USER OPERATOR 16CH DVR i ADMIN or ADMINISTRATOR The factory default for all login IDs’ password is 111111. After input ID and password please select network type to connect, if you are not for sure of the type, please select LAN. 33 You can access DVR web viewer as illustrated below. Step 2: Use Web Viewer to connect DVR and perform network setup Access DVR through Internet Explorer by using above steps and press Remote setup option button as illustrated below. 34 Web Viewer will prompt for login inquiry message as illustrated. i Make sure you have input login ID that has authority for changing setting After input password, web Viewer will therefore prompt the remote setup option as following. Press Network button Network setup where you can setup IP mode and DDNS setting 35 i Before you setup the DVR setting from Static IP to PPPOE IP mode, please select the IP mode to PPPOE first. Select IP mode to PPPOE first, and input PPPOE User ID and password, if you are not for sure what information needs to input please consult ISP After input login Id and password Press OK to update the setting. Step3: Configure the DVR setup as PPPOE mode Then back to DVR side select PPPOE mode. Use ▲ to go up and down and select PPPOE, and then press and ▼ buttons or to make 36 selection. A message window will show up as below: When DVR system gets an IP address PPPOE, the information format is similar as below all valued If system didn’t get any network information, it means that get IP from PPPOE server fail. Please contact your ISP or network service vendor for further suggestion. i To Setup PPPOE you need to first configured the DVR as static IP first .Please set your Stand Alone series DVR IP the same network with your PC to proceed inputting login information of PPPOE connection through Web Viewer. (II)NV/NX Series DVR Network Setup To Set up PPPOE on Windows XP: Select My Network places on Desktop and right click mouse button to prompt drop-down menu then select Properties 37 . It will bring up a new screen. Click on “Create a New Connection” This will start a New Connection Wizard. This is a simple process that will set up your PPPOE connection. The following dialogue box will appear. Click Next. 38 Select “Connect to the Internet” and then clock the “Next” button. Select “Set up my connection manually” and click the “Next” button Select the second option, “Connect using a broadband connection that requires a user name and password”, then click on the “Next” button. 39 Type your desire name for this connection into the “ISP Name” field, and then click the “Next” button PPPOE Make sure that you have “Anyone’s Use” selected, especially if you have 40 different users set up in your XP. If it is not, you will have to make a new PPPOE for EVERY connection, not just yours. Enter your username and password into the applicable fields. Your username is the ID your ISP supplier provides, normally it is “[email protected]” and your password is also provided by ISP. If you are not for sure of the login ID And password for key in, please consult your ISP. After input data click “Next”. aaaa.net 41 Check the box “Add a shortcut to this connection to my desktop” as in the example below, then click on the “Finish” button to complete the set up of your PPPOE connection. Your connection has now been configured and is ready to use. Ensure your DSL modem is plugged in, then double click on the “PPPOE”(or the name you input in ISP name) icon on your desktop, and then click “Connect”. Windows should then connect you to Internet. 42