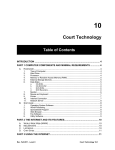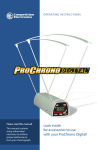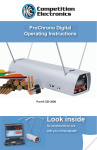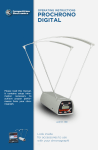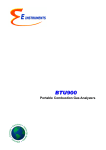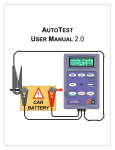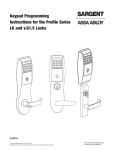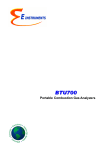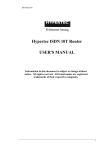Download Instructions - Competition Electronics
Transcript
ProChrono Remote Control Operating Manual Part # CEI-4000 Congratulations! on your purchase of the ProChrono Remote Control for use with the PC Digital Chronograph! The PC Remote is designed and manufactured in the USA. It’s quality is built in. With proper use and care, it will give you many years of pleasant, trouble free use. FEATURES • Allows complete remote control of the ProChrono Digital chronograph from up to 20 feet away. • Contains a built in Infrared link which Interfaces to a • • • • HP82240B Thermal Printer for printing out statistics and shot velocities for each shot string contained in the ProChrono Digital’s shot string memory. (printer available separately) Interfaces with your PC for collection and display of the ProChrono Digital‘s stored shot data. (PC serial cable not included) “Caches“ up to 10 keypress commands and remembers them, executing them in order for maximum operational convenience. Busy/Low Battery/Power On indicator to indicate the status of the PC Remote. Cancel feature to abort commands in process. WARNING Velocity readings obtained using the ProChrono Remote Control unit should not be used to obtain cartridge combustion pressure. In order to avoid possible injury when using reloaded ammunition, make it a standard practice to watch for excess pressure indications. Competition Electronics, Inc., assumes no liability for any property damage or personal injury which may result from the improper use of this product. BATTERY INSTALLATION The recommended battery for proper operation of the ProChrono Remote is a 9-volt ALKALINE battery. The battery compartment is located on the bottom of the ProChrono Remote and its cover is removed by pushing the grooved surface of the battery cover lightly inward and down to slide it off. Make sure the power switch on the side of the ProChrono Remote is in the off position, because the unit determines whether it will communicate with a PC or the portable printer when turned on. Simply snap the battery connector onto the battery and place the battery in the compartment that the battery connector is in. Replace the battery hatch cover. GENERAL OPERATION To use the ProChrono Remote with your ProChrono Digital Chronograph, first make sure both units are turned off. Then, connect the included 20 foot cable into the minijacks on the side of each unit. NOTE: The ProChrono Remote is not a stand alone unit; it is designed to be connected to the ProChrono Digital Chronograph at all times when in use, whether you are using it with the infrared printer, a personal computer, or just as an extention of the control buttons. Connecting the ProChrono Remote with the Infrared Thermal Printer The ProChrono Remote contains an infrared LED which sends print data to the optional thermal printer. Just make sure that the printer’s red translucent receiving bezel is positioned near by and in line with the ProChrono remote’s transmitting LED. This is the LED on the side of the unit, by the power switch. Place the printer within 18” of the unit and make sure that the printer’s receiving bezel has an unobstructed “view” of the ProChrono Remote’s transmitting LED. Also, make sure that the horizontal angle between the transmitter LED and the receiving bezel is not more than 60 degrees off axis and that the vertical angle is not more than 20 degrees off axis. NOTE: Bright sunlight or other lighting sources can “swamp out” the transmitter LED’s output, causing garbled data, or no printing at all. In this case, shade both units, or move to a less bright location. If you are still having difficulties getting the units to communicate, try moving the printer’s receiving bezel closer to the ProChrono Remote’s transmitter LED. Turn on the ProChrono Digital Chronograph; then turn on the ProChrono Remote. The following message should appear on the printer: <——–REMOTE READY——–> The ProChrono Remote and it’s printer are now ready for use. Connecting the ProChrono Remote with a PC If you want to use a ProChrono Remote with a computer, you will need to make a connection between the serial port on the ProChrono Remote and the PC. Items needed: 1. Standard 9-pin serial cable. 2. A standard serial port, or a USB to Serial adapter (if your PC does not have a standard serial port). 3. ProChrono Remote. 4. PC, Mac, or other computer. 5. Some sort of serial communications program. Serial Communications Program A serial communications program is required in order to establish communications between the ProChrono remote and your computer. Most PCs running Windows operating systems prior to Windows Vista will come with a copy of HyperTerminal installed. HyperTerminal is a serial communications program suitable for use with the ProChrono remote. If not, you will need to secure a copy of a serial communications program. In the case of Vista, one solution is to purchase a copy of HyperTerminal direct from the manufacturer at http://www.hilgraeve.com/hyperterminal.html The Hilgraeve company can help you with installation. Other terminal programs exist. The ProChrono Remote can also work with Macintosh and Linux operating systems/computers; but you will need to acquire a terminal program specifically designed for use with these systems. It must be capable of communication at 1200 baud, 8 data bits, 1 stop bit and no parity. Connecting to a Standard Serial Port If your PC has a standard serial port, all you will need is a standard 9-pin PC serial cable, obtainable at most office supply or consumer electronics outlets. Connecting to a USB Port It is most likely that your computer will have a USB port. In this case, you will need to obtain a USB-to-Serial adapter. Follow the directions to install the adapter; then connect the other end of the adapter to the serial cable as mentioned above. After securing the proper cables and adaptors, follow these steps. 1. Following the software author’s instructions, install the terminal program of your choice on your PC, if necessary. (we will assume HyperTerminal is installed on your computer.) 2. Turn OFF the ProChrono Remote. This is necessary because the ProChrono Remote must go through a power up sequence in order to detect the presence of the PC to ProChrono Remote connection. 3. Connect the Serial Cable to USB-to-Serial adapter or the Serial Port on your PC. 4. Connect the other end of the Serial Cable to the ProChrono remote. 5. Start up the terminal program. (If you are not using HyperTerminal, you must select the appropriate com port and make sure it is configured for 1200 baud, 8 data bits, 1 stop bit, no parity, None or Hardware flow control.) For the purposes of this discussion, we will describe the detailed procedure using HyperTerminal. 6. Start the HyperTerminal program. (If you are using HyperTerminal for Vista, setup requirements may differ from what is described here.) From the Windows task bar, go to Programs|Accessories|Hyperte rminal and click on the icon called Hypertrm.exe. The HyperTerminal program will start up. If you are using HyperTerminal for the first time, you will have to create a “connection” for your ProChrono Remote. This is done as follows: 1. Type in “ProChronoRemote” (or whatever title you prefer) in the place where it says “Name:” in the “Connection Description Dialog box. 2. Select an icon of your choice from the selection of icons in the dialog box. Then click on the “OK” button with your mouse. 3. A “Phone Number” dialog box will appear. This is because HyperTerminal is designed to be used primarily with modems, but we will be making a direct connection to the PC’s serial port. Click on the down-arrow of the drop down box labeled “Connect using:” If your PC is capable of working with the ProChrono Remote, There will be one or more selections like the following: “Direct to Com X” where X is a number (usually 1 or 2 but it may be much higher). Select the Com port you will be using. If you don’t know which Com port to use, try Com 1 first. It is OK to select your Com port by trial and error, if the first one you try doesn’t work. 4. Click on the “OK” button with your mouse. Another dialog box will appear entitled “COMX Properties” where the X is the number of the Com port you selected. Using the drop down boxes, select the following: 1. 2. 3. 4. 5. Bits Per Second: 1200 Data Bits: 8 Parity: None Stop Bits: 1 Flow Control: Hardware Click on the “OK” button with your mouse. Now, click on the “File” menu selection in the upper left hand corner of HyperTerminal’s main window. Select “Save” to save this connection profile. From now on, when you use the ProChrono Remote with your PC, you simply select the icon in the HyperTerminal file window dialog box and all your settings are retained automatically. 1. Turn on the ProChrono Digital Chronograph. 2. Next, turn on the ProChrono Remote unit. After a few moments, the following message should appear on HyperTerminal’s main window: <——–REMOTE READY——–> All the data sent from the ProChrono Remote will now appear on HyperTerminal’s main window. USING THE PROCHRONO REMOTE If you are in a place where you can actually fire a shot over the ProChrono Digital chronograph, go ahead and do it. Otherwise, fire a rubberband over the Chrono. (You must be outside, or have an indoor lighting kit for this to work.) Whether you have selected a PC, or the printer as your output device, the following message will appear: STRING# X SHOT# XX VELOCITY XXXX Where X is the string number from 1-9, and XX is the shot number from 1 to 99, and XXXX is the velocity in feet per second or meters per second. Each time a shot is fired, it will register on the printer, unless an error occurs. PUSH BUTTON CONTROL String and Shot Navigation Each time the ProChrono Digital Chronograph successfully detects a shot, it’s velocity is stored at the end of the currently selected string. This causes the number of shot velocities in the string to increase by 1. The currently selected string holds a maximum of 99 shot velocities. The ProChrono remote “talks” to the ProChrono Digital” when the user enters commands via it’s built in push button controls. String Change When the ProChrono Digital is first turned on, it automatically positions itself at the end of shot string 1 and displays the most recent shot velocity. By pressing the “String Change” button on the ProChrono Remote, the user can sequentially select each one of the 9 string memories into which the ProChrono Digital will place the shot velocities as they are detected. When shot string 9 is selected, pressing the “String Change” button repositions the ProChrono Digital to the last velocity of shot string 1. Review Pressing the “Review” button on the ProChrono Remote will cause the ProChrono Digital to display the previously fired shot velocity within the current string. On each press of this button, the previous shot velocity will be displayed, until the user reaches the first shot in the string. At this point, pressing the “Review” button again causes the display to begin showing the statistics. The display will cycle through High Velocity, Low Velocity, Average Velocity, Extreme Spread, and Standard Deviation. Finally, pressing it again will reposition the display to show the last recorded shot velocity in the string. TIP: To quickly switch from shot velocities to statistics with large shot strings, and vice versa, hold down the “Review” button. After a short time, the unit will switch directly from velocities to the first statistic, or statistics to the most recent shot velocity. Delete Shot While positioned on a velocity, this current velocity can be deleted by pressing the “Delete Shot” button on the ProChrono Remote. When you press this button, the ProChrono Digital will delete the currently displayed velocity, renumber all the shot velocities above it in the string, and reposition the display to the last velocity. It will redisplay the velocity number, which has been decreased by 1 due to the deletion just performed. This operation is not reversible. Delete String If desired, you may delete all the velocities in the current shot string at once by pressing the “Delete String” button on the ProChrono Remote. This operation is not reversible. Redisplay With so many velocities and statistics available for display, it is easy to forget what you are looking at. Pressing the ”Redisplay” button on the ProChrono Digital will briefly show you either the string and shot number, or the string and statistic ID. This makes it a lot easier to understand how the ProChrono Digital works, and keeps you from getting confused about what is on the display. Print Velocities After selecting the desired shot string, pressing the “Print Velocities” button on the ProChrono Remote will print all the shot numbers and velocities in the selected string to the output device. Print Statistics After selecting the desired shot string, pressing the “Print STATISTICS” button on the ProChrono Remote will print THE LOW, HIGH and AVERAGE velocities for the string, along with STANDARD DEVIATION, EXTREME SPREAD, AND NUMBER OF SHOTS. See your ProChrono Digital operator‘s manual for an explanation of these statistics. Canceling a Command in Progress All active and pending operations in the ProChrono Remote’s command buffer may be cancelled by pressing the “String Change” and “Review” buttons simultaneously. “CACHING” KEYPRESS COMMANDS IN THE PRO CHRONO REMOTE Some operations, such as printing statistics or shot velocities for a shot string take a lot of time. For the added convenience of the user, the ProChrono Remote can “cache” or store up to ten keypress commands and execute them in order. For example, let’s say you have several shot strings, each containing a large number of shot velocities, and you want to print them all. Just press the String button to select the string, and press the print velocities button. The ProChrono Remote will start sending data to the output device. Then, select the next string right away and press “Print Statistics.” Do this for all the strings you want to print. The ProChrono Digital will store up to 10 keypresses and execute them in order. POWER ON/BUSY/LOW BATTERY LED INDICATOR The ProChrono Remote contains a multipurpose LED to indicate status of the unit. The status’ are as follows: Slow Blink: Fast Blink: Steady On: The Power Switch is on. The Battery is Low. The ProChrono Remote is busy processing a command and cannot respond immediately to a keypress. However, your keypress will be detected and stored for execution when the ProChrono Remote finishes all of it’s currently pending commands. Remember that the ProChrono Remote can store a maximum of 10 keypresses. SPECIFICATIONS Temperature Range: 32-100 degrees Fahrenheit Size: 4-1/2x3-1/41-1/2 inches Power Requirements: One 9-volt alkaline battery (not included) AVAILABLE OPTIONS The following accessory is available to enhance the functionality of your ProChrono Digital chronograph and make using it more enjoyable. Portable Thermal Infrared Printer This printer can be used to print out shot velocities and statistics. Warranty ProChrono Remote *****LIMITED WARRANTY***** COMPETITION ELECTRONICS, INC., warrants the ProChrono Remote manufactured by it to be free from defects in material and workmanship for a period of 2 years from date of purchase by the original purchaser for use. COMPETITION ELECTRONICS, INC., at it’s option, will repair or replace without charge, or refund the purchase price of, any product which fails during the warranty period by reason of a defect in material or workmanship found upon examination by COMPETITION ELECTRONICS, INC., to have been the cause of the failure. This warranty does not cover any failures attributable to abuse, mishandling, failure to follow operating instructions, alteration or accident. To make claim under this warranty, the purchaser must return the product to COMPETITION ELECTRONICS, INC., at the address shown below, properly packed and with shipping charges prepaid. All claims must be made within (30) days after the product failure and, in any event, within thirty (30) days after the expiration of the 2 year warranty. All claims must be accompanied by a sales slip or other written proof of date of purchase. TO THE EXTENT PERMITTED BY LAW, ANY AND ALL IMPLIED WARRANTIES, INCLUDING MERCHANTABILITY AND FITNESS FOR PARTICULAR PURPOSE, ARE EXCLUDED; ANY IMPLIED WARRANTIES NOT EXCLUDED ARE LIMITED IN DURATION TO 2 YEARS FROM DATE OF PURCHASE. INCIDENTAL AND CONSEQUENTIAL DAMAGES ARE EXPRESSLY EXCLUDED FROM THE REMEDIES AVAILABLE TO THE PURCHASER, AND THE REMEDIES PROVIDED IN THIS WARRANTY SHALL BE EXCLUSIVE TO THE EXTENT PERMITTED BY LAW. (Note: Some states do not allow limitations on how long an implied warranty lasts or the exclusion or limitation of incidental or consequential damages, so the foregoing limitations and exclusions may not apply to you. This warranty gives you specific legal rights, and you may also have other rights which vary from state to state.) If any product returned by the purchaser is found by COMPETITION ELECTRONICS, INC., to require service not covered by warranty, COMPETITION ELECTRONICS, INC., will so advise the purchaser and request further instructions. COMPETITION ELECTRONICS, INC., will recondition to working order any ProChrono Remote returned to it regardless of condition upon the purchaser’s remittance of payment of 1/2 of current retail price, if it is still manufactured by COMPETITION ELECTRONICS, INC . Contacting Competition Electronics Competition Electronics, Inc. 3469 Precision Dr. Rockford, IL 61109 Ph. 815-874-8001 Fax 815-874-8181 On the web: www.competitionelectronics.com This manual copyright 2008 Competition Electronics, Inc All rights reserved.