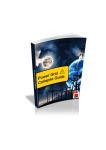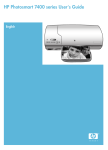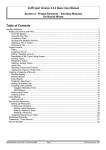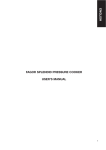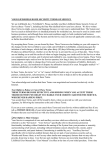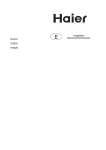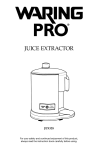Download MEPOProject Overview Basic User Manual Overview Logging In
Transcript
MEPOProject Overview MEPOProject is a Project Management System which provides on-line collaborative management of scheduled workloads. Project management is the discipline of defining and achieving targets for an organization, whilst optimizing the use of resources (time, money, people, equipment, space, etc.). On-line collaboration provides facilities for multiple people who are working simultaneously on projects to be able to monitor their workload, provide central updates on progress and accumulate supporting information in relation to the project. Basic User Manual Overview This user manual has been created to provide an outline of the day to day use of MEPOProject for generating projects, tasks and events, and then managing those items. We have provided details and indicators of how to do certain things within MEPOProject where appropriate. We've opted not to provide detailed instructions on how to complete every field within MEPOProject however as this would make this manual incredibly big and in most cases completion of field level elements is fairly self-explanatory. What we have done in this manual is provide you with an indication of why certain elements reused and how they interact with the rest of the system. Logging In - MEPOProject Before you can do anything else, you must login to MEPOProject. Using your web browser application, you should go to the internet page that includes the MEPOProject link. You might find it useful to bookmark this address. Select the MEPOProject Link and you will be presented with a login screen. Enter the user name and password that you have been assigned in the relevant fields, remembering that the password will show as a line of ****** as a security precaution. MEPOProject Basic User Manual Page 1 The Main View When you login to MEPOProject you are automatically presented with a default main module. This module can vary on all installations, but the surrounding information will always remain the same, and that is what we will discuss in this part of the Manual. The top line of the screen (under the installation name line) lists all of the available modules in your installation. User Tools Directly under the module line there is a line which includes your name on the extreme left hand side of the screen and a series of tools that are available to you on the right hand side of the screen. These tools are all explained in the related pages My Info ToDo and Today View. Logout is selfexplanatory – it logs you out of MEPOProject. Module Header On the right hand side there will be options specific to the particular module, so these will vary as you move through MEPOProject. They could include search directly under the User Tools line there will be a heading bar which includes the name of the module you are currently seeing. Work Area Directly under the module name there is a general work area that, again, will vary considerably depending upon the Module that you are accessing. Using Grayed / Selection Fields Throughout MEPOProject there are a number of fields, normally displayed in the user interface in dark gray, that are “no entry” / “selection from a window list” only. In the event of a grayed out field (for example the start / finish dates in Task Entry or the Department field in User Details) you will not be able to enter details directly into those fields. In the above example the fields "Start Date" and "Finish Date" are grayed out and there is an option beside them which will display a pop-up calendar from which a date can be selected. MEPOProject Basic User Manual Page 2 Using the Pop Up Calendar The pop up calendar is used throughout MEPOProject whenever a date entry is required. Enter a date by clicking on the day “number”. Change the month by using the arrow keys at the top of the calendar or selecting the relevant calendar month from the single letter key at the bottom (J = January, F = February and so on). Collapsible Tasks Tasks will be displayed "collapsed" under their parent task as a default. You can tell a parent task because they will have a + icon beside them (if they are a dynamic task as well then they will be displayed as BOLD / ITALICS. Click on the + icon and the display with show the child tasks. Click on the name of the parent task and the display will change to show the MEPOProject Basic User Manual Page 3 parent and the associated child tasks only. We will cover this in more detail in the Section Setting up / Assigning Tasks. Filters As with all MEPOProject displays, there is a filter at the top right hand side that will let you adjust the posts and issues that you can access: List just the issues that you have created My Issues List just the issues that you have set a watch on. My Watched List just issues associated with projects that you own. My Projects List just issues associated with projects that are recorded against the same “My Company” company that you belong to List issues from inactive projects only Crumb Trail The crumb trail in MEPOProject is used as a navigational aide, not specifically as a history of where you have been, providing you with quick steps to get to related areas within a module. By way of example, we will look at accessing a task. To display details of a particular task, access the tasks module from the top module listing, selected the project. Then access a particular task. There is a series of "steps" separated by colons in the format: tasks list: view this project: edit this task. If you want to return to any of the alternative application points, for example, view this project, you can simply click on that link. To further assist you, edit this task is the next option "down" from displaying the actual task. As you work through MEPOProject you will notice that these crumb trails adjust continuously to provide you with applicable quick navigation methods. MEPOProject Basic User Manual Page 4 Today / ToDo Views The Today and ToDo Views are basic work list views of the task assignments per individual user. They can be used to manage your day to day work, to get a view of what tasks are currently assigned to you, and by using the key at the bottom of the view (as explained later in this section) to monitor the due dates and status of tasks. If you are using the Help Desk module (designed to manage ad-hoc tasks) then you will have an extra tab on both your ToDo and today views – this tab will show you Open Requests that are assigned to you, in other words, any help desk tickets that you are supposed to be working on / responsible. Basic Views The Today and ToDo views are both slightly different versions of your own ToDo list, showing you all the tasks etc. that have been assigned to you. You will find that one or the other may suit your working patterns best. The differences between the views are fairly minor – the ToDo list is part of the tasks module and thus concentrates on tasks only, the Today view is part of the calendar module and includes Calendar Events on a separate tab. There are also some very minor differences within the details displayed on the screen of both options. To simplify this a little we'll look first at the main differences in the views, and discuss the various options, task displays and other elements in detail. MEPOProject Basic User Manual Page 5 Today View The Today view provides a "snapshot" view of tasks and events for the logged in user. The view incorporates: 3 month quick calendar display -last month / current month / next month Current Task List Current Event List The view defaults to a Daily View with an option for Events or Tasks. When the Today view is displayed it will default the display to either Events or Tasks or combined view based on whether the user has selected a flat or tabbed view. Today and ToDo Views -Task Details Each task list will show all current outstanding tasks in a columnar layout. Click on the icon to go straight to editing the task details. Pencil Icon - Indicates whether this task is pinned or not – see Using Pinned Tasks later in this Pin manual. Use this link to go straight to creating a task log – see Using Task Logs later in this manual. “%” - This column shows the Percentage Complete, as set in the task. “P“ - Priority – indicates the task priority where appropriate “Task” - Full name of the task “Project” - Full name of the related project. “Start Date” - As set in the task. “Duration” - Length of duration for this task “Finish Date” - As set in the task. Special display in this view -provides a quick indication of when the task is due. Negative Numbers indicate how many days the task is overdue. Due In Is the established finish date. Used to indicate which tasks the Update Task option is applied to -see below for Option Box more information on Update Tasks You can go straight to the Task Detail screen for any individual task by clicking on the name of the task. You can also go straight to the Project Detail screen for any project by clicking on the colored project name. MEPOProject Basic User Manual Page 6 Today and ToDo Views -Task Options These options allow you to streamline the tasks that are displayed on your Today listing. Lets you streamline your view to Pinned or “flagged” tasks only. For more Pinned Only details see Using Pinned Tasks later in this manual. Turn this on by clicking on the option box (you should see a tick in the box if the option is turned on) if you wish to see tasks allocated to you from Archived Projects, Archived or Inactive Projects. Tick this option on to include tasks from On Hold Projects in your listing. Projects On Hold - Tick this option on to limit the view to Dynamic Tasks only. Dynamic Tasks - Tick this option off to drop any low priority tasks from your view. Low Priority - Tasks will be turned on by default. Empty Dates - Tick this option on to include tasks with empty dates in your listing. Today and ToDo Views -Update Tasks At the bottom of the task listing there is an Update Tasks option with an associated drop down box. You can nominate tasks (by selecting the option box on the extreme right hand side of the task(s)) and apply one of the actions in the Update Tasks lists to all of those tasks automatically when you click on the Update Tasks box. The available options are: 1. 2. 3. 4. 5. Set priority to normal, Set priority to high, Set priority to Low, Mark as finished, Delete. 1. Default option -sets the priority on all tasks to normal regardless of how they are currently set. 2. Sets the priority on all tasks to high regardless of how they are currently set. 3. Sets the priority on all tasks to low regardless of how they are currently set. 4. Sets all the nominated tasks to 100% complete or finished. 5. Deletes the nominated tasks box. Today and ToDo Views -Key At the bottom of the task list there is a key which explains the colors used on the task list to indicate the various statuses of tasks. Today View Header The Today View automatically defaults to a daily view of the calendar. The top module header provides a series of options that you can use to manage MEPOProject Basic User Manual Page 7 your daily calendar. Clicking on this link takes you to your calendar / monthly view. Month View - Clicking on this link takes you to your calendar / monthly view. Week View - Clicking on this link takes you to your calendar / weekly view. New Event - Clicking on this link allows you to create a new calendar event, with the date automatically defaulting to the current date for your events screen directly below the Header to check which date you are displaying. Each of these options are discussed in detail in Creating a Calendar of Events. Today View -Monthly Calendars The Today View incorporates a set of three monthly calendars down the right hand side of the screen. The months are listed in the order last month / current month / next month down the screen. Clicking on any of the days on any of the calendars will change your Events / Tasks listing to reflect that date. MEPOProject Basic User Manual Page 8 Today View -Events Display The events display will also show a list of events for the date selected. You can access any of these events by clicking on the event name. If you place or hover your cursor on the link, MEPOProject will display the description of the appointment (as entered at the time that the event was lodged). Today View -Today's Tasks This display shows any tasks that are set to either START or FINISH on the current date. Hovering your cursor over the entry will show details in a format similar to: START|Project, Name|Task Name, Finish|Project, Name|Task Name. If you have a task that starts and finishes on the same day then there will be two entries in this listing one for the START and one for the FINISH. My Info This option allows you to access standard information about yourself including: Details of your User Record and the Option to edit those items; Projects that you own and a project Gantt chart; Check Your User Log; The Permissions that have been granted to you; Ability to Change your own Password. When you access this screen, MEPOProject will show all the above details. Details of the options available here are discussed below. Edit this User The option "edit this user" allows you to modify the details that have been entered against your user record. The details you can modify are: Password - Your password will be displayed as a number of **** symbols for protection. If you want to change your password enter it twice (in the two fields provided). Regardless of what you enter the display will always be asterisks to protect your password's identity. Confirm Password - Second entry, used to confirm when you are changing your password. If the system finds that the password you MEPOProject Basic User Manual Page 9 have entered in both fields is not identical MEPOProject will advise and not change your password until both fields match. Name - There are two name fields to be completed – First and Second Name in that order. Department - You can select / modify the department to which the user is associated. Email - User's email address. Email Signature - Standard signature block to be incorporated on the bottom of all emails sent via MEPOProject from this user. * - Required Fields indicates these fields must include some details to allow this user record to be saved. Further information associated with this user is saved in their contact record (this includes addresses / telephone numbers and other “contact” style information). If you wish to change any of that you can click on the “edit contact info” link. Change Password There is an option that allows you to change your password on the extreme right hand side of the option line. To change your password you will first need to enter your current password, then enter the new password twice (once in each field). The system will check to ensure that both versions of the new password are identical before resetting the original password. Setting Your Default Preferences From within the My Info link at the right hand top of all screens you can access the option "edit preferences". This option allows you to set some of the standard features of MEPOProject to your particular liking. These preferences are outlined below. MEPOProject Basic User Manual 10 Page Locale Setting Depending upon the number of translation packages installed there will be more than one locale to be selected. Selecting the locale establishes the default translation package to be used -any sites with no translation packages available will default to "English". Tabbed Box View This option sets the preferred format for tabbed views throughout the system. You have three layout versions that you can select from: Either – allows you to select tabbed or flat per screen within the application: Tabbed: flat 1. Tabbed – displays everything in the tabbed view – no option to select: 2. Flat – displays everything in flat (untabbed) display. Short Date Format This option sets your short date format. You will find that support for the short date format varies throughout MEPOProject. Time Format This option sets your preferred time format. Currency Format This sets your required currency format -may be limited based on the number of available translations available. User Task Assignment Maximum This option allows you to nominate the default maximum percentage applied to each task for your user login. The default is 100% but if you are, for example, a part time worker you may wish to set this to an alternative figure (e.g. 50%). This is the commencement of proper resource management and will help slightly with the allocation of resources to tasks, but you need to keep in mind that over- allocation, resource calendars and full resource management are currently being worked on in MEPOProject and are not completed / operational. Default Event Filter MEPOProject Basic User Manual 11 Page This option allows you to establish the required default event filter that you would like to use. The options available are: 1.List just events that belong to the current user 2.My Events 3.Events that the current user has created 4.Events I Created 5.Events regardless of who is an invitee and who created the event 6.All Events Task Notification Method This option establishes the default task and event notification method you would like to use: Do not include task / event owner - This is the system default and the task or event owner is not advised of updates via email Includes task/event owner - Send notifications to the task and event owner Task Log Email Defaults This option sets up the default settings for Task Log emails. on any of the options Email Assignees, Email Task Contacts or Contacts so that every time you complete a task log the email will automatically occur. Remember that this would have to be each task log if you want emailing out to be optional. You can turn Email Project out function turned off at Task Log Email Subject This option sets a default email subject for your task log. Task Log Email Recording Method This option allows you to set up how a task log emailed record is incorporated into particular task logs. If you turn it off then the notice that a particular task log was emailed and to whom will not be incorporated, if you turnip on it will automatically be incorporated at the bottom of the task log entry after the task log has been saved. Owned Projects Tab At the bottom of the screen there are a series of tabs which display information specific to you as a user. The first tab shows all the projects that have been established in MEPOProject owned by the current user. You can MEPOProject Basic User Manual 12 Page use the names of these projects as links. Click on the name of the project to go straight to the project view. Projects Gantt Tab This tab will display the All Projects Gantt at present. User Log Tab This option allows you to see the dates and times that you have logged in and out. You can nominate the start and finish dates for the report. Permissions Tab This tab, when selected, will display a list of all your current permission settings (if any). Roles Tab This tab shows a list of the specific permission roles that you been assigned. For more details on Permissions see Users, Roles Permissions and Access Accounts. MEPOProject Basic User Manual 13 Page