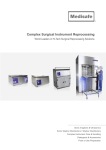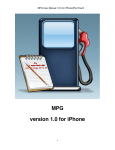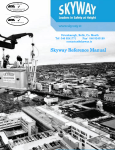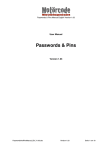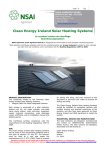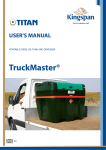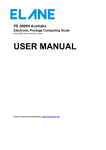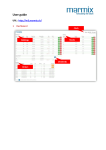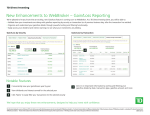Download AllMyShares User Guide
Transcript
A l l M y S h a r e s User Guide App Version: Developer: 3.5 Milestone Computing Pty Ltd INTRODUCTION ......................................................................................................................................................... 3 COMPATIBLE DEVICES ........................................................................................................................................... 3 GENERAL HINTS........................................................................................................................................................ 3 SAMPLE PORTFOLIOS ............................................................................................................................................. 3 REPORTS AND CHARTS PROVIDED BY ALLMYSHARES .............................................................................. 4 ANALYSIS AT PORTFOLIO LEVEL .................................................................................................................................. 4 CASH OUT / VALUE / GAIN ANALYSIS ............................................................................................................................ 5 GAIN / LOSS LADDER ....................................................................................................................................................... 6 CASH OUTLAID LADDER ................................................................................................................................................. 7 MARKET VALUE LADDER ................................................................................................................................................ 8 PORTFOLIO TIMELINES .................................................................................................................................................... 8 DIVIDEND REPORTS ....................................................................................................................................................... 11 FRANKING CREDIT REPORTS ......................................................................................................................................... 12 TRANSACTION REPORTS ................................................................................................................................................ 13 GENERATING PDF REPORTS FOR PRINTING OR ARCHIVING .................................................................................... 13 ANALYSIS AT SHARE/STOCK LEVEL ............................................................................................................................ 15 UNIT PRICE TIMELINE .................................................................................................................................................... 15 GAIN/LOSS TIMELINE..................................................................................................................................................... 16 MARKET VALUE TIMELINE ............................................................................................................................................ 17 CASH OUTLAID TIMELINE .............................................................................................................................................. 17 UNITS HELD TIMELINE ................................................................................................................................................... 18 DIVIDEND AND FRANKING CREDIT REPORTS ................................................................................................................ 18 OVERVIEW OF THE CALCULATIONS ............................................................................................................... 18 ADDING YOUR TRADING DATA .......................................................................................................................... 19 ADDING A PORTFOLIO .................................................................................................................................................. 19 ..................................................................................................................................................................................... 20 ADDING A STOCK .......................................................................................................................................................... 21 ON MARKET SHARES ..................................................................................................................................................... 23 OFF MARKET SHARES ................................................................................................................................................... 24 LONDON EXCHANGE: ADDING A STOCK IN A CURRENCY OTHER THAN BRITISH PENCE ............................................... 27 ADDING A TRANSACTION (BUY, SELL, DIVIDENDS ETC)............................................................................................. 29 DIVIDENDS AND FRANKING CREDITS ............................................................................................................................ 30 SELL FOR FEES ............................................................................................................................................................... 32 ................................................................................................................................................................................... 33 MODIFYING YOUR TRADING DATA .................................................................................................................. 34 STOCK SPLITS ............................................................................................................................................................... 34 DELETING YOUR TRADING DATA ..................................................................................................................... 34 QUOTES ...................................................................................................................................................................... 35 SYNCHRONISATION – BACKING UP OR REPLACING YOUR TRADING DATA ..................................... 35 EXAMINING YOUR TRADING DATA ON YOUR COMPUTER...................................................................... 38 OFFLINE MODE ........................................................................................................................................................ 38 ALLMYSHARES ON IPAD ...................................................................................................................................... 38 ALLMYSHARES USER MANUAL 3 REQUESTS, SUPPORT, SUGGESTIONS AND FEEDBACK.............................................................................. 42 Introduction All My Shares is an essential tool for traders and investors. The App provides key reports and charts to assist you in understanding how your investments are performing and whether you need to make any changes to strengthen your trading plan. Compatible Devices AllMyShares has been designed for iPhone®, iPad and iPod touch devices with iOS 4.3 operating system or later. It is compatible with iOS 5.x. Full use is made of the iPad’s screen. The App has been designed as a ‘universal’ application. It will tailor it’s user interface to suit the iOS device that it is running on. General Hints 1) Areas with an orange triangle in the top left corner can be pressed to “toggle” the display to display the data differently. For example, in figure 1 below: • • • pressing the button below “Gain Today” toggles between an absolute value (eg: in dollars) and a percentage value pressing the header bar labelled “Quick View” toggles to “Trading” and then again to “Performance” views for some screens, rotating the device to landscape mode may show more detail 2) All screens can be rotated between portrait and landscape formats. More detail may be available in landscape format for some screens. Sample portfolios When AllMyShares is installed on your iPhone or iPod Touch device, a few sample portfolios are included by default. These are useful for getting familiar with the use of the App and it’s capabilities. Our suggestion is to: • • • take a look at one or two of the portfolios, shares, reports and charts add some new shares and transactions to a portfolio feel free to change the sample data These sample portfolios should be deleted at some point. They are for familiarisation purposes only. Reports and charts provided by AllMyShares Reporting and charting is available at portfolio level, or at share/stock level. More reports/charts will be added in subsequent versions of AllMyShares. The reports and charts currently available are described in this section. Analysis at portfolio level The reports and charts at portfolio level are accessed by pressing the row “Portfolio Analysis / Reports & Charts” on the portfolio screen as shown in Fig 1. The resulting screen (Fig 2) shows three sections, Charts, Timelines and Reports. Many of the charts and reports can be quickly flipped around to display the same data in a different way. Charts can be displayed as textual reports and reports can be displayed as graphs. Fig 1 Fig 2 The portfolio analyses currently available in the C ha r ts section are: 1) 2) 3) 4) Cash Out / Value / Gain Analysis Gain / Loss Ladder Cash Outlaid Ladder Market Value Ladder ALLMYSHARES USER MANUAL 5 Cash Out / Value / Gain Analysis Fig 3 Fig 4 Figures 3 and 4 show the same data in textual and report format. An animated flip between these formats can be done by pressing the “Report” or “Chart” button at the top right of these figures. In Fig 3, the following data is shown: • • • Cash out (in blue): cash spent on a particular stock taking into account fees and any cash received back (eg: a sell or cash dividend) Value (in purple): market value of the investment now (20 minutes delayed) Gain / loss (in green): current gain or loss. This is Value – Cash Out. General observations that can be made from the graph in Fig 3 are: • • • • AGF, ALL, CTR are currently loss making CML made a gain, but has zero cash outlay and zero market value. This is because all units were sold during a takeover Similarly, CRZ made a gain but all units have been sold CTR is loss making. There is still cash outlaid but no market value. This is because the stock was liquidated and the investment outlay was never recovered (no compensation received) Fig 4 shows the same data in textual format. This is useful when exact numbers are required. Some people prefer reports to charts and vice-versa. Gain / Loss Ladder Fig 5 Fig 6 Figures 5 and 6 show a performance ladder ordered from best gains to worst losses. AllMyShares always includes shares past and present, therefore investments no longer owned will appear in these analyses. ALLMYSHARES USER MANUAL 7 Cash Outlaid Ladder Fig (i) Fig (ii) Figures (i) and (ii) above show the relative sizes of investments made in various stocks within the portfolio being analysed. Market Value Ladder Fig (i) Fig (ii) Figures (i) and (ii) above show the relative sizes of the investments made within a portfolio. Of course, over time these charts will look very different to the “Cash Outlaid Ladder” shown previously. In the report the percentage of the portfolio made up by each stock is shown (Fig (ii)). Portfolio Timelines The portfolio analyses currently available in the Tim e line s section are: 1) Cash Outlaid Timeline 2) Market Value Timeline 3) Gain / Loss Timeline Timeline analyses gather historical price data for the stocks within the portfolio. This price data is then merged with your individual trading data to provide line charts of how your portfolio has performed over time (eg: how did the global financial crisis affect the portfolio). If a stock has been liquidated, or historical data cannot be found for it, a warning is displayed to say that the generated timeline does not account for that stock. ALLMYSHARES USER MANUAL 9 Fig (v) Fig (vi) All timelines can be zoomed in and out using the pinch gesture. This allows greater detail to be seen for particular date ranges (as seen in Fig (vi) above). The slider control at the bottom allows readouts to be shown for any data on the x axis (see Fig (v) and Fig (vi)). All screens can be rotated as shown below. ALLMYSHARES USER MANUAL 11 The portfolio analyses currently available in the R e por ts section are: 1) Dividends / Distributions 2) Dividends / Distributions in a date range 3) Franking Credits 4) Franking Credits in a date range 5) Transactions 6) Transactions in a date range 7) Cash Out / Value / Gain Analysis 8) Gain / Loss Ladder 9) Cash Outlaid Ladder 10) Market Value Ladder Dividend reports Fig (i) Fig (ii) For the example used here (ANZ bank) we can see (in Fig (i) above) that 4 dividends were received as units (dividend reinvestment plan). These dividends correspond to the steps up on the chart shown in Fig 17. It is also possible to limit the dividend report to a particular date range as shown in Fig (ii). This could be useful if you’d like to limit the report to a particular financial year at tax time. Franking Credit Reports Fig (i) Fig (ii) In countries where franking credits apply (Australia and New Zealand) reporting options for franking credits will appear as shown in Fig (i) above. An example report is shown in Fig (ii) above. ALLMYSHARES USER MANUAL 13 Transaction Reports A chronological list of all transactions made on a portfolio. The report is also available for a specified date range. Generating PDF reports for printing or archiving PDF versions of all text reports can be generated. The PDF’s are placed in your Dropbox (please see www.dropbox.com). The PDF’s are then accessible on whichever device or computer you would like to use for archiving or printing. The PDF’s are A4 size. All of the Dropbox functionality needed to create a Dropbox (if you don’t already have one) and to login to a particular Dropbox is included in the AllMyShares App. Once you have logged in to your Dropbox, AllMyShares will remember your Dropbox details so that you don’t have to login to Dropbox again (unless you wish to change to another Dropbox). ALLMYSHARES USER MANUAL 15 Analysis at share/stock level The reports and charts at stock level are accessed by pressing the row “Analysis / Reports & Charts” on the stock screen as shown in Fig (i). The resulting screen, Fig (ii) shows two sections, Graphs and Reports. The charts show data time: from the date that the share was first purchased until two days before the current date. Historical data is retrieved from the internet (for example, daily closing price) and combined with your trading data to create these “timeline” charts. The reports currently available cover dividends (both cash dividends and reinvestment plans). Fig (i) Unit price timeline Fig (ii) This example (ANZ bank) shows closing prices over the entire time period that the stock has been in the portfolio (since August 10 2007). The vertical red lines indicate the days at which buy transactions took place. Similarly, vertical green lines (there are none in this example) indicate when sells were done. Gain/Loss timeline This example illustrates gain and loss over the time period of ownership for the stock ANZ, taking into account fees, dividends and (of course) daily closing prices. The horizontal orange line is the point of zero gain/loss. It can be seen that the stock initially made a loss (at worst the loss was 5,319 AUD). The vertical red line indicates a day on which a buy was made. Gain jumps a lot around this point. This is because that parcel of shares was bought at a discount to market price as part of an equity raising or “share purchase plan”. After the buy, the stock generally went into positive territory and at best so far was ahead by 13,571 AUD. Recently it has been very volatile as can be seen in the rightmost part of the chart. ALLMYSHARES USER MANUAL 17 Market value timeline This chart illustrates the value of ANZ stocks (within the portfolio being analysed) over time or ownership. This takes into account number of units held at various times and daily closing prices. The vertical red lines indicate buy points. It is clear that a fairly large parcel of shares was purchased about two thirds of the way along the time line (horizontal axis). This was the share purchase plan parcel described earlier. Cash outlaid timeline This graph illustrates how much cash has been outlaid on the ANZ investment within the portfolio being analysed. It takes into account: • • • Fees paid Cash dividends received All cash outlaid on buys (of course) In this example we can see that about 15,000AUD was spent on the share purchase plan transaction described earlier. Previous to that purchase about 10,000AUD had been outlaid. Units held timeline This chart illustrates the number of units of the ANZ stock held over the duration of the investment. We can see that the initial 354 units step up in small amounts over the first half of the timeline. These units were received as dividends (part of a dividend reinvestment plan). The large purchase described earlier can be seen about two thirds of the way along the timeline. After the is purchase there is another step up in units as another dividend reinvestment is received (a larger step this time due to the larger shareholding). Dividend and Franking Credit reports Dividend and franking credit reports are available at the stock level. They are similar to the reports already described above at the portfolio level. The reports can be generated for your complete market history or narrowed down to a specified date range. TRANSACTION REPORTS Transaction reports are available at the stock level. They are similar to the reports already described above at the portfolio level. Overview of the calculations At the highest level the principle behind the calculations is: GAIN_OR_LOSS = MARKET_VALUE - CASH_OUTLAID Where: GAIN_OR_LOSS: The amount of money made or lost. MARKET_VALUE: Calculated using recent stock price quotes (about 20 minutes delayed) and the current number of units held. The amount that the portfolio (or stock) could be sold for. CASH_OUTLAID: Physical cash that has entered or exited your wallet for share investment purposes. For example, a 'buy' is cash out. A 'cash dividend' is cash in. A 'sell' is cash in...etc. ALLMYSHARES USER MANUAL 19 When new shares are issued from a 'Dividend Reinvestment Plan' the market value of that company will increase (because you have more shares). The cash outlaid will remain constant. The gain/loss will be accurate because gain has increased by the amount of the dividend. Adding your trading data All My Shares holds your trading data locally on your iPhone or iPod Touch device. This way, your trading data is completely private and immediately accessible. No registration of any kind is required, and your data is not stored online. The screens provided for entering your trading data are explained in this section. Your historical trading data can be entered as a one-off process. Once you have invested the time and effort to completing this process, the analytical and tracking charts/reports will become available, enabling you to get new views on your investments. From then on it is easy to enter your transactions (buys, sells, dividends received etc) as they happen. The internet is used for retrieving up to date price information from various stock-markets around the world (explained later in this guide). Adding a portfolio Portfolios are added from the first screen that appears (the list of portfolios). There is no limit to the number of portfolios that you create. It depends on how you want to organise your investments (eg: by broker, by country, by purpose, by owner). The only restriction is that all products within a particular portfolio are in the same currency. To add a new portfolio: 1) 2) 3) 4) press the “Edit” button on the top right of the portfolio list screen (Fig 20) a row called ‘Add Portfolio’ is added to the list, so press this row (Fig 21) enter a name for the new portfolio and press “Save” (Fig 22) example “My New Portfolio” the new portfolio is automatically added to the portfolio list (Fig 23) Fig 20 Fig 21 Fig 22 Fig 23 ALLMYSHARES USER MANUAL 21 Adding a stock Both on and off-market products (ie: listed and unlisted) can be included added to the portfolio. To add a new share: 1) select the portfolio that you want to add a share to 2) if the portfolio is empty, an “Alert” is displayed explaining how to add a share. Press “Okay” (Fig 24) 3) press the “Edit” button on the top right of the shares list screen 4) a row called “Add Share” is automatically added to the shares list, so press this row (Fig 25) 5) a screen as shown in Fig 26 is presented allowing you to specify whether the share is on/off market and the region (a region is specific to a currency). Fig 24 Fig 25 Fig 26 ALLMYSHARES USER MANUAL 23 On Market Shares 1) for this example, leave the first three fields as their default values (on market, share, Australia). 2) in the search bar type a share code, for example type “AMP” (Fig 27) 3) press “Search” (Fig 27) 4) a list of matching shares is presented (Fig 28), in our example there is one match 5) select the required share, and the new share will be added to the share list (Fig 29) 6) press done to indicate that no more shares are to be added right now (Fig 29) Fig 27 Fig 28 Fig 29 A quote for this newly added stock is automatically retrieved from the internet. Off Market Shares For unlisted products it is up to the user to maintain the current unit price. The current unit price is not automatically updated from the internet. The following example shows how to add an off market managed fund to a portfolio. You may prefer to keep all of your managed funds in a separate portfolio, but that is entirely up to you. 1) 2) 3) 4) 5) 6) 7) 8) get to the screen shown in Fig 30 as described previously flick the On/Off Market switch to OFF select “Managed Fund” in the control immediately below the switch (Fig 30) leave the region at it’s default (Australia) press the row “Fund code” (Fig 30) enter a code for the fund (Fig 31), in this example WHTM, and press “Done” press the row “Fund name” (Fig 30) enter the fund name (Fig 32), in this example Wilson HTM priority growth fund, and press “Done” 9) press the row “Current Unit Price” and then enter a value (this can be changed at a later date when you become aware of a price change) 10) press “Done” (Fig 33) and the fund shows up on the stock list (Fig 34) nb: so far, we have added a share and a fund, but have not yet entered any transactions (buy, sell etc). This is covered in the next section ALLMYSHARES USER MANUAL 25 Fig 30 Fig 31 Fig 32 Fig 33 Fig 34 Fig 35 ALLMYSHARES USER MANUAL 27 When you receive updates (from your fund manager or some other source) for the unit price of this off market fund, AllMyShares can be updated to reflect this. Fore example, to modify the unit price of the fund we just added: 1) select the fund WHTM as shown in Fig 34 2) press “Edit” on the resuting screen 3) press “Set Current Unit Price” on the screen shown in Fig 35 above (this option is only presented for off market London Exchange: adding a stock in a currency other than British pence The London stock exchange allows stocks to be listed in currencies other than the default currency (British pence). These currencies include EUR, SEK, NOK and others. For example: Kingspan Group plc (symbol KGP) is listed on the London Stock Exchange in Euros. AllMyShares allows non-default listing currencies to be used for British shares. Shares can be added in another currency as shown in the following screen shots. Also, if a stock has already been added, but the wrong currency was used, the currency can be changed. AllMyShares takes care of all currency conversions at the portfolio level and on the summary level. Nb: it is the responsibility of the user to ensure that the correct currency is used for British stocks. The vast majority of stocks are listed in British pence. We are catering for the exceptions here. ALLMYSHARES USER MANUAL 29 Adding a transaction (buy, sell, dividends etc) Transactions include buys, sells, cash dividends received, dividends reinvested etc. Adding a transaction is done in a similar way as adding a share. This example shows how to add a “Buy” transaction to the on-market share, AMP that we added previously. 1) Select the share AMP in the share list for the portfolio My New Portfolio 2) if there are no transactions entered for the share yet, an “Alert” is displayed explaining how to add a transaction. Press “Okay” (Fig 36) 3) press the “Edit” button on the top right of the transaction list screen 4) a row called “Add Transaction” is automatically added to the transactions list, so press this row 5) select “Buy” from the options shown in Fig 37 and then press “Done” 6) enter the date, number of units purchased, unit price paid, brokerage, tax etc as shown in Fig 38 7) press “Save” 8) the buy transaction is added to the transaction list as shown in Fig 39 Fig 36 Fig 37 Fig 38 Fig 39 Dividends and Franking Credits Franking credits are catered for portfolios based in Australia or New Zealand. For portfolios based outside of these countries, All My Shares will not display franking credit data entry or reporting options (since they do not apply). The Australian tax system allows companies to attach franking credits to dividends paid. Those credits represent company tax already paid, and for eligible shareholders the effect is that distributed company profits are taxed just once at the shareholder's tax rate. The New Zealand system operates on similar principles to the Australian system. ALLMYSHARES USER MANUAL 31 Cash Dividends The example shown here illustrates data entry for a cash dividend with a franking credit (the franking credit option would not appear if the stock was not based in Australia or New Zealand). From Fig (i) below we can see that the net amount, franking credit and franked amount for the dividend can be entered. The franked amount and the tax rate are calculated by the system. In the example shown, the dividend is fully franked at the tax rate of 30%. For your interest, the formula used for calculating these values is: FC = FA (TR / (100 – TR)) Where: FC = Franking Credit FA = Franked Amount TR = Tax Rate Fig (i) Dividends Reinvestment Plans For dividend reinvestment plans, franking credits may also apply. Please note that the net amount for this type of dividend may not equate exactly to the value of the units received. Sometimes a small portion of the dividend is brought forward from a previous payment or carried forward to the next payment. For this reason the net amount can be entered by the user (rather than being calculated as units multiplied by unit price). Fig (ii) below shows an example of a DRP with franking credits applied. Fig (ii) Sell for fees Sometimes with managed funds an advisor will sell down some of your units of a fund to pay for one of their fees. To record this transaction in All My Shares, a “Sell” transaction can be entered with the “Other Fees” field set to the amount of the fee paid to the advisor. To illustrate this, see the following example. A “Colonial First State” fund called “Global Resources Fund” is used in the example. Initially, the total gain is $733 as seen in Fig (i) below. Now, we will add an annual manager’s fee, which was paid on Nov 29 2009. The fee was $307.00 and the fund manager sold down some units at the specified unit price ($1.4623) to pay this fee. A “Sell” transaction is entered as shown in Fig (ii) below. 210 units were sold at $1.4623 to cover the $307.00 fee. We have used the “Notes” field to enter some details explaining this transaction for future reference. ALLMYSHARES USER MANUAL 33 Fig(i) Fig (ii) Upon saving this transaction, we can see that the $307.00 fee has been accounted for in the “Total Gain” field of the summary area shown in Fig (iii) below. nb: the unit price has changed since the “sell for fee” was done – hence the total gain is now $418 Fig (iii) Modifying your trading data Modification of data can be achieved using the “Edit” button to place the application in an editing mode. Stock Splits A stock split or stock divide increases the number of shares in a public company. The price is adjusted such that the before and after market capitalization of the company remains the same and dilution does not occur. To enter data for a stock split in AllMyShares, add a BUY transaction for the number of extra shares that you have been issued (using the process described in this document). Use a zero unit price for these new shares. All reports and charts will remain accurate because AllMyShares will pick up the latest unit price from the internet. It is useful to use the Notes section to enter the reason for the transaction (a stock split). A reverse stock split is a process by a company of issuing to each shareholder in that company a smaller number of new shares in proportion to that shareholder's original shareholding which is cancelled. It is the opposite of a stock split, i.e. it is a stock merge — a reduction in the number of issued shares and an accompanying increase in the share price. To enter data for a reverse stock split in AllMyShares, add a SELL transaction for the number of units that your holding was reduced by. Use a zero unit price for this parcel of shares. Again, it is useful to use the Notes section, and all reports and charts will remain accurate. Deleting your trading data Deleting data can be done by using the standard swipe gesture, or by pressing the “Edit” button and then by pressing the standard red circle with a minus sign for a particular row. ALLMYSHARES USER MANUAL 35 Alerts are given where deleting a row will have a major effect (for example, deleting a portfolio will also delete all stocks within it, and all transactions made on those stocks and related to the portfolio being deleted). Quotes Quotes are retrieved from the internet so that the market value of your investment is kept up to date throughout the trading day and at any point in time. Data usage is fairly minimal because we are dealing with numeric data, which is small in terms of bytes (there is no image data being downloaded). For some of the historical charts provided by AllMyShares, daily closing prices are retrieved for each day that a particular stock has been owned. This historical price data is combined with data such as number of units held, fees and dividends to provide accurate and useful charts such as market value over time, or gain over time. The quote data is retrieved from Yahoo Finance. The price data is delayed by around 15 to 20 minutes. Synchronisation – Backing up or replacing your trading data nb : please make sure that all of your iOS devices have the latest version of AllMyShares installed b efore doing a synchronise operation The synchronisation functionality allows you to backup your data to your desktop computer. It also allows you to replace your trading data with a database that has been stored on your computer (eg: transferred from another device). Data entry involves a fair investment of time. If a device being lost or stolen, it will not be necessary to re-enter your trading history, provided you have backed your data up to your computer. These data transfers are made possible by the “SyncDocs” software. This software can be installed free of charge on your Mac or PC. SyncDocs is a simple point-and-click, drag-and-drop HTTP server. No DNS or IP settings are required. The transfer requires that your iPhone, iPod Touch or iPad device be connected to the same WiFi network as your computer. The transfer is designed to work over a WiFi network and uses the Bonjour discovery protocol. The SyncDocs software needs to be installed on your Mac or PC and is available free at: http://sourceforge.net/projects/syncdocs The Sync function is available the “Sync” button at the bottom of the portfolios screen as shown in fig 40. The steps to take to backup your data to your computer are: 1) 2) 3) 4) 5) start SyncDocs on your computer (Fig 42) press Sync on your device (Fig 40) select a WiFi network in the list that appears on the next screen (Fig 41) an alert is shown confirming that the backup has taken place (1 file sent) as in Fig 43 to access the backup file on your computer press “Show Downloads” in SyncDocs on your computer (Fig 42) 6) the file is located as shown in Fig 44 Fig 40 Fig 42 Fig 41 ALLMYSHARES USER MANUAL 37 Fig 43 Fig 44 It is also possible to replace the trading data on your device with a copy of your data previously stored on your computer. To achieve this: 1) on your computer, drag the copy of “PortfoliosDatabase.sql” that you wish to use on your device to the SyncDocs application window shown in fig 42 2) do the sync on your device as described previously 3) BEWARE: the data on your device will be replaced, however a backup of the device data will automatically be performed at the same time (1 file sent and 1 file received). The database that was removed from your device is stored on your computer as shown in fig 44 (accessible via the ‘Show Downloads’ button on fig 42) Examining your trading data on your computer It is possible to view that data that you backed up on your computer. If necessary, this data can also be exported to Excel®. A useful (free) too for doing this is the Firefox browser with the plugin ‘SQLite Manager’. This plug-in can be downloaded here: https://addons.mozilla.org/en-US/firefox/addon/5817/ Offline mode If your device does not have an internet connection, AllMyShares will work from stored data and much of the functionality will still operate. An alert is displayed warning that the App is working in an offline mode as shown in fig (i) below. When operating in offline mode: • • • Quotes will not be up-to-date; the most recent quotes retrieved from the internet (and stored on your device) will be used It will not be possible to search for and add new shares It will not be possible to display the “over time” charts at the share analysis level Fig (i) AllMyShares on iPad The user interface will tailor itself to suit the iOS device that it is running on. On the iPad some user interface controls have been changed to make use of the iPad’s capabilities. However, the content of this applies to the iPad version as well as iPhone and iPod. Some iPad screen shots are shown below. ALLMYSHARES USER MANUAL 39 ALLMYSHARES USER MANUAL 41 Requests, support, suggestions and feedback New versions of AllMyShares are released over time. New functionality and capabilities are added. These changes are largely driven from suggestions / requests made by existing users who are finding new and exciting ways of using the AllMyShares App. If you have requests, suggestions, feedback or require support please email us at: [email protected]