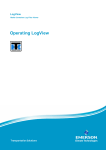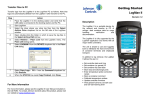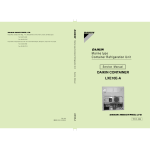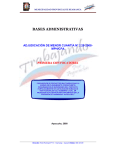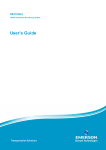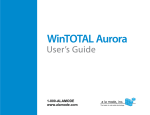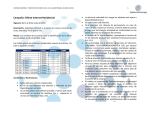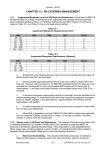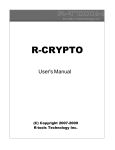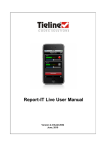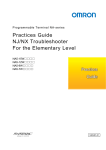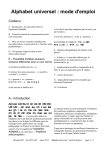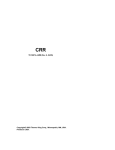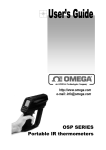Download LogView User`s Manual - Emerson Climate Technologies
Transcript
LogView Reefer Container Log Files Viewer Operating LogView Transportation Solutions Operating LogView © 2015 Emerson Climate Technologies - Transportation Solutions ApS All rights reserved. No parts of this work may be reproduced in any form or by any means - graphic, electronic, or mechanical, including photocopying, recording, taping, or information storage and retrieval systems - without the written permission of the publisher. Products that are referred to in this document may be either trademarks and/or registered trademarks of the respective owners. The publisher and the author make no claim to these trademarks. While every precaution has been taken in the preparation of this document, the publisher and the author assume no responsibility for errors or omissions, or for damages resulting from the use of information contained in this document or from the use of programs and source code that may accompany it. In no event shall the publisher and the author be liable for any loss of profit or any other commercial damage caused or alleged to have been caused directly or indirectly by this document. PDF created: 19-05-2015 in Aarhus, Denmark by Emerson Climate Technologies Transportation Solutions Axel Kiers Vej 5A 8270 Hoejbjerg Denmark Phone: +45 7023 4444 Fax: +45 7023 6044 E-mail: [email protected] www.EmersonClimate.com/Transportation_Solutions www.ProactTransport.com Contents 3 Table of Contents Sec. 1 Getting Started with LogView 4 1 Software ................................................................................................................................... installation 5 2 Quick ................................................................................................................................... Start procedures 7 3 User ................................................................................................................................... Settings 10 Sec. 2 Working with LogMan II 13 Sec. 3 Logs 15 1 Viewing ................................................................................................................................... Logs 17 2 Exporting ................................................................................................................................... Logs 20 Sec. 4 Trend Graphs 21 1 Trend ................................................................................................................................... Graph Display Options 25 2 Polar ................................................................................................................................... Plots 28 Sec. 5 Reports 31 1 Selecting ................................................................................................................................... Data for Reports 34 2 Working ................................................................................................................................... with Reports 35 Sec. 6 Managing Container Data 37 1 Organizing ................................................................................................................................... Container Data 41 2 Working ................................................................................................................................... with Archive Files 42 Sec. 7 Appendix 1: LogView Help Resources 45 Sec. 8 Appendix 2: Document Revision Record 46 Index © 2015 Emerson Climate Technologies - Transportation Solutions ApS 47 4 1 Operating LogView Getting Started with LogView Introduction LogView is a PC software application that allows you to inspect data from reefer containers within a clear, easily understandable software environment. It provides powerful tools for viewing and correlating logs, dynamic graphing of sensor data, customized report generation, and communicating with the LogMan II handheld data retriever. The LogView window The LogView window contains two similar looking sets of boxes for selecting drives, paths, files, and containers. It is important to understand the purpose of each side. Data management tools are located on the left side. For things like finding, importing, organizing, and deleting files, you use the left side boxes. Data analysis tools are located to the right. To open container logs, you use the right side boxes. Supported controllers LogView handles log files from the following reefer controllers etc: Thermo King: MP-4000, SG+ Thermo King: MP-3000a, MP-3000, MPC2000ID, MPC2000 Thermo King: µP-D, µP-A+, µP-A, µP Carrier: Microlink 3, Microlink 2i, Microlink 2, Microlink1 Daikin: DECOS V Zestia, DECOS IIIg, DECOS IIIf, DECOS IIIe Daikin: DECOS IIId, DECOS IIIc, DECOS IIIb, DECOS IIIa Mitsubishi: MMC CIIIA, MMC CIII MCI/STARCOOL: RCCU5, SCC6. Supported retrieval tools LogView handles files retrieved with the following: LogMan II handheld data retriever and its predecessor just called LogMan Thermo King SmartSponge and PC-PAC. © 2015 Emerson Climate Technologies - Transportation Solutions ApS Getting Started with LogView 1.1 5 Software installation System requirements LogView is developed to run on personal computers with the Windows XP, Windows 7 or Windows 8 operating system. LogView may run satisfactorily on other platforms. Customer support, however, is only available for the designated operating systems. Connection to the LogMan II handheld data retriever requires a USB port. Required user rights To install LogView you need to be administrator on the PC. To run and work with LogView you just need standard user rights. Installing LogView from CD If you received LogView on a CD or similar, follow the steps below to install. Step Action 1 Start by saving anything you are working on and closing all programs. 2 Insert the installation CD into your compact disk drive. 3 On most systems the InstallManager opens automatically and you can proceed to the next step. If the InstallManager does not open, then do as follows. From your Start menu click Computer. Double-click the compact disc / DVD drive in the list of storage drives and folders. If the InstallManager now opens, go to the next step. Double-click the icon for the install file. The InstallManager opens. 4 Click Install LogView. 5 Follow the instructions on screen to install the software. 6 Close the InstallManager window when installation is completed. Installing LogView from a file If you did not receive LogView on a CD or similar, or you need to install updates, please follow the steps below. Step Action 1 Download or otherwise obtain a copy of the LogView installation package and save it on your desktop. 2 Start by saving anything you are working on and closing all programs. 3 Double-click the installer icon on your desktop. 4 Follow the instructions on screen to install the software. 5 Close the Setup dialog when installation is completed. 6 Delete the LogView installation file. Applying for a License Having installed LogView as described above, you are permitted to use the application for 30 days for trial. When the trial period has expired, or sooner if you prefer, you need to enter license information to be allowed for permanent use of the product. While a valid license has not been entered, the following dialog box opens when starting © 2015 Emerson Climate Technologies - Transportation Solutions ApS 6 Operating LogView LogView: Please refer to the License.rtf file attached with the LogView software for the license conditions. To apply for a license, please proceed as follows: Step Action 1 Enter your User Name. This should be the full name of the contact person to use the license. 2 Enter the name of your Company. 3 Click the "Applying for License" button. This opens a small text document in Notepad. 4 Read and follow the instructions in the document. Installing the License You would normally receive the required license information in an email. In this, locate three lines like these: Name : "My name" Company : "My company" Key : "12345ABC-67890DEF-GHI" To register the license, proceed as follows: Step Action 1 Highlight the entire three lines - like this: Name : "My name" Company : "My company" Key : "12345ABC-67890DEF-GHI" 2 Copy the lines to clipboard. © 2015 Emerson Climate Technologies - Transportation Solutions ApS Getting Started with LogView Step 7 Action 3 In the Registration dialog box, click the light blue "Paste info here!" field. 4 Paste from clipboard - normally by using key combination Ctrl+V. You should see the license data being automatically distributed to the various fields. 5 Click the "Register" button. After this, please wait for a few seconds. 1.2 Quick Start procedures Quick Start with LogMan II If you have copied reefer container data to a LogMan II, you can follow the steps below to view the data in LogView quickly. Step Action 1 In the Select Archive Path list box on the left side of the LogView window, navigate to your My Documents folder. Double-click the folder to open it. 2 Drag the folder icon over to the Select Archive File list box. 3 Give the folder a name such as “My Containers” and click OK. 4 Open (double-click) the new folder and then click right side. to open the same folder on the 5 Connect the handheld computer to a USB port on the PC, normally by placing it in the docking station. 6 Select Retrieve > Psion Link... from LogView’s main menu. Upper right, make sure LogMan II is selected in the Device dropdown list. Click Execute. © 2015 Emerson Climate Technologies - Transportation Solutions ApS 8 Operating LogView Step Action 7 In the Select ID list box, double-click the ID of the container you wish to inspect. If the controller is a uP-x type, hold the CTRL key down and click on the desired trip records. Click OK. 8 Select Window > Temp/Event from the Temperature Log menu. 9 Select File > Trend from the Temperature Log menu to open a window with a graph of the data. 10 Select Tools > Smart Move from the Trend menu. 11 Click within the graph and note how LogView highlights records in the temperature and event logs that correspond to points in the graph. 12 Holding the mouse’s left button down, and starting at the top-left corner, draw a rectangle around an area of the graph to enlarge that area. © 2015 Emerson Climate Technologies - Transportation Solutions ApS Getting Started with LogView Step 9 Action Drag the mouse left and up to zoom back out. 13 Select File > Smart Merge from the either log menu to generate a report showing both temperature and event data, or select File > Print to generate separate reports from log data. Quick Start without LogMan II Follow the steps below to view reefer container data that has been saved on your computer. Step Action 1 From the Archive > FileType menu, select the type of controller log file that you want to view. See Working with Archive Files 42 for more information. 2 Use the left-side Select Archive Path list box to navigate to the folder where you store your container data. Double-click the folder to open it. 3 Click the button between the left and right side boxes to open the same folder on the right side. 4 Click on the files listed in the Select Archive File list to view the associated container ID in the Select Archive ID list box. © 2015 Emerson Climate Technologies - Transportation Solutions ApS 10 Operating LogView Step Action 5 Drag the desired container ID from the Select Archive ID list box on the left to the Select ID list box on the right. 6 Continue with step 7 1.3 8 and forward in the previous Step-Action table. User Settings About user settings LogView can be modified to suit your preferences through the selections in the Options menu. © 2015 Emerson Climate Technologies - Transportation Solutions ApS Getting Started with LogView 11 Your preferences can be saved so that LogView remembers them when it starts up. Selecting types of sensor data LogView can be set up to show only the types of data that you want to view. Data types can also be selected in the Settings tab of the Temperature Log window. To change the types of data displayed, follow the steps below. Step Action 1 Select Options > Temperature Display Selection from the main menu. 2 Included data types are indicated by checks in the Selections dialog. Click in a check box to change the status. 3 Click Ok. Selecting extra event information Event logs contain codes and sometimes other information that is not displayed normally. To display this information, change the setting as described below or by selecting it in the Settings tab of the Event Log window. © 2015 Emerson Climate Technologies - Transportation Solutions ApS 12 Operating LogView Step Action 1 Select Options > Event Display Selection from the LogView main menu. The Selections dialog opens. 2 Checks in the Selections dialog indicate the data to include. Click in a check box to change the status. Click in a check box to change the status. 3 Click Ok. Selecting display order LogView can display data in descending order (latest record on top) or ascending order (oldest record on top). To change the order in which data is listed, select Options from the main menu and click Ascending List or Descending List. You can also reverse the display order in the Data tab of temperature and event logs by clicking the triangle in the first column of the table’s header row. Selecting the temperature scale LogView displays temperatures in Celsius or Fahrenheit. To select the temperature scale, select Options from the main menu and click Temperature in Fahrenheit or Temperature in Celsius. Alternatively, you can change the scale by double-clicking Temperature Log window. at the bottom of the Selecting the air flow unit LogView displays air flow in cubic feet per minute (CFM) or cubic meters per hour (M3H). To select the air flow unit, select Options from the main menu and click Airflow in CFM or Airflow in M3H. Alternatively, you can change the scale by double-clicking Temperature Log window. at the bottom of the Formatting for paper size LogView formats graphs and reports to fit A4 or Letter paper. To select the paper size, select Options from the main menu and click Printout on A4 or Printout on Letter. Selecting the font LogView displays text using the 10 point, Courier New font by default. Follow the steps below to modify the font. Step Action 1 Select Options > Font from the main menu. The Font dialog opens. 2 Select the desired font name, style, and size from the selection list boxes. 3 If you have trouble displaying some characters, you may need to select another font script from the Script dropdown list. 4 Click OK. © 2015 Emerson Climate Technologies - Transportation Solutions ApS Getting Started with LogView 13 Saving your configuration Selecting Options > Save setup stores your current settings in a configuration file that is read each time LogView starts. The settings can be retrieved at any time by selecting Options > Reload setup. The following information is saved in the configuration file. Archive (left side) drive and path LogView (right side) drive and path Archive file type Types of sensor data for temperature logs Extra event log information to include Display order Temperature scale Air flow unit Print paper size Font name and size Graph shape and colors. 2 Working with LogMan II About LogMan II LogMan II is an application running on a handheld computer. LogMan II is designed to retrieve log files from reefer containers and transfer them to a computer for analysis with LogView. LogMan II can also be used to setup controller data such as container ID, date, and time, etc., calibrate cargo probes, and update controller firmware. Please distinguish between the LogMan and the LogMan II, the ladder being the newest generation. If you are still using the old version LogMan, you should consider upgrading to LogMan II, as this is the only version being upgraded for newest controller versions etc. Only LogMan II is described in this version of the LogView manual. To connect LogMan II to your computer, simply place it in the docking station being connected to a USB port on the computer. If you have no docking, use a USB cable. LogMan II installation and user manual To install LogMan II on a supported handheld computer you need to achieve and install the Handheld Software Commander on your PC. The Handheld Software Commander is attached when you purchase a new handheld from Emerson Climate Technologies. If you already have a supported handheld and need to upgrade to newest LogMan II, please request the Handheld Software Commander from Emerson Climate Technologies - Transportation Solutions ApS. Having installed Handheld Software Commander and LogMan II, the LogMan II User Manual is available from the Handheld Software Commander PC application. Downloading log files from a LogMan II If you use LogMan II to retrieve container logs, the first step is to connect the handheld computer to the reefer controller and retrieve the logs. Please refer to the LogMan II user manual if you are unfamiliar with the procedure. The next step is to copy the log files from the handheld computer to the PC as described below. Note: If you are using the older LogMan version (not LogMan II), Symbian’s EConnect communication software must be installed on your PC. This is not futher described in this version of the LogView manual. © 2015 Emerson Climate Technologies - Transportation Solutions ApS 14 Operating LogView Step Action 1 Connect the handheld computer to your PC. 2 Select the drive where you store log files from the Select Archive Drive dropdown list on the left side of the LogView window. 3 Open (double-click) the folder in which to save the log files in the Select Archive Path list box. (To create a new folder, see Creating a directory folder 40 .) 4 Select Retrieve > Psion Link from the LogView menu. The Psion Link dialog opens. 5 Select Copy Logs - PC< - from the Command dropdown list. If you are working with the new generation LogMan II, select LogMan II in the Device dropdown list. Click Execute. 6 When the STATUS line reads Success, click Close. 7 Click (Right > Left Path button) to open the same folder in the Select Path list box. You can now open the logs by double-clicking the desired container ID in the Select ID list box. Copying Controller Firmware to LogMan II LogMan II can be used to update controller firmware; refer to the LogMan II user manual for details. Use the following procedure to transfer controller firmware from your PC to the LogMan II. Contact the controller manufacturer for firmware updates. Step Action 1 Select the drive where you store controller firmware files from the Select Archive Drive dropdown list on the left side of the LogView window. 2 Open the folder containing the firmware files in the Select Archive Path list box. 3 Connect the LogMan II to your PC and select Retrieve > Psion Link from the LogView menu. 4 Select Copy CTRL SW – PC-> from the Command dropdown list in the Psion Link dialog. Make sure the selected Device is LogMan II. Click Execute. 5 When the STATUS field reads Success, the process is complete. Close the Psion Link dialog. © 2015 Emerson Climate Technologies - Transportation Solutions ApS Working with LogMan II 15 Deleting Controller Firmware in LogMan II Use the following procedure to delete controller firmware from LogMan II’s disk drive. Step Action 1 Connect the LogMan II to your PC and select Retrieve > Psion Link from the LogView menu. 2 Select Del. CTRL SW – PC-> from the Command dropdown list in the Psion Link dialog. Make sure the selected Device is LogMan II. Click Execute. 3 Close the Psion Link dialog when the process is complete. 3 Logs Log Types LogView displays container data in four types of logs: temperature logs, event logs, pre-trip inspection (PTI) logs, and comment logs. Though the logs are similar for all controller types, differences do exist. Sensor labels, event texts and codes, PTI reports, and header information may vary from controller to controller. Another difference is that there is an extra step involved in opening uP-x logs. But in LogView the information is presented as similarly as possible. Most of the data analysis and reporting tasks are performed in the log windows. It is in log windows that you view container data, open graphs, and generate reports. About temperature logs The Temperature Log window has four tabs. Data contains the temperature and other available sensor data in log entries with date and time. The temperature and airflow scales are indicated at the bottom of the screen. Doubleclicking the labels changes the scales. Clicking the triangle in the header row reverses the display order. © 2015 Emerson Climate Technologies - Transportation Solutions ApS 16 Operating LogView Header shows information to identify the container, trip, and date of data download. Info contains definitions for codes used in the Data tab. Settings contains options for selecting data sensors and filtering dates. About event logs The Event Log window has four tabs. Data contains a log of the events recorded by the datalogger such as actions and alarms. Clicking the triangle in the header row reverses the display order. Header shows information to identify the container, trip, and date of data download. Info contains definitions for codes and abbreviations used in the Data tab. Settings contains options for filtering the log by date or event code, and for selecting event number codes and additional information. About PTI logs The PTI Log (pre-trip inspection) window has three tabs. Data contains the pre-trip inspection test report. The information contained varies by equipment model and manufacturer. Header shows information to identify the container, trip, and date of data download. Info may contain additional information from the pre-trip inspection. About comment logs The LogMan II handheld retriever allows the operator to write a note to accompany the reefer controller data. The note is saved in the Data tab of the Comment Log. © 2015 Emerson Climate Technologies - Transportation Solutions ApS Logs 3.1 17 Viewing Logs Opening Logs Follow the procedure below to open container logs. Step Action 1 In the Select Drive list, select the drive containing the log files. 2 In the Select Path list box, open (double-click) the folder containing the desired logs. Repeat as necessary to open sub-directory folders. Tip: If the desired folder is open on the left side, click to open it on the right. 3 The container IDs for all logs in the selected folder are displayed in the Select ID list box. Click in the list box. Scroll through the list with the UP and DOWN ARROW keys or enter the container ID from the keyboard to highlight the desired container. 4 Click the active Inspect button or double-click the container ID. 5 (uP-x logs only) The Select uP trips dialog opens. Select all items that occur during the period you want to inspect. If there is only one, select it and click OK. If there are several, click the first one, hold the SHIFT key down, click the last one, then click OK. (Items can also be selected by holding down the CTRL key and clicking each one.) 6 The logs open in a cascaded view with the Temperature Log on top. Empty logs with no data appear minimized in the lower left corner of the screen. Managing log windows Use the Window menu to open, close, and arrange log windows. Tile: displays logs side-by-side. Cascade: stacks the logs with the Temperature Log on top. Temp/Event (Ctrl+S): displays the Temperature Log and Event Log. Close All (Ctrl+A): closes all log windows. Main (Ctrl+M): brings the main LogView window to the top. Temperature: brings the Temperature Log to the top. © 2015 Emerson Climate Technologies - Transportation Solutions ApS 18 Operating LogView Event: brings the Event Log to the top. Comment: brings the Comment Log to the top. PTI: brings the PTI Log to the top. Correlating logs (Smart Move) With Smart Move activated, LogView automatically jumps to the event that is closest to the selected temperature entry, jumps to the temperature entry that is closest to the selected event, or jumps to the temperature and event entries that are closest to the point selected in the trend graph. To activate Smart Move, follow the steps below. Step Action 1 From either the Temperature Log or Event Log menu, select Window > Temp/ Event. 2 Select Tool > Smart Move from the Temperature Log or Event Log menu. Click Smart Move. 3 To activate Smart Move in a trend graph, select Tools > Smart Move from the Trend window menu. © 2015 Emerson Climate Technologies - Transportation Solutions ApS Logs 19 Applying an event filter Event logs can be filtered to show only the events that you are interested in. Filtered logs can then be used to generate specialized reports. Step Action 1 Click on the Event Log title bar or select Window > Event from the Temperature Log window. 2 Click the Settings tab of the Event Log. 3 Select NUM in the Visible Info box. Click Apply. 4 Inspect the Data tab and note the numbers for the types of events you want to view. Go back to the Settings tab. 5 Enter the number, separated by semicolons, of each event that you want to include in the Visible Numbers field. For example, to see events 55 and 56, enter “55;56”. Click Apply. 6 Click the Data tab to view the filtered event log. 7 To remove a filter, clear the Visible Numbers field and click Apply. Hiding sensors from view Follow the steps below to hide unnecessary types of sensor data. To modify your default settings, see Selecting types of sensor data 11 . Step Action 1 Click the Settings tab of the Temperature Log. 2 The sensors are listed in the Visible Info box of the Settings tab. Sensors are included when checked and hidden when unchecked. To select or deselect a sensor, click in the check box to the left of the sensor label. © 2015 Emerson Climate Technologies - Transportation Solutions ApS 20 Operating LogView Step Action 3 Click Apply. The Temperature Log is updated. Return to the Data tab to see the changes. 3.2 Exporting Logs To export data to a text file Logs can be exported to ASCII text (.txt) files for use in other applications. Temperature and event data are saved in fixed-width columns that are well suited for import into spreadsheet applications. These logs may be filtered prior to export. Follow the procedure below to save log data in a text file. Step Action 1 Open the desired log. 2 Filter the data if desired in the Settings tab. Return to the Data tab. 3 Select File > Save as.. from the log’s menu. The Save As dialog opens. 4 Select a location and name for the file and click Save. Copying data to the Windows clipboard You can use standard Windows cut and paste techniques to copy data from logs into other applications. © 2015 Emerson Climate Technologies - Transportation Solutions ApS Logs Step 21 Action 1 Open the desired log. 2 To select all data in the log, select Edit > Select All. To select part of the log, click the first record to copy. Hold down the SHIFT key and select the last record to copy. Release the SHIFT key. 3 Select Edit > Copy from the log window’s menu or use the CTRL+C keyboard shortcut. 4 The selected data is copied to the Windows clipboard and ready to be pasted into another application. Open the application, place the cursor where you want the data to be inserted, and select the paste command, typically Edit > Paste, from the application’s menu. 4 Trend Graphs About trend graphs Trend graphs display sensor data graphically on a two dimensional grid with three axes: temperature on the left, time on the bottom, and percent on the right. LogView’s trend graphs are dynamic. The graph is automatically redrawn to fit the window. You can zoom in and out of the graph to view more or less detail and scroll through it. Trend graphs use the Smart Move feature to correlate a position in the graph to the corresponding values in the temperature and event logs. Trend graphs can be viewed, printed, and pasted into other documents. © 2015 Emerson Climate Technologies - Transportation Solutions ApS 22 Operating LogView Opening a trend graph Follow the steps below to open a trend graph. Step Action 1 Open the temperature log for the desired container. 2 (Optional) If you want to select a specific range of dates to graph, do the following: In the Data tab of the Temperature Log, click the first record to view. Hold the SHIFT key down. Select the last record to view using the UP/DOWN ARROW keys or the PAGE UP/PAGE DOWN arrow keys, or scroll down and click the last record. Release the SHIFT key. 3 Select File > Trend from the Temperature Log menu. Zooming in a trend graph Enlarge an area of a graph as follows. Step Action 1 Place the cursor at the top-left corner of the area to enlarge. 2 Hold the left mouse button down while you move the cursor down and to the right to draw a rectangle around the desired area. © 2015 Emerson Climate Technologies - Transportation Solutions ApS Trend Graphs Step 23 Action 3 Release the mouse button. The graph is redrawn. You can repeat the operation to zoom in further. 4 To zoom back out, click anywhere in the graph and drag the mouse up and to the left. Scrolling through a trend graph You can scroll through the graph by clicking the arrows at the ends of each of the three scales. The two vertical axes can be scrolled independently. You can also move the graph within the window by holding the right mouse button down while moving the mouse in any direction. Adjusting the vertical scales (Auto Size) When Auto Size is enabled (checked), the vertical scales are automatically adjusted to fit the data. When Auto Size is deselected, graphs are drawn with a temperature scale that ranges from -50°C to 50°C (-58°F to 122°F), and a value scale that ranges from 0 to 100. It is often useful to use Auto Size to redraw the graph after zooming in on an area. Select Tools > Auto Size from the Trend window menu to toggle the feature on or off. Selecting the cross hair cursor The cross hair cursor makes it easier to accurately identify the value of a specific data point. When enabled, the values at the cross hair intersection are displayed at the bottom of the Trend window. To enable the cross hair cursor, select Tools > Cross Hair. The cross hair cursor is automatically enabled when Smart Move is selected. © 2015 Emerson Climate Technologies - Transportation Solutions ApS 24 Operating LogView Keeping the Trend window on top Select Grid > Stay on Top to keep the Trend window on top of other LogView windows, which is useful when using Smart Move. Deselect it to allow standard Windows behavior. Closing the Trend window When you are done viewing the graph, either select File > Exit from the Trend window menu or click the X in window’s the top right corner. Inserting a trend graph in another document Trend graphs can be copied to the Windows clipboard for pasting into other documents. Step Action 1 Click somewhere in the Trend window to make it the active window. 2 Press the ALT + PRINT SCREEN keys. This places a copy of the active window on your Windows clipboard. 3 Open the other document and place the cursor where you want to insert the graph. Use the application’s paste command, usually Edit > Paste, to paste the graph. About the resolution setting The setting under File > Resolution in the Trend menu determines the size and number of the labels when printing graphs. Low gives fewer labels and larger text than High. Experiment for best results. The setting does not influence on-screen display. Printing trend graphs After you have arranged a trend graph to display the desired data, you can print it by following the steps below. Step Action 1 Select File > Print from the Trend window menu. The TeeChart Print Preview dialog opens. © 2015 Emerson Climate Technologies - Transportation Solutions ApS Trend Graphs Step 25 Action 2 Select a printer from the Printer drop-down list. To check or change your printer settings, click the Setup button. 3 Select orientation. Landscape usually gives better results than Portrait. 4 Adjust the print margins if desired with the Margins controls. 5 The Detail slider provides the same function as the setting under File > Resolution in the Trend menu. Normal corresponds to Low and More corresponds to High. Sliding the control to the left increases the number of data labels and shrinks the label text size. 6 Select Proportional only if you need to print the graph with the same proportions as the screen display. 7 When all settings have been made, click the Print button. When you are done printing, click Close. 4.1 Trend Graph Display Options Selecting data series options The Series tab of the Trend Options dialog contains options for selecting data types, colors, graph style, data labels, and label order. Step Action 1 Click Selection in the Trend menu. The Trend Options dialog opens with the Series tab visible. © 2015 Emerson Climate Technologies - Transportation Solutions ApS 26 Operating LogView Step Action 2 The Series tab lists each type of data. Those checked are shown in the graph. Click in the check box to hide or show the data. 3 Double-clicking the colored line allows you to change the data display color. Select a new color from the Color dialog and click OK. 4 Clicking the Change button opens the TeeChart Gallery dialog, which allows you to select other graph styles. Changing the style is not recommended. 5 To rename a data series, select the category and click the Title button. Enter a new name in the New Series Title field and click OK. 6 To change the order of a category label in the graph key, select the category and move it up or down by clicking the arrow buttons. 7 When you are finished setting the series options, click Close to return to the graph and view the changes. About 3D graph options The options in the 3D tab of the Trend Options dialog are not recommended for presenting LogView data. Setting color options Trend lines can be displayed in color or in black, which may improve the appearance of printed graphs. A background color for the graph can be selected as well. Set color options as follows. Step Action 1 Click Color Choice in the Trend window menu. 2 Select Color or Black/White display. 3 Select Color Choice > Background Color if you would like to apply a background color to the graph. Make a selection in the Color dialog and click OK. 4 If you want to reapply the saved color scheme, click Color Choice > Reset Colors. © 2015 Emerson Climate Technologies - Transportation Solutions ApS Trend Graphs 27 Displaying grid lines LogView places vertical and horizontal grid lines in the graph by default. If you prefer no grid lines, select Grid > Horizontal Axis and/or Grid > Vertical Axis and remove the check marks. Trend shape Trend lines can be viewed as curves or steps. Select Shape > Curves from the Trend window menu to view curved trend lines. Select Shape > Steps to view stepped trend lines. The current shape setting is saved when you select Options > Save settings from the main menu. © 2015 Emerson Climate Technologies - Transportation Solutions ApS 28 4.2 Operating LogView Polar Plots About polar plots LogView can display polar plots of temperature data from MP-x logs. Viewing a polar plot The Polar menu item appears in the File menu when inspecting an MP-x controller temperature log. Step Action 1 Open the temperature log. 2 By default, polar plots show the last 31 days of data in the log. To select an earlier 31-day range of data: In the Temperature Log, click the first record to view. Hold the SHIFT key down. Select at least one more record with the mouse or the DOWN ARROW key. Release the SHIFT key. 3 Select File > Polar from the Temperature Log menu. © 2015 Emerson Climate Technologies - Transportation Solutions ApS Trend Graphs Step 29 Action 4 You can move and resize the Polar window using standard Windows techniques. Polar plot color options The trend lines can be displayed in color or in black, which may improve the appearance of printed graphs. A background color can be selected as well. Set color options as follows. Step Action 1 Click Color Choice in the Polar window menu. 2 Select Color or Black/White display. 3 Select Color Choice > Background Color if you would like to apply a background color to the graph. Make a selection in the Color dialog and click OK. 4 If you want to reapply the default color scheme, click Color Choice > Reset Colors. Adjusting the temperature scale (Auto Size) When Auto Size is enabled (checked), the temperature scale is automatically adjusted to fit the data. When the Auto Size feature is not enabled, the temperature scale ranges from -50°C to 50°C (-58°F to 122°F). Select Tools > Auto Size from the Polar window menu to toggle the feature on or off. Selecting the cross hair cursor The cross hair cursor makes it easier to pinpoint specific values. When enabled, the values at the cross hair intersection are displayed below the plot. To enable the cross hair cursor, select Tools > Cross Hair. Displaying circles and lines LogView places temperature circles and date lines in the graph by default. If you prefer no lines, select Grid > Horizontal Axis and/or Grid > Vertical Axis and remove the check marks. Keeping the Polar window on top Select Grid > Stay on Top to keep the Polar window on top of other LogView windows. Closing the Polar window When you are done viewing the graph, either select File > Exit from the Polar window menu or click the Close Window icon (X) in window’s the top right corner. © 2015 Emerson Climate Technologies - Transportation Solutions ApS 30 Operating LogView Inserting a polar plot in another document Polar plots can be copied to the Windows clipboard for pasting into other documents. Step Action 1 Click somewhere in the Polar window to make it the active window. 2 Press the ALT + PRINT SCREEN keys. This places a copy of the active window on your Windows clipboard. 3 Open the other document and place the cursor where you want to insert the plot. Use the application’s paste command, usually Edit > Paste, to paste the plot. Printing polar plots Follow the steps below to print a polar plot. Step Action 1 Select File > Print from the Polar window menu. The TeeChart Print Preview dialog opens. 2 Select a printer from the Printer drop-down list. To check or change your printer settings, click the Setup button. 3 Select Landscape orientation. This usually gives better results than Portrait orientation. 4 Adjust the print margins if desired with the Margins controls. 5 The Detail slider provides the same function as the setting under File > Resolution in the Trend menu. Normal corresponds to Low and More corresponds to High. Sliding the control to the left increases the number of data labels and shrinks the label text size. This usually gives the best results. 6 Click the Print button. When you are done printing, click Close. © 2015 Emerson Climate Technologies - Transportation Solutions ApS Reports 5 31 Reports About reports Reports are a special form of the logs that are formatted for printing. Once created, reports can be printed or saved as files for later printing, archival, and distribution. Reports can be generated from each type of log: temperature, event, PTI, and comment. There is a “Cold Treatment” report that gives a summary of the number of hours a cargo has been below a range of temperatures, and a “Smart Merge” report can be created that combines temperature and event records in a single report. The LogView user settings allow you to design reports to suit your needs. It is a good idea to review the user settings before creating reports. Creating a Temperature Log Report Temperature reports contain sensor data. You can specify the range of dates and the types of data to include. Step Action 1 Open the temperature log for the desired container. 2 If desired, limit the range of data included in the report by selecting it in the Data tab or filtering dates in the Settings tab. See Selecting Data for Reports 34 . 3 Select Tool > Page Header to select or deselect the page header option. When checked, LogView prints the information in the Header tab at the top of each page in the report. 4 Select File > Print from the temperature log menu. The report opens in the Print Preview dialog. Creating an Event Log Report Event reports list events recorded by the datalogger in chronological order. They can be filtered to include only specified events. Step Action 1 Open the logs for the desired container. 2 Click the title bar of the Event Log, or select Window > Event from the Temperature Log menu. 3 To filter the report to include only specific events, for example events related to defrost cycles, you must make the NUM field visible and apply a filter to the event log. See Applying an event filter 19 . 4 If desired, limit the range of data included in the report by selecting it in the Data tab or filtering dates in the Settings tab. See Selecting Data for Reports 34 . 5 Select Tool > Page Header to select or deselect the page header option. When checked, LogView prints the information in the Header tab at the top of each page in the report. 6 Select File > Print from the event log menu. The report opens in the Print Preview dialog. © 2015 Emerson Climate Technologies - Transportation Solutions ApS 32 Operating LogView Creating a Smart Merge Log Report A Smart Merge Log Report combines sensor data and events chronologically in a single report. Step Action 1 Open the desired container logs. 2 Select Window > Temp/Event from the Temperature Log menu. The temperature and event logs are tiled on screen. 3 To limit the range of dates, apply a date filter in the Settings tab of both the Temperature Log and the Events Log. See Filtering dates 34 . 4 Select Tool > Page Header to select or deselect the page header option. When checked, LogView prints the information in the Header tab at the top of each page in the report. 5 Select File > Smart Merge from the temperature or event log menu. The report opens in the Print Preview dialog. Creating a Cold Treatment Summary Report The Cold Treatment Summary Report totals the number hours that USDA sensors register below specified temperatures. If there are chronological breaks in the data, each continuous period is summarized separately. Step Action 1 Open the temperature log for the desired container and verify that data is available from one or more USDA sensors. 2 Select Tool > Page Header to select or deselect the page header option. 3 Select File > CT Summary from the temperature log menu. The CT Summary Report Setup dialog opens. 4 To limit the range of dates in the report, change the dates in the Cold Treatment period Start Date and Stop Date fields. Clicking the button opens a calendar from which you can select dates. © 2015 Emerson Climate Technologies - Transportation Solutions ApS Reports Step 33 Action 5 Enter the range of cold treatment temperatures in the Max. Temp. and Min Temp. fields. 6 Enter a temperature step value in the Step Interval field. 7 Click OK. The report opens in the Print Preview dialog. Creating a USDA Report The USDA Report presents the readings from the USDA sensors 1..3 in a way that has been specified by United States' Department of Agriculture. You can produce the USDA Report in two versions, of which the "Clean textual only" is exactly as requested by USDA, whereas the other version has headers and page numbers, too. Step Action 1 Open the temperature log for the desired container and verify that data is available from one or more USDA sensors. 2 Select Tool > Page Header to select or deselect the page header option. 3 Select File > USDA Report from the temperature log menu. The USDA Report Setup dialog opens. 4 To limit the time range of the report, change the USDA report period Start Date, Start Time, Stop Date and/or Stop Time fields. Clicking the button opens a calendar from which you can select dates. 5 Keep the checkmark if you need the clean textual version of the report. Remove the checkmark to obtain a LogView style report with headers and footers. 6 Click OK. If "Clean textual only" is checked, the report opens in Notepad; otherwise the report opens in the Print Preview dialog. Creating a PTI Log or Comment Log Report Follow the procedure below to create a report from a PTI or Comment Log. Step Action 1 Open the container logs. 2 Select the desired log from the Window menu of the Temperature Log. 3 Select Tool > Page Header to toggle the option on or off. 4 Select File > Print from the log menu. The report opens in the Print Preview dialog. © 2015 Emerson Climate Technologies - Transportation Solutions ApS 34 5.1 Operating LogView Selecting Data for Reports Filtering dates The dates to include in a report can be selected in the Visible Dates field of the Settings tab of the Temperature Log and Event Log. All dates must be entered in YYYY/MM/DD format. Step Action 1 Go to the Settings tab in a Temperature Log or Event Log. 2 Enter the filter criteria in the Visible Dates field. To enter a date range: Type the “greater than” operator: > Enter the date one day before the first day to include in YYYY/MM/DD format Press the SPACE bar once Type the “and” operator: & Press the SPACE bar once Type the “less than” operator: < Enter the date one day after the last day to include. For example, the filter for January 1 to January 31, 2001 is: >2000/12/31 & <2001/02/01 3 Click Apply. 4 To clear a filter, clear the Visible Dates field and click Apply. Filter examples The following are some examples of valid filter criteria. Specific date, January 28, 2005: 2005/01/28 Multiple dates: 2005/01/28;2005/01/29;2005/01/30 Single character match, February 1 – 9, 2003: 2003/02/0? Single character match, March, 2003: 2003/03/?? Multi-character match, March, 2003: 2003/03/* Multi-character match, 2006: 2006/*/* After December 31, 2005: >2005/12/31 Before January 1, 2007: <2007/01/01 After December 31, 2005, and before January 1, 2007: >2005/12/31 & <2007/01/01 © 2015 Emerson Climate Technologies - Transportation Solutions ApS Reports 35 Filter operators The following operators may be used to filter dates: * Multi-character match. ? Single character match. > Greater than (after). < Less than (before). = Equal to. ! Not equal to. & And ^ Or ; Or Selecting records from the table You can select the log records to include in the report using your mouse or keyboard in the Data tab. This method, however, does not work with SmartMerge reports.. Step Action 1 Go to the Data tab in the Temperature Log or Event Log. 2 Click the first record to include in the report. 3 Press and hold the SHIFT key. 4 Select the last record to view using the UP/DOWN ARROW keys, the PAGE UP/ PAGE DOWN keys, or, using the mouse, scroll down and click the last record. 5 Release the SHIFT key. Selecting events to include LogView allows you to select the types of events to include in a report. See Applying an event filter 19 . Selecting sensors to include Smart Merge and Temperature Log reports can be configured to show only the types of sensors that you need. See Hiding sensors from view 19 . 5.2 Working with Reports Previewing reports The Print Preview toolbar has seven buttons to help you view reports on screen. The number of the current page and the total number of pages in the report are displayed at the bottom-left of the Print Preview window. Button Function Zoom to fit: Fits the entire page on screen. 100%: Displays report at full size. © 2015 Emerson Climate Technologies - Transportation Solutions ApS 36 Operating LogView Button Function Zoom to width: Fits page width to screen. First page: Jumps to first page of report. Previous page: Jumps to previous page. Next page: Jumps to next page. Last page: Jumps to last page. Printing reports To print a report, follow the steps below. Step Action 1 Create the report. 2 Preview the report to verify that it fits on the paper and includes the intended information. 3 Click on the Print Preview toolbar. Select a printer from the Print dialog. 4 To verify or change print settings, click Properties in the Print dialog. If the report is too wide to fit on the page, select Landscape orientation or go back and deselect some sensors in the temperature log’s Settings tab. 5 Click OK to close the Print dialog. 6 To print the report, click the button on the Print Preview toolbar. 7 Click Close to exit the Print Preview dialog. Saving reports Reports can be saved in QuickReport (.QRP) format for later printing or electronic distribution to other LogView users. Step Action 1 Create the report and verify that it contains the required information. 2 Click on the Print Preview toolbar. 3 Select a file location and name in the Save Report dialog. Note: the value in the Save as type field at the bottom of the dialog must be QuickReport file(*.QRP). Reports cannot be saved as text files. 4 Click Save. 5 Click Close to exit the Print Preview dialog. Loading reports To load a previously saved report for viewing or printing, follow the steps below. Step Action 1 Select File > Open report from the LogView menu. 2 Navigate to the report folder. 3 Select the report file to open. © 2015 Emerson Climate Technologies - Transportation Solutions ApS Reports Step 37 Action 4 Double click the file or click Open. 5 Reports can also be opened by clicking 6 on the Print Preview toolbar. Managing Container Data Locating LogView log files Use the following procedure to locate and open LogView-format log files. To locate other types of files, see Locating archive files 43 . Step Action 1 Select Archive > File Type > Logview/Dru2 from the main menu. 2 Select the drive containing log files from the Select Archive Drive list. 3 In the Select Archive Path list, open (double-click) the lowest level folder that you are sure contains the desired log file. Select the root directory if in doubt. Tip: Right-click in the list to extend it. 4 Click the icon. 5 Type the 10-character container ID in Id text box of the Find Container File dialog. Do not include the container ID’s check digit. If Include subfolders is not selected, click in the check box. © 2015 Emerson Climate Technologies - Transportation Solutions ApS 38 Operating LogView Step Action 6 Click Find. Note the path and file names listed in the Find Container File dialog, then close the dialog. If no files are found, try the following: Verify that Include subfolders is selected. Verify that LogView/Dru2 is the selected archive file type. Search again from the root directory. Search other drives that you may have. 7 Open (double-click) the folder in the Select Archive Path list box. © 2015 Emerson Climate Technologies - Transportation Solutions ApS Managing Container Data Step 39 Action 8 Click to open the same folder on the right side. The Container ID now appears in the Select ID list box on the right. To open the container logs, double-click the container ID in the Select ID list box. Creating a Zip archive LogView allows you to create an empty Zip archive file. Depending on your system, additional software may be required to place files in the zip archive.. Step Action 1 Select Archive > FileType > Zip from the main menu. 2 In the Select Archive Path list, open (double-click) the folder in which to place the Zip archive. 3 Drag the icon to the Select Archive File window. The New Archive dialog opens. If it does not, verify that Zip is selected in the FileType menu. 4 Enter a name for the zip file in the Name field of the New Archive dialog. Click OK. 5 The new archive file appears in the Select Archive File window. You can now add files to the new zip archive with separate data compression software. © 2015 Emerson Climate Technologies - Transportation Solutions ApS 40 Operating LogView Creating a directory folder Follow the steps below to create new folders for your data. Step Action 1 In the Select Archive Path list, open (double-click) the folder in which to place the new folder. 2 Drag the icon to the Select Archive File window. 3 The New Directory dialog appears. Type the folder name in the Name text box. Click OK. 4 The new folder appears in the Select Archive Path list. Deleting data Dragging an object to the Recycle Bin icon in LogView moves it to the recycle bin of your computer. It is not permanently deleted until you empty the computer’s recycle bin. CAUTION: Because LogView displays your entire computer directory in the Select Archive Path list, you can accidentally delete system and other folders from your computer. Step Action 1 Select the folder, archive file, or container ID to delete from one of the list boxes on the left. 2 Drag the object to delete from the list box over to the icon. © 2015 Emerson Climate Technologies - Transportation Solutions ApS Managing Container Data Step 41 Action 3 The Confirm File Delete dialog opens. Click Yes to delete. Retrieving data from recycle bin To retrieve a file or folder that has been deleted accidentally, double-click the Recycle Bin icon on your desktop. Select the file or folder to restore and click File > Restore from the Recycle Bin menu. 6.1 Organizing Container Data Recommended file location Note: Saving files in the root directory of your hard disk is not recommended because the root directory contains critical system files, and placing all files in one directory makes them difficult to find. It is recommended that you create a “My Containers” folder for all container data and place this folder in your “My Documents” folder. See A suggested folder structure 41 . Risk of overwriting files Log files are typically assigned a file name based on the container’s ID. If a container log file is stored on your computer, it may be overwritten by a second log file from the same container if placed in the same folder. It is your responsibility to save log files in a safe archive storage location. A suggested folder structure A chronological folder system is a convenient way to organize container data. The suggested folder structure has a “My Containers” folder with sub-directories (folders) for each year. Each year folder has numbered folders for each month. Log files are saved in the month folders. © 2015 Emerson Climate Technologies - Transportation Solutions ApS 42 Operating LogView With this structure All logs are in a common folder, which helps when using the search function. You do not have to think about where to place new files. Folders are listed in chronological order. It is easy to identify obsolete files that can be deleted. You will not accidentally overwrite earlier files from the same container. If you have multiple files from the same container, it is easy to identify which one is the latest. Creating the suggested folders To create the suggested folder structure, follow these steps. Step Action 1 Select the drive where your My Documents folder is located, usually C:, from the Select Archive Drive dropdown list. 2 Open (double-click) your My Documents folder in Select Archive Path list box. 3 Drag the icon to the Select Archive File list box. 4 Enter “My Containers” in the New Directory dialog and click OK. 5 The My Containers folder appears in the Select Archive Path list box. Doubleclick it. 6 Again, drag the icon to the Select Archive File list box. Name the new directory for the year and click OK. 7 The folder appears under My Containers. Double-click the year folder to open it. 8 Drag the icon to the Select Archive File list box. Name the new directory “01January” or something similar. (Numbering the month folders forces LogView to display them in order.) Click OK. 9 Repeat step 8 for each month. 6.2 Working with Archive Files About archive files In LogView, an archive file is a file that contains log data that LogView cannot read directly. Archive files can come from proprietary data retrieval tools, REFCON, and data compression software such as WinZip. Files from these applications must be converted to LogView format. Logs retrieved using the LogMan II, the LogMan or the Dru2 software are in LogView format and © 2015 Emerson Climate Technologies - Transportation Solutions ApS Managing Container Data 43 are ready for viewing; no conversion is necessary. Logs retrieved using Thermo King Smartsponge are in archive format when they come from µP-series controllers, and in LogView format when they come from MP-series controllers. Archive file types supported by LogView LogView supports six file formats: it’s own plus five types of archive files. The formats are listed below along with the associated controller types and retrieval tools. For a list of supported controllers, see Supported controllers 4 . Format Logview/Dru2 Controllers Retrieval Tools All supported LogMan, Dru2 TK MP series TK SmartSponge Dru3 All supported REFCON Zip (.zip) All supported n/a µP-X (.his, .trp) TK µP series TK SmartSponge Listing archive files Archive files are listed on the left side of the LogView window in the Select Archive File list box. LogView can only list one type of file at a time! The type currently selected is displayed on the left side of the window, just under the menu bar. The container ID associated with the file appears in the Select Archive ID list box when the file is selected in the list box above. Locating archive files Use this procedure to locate and convert an archive file. Step Action 1 Select Archive > File Type from the main menu and then select the type of archive file to search for. 2 Select the drive to search from the Select Archive Drive list. 3 In the Select Archive Path list, select the lowest level folder that is likely to contain the log file. Select the root directory if in doubt. © 2015 Emerson Climate Technologies - Transportation Solutions ApS 44 Operating LogView Step Action 4 Click the icon. 5 Type the 10-character container ID in Id text box of the Find Container Data dialog. Do not include the container ID’s check digit. If Include subfolders is not selected, click in the check box. 6 Click Find. Note the drive, path, and file name listed in the Find Container File dialog. If no matches are found, try the following: Verify that Include subfolders is selected. Search again from the root directory. Search other drives that you may have. Search for other types of archive files. 7 Open (double-click) the folder in the Select Archive Path list box. 8 Select the file returned by the search in the Select Archive File list box. The container ID appears in the Select Archive ID list box. To convert the archive file to LogView format, see Converting archive files 44 . Converting archive files To create LogView files from an archive file, follow the steps below. Step Action 1 Select the archive file type from the Archive > File Type list. 2 Select the drive where the archive file is located from the Select Archive Drive dropdown list. © 2015 Emerson Climate Technologies - Transportation Solutions ApS Managing Container Data Step 45 Action 3 Open (double-click) the folder containing the archive file in the Select Archive Path list box. 4 Select the archive file in the Select Archive File list box. One or more container IDs appear in the Select Archive ID list box. 5 Select the drive for the converted container logs from the Select Drive list on the right side. Then open (double-click) the folder where you want to save the logs in the Select Path list. Tip: Click to open the same folder on the right as is open in the left. 6 Drag the container ID from the Select Archive ID list on the left over to the Select ID list box on the right. When the container ID appears on the right, in the Select ID list, the container logs have been successfully converted and are ready for viewing. See Opening logs 17 . 7 Appendix 1: LogView Help Resources Online help To open LogView’s online help file, select Help > Index from the main menu. Additional support If you require additional help using LogView, please contact Emerson LogView Customer Support by email. Please include the LogView version number in your message. LogView version information To view the version number of your LogView software, select Help > About LogView from the main menu. LogView dll file information LogView makes use of dynamic link library (dll) files to convert archive files to LogView format. © 2015 Emerson Climate Technologies - Transportation Solutions ApS 46 Operating LogView The dll file names and version numbers may be viewed in the About LogView dialog. To open the dialog, select Help > About LogView from the main menu. 8 Appendix 2: Document Revision Record List of document revisions Rev. Date Author 1.0 Brief description of change Pages affected Original issue All All 1.1 060427 HPL Layout finished 1.2 060802 HPL Minor adjustments 1.3 060915 MA Updates for 5.8.0.0 and modified for D2H 1.4 120620 MCH Updated for Emerson 2.0 150519 HPL Change of tool and structure, thorough update Most All Most All © 2015 Emerson Climate Technologies - Transportation Solutions ApS Index Index -RReports 31 Retrieval tools being supported -AApplying an event filter 19 Archive file types supported by LogView -CControllers being supported Correlating logs 18 4 -EEvent filter 19 Event logs 16 Exporting Logs 20 -S43 Selecting Data for Reports 34 Selecting the font 12 Smart Move 18 Software installation 5 Supported controllers 4 Supported retrieval tools 4 System requirements 5 -TTemperature logs 15 Trend Graph Display Options Trend Graphs 21 -FFont selection 12 Formatting for paper size User Settings Getting Started with LogView Graphs 21 4 10 -VViewing Logs -I- 25 -U- 12 -G- Installation 4 17 -W5 Working with Archive Files 42 Working with LogMan II 13 Working with Reports 35 -LLogs 15 LogView Help Resources LogView window 4 45 -MManaging Container Data 37 -OOrganizing Container Data 41 -PPaper size formatting Polar Plots 28 12 -QQuick Start procedures 7 © 2015 Emerson Climate Technologies - Transportation Solutions ApS 47