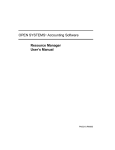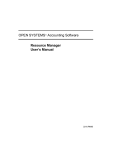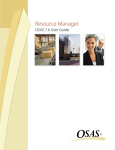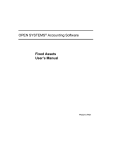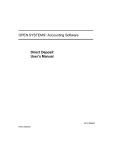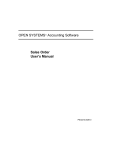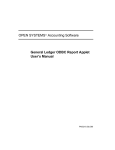Download (RM) - includes Print Manager and Executive
Transcript
OPEN SYSTEMS® Accounting Software
Resource Manager
User’s Manual
PN/2210.RM61
© 2000 Open Systems Holdings Corp. All rights reserved.
Document Number 2210.RM61
No part of this manual may be reproduced by any means without the written permission of Open Systems, Inc.
OPEN SYSTEMS and OSAS are registered trademarks and Resource Manager, Resource Manager for
Windows, and Report Writer are trademarks of Open Systems Holdings Corp. BBx is a trademark and PRO/5
and Visual PRO/5 are registered tradmarks of BASIS International Ltd. Novell and NetWare are registered
trademarks of Novell, Inc. Microsoft, Windows, Windows 95, Windows 98, Windows NT, Windows 2000
and MS-DOS are either trademarks or registered trademarks of Microsoft Corporation. Adobe and Acrobat are
registered trademarks of Adobe Systems, Inc. TrueType is a registered trademark of Apple Computer, Inc.
Printed in U.S.A. This manual is recyclable.
March 2001, Release 6.12
This document has been prepared to conform to the current release version of OPEN SYSTEMS Accounting
Software. Because of our extensive development efforts and our desire to further improve and enhance the
software, inconsistencies may exist between the software and the documentation in some instances. Call your
customer support representative if you encounter an inconsistency.
Open Systems, Inc.
1157 Valley Park Drive
Suite 105
Shakopee, Minnesota 55379
General Telephone
(952) 403-5700
General Fax
(952) 496-2495
Support Telephone
(800) 582-5000
Support Fax
(952) 403-5870
Internet Address
www.osas.com
Resource Manager User’s Manual
Contents
Introduction
Welcome to OSAS™
Resource Manager Overview
Conventions
OSAS Graphical
OSAS Text
Reports
1-3
1-5
1-9
1-13
1-35
1-47
Workstation Configuration
Colors
Keyboard
Devices
Defaults
2-3
2-7
2-11
2-27
Company Setup
Company Information
Data File Creation
Data File Conversion
Options and Interfaces
Access Codes
Country Codes
State Codes
3-3
3-7
3-11
3-15
3-19
3-21
3-23
Application Setup
Tax Classes
Tax Locations
Tax Groups
Sales Tax Report
Clear Sales Tax
Period Setup
Pop Up Calendar
Resource Manager User’s Manual
4-3
4-7
4-13
4-17
4-21
4-25
4-29
iii
Data File Maintenance
Backup
Restore
Application Tables
Change File Size
View File Contents
File Rebuild/Verify
Purge Data Records
Change Fields
5-3
5-7
5-11
5-15
5-19
5-23
5-25
5-29
System File Maintenance
Application Information
Directories
Menus
Favorites Menus
Inquiry Window Definitions
Global Inquiry Definitions
Help Screens
System Messages
Backup/Restore Commands
Form Codes
Form Printers
Support Information
User Login Activity
Field Definitions
6-3
6-7
6-11
6-15
6-19
6-23
6-37
6-41
6-45
6-49
6-53
6-57
6-61
6-65
EIS Dashboards
Company Summary
Cash Requirements Forecast
Daily Statistics
Accounts Receivable Analysis
Accounts Payable Analysis
Top 10 Customers
Top 10 Items
Top 10 Sales Reps
Top 10 Vendors
iv
7-3
7-7
7-11
7-15
7-19
7-23
7-27
7-31
7-35
Resource Manager User’s Manual
Executive Information Summary
EIS Dashboard
Dashboard
Dashboard History
Field History
Global Dashboard Update
Purge Dashboard History
Field Definitions
Setup
Functions
Access Codes
Dashboard Editor
Screen Definitions List
Field Definitions List
Functions List
Setup Definitions List
8-3
8-7
8-11
8-15
8-19
8-23
8-25
8-31
8-35
8-41
8-45
8-49
8-53
8-57
8-61
Print Manager
Report History Inquiry
Active Report Control
Archive Report Control
Report Classes
Parameter Maintenance
Purge Report History
9-3
9-7
9-13
9-19
9-21
9-25
Reports
Data File Allocation Report
Product Suggestions Report
Error Log
Global Inquiry Window Audit Report
10-3
10-7
10-11
10-15
Master File Lists
Menu List
Backup/Restore Commands List
Application Information List
Company Information List
Resource Manager User’s Manual
11-3
11-7
11-11
11-15
v
Help Screens List
Inquiry Window Definitions List
Global Inquiry Window List
Tables List
Country Codes List
Tax Locations List
Tax Groups List
Options and Interfaces List
Field List
11-19
11-23
11-27
11-31
11-35
11-39
11-43
11-47
11-51
References
System Messages
File Descriptions
Common Questions
Laser Alignment Notes
Other Commands
Common Ratios
Predefined Functions
Building Functions
Compatibility Matrix
A-1
B-1
C-1
D-1
E-1
F-1
G-1
H-1
I-1
Index
vi
Resource Manager User’s Manual
Resource Manager User’s Manual
Introduction
Welcome to OSAS®
Conventions
OSAS Graphical
OSAS Text
Reports
Resource Manager User’s Manual
1
1-3
1-9
1-13
1-35
1-47
1-1
Welcome to OSAS®
The OPEN SYSTEMS Accounting Software (OSAS) product line consists of
several accounting applications. Each application addresses a different phase of
your financial operations; together, they form a powerful accounting solution to
your daily and periodic accounting needs.
Customer Support
Open Systems has a strong commitment to customer service and product quality. If
you have difficulty in using Open Systems products, consult the user’s manual and
other OSAS reference materials. If you need more information, consult a customer
support representative.
OSAS Overview
Resource Manager
The Resource Manager application is the foundation or shell of OSAS; it provides
the operating environment that holds the other applications. Resource Manager
also includes three powerful business features: Global Inquiry, Executive
Information Summary (EIS) and Print Manager. With Global Inquiry, you can drill
around your accounting data to find selected information throughout your system.
With EIS, you can access company information quickly and view summaries of all
aspects of a company or a group of companies. With Print Manager, when you
print reports to file, your reports can be stored, sorted, printed, and searched for
specific text.
Base Applications
Base applications are designed and produced with the largest possible number of
industries in mind. They are most effective when you interface them with each
other. Base applications are usually named after common accounting operations.
Examples are: General Ledger, Accounts Payable, Purchase Order, Accounts
Receivable, Sales Order, Payroll, and Inventory.
Resource Manager User’s Manual
1-3
Welcome to OSAS®
Introduction
OSAS Versions 6.1 and Higher
You can use OSAS versions 6.1 and higher in text (or character-based) mode on
any supported operating system.
In Windows environments, you have the choice to use either the text version or the
graphical version. While the interface is different in the two versions, the functions
in both versions are the same in screen layout and in function. The OSAS user’s
manuals show screens in the graphical format. You should be able to apply the
information shown in the graphical examples to the text version with ease.
For specifics on using the graphical version of OSAS, refer to page 1-13.
For specifics on using the text version, refer to page 1-35.
1-4
Resource Manager User’s Manual
Resource Manager Overview
To use OSAS, you must run Resource Manager through an operating system based
on Microsoft® Windows 95™, Windows 98 ®, Windows NT®, Windows 2000®,
UNIX ®, Linux®, or Novell® NetWare®. OSAS operates on local area network
(LAN) systems, across a web server using the OSAS Web application, and within a
single computer. After you install Resource Manager, you can use it to install other
applications, modify how each application works, and specify how the overall
system operates.
You can install the other applications in any order unless their user’s manuals
specify otherwise.
Workstation Configuration
Use the Configure Workstation functions to assign colors on a text workstation;
define the keys that will execute particular functions and editing commands on a
text workstation; define multiple terminals, printers, and graphics devices; and
specify default system information.
Installation
After you set up your workstations, you can begin installing other applications on
your system. However, some applications will not appear on the Main menu until
you create or convert data files.
Company Setup
Use the Company Setup functions to set up company information, create or convert
the data files for each application, select options for each application and the
interfaces between applications, set up access codes to protect your data from
unauthorized access, and set up country codes.
Resource Manager User’s Manual
1-5
Resource Manager Overview
Introduction
Application Setup
After you have installed applications on your system and created or converted your
data files, use the Application Setup functions to create the Period Setup tables.
You can also assign tax classes, tax locations, and tax groups; print the Sales Tax
Report; and clear accumulated sales tax from tax location records.
Data File Maintenance
Use the Data File Maintenance functions to backup or restore your data files, build
application tables, change file size, view file contents, rebuild and verify files, and
purge data records.
System File Maintenance
Use the System File Maintenance functions to set up and maintain application
installation information, directories, application and favorites menus, inquiry
window definitions, global inquiry definitions, help screens, system messages,
backup and restore commands, form codes, forms printer definitions, and support
information. You can also view the locations of other OSAS users through the User
Login Activity function.
EIS Dashboards
The EIS Dashboards menu allows you to view summarized accounting information
on convenient screens called dashboards. The dashboards show data from many
different applications for one or more companies.
Executive Information Summary
The EIS functions allow you to set up various dashboards and fields, recalculate
results for various dashboards, maintain files, and print file lists.
Print Manager
Use Print Manager to search reports printed to file for specific information or
general inquiries. Print Manager allows you to control printing queues and
maintain saved and archived files.
1-6
Resource Manager User’s Manual
Introduction
Resource Manager Overview
Reports
Use the Reports functions to audit the amount of disk space your data files occupy
and to print product suggestions, error logs, and global inquiry window definitions.
Master File Lists
Use the Master File Lists functions to print lists of information that you set up in
other Resource Manager functions. These lists are useful if you are planning to
make changes, want to add information, or keep a record of information that is on
your system.
Resource Manager User’s Manual
1-7
Conventions
Your manual will help you to install OSAS on any standard machine within many
popular operating systems and help you with your accounting software questions.
In the manual, we use the term “Conventions”, or standards, to help describe
complicated processes, new terms, and to help you use your OSAS applications.
Manual Conventions
The Resource Manager User’s Manual is divided into the following sections:
•
“Introduction” provides an overview of this application and the OSAS system,
and the basic functionality of the application including graphical and textbased application features, and function key references.
•
“Application functions” explains the functions within the application: where
each function fits within the application, and how to use each function to get
the most out of the application.
Mouse Conventions
The standard mouse has two buttons, left and right, each performing certain
functions. In this manual, we use these terms for using the mouse: click, right-click,
double-click, and deselect.
The click is a single press on the left mouse button. Place the cursor over the
desired function, and press the left button to enable, or “select”, that function.
A right-click is a single press of the right mouse button.
To double-click, move the cursor over the desired function, and quickly press the
left mouse button twice. If there is too long a pause between clicks, the computer
may interpret your action as two separate clicks and may not perform the desired
function.
Resource Manager User’s Manual
1-9
Conventions
Introduction
To deselect an object, move the cursor off the icon or folder onto a blank space
within the window and press the left mouse button.
Note
Some mouse manufacturers allow you to change the function of the mouse
buttons for those who prefer (for example) to use the mouse with their left hand.
In this case, reverse the commands when you use them. For example, a click
refers to a single press of the right mouse button, while the term right-click refers
to a single press of the left button, and so on.
OSAS Conventions
Operations in OSAS follow conventions, or patterns. The conventions used in
OSAS applications are presented below.
Running OSAS
OSAS runs in an operating system supported by 150 megabytes of permanent
storage and 4MB of RAM. You may need additional space or memory, depending
on the size of your data files and the operating system you use. Consult your
reseller for more information.
Starting OSAS
To start OSAS on a computer running Windows, double-click the OSAS shortcut
on the desktop or in the appropriate folder.
To start OSAS on an operating system other than Windows, enter osas at the
operating system prompt.
The osas command can recognize three parameters: -t, -c, and -a.
1-10
Resource Manager User’s Manual
Introduction
Conventions
The terminal ID (-t) is the identification code assigned to the terminal you are using
to run OSAS. On multiuser systems each terminal usually has a default ID that was
assigned to it when the terminal was added to the system. Use the -t parameter only
when you want to log on with an ID other than the default ID. The terminal
parameter is valid only if you are using Resource Manager for LANs.
The company ID (-c) is the identification code assigned to a company. If your
system carries two or more companies and you do not enter a company ID, the
menu of the company entered by the last person who used the terminal appears.
The access code (-a) is your personal password. Refer to page 3-19 for information
about assigning passwords.
The most general expression for getting into OSAS takes all the parameters into
account. For example, if you are on terminal 2, you want to work with company B,
and the password is selena, specify that information to enter the system:
osas -t T2 -c B -a selena
In UNIX you can enter the parameters in any order, and you can use any
combination. You must leave a space between the parameter mark (-t, -c, or -a) and
the parameter itself.
In Windows you can click on the shortcut’s properties and, in the Target field, enter
your access code and your company ID. For example, using selena as your access
code and H as your company ID, enter
C:\osas\progRM\osastm.exe -m4096 -tT00 -nT00 - -aselena -cH
In the Windows icon properties, the parameter marks (-m, -t, or -n) can be entered
in any combination but must be before the separation dash. The access code and
company ID commands (-a and -c) must be entered after the separation dash.
GUI/Text Command Conventions
When you see the phrase “use the Proceed (OK) command” in the user’s manuals,
you can press the PgDn key in either text or graphical mode. In graphical mode,
clicking the OK button has the same effect as pressing the PgDn key.
Resource Manager User’s Manual
1-11
Conventions
Introduction
Menu Conventions
When you start OSAS, the Main menu, which presents the applications you can
use, appears. If you are using the Resource Manager for UNIX or Linux, the Text
menu appears.
If you are using the Resource Manager for Windows, you can choose between the
Text menu, the Graphical menu, or the Start-style menu. In Windows, use the
Workstation Configuration Defaults function (see page 2-27) to select the style of
menu you want displayed by default, or you can press Shift-F5 to toggle between
the menu styles from any menu. You can use any of the menus regardless of
whether you use the text or graphical modes for the OSAS functions.
Favorites Menu
The Favorites menu operates in any of the menu formats. The Favorites menu
allows quick and easy access to the OSAS functions you use most, allowing you to
add selections for entire menus or particular functions.
With the Favorites menu, you save time in no longer switching to and from
commonly accessed applications. For example, if you perform tasks in several
applications, such as Transactions and Cash Receipts in Accounts Receivable, GL
Account maintenance in General Ledger, and Price and Item Inquiry functions in
Inventory, you can set up a Favorites menu rather than moving between each
application’s menus. Once you have set up your Favorites menu, you can open a
function for use with one press of the Enter key or the click of a mouse button.
Favorites Menu: Graphical Style
For a sample of the Start-style favorites menu, see page 1-23. For a sample of the
text favorites menu, see page 1-37.
1-12
Resource Manager User’s Manual
OSAS Graphical
In a Windows environment, you can choose from two types of graphical-style
menus. The standard Graphical menu features application selections that resemble
many Windows functions. The Start-style menu is named because of its functional
resemblance to the Start menu in Windows 95, 98, NT and 2000.
Both graphical menus provide pull-down menus, convenient tool buttons and easy
access to your installed applications and their functions using either the mouse or
keyboard. The two graphical menus provide you with a visual choice in your
interaction with OSAS and your data.
When you select an application in either graphical OSAS menu, the application’s
main menu, presenting several related functions, is displayed beside the OSAS
menu. Selecting a function leads you to either a function screen or another menu.
Several commands are available within the menu to perform various tasks such as
changing the system date, entering access codes, switching between sample data
and live data, and so on. You can perform these menu commands in these ways (if a
button or pull-down menu selection is muted or gray, it is not available for use):
•
•
•
click the appropriate graphical tool button
select the command from a pull-down menu
press the associated keyboard hot key
If you use the graphical menu, you can select application menus and functions by
clicking the function or menu name on the menu, or by highlighting your choice
and pressing Enter.
If you choose the Start menu you can select applications from the Main menu by
using the arrow keys to highlight your choice and pressing Enter, by clicking the
selection, or by holding the mouse cursor over the selection until the menu appears.
From any application menu, you can select a button from the previous menu to
move directly to that menu. If you are several menu levels away from the Main
menu, you can return to the Main menu by clicking items on the previous menus.
Resource Manager User’s Manual
1-13
OSAS Graphical
Introduction
Graphical Main Menu
You can exit from a Graphical menu in these ways:
•
•
•
•
•
1-14
select a button from a previous menu
press the Tab key to go to the OSAS menu
click the Close box in the upper right hand corner of the window to close
OSAS
use the Exit (F7) command to close OSAS
select Exit from the pull-down File menu to close OSAS
Resource Manager User’s Manual
Introduction
OSAS Graphical
Start Main Menu
You can exit from a menu in these ways:
•
•
•
•
•
•
press the left arrow key to go to the previous menu (one menu up)
hold the mouse over a different menu choice
press the Tab key to go to the OSAS menu
click the Close box in the upper right hand corner of the window to close
OSAS
use the Exit (F7) command to close OSAS
select Exit from the pull-down File menu to close OSAS
Resource Manager User’s Manual
1-15
OSAS Graphical
Introduction
Special Commands in Graphical Menus
In either graphical menu, you can right-click on a menu selection to display the
Special Commands menu, which allows you to perform these special tasks:
From the standard menus:
•
•
•
•
•
add a function or menu to the Favorites menu
change to the Favorites menu
change from live to sample data and vice versa
display information about a function
perform special application setup
From the Favorites menu:
•
•
•
•
•
remove a function or menu
change to the Main menu
change from live to sample data and vice versa
display information about a function
perform special application setup
Menu Keys
Keyboards have a set of function keys (labeled with the letter F and a number),
which can be used to perform certain functions within OSAS. In OSAS menus,
these commands are assigned to the function keys.
1-16
Key (Command)
Operation
F1 (Key Help)
Displays the tool buttons and functions keys you can use.
F2 (Favorites Menu)
Displays or returns from the Favorites menu.
F4 (Access Code)
Displays the Access Code dialog box.
F5 (Live/Sample swap)
Switches between live and sample data.
F6 (Workstation Date)
Displays the current workstation date and allows you to
change it.
Resource Manager User’s Manual
Introduction
OSAS Graphical
Key (Command)
Operation
F7 (Exit)
Exits from OSAS.
F9 (Application Setup)
Performs certain application setup tasks. For example, in
General Ledger, you can select the year with which you
want to work. If Setup is required in an application, the
application’s user’s manual will describe its usage.
F10
(Add/Remove Favorites)
Adds functions to and deletes functions from your
Favorites menu.
Shift-F2
(Application Info)
Displays information about the applications you have
installed.
Shift-F5
(Change menu style)
Switch between text and graphical menu styles without
going into Defaults.
Shift-F6
(Toggle GUI screens)
Toggles between graphical screens and text-based screens
for the functions you use.
Shift-F7
(Toggle GUI scaling)
Toggles screen scaling on and off. When scaling is off (the
default setting), the graphical screens become smaller when
you use higher monitor resolutions.
Pull-Down Menus
When using the graphical menus, you can use the pull-down menus and tool
buttons (buttons with graphical icons in a row below the pull-down menus) to
access functions without using the function keys. While the function keys work in
the graphical menus, the menu bar and tool buttons offer you a choice in accessing
these functions. Such a choice is common in graphical Windows applications.
Using the mouse, you can either move the cursor to the menu and click once, or
click on a tool button for the function desired. Below is a sample of the OSAS pulldown menu and tool buttons and a description of each.
Resource Manager User’s Manual
1-17
OSAS Graphical
Introduction
File Menu
Tool
Button
Key
Result
Access code
F4
Displays the Access Code dialog box. See
Access Code dialog box below.
Sample data set
or Live Data set
F5
Toggles between the Sample Data and the
Live Data.
Workstation date
F6
Displays the Workstation date dialog box.
See Workstation Date dialog box below.
Exit
F7
Exits from OSAS.
Command
Using the Access Code dialog box
To change the access code, enter the code in the field. Then click OK to save your
entry and return to the OSAS menu, or click Exit to abandon the dialog box and
return to the menu.
Using the Workstation Date dialog box
1-18
Resource Manager User’s Manual
Introduction
OSAS Graphical
To set a new workstation date, enter the date in the field, use the up/down buttons
to increase/decrease the date displayed, or click System Date to change the date to
match the operating system date. Then click OK to change the workstation date,
Abandon to restore the original date displayed, or Exit to return to the Main menu.
Modes Menu
Command
Tool
Button
Key
Result
GUI Functions
Shift-F6
Toggles between GUI function
screens and text function screens.
Scale GUI
Screens
Shift-F7
Toggles scaling of GUI screens on
and off. When scaling is off (the
default mode), the screen size is
smaller when you use higher monitor
resolutions.
Key
Result
Tools Menu
Command
Tool
Button
Calculator
Resource Manager User’s Manual
Displays the Windows calculator.
1-19
OSAS Graphical
Introduction
Favorites Menu
Command
Tool
Button
Key
F2
Change to
Favorites
Result
Displays the Favorites menu/Main
menu. See Graphical Favorites
Menu on page 1-23.
Other Menu
The Other menu contains a set of utilities. A calculator and Global Inquiry (which
presents data from several applications) are two of the utilities on the Other menu.
See appendix F for information about all of the utilities on the Other menu.
Help Menu
Command
Help
1-20
Tool
Button
Key
F1
Result
Displays descriptions of the
application menus and functions.
Resource Manager User’s Manual
Introduction
OSAS Graphical
Command
Tool
Button
Key
About OSAS
Result
Displays the About OSAS dialog
box.
Tool Bar Icons
There are three icons on the tool bar that were not described above.
Tool Button
Key
Shift-F2
Result
Displays the Application Information dialog box.
Displays the pop-up calendar screen. You can use the
calendar to add and review reminders for any date.
Opens an MS-DOS prompt.
Displays a screen for calling any BBx program that does
not require variables to be passed to it. See Appendix F
for more information.
Other Graphical Menu Features
The graphical menus offer more than shortcuts to menu commands. You can also
switch between live and sample data, or change to another company and its data
set.
Change Company Field
Select the company to change to from the pull-down list box.
Resource Manager User’s Manual
1-21
OSAS Graphical
Introduction
Data Set
On the Start menu, you can check the Live Data radio button to work with live
data, or check the Sample Data radio button to work with sample data. You can
also press F5 to change between sample and live data.
Right-Click Menu
1-22
Screen (Key)
Description
Add to/Remove Favorites
(F10)
Use the Add to/Remove Favorites menu button to add the
desired submenu or function to or from your Favorites
menu.
Change to Favorites/Main
(F2)
Toggles your display menu between your Favorites menu
and your Main menu.
Sample data/Live data (F5)
Switches between your sample data and your live data.
Setup (F9)
Performs certain application setup tasks. For example, in
General Ledger, you can select the year with which you
want to work. If Setup is required in an application, the
application’s user’s manual will describe its usage.
Function Information (F1)
Displays information about the selected function.
Resource Manager User’s Manual
Introduction
OSAS Graphical
Graphical Favorites Menu
Your Favorites menu saves time in moving between applications, opening and
closing submenus and application menus, and allows easy access to your common
applications. By setting up your Favorites menu, you can access your most-used
functions or submenus by pressing the F2 key (or by selecting Favorites from the
pull-down menu).
Favorites Menu: Start Style
To add a function to the Favorites menu from the main OSAS menus, simply
highlight the function you want to add on the menu and press the F10 function key
to add it to Favorites.
To remove a function from the Favorites menu, highlight the function on the
Favorites menu and press the F10 function key to remove it from the menu.
You can also use the right-click menu to add a function to Favorites or to remove a
function from Favorites.
Graphical Function Commands
Once you select an OSAS application function from the menu, the function screen
appears. The way that you enter data on OSAS screens is consistent from function
to function. To move around the OSAS screens you use the function commands
described below.
In OSAS, commands are assigned to various keys on your keyboard, as well as to
certain tool buttons and pull-down menu selections. You can use these commands
to work with data entry screens. If a tool button or menu selection appears grayedout or muted, the command is unavailable at this time.
Resource Manager User’s Manual
1-23
OSAS Graphical
Introduction
Function Tool Bar Buttons
Tool Button
Key
Result
F6
Go directly to the appropriate File Maintenance function to
update information about the field you are in.
F3
Delete the information on the screen. Since this command
can delete an entire record, use it with caution.
PgUp
Move the cursor back to the first field on the screen or to
the first field after the key field without erasing the entries
or changes you made.
Shift-F9
Copy the contents of the current field.
Shift-F10
Paste the contents you copied from a previous field into
the current field.
Displays the calculator screen.
Displays the pop-up calendar screen. You can use the
calendar to add and review reminders for any date.
F1
Displays information about the field you are in.
Displays the on-line documentation.
Verification Buttons
Click on the OK button to proceed to the next screen or to save your entries, click
on the Abandon button to abandon your entries.
1-24
Resource Manager User’s Manual
Introduction
OSAS Graphical
Function Pull-Down Menus
Commands Menu
Selection (Key)
Operations
Inquiry (F2)
Use the Inquiry command to display a list of valid entries for the
current field, from which you can select a choice.
Maintenance (F6)
Go directly to the appropriate File Maintenance function to
update information about the field you are in.
Proceed/OK (PgDn)
Proceed to the next screen or save your entries.
Start Over (PgUp)
Move back to the first field on the screen or to the first field after
the key field without erasing the entries or changes you made.
Field Up (Up)
Move the cursor to the previous field.
Field Down (Down)
Move the cursor to the next field.
Abandon (F5)
Move the cursor back to the first field on the screen. Any entries
or changes you made are erased.
Delete (F3)
Delete the information on the screen. Since this command can
delete an entire record, use it with caution.
Jump (Ctrl-J)
Move the cursor to the next block of data on the screen or to the
next field that requires an entry.
Exit (F7)
Exit from a screen or a window and disregard everything you
entered.
Resource Manager User’s Manual
1-25
OSAS Graphical
Introduction
Edit Menu
Selection (Key)
Operations
Copy (Shift-F9)
Copy the contents of the current field.
Paste (Shift-F10)
Paste the value you copied from a previous field into the
current field.
Undo (Ctrl-Z)
Restore the contents of the current field from before you
made changes to it.
Modes Menu
Check the options you want to use.
1-26
Selection (Key)
Operations
Verify Exit
If verification is turned on, you must press a key twice to
verify that you want to perform exit or abandon operations.
Bell
If the bell is turned on, it sounds at an error or when you
must verify a command.
Quick
If this option is turned off, the cursor stops at every field
possible. To make the cursor skip the fields that do not
require an entry in certain application functions, turn the
option on.
Verify PgDown
If verification is turned on, you must press the PgDn key
twice to proceed to the next screen or to save your entries.
Resource Manager User’s Manual
Introduction
OSAS Graphical
Other Menu
Selection
Operations
Calculator
Displays the OSAS calculator.
Execute and OS Command
Allows you to enter an operating system command from
within OSAS.
Call a PRO/5 Program
Allows you to execute a PRO/5 program.
Product Suggestion
Use this function to create a printable report for future
OSAS product suggestions.
Application Options
Inquiry
Allows you to view the application options you have set up
for a particular application.
Global Inquiry
Use this function to search across your data. You can select
from the installed applications which data to search in.
General Information
Inquiry
Allows you to search for information on employees,
customers, and vendors.
Support Information
Displays the OSAS Support Information.
User Comments
Allows the user to leave messages within the system.
EIS Dashboard Display
Displays the EIS Dashboard.
EIS Dashboard History
Displays the EIS Dashboard history.
Pop-Up Calendar
A reminders feature that allows you to create and read dated
reminders within OSAS.
Resource Manager User’s Manual
1-27
OSAS Graphical
Introduction
Help Menu
Selection (Key)
Operations
About OSAS
Displays the information about your OSAS installation.
Command Help
Displays the OSAS Key Help screen.
Help (F1)
Get information about the field you are working on.
Online Doc (Shift-F1)
Opens your .PDF file viewer to display the documentation
for your particular application.
Information Menu
The Information menu appears on some function screens in certain applications.
The functions on the menu are determined by the applications installed.
1-28
Resource Manager User’s Manual
Introduction
OSAS Graphical
Scroll Commands Menu
The Scroll commands menu appears only on screens with scroll regions displaying
multiple lines of information.
Selection (Key)
Operations
First Line (Home)
Moves the cursor to the first data entry field.
Previous Page (PgUp)
Displays the previous page.
Previous Line (Up)
Moves the cursor up to the previous line.
Next Line (Down)
Moves the cursor down to the following line.
Next Page (PgDn)
Displays the following page.
Last Line (End)
Moves the cursor to the last data entry field.
Insert (Ins)
Allows the insertion of characters between preexisting
entries in a field.
Delete (F3)
Deletes the selected characters.
Jump (Tab)
Moves the cursor to the next section of the screen in some
functions.
Resource Manager User’s Manual
1-29
OSAS Graphical
Introduction
Inventory Lookup Menu
If you use the Inventory application and the cursor is in an Item ID field, you can
use any of the Inventory Lookup commands to search for information about items
and select an item for entry in the field you are in.
1-30
Selection (Key)
Operation
Alias Lookup (Shift-F3)
Search for items with a specified alias listed as an alternate
item. When you enter the alias, you can use the “*” and “?”
wildcard characters to restrict or widen the search.
Customer/Vendor Lookup
(Shift-F4)
Search for an item based on customer ID or vendor ID.
When you enter the customer or vendor ID, you can use the
“*” and “?” wildcard characters to restrict or widen the
search.
Detail Lookup (Shift-F5)
Search for detailed information about an item. You can
enter search information in any of the fields that appear,
using any of the following wildcard characters to restrict or
widen the search: * ? < > =.
Lot Lookup (Shift-F6)
Search for an item based on lot number. When you enter the
lot number, you can use the “*” and “?” wildcard characters
to restrict or widen the search.
Serial Lookup (Shift-F7)
Search for an item based on serial number. When you enter
the serial number, you can use the “*” and “?” wildcard
characters to restrict or widen the search.
Description Lookup
(Shift-F8)
Search for an item based on item description. When you
enter the description, you can use the “*” and “?” wildcard
characters to restrict or widen the search.
Resource Manager User’s Manual
Introduction
OSAS Graphical
Other Graphical Function Controls
Function Field Inquiry
When the Inquiry button appears next to a field, you can either click on the button
or press the F2 (Inquiry) key.
Graphical Scroll Region Buttons
Use these command in scroll region areas to move between the lines in the region:
Scroll Button
Key
Result
Home
Moves the cursor to the first line in a scroll region
PgUp
Moves the cursor to the previous page of lines in a
scroll region
Up
Moves the cursor up one line
Down
Moves the cursor down one line
PgDn
Displays the next page of lines in the scroll region
End
Moves the cursor to the last line in the scroll region
Help Commands
When you use the Help (F1) command, you can use these commands:
Key
Operation
F6 (Maintenance)
Edit a help screen.
F7 (Exit)
Exit from the help screen and close the window.
Resource Manager User’s Manual
1-31
OSAS Graphical
Introduction
In-Field Editing Commands
When the cursor is in a field that contains information, you can use these keys and
commands:
1-32
Key
Operation
Right
Move the cursor to the right.
Left
Move the cursor to the left.
Del (Delete)
Delete the character the cursor is on.
Ins (Insert on/off)
Switch insert mode on and off. When the INS flag appears at
the bottom right corner of the screen on the status bar,
characters you type push characters after the cursor off to the
side. When insert mode is turned off (OVR appears on the
status bar), characters you type write over existing ones.
Home
Move the cursor directly to the beginning of the field.
End
Move the cursor directly to the end of the field.
Ctrl-Z (Undo)
Restore a field to the way it was before you changed it. You
can use this command only while you are in the field; once
you move past it, you must use the Abandon (F5) command
to clear the field.
Shift-F9
(Copy field contents)
Copy the contents of the current field.
Shift-F10
(Paste field contents)
Paste the value you copied from a previous field into the
current field.
Resource Manager User’s Manual
Introduction
OSAS Graphical
Inquiry Commands
When you use the Inquiry command, several other commands become available
for you to use in the inquiry window.
The Inquiry windows operate in two modes: Search and Sort. You can toggle
between these modes within an Inquiry window by pressing the Ins (Insert) key.
You can also choose the default mode for the inquiry windows by using the
Defaults function on the Workstation Configuration menu.
•
In Search mode, you can move through the keys listed by typing progressively
larger portions of the key you want to find. For example, when you type C, the
window displays keys beginning with the letter C. When you next press A, the
window displays keys beginning with CA, and so on.
•
In Sort mode, you can change the order of certain inquiry windows by
pressing the letter key associated with the window sort. You can see the
available sorts in any inquiry window by selecting Command Help from the
Help pull-down menu in the inquiry window.
Note
You can also shorten your data search by entering a part of the key before you use
the Inquiry command. For example, if you know that the ID starts with JAR,
enter JAR in the ID field before you use the Inquiry command. The inquiry list
will start with JAR and run through the end of the list.
Scroll Button
Key
Result
Home
Moves the cursor to the first key in the inquiry
window.
PgUp
Displays the previous page of keys in the inquiry
window.
Resource Manager User’s Manual
1-33
OSAS Graphical
Scroll Button
1-34
Introduction
Key
Result
Up
Moves the cursor up one line.
Down
Moves the cursor down one line.
PgDn
Displays the next page of keys in the inquiry
window.
End
Moves the cursor to the last key in the inquiry
window.
Ins
Toggle between Search mode and Sort mode.
F7 (Exit)
Close the inquiry window without selecting anything.
Enter
Select the item to which the cursor is pointing.
Resource Manager User’s Manual
OSAS Text
The Text menu can be used on all OSAS compatible systems. Using text-based
menus, the Text menu (shown below) offers easy access to your applications.
Text Main Menu
When you select an application, the application’s menu, which presents several
related functions, is superimposed over the Main menu. Selecting a function leads
you to a function screen or to another menu.
You can select applications from the Main menu in these ways:
•
Use the arrow keys to move the cursor up or down, highlighting the
application you want to use. Then press PgDn or Enter to select it.
Resource Manager User’s Manual
1-35
OSAS Text
Introduction
•
Press the first letter of the application you want to use. The cursor jumps to the
first application beginning with the letter, press the letter key or the down
arrow until the application you want is highlighted. When your choice is
highlighted, press PgDn or Enter to select it.
•
Position the mouse cursor over the application and click. The application will
briefly highlight and switch to the application screen.
•
To jump to the first application on the menu, press Home. To jump to the last
application on the menu, press End.
To select a function from an application menu, highlight and select your choices
the same way you do on the Main menu—with one exception: you can press PgDn
only when an option leads to another menu, and you must press Enter to select a
function.
On an application menu you can press PgUp to move to the menu immediately
above it. If you are several menu levels away from the Main menu, you can return
to the Main menu by pressing PgUp repeatedly or by pressing the Tab key.
You can exit from a menu in these ways:
•
•
•
1-36
Press the PgUp key to go to the previous menu (one menu up)
Press the Tab key to go to the Main menu
Use the Exit (F7) command to go to the operating system
Resource Manager User’s Manual
Introduction
OSAS Text
Text Favorites Menu
Your Favorites menu saves time in moving between applications, opening and
closing submenus and application menus, and allows easy access to your common
applications. By setting up your Favorites menu, you can access your most-used
functions or submenus by pressing the F2 key.
Favorites Menu: Text Style
To set up the text-style display follow these steps:
1. Move your cursor to the submenu or application that you want placed in the
Favorites menu.
2. Press F10.
You can press F2 to verify your selection was added to your Favorites menu.
To remove an application:
1. Press F2 to display the Favorites menu.
2. Move your cursor to the submenu or application you want removed.
3. Press F10.
Resource Manager User’s Manual
1-37
OSAS Text
Introduction
Function Keys Used in the Text Menu
Most keyboards have a set of function keys (usually labeled with the letter F and a
number). Within the menu, commands are assigned to these function keys. You can
use the commands to work with data entry screens.
Except for the Command Help (Esc), the Jump (Tab) commands, and the Enter
key, you can use the Keyboard function to reassign any function key to any
command.
1-38
Key
Operation
Esc (Command help)
Views the list of commands for the menu. (To close the
commands window, press any key.)
F1 (Function Help)
Displays help information for this function.
F2 (Favorites Menu)
Displays the Favorites menu or changes to the regular menu
from the Favorites menu.
F3 (Change Company)
Allows you to switch between companies.
F4 (Access Code)
Displays the Access Code prompt.
F4 (twice)
(Other Menu)
Opens a menu of utilities. A calculator and Global Inquiry
(which consolidates and presents information from other
applications) are some of the utilities on the Other Commands
menu. See Appendix F for information about the utilities on
the Other Commands menu.
F5 (Live/Sample swap)
Switches between live and sample data.
F6 (Workstation Date)
Displays the current workstation date and allows you to
change it.
F7 (Exit)
Exits from OSAS.
F9 (Application Setup)
Performs certain application setup tasks. For example, in
General Ledger, you can select the year with which you want
to work. If Setup is required in an application, the
application’s user’s manual will describe its usage.
Resource Manager User’s Manual
Introduction
OSAS Text
Key
Operation
F10 (Add to Favorites)
Allows you to add to and delete from your Favorites menu.
Shift-F2
(Application Info)
Displays information about the applications you have
installed.
Shift-F5
(Change menu style)
Switch between text and graphical menu styles without going
into Defaults.
Shift-F6
(Toggle GUI screens)
If you are using the graphical version of OSAS, this command
toggles between graphical screens and text-based screens for
the functions you use.
Shift-F7
(Toggle GUI scaling)
If you are using the graphical function screens, this command
toggles screen scaling on and off. When scaling is off (the
default setting), the graphical screens become smaller when
you use higher monitor resolutions.
PgUp (Start over)
Move back one menu level.
Tab (Jump)
Move back to the Main menu.
Enter
Select a menu or function from a menu.
Up or Down
Move the cursor up or down through the menu selections.
Ctrl-G
(Bell on/off)
If the bell is turned on, it sounds at an error or when you must
verify a command. To turn off the bell, use this command or
the Defaults function on the Workstation Configuration menu.
To turn the bell back on, use this command again.
Text Function Commands
Once you select an OSAS application function from the menu, the function screen
appears. The way that you enter data on OSAS screens is consistent from function
to function. To move around the OSAS screens you use the function commands
described below.
Most keyboards have a set of function keys (usually labeled with the letter F and a
number). In OSAS, commands are assigned to these function keys. You can use the
commands to work with data entry screens.
Resource Manager User’s Manual
1-39
OSAS Text
Introduction
Except for the Command Help (Esc) and Jump (Tab) commands and the Enter
key, you can use the Keyboard function on the Workstation Configuration menu to
reassign any function key to any command.
1-40
Key
Operation
Esc (Command help)
View the list of commands for the screen you are on and the
field you are in. (To close the window, press any key.)
F1 (Help)
Get information about the field you are working on.
F2 (Inquiry)
Make a selection from a range of entries for a field if the
Inquiry flag appears at the bottom of the screen.
F3 Delete)
Delete the information on the screen. Since this command can
delete an entire record, use it with caution.
F4 (Other)
Open a menu of utilities. A calculator and Global Inquiry
(which consolidates and presents information from other
applications) are some of the utilities on the Other Commands
menu. See Appendix F for information about the utilities on
the Other Commands menu.
F5 (Abandon)
Move the cursor back to the first field on the screen or to the
first field after the key field. The entries and changes you
made are erased.
F6 (Maintenance)
Go directly to the appropriate File Maintenance function to
update information about the field you are in if the Maint flag
appears at the bottom of the screen.
F7 (Exit)
Exit from a screen or a window and disregard everything you
entered.
F8 (List)
Send the contents of the screen to a printer or a text file.
Shift-F1 (Online Doc)
Opens your .PDF file viewer to display the documentation for
your particular application.
Shift-F2 (Information)
Open an Information menu. Each selection on the menu is an
information window that you can access if the Info flag
appears at the bottom of the screen. Each window contains a
category of information about the field you are in.
Resource Manager User’s Manual
Introduction
OSAS Text
Key
Operation
PgUp (Start over)
Move the cursor back to the first field on the screen or to the
first field after the key field without erasing entries you made.
PgDn (Proceed)
Approve the data on the screen, change the file accordingly,
and proceed to the next spot (field or screen).
Tab (Jump)
Move the cursor to the next block of data on the screen or to
the next field that requires an entry.
Enter or Down
Move the cursor to the next field and accept the data entered.
Up
Move the cursor up (or back) one field. If you changed the
information in the field you were in before you used this
command, the change is lost when you move the cursor up.
Ctrl-V
(Verification on/off)
If verification is turned on, you must press a key twice to
verify that you want to perform that operation.
Ctrl-G
(Bell on/off)
If the bell is turned on, it sounds at an error or when you must
verify a command. To turn off the bell, use this command or
the Defaults function on the Workstation Configuration menu.
To turn the bell back on, use this command again.
Ctrl-F
(Quick on/off)
If this option is turned off, the cursor stops at every field
possible. To make the cursor skip the fields that do not require
an entry, use this command to turn the option on.
Ctrl-O
(Show function keys)
If this option is turned on, the applicable function keys are
displayed on the screen.
Resource Manager User’s Manual
1-41
OSAS Text
Introduction
Help Commands
When you use the Help (F1) command, three commands become available for you
to use on help screens.
Key
Operation
F3 (Delete)
Delete the help screen contents. To recover a deleted screen,
copy the xxHELP file from the distribution media to the /
PROGxx subdirectory (xx is the application ID). The copying
process overwrites changes you made to other help screens.
F6 (Maintenance)
Edit a help screen.
F7 (Exit)
Exit from the help screen and close the window.
In-Field Editing Commands
When the cursor is in a field that contains information, you can use the following
keys and commands:
1-42
Key
Operation
Right
Move the cursor to the right.
Left
Move the cursor to the left.
Del (Delete)
Delete the character the cursor is on.
Ins (Insert on/off)
Switch insert mode on and off. When the Insert flag appears at
the bottom of the screen, characters you type push characters
after the cursor off to the side. When insert mode is turned off,
characters you type write over existing ones.
Home
Move the cursor directly to the beginning of the field.
End
Move the cursor directly to the end of the field.
F9 (Undo)
Restore a field to the way it was before you changed it. You
can use this command only while you are in the field; once
you move past it, you must use the Abandon (F5) command.
Resource Manager User’s Manual
Introduction
OSAS Text
Key
Operation
F10
(Delete to end of line)
Delete the characters in the field to the right of the cursor. If
insert mode is turned off and you enter a character in the
field’s first position, everything in the field is deleted.
Shift-F9
(Copy field contents)
Copy the contents of the current field.
Shift-F10
(Paste field contents)
Paste the value you copied from a previous field into the
current field.
Inquiry Commands
When you use the Inquiry command, several other commands become available
for you to use in the inquiry window. The Inquiry windows operate in two modes:
Search and Sort. You can toggle between these modes within an Inquiry window
by pressing the Ins (Insert) key. You can also choose the default mode for the
inquiry windows by using the Defaults function on the Workstation Configuration
menu.
•
In Search mode, you can move through the keys listed by typing progressively
larger portions of the key you want to find. For example, when you type C, the
window displays keys beginning with the letter C. When you next press A, the
window displays keys beginning with CA, and so on.
•
In Sort mode, you can change the order of certain inquiry windows by
pressing the letter key associated with the window sort. You can see the
available sorts in any inquiry window by pressing Esc (Command Help).
Note
To shorten your data search, use a partial-key inquiry to cut down the size of the
inquiry list. For example, if you know that the ID starts with JAR, enter JAR in
the ID field before you use the Inquiry command. The inquiry list will start with
JAR and run through the end of the list.
Resource Manager User’s Manual
1-43
OSAS Text
Introduction
Key
Operation
PgUp
Display the previous page of the window.
PgDn
Display the next page of the window.
End
Move directly to the last item on file.
Home
Move directly to the first item on file.
Down
Move down one item.
Up
Move up one item.
Ins (Look up)
Toggle between Search mode and Sort mode.
F7 (Exit)
Leave the Inquiry window without selecting anything.
Enter
Select the item the cursor is pointing to.
Esc
(View commands)
Open a window that shows Inquiry window commands and
the window ID.
Inventory Lookup
If you use the Inventory application and the cursor is in an Item ID field, you can
use any of the Inventory Lookup commands to search for information about items
and select an item for entry in the field you are in.
1-44
Key
Operation
Shift-F3
(Alias Lookup)
Search for items with a specified alias listed as an alternate
item. When you enter the alias, you can use the “*” and “?”
wildcard characters to restrict or widen the search.
Shift-F4
(Customer/Vendor
Lookup)
Search for an item based on customer ID or vendor ID.
When you enter the ID, you can use the “*” and “?”
wildcard characters to restrict or widen the search.
Resource Manager User’s Manual
Introduction
OSAS Text
Key
Operation
Shift-F5
(Detail Lookup)
Search for detailed information about an item. You can
enter information in any of the fields that appear, using
these wildcards to restrict or widen the search: * ? < > =.
Shift-F6
(Lot Lookup)
Search for an item based on lot number. When you enter the
lot number, you can use the “*” and “?” wildcard characters
to restrict or widen the search.
Shift-F7
(Serial Lookup)
Search for an item based on serial number. When you enter
the serial number, you can use the “*” and “?” wildcard
characters to restrict or widen the search.
Shift-F8
(Description Lookup)
Search for an item based on item description. When you
enter the description, you can use the “*” and “?” wildcard
characters to restrict or widen the search.
Report Commands
You can use the following commands when a report is displayed on the screen:
Key
Operation
PgUp
Move to the previous page of the report.
PgDn
Move to the next page of the report.
Home
Move directly to the top of a group of pages.
End
Move directly to the bottom of a group of pages.
F7 (Exit)
Exit to the menu from any point in the report.
Left
Move left one character.
Right
Move right one character.
Tab (Toggle)
Toggle between the left and right halves of a report.
Up/Down
Move a line up and down the screen to line up information
when you toggle between halves of a report.
Resource Manager User’s Manual
1-45
OSAS Text
Introduction
Scroll Region Commands
When the prompt (>) is in a line-item scroll region, you can use the following
commands:
1-46
Key
Operation
Down (Next Line)
Move down one line item.
Up (Previous Line)
Move up one line item.
PgUp (Previous Page)
Move to the previous screen or to the first line if you are on
the first screen.
PgDn (Next Page)
Move to the next screen or to the last line if you are on the last
screen.
Home (First Line)
Move to the first line item in the entire list.
End (Last Line)
Move to the last line item in the entire list.
F3
(Delete)
Delete the line item at the prompt (>).
Ins
(Insert)
Insert a line item at the prompt (>).
Enter
(Edit)
Edit the line item at the prompt (>).
Resource Manager User’s Manual
Reports
Selecting a Range of Information
To produce a report, you must specify the amount of information you want in the
report.
•
To produce a report that includes all the available information, leave the
From-Thru fields on the report function screen blank. For example, if you
want information about all the vendors to be in a report, leave the Vendor ID
From and Thru fields blank.
•
To limit the amount of information in the report, enter the range of
information in the From-Thru fields. For example, if you want a report to
include information only about vendor ACE001, enter ACE001 at both From
and Thru. If you want the report to include information only about vendors
that start with CO, enter CO at From and COZZZZ at Thru.
Each field where you enter information on a report function screen usually restricts
the overall output of the report. For example, if you leave the Vendor ID From and
Thru fields blank, the report will contain information about all the vendors. But if
you enter invoice 100 in the Invoice Number From and Thru fields, and invoice
100 is assigned only to vendor ACE001, the report includes information only about
vendor ACE001.
Sorting
Information for reports is sorted first by a space (_), then by characters, then by
digits, then by uppercase letters, and finally by lowercase letters. No matter what
you enter in the From and Thru fields, however, your entries are sorted in
alphabetical order (unless the function provides an option to sort the information
differently).
Sorting by alphabetical codes or IDs is easy. For example, the ID ACL comes
before the ID BB because A comes before B.
Resource Manager User’s Manual
1-47
Reports
Introduction
But take notice when you enter codes or IDs that consist of something other than
letters; the order might not be what you expect. For example, if 20 items are labeled
1 through 20 and you want all of them to be in a report, you might enter 1 at From
and 20 at Thru, expecting them to be listed 1, 2, 3. . . 19, 20. However, since OSAS
sorts in alphabetical order, they are listed in a different order: 1, 10–19, 2, 20, 3–9.
To prevent that situation, pad extra spaces in codes and IDs with zeros so that
numbers in alphabetical order are also in numerical order. In the example above the
items would be labeled 00000000000000000001 through 00000000000000000020.
Output the Report
When you use the Proceed (OK) command, the Output Information screen
appears.
To print the report
1-48
•
Select Printer and choose the printer. On some reports, you can also choose
whether to print the report in standard-size print or in compressed print.
•
Click OK (or press Enter in text mode) to continue.
Resource Manager User’s Manual
Introduction
Reports
To view the report in Print Preview mode
•
Select Print Preview and choose the printer. On some reports, you can also
choose whether to print the report in standard-size print or in compressed
print.
•
Click OK (or press Enter in text mode) to continue.
To save the report as a File
If you want to save the report as a data file—for example, to include it in a wordprocessed report (in CR-LF format)—select File. The data path for the workstation,
including the default drive, appears if it is specified in the Defaults function. Enter
the filename and file extension, using no more than 35 characters overall.
Resource Manager User’s Manual
1-49
Resource Manager User’s Manual
Workstation Configuration
Colors
Keyboard
Devices
Defaults
Resource Manager User’s Manual
2
2-3
2-7
2-11
2-27
2-1
Workstation Configuration
Introduction
The Workstation Configuration functions you can use depend on whether you use
the text-based or the graphical functions.
You can use all of the Workstation Configuration functions in text mode.
You cannot use the Colors and Keyboard functions in graphical mode. To change
the OSAS screen colors in graphical mode, use the Windows Control Panel.
2-2
Resource Manager User’s Manual
Colors
Features
Use the Colors function on the Workstation Configuration menu to customize the
colors at your workstation for each type of text screen and window in OPEN
SYSTEMS Accounting Software.
The type of monitor you use determines the color combinations that are available.
The colors you choose affect only the character-based OSAS screens. The colors
used on graphical screens are based on the default Windows color scheme you use.
Use the Colors function on the Windows Control Panel to change your Windows
color scheme.
Reports
No report is associated with this function.
Screen Use
Screen
Description
Colors
Use the Colors screen to customize colors for 14 types of
windows and screens.
Resource Manager User’s Manual
2-3
Colors
Workstation Configuration
Colors Screen
Field Definitions
Inquiry
2-4
Field Name
Description
Workstation
The workstation ID is displayed.
Copy From
If you have a multiuser system, you can copy color settings
from one workstation to another with a similar monitor. Enter
the ID of the workstation you want to copy the color settings
from.
Color Group
For each screen type, you can select the colors for the screen
background (a color group), text, border, and title. To select
the screen type you want to change, use the Jump (Tab)
command until you get to the window or screen you want.
Then enter a color combination from one of the eight color
groups on the left side of the screen.
Resource Manager User’s Manual
Workstation Configuration
Colors
Field Name
Description
Text
Enter the number of the color (within the color group you
selected) you want for text.
Border
Enter the number of the color (within the color group you
selected) you want for borders.
Title
Enter the number of the color group you want for the title.
Command Bar Definitions
This screen has no command bar.
Saving and Exiting
Use the Proceed (OK) command to save your entries and exit to the Workstation
Configuration menu.
Resource Manager User’s Manual
2-5
Keyboard
Features
Use the Keyboard function on the Workstation Configuration menu to customize
the function and editing keys for your workstation and to copy a keyboard layout to
another workstation or set of workstations.
The Keyboard function is used only with character-based screens.
Reports
No report is associated with this function.
Screen Use
Screen
Description
Keyboard
Use the Keyboard screen to customize the function and
editing keys for your workstation.
Resource Manager User’s Manual
2-7
Keyboard
Workstation Configuration
Keyboard Screen
Field Definitions
Field Name
Description
Inquiry
Workstation
Enter the ID of the workstation whose keyboard you want to
edit.
Inquiry
Copy From
This field appears if you entered a new workstation ID. Enter
the ID of the workstation you want to copy the keyboard
functions from.
2-8
Resource Manager User’s Manual
Workstation Configuration
Inquiry
Keyboard
Field Name
Description
Copy To
If you have a multiuser system, you can save time when you
set up workstations with similar keyboards by copying the
keyboard definition to other workstations.
Enter the workstation ID you want to copy the keyboard
functions to, or enter *ALL to copy to all the workstations. If
you are changing the keyboard functions on your terminal
only, skip this field.
Description
The keyboard command keys are displayed.
Type
The type of command—screen or edit—is displayed.
Default
The control character or escape sequence for each base
command is displayed.
Key Label
The key label assigned to each command is displayed.
To edit the command, press Enter. Then press the function or
editing key you want to use. (An asterisk next to the key label
indicates which command you are working with.)
User Label
The user label is a description of the key label. Accept the
displayed description, or enter the user label that you want to
be displayed when you are prompted for a command response.
Command Bar Definitions
Command
Description
Enter = edit
Move the prompt to the line you want to edit and press Enter.
Write
Press W to write changes to the file and exit from the function.
Saving and Exiting
To write changes to the file and exit to the Workstation Configuration menu, use
the Write (W) command.
Resource Manager User’s Manual
2-9
Devices
Features
Use the Devices function on the Workstation Configuration menu to set up
terminals, printers, Windows graphics devices, and other graphics devices (such as
plotters) you use on your system. If you have a multiuser system, you can also
specify whether a device will be local (used by one workstation) or shared by all
workstations.
You can save your last device setting in a file that you specify by using the
Configuration Backup screen. The screen appears when you enter the devices
function and will prompt you for a backup file name. You can preserve your old
backup files by choosing a unique file name. Overwriting the old file will erase
your previous Device setting and replace it with your current settings.
Reports
No report is associated with this function.
Resource Manager User’s Manual
2-11
Devices
Workstation Configuration
Screen Use
Screen
Description
Devices
Use the Devices screen to set up the configuration for each
workstation in your system.
Devices - Printers
Use the Printers screen to set up the printer configuration
for the system.
Devices - Terminals
Use the Terminals screen to set up the terminal (or
workstation) configuration for the system.
Devices - Plotters
Use the Plotters screen to set up plotters for the system.
Devices - Other
Use the Other screen to add other types of devices (such as
Windows graphical devices) to the system.
Devices - Configuration
Backup
Use the Configuration Backup screen to establish a
configuration backup file for the system.
Devices Screen
2-12
Resource Manager User’s Manual
Workstation Configuration
Devices
Command Bar Definitions
Command
Description
Enter = edit
Move the prompt to the line you want to edit and press Enter.
Append
Press A to add a device. A selection window appears (see
Appending a Device Selection below).
Write
Press W to save your entries to a file.
Appending a Device Selection
When you append a device, this screen appears:
Select the type of device you want to append and use the Proceed (OK) command
to continue. Refer to the appropriate Devices screen below for more instructions.
Saving and Exiting
To save your entries and exit to the Workstation Configuration menu, use the
Write (W) command and then select Yes (or enter Y in text mode).
Resource Manager User’s Manual
2-13
Devices
Workstation Configuration
Devices - Sysprint Screen and Direct Printers Screen
2-14
Resource Manager User’s Manual
Workstation Configuration
Devices
Field Definitions
When you add or edit a printer, you must specify the BBx device name, the system
device name, and the type of device.
Field Name
Description
Inquiry
BBx Device Name
Enter the device name.
Inquiry
Copy From
This field appears if you entered a new device name. Enter the
name of the device whose settings you want to copy.
Inquiry
System Device Name
Enter the system device name.
Use the /dev/prn, /dev/lptx and /dev/comx devices for
printers attached directly to your workstation or captured in
Windows 95/98 environments, and all printers in UNIX and
Linux environments.
Use the LPTx devices names for printers attached directly to
your machine in Windows NT and 2000 environments.
Use the sysprint device for printers accessed through the
Windows Print Manager in any Windows environment.
Inquiry
Device Type
Select the device type from the inquiry window.
Depending on the type of printer you selected, Resource Manager has these options
for regular printers and sysprint devices (the options are listed in alphabetical order
to help you more quickly locate the appropriate explanation):
Command
Description
Backspace
If the printer supports an ASCII backspace code, enter YES
to use the hexadecimal code 08, or enter a different
hexadecimal code to perform a backspace. If the printer does
not have backspace capability, enter NO.
Carriage Return
If the printer supports the ASCII carriage return code, enter
YES to use the hexadecimal code 0D, or enter a different
hexadecimal code to perform a carriage return. If the printer
does not have this capability, enter NO.
Resource Manager User’s Manual
2-15
Devices
Workstation Configuration
Command
Description
Compress Print
Enter the hexadecimal code for compressed print (about 17.6
characters per inch).
Compress Cols
Enter the number of columns that can be printed on one line in
compressed printer mode.
Dialog
If you use Windows, check the box (or enter YES in text
mode) if you want to call up a screen that will allow you to
select a printer, or uncheck the box (or enter NO in text mode)
if you want to print to the Windows default printer.
Expanded On
Enter the hexadecimal code that turns on expanded print
mode.
Expanded Off
Enter the hexadecimal code that turns off expanded print
mode.
Expanded Cols
Enter the number of columns that can be printed in expanded
print mode.
Expanded Lines
Enter the number of lines of expanded print that fit on a page.
Form Feed
Enter the hexadecimal code that makes the printer skip to the
top of the next page.
Font
Enter the font in which you want your reports printed.
For sysprint devices, enter the name of the TrueType® font
you want to use—for example, Courier. You can leave this
field blank to use the default font.
Left Margin
Enter the amount of offset you want for the left margin.
For sysprint devices, the default is blank. If you change the
default setting, the new setting overrides the Windows default.
2-16
Line Feed
Enter the hexadecimal code that makes the printer move to the
next line without a carriage return.
Lines Per Page
Enter the maximum number of lines you can print per page
Resource Manager User’s Manual
Workstation Configuration
Devices
Command
Description
Lock File
If your system has a printer locking mechanism or if you have
a single-user system, skip this field. If your system does not
have a printer locking mechanism, enter the name of a file that
will be created on the disk when the printer is being used.
Initialization
Enter an operating system command that the system will
execute before a job is sent to the printer.
Setup
If you use Windows, check the box (or enter YES in text
mode) to have a dialog box appear when you print your
reports. With the dialog box, depending on the printer driver,
you can select amount of copies per page, printer choices,
print formats, and page layout. If you uncheck the box (or
enter NO in text mode) your print job will use the default
Windows printer settings.
Slave On
Slave printers are attached to one terminal and can be used
from other workstations on the system. (This feature is not
available with some operating systems.) To communicate with
slave printers, the system may need to send hexadecimal
codes before and after the text.
Enter the hexadecimal codes to be sent to the printer before
the text.
Slave Off
Enter the hexadecimal codes to be sent to the printer after the
text.
Standard Print
Enter the hexadecimal code for standard print (10 characters
per inch).
Standard Cols
Enter the number of columns that can be printed in standard
print mode.
Termination
Enter the commands to reset the device when the print job is
finished.
Timeout
Enter the number of seconds the system will wait for a device
to become available before displaying an error message.
Resource Manager User’s Manual
2-17
Devices
Workstation Configuration
Command
Description
Top Margin
Enter the amount of offset you want for the top margin.
For sysprint devices, the size is displayed in decimals. If you
change the default setting, the new setting overrides the
Windows default.
Printer On
Enter the codes that initialize the printer before a print job.
Printer Off
Enter the codes that reset the printer when the print job is
finished.
Print File
If you entered the system device name $FILE, you must enter
the name of the default file for output to the disk.
Command Bar Definitions
Command
Description
Done
Press D to return to the Devices screen when you are finished
making changes.
Enter = edit
Move the prompt to the line you want to edit and press Enter.
Header
Press H to enter a new system device name.
Sysprint Defaults
When you install Resource Manager in a Windows environment, several default
sysprint devices are created:
2-18
Device
Default Settings
Windows Default Printer
Laser (LPL)
Lines Per Page = 63, Standard Cols = 80, Compress Cols =
132, Top Margin = .5, Left Margin = [blank], Font =
[blank], Setup = [blank], Dialog = [blank].
Print Dialog Laser (PDL)
Lines Per Page = 63, Standard Cols = 80, Compress Cols =
132, Top Margin = .5, Left Margin = [blank], Font =
[blank], Setup = [blank], Dialog = Yes.
Resource Manager User’s Manual
Workstation Configuration
Devices
Device
Default Settings
Print Setup Laser (PSL)
Lines Per Page = 63, Standard Cols = 80, Compress Cols =
132, Top Margin = .5, Left Margin = [blank], Font =
[blank], Setup = Yes, Dialog = [blank].
Windows Default Printer
Dot Matrix (LPD)
Lines Per Page = 66, Standard Cols = 80, Compress Cols =
132, Top Margin = [blank], Left Margin = [blank], Font =
[blank], Setup = [blank], Dialog = [blank].
Print Dialog Dot Matrix
(PDD)
Lines Per Page = 66, Standard Cols = 80, Compress Cols =
132, Top Margin = .5, Left Margin = [blank], Font =
[blank], Setup = [blank], Dialog = Yes.
Print Setup Dot Matrix
(PSD)
Lines Per Page = 66, Standard Cols = 80, Compress Cols =
132, Top Margin = .5, Left Margin = [blank], Font =
[blank], Setup = [blank], Dialog = [blank].
If you are using a wide-carriage printer, use the Print Setup function in Windows to
set up the paper size. Select a paper size of 14-7/8 inches x 11 inches (use the US
SF information in the Windows Print Manager). Due to a Windows limitation, you
must set this printer as the default printer at Windows level to default the US SF
paper size when printing. If you do not make your wide-carriage printer your
default printer, you must change the paper size to US SF each time you print to
your wide-carriage printer.
Device
Default Settings
Windows Default Printer
Wide Carriage (LPW)
Lines Per Page = 66, Standard Cols = 136, Compress Cols =
240, Top Margin = [blank], Left Margin = [blank], Font =
[blank], Setup = [blank], Dialog = [blank].
Print Dialog Wide
Carriage Dot Matrix
(PDW)
Lines Per Page = 66, Standard Cols = 136, Compress Cols =
240, Top Margin = [blank], Left Margin = [blank], Font =
[blank], Setup = [blank], Dialog = Yes.
Print Setup Wide Carriage
Dot Matrix (PSW)
Lines Per Page = 66, Standard Cols = 136, Compress Cols =
240, Top Margin = [blank], Left Margin = [blank], Font =
[blank], Setup = Yes, Dialog = [blank].
Resource Manager User’s Manual
2-19
Devices
Workstation Configuration
Devices - Terminals Screen
Field Definitions
When you add or edit a terminal, enter this information:
2-20
Field Name
Description
BBx Device Name
Enter the device name. This is the terminal ID assigned to the
workstation for identification purposes.
Copy From
This field appears if you entered a new device name. Enter the
name of the device whose settings you want to copy.
System Device Name
Enter the system device name (use sysprint to set up a
Windows graphical workstation).
Device Type
Select the device type from the inquiry window.
Resource Manager User’s Manual
Workstation Configuration
Devices
Depending on the type of terminal you are adding, Resource Manager has these
options available:
Field Name
Description
Driver Name
If you selected doscon as the device type, enter the name of
the device driver file.
DMA
If you selected doscon as the device type, check the box (or
enter Y in text mode) for a terminal that supports direct
memory addressing (DMA), or uncheck the box (or enter N in
text mode) for a terminal that does not support it.
Mode
If you selected doscon as the device type, refer to the terminal
manual to find out which modes it supports. If you want to
change the mode of your terminal when you start OSAS, enter
the mode number.
Keystart
If your terminal has function keys that are described such that
the termcap ‘k0’ entry is really function key 10, check the
box (or enter Y in text mode); if it does not, uncheck the box
(or enter N in text mode).
Keywait
Enter the number of seconds the terminal should wait before
processing a group of characters.
Initialization
Enter an operating system command that the system will
execute before using the terminal.
Termination
Enter an operating system command to reset the terminal
when the job is finished.
Command Bar Definitions
Command
Description
Enter = edit
Move the prompt to the line you want to edit and press Enter.
Header
Press H to enter a new system device name.
Resource Manager User’s Manual
2-21
Devices
2-22
Workstation Configuration
Command
Description
Done
Press D to return to the Devices screen when you are finished
making changes.
Resource Manager User’s Manual
Workstation Configuration
Devices
Devices - Plotters Screen
Field Definitions
Field Name
Description
BBx Device Name
Enter the device name.
Copy From
This field appears if you entered a new device name. Enter the
name of the device whose settings you want to copy.
System Device Name
Enter the system device name.
Device Type
Select the device type from the inquiry window.
Mode
If your graphics device supports multiple modes of operation,
enter a mode number.
Font1/Font2/Font3
Enter the names of one to three files that contain fonts the
device can use. Font1 is the default.
Resource Manager User’s Manual
2-23
Devices
Workstation Configuration
Field Name
Description
Slave On
Enter the hexadecimal codes to be sent to the printer before
the text for the graphics device.
Slave Off
Enter the hexadecimal codes to be sent to the printer after the
text.
Initialization
Enter an operating system command that the system will
execute before a job is sent to the printer.
Termination
Enter the commands to reset the device when the print job is
finished.
Command Bar Definitions
Command
Description
Enter = edit
Move the prompt to the line you want to edit and press Enter.
Header
Press H to enter a new system device name.
Done
Press D to return to the Devices screen when you are finished
making changes.
Devices - Other Screen
Enter a manual line to be added to the configuration file to control another device.
For example, to set up one of the graphical devices (X0) required to use the
Windows graphical mode, enter
X0 sysgui
2-24
Resource Manager User’s Manual
Workstation Configuration
Devices
To save your entry and return to the Devices screen, use the Proceed (OK)
command.
Resource Manager User’s Manual
2-25
Defaults
Features
Use the Defaults function on the Workstation Configuration menu to set defaults
for functions, fields, and directories for a workstation.
Note
Some of the defaults you set in this function will override the equivalent defaults
specified in Company Setup (see page 3-3)
Reports
No report is associated with this function.
Screen Use
Screen
Description
Defaults
Use the Defaults screen to set the defaults for each
workstation.
Resource Manager User’s Manual
2-27
Defaults
Workstation Configuration
Defaults Screen
Field Definitions
Field Name
Description
Inquiry
Workstation
Enter the ID of the workstation whose defaults you want to
work with.
Inquiry
Copy From
This field appears if you entered a new workstation ID. Enter
the ID of the workstation from which you want to copy the
default settings.
Inquiry
Copy To
Enter the workstation ID to which you want to copy these
default settings, or enter *ALL to copy the default settings to
all workstations.
Bell
If you want the computer to beep during verification of
commands such as Exit (F7), Abandon (F5), and Proceed
(OK), enter A; if not, enter I.
2-28
Resource Manager User’s Manual
Workstation Configuration
Defaults
Field Name
Description
Verify Exit
If you want to confirm the Exit (F7) and Abandon (F5)
commands by issuing the commands a second time, enter A; if
not, enter I.
Insert
If you want the character you type to appear before (to the left
of) the cursor by default, enter A. If you want the character
you type to replace the one the cursor is on, enter I.
Quick
In some applications quick entry lets you skip nonessential
fields on a screen.
If you want the cursor to stop only at fields that require new
data, enter A. If you need to change a nonessential field when
quick entry is active, use the up-arrow key to move back to the
field after you pass it (or click on the field in graphical mode).
If you want the cursor to stop at every field you can change on
the screen, enter I (the normal mode).
Allow Exit
If you want to be able to exit from OSAS and run other
operating system programs, enter A (the normal setting). If
you want to prevent exiting from OSAS, enter I.
Copyrights
If you want the copyrights of OSAS to appear on your
workstation each time you start OSAS in text mode, enter A;
if not, enter I. (You can view copyrights in graphical mode by
using the About command on the Help pull-down menu.)
Live Data
If you want to use OSAS with live data files, enter A (the
normal setting). You can still toggle to the sample data path by
pressing F5 at the Main menus.
If you want use OSAS with sample data only, enter I (the
demo setting).
Verify PgDn
If you want to confirm the Proceed (OK) command by
issuing the command a second time, enter A; if not, enter I.
Compressed
If you want to be able to select compressed screen printing in
text mode, enter A. If you use graphical mode only, never use
compressed print for screen printing, or if your workstation
does not support it, enter I.
Resource Manager User’s Manual
2-29
Defaults
Workstation Configuration
Field Name
Description
Online Help
If you want the function keys and the functions they represent
to appear at the bottom of the screen in text mode, enter A; if
not, enter I.
Banner Page
If you want to print a banner page that shows the pick screen
of each report, enter A; if not, enter I.
Favorites
If you want to start OSAS using the Favorites menu, enter A;
if you want to start OSAS using the main menu, enter I.
Alt Sorts
If you want to want begin in Sort mode when using an Inquiry
window, enter A; if you want to begin in Search mode, enter I.
Note
The next five options are available only on Windows workstations.
Field Name
Description
GUI Functions
If you want to use Windows graphical screens, enter A. If you
want to use the text screens, enter I. You can change modes at
the menu by pressing Shift-F6.
Menu Style
Enter one of these options for the type of menu you want to
use on this workstation:
T = text menu
G = graphical (panelled) menu
S = Start-style graphical menu
Delay Value
If you chose the Start-style graphical menu, the delay value is
used to regulate how quickly the menu responds to mouse
movements.
The default delay value is 1, but you can increase this value
(1-9) if your menu behaves erratically.
2-30
Resource Manager User’s Manual
Workstation Configuration
Inquiry
Inquiry
Defaults
Field Name
Description
Scale Screens
If you want to scale the dimensions of the OSAS screens to
nearly full-screen size by default, regardless of your monitor’s
resolution, enter A. If you want the screen to resize according
to your monitor’s resolution, enter I (the normal setting).
Clipboard
If you want the OSAS copy and paste commands to use the
windows clipboard, making the information available for use
in other applications, enter A. If you want the copied data to
remain local to OSAS, enter I (the normal setting). This
setting applies to copying in graphical mode only.
Location ID
Enter the ID of the default location for the workstation.
Bank ID
Enter the ID of the bank that is the default for the workstation.
EIS Dashboard
Enter the default EIS Dashboard for the workstation.
Screen Pages
Enter the maximum number of pages you want to store in
memory from a report that is displayed on the screen in text
mode. The system default is 5 screen pages.
Printer
Enter the BBx device name of the default printer, such as
LPL, LP or P0.
User ID
Enter a user ID that you want to be associated with the
terminal ID. The user ID can be used as another identifier
when adding forms printers and pop-up calendar reminders.
Bitmap Image
Enter the name of a bitmapped image to use as a background
for your Start-style graphical menu. If you do not specify a
bitmap name, the system will use the default file, OSAS.BMP,
which is installed with Resource Manager.
Print File
Enter the subdirectory where you want your reports that you
print to a file to be stored.
Sort File
Enter the subdirectory where you want sort files created by
OSAS to be stored.
Resource Manager User’s Manual
2-31
Defaults
Workstation Configuration
Field Name
Description
Acroread Path
If you want to be able to access the online documentation
using the Shift-F1 function key, enter the full path and file
name of the Adobe® Acrobat® Reader (or a compatible
program capable of reading and displaying .PDF documents).
If you don’t want to access the online documentation files, if
your terminal does not support graphical display, or if you
don’t have a compatible reader, leave this field blank.
The Adobe Acrobat Reader is a freeware product available for
many operating systems. If you have an OSAS CD-ROM, you
can install the Adobe Acrobat Reader for Windows from the
Autorun screen on the CD.
Command Bar Definitions
This screen has no command bar.
Saving and Exiting
Use the Proceed (OK) command to save your entries and exit to the Workstation
Configuration menu.
2-32
Resource Manager User’s Manual
Resource Manager User’s Manual
Company Setup
Company Information
Data File Creation
Data File Conversion
Options and Interfaces
Access Codes
Country Codes
State Codes
Resource Manager User’s Manual
3
3-3
3-7
3-11
3-15
3-19
3-21
3-23
3-1
Company Information
Features
Use the Company Information function on the Company Setup menu to perform
these tasks:
•
•
•
•
•
•
•
add and remove companies
change the name, address, and phone and fax numbers for a company
activate the company’s files for use with the OSAS Web application
select the date and time format for a company’s reports and screens
set a company’s location, bank ID, and OSAS Web batch ID defaults
set the user-defined unit of weight and masks for numeric values
change the company’s web site or e-mail addresses
The numeric masks you set up in this function are used in most of the OSAS
applications. By entering the number of decimals you want for each mask type, you
define the way they appear in other applications. Note, however, that some
applications have fields that override the numeric masks you assign in this
function.
Reports
No report is associated with this function.
Screen Use
Screen
Description
Company Information
Use the Company Information screen to enter or change
information for a company.
Resource Manager User’s Manual
3-3
Company Information
Company Setup
Company Information Screen
Field Definitions
Inquiry
Field Name
Description
Company ID
The ID of the company you selected at the menu is displayed.
Accept it, or enter a different company ID, using one to three
numbers and/or uppercase letters.
You can use the Delete (F3) command to delete a company
from the system only if there are no data files for it.
Inquiry
3-4
Copy From
This field appears if you entered a new company ID. Enter the
ID of the company from which you want to copy data.
Name
Enter the company’s name.
Address 1/Address 2
Enter the company’s street address on one or both lines.
City
Enter the company’s city.
Resource Manager User’s Manual
Company Setup
Company Information
Field Name
Description
State
Enter the company’s state.
Zip
Enter the company’s zip code.
Country
Enter the company’s country code. The country code you
enter also controls the defaults for the country code in other
OSAS applications and the default phone number mask.
Site
Enter the company’s OSAS site number for reference.
Phone
Enter the company’s phone number using the mask that
appears.
Fax
Enter the company’s fax number using the mask that appears.
OSAS Web
If you want to use certain data files for this company with the
OSAS Web application, making them available for Internet
access, enter A. If not, enter I.
Date Mask
If you want dates in the company’s reports and on screens to
be in American format (mm/dd/yyyy), enter 0. If you want
them to be in European format (dd/mm/yyyy), enter 1.
Time Mask
If you want times in the company’s reports and on screens to
be in standard 12-hour format (hh:mm am/pm), enter 0. If you
want them to be in military 24-hour format (hh:mm), enter 1.
Inquiry
Location ID
Enter the ID of the location you want to use as a default when
entering inventory transactions for this company.
Inquiry
Bank ID
Enter the ID of the bank you want to use as a default when you
enter cash transactions for this company.
Inquiry
OSAS Web Batch ID
Enter the Sales Order batch ID the OSAS Web application
will use when posting sales orders received from customers on
the Internet.
Weight Unit
The weight unit applies to all item weights you enter in the
Inventory and Sales Order applications, and is printed on
some screens, reports and forms. Enter the standard weight
system your company will use. For example, enter LBS or lbs
if you use pounds, or KG or kg if you use kilograms.
Inquiry
Inquiry
Resource Manager User’s Manual
3-5
Company Information
Company Setup
Field Name
Description
Reg Dollars
Enter the number of decimals you want assigned to regular
dollar amounts. The location of the company might determine
the number of decimals you enter. For example, if you set up a
U.S. company, you should enter 2 to enter the whole and
fractional numbers of U.S. dollars; if you set up a Japanese
company, you should enter 0 to enter whole numbers of yen;
and so on.
IN Costs
Enter the number of decimals you want assigned to inventory
costs.
IN Prices
Enter the number of decimals you want assigned to inventory
prices.
IN Qtys
Enter the number of decimals you want assigned to inventory
quantities.
Rates
Enter the number of decimals you want assigned to rates.
Hours
Enter the number of decimals you want assigned to hours.
Cr Limits
Enter the number of decimals you want assigned to credit
limits.
E-mail Address
Enter the e-mail address of the company’s main contact.
Web Site
Enter the Internet address of the company’s web site.
Command Bar Definitions
This screen has no command bar.
Saving and Exiting
Use the Proceed (OK) command to save your entries and exit to the Company
Setup menu.
3-6
Resource Manager User’s Manual
Data File Creation
Features
Use the Data File Creation function on the Company Setup menu to create the data
files that you need to process information for a company.
Reports
No report is associated with this function.
Screen Use
Screen
Description
Data File Creation
Use the Data File Creation screen to select the directory for
the files you create.
Resource Manager User’s Manual
3-7
Data File Creation
Company Setup
Data File Creation Screen
Field Definitions
Inquiry
Field Name
Description
Select directory on
which to create files
The data file directories you established for the system appear.
If more than one directory is listed, select the data directory
where you want the new files to be created.
Application ID
Enter the ID of each application for which you want data files
created.
If the system finds data files for the application you enter in
the data path, the message Data files exist. Do you want this
task to erase them? appears. Select Yes (or enter Y in text
mode) to erase the existing files and create new ones, or select
No (or enter N in text mode) to leave the existing files as they
are and enter a different application ID.
Once the files are erased you cannot undo the action.
3-8
Resource Manager User’s Manual
Company Setup
Data File Creation
Command Bar Definitions
This screen has no command bar.
Saving and Exiting
Use the Proceed (OK) command to create the files. When the files are created, the
Company Setup menu appears.
Resource Manager User’s Manual
3-9
Data File Conversion
Features
Use the Data File Conversion function on the Company Setup menu to convert data
files from OPEN SYSTEMS Accounting Software version 3.2 or higher to the
latest version.
Some versions of certain applications require conversion to be performed in a
specific order. Consult each application’s user’s manual for specific instructions
about converting the application’s files.
Reports
No report is associated with this function.
Screen Use
Screen
Description
Data File Conversion
Use the Data File Conversion screen to select the directory
for the converted files.
Resource Manager User’s Manual
3-11
Data File Conversion
Company Setup
Data File Conversion Screen
Field Definitions
3-12
Field Name
Description
Select directory on
which to create files.
The data directory you set up for the OSAS system appear. If
more than one directory is listed, select the data directory
where you want the new, converted files to be created.
Enter directory that
contains the files to be
converted.
Enter the path name of the directory that contains the files you
want to convert.
Do you want source files
erased after conversion?
If you want the source files to be erased after they are
converted, check the box (or enter Y in text mode); if not,
uncheck the box (or enter N in text mode).
Do you want conversion
to pause if a problem is
found?
If you want the conversion to pause when problems arise,
check the box (or enter Y in text mode); if not, uncheck the
box (or enter N in text mode).
Resource Manager User’s Manual
Company Setup
Inquiry
Data File Conversion
Field Name
Description
Appl
Enter the ID of the application you want to convert.
Description
The application description is displayed.
Version
Enter the version number of the application you want to
convert.
xxData files exist. Do
you want this task to
erase them?
If you want to convert this application’s files, you must erase
any existing data files to continue. Select Yes (or enter Y in
text mode) to erase the existing files and convert this
application. Select No (or enter N in text mode) to keep your
existing files and skip the application during conversion.
Do you want a printout
of the error log after
each application?
If you want an error log to be printed after each application is
converted, select Yes (or enter Y in text mode); if not, select
No (or enter N in text mode).
If you are converting only one application, your entry here
makes no difference.
Command Bar Definitions
This screen has no command bar.
Saving and Exiting
Use the Proceed (OK) command to begin the conversion process. When the files
have been converted, the Company Setup menu appears.
Resource Manager User’s Manual
3-13
Options and Interfaces
Features
Use the Options and Interfaces function on the Company Setup menu to determine
the way the applications function, and to set up interfaces between certain
applications installed on your system.
Reports
To produce a list of the information entered in the Options and Interfaces function,
use the Options and Interfaces List function.
Screen Use
Screen
Description
Options and Interfaces
Use the Options and Interfaces screen to select the application
for which you want to set up options and interfaces.
Options
Use the Options screen to view and edit the settings for the
application you selected.
Resource Manager User’s Manual
3-15
Options and Interfaces
Company Setup
Options and Interfaces Screen
Field Definitions
Inquiry
Field Name
Description
Company ID
The company you selected on the menu is displayed.
Option Table Type
Enter Own to keep each company’s options separate, or enter
Share if you want companies to use the same options and
interfaces.
Application ID
Enter the ID of the application for which you want to set the
options.
Command Bar Definitions
This screen has no command bar.
3-16
Resource Manager User’s Manual
Company Setup
Options and Interfaces
Saving and Exiting
Use the Proceed (OK) command to save your entries and continue to the Options
screen. When you finish entering application options and interfaces, use the Exit
(F7) command to return to the Company Setup menu.
Options Screen
Field Definitions
Field Name
Description
Description
The options for the application you selected are displayed.
Value
The current value of the option is displayed.
Resource Manager User’s Manual
3-17
Options and Interfaces
Company Setup
Command Bar Definitions
3-18
Command
Description
Enter = toggle
Press Enter to toggle between options.
Goto
Press G to go to a specific option. Then enter the number of
the option to which you want to move. (This command is
available only if there is more than one page of options for the
application.)
Write
Press W to save the values you selected and exit to the
Options and Interfaces screen.
Resource Manager User’s Manual
Access Codes
Features
Use the Access codes function on the Company Setup menu to protect your data
files from unauthorized access.
Reports
No report is associated with this function.
Access Codes Screen
Resource Manager User’s Manual
3-19
Access Codes
Company Setup
Field Definitions
Field Name
Description
Inquiry
Access Name
Enter an access name.
Inquiry
Copy From Company
ID
To copy access rights from another company’s access code,
enter the ID of that company.
Inquiry
Copy From Access
Name
Enter the access name you want to copy.
Access Code
Enter an access code. To create a blank access code, press
Enter.
Inquiry
Application
Enter the ID of the application to which you want to assign
rights, or press Enter to assign rights to the Main menu.
Inquiry
Menu ID
Enter the ID of the menu to which you want to assign access
rights.
Title
The description of the menu ID you chose is displayed.
Command Bar Definitions
Command
Description
Enter = toggle
To indicate whether the users of the code should have access
to a function, press Enter to toggle between YES and NO.
All
Press A to turn on access to all the functions on the menu.
None
Press N to deny access to all the functions on the menu.
Write
Press W and select Yes (or enter Y in text mode) to save your
changes.
Saving and Exiting
Use the Exit (F7) command to return to the Company Setup menu.
3-20
Resource Manager User’s Manual
Country Codes
Features
Use the Country Codes function on the Company Setup menu to assign a twocharacter code and a telephone number mask to a country.
Reports
To produce a list of the information entered on the Country Codes screen, use the
Country Codes List function.
Country Codes Screen
Resource Manager User’s Manual
3-21
Country Codes
Company Setup
Field Definitions
Inquiry
Field Name
Description
Country Code
Enter the code for the country.
Name of Country
Enter the full name of the country.
Phone Mask
Enter a mask to use for telephone and facsimile machine
numbers in this country. Enter spaces where numbers are
entered, and other characters to separate the numbers for
readability, if desired. The total length of numbers and
separators cannot exceed 20 characters.
For example, if you want to enter phone numbers in the format
(999)999-9999, enter
“( ) -
” (without the quotation marks)
If you want to enter phone numbers in the format
999-999-9999, enter
“ - -
” (without the quotation marks)
Command Bar Definitions
This screen has no command bar.
Saving and Exiting
Use the Proceed (OK) command to save your entries and exit to the Company
Setup menu.
3-22
Resource Manager User’s Manual
State Codes
Features
Use the State Codes function on the Company Setup menu to assign a threecharacter code to a state, province, or other region within a country.
Reports
There is no report associated with this function.
State Codes Screen
Resource Manager User’s Manual
3-23
State Codes
Company Setup
Field Definitions
Inquiry
Inquiry
Field Name
Description
State Code
Enter the code for the state, province, or region.
State Name
Enter the full name of the state.
Country
Enter the code for the country to which this state belongs. The
country’s name is displayed.
Command Bar Definitions
This screen has no command bar.
Saving and Exiting
Use the Proceed (OK) command to save your entries and exit to the Company Setup
menu.
3-24
Resource Manager User’s Manual
Resource Manager User’s Manual
Application Setup
Tax Classes
Tax Locations
Tax Groups
Sales Tax Report
Clear Sales Tax
Period Setup
Pop Up Calendar
Resource Manager User’s Manual
4
4-3
4-7
4-13
4-17
4-21
4-25
4-29
4-1
Tax Classes
Features
Use the Tax Classes function on the Application Setup menu to add or change the
descriptions associated with tax classes.
Reports
No report is associated with this function.
Screen Use
Screen
Description
Tax Classes
Use the Tax Classes screen to add or change tax classes.
Resource Manager User’s Manual
4-3
Tax Classes
Application Setup
Tax Classes Screen
Field Definitions
Field Name
Description
Class
The numeric representation of the tax class is displayed.
Description
The description of the tax class is displayed.
Command Bar Definitions
4-4
Command
Description
Enter = edit
Move the prompt to the class you want to edit and press
Enter.
Append
Press A to add a tax class.
Resource Manager User’s Manual
Application Setup
Tax Classes
Command
Description
Goto
Press G to move to a specific tax class. (This command is
available only if there is more than one page of tax classes.)
Saving and Exiting
To save your entries, press Enter. To exit to the Application Setup menu, use the
Exit (F7) command.
Resource Manager User’s Manual
4-5
Tax Locations
Features
Use the Tax Locations function on the Application Setup menu to set up and
maintain the authorities for which you accumulate sales taxes. Set up tax classes
before setting up tax locations.
Reports
No report is associated with this function.
Screen Use
Screen
Description
Tax Locations
Use the Tax Locations screen to add or change tax location
records.
Edit Tax Cass
Use the Edit Tax Class screen to change the information
used to calculate sales tax for a tax class in this tax location.
View Tax Class
Use the View Tax Class screen to look at, but not change,
tax class detail information.
Resource Manager User’s Manual
4-7
Tax Locations
Application Setup
Tax Locations Screen
Field Definitions
Inquiry
4-8
Field Name
Description
Tax Location
Enter the ID of the tax location you want to work with.
Name
Enter the name of the tax location, or press Enter to use the
displayed name.
Tax Level
Enter the tax level of the location.
Tax ID
Enter the company’s tax identification number for the
authority, or press Enter to use the displayed tax ID.
Authority
Enter a tax authority, or press Enter to use the displayed tax
authority.
Resource Manager User’s Manual
Application Setup
Inquiry
Tax Locations
Field Name
Description
Tax on
If freight or miscellaneous charges are taxed in this location,
check the box (or enter Y in text mode); if not, uncheck the
box (or enter N in text mode).
Tax Liability Acct
Enter the account number to which you want to post the
liability for tax.
Tax Refundable Acct
Enter the account number to which you want to post the
refundable tax.
Class/Description
Each tax class and its description are displayed.
Sales Tax
The percentage of tax for each class is displayed.
Purch Tax
The amount of tax for purchases for each class is displayed.
Tax Collected
The amount of tax collected for each class is displayed.
Tax Paid
The amount of tax paid for each class is displayed.
Maint
Inquiry
Maint
Resource Manager User’s Manual
4-9
Tax Locations
Application Setup
Command Bar Definitions
Command
Description
Enter = edit
Move the prompt to the tax class you want to edit and press
Enter.
Tax Loc
Press T to select a different tax location.
First
Press F to go to the first tax location record in the file.
Last
Press L to go to the last tax location record in the file.
Next
Press N to go to the next tax location record in the file.
Prev
Press P to go to the previous tax location record in the file.
View
Press V to view tax class detail information for this location.
Header
Press H to return to the top portion of the screen.
Saving and Exiting
Your changes to tax classes are saved as you enter them. To exit to the Application
Setup menu, use the Exit (F7) command.
Edit Tax Class Screen
4-10
Resource Manager User’s Manual
Application Setup
Tax Locations
Field Definitions
Inquiry
Field Name
Description
Tax Class/Description
The tax class and its description are displayed.
Sales Tax Percent
Enter the tax percent for the location.
Purch Tax Percent
Enter the purchases tax for the location.
Refundable Percent
Enter the refundable percent for the location in tax locations
that provide for refunded taxes (such as in Canada).
Expense Acct
Enter the GL expense account number for the location.
Taxable Sales
Enter the total of taxable sales for the location.
Nontaxable Sales
Enter the total of nontaxable sales for the location.
Tax Collected
Enter the amount of tax collected for the location.
Taxable Purchases
Enter the taxable purchases for the location.
Nontaxable Purchases
Enter the nontaxable purchases for the location.
Tax Paid
Enter the tax paid for the location.
Tax Refundable
Enter the amount of tax refunded for the location in tax
locations that provide for refunded taxes (such as in Canada).
Maint
Command Bar Definitions
This screen has no command bar.
Saving and Exiting
Use the Proceed (OK) command to save your entries and exit to the Tax Locations
screen.
Resource Manager User’s Manual
4-11
Tax Locations
Application Setup
View Tax Class Screen
Field Definitions
You cannot enter or change information in this screen.
Command Bar Definitions
This screen has no command bar.
Saving and Exiting
To exit to the Tax Locations screen, press any key.
4-12
Resource Manager User’s Manual
Tax Groups
Features
Use tax groups to combine several tax locations for simultaneous sales tax
calculations for line items. For example, a group could consist of a state and a local
tax authority who both assess a sales tax on merchandise sold within their
jurisdiction.
Use the Tax Groups function on the Application Setup menu to set up and maintain
the tax groups.
Reports
No report is associated with this function.
Screen Use
Screen
Description
Tax Groups
Use the Tax Groups screen to add or change tax groups and
levels.
Resource Manager User’s Manual
4-13
Tax Groups
Application Setup
Tax Groups Screen
Field Definitions
4-14
Field Name
Description
Group ID
The tax group IDs are displayed.
Description
A description of each tax group is displayed.
Reporting Method
Toggle between Combined and Separate to indicate which
reporting method you want to use.
Tax Levels
Enter the tax location that you want at the appropriate level.
Tax on Tax Level
Check the box or enter Y or uncheck the box or enter N to
indicate whether or not you want to compute tax on the
previous tax level.
Resource Manager User’s Manual
Application Setup
Tax Groups
Command Bar Definitions
Command
Description
Enter = edit
Move the prompt to the tax group you want to edit and press
Enter.
Append
Press A to add a tax group.
Saving and Exiting
To save your entries, press Enter. To exit to the Application Setup menu, use the
Exit (F7) command.
Resource Manager User’s Manual
4-15
Tax Groups
Application Setup
Append/Edit Tax Groups Screen
Field Definitions
Field Name
Description
Group ID
Enter the ID of the tax group you want to work with.
Description
Enter a description of the tax group.
Reporting Method
Enter C to report the taxes for the locations in this group as a
combined value, or S to report the taxes for the locations
individually.
Tax Levels
Enter the tax location that you want at the appropriate level.
Tax on Tax Level
If you want to the basis for computing sales tax for this
location to include taxes calculated for the specified tax level,
check the box (or enter Y in text mode); if not, uncheck the
box (or enter N in text mode).
Command Bar Definitions
This screen has no command bar.
Saving and Exiting
Use the Proceed (OK) command to save your entries, and return to the Tax Groups
screen.
4-16
Resource Manager User’s Manual
Sales Tax Report
Features
Print the Sales Tax Report at the end of each period for information about how
taxes have been allocated for the tax locations you set up.
Reports
A sample Sales Tax Report is on page 4-20.
Screen Use
Screen
Description
Sales Tax Report
Use the Sales Tax Report screen to select the tax authorities
and locations you want to include in the report.
Resource Manager User’s Manual
4-17
Sales Tax Report
Application Setup
Sales Tax Report Screen
Field Definitions
Inquiry
4-18
Field Name
Description
Tax Authority
From/Thru
Enter the range of tax authorities you want to include in the
report.
Tax Location From/
Thru
Enter the range of tax locations you want to include in the
report.
Print By
Select the order in which you want to print the report.
Print Sales
If you want to list sales for each location, check the box (or
enter Y in text mode); if not, uncheck the box (or enter N in
text mode).
Print Purchases
If you want to list purchases for each location, check the box
(or enter Y in text mode); if not, uncheck the box (or enter N
in text mode).
Resource Manager User’s Manual
Application Setup
Sales Tax Report
Field Name
Description
Print Zero Balance Tax
Classes
If you want to print all tax classes regardless of their balances,
check the box (or enter Y in text mode). If you want to print
only those tax classes with nonzero balances, uncheck the box
(or enter N in text mode).
Command Bar Definitions
This screen has no command bar.
Saving and Exiting
Select the output device to begin printing the report.
After the report is produced, the Application Setup menu appears.
Resource Manager User’s Manual
4-19
4-20
Builders Supply
Sales Tax Report
By Tax Location
Page
1
4.000
4.000
2326.14
46522.97
93.04
93.05
.01.00
.00
.00
.00
.00
.00
----------------------------------------------------------------------------------------Sales
2326.14
46522.97
93.04
93.05
.01Purch
.00
.00
.00
.00
.00
.00
Sales
.000 Purch
End of report
TOTAL FOR LOCATION MD
00 Consumer Goods
806000
5.000
5.000
2574.22
39177.17
128.74
128.71
.03
.00
.00
.00
.00
.00
.00
----------------------------------------------------------------------------------------Sales
2574.22
39177.17
128.74
128.71
.03
Purch
.00
.00
.00
.00
.00
.00
Sales
.000 Purch
Tax Description Sales Tax
Class Exp. Acct. Purch Tax Ref. Tax
Taxable
Nontaxable
Tax
Calculated
Over/Short
Refundable
-----------------------------------------------------------------------------------------------------------------------------------
General Ledger Accounts
--- Tax on --Tax Loc Name
Level Tax Auth. Tax ID
Tax Liability Refundable
Frt.
Misc.
----------------------------------------------------------------------------------------------------------------------------------MD
Maryland Sales Tax
1
MD
837461872341
203800
203800
NO
NO
TOTAL FOR LOCATION CA
00 Consumer Goods
806000
Tax Description Sales Tax
Class Exp. Acct. Purch Tax Ref. Tax
Taxable
Nontaxable
Tax
Calculated
Over/Short
Refundable
-----------------------------------------------------------------------------------------------------------------------------------
General Ledger Accounts
--- Tax on --Tax Loc Name
Level Tax Auth. Tax ID
Tax Liability Refundable
Frt.
Misc.
----------------------------------------------------------------------------------------------------------------------------------CA
California Sales Tax
1
CA
45-983459823
203800
203800
NO
NO
04/25/2000
2:07 PM
Sales Tax Report
Application Setup
Sales Tax Report
Resource Manager User’s Manual
Clear Sales Tax
Features
Use the Clear Sales Tax function on the Application Setup menu to clear the
accumulated sales and tax amounts from the tax location records at the end of the
tax reporting period. This function prepares the records to accumulate new figures
for the next reporting period. You can clear tax locations for a range of taxing
authorities and tax locations.
Reports
No report is associated with this function.
Screen Use
Screen
Description
Clear Sales Tax
Use the Clear Sales Tax screen to select the tax authorities
and locations for which you want to clear accumulated sales
tax data.
Resource Manager User’s Manual
4-21
Clear Sales Tax
Application Setup
Clear Sales Tax Screen
Field Definitions
Inquiry
Field Name
Description
Have you printed the
Sales Tax Report?
If you have printed the Sales Tax Report, check the box (or enter
Y in text mode) to continue; if not, uncheck the box (or enterN in
text mode) and print it before continuing.
Pick
Enter the range of tax authorities and locations you want to clear
sales tax for. (The Inquiry (F2) command is available in the Tax
Locations fields.)
Command Bar Definitions
This screen has no command bar.
4-22
Resource Manager User’s Manual
Application Setup
Clear Sales Tax
Saving and Exiting
Use the Proceed (OK) command to begin the process.
After you clear the sales tax, the Application Setup menu appears.
Resource Manager User’s Manual
4-23
Period Setup
Features
Use the Period Setup function on the Application Setup menu to set up the
CNVTxxx (Period Conversion) table, the current fiscal year, and the number of
periods per year.
Reports
No report is associated with this function.
Screen Use
Screen
Description
Period Setup
Use the Period Setup screen to establish the current fiscal
year and number of periods.
Resource Manager User’s Manual
4-25
Period Setup
Application Setup
Period Setup Screen
Field Definitions
Field Name
Description
Current Fiscal Year
Enter the current fiscal year.
No of Periods/Year
Enter the number of periods in the year.
Period
Periods from 1 to the number of periods in the year are
displayed.
Begin Date
Enter the month and the day of the first day of each period.
End Date
Enter the month and the day of the last day of each period.
Command Bar Definitions
This screen has no command bar.
4-26
Resource Manager User’s Manual
Application Setup
Period Setup
Saving and Exiting
Use the Proceed (OK) command to save your entries. Then use the Exit (F7)
command to return to the Application Setup menu.
Resource Manager User’s Manual
4-27
Pop Up Calendar
Features
Use the Pop Up Calendar function on the Application Setup menu to create and edit
calendar-dated reminders. You can create reminders for yourself, for another user,
or for everyone on your system.
If you select the option in the Resource Manager Options and Interfaces function,
the Pop Up Calendar screen will appear automatically when you start OSAS if
there are unread reminders on file for the system date.
The Pop Up Calendar is also available from the Other Commands (F4) menu on
all menu and function screens. In graphical mode, you can also activate the Pop Up
Calendar by clicking on the associated tool button on any graphical menu or
function screen.
Reports
No report is associated with this function.
Screen Use
Screen
Description
Pop Up Calendar
Use the Pop Up Calendar screen to select the day for which
you want to add, change or delete reminders.
Add/Edit Reminder
Use the Add and Edit Reminder screens to enter reminders
and to edit the reminders you’ve entered previously.
View Reminder
Use the View Reminder screen to view the reminders for a
specific date.
Resource Manager User’s Manual
4-29
Pop Up Calendar
Application Setup
Pop Up Calendar Screen
Field Definitions
Field Name
Description
Calendar display
The current month is displayed. An icon or symbol will appear
on the days for which reminders are on file.
Use the arrow keys to scroll through the days on the calendar.
When you have selected the day you want to work with, use
one of the commands below.
4-30
Resource Manager User’s Manual
Application Setup
Pop Up Calendar
Command Bar Definitions
Command
Definition
Prev/Next
Press P to display the calendar for the previous month.
Press N to display the calendar for the next month.
View
Press V to view the reminders for the selected date. See
View Reminder Screen below for more information.
Add
Press A to add a reminder to the selected date (see Add/
Edit Reminder Screen below for more information).
Delete day
Press D to delete all reminders for the selected date.
Remove before
Press R to delete all reminders dated before the selected
date.
View Reminder Screen
Resource Manager User’s Manual
4-31
Pop Up Calendar
Application Setup
Field Definitions
Field Name
Description
Subject
The reminders subject line is displayed.
Status
Displays the status of the reminder message.
From
The author of the reminder is displayed.
Type
The circulation type of the reminder is displayed. If the
reminder is specific to a single user, Private is displayed. If
the reminder is for all users, Global is displayed.
Command Bar Definitions
4-32
Command
Definition
Enter = view detail
Press Enter to view the selected reminder message. When
you are finished, press any key to return to the View
Reminders screen. The status of the reminder changes to
Read.
Add
Press A to add a reminder for the day you are viewing (see
Add/Edit Reminder Screen below for more information).
Edit
Select E to edit the selected reminder (see Add/Edit
Reminder Screen below for more information).
Refresh view
Press R to redisplay all reminders for the current day.
Prev day
Select P to view the previous day’s reminders.
Next day
Press N to view the following day’s reminders.
Move
Press M to move the selected reminder to another date.
Send
Select S to send a reminder to another terminal ID.
Done
Press D to return to the Pop Up Calendar screen.
Go to Line
Select G to move to a specific message.
Resource Manager User’s Manual
Application Setup
Pop Up Calendar
Add/Edit Reminder Screen
Command Bar Definitions
Inquiry
Command
Definition
Type
Enter P to send a private reminder to a specified user ID.
Enter G to send a global reminder message to all users.
To
Enter the terminal ID of the recipient of the reminder.
From
Enter your user ID.
Subject
Enter the subject of the reminder.
Reminder Lines
Enter up to ten lines of text for this reminder. When you are
finished, use the Proceed (OK) command to send the
reminder.
Saving and Exiting
When you finish looking at reminders, use the Exit (F7) command to return to the Application Setup menu.
Resource Manager User’s Manual
4-33
Resource Manager User’s Manual
Data File Maintenance
5
Backup
Restore
Application Tables
Change File Size
View File Contents
File Rebuild/Verify
Purge Data Records
Change Fields
5-3
5-7
5-11
5-15
5-19
5-23
5-25
5-29
Resource Manager User’s Manual
5-1
Backup
Features
Use the Backup function on the Data File Maintenance menu to back up your data
files before using critical functions and to make regular backup or archived copies
of your data, program, graphical resource, system, and data dictionary files.
Reports
No report is associated with this function.
Screen Use
Screen
Description
Backup
Use the Backup screen to make your backup selections.
Resource Manager User’s Manual
5-3
Backup
Data File Maintenance
Backup Screen
Field Definitions
Inquiry
Field Name
Description
Backup
Select what you want to back up: application programs,
application data files, or Report Writer files.
Company ID
Enter the range of companies whose data files you want to
back up.
Backup Device
Select a backup device: floppy or tape.
Directories
The names of the directories appear in the lower part of the
screen. You need a set of backup diskettes for each directory
that is listed.
Command Bar Definitions
This screen has no command bar.
5-4
Resource Manager User’s Manual
Data File Maintenance
Backup
Saving and Exiting
Use the Proceed (OK) command to begin the backup process. When the backup
process finishes, the Data File Maintenance menu appears.
Resource Manager User’s Manual
5-5
Restore
Features
Use the Restore function on the Data File Maintenance menu only if you lose data
or files because of an error or a hardware failure. When you restore files, you can
select which companies’ files need to be restored; everything you select, including
the data in all applications, is returned to the state it was in when the backup was
made.
Reports
No report is associated with this function.
Screen Use
Screen
Description
Restore
Use the Restore screen to select the programs and files you
want to restore.
Resource Manager User’s Manual
5-7
Restore
Data File Maintenance
Restore Screen
Field Definitions
Inquiry
5-8
Field Name
Description
Restore
Select what you want to restore: application programs,
application data files, or Report Writer data files.
Restore Device
Select the restore device: floppy or tape.
Company ID
Enter the range of companies whose data files you want to
restore.
Directories
The names of the directories appear in the lower part of the
screen. You will need the set of backup diskettes to restore for
each directory that is listed.
Resource Manager User’s Manual
Data File Maintenance
Restore
Command Bar Definitions
This screen has no command bar.
Saving and Exiting
Use the Proceed (OK) command to begin the restore process. When the files are
restored, the Data File Maintenance menu appears.
Resource Manager User’s Manual
5-9
Application Tables
Features
Use the Application Tables function on the Data File Maintenance menu to edit and
view the tables used by any application.
The tables in Resource Manager are updated and maintained by other menu
functions. You need not maintain any of the Resource Manager tables using this
function.
Reports
To produce a list of the information entered on the Tables screen, use the Tables
List function.
Screen Use
Screen
Description
Tables
Use the Tables screen to add or change any application
table.
Resource Manager User’s Manual
5-11
Application Tables
Data File Maintenance
Application Tables Screen
Field Definitions
Field Name
Description
Enter File Name
Enter the name of the application tables file you want to work
with. Application tables files are named xxTB (where xx
represents the two-character application ID). For example, the
Accounts Receivable tables file is named ARTB, the Payroll
tables file is named PATB, and so on.
Inquiry
Table ID
Enter the ID of table you want to add or change. To set up a
company-specific table, enter the table ID plus the company
ID. To set up a terminal-specific table, enter the table ID plus
the terminal ID.
Inquiry
Copy From
This field appears if you entered a new table ID. Enter the ID
of the table you want to copy from.
Description
Enter or change the description of the table.
5-12
Resource Manager User’s Manual
Data File Maintenance
Application Tables
Field Name
Description
Number of Cols
The number of columns in the table is displayed.
Column Length
The length of columns in the table is displayed.
Type
The type of characters you can enter in the table is displayed:
alphanumeric (A), numeric with two decimals (N), numeric
with three decimals (3), or numeric with four decimals (4).
Parameter
Accept the displayed parameter, or enter a different parameter.
Application
Accept each displayed application ID, or enter a different ID
on the appropriate line.
Window
Accept each displayed window ID, or enter a different ID on
the appropriate line.
Command Bar Definitions
This screen has no command bar.
Saving and Exiting
Use the Proceed (OK) command to save your entries. Then, enter another table ID
to work with, use the Abandon (F5) command to change the table file name, or use
the Exit (F7) command to return to the Data File Maintenance menu.
Resource Manager User’s Manual
5-13
Change File Size
Features
Use the Change File Size function on the Data File Maintenance menu to create a
new file and copy the data from the old file into it. During this process, you can
determine the type of file to create, the number of records it contains, and the size
of the records in the file.
Use this file under the direction of a qualified support technician to shrink files by
removing wasted space taken up by records that have been removed from the file.
Reports
No report is associated with this function.
Screen Use
Screen
Description
Change File Size
Use the Change File Size screen to change a file’s type or
resize a file.
Resource Manager User’s Manual
5-15
Change File Size
Data File Maintenance
Change File Size Screen
Field Definitions
5-16
Field Name
Description
Filename
Enter the name of the file you want to resize.
Description
The description of the file and the file’s statistics are
displayed.
File Type
Enter 2 to create a keyed (direct) file or 6 to create an Mkeyed
(multikeyed) file. Most OSAS data files are Mkeyed files.
Number of Records
Enter the number of records you want in the new file. For a
dynamically allocated Mkeyed file, enter 0.
Bytes per Record
Enter the number of bytes to set aside for each record in the
new file.
Key Chain
Enter the key chain number you want to use to copy the data.
Resource Manager User’s Manual
Data File Maintenance
Change File Size
Command Bar Definitions
This screen has no command bar.
Saving and Exiting
Use the Proceed (OK) command to save your entries and begin the copy process.
When all records have been copied, this message appears:
n records copied. The old file will be replaced.
Use the Proceed (OK) command again to remove the old file and replace it with
the new, resized one.
Then enter a new file name to resize or use the Exit (F7) command to return to the
Data File Maintenance menu.
Resource Manager User’s Manual
5-17
View File Contents
Features
Use the View File Contents function on the Data File Maintenance menu to display
information directly from a data file for a specified range of records.
The information is displayed or printed in a raw mode, without regard for the
specific information contained in the record.
Reports
A sample of the report is on page 5-22.
Screen Use
Screen
Description
View File Contents
Use the View File Contents screen to select the file you
want to view.
Resource Manager User’s Manual
5-19
View File Contents
Data File Maintenance
View File Contents Screen
Field Definitions
5-20
Field Name
Description
Filename
Enter the name of the file whose contents you want to view.
Description
The file description is displayed.
File Type
The file type is displayed.
Logical Key Size
The logical key size is displayed.
Number of records
The number of records is displayed.
Bytes per record
The number of bytes in each record is displayed.
Active keys
The number of active keys is displayed.
Key chain
Enter the index you want to use to view the data, or enter 99 to
view all keys.
Resource Manager User’s Manual
Data File Maintenance
View File Contents
Field Name
Description
Keys From/Thru
Enter the range of the records you want to view in the file.
Print
Select the information you want to view. You can choose to
view the keys only, or the keys and the data together.
Command Bar Definitions
This screen has no command bar.
Saving and Exiting
Select the output device for the report to begin printing it.
After the report is produced, the Data File Maintenance menu appears.
Resource Manager User’s Manual
5-21
5-22
C:/OSAS/61beta55/data/ARSRH - Sales Rep File
============================================================
Builders Supply
View File Contents
Page
1
-------------------------------------------------------------------------------------------------------------------------Key Chain 0: >DMM<
-------------------------------------------------------------------------------------------------------------------------SREP$:
1(1,3)
>DMM<
NAME$:
2(1,30)
>Donna M Mendelsohn
<
ADD1$:
3(1,30)
>6712 5th Avenue North
<
ADD2$:
3(31,30)
>
<
ADD3$:
3(61,30)
>
<
CITY$:
3(91,15)
>Dallas
<
ST$:
3(106,3)
>TX <
ZIP$:
3(109,12)
>77773-8976 <
CTRY$:
3(121,2)
>US<
PHONE$: 4(1,20)
>1115329873
<
FAX$:
4(21,20)
>
<
EMP$:
5(1,6)
>
<
RUN:
6(1,1)
>0<
COMM:
7(1,7)
>5.25<
PCT:
8(1,1)
>1<
BASE:
9(1,1)
>0<
PAYLN:
10(1,1)
>1<
PAYTAX: 11(1,1)
>0<
PAYFRT: 12(1,1)
>0<
PAYMSC: 13(1,1)
>0<
SLSM:
14(1,14)
>72364.67<
SLSY:
15(1,14)
>821577.4<
LSDAT:
16(1,7)
>2451904<
RSV1:
17(1,1)
>0<
RSV2:
18(1,1)
>0<
EMAIL$: 19(1,50)
>donnam@builders_supply.com
<
ISVA$:
20(1,1)
><
ISVN[1]: 21(1,1)
>0<
ISVN[2]: 21(1,1)
>0<
1 records printed.
*** End of report ***
06/25/2000
3:36 PM
View File Contents
Data File Maintenance
View File Contents Report
Resource Manager User’s Manual
File Rebuild/Verify
Features
Use the File Rebuild/Verify function on the Data File Maintenance menu to rebuild
your data files or to verify that they are still usable.
Note
This function works with data files on local or mapped drives only. It does not
rebuild files on data server paths. If you use OSASCS, you must either map a drive
to the data files to run this function, or run the rebuild program through the
operating system locally on the data server machine.
To run the mkrecover rebuild program through the operating system, change to the
directory where the program is located (usually in the data server directory) and
type the command for the operating system you use (substitute the full path and
file name of the file you want to rebuild for <filename> in the commands shown):
Windows:
UNIX/Linux:
mkrecover -lREBUILD.TXT <filename>
./mkrecover -lREBUILD.TXT <filename>
Reports
No report is associated with this function.
Screen Use
Screen
Description
File Rebuild/Verify
Use the File Rebuild/Verify screen to specify the file you
want to rebuild or verify.
Resource Manager User’s Manual
5-23
File Rebuild/Verify
Data File Maintenance
File Rebuild/Verify Screen
Field Definitions
Field Name
Description
File to Rebuild/Verify
Enter the name of the file you want to rebuild or verify.
Command Bar Definitions
This screen has no command bar.
Saving and Exiting
Use the Proceed (OK) command to rebuild the file. When the rebuild is complete,
the Finished with Rebuild message appears and the screen shows information about
the changes made to the file, if any. Press Enter to return to the Data File
Maintenance menu.
5-24
Resource Manager User’s Manual
Purge Data Records
Features
Use the Purge Data Records function on the Data File Maintenance menu to
remove specific data records.
Note
Removing records from a file causes a loss of data that can, in turn, cause
accounting problems in your data files. Do not remove records from files unless
instructed to do so by your reseller or a qualified technical support representative.
Reports
No report is associated with this function.
Screen Use
Screen
Description
Purge Data Records
Use the Purge Data Records screen to select the file from
which you want to remove records.
Resource Manager User’s Manual
5-25
Purge Data Records
Data File Maintenance
Purge Data Records Screen
Field Definitions
Field Name
Description
Filename
Enter the name of the file to purge.
Description
The description and other statistics for the file are displayed.
Key Chain
Enter the number of the key chain you want to use to find the
records you want to remove.
Starting Key
Enter the first key you want to look at when purging records.
Command Bar Definitions
This screen has no command bar.
5-26
Resource Manager User’s Manual
Data File Maintenance
Purge Data Records
Saving and Exiting
Use the Proceed (OK) command to begin the purge process. Each key from the file
is displayed, beginning with the starting key you entered. As each record appears,
you can take one of three actions:
•
•
•
Select Yes or press F3 to delete the record from the file
Select No or press Enter to leave the record in the file
Use the Exit (F7) command to leave all remaining records in the file and
return to the Data FIle Maintenance menu
When you process the last record in the file, you can enter another filename to
purge records from, or use the Exit (F7) command to return to the Data File
Maintenance menu.
Resource Manager User’s Manual
5-27
Change Fields
Features
Use the Change Fields function on the Data File Maintenance menu to change any
code from one value to another. The Change Fields function in Resource Manager
can change codes for any application.
To produce a list of fields changed, use the Print Log feature. A sample of the log
appears on page 5-33.
Change Fields Screen
When you select Change Fields from the Data File Maintenance menu, this screen
appears:
Resource Manager User’s Manual
5-29
Change Fields
Data File Maintenance
The screen contains 3 sections. The top, or Header, section, which includes the
Field ID and Print Log? fields, is where you select the code or ID to change, and
whether or not you want to produce the printed log. The lower left, or Values,
section is where you will build a list of the values you want to change by specifying
the old value and the new value. The lower right, or Files, section contains a list of
the files that will be changed in the applications you have installed on your system.
Field Definitions—Header
Inquiry
Field Name
Description
Field ID
Enter the Field ID you want to change. You can change fields
from any application from within Resource Manager.
Print Log?
Select the Print Log field to print a list of the files that are
changed.
After you enter the field ID and indicate your preference for printing the log, use
the Proceed (OK) command to begin entering field values to change.
Field Definitions—Values
Field Name
Description
Original Value
Enter the current field value that you want to change.
New Value
Enter the new value that you want to use for this field.
Command Bar Definitions
5-30
Command
Description
Tab = tag
Press Tab to switch to the Files section of the screen.
Enter = Edit
Press Enter to edit the current line.
Append
Press A to append another value to change to the list.
Resource Manager User’s Manual
Data File Maintenance
Change Fields
Command
Description
Begin code change
Press B to begin the change field process.
Header
Press H to return to the header section to change the selection
you made for printing the log.
Goto
Press G to go to a particular entry.
Field ID
Press F to choose a new field ID (this will abandon any field
changes you have entered, but not yet made).
Continue entering old values and new values until you have specified all of the
values you want to change. If you want to change the files that will be changed, you
can use the Tab command to jump to that section. If you are satisfied with your
selections, press B to begin the change process.
Field Definitions—Files
Field Name
Description
File Description
The files that contain the Field ID you selected appear.
Time
This field gives you an idea of the relative time it will take to
change the field in a given file. Files where this code or ID are
a part of the key to the file can be changed more quickly than
files where each record in the file must be scanned for the
code or ID. Each file is rated as Short or Long to denote the
estimated time required to change the field.
Tag
This field denotes whether the file will be affected by the copy
process. Tag the file to change fields in the file.
Resource Manager User’s Manual
5-31
Change Fields
Data File Maintenance
Command Bar Definitions
Command
Description
Tab = value
Press Tab to return to the Values screen section.
Enter = Tag/Untag
Press Enter to toggle a file as included or excluded from the
copy process.
All
Press A to tag all of the files.
None
Press N to untag all of the files.
Begin
Press B to being the change field function.
Header
Press H to return to the header section to change the selection
you made for printing the log.
Goto
Press G to go to a particular entry.
Field ID
Press F to choose a new field ID (this will abandon any field
changes you have entered, but not yet made).
When you have tagged the files you want to change, press B to begin the change
process. When the changes are complete, the log will print if you elected to
produce it.
Enter a new field ID to change, or use the Exit (F7) command to return to the Data
File Maintenance menu.
5-32
Resource Manager User’s Manual
Builders Supply
Change Code Log
Page
1
Resource Manager User’s Manual
New Value
ABC001
2
1
13
1
0
17
0
0
0
568
166
569
124
123
549
9
8
64
4
0
8
3
1
3
3
1
3
1
0
6
0
0
0
0
0
0
6
4
189
Improper field length for Record Test; KNUM=0, Record=ENTRY
457
120
1010
Improper field length for Record Test; KNUM=0, Record=ENTRY
0
0
406
Improper field length for Record Test; KNUM=0, Record=ENTRY
27
0
573
25
0
25
1
0
189
0
0
189
6
1
6
21
4
21
20
1
20
8
1
8
Field ID
AR CUSTOMER ID
Original Value
ACE001
ARCUH
ARCCH
ARCRH
ARHIH
ARHSH
ARINH
ARPYH
ARREH
ARRHH
ARSAH
ARTDH
ARTHH
INAIH
INHIH
INHIH
INLHH
INLHH
INSHH
INSHH
JOBSH
JOHIH
JOHIH
SORHH
SORLH
SOTDH
SOTHH
573
25
189
189
6
21
20
8
406
1010
13
17
0
569
549
64
8
3
3
6
0
0
193
File Name
Records Read Records Converted Original Total Record New Total Records
-----------------------------------------------------------------------------------------------------------------------------------
12/31/2000
6:12 PM
Data File Maintenance
Change Fields
Change Fields Log
5-33
Resource Manager User’s Manual
System File Maintenance
Application Information
Directories
Menus
Favorites Menus
Inquiry Window Definitions
Global Inquiry Definitions
Help Screens
System Messages
Backup/Restore Commands
Form Codes
Form Printers
Support Information
User Login Activity
Field Definitions
Resource Manager User’s Manual
6
6-3
6-7
6-11
6-15
6-19
6-23
6-37
6-41
6-45
6-49
6-53
6-57
6-61
6-65
6-1
Application Information
Features
Use the Application Information function on the System File Maintenance menu to
maintain the information about the applications on your system.
Reports
No report is associated with this function.
Screen Use
Screen
Description
Application Information
Use the Application Information screen to maintain the
information about an application.
Resource Manager User’s Manual
6-3
Application Information
System File Maintenance
Application Information Screen
Field Definitions
Inquiry
Inquiry
6-4
Field Name
Description
Application Code
Enter the ID of the application you want to work with.
Description
Enter the description of the application. This description will
appear on the OSAS main menu.
Base Application
For a base application, leave this field blank. For an enhanced
application, enter the application’s identifier. For an add-on to
an application, enter the ID of the base application (for
example, enter AR as the base application for Sales Order).
Installed?
If the application is installed, enter YES; if not, enter NO.
Version
Enter the version number of the application. The version
number protects against the installation of an earlier version of
the software.
Resource Manager User’s Manual
System File Maintenance
Application Information
Field Name
Description
Date Installed
Enter the date the application was installed on the system.
Program Directory
Enter the directory that contains the programs for the
application.
Verification File
Enter the name of the file used to verify that the application is
installed for a company. If the file name changes depending
on the company involved, add a lowercase x in place of the
company ID (for example, to use the company-specific
Vendor file in Accounts Payable, enter APVEx).
Last Maintenance
Displays the date of the last maintenance operation performed
for the application.
Command Bar Definitions
This screen has no command bar.
Saving and Exiting
Use the Proceed (OK) command to save your entries. Then enter another
application ID to work with, or use the Exit (F7) command to return to the System
File Maintenance menu.
Resource Manager User’s Manual
6-5
Directories
Features
Use the Directories function on the System File Maintenance menu to add data
directories to those that were established when Resource Manager was installed,
and to change the directories used by OSAS for installation media, programs, data
files, system files, data dictionary files, sample data files, utilities, and graphical
screens.
Reports
No report is associated with this function.
Screen Use
Screen
Description
Directories
Use the Directories screen to add data directories.
Resource Manager User’s Manual
6-7
Directories
System File Maintenance
Directories Screen
Field Definitions
6-8
Field Name
Description
Install
Press Enter if you want to install the Resource Manager and
other application files from the displayed drive, or enter the
path for the CD, diskette, or tape device you are using to
install the Resource Manager and other application files.
Program
Press Enter if the displayed directory will contain the
program subdirectories, or change the path name.
Data 1/Data 2/Data 3
For each line, press Enter if the displayed directory is the one
you will use for data files, or change the path name.
System Files
Press Enter if the displayed directory is the path where the
system files are stored, or enter a different path name.
Resource Manager User’s Manual
System File Maintenance
Directories
Field Name
Description
Report Writer
Press Enter if the displayed directory is where the data
dictionary files are stored, or change the path name.
Sample Data
Press Enter if the displayed directory contains the sample data
files, or enter a different path name.
Utils
Enter the name of the directory where your BASIC utility files
are or will be stored, if you need them.
GUI Screens
The graphical screens for the graphical version of OSAS are
stored in special data files called Basic Resource Control
(*.BRC) files.
Press Enter if the displayed directory is where these files are
stored, or enter a different path name.
Command Bar Definitions
This screen has no command bar.
Saving and Exiting
Use the Proceed (OK) command to save your entries and restart OSAS.
Resource Manager User’s Manual
6-9
Menus
Features
Use the Menus function on the System File Maintenance menu to change the
OSAS Main menu or the menus for any application that is installed for the
company you selected at the menu. You can change the order of the selections on
the menu, add descriptive information to a menu, or add other BB x-compatible
programs to a menu.
Reports
To produce a list of the information entered on the Menus screen, use the Menu
List function.
Screen Use
Screen
Description
Menus
Use the Menus screen to add or change an application’s
menu.
Resource Manager User’s Manual
6-11
Menus
System File Maintenance
Menus Screen
Field Definitions
Field Name
Description
Inquiry
Application
Enter the ID of the application whose menus you want to
change; leave the field blank to edit a company’s Main menu;
or enter OS to change the Other Commands menu, which is
displayed when you use the Other (F4) command.
Inquiry
Menu
Enter the name of the menu you want to change.
Title
Enter the title for the menu.
Line
The number of the line on the menu item is displayed.
Description
Enter the description you want on the menu. It can be the
name of another menu, a function, or a descriptive line.
Type
Enter one of these codes to indicate what type of line it is:
6-12
Resource Manager User’s Manual
System File Maintenance
Menus
0
1
2
3
4
5
6
7
8
=
=
=
=
=
=
=
=
=
comment - descriptive information only
menu file - uses another menu file when selected
menu record - uses another menu from the current file
run - executes an application program
call - executes a public program
scall - executes an operating system command
info - executes a public program directly
EIS - displays an EIS dashboard
RW Rpt - displays a GENERAL Report Writer report
Program
Enter the program name, menu filename, menu record name,
or operating system command to execute; or if you selected
type 0, press Enter.
Param
Enter a parameter for the menu selection. If you selected type
0 for the line or if you do not need a parameter, press Enter.
Command Bar Definitions
Command
Description
Enter = edit
Move to the line you want to edit and press Enter.
Move
Press M to move the line to a new location.
Copy
Press C to copy the line to another line.
Swap
Press S to swap the position of a line with another line.
Unique
Press U to create or remove unique menu items.
Title
Press T to go back to the Title field.
Write
Press W to write (save) the line you changed.
Saving and Exiting
To save your entries and exit to the System File Maintenance menu, use the Write
(W) command, followed by the Exit (F7) command.
Resource Manager User’s Manual
6-13
Favorites Menus
Features
The Favorites menu allows you to build your own menu of the functions and
submenus you use most. You can create the Favorites menu automatically by using
the Add to Favorites (F10) command on the menu.
Use this function to modify the Favorites menu that is created automatically. For
example, you might group some Favorites together into a submenu.
Reports
No report is associated with this function.
Screen Use
Screen
Description
Favorites
The Favorites screen allows you to modify your Favorites menu.
Resource Manager User’s Manual
6-15
Favorites Menus
System File Maintenance
Favorites Screen
Field Definitions
Field Name
Description
Inquiry
Workstation
Enter the Workstation ID for which the Favorites menu you want to
work with is defined.
Inquiry
Menu
Enter the name of the menu you want to change.
Title
Enter the title of the menu.
Line
The number of the line on the menu.
Description
Enter the description you want on the menu. It can be the name of
another menu, a function, or a descriptive line.
6-16
Resource Manager User’s Manual
System File Maintenance
Favorites Menus
Field Name
Description
Type
Enter one of these codes to indicate what type of line it is:
0
1
2
3
4
5
6
7
8
=
=
=
=
=
=
=
=
=
comment - descriptive information only
menu file - uses another menu file when selected
menu record - uses another menu from the current file
run - executes an application program
call - executes a public program
scall - executes an operating system command
info - executes a public program directly
EIS - displays an EIS dashboard
RW Rpt - displays a GENERAL Report Writer report
Program
Enter the program name, menu filename, menu record name, or
operating system command to execute; or if you selected type 0,
press Enter.
Param
Enter a parameter for the menu selection. If you selected type 0 for
the line or if you do not need a parameter, press Enter.
Command Bar Definitions
Command
Description
Enter = edit
Move to the line you want to edit and press Enter.
Move
Press M to move the line to a new location.
Copy
Press C to copy the line to another line.
Swap
Press S to swap the position of a line with another line.
Unique
Press U to create or remove unique menu items.
Title
Press T to go back to the Title field.
Write
Press W to write (save) the line you changed.
Resource Manager User’s Manual
6-17
Favorites Menus
System File Maintenance
Saving and Exiting
To save your entries and exit to the System File Maintenance menu, use the Write
(W) command, followed by the Exit (F7) command.
6-18
Resource Manager User’s Manual
Inquiry Window Definitions
Features
Use the Inquiry Window Definitions function on the System File Maintenance
menu to maintain the windows that appear when you use the Inquiry (F2)
command. Although the inquiry windows are already set up for you, you can
change the size of the window, modify data and headings, or add a window.
Reports
No report is associated with this function.
Screen Use
Screen
Description
Inquiry Window
Definitions
Use the Inquiry Window Definitions screen to maintain
inquiry windows.
Resource Manager User’s Manual
6-19
Inquiry Window Definitions
System File Maintenance
Inquiry Window Definitions Screen
Field Definitions
Field Name
Description
Inquiry
Application
Enter the ID of the application whose windows you want to
change.
Inquiry
Window ID
Enter the ID of the window you want to add or change. The data
on file for the window appears.
Inquiry
Copy From
This field appears if you entered a new window ID. Enter the ID
of the window you want to copy.
Topic Number
Press Enter to skip this field, or enter the topic number of the data
file on which this inquiry window is based.
File Name
Enter the name of the data file to be displayed in the window.
File Number
Enter the channel index number on which the file will be opened
by the functions.
6-20
Resource Manager User’s Manual
System File Maintenance
Inquiry Window Definitions
Field Name
Description
Title
Enter the title that you want to appear on the window.
Key Number
Enter a sort key number for the filename you entered in the File
Name field.
Start Col
Enter the number that corresponds to the screen column where you
want the window to start.
Start Row
Enter the number that corresponds to the screen row where you
want the window to start.
Total Col
Enter the number of screen columns in the width of the window.
The starting column plus the number of screen columns you enter
must be less than 80.
Total Row
Enter the number of screen rows in the length of the window. The
length of the window plus the starting row must be less than 25.
Inc Beg/Len
Enter the position of the key where the inclusion mask begins.
Then enter the length of the inclusion mask.
Exc Beg/Len
Enter the position of the key where the exclusion mask begins.
Then enter the length of the exclusion mask.
Return No
Enter the number of the data name you want to return to the
calling program.
Data Name
Enter a name for the field for reference only.
Typ
Enter the data type for the Data Name field:
1 to display characters
2 to display numbers
3 to display dates
4 to display telephone numbers
5 to display social security numbers
User Mask
Enter the company-defined user mask you want to use for the
field.
Resource Manager User’s Manual
6-21
Inquiry Window Definitions
System File Maintenance
Field Name
Description
Fmt
Enter a code that identifies the way the data should be formatted.
Use any combination of these characters:
$
format as a dollar amount (defaults to two decimal
places), format with commas inserted where necessary
1-7 format with the specified number of decimal places
Z
format to display totals of zero when applicable
Fld
Enter the number of the data name’s field in the record.
Beg/Len
Enter the character in the field to begin at and the length of the
data.
Col
Enter the number of the first column to display the data.
Headings/Output
Enter the column headings as you want them to appear. (Do not
press Enter until you have entered all the column headings.) The
number of characters you can enter is determined by the width of
the window.
Command Bar Definitions
This screen has no command bar.
Saving and Exiting
Use the Proceed (OK) command to save your entries. This prompt appears:
Test the window?
Select Yes (or press Y in text mode) to display a test version of the inquiry window
you defined, or select No (or press N in text mode) to save the information without
displaying a test window.
When you finish maintaining inquiry window definitions, use the Exit (F7)
command to return to the System File Maintenance menu.
6-22
Resource Manager User’s Manual
Global Inquiry Definitions
Features
A Global Inquiry window consolidates and displays information from other
applications. These windows are valuable if you are in the middle of an application
and need information from a different application but do not want to back out from
entering a transaction.
Use the Global Inquiry Definitions function on the System File Maintenance menu
to design, edit, or delete windows.
Reports
To produce a list of the information entered on the Global Inquiry Definitions
screen, use the Global Inquiry Window List function.
Screen Use
Screen
Description
Global Inquiry Definitions
Use the Global Inquiry Definitions screen to select the
window you want to define or change.
Global Inquiry Definitions
General Information
Use the General Information screen to view, add, or edit
information about the source of the window data.
Global Inquiry Summary
Fields
Use the Summary Fields screen to establish and update
information displayed in the window’s header fields.
Global Inquiry Data
Columns
Use the Data Columns screen to establish and update
information about which data is displayed in the window.
Global Inquiry Definitions
Global Links
Use the Global Links screen to establish and update
information about which window IDs you want to link to
the window ID.
Resource Manager User’s Manual
6-23
Global Inquiry Definitions
System File Maintenance
Global Inquiry Definitions Screen
Field Definitions
Field Name
Description
Inquiry
Global Inquiry Window
ID
Enter the ID of the Global Inquiry window you want to define
or change.
Inquiry
Copy From
This field appears if you entered a new window ID. Enter the
ID of the window definition you want to copy.
Window Title
Accept the displayed title of the window, or enter a different
title.
Do You Want To
Change
If you want to enter or change general information, summary
fields, data columns, or global inquiry links, check the
appropriate box (or enter Y in text mode); if not, uncheck the
appropriate box (or enter N in text mode).
6-24
Resource Manager User’s Manual
System File Maintenance
Global Inquiry Definitions
Command Bar Definitions
This screen has no command bar.
Saving and Exiting
Use the Proceed (OK) command to save your entries and continue with the first
definition window you selected.
When you use the Proceed (OK) command on the last definition screen you
selected, the Global Inquiry Definitions screen appears again. Enter another
window ID to add or maintain, or use the Exit (F7) command to return to the
System File Maintenance menu.
Resource Manager User’s Manual
6-25
Global Inquiry Definitions
System File Maintenance
Global Inquiry Definitions General Information Screen
Field Definitions
6-26
Field Name
Description
Window ID/Title
The ID of the Global Inquiry window and its description are
displayed.
File Name
Enter the name of the central file for the window. If the file is
company-specific, put a lowercase x after the name of the file.
File #
Accept the displayed file index number, or enter the file index
number used by the data file you specified.
# Flds
Accept the displayed number of fields, or enter the number of
fields defined for the file you specified.
Key #
Enter the key number that you want to use to display the
records in the data file you selected.
Resource Manager User’s Manual
System File Maintenance
Global Inquiry Definitions
Field Name
Description
Key Len
Accept the displayed number, or enter the length of the key
number associated with the selected data file.
Inclusion Mask Begin/
Length
Enter the position of the key where the segment of the
inclusion mask begins. Then enter the length of the inclusion
mask.
Exclusion Mask Begin/
Length
Enter the position of the key where the exclusion mask begins.
Then enter the length of the exclusion mask.
Label
Enter the label that identifies the key segment to be entered
when you use the Search (Insert) command, or leave the field
blank to disable the Search command.
Position
Enter the position in the key number where the search label is
found.
Length
Enter the length in the Search command where the Search
definition begins.
Command Bar Definitions
This screen has no command bar.
Saving and Exiting
Use the Proceed (OK) command to save your entries and continue with the next
definition screen you selected. If this is the last definition screen you selected, the
Global Inquiry Definition screen appears. Enter another window ID to maintain or
use the Exit (F7) command to return to the System File Maintenance menu.
Resource Manager User’s Manual
6-27
Global Inquiry Definitions
System File Maintenance
Global Inquiry Summary Fields Screen
Field Definitions
6-28
Field Name
Description
Fld
The field number is displayed.
Data Name/Type/
Description/Format/
Field/Start/Len/
Row/Col
The information for the summary fields that are defined is
displayed.
To change the information, use the Jump command to select
the correct summary field and change the information using
the fields below.
Heading/Output
Appearance
A sample of the way the data will appear is displayed in the
middle section of the screen.
Data Name
Accept the displayed name for the field, enter a different
name, or blank out the field if you want to enter a
mathematical formula on the next line.
Resource Manager User’s Manual
System File Maintenance
Global Inquiry Definitions
Field Name
Description
Expression
Enter a mathematical formula by using the Global Inquiry
shorthand method or by entering valid mathematical
expressions.
Label
Accept the displayed label for the field, enter a different label,
or blank out the field.
Data Type
Accept the displayed data type, or enter a different value:
1
2
3
4
alphanumeric values
numeric values
date values
social security number values
User Mask
Enter the user-defined numeric mask you want to use for
numeric fields.
Format
Enter the format to use for numeric data, or press Enter to
accept the format that’s displayed. Use any combination of
these codes:
$
format as a dollar amount (defaults to two decimal
places), format with commas inserted where necessary
0-7 format with the specified number of decimal places
Z
format to display totals of zero when applicable
Field
Enter the field in the file, or press Enter to accept the field
number that’s displayed.
Start
Enter the starting position of the data within the field, or press
Enter to accept the starting position that’s displayed.
Length
Enter the length of the field, or press Enter to accept the
length that’s displayed.
Row/Col
Enter the row/column where you want the field to be
positioned.
Xref
Enter the name of the cross-reference file whose data you
want to access. If the file is company-specific, put lowercase
xxx after the name of the file.
Resource Manager User’s Manual
6-29
Global Inquiry Definitions
System File Maintenance
Field Name
Description
Field
Enter the position of the field in the record of the specified
file.
Start
For alphanumeric fields, enter the first character position in
the field that you want to be displayed. For other field types,
leave this field blank.
Length
For alphanumeric fields, enter the length of the data. For
numeric fields, enter the number of digits to the left of the
decimal place that you want to be displayed. For other field
types, leave this field blank.
# Flds
Accept the displayed value, or enter the number of fields in
the cross-reference file.
Table Key
If the field refers to a table for the appropriate value, enter the
coordinate of the record in the table you want to access; if it
does not, leave it blank.
Test
For a self-join field, enter an expression for the value needed
to access the correct key. For self-join fields, the number is
always 1.
For a cross-reference-by-table field, enter the row/column
reference in the format RxxCyy.
Command Bar Definitions
This screen has no command bar.
Saving and Exiting
Use the Proceed (OK) command to save your entries and continue with the next
definition screen you selected. If this is the last definition screen you selected, the
Global Inquiry Definition screen appears. Enter another window ID to maintain or
use the Exit (F7) command to return to the System File Maintenance menu.
6-30
Resource Manager User’s Manual
System File Maintenance
Global Inquiry Definitions
Global Inquiry Data Columns Screen
Field Definitions
Field Name
Description
Col
The column is displayed.
Data Name/Type
Format/Field/
Start/Len/Column
The information for the data columns that are defined is
displayed.
Heading/Output
Appearance
A sample of the way the data will appear in the columns is
displayed in the middle section of the screen.
Data Name
Accept the displayed name for the field, enter a different
name, or blank out the field if you want to enter a
mathematical formula on the next line.
Resource Manager User’s Manual
To change the information, use the Jump command to select
the correct data column and change the information using the
fields below.
6-31
Global Inquiry Definitions
System File Maintenance
Field Name
Description
Expression
Enter a mathematical formula by using the Global Inquiry
shorthand method or by entering valid mathematical
expressions.
Data Type
Accept the displayed data type, or enter a different value:
1
2
3
4
alphanumeric values
numeric values
date values
social security number values
User Mask
Enter the user-defined numeric mask you want to use for
numeric fields.
Format
Enter the format to use for numeric data, or press Enter to
accept the format that’s displayed. Use any combination of
these codes:
$
format as a dollar amount (defaults to two decimal
places), format with commas inserted where necessary
0-7 format with the specified number of decimal places
Z
6-32
format to display totals of zero when applicable
Field
Enter the position of the field in the record of the file that you
specified.
Start
For alphanumeric fields, enter the first character position in
the field that you want to be displayed. For cross-reference
fields, enter the first character position of the linking field.
For numeric, data, or social security number fields, leave this
field blank.
Length
For alphanumeric fields, enter the length of the data that you
want to display. For cross-reference fields, enter the length of
the linking field. For numeric fields, enter the number of
digits to the left of the decimal place that you want to be
displayed.
Col No
Enter the column where you want to begin displaying the
field.
Resource Manager User’s Manual
System File Maintenance
Global Inquiry Definitions
Field Name
Description
Xref
Enter the name of the cross-reference file whose data you
want to access. If the file is company-specific, put lowercase
xxx after the name of the file.
Field
Enter the position of the field in the record of the specified
file.
Start
For alphanumeric fields, enter the first character position in
the field that you want to be displayed. For other field types,
leave this field blank.
Length
For alphanumeric fields, enter the length of the data. For
numeric fields, enter the number of digits to the left of the
decimal place that you want to be displayed. For other field
types, leave this field blank.
# Flds
Accept the value specified in the xxTOP file, or enter the
number of fields in the cross-reference file.
Table Key
If the field refers to a table for the appropriate value, enter the
coordinate of the record in the table you want to access; if it
does not, leave it blank.
Test
For a self-join field, enter an expression for the value needed
to access the correct key. For self-join fields, the number is
always 1.
For a cross-reference-by-table field, enter the row/column
reference in the format RxxCyy.
Command Bar Definitions
This screen has no command bar.
Saving and Exiting
Use the Proceed (OK) command to save your entries and continue with the next
definition screen you selected. If this is the last definition screen you selected, the
Global Inquiry Definition screen appears. Enter another window ID to maintain or
use the Exit (F7) command to return to the System File Maintenance menu.
Resource Manager User’s Manual
6-33
Global Inquiry Definitions
System File Maintenance
Global Inquiry Definitions Global Links Screen
Field Definitions
Inquiry
6-34
Field Name
Description
Label/Wind ID/
Define By/Fld/Pos/Val/
Beg/Len/KeyPos
The information for the window links that are defined is
displayed.
Switch/Output
Appearance
The way the links will appear in the window is displayed in
the middle section of the screen.
Switch Label
Accept the label that’s displayed for the Global Inquiry link,
or enter a different label.
Window ID
Accept the displayed window ID, or enter the ID to which you
want to link this window.
To change the links, use the Jump command to display the
like you want to change, and change the values in the fields
below.
Resource Manager User’s Manual
System File Maintenance
Global Inquiry Definitions
Field Name
Description
Define by
Enter FIL if the segment to be sent is in the central file.
Enter LIN if the segment is defined as a field in the data
section of the window.
Enter SUM if the segment is defined as a field in the summary
section of the window.
Enter VAL if a user-defined literal value is to be sent.
Fld/Pos/Val
Enter the position of the field in the file list to be accessed.
Start
Enter the first character position in the field that you want to
send to the next window.
Length
Enter the length of the field.
Position in Key
Enter the position that the data segment being sent is to
occupy in the key used in the connecting window.
Command Bar Definitions
This screen has no command bar.
Saving and Exiting
Use the Proceed (OK) command to save your entries and return to the Global
Inquiry Definitions screen. Enter another window ID to maintain, or use the Exit
(F7) command to return to the System File Maintenance menu.
Resource Manager User’s Manual
6-35
Help Screens
Features
Use the Help Screens function on the System File Maintenance menu to customize
an application’s help screens.
Reports
To produce a list of the information entered on the Help screen, use the Help List
function on the Master File Lists menu.
Screen Use
Screen
Description
Help Screens
Use the Help Screens screen to add or change help for a
field.
Help Text
Use the Help Text screen to enter or change a line of text on
the help screen.
Resource Manager User’s Manual
6-37
Help Screens
System File Maintenance
Help Screens Screen
Field Definitions
Field Name
Description
Inquiry
Application ID
Enter the ID of the application whose help screens you want to
add or maintain.
Inquiry
Help Key
Enter the key of the help screen you want to add or change.
Inquiry
Copy From
This field appear if you enter a new help ID. Enter an existing
help ID from which you want to copy text.
6-38
Resource Manager User’s Manual
System File Maintenance
Help Screens
Field Name
Description
Field ID
Enter the name of the field or the title of the help screen.
If you leave the field blank, the Copy From screen appears.
Enter a similar field ID to copy help text to this help ID. If you
choose a field ID that appears in more than one program, you
must select the specific program from which you want to
copy. When you press Enter, the Field ID and the help text is
displayed.
Command Bar Definitions
Command
Description
Enter = edit
Move to the line you want to edit and press Enter.
Append
Press A to add a new line of text to the end of existing text.
Header
Press H to return the field ID.
Copy From
Press C to display the Copy From screen.
Saving and Exiting
To save your entries and exit to the System File Maintenance menu, use the Write
(W) command, followed by the Exit (F7) command.
Resource Manager User’s Manual
6-39
Help Screens
System File Maintenance
Help Text Screen
Field Definitions
Field Name
Description
Text
Enter a line of text that will appear on the help screen.
Command Bar Definitions
This screen has no command bar.
Saving and Exiting
Use the Proceed (OK) command to save your entries and return to the Help screen.
6-40
Resource Manager User’s Manual
System Messages
Features
Use the System Messages function on the System File Maintenance menu to
change or add system messages in any application.
Reports
No report is associated with this function.
Screen Use
Screen
Description
System Messages
Use the System Messages screen to add, change or view
system messages for an application.
Resource Manager User’s Manual
6-41
System Messages
System File Maintenance
System Messages Screen
Field Definitions
Inquiry
6-42
Field Name
Description
Application
Enter the ID of the application whose system messages you want
to add, view, or edit.
Line
The system message line number is displayed.
Message
The system message text is displayed.
Resource Manager User’s Manual
System File Maintenance
System Messages
Command Bar Definitions
Command
Description
Enter = edit
Move to the line you want to edit and press Enter
Append
Press A to add a system message line to the end of the list.
Goto
Press G to go to a specific system message. (This command
appears only when there is more than one screen of messages.)
Saving and Exiting
Use the Proceed (OK) command to save your entries and exit to the System File
Maintenance menu.
Resource Manager User’s Manual
6-43
Backup/Restore Commands
Features
Use the Backup/Restore Commands function on the System File Maintenance
menu to customize your backup and restore commands.
Reports
To produce a list of the information entered on the Backup/Restore Commands
screen, use the Backup/Restore Commands List function.
Screen Use
Screen
Description
Backup/Restore
Commands
Use the Backup/Restore Commands screen to customize the
backup and restore commands for your system.
Resource Manager User’s Manual
6-45
Backup/Restore Commands
System File Maintenance
Backup/Restore Commands Screen
Field Definitions
Field Name
Description
Floppy Backup
Command
Enter a floppy backup command, or accept the displayed
command. You can include these variable values in the
command:
(dir) - the path where the files are stored
(select) - the file name criteria that matches the application
and company you requested.
(flop) - the path for the backup media
The variables are replaced by the run time values
automatically when the commands are executed.
6-46
Resource Manager User’s Manual
System File Maintenance
Backup/Restore Commands
Field Name
Description
Floppy Restore
Command
Enter a floppy restore command, or accept the displayed
command. You can include these variable values in the
command:
(dir) - the path where the files are stored
(select) - the file name criteria that matches the application
and company you requested.
(flop) - the path for the backup media
The variables are replaced by the run time values
automatically when the commands are executed.
Tape Backup Command
Enter a tape backup command, or accept the displayed
command. You can include these variable values in the
command:
(dir) - the path where the files are stored
(select) - the file name criteria that matches the application
and company you requested.
(tape) - the path for the tape device
The variables are replaced by the run time values
automatically when the commands are executed.
Tape Restore Command
Enter a tape restore command, or accept the displayed
command. You can include these variable values in the
command:
(dir) - the path where the files are stored
(select) - the file name criteria that matches the application
and company you requested.
(tape) - the path for the tape device
The variables are replaced by the run time values
automatically when the commands are executed.
Command Bar Definitions
This screen has no command bar.
Resource Manager User’s Manual
6-47
Backup/Restore Commands
System File Maintenance
Saving and Exiting
Use the Proceed (OK) command to save your entries and exit to the System File
Maintenance menu.
6-48
Resource Manager User’s Manual
Form Codes
Features
Use the Form Codes function on the System File Maintenance menu to set up and
maintain codes for the forms you use in the OSAS applications you have installed.
Form Codes are used primarily to assign copy names to laser forms that you need
to print multiple times for file copies, accounting copies, and so on. Form codes
can also be matched to specific printers using the Form Printers function (see page
5-53).
Reports
No report is associated with this function.
Screen Use
Screen
Description
Form Codes
Use the Form Codes screen to set up form types and to
specify the number of copies to print, along with the names
that you want to appear on the copies.
Resource Manager User’s Manual
6-49
Form Codes
System File Maintenance
Form Codes Screen
Field Definitions
Field Name
Description
Company ID
Enter the ID of the company for which you want to set up the
form.
Note: You must set up a form type that is not companyspecific before you can set up a company-specific form type.
6-50
Form Type
Enter the form type you want to set up or change.
Form Name
Enter the name for the form.
Number of Copies
Enter the number of copies you want to print of the form.
Copy Number
The copy number is displayed. The number of lines displayed
corresponds to the number you entered in the Number of
Copies field.
Resource Manager User’s Manual
System File Maintenance
Form Codes
Field Name
Description
Copy Name
For each copy number, enter the copy name you want to print
on the corresponding form copy.
Prompt to Mount Forms
If you want the system to prompt you to load forms into the
printer for each copy (so you can change the paper stock color,
for instance), check the box (or enter Y in text mode); if not,
uncheck the box (or enter N in text mode).
Do you want to print
alignment mark before
printing?
If you want an alignment mark to be printed before proceeding
to print the forms, check the box (or enter Y in text mode); if
not, uncheck the box (or enter N in text mode).
Command Bar Definitions
This screen has no command bar.
Saving and Exiting
Use the Proceed (OK) command to save your entries. Then enter another company
ID to work with, or use the Exit (F7) command to return to the System File
Maintenance menu.
Resource Manager User’s Manual
6-51
Form Printers
Features
Use the Form Printers function on the System File Maintenance menu to set up
default printers for form types.
Reports
No report is associated with this function.
Screen Use
Screen
Description
Form Printers
Use the Form Printers screen to add or change the printer
information for form types.
Append/Edit Printer
Use the Append Printer and Edit Printer screens to assign
default printers to form types for one or more companies
and/or workstations.
Resource Manager User’s Manual
6-53
Form Printers
System File Maintenance
Form Printers Screen
Field Definitions
6-54
Field Name
Description
Form Type
The form types for which default printers are set up are
displayed.
Company ID/
Workstation ID/
Printer ID/Name
The company and workstation IDs for which the printers are
assigned are displayed. The printer ID and name also are
displayed.
Resource Manager User’s Manual
System File Maintenance
Form Printers
Command Bar Definitions
Command
Description
Enter = edit
Move to the line you want to edit and press Enter. Then see
Append/Edit Printer Screen below for instructions.
Append
Press A to add a form type. Then see Append/Edit Printer
Screen below for more information.
Saving and Exiting
To exit to the System File Maintenance menu, use the Exit (F7) command.
Resource Manager User’s Manual
6-55
Form Printers
System File Maintenance
Append/Edit Printers Screen
Field Definitions
Field Name
Description
Form Type
Enter the form type you want to set up default printers for.
Company ID
If the form type is company-specific, enter the company ID
for the form type.
Workstation ID
If the form type is for a specific workstation, enter the
workstation ID for the form type.
Printer ID
Enter the printer ID for the form type. You can select only
from the printers that are set up in the Resource Manager
Devices function.
Printer Name
The printer name is displayed.
Command Bar Definitions
This screen has no command bar.
Saving and Exiting
Use the Proceed (OK) command to save your entries and return to the Form
Printers screen.
6-56
Resource Manager User’s Manual
Support Information
Features
Use the Support Information function on the System File Maintenance menu to
enter the information that appears on the Other Commands Support Information
screen.
You can also access this function by pressing Shift + F3 when a Basic Error
window appears.
Reports
No report is associated with this function.
Screen Use
Screen
Description
Support Information
Use the Support Information screen to enter information
about your dealer, site number, and phone numbers for
technical support.
Resource Manager User’s Manual
6-57
Support Information
System File Maintenance
Support Information Screen
Field Definitions
6-58
Field Name
Description
Dealer Name
Enter your dealer’s company name.
Dealer Contact
Enter the name of your contact person at the dealer.
Dealer Phone Number/
Fax No/Email/Web Site
Enter your dealer’s phone and fax numbers. Then enter the
dealers e-mail and web site addresses.
Dealer Site Number
Enter the dealer’s site number.
Note 1/Note 2
You can enter two lines of notes.
Customer Site Number
Your site number from the Company Information screen is
displayed.
Open Systems Technical
Support
Enter the United States or Canadian phone number you call
for technical support.
Resource Manager User’s Manual
System File Maintenance
Support Information
Field Name
Description
Web Site
Enter Open Systems’ web site address, www.osas.com.
Command Bar Definitions
This screen has no command bar.
Saving and Exiting
Use the Proceed (OK) command to save your entries and exit to the System File Main-
tenance menu.
Resource Manager User’s Manual
6-59
User Login Activity
Features
Use the User Login Activity function on the System File Maintenance menu to
view which OSAS functions are in use and the last menu option accessed by other
users.
Reports
No report is associated with this function.
Screen Use
Screen
Description
User Login Activity
Use the User Login Activity screen to view OSAS user
activity and select how you want the information to be
displayed.
Select Sort Method
Use the Select Sort Method screen to choose the order in
which the user activity is displayed on the User Login
Activity screen.
View Detail
Use the View Detail screen to look at the recent activity for
the user you select.
Resource Manager User’s Manual
6-61
User Login Activity
System File Maintenance
User Login Activity
Field Definitions
6-62
Field Name
Description
User ID/Term
Each user ID is displayed, along with the corresponding
terminal ID.
AP
The ID of the application the user is accessing is displayed.
Menu Selection
The menu selection the user is currently accessing is
displayed. If the user has closed OSAS, the message Exited
from OSAS appears.
Time /Date
The time and date that the user accessed the menu selection is
displayed.
Resource Manager User’s Manual
System File Maintenance
User Login Activity
Command Bar Definitions
Command
Description
Refresh
Refresh the information on the screen.
Sort
Change the order in which the users appear on the screen. Select a new
sort order from the list that appears (see Select Sort Method Screen
below).
View
View the detailed information for this user.
Saving and Exiting
To exit to the System File Maintenance menu, use the Exit (F7) command.
Select Sort Method Screen
Field Definitions
Field Name
Description
Select Sort Method
Select the order in which you want the information displayed.
Saving and Exiting
Use the Proceed (OK) command to save your sort preference and return to the
User Login Activity screen.
Resource Manager User’s Manual
6-63
User Login Activity
System File Maintenance
View Detail Screen
Field Definitions
Field Name
Description
User ID/Terminal
The current User ID and the corresponding terminal ID are
displayed.
Terminal
The current Terminal ID is displayed.
Current
The menu selection, company ID, application, date and time of
the user’s current task are displayed.
Previous
The menu selection, company ID, application, date and time of
the user’s next most current task are displayed.
Command Bar Definitions
This window has no command bar.
Saving and Exiting
To exit to the User Login Activity screen, press any key.
6-64
Resource Manager User’s Manual
Field Definitions
Features
Use the Field Definitions function on the System File Maintenance menu to add
new codes or modify existing codes used throughout OSAS applications. Once a
field is defined, you can use the Change Fields function to change the field
throughout your OSAS data files.
Reports
No report is associated with this function.
Resource Manager User’s Manual
6-65
Field Definitions
System File Maintenance
Field Definitions Screen
Field Definitions
Inquiry
Inquiry
6-66
Field Name
Description
Field ID
Enter the Field ID you want to add or change.
Description
Enter the description of the field.
Application ID
Enter the ID of the application to which the field belongs.
Master File
Enter the file name of the master file where the field is
defined. If the master file is company-specific, append a
lowercase x to the file name.
File Description
Enter a description of the master file.
Numeric Field
If this field contains numeric values, check the box (or enter Y
in text mode); if not, uncheck the box (or enter N in text
mode).
Resource Manager User’s Manual
System File Maintenance
Inquiry
Field Definitions
Field Name
Description
Field Number
Enter the field number within the master file where this field is
located.
Field Start
If this is not a numeric field, enter the starting position within
the specified field number where this field ID begins.
Field Length
If this is not a numeric field, enter the total number of
characters that this field ID uses.
Window ID
Enter the ID of the inquiry window you want to use when
entering field values in the Change Fields function.
SELVAL
Enter the selection value associated with the inquiry window,
if necessary.
File Name/Description/
Fld Num/Start/Len
The files that contain this field are listed, along with the field
information where the field is located in the file.
Command Bar Definitions
Command
Description
Enter = edit
Move to the file you want to edit and press Enter. Then see
Append/Edit Screen below for more instructions.
Append
Press A to add a file to the list. Then see Append/Edit Screen
below for more instructions.
Goto
Press G to go to a specific file in the list.
Delete Field ID
Press D to delete the entire field definition.
Field ID
Press F to change the field you are working with.
Sort Files
Press S to sort the files alphabetically.
Saving and Exiting
To exit to the System File Maintenance menu, use the Exit (F7) command.
Resource Manager User’s Manual
6-67
Field Definitions
System File Maintenance
Append/Edit Screen
Field Definitions
Inquiry
6-68
Field Name
Description
File Name
Enter the name of the file that contains the field. If the file is
company-specific, enter a lowercase x appended to the file
name.
Description
Enter the description of the file.
Numeric Field?
If this field contains numeric values, check the box (or enter Y
in text mode); if not, uncheck the box (or enter N in text
mode).
Field Number
Enter the field number within this file where the field is
located.
Field Start
If this is not a numeric field, enter the starting position within
the specified field number where this field ID begins.
Field Length
If this is not a numeric field, enter the total number of
characters that this field ID uses.
Resource Manager User’s Manual
System File Maintenance
Field Definitions
Field Name
Description
Record Test?
If this field occurs only in certain records within the file,
check the box (or enter Y in text mode) to perform a test of
each record to see if the record is of the proper type. If the
field occurs in all records in the file, uncheck the box (or enter
N in text mode).
If you choose to perform a record test, enter the data required
to identify a record within the file that contains this field.
Numeric Field?
If the test field contains numeric values, check the box (or
enter Y in text mode); if not, uncheck the box (or enter N in
text mode).
Field Number
Enter the field number within this file where the test field is
located.
Field Start
If this is not a numeric test field, enter the starting position
within the specified field number where the test field begins.
Field Length
If this is not a numeric test field, enter the total number of
characters that the test field uses.
Operand
Enter the comparison operator that is performed to test the
record. You can enter
= to test the field for equality with the test value
< to test the field as being less than the test value
> to test the field as being greater than the test value
<> to test the field as being unequal to the test value
Value
Enter the comparison value for the record test.
Command Bar Definitions
This screen has no command bar.
Saving and Exiting
Use the Proceed (OK) command to save your entries and return to the Field Definitions screen.
Resource Manager User’s Manual
6-69
Resource Manager User’s Manual
EIS Dashboards
Company Summary
Cash Requirements Forecast
Daily Statistics
Accounts Receivable Analysis
Accounts Payable Analysis
Top 10 Customers
Top 10 Items
Top 10 Sales Reps
Top 10 Vendors
Resource Manager User’s Manual
7
7-3
7-7
7-11
7-15
7-19
7-23
7-27
7-31
7-35
7-1
EIS Dashboards
Introduction
This chapter explains the features and uses of predefined EIS Dashboards to
analyze information about various accounts and functions within OPEN
SYSTEMS Accounting Software. The predefined Dashboards are designed to
display quickly the exact information you need without entering multiple
applications.
An EIS Dashboard is a screen that displays several fields and associated values.
Normally the EIS Dashboard shows related fields.
Use the EIS Dashboard function to perform several tasks:
7-2
•
Redisplay the value of the fields on a screen in case another user on a network
recalculates the fields while you are viewing it.
•
Recalculate the value of a field or all fields on a screen.
•
Set up initial parameters that determine which values will be displayed on the
screen.
•
Change a fields’s definition.
•
View detailed information about a field (the field ID, description, and mask;
the last updated time, date, and user; and the status of the field).
•
Configure or edit the screen’s layout or definition.
•
Load a new EIS Dashboard.
•
Load an EIS Dashboard with data that was saved in history.
Resource Manager User’s Manual
Company Summary
Function
The Company Summary dashboard provides a snapshot of key financial
information.
Reports
No report is associated with this function.
Screen Use
Screen
Description
EIS Company Summary
Dashboard
An EIS Dashboard is a screen that displays several fields
and associated values.
Resource Manager User’s Manual
7-3
Company Summary
EIS Dashboards
Company Summary Dashboard
Command Bar Definitions
To activate the commands on the dashboard screen in graphical mode, right-click
on any field and select the appropriate command from the menu that appears. To
activate the command on the dashboard screen in text mode, press the letter key
associated with the command.
7-4
Command
Description
Update
Select Update (or press U in text mode) to update the
information in the fields when used on a network.
Recalc
Select Recalc (or press R in text mode) to recalculate a field
so that you have the latest information.
Global
Select Global (or press G in text mode) to recalculate all the
fields on the screen for the latest information.
Resource Manager User’s Manual
EIS Dashboards
Company Summary
Command
Description
Setup
Select Setup (or press S in text mode) to display information
within a range.
Field
Select Field (or press F in text mode) to change the definition
of the field.
View
Select View (or press V in text mode) to view information
about how the highlighted field was calculated and what
values it was designed to produce.
Edit
Select Edit (or press E in text mode) to reconfigure the EIS
Dashboard you are using.
Load
Select Load (or press L in text mode) to load a different EIS
Dashboard.
History
Select History (or press H in text mode) to display the EIS
Dashboard using saved field history from a different date.
Saving and Exiting
Use the Exit (F7) command to return to the EIS Dashboard menu.
Resource Manager User’s Manual
7-5
Cash Requirements Forecast
Function
The Cash Requirements Forecast dashboard displays cash flow projections.
Reports
No report is associated with this function.
Screen Use
Screen
Description
Cash Requirements
Forecast Dashboard
An EIS Dashboard is a screen that displays several fields
and associated values.
Resource Manager User’s Manual
7-7
Cash Requirements Forecast
EIS Dashboards
Cash Requirements Forecast Dashboard
Command Bar Definitions
To activate the commands on the dashboard screen in graphical mode, right-click
on any field and select the appropriate command from the menu that appears. To
activate the command on the dashboard screen in text mode, press the letter key
associated with the command.
7-8
Command
Description
Update
Select Update (or press U in text mode) to update the
information in the fields when used on a network.
Recalc
Select Recalc (or press R in text mode) to recalculate a field
so that you have the latest information.
Global
Select Global (or press G in text mode) to recalculate all the
fields on the screen for the latest information.
Resource Manager User’s Manual
EIS Dashboards
Cash Requirements Forecast
Command
Description
Setup
Select Setup (or press S in text mode) to display information
within a range.
Field
Select Field (or press F in text mode) to change the definition
of the field.
View
Select View (or press V in text mode) to view information
about how the highlighted field was calculated and what
values it was designed to produce.
Edit
Select Edit (or press E in text mode) to reconfigure the EIS
Dashboard you are using.
Load
Select Load (or press L in text mode) to load a different EIS
Dashboard.
History
Select History (or press H in text mode) to display the EIS
Dashboard using saved field history from a different date.
Saving and Exiting
Use the Exit (F7) command to return to the EIS Dashboard menu.
Resource Manager User’s Manual
7-9
Daily Statistics
Function
The Daily Statistics dashboard provides current data on sales, purchases, cash
receipts, and checks produced.
Reports
No report is associated with this function.
Screen Use
Screen
Description
Daily Statistics Dashboard
An EIS Dashboard is a screen that displays several fields
and associated values.
Resource Manager User’s Manual
7-11
Daily Statistics
EIS Dashboards
Daily Statistics Dashboard
Command Bar Definitions
To activate the commands on the dashboard screen in graphical mode, right-click
on any field and select the appropriate command from the menu that appears. To
activate the command on the dashboard screen in text mode, press the letter key
associated with the command.
7-12
Command
Description
Update
Select Update (or press U in text mode) to update the
information in the fields when used on a network.
Recalc
Select Recalc (or press R in text mode) to recalculate a field
so that you have the latest information.
Global
Select Global (or press G in text mode) to recalculate all the
fields on the screen for the latest information.
Resource Manager User’s Manual
EIS Dashboards
Daily Statistics
Command
Description
Setup
Select Setup (or press S in text mode) to display information
within a range.
Field
Select Field (or press F in text mode) to change the definition
of the field.
View
Select View (or press V in text mode) to view information
about how the highlighted field was calculated and what
values it was designed to produce.
Edit
Select Edit (or press E in text mode) to reconfigure the EIS
Dashboard you are using.
Load
Select Load (or press L in text mode) to load a different EIS
Dashboard.
History
Select History (or press H in text mode) to display the EIS
Dashboard using saved field history from a different date.
Saving and Exiting
Use the Exit (F7) command to return to the EIS Dashboard menu.
Resource Manager User’s Manual
7-13
Accounts Receivable Analysis
Function
The Accounts Receivable Analysis dashboard provides aging, historical, and other
key information from Accounts Receivable and Sales Order.
Reports
No report is associated with this function.
Screen Use
Screen
Description
Accounts Receivable
Analysis Dashboard
An EIS Dashboard is a screen that displays several fields
and associated values.
Resource Manager User’s Manual
7-15
Accounts Receivable Analysis
EIS Dashboards
Accounts Receivable Analysis Dashboard
Command Bar Definitions
To activate the commands on the dashboard screen in graphical mode, right-click
on any field and select the appropriate command from the menu that appears. To
activate the command on the dashboard screen in text mode, press the letter key
associated with the command.
7-16
Command
Description
Update
Select Update (or press U in text mode) to update the
information in the fields when used on a network.
Recalc
Select Recalc (or press R in text mode) to recalculate a field
so that you have the latest information.
Global
Select Global (or press G in text mode) to recalculate all the
fields on the screen for the latest information.
Resource Manager User’s Manual
EIS Dashboards
Accounts Receivable Analysis
Command
Description
Setup
Select Setup (or press S in text mode) to display information
within a range.
Field
Select Field (or press F in text mode) to change the definition
of the field.
View
Select View (or press V in text mode) to view information
about how the highlighted field was calculated and what
values it was designed to produce.
Edit
Select Edit (or press E in text mode) to reconfigure the EIS
Dashboard you are using.
Load
Select Load (or press L in text mode) to load a different EIS
Dashboard.
History
Select History (or press H in text mode) to display the EIS
Dashboard using saved field history from a different date.
Saving and Exiting
Use the Exit (F7) command to return to the EIS Dashboard menu.
Resource Manager User’s Manual
7-17
Accounts Payable Analysis
Function
The Accounts Payable Analysis dashboard provides aging, historical, and other key
information from Accounts Payable and Purchase Order.
Reports
No report is associated with this function.
Screen Use
Screen
Description
Accounts Payable Analysis
Dashboard
An EIS Dashboard is a screen that displays several fields
and associated values.
Resource Manager User’s Manual
7-19
Accounts Payable Analysis
EIS Dashboards
Accounts Payable Analysis Dashboard
Command Bar Definitions
To activate the commands on the dashboard screen in graphical mode, right-click
on any field and select the appropriate command from the menu that appears. To
activate the command on the dashboard screen in text mode, press the letter key
associated with the command.
7-20
Command
Description
Update
Select Update (or press U in text mode) to update the
information in the fields when used on a network.
Recalc
Select Recalc (or press R in text mode) to recalculate a field
so that you have the latest information.
Global
Select Global (or press G in text mode) to recalculate all the
fields on the screen for the latest information.
Resource Manager User’s Manual
EIS Dashboards
Accounts Payable Analysis
Command
Description
Setup
Select Setup (or press S in text mode) to display information
within a range.
Field
Select Field (or press F in text mode) to change the definition
of the field.
View
Select View (or press V in text mode) to view information
about how the highlighted field was calculated and what
values it was designed to produce.
Edit
Select Edit (or press E in text mode) to reconfigure the EIS
Dashboard you are using.
Load
Select Load (or press L in text mode) to load a different EIS
Dashboard.
History
Select History (or press H in text mode) to display the EIS
Dashboard using saved field history from a different date.
Saving and Exiting
Use the Exit (F7) command to return to the EIS Dashboard menu.
Resource Manager User’s Manual
7-21
Top 10 Customers
Function
The Top 10 Customers dashboard provides a list of the 10 customers with the
highest sales amount in the current and prior years.
Reports
No report is associated with this function.
Screen Use
Screen
Description
Top 10 Customers
Dashboard
An EIS Dashboard is a screen that displays several fields
and associated values.
Resource Manager User’s Manual
7-23
Top 10 Customers
EIS Dashboards
Top 10 Customers Dashboard
Command Bar Definitions
To activate the commands on the dashboard screen in graphical mode, right-click
on any field and select the appropriate command from the menu that appears. To
activate the command on the dashboard screen in text mode, press the letter key
associated with the command.
7-24
Command
Description
Update
Select Update (or press U in text mode) to update the
information in the fields when used on a network.
Recalc
Select Recalc (or press R in text mode) to recalculate a field
so that you have the latest information.
Global
Select Global (or press G in text mode) to recalculate all the
fields on the screen for the latest information.
Resource Manager User’s Manual
EIS Dashboards
Top 10 Customers
Command
Description
Setup
Select Setup (or press S in text mode) to display information
within a range.
Field
Select Field (or press F in text mode) to change the definition
of the field.
View
Select View (or press V in text mode) to view information
about how the highlighted field was calculated and what
values it was designed to produce.
Edit
Select Edit (or press E in text mode) to reconfigure the EIS
Dashboard you are using.
Load
Select Load (or press L in text mode) to load a different EIS
Dashboard.
History
Select History (or press H in text mode) to display the EIS
Dashboard using saved field history from a different date.
Saving and Exiting
Use the Exit (F7) command to return to the EIS Dashboard menu.
Resource Manager User’s Manual
7-25
Top 10 Items
Function
The Top 10 Items dashboard provides a list of the top 10 items ranked by year-todate sales dollars.
Reports
No report is associated with this function.
Screen Use
Screen
Description
Top 10 Items Dashboard
An EIS Dashboard is a screen that displays several fields
and associated values.
Resource Manager User’s Manual
7-27
Top 10 Items
EIS Dashboards
Top 10 Items Dashboard
Command Bar Definitions
To activate the commands on the dashboard screen in graphical mode, right-click
on any field and select the appropriate command from the menu that appears. To
activate the command on the dashboard screen in text mode, press the letter key
associated with the command.
7-28
Command
Description
Update
Select Update (or press U in text mode) to update the
information in the fields when used on a network.
Recalc
Select Recalc (or press R in text mode) to recalculate a field
so that you have the latest information.
Global
Select Global (or press G in text mode) to recalculate all the
fields on the screen for the latest information.
Resource Manager User’s Manual
EIS Dashboards
Top 10 Items
Command
Description
Setup
Select Setup (or press S in text mode) to display information
within a range.
Field
Select Field (or press F in text mode) to change the definition
of the field.
View
Select View (or press V in text mode) to view information
about how the highlighted field was calculated and what
values it was designed to produce.
Edit
Select Edit (or press E in text mode) to reconfigure the EIS
Dashboard you are using.
Load
Select Load (or press L in text mode) to load a different EIS
Dashboard.
History
Select History (or press H in text mode) to display the EIS
Dashboard using saved field history from a different date.
Saving and Exiting
Use the Exit (F7) command to return to the EIS Dashboard menu.
Resource Manager User’s Manual
7-29
Top 10 Sales Reps
Function
The Top 10 Sales Reps dashboard provides a list of the top 10 sales representatives
ranked by year-to-date sales dollars.
Reports
No report is associated with this function.
Screen Use
Screen
Description
Top 10 Sales Reps
Dashboard
An EIS Dashboard is a screen that displays several fields
and associated values.
Resource Manager User’s Manual
7-31
Top 10 Sales Reps
EIS Dashboards
Top 10 Sales Reps Dashboard
Command Bar Definitions
To activate the commands on the dashboard screen in graphical mode, right-click
on any field and select the appropriate command from the menu that appears. To
activate the command on the dashboard screen in text mode, press the letter key
associated with the command.
7-32
Command
Description
Update
Select Update (or press U in text mode) to update the
information in the fields when used on a network.
Recalc
Select Recalc (or press R in text mode) to recalculate a field
so that you have the latest information.
Global
Select Global (or press G in text mode) to recalculate all the
fields on the screen for the latest information.
Resource Manager User’s Manual
EIS Dashboards
Top 10 Sales Reps
Command
Description
Setup
Select Setup (or press S in text mode) to display information
within a range.
Field
Select Field (or press F in text mode) to change the definition
of the field.
View
Select View (or press V in text mode) to view information
about how the highlighted field was calculated and what
values it was designed to produce.
Edit
Select Edit (or press E in text mode) to reconfigure the EIS
Dashboard you are using.
Load
Select Load (or press L in text mode) to load a different EIS
Dashboard.
History
Select History (or press H in text mode) to display the EIS
Dashboard using saved field history from a different date.
Saving and Exiting
Use the Exit (F7) command to return to the EIS Dashboard menu.
Resource Manager User’s Manual
7-33
Top 10 Vendors
Function
The Top 10 Vendors dashboard provided a list of the top 10 vendors ranked by
year-to-date purchases.
Reports
No report is associated with this function.
Screen Use
Screen
Description
Top 10 Vendors
Dashboard
An EIS Dashboard is a screen that displays several fields
and associated values.
Resource Manager User’s Manual
7-35
Top 10 Vendors
EIS Dashboards
Top 10 Vendors Dashboard
Command Bar Definitions
To activate the commands on the dashboard screen in graphical mode, right-click
on any field and select the appropriate command from the menu that appears. To
activate the command on the dashboard screen in text mode, press the letter key
associated with the command.
7-36
Command
Description
Update
Select Update (or press U in text mode) to update the
information in the fields when used on a network.
Recalc
Select Recalc (or press R in text mode) to recalculate a field
so that you have the latest information.
Global
Select Global (or press G in text mode) to recalculate all the
fields on the screen for the latest information.
Resource Manager User’s Manual
EIS Dashboards
Top 10 Vendors
Command
Description
Setup
Select Setup (or press S in text mode) to display information
within a range.
Field
Select Field (or press F in text mode) to change the definition
of the field.
View
Select View (or press V in text mode) to view information
about how the highlighted field was calculated and what
values it was designed to produce.
Edit
Select Edit (or press E in text mode) to reconfigure the EIS
Dashboard you are using.
Load
Select Load (or press L in text mode) to load a different EIS
Dashboard.
History
Select History (or press H in text mode) to display the EIS
Dashboard using saved field history from a different date.
Saving and Exiting
Use the Exit (F7) command to return to the EIS Dashboard menu.
Resource Manager User’s Manual
7-37
Resource Manager User’s Manual
Executive Inform ation Sum m ary
8
EIS Dashboard
EIS Dashboard
8-3
EIS Reports
Dashboard
Dashboard History
Field History
8-7
8-11
8-15
EIS Periodic Maintenance
Global Dashboard Update
Purge Dashboard History
8-19
8-23
EIS File Maintenance
Field Definitions
Setup
Functions
Access Codes
Dashboard Editor
8-25
8-31
8-35
8-41
8-45
EIS Master File List
Screen Definitions List
Field Definitions List
Functions List
Setup Definitions List
8-49
8-53
8-57
8-61
Resource Manager User’s Manual
8-1
EIS Dashboard
Features
An EIS Dashboard is a screen that displays several fields and associated values.
Normally the EIS Dashboard shows related fields.
Use the EIS Dashboard function to do several tasks:
•
Redisplay the value of the fields on a screen in case another user on a network
recalculates the fields while you are viewing it.
•
Recalculate the value of a field or all fields on a screen.
•
Set up initial parameters that determine which values will be displayed on the
screen.
•
Change a fields’s definition.
•
View detailed information about a field (the field ID, description, and mask;
the last updated time, date, and user; and the status of the field).
•
Configure or edit the screen’s definition.
•
Load a new EIS Dashboard.
•
Load an EIS Dashboard that was saved in history.
Reports
No report is associated with this function.
Resource Manager User’s Manual
8-3
EIS Dashboard
Executive Information Summary
Screen Use
Screen
Description
EIS Dashboard
An EIS Dashboard is a screen that displays several fields
and associated values.
For a description of the predefined EIS Dashboards, see
chapter 7.
EIS Dashboard Screen (Generic)
Field Definitions
You can customize the EIS Dashboard, producing many combinations of screen
layouts.
8-4
Resource Manager User’s Manual
Executive Information Summary
EIS Dashboard
Command Bar Definitions
To activate the commands on the dashboard screen in graphical mode, right-click
on any field and select the appropriate command from the menu that appears. To
activate the command on the dashboard screen in text mode, press the letter key
associated with the command.
Command
Description
Update
Select Update (or press U in text mode) to update the
information in the fields when used on a network.
Recalc
Select Recalc (or press R in text mode) to recalculate a field
so that you have the latest information.
Global
Select Global (or press G in text mode) to recalculate all the
fields on the screen for the latest information.
Setup
Select Setup (or press S in text mode) to display information
within a range.
Field
Select Field (or press F in text mode) to change the definition
of the field.
View
Select View (or press V in text mode) to view information
about how the highlighted field was calculated and what
values it was designed to produce.
Edit
Select Edit (or press E in text mode) to reconfigure the EIS
Dashboard you are using.
Load
Select Load (or press L in text mode) to load a different EIS
Dashboard.
History
Select History (or press H in text mode) to display the EIS
Dashboard using saved field history from a different date.
Saving and Exiting
Use the Exit (F7) command to return to the Executive Information Summary menu.
Resource Manager User’s Manual
8-5
Dashboard
Features
The EIS Dashboard Report contains information about an EIS Dashboard or a
group of EIS Dashboards.
Reports
A sample EIS Dashboard Report is on page 8-9.
Screen Use
Screen
Description
EIS Dashboard Report
Use the EIS Dashboard Report screen to select the screens
you want to produce the report for.
Resource Manager User’s Manual
8-7
Dashboard
Executive Information Summary
EIS Dashboard Report Screen
Field Definitions
Field Name
Description
Pick Dashboard
From/Thru
Enter the range of dashboards you want to include in the
report.
Print:
Select the type of dashboards you want to include in the
report. You can include only text dashboards, only graphical
dashboards, or all dashboards.
Saving and Exiting
Select the output device for the report to begin printing.
After the report is produced, the EIS–Reports menu appears.
8-8
Resource Manager User’s Manual
Builders Supply
EIS Dashboard Report
Page
1
Resource Manager User’s Manual
*** End of Report ***
Dashboard APANAL
Accounts Payable Analysis - Character
Field ID Description
Current Value
Last Updated at
Last Updated By
Status
-------------------------------------------------------------------------------------------------------------------------------APAGE_CU AP Aged Open Invoices - Current Due
372,678.40
12/15/1995 14:44:31
T0 Not on File
No Errors
APHINPST AP Detail History Invoice Subtotal - PTD
109,694.60
12/15/1995 14:44:31
T0 Not on File
No Errors
APHINYST AP Detail History Invoice Subtotal - YTD
2,756,597.96
12/15/1995 14:44:31
T0 Not on File
No Errors
APAGE_30 AP Aged Open Invoices - 31-60
190,645.07
12/15/1995 14:44:31
T0 Not on File
No Errors
APHINPFR AP Detail History Invoice Freight - PTD
.00
12/15/1995 14:44:31
T0 Not on File
No Errors
APHINYFR AP Detail History Invoice Freight - YTD
.00
12/15/1995 14:44:31
T0 Not on File
No Errors
APAGE_60 AP Aged Open Invoices - 61-90
300,071.16
12/15/1995 14:44:31
T0 Not on File
No Errors
APHINPTX AP Detail History Invoice Tax - PTD
6,581.70
12/15/1995 14:44:31
T0 Not on File
No Errors
APHINYTX AP Detail History Invoice Tax - YTD
165,395.91
12/15/1995 14:44:31
T0 Not on File
No Errors
APAGE_90 AP Aged Open Invoices - 91-120
.00
12/15/1995 14:44:31
T0 Not on File
No Errors
APHINPMI AP Detail History Invoice Misc - PTD
.00
12/15/1995 14:44:31
T0 Not on File
No Errors
APHINYMI AP Detail History Invoice Misc - YTD
.00
12/15/1995 14:44:31
T0 Not on File
No Errors
APAGE_12 AP Aged Open Invoices - 121+
71,406.90
12/15/1995 14:44:31
T0 Not on File
No Errors
APHINPTO AP Detail History Invoice Total - PTD
.00
12/31/1995 10:30:18
T0 Not on File
No Errors
APHINYTO AP Detail History Invoice Total - YTD
2,921,993.87
12/15/1995 14:44:31
T0 Not on File
No Errors
APAGE_TO AP Aged Open Invoices - Total Due
934,801.53
12/15/1995 14:44:31
T0 Not on File
No Errors
APOPGRHS AP Open Invoice Gross Due Hold Status Total
374,094.87
12/15/1995 14:44:31
T0 Not on File
No Errors
APOPGRTS AP Open Invoice Gross Due Temp Hold Status Total
.00
12/15/1995 14:44:31
T0 Not on File
No Errors
--------------------------------------------------------------------------------------------------------------------------------
04/25/2000
2:35 PM
Executive Information Summary
Dashboard
EIS Dashboard Report
8-9
Dashboard History
Features
The EIS Dashboard History Report contains the values in the EIS Dashboards that
you have saved using the Global Dashboard Update function (see page 8-19). Use
this report to discover important trends in your business.
Reports
A sample EIS Dashboard History Report is on page 8-14.
Screen Use
Screen
Description
EIS Dashboard History
Report
Use the EIS Dashboard History Report screen to select the
screens, dates, and times you want to produce the report for.
Resource Manager User’s Manual
8-11
Dashboard History
Executive Information Summary
EIS Dashboard History Report Screen
Field Definitions
Field Name
Description
Dashboard ID
Enter the dashboard for which you want to print historical
information.
Include:
Select the type of dashboard definition you want to include in
the report. You can include the fields in the graphical
definition, the fields in the text definition, or the fields in both
definitions.
Print:
Select the field descriptive information you want to include in
the report. You can include the field ID only, the field
description only, or both the ID and description.
The more descriptive information you include, the fewer
historical columns you can print on the report.
8-12
Resource Manager User’s Manual
Executive Information Summary
Dashboard History
Field Name
Description
Enter n dates from
history...
Depending on the size of the fields on the dashboard and the
amount of descriptive information you elect to print, you can
print data from one to four historical dates and times on the
report.
For each historical column, enter the date and time of the
historical data you want to print on the report.
Saving and Exiting
Select the output device for the report to begin printing.
After the report is produced, the EIS–Reports menu appears.
Resource Manager User’s Manual
8-13
8-14
Builders Supply
EIS Dashboard History Report
Page
1
Dashboard CASHFLOW Cash Requirements Forecast - Graphical
Field ID Field name
12/06/00
23:16
-----------------------------------------------------------------------------------------------------------------------------------GLCOHBEG GL Cash on Hand Bal -- Beginning of Curr Period
100.00
GLCODBEG GL Cash on Deposit Bal -- Beginning of Curr Period
5,040.66
GLCSHBEG GL Cash Bal -- Beginning of Curr Period
5,140.66
GLCSHACT GL Cash Bal -- Activity for Curr Period
.00
GLCSHJNL GL Cash Bal -- Unposted for Curr Period
964.50
GLCSHCUR GL Cash Bal -- Activity for Curr Period
6,105.16
CFAPD0 Cash Flow Analysis -- AP Date Today
12/06/2000
CFARN0 Cash Flow Analysis -- AR Net Due Today
268,823.99
CFAPN0 Cash Flow Analysis -- AP Net Due Today
418,061.56
CFNET0 Cash Flow Analysis -- AR-AP Net Due Today
149,237.57CFAPD1 Cash Flow Analysis -- AP Date Week 1
12/13/2000
CFARN1 Cash Flow Analysis -- AR Net Due Week 1
519,182.72
CFAPN1 Cash Flow Analysis -- AP Net Due Week 1
.00
CFNET1 Cash Flow Analysis -- AR-AP Net Due Week 1
519,182.72
CFAPD2 Cash Flow Analysis -- AP Date Week 2
12/20/2000
CFARN2 Cash Flow Analysis -- AR Net Due Week 2
89,904.20
CFAPN2 Cash Flow Analysis -- AP Net Due Week 2
128,706.10
CFNET2 Cash Flow Analysis -- AR-AP Net Due Week 2
38,801.90CFAPD3 Cash Flow Analysis -- AP Date Week 3
12/27/2000
CFARN3 Cash Flow Analysis -- AR Net Due Week 3
46,623.83
CFAPN3 Cash Flow Analysis -- AP Net Due Week 3
13,939.00
CFNET3 Cash Flow Analysis -- AR-AP Net Due Week 3
32,684.83
CFAPD4 Cash Flow Analysis -- AP Date Week 4
01/03/2001
CFARN4 Cash Flow Analysis -- AR Net Due Week 4
.00
CFAPN4 Cash Flow Analysis -- AP Net Due Week 4
.00
CFNET4 Cash Flow Analysis -- AR-AP Net Due Week 4
.00
CFAPD5 Cash Flow Analysis -- AP Date Week 5
01/10/2001
CFARN5 Cash Flow Analysis -- AR Net Due Week 5
73,863.92
CFAPN5 Cash Flow Analysis -- AP Net Due Week 5
.00
CFNET5 Cash Flow Analysis -- AR-AP Net Due Week 5
73,863.92
CFAPD6 Cash Flow Analysis -- AP Date Week 6
01/17/2001
CFARN6 Cash Flow Analysis -- AR Net Due Week 6
55,246.32
CFAPN6 Cash Flow Analysis -- AP Net Due Week 6
.00
CFNET6 Cash Flow Analysis -- AR-AP Net Due Week 6
55,246.32
CFARN7 Cash Flow Analysis -- AR Net Due Beyond
36,419.54
CFAPN7 Cash Flow Analysis -- AP Net Due Beyond
.00
CFNET7 Cash Flow Analysis -- AR-AP Net Due Beyond
36,419.54
CFNETTOT Cash Flow Report -- Ending Cash Balance
534,498.52
*** End of Report ***
12/06/2000
11:29 PM
Dashboard History
Executive Information Summary
EIS Dashboard History Report
Resource Manager User’s Manual
Field History
Features
The Field History Report contains historical information about a field that you
specify. You can specify that the report contain all the available history
information about the field or only the information within a range of dates. It
eliminates the need to produce several EIS Dashboard History Reports.
Reports
A sample Field History Report is on page 8-17.
Screen Use
Screen
Description
Field History Report
Use the Field History Report screen to select the fields,
dates, and times you want to include in the report.
Resource Manager User’s Manual
8-15
Field History
Executive Information Summary
Field History Report Screen
Field Definitions
Field Name
Description
Inquiry
Field ID
Enter the ID of the field whose history report you want to
produce.
Inquiry
Pick Date/Time
Enter the range of dates and times you want in the report.
Saving and Exiting
Select the output device for the report to begin printing.
After the report is produced, the EIS–Reports menu appears.
8-16
Resource Manager User’s Manual
Builders Supply
Field History Report
*** End of Report ***
Time
18:47:14
17:43:11
18:30:10
Value
499,326.93
499,326.93
499,326.93
Accounts Payable Balance
Date
09/30/2001
10/31/2001
11/30/2001
APBAL
08/07/2001
10:40 AM
Page
1
Executive Information Summary
Resource Manager User’s Manual
Field History
Field History Report
8-17
Global Dashboard Update
Features
Use the Global Dashboard Update function on the EIS–Periodic Maintenance
menu to recalculate all the fields on all the EIS Dashboards, to save the values of
the screens in history, or both.
Reports
No report is associated with this function.
Screen Use
Screen
Description
Global Dashboard Update
Use the Global Dashboard Update screen to specify when
you want all the fields on all the EIS Dashboards to be
recalculated.
Resource Manager User’s Manual
8-19
Global Dashboard Update
Executive Information Summary
Global Dashboard Update Screen
Field Definitions
Field Name
Description
Calculate Values for All
Dashboards?
If you want to calculate the values for all the dashboards,
check the box (or enter Y in text mode); if not, uncheck the
box (or enter N in text mode).
Transfer Calculated
Values to History?
If you want to transfer the values to history, check the box
(or enter Y in text mode); if not, uncheck the box (or enter N
in text mode).
Start Date/Time
Use the system date and time, or enter the date and the time
when you want the process to begin.
Command Bar Definitions
This screen has no command bar.
8-20
Resource Manager User’s Manual
Executive Information Summary
Global Dashboard Update
Saving and Exiting
Use the Proceed (OK) command to start the update process. If you entered a later
date or time, the system will wait until that date and time to begin the calculation
process.
When the process is finished, the EIS–Periodic Maintenance menu appears.
Resource Manager User’s Manual
8-21
Purge Dashboard History
Features
Use the Purge Dashboard History function on the EIS–Periodic Maintenance menu
to remove EIS Dashboard records from the Field History file. This function is
valuable if you want to eliminate historical data you no longer need.
Reports
No report is associated with this function.
Screen Use
Screen
Description
Purge Dashboard History
Use the Purge Dashboard History screen to specify the
history you want to delete.
Resource Manager User’s Manual
8-23
Purge Dashboard History
Executive Information Summary
Purge Dashboard History Screen
Field Definitions
Inquiry
Field Name
Description
Have You Backed Up
Your Data Files?
If you have backed up your data files, check the box (or
enter Y in text mode); if not, uncheck the box (or enter N in
text mode).
Purge History Through
Enter the date and time before which you want to remove the
historical data.
Command Bar Definitions
This screen has no command bar.
Saving and Exiting
Use the Proceed (OK) command to purge the history and exit to the EIS–Periodic
Maintenance menu.
8-24
Resource Manager User’s Manual
Field Definitions
Features
Use the Field Definitions function on the EIS–File Maintenance menu to create or
modify the attributes of a field: description, display mask, function ID, setup ID,
and math formula.
If you intend to use only the functions and setup IDs that are already in the system,
you are ready to use this information. If you intend to define the field in terms of
functions and setup IDs that have not been established, use the Setup function and
the Functions function before using the Field Definitions function.
Reports
To produce a list of the information entered on the Field Definitions screen, use the
Field Definitions List function on the EIS–Master File Lists menu.
Screen Use
Screen
Description
Field Definitions
Use the Field Definitions screen to create or modify a field.
Math Formula
Use the Math Formula screen to enter a formula for the field
on the dashboard.
Resource Manager User’s Manual
8-25
Field Definitions
Executive Information Summary
Field Definitions Screen
Field Definitions
Field Name
Description
Inquiry
Field ID
Enter the ID of the field you want to work with.
Inquiry
Copy From
This field appears if you enter a new field ID. Enter the ID of the
field from which you want to copy field information.
Description
Press Enter to use the description that is displayed, or enter a
different description for the field.
Display Mask
Press Enter to use the mask that is displayed, or enter a different
mask for the field.
Function ID
The function ID refers to the operation you want performed on
the data and the information you want in return.
Inquiry
Maint
8-26
Resource Manager User’s Manual
Executive Information Summary
Inquiry
Field Definitions
Field Name
Description
Setup ID
The setup ID refers to a range of data to which you want to
confine the associated function’s operations. You can enter any
setup ID that includes setup information that matches the setup
types defined for the function ID you entered.
Maint
Command Bar Definitions
Command
Description
Enter = edit
Move to the line of function and setup IDs you want to edit
and press Enter. Then edit the function and setup IDs listed
for the line.
Append
Press A to add a line of function and setup IDs. Then enter the
function and setup IDs you want to use.
Header
Press H to return to the header portion of the screen.
Math formula
Press M to activate the Math Formula screen (see Math
Formula Screen below for more information).
Saving and Exiting
Use the Exit (F7) command to return to the EIS–File Maintenance menu.
Resource Manager User’s Manual
8-27
Field Definitions
Executive Information Summary
Math Formula Screen
Field Definitions
Enter one to 10 lines of formula to calculate the display value.
The values returned by the function/setup lines you entered on the Field Definition
screen are denoted in the formula by the letter F followed by the function/setup line
number. Because functions can sometimes return several values, the specific value
requested is then denoted inside square brackets (for example, [2] for the second
value returned by the function). If no square brackets are given, the first value
returned by the function is used.
Here are two examples of field formulas:
8-28
Formula
Description
F4/F2[2]
The first value returned by the function and setup ID on
the fourth line of the Field Definitions screen divided by
the second value returned by the function and setup ID
on the second line of the Field Definitions screen.
F3[3]*F1[2]
The third value returned by the function and setup ID on
the third line of the Field Definitions screen multiplied
by the second value returned by the function and setup
ID on the first line of the Field Definitions screen .
Resource Manager User’s Manual
Executive Information Summary
Field Definitions
Command Bar Definitions
This window has no command bar.
Saving and Exiting
Use the Proceed (OK) command or press Enter on a blank formula line to save the
math formula and return to the Field Definitions screen.
Resource Manager User’s Manual
8-29
Setup
Features
Use the Setup function on the EIS–File Maintenance menu to modify information
about a range of a type of information that a function uses: setup ID, description,
associated function ID, and range of the type of information.
If you intend to use only the functions IDs that are already in the system, you are
ready to use this information. If you intend to define the setup IDs that have not
been established, use the Functions function before using the Setup function.
Reports
To produce a list of the information entered on the Setup screen, use the Setup
Definitions List function on the EIS–Master File Lists menu.
Screen Use
Screen
Description
Setup
Use the Setup screen to modify a range of information in a
function.
Append/Edit Setup
Use the Append/Edit Setup screen to enter a range of setup
criteria.
Resource Manager User’s Manual
8-31
Setup
Executive Information Summary
Setup Screen
Field Definitions
Field Name
Description
Inquiry
Setup ID
Enter the setup ID you want to add, view, or edit.
Inquiry
Copy From
This field appears if you enter a new setup ID. Enter the setup
ID from which you want to copy the setup criteria.
Inquiry
Function ID
Use the ID that is displayed, or enter a function ID that uses
the setup ID you entered.
Description
Use the description that is displayed, or enter a different
description for the setup ID.
Type
The ranges of types of information that are assigned to each
setup ID are displayed.
8-32
Resource Manager User’s Manual
Executive Information Summary
Setup
Command Bar Definitions
Command
Description
Enter = edit
Move the prompt to the type you want to edit and press Enter.
Then see Append/Edit Setup Screen below.
Append
Press A to add a type and range to the list. Then see Append/
Edit Setup Screen below.
Description
Press D to change the description of the setup ID.
Saving and Exiting
Use the Exit (F7) command to return to the EIS–File Maintenance menu.
Resource Manager User’s Manual
8-33
Setup
Executive Information Summary
Append/Edit Setup Screen
Field Definitions
Field Name
Description
Type
The types of information that you can set ranges for are
displayed. Select the type of range you want to enter.
From/Thru
Enter the range of values associated with the type you
selected. You can assign more than one range of values for the
same setup type in the same setup ID (for example, companies
A through F, and then companies K through M).
Command Bar Definitions
This screen has no command bar.
Saving and Exiting
Use the Proceed (OK) command to save your entries and return to the Setup
screen.
8-34
Resource Manager User’s Manual
Functions
Features
Use the Functions function on the EIS–File Maintenance menu to modify the
definition of functions that retrieve and calculate information you eventually want
to assign to a field. You can also use this function to modify the setup types
(description, length and type) associated with each function ID.
Reports
To produce a list of the information entered on the Functions screen, use the
Functions List function on the EIS–Master File Lists menu.
Screen Use
Screen
Description
Functions
Use the Functions screen to modify the definition of EIS
functions.
Resource Manager User’s Manual
8-35
Functions
Executive Information Summary
Functions Screen
Field Definitions
Field Name
Description
Inquiry
Function ID
Enter the ID of the function you want to add, view or edit.
Inquiry
Copy From
This field appears if you enter a new function ID. Enter the
function ID from which you want to copy the definition.
Description
Use the description that is displayed, or enter a different
description for the function.
Type/Description
The type and description of each value returned by the
function is displayed.
8-36
Resource Manager User’s Manual
Executive Information Summary
Functions
Command Bar Definitions
Command
Description
Enter = edit
Move the prompt to the return value information you want to
change and press Enter. Then see Append/Edit Functions
Screen below for more information.
Append
Press A to add a type and description to the list. Then see
Append/Edit Functions Screen below for more information.
Description
Press D to edit the description of the function (in the header).
Setup types
Press S to establish and update information about the setup
types. Then see Setup Types Screen below for more
information.
Saving and Exiting
Use the Proceed (OK) command to save your entries and exit to the EIS–File
Maintenance menu.
Resource Manager User’s Manual
8-37
Functions
Executive Information Summary
Append/Edit Functions Screen
Field Definitions
Field Name
Description
Type
The type of data returned can be of two types: alphanumeric or
numeric. Enter A if the data returned in this value is
alphanumeric, or N if the data is numeric.
Description
Enter a description of the data returned by the function.
Command Bar Definitions
This screen has no command bar.
Saving and Exiting
Use the Proceed (OK) command to save your entries and return to the Functions
screen.
8-38
Resource Manager User’s Manual
Executive Information Summary
Functions
Setup Types Screen
Field Definitions
Field Name
Description
Description/Length/
Type
Enter up to ten types of setup information that can apply to
this function.
For each type setup information, enter a description of the
field values, the length of the values and the type of value that
can be entered. You can enter any of these values in the Type
field to restrict the information entered:
0
1
3
6
alphanumeric information
numeric information
uppercase alphanumeric information
date information
Command Bar Definitions
This screen has no command bar.
Saving and Exiting
Use the Proceed (OK) command to save your entries and return to the Functions
screen.
Resource Manager User’s Manual
8-39
Access Codes
Features
Use the Access Codes function on the EIS–File Maintenance menu to restrict
access to commands and fields on the EIS Dashboard display screen.
Reports
No report is associated with this function.
Screen Use
Screen
Description
Access Codes
Use the Access Codes screen to specify which fields and
commands you want to restrict access to.
Resource Manager User’s Manual
8-41
Access Codes
Executive Information Summary
Access Codes Screen
Field Definitions
Inquiry
8-42
Field Name
Description
Access Name
Enter the access code name you want to modify. You cannot
define an access code here; you must use the Access Codes
function on the Company Setup menu to set up an access code
first (see page 3-19).
Access
If access is granted to this function or command, the box is
checked (or YES is displayed in text mode); if not, the box is
unchecked (or NO is displayed in text mode).
Field ID/Description
The IDs of the commands and all EIS fields are displayed, as
are their descriptions.
Resource Manager User’s Manual
Executive Information Summary
Access Codes
Command Bar Definitions
Command
Description
Enter = toggle
Move the prompt to the command or field ID to which you
want to grant or deny access and press Enter to toggle from
checked (YES) to unchecked (NO) and vice versa.
All
Press A to grant access to all the commands and field IDs in
EIS.
None
Press N to deny access to all the commands and field IDs in
EIS.
Goto
Press G to go to a specific command or field.
Saving and Exiting
Use the Exit (F7) command to return to the EIS–File Maintenance menu.
Resource Manager User’s Manual
8-43
Dashboard Editor
Features
Use the EIS Dashboard Editor on the EIS–File Maintenance menu to create or
modify a new dashboard.
Use this function only after you have established the fields you need through the
Field Definitions function.
Note
The way in which you edit dashboards is different in text and graphical modes.
The information stored for the dashboards in text and graphical are different as
well. If you want to define a dashboard for use in both the text and graphical
modes, you must set it up twice–once in each mode.
Reports
No report is associated with this function.
Screen Use
Screen
Description
Untitled Screen
Use the blank Untitled Screen to create your dashboard.
Resource Manager User’s Manual
8-45
Dashboard Editor
Executive Information Summary
Untitled Screen
Field Definitions
In graphical mode, you can right-click on the dashboard screen or any field and
select Properties to open a dialog box where you can define the pixel locations and
size of the fields on the screen. Here is a sample of the Properties box:
In text mode, the coordinates at the bottom right of the EIS Dashboard indicate
where the cursor is on the screen. Use these coordinates when you place the fields
and set visual margins.
8-46
Resource Manager User’s Manual
Executive Information Summary
Dashboard Editor
Command Bar Definitions
Command
Description
File Commands
Press Alt-F (or PgDn and then F in text mode) to open the EIS
File commands menu.
Load Dashboard
Select Load dashboard from the EIS File menu (or press L in
text mode) to load an existing dashboard.
Save Dashboard
Select Save dashboard from the EIS File menu (or press S in
text mode) to save the dashboard you are on. If the screen does
not have a name, enter a descriptive name to make future
access easy; the screen is saved under the name. If the screen
already has a name accept it, or enter a different name.
New Dashboard
Select New dashboard from the EIS File menu (or press N in
text mode) to work with a new dashboard.
Delete Dashboard
Select Delete dashboard from the EIS File menu (or press D
in text mode) to delete a dashboard.
Edit Commands
Press Alt-E (or PgDn and then E in text mode) to open the
EIS Edit commands menu.
Add field
Select Add EIS field from the EIS Edit pull-down menu (or
press A in text mode) to add an EIS field value to the
dashboard.
You can add static text descriptions to the dashboard in text
mode by typing the description where you want it on the
screen. You can add static text descriptions in graphical mode
by selecting Add Text field from the EIS Edit pull-down
menu.
Change field
Press C in text mode to replace the field where the cursor is
with a different field. You can change a field in graphical
mode by changing the field ID in the Properties box.
Delete field
Press D in text mode to remove the field where the cursor is
from the screen. You can remove a field in graphical mode by
right-clicking on it and selecting delete from the menu that
appears.
Resource Manager User’s Manual
8-47
Dashboard Editor
Executive Information Summary
Command
Description
Move field
Press M in text mode to move the field under the cursor to a
different part of the screen. You can move a field in graphical
mode by clicking on it and dragging it to its new location with
the mouse or by changing the coordinates in the Properties
box.
Options Commands
Press PgDn and then O in text mode to change the look of the
screen. The options menu is not available in graphical mode.
Set tab size
Press S in text mode to set the number of spaces between tabs.
The setting is saved. This command is not available in
graphical mode.
Change title
Press C in text mode to change the title of the screen.You can
change the title of the screen in text mode by using the
Properties box on the dashboard background.
Saving and Exiting
Use the Exit (F7) command to return to the EIS–File Maintenance menu.
8-48
Resource Manager User’s Manual
Screen Definitions List
Features
Use the Screen Definitions List function on the EIS–Master File Lists menu to
produce a list of EIS Dashboard definitions.
Reports
A sample Screen Definitions List is on page 8-52.
Screen Use
Screen
Description
Screen Definitions List
Use the Screen Definitions List screen to select the
information you want to include in the list.
Resource Manager User’s Manual
8-49
Screen Definitions List
Executive Information Summary
Screen Definitions List Screen
Field Definitions
8-50
Field Name
Description
Pick Dashboard
Enter the range of dashboard IDs you want to include in the
list.
Show screen layouts?
If you want the list to show the appearance of the text
dashboard screens with the coordinates at the top and left of
the screen, check the box (or enter Y in text mode); if not,
uncheck the box (or enter N in text mode).
Show fields used?
If you want to list the ID, description, and display mask of
each field, check the box (or enter Y in text mode); if not,
uncheck the box (or enter N in text mode).
Show field detail?
If you want to break down each field into its setup ID,
description, and formula, check the box (or enter Y in text
mode); if not, uncheck the box (or enter N in text mode).
Resource Manager User’s Manual
Executive Information Summary
Screen Definitions List
Field Name
Description
Show function/setup
detail?
If you want to list each function and setup ID for each field
broken down into ID, description, type, and range, check the
box (or enter Y in text mode); if not, uncheck the box (or
enter N in text mode).
Saving and Exiting
Select the print device for the list to begin printing.
After the list is produced, the EIS–Master File Lists menu appears.
Resource Manager User’s Manual
8-51
8-52
999,999,999.00999,999,999.00999,999,999.00999,999,999.00999,999,999.00--------------999,999,999.00-
Field ID
APAGE_CU
APHINPST
APHINYST
APAGE_30
APHINPFR
APHINYFR
APAGE_60
APHINPTX
APHINYTX
APAGE_90
APHINPMI
APHINYMI
APAGE_12
APHINPTO
999,999
99,999
99,999
99,999
History -------Year-to-Date
999,999,999.00999,999,999.00999,999,999.00999,999,999.00--------------999,999,999.00-
History ------Year-to-Date
999,999,999.00999,999,999.00999,999,999.00999,999,999.00--------------999,999,999.00-
Display Mask
999,999,999.00999,999,999.00999,999,999.00999,999,999.00999,999,999.00999,999,999.00999,999,999.00999,999,999.00999,999,999.00999,999,999.00999,999,999.00999,999,999.00999,999,999.00999,999,999.00-
------- Payment
Period-to-Date
Prepaids 999,999,999.00Discount 999,999,999.00Checks 999,999,999.00Discount 999,999,999.00--------------Total
999,999,999.00-
------- Purchase
Period-to-Date
Invoices 999,999,999.00Freight 999,999,999.00Tax
999,999,999.00Misc
999,999,999.00--------------Total
999,999,999.00-
Description
AP Aged Open Invoices - Current Due
AP Detail History Invoice Subtotal - PTD
AP Detail History Invoice Subtotal - YTD
AP Aged Open Invoices - 31-60
AP Detail History Invoice Freight - PTD
AP Detail History Invoice Freight - YTD
AP Aged Open Invoices - 61-90
AP Detail History Invoice Tax - PTD
AP Detail History Invoice Tax - YTD
AP Aged Open Invoices - 91-120
AP Detail History Invoice Misc - PTD
AP Detail History Invoice Misc - YTD
AP Aged Open Invoices - 121+
AP Detail History Invoice Total - PTD
Total Vendors
Inv on Hold
Inv on Tmp Hold
Inv Released
Amt on Hold
999,999,999.00Amt on Tmp Hold 999,999,999.00Amt Released
999,999,999.00-
Total Due
Current Due
Balance 31-60
61-90
91-120
121+
Aging Analysis
Fields Used
1
2
3
4
5
6
7
8
9
10
11
12
13
14
15
16
17
18
19
20
Accounts Payable Analysis
Builders Supply
Screen Definitions List
1
2
3
4
5
6
7
12345678901234567890123456789012345678901234567890123456789012345678901234567
Screen Layout
Dashboard APANAL
07/13/2001
11:39 AM
Row
04
04
04
05
05
05
06
06
06
07
07
07
08
09
Col
18
45
62
18
45
62
18
45
62
18
45
62
18
45
Page
1
Screen Definitions List
Executive Information Summary
Screen Definition List
Resource Manager User’s Manual
Field Definitions List
Features
Use the Field Definitions List function on the EIS–Master File Lists menu to
produce a list of fields that have been defined. You can list each function’s ID and
description, or you can list each function broken down with its types of output.
Reports
A sample Field Definitions List is on page 8-56.
Screen Use
Screen
Description
Field Definitions List
Use the Field Definitions List screen to select the fields and
the amount of detail you want to include in the list.
Resource Manager User’s Manual
8-53
Field Definitions List
Executive Information Summary
Field Definitions List Screen
Field Definitions
Inquiry
8-54
Field Name
Description
Pick Field ID
Enter the range of fields you want to include in the list.
Print
Select the level of detail you want to include in the list. You
can list the functions and setup IDs assigned to each field
definition, or you can list only the ID and description for each
field.
Show function/setup
detail?
If you want to list the types of output, descriptions, setup
types, and ranges of each function and setup ID that make up
the field definition, check the box (or enter Y in text mode); if
not, uncheck the box (or enter N in text mode).
Resource Manager User’s Manual
Executive Information Summary
Field Definitions List
Saving and Exiting
Select the print device for the list to begin printing.
After the list is produced, the EIS–Master File Lists menu appears.
Resource Manager User’s Manual
8-55
8-56
Function
APTRAN
APOPEN
APCHECK
Description
AP Transactions File Totals
AP Open Invoice File Totals
AP Checks File Totals
Field ID APHDBYFR AP Detail History Debit Memo Freight - YTD
# Function Description
1 APHIPTD AP Detail History File PTD Totals
Field ID APHDBPTX AP Detail History Debit Memo Tax - PTD
Formula F1[6]
# Function Description
1 APHIPTD AP Detail History File PTD Totals
Field ID APHDBPTO AP Detail History Debit Memos Total - PTD
Formula F1[5]+F1[6]+F1[7]+F1[8]
# Function Description
1 APHIPTD AP Detail History File PTD Totals
Display Mask 999,999,999.00-
Setup ID Description
COMP
Company Ranges
Display Mask 999,999,999.00-
Setup ID Description
COMP
Company Ranges
Display Mask 999,999,999.00-
Setup ID Description
COMP
Company Ranges
Display Mask 999,999,999.00-
Setup ID Description
COMP
Company Ranges
Display Mask 999,999,999.00-
Setup ID Description
COMP
Company Ranges
Display Mask 999,999,999.00-
Setup ID Description
COMP
Company Ranges
Field ID APHDBPST AP Detail History Debit Memo Subtotal - PTD
Formula F1[5]
# Function Description
1 APHIPTD AP Detail History File PTD Totals
Field ID APHDBPMI AP Detail History Debit Memo Misc - PTD
Formula F1[8]
# Function Description
1 APHIPTD AP Detail History File PTD Totals
Field ID APHDBPFR AP Detail History Debit Memo Freight - PTD
Formula F1[7]
# Function Description
1 APHIDAY AP Detail History File Daily Totals
Display Mask 999,999,999.00-
Setup ID Description
COMP
Company Ranges
COMP
Company Ranges
COMP
Company Ranges
Display Mask 999,999,999.99-
Builders Supply
Field Definition List
Field ID APHDBMFR AP Detail History Debit Memo Freight - Daily
Formula F1[7]
#
1
2
3
Field ID APBAL
Accounts Payable Balance
Formula (F1[1]-F1[2])+F2-F3
07/13/2001
11:41 AM
Page
1
Field Definitions List
Executive Information Summary
Field Definitions List
Resource Manager User’s Manual
Functions List
Features
Use the Functions List function on the EIS–Master File Lists menu to produce a list
of functions the system recognizes. This list is valuable if you are defining or
editing functions and you need a hard copy for comparison.
Reports
A sample Functions List is on page 8-60.
Screen Use
Screen
Description
Functions List
Use the Functions List screen to select the functions and the
amount of detail you want to include in the list.
Resource Manager User’s Manual
8-57
Functions List
Executive Information Summary
Functions List Screen
Field Definitions
Inquiry
8-58
Field Name
Description
Pick Function ID
Enter the range of functions you want to include in the list.
Print
Select the level of detail you want to include in the list. You
can list the output and definitions for each function, or you can
list only the ID and description for each function.
Show function setup
types?
If you want the listing of each function to be broken down into
the setup types, check the box (or enter Y in text mode); if
not, uncheck the box (or enter N in text mode).
Resource Manager User’s Manual
Executive Information Summary
Functions List
Saving and Exiting
Select the print device for the list to begin printing.
After the list is produced, the EIS–Master File Lists menu appears.
Resource Manager User’s Manual
8-59
8-60
APHCPTD AP Checks History File PTD Totals
Sub Type
Description
History File Daily Totals
Description
Regular Checks Gross Due
Regular Checks Discounts
Prepaid Checks Gross Due
Prepaid Checks Discounts
AP Cash Forecast Totals
Type
Description
Numeric
Net Due Total
Numeric
Discount Total
Numeric
Today Net Due
Numeric
Today Discount Amt
Numeric
Week 1 Net Due
Numeric
Week 1 Discount Amt
Numeric
Week 2 Net Due
Numeric
Week 2 Discount Amt
Numeric
Week 3 Net Due
Numeric
Week 3 Discount Amt
Numeric
Week 4 Net Due
Numeric
Week 4 Discount Amt
Numeric
Week 5 Net Due
Numeric
Week 5 Discount Amt
Numeric
Week 6 Net Due
Numeric
Week 6 Discount Amt
Numeric
Beyond Net Due
Numeric
Beyond Discount Amt
Alphanumeric Today’s Date
Alphanumeric Week 1 Date
Alphanumeric Week 2 Date
Alphanumeric Week 3 Date
Alphanumeric Week 4 Date
Alphanumeric Week 5 Date
Alphanumeric Week 6 Date
APHCDAY AP Checks
Sub Type
1 Numeric
2 Numeric
3 Numeric
4 Numeric
APFCST
Sub
1
2
3
4
5
6
7
8
9
10
11
12
13
14
15
16
17
18
19
20
21
22
23
24
25
Function Description
APCHECK AP Checks File Totals
Sub Type
Description
1 Numeric
Regular Check Amount
2 Numeric
Discounts Taken Amount
3 Numeric
Discounts Lost Amount
4 Numeric
Prepaid Check Amount
07/13/2001
11:43 AM
Builders Supply
Functions List
Page
1
Functions List
Executive Information Summary
Functions List
Resource Manager User’s Manual
Setup Definitions List
Features
Use the Setup Definitions List function on the EIS–Master File Lists menu to
produce a list of setup IDs. This list is valuable if you want to change the setup IDs
and you need a list for comparison.
Reports
A sample Setup Definitions List is on page 8-63.
Screen Use
Screen
Description
Setup Definitions List
Use the Setup Definitions List screen to select the setup IDs
and the amount of detail you want to include in the list.
Resource Manager User’s Manual
8-61
Setup Definitions List
Executive Information Summary
Setup Definitions List Screen
Field Definitions
Inquiry
Field Name
Description
Pick Setup ID
Enter the range of setup IDs you want to include in the list.
Print
Select the level of detail you want to include in the list. You
can list the type and range of each setup ID, or you can list
only the ID and description of each setup ID.
Saving and Exiting
Select the print device for the list to begin printing.
After the list is produced, the EIS–Master File Lists menu appears.
8-62
Resource Manager User’s Manual
100999
1000
Resource Manager User’s Manual
5020
5000
Cash on Hand GL Account Types
From
005
GLCSHOH
Type
02
01
GLCULIAB Current Liabilities Accounts
Type
From
01
02
2000
GLCUASST Current Assets Accounts
Type
From
01
02
1000
Cash on Deposit GL Account Types
From
010
GLCSHOD
Type
02
01
2499
Thru
1499
Thru
Thru
005
Thru
010
600
Thru
Thru
099
Thru
GL Cost of Goods Sold Accounts
From
GLCOGSAT Cost of Goods Sold (Account Types)
Type
From
01
02
600
GLCOGS
Type
01
02
GLCASSAT Current Assets (Account Types)
Type
From
01
02
005
010
Thru
Thru
Builders Supply
Setup Definitions List
Description
Cash Accounts
From
GLCASHAT Cash Accounts (Account Types)
Type
From
01
02
005
Setup ID
GLCASH
Type
01
02
07/13/2001
11:43 AM
Page
1
Executive Information Summary
Setup Definitions List
Setup Definitions List
8-63
Resource Manager User’s Manual
Print Manager
9
Report History Inquiry
Report History Inquiry
9-3
Report Control
Active Report Control
Archive Report Control
9-7
9-13
File Maintenance
Report Classes
Parameter Maintenance
Purge Report History
9-19
9-21
9-25
Resource Manager User’s Manual
9-1
Report History Inquiry
Features
The Report History Inquiry function displays every report you have printed to file,
moved or printed from the Active Report Control function, and moved to, or
printed from, the Archive Report Control.
Reports
No report is associated with this function.
Screen Use
Screen
Description
Report History Inquiry
Use the Report History Inquiry screen to display reports
printed to file, and reports moved from and to the Active
and Archive Report Control functions.
Resource Manager User’s Manual
9-3
Report History Inquiry
Print Manager
Report History Inquiry Screen
Field Definitions
Field Name
Description
Description
The name of the print job is displayed.
Type
The action performed on the file is displayed:
PF
PQ
RQ
PA
RA
AR
9-4
=
=
=
=
=
=
printed to file
printed from Active Report Control
removed from Active Report Control
printed from Archive Report Control
removed from Archive Report Control
archived and removed from Active Report Control
Date/Time
The date and time the file was printed are displayed.
Cls
The report class assigned to the printed file is displayed.
Resource Manager User’s Manual
Print Manager
Report History Inquiry
User
The User ID of the user who printed the report to file is displayed.
Term
The Terminal ID of the user who printed the report to file is
displayed.
Command Bar Definitions
Command
Description
View file
View the complete path name for the selected file.
Toggle menu/file
Toggle between the menu name and the file name in the Description
column.
Sort
Select a new report sort method from the list that appears. You can sort
the reports by:
date of execution, from most recent to oldest
report description
date, from most recent to oldest
user ID
transaction type
terminal ID
date of execution, from oldest to most recent.
Saving and Exiting
Use the Exit (F7) command to return to the Print Manager menu.
Resource Manager User’s Manual
9-5
Active Report Control
Features
Use the Active Report Control function on the Report Control menu to view and
work with print jobs that have not been archived.
Reports
No report is associated with this function.
Screen Use
Screen
Description
Active Report Control
Use the Active Report Control screen to view, maintain and
print active print jobs.
Print Control
Use the Print Control screen to enter the number of copies
and type of form you want to use to print a report.
Search for Text
Use the Search for Text screen to enter a string you want the
system to find in the job you have selected.
Resource Manager User’s Manual
9-7
Active Report Control
Print Manager
Active Report Control Screen
Command Bar Definitions
9-8
Command
Description
Enter = tag
Press Enter to toggle a selected file as tagged (checked) or untagged
(unchecked). You can print a group of tagged files at one time using
the Print Batch command.
Edit
Press E to edit the report description and class for the selected file.
Toggle menu/file
Press T to toggle the description field to display either the file
description or the file path and name.
teXt search
Press X to search for text in a report (see Search for Text Screen
below for instructions).
View File
Press V to display the path and file name for the selected file.
Resource Manager User’s Manual
Print Manager
Active Report Control
Command
Description
Sort
Press S to select the order in which you want the reports list on the
screen. You can sort the reports by:
report description
date and time, from most recent to oldest
ID of the user who produced the file
report class
terminal ID where the file was produced
Print
Press P to print the selected file (see Print Control Screen below).
print Batch
Press B to print the files you selected using the Tag command (see
Print Control Screen below).
Archive
Press A to move the selected file from the Active Report Control to
the Archive Report Control.
Goto
Press G to go to a specific report in the Active Report Control. (This
command is available only if there is more than one screen of
reports.)
Saving and Exiting
To exit to the Report Control menu, use the Exit (F7) command.
Resource Manager User’s Manual
9-9
Active Report Control
Print Manager
Search for Text Screen
Field Definitions
Field Name
Description
Search For
Enter the string you want the system to search for, and use the Proceed
(OK) command. You must enter the text you are searching for exactly
as it appears in the print job (upper- and lowercase letters must match
exactly).
For example, if you are searching for the employee ID BOU001, you
can enter all six characters (BOU001), just the first few characters
(BOU), or just the last few characters (U001), but not lowercase letters
(bou001).
Pick
If the system locates the string you entered, the page number on which
the string appears is displayed. Press P to print the displayed page
number, A to print all pages where the string occurs, or C to continue
searching for more occurrences of the text string you entered.
Command Bar Definitions
This window has no command bar.
Saving and Exiting
When all occurrences of the text you entered have been found, press Enter to
return to the Active Report Control screen.
9-10
Resource Manager User’s Manual
Print Manager
Active Report Control
Print Control Screen
Field Definitions
Field Name
Description
Copies
Enter the number of copies to print.
Page From
Enter the first page number you want to print.
Page Thru
Enter the last page number you want to print.
User
Accept the user ID that’s displayed, or enter a different ID.
Class
Accept the report class that’s displayed, or enter a different report class.
Command Bar Definitions
This screen has no command bar.
Saving and Exiting
If you print using a report class that is different from the last report class used by
the printer you selected, a message appears to warn you.
Select the output device for the report to begin printing the report(s).
When the report finishes printing, you can retain the report, remove it from the
Active Report Control, or archive it. Enter R to retain it, D to delete the report, or A
to send the report to the Archive Control.
Resource Manager User’s Manual
9-11
Archive Report Control
Features
Use the Archive Report Control function to view print jobs that have been archived
and to access information from those print jobs.
Reports
No report is associated with this function.
Screen Use
Screen
Description
Active Report Control
Use the Active Report Control screen to view, maintain and
print active print jobs.
Print Control
Use the Print Control screen to enter the number of copies
and type of form you want to use to print a report.
Search for Text
Use the Search for Text screen to enter a string you want the
system to find in the job you have selected.
Resource Manager User’s Manual
9-13
Archive Report Control
Print Manager
Archive Report Control Screen
Command Bar Definitions
9-14
Command
Description
Enter = tag
Press Enter to toggle a selected file as tagged (checked) or untagged
(unchecked). You can print a group of tagged files at one time using
the Print Batch command.
Edit
Press E to edit the report description and class for the selected file.
Toggle menu/file
Press T to toggle the description field to display either the file
description or the file path and name.
teXt search
Press X to search for text in a report (see Search for Text Screen
below for instructions).
View file
Press V to display the path and file name for the selected file.
Resource Manager User’s Manual
Print Manager
Archive Report Control
Command
Description
Sort
Press S to select the order in which you want the reports list on the
screen. You can sort the reports by:
report description
date and time, from most recent to oldest
ID of the user who produced the file
report class
terminal ID where the file was produced
Print
Press P to print the selected file (see Print Control Screen below).
print Batch
Press B to print the files you selected using the Tag command (see
Print Control Screen below).
Goto
Press G to go to a specific report in the Archive Report Control. (This
command is available only if there is more than one screen of
reports.)
Saving and Exiting
To exit to the Report Control menu, use the Exit (F7) command.
Resource Manager User’s Manual
9-15
Archive Report Control
Print Manager
Search for Text Screen
Field Definitions
Field Name
Description
Search for
Enter the string you want the system to search for, and use the Proceed
(OK) command. You must enter the text you are searching for exactly
as it appears in the print job (upper- and lowercase letters must match
exactly).
For example, if you are searching for the employee ID BOU001, you
can enter all six characters (BOU001), just the first few characters
(BOU), or just the last few characters (U001), but not lowercase letters
(bou001).
Pick
If the system locates the string you entered, the page number on which
the string appears is displayed. Press P to print the displayed page
number, A to print all pages where the string occurs, or C to continue
searching for more occurrences of the text string you entered.
Command Bar Definitions
This window has no command bar.
Saving and Exiting
When all occurrences of the text you entered have been found, press Enter to
return to the Archive Report Control screen.
9-16
Resource Manager User’s Manual
Print Manager
Archive Report Control
Print Control Screen
Field Definitions
Field Name
Description
Copies
Enter the number of copies you want to print.
Page From
Enter the first page number you want to print from the file.
Page Thru
Enter the last page number you want to print from the file.
User
Accept the user ID that’s displayed, or enter a different ID.
Class
Accept the report class that’s displayed, or enter a different report class.
Command Bar Definitions
This screen has no command bar.
Saving and Exiting
If you print using a report class that is different from the last report class used by
the printer you selected, a message appears to warn you.
Select the output device to begin printing the report. When the report is printed,
you can either retain the report or remove it from the Archive Report Control. Enter
R to retain the report, or D to delete it.
Resource Manager User’s Manual
9-17
Report Classes
Features
Report classes are used to group report files for easier reference. For example, you
might assign report classes based on the department that uses the report
(accounting, sales, and so on), the time period the report applies to (daily, monthly,
and so on), or the type of report (transactions, history, and so on).
Use the Report Classes function on the Print Manager File Maintenance menu to
set up and maintain report classes.
Reports
No report is associated with this function.
Screen Use
Screen
Description
Report Maintenance
Use the Report Classes screen to enter the report classes
you want to use to categorize print jobs.
Resource Manager User’s Manual
9-19
Report Classes
Print Manager
Report Classes Screen
Field Definitions
Inquiry
Field Name
Description
Report
Enter the class code you want to work with.
Description
Enter the description of the report class. The system uses the
report class to remind you to load the proper paper before you
print a report, and to sort reports on the report control screens.
Command Bar Definitions
This screen has no command bar.
Saving and Exiting
Use the Proceed (OK) command to save your entries. Then enter another report
class to work with, or exit to the Print Manager File Maintenance menu.
9-20
Resource Manager User’s Manual
Parameter Maintenance
Features
Use the Parameter Maintenance function on the Print Manager File Maintenance
menu to set up and maintain the defaults for the archive directory and document
file names.
Reports
No report is associated with this function.
Screen Use
Screen
Description
Parameter Maintenance
Use the Parameter Maintenance screen to enter the defaults
for the archive directory and file names.
Resource Manager User’s Manual
9-21
Parameter Maintenance
Print Manager
Parameter Maintenance Screen
Field Definitions
Field Name
Description
Archive Directory
Enter the path where you want to store archived print files. If
the path does not exist, the system can create it for you.
Next Automatic File
Name
The system can assign print file names for you automatically.
Active reports are named Qnnnnxxx (where nnnn is a
generated sequence number and xxx is the company ID).
Enter the sequence number you want generated for the next
report you print to a file.
Next Archive File Name
The system can assign print file names for you automatically.
Archive reports are named Annnnxxx (where nnnn is a
generated sequence number and xxx is the company ID).
Enter the sequence number you want generated for the next
print file you archive.
9-22
Resource Manager User’s Manual
Print Manager
Parameter Maintenance
Command Bar Definitions
This screen has no command bar.
Saving and Exiting
Use the Proceed (OK) command to save your entries and return to the Print
Manager File Maintenance menu.
Resource Manager User’s Manual
9-23
Purge Report History
Features
Use the Purge Report History function on the Print Manager File Maintenance
menu to delete history transaction entries by date and transaction type.
Reports
No report is associated with this function.
Screen Use
Screen
Description
Purge Report History
Use the Purge Report History screen to enter the type of
transaction history you want to delete and the date before
which you want it deleted.
Resource Manager User’s Manual
9-25
Purge Report History
Print Manager
Purge Report History Screen
Field Definitions
Field Name
Description
Select Report Type to
Purge
Select the type of reports you want to remove from history.
Purge History Dated
Before
Enter a date. Report history information dated before the date
you enter will be removed.
Command Bar Definitions
This screen has no command bar.
Saving and Exiting
Use the Proceed (OK) command to begin the purge process. When the process is
complete, the Print Manager File Maintenance menu appears.
9-26
Resource Manager User’s Manual
Resource Manager User’s Manual
Reports
Data File Allocation Report
Product Suggestions Report
Error Log
Global Inquiry Window Audit Report
Resource Manager User’s Manual
10
10-3
10-7
10-11
10-15
10-1
Data File Allocation Report
Features
The Data File Allocation Report provides a list of the data files on your system and
their sizes. Use it to audit the use of disk space.
Reports
A sample Data File Allocation Report is on page 10-6.
Screen Use
Screen
Description
Data File Allocation
Report
Use the Data File Allocation Report screen to select the
application, companies, and files you want to include in the
report.
Resource Manager User’s Manual
10-3
Data File Allocation Report
Reports
Data File Allocation Report Screen
Field Definitions
Field Name
Description
Application
Enter the range of applications you want to include in the
report.
Company
Enter the range of companies you want to include in the
report.
Include
If you want to include the files of each type listed in the report,
check the applicable box (or enter Y in text mode); if not,
uncheck the applicable box (or enter N in text mode).
Command Bar Definitions
This screen has no command bar.
10-4
Resource Manager User’s Manual
Reports
Data File Allocation Report
Saving and Exiting
Select the output device to begin printing the report.
After the report is produced, the Reports menu appears.
Resource Manager User’s Manual
10-5
10-6
Description
Shared Files for AP on /OSAS/RWdata/
APTOP
AP Topic File
RW200D
AP Vendor Dictionary
RW200I
AP Vendor RW Instructions
RW200M
AP Vendor Key Information
RW200N
AP Vendor Names File
RW200R
AP Vendor Report File
RW201D
AP Transaction Dictionary
RW201I
AP Transaction RW Instruction
RW201M
AP Transaction Key Info
RW201N
AP Transaction Names File
RW201R
AP Transaction RW Reports
RW202D
AP History Dictionary
RW202I
AP History RW Instructions
RW202M
AP History Key Information
RW202N
AP History Names File
RW202R
AP History RW Reports
RW203D
AP Checks Dictionary
RW203I
AP Checks RW Instructions
RW203M
AP Checks Key Information
RW203N
AP Checks RW Names
RW203R
AP Checks RW Reports
RW204D
AP Open Invoice Dictionary
RW204I
AP Open Invoice RW Instruct
RW204M
AP Open Invoice Key Info
RW204N
AP Open Invoice RW Names
RW204R
AP Open Invoice RW Reports
RW205D
AP Recurring Entries Dict
RW205I
AP Recurring Entries Instruct
RW205M
AP Recurring Entries Key Info
RW205N
AP Recurring Entries RW Names
Shared Files for AP on /OSAS/PROGAP/
APAPPL.TXT
AP Application File
APDATA.510
APFILES.TXT
AP Files List
APHELP
AP Help File
APLABEL.TXT
AP Label File
APMN
AP Menu File
APSWCH
AP Option Linkage Switches
APWIND
AP Window Definitions File
Filename
06/09/2001
9:21 AM
3,072
12,800
4,096
2,048
3,584
2,048
89,600
9,216
2,048
13,824
2,048
88,576
4,096
3,072
16,384
2,048
19,456
4,096
2,048
6,144
2,048
14,336
7,168
2,048
6,144
2,048
55,296
5,120
2,048
11,264
51
60,416
193
1,461,248
129
12,288
2,560
52,736
Filesize Used
11
4
29
(Dynamic)
(Dynamic)
(Dynamic)
15
70
10
5
4
2
494
15
6
14
2
486
12
10
18
2
103
12
3
7
2
79
21
2
5
2
216
13
4
11
4,182
(Dynamic)
(Dynamic)
(Dynamic)
(Dynamic)
(Dynamic)
(Dynamic)
(Dynamic)
(Dynamic)
(Dynamic)
(Dynamic)
(Dynamic)
(Dynamic)
(Dynamic)
(Dynamic)
(Dynamic)
(Dynamic)
(Dynamic)
(Dynamic)
(Dynamic)
(Dynamic)
(Dynamic)
(Dynamic)
(Dynamic)
(Dynamic)
(Dynamic)
(Dynamic)
(Dynamic)
(Dynamic)
(Dynamic)
(Dynamic)
(Dynamic)
60
Active Keys
(Dynamic)
Action
Builders Supply
Data File Allocation Report
Page
1
Data File Allocation Report
Reports
Data File Allocation Report
Resource Manager User’s Manual
Product Suggestions Report
Features
Produce the Product Suggestions Report when you are ready to fax or mail the
suggestions you created through the Product Suggestions function on the Other
Commands menu to Open Systems.
Reports
A sample Product Suggestion Report is on page 10-10.
Screen Use
Screen
Description
Product Suggestions
Report
Use the Product Suggestions Report screen to select the
suggestions you want to include in the report.
Resource Manager User’s Manual
10-7
Product Suggestions Report
Reports
Product Suggestions Report Screen
Field Definitions
Field Name
Description
Suggestion #
Enter the range of suggestions you want to include in the
report.
Date Entered
Enter the range of dates of the product suggestions that you
want to include in the report.
Command Bar Definitions
This screen has no command bar.
10-8
Resource Manager User’s Manual
Reports
Product Suggestions Report
Saving and Exiting
Select the output device to begin printing the product suggestion forms.
After the report is produced, the Reports menu appears.
Resource Manager User’s Manual
10-9
10-10
RM
6.0
All applications
Show network user ID on reports.
Version #:
Menu Item:
Description:
612-829-1493
Phone #: 612-829-0011
Fax #:
612-829-1493
Site #:
Suggestion #: 0005
Date Submitted: 09/02/2001
FAX #:
Builders Supply
Product Suggestion Report
Application:
Builders Supply
6477 City West Parkway
Eden Prairie, MN 55344
ATTN: Product Suggestions
OPEN SYSTEMS, INC.
7626 Golden triangle Drive
Eden Prairie, MN 55344-3773
Submitted by:
SEND TO:
06/09/2001
9:21 AM
Page
1
Product Suggestions Report
Reports
Product Suggestions Report
Resource Manager User’s Manual
Error Log
Features
The Error Log provides a list of the errors you encountered, if any, while using the
software.
Reports
A sample Error Log is on page 10-14.
Screen Use
Screen
Description
Error Log
Use the Error Log screen to select the applications and
errors you want to include in the log.
Resource Manager User’s Manual
10-11
Error Log
Reports
Error Log Screen
Field Definitions
Field Name
Description
Application ID
Enter the range of applications whose errors you want to
include in the log.
Date Entered
Enter the range of dates for which you want a list of errors
produced.
Command Bar Definitions
This screen has no command bar.
10-12
Resource Manager User’s Manual
Reports
Error Log
Saving and Exiting
Select the output device to begin printing the log.
After the log is produced, the Reports menu appears.
Resource Manager User’s Manual
10-13
10-14
T000
Workstation:
Program = RMPRFILE
Time: 5:52 PM
Builders Supply
Error Log
End of Report
Line Listing: 7060 PRINT (F)@(LM),STBL(“DATE”)+” “,@(INT((OUTCOLS-LEN(STBL
(“CNAME”)))/2)),STBL(“CNAME”),@(OUTCOLS-14),” PAGE “,STR(PO:...
Error Message: BASIC ERROR = 41
Program Name: RMPRFILE
Line = 7060
Date: 05/06/2001
Error Number: 41 Invalid Integer
RM
Application:
06/09/2001
9:23 AM
Page
1
Error Log
Reports
Error Log
Resource Manager User’s Manual
Global Inquiry Window Audit Report
Features
The Global Inquiry Window Audit Report produces a list of window link
inconsistencies associated with the Global Inquiry Window definitions.
Reports
A sample Global Inquiry Window Audit Report is on page 10-17.
Screen Use
Screen
Description
Global Inquiry Window
Audit Report
Use the Global Inquiry Window Audit Report screen to
select the destination for the report.
Resource Manager User’s Manual
10-15
Global Inquiry Window Audit Report
Reports
Global Inquiry Window Audit Report Screen
Field Definitions
No fields are associated with this function.
Command Bar Definitions
This screen has no command bar.
Saving and Exiting
Select the output device to begin printing the report.
After the report is produced, the Reports menu appears.
10-16
Resource Manager User’s Manual
Link No.
2
1
1
1
1
1
APHI1
APHI8ID
APTR0D
APVE0
APVE1
APVE2PN
APHI1
APHI2
APHI5
End of Report
POOR1T
INVE1
INVE1
POOR1T
POOR1T
POOR1T
Link ID
Referenced Window not
Referenced Window not
Referenced Window not
Referenced Window not
Referenced Window not
Referenced Window not
Unreferenced Window
Unreferenced Window
Unreferenced Window
Anomaly
Builders Supply
Global Inquiry Window Audit Report
Window ID
9:24 AM
06/09/2001
defined
defined
defined
defined
defined
defined
Page
1
Reports
Global Inquiry Window Audit Report
Global Inquiry Window Audit Report
Resource Manager User’s Manual
10-17
Resource Manager User’s Manual
Master File Lists
Menu List
Backup/Restore Commands List
Application Information List
Company Information List
Help Screens List
Inquiry Window Definitions List
Global Inquiry Window List
Tables List
Country Codes List
Tax Locations List
Tax Groups List
Options and Interfaces List
Field List
Resource Manager User’s Manual
11
11-3
11-7
11-11
11-15
11-19
11-23
11-27
11-31
11-35
11-39
11-43
11-47
11-51
11-1
Menu List
Features
The Menu List shows the menus that are on your system for a range of companies,
applications, or menu IDs that you select.
Reports
A sample Menu List is on page 11-6.
Screen Use
Screen
Description
Menu List
Use the Menu List screen to select the menus you want to
include in the list.
Resource Manager User’s Manual
11-3
Menu List
Master File Lists
Menu List Screen
Field Definitions
Field Name
Description
Inquiry
Company ID From/Thru
Enter the range of companies you want to include in the list.
Inquiry
Application From/Thru
Enter the range of applications you want to include in the list.
Menu ID From/Thru
Enter the range of menus you want to include in the list.
Command Bar Definitions
This screen has no command bar.
11-4
Resource Manager User’s Manual
Master File Lists
Menu List
Saving and Exiting
Select the output device to begin printing the list.
After the list is produced, the Master File Lists menu appears.
Resource Manager User’s Manual
11-5
11-6
Builders Supply
Menu List
Page
1
Main Menu
1
2
Builders Supply
Menu List
Accounts Payable Rd 23
Resource Manager
1
1
APMN
RMMN
Page
2
Daily Work
Management Reports
AP02
AP03
End of Report
Information Inquiry
AP01
1
2
3
4
1
2
3
4
5
6
1
2
3
4
5
6
Vendors and Invoices
Invoices
Detail History
Summary History
Transactions
Copy Recurring Entries
Purchases Journal
Miscellaneous Debits Journal
Daily Sales Tax Report
Post Transactions
Open Invoice Report
Cash Flow Report
Aged Trial Balance
Vendor Analysis Report
1099 Forms
Sales Tax Report
3
3
3
3
3
3
3
3
3
3
3
3
3
3
3
3
APQUIRY
APSOICON
APSDHCON
APVHS
APENTINI
APPSR
APPRJ
APPRJ
APTAX
APPST
APPRO
APCFL
APAGE
APPRA
APP99
RMTAX
A
B
A
----------------------------------------------------- Accounts Payable Rd 23 ------------------------------------------------------ID
Title
#
Description
Type Program/Menu Parameter
------------------------------------------------------------------------------------------------------------------------------------
06/09/2001
9:26 AM
MAIN
------------------------------------------------- Company H - Builders Supply ---------------------------------------------------ID
Title
#
Description
Type Program/Menu Parameter
------------------------------------------------------------------------------------------------------------------------------------
06/09/2001
9:26 AM
Menu List
Master File Lists
Menu List
Resource Manager User’s Manual
Backup/Restore Commands List
Features
The Backup/Restore Commands List shows the commands that are used to back up
and restore the data and program files on your system.
Reports
A sample Backup/Restore Commands List is on page 11-9.
Screen Use
Screen
Description
Backup/Restore
Commands List
Use the Backup/Restore Commands List screen to select the
output device for the list.
Resource Manager User’s Manual
11-7
Backup/Restore Commands List
Master File Lists
Backup/Restore Commands List Screen
Field Definitions
This screen has no fields to enter.
Command Bar Definitions
This screen has no command bar.
Saving and Exiting
Select the output device to begin printing the list.
After the list is produced, the Master File Lists menu appears.
11-8
Resource Manager User’s Manual
End of Report
Restore from Tape Command Line (OSRET.TXT):
N/A
Backup to Tape Command Line (OSBUT.TXT):
N/A
Restore from Floppy Command Line (OSREF.TXT):
RESTORE (flop) (dir)\(select) /S
Backup to Floppy Command Line (OSBUF.TXT):
BACKUP (dir)\(select) (flop) /S
06/09/2001
Builders Supply
Page
1
9:27 AM
Backup/Restore Commands List
--------------------------------------------------------------------------------
Master File Lists
Backup/Restore Commands List
Backup/Restore Commands List
Resource Manager User’s Manual
11-9
Application Information List
Features
The Application Information List shows the applications that are on your system
and their installation information.
Reports
A sample Application Information List is on page 11-13.
Screen Use
Screen
Description
Application Information
List
Use the Application Information List screen to select the
applications you want to include in the list.
Resource Manager User’s Manual
11-11
Application Information List
Master File Lists
Application Information List Screen
Field Definitions
Inquiry
Field Name
Description
Application From/Thru
Enter the range of applications you want to include in the list.
Command Bar Definitions
This screen has no command bar.
Saving and Exiting
Select the output device to begin printing the list.
After the list is produced, the Master File Lists menu appears.
11-12
Resource Manager User’s Manual
Builders Supply
Application Information List
Page
1
Resource Manager User’s Manual
Description
Base Application
Version
Installed
Install Date
Program Directory
Verification File
Last Maintenance
End of Report
AR
:
:
:
:
:
:
:
:
6.05
NO
08/26/2001
C:/OSAS/progAR/
ARCUx
None
Accounts Receivable
ID Information
---------------------------------------------------------------------------------------------------------------AP Description
: Accounts Payable
Base Application
:
Version
: 6.05
Installed
: NO
Install Date
: 08/26/2001
Program Directory : C:/OSAS/progAP/
Verification File : APVEx
Last Maintenance
: None
08/26/2001
10:13 AM
Master File Lists
Application Information List
Application Information List
11-13
Company Information List
Features
The Company Information List shows the names and addresses of companies that
are set up on your system.
Reports
A sample Company Information List is on page 11-17.
Screen Use
Screen
Description
Company Information List
Use the Company Information List screen to select the
companies you want to include in the list.
Resource Manager User’s Manual
11-15
Company Information List
Master File Lists
Company Information List Screen
Field Definitions
Inquiry
Field Name
Description
Company ID From/Thru
Enter the range of companies you want to include in the list.
Command Bar Definitions
This screen has no command bar.
Saving and Exiting
Select the output device to begin printing the list.
After the list is produced, the Master File Lists menu appears.
11-16
Resource Manager User’s Manual
Name
Address 1
Address 2
City, State Zip
Country
Phone
Fax
Site
Date Format
Time Format
H
End of Report
Information
ID
06/09/2001
9:29 AM
:
:
:
:
:
:
:
:
:
:
Reg. Dollars
IN Costs
IN Prices
IN Quantities
Rates
Hours
Credit Limits
Eden Prairie, MN 55344-3732
US U.S.A.
612-829-0011
612-829-1493
0 (MM/DD/YYYY)
0 12-Hour (hh:mm AM/PM)
Location ID
Bank ID
Builders Supply
7626 Golden Triangle Dr.
Defaults
Builders Supply
Company Information List
9999999999.9999999999.999999999999.999999999999.9999999999999.999999999999.9999999999999999-
MN0001
FNB001
Page
1
Master File Lists
Company Information List
Company Information List
Resource Manager User’s Manual
11-17
Help Screens List
Features
The Help Screens List shows the contents of the help file for an application. Use
this function to plan changes to the help content or as a record of the changes you
made.
Reports
A sample Help Screens List is on page 11-22.
Screen Use
Screen
Description
Help Screens List
Use the Help Screens List screen to select the help screens
you want to list.
Resource Manager User’s Manual
11-19
Help Screens List
Master File Lists
Help Screens List Screen
Field Definitions
Inquiry
Field Name
Description
Application From/Thru
Enter the range of applications you want to include in the list.
Help ID From/Thru
Enter the range of help screens you want to include in the list.
Field Name From/Thru
Enter the range of field names you want to include in the list.
Print By
Select the order in which you want to organize the list.
Command Bar Definitions
This screen has no command bar.
11-20
Resource Manager User’s Manual
Master File Lists
Help Screens List
Saving and Exiting
Select the output device to begin printing the list.
After the list is produced, the Master File Lists menu appears.
Resource Manager User’s Manual
11-21
11-22
Builders Supply
Help Screens List
Page
1
APACV1
APACVFM.PUB 001561
{1099 Field Indicator}
{1099 Field Indicator}
End of Report
APACVFM.PUB 001861 If the vendor has a foreign address, enter {YES}; if not, enter
{NO}.
{1099 Foreign Address?}
If the vendor has a foreign address, enter {YES}; if not, enter
{NO}.
APACVFM.PUB 001661
{1099 Foreign Address?}
If the vendor has a foreign address, enter {YES}; if not, enter
{NO}.
APACV1
The field indicator corresponds to the box number on the
1099-MISC form where the year-to-date purchases amount will be
printed. See the federal tax circular for more information.
Use {1-3}, {5-9}, {A} to toggle through the choices.
The field indicator corresponds to the box number on the
1099-MISC form where the year-to-date purchases amount will be
printed. See the federal tax circular for more information.
Enter {1-3}, {5-9}, {A} to toggle between the selections.
{1099 Foreign Address?}
001661
001561
APACVFM.PUB 001961 If the Internal Revenue Service has notified your company twice
in the past three years that the vendor’s tax identification
number is incorrect, enter {YES}; if not, enter {NO}.
{1099 2nd TIN Notice?}
If the Internal Revenue Service has notified your company twice
in the past three years that the vendor’s tax identification
number is incorrect, enter {YES}; if not, enter {NO}.
APACVFM.PUB 001761
If the Internal Revenue Service has notified your company twice
in the past three years that the vendor’s tax identification
number is incorrect, enter {YES}; if not, enter {NO}.
{1099 2nd TIN Notice?}
001761
APACV1
{1099 2nd TIN Notice?}
------------------------------------------------- Accounts Payable Rd 23 ------------------------------------------------Field Name
Help ID
Help Text
--------------------------------------------------------------------------------------------------------------------------
06/09/2001
9:30 AM
Help Screens List
Master File Lists
Help Screens List
Resource Manager User’s Manual
Inquiry Window Definitions List
Features
The Inquiry Window Definitions List shows the inquiry windows on your system
and the information they contain.
Reports
A sample Inquiry Window Definitions List is on page 11-25.
Screen Use
Screen
Description
Inquiry Window
Definitions List
Use the Inquiry Window Definitions List screen to select
the windows you want to include in the list.
Resource Manager User’s Manual
11-23
Inquiry Window Definitions List
Master File Lists
Inquiry Window Definitions List Screen
Field Definitions
Inquiry
Field Name
Description
Application From/Thru
Enter the range of applications you want to include in the list.
Window ID From/Thru
Enter the range of windows you want to include in the list.
Command Bar Definitions
This screen has no command bar.
Saving and Exiting
Select the output device to begin printing the list.
After the list is produced, the Master File Lists menu appears.
11-24
Resource Manager User’s Manual
Builders Supply
Inquiry Window Definitions List
Page
1
Inquiry Window Definitions List
0
0
APCDx
0
0
0
APCDx
0
Resource Manager User’s Manual
0
23
GLMAx
0
0
17
BRBAx
0
17 14
0
0
OSCNVT
0
3
0
20
APTHx
0
20
3
3
End of Report
Window Title: Transaction Inquiry
Column Headings: Tran No Vendor Invoice Date
APEDT1W1
Window Title: Conversion verify file
Column Headings: Appl Version File Name
APCNVT
Window Title: Bank Account Inquiry
Column Headings: Bank ID Bank Description
APBANKW1
5
5
20 10
10
15
Window Title: General Ledger Inquiry
Column Headings: GL Account Description
APACSCW2
Window Title: Distribution Codes
Column Headings: Code Description
APACDCW1
Window Title: Distribution Codes
Column Headings: Code Description
APACACW1
9
45 10
30 15
44
48 12
38 10
38 10
0
0
0
1
1
1
0
0
0
3
10
10
0
0
0
0
0
0
0
0
0
0
0
0
Code
Description
Distribution Code
Description
GL ACCT NO
GL ACCT DESC
BANK ID
BANK DESCRIPTION
Application
Version
File Name
TRAN NO
VEND ID
INVOICE NO
INVOICE DATE
NOTE: *=Returned Field
*
NOTE: *=Returned Field
*
NOTE: *=Returned Field
*
NOTE: *=Returned Field
*
NOTE: *=Returned Field
*
NOTE: *=Returned Field
*
2
9
16
25
2
7
15
2
11
2
15
2
6
2
6
Topic File File
Key Starting Size
Inclusion Exclusion Add
Print
Window ID
No. No. Name
No. Col Row Col Row Begin Len Begin Len Routine
Data Names
@ Col
------------------------------------------------------------------------------------------------------------------------------------
Accounts Payable Rd 23
06/09/2001
9:34 AM
Master File Lists
Inquiry Window Definitions List
11-25
Global Inquiry Window List
Features
The Global Inquiry Window List provides information about each Global Inquiry
window. This information is valuable if you are setting up windows and want a list
of windows that have already been established.
Reports
A sample Global Inquiry Window List is on page 11-29.
Screen Use
Screen
Description
Global Inquiry Window
List
Use the Global Inquiry Window List screen to select the
windows you want to include in the list.
Resource Manager User’s Manual
11-27
Global Inquiry Window List
Master File Lists
Global Inquiry Window List Screen
Field Definitions
Inquiry
Field Name
Description
Window From/Thru
Enter the range of windows you want to include in the list.
Print
If you want to include each type of information listed in the
list, check the applicable box (or enter Y in text mode); if not,
uncheck the applicable box (or enter N in text mode).
Command Bar Definitions
This screen has no command bar.
Saving and Exiting
Select the output device to begin printing the list.
After the list is produced, the Master File Lists menu appears.
11-28
Resource Manager User’s Manual
APHIx
008
202
018
001
026
01
20
Resource Manager User’s Manual
ITEM ID
INLD;LAST PUR DATE
TEMP;DESCRIPTION
INLD;LAST PUR RTN
1
3
1
3
Item ID
Last Purch Date
Description
Last Purch Rtn
003
003
004
003
001
001
001
001
020
026
035
026
01/05
01/52 INLDx
02/01
02/53 INLDx
000
000
027
029
VEND ID
SHORT NAME
INVOICE NO
INVOICE DATE
TEMP;QTY PURCH
TEMP;EXT PRICE
Description
1
1
1
3
2
2
Invoice
Date
Quantity
#####0.0######0.00-
Ext Price
002 001 006
010 001 021
002 007 008
011
006
006
008
007
01
08
30
39
48
63
End of Report
1. Vendors
2. PO Orders
APVE0
POOR1T
FIL
FIL
002
002
001
001
006
006
001
001
Global Inquiry Links
-------------------Description
Window ID Exclusion Ap. Define by Fld/Pos/Val Start Length Position Record Test
------------------------------------------------------------------------------------------------------------------------------------
Column Headings: ID
1.
2.
3.
4.
5.
6.
Data Fields
----------Name/Formula
Type
Mask
Fld Strt Len Col Xref
Fld Strt Len
------------------------------------------------------------------------------------------------------------------------------------
1.
2.
3.
4.
Summary Fields
-------------Name/Formula
Type Description
Mask
Fld Strt Len Row/Col Xref
Fld Strt Len
------------------------------------------------------------------------------------------------------------------------------------
APHI1
General Information
------------------Window
File
File Topic No of Key
Key Inclusion Exclusion
ID
Name
No
No Flds
No
Len Begin Len Begin Len
Search Label
Search Pos
Search Len
------------------------------------------------------------------------------------------------------------------------------------
Inventory Purchase History
06/26/2000
Builders Supply
Page
1
6:21 PM
Global Inquiry Window List
------------------------------------------------------------------------------------------------------------------------------------
Master File Lists
Global Inquiry Window List
Global Inquiry Window List
11-29
Tables List
Features
The Tables List shows the tables that are in any application and the information
they contain.
Reports
A sample Tables List is on page 11-34.
Screen Use
Screen
Description
Tables List
Use the Tables List screen to select the tables you want to
include in the list.
Resource Manager User’s Manual
11-31
Tables List
Master File Lists
Tables List Screen
Field Definitions
Field Name
Description
Inquiry
Application From/Thru
Enter the range of applications you want to include in the list.
Inquiry
Table ID From/Thru
Enter the range of tables you want to include in the list.
Suppress Blank Lines?
If you want to print blank lines from the tables in the list,
uncheck the box (or enter N in text mode); if not, check the
box (or enter Y in text mode).
Page Break Per Table?
If you want each table to begin on a new page, check the box
(or enter Y in text mode); if not, uncheck the box (or enter N
in text mode).
11-32
Resource Manager User’s Manual
Master File Lists
Tables List
Command Bar Definitions
This screen has no command bar.
Saving and Exiting
Select the output device to begin printing the list.
After the list is produced, the Master File Lists menu appears.
Resource Manager User’s Manual
11-33
11-34
End of Report
Builders Supply
Tables List
Accounts Payable Rd 23
Description Transaction Default Accounts
2 Column Length 12
Type A
FIELD
DEFAULT VALUE
------------ -----------WIP Account 1042
INV Account 1044
Table ID DF
No. of Columns
06/09/2001
10:17 AM
Page
1
Tables List
Master File Lists
Tables List
Resource Manager User’s Manual
Country Codes List
Features
The Country Codes List shows the country codes and the names associated with the
codes that are on your system.
Reports
A sample Country Codes List is on page 11-38.
Screen Use
Screen
Description
Country Codes List
Use the Country Codes List screen to select the codes you
want to include in the list.
Resource Manager User’s Manual
11-35
Country Codes List
Master File Lists
Country Codes List Screen
Field Definitions
Inquiry
Field Name
Description
Country Code From/
Thru
Enter the range of country codes you want to include in the
list.
Country Name From/
Thru
Enter the range of country names you want to include in the
list.
Print By
Select the order in which you want to organize the list.
Command Bar Definitions
This screen has no command bar.
11-36
Resource Manager User’s Manual
Master File Lists
Country Codes List
Saving and Exiting
Select the output device to begin printing the list.
After the list is produced, the Master File Lists menu appears.
Resource Manager User’s Manual
11-37
11-38
Builders Supply
Country Codes List
By Country Code
Page
1
End of report
AE
AG
AI
AN
AO
AR
AT
AU
AW
BB
BD
BE
BF
BG
BH
BI
BJ
BM
BO
BR
BS
BW
BZ
U.A.E.
ANTIGUA
ANGUILLA
NL. ANTILLES
ANGOLA
ARGENTINA
AUSTRIA
AUSTRALIA
ARUBA
BARBADOS
BANGLADESH
BELGIUM
BURKINO FASO
BULGARIA
BAHRAIN
BURUNDI
BENIN
BERMUDA
BOLIVIA
BRAZIL
BAHAMAS
BOTSWANA
BELIZE
Code
Country Name
-----------------------------------------------------------------------------------------------------------------------------------
06/26/2000
5:57 PM
Country Codes List
Master File Lists
Country Codes List
Resource Manager User’s Manual
Tax Locations List
Features
The Tax Locations List shows the tax locations and tax authorities that are on your
system. The list also identifies the sales and tax collected for each tax class in each
tax location.
Reports
A sample Tax Locations List is on page 11-42.
Screen Use
Screen
Description
Tax Locations List
Use the Tax Locations List screen to select the tax
authorities and locations you want to include in the list.
Resource Manager User’s Manual
11-39
Tax Locations List
Master File Lists
Tax Locations List Screen
Field Definitions
Inquiry
11-40
Field Name
Description
Tax Authority From/
Thru
Enter the range of tax authorities you want to include in the
list.
Tax Location From/
Thru
Enter the range of tax locations you want to include in the list.
Print By
Select the order in which you want to organize the list.
Print Sales
If you want the list to include sales amounts, check the box (or
enter Y in text mode); if not, uncheck the box (or enter N in
text mode).
Print Purchases
If you want the list to include purchase amounts, check the
box (or enter Y in text mode); if not, uncheck the box (or enter
N in text mode).
Resource Manager User’s Manual
Master File Lists
Tax Locations List
Field Name
Description
Print Zero Balance Tax
Classes
If you want the list to include all tax classes, check the box (or
enter Y in text mode). If you want to include only tax classes
with non-zero balances, uncheck the box (or enter N in text
mode).
Command Bar Definitions
This screen has no command bar.
Saving and Exiting
Select the output device to begin printing the list.
After the list is produced, the Master File Lists menu appears.
Resource Manager User’s Manual
11-41
11-42
Builders Supply
Tax Locations List
By Tax Location
Page
1
6.500
.000
.000
.000
.000
.000
.000
.000
.000
.000
.000
.000
.000
.000
.000
.000
.000
.000
.000
.000
End of report
.00
2290957.44
.00
.00
.00
.00
.00
.00
.00
.00
.00
.00
.00
.00
.00
.00
.00
.00
.00
.00
.00
.00
.00
.00
.00
.00
.00
.00
.00
.00
.00
.00
.00
.00
.00
.00
.00
.00
.00
.00
.00
.00
.00
.00
.00
.00
.00
.00
.00
.00
.00
.00
.00
.00
.00
.00
.00
.00
.00
.00
.00
.00
.00
.00
.00
.00
.00
.00
.00
.00
.00
.00
.00
.00
.00
.00
.00
.00
.00
.00
.00
.00
.00
.00
.00
.00
.00
.00
.00
.00
.00
.00
.00
.00
.00
.00
.00
.00
.00
.00
.00
.00
.00
.00
.00
.00
.00
.00
.00
.00
----------------------------------------------------------------------------------------Sales
.00
2290957.44
.00
.00
.00
Purchases
.00
.00
.00
.00
.00
.00
Sales
Purchases
Sales
Purchases
Sales
Purchases
Sales
Purchases
Sales
Purchases
Sales
Purchases
Sales
Purchases
Sales
Purchases
Sales
Purchases
Sales
Purchases
Taxable
Nontaxable
Tax
Calculated
Over/Short
Refundable
=========================================================================================
GRAND TOTAL Sales
.00
2290957.44
.00
.00
.00
Purchases
.00
.00
.00
.00
.00
.00
TOTAL FOR LOCATION MNR
09 Services
08 Gasoline
07 Clothing
06 Food Products
05 Motor Vehicles
04 Interstate Comm
03 Ind/Agr Prod.
02 Exempt Sales
01 Resale Sales
00 Consumer Goods
Tax Description Tax Per.
Class
Ref. Per.
Taxable
Nontaxable
Tax
Calculated
Over/Short
Refundable
------------------------------------------------------------------------------------------------------------------------------------
------ General Ledger Accounts ------- --- Tax on --Tax Loc Name
Level Tax Auth. Tax ID
Tax Liabilty Tax Expense Refundable Frt.
Misc.
-----------------------------------------------------------------------------------------------------------------------------------MNR
Minnesota - Resale
1
MN
23-876182734
2038
NO
NO
06/09/2001
10:21 AM
Tax Locations List
Master File Lists
Tax Locations List
Resource Manager User’s Manual
Tax Groups List
Features
The Tax Groups List shows the tax groups that are on your system.
Reports
A sample Tax Groups List is on page 11-45.
Screen Use
Screen
Description
Tax Groups List
Use the Tax Groups List screen to select the groups you
want to include in the list.
Resource Manager User’s Manual
11-43
Tax Groups List
Master File Lists
Tax Groups List Screen
Field Definitions
Inquiry
Field Name
Description
Tax Group From/Thru
Enter the range of tax groups you want to include in the list.
Command Bar Definitions
This screen has no command bar.
Saving and Exiting
Select the output device to begin printing the list.
After the list is produced, the Master File Lists menu appears.
11-44
Resource Manager User’s Manual
Builders Supply
Tax Groups List
Page
1
Minnesota - Resale
End of report
MNR
Combined
MNR
Tax
Reporting
Tax on
Tax on Levels
Tax on Levels
Tax on Levels
Group Description
Method
Level 1 Level 2 Level 1 Level 3 1 2
Level 4 1 2 3
Level 5 1 2 3 4
------------------------------------------------------------------------------------------------------------------------------------
06/09/2001
10:22 AM
Master File Lists
Tax Groups List
Tax Groups List
Resource Manager User’s Manual
11-45
Options and Interfaces List
Features
The Options and Interfaces List shows the options and interfaces for the
applications that are on your systems and the information they contain.
Reports
A sample Options and Interfaces List is on page 11-50.
Screen Use
Screen
Description
Options and Interfaces List
Use the Options and Interfaces List screen to select the
applications you want to include in the list.
Resource Manager User’s Manual
11-47
Options and Interfaces List
Master File Lists
Options and Interfaces List Screen
Field Definitions
Inquiry
Field Name
Description
Application ID
From/Thru
Enter the range of applications you want to include in the list.
Print Detail?
If you want a detailed list of information about the option
settings and types of options available, check the box (or enter
Y in text mode); if not, uncheck the box (or enter N in text
mode).
Command Bar Definitions
This screen has no command bar.
11-48
Resource Manager User’s Manual
Master File Lists
Options and Interfaces List
Saving and Exiting
Select the output device to begin printing the list.
After the list is produced, the Master File Lists menu appears.
Resource Manager User’s Manual
11-49
11-50
Builders Supply
Options and Interfaces List
For Accounts Payable Rd 23
Page
1
End of Report
Option Number
Description
Value
-----------------------------------------------------------------------------------------------------------------------------------001
Interface to General Ledger?
NO
002
Interface to Inventory?
NO
005
Interface to Job Cost?
NO
015
Interface to Bank Reconciliation?
NO
007
Post transactions in detail or summary?
DETAIL
009
Keep detail purchase history?
YES
011
Use additional descriptions?
YES
012
Copy additional descriptions from Inventory?
NO
013
Keep additional description in history?
NO
014
Allow printing of online checks?
YES
017
Keep summary purchase history?
NO
018
Use plain paper check stubs?
YES
020
Do you want to show a warning if duplicate invoice number?
YES
021
Do you want to force totals on exit of transaction entry?
YES
06/09/2001
10:22 AM
Options and Interfaces List
Master File Lists
Options and Interfaces List
Resource Manager User’s Manual
Field List
Features
Use the Field List function to display and print out all the field ID codes and the
definitions. The field codes control how fields are changed when you use the
Change Fields function.
Reports
A sample Field List report is on page 11-54.
Screen Use
Screen
Description
Field List
Use the Field List screen to select the applications you want
to include in the list.
Resource Manager User’s Manual
11-51
Field List
Master File Lists
Field List Screen
Field Definitions
Inquiry
Field Name
Description
Field ID From/Thru
Enter the range of applications you want to include in the list.
Do You Want to Print
Field Detail?
If you want a detailed list of the fields, including the
associated file definitions, check the box (or enter Y in text
mode); if not, uncheck the box (or enter N in text mode).
Page Break per Field
ID?
If you want begin on a new page each time the Field ID
changes, check the box (or enter Y in text mode); if not,
uncheck the box (or enter N in text mode).
Command Bar Definitions
This screen has no command bar.
11-52
Resource Manager User’s Manual
Master File Lists
Field List
Saving and Exiting
Select the output device to begin printing the list.
After the list is produced, the Master File Lists menu appears.
Resource Manager User’s Manual
11-53
11-54
Builders Supply
Options and Interfaces List
For Accounts Payable Rd 23
Page
1
End of Report
Option Number
Description
Value
-----------------------------------------------------------------------------------------------------------------------------------001
Interface to General Ledger?
NO
002
Interface to Inventory?
NO
005
Interface to Job Cost?
NO
015
Interface to Bank Reconciliation?
NO
007
Post transactions in detail or summary?
DETAIL
009
Keep detail purchase history?
YES
011
Use additional descriptions?
YES
012
Copy additional descriptions from Inventory?
NO
013
Keep additional description in history?
NO
014
Allow printing of online checks?
YES
017
Keep summary purchase history?
NO
018
Use plain paper check stubs?
YES
020
Do you want to show a warning if duplicate invoice number?
YES
021
Do you want to force totals on exit of transaction entry?
YES
06/09/2001
10:22 AM
Field List
Master File Lists
Field List
Resource Manager User’s Manual
References
System Messages
Resource Manager User’s Manual
System Messages
A
xxCNVT.LOG - Error Log exists. Press Any Key to continue.
The files you are trying to convert for an application have already been converted. If you must
convert the files again, use the operating system commands to erase the specified file first.
Access code {accesscode} already exists.
You cannot have two access codes that are the same. Enter a different access code.
Access for file maintenance denied.
You are not authorized to use the F6 Maintenance function you are trying to work with.
Access Name {accesscode} Not On File
The name you entered is not on file. Enter a name that is on file, or use the Inquiry (F2)
command to look up and select a name.
You must use the Access Codes function in Resource Manager to define an access code (see
page 3-19).
Access to {item} Denied
Your access to the field, function, or command you are trying to use is restricted. If you have
clearance to use it, enter your access code first.
Resource Manager User’s Manual
A-1
System Messages
References
All form classes must match on batch selected jobs.
Form class cannot be changed on a batch selection.
If selected form class doesn’t match printer form class, job will not print.
Selected jobs will not print if the form class doesn’t match the printer’s current form class.
In Print Manager, all the jobs you select to print in a batch must have the same form class.
Select print jobs with the same form class, or print one job at a time if print jobs have different
form classes.
A driver filename must be supplied when using Device Type ‘doscon'.
The terminal you are trying to set up requires a value in the driver filename field.
Alpha Characters Not Allowed with Numeric Field Mask
You cannot use letters in a math formula for a field whose mask is numeric. Remove the letters
or change the mask.
Application information not found.
The media you are trying to install does not contain the files required for installation. If you are
installing from a diskette drive, make sure that you have inserted the correct diskette. If you are
installing from a CD-ROM drive, make sure the CD is in the drive and try again.
Application is not flagged as installed.
Application {applID} does not exist.
You must install an application before you can create or convert files for it.
Application not installed for this company.
You cannot change options and interfaces for an application that is not installed for the
company. Install the application, create or convert files, and then run the function again.
Application version must be greater than or equal to {version}.
Installing this version number may cause compatibility problems throughout your system. Do
not attempt to install an older version of an application over a newer one.
A-2
Resource Manager User’s Manual
References
System Messages
BASIC ERROR = {number} HOST ERROR = {number} LINE = {line} PROGRAM = {program}
BASIC ERROR = {number} LINE = {line} PROGRAM = {program}
A serious error has occurred. Write down the information that is displayed and get help from a
support technician.
Beginning date is not immediately after ending date of previous period.
Dates must not be missing between the ending date of one period and the beginning date of the
next period. Change the dates of the periods.
Cannot change this option. Change option {optionnumber} to {optionvalue}.
You must change the option in the message before you can change the current option.
Cannot find {terminaltype}.
The terminal type or termcap entry you specified is not in the termcap file. Enter a different
terminal type.
Cannot open print device - {devicename}.
The printer you specified cannot be accessed now. Make sure that the printer is online. If you
want to quit without printing, press Ctrl-Break.
Cannot rebuild this type of file.
You cannot use the Rebuild/Verify function for the file you selected.
Cannot Perform Calculations With Strings
A string is a set of literal characters within quotation marks. You cannot use string variables in
a formula (for example, “SALES” + F1[1] is an invalid formula).
Changing the column length may alter the display of data.
If you change the column length, the data will be reorganized to fit that column length, which
may produce undesirable results.
Resource Manager User’s Manual
A-3
System Messages
References
Changing the number of columns may alter the display of data.
If you change the number of columns, that data will be reorganized into the number of columns
you specified, which may produce undesirable results.
Column must be between 1 and 78.
The position of the column must be in the range 1 through 78. Enter a number in this range.
Could not find any valid source files for this application.
The directory you specified for the files you want to convert does not contain files for the
application. Enter the correct directory name.
Data files exist. Do you want this task to erase them?
Data files exist for the application you are trying to convert. Select Yes (or enter Y in text
mode) if you want the data files for the application to be erased. Select No (or enter N in text
mode) if you want to abandon the operation.
Data files exist for this company - cannot delete.
You cannot delete the company from the system because it has data on file. Use the
appropriate operating system command to back up and delete the files from the data directory.
Then delete the company.
Device ID {deviceID} already exists.
You cannot use the same ID for more than one device. Enter a different ID, or exit from the
function and edit the device ID you specified.
Directory does not exist.
The directory you specified for the files you want to convert does not exist. Enter a different
directory name.
A-4
Resource Manager User’s Manual
References
System Messages
Disk drive not ready.
The system cannot access one of the disk drives to find the file it is looking for. Make sure that
the door to the diskette drive is closed.
Display Mask Does Not Fit on Screen
The size of the display mask is larger than the screen holds. Try to place the field farther away
from the right side of the screen in the EIS Dashboard Editor function.
Do you want a printout of the error log after each application?
If you want to produce a copy of the error that occurred during conversion after each
application has been converted, check the box (or enter Y in text mode); if not, uncheck the
box (or enter N in text mode).
Each column's position must be greater than any previous.
You must enter a position for the window column that is a higher value than that for a column
you entered previously.
Empty Screen. Press <Enter> to load a Different Screen
The screen does not have any fields to be displayed. Use the EIS Dashboard Editor function to
add one or more fields to the screen, or load an EIS Dashboard.
Error Found in Formula
You have made a syntax error in the field's math formula, probably because you violated a
math rule.
Error in window definition.
You defined a window incorrectly. Make sure that the fields are the correct type (numeric or
string), the field lengths are correct, the starting and column positions are within the limits, and
so on. Then enter the window definition again with the correct values.
Resource Manager User’s Manual
A-5
System Messages
References
Error log messages exist. Press a key to get output device selections.
After you press a key, you can select the output device you want to use to produce a copy of
the error log.
Existing record length exceeds new record length.
When you change the file size, you cannot specify a record length that is smaller than the
length of the existing data records. Enter a larger record length.
Error opening the SYSGUI channel, please check and make sure you have setup the X0
Device in your config.bbx file.
You will get this error if you select or run a GUI menu or function and you have not setup a
sysgui device in your config.bbx file. Enter the following line into your config.bbx file:
alias X0 SYSGUI
File cannot be locked.
You cannot rebuild or verify the file you selected because the file is open at another
workstation.
Field ID {fieldID} Is Not on File
Field ID {fieldID} Not Found
The field you entered is not on file. Enter a field that is on file, or use the Inquiry (F2)
command to look up and select a field. To define a field, use the Field Definitions function.
Field {fieldID} is Invalid
The field is not valid because you entered a function incorrectly in the math editor. It
recognizes functions in the format Fn[m].
Field {fieldID} Is Not Defined As Numeric
The function you are assigning to the field ID returns alphanumeric values. The display mask
accepts numbers only. Change the display mask, or use a function that returns numeric values.
A-6
Resource Manager User’s Manual
References
System Messages
Field Setup Not Defined
You cannot assign setup types to a field whose setup ID is not defined. You might have made a
typographical error when you assigned the setup ID to a field.
Enter the field ID in the Field Definitions function and enter an existing setup ID, use the
Inquiry (F2) command to look up and select an ID, or define this setup ID in the Setup
function.
Field Will Overlap Other Fields
If you place the field too close to another field, its information will overlap the adjacent fields.
First and Last Characters Must Be Quotation Marks
If you return literal values (with quotation marks), the first and last characters must be
quotation marks. Otherwise, you have an odd number of quotation marks or you are trying to
use strings. The math editor does not recognize either situation.
Remove the quotation marks or use them as the first and last characters.
Function {functionID} Does Not Return Element {element}
A math editor cannot return a functional element that does not exist. (An element is a line
number in the Functions scroll region.) For example, if APBAL returns two values, you cannot
make the math editor return F1[3], since element number three does not exist.
You cannot enter an element of 0, an element greater than the number of elements the function
recognizes, or a fractional number.
Function ID {functionID} Is Not on File
Function ID {functionID} Not Found
The function you entered is not on file. Enter a function that is on file, or use the Inquiry (F2)
command to look up and select a function.
To define a function, use the Functions function after you have coded the functional program in
Business BASIC.
Resource Manager User’s Manual
A-7
System Messages
References
Function {functionID} In Field {fieldID} Is Not Defined
The formula uses a function that has not been defined. Change the field definition to use a
different function.
Function {functionID} Not Fully Defined
The function you are trying to use does not use a setup type; a setup type must be used.
Function Number Missing From Field {fieldID}
You did not specify a function in the formula for the field definition. For example, you might
have written F[3] instead of F1[3].
Filename information not found.
The media you are trying to install does not contain the files required for installation. If you are
installing from a diskette drive, make sure that you inserted the correct diskette.
{filename} is missing from queue. Cannot archive.
The print job you are trying to archive does not exist. It may have been deleted from the
directory. Check the filename and try again.
{filename} is missing from queue. Cannot search.
The print job you are searching for does not exist. It may have been deleted from the directory.
Check the filename and try again.
File type not supported.
You cannot use the Change File Size function to change the size of an indexed or string file.
A-8
Resource Manager User’s Manual
References
System Messages
fs load error = {number}
bbx: unable to open channel {number}
ERROR - A BBx error has occurred
You cannot start the accounting software with a terminal ID that is not set up in your
config.bbx file. Make sure that the config.bbx file is on your system, and start OSAS with a
different terminal ID. If the problem persists, get help from a support technician.
Global string {maskname} is not defined.
The user mask you entered is not set up in memory. Check the name and enter a different user
mask.
History Not Selected in Options Table
The history option is not valid if the Keep Values File History switch is set to NO in the
Options and Interfaces function in Resource Manager (see page 3-15).
Incompatible enhancement.
The enhancement you are trying to install is incompatible with a previous enhancement.
Contact the reseller who sold you the enhancement.
Insufficient memory available.
Your computer does not have enough memory available to use the function. Close some of the
other programs you are running and try the function again. If you still get the message, see
your dealer about purchasing more RAM for your computer.
Invalid characters in company ID.
The character you entered is not a valid filename in the operating system.
Invalid {backup/restore} command found in the OSxxx.txt file.
You have a bad command in the backup or restore file displayed.
Resource Manager User’s Manual
A-9
System Messages
References
Invalid date - {format}.
The date you entered does not conform to the date format that is used on your system. Enter the
date again, using the format shown in the message.
Invalid device ID.
The device ID you entered is not valid. When you set up a terminal ID, it must begin with the
letter T; when you set up a printer ID, it must begin with the letter P or L; and when you set up
a plotter ID, it must begin with the letter D.
Invalid Element {element} In Field {fieldID}
Invalid Function Number {number} In Field {fieldID}
The formula has an invalid element or function number.
Invalid entry.
The information you entered is not valid. Enter the data correctly.
Invalid Time
The format is hh:mm.
Invalid version number please enter again.
The version number you entered is not valid. Enter a different version number.
Invalid workstation ID.
The system does not recognize the workstation ID you entered. Enter a different ID.
Mask format error, use {mask}.
The data you entered does not fit the format for the field. Enter the data again, using the format
shown in the message.
A-10
Resource Manager User’s Manual
References
System Messages
Math expression does not contain matching parentheses.
The data name you chose is invalid in this window definition.
Move to New Location and Press Enter
Move the cursor to the spot on the EIS Dashboard where you want the left edge of the field to
appear, and press Enter.
Memo accounts are not allowed.
The GL account you entered cannot be set up as a memo account in General Ledger.
Must build ‘CNVTxxx' table to validate period entry.
Access the Period Setup function and fill in the lower half of the screen, which includes the
period beginning and ending dates.
Must build OPT table first.
The application you are working with does not have an OPT table. Use the Application Tables
function to create one.
Must define base window definition first.
You must define the base window before you can create an alternate inquiry window
definition. Enter a window ID without a character in the ninth position and create it first.
Must enter Copy From ID.
This function requires that you enter a Copy From ID to create a new record.
Must enter country code.
You cannot create a blank country code.
Resource Manager User’s Manual
A-11
System Messages
References
Must enter numeric value.
The data you entered must contain only numbers.
Must Enter Valid Date
The format is mm/dd/yyyy.
Must Enter Valid Time
The format is hh:mm.
Must enter (Y)es, (N)o, or an enhancement ID.
You cannot leave this field blank. Enter Y, N, or an application enhancement ID.
No application installed for this company ID.
No applications are installed for the company you selected. Select a different company ID, or
create the application files for the company before you try the function again.
No applications to convert.
You did not enter any applications to convert. Enter the IDs of the applications whose files you
want to convert.
No conversion program found for this application.
You cannot convert files for the application, or the conversion program is missing from your
system. Choose a different application to convert, or copy the conversion program to the
application’s program directory.
No data directories are defined.
You did not specify the directory that contains your data files. Use the Directories function to
specify the directory.
A-12
Resource Manager User’s Manual
References
System Messages
No Fields in Formula
A formula must contain at least one field.
No OSCODE File. Setup Company Access Codes First
You must set up access codes through Resource Manager before you set them up in EIS. (See
page 3-19).
No help records matching this field name.
The help record you specified does not contain any descriptive text. Enter a different help ID.
No jobs have been selected for batch processing.
Before printing jobs that are in the queue, you must select at least one print job to be included
in the batch by using the B command.
No options found for this application.
The application you selected has no options.
No source files found for {applID}.
The source files were not found for the application you are working with. Check the directory
that contains the files to be converted for the proper source files.
No unprinted suggestions match print selections.
The suggestions you entered have already been printed.
Number of columns must be greater than 4.
The window must be more than four columns wide.
Number of rows must be greater than 4.
The window must be more than four rows long.
Resource Manager User’s Manual
A-13
System Messages
References
Options and Interfaces {program} not found.
The system cannot access the program that is used to set options and interfaces for the
application. Choose a different application, or make sure that the application is installed
properly before you try again.
Path: pathname cannot be created/accessed.
The pathname you specified cannot be created or accessed. Enter a different pathname to
create, or use the Application Information function to ensure that the application is installed
properly. Then try the function again.
Print Manager is unable to locate the print file {filename}.
Check the name of the print job you are trying to print and try again.
Possible Invalid Characters in Mask
You have entered characters other than X or 9 in the mask.
Record is in use.
Another terminal on your system is using the data record you are trying to access. Wait a few
minutes and try again.
Record not in file.
The record identified by the data you entered in the field is not in the file. Enter a different
value in the field.
Removing Resource Manager is not allowed.
You cannot remove Resource Manager from the system.
Screen Definition File {filename} Not Found
You cannot load a screen that is not on file. Use the New Screen command to define a screen,
load an existing screen, or use the Inquiry (F2) command to look up and select a screen.
A-14
Resource Manager User’s Manual
References
System Messages
Setup ID {setupID} Is Not on File
The setup ID you entered is not on file. Enter an ID that is on file, or use the Inquiry (F2)
command to look up and select an ID.
Sharing violation reading drive {drive} Abort, Retry, Fail.
You are trying to load multiple OSAS sessions too quickly. Press A to abort the process, exit
from all Windows sessions and Windows itself, and reboot your computer. Then try again—
make sure that each OSAS session is fully loaded before you load another OSAS session.
Source directory cannot be an OSAS directory.
You must enter a directory that is not used by OSAS. Create a directory to convert from and
enter it as the source directory.
Spool file {filename} is in use. Press Enter to abort.
Someone else is using the file you are trying to access. Try again later.
Starting column must be less than 75.
Starting column plus number of columns must be less than 80.
The starting position of the window you create cannot be beyond screen column 74, and the
last column in the window cannot extend beyond column 79. Make the window smaller, or
position the first column farther left.
Starting row must be less than 20.
Starting row plus the number of rows must be less than 25.
The starting position of the window you create cannot be below screen line 19, and the last row
of the window cannot extend beyond line 24. Make the window smaller, or position the first
row higher.
Suggestion xxxx not on file.
The suggestion number you entered is not in the Suggestions file.
Resource Manager User’s Manual
A-15
System Messages
References
The current period is invalid. Must be between 1 and x.
The current period you entered is not valid with the number of periods/year. Enter a number
that is less than or equal to the number of periods/year.
There are no options or interfaces for this application.
The application you entered does not have any options or interfaces. Make sure that the
application is installed on your system and that the data files have been created or converted.
The version entered is less than any available conversion programs.
The version you specified has no conversion program.
This application has violated system integrity due to an invalid general protection fault and
will be terminated. Quit all applications, quit Windows, and then restart your computer.
You are trying to load multiple OSAS sessions too quickly. Press A to abort the process, exit
from all Windows sessions and Windows itself, and reboot your computer. Then try again—
make sure that each OSAS session is fully loaded before you load another OSAS session.
Thru value cannot be less than From value.
When you specify a range of items for a report, the ending value (Thru) cannot be less than the
beginning value (From).
Unable to Create Directory.
The system cannot create the directory you specified. Check the drive letter and the spelling of
the pathname and try again.
Unable to Delete {screen name}
You cannot delete the screen. Check whether the screen is under restricted access.
A-16
Resource Manager User’s Manual
References
System Messages
Unable to execute program {program}.
The system cannot run the program you selected from the menu. Make sure that the program
file shown in the message is present in the application’s program directory; then select the
function again.
Unable to load company information.
The system cannot access the company information file. Someone may be using the Company
Information function. Try again later. If the situation persists, get help from a support
technician.
Unable to load menu record {record} from file {file}.
The menu record for the application is not in the menu file, or the menu file is missing. Make
sure that the application is properly installed and try again.
Unable to load PREFIX information.
Someone may be editing the directory records or application information files. Try again later.
You can get more help from a support technician.
Unable to load workstation information.
Someone may be editing the workstation defaults or configuration records. Try again later. You
can get more help from a support technician.
Unable to lock - file in use.
You cannot run a function that must lock a file that is being used by another workstation on
your system. Try the function again when no one else is using the file.
Unable to open file.
Unable to open - file in use.
The file you are trying to use is locked at another terminal on your system, or the file is
corrupted. Wait a few minutes and try again. If the condition persists, get help from a support
technician.
Resource Manager User’s Manual
A-17
System Messages
References
Unable to print to device.
The system cannot access the device you are trying to print to. Make sure that the device is
online; then try again.
Unmatched Parenthesis Found in Formula
Every left parenthesis must have a right parenthesis, and vice versa.
Unmatched Quotation Marks Found in Formula
You must have an even number of quotation marks in a formula.
Version number must be equal to or greater than installed application.
You cannot install an earlier version of an application over a more recent version.
Version number too large.
The version number you entered is too large. Check the version number and try again.
Warning: invalid date entered.
The date you entered is not valid. The month you entered does not end with the day specified.
Warning! Setup Type {type} Not Used!
When you establish a setup ID, you usually want to use all the available setup types. If you do
not, this message appears.
You can bypass the message, but be careful if you do. Some functions do not work properly or
produce the correct information if setup types are missing. In general, assign all the possible
setup types to a setup ID.
Warning: ‘RMPDxxx’ table does not exist. Entry here will add table.
The RMPDxxx table has not been set up. Press Enter to create a new table.
A-18
Resource Manager User’s Manual
References
System Messages
Width of window data is greater than window size.
Because the data you selected to appear in the window is wider than the window size you
defined, the window data will be truncated.
Window {windowID} not on file.
The window ID you selected is not in the Definitions file for the application.
You must enter a version number.
You cannot proceed with the conversion until you enter a valid version number.
Resource Manager User’s Manual
A-19
Resource Manager User’s Manual
References
File Descriptions
Resource Manager User’s Manual
File Descriptions
B
xxAPPL.TXT (Application Information)
The xxAPPL.TXT file stores information about the applications to be installed on the system.
xxDATA (Data Information)
The xxDATA file stores the data file information for applications. This information is used to
create files during installation, rebuilding/resizing files, and printing the Data File Allocation
Report.
xxFILES.TXT (Installation Copy Program)
The xxFILES.TXT file determines which files to copy and when to prompt for another
application volume during installation.
xxFRST.TXT (First Program Instructions)
The xxFRST.TXT file stores BBx statements that perform special functions before the
installation of an application.
xxHELP (Help)
The xxHELP file stores all the help screens for fields in all the applications. When you use the
Help (F1) command in a different application, the information is accessed from this file.
xxLABEL.TXT (Label)
The xxLABEL.TXT file stores the application name and copyright information. The label
information is used to verify that the appropriate installation media is installed, and the
copyright information is merged into the system copyright file.
Resource Manager User’s Manual
B-1
File Descriptions
References
xxLAST.TXT (Last Program Instructions)
The xxLAST.TXT file stores BB x statements that perform special functions after the normal
installation of an application.
xxMN (General Menu)
The xxMN file stores the menu records to be displayed on the screen for a company or an
application.
xxMSG (Message)
The xxMSG file stores the system messages for all applications. To view or change system
messages for an application, use the System Messages function.
xxOI (Options and Interfaces Definition)
The xxOI file stores records with Option definitions and application links for a single
application.
xxSWCH (Options Linkage Instructions)
The xxSWCH file stores the instructions that apply to a particular application and sets the
option switch of another application to the same value.
xxTB (General Table)
The xxTB file stores information that is relevant to each application. For example, the general
table records contain information such as the table ID, number of columns, table type, and
table data.
xxWIND (Window Definition)
The xxWIND file stores information needed to display an inquiry window. The information
from this file is then used by GENWIND.PUB to create an inquiry window.
B-2
Resource Manager User’s Manual
References
File Descriptions
CNVTLOG (Conversion Log)
The CNVTLOG file stores the errors that occurred during conversion.
EIFDDTA (Field Definition Data) file
The EIFDDTA file stores the field IDs and descriptions. It also stores the functions and setup
records needed to generate each field. Each field ID corresponds to a field value in the EIVAL
file.
EIFDHDR (Field Definition Header) file
The EIFDHDR file stores each field’s ID, mask, description, and math formula. It also stores
the value, date and time, terminal, and error type of the field’s last calculation.
This information is displayed when you use the View command on the EIS Dashboard. You
can use the Field Definitions function to change the ID, mask, description, and math formula.
EIFUDTA (Function Data) file
The EIFUDTA file stores each value returned by a function. A function can return several
values. Use the Recalc or Global command on the EIS Dashboard or the Global Dashboard
Update function to make a field return a value.
EIFUHDR (Function Header) file
The EIFUHDR file stores such information as the ID and description of each function. Use the
Functions function on the File Maintenance menu to enter the ID and description of a function.
EIHIST (Field History) file
The EIHIST file stores field values and the dates and times that the field was updated. If you
save an EIS Dashboard to history, values from the fields are saved here. The EISCR file saves
only the EIS Dashboard’s ID and title.
The information is retrieved from the EIHIST file when you produce the Dashboard History
Report.
Resource Manager User’s Manual
B-3
File Descriptions
References
EISCR (Screens) file
The EISCR file stores a list of the stored EIS Dashboard IDs and descriptions. This
information is updated when you build or save the layout of an EIS Dashboard and is retrieved
when you load an EIS Dashboard.
The values from an EIS Dashboard are not stored here; they are stored in the EIHIST file
because the system does not distinguish between one field and a group of fields. When you
save an EIS Dashboard, the values of the fields are sent to the EIHIST file as though you had
saved each field individually. Only the ID and title of the EIS Dashboard are stored in the
EISCR file.
EISTDTA (Setup Data) file
The EISTDTA file stores the data retrieved from each setup ID when a field value is
recalculated. The data includes the type and From/Thru information. When you define a
function, you use setup IDs to specify the type of information you want returned and the range
within those types (for example, a cash balance for one company or a range of companies). The
information is stored here and retrieved when you define a field.
EISTHDR (Setup Header) file
The EISTHDR file stores the setup ID headers and user-defined information to be used by a
function for calculation. When you define a function, you use setup IDs to specify the type of
information you want returned and the range within those types (for example, a cash balance
for one company or a range of companies). The actual data is stored in theEIVAL file.
EITB (Tables) file
The EITB file stores the settings you entered in the Options and Interfaces function in
Resource Manager for EIS. (See the Resource Manager User’s Manual; use EI as the
application ID.) This version of EIS uses only two switches in the OPTxxx table and none in
the OP2xxx table. EIS recognizes only these two tables.
B-4
Resource Manager User’s Manual
References
File Descriptions
EIVAL (Calculated Values) file
The EIVAL file stores each value that is displayed on an EIS Dashboard, the terminal that last
updated the value, and the last update date and time.
When the functions calculate a value, the data (including the system date and time) is sent to
this file. The EIS Dashboard function retrieves the data and sends it to the screen. When you
use the Recalc or Global command on an EIS Dashboard or the Global Dashboard Update
function, the information is stored here.
OSAPPL.DOS and OSAPPL.UNX (Application)
The OSAPPL.* files store information about individual applications. Resource Manager uses
the files during installation and to control the Applications menu. The OSAPPL.DOS file is
used on Windows systems, while the OSAPPL.UNX file is used on UNIX and Linux systems.
One or both files may be used depending on the operating systems you use with OSAS. In
mixed client/server environments, the UNIX terminals use the OSAPPL.UNX file for program
path information and the Windows workstations use OSAPPL.DOS.
OSBUF.TXT/OSREF.TXT (Backup/Restore—disk)
The OSBUF.TXT and the OSREF.TXT files are text files that contain the command to back up
or restore files from a diskette. Refer to the Backup/Restore Commands screen for more
information.
OSBUT.TXT/OSRET.TXT (Backup/Restore—tape)
The OSBUT.TXT and OSRET.TXT files are text files that contain the command to back up
and restore files from a tape. Refer to the Backup/Restore Commands screen for more
information.
OSCL (Workstation Colors)
The OSCL file stores information about the color sets used for a workstation’s 14 windows and
screens. Set up the colors of your workstation through the Colors function.
Resource Manager User’s Manual
B-5
File Descriptions
References
OSCN (Country)
The OSCN file stores such information about countries as the country code and the name of the
country.
OSCNVT (Conversion)
The OSCNVT file is used to compare the new application conversion and data files with the
current application files. This file is used to determine what version is on the system.
OSCNVT.HDR (Conversion Header)
The OSCNVT.HDR files stores general conversion information.
OSCODE (Access Codes)
The OSCODE file stores such access code information as the access name, menu type,
program, menu parameter, and access code for each user. If no access code exists for a
company, all the menu selections are valid. If an access code exists for a company, the
information is stored in the OSCODE file. Set up access codes through the Access Codes
function.
OSCOMP (Company)
The OSCOMP file stores the company names, addresses, and numeric mask defaults
associated with company IDs. Each time a new company ID is defined in the Company
Information function, a record is added to this file.
OSCOPR (Copyrights Messages)
The OSCOPR file stores copyright messages for applications, enhancements, and add-ons.
OSDE (Device Setup)
The OSDE file stores information needed to construct a maintenance screen for the Devices
function.
B-6
Resource Manager User’s Manual
References
File Descriptions
OSDF (Workstation Defaults)
The OSDF file holds information about the default values used for each workstation: toggle
defaults, field defaults, and directory defaults. Set up defaults on your workstation through the
Defaults function.
OSER (Error)
The OSERxxx file stores information about BASIC errors that occur during normal operation.
Use the Error Log function to produce a list of the errors.
OSFRM (Application Form Type)
The OSFRM file stores form types for the OSAS applications installed on your system.
OSINFO.DOS and OSINFO.UNX (System Directories)
The OSINFO.* files store information that is unique to the entire OSAS system on a certain
operating system:
•
•
•
•
•
•
•
installation/backup device
main program directory
three data directories
Report Writer data directory
sample data directory
system files directory
utilities directory
•
The OSINFO.DOS file is used on Windows systems, while the OSINFO.UNX file is used
on UNIX and Linux systems. One or both files may be used depending on the operating
systems you use with OSAS. In mixed client/server environments, the UNIX terminals
use the OSINFO.UNX file for path information and the Windows workstations use
OSINFO.DOS.
OSKY (Workstation Keyboard)
The OSKY file stores information about the keyboard values used for each workstation. Set up
your keyboard through the Keyboard function.
Resource Manager User’s Manual
B-7
File Descriptions
References
OSMN (Other Commands Menu)
The OSMN file stores the Other (F4 twice from a menu, F4 once from a field) Commands
menu for each company.
OSMNxxx (Main Menu)
The OSMNxxx file stores the menu records displayed on the screen for an application. The
main menu for a single company is updated when data files are created, the main menu is
edited, or an application is removed from the system.
OSPRN (Application Form Printer)
The OSPRN file stores form printer information.
OSTD (Temporary config.bbx Detail)
The OSTD file is a temporary file that stores detailed information about a device in the
config.bbx file. This file is built and removed in the Devices function.
OSTM (Temporary config.bbx Master)
The OSTM file is a temporary file that stores the master list of devices in the config.bbx file.
This file is built and removed in the Devices function.
OSVAR (VAR Information)
The OSVAR file stores the dealer and support information you enter in the Support
Information function.
PMARCxxx (Archive)
The PMARCxxx file stores archived print jobs.
PMCLASS (Printer Class)
The PMCLASS file stores the last form class the printer used.
B-8
Resource Manager User’s Manual
References
File Descriptions
PMHSTxxx (Transaction History)
The PMHSTxxx file stores transaction history. This file is cleared when you use the Purge
Transaction History function.
PMMENxxx (Login Activity)
The PMMENxxx file stores user login activity.
PMOPTxxx (Parameter)
The PMOPTxxx file stores the parameter defaults you enter in the Parameter Maintenance
function.
PMQUExxx (Active)
The PMQUExxx file stores active print jobs.
PMSIZxxx (Form Class)
The PMSIZxxx file stores the form classes you set up in the Form Classes function.
RMCDxxx (Tax Class Code)
The RMCDxxx file stores tax classes and descriptions. When you set up tax locations, you
assign a percentage and other information to each tax class. The file is set up through the Tax
Classes function.
The RMCDxxx file is used only by Accounts Receivable but is stored in Resource Manager so
that it can be of future use to other applications.
RMDEVDEF (Device Definitions)
The RMDEVDEF file stores sample device names that are used as an inquiry window during
device maintenance.
Resource Manager User’s Manual
B-9
File Descriptions
References
RMDRVDEF (Driver Definitions)
The RMDRVDEF file stores terminal and plotter driver filenames that are used as an inquiry
window during device maintenance.
RMGIDEF (Global Inquiry Definitions)
The RMGIDEF file stores information and filenames that are used as an inquiry window
during global inquiries.
RMPRNDEF (Printer Definitions)
The RMPRNDEF file stores the default printer definitions that are used as an inquiry window
during device maintenance.
RMTDxxx (Tax Location Detail)
The RMTDxxx file stores such tax location detail information as the percentage rates and tax
expense account.
RMTHxxx (Tax Location Header)
The RMTHxxx file stores the tax location header information.
RMTXxxx (Tax Locations)
The RMTXxxx file stores such tax location information as the tax authority, tax ID, amount of
taxable and nontaxable sales, tax collected for each location, and GL account that sales taxes
are posted to from other applications.
RMUCxxx (User Comments)
The RMUCxxx file stores the comments you enter in the User Comments function.
RMUIxxx (User ID)
The RMUIxxx file stores descriptions of user IDs for the User Comments function.
B-10
Resource Manager User’s Manual
References
File Descriptions
SUGGEST (Suggestions)
The SUGGEST file stores the suggestions entered through the Other Commands menu.
Suggestions might include enhancements to the software that you would like to see.
Resource Manager User’s Manual
B-11
References
Common Questions
Resource Manager User’s Manual
Resource Manager User’s Manual
Common Questions
C
For the latest answers to OSAS-related questions, see our website at www.OSAS.com/support/osas/faq.
Which interpreters work with Windows?
XW - Microsoft Windows 95, 98, NT, and 2000
XY - Microsoft Windows Netware Client
My customer is running multiple servers (Windows 95/98, Windows NT, Windows 2000,
Novell, etc.) on the same network. Will there be any problems installing OSAS for Windows?
As long as OSAS is installed on a supported server—Windows 95/98, Windows NT 3.51 with
service pack 5 or 4.0 with service pack 5, Windows 2000, or Novell 3.2, 4.11, or 5.0—there
should be no problems.
What workstations are supported for OSAS for Windows?
OSAS for Windows supports workstations running under Windows 95/98, NT 3.51
Workstation with service pack 5, NT 4.0 Workstation with service pack 5, and Windows 2000.
When I use continuous forms with a sysprint device, why is there an extra form feed after the
alignment mark?
When you print to a spooled printer, Windows automatically generates a form feed. Printing an
alignment mark requires opening and closing the printer, which triggers a form feed through
Windows. Turn the alignment marks off through Form Codes in Resource Manager. If you
want to print direct without the form feed, you need to set up a device in OSAS that will print
to the local port (for example, /dev/ltp1 for Windows 95/98 and lpt for Windows NT) and the
windows print driver needs to print directly to the port.
Resource Manager User’s Manual
C-1
Common Questions
References
What’s the best way to make changes to my CONFIG.BBX file?
The Resource Manager Devices function is designed so that the ALIAS parameters and
STBLEN values are automatically adjusted for you.
Why do my laser forms not align?
Printers have different drivers that cause forms to align differently. See Appendix D for more
information about aligning laser forms.
When I choose a sysprint printer, illegible characters are printed. What can I do?
Try changing the FONT setting for the printer in the CONFIG.bbx file. Under the Devices
menu (see page 2-11) and select YES to overwrite. Select the appropriate printer and enter
“Courier New” (including the quote marks). Save you changes and test your printer. If
Courier New does not fix the output problem, try other fonts.
The graphics on the console are not displayed correctly on SCO Open Server 5. What is
wrong?
SCO Open Server 5 sets the console device to be IBM terminals instead of ANSI terminals.
Enter mapchan -n into the .profile file.
Print Manager
How can I access the Print Manager command letters and their functions?
The commands are displayed when you use the Help (F1) command. When you know which
command you want to use, use the Exit (F7) command on the Help screen. Then enter the
command.
Do the same access codes in OSAS apply to Print Manager?
Yes. If you do not have access to an OSAS function, you will not be able to access a print job
that was produced using that function.
C-2
Resource Manager User’s Manual
References
Common Questions
How can I make Print Manager print reports without supervision?
You can use the Tag command to mark the reports you want to print. The reports you want to
print in the batch must have the same form class. Then use the Print Batch command to print
the jobs you selected.
Does the form class configure the printer for the form I selected?
No. The form class assigned to the print job reminds you to verify that the proper paper is
loaded in the printer, but it does not configure that printer.
Can I print more than one copy of a selected print job?
Yes. After you have selected the file and used the P (Print) command, enter the number of
copies you want to print in the Control window that appears.
EIS
What is a function?
A function is a small program that processes data in a file and returns one or more values. Use
the Functions function on the File Maintenance menu to define the values in the function. You
can display the data straight from the function, or you can use the Math formula to manipulate
the data the function provides from one or more functions to calculate an original value. You
must supply a setup ID for the function to summarize the information correctly.
What does the word Global mean?
On an EIS Dashboard the Global command recalculates the fields on the current EIS
Dashboard only. The Global Dashboard Update function recalculates all the fields in the
system.
What is the difference between the Recalc and Global commands?
Use the Recalc command to recalculate the value only in the highlighted field. Use the Global
command to recalculate all the values on the EIS Dashboard.
Resource Manager User’s Manual
C-3
Common Questions
References
How do I select two noncontiguous accounts from a file?
Enter two ranges in the setup ID: one for only the first account and another for only the second
account.
How often is the Field History file updated?
History data is stored when you run the Global Dashboard Update function with the Save
History flag set to YES.
How can I rename an EIS Dashboard?
You can load the EIS Dashboard in the EIS Dashboard Editor function and save it as a
different screen ID. If you do not want the screen to be labeled under the original screen ID,
use the Delete Screen command in the EIS Dashboard Editor function to remove it.
How can I find out the last time a field was recalculated?
Move the cursor to the field on the EIS Dashboard and use the View command. The date and
time the field was last calculated is displayed on the View screen. The terminal ID of the
workstation where it was recalculated is also displayed.
How can I change the default screen that appears when I select the EIS Dashboard?
Use the Workstation Defaults function in Resource Manager to enter the screen ID in the
Dashboard field. That ID becomes the default screen.
How can I keep other users from seeing particular fields here and there?
Use the Access Codes function on the File Maintenance menu to assign access to users for
each field defined in the Field Definitions function. A string of Xs appears if a user does not
enter the right code. (Before you can use the Access Codes function, you must set up access
codes using the Access Codes function on the Company Setup menu. See page 3-19 for
information.)
C-4
Resource Manager User’s Manual
References
Laser Alignment Notes
Resource Manager User’s Manual
Resource Manager User’s Manual
Laser Alignment Notes
D
Printing Forms
Ordering
Forms are loaded into printers face up or face down. When you order prenumbered
forms for a printer that loads face down, the order must be reverse collated.
Request this when ordering.
Laser Printer Alignment Tips for Forms
To make sure lines and characters are aligned properly when printing any form to a
laser printer, you must set the default lines per page to 60. This will ensure the lines
will not creep up the form. Follow these steps:
1. Select the printing menu from your printer control panel.
2. Press the item button until the FORM=## LINES choice is displayed.
The ## must be 60.
There are many discrepancies in the way different laser printers print. Some print
higher or lower than others as well as left to right. Open Systems has two HP4si
LaserJets, and we have found discrepancies in the way they print. This difference
left and right is usually slightly less than one character, and can only be resolved by
programming code to shift one full character at a time. Similarly, the difference up
and down is usually slightly less than one line, and can only be resolved by
programming code to shift one full line at a time. However, you may be able to
send printer commands through the config.bbx file to properly align characters and
lines.
Always print one form at a time until you get the alignment you like.
Resource Manager User’s Manual
D-1
Laser Alignment Notes
References
Note
Making these changes will affect all OSAS forms to that particular alias. Make a
copy of the config.bbx file (in progRM) before making any changes.
Left to Right Issues
Using sysprint in OSAS for Windows
If you are printing to a sysprint device, you can place a decimal in the printer’s Left
Margin field on the alias line to shift print to the left or right. For example, your
Left Margin setting is .260. To move to the right, increase the number (.285). To
move to the left, decrease the number (.235). A 1/4 character shift would be
approximately .025 added to or subtracted from .260.
Direct Printing in OSAS for Windows, Linux or UNIX:
Moving text to the left:
You cannot move text to the left.
Moving text to the right:
If your forms are aligned too far to the left, you must add the following
configuration values in the config.bbx file for the printer alias you are using. These
values let you shift to the right in 1/720 inch increments. Follow these steps:
1. Select DEVICES from the Workstation Configuration menu in Resource
Manager.
2. Edit the appropriate alias line and add 1B266C323255 at the end of the
Standard or Compressed Print field.
D-2
Resource Manager User’s Manual
References
Laser Alignment Notes
The number “3232” is the hex code for 22, which moves everything to the right
22/720 of an inch. If you need to move to the right more, change the second and
last numbers in 3232 because the three’s are always constant. For example, if you
want to move text farther to the right, you could try 25. The hex code would change
to 3235. In hex, each number is represented by 3 and then the number, so 2=32 and
5=35.
Up and Down Issues
Using sysprint in OSAS for Windows
If you are printing to a sysprint device, you can place a decimal in the printer’s Top
Margin field on the alias line to shift print. For example, your Top Margin setting is
.5. To move down, increase the number (.54). To move up, decrease the number
(.46). A 1/4 character shift would be approximately .04 added to or subtracted from
.5.
Direct Printing in OSAS for Windows, Linux or UNIX:
Moving text up:
You cannot move text up.
Moving text down:
To move lines down, you must add the following configuration values in the
config.bbx file for the printer alias you are using. These values let you move down
in 1/720 inch fragments. Follow these steps below:
1. Select DEVICES from the Workstation Configuration menu in Resource
Manager.
2. Edit the appropriate alias line and add 1B266C343555 at the end of the
Standard or Compressed Print field.
Resource Manager User’s Manual
D-3
Laser Alignment Notes
References
The number “3435” is the hex code for 45, which moves everything down 45/720
of an inch. If you need to move down more, change the second and last numbers in
3435 because the three’s are always constant. For example, if you want to move
text farther down, you could try 56. The hex code would change to 3536. In hex,
each number is represented by 3 and then the number, so 5=35 and 6=36.
Left to Right and Up and Down Issues
Direct Printing in OSAS for Windows, Linux or UNIX:
If you must add hex codes to modify print left to right and up and down, you must
edit the config.bbx file with a text editor and add the codes to the end of the SP=
section of the alias line for standard forms or CP= for compressed forms. You must
enter the text editor because the command is too long to enter through Resource
Manager’s Devices function.
Printing Laser Forms on Ink Jets, Bubble Jets, or Desk Jets
These printers cannot interpret laser definitions. There is no way to control how the
forms print. Either they print correctly or they do not. Models labeled “for
Windows” have better success, but there is no way to control how forms print. Test
your situation before ordering laser forms.
Continuous Forms
When you print forms less than 11 inches in length (such as checks or invoices)
through sysprint, we recommend you turn off alignment mark printing. Printing the
alignment mark requires opening and closing the printer, which triggers a form
feed through Windows, causing forms to misalign. To turn the alignment mark off,
use Resource Manager’s Form Codes function.
D-4
Resource Manager User’s Manual
References
Other Commands
Resource Manager User’s Manual
Other Commands
E
Calculator
Use the Calculator function to do basic math calculations. If you use the graphical
version of OSAS, the Windows Calculator is used. If you use the text version of
OSAS, follow the instructions below to use the OSAS calculator.
Text Version Calculator
You can store and retrieve totals and tapes, add comments to tapes, and print tapes.
A common use is to calculate a total, exit from the Calculator, and enter the total
into the field you started from.
Select Calculator from the Other Commands menu. The function screen appears.
Resource Manager User’s Manual
E-1
Other Commands
References
Field Definitions
Field
Description
Memory
The number or total stored in memory is displayed.
Tape
The printout tape of a real calculator is simulated in the Tape
display area. Numbers, operators, and a running total of the
calculations are displayed.
Each workstation has its own unique tape for the calculator.
The last tape that was used is recalled when you start the
calculator. The tape is stored as a file on the hard disk and
reloaded each time you use the calculator. When you want to
start a new tape, press F1 to erase the current tape.
Entry
The number or comment you are entering or have just entered
is displayed. To enter a number, type the number. To enter a
comment, type a quotation mark (“) and then a comment.
Comments can be 16 characters long.
To make calculations with the Calculator, use postfix notation.
First, type a number. Then press the key of the operator (+, -,
x, or /) you want to use. Type a second number, and press the
key of another operator or press Enter to total the calculation.
E-2
Functions
The Calculator functions are displayed in the Functions field.
Press S to see the subtotal, the quotation mark key (“) to start a
comment, and T to print the tape. In the View Tape function
you can use three keys: the up-arrow key to move up the tape,
the down-arrow key to move down the tape, and the Esc key
to jump to the bottom of the tape and exit from View mode.
Keys
Use the following function keys or the alphanumeric
equivalents to work with figures in the Memory, Tape, Entry
and Status fields.
F1 or C
(Erase Tape)
Clear the tape. Once you clear the tape, it cannot be recalled.
F2 or E
(Clear Entry)
Clear the Entry field so that you can enter a different number.
Resource Manager User’s Manual
References
Other Commands
Field
Description
F3 or M+
(Memory +)
Copy the total at the bottom of the tape to the Memory field if
the figure in memory is .00.
Add the total at the bottom of the tape to the figure in the
Memory field.
F4 or M(Memory -)
Subtract the total at the bottom of the Tape field from the
number in the Memory field.
F5 or MR
(Memory Recall)
Copy the number in the Memory field to the Entry field.
F6 or MC
(Memory Clear)
Erase the number in the Memory field.
F7 or Q
(Exit)
Exit from the Calculator without saving the total.
F8 or P
(Printer)
Switch the printer on and off. If you turn the printer on, your
subsequent entries will be printed until you turn the printer off
or exit from the calculator.
F9 or O
(Decimal)
Change the number of default decimal places displayed by the
Calculator. The default number of decimal places is read from
the current OSAS program. Valid values are 0, 1, 2, 3, 4, 5,
FLOAT (Floating Point), and AUTO (Automatic). Numbers
are saved and calculated with 1 to 14 decimal places, but only
the default number of decimal places is shown.
When you select FLOAT, the decimal floats from 0 to 5 places
to correctly display a number (unless 5 places are not available
after you enter the whole number).
When you select AUTO, a decimal is placed before the last
two numbers of each entry unless you include a decimal as part
of the entry.
F10 or W
(Exit Total)
Exit from the Calculator and copy the total into the field the
cursor is in on the screen where you accessed the calculator.
Status
The status of the printer (on/off) and of the automatic
placement of the decimal point (0–5 or FL for floating) is
displayed.
Resource Manager User’s Manual
E-3
Other Commands
References
Making a Calculation
Follow the same procedure for each of the Calculator’s four math functions (+, -, x,
and /). For example, to add 32 and 99, follow these steps:
1. Enter the first number, 32 to load the new subtotal into the Calculator. The
number appears in the Entry field as you type and is transferred to the tape
when you press Enter.
2. Press one of these keys to enter the operator:
+ add
- subtract
* multiply
/ divide
For example, if you press +, the number you entered (32) followed by the plus
sign moves to the bottom of the Tape field. The Calculator inserts the decimal
point (and the following zeros if you are working with round numbers).
The subtraction operator works the same as those on adding machines. Press
+, a number, and -.
3. Enter the second number, 99. It appears in the Entry field as you type and
moves to the bottom of the tape when you press Enter. The calculation is then
made and the total (131.00) followed by two asterisks (**) is shown at the
bottom of the tape.
4. If you want to start a new tape, press F1 or C to clear the tape before you start
another calculation.
Making a String of Calculations
You can make consecutive calculations, using the running total from each previous
operation.
1. Enter the first number of the calculation to reset the current total. The new
total appears on the tape.
E-4
Resource Manager User’s Manual
References
Other Commands
2. Type the operator you want to use (do not press Enter). The number you
typed in step 1 and the operator appear in the Tape field.
3. Enter the second number. The calculation is made and the total is displayed at
the bottom of the tape. This total is used to start the next calculation.
4. Type the second operator (do not press Enter). The last total is recalled from
memory. The operator is then displayed in the Tape field behind the last total.
5. Enter the next number. The calculation is made and the new total is displayed
at the bottom of the tape.
Repeat steps 2–5 until the calculation is complete.
As new calculations are displayed at the bottom of the Tape field, the previous
numbers and operators scroll up the display area to make room. When the Tape
field is full, the numbers scroll off the top of the display area.
To repeat the last calculation, using the same operator and number, press the same
operator key again. You can repeat this operation indefinitely.
Execute an Operating System Command
You can execute an operating system command from any field in OPEN
SYSTEMS Accounting Software.
Follow these steps to execute an operating system command:
1. Select Execute an Operating System Command from the Other Commands
menu.
2. Enter the command you want to execute.
3. Use the Proceed (OK) command to execute the operating system command.
If the operating system command works properly, the message Press F7 to
exit appears.
Resource Manager User’s Manual
E-5
Other Commands
References
If the system issues a return value (error message), see the operating system
manual for information. If an error message appears, you may have to exit
from OSAS before you can execute any more operating system commands.
4. Use the Exit (F7) command to return to the field from which you activated the
Other Commands menu.
CALL a BBx Program
From any field, you can call any BBx program that does not require variables to be
passed to it.
Follow these steps to call a BBx program:
1. Select Call a BBx Program from the Other Commands menu.
2. Enter the program you want to call.
3. Enter the parameter (if any) for the program.
4. Use the Proceed (OK) command to start the program.
5. Press Enter to return to the field where you accessed Other commands.
E-6
Resource Manager User’s Manual
References
Other Commands
Product Suggestions
From any field, you can make, edit and save suggestions for improving the product.
If you have a suggestion, fax or mail it to Open Systems.
Select Product Suggestions from the Other Commands menu. This screen
appears.
Field Definitions
Field
Description
Suggestion
This number identifies the suggestion. Identification numbers
start at 0001. If you want to create a new suggestion, press
Enter; the editor creates a new suggestion number one unit
higher than your last number (if any). If you want to recall a
suggestion for editing, enter the number of the suggestion.
Application
Enter the application you want to make a suggestion for.
Version
Enter the version number of the application (5.21, 6.05, etc.).
Resource Manager User’s Manual
E-7
Other Commands
References
Field
Description
Menu Item
Enter the name of the menu item you want to make a
suggestion for.
Status
The cursor moves to this field when you enter the number of a
suggestion you want to recall. If the suggestion has not been
printed, N is displayed. If the suggestion has been printed, Y is
displayed. You can change the print status of the current
suggestion.
Last Modified
The last creation and/or last edit date of the current suggestion
is displayed.
Description
Enter the description of the suggestion.
When you have finished creating or editing a suggestion, use the Proceed (OK)
command to save your entries and exit to the Main menu.
Applications Options Inquiry
Use the Applications Options Inquiry utility to view the options for any
application.
Select Applications Options Inquiry from the Other Commands menu.
After you enter the application ID, the options and interfaces selected for the
application appear. When you are finished viewing the information, press any key
to continue.
Global Inquiry
Use the Global Inquiry command from the Other Commands menu to gather
information from all the OSAS files (and applications) with a common field.
To produce a list of the windows, use the Global Inquiry Window List function. To
produce a report of occurrences where links between windows are not continuous,
use the Global Inquiry Window Audit Report function.
E-8
Resource Manager User’s Manual
References
Other Commands
The applications on the Global Inquiry menu are set up in the PARAM table in the
Application Tables function. Each application is assigned a window ID, whose
characteristics were either installed with Resource Manager or set up in the Global
Inquiry Definitions function.
Setting up a Global Inquiry window definition requires knowledge of the file
structures in OSAS. If you are not familiar with OSAS file structures and you do
not have a File Descriptions Manual, consult your value-added reseller before you
add or change a Global Inquiry window definition.
You can use the Global Inquiry Definitions and Application Tables functions to
establish and update information about Global Inquiry window IDs. A simple
installation accomplishes the same tasks. As a result, when you use the Global
Inquiry command, the windows should be set up and logically connected to each
other, with convenient categories (usually named after applications) as options. At
that point you are ready to choose an option.
Select Global Inquiry from the Other Commands menu. Then select an
application. A window appears.
Resource Manager User’s Manual
E-9
Other Commands
References
On the example screen above, the user selected Accounts Payable from the Global
Inquiry menu. The window that appears lists the vendors, by vendor ID, and the
total amount due. Because of the way the window is set up, the user can access five
other windows: one that displays accounts payable invoices, one that displays
invoice history, one that displays paid invoices, one that displays accounts payable
transactions, and one that displays miscellaneous vendor information.
From within Global Inquiry, you can use the Other Commands menu to access the
Global Inquiry menu again, or, to look up and select a previously accessed window,
you can use the Inquiry (F2) command. The sequence number and description
represent the windows that you have accessed with the Global Inquiry command.
For example, when you select Global Inquiry from the Other Commands menu,
and then select Inventory, window A appears. When you use a command at the
bottom of window A, window B appears. When you use a command at the bottom
of window B, window C appears. In this example, you continue to use window
commands until you reach window G (windows are not really lettered like this;
they are lettered in the example to simplify the model.)
If you then want to return to one of the previous six windows that were displayed,
you could select Global Inquiry again, but a simpler route would be to use the
Inquiry (F2) command, where you would find six sequence numbers: 001001,
001002, 001003, 001004, 001005, 001006. Each number would appear with a
description of a window: 001001 would be paired with the description of window
A; 001002 would be paired with the description of window B, and so on. In the
inquiry window you could move to the number that corresponds to the description
of the window you want. Then press Enter to move to that window.
The sequence number’s notation carries two pieces of information: the number of
times you selected Global Inquiry and the number of windows you accessed.
As explained above, the number 001002 provides two details: you have run the
Global Inquiry function only once (001), and this window was the second window
you accessed since you selected Global Inquiry. Therefore, 001002 indicates the
second window you accessed during your first usage of the Global Inquiry
function.
E-10
Resource Manager User’s Manual
References
Other Commands
Had you selected Global Inquiry again to view the Payroll option in window 7, the
sequence number of the window that appeared would be 002001. Every time you
select Global Inquiry when no Global Inquiry windows are currently displayed, the
numbering starts at 001001, regardless of the sequence numbers the window had
the last time you used it.
To exit from Global Inquiry at any point, use the Exit (F7) command.
General Information Inquiry
Use the General Information Inquiry function to view information from the
Accounts Receivable, Accounts Payable, Sales Order, Purchase Order, and Payroll
applications. Depending on which applications are installed, you can view
information about vendors, customers, and employees.
Select General Information Inquiry from the Other Commands menu. The
function screen appears.
Resource Manager User’s Manual
E-11
Other Commands
References
Field Definitions
Field Name
Description
Search For
Press V to view information about a vendor, C to view
information about a customer, or E to view information
about an employee.
Command Bar Definitions
Command
Definition
View detail on/off
Press V to toggle the detail display on or off.
Search selection
Press S to change your search selection.
Change sort
Press C to sort the displayed information in a different way.
When you are finished viewing the information, use the Exit (F7) command to exit
to the screen or menu from which you accessed the Other Commands menu.
E-12
Resource Manager User’s Manual
References
Other Commands
Support Information
Use the Support Information function to view information about whom to contact
for technical support, or how to contact your dealer.
Select Support Information from the Other Commands menu. This screen
appears.
When you are finished viewing the information, press any key to return to the
screen or menu you from which accessed the Other Commands menu.
Resource Manager User’s Manual
E-13
Other Commands
References
User Comments
Use the User Comments function to enter comments or notes for reference. Select
User Comments from the Other Commands menu. This screen appears.
Field Definitions
E-14
Field Name
Description
User ID
The user ID is displayed from previous entries. You can
enter any value for your user ID.
Shared/Private
This field appears only if you have set up access codes for
this function. If the comment is shared, SHARED is
displayed. If the comment is private, PRIVATE is displayed
along with the access name.
Ref ID
Enter a reference ID for the comment. You can use
reference IDs to group comments.
End Date
The workstation date is displayed.
Resource Manager User’s Manual
References
Other Commands
Field Name
Description
Date
Accept the displayed date, or enter a different date.
Comment
Enter the comment.
Command Bar Definitions
Command
Definition
new Id
Press I to enter a different user ID.
Ref id
Press R to enter a different reference ID.
end Date
Press D to change the end date.
Append
Press A to add a comment.
Enter = edit
Move to the line you want to edit and press Enter to edit it.
print Online
Press O to print the comment.
Shared/Private
This command appears only if you have set up access codes
for this function. Press E to toggle between shared and
private comments. Shared comments can be viewed by
everyone; private comments can be viewed only by the
person who enters the correct access code.
First
Press F to go to the first comment.
Last
Press L to go to the last comment.
Next
Press N to go to the next comment.
Prev
Press P to go to the previous comment.
When you are finished entering comments, use the Exit (F7) command to return to
the screen or menu you accessed the Other Commands menu from.
Resource Manager User’s Manual
E-15
Other Commands
References
Inventory Price Calculator
Use the Inventory Price Calculator to generate prices for items for specific
customers without entering an order or invoice.
Select Inventory Price Calculator from the Other Command menu. This screen
appears:.
Field Definitions
E-16
Field Name
Description
Location ID
Enter a location ID.
Item ID
Enter an item ID.
Sale Units
Accept the displayed unit of measure, or enter a different
unit of measure.
Price ID
Enter a price ID (optional).
Resource Manager User’s Manual
References
Other Commands
Field Name
Description
Customer ID
Enter a customer ID (optional).
Cust Level
Enter a customer level (optional).
Sale Date
Accept the displayed sale date, or enter a different date.
Sale Quantity
Accept the displayed sale quantity, or enter a different
quantity.
On Hand Qty
The quantity on hand is displayed.
Committed Qty
The committed quantity is displayed.
In Use Qty
The in-use quantity is displayed.
Available Qty
The available quantity is displayed.
On Order Qty
The on-order quantity is displayed.
LIFO/FIFO Cost
This field appears if you elected to show costs in the price
and availability lookup in the Resource Manager Options
and Interfaces function.
The LIFO/FIFO unit cost is displayed.
Average Cost
This field appears if you elected to show costs in the price
and availability lookup in the Resource Manager Options
and Interfaces function.
The average unit cost is displayed.
Standard Cost
This field appears if you elected to show costs in the price
and availability lookup in the Resource Manager Options
and Interfaces function.
The standard unit cost is displayed.
Base Cost
This field appears if you elected to show costs in the price
and availability lookup in the Resource Manager Options
and Interfaces function.
The base unit cost is displayed.
Calc Unit Price
Resource Manager User’s Manual
The calculated unit price is displayed.
E-17
Other Commands
References
Field Name
Description
Calc Ext Price
The calculated extended unit price is displayed.
Base
The base level is displayed.
Quantity
The sale quantity levels are displayed.
Unit Price
The calculated unit price for each quantity break is
displayed.
Command Bar
This window has no command bar.
Saving and Exiting
To return to the Price and Availability screen, use the Exit (F7) command.
E-18
Resource Manager User’s Manual
References
Common Ratios
Resource Manager User’s Manual
Common Ratios
F
EIS can consolidate and display data directly from applications. You can also use
EIS to build ratios, or relationships, between individual figures or sets of figures.
Financial ratios are indications of the business's performance. They demonstrate
liquidity, solvency, and profitability.
Liquidity indicates the ability to pay bills as they fall due.
Solvency indicates the ability to pay off all obligations if you would sell out.
Profitability is a simple term, but it can be misleading.You can make a profit from
earnings generated in your normal course of business or from actions that you
cannot expect to repeat (such as the sale of irreplaceable assets).
The goal is to establish ratios that show whether the profits you receive are being
maximized or whether other investments could yield a better return with less risk.
With good ratios, you can identify adjustments that you need to make to survive
financially in difficult times and to succeed when your business is in good
economic times.
You can produce the following ratios in EIS:
Working capital is a measure of the liquid assets you have at your disposal. It is
expressed as the difference between your current assets and current liabilities. For
example, a working capital of $50,000 is negligible if your current asset base is
$10,000,000. A 0.5 percent drop in your current assets wipes out your working
capital. If your current asset base is only $100,000 and your working assets
$50,000, your working capital is high.
Resource Manager User’s Manual
F-1
Common Ratios
References
Current ratio is a measure of your ability to meet current liabilities as they fall due.
It is expressed as the amount of working capital divided by the amount of liability.
If your ratio is too low, you lack liquidity. If it is too high, you are probably not
getting the best return available.
Quick ratio is a measure of your ability to pay bills without relying on reducing
inventories through sales. It is expressed as financial assets that can be readily
turned to cash divided by current liabilities.
Days’ receivables is the average number of days it takes you to collect your
receipts once you have issued the bill.
Number of inventory turns is the number of times in a year your inventory turns
over. For example, if you have $100,000 of product in inventory, the number 6
means that you sold $600,000 of product during the year.
Debt to equity ratio is a measure of your business’s basic financial strength. It is
expressed as the amount of liabilities divided by the amount of equity.
Debt to asset ratio is expressed as the amount you owe divided by the amount of
assets your business employs.
Return on equity is expressed as net income divided by net worth.
Return on assets (ROA) is the return on assets employed. It is expressed as the
profit minus the amount invested in assets.
Return on investment (ROI) is the return on the investment you have in your
company. It is expressed as the profit minus the amount invested in assets and
equity.
F-2
Resource Manager User’s Manual
References
Predefined Functions
Resource Manager User’s Manual
Predefined Functions
G
Executive Information Summary has many functions built into the system for your
use. This appendix documents the predefined functions. To generate your own
function list, use the Functions List function on the Master File Lists menu.
Conventions
The following convention is used to list a function:
FUNCNAME: Function Name
The FUNCNAME function returns particular values
Setup types: Description A (length n, type m), Description B (length n, type m)
Sub
Type
Description
1
Numeric
Description of the returned value
2
Alphanumeric
Description of the returned value
A Sub numbers an item that a function returns; some functions return 20 items of
information. The sub number is useful when you use the Math formula command;
you can manipulate individual data items.
A Type is the sort of information that is returned. A function returns one of two
types: numeric or alphanumeric.
A Description describes a data item that the function returns. Most are selfexplanatory; use the information as a guide for what the item returns and what the
entire function returns.
Resource Manager User’s Manual
G-1
Predefined Functions
References
Functions
APCHECK: Accounts Payable Checks File Totals
The APCHECK function returns the total amount of money paid through checks,
the money saved through discounts, the money lost by not taking advantage of
discounts, and the amount paid in advance by checks.
Setup types: Company ID
Sub
Type
Description
1
Numeric
Checks Total
2
Numeric
Discounts Taken Total
3
Numeric
Discounts Lost Total
4
Numeric
Prepaid Checks Total
APHCDAY: AP Checks History File Daily Totals
The APHCDAY function returns the total amount paid with checks for a particular
day.
Setup types: Company ID
G-2
Sub
Type
Description
1
Numeric
Checks Total
Resource Manager User’s Manual
References
Predefined Functions
APHCPTD: AP Checks History File PTD Totals
The APHCPTD function returns the total amount paid with checks in the period,
the amount saved through discounts by paying on time in the period, the amount
paid with checks in advance in the period, and the amount saved through discounts
by paying in advance in the period.
Setup types: Company ID
Sub
Type
Description
1
Numeric
Regular Checks Gross Due
2
Numeric
Regular Checks Discounts
3
Numeric
Prepaid Checks Gross Due
4
Numeric
Prepaid Checks Discounts
APHCYTD: AP Checks History File YTD Totals
The APHCYTD function returns the total amount paid with checks for the year to
date.
Setup types: Company ID
Sub
Type
Description
1
Numeric
Checks Total
Resource Manager User’s Manual
G-3
Predefined Functions
References
APHIDAY: AP Detail History File Daily Totals
The APHIDAY function returns the transaction totals for a particular day.
Setup types: Company ID
Sub
Type
Description
1
Numeric
Invoices Subtotal
2
Numeric
Invoices Tax
3
Numeric
Invoices Freight
4
Numeric
Invoices Miscellaneous
5
Numeric
Debit Memos Subtotal
6
Numeric
Debit Memos Tax
7
Numeric
Debit Memos Freight
8
Numeric
Debit Memos Miscellaneous
9
Numeric
Invoice Totals
10
Numeric
Debit Memos Totals
APHIPTD: AP Detail History File PTD Totals
The APHIPTD function returns the transaction totals for the period to date.
Setup types: Company ID
G-4
Sub
Type
Description
1
Numeric
Invoices Subtotal
2
Numeric
Invoices Tax
3
Numeric
Invoices Freight
Resource Manager User’s Manual
References
Predefined Functions
Sub
Type
Description
4
Numeric
Invoices Miscellaneous
5
Numeric
Debit Memos Subtotal
6
Numeric
Debit Memos Tax
7
Numeric
Debit Memos Freight
8
Numeric
Debit Memos Miscellaneous
9
Numeric
Invoices Totals
10
Numeric
Debit Memos Totals
APHIYTD: AP Detail History File YTD Totals
The APHIYTD function returns the transaction totals for the year to date.
Setup types: Company ID
Sub
Type
Description
1
Numeric
Invoices Subtotal
2
Numeric
Invoices Tax
3
Numeric
Invoices Freight
4
Numeric
Invoices Miscellaneous
5
Numeric
Debit Memos Subtotal
6
Numeric
Debit Memos Tax
7
Numeric
Debit Memos Freight
8
Numeric
Debit Memos Miscellaneous
9
Numeric
Invoices Totals
10
Numeric
Debit Memos Totals
Resource Manager User’s Manual
G-5
Predefined Functions
References
APMREQ: AP Material Requisitions File Totals
The APMREQ function returns the current, unposted material requisition
transaction totals.
Setup types: Company ID
Sub
Type
Description
1
Numeric
Material Requisitions Total
2
Numeric
Returned Material Requisitions Total
APOPEN: AP Open Invoice File Totals
The APOPEN function returns the invoice totals from the Open Invoice file and
separates them by status.
Setup types: Company ID
G-6
Sub
Type
Description
1
Numeric
Gross Due Total
2
Numeric
Discount Total
3
Numeric
Prepaid Gross Due Total
4
Numeric
Prepaid Discount Total
5
Numeric
Released Status Count
6
Numeric
Hold Status Count
7
Numeric
Prepaid Status Count
8
Numeric
Temporary Hold Count
9
Numeric
1099 Gross Due Total
10
Numeric
1099 Discount Total
Resource Manager User’s Manual
References
Predefined Functions
Sub
Type
Description
11
Numeric
Released Status Gross Due Total
12
Numeric
Released Status Discount Total
13
Numeric
Hold Status Gross Due Total
14
Numeric
Hold Status Discount Total
15
Numeric
Temporary Hold Gross Due Total
16
Numeric
Temporary Hold Discount Total
17
Numeric
Total Count
APTRAN: AP Transaction File Totals
The APTRAN function returns unposted current transaction totals.
Setup types: Company ID
Sub
Type
Description
1
Numeric
Invoices Total
2
Numeric
Debit Memos Total
Resource Manager User’s Manual
G-7
Predefined Functions
References
APVTOPP: AP Top 10 Vendors PTD Purchases Totals
The APVTOPP function returns the names of the vendors, in descending order, you
purchased the most product from during the period to date. The amounts paid
include returns.
Setup types: Company ID
G-8
Sub
Type
Description
1
Alphanumeric
#1 Vendor - Name
2
Numeric
#1 Vendor - Purchases
3
Alphanumeric
#2 Vendor - Name
4
Numeric
#2 Vendor - Purchases
5
Alphanumeric
#3 Vendor - Name
6
Numeric
#3 Vendor - Purchases
7
Alphanumeric
#4 Vendor - Name
8
Numeric
#4 Vendor - Purchases
9
Alphanumeric
#5 Vendor - Name
10
Numeric
#5 Vendor - Purchases
11
Alphanumeric
#6 Vendor - Name
12
Numeric
#6 Vendor - Purchases
13
Alphanumeric
#7 Vendor - Name
14
Numeric
#7 Vendor - Purchases
15
Alphanumeric
#8 Vendor - Name
16
Numeric
#8 Vendor - Purchases
17
Alphanumeric
#9 Vendor - Name
18
Numeric
#9 Vendor - Purchases
Resource Manager User’s Manual
References
Predefined Functions
Sub
Type
Description
19
Alphanumeric
#10 Vendor - Name
20
Numeric
#10 Vendor - Purchases
APVTOPY: AP Top 10 Vendors YTD Purchases Totals
The APVTOPY function returns the names of the vendors, in descending order,
you purchased the most product from during the year to date. The amounts paid
include returns.
Setup types: Company ID
Sub
Type
Description
1
Alphanumeric
#1 Vendor - Name
2
Numeric
#1 Vendor - Purchases
3
Alphanumeric
#2 Vendor - Name
4
Numeric
#2 Vendor - Purchases
5
Alphanumeric
#3 Vendor - Name
6
Numeric
#3 Vendor - Purchases
7
Alphanumeric
#4 Vendor - Name
8
Numeric
#4 Vendor - Purchases
9
Alphanumeric
#5 Vendor - Name
10
Numeric
#5 Vendor - Purchases
11
Alphanumeric
#6 Vendor - Name
12
Numeric
#6 Vendor - Purchases
13
Alphanumeric
#7 Vendor - Name
14
Numeric
#7 Vendor - Purchases
Resource Manager User’s Manual
G-9
Predefined Functions
References
Sub
Type
Description
15
Alphanumeric
#8 Vendor - Name
16
Numeric
#8 Vendor - Purchases
17
Alphanumeric
#9 Vendor - Name
18
Numeric
#9 Vendor - Purchases
19
Alphanumeric
#10 Vendor - Name
20
Numeric
#10 Vendor - Purchases
ARAGED: AR Open Invoice File Aged Totals
The ARAGED function returns current aging totals from the customer Open
Invoice file.
Setup types: Company ID
G-10
Sub
Type
Description
1
Numeric
Unpaid Finance Charges
2
Numeric
Current Due
3
Numeric
Balance 31 - 60
4
Numeric
Balance 61 - 90
5
Numeric
Balance 91 - 120
6
Numeric
Balance Over 120
7
Numeric
Unapplied Credits Total
8
Numeric
Total Due
9
Numeric
Invoice Count
10
Numeric
Customer Count
Resource Manager User’s Manual
References
Predefined Functions
Sub
Type
Description
11
Numeric
Active Customer Count
12
Numeric
Past Due Customer Count
ARCASH: AR Cash Receipts File Totals
The ARCASH function returns totals from the Cash Receipts file, broken down by
payment type.
Setup types: Company ID
Sub
Type
Description
1
Numeric
Receipts Total
2
Numeric
Discounts Total
3
Numeric
Payment Type 1 Total (Cash)
4
Numeric
Payment Type 1 Total (Cash)
5
Numeric
Payment Type 2 Total (Check)
6
Numeric
Payment Type 2 Total (Check)
7
Numeric
Payment Type 3 Total (Credit Card)
8
Numeric
Payment Type 3 Total (Credit Card)
9
Numeric
Payment Type 4 Total (Write-off)
10
Numeric
Payment Type 4 Total (Write-off)
11
Numeric
Payment Type 5 Total (Other)
12
Numeric
Payment Type 5 Total (Other)
Resource Manager User’s Manual
G-11
Predefined Functions
References
ARCTOPPL: AR Top 10 Customers L/Y Profit Totals
The ARCTOPPL function returns the customers that provided the most profit last
year, in descending order; the profit; the customer representative; and the territory
associated with the customer.
Setup types: Company ID
G-12
Sub
Type
Description
1
Alphanumeric
#1 Customer - Name
2
Numeric
#1 Customer - Profit
3
Alphanumeric
#1 Customer - Rep
4
Alphanumeric
#1 Customer - Territory
5
Alphanumeric
#2 Customer - Name
6
Numeric
#2 Customer - Profit
7
Alphanumeric
#2 Customer - Rep
8
Alphanumeric
#2 Customer - Territory
9
Alphanumeric
#3 Customer - Name
10
Numeric
#3 Customer - Profit
11
Alphanumeric
#3 Customer - Rep
12
Alphanumeric
#3 Customer - Territory
13
Alphanumeric
#4 Customer - Name
14
Numeric
#4 Customer - Profit
15
Alphanumeric
#4 Customer - Rep
16
Alphanumeric
#4 Customer - Territory
17
Alphanumeric
#5 Customer - Name
18
Numeric
#5 Customer - Profit
Resource Manager User’s Manual
References
Predefined Functions
Sub
Type
Description
19
Alphanumeric
#5 Customer - Rep
20
Alphanumeric
#5 Customer - Territory
21
Alphanumeric
#6 Customer - Name
22
Numeric
#6 Customer - Profit
23
Alphanumeric
#6 Customer - Rep
24
Alphanumeric
#6 Customer - Territory
25
Alphanumeric
#7 Customer - Name
26
Numeric
#7 Customer - Profit
27
Alphanumeric
#7 Customer - Rep
28
Alphanumeric
#7 Customer - Territory
29
Alphanumeric
#8 Customer - Name
30
Numeric
#8 Customer - Profit
31
Alphanumeric
#8 Customer - Rep
32
Alphanumeric
#8 Customer - Territory
33
Alphanumeric
#9 Customer - Name
34
Numeric
#9 Customer - Profit
35
Alphanumeric
#9 Customer - Rep
36
Alphanumeric
#9 Customer - Territory
37
Alphanumeric
#10 Customer - Name
38
Numeric
#10 Customer - Profit
39
Alphanumeric
#10 Customer - Rep
40
Alphanumeric
#10 Customer - Territory
Resource Manager User’s Manual
G-13
Predefined Functions
References
ARCTOPPP: AR Top 10 Customers PTD Profit Totals
The ARCTOPPP function returns the customers that provided the most profit for
the period to date, in descending order; the profit; the customer representative; and
the territory associated with the customer.
Setup types: Company ID
G-14
Sub
Type
Description
1
Alphanumeric
#1 Customer - Name
2
Numeric
#1 Customer - Profit
3
Alphanumeric
#1 Customer - Rep
4
Alphanumeric
#1 Customer - Territory
5
Alphanumeric
#2 Customer - Name
6
Numeric
#2 Customer - Profit
7
Alphanumeric
#2 Customer - Rep
8
Alphanumeric
#2 Customer - Territory
9
Alphanumeric
#3 Customer - Name
10
Numeric
#3 Customer - Profit
11
Alphanumeric
#3 Customer - Rep
12
Alphanumeric
#3 Customer - Territory
13
Alphanumeric
#4 Customer - Name
14
Numeric
#4 Customer - Profit
15
Alphanumeric
#4 Customer - Rep
16
Alphanumeric
#4 Customer - Territory
17
Alphanumeric
#5 Customer - Name
18
Numeric
#5 Customer - Profit
Resource Manager User’s Manual
References
Predefined Functions
Sub
Type
Description
19
Alphanumeric
#5 Customer - Rep
20
Alphanumeric
#5 Customer - Territory
21
Alphanumeric
#6 Customer - Name
22
Numeric
#6 Customer - Profit
23
Alphanumeric
#6 Customer - Rep
24
Alphanumeric
#6 Customer - Territory
25
Alphanumeric
#7 Customer - Name
26
Numeric
#7 Customer - Profit
27
Alphanumeric
#7 Customer - Rep
28
Alphanumeric
#7 Customer - Territory
29
Alphanumeric
#8 Customer - Name
30
Numeric
#8 Customer - Profit
31
Alphanumeric
#8 Customer - Rep
32
Alphanumeric
#8 Customer - Territory
33
Alphanumeric
#9 Customer - Name
34
Numeric
#9 Customer - Profit
35
Alphanumeric
#9 Customer - Rep
36
Alphanumeric
#9 Customer - Territory
37
Alphanumeric
#10 Customer - Name
38
Numeric
#10 Customer - Profit
39
Alphanumeric
#10 Customer - Rep
40
Alphanumeric
#10 Customer - Territory
Resource Manager User’s Manual
G-15
Predefined Functions
References
ARCTOPPY: AR Top 10 Customers YTD Profit Totals
The ARCTOPPY function returns the customers that provided the most profit for
the year to date, in descending order; the profit; the customer representative; and
the territory associated with the customer.
Setup types: Company ID
G-16
Sub
Type
Description
1
Alphanumeric
#1 Customer - Name
2
Numeric
#1 Customer - Profit
3
Alphanumeric
#1 Customer - Rep
4
Alphanumeric
#1 Customer - Territory
5
Alphanumeric
#2 Customer - Name
6
Numeric
#2 Customer - Profit
7
Alphanumeric
#2 Customer - Rep
8
Alphanumeric
#2 Customer - Territory
9
Alphanumeric
#3 Customer - Name
10
Numeric
#3 Customer - Profit
11
Alphanumeric
#3 Customer - Rep
12
Alphanumeric
#3 Customer - Territory
13
Alphanumeric
#4 Customer - Name
14
Numeric
#4 Customer - Profit
15
Alphanumeric
#4 Customer - Rep
16
Alphanumeric
#4 Customer - Territory
17
Alphanumeric
#5 Customer - Name
18
Numeric
#5 Customer - Profit
Resource Manager User’s Manual
References
Predefined Functions
Sub
Type
Description
19
Alphanumeric
#5 Customer - Rep
20
Alphanumeric
#5 Customer - Territory
21
Alphanumeric
#6 Customer - Name
22
Numeric
#6 Customer - Profit
23
Alphanumeric
#6 Customer - Rep
24
Alphanumeric
#6 Customer - Territory
25
Alphanumeric
#7 Customer - Name
26
Numeric
#7 Customer - Profit
27
Alphanumeric
#7 Customer - Rep
28
Alphanumeric
#7 Customer - Territory
29
Alphanumeric
#8 Customer - Name
30
Numeric
#8 Customer - Profit
31
Alphanumeric
#8 Customer - Rep
32
Alphanumeric
#8 Customer - Territory
33
Alphanumeric
#9 Customer - Name
34
Numeric
#9 Customer - Profit
35
Alphanumeric
#9 Customer - Rep
36
Alphanumeric
#9 Customer - Territory
37
Alphanumeric
#10 Customer - Name
38
Numeric
#10 Customer - Profit
39
Alphanumeric
#10 Customer - Rep
40
Alphanumeric
#10 Customer - Territory
Resource Manager User’s Manual
G-17
Predefined Functions
References
ARCTOPSL: AR Top 10 Customers L/Y Sales Totals
The ARCTOPSL function returns the customers that provided the most sales last
year, in descending order; the amount from the sales; the customer representative;
and the territory associated with the customer.
Setup types: Company ID
G-18
Sub
Type
Description
1
Alphanumeric
#1 Customer - Name
2
Numeric
#1 Customer - Profit
3
Alphanumeric
#1 Customer - Rep
4
Alphanumeric
#1 Customer - Territory
5
Alphanumeric
#2 Customer - Name
6
Numeric
#2 Customer - Profit
7
Alphanumeric
#2 Customer - Rep
8
Alphanumeric
#2 Customer - Territory
9
Alphanumeric
#3 Customer - Name
10
Numeric
#3 Customer - Profit
11
Alphanumeric
#3 Customer - Rep
12
Alphanumeric
#3 Customer - Territory
13
Alphanumeric
#4 Customer - Name
14
Numeric
#4 Customer - Profit
15
Alphanumeric
#4 Customer - Rep
16
Alphanumeric
#4 Customer - Territory
17
Alphanumeric
#5 Customer - Name
18
Numeric
#5 Customer - Profit
Resource Manager User’s Manual
References
Predefined Functions
Sub
Type
Description
19
Alphanumeric
#5 Customer - Rep
20
Alphanumeric
#5 Customer - Territory
21
Alphanumeric
#6 Customer - Name
22
Numeric
#6 Customer - Profit
23
Alphanumeric
#6 Customer - Rep
24
Alphanumeric
#6 Customer - Territory
25
Alphanumeric
#7 Customer - Name
26
Numeric
#7 Customer - Profit
27
Alphanumeric
#7 Customer - Rep
28
Alphanumeric
#7 Customer - Territory
29
Alphanumeric
#8 Customer - Name
30
Numeric
#8 Customer - Profit
31
Alphanumeric
#8 Customer - Rep
32
Alphanumeric
#8 Customer - Territory
33
Alphanumeric
#9 Customer - Name
34
Numeric
#9 Customer - Profit
35
Alphanumeric
#9 Customer - Rep
36
Alphanumeric
#9 Customer - Territory
37
Alphanumeric
#10 Customer - Name
38
Numeric
#10 Customer - Profit
39
Alphanumeric
#10 Customer - Rep
40
Alphanumeric
#10 Customer - Territory
Resource Manager User’s Manual
G-19
Predefined Functions
References
ARCTOPSP: AR top 10 Customers PTD Sales Totals
The ARCTOPSP function returns the customers that provided the most sales for
the period to date, in descending order; the amount from the sales; the customer
representative; and the territory associated with the customer.
Setup types: Company ID
G-20
Sub
Type
Description
1
Alphanumeric
#1 Customer - Name
2
Numeric
#1 Customer - Profit
3
Alphanumeric
#1 Customer - Rep
4
Alphanumeric
#1 Customer - Territory
5
Alphanumeric
#2 Customer - Name
6
Numeric
#2 Customer - Profit
7
Alphanumeric
#2 Customer - Rep
8
Alphanumeric
#2 Customer - Territory
9
Alphanumeric
#3 Customer - Name
10
Numeric
#3 Customer - Profit
11
Alphanumeric
#3 Customer - Rep
12
Alphanumeric
#3 Customer - Territory
13
Alphanumeric
#4 Customer - Name
14
Numeric
#4 Customer - Profit
15
Alphanumeric
#4 Customer - Rep
16
Alphanumeric
#4 Customer - Territory
17
Alphanumeric
#5 Customer - Name
18
Numeric
#5 Customer - Profit
Resource Manager User’s Manual
References
Predefined Functions
Sub
Type
Description
19
Alphanumeric
#5 Customer - Rep
20
Alphanumeric
#5 Customer - Territory
21
Alphanumeric
#6 Customer - Name
22
Numeric
#6 Customer - Profit
23
Alphanumeric
#6 Customer - Rep
24
Alphanumeric
#6 Customer - Territory
25
Alphanumeric
#7 Customer - Name
26
Numeric
#7 Customer - Profit
27
Alphanumeric
#7 Customer - Rep
28
Alphanumeric
#7 Customer - Territory
29
Alphanumeric
#8 Customer - Name
30
Numeric
#8 Customer - Profit
31
Alphanumeric
#8 Customer - Rep
32
Alphanumeric
#8 Customer - Territory
33
Alphanumeric
#9 Customer - Name
34
Numeric
#9 Customer - Profit
35
Alphanumeric
#9 Customer - Rep
36
Alphanumeric
#9 Customer - Territory
37
Alphanumeric
#10 Customer - Name
38
Numeric
#10 Customer - Profit
39
Alphanumeric
#10 Customer - Rep
40
Alphanumeric
#10 Customer - Territory
Resource Manager User’s Manual
G-21
Predefined Functions
References
ARCTOPSY: AR Top 10 Customers YTD Sales Totals
The ARCTOPSY function returns the customers that provided the most sales for
the year to date, in descending order; the amount from the sales; the customer
representative; and the territory associated with the customer.
Setup types: Company ID
G-22
Sub
Type
Description
1
Alphanumeric
#1 Customer - Name
2
Numeric
#1 Customer - Profit
3
Alphanumeric
#1 Customer - Rep
4
Alphanumeric
#1 Customer - Territory
5
Alphanumeric
#2 Customer - Name
6
Numeric
#2 Customer - Profit
7
Alphanumeric
#2 Customer - Rep
8
Alphanumeric
#2 Customer - Territory
9
Alphanumeric
#3 Customer - Name
10
Numeric
#3 Customer - Profit
11
Alphanumeric
#3 Customer - Rep
12
Alphanumeric
#3 Customer - Territory
13
Alphanumeric
#4 Customer - Name
14
Numeric
#4 Customer - Profit
15
Alphanumeric
#4 Customer - Rep
16
Alphanumeric
#4 Customer - Territory
17
Alphanumeric
#5 Customer - Name
18
Numeric
#5 Customer - Profit
Resource Manager User’s Manual
References
Predefined Functions
Sub
Type
Description
19
Alphanumeric
#5 Customer - Rep
20
Alphanumeric
#5 Customer - Territory
21
Alphanumeric
#6 Customer - Name
22
Numeric
#6 Customer - Profit
23
Alphanumeric
#6 Customer - Rep
24
Alphanumeric
#6 Customer - Territory
25
Alphanumeric
#7 Customer - Name
26
Numeric
#7 Customer - Profit
27
Alphanumeric
#7 Customer - Rep
28
Alphanumeric
#7 Customer - Territory
29
Alphanumeric
#8 Customer - Name
30
Numeric
#8 Customer - Profit
31
Alphanumeric
#8 Customer - Rep
32
Alphanumeric
#8 Customer - Territory
33
Alphanumeric
#9 Customer - Name
34
Numeric
#9 Customer - Profit
35
Alphanumeric
#9 Customer - Rep
36
Alphanumeric
#9 Customer - Territory
37
Alphanumeric
#10 Customer - Name
38
Numeric
#10 Customer - Profit
39
Alphanumeric
#10 Customer - Rep
40
Alphanumeric
#10 Customer - Territory
Resource Manager User’s Manual
G-23
Predefined Functions
References
ARCUTOT: AR Customer File Totals
The ARCUTOT function returns the number of customers you have on file and the
number of customers on credit hold.
Setup types: Company ID)
Sub
Type
Description
1
Numeric
Customer Count
2
Numeric
Customers on Hold Count
ARHIDAY: AR Detail History File Daily Totals
The ARHIDAY function returns the amount you received for a particular day from
invoices, credit memos, payments, finance charges, sales tax, freight, and
miscellaneous charges.
Setup types: Company ID
G-24
Sub
Type
Description
1
Numeric
Invoices Total
2
Numeric
Credit Memos Total
3
Numeric
Payments Total
4
Numeric
Finance Charges Total
5
Numeric
Sales Tax Total
6
Numeric
Freight Charges Total
7
Numeric
Miscellaneous Total
Resource Manager User’s Manual
References
Predefined Functions
ARHIPTD: AR Detail History File PTD Totals
The ARHIPTD function returns the amount you received for the period to date
from invoices, credit memos, payments, finance charges, sales tax, freight, and
miscellaneous charges.
Setup types: Company ID
Sub
Type
Description
1
Numeric
Invoices Total
2
Numeric
Credit Memos Total
3
Numeric
Payments Total
4
Numeric
Finance Charges Total
5
Numeric
Sales Tax Total
6
Numeric
Freight Charges Total
7
Numeric
Miscellaneous Total
ARHIYTD: AR Detail History File YTD Totals
The ARHIYTD function returns the amount you received for the year to date from
invoices, credit memos, payments, finance charges, sales tax, freight, and
miscellaneous charges.
Setup types: Company ID
Sub
Type
Description
1
Numeric
Invoices Total
2
Numeric
Credit Memos Total
3
Numeric
Payments Total
4
Numeric
Finance Charges Total
Resource Manager User’s Manual
G-25
Predefined Functions
References
Sub
Type
Description
5
Numeric
Sales Tax Total
6
Numeric
Freight Charges Total
7
Numeric
Miscellaneous Total
AROPEN: AR Open Invoice File Totals
The AROPEN function returns totals from the Open Invoice file, including the
total from invoices and finance charges and the net due total.
Setup types: Company ID
G-26
Sub
Type
Description
1
Numeric
Invoices Total
2
Numeric
Credit Memos Total
3
Numeric
Payments Total
4
Numeric
Finance Charges Total
5
Numeric
Open Invoice Grand Total
6
Numeric
Discounts Total
Resource Manager User’s Manual
References
Predefined Functions
ARRTOPSP: AR Top 10 Sales Reps PTD Sales Totals
The ARRTOPSP function returns the names of the sales representatives with the
most sales, in descending order, for the period to date. The function also returns the
total amount received from sales for each sales representative.
Setup types: Company ID
Sub
Type
Description
1
Alphanumeric
#1 Sales Rep - Name
2
Numeric
#1 Sales Rep - Sales
3
Alphanumeric
#2 Sales Rep - Name
4
Numeric
#2 Sales Rep - Sales
5
Alphanumeric
#3 Sales Rep - Name
6
Numeric
#3 Sales Rep - Sales
7
Alphanumeric
#4 Sales Rep - Name
8
Numeric
#4 Sales Rep - Sales
9
Alphanumeric
#5 Sales Rep - Name
10
Numeric
#5 Sales Rep - Sales
11
Alphanumeric
#6 Sales Rep - Name
12
Numeric
#6 Sales Rep - Sales
13
Alphanumeric
#7 Sales Rep - Name
14
Numeric
#7 Sales Rep - Sales
15
Alphanumeric
#8 Sales Rep - Name
16
Numeric
#8 Sales Rep - Sales
17
Alphanumeric
#9 Sales Rep - Name
18
Numeric
#9 Sales Rep - Sales
Resource Manager User’s Manual
G-27
Predefined Functions
References
Sub
Type
Description
19
Alphanumeric
#10 Sales Rep - Name
20
Numeric
#10 Sales Rep - Sales
ARRTOPSY: AR Top 10 Sales Reps YTD Sales Totals
The ARRTOPSY function returns the names of the sales representatives with the
most sales, in descending order, for the year to date. The function also returns the
total amount received from sales for each sales representative.
Setup types: Company ID
G-28
Sub
Type
Description
1
Alphanumeric
#1 Sales Rep - Name
2
Numeric
#1 Sales Rep - Sales
3
Alphanumeric
#2 Sales Rep - Name
4
Numeric
#2 Sales Rep - Sales
5
Alphanumeric
#3 Sales Rep - Name
6
Numeric
#3 Sales Rep - Sales
7
Alphanumeric
#4 Sales Rep - Name
8
Numeric
#4 Sales Rep - Sales
9
Alphanumeric
#5 Sales Rep - Name
10
Numeric
#5 Sales Rep - Sales
11
Alphanumeric
#6 Sales Rep - Name
12
Numeric
#6 Sales Rep - Sales
13
Alphanumeric
#7 Sales Rep - Name
14
Numeric
#7 Sales Rep - Sales
Resource Manager User’s Manual
References
Predefined Functions
Sub
Type
Description
15
Alphanumeric
#8 Sales Rep - Name
16
Numeric
#8 Sales Rep - Sales
17
Alphanumeric
#9 Sales Rep - Name
18
Numeric
#9 Sales Rep - Sales
19
Alphanumeric
#10 Sales Rep - Name
20
Numeric
#10 Sales Rep - Sales
ARSALE: Accounts Receivable Transaction File Sales Totals
The ARSALE function returns the amount from sales transactions and the costs of
the transactions.
Setup types: Company ID
Sub
Type
Description
1
Numeric
Invoice Totals
2
Numeric
Credit Memo Totals
3
Numeric
Invoice Cost Totals
4
Numeric
Credit Memo Cost Totals
Resource Manager User’s Manual
G-29
Predefined Functions
References
ARTRAN: AR Transaction File Invoice Totals
The ARTRAN function returns the totals from unposted invoices and
miscellaneous credits in the Transaction file.
Setup types: Company ID
Sub
Type
Description
1
Numeric
Invoice Totals
2
Numeric
Credit Memo Totals
3
Numeric
Invoice Cost Totals
4
Numeric
Credit Memo Cost Totals
BRBANK: BR Bank Accounts File Totals
The BRBANK function returns the bank balance.
Setup types: Company ID, Bank Accts
G-30
Sub
Type
Description
1
Numeric
Bank Balance
Resource Manager User’s Manual
References
Predefined Functions
BRJDAY: BR Journal File Daily Totals
The BRJDAY function returns for a particular day the amount of money you
deposited in the bank accounts, the amount you withdrew, adjustments made to the
accounts, and the amount you transferred from one account to another.
Setup types: Company ID, Bank Accts
Sub
Type
Description
1
Numeric
Deposit Total
2
Numeric
Disbursement Total
3
Numeric
Adjustment Total
4
Numeric
Transfer Total
BRJMTD: BR Journal File MTD Totals
The BRJMTD function returns for the month to date the amount of money you
deposited in the bank accounts, the amount you withdrew, adjustments made to the
accounts, and the amount you transferred from one account to another.
Setup types: Company ID, Bank Accts
Sub
Type
Description
1
Numeric
Deposit Total
2
Numeric
Disbursement Total
3
Numeric
Adjustment Total
4
Numeric
Transfer Total
Resource Manager User’s Manual
G-31
Predefined Functions
References
GLJDAY: GL Journal File Daily Totals
The GLJDAY function returns the amount of money from unposted journal entries
for today.
Setup types: Company ID, GL Account
Sub
Type
Description
1
Numeric
Unposted Journal Entries
GLJPTD: GL Journal File PTD Totals
The GLJPTD function returns the amount of money from unposted journal entries
for the period to date.
Setup types: Company ID, GL Account
Sub
Type
Description
1
Numeric
Unposted Journal Entries
GLJYTD: GL Journal File YTD Totals
The GLJPTD function returns the amount of money from unposted journal entries
for the year to date.
Setup types: Company ID, GL Account
G-32
Sub
Type
Description
1
Numeric
Unposted Journal Entries
Resource Manager User’s Manual
References
Predefined Functions
GLMPTD: GL Master File PTD Totals
The GLMPTD function returns the general ledger balances for the period: actual,
budgeted, last year’s, and forecast.
Setup types: Company ID, GL Account
Sub
Type
Description
1
Numeric
Actual Balance
2
Numeric
Budget Balance
3
Numeric
Last-Year Balance
4
Numeric
Forecast Balance
GLMYTD: GL Master File YTD Totals
The GLMYTD function returns the general ledger balances for the period: actual,
budgeted, last year’s, and forecast.
Setup types: Company ID, GL Accounts
Sub
Type
Description
1
Numeric
Actual Balance
2
Numeric
Budget Balance
3
Numeric
Last-Year Balance
4
Numeric
Forecast Balance
Resource Manager User’s Manual
G-33
Predefined Functions
References
INVALUE: Inventory Valuation Totals
The INVALUE function returns the amount of product you have in inventory, the
total cost, the amount of product you have on order, the amount you have
committed, and the amount in use.
Setup types: Company ID, Warehouse ID, Item Number
Sub
Type
Description
1
Numeric
Total Cost
2
Numeric
Total Quantity
3
Numeric
On-Order Quantity
4
Numeric
Committed Quantity
5
Numeric
In-Use Quantity
INVTOPPP: Inventory Top 10 Items - PTD Profit Totals
The INVTOPPP function returns the 10 most profitable items from inventory for
the period: the ID and description, the amount taken in from sales, and the quantity
sold.
Setup types: Company ID, Warehouse ID, Item Number
G-34
Sub
Type
Description
1
Alphanumeric
#1 Item - ID
2
Alphanumeric
#1 Item - Description
3
Numeric
#1 Item - Sales
4
Numeric
#1 Item - Quantity
5
Alphanumeric
#2 Item - ID
6
Alphanumeric
#2 Item - Description
Resource Manager User’s Manual
References
Predefined Functions
Sub
Type
Description
7
Numeric
#2 Item - Sales
8
Numeric
#2 Item - Quantity
9
Alphanumeric
#3 Item - ID
10
Alphanumeric
#3 Item - Description
11
Numeric
#3 Item - Sales
12
Numeric
#3 Item - Quantity
13
Alphanumeric
#4 Item - ID
14
Alphanumeric
#4 Item - Description
15
Numeric
#4 Item - Sales
16
Numeric
#4 Item - Quantity
17
Alphanumeric
#5 Item - ID
18
Alphanumeric
#5 Item - Description
19
Numeric
#5 Item - Sales
20
Numeric
#5 Item - Quantity
21
Alphanumeric
#6 Item - ID
22
Alphanumeric
#6 Item - Description
23
Numeric
#6 Item - Sales
24
Numeric
#6 Item - Quantity
25
Alphanumeric
#7 Item - ID
26
Alphanumeric
#7 Item - Description
27
Numeric
#7 Item - Sales
28
Numeric
#7 Item - Quantity
Resource Manager User’s Manual
G-35
Predefined Functions
References
Sub
Type
Description
29
Alphanumeric
#8 Item - ID
30
Alphanumeric
#8 Item - Description
31
Numeric
#8 Item - Sales
32
Numeric
#8 Item - Quantity
33
Alphanumeric
#9 Item - ID
34
Alphanumeric
#9 Item - Description
35
Numeric
#9 Item - Sales
36
Numeric
#9 Item - Quantity
37
Alphanumeric
#10 Item - ID
38
Alphanumeric
#10 Item - Description
39
Numeric
#10 Item - Sales
40
Numeric
#10 Item - Quantity
INVTOPPY: Inventory Top 10 Items - YTD Profit Totals
The INVTOPPY function returns the 10 most profitable items from inventory for
the year: the ID and description, the amount taken in from sales, and the quantity
sold.
Setup types: Company ID, Warehouse ID, Item Number
G-36
Sub
Type
Description
1
Alphanumeric
#1 Item - ID
2
Alphanumeric
#1 Item - Description
3
Numeric
#1 Item - Sales
4
Numeric
#1 Item - Quantity
Resource Manager User’s Manual
References
Predefined Functions
Sub
Type
Description
5
Alphanumeric
#2 Item - ID
6
Alphanumeric
#2 Item - Description
7
Numeric
#2 Item - Sales
8
Numeric
#2 Item - Quantity
9
Alphanumeric
#3 Item - ID
10
Alphanumeric
#3 Item - Description
11
Numeric
#3 Item - Sales
12
Numeric
#3 Item - Quantity
13
Alphanumeric
#4 Item - ID
14
Alphanumeric
#4 Item - Description
15
Numeric
#4 Item - Sales
16
Numeric
#4 Item - Quantity
17
Alphanumeric
#5 Item - ID
18
Alphanumeric
#5 Item - Description
19
Numeric
#5 Item - Sales
20
Numeric
#5 Item - Quantity
21
Alphanumeric
#6 Item - ID
22
Alphanumeric
#6 Item - Description
23
Numeric
#6 Item - Sales
24
Numeric
#6 Item - Quantity
25
Alphanumeric
#7 Item - ID
26
Alphanumeric
#7 Item - Description
Resource Manager User’s Manual
G-37
Predefined Functions
G-38
References
Sub
Type
Description
27
Numeric
#7 Item - Sales
28
Numeric
#7 Item - Quantity
29
Alphanumeric
#8 Item - ID
30
Alphanumeric
#8 Item - Description
31
Numeric
#8 Item - Sales
32
Numeric
#8 Item - Quantity
33
Alphanumeric
#9 Item - ID
34
Alphanumeric
#9 Item - Description
35
Numeric
#9 Item - Sales
36
Numeric
#9 Item - Quantity
37
Alphanumeric
#10 Item - ID
38
Alphanumeric
#10 Item - Description
39
Numeric
#10 Item - Sales
40
Numeric
#10 Item - Quantity
Resource Manager User’s Manual
References
Predefined Functions
INVTOPSP: Inventory Top 10 Items - PTD Sales Totals
The INVTOPSP function returns the 10 highest selling items from inventory for
the period: the ID and description, the amount taken in from sales, and the quantity
sold.
Setup types: Company ID, Warehouse ID, Item Number
Sub
Type
Description
1
Alphanumeric
#1 Item - ID
2
Alphanumeric
#1 Item - Description
3
Numeric
#1 Item - Sales
4
Numeric
#1 Item - Quantity
5
Alphanumeric
#2 Item - ID
6
Alphanumeric
#2 Item - Description
7
Numeric
#2 Item - Sales
8
Numeric
#2 Item - Quantity
9
Alphanumeric
#3 Item - ID
10
Alphanumeric
#3 Item - Description
11
Numeric
#3 Item - Sales
12
Numeric
#3 Item - Quantity
13
Alphanumeric
#4 Item - ID
14
Alphanumeric
#4 Item - Description
15
Numeric
#4 Item - Sales
16
Numeric
#4 Item - Quantity
17
Alphanumeric
#5 Item - ID
18
Alphanumeric
#5 Item - Description
Resource Manager User’s Manual
G-39
Predefined Functions
G-40
References
Sub
Type
Description
19
Numeric
#5 Item - Sales
20
Numeric
#5 Item - Quantity
21
Alphanumeric
#6 Item - ID
22
Alphanumeric
#6 Item - Description
23
Numeric
#6 Item - Sales
24
Numeric
#6 Item - Quantity
25
Alphanumeric
#7 Item - ID
26
Alphanumeric
#7 Item - Description
27
Numeric
#7 Item - Sales
28
Numeric
#7 Item - Quantity
29
Alphanumeric
#8 Item - ID
30
Alphanumeric
#8 Item - Description
31
Numeric
#8 Item - Sales
32
Numeric
#8 Item - Quantity
33
Alphanumeric
#9 Item - ID
34
Alphanumeric
#9 Item - Description
35
Numeric
#9 Item - Sales
36
Numeric
#9 Item - Quantity
37
Alphanumeric
#10 Item - ID
38
Alphanumeric
#10 Item - Description
39
Numeric
#10 Item - Sales
40
Numeric
#10 Item - Quantity
Resource Manager User’s Manual
References
Predefined Functions
INVTOPSY: Inventory Top 10 Items - YTD Sales Totals
The INVTOPSY function returns the 10 highest selling items from inventory for
the year: the ID and description, the amount taken in from sales, and the quantity
sold.
Setup types: Company ID, Warehouse ID, Item Number
Sub
Type
Description
1
Alphanumeric
#1 Item - ID
2
Alphanumeric
#1 Item - Description
3
Numeric
#1 Item - Sales
4
Numeric
#1 Item - Quantity
5
Alphanumeric
#2 Item - ID
6
Alphanumeric
#2 Item - Description
7
Numeric
#2 Item - Sales
8
Numeric
#2 Item - Quantity
9
Alphanumeric
#3 Item - ID
10
Alphanumeric
#3 Item - Description
11
Numeric
#3 Item - Sales
12
Numeric
#3 Item - Quantity
13
Alphanumeric
#4 Item - ID
14
Alphanumeric
#4 Item - Description
15
Numeric
#4 Item - Sales
16
Numeric
#4 Item - Quantity
17
Alphanumeric
#5 Item - ID
18
Alphanumeric
#5 Item - Description
Resource Manager User’s Manual
G-41
Predefined Functions
G-42
References
Sub
Type
Description
19
Numeric
#5 Item - Sales
20
Numeric
#5 Item - Quantity
21
Alphanumeric
#6 Item - ID
22
Alphanumeric
#6 Item - Description
23
Numeric
#6 Item - Sales
24
Numeric
#6 Item - Quantity
25
Alphanumeric
#7 Item - ID
26
Alphanumeric
#7 Item - Description
27
Numeric
#7 Item - Sales
28
Numeric
#7 Item - Quantity
29
Alphanumeric
#8 Item - ID
30
Alphanumeric
#8 Item - Description
31
Numeric
#8 Item - Sales
32
Numeric
#8 Item - Quantity
33
Alphanumeric
#9 Item - ID
34
Alphanumeric
#9 Item - Description
35
Numeric
#9 Item - Sales
36
Numeric
#9 Item - Quantity
37
Alphanumeric
#10 Item - ID
38
Alphanumeric
#10 Item - Description
39
Numeric
#10 Item - Sales
40
Numeric
#10 Item - Quantity
Resource Manager User’s Manual
References
Predefined Functions
JOBSACT: JO Jobs/Phases Actual Totals
The JOBSACT function returns the actual amount you billed the customer, the
pieces that have been completed (for an indication of how much of the job has been
done), the amount of labor hours, the miscellaneous costs from the NAMESxxx
table (see the Job Cost User’s Guide), and the sum of the miscellaneous costs.
Setup types: Company ID
Sub
Type
Description
1
Numeric
Bill Amount
2
Numeric
Pieces
3
Numeric
Labor Hours
4
Numeric
Cost #1
5
Numeric
Cost #2
6
Numeric
Cost #3
7
Numeric
Cost #4
8
Numeric
Cost #5
9
Numeric
Total Cost
Resource Manager User’s Manual
G-43
Predefined Functions
References
JOBSEST: JO Jobs/Phases Estimated Totals
The JOBSEST function returns the estimated amount to bill the customer, the
pieces to be completed (for an indication of how much of the job has been done),
the amount of labor hours, the miscellaneous costs from the NAMESxxx table (see
the Job Cost User’s Guide), and the sum of the miscellaneous costs.
Setup types: Company ID
G-44
Sub
Type
Description
1
Numeric
Bill Amount
2
Numeric
Pieces
3
Numeric
Labor Hours
4
Numeric
Cost #1
5
Numeric
Cost #2
6
Numeric
Cost #3
7
Numeric
Cost #4
8
Numeric
Cost #5
9
Numeric
Total Cost
Resource Manager User’s Manual
References
Predefined Functions
PACHECK: PA Checks File Totals
The PACHECK function returns the total from the Checks file.
Setup types: Company ID
Sub
Type
Description
1
Numeric
Checks Total
PATIMETK: PA Time Tickets File Total
The PATIMETK function returns the total amount in the time tickets entered in
Payroll.
Setup types: Company ID)
Sub
Type
Description
1
Numeric
Total Time Tickets
POORDERS: PO Orders File Totals
The POORDERS function returns the transaction counts and totals, by order status,
from the Purchase Order Transaction file.
Setup types: Company ID
Sub
Type
Description
1
Numeric
New Orders Count
2
Numeric
New Orders Total
3
Numeric
Printed Orders Count
4
Numeric
Printed Orders Total
Resource Manager User’s Manual
G-45
Predefined Functions
References
Sub
Type
Description
5
Numeric
Goods Received Orders Count
6
Numeric
Goods Received Orders Total
7
Numeric
Invoiced Orders Count
8
Numeric
Invoiced Orders Total
9
Numeric
Returned Orders Count
10
Numeric
Returned Orders Total
11
Numeric
Returned w/Debit Memo Orders Count
12
Numeric
Returned w/Debit Memo Orders Total
13
Numeric
Cancelled Orders Count
14
Numeric
Cancelled Orders Total
15
Numeric
All Orders Count
16
Numeric
All Orders Total
PORECINV: PO Receipts and Invoices File Totals
The PORECINV function returns the posted and unposted total from receipts and
invoices.
Setup types: Company ID
G-46
Sub
Type
Description
1
Numeric
Current Subtotal
2
Numeric
Current Sales Tax
3
Numeric
Current Freight
4
Numeric
Current Miscellaneous
Resource Manager User’s Manual
References
Predefined Functions
Sub
Type
Description
5
Numeric
Current Discount
6
Numeric
Current Prepaid
7
Numeric
Current Total
8
Numeric
Posted Subtotal
9
Numeric
Posted Sales Tax
10
Numeric
Posted Freight
11
Numeric
Posted Miscellaneous
12
Numeric
Posted Discount
13
Numeric
Posted Prepaid
14
Numeric
Posted Total
SOORDERS: SO Orders File Totals
The SOORDERS function returns counts and total by order status from the Sales
Order Transaction file.
Setup types: Company ID
Sub
Type
Description
1
Numeric
New Orders Total
2
Numeric
New Orders Count
3
Numeric
Picked Orders Total
4
Numeric
Picked Orders Count
5
Numeric
Verified Orders Total
6
Numeric
Verified Orders Count
Resource Manager User’s Manual
G-47
Predefined Functions
G-48
References
Sub
Type
Description
7
Numeric
Invoiced Orders Total
8
Numeric
Invoiced Orders Count
9
Numeric
Backordered Orders Total
10
Numeric
Backordered Orders Count
11
Numeric
Quoted Orders Total
12
Numeric
Quoted Orders Count
13
Numeric
Returned Orders Total
14
Numeric
Returned Orders Count
15
Numeric
All Orders Total
16
Numeric
All Orders Count
17
Numeric
Unshipped (New and Picked) Cost Total
18
Numeric
Shipped (Verified and Invoiced) Cost Total
19
Numeric
Backordered Cost Total
20
Numeric
Quoted Cost Total
21
Numeric
Returned Cost Total
22
Numeric
Total Cost
Resource Manager User’s Manual
References
Predefined Functions
TDAYS-PD: Total Days in Current Period
The TDAYS-PD function returns the number of calendar days and working days in
the current period.
Setup types: Company ID
Sub
Type
Description
1
Numeric
Total Days in Current Period
2
Numeric
Working Days in Current Period
Resource Manager User’s Manual
G-49
References
Building Functions
Resource Manager User’s Manual
Building Functions
H
When you define a field in EIS, you must use functions that have already been built
or coded. Although the list of functions that EIS provides is extensive, you might
want to build your own functions. For example, you might want a field that returns
the number of employees from the Payroll application.
To build a function, you must program it in Business BASIC code. You should
know how to read code, use Business BASIC verbs, and make Business BASIC
manipulate data and handle files. (If you do not know how to program in Business
BASIC but want to create a function, contact your OPEN SYSTEMS Accounting
Software reseller.) You also need a copy of the OPEN SYSTEMS Developer Kit
for file descriptions and dimension lengths for arrays.
A sample function, GENERIC.FNC, is included with the software. The functions
that EIS provides follow the format of GENERIC.FNC; use it as a base for creating
new functions. If you are familiar with word processors or spreadsheets, this
function is like a template: the format is set, but you must fill in the blanks.
By looking at other functions already coded for specific tasks (for example,
ARTRAN.FNC and GLJYTD.FNC), you should be able to create your own
functions. You might notice that the line numbers are not necessarily continuous.
For example, line 899 is listed after line 699. Do not change line numbers that are
not listed; they either are not used or should not need to be modified when you
build a function.
Resource Manager User’s Manual
H-1
Building Functions
References
Planning the function
Before you use the GENERIC.FNC function to customize a function, plan the
attributes that you want the function to have:
•
•
•
What do you want the function to do?
Which values (and how many) do you want the function to return?
Which files (and applications) does the function need to access?
Consult the file descriptions of the applications involved to answer these questions.
Make a backup copy of GENERIC.FNC–or any function–before you modify it.
Modifying GENERIC.FNC
Precoded EIS functions use the following standard:
Lines 200–299
Set the following variables:
VALUES = The total number of values returned by the function. A value is
anything that the function returns: number, date, code, literal value.
RTN$ = The ID of the function. It must be 8 characters long. (If it has fewer than 8
characters, pad with spaces.)
Lines 300–399
This area is used to dimension application-specific variables used in the function
(with the DIM verb). Check the IOLists used in the function (in lines 899–989) for
arrays.
H-2
Resource Manager User’s Manual
References
Building Functions
Lines 400–499
Set the following variables:
FILES = The total number of application files opened for each company.
FILENAME$[1 - FILES] = Each filename excluding the company ID.
Lines 600–699
This area is used to check that each application you need for the function is
installed. Otherwise, the function returns an error in the EIVAL file.
Lines 899–989
This area holds the EIS IOLists. Do not change the code unless you really want to
modify how EIS works.
Lines 990–999
This area is used to place the IOLists the function needs from applications other
than EIS.
Lines 1000–1399
This area is used to read through the company ranges in the setup record and place
a list of valid companies in the variable CO$. This variable calls lines 5000–5199
to cycle through each company, open its files, and run a particular routine. When
the routine is done, the company IDs are cycled through until all the company IDs
have been used. The function (lines 4000–4199) then writes its results to the
EIVAL file and exits. Do not modify this area.
Lines 2000–3999
This area holds the code that uses a From/Thru range from the setup file and
calculates data from records in that range. For example, if the function is designed
to total a range of GL accounts, this section of code would read the GLMAxxx or
GLJRxxx file for each From/Thru range given. It would then keep a running total
in the array TOT$[VALUES].
Resource Manager User’s Manual
H-3
Building Functions
References
Each element in the array can contain different types of totals, BUDGETED,
ACTUAL, and so forth. When the From/Thru range has been completed, this
section ends and returns to the area of code that gets another From/Thru range.
Lines 4000–4199
This area is used to write each calculated value received from lines 2000–3999 to
the EIVAL file. Each value is placed in the array TOT$[VALUES] during
calculation. Do not modify this area.
Lines 4200–4599
This area is used to return error codes to the EIVAL file when a problem occurs in
the function. Do not modify this area.
Line 5000–5199
This area is called by lines 1000–1399 to read a setup record of type 1 (company
IDs) and add the ID to the variable CO$. It continues adding IDs to CO$ as long as
it finds a valid type 1 setup record. Do not modify this area.
Line 5200–5399
This area reads a setup record for a particular type. The type is specified by the
variable TYPE. The last valid record found for this type is stored in the variable
SEQ$[TYPE]. This variable is needed to allow the next setup record read to point
to the correct starting location for this type. After a setup record is read, the From
and Thru values are placed in the variables FR$[TYPE] and TH$[TYPE],
respectively. If no more setup records for this type are found, the Boolean variable
DONE is set to 1. Do not modify this area.
Line 9300–9399
GENLOCK (General Record Lock Routine). See the Development Standards
manual for an explanation of this routine.
H-4
Resource Manager User’s Manual
References
Compatibility Matrix
Resource Manager User’s Manual
Compatibility Matrix
I
Compatibility helps keep OPEN SYSTEMS Accounting Software files fully
compatible across platforms and cooperative on a network.
On the following page is a compatibility matrix of OSAS 6.1 applications. Use the
matrix to set up your system with the right version of each application
Resource Manager User’s Manual
I-1
Compatibility Matrix
References
.
RM 6.1
R
M
A
P
A
R
B
K
B
R
D
D
F
A
G
L
G
N
I
N
J
O
O
D
O
W
P
A
P
O
S
O
X
R
R
S
R
R
R
R
S
R
R
S
S
R
R
R
AP 6.1
X
O
AR 6.1
X
1
BK 6.1
1
X
BR 6.1
O
O
R
R
X
DD 6.1
O
X
FA 6.1
O
AP 6.1
R
AR 6.1
O
BK 6.1
O
BR 6.1
O
DD 6.1
X
GL 6.1
O
O
O
O
O
O
FA 6.1
X
GN 6.1
O
O
O
O
O
X
IN 6.1
O
O
JO 6.1
O
O
R
X
OD 6.1
O
O
O
IN 6.1
O
O
JO 6.1
X
OW 6.1
OD 6.1
X
O
R
OW 6.1
X
PO 6.1
O
SO 6.1
A
P
A
R
B
K
PA 6.1
X
1
R
M
O
B
R
D
D
F
A
G
L
G
N
GL 6.1
GN 6.1
X
PA 6.1
RM 6.1
I
N
J
O
O
D
O
W
P
A
P
O
O
PO 6.1
X
SO 6.1
S
O
R = Application on top requires application on side.
S = Application requires side application and has no predefined functions within EIS
O = Application on top optionally writes data to application on side.
Blank = No interface.
1 = To utilize kitting feature, SO is required.
2 = EIS has no predefined functions for this application.
I-2
Resource Manager User’s Manual
X
Resource Manager User’s Manual
Index
A
Abandon
function key, 1-25, 1-40
pull-down menu command, 1-25
verification button, 1-24
About OSAS
pull-down menu command, 1-28
Access Code
function key, 1-16, 1-38
tool button, 1-18
access code
entering in graphical menus, 1-18
entering in text menus, 1-38
Access Codes
function, 3-19, 8-41
screen, 3-19
access codes
parameter, 1-11
using in Print Manager, C-2
Active Print Queue Control
function, 9-7
Add/Remove Favorites
function key, 1-17, 1-39
Alias Inventory Lookup
function key, 1-30, 1-44, 1-45
pull-down menu command, 1-30
Application Information
function, 6-3
function key, 1-17, 1-39
screen, 6-4
tool button, 1-21
Application Information List
function, 11-11
screen, 11-12
Application Setup
function key, 1-17, 1-38
Resource Manager User’s Manual
Application setup, 1-22
Application Tables
function, 5-11
screen, 5-12
Applications Options Inquiry, E-8
Archive Print Queue Control
function, 9-13
B
Backup
function, 5-3
screen, 5-4
Backup/Restore Commands
function, 6-45
screen, 6-46
Backup/Restore Commands List
function, 11-7
sample, 11-9
screen, 11-8
base applications
defined, 1-3
bell
turning on or off, 1-39, 1-41
Bell mode
function key, 1-41
pull-down menu command, 1-26
building functions
custom solutions, H-1
modifying generic code, H-2
planning, H-2
C
Calculator
consecutive calculations, E-4
description of, E-1
X-1
making calculations, E-4
tool button, 1-19, 1-24
Call a BBx Program, E-6
Change Company
function key, 1-38
Change Fields
sample log, 5-33
screen, 5-29
Change File Size
function, 5-15
screen, 5-16
Change Menu Style
function key, 1-17, 1-39
change to/from Favorites
tool button, 1-20, 1-22
change to/from Favorites Menu
function key, 1-16, 1-38
changing companies
graphical menus, 1-21
text menu, 1-38
Clear Sales Tax
function, 4-21
screen, 4-22
click
defined, 1-9
CNVTLOG file, B-3
Colors
function, 2-3
screen, 2-4
Command Help, 1-38
closing window, 1-38
pull-down menu command, 1-28
Command help, 1-40
closing window, 1-40
commands
accessing, C-2
graphical functions, 1-23
graphical menus, 1-16
in-field editing, 1-32, 1-42
OK, 1-11
Proceed, 1-11
report, 1-45
scroll region, 1-46
common ratios
current ratio, F-2
days’ receivables, F-2
X-2
debt to asset ratio, F-2
debt to equity ratio, F-2
number of inventory turns, F-2
quick ratio, F-2
return of equity, F-2
return on assets (ROA), F-2
return on investment (ROI), F-2
working capital, F-1
companies
changing, 1-21, 1-38
Company Information
function, 3-3
screen, 3-4
Company Information List
function, 11-15
sample, 11-17
company parameter, 1-11
compatible applications, I-1
conventions
report, 1-47
user’s manual, 1-9
Copy
function key, 1-26, 1-32, 1-43
pull-down menu command, 1-26
tool button, 1-24
Country Codes
function, 3-21, 3-23
screen, 3-21
Country Codes List
function, 11-35
sample, 11-38
screen, 11-36
Ctrl-F function key, 1-41
Ctrl-G function key, 1-41
text menu, 1-39
Ctrl-J function key, 1-25
Ctrl-O function key, 1-41
Ctrl-V function key, 1-41
Ctrl-Z function key, 1-26, 1-32
cursor
moving down or forward one field, 1-25, 1-41
moving up or back one field, 1-25, 1-41
selecting item, 1-34, 1-44
Cursor end
function key, 1-32, 1-42
Cursor home
Resource Manager User’s Manual
function key, 1-32, 1-42
Cursor left
function key, 1-32, 1-42
Cursor right
function key, 1-32, 1-42
Customer/Vendor Inventory Lookup
function key, 1-30, 1-44
pull-down menu command, 1-30
D
Data File Allocation Report
function, 10-3
sample, 10-6
screen, 10-4
Data File Conversion
function, 3-11
screen, 3-12
Data File Creation
function, 3-7
Defaults
function, 2-27
Del function key, 1-32, 1-42
Delete
function key, 1-25, 1-40
pull-down menu command, 1-25
tool button, 1-24
delete
information on a screen, 1-25, 1-40
line item, 1-29, 1-46
Delete character
function key, 1-32, 1-42
Delete Line command
function key, 1-29, 1-46
pull-down menu command, 1-29
Delete to End of Line
function key, 1-43
Depreciation Tables List
list, 5-22, 5-33
Description Inventory Lookup
function key, 1-30, 1-45
pull-down menu command, 1-30
deselect
defined, 1-10
Detail Inventory Lookup
function key, 1-30
Resource Manager User’s Manual
Devices
function, 2-11
Plotters screen, 2-23, 2-24
Printers screen, 2-14
screen, 2-12
Terminals screen, 2-20
Directories
function, 6-7
double-click
defined, 1-9
Down Arrow
inquiry command, 1-34, 1-44
report command, 1-45
scroll region command, 1-29, 1-46
Down Arrow function key
text menu, 1-39
Down-arrow function key, 1-41
E
edit line item, 1-46
Edit Line window
Tax Locations, 4-10
EIS
defined, 1-3
EIS Dashboard
function, 8-3
EIS Dashboard Editor
function, 8-45
EIS Dashboard History Report
function, 8-11
sample, 8-14
EIS Dashboard Report
function, 8-7
sample, 8-9
End
inquiry command, 1-34, 1-44
report command, 1-45
scroll region command, 1-29, 1-46
End function key, 1-42
Enter
inquiry command, 1-34, 1-44
scroll region command, 1-46
Enter key, 1-41
text menu, 1-39
Error Log
X-3
function, 10-11
sample, 10-14
screen, 10-12
error messages, A-1
Esc
Command help, 1-38, 1-40
inquiry command, 1-44
Execute an Operating System Command, E-5
Executive Information Summary
defined, 1-3
Exit
function key, 1-25, 1-40
pull-down menu command, 1-25
exit
from inquiry window, 1-34, 1-44
from report to menu, 1-45
from screen or window, 1-25, 1-38, 1-40
Exit from OSAS
function key, 1-17, 1-38
F
F1 function key, 1-16, 1-28, 1-38, 1-40
graphical menus, 1-16
text menu, 1-38
F10 function key, 1-43
graphical menus, 1-17
text menu, 1-39
F2 function key, 1-25, 1-40
graphical menus, 1-16
text menu, 1-38
F3
function key, 1-24
scroll region command, 1-29, 1-46
F3 function key, 1-25, 1-40
text menu, 1-38
F4 function key, 1-40
graphical menus, 1-16
text menu, 1-38
F5 function key, 1-25, 1-40
graphical menus, 1-16
text menu, 1-38
F6
function key, 1-24
F6 function key, 1-25, 1-40
graphical menus, 1-16
text menu, 1-38
X-4
F7
inquiry command, 1-34, 1-44
report command, 1-45
F7 function key, 1-25, 1-40
graphical menus, 1-17
text menu, 1-38
F8 function key, 1-40
F9 function key, 1-42
graphical menus, 1-17
text menu, 1-38
Favorites Menu, 1-12
adding items to, 1-22
benefits of, 1-12
changing to/from, 1-22
graphical sample, 1-12
Start-style sample, 1-23
text sample, 1-37
Favorites Menus
removing items from, 1-22
Field Definitions
function, 8-25
Field Definitions List
function, 8-53
sample, 8-56
Field Down
function key, 1-25, 1-41
pull-down menu command, 1-25
Field History Report
function, 8-15
sample, 8-17
Field Up
function key, 1-25, 1-41
pull-down menu command, 1-25
file descriptions, B-1
File Rebuild/Verify
function, 5-23
screen, 5-24
files
CNVTLOG, B-3
OSAPPL, B-5
OSBUF.TXT, B-5
OSBUT.TXT, B-5
OSCL, B-5
OSCN, B-6
OSCNVT, B-6
OSCODE, B-6
Resource Manager User’s Manual
OSCOMP, B-6
OSCOPR, B-6
OSDE, B-6
OSDF, B-7
OSER, B-7
OSINFO, B-7
OSKY, B-7
OSMN, B-8
OSMNxxx, B-8
OSREF.TXT, B-5
OSRET.TXT, B-5
OSTD, B-8
OSTM, B-8
RMCDxxx, B-10
RMDEVDEF, B-10
RMDRVDEF, B-10
RMGIDEF, B-10
RMPRNDEF, B-10
RMTDxxx, B-10
RMTHxxx, B-10
RMTXxxx, B-11
SUGGEST, B-11
xxAPPL.TXT, B-1
xxDATA, B-1
xxFILES.TXT, B-1
xxFRST.TXT, B-1
xxHELP, B-1
xxLABEL.TXT, B-1
xxLAST.TXT, B-2
xxMN, B-2
xxMSG, B-2
xxOI, B-2
xxSWCH, B-2
xxTB, B-2
xxWIND, B-2
First Line command
function key, 1-29, 1-46
pull-down menu command, 1-29
scroll button, 1-31
Form Class Maintenance
function, 9-19
Form Codes
function, 6-49
Form Printers
function, 6-53
screen, 6-54, 6-56
Resource Manager User’s Manual
Function Help
function key, 1-38
Function help, 1-22
function keys
Ctrl + G, 1-39
Ctrl-F, 1-41
Ctrl-G, 1-41
Ctrl-J, 1-25
Ctrl-O, 1-41
Ctrl-V, 1-41
Ctrl-Z, 1-26, 1-32
Del, 1-32, 1-42
Down Arrow, 1-25
End, 1-32, 1-42
Esc, 1-38, 1-40
F1, 1-28, 1-40
F10, 1-26, 1-43
F2, 1-25, 1-31, 1-40
F3, 1-25, 1-40
F4, 1-40
F5, 1-25, 1-40
F6, 1-25, 1-40
F7, 1-25, 1-40
F8, 1-40
F9, 1-42
graphical menus, 1-16
Home, 1-32, 1-42
Ins, 1-32, 1-42
Left, 1-32, 1-42
PgDn, 1-25, 1-41
PgUp, 1-25, 1-39, 1-41
Right, 1-32, 1-42
Shift-F1, 1-28, 1-40
Shift-F10, 1-32, 1-43
Shift-F2, 1-40
Shift-F3, 1-30, 1-44
Shift-F4, 1-30, 1-44
Shift-F5, 1-30, 1-45
Shift-F6, 1-30, 1-45
Shift-F7, 1-30, 1-45
Shift-F8, 1-30, 1-45
Shift-F9, 1-26, 1-32, 1-43
Tab, 1-39, 1-41
Up Arrow, 1-25, 1-41
Functions
building, H-1
X-5
function, 8-35
predefined, G-1
Functions List
function, 8-57
sample, 8-60
G
General Information Inquiry function, E-11
screen, E-11
Global Dashboard Update
function, 8-19
Global Inquiry
defined, 1-3
Global Inquiry command, E-8
window, E-9
Global Inquiry Definitions
function, 6-23
Global Inquiry Window Audit Report
function, 10-15
sample, 10-17
screen, 10-16
Global Inquiry Window List
function, 11-27
sample, 11-29
screen, 11-28
graphical menu
exiting from, 1-14
features of, 1-13
keyboard commands, 1-16
right-click menu, 1-16
sample screen, 1-14
graphical menus
right-click menu, 1-22
graphical mode
defined, 1-4
H
Help, 1-22
function key, 1-28, 1-40
pull-down menu command, 1-28
tool button, 1-20, 1-24
help commands
F3, 1-42
F6, 1-31, 1-42
F7, 1-31, 1-42
X-6
Help Screens
function, 6-37
Help Screens List
function, 11-19
sample, 11-22
screen, 11-20
Home
inquiry command, 1-33, 1-44
report command, 1-45
scroll region command, 1-29, 1-46
Home function key, 1-32, 1-42
I
Information
function key, 1-40
Information menu
accessing, 1-40
Inquiry
function key, 1-25, 1-31, 1-40
graphical, 1-31
partial-key, 1-43
pull-down menu command, 1-25
inquiry commands
Down Arrow, 1-34, 1-44
End, 1-34, 1-44
Enter, 1-34, 1-44
Esc, 1-44
F7, 1-34, 1-44
Home, 1-33, 1-44
Ins, 1-34, 1-44
PgDn, 1-34, 1-44
PgUp, 1-33, 1-44
Up Arrow, 1-34, 1-44
Inquiry Window Definitions
function, 6-15, 6-19
screen, 6-20
Inquiry Window Definitions List
function, 11-23
sample, 11-25
screen, 11-24
Ins
inquiry command, 1-34, 1-44
scroll region command, 1-29, 1-46
Ins function key, 1-32, 1-42
Insert Line command
Resource Manager User’s Manual
function key, 1-29, 1-46
pull-down menu command, 1-29
Insert line item, 1-29, 1-46
Insert mode
function key, 1-32, 1-42
Inventory Lookup
commands, 1-30, 1-44
Inventory Lookup commands, 1-30
alias lookup, 1-30
customer/vendor lookup, 1-30
description lookup, 1-30
detail lookup, 1-30
lot lookup, 1-30
serial lookup, 1-30
Shift-F3, 1-30
Shift-F4, 1-30
Shift-F5, 1-30
Shift-F6, 1-30
Shift-F7, 1-30
Shift-F8, 1-30
Inventory lookup commands
alias lookup, 1-44
customer/vendor lookup, 1-44
description lookup, 1-45
detail lookup, 1-45
lot lookup, 1-45
serial lookup, 1-45
Shift-F3, 1-44
Shift-F4, 1-44
Shift-F5, 1-45
Shift-F6, 1-45
Shift-F7, 1-45
Shift-F8, 1-45
inventory search commands, 1-44
Shift + F6, 1-45
J
Jump
function key, 1-25, 1-41
pull-down menu command, 1-25
Jump command
function key, 1-29
pull-down menu command, 1-29
Jump function key, 1-39
Resource Manager User’s Manual
K
Key Help
function key, 1-16
Keyboard
function, 2-7
screen, 2-8
L
Last Line command
function key, 1-29, 1-46
pull-down menu command, 1-29
scroll button, 1-31
Left Arrow
report command, 1-45
Left Arrow function key, 1-32, 1-42
List
function key, 1-40
to printer or file, 1-40
live data
changing to, 1-18, 1-22, 1-38
Live/Sample Data
function key, 1-16, 1-38
Locations
function, 5-29, 6-65
Lot Inventory Lookup
function key, 1-30, 1-45
pull-down menu command, 1-30
M
Maintenance
function key, 1-25, 1-40
pull-down menu command, 1-25
tool button, 1-24
manual
conventions, 1-9
Menu List
function, 11-3
sample, 11-6
screen, 11-4
menu styles, 1-12
Menus
function, 6-11
Information, 1-40
Other Command, 1-38, 1-40
screen, 6-12
X-7
menus
conventions, 1-12
messages, A-1
mouse commands
click, 1-9
deselect, 1-10
double-click, 1-9
right-click, 1-9
MS-DOS prompt
tool button, 1-21
N
Next Line command
function key, 1-29, 1-46
pull-down menu command, 1-29
scroll button, 1-31
Next Page command
function key, 1-29, 1-46
pull-down menu command, 1-29
scroll button, 1-31
O
OK (Proceed)
function key, 1-25
pull-down menu command, 1-25
verification button, 1-24
OK command, 1-11
Online Documentation
function key, 1-28, 1-40
pull-down menu command, 1-28
tool button, 1-24
Online help
function key, 1-41
turning on or off, 1-41
Options and Interfaces
function, 3-15
Options screen, 3-17
Options and Interfaces List
function, 11-47, 11-51
sample, 11-50, 11-54
screen, 11-48
Options screen, 3-17
OSAPPL file, B-5
OSAS
conventions, 1-10
X-8
running, 1-10
system requirements, 1-10
OSAS graphical version
menu choices, 1-13
OSBUF.TXT file, B-5
OSBUT.TXT file, B-5
OSCL file, B-5
OSCN file, B-6
OSCNVT file, B-6
OSCODE file, B-6
OSCOMP file, B-6
OSCOPR file, B-6
OSDE file, B-6
OSDF file, B-7
OSER file, B-7
OSINFO file, B-7
OSKY file, B-7
OSMN file, B-8
OSMNxxx file, B-8
OSREF.TXT file, B-5
OSRET.TXT file, B-5
OSTD file, B-8
OSTM file, B-8
Other
function key, 1-40
Other Command menu
accessing, 1-38, 1-40
Other Commands
Applications Options Inquiry, E-8
Calculator, E-1
Call a BBx Program, E-6
Execute an Operating System Command, E-5
General Information Inquiry, E-11
Global Inquiry, E-8
Product Suggestions, E-7
Support Information, E-13
User Comments, E-14
output device
printer, 1-48
P
Parameter Maintenance
function, 9-21
parameters
access code, 1-11
Resource Manager User’s Manual
command to start OSAS, 1-10
company ID, 1-11
general expression, 1-11
terminal ID, 1-11
partial-key inquiry, 1-43
Paste
function key, 1-26, 1-32, 1-43
pull-down menu command, 1-26
tool button, 1-24
Period Setup
function, 4-25
screen, 4-26
PgDn
inquiry command, 1-34, 1-44
report command, 1-45
scroll region command, 1-29, 1-46
PgDn function key, 1-25, 1-41
text menu, 1-39
PgUp
function key, 1-24
inquiry command, 1-33, 1-44
report command, 1-45
scroll region command, 1-29, 1-46
PgUp function key, 1-25, 1-41
Plotters screen, 2-23, 2-24
PMARCxxx file, B-9
PMCLASS file, B-9
PMHSTxxx file, B-9
PMMENxxx file, B-9
PMOPTxxx file, B-9
PMQUExxx file, B-9
PMSIZxxx file, B-9
Pop-Up Calendar
tool button, 1-21, 1-24
predefined functions, G-1
Previous Line command
function key, 1-29, 1-46
pull-down menu command, 1-29
scroll button, 1-31
Previous Page command
function key, 1-29, 1-46
pull-down menu command, 1-29
scroll button, 1-31
Print Manager
defined, 1-3
Printers screen, 2-14
Resource Manager User’s Manual
printing
screen contents, 1-40
printing multiple copies, C-3
printing print jobs, C-3
PRO/5 Command
tool button, 1-21
Proceed
function key, 1-41
Proceed (OK)
function key, 1-25
pull-down menu command, 1-25
verification button, 1-24
Proceed command, 1-11
Product Suggestions, E-7
Product Suggestions Report
function, 10-7
sample, 10-10
screen, 10-8
pull-down menu
functions
commands, 1-25
Edit, 1-26
Help, 1-28
Information, 1-28
Inventory Lookup, 1-30
Modes, 1-26
Other, 1-27
Scroll Commands, 1-29
graphical functions, 1-25
graphical menus, 1-17
Favorites, 1-20
File, 1-18
Help, 1-20
Modes, 1-19
Other, 1-20
Tools, 1-19
Purge Dashboard History
function, 8-23
Purge Data Records
function, 5-25
Purge Transaction History
function, 9-25
Q
Quick entry
X-9
turning on or off, 1-41
Quick mode
function key, 1-41
pull-down menu command, 1-26
R
reminders
Pop-Up Calendar, 1-27
report commands, 1-45
Down Arrow, 1-45
End, 1-45
Exit, 1-45
F7, 1-45
Home, 1-45
PgDn, 1-45
PgUp, 1-45
Right Arrow, 1-45
Tab, 1-45
Up Arrow, 1-45
Reports
Field Definitions List, 8-53
Functions List, 8-57
Screen Definitions List, 8-49
Setup Definitions List, 8-61
reports
conventions, 1-47
including all information, 1-47
limiting information, 1-47
selecting information for, 1-47
Resource Manager
features of, 1-3
Restore
function, 5-7
screen, 5-8
Right Arrow
report command, 1-45
Right Arrow function key, 1-32, 1-42
right-click
defined, 1-9
RMCDxxx file, B-10
RMDEVDEF file, B-10
RMDRVDEF file, B-10
RMGIDEF file, B-10
RMPRNDEF file, B-10
RMTDxxx file, B-10
X-10
RMTHxxx file, B-10
RMTXxxx file, B-11
S
Sales Tax Report
function, 4-17
sample, 4-20
screen, 4-18
sample data
changing to, 1-18, 1-22, 1-38
Screen Definitions List
function, 8-49
sample, 8-52
scroll region buttons
First Line command, 1-31
Last Line command, 1-31
Next Line command, 1-31
Next Page command, 1-31
Previous Line command, 1-31
Previous Page command, 1-31
scroll region commands, 1-46
Down Arrow, 1-29, 1-46
End, 1-29, 1-46
Enter, 1-46
F3, 1-29, 1-46
Home, 1-29, 1-46
Ins, 1-29, 1-46
PgDn, 1-29, 1-46
PgUp, 1-29, 1-46
Tab, 1-29
Up Arrow, 1-29, 1-46
Serial Inventory Lookup
function key, 1-45
pull-down menu command, 1-30
Set up application, 1-22
Setup
function, 8-31
Setup Definitions List
function, 8-61
sample, 8-9, 8-14, 8-17, 8-63
Shift-F1 function key, 1-28, 1-40
Shift-F10 function key, 1-26, 1-32, 1-43
Shift-F2 function key, 1-40
graphical menus, 1-17
text menu, 1-39
Resource Manager User’s Manual
Shift-F3 function key, 1-44
Shift-F4 function key, 1-44
Shift-F5 function key, 1-45
graphical menus, 1-17
text menu, 1-39
Shift-F6 function key, 1-30, 1-45
text menu, 1-17, 1-39
Shift-F7 function key, 1-30, 1-45
text menu, 1-17, 1-39
Shift-F8 function key, 1-30, 1-45
Shift-F9 function key, 1-26, 1-32, 1-43
Start Over
function key, 1-25, 1-41
pull-down menu command, 1-25
tool button, 1-24
Start Over function key, 1-39
Start-style menu
exiting from, 1-15
features of, 1-13
keyboard commands, 1-16
right-click menu, 1-16
sample screen, 1-15
SUGGEST file, B-11
Support Information
function, 6-57
screen, 6-58
Support Information command, E-13
screen, E-13
System Messages, A-1
function, 6-41
T
Tab
report command, 1-45
scroll region command, 1-29
Tab function key, 1-41
text menu, 1-39
Tables List
function, 11-31
sample, 11-34
screen, 11-32
Tax Classes
function, 4-3
screen, 4-4
Tax Groups
Resource Manager User’s Manual
function, 4-13
screen, 4-14, 4-16
Tax Groups List
function, 11-43
sample, 11-45
Tax Locations
Edit Line window, 4-10
function, 4-7
screen, 4-8
View Line window, 4-12
Tax Locations List
function, 11-39
sample, 11-42
screen, 11-40
terminal
parameter, 1-11
Terminals screen, 2-20
Text menu
keyboard commands, 1-38
text mode
defined, 1-4
toggle
between halves of reports, 1-45
Toggle GUI Functions
function key, 1-17, 1-39
Toggle GUI Scaling
function key, 1-17, 1-39
tool bar
graphical functions, 1-24
graphical menus, 1-21
tool button
Access Code, 1-18
Application Information, 1-21
Calculator, 1-19, 1-24
change to/from Favorites, 1-20
Copy, 1-24
Delete, 1-24
Help, 1-20, 1-24
Maintenance, 1-24
MS-DOS prompt, 1-21
Online Documentation, 1-24
Paste, 1-24
Pop-Up Calendar, 1-21, 1-24
PRO/5 Command, 1-21
Start Over, 1-24
Workstation Date, 1-18
X-11
U
Undo
function key, 1-26, 1-32, 1-42
pull-down menu command, 1-26
Up Arrow
inquiry command, 1-34, 1-44
report command, 1-45
scroll region command, 1-29, 1-46
Up Arrow function key
text menu, 1-39
Up-arrow function key, 1-41
User Comments function, E-14
screen, E-14
User Login Activity
function, 6-61
user’s manual
conventions, 1-9
utilities
Applications Options Inquiry, E-8
Calculator, E-1
Call a BBx Program, E-6
Execute an Operating System Command, E-5
General Information Inquiry, E-11
Global Inquiry, E-8
Product Suggestions, E-7
Support Information, E-13
User Comments, E-14
View inquiry command, 1-44
View Line window, 4-12
W
Workstation Date
function key, 1-16, 1-38
Workstation date
tool button, 1-18
workstation date
entering in graphical menus, 1-18
entering in text menus, 1-38
X
xxAPPL.TXT file, B-1
xxDATA file, B-1
xxFILES.TXT file, B-1
xxFRST.TXT file, B-1
xxHELP file, B-1
xxLABEL.TXT file, B-1
xxLAST.TXT file, B-2
xxMN file, B-2
xxMSG file, B-2
xxOI file, B-2
xxSWCH file, B-2
xxTB file, B-2
xxWIND file, B-2
V
verification button
Abandon, 1-24
OK (Proceed), 1-24
Proceed (OK), 1-24
verificationl
turning on or off, 1-41
Verify-exit mode
function key, 1-41
pull-down menu command, 1-26
Verify-PgDn mode
pull-down menu command, 1-26
version compatibility matrix, I-1
View File Contents
function, 5-19
sample report, 5-22
screen, 5-20
X-12
Resource Manager User’s Manual