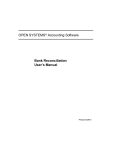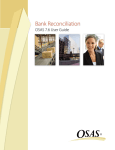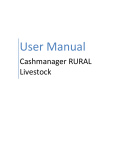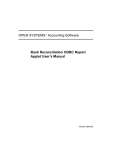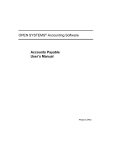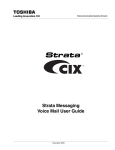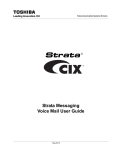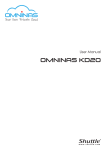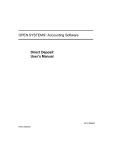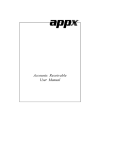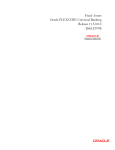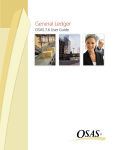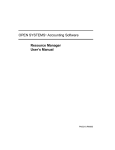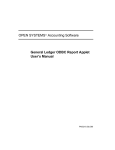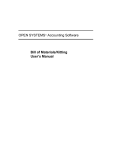Download Bank Reconciliation User`s Manual OPEN SYSTEMS® Accounting
Transcript
OPEN SYSTEMS® Accounting Software Bank Reconciliation User’s Manual PN/2210.BR60 © 1998 Open Systems Holdings Corp. All rights reserved. Document Number 2210.BR60 No part of this manual may be reproduced by any means without the written permission of Open Systems Holdings Corp. OPEN SYSTEMS is a registered trademark and OSAS, Resource Manager, Resource Manager for Windows, and Report Writer are trademarks of Open Systems Holdings Corp. BBx is a trademark and PRO/5 and Visual PRO/5 are registered tradmarks of BASIS International Ltd. Novell and NetWare are registered trademarks of Novell, Inc. Microsoft, Windows, Windows 95, Windows NT, and MS-DOS are either trademarks or registered trademarks of Microsoft Corporation. Adobe and Acrobat are registered trademarks of Adobe Systems, Inc. TrueType is a registered trademark of Apple Computer, Inc. Open Systems Accounting Software for UNIX uses PKUNZIP utilities from Ascent Solutions, Inc., 9009 Springboro Pike, Miamisburg, OH 45342. Phone: (937) 847-2374 Internet: www.asizip.com Printed in U.S.A. This manual is recyclable. March 1999, Release 6.00 This document has been prepared to conform to the current release version of OPEN SYSTEMS Accounting Software. Because of our extensive development efforts and our desire to further improve and enhance the software, inconsistencies may exist between the software and the documentation in some instances. Call your customer support representative if you encounter an inconsistency. Open Systems Holding Corp. 1157 Valley Park Drive Suite 105 Shakopee, Minnesota 55379 General Telephone (612) 403-5700 General Fax (612) 496-2495 Support Telephone (800) 582-5000 Support Fax (612) 403-5870 Internet Address www.osas.com Bank Reconciliation User’s Manual Contents Introduction General lnformation The BR System Conventions Text Menu Graphical-Style Menus Favorites Menu Function Commands Reports 1-3 1-5 1-9 1-13 1-17 1-27 1-31 1-39 Installation and Conversion Installation Conversion 2-3 2-5 Setup Setup Considerations Setup Checklist and Functions 3-3 3-7 Transactions Transactions Void Checks and Stop Payments BR Journal Bank Account Register Post Transactions 4-3 4-11 4-17 4-21 4-23 Reconciliations Cleared Transactions Reconciliation Report Purge Cleared Transactions iii 5-3 5-11 5-17 Bank Reconciliation User’s Manual File Maintenance Bank Accounts Codes Recurring Adjustments 6-3 6-7 6-9 Master File Lists Bank Accounts List Codes List Recurring Adjustments List Tables List 7-3 7-7 7-9 7-11 References System Messages Common Questions Glossary A-1 B-1 C-1 Index iv Bank Reconciliation User’s Manual Bank Reconciliation User’s Manual Introduction General lnformation The BR System Conventions Text Menu Graphical-Style Menus Favorites Menu Function Commands Reports Bank Reconciliation User’s Manual 1 1-3 1-5 1-9 1-13 1-17 1-27 1-31 1-39 1-1 General lnformation The OPEN SYSTEMS Accounting Software (OSAS) product line consists of several accounting applications. Each application addresses a different phase of your financial operations; together, they form a powerful accounting solution to your daily and periodic accounting needs. The Structure of OSAS Resource Manager The Resource Manager application is the foundation or shell of OSAS; it provides the operating environment that holds the other applications. To use OSAS, you must run Resource Manager through an operating system based on Microsoft® Windows™, Windows 95®, Windows NT®, UNIX®, or Novell® NetWare®. OSAS operates on LAN systems, across a web server using the OSAS Web program, and within a single computer. After you install Resource Manager, you can use it to install other applications, modify how each application works, and specify how the overall system operates. You can install the other applications in any order unless their user’s manuals specify otherwise. Base applications Base applications are designed and produced with the largest possible number of industries in mind. They are most effective when you interface them with each other. Base applications are usually named after common accounting operations. Examples are Payroll, Inventory, Accounts Payable, Purchase Order, Accounts Receivable, Sales Order, and General Ledger. Bank Reconciliation User’s Manual 1-3 The BR System Use the Bank Reconciliation system to enter and track bank transactions (deposits, disbursements, transfers, and adjustments) and to reconcile your bank account balance with the bank statement balance you receive from your bank. You can also void checks or stop payment on checks entered into the system through Bank Reconciliation or an interfaced application. Menu Structure The Bank Reconciliation menu structure is similar to the structure of other OSAS applications: functions appear roughly in order of use. File maintenance Use the functions on the File Maintenance menu to set up and maintain information about your bank, transaction codes, and recurring adjustments to your accounts. For example, use the Bank Accounts function to establish and update information about your company’s bank accounts. Transactions After you establish the valid codes and IDs through the File Maintenance functions, you can use the Transactions functions to enter transactions (deposits, disbursements, transfers, and adjustments), to void checks or stop payment on a check, and then to post your transactions. Reconciliation When you receive a bank statement, you must specify which transactions have cleared in order to reconcile you bank account balance (that is, the balance stored in the system) with the bank statement balance. Use the Cleared Transactions function to designate transactions as cleared. You can periodically purge the system of cleared transactions to keep the clearing process simple. Bank Reconciliation User’s Manual 1-5 The BR System Introduction Master file lists Information that you enter in the File Maintenance functions is kept in major files. Use the Master File Lists functions to produce the contents of the files: details about bank account records, transaction codes, recurring adjustments, and Bank Reconciliation tables. File Information The information you enter in Bank Reconciliation functions is stored in five major files. The BRBAxxx (Bank Accounts) file contains information entered through the Bank Accounts function: account description; account number; bank contact, phone, and fax numbers; general ledger account number and balance; and last statement date and balance for each bank account. This file serves as a permanent source of information: data stays in this file until you remove it. The BRCDxxx (Codes) file stores default descriptions for transaction references and recurring adjustment entries, entered through the Codes function. The BRJRxxx (Journal) file stores transactions entered through the Transactions function. It is a temporary file: transactions stay here until you post them, at which time the file is erased (it is automatically re-created whenever you enter more transactions). The BRRAxxx (Recurring Adjustments) file stores adjustment transaction information entered through the Recurring Adjustments function: bank account ID, adjustment ID, amount of the adjustment, transaction description and reference, and distribution information for the adjustment. This information can be copied to the BRJRxxx file through the Transactions function. The BRTRxxx (Transactions) file stores transactions posted from Bank Reconciliation and, optionally, interfaced applications (Accounts Payable, Purchase Order, Accounts Receivable, Sales Order, and Payroll). 1-6 Bank Reconciliation User’s Manual Introduction The BR System File Interaction Bank Reconciliation file interaction is based on the Bank Reconciliation work cycle, which consists of daily work and reconciliation. Daily work Daily work begins with entering transactions, which are stored in the BRJRxxx file (the system creates it automatically). When entering transactions, you must enter a bank account ID (from the BRBAxxx file). Transaction descriptions and references come from the BRCDxxx file. If you enter a recurring adjustment, the transaction information comes from the BRRAxxx file. After you enter transactions, produce the BR Journal to check for errors. When you post transactions, several files are affected: • The transactions are moved from the BRJRxxx file to the BRTRxxx file. • If Bank Reconciliation is interfaced with General Ledger, the offsetting entries are created in the GLJRxxx (General Ledger Journal) file. In addition, when you post the GLJRxxx file to the GLMAxxx (General Ledger Master) file, the general ledger account balances are updated in the BRBAxxx file. • If Bank Reconciliation is not interfaced with General Ledger, the general ledger account balances in the BRBAxxx file are updated. • The BRJRxxx file is erased. Reconciliation Reconciliation also begins with entering transactions—usually recurring adjustments (such as finance charges and service charges) listed on your bank statement. After these transactions have been entered, verified, and posted to the BRTRxxx file, you can begin clearing transactions. Bank Reconciliation User’s Manual 1-7 The BR System Introduction When you use the Cleared Transactions function, you must enter the statement balance and statement date. This information updates the bank account record in the BRBAxxx file. You can clear only transactions that have been posted to the BRTRxxx file. Cleared transactions remain in the file until you remove them through the Purge Cleared Transactions function. You should purge cleared transactions after you reconcile the bank account. Application Interaction Bank Reconciliation can be used as a standalone application, but you can get optimal use from it when you interface it with other applications. Accounts Payable Bank Reconciliation Purchase Order Accounts Receivable Payroll Sales Order General Ledger Interfacing applications means that the information you enter in one application can be transferred to and used in other applications. So it reduces data entry time and the number of errors that might creep in along the way. For information about application interfaces, see page 3-7. 1-8 Bank Reconciliation User’s Manual Conventions Your manual will help you to install OSAS on any standard machine within many popular operating systems and help you with your accounting software questions. In the manual, we use the term “Conventions”, or standards, to help describe complicated processes, new terms, and to help you use your OSAS applications. Manual Conventions This User’s Manual is divided into these sections, made up of several chapters: • The “Introduction” provides an overview of this application and the OSAS system, including installation procedures, graphical and text-based application features, and function key references. • “Installation” explains the steps necessary to begin using this application in your company, including how to install the application on your system. • The last part of your manual is made of several chapters, each chapter describing a function group within this application. Mouse Conventions The standard mouse has two buttons, left and right, each performing certain functions. In this manual, we use these terms for using the mouse: click, right-click, double click, and deselect. The click is a single press on the left mouse button. Place the cursor over the desired function, and press the left button to enable, or “select”, that function. A right-click is a single press of the right mouse button. To double-click, move the cursor over the desired function, and quickly press the left mouse button twice. If there is too long a pause between clicks, the computer may interpret your action as two separate clicks and may not perform the desired function. Bank Reconciliation User’s Manual 1-9 Conventions Introduction To deselect an object, move the cursor off the icon or folder onto a blank space within the window and press the left mouse button. Note Some mouse manufacturers allow you to change the function of the mouse buttons for those who prefer (for example) to use the mouse with their left hand. In this case, reverse the commands when you use them. For example, a click refers to a single press of the right mouse button, while the term right-click refers to a single press of the left button, and so on. OSAS Conventions Operations in OSAS follow conventions, or patterns. The conventions used in OSAS applications are presented below. Running OSAS OSAS memory and disk space requirements vary according to the operating system you use and the size of your data file. Consult the Resource Manager User’s Manual for more information. 1-10 Bank Reconciliation User’s Manual Introduction Conventions Starting OSAS To start OSAS on a Windows machine, double-click the OSAS icon on the desktop or in the appropriate folder. To start OPEN SYSTEMS Accounting Software on a non-Windows machine, enter osas at the operating system prompt. The command can recognize three parameters: -t, -c, and -a. The terminal ID (-t) is the identification code assigned to the terminal you are using to work with OSAS. On multiuser systems each terminal usually has a default ID that was assigned when the terminals were added to the system. Use the -t parameter only when you want to log on with an ID other than the default ID. The terminal parameter is valid only if you are using Resource Manager for LANs. The company ID (-c) is the identification code assigned to a company. If your system carries two or more companies and you do not enter a company ID, the menu of the company entered by the last person who used the terminal appears. The access code (-a) is your personal password. Refer to the Resource Manager User’s Manual for information about assigning passwords. The most general expression for getting into OSAS takes all the parameters into account. For example, if you are on terminal 2, you want to work with company B, and the password is lerxst, specify that information to enter the system: osas -t T2 -c B -a lerxst You can enter the parameters in any order, and you can use any combination. You must leave a space between the parameter mark (-t, -c, or -a) and the parameter itself. Bank Reconciliation User’s Manual 1-11 Conventions Introduction Menu Conventions When you start OSAS, the Main menu, which presents the applications you can use, appears. If you are using the Resource Manager for UNIX, the Text menu appears. If you are using the Resource Manager for Windows, you can choose between the Text Menu, Graphical Menu, or Start Menu. In Windows, use the Workstation Configuration Defaults function in Resource Manager to select the style of menu you want displayed. The following pages describe how you use each of these types of menus. Favorites Menu The Favorites menu operates in the text-based format as well as in the graphical formats. The Favorites menu allows quick and easy access to the OSAS functions you use most, allowing you to add selections for entire menus or particular functions. With the Favorites menu, you save time in no longer switching to and from commonly accessed applications. For example, if you have application entries in Transactions (Accounts Payable), Transfer Journals (Inventory), and Edit Transactions (General Ledger), rather than enabling each application menu by menu, you could set up a Favorites Menu where, with one press of the enter key or a click on the button, your application would be open for work. Favorites Menu: Graphical Style For Favorites Menu set up information, see page 1-27. 1-12 Bank Reconciliation User’s Manual Text Menu The Text menu can be used on all OSAS compatible systems. Using text-based menus, the Text menu (shown below) offers easy access to your applications. Text Main Menu When you select an application, the application’s menu, which presents several related functions, is superimposed over the Main menu. Selecting a function leads you to a function screen or to another menu. You can select applications from the Main menu in these ways: • Use the arrow keys to move the cursor up or down, highlighting the application you want to use. Then press PgDn or Enter to select it. Bank Reconciliation User’s Manual 1-13 Text Menu Introduction • Press the first letter of the application you want to use. The cursor jumps to the first application beginning with the letter, press the letter key or the down arrow until the application you want is highlighted. When your choice is highlighted, press PgDn or Enter to select it. • Position the mouse cursor over the application and click. The application will briefly highlight and switch to the application screen. • To jump to the first application on the menu, press Home. To jump to the last application on the menu, press End. To select a function from an application menu, highlight and select your choices the same way you do on the Main menu—with one exception: you can press PgDn only when an option leads to another menu, and you must press Enter to select a function. On an application menu you can press PgUp to move to the menu immediately above it. If you are several menu levels away from the Main menu, you can return to the Main menu by pressing PgUp repeatedly or by pressing the Tab key. You can exit from a menu in these ways: • • • Press the PgUp key to go to the previous menu (one menu up) Press the Tab key to go to the Main menu Use the Exit (F7) command to go to the operating system Function Keys Used in the Text menu Most keyboards have a set of function keys (usually labeled with the letter F and a number). Within the menu, commands are assigned to these function keys. You can use the commands to work with data entry screens. 1-14 Bank Reconciliation User’s Manual Introduction Text Menu Except for the Command Help (Esc), the Jump (Tab) commands, and the Enter key, you can use the Keyboard function in Resource Manager to reassign any function key to any command. Key Operation Esc (Command help) Views the list of commands for the menu. (To close the commands window, press any key.) F1 (Function Help) Displays help information for this function. F2 (Favorites Menu) Displays the Favorites menu or changes to the regular menu from the Favorites menu. F3 (Change Company) Allows you to switch between companies. F4 (Access Code) Displays the Access Code prompt. F4 (twice) (Other Menu) Opens a menu of utilities. A calculator and Global Inquiry (which consolidates and presents information from other applications) are some of the utilities on the Other Commands menu. See the Resource Manager User’s Manual for information about the utilities on the Other Commands menu. F5 (Live/Sample swap) Switches between live and sample data. F6 (Workstation Date) Displays the current workstation date and allows you to change it. F7 (Exit) Exits from OSAS. F9 (Application Setup) Allows certain functions to be set up. Works only in certain applications. The application’s user’s manual will describe the function if necessary. F10 (Add to Favorites) Allows you to add to and delete from your Favorites menu. Bank Reconciliation User’s Manual 1-15 Text Menu 1-16 Introduction Key Operation Shift + F5 (Change menu style) Switch between text and graphical menu styles without going into Defaults. Shift + F2 (Application Info) Displays information about the applications you have installed. PgUp (Start over) Move back one menu level. Tab (Jump) Move back to the Main menu. Enter Select a menu or function from a menu. Up Arrow Down Arrow Move the cursor up or down through the menu selections. Ctrl + G (Bell on/off) If the bell is turned on, it sounds at an error or when you must verify a command. To turn off the bell, use this command or the Defaults function in chapter 3. To turn the bell back on, use this command again. Bank Reconciliation User’s Manual Graphical-Style Menus There are two types of graphical-style menus to choose from. The standard Graphical menu features application buttons that resemble many Windows functions. The Start Main menu is named because of its functional resemblance to the Start menu in Windows 95 and Windows NT. Featuring graphical displays, access buttons for your installed applications, and allowing access to OSAS functions via both the mouse and function keys, both graphical-style menus allow you a greater selection of interaction with OSAS and your data. Both graphical-style menus are available in a Windows environment only. Much like the Text menu, when you select an application in either graphical menu, the application’s menu, presenting several related functions, is displayed beside the Main menu. Selecting a function leads you to a function screen or to another menu. If you are using the Graphical menu, click the appropriate button with the mouse to select an application from the Graphical menu. To select a function from an application menu, click the function’s button with the mouse the same way as you do for an application. If you choose the Start menu you can select applications from the Main menu in these ways: • • • Use the arrow keys and press Enter Click the selection Hold the mouse over the selection From any application menu, you can select a button from the previous menu to move directly to that menu. If you are several menu levels away from the Main menu, you can return to the Main menu by clicking items on previous menus. Bank Reconciliation User’s Manual 1-17 Graphical-Style Menus Introduction Graphical Main Menu You can exit from a Graphical menu in these ways: • • • • • 1-18 select a button from a previous menu press the Tab key to go to the Main menu click the Close box in the upper right hand corner of the window to close OSAS use the Exit (F7) command to close OSAS select Exit from the File Menu to close OSAS Bank Reconciliation User’s Manual Introduction Graphical-Style Menus Start Main Menu You can exit from a menu in these ways: • • • • • • press the left arrow key to go to the previous menu (one menu up) hold the mouse over a different menu item press the Tab key to go to the Main menu click the Close box in the upper right hand corner to close OSAS use the Exit (F7) command to close OSAS select Exit from the File Menu to close OSAS Bank Reconciliation User’s Manual 1-19 Graphical-Style Menus Introduction Special Commands in Graphical menus Right-click to display the Special Commands menu, which allows you to perform these special tasks: From the standard menus: • • • • • add a function or menu to the Favorites menu change to the Favorites menu change from live to sample data and vice versa display information about a function perform special application setup From the Favorites menu: • • • • • remove a function or menu change to the Main menu change from live to sample data and vice versa display information about a function perform special application setup Menu Keys Most keyboards have a set of function keys (usually labeled with the letter F and a number). In OSAS, commands are assigned to these function keys. 1-20 Key Operation F1 (Key Help) Displays the list of Icons and Functions keys available to you. F2 (Favorites Menu) Displays the Favorites menu. F4 (Access Code) Displays the Access Code dialog box. F5 (Live/Sample swap) Switches between live and sample data. Bank Reconciliation User’s Manual Introduction Graphical-Style Menus Key Operation F6 (Workstation Date) Displays the current workstation date and allows you to change it. F7 (Exit) Exits from OSAS. F9 (Application Setup) Allows certain functions to be set up. Works only in certain applications. This application does not use an application setup function. F10 (Change to Favorites) Allows you to add to and delete from your Favorites menu. (works only with Start-style menu). Right-click Displays the a functions display box. Shift + F5 (Change menu style) Switch between text and graphical menu styles without going into Defaults. Shift + F2 (Application Info) Displays information about the applications you have installed. Window Title Bar Menus When working using the graphical menus, you can use the pull-down menus and tool buttons (graphical icons) to access functions without using the function keys. While the function keys still work in the graphical menus, the menu bar and icons offers you a choice in how you access certain functions. Using the mouse, move the cursor to the menu and click once, or, click on an icon for the function desired. Pictured below is the OSAS pull-down menu/icon selection. Bank Reconciliation User’s Manual 1-21 Graphical-Style Menus Introduction File Menu Command Icon Key Result Access code F4 Displays the Access Code dialog box. See Access Code dialog box below. Sample data set or Live Data set F5 Toggles between the Sample Data and the Live Data. Workstation date F6 Displays the Workstation date dialog box. See Workstation Date dialog box below. Exit F7 Exits from OSAS. Access Code dialog box 1. Enter the access code. 2. Click OK to save your entry and return to the Main Menu or Exit to abandon the dialog box and return to the Main menu. 1-22 Bank Reconciliation User’s Manual Introduction Graphical-Style Menus Workstation Date dialog box 1. Enter the date, or use the up/down buttons to increase or decrease the date. 2. Select OK to change the workstation date, System Date to change the workstation date to match the operating system date, Abandon to exit without changing the date, or Exit to return to the Main menu. Tools Menu Command Icon Key Calculator Result Displays the Windows calculator. Favorites Menu Command Icon Change to Favorites Bank Reconciliation User’s Manual Key Result F2 Displays the Favorites menu/Main menu. See Favorites Menu on page 1-27. 1-23 Graphical-Style Menus Introduction Other Menu The Other menu contains a set of utilities. A calculator and Global Inquiry (which consolidates and presents data from other applications) are some of the utilities on the Other menu. See the Resource Manager User’s Manual for information about the utilities on the Other menu. Help Menu Command Help About OSAS 1-24 Icon Key Result F1 Displays the online help. Displays the About OSAS dialog box. Bank Reconciliation User’s Manual Introduction Graphical-Style Menus Toolbar Icons There are three icons on the toolbar that were not described above. Icon Key Result Displays the Application Information dialog box. Opens an MS-DOS prompt. Displays a screen for calling any BBx program that does not require variables to be passed to it. See the Resource Manager User’s Manual. Other Graphical Screen Features The graphical screens offer more than shortcuts to application functions. In version 6.0, you can, at a glance or with a mouse click, determine the date and time, switch between live and sample data, and switch between companies and their data sets. Date and Time The workstation date and time are displayed. Bank Reconciliation User’s Manual 1-25 Graphical-Style Menus Introduction Data Set Check the Live Data radio button to work with live data. Check the Sample Data radio button to work with sample data. Change Company Field Select the company to change to. 1-26 Bank Reconciliation User’s Manual Favorites Menu Your Favorites menu saves time in moving between applications, opening and closing submenus and application menus, and allows easy access to your common applications. By setting up your Favorites menu, you can access your most-used functions or submenus by pressing the F2 button (or selecting the mouse pull-down menu). Favorites Menu: Text Style There are two ways you can set up your Favorites menu, depending on if you use the text-style menu or the graphical-style menus. To set up the text-style Favorites menu, follow these steps: 1. Move your cursor to the submenu or application that you want placed in the Favorites menu. 2. Press F10. You can press F2 to verify your selection was added to your Favorites menu. To remove an application: 1. Press F2 to display the Favorites menu. 2. Move your cursor to the submenu or application you want removed. 3. Press F10. Bank Reconciliation User’s Manual 1-27 Favorites Menu Introduction Favorites Menu: Start-Style To set up the graphical-style display (you can find an example of the graphicalstyle Favorites menu on page 1-12), follow these steps: 1. Position the cursor over the submenu or function you want placed into your Favorites menu. 2. Right-click on the function or submenu. The Favorites menu set up box (shown below) appears. 3. Click on Add to Favorites. 1-28 Bank Reconciliation User’s Manual Introduction Favorites Menu Screen Use Screen Description Add to/Remove Favorites Use the Add to/Remove Favorites menu button to add the desired submenu or function to or from your Favorites menu. Change to Favorites/Main Toggles your display menu between your Favorites menu and your Main menu. Sample data/Live data Switches between your sample data and your live data. Setup Clicking on this button or pressing F9 sets up the selected application. Setup works only in certain applications. If an application requires a setup function, you will find instructions in that application’s user’s manual. Function Information Displays information about the selected function. Bank Reconciliation User’s Manual 1-29 Function Commands Once you select an OSAS application function from the menu, the function screen appears. The way that you enter data on OSAS screens is consistent from function to function. To move around the OSAS screens you use the function commands described below. Most keyboards have a set of function keys (usually labeled with the letter F and a number). In OSAS, commands are assigned to these function keys. You can use the commands to work with data entry screens. Except for the Command Help (Esc) and Jump (Tab) commands and the Enter key, you can use the Keyboard function in Resource Manager to reassign any function key to any command. Key Operation Esc (Command help) View the list of commands for the screen you are on and the field you are in. (To close the commands window, press any key.) F1 (Help) Get information about the field you are working on. F2 (Inquiry) Make a selection from a range of entries for a field if the Inquiry flag appears at the bottom of the screen. F3 (Delete) Delete the information on the screen. Since this command can delete an entire record, use it with caution. F4 (Other) Open a menu of utilities. A calculator and Global Inquiry (which consolidates and presents information from other applications) are some of the utilities on the Other Commands menu. See the Resource Manager User’s Manual for information about the utilities on the Other Commands menu. F5 (Abandon) Move the cursor back to the first field on the screen or to the first field after the key field. The entries and changes you made are erased. Bank Reconciliation User’s Manual 1-31 Function Commands 1-32 Introduction Key Operation F6 (Maintenance) Go directly to the appropriate File Maintenance function to update information about the field you are in if the Maint flag appears at the bottom of the screen. F7 (Exit) Exit from a screen or a window and disregard everything you entered. F8 (List) Send the contents of the screen to a printer or a text file. Shift + F2 (Information) Open an Information menu. Each selection on the menu is an information window that you can access if the Info flag appears at the bottom of the screen. Each window contains a category of information about the field you are in. PgUp (Start over) Move the cursor back to the first field on the screen or to the first field after the key field without erasing the entries or changes you made. PgDn (Proceed) Approve the data on the screen, change the file accordingly, and proceed to the next spot (field or screen). Tab (Jump) Move the cursor to the next block of data on the screen or to the next field that requires an entry. Enter or Down Arrow (Enter) Move the cursor to the next field and accept the data entered. Up Arrow Move the cursor up (or back) one field. If you changed the information in the field you were in before you used this command, the change is lost when you move the cursor up. Ctrl + V (Verification on/off) If verification is turned on, you must press a key twice to verify that you want to perform that operation. Ctrl + G (Bell on/off) If the bell is turned on, it sounds at an error or when you must verify a command. To turn off the bell, use this command or the Defaults function in chapter 3. To turn the bell back on, use this command again. Bank Reconciliation User’s Manual Introduction Function Commands Key Operation Ctrl + F (Quick on/off) If this option is turned off, the cursor stops at every field possible. To make the cursor skip the fields that do not require an entry, use this command to turn the option on. Ctrl + O (Show/hide function keys) If this option is turned on, the applicable function keys are displayed on the screen. If this option is turned off, no keys are displayed. Help Commands When you use the Help (F1) command, three commands become available for you to use on help screens. Key Operation F3 (Delete) Delete the help screen contents. F6 (Maintenance) Edit a help screen. F7 (Exit) Exit from the help screen and close the window. To recover a deleted help screen, copy the xxHELP file from the distribution media to the /PROGxx subdirectory (xx is the application ID). The copying process overwrites changes you made to other help screens. In-Field Editing Commands When the cursor is in a field that contains information, you can use the following keys and commands: Key Operation Right Arrow Move the cursor to the right. Bank Reconciliation User’s Manual 1-33 Function Commands Introduction Key Operation Left Arrow Move the cursor to the left. Del (Delete) Delete the character the cursor is on. Ins (Insert on/off) Switch insert mode on and off. When the Insert flag appears at the bottom of the screen, characters you type push characters after the cursor off to the side. When insert mode is turned off, characters you type write over existing ones. Home Move the cursor directly to the beginning of the field. End Move the cursor directly to the end of the field. F9 (Undo) Restore a field to the way it was before you changed it. You can use this command only while you are in the field; once you move past it, you must use the Abandon (F5) command to clear the field. F10 (Delete to end of line) Delete the characters in the field to the right of the cursor. If insert mode is turned off and you enter a character in the field’s first position, everything in the field is deleted. Inquiry Commands When you use the Inquiry (F2) command, several other commands become available for you to use in the inquiry window. 1-34 Bank Reconciliation User’s Manual Introduction Function Commands Note To shorten your data search, use a partial-key inquiry to cut down the size of the inquiry list. For example, if you know that the ID starts with J, enter J in the ID field before you use the Inquiry command. The inquiry list will start with J and run through the end of the list. Key Operation PgUp Display the previous page of the window. PgDn Display the next page of the window. End Move directly to the last item on file. Home Move directly to the first item on file. Down Arrow Move down one item. Up Arrow Move up one item. Ins (Look up) Enter a string of information. F7 (Exit) Leave the Inquiry window without selecting anything. Enter Select the item the cursor is pointing to. Esc (View commands) Open a window that shows Inquiry window commands and the window ID. Bank Reconciliation User’s Manual If you have an idea of what you are looking for and the ID is longer than one character, you can make a partial-key inquiry to cut down the size of the inquiry list. For example, if you know that the ID starts with J, enter J in the ID field. 1-35 Function Commands Introduction Inventory Search Commands If you use the Inventory application and the cursor is in an Item ID field, you can use any of the Inventory Search commands to search for information about items and select an item for entry in the field you are in. 1-36 Key Operation Shift + F3 (Alias Lookup) Search for items with a specified alias listed as an alternate item. When you enter the alias, you can use the “*” and “?” wildcard characters to restrict or widen the search. Shift + F4 (Customer/Vendor Lookup) Search for an item based on customer ID or vendor ID. When you enter the customer or vendor ID, you can use the “*” and “?” wildcard characters to restrict or widen the search. Shift + F5 (Detail Lookup) Search for detailed information about an item. You can enter search information in any of the fields that appear, using any of the following wildcard characters to restrict or widen the search: * ? < > =. Shift + F6 (Lot–Item Lookup) Search for an item based on lot number. When you enter the lot number, you can use the “*” and “?” wildcard characters to restrict or widen the search. Shift + F7 (Serial Number–Item Lookup) Search for an item based on serial number. When you enter the serial number, you can use the “*” and “?” wildcard characters to restrict or widen the search. Shift + F8 (Item Description Lookup) Search for an item based on item description. When you enter the description, you can use the “*” and “?” wildcard characters to restrict or widen the search. Bank Reconciliation User’s Manual Introduction Function Commands Report Commands You can use the following commands when a report is displayed on the screen: Key Operation PgUp Move to the previous page of the report. PgDn Move to the next page of the report. Home Move directly to the top of a group of pages. End Move directly to the bottom of a group of pages. F7 (Exit) Exit to the menu from any point in the report. Left Arrow Move left one character. Right Arrow Move right one character. Tab (Toggle) Toggle between the left and right halves of a report. Up Arrow/Down Arrow Move a line up and down the screen to line up information when you toggle between halves of a report. Scroll Region Commands When the prompt (>) is in a line-item scroll region, you can use the following commands: Key Operation Down Arrow Move down one line item. Up Arrow Move up one line item. PgUp Move to the previous screen or to the first line if you are on the first screen. Bank Reconciliation User’s Manual 1-37 Function Commands 1-38 Introduction Key Operation PgDn Move to the next screen or to the last line if you are on the last screen. Home Move to the first line item in the entire list. End Move to the last line item in the entire list. F3 (Delete) Delete the line item at the prompt (>). Ins (Insert) Insert a line item at the prompt (>). Enter (Edit) Edit the line item at the prompt (>). Bank Reconciliation User’s Manual Reports Selecting a Range of Information To produce a report, you must specify the amount of information you want in the report. • To produce a report that includes all the available information, leave the From-Thru fields on the report function screen blank. For example, if you want information about all the vendors to be in a report, leave the Vendor ID From and Thru fields blank. • To limit the amount of information in the report, enter the range of information in the From-Thru fields. For example, if you want a report to include information only about vendor ACE001, enter ACE001 at both From and Thru. If you want the report to include information only about vendors that start with CO, enter CO at From and COZZZZ at Thru. Each field where you enter information on a report function screen usually restricts the overall output of the report. For example, if you leave the Vendor ID From and Thru fields blank, the report will contain information about all the vendors. But if you enter invoice 100 in the Invoice Number From and Thru fields, and invoice 100 is assigned only to vendor ACE001, the report includes information only about vendor ACE001. Sorting Information for reports is sorted first by a space (_), then by characters, then by digits, then by uppercase letters, and finally by lowercase letters. No matter what you enter in the From and Thru fields, however, your entries are sorted in alphabetical order (unless the function provides an option to sort the information differently). Sorting by alphabetical codes or IDs is easy. For example, the ID ACL comes before the ID BB because A comes before B. Bank Reconciliation User’s Manual 1-39 Reports Introduction But take notice when you enter codes or IDs that consist of something other than letters; the order might not be what you expect. For example, if 20 items are labeled 1 through 20 and you want all of them to be in a report, you might enter 1 at From and 20 at Thru, expecting them to be listed 1, 2, 3 . . . 19, 20. However, since OSAS sorts in alphabetical order, they are listed in a different order: 1, 10–19, 2, 20, 3–9. To prevent that situation, pad extra spaces in codes and IDs with zeros so that numbers in alphabetical order are also in numerical order. In the example above the items would be labeled 00000000000000000001 through 00000000000000000020. Output Device Report functions screens offer four output options: printer, file, screen, and end. • When you need a hard copy of a report, select P, and either accept the printer that appears or enter the code for the printer you want to use. If applicable, select S if you want the report to be in standard-size print or C if you want it to be in compressed print. If you want to stop printing after it has begun, press Ctrl + Break. • If you want to save the report as a data file—for example, to include it in a word-processed report (in CR-LF format)—select F. The data path for the workstation, including the default drive, appears if it is specified in the Defaults function. Enter the filename and file extension, using no more than 35 characters overall. • To preview the report—you must be using the Visual PRO/5 Interpreter and have a sysprint printer in your CONFIG.BBX file—select R. If applicable, select S if you want the report to be in standard-size print or C if you want it to be in compressed print. In the Printer dialog box that appears, select a sysprint printer and press Enter. The report is displayed on the screen. 1-40 Bank Reconciliation User’s Manual Introduction Reports • To view the report on the screen, select S. If the workstation default for compressed characters is inactive, the report is displayed in standard character mode. If the default is active, you can select standard mode or compressed mode. See your terminal documentation and the section on the termcap file in the User’s Reference Guide (PRO/5). If the message End of Page appears at the bottom of the report screen, you can press Enter to generate the next page of the report. If the message End of Report appears at the bottom of the report screen, you can press Enter to exit to the menu you selected the report from. • If you need to change some selections before you produce the report, select E and then press Enter. To end the function and return to the menu without producing the report, select E and then use the Exit (F7) command. Bank Reconciliation User’s Manual 1-41 Bank Reconciliation User’s Manual Installation and Conversion Installation Conversion Bank Reconciliation User’s Manual 2 2-3 2-5 2-1 Installation You can put this version of Bank Reconciliation on the system in one of two ways: you can install a new system, or you can convert the old files and upgrade the system. Installation is explained in this section. The Bank Reconciliation system needs a minimum of one megabyte (1M) to work correctly with programs, sample data, Report Writer data dictionaries, and Report Writer reports and instructions. Having another megabyte available is a good idea if you want to keep summary and detail history for transactions. The system runs best when at least 640 kilobytes of main memory is free for use. You might want to make adjustments to your system before you install Bank Reconciliation. Installing Bank Reconciliation 1. If you plan to use General Ledger or Payroll with Bank Reconciliation, install and set up the current version of those applications in that order. 2. Install Bank Reconciliation. 3. If you plan to install Accounts Payable/Purchase Order and/or Accounts Receivable/Sales Order, install them immediately after installing Bank Reconciliation. Bank Reconciliation User’s Manual 2-3 Conversion You can put this version of Bank Reconciliation on the system in one of two ways: you can install a new system, or you can convert an older version of Bank Reconciliation to the current version, keeping your old files intact. Use the Data File Conversion function on the Company Setup menu in Resource Manager (see the Resource Manager User’s Manual) to upgrade Bank Reconciliation. You can upgrade it from version 3.2, 4.0x, 4.1x, 4.5x, or 5.x. If you want to convert to version 6.00 from a version earlier than 3.2, contact a client support representative. You must install the new version of Bank Reconciliation before you convert files. You can replace and update the programs properly only by using the Install Applications function in Resource Manager. Before you convert an application’s files, make note of the version number of the application you are converting from. The Data File Conversion function has no way of determining the information from within the function. Consider Your Setup Before you try to convert your version of Bank Reconciliation to the current version, consider the exact setup of your system. Since OSAS code can be customized, modifications to your system might be lost if you install a new version of a program or update a file. If you are not sure whether your system is ready for conversion, consult your value-added reseller. Bank Reconciliation User’s Manual 2-5 Conversion Installation and Conversion Converting to Version 6.00 Select Data File Conversion from the Company Setup menu in Resource Manager. The function screen appears. 1. Enter the number of the target directory. (The system assigns a number to each OSAS data path with assigned values.) 2. Enter the path (drive and directory) that has the files you want to convert. You cannot enter the same path as the path you selected as the destination. 3. If you want source files to be erased after conversion, enter Y; if not, enter N. 4. If you want the conversion process to pause if a problem occurs, enter Y; if not, enter N. The system considers evidence of data not converting correctly or file corruption a problem. 5. Enter BR in the Appl column; Bank Reconciliation appears. 2-6 Bank Reconciliation User’s Manual Installation and Conversion Conversion 6. Enter your present version number of Bank Reconciliation, and press Enter. (When you enter OSAS, the copyrights screen shows the version of Bank Reconciliation you have.) 7. If data files already exist for BR in the intended destination path, the following prompt appears: BR Data files exist. Do you want this task to erase them. If you want to erase the existing files and convert the files from the version in the source path, enter Y; if not, enter N. If you enter N, you must change your entries so that no conflict exists. 8. To convert, use the Proceed (PgDn) command. 9. The following prompt appears: Do you wish a printout of error log after each application. If you want the error log to be produced after files are converted for each application, enter Y; if you want the log to be produced after files for all applications are converted, enter N. If you are converting only Bank Reconciliation files, your answer to this prompt makes no difference. 10. If a problem occurs and you indicated that you want the system to pause when a problem occurs, a prompt alerts you. To stop the conversion process, enter Y. To let the conversion run its course and investigate later, enter N. 11. When the process is finished, the files are converted. Select the output device for the error log. After conversion is finished and the error log is produced, the Main menu with Bank Reconciliation 6.00 added appears. Bank Reconciliation User’s Manual 2-7 Bank Reconciliation User’s Manual Setup Setup Considerations Setup Checklist and Functions Bank Reconciliation User’s Manual 3 3-3 3-7 3-1 Setup Considerations After you have installed the software for the first time or after you have upgraded the software, you must set up the system. Follow the setup procedures carefully; the choices you make determine how the system will operate. Codes and IDs When you set up the system, you assign codes and IDs to tell the system how to identify each item on file. The system uses these identifiers to organize the information in reports and inquiry windows. The system arranges code characters in a particular order. In the following list codes and IDs are sorted from lowest to highest, and dashes represent blank spaces. —————0 —————1 —————Z —————a — — — — — 01 ——a——— 000000 000001 1 The organization of these codes illustrates the following principles: • The system reads codes from left to right until it finds something other than a blank space. Bank Reconciliation User’s Manual 3-3 Setup Considerations • Setup Items that make up a code are always listed alphabetically. The items are listed in this order for each position: blank spaces characters (-, *, /, and so forth) numbers (0–9) uppercase letters (A–Z) lowercase letters (a–z) Alphabetical rules are not intuitive when numbers are involved. Numbers are sorted as if they were letters: When the first characters of several IDs are compared, the ID with the smallest first character is placed first in the list. If the first character of the IDs is the same, the second characters are compared and the ID with the smallest second character is placed first in the list. This comparison is made for each character in the range of IDs until the IDs are clearly in alphabetical order. If you use numbers for IDs, pad them with zeros so that they are all the same length and numeric rules can hold true. For example, in alphabetical sorting ID 112 comes before ID 60, since anything that starts with 1 comes before anything that starts with 6 alphabetically. If ID 60 were ID 000060 and ID 112 were ID 000112, ID 000060 would be listed first, since 060 is less than 112 alphabetically and numerically. When you assign IDs and codes, establish a format that makes sense for your business and use it consistently. The following suggestions may help: 3-4 • To prevent organization problems, use zeros to make all IDs the same length. If IDs are divided into more than one part, the parts should be the same length in every ID. Do not use spaces to divide IDs into more than one part. For example, use ACE-01 and ACE-11 instead of ACE-1 and ACE-11 or ACE 01. • If you use letters in IDs, use either all uppercase or all lowercase letters so that the IDs can be sorted correctly. • Use descriptive IDs. For example, FNB001 and SNB002 are more descriptive IDs than 000001 and 000002. (If you already use a numbered system, you might want to stick with it.) Bank Reconciliation User’s Manual Setup Setup Considerations • If you want to sort items by a particular attribute—name or group—put the attribute in the ID. For example, to organize bank accounts by name, put the first characters of the name of the bank in the bank account ID. • To ensure that you can insert new items into a sequence, use a combination of letters and numbers that leaves room in the sequence for later additions. For example, setting up two consecutive IDs of FNB001 and FND005 leaves room for three bank accounts in between. Bank Reconciliation User’s Manual 3-5 Setup Checklist and Functions Follow the steps below to set up the Bank Reconciliation system. Each step is explained in this section. 1. 2. 3. 4. 5. Set up the options and interfaces. Build the BRBAxxx (Bank Accounts) file. Enter initial balances. Set up access codes. Set up a backup schedule. Note Bank Reconciliation has no tables to set up. The OPTxxx (Options) table stores options and interfaces settings. Maintain the information stored in this table through Resource Manager functions, not through the table itself. Options and Interfaces An application can be interfaced to work in conjunction with other applications. Bank Reconciliation can be interfaced with General Ledger, Accounts Payable/ Purchase Order, Accounts Receivable/Sales Order, and Payroll. General Ledger When Bank Reconciliation is interfaced with General Ledger, you can use the Inquiry (F2) command to look up and select general ledger account numbers when you enter bank accounts. In addition, posting bank reconciliation transactions makes offsetting entries that update the GLJRxxx (General Ledger Journal) file. Finally, the general ledger accounts assigned to the bank account records use the balances in the GLMAxxx (General Ledger Master) file. Bank Reconciliation User’s Manual 3-7 Setup Checklist and Functions Setup Accounts Payable/Purchase Order When Bank Reconciliation is interfaced with Accounts Payable/Purchase Order, you can specify the ID of the bank account the checks will be paid from when you post payments. Summary entries of the checks are created in the BRTRxxx (Transactions) file for that bank account. Accounts Receivable/Sales Order When Bank Reconciliation is interfaced with Accounts Receivable/Sales Order, posting accounts receivable transactions updates the BRTRxxx file with deposits for cash sales and cash receipts in the bank accounts specified. Payroll When Bank Reconciliation is interfaced with Payroll, you can specify the ID of the bank account the checks will be paid from when you post checks. Summary entries of the checks are created in the BRTRxxx file for that bank account. Options and interfaces screen Select Options and Interfaces from the Resource Manager Company Setup menu. The Options and Interfaces screen appears. 3-8 Bank Reconciliation User’s Manual Setup Setup Checklist and Functions The name of the company you are working with is displayed. Specify whether the Options table is shared or owned. (See the Resource Manager User’s Manual for information about Options tables.) Then enter BR as the application ID. The Bank Reconciliation Options screen appears. Enter = toggle, Write To toggle an option (for example, between YES and NO), press Enter. When you are finished selecting options, press W to save your entries. Then exit to the Options and Interfaces screen. Select another application whose options and interfaces you want to change, or exit to the Resource Manager Company Setup menu. For Bank Reconciliation, there is only one option: whether or not you want to interface Bank Reconciliation with General Ledger. This interface option depends on whether or not General Ledger is installed. Do not try to interface Bank Reconciliation with General Ledger if General Ledger is not installed. Bank Reconciliation User’s Manual 3-9 Setup Checklist and Functions Setup Set up the interface between Bank Reconciliation and Accounts Payable/Purchase Order, Accounts Receivable/Sales Order, and Payroll in those applications, not in Bank Reconciliation. See the “Setup” section in each application’s user’s manual for more information. Bank Accounts The BRBAxxx (Bank Accounts) file stores information about your company’s checking and savings accounts that you will reconcile. If you are installing Bank Reconciliation for the first time, collect the up-to-date information about your bank accounts and enter the information into the BRBAxxx file before you begin operations. Use the Bank Accounts function (page 3-10) to set up and update bank account information. Each bank account record should have a unique ID. In each record you record such things as the bank account number and description, the contact at the bank, the account’s general ledger account number, and the last statement date and balance. If Bank Reconciliation is not interfaced with General Ledger, you can also enter the balance of the general ledger bank account. Initial Balances After you have set up your bank accounts, set up the initial balances of your bank accounts. Follow these steps: 1. In the bank account records enter the last statement balance and date of each bank account. If Bank Reconciliation is not interfaced with General Ledger, enter the balance of the general ledger account assigned to each bank account record. 2. Turn off the interface between Bank Reconciliation and General Ledger (see Options and Interfaces above). 3. Enter, verify, and post the outstanding transactions since your last bank statement (see ch. 4). 3-10 Bank Reconciliation User’s Manual Setup Setup Checklist and Functions After you post the outstanding transactions, turn on the interface between Bank Reconciliation and General Ledger. Note If Bank Reconciliation is interfaced with General Ledger, Accounts Receivable/ Sales Order, Accounts Payable/Purchase Order, and Payroll, see the “Setup” sections in those user’s manuals before you begin processing in the Bank Reconciliation system. If those systems are not properly set up, errors can result in your data. Access Codes To safeguard your system, prevent access by unauthorized people. Use the Resource Manager Access Codes function to set up access codes on your system. You can set up access codes for the Bank Reconciliation system itself, for menus in the system, and for individual functions. To control users’ access to menus and functions, you can set up an access code for each user or group of users that performs the same functions. A code for each company Access codes are company-specific. When you set up an access code for a user, the code is assigned the company you are currently in. Because the codes are company-specific, you must set up a code for each company a user needs to access. You can use the same code for each company so that the user does not need to remember different codes. For example, you can set up the access code CHARM for companies A01, B01, and C01 so that a user can use the same code for each company. Bank Reconciliation User’s Manual 3-11 Setup Checklist and Functions Setup What should be protected Because of the sensitive nature of some of the information in the Bank Reconciliation data files and reports, you should limit access to the functions that provide confidential information or are sensitive to change. For maximum security, protect the Bank Reconciliation application itself, each of the Bank Reconciliation menus, and the individual functions. After you have set up your access codes, print a list of the codes and store it in a safe place. For more information about access codes, see the Resource Manager User’s Manual. Backup Scheduleb Plan a backup schedule before you begin day-to-day operations. You can lose files because of disk drive problems, power surges and outages, and other unforeseen circumstances. Protect yourself against such an expensive crisis by planning and sticking to a backup schedule. Backing up data files Back up your Bank Reconciliation data files whenever they change—every day or every week—and before you run the Post Transactions and Purge Cleared Transactions functions. Backing up programs Once a month or so, back up your programs. Even though these files do not change, diskettes can be damaged or deteriorate, so it pays to have a fresh copy in storage in case you need it. Diskettes Keep more than one set of backups in case one set is bad or damaged. Rotate the sets of backup diskettes, keeping one set off-site. 3-12 Bank Reconciliation User’s Manual Setup Setup Checklist and Functions Use Resource Manager Use the Backup function on the Resource Manager Data File Maintenance menu to back up files. Note You must back up all the files in the data path for a particular list of companies at once to ensure that you have up-to-date copies of the system files. Do not try to use operating system commands to back up only a few files that have been changed; if you do, your system may not work after you restore them. The Backup function backs up all the data files for a specified company in a data path at one time. Bank Reconciliation User’s Manual 3-13 Bank Reconciliation User’s Manual Transactions Transactions Void Checks and Stop Payments BR Journal Bank Account Register Post Transactions Bank Reconciliation User’s Manual 4 4-3 4-11 4-17 4-21 4-23 4-1 Transactions Introduction The functions explained in this chapter constitute the “daily work” portion of Bank Reconciliation. With the Bank Reconciliation system, you might or might not perform transaction work daily. You might choose to enter transactions daily or weekly and perform your reconciliation monthly, after you receive your bank statement. 4-2 Bank Reconciliation User’s Manual Transactions Use the Transactions function to enter deposits, disbursements (checks and withdrawals), adjustments (for example, finance charges and service charges to your bank accounts), and transfers that have not been created through other applications. Transactions entered through this function remain in the BRJRxxx (Journal) file until you post them to the BRTRxxx (Transactions). Once a transaction has been posted, you can tag it as cleared through the Cleared Transactions function, page 5-3. You must enter transactions in two stages. First enter the transaction. Then enter the offsetting entries, which include the general ledger account numbers. If Bank Reconciliation is interfaced with Accounts Receivable/Sales Order, enter deposits through those applications. See the Accounts Receivable User’s Manual and the Sales Order User’s Manual for information. If Bank Reconciliation is interfaced with Accounts Payable/Purchase Order and Payroll, enter disbursements through those applications. See the information on posting payments in the Accounts Payable User’s Manual and the section on posting checks in the Payroll Order User’s Manual for information. Bank Reconciliation User’s Manual 4-3 Transactions Transactions Transactions Screen Select Transactions from the Transactions menu. The function screen appears. Field Description Bank Account ID (A6) Enter the bank account you want to enter or edit transactions for. Transaction Type Enter the number corresponding to the kind of transaction you want to enter or edit. The transaction types are displayed at the bottom of the screen. After you enter the transaction type, you are taken to the transactions scroll region. If no transactions are on file, you go directly into append mode. Transactions scroll region Enter = edit, Append, Header 4-4 Bank Reconciliation User’s Manual Transactions Transactions To edit the transaction the prompt (>) is at, press Enter. To add a transaction for the bank account, press A. To return to the Bank Account ID field, press H. To delete the transaction the prompt (>) is at, use the Delete (F3) command. (You cannot delete transactions posted from an interfaced application.) When you delete offsetting entries for deposits, disbursements, voided checks, or adjustments, the associated entries are also deleted. Print the BR Journal page 4-17 before and after you delete a transaction so that you maintain an accurate audit trail. The fields displayed in the upper scroll region of the Transactions screen vary slightly, depending on the type of transaction you selected to work with. Fields that are transaction-specific are designated as such; if a field does not have a transaction-specific designation, it is available regardless of transaction type. Field Description Deposit (A6) This field appears only when you are working with deposits. Enter the slip number of the deposit. Check (A7) This field appears only when you are working with disbursements and adjustments. For a check disbursement, enter the check number. For a cash withdrawal, enter W; the description W/D appears. For a one-time adjustment, press Enter to skip this field. For a recurring adjustment, enter an asterisk (*) and then the adjustment ID (for more information, see page 3-3). For example, if you have set up a recurring adjustment with an ID of SVCCHG, enter *SVCCHG. The recurring adjustment information appears in the upper scroll region, and the following prompt appears at the bottom of the screen: Copy this recurring adjustment. If you want to copy the recurring adjustment, enter Y; if not, enter N. Bank Reconciliation User’s Manual 4-5 Transactions Transactions Field Description To Bank This field appears only when you are working with transfers. Enter the ID of the bank account you are transferring money to (it cannot be the ID of the bank you entered in the Bank Account ID field above). The description of the bank account appears at the bottom of the screen for verification. Tran Date If you are adding a transaction, the date you are entering the transaction is displayed. If you are editing a transaction, the date you entered the transaction is displayed. Accept the displayed date, or change it. Per If you are adding a transaction, the general ledger period you are entering the transaction appears. If you are editing a transaction, the period you entered the transaction is displayed. Accept the displayed period, or change it. Amount Enter the amount of the transaction. Description (A25) If you are adding a transaction, the default description (from the BRCDxxx file) is displayed. Accept the default description, or enter a different description. Ref (A8) Enter a reference for the adjustment. References are posted to General Ledger and provide another way of searching for information in the General Ledger application. If you are entering a recurring adjustment, the reference you entered for the recurring adjustment page 6-9 is displayed. Void? 4-6 This field appears only when you are working with disbursements. Bank Reconciliation User’s Manual Transactions Transactions Field Description If you do not want to void the check (that is, if you are entering a new check or editing a check), leave the default set to NO. If you want to void a check, enter Y. You can void checks generated from Accounts Payable or Payroll (if Bank Reconciliation is interfaced with those applications), void zero-balance checks to account for checks lost to alignment, and so on. If you are adding a deposit, a disbursement, or an adjustment, you are taken to the distributions portion of the screen after you enter the reference. If you are editing a deposit, a disbursement, or an adjustment, enter Y at the Edit Distributions prompt that appears after you enter the reference to move to the distributions portion of the screen, or enter N to return to the transactions scroll region if you are finished editing the transaction and do not need to edit the distributions. If you are adding or editing a transfer, you are returned to the scroll region. When you are finished entering transactions, exit to the Transactions menu. Bank Reconciliation User’s Manual 4-7 Transactions Transactions Distributions Deposits, disbursements, and adjustments must have both the debit and the credit side of the transaction accounted for. You can enter more than one offsetting entry to counterbalance the transaction. (For example, if you enter a deposit of 100 dollars, 40 of it may be charged against one account and 60 against another.) You cannot exit from the distributions portion of the screen until you have accounted for the amount of the transaction in terms of both debits and credits (that is, the balance reaches zero). Enter = edit, Append, Done To edit the distribution the prompt (>) is at, press Enter. (You cannot edit the first line of a transaction; the first line is the transaction itself. If you want to edit the transaction, you must edit it in the transaction scroll region.) To add a distribution for the transaction, press A. 4-8 Bank Reconciliation User’s Manual Transactions Transactions To return to the transactions scroll region, press D. (This command appears only when offsetting entries equal the transaction.) Field Description GL Account Enter the general ledger account number for the credit or debit. (The Inquiry command is available if Bank Reconciliation is interfaced with General Ledger.) You cannot enter the number of a general ledger account that has been assigned to a bank account record. Debit If the transaction you are offsetting was a credit, the amount of the transaction remaining to be counterbalanced is displayed. Enter the amount of the offsetting debits related to the transaction. Credit If the transaction you are offsetting was a debit, the amount of the transaction remaining to be counterbalanced is displayed. Enter the amount of the offsetting credits related to the transaction. Description (A25) Accept the default description, or enter a different description. Ref Enter a reference for the offsetting entry. References are posted to General Ledger and provide another way of searching for information in the General Ledger application. Balance If you have not entered enough credits or debits to offset the amount of the transaction, the amount remaining to compensate for is displayed. After you enter the reference, edit or append an offsetting entry, or press D to return to the transactions scroll region. Bank Reconciliation User’s Manual 4-9 Transactions Transactions Incorrect Entries If you save an incorrect entry, you can do one of the following things: 4-10 • If you have not posted the transaction to the BRTRxxx file, enter a negative transaction for the incorrect amount. • If the incorrect entry is a check (disbursement) and you have not posted it to the BRTRxxx file, void the check (page 3-11). • If you have posted the transaction to the BRTRxxx file, enter a negative transaction for the entire amount, enter the correct transaction, post the entries page 4-23, and tag the incorrect and the negative deposits as cleared (page 5-3). The next time you purge cleared transactions, the incorrect and the negative deposits will be deleted from the BRTRxxx file. Bank Reconciliation User’s Manual Void Checks and Stop Payments Use the Void Checks and Stop Payments function to void a check before it is sent or to stop the payment of a check before it is cashed. You can void any check after it has been posted to the BRTRxxx (Transactions) file. The check might have been entered through Bank Reconciliation or through Payroll or Accounts Payable/Purchase Order (if these applications are interfaced with Bank Reconciliation). You can also void Bank Reconciliation checks in those interfaced applications. You can stop the payment of any check, even if it was posted from an interfaced application (Accounts Payable/Purchase Order or Payroll). In addition, you must do one of these things: • If the check was posted from an interfaced application, enter a transaction to reverse the check. Then enter the correct check (if necessary) and post the transactions. See the appropriate user’s manual for more information. • If the check was entered through the Transactions function, reverse the check. Then enter the correct check (if appropriate), and post the transactions. When you post a voided check, the following things happen to the original disbursement: • • • The status is changed to void. The amount is set to zero. The check is tagged as cleared. When you post a stop payment, the status of the original disbursement is unchanged, but it is flagged as a stop payment, which you must manually tag as cleared. Bank Reconciliation User’s Manual 4-11 Void Checks and Stop Payments Transactions Void Checks and Stop Payments Screen Select Void Checks and Stop Payments from the Transactions menu. The function screen appears. Field Description Bank Account ID (A6) Enter the bank account you want to void checks or stop payments for. After you enter the bank account ID, you are taken to the transactions scroll region of the screen. 4-12 Bank Reconciliation User’s Manual Transactions Void Checks and Stop Payments Transactions scroll region The posted disbursements for the bank account you selected are displayed. Field Description Check For a check disbursement, the check number is displayed. For a cash withdrawal, W/D is displayed. Type If Void is displayed, the transaction has been voided. If Stop is displayed, payment of the check has been stopped. Tran Date The date you entered the transaction is displayed. Amount The amount of the transaction is displayed. Description The transaction description is displayed. Ref The transaction reference is displayed. Src The abbreviation of the application where the transaction was created is displayed. For example, if the check was posted to Bank Reconciliation from Payroll, PA is displayed. Change bank, Void check toggle, Stop payment toggle To leave the transactions scroll region and return to the Bank Account ID field, press C. To toggle the void status for the check the prompt (>) is at, press V. If you are voiding a check that you entered in Bank Reconciliation, you are taken to the distributions portion of the screen. If you are voidng a check that was posted from Accounts Payable or Accounts Receivable, several prompts appear. See the user’s manual for the application the check was posted from for more information. Bank Reconciliation User’s Manual 4-13 Void Checks and Stop Payments Transactions If you are restoring a voided check, the following prompt appears: Press F3 to delete this voided transaction. Use the Delete (F3) command to restore the check to active status. To toggle the stop payment status for the check the prompt (>) is at, press S. If you are restoring a check that you have stopped payment on, the following prompt appears: Press F3 to delete this stopped transaction. Use the Delete (F3) command to restore the check to active status. Distributions When you entered the original disbursement of the check, you made offsetting entries. If you are voiding a check, you must also void the offsetting entries; otherwise, the ledger will not balance. Both the debit and the credit side of the transaction must be accounted for. The system creates a debit for the amount of the void; you must enter the credit(s) to offset the debit. You cannot exit from the distributions portion of the screen until you have accounted for the amount of the transaction in terms of both debits and credits (that is, the balance reaches zero). 4-14 Bank Reconciliation User’s Manual Transactions Void Checks and Stop Payments Enter = edit, Append, Done To edit the distribution the prompt (>) is at, press Enter. (You cannot edit the first line of a transaction; the first line is the transaction itself. If you want to edit the transaction, you must edit it in the transactions scroll region of the screen.) To add a distribution for the transaction, press A. To return to the transactions scroll region of the screen, press D. (This command appears only when offsetting entries equal the transaction.) Field Description GL Account Enter the general ledger account number for the credit or debit. (The Inquiry command is available if Bank Reconciliation is interfaced with General Ledger.) You cannot enter the number of a general ledger account that has been assigned to a bank account record. Debit Enter the amount of the offsetting debits related to the transaction. Credit Enter the amount of the offsetting credits related to the transaction. Description (A25) Accept the default description (from the BRCDxxx file), or enter a different description. Ref Enter a reference for the offsetting entry. References are posted to General Ledger and provide another way of searching for information in the General Ledger application. Balance If you have not entered enough credits or debits to offset the amount of the transaction, the amount remaining to compensate for is displayed. After you enter the reference, edit or append an offsetting entry, or press D to return to the transactions scroll region of the screen. Bank Reconciliation User’s Manual 4-15 Void Checks and Stop Payments Transactions Incorrect Entries If you save an incorrect entry, you can do one of the following things: 4-16 • If you have not posted the disbursement to the BRTRxxx file, enter a reversing entry with the reference void, or delete the entry and reenter it correctly. • If you have posted the disbursement to the BRTRxxx file, reenter the transaction page 4-3. Bank Reconciliation User’s Manual BR Journal After you have entered the day’s transactions, print the BR Journal to check for errors and omissions and to use as an audit trail of Bank Reconciliation transactions. Only unposted transactions appear in the journal. Print the BR Journal before and after you delete a transaction, void a check, or stop payment on a check so that you maintain an accurate audit trail. BR Journal Screen Select BR Journal from the Transactions menu. The function screen appears. Enter the range of bank account IDs you want in the journal. 1. Enter the range of check numbers you want in the journal. 2. Enter the range of deposit numbers you want in the journal. Bank Reconciliation User’s Manual 4-17 BR Journal Transactions 3. Select what you want to be printed in the journal. 4. Select the option by which to organize the journal. 5. Select the output device. A sample BR Journal is at the end of this section. After the journal is produced, the Transactions menu appears. 4-18 Bank Reconciliation User’s Manual BR Journal Transactions BR Journal 07/15/1999 10:28 AM Builders Supply BR Journal By Transaction Number BR DISBURSEMENT BR DISBURSEMENT COMPUTER 100000 COMPUTER 153000 EXPENSE 100000 EXPENSE 105000 OT INC. 100000 OT INC. 801000 12 12/04/1999 12 12/04/1999 12 12/04/1999 12 12/04/1999 12 12/04/1999 12 12/04/1999 12 12/04/1999 12 12/04/1999 300 246 2500 300 DISB DISB DISB Page 100 11416 26 246 2500 300 3000 Trans. Seq. Bank ID Type Ck/Dep. Description Ref. GL Account Per Entry Date Debit Amount Credit Amount ------------------------------------------------------------------------------------------------------------------------------- 000006 01 FNB001 DISB W/D 000006 02 FNB001 DISB W/D BR DISBURSEMENT BR DISBURSEMENT PREPAID 100000 PREPAID 852000 12 12/04/1999 26 Pymnts to Affiliates Pymnts to Affiliates Pymnts to Affiliates 000012 01 FNB001 ADJ CK CHG BR ADJUSTMENT 000012 02 FNB001 ADJ CK CHG BR ADJUSTMENT 000015 01 FNB001 VOID W/D 000015 02 FNB001 VOID W/D 000015 03 FNB001 VOID W/D 3000 000007 01 FNB001 DISB W/D 000007 02 FNB001 DISB W/D 100000 12 12/04/1999 12 12/04/1999 11416 000005 01 FNB001 DEP 000135 BR DEPOSIT 000005 02 FNB001 DEP 000135 BR DEPOSIT 000010 01 FNB001 DISB 0001054 TAXES 000010 02 FNB001 DISB 0001054 TAXES CHECH CH 100000 CHECH CH 806000 07 07/15/1990 07 07/15/1990 07 07/15/1990 100 000011 02 FNB001 TSFR BK TSFR Transfer from Bank SNB001 LOAN 100000 520000 07 07/15/1990 07 07/15/1990 TRANSFER TO PETTY CASH TRANSFER TO PETTY CASH GRAND TOTAL: ================================ 17888 17588 100000 600000 000016 01 FNB001 VOID W/D 000016 02 FNB001 VOID W/D End of Report 1 4-19 Bank Reconciliation User’s Manual Bank Account Register The Bank Account Register is similar to a check register. It lists all the transactions in the BRJRxxx (Journal) file and the BRTRxxx (Transactions) file. The register is organized by bank account ID and then by transaction date. Bank Account Register Screen Select Bank Account Register from the Transactions menu. The function screen appears. 1. Enter the range of bank account IDs you want in the register. If you elect to list a range of bank accounts, bank accounts without activity are included in the register. 2. Select the output device. A sample Bank Account Register is at the end of this section. After the register is produced, the Transactions menu appears. Bank Reconciliation User’s Manual 4-21 07/15/1999 10:29 AM VOID VOID STOP VOID DEP DISB DISB DISB DEP ADJ TSFR TSFR ADJ DISB DISB DISB Builders Supply Bank Account Register Pymnts to Affiliates TRANSFER TO PETTY CASH UTILITY EXPENSE ADVERTISING CASH SALES TRANSFER TO PETTY CASH Petty Cash Transfer TAXES BR DEPOSIT Stop Payment Charge Transfer of Funds Transfer from Bank SNB001 BR ADJUSTMENT Pymnts to Affiliates BR DISBURSEMENT BR DISBURSEMENT DISB OCT A/R PREPAID OT INC. ADJ TRSFR LOAN CHECH CH DISB EXPENSE COMPUTER BR BR BR BR BR BR BR BR BR BR BR BR BR BR BR BR Y N N Y Y Y Y Y N N Y Y N N Y N N Page 1 Balance Forward 5139 250 11416 100 12388 3000 300 26 Ending Balance Current GL Balance 11416 300 2500 8 500 100 100 246 16556 16656 16406 16406 28794 28694 28594 28348 31348 31340 30840 31140 31166 19750 19450 16950 ------------16950 4841 Bank ID Ck./Dep. Date Type Description Ref. Src. Clr. Post Addition Deduction Balance ----------------------------------------------------------------------------------------------------------------------------------- 07/15/1990 07/15/1990 12/03/1999 12/03/1999 12/03/1999 12/03/1999 12/03/1999 12/04/1999 12/04/1999 12/04/1999 12/04/1999 12/04/1999 12/04/1999 12/04/1999 12/04/1999 12/04/1999 FNB001 1st National Bank W/D W/D 0001019 0001020 001002 W/D W/D 0001054 000135 ADJ BK TSFR BK TSFR CK CHG W/D W/D W/D End of Report Bank Reconciliation User’s Manual 4-22 Transactions Bank Account Register Bank Account Register Post Transactions Use the Post Transactions function to move the entries in the BRJRxxx (Journal) file to the BRTRxxx (Transactions) file, and if Bank Reconciliation is interfaced with General Ledger, to create offsetting entries in the GLJRxxx (Journal) file for Bank Reconciliation transactions. When you post transactions, these things happen in the Bank Reconciliation system: • The transactions in the BRJRxxx file are moved to the BRTRxxx file. • If Bank Reconciliation is not interfaced with General Ledger, the general ledger account balances are updated in the BRBAxxx (Bank Accounts) file. • The BRJRxxx file is erased to make room for the next set of transactions. • If Bank Reconciliation is interfaced with General Ledger, entries are created in the GLJRxxx file for the offsetting entries that you entered for deposit, disbursement, void check, and adjustment transactions. Deposits When you post deposits, entries are made to these accounts: Bank Account DB Offsetting Account CR Additional Offsetting Accounts DB CR The bank account comes from the bank account record. Offsetting accounts are specified when deposits are entered. If the deposit was offset to only one account, that account is credited. If the deposit was offset to several accounts, there might be a combination of debit and credit entries to offsetting accounts. Bank Reconciliation User’s Manual 4-23 Post Transactions Transactions If a deposit is reversed, the bank account is credited and the offsetting account is debited. If the deposit is offset to more than one account, there might be a combination of debit and credit entries to the offsetting accounts. Disbursements When you post disbursements, entries are made to these accounts: Bank Account CR Offsetting Account DB Additional Offsetting Accounts DB CR The bank account comes from the bank account record. Offsetting accounts are specified when disbursements are entered. If the disbursement was offset to only one account, that account is debited. If the disbursement was offset to several accounts, there might be a combination of debit and credit entries to offsetting accounts. If a disbursement is reversed, the bank account is debited and the offsetting account is credited. If the disbursement is offset to more than one account, there might be a combination of debit and credit entries to the offsetting accounts. Voided checks When you post voided checks, entries are made to these accounts: Bank Account DB 4-24 Offsetting Account CR Additional Offsetting Accounts DB CR Bank Reconciliation User’s Manual Transactions Post Transactions The bank account comes from the bank account record. Offsetting accounts are specified when voided checks are entered. If the voided check was offset to only one account, that account is credited. If the voided check was offset to several accounts, there might be a combination of debit and credit entries to offsetting accounts. If a voided check is reversed, the bank account is credited and the offsetting account is debited. If the voided check is offset to more than one account, there might be a combination of debit and credit entries to the offsetting accounts. Adjustments Positive adjustments When you post positive (or debit) adjustments, entries are made to these accounts: Bank Account Offsetting Account CR DB Additional Offsetting Accounts DB CR The bank account comes from the bank account record. Offsetting accounts are specified when adjustments are entered. If the positive adjustment was offset to only one account, that account is credited. If the adjustment was offset to several accounts, there might be a combination of debit and credit entries to offsetting accounts. Negative adjustments When you post negative adjustments, entries are made to these accounts: Bank Account CR Bank Reconciliation User’s Manual Offsetting Account DB Additional Offsetting Accounts DB CR 4-25 Post Transactions Transactions The bank account comes from the bank account record. Offsetting accounts are specified when adjustments are entered. If the negative adjustment was offset to only one account, that account is debited. If the adjustment was offset to several accounts, there might be a combination of debit and credit entries to offsetting accounts. Before Posting Before you post transactions, complete these tasks: • • • Enter and verify all Bank Reconciliation transactions. Print the BR Journal. Back up your data files. Post Transactions Screen Select Post Transactions from the Transactions menu. The function screen appears. 4-26 Bank Reconciliation User’s Manual Transactions Post Transactions 1. If you have completed transaction entry, enter Y; if not, enter N. 2. If you have printed the BR Journal and backed up your data files, enter Y; if not, enter N 3. Select which year’s GLJRxxx file you want to post the transactions to. If Bank Reconciliation is not interfaced with General Ledger or if previous years’ files do not exist for the company, this field is skipped. A sample Posting Log is at the end of this section. After posting is completed and the log is produced, the Transactions menu appears. Bank Reconciliation User’s Manual 4-27 Post Transactions Transactions Posting Log 07/15/1999 1:48 PM Builders Supply Post BR Transactions Debits Posted to GL: Period 7 Period 12 Total Posted to GL Total Number of GL Transactions Posted Page 1 Credits 300.00 11527.87 300.00 11527.87 11827.87 11827.87 24 ** * * ** * * ** * * ** * Posted to BR: Deposits Disbursements Transfers Voids Adjustments Total Number of BR Transactions Posted 7500.00 3502.37 .00 300.00 174.5013 End of Report 4-28 Bank Reconciliation User’s Manual Bank Reconciliation User’s Manual Reconciliations Cleared Transactions Reconciliation Report Purge Cleared Transactions Bank Reconciliation User’s Manual 5 5-3 5-11 5-17 5-1 Cleared Transactions When you receive a bank statement for one of your bank accounts, use the Cleared Transactions function to indicate which transactions have cleared the bank. Cleared transactions update bank account records, are included in the Reconciliation Report page 5-11, and are purged when you run the Purge Cleared Transactions function page 5-17. If Bank Reconciliation is interfaced with General Ledger, you may want to post the GLJRxxx (Journal) file to the GLMAxxx (Master) file before clearing transactions so that the general ledger account assigned to each bank account record reflects the most recent balance. Cleared Transactions (Screen One) Use the first Cleared Transactions screen to identify the bank account you want to work with and the current bank statement balance and date. Bank Reconciliation User’s Manual 5-3 Cleared Transactions Reconciliations Select Cleared Transactions from the Reconciliation menu. The first function screen appears. Field Description Include Unposted GL Journal Entries In Balance? If Bank Reconciliation is not interfaced with General Ledger, this field does not appear. You can use the Bank Accounts function page 3-10 to make sure that the general ledger account balances are correct. If Bank Reconciliation is interfaced with General Ledger, the Cleared Transactions function uses the most recent general ledger account balances assigned in the bank account records. If you want unposted GL Journal entries to be included in the balance, enter Y; if not, enter N. Entering Y provides you with up-to-date bank balances without having to post General Ledger transactions first. 5-4 Bank Account ID (A6) Enter the ID of the bank account you want to work with. Bank Account Balance The balance from the bank account record is displayed. Bank Reconciliation User’s Manual Reconciliations Cleared Transactions Field Description Statement Balance Statement Date Accept the last statement balance and date, or enter the balance and date from the bank statement. When you save your entries on the first screen (PgDn), the Last Statement Balance and Last Statement Date fields in the BRBAxxx file are updated, and the system computes the total of the outstanding transactions. The second Cleared Transactions screen appears. Cleared Transactions (Screen Two) Use the second Cleared Transactions screen to select the type of transaction you want to work with, the range of that transaction type, and whether to tag or untag cleared items. You can clear only one type of transaction at a time: deposits, disbursements, transfers, or adjustments. Bank Reconciliation User’s Manual 5-5 Cleared Transactions Reconciliations Selecting transaction types and ranges Field Description Clear Type Select the type of transaction you want to work with: deposits, disbursements, transfers, or adjustments. (The options are displayed at the bottom of the screen.) Disbursements include withdrawals and checks that have stop-payment flags. Voided checks are not shown because they are automatically tagged as cleared. To look at voided checks, print the Reconciliation Report page 5-11. Tag Status Select the tag status you want to work with: tagged, untagged, or both tagged and untagged transactions. (The options are displayed at the bottom of the screen.) Transaction Date From/ Thru These fields appear only if you are working with deposits, transfers, or adjustments. Check Number From/Thru (N7) These fields appear only if you are working with disbursements.Enter a range of check numbers. Enter a range of transaction dates. If there are no transactions in the range you select, the message No transactions appears. If there are transactions within the specified range, the first screen of transactions is displayed, and the prompt (>) is at the first transaction. Tagging transactions Tagging transactions identifies which transactions have cleared your company’s bank accounts. 5-6 Field Description Tag If a transaction is tagged as cleared, Yes is displayed. Bank Reconciliation User’s Manual Reconciliations Cleared Transactions Field Description Chk Num This field appears only if you are working with disbursements. The check number is displayed. If the transaction is a withdrawal, W/D is displayed. Tran Date The transaction date is displayed. Chk/Dep This field appears only if you are working with deposits, transfers, or adjustments. The check number or the deposit slip number is displayed. Description The transaction description is displayed. Reference The transaction reference is displayed. Amount The amount of the transaction is displayed. If payment of a check has been stopped, S is displayed after the check number. Enter = tag/untag, Tag all, Untag all, Reverse all, Specific, Balances, Header To tag or untag a transaction, move the prompt (>) to the transaction you want to tag or untag, and press Enter. To tag all the transactions displayed on the screen, press T. To untag all the transactions displayed on the screen, press U. To reverse the tag status of the transaction the prompt (>) is at and all the transactions displayed on the screen below it, press R. Bank Reconciliation User’s Manual 5-7 Cleared Transactions Reconciliations Note If only one or two of the transactions have not cleared the bank, you can press T to tag the entire screen. Then move the prompt (>) to the transactions that have not cleared, and press Enter to untag them. To process a particular transaction, press S. In the window that appears, enter the number of the transaction you want to process and press Enter. The transaction appears. To see a breakdown of the outstanding balances by transaction types and the amount to reconcile, press B at any time. The Outstanding Balances window appears. To return to the Clear Type field on the second Cleared Transactions screen, press H. Totals information The following totals information is displayed near the bottom of the second Cleared Transactions screen: • the balance of the general ledger account from the bank account record • the outstanding balance, which is updated as you tag and untag transactions • the adjusted balance (the bank account balance minus the outstanding balance), which is updated as you tag and untag transactions • the statement balance you entered on the first screen When your bank account and the bank statement balances are reconciled, the operating balance equals the statement balance and the reconciliation amount is zero. 5-8 Bank Reconciliation User’s Manual Reconciliations Cleared Transactions When you are finished tagging and untagging the type of transactions you are working with, use the Header command to save your changes and go to the Clear Type field. Select the next type of transactions to work with, or exit to save your changes and return to the Reconciliation menu. After you have tagged all the items that have cleared the current bank statement, print the Reconciliation Report (page 5-11) to make sure that the bank statement balance and your bank account balance are reconciled. Bank Reconciliation User’s Manual 5-9 Reconciliation Report After you have tagged the transactions that have cleared a bank account for the most recent bank statement, produce the Reconciliation Report to check for errors and omissions, to make sure that the bank statement balance and the bank account balance are reconciled, and to use as an audit trail of the cleared entries. The Reconciliation Report lists the items that are tagged as cleared. It contains three sections: • The cleared transactions section shows a summary of each transaction that has cleared, and is organized by transaction type. This section is optional. • The outstanding transactions section shows a summary of each outstanding transaction, and is organized by transaction type. This section is optional. • The reconciliation section consists of bank-to-book reconciliation and bookto-bank reconciliation. This section is always produced. Bank Reconciliation User’s Manual 5-11 Reconciliation Report Reconciliations Reconciliation Report Screen Select Reconciliation Report from the Reconciliation menu. The function screen appears. 1. Enter the bank account ID you want to produce the report for (A6). 2. Enter the range of transaction dates you want the report to cover. The dates you enter pertain only to the transactions in the BRTRxxx (Transactions) file. Transactions stored in the GLJRxxx (Journal) file are not included in the report. The balance printed in the report comes from the GLMAxxx (GL Master) file. 3. Select the amount of detail you want: summary (only the reconciliation section) or detail (the cleared transactions, outstanding transactions, and reconciliation sections). 5-12 Bank Reconciliation User’s Manual Reconciliations Reconciliation Report 4. If you elected to produce a detailed report, select the sections you want to produce. 5. Select the output device. A sample Reconciliation Report is at the end of this section. After the report is produced, the Reconciliation menu appears. Bank Reconciliation User’s Manual 5-13 Reconciliation Report Reconciliations Reconiliation Report (Cleared Transactions) 07/15/1999 1:58 PM Builders Supply Reconciliation Report For Bank Account FNB001 1st National Bank Page 1 Cleared Transactions Check Trans. Date Type Description Ref. Src. Clr. Trans. Amount -----------------------------------------------------------------------------------Void Checks 0001020 12/03/1999 VOID ADVERTISING TOTAL VOID CHECKS 5-14 OCT BR Y .00 -------------.00 Bank Reconciliation User’s Manual Reconciliations Reconciliation Report Reconciliation Report (Outstanding Transactions) 07/15/1999 1:58 PM Builders Supply Reconciliation Report For Bank Account FNB001 1st National Bank Page 2 Outstanding Transactions Check Trans. Date Type Description Ref. Src. Clr. Trans. Amount -----------------------------------------------------------------------------------Adjustments ADJ 12/04/1999 ADJ Stop Payment Charge CK CHG 12/04/1999 ADJ BR ADJUSTMENT ADJ BR CHECH CH BR N N 7.5025.50 -------------18.00 BR PREPAID BR BR BR DISB BR EXPENSE BR COMPUTER BR N N N N N N N 250.00245.50100.00100.0011416.25300.002500.00-------------14911.75- OT INC. BR A/R BR N N 3000.00 12388.25 -------------15388.25 N N 500.00300.00 TOTAL ADJUSTMENTS Disbursements 0001019 0001054 W/D W/D W/D W/D W/D 12/03/1999 12/04/1999 12/03/1999 12/03/1999 12/04/1999 12/04/1999 12/04/1999 STOP DISB DISB DISB DISB DISB DISB UTILITY EXPENSE TAXES TRANSFER TO PETTY CASH Petty Cash Transfer Pymnts to Affiliates BR DISBURSEMENT BR DISBURSEMENT TOTAL DISBURSEMENTS Deposits 000135 12/04/1999 DEP BR DEPOSIT 001002 12/03/1999 DEP CASH SALES TOTAL DEPOSITS Transfers BK TSFR 12/04/1999 TSFR Transfer of Funds TRSFR BK TSFR 12/04/1999 TSFR Transfer from Bank SNB001 LOAN Bank Reconciliation User’s Manual BR BR 5-15 Reconciliation Report Reconciliations Reconciliation Report (Reconciliation) 07/15/1999 1:58 PM Builders Supply Reconciliation Report For Bank Account FNB001 1st National Bank Page 3 Reconciliation Bank-to-Book Statement Balance Outstanding Transactions Deposits Disbursements Transfers Adjustments ACCUMULATED BALANCE ACTUAL BOOK BALANCE UNRECONCILED AMOUNT 5139.38 15388.25 14911.75200.0018.00 -------------5433.88 5120.66 ============== 313.22 Book-to-Bank Book Balance Outstanding Transactions Deposits Disbursements Transfers Adjustments ACCUMULATED BALANCE STATEMENT BALANCE UNRECONCILED AMOUNT 5-16 5120.66 15388.2514911.75 200.00 18.00-------------4826.16 5139.38 ============== 313.22- Bank Reconciliation User’s Manual Purge Cleared Transactions After you have reconciled a bank account with a bank statement, use the Purge Cleared Transactions function to delete the cleared transactions from the BRTRxxx (Transactions) file. You can purge the transactions for one bank account or for a range of bank accounts. Before Purging Cleared Transactions Before you purge cleared transactions, make sure that you have done these things: • • • cleared all the applicable transactions (page 5-3) printed and verified the Reconciliation Report (page 5-11) backed up your data files Bank Reconciliation User’s Manual 5-17 Purge Cleared Transactions Reconciliations Purge Cleared Transactions Screen Select Purge Cleared Transactions from the Reconciliation menu. The function screen appears. 1. If you have completed reconciliation and backed up your data files, enter Y; if not, enter N. If you enter N, you are prompted to exit from the function. 2. Enter the range of bank account IDs you want to purge cleared transactions for. (The Inquiry command is available if Bank Reconciliation is interfaced with General Ledger.) 3. Enter the range of transaction dates you want to purge cleared transactions for. To begin purging transactions, use the Proceed (PgDn) command. After the cleared transactions have been purged, the Reconciliation menu appears. 5-18 Bank Reconciliation User’s Manual Bank Reconciliation User’s Manual File Maintenance Bank Accounts Codes Recurring Adjustments Bank Reconciliation User’s Manual 6 6-3 6-7 6-9 6-1 Bank Accounts Use the Bank Accounts function to set up and maintain the checking and savings accounts that you will reconcile. The information you enter through this function is stored in the BRBAxxx (Bank Accounts) file. If Bank Reconciliation is interfaced with General Ledger, the general ledger account number you assign to each bank account record must be set up in your chart of accounts. Bank Accounts Screen Select Bank Accounts from the File Maintenance menu. The function screen appears. Field Description Bank Account ID (A6) Enter a unique ID for the bank account. Bank Reconciliation User’s Manual 6-3 Bank Accounts File Maintenance Field Description Account Description (A30) Enter a description of the bank account—for example, the name of the bank. Account Number (A25) Enter the number the bank assigned to the account. If you enter a number longer than 15 characters, the account number will be truncated on deposit slips (see the Accounts Receivable User’s Manual). Bank Contact (A25) Enter the name of the person you contact when you have questions about the account. Phone Number (N10) Fax Number (N10) Enter the bank’s phone and fax numbers. GL Account Number (A12) Enter the number of the general ledger account affected by transactions made to the account. (The Inquiry command is available if Bank Reconciliation is interfaced with General Ledger.) Assign a unique account number to each bank account record. GL Account Balance If Bank Reconciliation is interfaced with General Ledger, the balance of the general ledger account you specified is displayed and you cannot change it. The balance is updated when a transaction is posted in General Ledger to the general ledger account specified. If Bank Reconciliation is not interfaced with General Ledger, enter the balance of the general ledger account you specified. This field is updated when you post transactions (in Bank Reconciliation and in interfaced applications) that affect this bank account ID. 6-4 Bank Reconciliation User’s Manual File Maintenance Bank Accounts Note If Bank Reconciliation is not interfaced with General Ledger, do not change this balance after you begin processing Bank Reconciliation transactions; if you change it, you will not have an audit trail of the change. Instead, use the functions on the Transactions menu to make the appropriate adjustments. Field Description Last Statement Balance If you are setting up the Bank Reconciliation system, enter the balance of the last statement you received for the bank account. The last statement balance is updated each time you use the Cleared Transactions function for the bank account ID. Last Statement Date Enter the date of the last statement you received for the bank account. The last statement date is updated each time you use the Cleared Transactions function for the bank account ID. After you save the record (PgDn), enter the next bank account record, or exit to the File Maintenance menu. Bank Reconciliation User’s Manual 6-5 Codes Use the Codes function to set up and maintain default descriptions and references for transactions (deposits, disbursements, and transfers) and recurring adjustments. The descriptions you assign to transactions and recurring adjustments are stored in the BRCDxxx (Codes) file and appear when you enter or edit transactions through the Transactions function and in the Bank Account Register, among other places. Codes Screen Select Codes from the File Maintenance menu. The function screen appears. 1. Enter the default description you want to appear for deposits (A25). 2. Enter the default description you want to appear for disbursements (A25). 3. Enter the default description you want to appear for adjustments (A25). Bank Reconciliation User’s Manual 6-7 Codes File Maintenance 4. Enter the default description you want to appear for the “from” portion of the transfer transaction (A25)—the transaction that records the reduction to the bank account you entered in the Bank Account ID field on the Transactions screen. If you enter fewer than 20 characters in this field, the “to” bank account ID will be appended to the description. 5. Enter the default description you want to appear for the “to” portion of the transfer transaction (A25)—the transaction that records the addition to the bank account specified in the To Bank field in the scroll region of the Transactions screen. If you enter fewer than 20 characters in this field, the “from” bank account ID will be appended to the description. After you save your entries (PgDn), enter the descriptions again, or exit to the File Maintenance menu. 6-8 Bank Reconciliation User’s Manual Recurring Adjustments Recurring adjustments are routine service charges applied to bank accounts by a bank. For example, banks commonly charge an overdraft fee for bounced checks or levy a monthly service charge for some types of accounts. Use the Recurring Adjustments function to set up and maintain recurring adjustments you regularly make to your accounts. Recurring adjustments are stored in the BRRAxxx (Recurring Adjustments) file. You must also set up the offsetting entries for the adjustments. Bank Reconciliation User’s Manual 6-9 Recurring Adjustments File Maintenance Recurring Adjustments Screen Select Recurring Adjustments from the File Maintenance menu. The function screen appears. Field Description Bank Account ID (A6) Enter the bank account you want to set up or maintain recurring adjustments for. After you enter the bank account ID, you are taken to the adjustments portion of the screen. Adjustments Enter = edit, Append, Header To edit the adjustment the prompt (>) is at, press Enter. To add an adjustment for the bank account, press A. 6-10 Bank Reconciliation User’s Manual File Maintenance Recurring Adjustments To return to the Bank Account ID field, press H. Field Description Adj ID (A6) Enter an adjustment ID. The ID is unique only to the bank account—that is, you can set up adjustment SVCCHG for bank account FNB001 and adjustment SVCCHG for bank account SNB001. That way, you have to remember only one ID for similar types of adjustments. Tran Date If you are adding an adjustment, the date you are entering the adjustment is displayed. If you are editing an adjustment, the date you entered the adjustment is displayed. Accept the displayed date, or change it. Per If you are adding an adjustment, the general ledger period you are entering the adjustment is displayed. If you are editing an adjustment, the period you entered the adjustment is displayed. Accept the displayed period, or change it. Amount Enter the amount of the recurring adjustment. Description (A25) If you are adding an adjustment, accept the default description (from the BRCDxxx file), or enter a different description. Ref (A8) Enter a reference for the adjustment. References are posted to General Ledger and provide another way of searching for information in the General Ledger application. If you are adding an adjustment, you are taken to the distributions portion of the screen. If you are editing an adjustment, enter Y at the Edit Distributions prompt to move to the distributions portion of the screen, or enter N to return to the adjustments scroll region if you are finished editing the adjustment and do not need to edit the distributions. Bank Reconciliation User’s Manual 6-11 Recurring Adjustments File Maintenance If you are finished entering adjustments, exit to the File Maintenance menu. Distributions Each adjustment must have both the debit and the credit side of the transaction accounted for. You can offset the adjustment with as many credits/debits as necessary. You cannot exit from the distributions portion of the screen until you have accounted for the amount of the adjustment in terms of both debits and credits. Enter = edit, Append, Done To edit the distribution the prompt (>) is at, press Enter. (You cannot edit the first line of a distribution; the first line is the adjustment itself. If you want to edit the adjustment, you must edit it in the adjustments portion of the screen.) To add a distribution for the adjustment, press A. 6-12 Bank Reconciliation User’s Manual File Maintenance Recurring Adjustments To return to the adjustments portion of the screen, press D. (This command appears only when credits equal debits—that is, the balance is zero.) Field Description GL Account Enter the general ledger account number for the credit or debit. (The Inquiry command is available if Bank Reconciliation is interfaced with General Ledger.) Debit Enter the amount of the debits related to the adjustment. Credit Enter the amount of the credits related to the adjustment. Description (A25) Accept the default description (from the BRCDxxx file), or enter a different description. Ref Enter a reference for the offsetting entry. References are posted to General Ledger and provide another way of searching for information in the General Ledger application. Balance If you have not entered enough entries to offset the amount of the adjustment, the amount remaining to compensate for is displayed. After you enter the reference, edit or append another offsetting entry, or press D to return to the adjustments portion of the screen. Bank Reconciliation User’s Manual 6-13 Bank Reconciliation User’s Manual Master File Lists Bank Accounts List Codes List Recurring Adjustments List Tables List Bank Reconciliation User’s Manual 7 7-3 7-7 7-9 7-11 7-1 Bank Accounts List Use the Bank Accounts List function to produce a list of the information in the bank account records you have on file. Bank account information is entered through the Bank Accounts function and is stored in the BRBAxxx (Bank Accounts) file. Use this list as a reference when you enter bank reconciliation transactions and when you identify bank account IDs in interfaced applications. Bank Accounts List Screen Select Bank Accounts List from the Master File Lists menu. The function screen appears. 1. Enter the range of bank account IDs you want in the list. 2. Select the option by which to organize the list. Bank Reconciliation User’s Manual 7-3 Bank Accounts List Master File Lists 3. Select the output device. A sample Bank Accounts List is at the end of this section. After the list is produced, the Master File Lists menu appears. 7-4 Bank Reconciliation User’s Manual 07/18/1999 7:49 AM Builders Supply Bank Accounts List By Bank Account (612)554-6719 100000 (612)554-6799 12/01/1999 TOTAL Not Interfaced to GL Don Meyers Page 5120.66 ================================= 5120.66 5139.38 5139.38 Bank ID Bank Account Number Phone Number GL Account GL Account Description Bank Account Description Fax Number Last Stmt. Date Contact Last Stmt. Bal. Curr. GL Bal. ------------------------------------------------------------------------------------------------------------------------------FNB001 0001658973 1st National Bank 1 BANK ACCOUNT LISTED End of Report 1 7-5 Bank Reconciliation User’s Manual Bank Accounts List Master File Lists Bank Account List Codes List Use the Codes List function to produce a list of the information in the codes records you have on file. Code information is entered through the Codes function and is stored in the BRCDxxx (Codes) file. Use this list as a reference when you enter bank reconciliation transactions or to check your work. Codes List Screen Select Codes List from the Master File Lists menu. The function screen appears. Select the output device. A sample Codes List is at the end of this section. After the list is produced, the Master File Lists menu appears. Bank Reconciliation User’s Manual 7-7 Codes List Master File Lists Codes List 07/18/1999 7:50 AM Builders Supply Codes List Page 1 Trans. Type Default Description ----------------------------------------------------Deposits Disbursements Adjustments Transfers To Transfers From BR Deposit BR Disbursement BR Adjustment Transfer to Bank Transfer from Bank End of Report 7-8 Bank Reconciliation User’s Manual Recurring Adjustments List Use the Recurring Adjustments List function to produce a list of the recurring adjustment information you have on file. Recurring adjustments are entered through the Recurring Adjustments function and are stored in the BRRAxxx (Recurring Adjustments) file. Use this list as a reference when you enter bank reconciliation transactions or to check your work. Recurring Adjustments List Screen Select Recurring Adjustments List from the Master File Lists menu. The function screen appears. 1. Enter the range of bank account IDs you want in the list. 2. Enter the range of recurring adjustments you want in the list. 3. Select the output device. A sample Recurring Adjustments List is at the end of this section. After the list is produced, the Master File Lists menu appears. Bank Reconciliation User’s Manual 7-9 07/18/1999 8:02 AM 01 02 01 02 FNB001 FNB001 FNB001 FNB001 ADJ ADJ ADJ ADJ ODCHG ODCHG SVCCHG SVCCHG Overdraft Charge Overdraft Charge Service Charge Service Charge Builders Supply Recurring Adjustments List By Bank Account Page 1 18.00 18.00 10.00 10.00 -------------------------------28.00 28.00 6 06/29/1999 07/18/1994 6 06/24/1999 07/18/1994 TOTAL FOR BANK ID FNB001 ================================ 28.00 28.00 100000 532000 100000 532000 GRAND TOTAL Trans. Seq. Bank ID Type Adj. ID Description Ref. GL Account Per Entry Date Debit Amount Credit Amount ------------------------------------------------------------------------------------------------------------------------------000004 000004 000001 000001 End of Report Bank Reconciliation User’s Manual 7-10 Master File Lists Recurring Adjustments List Recurring Adjustments List Tables List The Tables List shows the number of columns, column length and type, and data for any or all Bank Reconciliation tables. Use this list to keep records and verify contents of the Bank Reconciliation tables you are using. Tables List Screen Select Tables List from the Master File Lists menu. The function screen appears. BR is displayed as the application ID. You cannot change it. 1. Enter the range of table IDs whose information you want in the list (A8). 2. If you want blank lines to be printed in the report, enter Y; if not, enter N. Bank Reconciliation User’s Manual 7-11 Tables List Master File Lists 3. If you want a page break between each table, enter Y; if not, enter N. 4. Select the output device. A sample Tables List is at the end of this section. After the list is produced, the Master File Lists menu appears. 7-12 Bank Reconciliation User’s Manual Master File Lists Tables List Tables List 07/18/1999 8:02 AM Table ID OPT No. of Columns Builders Supply Tables List Bank Reconciliation Page 1 Description Options Table 1 Column Length 50 Type A Option Settings -------------------------------------------------00000000000000000000000000000000000000000000000000 *** End of Report *** Bank Reconciliation User’s Manual 7-13 References Bank Reconciliation User’s Manual System Messages System Messages A Messages on the screen or in a report indicate an error or tell you how to enter data or what is happening in the function you are using. Self-explanatory messages are not listed. An error occurred while converting files. Conversion aborted. An error occurred wile creating files. File creation aborted. If an error occurs during data file creation or conversion, a message that describes the problem appears. Then this message appears on the RM Data File Conversion/ Creation screen to inform you that the process has been aborted. Correct the problem described in the first message and try again. Basic Error = nn Host Error = xxx Line = nnnn Program = xxxxxx Basic Error = nn Line = nnnn Program = xxxxxx A serious error has occurred. Write down the information that is displayed and get help from a support technician. (check number) is not on file. 1. The number of the check you are trying to void or stop the payment of is not on file. 2. You cannot void or stop payment of a check that is tagged as cleared. Could not find any valid source files for this application. The source directory you specified does not have files for the application you are converting. Make sure that you entered the correct source directory and application ID. Bank Reconciliation User’s Manual A-1 System Messages References Current journal entries do not balance. The total of the debit entries does not equal the total of the credit entries for the transaction. You cannot exit from the function until these two balances are equal. File unavailable xxxxx. This message appears for one of three reasons: • The function you are trying to access needs one or more files that are locked by another user on your system. When a file is locked, other users cannot access it during posts and other functions that need to keep the files intact. • The function you are trying to access needs one or more files that are not on your system. Use the Options and Interfaces function on the Resource Manager Company Setup menu to verify that the correct interfaces have been selected. If that does not correct the problem, get help from a support technician. • You are working with the wrong company. Return to the menu; then use the Change Company (F5) command to enter the ID you want. In any case press Enter to get back to the menu, correct the problem, and select the function again. GL account nnnnnnnnnnnn belongs to account AAAAAA. When entering the distributions portion of a Bank Reconciliation transaction, you cannot enter the number of a general ledger account that has been assigned to a bank account record. GL account nnnnnnnnnnnn is a memo account. You cannot assign memo accounts to bank account records or Bank Reconciliation transactions. A-2 Bank Reconciliation User’s Manual References System Messages Invalid date in directory/file name. You must convert the old data files before you switch to European-format dates. Use the Company Information function on the Resource Manager Company Setup menu to switch back to the American-format dates, and reconvert the data. Unable to execute program program. The system cannot run the program you selected from the menu. Make sure that the displayed program is in the application’s program directory, and select the function again. Unable to load menu record menu from file file. The application’s menu record is not in the menu file, or the menu file is missing. Make sure that the application is properly installed and try again. Bank Reconciliation User’s Manual A-3 References Bank Reconcilation User’s Manual Common Questions Common Questions B Use the answers to the following commonly asked questions about the Bank Reconciliation system as a quick reference to common problems. How can I exit from the Transactions function if my entries are out of balance? You cannot exit from the distributions portion of the Transactions screen unless the entries are balanced (or offset). If you realize that you made a mistake in the transaction or if you want to delete the transaction, you must complete the distributions portion of the screen. Then return to the upper scroll region of the Transactions screen and either edit the transaction or use the Delete (F3) command to delete it. How can I void an unposted check? If the check was posted from an interfaced application (Payroll or Accounts Payable/Purchase Order), see the appropriate user’s manual for instructions on how to enter a reversing transaction. If the check was entered through the Transactions function, you can use one of the following methods to void an unposted check: • Delete the transaction in the Transactions function by moving the prompt (>) to the transaction you want to delete and then using the Delete (F3) command. Do not use this method if you want an audit trail of the transaction. • Post the check to the BRTRxxx (Transactions) file. Then use the Void Checks and Stop Payments function (page 4-11) to void it. • When you post the voided check, the status of the original disbursement will be set to void and the amount will be set to zero. Bank Reconcilation User’s Manual B-1 Common Questions B-2 References • Enter a reversing disbursement transaction. In the Ref field enter VOID or some other reference which indicates that the transaction will void the original disbursement. • When you post transactions, both the original disbursement and the reversing entry will be moved to the BRTRxxx file. Bank Reconcilation User’s Manual References Glossary Bank Reconciliation User’s Manual Glossary C account. A storage unit of financial data in accounting, usually grouping related information under one account number or account ID. accounting period. A period of time in accounting, used to provide distinct units of time you can work with. For example, you might want a report to include transactions done within a particular accounting period. adjustment. Charges made to your bank account, often by the bank: service charges, finance charges, fees paid for bounced checks, and so on. See also transaction. application. A software package made up of several related programs (functions) and files. Usually an application is named after a common accounting practice— for example, Accounts Receivable, Inventory, or Payroll. Bank Reconciliation is one application; applications that interface with Bank Reconciliation are General Ledger, Accounts Payable/Purchase Order, Accounts Receivable/Sales Order, and Payroll. back up. To make a copy of data for archival purposes. For example, you would want to back up a history file before you purged history so that you could retrieve the data if you had to. company. In OSAS, a business record associated with its own files, tables, and menu of applications. conversion. The process of updating existing files, programs, or applications to the current version. See also installation. data file. See file. Bank Reconciliation User’s Manual C-1 Glossary References deposit. Money added to a bank account. See also transaction. disbursements. Money extracted from a bank account. In Bank Reconciliation, disbursements take the form of checks and withdrawals. See also transaction. distributions. Offsetting debits and credits that account for the total amount of the transaction. field. A region on the screen that accepts input from the user; also, one element of a record in a file. On the screen, most fields are labeled. file. A collection of records stored under a particular name. Function screens often represent files, but you do not directly see a file. See also table. function. A menu item that leads to a full screen. Most functions have a corresponding program. See also program. general ledger. A record of accounts in terms of a chart of accounts and accounting periods. The General Ledger application tracks the effects on accounts from transactions entered in General Ledger and interfaced applications, and it is updated by other applications interfaced with it. installation. The process of adding an application to an existing system. See also conversion. interface. To join to another application for the purpose of having information entered in one application update information in another application’s files. journal. A chronological record of transactions. journal entries. Transactions recorded in a journal. menu. A list of applications, functions, options, or other menus. offsetting entries. See distributions. post. To transfer information from one place to another, usually at the end of the day or at a distinct break in business. C-2 Bank Reconciliation User’s Manual References Glossary program. A self-contained list of executable code, written and implemented to do a task. Most programs are represented by a function on a menu. See also function. purge. To remove from the system. See also restore. reconcile. To check a financial account against another for accuracy. In the Bank Reconciliation application, this process involves using the Cleared Transactions function to indicate which transactions have cleared your company’s bank. reconciliation. See reconcile. record. A unit of information that has other pieces of information assigned to it. Each record is assigned an ID so that the file can sort information in terms of record IDs. recurring adjustments. Adjustments made regularly to your account. For example, some banks extract a monthly service charge on some types of accounts. See also adjustment and transaction. reference. An additional description attached to a transaction. References are posted to General Ledger and provide another way of searching for information in the General Ledger application. restore. To bring information back to its original place and condition. See also purge. table. A grid that holds records and is visible. See also file. transfer. To shift a sum of money from one bank account to another. See also transaction. transaction. An exchange or transfer of funds involving two or more bank accounts: adjustments, deposits, disbursements, and transfers. See also adjustment, deposit, disbursements, and transfer. transaction reference. See reference. Bank Reconciliation User’s Manual C-3 References Bank Reconciliation User’s Manual Index Index A Abandon function key 1-31 Access Codes parameter 1-11 access codes company-specific information 3-11 setting up 3-11 what to protect 3-12 Accounts Payable installation after Bank Reconciliation 2-3 interfaced with Bank Reconciliation 3-8, 3-11, 4-7 Accounts Receivable interfaced with Bank Reconciliation 3-8, 3-11 adjustments clearing 5-6 distributions 6-12 editing 6-10 posting 4-25 recurring adjustments 6-9 alphabetical sorting 3-4 B back up schedule for data files 3-12 backup schedule for programs 3-12 setting up 3-12 Bank Account Register function 4-21, 6-7 sample 4-22 Bank Accounts file description 1-6 setting up 3-10, 6-3 function 6-3 Bank Reconciliation User’s Manual IX unique IDs 3-10 Bank Accounts List function 7-3 sample 7-5 Bank Reconciliation before converting 2-5 conversion 2-5 converting to 5.21 2-6 description 1-5 files 1-6 installation 2-3 after General Ledger 2-3 after Payroll 2-3 before Accounts Payable 2-3 before Accounts Receivable 2-3 before Purchase Order 2-3 before Sales Order 2-3 interfaced with Accounts Payable 4-7 interfaced with General Ledger 4-23 interfaced with Payroll 4-7 interfaces 1-8, 3-7 Accounts Payable 3-8, 3-11 Accounts Receivable 3-8, 3-11 General Ledger 3-7, 3-9, 3-11 Payroll 3-8, 3-11 Purchase Order 3-8, 3-11 Sales Order 3-8, 3-11 with General Ledger 1-7 menu structure 1-5 Options screen 3-9 posting transactions 4-23 setting up 3-3 setup considerations 2-5 system requirements 2-3 tables 7-11 upgrading 2-5 IX-1 Index bank-to-book reconciliation 5-11 base applications definition 1-3 bell turning on or off 1-16, 1-32 book-to-bank reconciliation 5-11 BR Journal function 4-17 sample 4-19 BRBAxxx file description 1-6 setting up 3-10, 6-3 BRCDxxx file description 1-6 setting up 6-7 BRJRxxx file 1-6, 1-7 BRRAxxx file 1-6 BRTRxxx file 1-6, 3-8 References company assigning access codes 3-11 company parameter 1-11 conventions report 1-39 user’s manual 1-9 conversion available versions 2-5 before converting 2-5 setup considerations 2-5 version numbers 2-5 Ctrl + F function key 1-33 Ctrl + G function key 1-16, 1-32 Ctrl + V function key 1-32 cursor moving up or back one field 1-32 selecting item 1-35 D C change status of stopped payment 4-14 status of voided check 4-13 Cleared Transactions after clearing 5-9 function 5-3 Screen One 5-4 totals information 5-8 Codes file description 1-6 setting up 6-7 format 3-4 function 6-7 setting up 3-3 sorting 3-3 Codes List function 7-7 sample 7-8 Command help 1-15, 1-31 closing window 1-15, 1-31 commands in-field editing 1-33 report 1-37 scroll region 1-37 IX-2 Data File Conversion screen 2-6 data files backing up 3-12 conversion 2-6 debits posting 4-25 default descriptions for transactions 6-7 delete information on a screen 1-31 line item 1-38 deposits clearing 5-6 posting 4-23 detail lookup command 1-36 disbursements clearing 5-6 posting 4-24 distributions for transactions 4-8 for voided checks 4-14 Down Arrow inquiry command 1-35 report command 1-37 scroll region command 1-37 Bank Reconciliation User’s Manual References E edit line item 1-38 editing recurring adjustments 6-11 End inquiry command 1-35 report command 1-37 scroll region command 1-38 Enter inquiry command 1-35 scroll region command 1-38 Esc Command help 1-15, 1-31 inquiry command 1-35 exit from inquiry window 1-35 from report to menu 1-37 from screen or window 1-15, 1-32 F F1 function key 1-15, 1-20, 1-31 F2 function key 1-31 F3 function key 1-31 scroll region command 1-38 F4 function key 1-15, 1-31 F5 function key 1-31 F6 function key 1-32 F7 inquiry command 1-35 report command 1-37 F8 function key 1-32 file information 1-6 File Maintenance menu structure 1-5 files backing up 3-12, 5-17 BRBAxxx 1-6, 6-3 BRCDxxx 1-6 BRCDxxx file 6-7 BRJRxxx 1-6 BRRAxxx 1-6 BRRAxxx file 6-9 BRTRxxx 1-6 Bank Reconciliation User’s Manual Index function keys Ctrl + F 1-33 Ctrl + G 1-16, 1-32 Ctrl + V 1-32 Esc 1-15, 1-31 F1 1-31 F2 1-15, 1-31 F3 1-31 F4 1-31 F5 1-31 F6 1-32 F7 1-15, 1-32 F8 1-32 PgDn 1-32 PgUp 1-16, 1-32 Shift + F2 1-32 Tab 1-16, 1-32 Up Arrow 1-32 G General Ledger installation before Bank Reconciliation 2-3 interfaced with Bank Reconciliation 3-7, 3-11, 4-23, 5-3, 5-4, 6-3, 6-4 references 4-6, 4-9, 4-13, 4-15, 5-7, 6-11, 6-13 GL account balance 6-4 GLJRxxx file 1-7, 3-7, 4-23, 4-27, 5-3, 5-12 GLMAxxx file 1-7, 3-7, 5-3, 5-12 H Help function key 1-31 Home inquiry command 1-35 report command 1-37 scroll region command 1-38 I IDs establishing a format 3-4 setting up 3-3 sorting 3-3 Incorrect Entries transactions 4-10 incorrect entries IX-3 Index stopped payments 4-16 transactions 4-10 voided checks 4-16 Information function key 1-32 Information menu accessing 1-32 initial balances 3-10 Inquiry function key 1-31 partial-key 1-35 inquiry commands Down Arrow 1-35 End 1-35 Enter 1-35 Esc 1-35 F7 1-35 Home 1-35 Ins 1-35 PgDn 1-35 PgUp 1-35 Up Arrow 1-35 Ins inquiry command 1-35 scroll region command 1-38 Insert line item 1-38 Install Applications function 2-5 installing Bank Reconciliation 2-5, 3-10 inventory search commands 1-36 Shift + F5 1-36 Shift + F6 1-36 Shift + F7 1-36 Shift + F8 1-36 item description lookup command 1-36 J Journal file 1-6 Jump function key 1-16, 1-32 L Left Arrow report command 1-37 List function key 1-32 to printer or file 1-32 IX-4 References Look Up inquiry command 1-35 lot-item lookup command 1-36 M Maintenance function key 1-32 manual conventions 1-9 organization 1-9 Master File Lists menu structure 1-6 menu structure in Bank Reconciliation 1-5 Menus conventions 1-12 Information 1-32 Other Command 1-15, 1-31 N negative adjustments posting 4-25 numbers alphabetical sorting 3-4 O offsetting entries in the GLJRxxx file 4-23 voiding checks 4-14 Options and Interfaces function 3-7, 3-8 screen 3-9 OSAS conventions 1-10 converting to version 5.0 2-6 general information 1-3 modifications and conversion 2-5 running 1-10 structure 1-3 Other Command menu accessing 1-15, 1-31 Other function key 1-31 output device printer 1-40 Outstanding Balances window 5-8 outstanding transactions in Reconciliation Report 5-11 Bank Reconciliation User’s Manual References P parameters access code 1-11 command to start OSAS 1-11 company ID 1-11 format 1-11 general expression 1-11 order 1-11 terminal ID 1-11 partial-key inquiry 1-35 Payroll installation before Bank Reconciliation 2-3 interfaced with Bank Reconciliation 3-8, 3-11, 4-7 PgDn function key 1-32 inquiry command 1-35 report command 1-37 scroll region command 1-38 PgUp function key 1-32 inquiry command 1-35 report command 1-37 scroll region command 1-37 positive adjustments posting 4-25 Post Transactions Deposits T accounts 4-23 Disbursements T accounts 4-24 function 4-23 Negative Adjustments T accounts 4-25 Positive adjustments T accounts 4-25 posting log 4-28 Voided checks T accounts 4-25 posting before you post 4-26 debits 4-25 deposits 4-23 disbursements 4-24 negative adjustments 4-25 positive adjustments 4-25 stop payments 4-11 transactions 4-23 voided checks 4-24 voids 4-11 printing Bank Reconciliation User’s Manual Index screen contents 1-32 Proceed function key 1-32 programs backing up 3-12 Purchase Order installation after Bank Reconciliation 2-3 interfaced with Bank Reconciliation 3-8, 3-11 Purge Cleared Transactions before you purge 5-17 function 1-8, 5-3, 5-17 Q Quick entry turning on or off 1-33 R Reconciliation menu structure 1-5 reconciliation 5-11 Reconciliation explained 1-7 Reconciliation Report Cleared Transactions report 5-14 function 5-3, 5-6, 5-11 Outstanding Transactions report 5-15 produce after clearing transactions 5-9 produce before purging cleared transactions 5-17 Reconciliation report 5-16 Recurring Adjustments appending an adjustment 6-11 distributions 6-12 editing an adjustment 6-11 file 1-6 function 6-9, 7-9 recurring adjustments adding distributions 6-12 distributions 6-12 entering transactions 4-5 Recurring Adjustments List list 7-10 Recurring Entries List function 7-9 references 4-6, 4-9, 4-13, 4-15, 5-7, 6-11, 6-13 report commands 1-37 Down Arrow 1-37 End 1-37 IX-5 Index Exit 1-37 F7 1-37 Home 1-37 PgDn 1-37 PgUp 1-37 Right Arrow 1-37 Tab 1-37 Up Arrow 1-37 Reports conventions 1-39 including all information 1-39 limiting information 1-39 selecting information for 1-39 Resource Manager Data File Conversion function 2-5, 2-6 Install Applications function 2-5 operating systems 1-3 Options and Interfaces function 3-8 restoring a check that has been stopped 4-14 restoring a voided check 4-14 reversing tag status of a transaction 5-7 Right Arrow report command 1-37 S Sales Order installation after Bank Reconciliation 2-3 interfaced with Bank Reconciliation 3-8, 3-11 scroll region commands 1-37 Down Arrow 1-37 End 1-38 Enter 1-38 F3 1-38 Home 1-38 Ins 1-38 PgDn 1-38 PgUp 1-37 Up Arrow 1-37 serial number-item lookup 1-36 setting up the Bank Reconciliation Balance system 6-5 setup checklist 3-7 Shift + F2 function key 1-32 Shift + F5 inventory search command 1-36 Shift + F6 inventory search command 1-36 IX-6 References Shift + F7 inventory search command 1-36 Shift + F8 inventory search command 1-36 sorting alphabetical 3-4 codes and IDs 3-3 principles of 3-3 Specific Item window 5-8 Start Over function key 1-16, 1-32 stop payments manually tagging as cleared 4-11 stopped payments incorrect entries 4-16 stopping the payment of a check 4-11 T Tab function key 1-32 report command 1-37 tables 7-11 Tables List function 7-11 list 7-13 tag status 5-6 tagging transactions 5-6, 5-7 terminal parameter 1-11 toggle between halves of reports 1-37 totals information 5-8 transaction types 4-4 Transactions exiting from function when out of balance B-1 file 1-6 function 4-3, 4-11 menu structure 1-5 screen 4-4 transactions after clearing 5-9 appending 4-5 before you clear 5-3 before you purge cleared transactions 5-17 clearing 5-3 default descriptions for 6-7 distributions 4-8 editing 4-5 Bank Reconciliation User’s Manual References Index incorrect entries 4-10 list of cleared items 5-11 out of balance B-1 purging cleared transactions 5-17 reversing tag status 5-7 tag status 5-6 tagging 5-6, 5-7 totals information 5-8 untagging 5-7 Transactions function 6-7 Transactions menu 6-5 transfers clearing 5-6 U unposted checks voiding B-1 untagging transactions 5-7 Up Arrow function key 1-32 inquiry command 1-35 report command 1-37 scroll region command 1-37 upgrading Bank Reconciliation 2-5 user’s manual conventions 1-9 organization 1-9 V Verification function key 1-32 View inquiry command 1-35 Void Checks and Stop Payments function 4-11, B-1 screen 4-12 voided checks incorrect entries 4-16 posting 4-24 voiding checks 4-11 from Accounts Payable 4-7 from Payroll 4-7 voiding unposted checks B-1 Bank Reconciliation User’s Manual IX-7