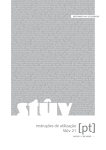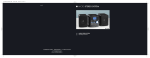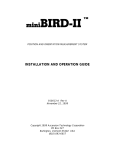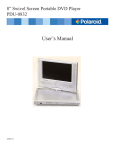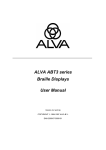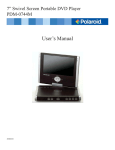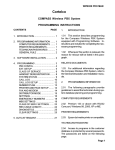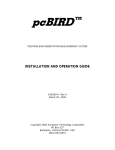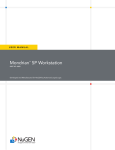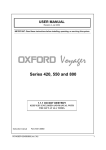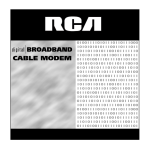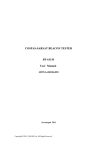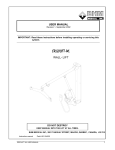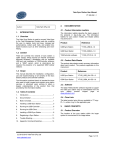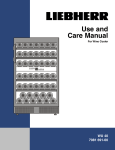Download ALVA 584 Satellite Pro Braille Display
Transcript
ALVA 584 Satellite Pro Braille Display User Manual Arnhem, The Netherlands ii ALVA 584 Satellite Pro Copyright © 2002 ALVA B.V. Leemansweg 51 P.O. Box 7014 6801 HA Arnhem The Netherlands Phone: +31 26 384 1 384 Fax: +31 26 384 1 300 E-mail: [email protected] Website: http://www.alva-bv.nl iii Preface Congratulations on choosing the ALVA 584 Satellite Pro braille display. The 584 Satellite Pro is ALVA's fifth-generation braille display, featuring the latest hardware innovations and ergonomic designs. Equipped with inbound and outbound USB ports, an on-board multi-voltage power supply, Touch Cursor and Double Touch Cursor buttons, and a redesigned front panel, the ergonomic design of the ALVA 584 Satellite Pro gives the user extended flexibility and productivity, all housed in a new, thin, light-weight profile. This manual will familiarize you with the features and basic operation of the ALVA 584 Satellite Pro. Please read this manual carefully before connecting the braille display to your computer. If you have any questions or suggestions concerning the use of this braille display, please contact your ALVA dealer or ALVA's home office using the contact information below. Your feedback is greatly appreciated. We hope you enjoy working with your ALVA 584 Satellite Pro. ALVA B.V. International Marketing and Sales Department P.O. Box 7014 6801 HA ARNHEM The Netherlands Phone: Fax: +31 26 384 1 384 +31 26 384 1 300 E-mail: Website: [email protected] http://www.alva-bv.nl iv ALVA 584 Satellite Pro Regulatory notice This equipment has been developed and tested in order to comply with the following regulations: § CE § FCC for a Class B digital device, pursuant to part 15 rules These limits are designed to provide reasonable protection against harmful interference in a residual installation. This equipment generates, uses and can radiate radio frequency energy and, if not installed and used in accordance with the instructions, may cause harmful interference to radio communications. However, there is no guarantee that interference will not occur in a particular installation. If this equipment does cause harmful interference to radio or television reception, which can be determined by turning the equipment off and on, the user is encouraged to try to correct the interference by one of the following measures: § Re-orient or relocate the receiving antenna. § Increase the separation between the equipment and receiver. § Connect the equipment into an outlet on a circuit different from that to which the receiver is connected. § Consult the dealer or an experienced radio/TV technicain for help. v Contents Preface iii Regulatory notice Contents 1 iv v Introduction 7 1.1 About this manual 7 1.2 ALVA 584 Satellite Pro package contents 8 2 Description of the ALVA 584 Satellite Pro 9 2.1 Surface and front panel layout 9 2.2 Back panel layout 9 2.3 Front panel keys, satellite keypads and double touch cursors 10 2.3.1 Front panel keys 10 2.3.2 Windows satellite keypad 11 2.3.3 Screen reader satellite keypad 11 2.3.4 Touch cursors and double touch cursors 12 3 Installation 13 3.1 USB connection 13 3.1.1 Installing the USB driver for Microsoft Windows13 3.2 Serial connection 14 3.2.1 Serial port 14 3.2.2 Serial cable 14 3.2.3 Installing the serial driver for Microsoft Windows 14 3.3 Switching between USB and serial connection 15 4 Local mode menu 16 4.1 Activating the Local mode menu 4.2 Main menu 17 16 vi ALVA 584 Satellite Pro 4.3 4.4 4.5 4.6 4.7 Status submenu Config submenu Save submenu Load submenu Test submenu 17 21 24 24 24 5 Built-in power supply 6 Miscellaneous 28 6.1 Error Messages 28 6.2 Using other USB devices 29 6.3 Using both the serial and USB connections 30 6.4 ALVA DOS software 30 6.4.1 Installation of ALVA DOS software 31 6.4.2 Using the ALVA 584 Satellite Pro with ALVA DOS software 31 6.4.3 Working in a DOS box 32 Index 33 27 Introduction 7 1 Introduction The ALVA Satellite braille display presents text, graphic and other information in braille corresponding to what is displayed on a computer screen. Used together with screen reader software the Satellite display can be installed for a particular operating system such as Windows 98, Windows 2000 or Windows XP to provide a tactile and audible user interface. The ALVA 584 Satellite Pro braille display offers an enhanced ergonomic design that extends the navigation and operation possibilities of the screen reader software. The features of the ALVA 584 Satellite Pro are designed for optimal capabilities when working in a graphical computer environment. Note that the functionality of the ALVA 584 Satellite Pro depends somewhat on the braille display options that your screen reader software offers. The Satellite braille display was designed to adhere to ALVA’s Open Standard philosophy. This enables compatibility with most screen reader software and operating systems. Contact your dealer or ALVA for updated information about screen reader software that fully supports the functionality and possibilities of the ALVA 584 Satellite Pro braille display or tailor-made solutions. ALVA Satellite braille displays are optimized to work in a graphical computer environment. It is also possible to work in a non-graphical environment under MS-DOS. 1.1 About this manual This manual is intentionally kept brief to enable you to quickly begin using your ALVA Satellite braille display and for easy reference in the future. Chapter 1 provides an introduction and a list of the contents 8 ALVA 584 Satellite Pro of the ALVA 584 Satellite Pro package. Chapter 2 provides a detailed description of the ALVA 584 Satellite Pro and the names used for the keys, buttons and switches on the braille display. Chapter 3 describes how to set up and install the braille display. Chapter 4 explains how to configure the braille display. Chapter 5 provides information regarding the integrated power supply. Chapter 6 provides information regarding the Universal Serial Bus connections and explains how to operate the ALVA 584 Satellite Pro in an MSDOS environment. If you need additional information about the ALVA 584 Satellite Pro braille display, please consult your dealer. 1.2 ALVA 584 Satellite Pro package contents The ALVA 584 Satellite Pro package contains the following: Box 1: – A carrying bag – A dust cover Box 2: – The ALVA 584 Satellite Pro braille display Box 3: – – – – – – – – A power cord for connection to an electrical outlet Serial cable to connect the braille display to a computer USB cable to connect the braille display to a computer The ALVA Satellite driver software on CD-ROM The ALVA DOS Pro Software on a floppy diskette This manual in print This manual in braille The registration card If any of these items are missing from your package, please contact your dealer. Description of the ALVA 584 Satellite Pro 9 2 Description of the ALVA 584 Satellite Pro 2.1 Surface and front panel layout The ALVA 584 Satellite Pro braille display is designed with a row of 84 braille cells at the front of the flat surface. Behind the braille cells, a flat surface is provided so that a keyboard can be placed on top of the braille display. Above the row of braille cells are two rows of small buttons known as Touch Cursors (lower row) and Double Touch Cursors (upper row). Each braille cell has a corresponding Touch Cursor and Double Touch Cursor button. On the left and right side, just below the array of braille cells, are two groups of six keys. These groups are called the Satellite keypads. Each Satellite keypad forms an inner circle of four keys with two larger keys positioned alongside the circle. At the front of the braille display are ten front panel keys: two round keys, one on the left and one on the right, four rectangular keys in the middle, and aside two tumbler keys. 2.2 Back panel layout At the back of the braille display are the power switch and connections for the PC, other devices and the power supply. The connections are partially covered by the case, which extends somewhat beyond the back panel. Tactile markings have been placed on the underside of the cover that indicate the meaning of the connections. From left to right (with the braille display front panel facing you) the layout of the connections is: 10 ALVA 584 Satellite Pro § § § § § Electrical socket connector indicated by a curl Inbound USB connector, square shaped, for connection to the PC, indicated by an inward pointing arrow to the connector Two outbound USB connectors, rectangular shaped, for connection to USB devices, indicated by an outward pointing arrow from the connectors One 9-pins serial connector for serial connection to the PC, indicated by two circles between vertical marks On/off switch, indicated by a circle and a dash. The braille display is off when tumbled to the left. 2.3 Front panel keys, satellite keypads and double touch cursors This section lists the standard names for all front panel keys and satellite keypads. These names will also be used in the user manual of your screen reading software when referring to the ALVA 584 Satellite Pro. The exact functionality of the keys is defined by the screen reader. Please refer to your screen reader documentation for detailed functionality of the ALVA 584 Satellite Pro. 2.3.1 Front panel keys From left to right, the front panel keys are: Left tumbler key HOME Round front panel key at the left LEFT Rectangular key with bend at the left UP Rectangular key with line mark at the top DOWN Rectangular key with line mark at the bottom RIGHT Rectangular key with bend at the right CURSOR Round front panel key at the right Description of the ALVA 584 Satellite Pro 11 Right tumbler key 2.3.2 Windows satellite keypad One of the two satellite keypads will be used for issuing Windows commands. By default this will be the satellite keypad on the right hand side of the braille display. The following names will be used in the documentation: BACK TAB Left outer circular key FORWARD TAB Right outer circular key LEFT PAD Left inner circular key UP PAD Top inner circular key DOWN PAD Bottom inner circular key RIGHT PAD Right inner circular key 2.3.3 Screen reader satellite keypad The second keypad is defined by the functionality of the screen reader. Examples of screen reader functionality that can be implemented on this satellite keypad are speech-related functions, extended braille functionality, and toggles for user defined scripts and macros. Your screen reader documentation describes the functionality that is implemented in the screen reader Satellite keypad. By default the satellite keypad located at the left-hand side of the ALVA 584 Satellite Pro will be assigned to the screen reader functionality. The following names will be used in the documentation: BACK EAR Left outer circular key FORWARD EAR Right outer circular key WEST PAD Left inner circular key NORTH PAD Top inner circular key 12 ALVA 584 Satellite Pro SOUTH PAD Bottom inner circular key EAST PAD Right inner circular key 2.3.4 Touch cursors and double touch cursors The touch cursors and double touch cursors correspond to the particular braille cell immediately below each pair of buttons. Typically, they are used for routing the cursor or caret to the corresponding braille cell, generating a left or right mouse click at that point, or for obtaining additional information about the contents of the braille cell. The touch cursors are referred to as: TC 1-84 This is the row of 84 buttons directly above the braille cells The double touch cursors are referred to as: DTC 1-84 This is the top row of 84 buttons above the braille cells Installation 13 3 Installation In this section, the installation procedure is only described in general. The file 'ReadMe' (located at the root of the ALVA Braille Display Drivers CD-ROM included in the ALVA Satellite Pro package) contains a detailed description of the installation procedure. The ‘ReadMe’ file describes any deviations from the procedure explained below and also describes the installation for some of the popular screen readers. 3.1 USB connection 3.1.1 Installing the USB driver for Microsoft Windows Before starting the installation process, make sure the ALVA Satellite is switched off. Upon Windows start-up, insert the ALVA Braille Display Drivers CD-ROM that came shipped with the ALVA Satellite package. When you have connected the Satellite to the PC using the USB cable, Windows will detect the integrated Generic USB Hub (see also section 6.2), start the ‘Add New Hardware Wizard’ and automatically install the appropriate driver. This does not require any user input. After having inserted the CD-ROM, the installation program will automatically run if the autostart feature for your CDRom drive is enabled. If not, open 'Run' from the start menu, type d:\setup (assuming d: is the letter assigned to your CD-ROM drive) and press Enter. The installation program will prompt you for the folder to where it should copy the drivers. Typically this is the main folder of your screen reader (e.g. in the case of JAWS for Windows) or one of its subfolders (e.g. in the case of Supernova). Specify the path and press Enter. When the installation program has finished, it will ask you to restart your system. Press Enter to do so, or select 14 ALVA 584 Satellite Pro "No, I will restart my computer later" and press Enter to return to Windows. Note that the installation will not be completed until the system has been restarted. When switching on the Satellite after having restarted the PC, the Windows Add New Hardware Wizard will appear and automatically complete the installation. This does not require any further user input. The ALVA Satellite will then issue an audible signal to indicate that the connection is working. 3.2 Serial connection 3.2.1 Serial port Use the serial port for communication with operating systems that do not support USB (MS-DOS, Windows 95 or Windows NT4). The braille display automatically switches to serial communication when the USB connection is not used. 3.2.2 Serial cable Use one of the serial cables supplied with the ALVA 584 Satellite Pro braille display for connection to the computer. Plug the serial cable in to the 9-pin serial port of the braille display (indicated by two circles between vertical marks) and connect the other end of the cable to a serial port of the PC. 3.2.3 Installing the serial driver for Microsoft Windows Upon Windows start-up, insert the CD-ROM that came shipped with the ALVA Satellite package. The installation program will automatically run if the autostart feature for your CD-Rom drive is enabled. If not, open 'Run' from the start menu, type d:\setup (assuming d: is the letter assigned to your CD-ROM drive) and press Enter. The installation program will then prompt you for the folder to where it should copy the drivers. Typically this is the main folder of Installation 15 your screen reader (e.g. in the case of JAWS for Windows) or one of its subfolders (e.g. in the case of Supernova). Specify the path and press Enter. When the installation program has finished, it will ask you to restart your system. Press Enter to do so, or select "No, I will restart my computer later" and press Enter to return to Windows. Note that the installation will not be completed until the system has been restarted. 3.3 Switching between USB and serial connection The ALVA 584 Satellite Pro automatically detects whether it is connected to the serial port or the USB port of a computer. The ALVA 584 Satellite Pro can be connected to two different computers simultaneously. One computer will use the USB port and the other the serial port. In this case the ALVA 584 Satellite Pro will choose the USB port as the main communication port. In the Local mode menu of the ALVA 584 Satellite Pro you can specify whether the USB or serial port is preferred. Open the Local mode menu by simultaneously pressing the Back Ear, South Pad and Forward Ear keys of the Screen reader Satellite keypad. The braille display shows the text usb ser and the other menu options. Press the Touch Cursor above the usb or ser option to select the preferred connection. This connection will be used next time you power on the ALVA 584 Satellite Pro. Exit the Local mode menu by pressing the CURSOR front panel key. 16 4 ALVA 584 Satellite Pro Local mode menu When the ALVA Satellite is turned on, the following message is displayed: ALVA Satellite OK, waiting for connection… This message disappears when the screen reader is loaded and a successful connection to the Satellite is established. 4.1 Activating the Local mode menu The ALVA Satellite menu is called the Local mode menu, and it enables you to change several built-in settings of the braille display. The Local mode menu can be activated by pressing either of the following key combinations: Back Ear + South Pad + Forward Ear of the Screen reader Satellite keypad or Back Tab + Down Pad + Forward Tab of the Windows Satellite keypad. When the Local mode menu is activated, a sound is emitted and the main menu appears on the braille display: usb ser status config save load test The relevant submenu is activated by pressing one of the Touch Cursors above the main menu option. Use the HOME front panel key to move back to the previous menu level or to exit the Local mode menu when the main menu is active. Use the CURSOR front panel key to immediately exit the Local mode menu from anywhere within the Local mode. Local mode menu 17 4.2 Main menu usb ser status config save load test The main menu has seven options: usb For manually setting the USB connection. Select this option when the USB port must be used for communication with the PC. ser For manually setting the serial connection. Select this option when the serial port must be used for communication with the PC. status Contains a submenu with the current settings: connection, battery information, serial number and firmware date of the ALVA 584 Satellite Pro (see section 4.3). config Contains a submenu for changing a variety of settings on the ALVA Satellite (see section 4.4). save Contains a submenu for saving the current settings (see section 4.5). load Contains a submenu for loading particular settings or restoring the default settings (see section 4.6). test Activates a test mode used for testing the operation of the ALVA Satellite braille display (see section 4.7). 4.3 Status submenu The status submenu is used to verify the current status of the ALVA Satellite. The status menu contains the menu items: 18 ALVA 584 Satellite Pro comm battery sernum settings comm Refers to the status of the communication. Activating the comm menu item provides the status of the USB or serial communication, and shows the device that is attached to the serial connection. This can be an ALVA spacepad, keypad or FeelMe utility, but is generally a PC. The most frequently displayed communication information is: usb mode=pc ser mode=pc battery Does not apply for the ALVA 584 Satellite Pro. The battery status shows: batteries not inserted sernum The serial number of the braille display and the version number of the firmware are displayed. The firmware is loaded into the main processor of the ALVA 584 Satellite Pro and is responsible for the functionality of the braille display. If technical developments require new functionality, the current firmware version may need to be replaced by a newer version. An example of the sernum status is: Local mode menu 19 serial nr=xxxxxxxx firmware version=2.1.0.0 where xxxxxxxx stands for the serial number, such as 58400001. settings The settings menu item provides the status of the current configuration of the ALVA satellite. Use the UP and DOWN front panel keys to view the settings. The settings menu is used only for viewing the current settings. If you want to change one of these configuration settings use the config menu (section 4.4). The settings menu provides the following information: loaded set=xxxx where xxxx indicates which set, set1 to set7, is currently loaded. volume=xx where xx is a number from 0 (no sound) to 31 (maximum volume) referring to the volume of the built-in speaker. sleep mode=xxx The sleep mode status can be set from 1 second to 255 seconds. This indicates the time after which the braille display puts itself into sleep mode if there is no activity. Consequently, when the Satellite is in sleep mode, it consumes virtually no energy. The sleep mode is inactive if 0 is shown. 20 ALVA 584 Satellite Pro dot pressure=x The dot pressure can be set from 1 to 5 indicating the amount of pressure that the dots produce when reading the braille. A value of 1 indicates the least amount of dot pressure and 5 indicates the highest dot pressure. status cells=xxxxx The position of the three status cells can be left, right or none. This indicates whether three status cells and one blank separator cell are positioned on the left, right, or turned off. If none is selected, then all 84 braille cells are used as data cells. switch satellite function=xxx This setting can be yes or no indicating whether the Windows and Screen reader satellite keypads are interchanged or not. front panel=xxxxxxx This option displays the layout of the UP, DOWN, LEFT and RIGHT front panel keys, and also indicates whether or not the PROG key is emulated on one of the satellite keypads for compatibility with the ALVA DOS software. Local mode menu 21 internal braille table=xxxxxx This indicates the internal braille table language that is used in the Local mode menu and the built-in messages that can appear on the braille display. 4.4 Config submenu The configuration submenu has seven user-definable options: vol sleep dots stcell satellite front table Select the option that you want to change by pressing the Touch Cursor above the menu item. Use the UP and DOWN front panel keys to change the setting. Changes to the settings for the loaded configuration set are immediately saved when you press the HOME or CURSOR front panel key to go back to the previous menu level or to exit the Local mode menu, respectively. volume=xx vol Changes the volume level of the sounds generated by the ALVA 584 Satellite Pro in steps from 0 to 31. The DOWN front panel key increases the volume; the UP front panel key decreases the volume. If you want no sounds to be generated, select 0. The default value is 16. sleep mode=xxx sleep Set the time from 1 second to 255 seconds, indicating the time after which the braille display puts itself into sleep 22 ALVA 584 Satellite Pro mode if there is no activity. Consequently, the Satellite consumes virtually no energy when the braille display is in sleep mode. The sleep mode is inactive when 0 is selected. The DOWN front panel key increases the time; the UP front panel key decreases the time. The default value is 255. dot pressure=x dots The dot pressure can be set from 1 to 5 indicating the amount of pressure that the dots provide when reading the braille. The DOWN front panel key increases the dot pressure; the UP front panel key decreases the dot pressure. status cells=xxxxx stcells Select the position of the status cells with the UP and DOWN front panel keys. The options are Left, Right or None. None means that there are no status cells, and all braille cells are used for displaying data. switch satellite functions=xxx satellite Interchange the Windows and Screen reader satellite keypads. The default setting is no, meaning that the Windows satellite keypad is at the right-hand side and the Screen Reader satellite keypad is at the left-hand side. Select yes if you prefer that the functionality be interchanged. We recommend that you choose a setting that leaves your preferred hand for braille reading on the Local mode menu 23 braille cells as much as possible so that the Windows Satellite keypad can be operated with your other hand. front panel=xxxxxxxxx front Select the layout of the front panel keys. There are four options: LEFT UP DOWN RIGHT, which is the default UP LEFT RIGHT DOWN, which is the classic ABT3 and Delphi layout LEFT UP DOWN RIGHT and PROG UP LEFT RIGHT DOWN and PROG which are the settings used to emulate the PROG key on the BACK Ear, enabling the ALVA Satellite to be fully compatible with ALVA DOS software. internal braille table=xxxxx table Select the braille table you want to use for the Local mode menus. Available options are German, USA, German lc (lower case) and USA lc (lower case). The first two braille tables are 8-dot braille and the last two are 6-dot braille tables. Note that due to the limited memory of the processor, it is not possible to change the language of the Local mode. The Local mode menu is only available in English. 24 ALVA 584 Satellite Pro 4.5 Save submenu The configuration can be saved to seven different sets. In situations where several people use the same ALVA 584 Satellite Pro, it may be convenient that your particular configuration is saved to be reloaded when needed. The save submenu contains the options set1 to set7. set1 set2 set3 set4 set5 set6 set7 Press the Touch Cursor above the set in which you want to save the configuration. The changes are always saved automatically for the currently loaded set when you exit the Local mode menu. 4.6 Load submenu The settings can be loaded by pressing the Touch Cursor above one of the seven sets. The last option in the menu is def, in which the predefined default configuration is restored under the name of the currently loaded set. The other sets will not be restored as the default. set1 set2 set3 set4 set5 set6 set7 def Press the Touch Cursor above the set of configurations you want to load. The loaded set can be viewed in the status submenu - option settings. 4.7 Test submenu Use the test submenu if you have the impression that certain keys or braille cells are not responding properly. The ALVA 584 Satellite Pro will activate a test mode for checking the braille cells and function of Local mode menu 25 the braille display keys. Pressing a particular key provides a unique dot pattern on the array of braille cells: Touch Cursor Dots 3678 are shown at the cell location Double Touch Cursor Dots 1245 are shown at the cell location Back ear Dot 1 and 4 are shown in all cells North pad Dot 1 is shown in all cells East pad Dot 2 is shown in all cells South pad Dot 3 is shown in all cells West pad Dot 7 is shown in all cells Forward ear Dot 2 and 5 are shown in all cells Back Tab Dot 3 and 6 are shown in all cells Up pad Dot 4 is shown in all cells Left pad Dot 5 is shown in all cells Down pad Dot 6 is shown in all cells Right pad Dot 8 is shown in all cells Forward Tab Dot 7 and 8 are shown in all cells Left front panel key Dots in rows 1, 2, 3 and 7 are shown Up front panel key Dots in rows 4, 5, 6 and 8 are shown Down front panel key All dots are shown Right front panel key Indicates the cells for which all Touch Cursors and Double Touch Cursors were pressed while in test mode. Left tumbler key to left All dots odd cells are shown Left tumbler key to right All dots even cells are shown Home Back to previous menu in local mode 26 ALVA 584 Satellite Pro Cursor Leave local mode and go back to host mode Right tumbler key to left Dots 1245 of even cells and dots 3678 of odd cells are shown Right tumbler key to right Dots 1245 of odd cells and dots 3678 of even cells are shown Built-in power supply 27 5 Built-in power supply The ALVA 584 Satellite Pro series has a built-in power supply that switches automatically between 110 and 240 volts. A standard, twoprong power cable can be used to power the Satellite. 28 6 ALVA 584 Satellite Pro Miscellaneous 6.1 Error Messages When switching on the ALVA Satellite the braille display tests whether various components of the internal hardware are working correctly. When the ALVA Satellite tests successfully, the following message is shown on the braille display: ALVA Satellite OK, waiting for connection… This message disappears when a screen reader is loaded. Various error messages can be presented on the braille display. Pressing any key on the braille display clears the error message and the ALVA Satellite may start depending on the nature of the message. These messages should never occur when the ALVA Satellite is properly functioning. Always consult your dealer when one of the following messages appears more than once: Net voltage out of range This indicates that there is a problem with the built-in power supply. USB controller supply voltage out of range The voltage of the USB controller cannot be set correctly, which indicates that the USB controller is not working properly. Miscellaneous 29 Temperature sensor defect The temperature sensor is defective which protects the ALVA Satellite against heating. Serial eeprom defect The eeprom in which the parameters of the ALVA Satellite are stored is defect. Key shift register defect One of the front panel keys, satellite keys or Double Touch Cursor prints is not working. 6.2 Using other USB devices The ALVA Satellite can be used as a powered USB hub. This means that USB devices can be powered by the ALVA 584 Satellite Pro. A restriction is that the ALVA 584 Satellite Pro only powers its USB outbound ports when the power cable is plugged in. Plug the USB device (printer, scanner, speakers, etc.) into the outbound ports of the ALVA 584 Satellite Pro, and Windows will search for the driver for your USB device. If there is no driver the Add new hardware Wizard, as described in section 3.1, will appear. Please refer to documentation of the USB device for installation. The ALVA 584 Satellite Pro does not use the USB power of the PC. 30 ALVA 584 Satellite Pro 6.3 Using both the serial and USB connections The ALVA Satellite can be connected with either the serial or USB connection to the PC, or with the USB connection to one PC and the serial connection to a second PC. The ALVA Satellite will automatically use the connection that is used for communication at that moment. For example, if the braille display detects serial communication in a DOS environment, the serial connection will be automatically selected. However, if both serial and USB communication is set up (for example when both PCs send data to the braille display) the ALVA 584 Satellite Pro will select the USB connection as the main communication channel. If you want to change to the serial connection you can specify the change by pressing the Touch Cursor above ser in the main Local mode menu. 6.4 ALVA DOS software The ALVA DOS software is included in the folder a:\braille of the diskette labelled ALVA DOS Pro Software. The manuals for the ALVA DOS software are located in: Doc_nld Dutch documentation for use of the braille display under MS-DOS Doc_enu English documentation for use of the braille display under MS-DOS Doc_fra French documentation for use of the braille display under MS-DOS Doc_deu German documentation for use of the braille display under MS-DOS Doc_ita Italian documentation for use of the braille display under MS-DOS Miscellaneous 31 6.4.1 Installation of ALVA DOS software To install the software from the diskette to the hard disk, do the following: § § Place diskette labelled ALVA DOS Pro Software in the disk drive From the DOS prompt type in the following: xcopy a:\ c:\alva /s/v followed by ENTER. All directories and files on the diskette will be copied to the folder c:\alva under which the same directory structure exists as on the diskette. If desired, copy the documentation in the preferred language, to the c:\alva folder on the hard disk. For example: xcopy a:\doc-enu\*.* c:\alva\docs /s/v 6.4.2 Using the ALVA 584 Satellite Pro with ALVA DOS software If the ALVA DOS software is installed properly, the braille display programs for the ALVA Satellite will be in the folder c:\alva\braille. Be sure that the serial connection of the ALVA Satellite is attached to serial port (com 1 or com 2) of the computer. Start the ALVA DOS software as follows when the ALVA 584 Satellite Pro is attached to serial port com 1: § Go to the DOS prompt § Type the command cd\alva\braille § followed by ENTER § Type abt580 c1 § followed by ENTER Change c1 into c2 if the braille display is attached to the serial port com2 of the PC. The steps described in this example can be automated by including the instructions in a batch file or in the file autoexec.bat. In the 32 ALVA 584 Satellite Pro latter case, the braille display software will automatically start when the computer starts up under MS-DOS. 6.4.3 Working in a DOS box outSPOKEN 3.01, Jaws 4.01, or more recent versions, automatically run the ALVA Satellite in a DOS box. The number of available braille display functions, however, is more limited than when the software for MS-DOS is used. It is possible to run the ALVA DOS software in a DOS box and use the Windows screen reader only in the Windows environment. We refer to your screen reader documentation for disabling the braille output in a DOS box. Start the ALVA DOS software as described in section 6.4.2. Index 33 Index adapter, 27 inbound USB connector, 10 BACK EAR, 11 internal braille table, 20, 23 back side layout, 9 Jaws, 32 BACK TAB, 11 LEFT, 10 braille table, 20, 23 LEFT PAD, 11 changing of settings, 17 load submenu, 24 communication status, 18 loaded set, 19 config submenu, 21 loading settings, 17 connections, 9 Local mode menu, 15, 16, 30 current configuration, 19 main menu, 17 current setting, 17 main power connector, 9 CURSOR, 10 manual, 7 DOS box, 32 MS-DOS, 7, 30 DOS software, 30 NORTH PAD, 11 dot pressure, 19, 22 on/off switch, 10 Double Touch Cursor, 12, 24 Open Standard philosophy, 7 DOWN, 10 outbound USB connector, 10 DOWN PAD, 11 outSPOKEN, 32 DTC, 12 package, 8 EAST PAD, 11 power cable, 27 enhanced ergonomic design, 7 power supply, 27 Error messages, 28 powered USB hub, 29 FORWARD EAR, 11 RIGHT, 10 FORWARD TAB, 11 RIGHT PAD, 11 front panel key, 10 satellite, 9 front panel keys, 20, 22 satellite keypad, 10 front side layout, 9 save submenu, 23 functionality, 7 saving settings, 17 HOME, 10 Screen reader satellite keypad, 11 34 ALVA 584 Satellite Pro serial cable, 14 test mode, 17 serial connection, 14, 17, 30 test submenu, 24 serial connector, 10 Touch Cursor, 12, 24 serial number, 18 UP, 10 serial port, 14 UP PAD, 11 settings menu, 19 USB connection, 13, 17, 30 sleep mode, 19, 21 USB device, 29 SOUTH PAD, 11 USB hub, 29 status cell, 20, 22 volume, 19, 21 status submenu, 17 WEST PAD, 11 switch satellites, 20, 22 Windows satellite keypad, 11 TC, 12


































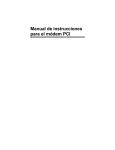
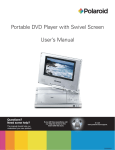

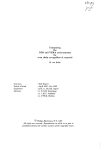
![instruções de utilização Stûv µM [pt]](http://vs1.manualzilla.com/store/data/006046721_1-e6a65480efc9a9a75dc7b4112b45e634-150x150.png)