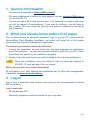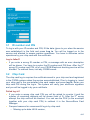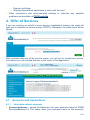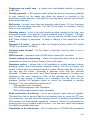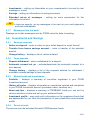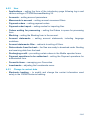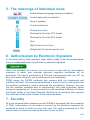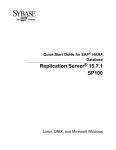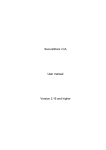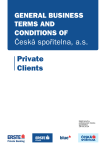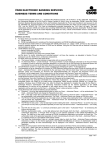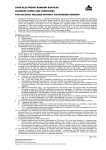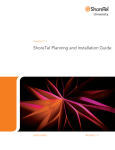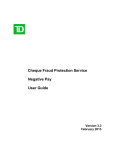Download pdfČSOB BusinessBanking 24 – user manual
Transcript
ČSOB BusinessBanking 24 Online With the internet I save time and money www.csob.cz 800 300 300 Contents 1. General Information ........................................................................................... 3 2. What you should know before first logon ........................................................... 3 3. Log-in ................................................................................................................. 3 3.1 ID number and PIN .................................................................................... 4 3.2 Chip Card ................................................................................................... 4 4. Offer of Services ................................................................................................ 5 4.1 Accounts and transactions ......................................................................... 5 4.1.1 Information about accounts ........................................................... 5 4.1.2 Sending and receiving data ........................................................... 6 4.1.3 Payments ...................................................................................... 6 4.1.4 Collections ..................................................................................... 8 4.1.5 Mobile operators ............................................................................ 9 4.1.6 Info 24 ........................................................................................... 9 4.1.7 Messages from the bank ............................................................. 10 4.2 Investments and Savings ......................................................................... 10 4.2.1 Savings accounts ........................................................................ 10 4.2.2 Term deposits .............................................................................. 10 4.2.3 Mutual funds and investments .................................................... 10 4.2.4 Pension funds .............................................................................. 10 4.2.5 Custody ....................................................................................... 11 4.3 Payment cards ......................................................................................... 11 4.3.1 Services and set-ups ................................................................... 11 4.3.2 Payment card .............................................................................. 12 4.4 Data Box................................................................................................... 12 4.4.1 Sign in ......................................................................................... 12 4.5 Set-up ....................................................................................................... 12 4.5.1 Security ....................................................................................... 12 4.5.2 User ............................................................................................. 13 4.5.3 Change in contact data ............................................................... 13 5. The meanings of individual icons..................................................................... 14 6. Authorisation by Electronic Signature .............................................................. 14 7. Security ............................................................................................................ 14 8. Minimum HW and SW requirements ............................................................... 15 9. Summary.......................................................................................................... 15 2/15 1. General Information • The service is available at https://bb24.csob.cz. • We have established a hotline for user support; contact [email protected] or call 495 800 111. • The service has a 20-minute security limit. If no operation is made in this time, you will be logged off automatically. If you wish to continue, you will have to log in again. You can renew the security limit before it expires by clicking on the link renew. 2. What you should know before first logon Prior to authorisation by electronic signature, sign on to your PC and launch the SecureStore Card Manager installation set which will install all of the reader drivers and the chip card management application. The following procedure should be followed: 1. Launch the installation set and install the chip card management application and JAVA software – you should have administrator rights for your PC. Follow the instructions shown by the installation program. 2. Connect the chip card reader (you will be asked to do so during installation). Tip Does the installation seem too difficult? Call our technical support at 495 800 111 and ask about the next steps. Where do you find up-to-date information? All information (incl. User Manual and installation set for chip card management) is available at www.csob.cz/software. 3. Log-in Log in from a supported web browser (according to the recommended minimum SW equipment). Log-in methods: • ID number and PIN, • Electronic signature certificate stored on your chip card. 3/15 3.1 ID number and PIN To log in with your ID number and PIN, fill the data (given to you when the service was established) in the field and press Log in. You will be logged on to the service and allowed to access passive operations. You have to authorise active operations by your chip card with the certificate. Log in failed? • If you enter a wrong ID number or PIN, a message with an error description rd will be shown. You have to re-enter the ID number and PIN then. After the 3 wrong ID number and PIN, all of your CSOB Electronic banking service will be blocked. To unblock them, visit any CSOB branch. 3.2 Chip Card The chip card log-in requires the certificate saved in your chip card and registered in the CSOB systems when the service was established. Prior to logging in, insert your chip card in the pre-installed chip card reader and press log in. Enter your chip card PIN during the log-in. The system will verify your electronic signature and you will be logged in by your certificate. Failed log-in? • If you enter a wrong chip card PIN you will be asked to re-enter it and the rd number of remaining attempts will be shown (total of 3). After the 3 wrong attempt the chip card will be blocked. You can use the PUK (in the envelope together with your chip card PIN) to unblock it in the SecureStore Card Manager. • Frequent reasons for unsuccessful log-in by chip card: – Missing up-to-date JAVA version, 4/15 – Expired certificate, – Missing SecureStore application to work with the card. • Other instructions and recommended settings to eliminate any possible problems are available at ČSOB website. 4. Offer of Services If you are working on behalf of more service (installation) owners, the page will lead you to selection of service owner (APPID). Otherwise, the initial menu will be shown: After optional selection of the service owner, you will get to introductory screen, from where you can access features in the menu of the application: 4.1 4.1.1 Accounts and transactions Information about accounts • Account balances – shows the balances of all your accounts linked to ČSOB BusinessBanking 24. The name, alias (your personal name for the account), 5/15 number, currency, current and disponible balance will be shown for each account. • Movements – shows transactions on your accounts for the selected period (550 days at the most). The individual items are sorted by value date. • Statements – if you have activated account statement storage, your account’s electronic statements will be displayed; you can save, print or e-mail those. The statements are available in the application for a limited period – daily statements for 6 months, weekly statements for 7 months and monthly statements for 18 months. Older statements are deleted after this time; therefore, it is recommended to save them locally (e.g. on your PC). • Detailed information – a comprehensible summary (table) of detailed account information, e.g. IBAN, disponents including any limits set, cards etc. • Blocking – shows a summary of amounts which have been blocked on the account with the reason for the blocking (e.g. card payment). • Orders waiting for processing – shows the payments which have not been processed yet (due to a lack of funds or future value date). 4.1.2 Sending and receiving data • Import of payment orders – import payment orders generated by accounting software. • Batch sending (off-line application) – sends signed files generated in the off-line application (BusinessBanking offline). • Receiving data from the bank – used to download data from ČSOB for further processing in accounting programs. Files (statements) are deleted automatically in 45 days; therefore, it is recommended to download them regularly (once downloaded, the data will be deleted automatically in 10 days). There is also web service or dedicated application “ČSOB BusinessConnector” available for automatic statements download. • Operations to be authorised – list of orders with incomplete authorisation (signatures). These are unauthorised, or only partially authorised orders (e.g. with one signature instead of the necessary two). The orders are visible only for the users with authorisation rights for the relevant account. Orders must be authorised in 30 days from the last operation. Unauthorised orders will be deleted after this period. 4.1.3 Payments • Single order – domestic payment order that can be filled in manually, field by field, or by using a template. • Transfer between client’s accounts – transfer of funds between a single holder’s accounts without conversion (same currency accounts) or with conversion. 6/15 • Repayment on credit card – a simple and comfortable method of repaying credit card. • Priority payment – CZK payment order which has priority processing (debited to your account on the same day when the amount is credited to the beneficiary’s bank account). Note that for such payments, specific cut-off-times have to be observed. • Bulk order – to enter more than one payment orders (max. 10) from the same account with the same due date. You can fill the order in manually, field by field, or use a template. • Standing orders – a list of all valid standing orders created so far from your accounts is shown. The “actions” column presents links to “Display”, “Change” and “Cancel” the orders. Below the list, you can use the “Create a new order” and “Save change in sequence” to keep a change in the sequence of the orders. • Domestic FX order – payment order for foreign currency within CZ (within CSOB or to another CZ bank). • Payment order abroad – fill the order in manually, field by field, or use a template. • SEPA transfer – payment order in EUR within chosen EU countries. • Orders waiting for processing – shows the payments which have not been completed yet (due to a lack of funds or future due date). • Specimen orders – shows lists of all templates for single payment orders, standing orders and cross-border payment orders. The list is divided and sorted in three parts by individual types of orders. Below each part of the list, you can use the button “Generate a payment order with the selected template”, “Create a new order” and “Save change of sequence” to retain your changes to the order sequence. Click on the relevant link in the “Action” column for any change or deletion of a template. You can also use the business function for template import or export the templates to another disponent. You may establish a maximum of: – 500 payment order templates, – 500 multiple payment order templates, – 500 cross-border payment order templates. • Bank connection of partners – list of your partners’ bank (account) details. The data from the list can be filled in to a payment order by using the icon. As a maximum, you can have 500 partners saved for domestic payments and 500 partners for international payments. Partners’ details are generated by entering them or by multiple import function. You can also export and transfer the details to another disponent. • Operations to be authorised – list of orders sent to ČSOB with incomplete 7/15 authorisation (signatures). These are unauthorised, or partially authorised orders (e.g. with one signature instead of the necessary two). The orders are visible only for the users with authorisation rights for the relevant account, to for the user who created and saved the order. Orders must be authorised in 30 days from the last operation. Unauthorised orders will be deleted after this period. 4.1.4 Collections • Consents – collection consent: allowing third party to directly debit your account. • Consent for O 2 – consent to direct debit by O 2 , which is intended solely for the payments for land lines or data services. • SIPO – consent to be directly debit by the SIPO service. • Overview of consents – displays a list of all valid collection consents established for your accounts. The list is divided and sorted by the three types of consents (standard, O 2 , SIPO). Below the list, you can use the “Create new”. The “actions” column presents links to “Display”, “Change” and “Cancel” the consents. • Single order – direct debit order that can be filled in manually, field by field, or by using a template. • Bulk order – to enter more than one direct debit orders (max. 10) with the same beneficiary account number and identical due date. The order can be filled in manually, field by field, or by using a template. • Standing orders – a list of all valid standing direct debit orders created so far from your accounts is shown. The “actions” column presents links to “Display”, “Change” and “Cancel” the orders. Below the list, you can use the “Create a new order” and “Save change in sequence” to keep a change in the sequence of the orders. • Specimen orders – displays the lists of all direct debit and multiple direct debit orders. The list is divided and sorted in two parts by the individual types of orders. Below each part of the list, you can use the button “Generate a direct debit order with the selected template”, “Create a new order” and “Save change of sequence” to retain your changes to the order sequence. Click on the relevant link in the “Action” column for any change or deletion of a template. You may establish a maximum of: – 500 direct debit order templates, – 500 multiple payment order templates. • Operations to be authorised – list of orders sent to ČSOB with incomplete authorisation (signatures). These are unauthorised, or partly authorised orders (e.g. with one signature instead of the necessary two). The orders are visible only for the users with authorisation rights for the relevant account, to for the user who created and saved the order. Orders must be authorised in 30 days 8/15 from the last operation. Unauthorised orders will then be deleted after this period. 4.1.5 Mobile operators • Recharging credit – top up pre-paid SIM card of a mobile operator chosen by clicking on the checkbox below the logo (T-Mobile, O 2 or Vodafone). • List of future recharging – displays lists of all future top ups of pre-paid SIM cards created so far from your accounts. The “actions” column presents links to “Display”, “Change” and “Cancel” the top ups. Below the list, you can use the “Create new” button. • Regular recharging credit – displays lists of all regular top ups of pre-paid SIM cards made so far from your accounts. The “actions” column presents links to “Display”, “Change” and “Cancel” the top ups. Below the list, you can use the “Create new” button. • Vodafone payments – you can choose either “Invoice payment”, “Increase ASL deposit”, “Vodafone payments” or “INTL Access/Roaming Deposit”. • Future Vodafone payments – displays the lists of all other payments (invoice, call deposit, pre-payment) made so far from your accounts in favour of Vodafone. The “actions” column presents links to “Display”, “Change” and “Cancel” the top ups. Below the list, you can use the “Create new” button. • Operations to be authorised – list of orders sent to ČSOB with incomplete authorisation (signatures). These are unauthorised, or partly authorised orders (e.g. with one signature instead of the necessary two). The orders are visible only for the users with authorisation rights for the relevant account, to for the user who created and saved the order. Orders must be authorised in 30 days from the last operation. Unauthorised orders will then be deleted after this period. 4.1.6 Info 24 The service provides information via short text messages or e-mails based on your defined rules out of the following options: • Movements and account balances – set up a single or regular information text message or e-mail based on your selected parameters (balance, payment notification etc.). • Transactions with payment cards – set up information on your cards to be sent by text message (card transaction authorisation, remaining card limit etc.). • Supplementary information – setting up ČSOB/ČNB exchange rate list and information on certificate expiration by e-mail. • List of quotations – setting up the display of current ČSOB and ČNB exchange rate list. 9/15 • Investments – setting up information on your investments to be sent by text message or e-mail. • Savings – setting up information on savings accounts • Extended set-up of messages – setting up more parameters for the information to be sent. Tip To improve security, set up messages to be sent on your card payments and cash withdrawals. 4.1.7 Messages from the bank Displays up-to-date messages sent by ČSOB sorted by date of sending. 4.2 4.2.1 Investments and Savings Savings accounts • Notice on deposit – enter a notice on your entire deposit or a part thereof. • Transfer from bonus savings account – enter a transfer of the selected amount. • Change history – displays a list of notices entered. 4.2.2 Term deposits • Deposit withdrawal – enter a withdrawal for a deposit. • Automatic renewal set up – activate/deactivate the automatic renewal of a term deposit. • Change history – displays a list of the requests entered for withdrawal / automatic renewal settings of term deposits. 4.2.3 Mutual funds and investments • Portfolio – displays a summary of securities registered in your ČSOB Investment account. • History of trades – displays information on operations entered and completed in your ČSOB Investment account (purchase, sales, transfers etc.). • News and tips – displays a summary of ČSOB/KBC funds you can sort by various selection criteria and set up your preferred funds. • Investment profile – easy and quick information on the investment funds that are appropriate for you from the perspective of your possibilities and personal profile. 4.2.4 Pension funds The service must be activated first with CSOB pension funds. 10/15 • Contract – displays information on your personal information recorded in the pension fund, like the opening (or termination) date of your pension insurance, pension plan, age for the insured claim to come into existence, current amount of the monthly contribution by you and your employer, payment method, pension, proportion of the old age pension contribution and a list of persons appointed for the possible takeover of the claim. • Balance – displays information on the up-to-date balance of funds registered for your pension insurance contract with state contribution. The individual items are displayed to an extent and with the meanings you are familiar with from your annual funds balance information. • History of payments – displays a summary of payments you or your employer have made in favour of the pension insurance, or amounts paid by the pension fund in relation to your contract. Payments in the current and last calendar year are shown. • Government allowances – displays a list of state contributions registered in favour of your contract for the months when a right thereto existed. State contributions for the current and last calendar year are shown. • Revenues – displays a summary of valuation assigned to your contract, divided into individual years since the start of your pension insurance contract. • Previous PF – displays a list of all payments received from the previous pension fund, if your pension insurance came into existence by a funds transfer from another pension fund. • Send information to PF – used to send information to the pension fund or as a request to change information in your pension insurance contract. 4.2.5 Custody For the terms and conditions of the service, contact your branch. • Custody instruction – entering/cancelling Custody instructions (the service can only be activated at a ČSOB branch). • File of custody instructions – file import for the orders to be processed. • Download custody files – used to download files from ČSOB with portfolio status information – Status/positions (STATE), settlement – Confirmations (CONF) and errors in the settlement – Errors (ERR). 4.3 4.3.1 Payment cards Services and set-ups • List of cards – displays debit and credit cards you can manage. • Administration – settings and management of various parameters of your cards (depending on the specific card type). 11/15 • History of changes – displays changes made in the past settings of the cards. If you have rights to multiple cards you can switch using the roll-down menu at the top of the page. 4.3.2 Payment card • Repayment – simple and comfortable method of repaying your credit card where the payment information is loaded automatically to the individual fields of the form. The Repayment is a separate item in the menu; based on the data entered, a payment order or transfer between the client’s accounts is generated. 4.4 Data Box 4.4.1 Sign in If you have already set up a data box you can establish easy access for it here. During the first log in, you enter your data box log-in data and afterwards, you will log in automatically. You can receive or generate data messages. The data box also includes a store of the messages. 4.5 4.5.1 Set-up Security • Log-in history – displays a list (date and time) of your logons to ČSOB BusinessBanking 24, where you can check up to 50 logons for a maximum of 30 days in the past. • Renewal of certificate – generates a certificate renewal request for access to ČSOB BusinessBanking 24. The certification company, I.CA subsequently processes the request on workdays from 6.00 to 22.00 hours. If you enter your certificate renewal request outside the working hours or on a non-working day, it will be processed during the working hours on the closest working day. Certificate renewal takes 20-30 minutes. Tip You can only renew a certificate during the time of validity of your original certificate. Once it expires, it cannot be renewed again; you have to request a new certificate to be issued at a CSOB branch (registration authority). When renewing a certificate, you cannot change any of the certificate data. If you need to change something you have to visit a ČSOB branch (registration authority) to have a new certificate issued. • Installation of certificate – to install the new certificate in your chip card. • Change of PIN – to change your PIN to log in with your identification number (IPPID). For your security, we recommend to change your PIN at least once a year. When changing the PIN, follow the general security principles. 12/15 4.5.2 User • Applications – setting the form of the introductory page following log-in and various settings of ČSOB BusinessBanking 24. • Accounts – setting account parameters. • Movements in account – setting account movement filters. • Payment orders – setting payment orders. • Payment order import – setting modes for importing files. • Orders waiting for processing – setting the Orders in queue for processing form. • Blocking – setting the Blocking form in the account. • Account statements – setting account statements, including language mutations. • Account statements filter – redirects to setting of filters. • Data extracts from the bank – the files are ready to download under Sending and receiving data from the bank. • Recharging credit – pre-setting certain values in the Mobile operator forms. • Payment operations to be authorised – setting the Payment operations for authorisation form. • Favourite items – managing your Favourites. • Investments – adjusting the Investments menu. 4.5.3 Change in contact data • Electronic banking – to modify and change the contact information used solely in the CSOB Electronic banking. 13/15 5. The meanings of individual icons Switch between language versions (headers). Current date and time (header). Log out (header). To mark selections. Choose from a list. Download a file in the TXT format. Download a file in the SLK format. Print. Help for the current form. Refresh the 20-minute security limit. 6. Authorisation by Electronic Signature In the lower part of each payment order which needs to be authorised/signed, there is a chip card button to authorise by electronic signature. When you establish the service, you will receive a chip card for authorisation purposes, to which your personal electronic signature certificates will be generated. The card is protected by a PIN and communicates with your PC via chip card reader offered to you when the service is established. ČSOB issues the TWINS certificate that contains both the commercial and qualified certificate. The commercial certificate is used to log in to the service and the qualified certificate is used to authorise the transactions. However, you can use the qualified certificate also to communicate with state authorities, health insurance companies etc. It may be used if you did not refuse a Ministry of Labour and Social Affairs of the Czech Republic identifier to be assigned (this replaces the certificate holder’s birth number in the communication). 7. Security All of the communication between you and ČSOB is encrypted (with the exception of FAQ). Authorisation of the orders is secured by the electronic signature the certificate of which is stored on your chip card. The card is protected by a PIN without which is cannot be used (in the event of loss or theft). 14/15 8. Minimum HW and SW requirements The table indicates the minimum HW requirements for correct functioning of the service. Your HW must also meet the requirements of the operation system used. The correct functioning of the service, a combination of the operation systems and browsers listed is necessary as well. Hardware For electronic signature, you need o Chip card reader, o Free USB/other port to connect the reader, o Valid certificates installed on the chip card (issued when the service was established) to log in and sign instructions sent to ČSOB. Software Internet browser (with permitted scripting and cookies, with the latest upgrade) o o o o Operation system Microsoft Windows (with the latest upgrade) Vista (SP2), Windows 7 (SP1), Windows 8,Windows 8.1. On top of that, you will need for the electronic signature Installed SecureStore Card Manager (www.csob.cz/securestore) and JAVA (www.java.com/en/download/index.jsp). Microsoft Internet Explorer 7 and higher, Mozilla FireFox 3.5 and higher, Opera 10 and higher (for passive access only), Google Chrome 14 and higher, (for passive access only), o Safari 3.0 and higher. 9. Summary We wish you a pleasant experience with . Should you have any problems with the service, please contact our HelpDesk staff: • telephone 495 800 111, • e-mail [email protected], • working hours Monday to Friday, 7.00 to 20.00 hours, • fax +420 495 819 531. Information on electronic banking services is available at www.csob.cz. 10/2015 15/15