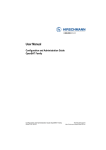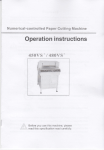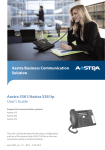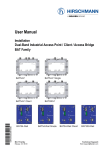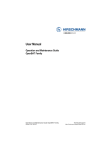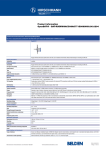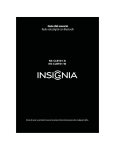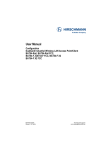Download User Manual Configuration and Administration Guide BAT54
Transcript
User Manual Configuration and Administration Guide BAT54, BAT300 BAT Configuration and Administration Guide Release 8.5 08/11 Technical Support [email protected] The naming of copyrighted trademarks in this manual, even when not specially indicated, should not be taken to mean that these names may be considered as free in the sense of the trademark and tradename protection law and hence that they may be freely used by anyone. © 2011 Hirschmann Automation and Control GmbH Manuals and software are protected by copyright. All rights reserved. The copying, reproduction, translation, conversion into any electronic medium or machine scannable form is not permitted, either in whole or in part. An exception is the preparation of a backup copy of the software for your own use. For devices with embedded software, the end-user license agreement on the enclosed CD applies. The performance features described here are binding only if they have been expressly agreed when the contract was made. This document was produced by Hirschmann Automation and Control GmbH according to the best of the company's knowledge. Hirschmann reserves the right to change the contents of this document without prior notice. Hirschmann can give no guarantee in respect of the correctness or accuracy of the information in this document. Hirschmann can accept no responsibility for damages, resulting from the use of the network components or the associated operating software. In addition, we refer to the conditions of use specified in the license contract. You can get the latest version of this manual on the Internet at the Hirschmann product site (www.beldensolutions.com). Printed in Germany Hirschmann Automation and Control GmbH Stuttgarter Str. 45-51 72654 Neckartenzlingen Germany Tel.: +49 1805 141538 – 5.8.11 Contents Contents About this Manual 15 Key 16 1 Device Roles 19 1.1 Access Point 21 1.2 WLAN Bridge (point-to-point) 22 1.3 WLAN Bridge Relay 24 1.4 WLAN Distribution Point - (Point-to-Multipoint) 25 1.5 WLAN Client 27 1.6 WLAN Roaming Clients 28 2 Configuration Tools 29 2.1 Startup Behavior 31 2.2 Online versus Offline Configuration 32 2.3 Downloading the Device Configuration 33 3 Configuring the Device 35 3.1 Creating a Configuration File 36 3.2 Access Point for Multiple Wireless Clients 3.2.1 Creating a New Configuration File 3.2.2 Configuring Basic Settings 3.2.3 Configuring Wireless LAN Settings 39 40 43 49 3.3 Access Point & DHCP Server for Multiple Wireless Clients 3.3.1 Creating a New Configuration File 3.3.2 Make the Existing Network a Wired LAN 3.3.3 Create a New DHCP Wireless LAN 67 68 69 72 3.4 Wireless Client 3.4.1 Create a New Client LANconfig File 3.4.2 Configuring Basic Settings 3.4.3 Configuring Wireless LAN Settings 75 75 77 83 3.5 WLAN Bridge: Single Subnet 91 BAT Configuration and Administration Guide Release 8.5 08/11 3 Contents 3.5.1 Configuring the LEFT Device 3.5.2 Configuring the RIGHT Device 91 115 3.6 WLAN Bridge: Two Subnets 3.6.1 Creating Two LANconfig Files 3.6.2 Creating Two Transfer Network Entries 3.6.3 Routing the Transfer Networks 124 125 128 132 3.7 WLAN Bridge Relay: 1 Radio 3.7.1 Creating Three LANconfig Files 3.7.2 Configure the LEFT Device 3.7.3 Configure the MIDDLE Device 3.7.4 Configure the RIGHT Device 138 139 145 149 154 3.8 WLAN Bridge Relay: 2 Radios 3.8.1 Creating Three LANconfig Files 3.8.2 Configuring the MIDDLE Device 3.8.3 Configuring the LEFT Device 3.8.4 Configuring the RIGHT Device 158 159 160 171 174 4 Configuring WLAN Parameters 4.1 General WLAN Settings 180 4.2 WLAN Security Settings 4.2.1 General settings 4.2.2 Filter protocols 182 183 184 4.3 Controlling WLAN Access 190 4.4 Encryption 4.4.1 WPA and Private WEP Settings 4.4.2 WEP Group Keys 192 192 196 4.5 Physical WLAN Interfaces 4.5.1 Operation Settings 4.5.2 Radio Settings 4.5.3 Performance 4.5.4 Point-to-Point 4.5.5 Client Mode 198 199 200 206 207 209 4.6 Point-to-Point Partners 4.6.1 Automatic Configuration of WLAN P2P Connections via Serial Interfaces 213 4.7 Logical WLAN Networks 4.7.1 Network Settings 4.7.2 Transmission Settings 215 215 217 4.8 Beaconing and Roaming 4.8.1 Beaconing 4.8.2 Roaming 221 221 223 4 179 214 BAT Configuration and Administration Guide Release 8.5 08/11 Contents 4.9 Device Authentication 4.9.1 Authentication via RADIUS 4.9.2 Re-Authentication via IEEE 802.1x and EAP 4.10 Trace 227 227 229 231 5 Central WLAN Management 5.1 Application Examples 5.1.1 Managed Mode 5.1.2 WLAN Bridge to Access Point – Managed and Unmanaged Mixed 234 234 Introduction 5.2.1 The CAPWAP Standard 5.2.2 The Smart Controller Technology 5.2.3 Communication between Access Point and WLANController 5.2.4 Zero-Touch Management 5.2.5 Split Management 5.2.6 Inheritance of Parameters 237 238 238 242 245 246 246 5.3 Configuration 5.3.1 General settings 5.3.2 Profiles 5.3.3 List of Access Points 5.3.4 Station Table (ACL Table) 5.3.5 Options for the WLAN-Controller 5.3.6 Configuring the Access Points 248 248 249 254 257 257 260 5.4 Managing the Access Points 5.4.1 Accepting new Access Points manually into the WLAN structure 5.4.2 Access PointManually removing Access Points from the WLAN Structure 5.4.3 Access Point Deactivating or Permanently Removing Access Points from the WLAN Structure 5.4.4 Managing the Access Points 5.4.5 Backing up the Certificates 5.4.6 Backing up and Restoring further Files from the SCEP-CA 262 5.2 5.5 Extended WLC Functions 5.5.1 Automatic Radio-Field Optimization with Hirschmann WLAN-Controllers 5.5.2 Central Firmware and Script Management 5.5.3 Checking WLAN Clients with RADIUS (MAC Filter) 5.5.4 Dynamic VLAN Assignment BAT Configuration and Administration Guide Release 8.5 08/11 233 236 262 265 266 267 269 271 273 273 275 280 282 5 Contents 5.6 5.5.5 Load Balancing between the WLAN-Controllers 5.5.6 WLAN Layer-3 Tunneling 284 285 Application Examples 5.6.1 "Overlay Network": Separating Networks for Access Points without VLAN 5.6.2 "Layer-3 Roaming" 5.6.3 WLAN Controller with Public Spot 289 289 296 299 6 PROFINET IO 6.1 Integration into a Control System 6.1.1 Preparing the Switch Device 309 309 6.2 PROFINET IO Parameters 6.2.1 Alarms 6.2.2 Record parameters 6.2.3 I/O Data 6.2.4 GSD File Generator 310 310 311 316 318 7 EtherNet/IP 7.1 Integration into a Control System 320 7.2 EtherNet/IP Parameters 7.2.1 Message Router Object 7.2.2 Port Object 7.2.3 TCP/IP Interface Object 7.2.4 Ethernet Link Object 7.2.5 Assembly Object 7.2.6 Wireless Agent Object 7.2.7 Supported Services 7.2.8 Interface I/O-Status 321 322 323 324 327 328 333 335 336 8 Virtual Private Networks – VPN 8.1 What are the Benefits of VPN? 8.1.1 Private IP Addresses on the Internet? 8.1.2 Security of Data Traffic on the Internet? 340 341 342 8.2 VPN at a Glance 8.2.1 VPN Application Example 8.2.2 VPN Functions 345 345 347 8.3 Configuration of VPN Connections 8.3.1 VPN Tunnel: Connection between VPN Remote Terminals 8.3.2 1-Click VPN for LANCOM Advanced VPN Client 8.3.3 Viewing VPN Rules 348 6 307 319 339 348 350 351 BAT Configuration and Administration Guide Release 8.5 08/11 Contents 8.3.4 8.3.5 8.3.6 8.3.7 8.3.8 Manually Setting up VPN Connections IKE Config Mode Establishing VPN Network Relationships Collective Establishment of Security Associations VPN Connection Diagnostics 352 353 355 358 360 8.4 IPSec over HTTPS 8.4.1 Introduction 8.4.2 Configuring the IPSec over HTTPS Technology 8.4.3 Status Displays for IPSec over HTTPS Technology 361 361 361 364 8.5 Use of Digital Certificates 8.5.1 Basics 8.5.2 Advantages of certificates 8.5.3 Structure of certificates 8.5.4 Security 8.5.5 Certificates in VPN connection setup 8.5.6 Certificates from certificate service providers 8.5.7 Structure of one's own CA 8.5.8 Requesting a certificate with the standalone Windows CA 8.5.9 Exporting the certificate to a PKCS#12 file 8.5.10 Creating certificates with OpenSSL 8.5.11 Loading certificates into the Hirschmann device 8.5.12 Backing up and uploading certificates with LANconfig 8.5.13 Adjusting VPN connections to certificate support 8.5.14 Creating certificate-based VPN connections for LAN coupling using the Setup Wizard 8.5.15 Simplified network connection with certificates – proadaptive VPN 8.5.16 Requesting certificates by means of CERTREQ 8.5.17 Certificate revocation list - CRL 8.5.18 Diagnosis of the VPN certificate connections 365 365 372 373 375 376 378 378 379 382 385 387 388 390 395 397 399 399 403 8.6 Multilevel certificates for SSL/TLS 8.6.1 Introduction 8.6.2 SSL/TLS with multilevel certificates 8.6.3 VPN with multilevel certificates 404 404 406 406 8.7 Certificate enrollment via SCEP 8.7.1 SCEP server and SCEP client 8.7.2 The process sequence of a certificate distribution 8.7.3 Configuration of SCEP 407 408 408 411 8.8 Extended Authentication Protocol (XAUTH) 8.8.1 Introduction 8.8.2 XAUTH in HiLCOS 8.8.3 Configuration of XAUTH 416 416 417 417 8.9 How does VPN operates? 420 BAT Configuration and Administration Guide Release 8.5 08/11 7 Contents 8.9.1 IPSec – the basis for VPN 8.9.2 Alternatives to IPSec 420 421 8.10 The standards behind IPSec 8.10.1 Modules of IPSec and their tasks 8.10.2 Security Associations – numbered tunnels 8.10.3 Encryption of the packets – the ESP protocol 8.10.4 Authentication – the AH protocol 8.10.5 Management of the keys – IKE 424 424 424 425 428 432 9 Security 9.1 A WLAN Security Overview 9.1.1 Basic Considerations 9.1.2 IEEE 802.11i /WPA2 9.1.3 TKIP and WPA 9.1.4 WEP 9.1.5 LEPS: LANCOM Enhanced Passphrase Security 9.1.6 Background WLAN Scanning 436 436 437 437 437 438 439 9.2 Securing the Configuration 9.2.1 Using the Check Security Settings Wizard 9.2.2 Passwords 9.2.3 Login Barring 9.2.4 Restricting Configuration Access Rights 440 440 441 443 443 10 Virtual LANs 449 10.1 What is a Virtual LAN? 450 10.2 Configuring VLANs 10.2.1 VLAN and ARF 10.2.2 General VLAN Settings 10.2.3 The Network Table 10.2.4 The Port Table 451 451 451 453 454 10.3 Configuring VLAN IDs 10.3.1 Assigning Different VLAN IDs to WLAN Clients 10.3.2 Special VLAN ID for DSL Interfaces 456 456 457 10.4 VLAN Tagging on Ethernet Layers 2 and 3 10.4.1 Introduction 10.4.2 Transferring VLAN Tags Between Layers 2 and 3 458 458 458 11 435 Routing and WAN Connections 461 11.1 General aspects of WAN connections 11.1.1 Bridges for Standard Protocols 462 462 11.2 IP Routing 464 8 BAT Configuration and Administration Guide Release 8.5 08/11 Contents 11.2.1 11.2.2 11.2.3 11.2.4 11.2.5 The Routing Table Policy Based Routing Local Routing Dynamic Routing with IP RIP SYN/ACK Speedup 464 467 470 471 479 11.3 Advanced Routing and Forwarding 11.3.1 Introduction 11.3.2 Defining Networks and Assigning Interfaces 11.3.3 Assigning Logical Interfaces to Bridge Groups 11.3.4 Interface Tags for Remote Sites 11.3.5 Virtual Routers 11.3.6 NetBIOS Proxy 480 480 485 486 488 490 491 11.4 Configuring Remote Stations 11.4.1 Remote Site (Peer) List 11.4.2 Communication Layers List 494 494 497 11.5 IP Masquerading 11.5.1 Simple Masquerading 11.5.2 Inverse Masquerading 499 499 502 11.6 Demilitarized Zone (DMZ) 11.6.1 Assigning Networks to the DMZ 11.6.2 Address Checking 11.6.3 Unmasked Internet Access for a Server in the DMZ 507 507 509 509 11.7 N:N Mapping 11.7.1 Application Examples 11.7.2 Configuring Address Translation 511 512 517 11.8 Establishing Connection with PPP 11.8.1 The Point-to-Point Protocol (PPP) 11.8.2 Checking the Connection with LCP 11.8.3 Assignment of IP Addresses via PPP 11.8.4 Configuring PPP Negotiation Settings 11.8.5 The DEFAULT Remote Site 11.8.6 RADIUS authentication of PPP connections 520 520 522 523 525 528 528 11.9 DSL Dial-in over PPTP 530 11.10 Keep Alive: Extended Connections for Flat Rates 532 11.11 Callback Functions 11.11.1Callback for Microsoft CBCP 11.11.2Fast Callback 11.11.3Callback via RFC 1570 (PPP LCP Extensions) 11.11.4Overview of WEBconfig, terminal program, and Telnet overview 533 533 535 536 11.12 Operating a modem over the serial interface 11.12.1System Requirements 538 539 BAT Configuration and Administration Guide Release 8.5 08/11 536 9 Contents 11.12.2Installation 11.12.3Configuring the serial interface for modem operation 11.12.4Configuring Modem Parameters 11.12.5Direct Entry of AT Commands 11.12.6Statistics 11.12.7Trace Output 11.12.8Configuring Remote Sites for V.24 WAN Interfaces 11.12.9Configuring a Backup Connection on the Serial Interface 11.12.10Contact Assignment of Modem Connectors 539 540 541 543 543 544 544 546 548 11.13 Manual Definition of the MTU 11.13.1Configuring the MTU 11.13.2Statistics 549 549 550 11.14 WAN RIP 551 11.15 The Rapid Spanning Tree Protocol 11.15.1Classic and Rapid Spanning Tree 11.15.2RSTP Improvements 11.15.3Configuring the Spanning Tree Protocol 11.15.4Status Reports for Spanning Tree 554 555 555 556 559 11.16 The Action Table 11.16.1Actions for Dynamic DNS 11.16.2Action Examples 11.16.3Configuring action table entries 562 562 568 571 11.17 Using the LAN Serial Interface 11.17.1Operating Modes 11.17.2Configuring the Serial Interface 11.17.3Configuring the COM Port Server 11.17.4WAN Device Configuration 11.17.5Serial Connection Status Information 11.17.6CPM Port Adapters 575 575 576 577 585 586 590 11.18 IGMP Snooping 11.18.1Introduction 11.18.2IGMP Snooping Operation 11.18.3IGMP snooping through multiple bridges 11.18.4Configuring IGMP Snooping 11.18.5IGMP Status 591 591 593 594 596 602 12 Configuring the Firewall 605 12.1 The Device Firewall 12.1.1 Tips for Configuring the Firewall 606 606 12.2 Firewall Configuration: LANconfig 12.2.1 General Firewall Parameters 12.2.2 Creating a New Firewall Filter Rule 609 609 613 10 BAT Configuration and Administration Guide Release 8.5 08/11 Contents 12.2.3 Firewall filter rule settings and actions 12.2.4 Applying firewall rules to FTP and IRC connections 12.2.5 Defining Firewall Objects 616 623 626 12.3 Firewall Configuration: WEBconfig and Telnet 12.3.1 Rules Table 12.3.2 Objects Table 12.3.3 Action Table 632 632 634 636 12.4 Firewall Diagnosis 12.4.1 The Firewall Log Table 12.4.2 The Filter List 12.4.3 The Connection List 12.4.4 Port Block List 12.4.5 Host Block List 637 637 639 641 642 643 12.5 Firewall Limitations 644 12.6 Combating intrusion attempts Intrusion detection 12.6.1 Examples of Break-in Attempts 12.6.2 Configuring the IDS 645 645 646 12.7 Protection from denial of service attacks 12.7.1 Configuring DoS Blocking 648 648 13 Quality of Service 651 13.1 QoS Objectives 652 13.2 Which packets to prioritize? 653 13.3 Configuring QoS 13.3.1 Evaluating ToS and DiffServ fields 13.3.2 Granting Minimum Bandwidths 13.3.3 Adjusting transfer rates for the DSLoL interface 13.3.4 Configuring the send/receive direction 13.3.5 Reducing Packet Length 654 654 656 658 659 660 13.4 QoS for WLANs: IEEE802.11e (WMM/WME) 663 14 Additional Services 14.1 IP Address Administration via DHCP 14.1.1 Introduction 14.1.2 Configuring DHCP parameters in LANconfig 14.1.3 Configuring DHCP via Telnet or WEBconfig 14.1.4 DHCP Relay Server 14.1.5 Configuring Clients 14.1.6 Checking IP Addresses in the LAN BAT Configuration and Administration Guide Release 8.5 08/11 665 666 666 668 675 682 684 686 11 Contents 14.2 Vendor class and User class identifiers 687 14.3 DNS 14.3.1 14.3.2 14.3.3 14.3.4 14.3.5 688 688 690 692 697 699 DNS Functions DNS Forwarding Configuring the DNS Server URL Blocking Dynamic DNS 14.4 Accounting 14.4.1 Configuring General Accounting Parameters 14.4.2 Configuring the Snapshot 702 702 703 14.5 Call Charge Management 14.5.1 Connection limits for DSL and cable modem 705 705 14.6 Time Server 14.6.1 Configuring the time server with LANconfig 14.6.2 Configuring the time server with WEBconfig 14.6.3 Configuring NTP Clients 708 708 710 710 14.7 Scheduled Events 14.7.1 CRON Jobs With Time Delay 14.7.2 Configuring a CRON Job 714 715 715 14.8 PPPoE Servers 14.8.1 Introduction 14.8.2 Example Application 14.8.3 Configuring PPPoE 719 719 719 723 14.9 RADIUS 14.9.1 How RADIUS Works 14.9.2 Configuring RADIUS as Authenticator or NAS 14.9.3 Configuring the RADIUS Server 725 727 728 736 14.10 RADSEC 14.10.1Configuring RADSEC in the Switch device 14.10.2Certificates for RADSEC 750 750 751 14.11 TACACS+ 14.11.1Introduction 14.11.2Configuring TACACS+ 14.11.3Configuring the TACACS+ Server 14.11.4Login to the TACACS+ Server 14.11.5TACACS+ Login via Telnet or SSH 752 752 754 758 758 761 12 BAT Configuration and Administration Guide Release 8.5 08/11 Contents 14.11.6Assigning Rights Under TACACS+ 14.11.7Authorization Functions 763 763 A Glossary 767 B Index 775 C Further Support 783 BAT Configuration and Administration Guide Release 8.5 08/11 13 Contents 14 BAT Configuration and Administration Guide Release 8.5 08/11 About this Manual About this Manual BAT54, BAT300 Configuration and Administration Guide The “BAT54, BAT300 Configuration and Administration Guide” contains information about creating basic configurations for specific use cases and detailed information regarding all the configurable parameters. BAT54, BAT300 Operation and Maintenance Guide The “BAT54, BAT300 Operation and Maintenance Guide” contains information about using the LANConfig, Webconfig and local area LANmonitor software tools to operate and maintain ConneXium WiFi Devices. BAT54, BAT300 Quick Start Guide The “BAT54, BAT300 Quick Start Guide” contains information about how to get started with a new out of the box Connexium WiFi Device. BAT54, BAT300 User Installation Guide The “BAT54, BAT300 User Installation Guide” contains a device description, safety instructions, a description of the display, and the other information that you need to install the device. BAT54, BAT300 Command Line Interface Reference Manual The “BAT54, BAT300 Command Line Interface Reference Manual” contains detailed information on using the Command Line Interface to operate the individual functions of the device. BAT54, BAT300 Outdoor Installation Guide The “BAT54, BAT300 Outdoor Installation Guide” contains basic information about planing, mounting and installing wireless LAN systems in an outdoor environment. Antenna Mounting Instruction The antenna mounting instructions contain information you need to mount the antennas/accessories. BAT54, BAT300 Antenna Guide The “BAT54, BAT300 Antenna Guide” contains an overview of the available antennas, over voltage protectors, adaptor cable and antenna cables. This guide helps you to find the suitable accessories for your wireless LAN application. BAT Configuration and Administration Guide Release 8.5 08/11 15 Key Key The designations used in this manual have the following meanings: List Work step Subheading Link Note: Cross-reference with link A note emphasizes an important fact or draws your attention to a dependency. Courier ASCII representation in user interface Execution in the Web-based Interface user interface Execution in the Command Line Interface user interface Symbols used: WLAN access point Router with firewall Switch with firewall Router Switch 16 BAT Configuration and Administration Guide Release 8.5 08/11 Key Bridge Hub A random computer Configuration Computer Server PLC Programmable logic controller I/O Robot BAT Configuration and Administration Guide Release 8.5 08/11 17 Key 18 BAT Configuration and Administration Guide Release 8.5 08/11 Device Roles 1 Device Roles Wireless local area networks (WLANs) can either extend or replace a traditional cable-based network. In some cases, a wireless LAN provides new application design possibilities, providing streamlined work flows and cost savings. Note: Graphics displayed in the manual may differ from those displayed on your PC as a consequence of hardware and firmware revisions. You can use the Switch device in many different roles, depending upon the specific features and the requirements of your network design. These roles include: Access Point: The Switch device enables Client devices to gain wireless access to a cable-based local area network. WLAN Bridge: Two Switch devices provide a wireless point-to-point communication link between two typically cable-based LANs. WLAN Bridge Relay: Two or more dual-radio Switch devices serve as message relay stations, providing a communication link between two typically cable-based LANs. WLAN Distribution Point: A single master Switch device connects multiple slave Access Points to a central LAN in a point-to-multipoint design. WLAN Client: A Switch device is designed or configured to serve as Ethernet adapter and provide a wireless communication link to a WLAN Access Point. WLAN Roaming Client: WLAN clients wirelessly connect one or more mobile units as they move between multiple WLAN access points, providing continuous, dynamic communications. BAT Configuration and Administration Guide Release 8.5 08/11 19 Device Roles Each of these roles is briefly described below. The following chapter describes how to configure Switch devices to perform each of these roles. 20 BAT Configuration and Administration Guide Release 8.5 08/11 Device Roles 1.1 Access Point 1.1 Access Point The Switch device can function as central Access Point, connected to multiple wireless clients. In this application example, a Switch device provides client access to one or more WLANs and regulates: – each client's rights to access the radio cell – communications between clients – access to networks linked to other networks In larger scale WLAN scenarios (e.g. in companies with facilities extending between several buildings or floors), multiple Access Points can provide WLAN Clients with access to a common, shared network. The clients can roam between the different Access Points, if necessary. Such a design is commonly referred to as campus coverage because this solution has been adopted by a large number of colleges and universities to provide students and staff with network access. Figure 1: A single access point connected to wireless clients BAT Configuration and Administration Guide Release 8.5 08/11 21 Device Roles 1.2 WLAN Bridge (point-to-point) 1.2 WLAN Bridge (point-to-point) Outdoor WLAN systems are especially useful for providing a point-to-point (P2P) link between two Access Points. This design makes it possible, for example, to easily integrate a remote production building into the company network using two Switch devices. Figure 2: A wireless link between two access points You can also use a point-to-point connection to span difficult terrain (such as mountainous areas or water) to provide network access in areas where cabling would be too expensive. With a direct line of sight between the two access points and a sufficient fresnel zone, you can bridge distances of several kilometers by this type of wireless link. 22 BAT Configuration and Administration Guide Release 8.5 Wireless Access Point/Client Device Roles 1.2 WLAN Bridge (point-to-point) Figure 3: Point-to-point connection with a direct line of sight BAT Configuration and Administration Guide Release 8.5 08/11 23 Device Roles 1.3 WLAN Bridge Relay 1.3 WLAN Bridge Relay Sometimes the required distance between two Access Points may exceed the maximum radio range of a wireless link. Also, physical obstacles may exist that prevent an uninterrupted line-of-sight connection between two Access Points. In these cases, you can connect the two end points by stringing together multiple Access Points, where each intermediate Access Point is equipped with two radios. Because the intermediate Access Points often operate solely as relay stations, this design is referred to as Relay mode. Figure 4: WLAN bridge in relay mode Switch Devices can run several P2P connections simultaneously on each wireless module, in addition to supporting WLAN Clients. However, for performance reasons, we recommend the use of Switch devices with two wireless modules for the relay stations. If you use directional antennas, the relay station needs to be equipped with two radios. 24 BAT Configuration and Administration Guide Release 8.5 Wireless Access Point/Client Device Roles 1.4 WLAN Distribution Point (Point-to-Multipoint) 1.4 WLAN Distribution Point (Point-to-Multipoint) A special type of wireless link is the connection of several distributed access points to a central point—the point-to-multipoint (P2MP) WLAN or Wireless Distribution System (WDS). With this mode of operation you can establish connections for several buildings on a company's premises with the central administrative building, for example. This mode of operation makes it possible, for example, for several buildings on a company's premises to be connected to the central administrative building. The central access point or wireless router is configured as ’master’ and the remote stations as ’slaves’. Figure 5: Point-to-multipoint wireless LAN BAT Configuration and Administration Guide Release 8.5 08/11 25 Device Roles 1.4 WLAN Distribution Point (Point-to-Multipoint) Note: A device can simultaneously establish both point-to-point and point-tomultipoint links. 26 BAT Configuration and Administration Guide Release 8.5 Wireless Access Point/Client Device Roles 1.5 WLAN Client 1.5 WLAN Client A WLAN Client can be either: equipped with an Ethernet interface (for example, a PC or printer), or an Access Point that is configured to serve as conventional wireless LAN adapter and not utilize its full capability as Access Point. You can purchase special Switch devices that can operate exclusively as WLAN Clients. 3 4 2 1 1: Authentication, Authorization and Accounting server 2: WLAN device in AP mode BAT Configuration and Administration Guide Release 8.5 08/11 3: WLAN device in client mode 4: WLAN device in client mode 27 Device Roles 1.6 WLAN Roaming Clients 1.6 WLAN Roaming Clients Using Switch devices, you can develop WLAN systems in industrial environments for the transmission of data to mobile objects. In the following logistics example, fork-lift trucks remain continuously connected to the company network via the WLAN. When combined with mobile barcode scanners, this system permits real-time monitoring of the inventory flow within a warehouse. Data obtained in this system pass through to an inventory control system, which continuously provides up-to-the-minute information on current inventories. Figure 6: A WLAN client roaming between access points 28 BAT Configuration and Administration Guide Release 8.5 Wireless Access Point/Client Configuration Tools 2 Configuration Tools The Switch devices support a broad range of configuration software. LANconfig: Switch device parameters can be set quickly and easily using this Windows-based application. Outband, inband and remote configurations are simultaneously supported, even for multiple devices. WEBconfig: This software is permanently installed in the device. All that is required on the configuration workstation is a web browser. WEBconfig is independent of operating systems. Inband and remote configurations are supported. Configuring via SNMP: Device-independent applications for the management of IP networks are generally based on the SNMP protocol. The SNMP-based configuration of Switch devices can be accomplished by both inband and remote access. Terminal program, Telnet: You can configure a Switch device with a terminal program via the configuration interface (e.g. HyperTerminal) or within an IP network (e.g. Telnet). tftp: Trivial file transfer protocol (tftp) can also be used within IP networks (inband and remote configuration) to configure a Switch device. The following chapters of this manual present numerous configuration instructions for the Switch devices. These instructions are presented using the LANconfig software. BAT Configuration and Administration Guide Release 8.5 08/11 29 Configuration Tools The LANconfig menu structure for configuring a Switch device: Figure 7: New Configuration of a Device The WEBconfig menu structure for configuring a Switch device: 30 BAT Configuration and Administration Guide Release 8.5 08/11 Configuration Tools 2.1 Startup Behavior 2.1 Startup Behavior When a Switch device is shipped from the factory, it comes pre-configured with the following default settings: Each WLAN radio interface is turned OFF. WLAN operation mode is set to ‘Client’. Consequently, the initial configuration of a Switch device cannot be performed over the WLAN. Instead, use another means of access (e.g., via a wired LAN connection) to perform initial device configuration. BAT Configuration and Administration Guide Release 8.5 08/11 31 Configuration Tools 2.2 Online versus Offline Configuration 2.2 Online versus Offline Configuration You can configure a Switch device either online or offline. Each approach has its advantages: Online configuration is immediate—you are configuring device properties in real-time. Offline configuration can be conducted in the controlled environment of your configuration PC. Offline configuration produces a configuration file that can be modified and re-used for similar devices. 32 BAT Configuration and Administration Guide Release 8.5 Wireless Access Point/Client Configuration Tools 2.3 Downloading the Device Configuration 2.3 Downloading the Device Configuration After you have created a configuration file offline, you can assign this configuration to a specific device using the LANconfig software. Use automatic discovery to ‘find’ the device: Select File : Find devices. The LANconfig software searches for all devices and lists the devices found. Select the device you want to configure, then go to the main menu and select: Device : Configuration Management : Restore from file In the ‘Restore Configuration’ dialog, navigate to and select the saved configuration file for the selected device, and click ‘Open’. The selected configuration file settings are applied to the device. Note: For an expanded description of the process of downloading a configuration file to a device, refer to the "BAT54, BAT300 Operation and Maintenance Guide". BAT Configuration and Administration Guide Release 8.5 08/11 33 Configuration Tools 34 2.3 Downloading the Device Configuration BAT Configuration and Administration Guide Release 8.5 Wireless Access Point/Client Configuring the Device 3 Configuring the Device The following examples describe how you can configure Switch devices in offline mode for use in the following specific applications. WLAN Bridge (same subnet): Two Switch devices configured as Access Points, forming a point-to-point WLAN bridge connecting two segments of the same subnet WLAN Bridge (different subnets): Two Switch devices configured as Access Points, forming a point-to-point WLAN bridge connecting two segments of the same subnet WLAN Bridge Relay (same subnet): Two Switch devices configured as Access Points, connected via a third Switch device that serves as a relay device. Together, they form a point-to-point WLAN bridge. Point-to-Multipoint (same subnet): A single Switch device configured as Access Point for WLAN Clients, where both the wireless network and the wired network backbone are part of the same subnet Point-to-Multipoint (different subnets): A single Switch device configured both as Access Point and as DHCP server for WLAN Clients. In this example, WLAN and wired network are located on different subnets. Roaming Client (different subnets): An example of a WLAN device that is configured to access a wireless LAN and obtain its IP address from a DHCP server. In each of these examples, a Switch device is configured offline, then the configuration file is downloaded to the individual device. BAT Configuration and Administration Guide Release 8.5 08/11 35 Configuring the Device 3.1 Creating a Configuration File 3.1 Creating a Configuration File For all offline configurations, begin by creating a configuration file. The configuration file will contain the settings required to configure the device for service in a specific role. There are two ways to begin to create a new file: In the LANconfig tool’s main menu, select: Edit : New Configuration File, or In Windows Explorer, within a folder that you have created to hold your configuration files, click the right mouse button to open a pop-up menu, then select: New : LANconfig Configuration In either case, the ‘New Configuration File’ dialog opens. Follow the worksteps, set forth below, to create a new LANconfig file. In the ‘New Configuration File’ dialog, specify both the ‘Device type’ and the ‘Firmware version’ of the Switch device you want to configure: In this example, do the following: – Select a device. – Firmware version: 8.0x – Click ‘OK’. 36 BAT Configuration and Administration Guide Release 8.5 Wireless Access Point/Client Configuring the Device 3.1 Creating a Configuration File The following dialog opens: Do the following: Type in a Device name. In this example, type in ‘LEFT’. Click ‘OK’ to save the device configuration file. BAT Configuration and Administration Guide Release 8.5 08/11 37 Configuring the Device 3.1 Creating a Configuration File Do one of the following: – If you are working in the LANconfig tool, the ‘Save Configuration File’ dialog opens. After navigating to the desired storage location, click ‘Save’ to save the new file. – If you are working in Windows Explorer, the ’Advanced’ dialog opens. Click ’Cancel’ to close this dialog. The new LANconfig file is saved in the Windows Explorer folder in which you are working. You have created and saved a new LANconfig file. The following sections describe how to configure this file for use in a specific role. 38 BAT Configuration and Administration Guide Release 8.5 Wireless Access Point/Client Configuring the Device 3.2 Access Point for Multiple Wireless Clients 3.2 Access Point for Multiple Wireless Clients This example describes the configuration of a single Switch device (AP-1) to serve as Access Point connecting multiple WLAN Clients to a wired network. Both the wired and wireless networks are part of the same subnet. Each WLAN Client needs to select the network name (SSID) and input a preconfigured passphrase to gain access to the wireless network. The particular IP address of any device, including both the Access Point and any WLAN Client, is not important to this design. Although the IP address for the Access Point is manually input in this example, it could instead be assigned by a DHCP server. By deploying the completed device configuration file to multiple Access Points connected to your wired network backbone – and only changing the IP address for each Access Point – a WLAN Client could roam and stay connected to the network through a number of different Access Points. AP-1 SSID = Company_1 BAT Configuration and Administration Guide Release 8.5 08/11 39 Configuring the Device 3.2 Access Point for Multiple Wireless Clients Refer to the sample WLAN Client configuration (see on page 75) for instructions on how to set-up the clients. The significant configuration settings for the device are as follows: Station name: Role: Number of interfaces/channels used: Network name (SSID): WPA passphrase: AP-1 Access Point 1/1 Company_1 CompanyPW Perform the following tasks to create a configuration for a Switch device used in this role: Create a new configuration file Configure the basic settings Configure the wireless LAN settings 3.2.1 Creating a New Configuration File There are two ways to create a new configuration file: In the LANconfig tool’s main menu, select: Edit : New Configuration File, or In Windows Explorer, within a folder that you have created to hold your configuration files, click the right mouse button to open a pop-up menu, then select: New : LANconfig Configuration In either case, the ’New Configuration File’ dialog opens. Follow the worksteps, set forth below, to create a new LANconfig file. In the ‘New Configuration File’ dialog, specify both the ‘Device type’ and the ‘Firmware version’ of the Switch device you want to configure: 40 BAT Configuration and Administration Guide Release 8.5 Wireless Access Point/Client Configuring the Device 3.2 Access Point for Multiple Wireless Clients In this example, do the following: – Select a device. – Firmware version: 8.0x – Click ‘OK’. BAT Configuration and Administration Guide Release 8.5 08/11 41 Configuring the Device 3.2 Access Point for Multiple Wireless Clients The following dialog opens: Do the following: Type in a Device name. In this example, type in ’AP-1’. Click ’OK’ to save the device configuration file. Do one of the following: – If you are working in the LANconfig tool, the ‘Save Configuration File’ dialog opens. After navigating to the desired storage location, click ‘Save’ to save the new file. – If you are working in Windows Explorer, the ’Advanced’ dialog opens. Click ’Cancel’ to close this dialog. The new LANconfig file is saved in the Windows Explorer folder in which you are working. Open Windows Explorer, navigate to the new file, and change its name to AP-1.lcf. You have created and saved a new LANconfig file. The following sections describe how to configure this file for use as a wireless access point. 42 BAT Configuration and Administration Guide Release 8.5 Wireless Access Point/Client Configuring the Device 3.2.2 3.2 Access Point for Multiple Wireless Clients Configuring Basic Settings Use the LANconfig Setup Wizard to configure the following basic settings for the device configuration file: – device name – password – DHCP mode – TCP/IP settings – time synchronization settings – optional device descriptions To start the Setup Wizard: In Windows Explorer, select the newly created LANconfig file, then Click the right mouse button to open a pop-up menu, then select Setup Wizard. In the Setup Wizard, select ’Basic settings’: Click ’Next’. BAT Configuration and Administration Guide Release 8.5 08/11 43 Configuring the Device 3.2 Access Point for Multiple Wireless Clients The wizard displays the following introduction: Click ’Next’. Input a device name: For the purpose of this example, use the name ’AP-1’. Note: The default device name is a concatenation of the device part number and the last 3 octets of the device MAC address. Click ’Next’. 44 BAT Configuration and Administration Guide Release 8.5 Wireless Access Point/Client Configuring the Device 3.2 Access Point for Multiple Wireless Clients The following screen opens, where you need to enter a password in one of the following ways: Select ’Show’ (below) to display the default password (’private’) then do one of the following: - accept the default password - type in a new password - click ’Generate password’ to let the wizard input a new password De-select ’Show’ (below) then either accept the default password (’private’) or type in a new one. In either case, re-type the password in the ’Repeat’ field. BAT Configuration and Administration Guide Release 8.5 08/11 45 Configuring the Device 3.2 Access Point for Multiple Wireless Clients Note: In either case, select the ’Allow configuration access...’ checkbox to restrict configuration functionality exclusively to PCs that are connected—by a wired or wireless connection—to the local area network. De-select this checkbox to extend configuration functionality to both local and remote PCs. In this example, accept the default password, then click ’Next’. Identify the DHCP mode of the Switch device: Select one of the following DHCP modes: – Off: The device functions neither as DHCP client nor as DHCP server. In this mode, you need to manually input the IP address settings. – Server: The Switch device functions as DHCP server and provides IP address settings to other network devices. – Client: This setting causes the Switch device to request the IP address settings from a DHCP server on the network. 46 BAT Configuration and Administration Guide Release 8.5 Wireless Access Point/Client Configuring the Device 3.2 Access Point for Multiple Wireless Clients If a DHCP server exists on your network, select the ‘DHCP mode’ of ‘Off’. The default ‘DHCP mode’ setting of ‘Client’ can override a manually assigned IP address. Note: Your DHCP mode selection determines the next screen displayed by the Setup Wizard. For the purpose of this example, select ’Off’, then click ’Next’. Input the TCP/IP settings for the Switch device: For the purpose of this example, these settings are: – IP address: 192.168.200.100 – Netmask: 255.255.255.0 – Gateway address: 192.168.200.1 – DNS server: 192.168.200.1 Click ’Next’. The wizard prompts you to identify a time synchronization server that can set the system time for the Switch device: BAT Configuration and Administration Guide Release 8.5 08/11 47 Configuring the Device 3.2 Access Point for Multiple Wireless Clients Select a time server from the list, or type in its IP address. Click ’Next’. The wizard shows the following screen for optional information on the location of the device, its administrator, and any comments relating to the Switch device. Click ’Next’. 48 BAT Configuration and Administration Guide Release 8.5 Wireless Access Point/Client Configuring the Device 3.2 Access Point for Multiple Wireless Clients Click ’Finish’ to complete configuration of the basic settings (below): 3.2.3 Configuring Wireless LAN Settings WLAN settings can be made using either the LANconfig tool’s discrete configuration screens or the Setup Wizard. This task is most easily accomplished using the wizard. To start the Setup Wizard: In Windows Explorer, select the P2P-LEFT.lcf LANconfig file, then Click the right mouse button to open a pop-up menu, then select Setup Wizard. In the wizard, select ’Configure WLAN’ (below): BAT Configuration and Administration Guide Release 8.5 08/11 49 Configuring the Device 3.2 Access Point for Multiple Wireless Clients Click ’Next’. Select the country in which the Switch device is operated: Note: The country designation determines the available frequencies. Click ’Next’. 50 BAT Configuration and Administration Guide Release 8.5 Wireless Access Point/Client Configuring the Device 3.2 Access Point for Multiple Wireless Clients Select a WLAN interface to configure: A device can have multiple WLAN interfaces. Here, the selected device has two (2) interfaces. By default, both interfaces are enabled. Note: You can configure one WLAN interface at a time. After selecting an interface, proceed through the wizard’s remaining pages and finish configuration for the selected interface. Thereafter, re-start the Configure WLAN wizard and configure the other WLAN interface. Select ’WLAN interface 2’ as the WLAN interface to configure (above), then click ’Next’. BAT Configuration and Administration Guide Release 8.5 08/11 51 Configuring the Device 3.2 Access Point for Multiple Wireless Clients The next step is to enable or disable the selected WLAN interface: A point-to-point WLAN bridge requires just a single interface. In this example, the currently selected interface—WLAN interface 2—will be disabled. (You will later configure WLAN interface 1 to support the pointto-point WLAN bridge.) Disable WLAN interface 2 by setting its ’WLAN operation mode’ to ’Off’ (above), then click ‘Next’. The wizard notifies you that you are about to disable interface 2: Click ’Next’. 52 BAT Configuration and Administration Guide Release 8.5 Wireless Access Point/Client Configuring the Device 3.2 Access Point for Multiple Wireless Clients Complete the configuration of WLAN interface 2: Click ’Finish’. Return to the Windows Explorer folder where the file LANconfig file is saved, then do the following: – select the LANconfig file (P2P-LEFT.lcf) – click the right mouse button to open a pop-up menu – select Setup Wizard In the LANconfig Setup Wizard: select ’Configure WLAN’ click ’Next’ two times, or until the wizard displays the WLAN interface selection screen BAT Configuration and Administration Guide Release 8.5 08/11 53 Configuring the Device 3.2 Access Point for Multiple Wireless Clients Note: This screen indicates that WLAN interface 2 has been turned off. The next step is to configure WLAN interface 1. Select ’WLAN interface 1’ as the ’WLAN interface to change’. Click ’Next’. Specify an operation mode for the interface (WLAN interface 1): WLAN operation modes include: – Access point: The device serves as a base station, and can establish links to another access point (point-to-point), to remote clients, or to both remote access points and remote clients. – Station: The device serves as a client, and needs to locate and register with an access point. In this role, the device can link a cabled network to a WLAN over a wireless connection. Select ’Access point’, then click ’Next’. 54 BAT Configuration and Administration Guide Release 8.5 Wireless Access Point/Client Configuring the Device 3.2 Access Point for Multiple Wireless Clients Enter settings for the wireless frequency and channels over which the device will operate, and indicate whether you wish to configure additional performance-enhancing settings: The specific antennas you plan to use will determine how you complete this dialog. For the purpose of this example, enter the following settings: – Frequency band: 2.4 GHz – Channel number: Channel 10 (2.457 GHz) – Select ’Make further explicit settings (Super A/G / QoS) to increase the WLAN performance’. (This causes the Configure WLAN wizard to display additional configuration screens relating to hardware compression, QoS and IGMP snooping.) – Select: ’Other than the default antennas are connected to the device.’ Click ’Next’. BAT Configuration and Administration Guide Release 8.5 08/11 55 Configuring the Device 3.2 Access Point for Multiple Wireless Clients The wizard presents settings that can be used to increase data transmission rates: You can enable or disable the following services: – TX burst (WLAN frame bundling) – hardware compression – QoS – IGMP snooping For the purpose of this example, all available data rate enhancing options are selected. Click ’Next’. 56 BAT Configuration and Administration Guide Release 8.5 Wireless Access Point/Client Configuring the Device 3.2 Access Point for Multiple Wireless Clients Specify how your antennas will be used: How you configure this dialog depends on: – the model of the Switch device: whether it supports 2 or 3 antennas – the number of antennas you are currently using: 1, 2, or 3 – the role of each antenna: primary or auxiliary – the calculated antenna gain of your selected antenna, minus attenuation caused by both cable and any connection accessories For the purpose of this example: – transmission will be made exclusively via the primary antenna – calculated antenna gain is 8 dBi Click ’Next’. BAT Configuration and Administration Guide Release 8.5 08/11 57 Configuring the Device 3.2 Access Point for Multiple Wireless Clients Indicate what will be configured—a point-to-point site or a WLAN network: Select ’Configure WLAN network’, then click ’Next’. Select the network to configure: For the WLAN network, select ’WLAN-1-1’. This indicates that this access point will use channel 1 on interface 1. Click ’Next’. 58 BAT Configuration and Administration Guide Release 8.5 Wireless Access Point/Client Configuring the Device 3.2 Access Point for Multiple Wireless Clients Indicate that changes are to be made to the WLAN network: Select ’Change the WLAN network, then click ’Next’. Enter the Network name (also known as the Service Set Identifier or ’SSID’): Note: If you select the checkbox, the device will not include the network SSID in its broadcasts. This can help keep rogue wireless client devices from detecting the existence of this network. For the purpose of this example: – Change the SSID to ’Company_1’ – Do not select the checkbox. Click ’Next’. BAT Configuration and Administration Guide Release 8.5 08/11 59 Configuring the Device 3.2 Access Point for Multiple Wireless Clients Specify the transmission encryption protocol: Note: Hirschmann recommends the use of WPA-2 to provide enhanced security. Click ’Next’. The following screen opens, where you enter a password in one of the following ways: – Select ’Show’ (below) to enter a WPA passphrase then either: - type in a new passphrase - click ’Generate password’ to let the wizard input a new passphrase 60 BAT Configuration and Administration Guide Release 8.5 Wireless Access Point/Client Configuring the Device 3.2 Access Point for Multiple Wireless Clients – De-select ’Show’ (below) then type in a new WPA passphrase, and reenter the passphrase in the ’Repeat’ field. The role of a Switch device in the point-to-point connection determines how the passphrase is used. If the device is configured as: – Master: the passphrase is used to check a slave's authorization to access the network. – Slave: the passphrase is transferred to the Master to gain wireless access to the network. In this example, accept the default password, then click ’Next’. Indicate whether the MAC filter will be used by this WLAN: BAT Configuration and Administration Guide Release 8.5 08/11 61 Configuring the Device 3.2 Access Point for Multiple Wireless Clients The Switch device can filter WLAN Client devices based on a list of MAC addresses. The list can be either a: blacklist, denying network access to listed MAC addresses, or whitelist, limiting network access exclusively to listed MAC addresses Select the ’MAC filter enabled’ checkbox. Later, the MAC filter will be configured for use as a blacklist. Click ’Next’. Indicate whether client bridge support will be enabled: Client bridge support relates to a network design that consists of: – a Switch device in the role of Access Point – a Switch device in the role of client – one or more remote Ethernet devices connected to the client Switch device in client mode 62 BAT Configuration and Administration Guide Release 8.5 Wireless Access Point/Client Configuring the Device 3.2 Access Point for Multiple Wireless Clients Typically, packets sent from a remote Ethernet device to the access point via the wireless client contain the MAC address of the wireless client, exclusively. Enabling client bridge support also includes the MAC address of the remote device. Client bridging options are: – No: client bridging support by the access point is disabled – Yes: client bridging support by the access point is enabled – Exclusive: wireless clients with enabled client bridging can communicate with the access point For this example, select ’No’ to disable client bridging, then click ’Next’. Specify how transmission speed between the access point and wireless clients will be determined: Select ’Auto’ for both the ‘Minimum transmit rate’ and the ‘Maximum transmit rate’, then click ’Next’. BAT Configuration and Administration Guide Release 8.5 08/11 63 Configuring the Device 3.2 Access Point for Multiple Wireless Clients Enter settings for the MAC filter: Select ’Filter out the stations listed in the following table’ (above), then click the ’Stations...’ button to open the following table: 64 BAT Configuration and Administration Guide Release 8.5 Wireless Access Point/Client Configuring the Device 3.2 Access Point for Multiple Wireless Clients Click ’Add...’ (above) to open the ‘New Entry’ dialog (below): Use the’ New Entry’ dialog to add individual wireless client stations that will be denied access to the network. The lone parameter that needs to be configured for access denial is ’MAC address’. Note: When creating a 'whitelist', you can use: - the Passphrase field to assign a device-specific passphrase - the Bandwidth fields to restrict transmissions to a specific bandwidth - the VLAN ID field to assign a client device to a VLAN Click ’OK’ to add a station. After all stations are added (one at a time), click ’OK’ to close the list and return to the Configure WLAN wizard. BAT Configuration and Administration Guide Release 8.5 08/11 65 Configuring the Device 3.2 Access Point for Multiple Wireless Clients You are now ready to complete the configuration of the access point for the wireless network: Click on the ’Summary of settings...’ button to display a list of all WLAN configuration settings: Click ’OK’ to close the ‘Summary of settings’ window. Click ’Finish’ to complete the wizard and save the settings for this wireless network access point. 66 BAT Configuration and Administration Guide Release 8.5 Wireless Access Point/Client Configuring the Device 3.3 Access Point & DHCP Server for Multiple Wireless Clients 3.3 Access Point & DHCP Server for Multiple Wireless Clients This example builds on the previous configuration of an Access Point for multiple WLAN clients (see on page 39), by configuring the Switch device (in this example, AP-2) to perform the additional role of DHCP server. In this example, the wired and wireless networks are located on different subnets. As before, each WLAN Client needs to select the network name (SSID) and input a pre-configured passphrase to gain access to the wireless network. When a WLAN Client initially accesses the wireless network, the Access Point - in its role as DHCP server - dynamically assigns the client an IP address. Because the WLAN Clients are located on their own subnet, WLAN Clients are not able to transmit broadcasts or other unwanted data traffic that might flood the wired network backbone. The tasks to be performed in this configuration example include: Create a new configuration file (AP-2.lcf) by copying the previously created file (AP-1.lcf). Edit the existing 'INTRANET' IP network to serve exclusively as wired LAN. Create and configure a new DHCP network to serve exclusively as wireless LAN. BAT Configuration and Administration Guide Release 8.5 08/11 67 Configuring the Device 3.3.1 3.3 Access Point & DHCP Server for Multiple Wireless Clients Creating a New Configuration File To create a new LANconfig configuration file, follow these steps: In Windows Explorer, navigate to the folder where the file AP-1.lcf is located and copy it. Paste the copied file into your choice of folder in Windows Explorer. Rename the new file AP-2.lcf. If you copied the new file into the same folder as the old one, Windows Explorer contains the following files: 68 BAT Configuration and Administration Guide Release 8.5 Wireless Access Point/Client Configuring the Device 3.3.2 3.3 Access Point & DHCP Server for Multiple Wireless Clients Make the Existing Network a Wired LAN Configure the existing INTRANET IP network to serve exclusively as a wired LAN: In Windows Explorer, double-click the file AP-2.lcf to open it for editing. Open the Configuration : Management : General dialog: Change the Device name to ’AP-2’. BAT Configuration and Administration Guide Release 8.5 08/11 69 Configuring the Device 3.3 Access Point & DHCP Server for Multiple Wireless Clients Open the Configuration : TCP/IP : General dialog: Click the ’IP networks’ button (above) to open the ‘IP networks’ window (below): 70 BAT Configuration and Administration Guide Release 8.5 Wireless Access Point/Client Configuring the Device 3.3 Access Point & DHCP Server for Multiple Wireless Clients Select the ’INTRANET’ network in the list, then click on ’Edit...’ to open the ‘Edit Entry’ dialog, below: Convert the existing INTRANET network to a wired Ethernet LAN by editing the following settings: – IP address: 139.158.11.123 – Interface assignment: LAN-1 (ETH-1) Click ’OK’ to close the ‘Edit Entry’ dialog and return to the ‘IP networks’ window, below: Leave the ‘IP networks’ window open. BAT Configuration and Administration Guide Release 8.5 08/11 71 Configuring the Device 3.3.3 3.3 Access Point & DHCP Server for Multiple Wireless Clients Create a New DHCP Wireless LAN Next, create a new DHCP network to be used exclusively as a Wireless LAN: In the ‘IP networks’ window, click ’Add...’ to open the ‘New Entry’ dialog. In the ‘New Entry’ dialog, below, create a new wireless LAN network: Enter the following settings for the new wireless LAN network: – Network name: ’WLAN’ – IP address: ’10.10.10.1’ – Network type: ’Intranet’ – Interface assignment: ’WLAN-1’ 72 BAT Configuration and Administration Guide Release 8.5 Wireless Access Point/Client Configuring the Device 3.3 Access Point & DHCP Server for Multiple Wireless Clients Click ’OK’ to close the ‘New Entry’ dialog and add the new wireless LAN network to the IP network list (below): Click ’OK’ again to close the ‘IP networks’ window (above). In the Configuration : TCP/IP : DHCP dialog: Click the ’DHCP networks...’ button (above) to open the ‘DHCP networks’ window (below): BAT Configuration and Administration Guide Release 8.5 08/11 73 Configuring the Device 3.3 Access Point & DHCP Server for Multiple Wireless Clients In the ‘DHCP networks’ window (above), click ’Add...’ to open the ‘New Entry’ dialog (below): Edit the following fields by making the following selections: – Network name: ’WLAN’ – DHCP server enabled: ’Yes’ Click ’OK’ to close the ‘New Entry’ dialog. A new DHCP network appears in the DHCP networks window, below: Click ’OK’ to close the DHCP networks window. Click ’OK’ again to close the LANconfig file and save your edits. The AP-2.lcf file is configured for use as both a Wireless access point and a DHCP server. 74 BAT Configuration and Administration Guide Release 8.5 Wireless Access Point/Client Configuring the Device 3.4 Wireless Client 3.4 Wireless Client This example shows you how to configure a Switch device that is designed exclusively for the role of WLAN Client. The most significant settings to be configured are the: – SSID or name of the wireless network to which the Client will be connected, and – DHCP mode (in this case DHCP client), indicating the source of the device's IP address settings The following tasks are described in this example: Create a new LANconfig file Configure basis settings for the client device Configure WLAN settings for the client device 3.4.1 Create a New Client LANconfig File Follow these steps to create a new client LANconfig file: In either case, the ’New Configuration File’ dialog opens. Follow the worksteps, set forth below, to create a new LANconfig file. In Windows Explorer, do the following: Navigate to, or create, a folder where you save the new client LANconfig file. In this example, the file is stored in the folder ’C:\LANconfig’ Click the right mouse button, then select: New : LANconfig Configuration The New Configuration File dialog opens. BAT Configuration and Administration Guide Release 8.5 08/11 75 Configuring the Device 3.4 Wireless Client In the 'New Configuration File' dialog, specify both the 'Device type' and the 'Firmware version' of the Switch device you want to configure: In this example, select the following: – Select a device type. – Firmware version: 8.0x Click ’OK’. The following window opens: Do the following: Type in a Device name. In this example, type in ’Client’. Click ’OK’ to save the device configuration file. 76 BAT Configuration and Administration Guide Release 8.5 Wireless Access Point/Client Configuring the Device 3.4 Wireless Client In Windows Explorer, navigate to the new file (New LANconfig Configuration.lcf, and change its name to Client.lcf: You have created and saved a new LANconfig file. The following sections describe how to configure this file for use as a wireless client. 3.4.2 Configuring Basic Settings Use the LANconfig Setup Wizard to configure the following basic settings for the device configuration file: – device name – password – DHCP mode – TCP/IP settings – time synchronization settings – optional device descriptions BAT Configuration and Administration Guide Release 8.5 08/11 77 Configuring the Device 3.4 Wireless Client To start the Setup Wizard: – In Windows Explorer, select the newly created LANconfig file, then – Click the right mouse button to open a pop-up menu, then select Setup Wizard. In the Setup Wizard, select ’Basic settings’: Click ’Next’. The wizard displays the following introduction: Click ’Next’. 78 BAT Configuration and Administration Guide Release 8.5 Wireless Access Point/Client Configuring the Device 3.4 Wireless Client Input a device name: For the purpose of this example, use the name ’Client’. Note: The default device name is a concatenation of the device part number and the last 3 octets of the device MAC address. Click ’Next’. The following screen opens, where you need to enter a password in one of the following ways: Select ’Show’ (below) to display the default password (’private’) then do one of the following: - accept the default password - type in a new password - click ’Generate password’ to let the wizard input a new password De-select ’Show’ (below) then either accept the default password (’private’) or type in a new one. In either case, re-type the password in the ’Repeat’ field. BAT Configuration and Administration Guide Release 8.5 08/11 79 Configuring the Device 3.4 Wireless Client Note: In either case, select the ’Allow configuration access...’ checkbox to restrict configuration functionality to PCs that are connected—by a wired or wireless connection—to the local area network. De-select this checkbox to extend configuration functionality to both local and remote PCs. In this example, accept the default password, then click ’Next’. Configure the Switch device as DHCP client: 80 BAT Configuration and Administration Guide Release 8.5 Wireless Access Point/Client Configuring the Device 3.4 Wireless Client When the device is turned on, it will request its IP address settings from a DHCP server on the network. Click ’Next’. The wizard prompts you to identify a time synchronization server that will set the system time for the Switch device: Select a time server from the list, or type in its IP address. Click 'Next'. The wizard shows the following screen for optional information on the location of the device, its administrator, and any comments relating to the Switch device. BAT Configuration and Administration Guide Release 8.5 08/11 81 Configuring the Device 3.4 Wireless Client Click ’Next’. Click ’Finish’ to complete configuration of the basic settings (below): 82 BAT Configuration and Administration Guide Release 8.5 Wireless Access Point/Client Configuring the Device 3.4.3 3.4 Wireless Client Configuring Wireless LAN Settings WLAN settings can be made using either the LANconfig tool’s discrete configuration screens or the Setup Wizard. This task is most easily accomplished using the wizard. To start the setup wizard: – In Windows Explorer, select the Client.lcf configuration file, then – Click the right mouse button to open a pop-up menu, then select Setup Wizard. In the wizard, select ’Configure WLAN’ (below): Click ’Next’. BAT Configuration and Administration Guide Release 8.5 08/11 83 Configuring the Device 3.4 Wireless Client Select the country in which the Switch device is operated: Note: The country designation determines the available frequency bands. Click ’Next’. Enter settings for the wireless frequency over which the device will operate, and indicate whether you wish to configure additional performance-enhancing settings: The specific antennas you plan to use will determine how you complete this screen. For the purpose of this example, enter the following settings: – Frequency band: 2.4 GHz – Select ’Make further explicit settings (Super A/G / QoS) to increase the WLAN performance’. 84 BAT Configuration and Administration Guide Release 8.5 Wireless Access Point/Client Configuring the Device 3.4 Wireless Client – Select: ’The provided default antennas are used.’ Click ’Next’. The wizard presents the following screen: In this screen, enter settings for the following fields: – Scan bands: Select the frequency bands to be scanned by the client when it attempts to establish a connection. In this example, select ’2.4 GHz only’. – Exclusive BSS ID: If you want the client to connect to a specific access point, type in its MAC address. In this example, type in a value consisting exclusively of zeroes, indicating no device is specified, to configure a roaming client. – Select ’Keep client connection alive’. Click ’Next’. BAT Configuration and Administration Guide Release 8.5 08/11 85 Configuring the Device 3.4 Wireless Client De-select the ’Negotiate client bridge mode’ option, below: Client bridge support relates to a network design that consists of: – a Switch device in the role of Access Point – a Switch device in the role of Client – one or more remote Ethernet devices connected to the Client Switch device in Client mode Typically, packets sent from a remote Ethernet device to the access point via the wireless client contain the MAC address of just the wireless client. Enabling client bridge support also includes in the packet the MAC address of the remote device. For this example, de-select ’Negotiate client bridge mode’, then click ’Next’. 86 BAT Configuration and Administration Guide Release 8.5 Wireless Access Point/Client Configuring the Device 3.4 Wireless Client Use the next screen to enable soft roaming for the client: Enabling soft roaming helps provide a seamless transition for a wireless client when it roams between access points. Do the following: – Select ’Enable soft roaming’ – Set the Roaming preset field to ’Normal moving client station’. Click ’Next’. Enter the Network name (also known as the Service Set Identifier or ’SSID’): For the purpose of this example, use the SSID ’Company_1’. Click ’Next’. BAT Configuration and Administration Guide Release 8.5 08/11 87 Configuring the Device 3.4 Wireless Client Specify the transmission encryption protocol: Note: Use WPA-2 for increased security. Click ’Next’. The following screen opens, where you need to enter a WPA passphrase in one of the following ways: – Select ’Show’ (below), then do one of the following: - type in a new WPA passphrase - click ’Generate password’ to let the wizard input a new passphrase 88 BAT Configuration and Administration Guide Release 8.5 Wireless Access Point/Client Configuring the Device 3.4 Wireless Client – De-select ’Show’ (below) then type in a new WPA passphrase. In this case, re-type the password in the ’Repeat’ field: In this example, type in the passphrase ’CompanyPW’, then click ’Next’. Specify how transmission speed between the wireless client and any access point will be determined: Select ’Auto’ for both the Minimum transmit rate and the Maximum transmit rate, then click ’Next’. BAT Configuration and Administration Guide Release 8.5 08/11 89 Configuring the Device 3.4 Wireless Client You are now ready to complete the configuration of the wireless client: Click on the ’Summary of settings...’ button to display a list of all configuration settings for the wireless client device: Click ’OK’ to close the Summary window. Click ’Finish’ to complete the wizard and save the settings for this wireless client. 90 BAT Configuration and Administration Guide Release 8.5 Wireless Access Point/Client Configuring the Device 3.5 WLAN Bridge: Single Subnet 3.5 WLAN Bridge: Single Subnet This example shows how to configure two Switch devices as Access Points to form a point-to-point WLAN bridge connecting two segments of the same subnet. Each Access Point is configured to allow access only by its direct bridge partner. None of the devices is configured to provide routing functionality. LEFT 192.168.200.100 RIGHT 192.168.200.110 The significant configuration settings for each device are as follows: Station Name: Role: IP Address: Subnet Mask: Channel Selection Scheme Point-to-Point Partner 3.5.1 LEFT Access Point 192.168.200.100 255.255.255.0 Master RIGHT RIGHT Access Point 192.168.200.110 255.255.255.0 Slave LEFT Configuring the LEFT Device Create a new device configuration file using either the LANconfig software’s individual configuration pages or its Setup Wizard. The easier approach is to use the Setup Wizard to configure the following groups device settings: Basic Settings WLAN Settings BAT Configuration and Administration Guide Release 8.5 08/11 91 Configuring the Device 3.5 WLAN Bridge: Single Subnet Configuring Basic Settings After you have created a new configuration file (see on page 36), the next task is to input the basic Ethernet communication settings for the Switch devices. Basic settings include: – device name – password – DHCP mode – TCP/IP settings – time synchronization settings – optional device descriptions In Windows Explorer, do the following: – Select the configuration file. – Click the right mouse button and select Rename. – Type in a new name for the file: P2P-LEFT.lcf. To start the Setup Wizard, click the right mouse button to open a popup menu, then select Setup Wizard. In the Setup Wizard, select ’Basic settings’: 92 BAT Configuration and Administration Guide Release 8.5 Wireless Access Point/Client Configuring the Device 3.5 WLAN Bridge: Single Subnet Click ’Next’. The wizard displays the following introduction: Click ‘Next’. Confirm the device name: The wizard displays the Device name you previously input (’LEFT’). Note: The default device name is a concatenation of the device part number and the last 3 octets of the device MAC address. Click ’Next’. The following screen opens, where you enter a password in one of the following ways: Select ’Show’ (below) to display the default password (’private’) then do one of the following: - accept the default password - type in a new password - click ’Generate password’ to let the wizard input a new password BAT Configuration and Administration Guide Release 8.5 08/11 93 Configuring the Device 3.5 WLAN Bridge: Single Subnet De-select ’Show’ (below) then either accept the default password (’private’) or type in a new one. In either case, you re-type the password in the ’Repeat’ field. Note: In either case, select the ’Allow configuration access...’ checkbox to restrict configuration functionality to PCs that are connected—by a wired or wireless connection—to the local area network. De-select this checkbox to extend configuration functionality to both local and remote PCs. In this example, accept the default password and click 'Next'. 94 BAT Configuration and Administration Guide Release 8.5 Wireless Access Point/Client Configuring the Device 3.5 WLAN Bridge: Single Subnet Define the DHCP mode of the Switch device: Select one of the following DHCP modes: – Off: The device functions neither as DHCP client nor as DHCP server. In this mode, you need to manually input the IP address settings. – Server: The Switch device functions as DHCP server, and assigns IP address settings to other network devices. – Client: This setting causes the Switch device to request the IP address settings from a DHCP server on the network. If a DHCP server exists on your network, select the ‘DHCP mode’ of ‘Off’. The default ‘DHCP mode’ setting of ‘Client’ can override a manually assigned IP address. Note: Your DHCP mode selection determines the next screen displayed by the Setup Wizard. Click ‘Next’. BAT Configuration and Administration Guide Release 8.5 08/11 95 Configuring the Device 3.5 WLAN Bridge: Single Subnet If you selected 'Off' for the DHCP mode, manually input the TCP/IP settings for the Switch device: Enter values for both the ’IP address’ and the ’Netmask’. For the purpose of this example, these settings are: – IP address: 192.168.200.10 – Netmask: 255.255.255.0 Note: For a point-to-point link, settings for Gateway address and DNS server are not required. Click ‘Next’. 96 BAT Configuration and Administration Guide Release 8.5 Wireless Access Point/Client Configuring the Device 3.5 WLAN Bridge: Single Subnet If you selected ’Server’ for the DHCP mode, the wizard displays the following screen for TCP/IP settings: Do the following: Enter values for the ’IP address’ and ’Netmask’. For a point-to-point link, settings for ‘Gateway address’ and ‘DNS server’ are not required. Click ’Next’. The wizard prompts you to identify a time synchronization server that will set the system time for the Switch device: Select a time server from the list, or type in its IP address. BAT Configuration and Administration Guide Release 8.5 08/11 97 Configuring the Device 3.5 WLAN Bridge: Single Subnet Click ‘Next’. The wizard shows the following screen for optional information on the location of the device, its administrator, and any comments relating to the Switch device. Click ‘Next’. Click 'Finish' to complete the configuration of the basic settings (below): 98 BAT Configuration and Administration Guide Release 8.5 Wireless Access Point/Client Configuring the Device 3.5 WLAN Bridge: Single Subnet Configuring WLAN Settings WLAN settings can be made using either the LANconfig tool’s discrete configuration screens or the Setup Wizard. This task is most easily accomplished using the wizard. To start the Setup Wizard: – In Windows Explorer, select the P2P-LEFT.lcf LANconfig file, then – Click the right mouse button to open a pop-up menu, then select Setup Wizard. In the wizard, select ’Configure WLAN’ (below): Click ‘Next’. BAT Configuration and Administration Guide Release 8.5 08/11 99 Configuring the Device 3.5 WLAN Bridge: Single Subnet Select the country in which the Switch device is operated: Note: The country designation determines both the available frequency bands, and the limits for output power considered by the device. Click ‘Next’. The wizard prompts you to select a WLAN interface to configure: A device can have multiple WLAN interfaces. Here, the selected device has two interfaces. By default, both interfaces are enabled. Note: You can configure just one WLAN interface at a time. After selecting interface 2, proceed through the wizard’s remaining pages and finish configuration for that interface. Next, re-start the Configure WLAN wizard and configure interface 1. 100 BAT Configuration and Administration Guide Release 8.5 Wireless Access Point/Client Configuring the Device 3.5 WLAN Bridge: Single Subnet Select ’WLAN interface 2’ as the WLAN interface to configure, then click ’Next’. The wizard presents a screen where you can enable or disable the selected WLAN interface: A point-to-point WLAN bridge requires just one interface. In this example, the currently selected interface—WLAN interface 2—will be disabled. (You will later configure WLAN interface 1 to support the point-to-point WLAN bridge. Disable WLAN interface 2 by setting its ’WLAN operation mode’ to ’Off’. Click ‘Next’. BAT Configuration and Administration Guide Release 8.5 08/11 101 Configuring the Device 3.5 WLAN Bridge: Single Subnet The wizard notifies you that you are about to disable interface 2: Click ‘Next’. Complete the configuration of WLAN interface 2: Click ’Finish’. Return to the Windows Explorer folder where the file LANconfig file is saved, then do the following: – select the LANconfig file (P2P-LEFT.lcf) – click the right mouse button to open a pop-up menu – select Setup Wizard In the LANconfig Setup Wizard: – select ’Configure WLAN’ – click ’Next’ two times, or until the wizard displays the WLAN interface selection screen 102 BAT Configuration and Administration Guide Release 8.5 Wireless Access Point/Client Configuring the Device 3.5 WLAN Bridge: Single Subnet Note: This screen indicates that WLAN interface 2 has been turned off. The next step is to configure WLAN interface 1. Select 'WLAN interface 1' for the configuration and click 'Next'. Specify an operation mode for the interface (WLAN interface 1): BAT Configuration and Administration Guide Release 8.5 08/11 103 Configuring the Device 3.5 WLAN Bridge: Single Subnet WLAN operation modes include: – Access Point: The device serves as Access Point and can establish connections to other Access Points (point-to-point), to remote clients, or to both Access Points and Clients. – Client: The device serves as Client and needs to log into an Access Point. In this role, the device can connect a cabled network to a WLAN over a wireless connection. Select ’Access point’, then click ’Next’. Enter settings for the wireless frequency and channels over which the device will operate, and indicate whether you wish to configure additional performance-enhancing settings: The specific antennas you plan to use will determine how to complete this dialog. Depending upon the capacity of your chosen antennas, complete the following settings: – Frequency band: 2.4 GHz or 5 GHz 104 BAT Configuration and Administration Guide Release 8.5 Wireless Access Point/Client Configuring the Device 3.5 WLAN Bridge: Single Subnet – Channel number: A list of available channels. When the frequency band is set to 5 GHz, this field is set to ’Automatic selection’. – Make further explicit settings (Super A/G / QoS) to increase the WLAN performance: Selecting this causes the Configure WLAN wizard to display additional configuration screens relating to hardware compression, QoS and IGMP snooping. – Are you using the default antennas: Indicate whether you are using the antennas that came with the device, or different antennas. For the purpose of this example, the settings displayed (above) are used. Click ‘Next’. If you selected a frequency band of 5 GHz, the wizard asks you to enable or disable turbo mode: The turbo mode allows the Switch devices to simultaneously employ two channels, thereby increasing data rates up to a maximum of 108 Mbit/s. Note: Selecting turbo mode can cause a reduction in transmitting power and range. For the purpose of this example, select turbo mode. Click ‘Next’. BAT Configuration and Administration Guide Release 8.5 08/11 105 Configuring the Device 3.5 WLAN Bridge: Single Subnet If you elected to ’Make further expert settings...’, the wizard presents settings that can be used to increase data transmission rates: You can enable or disable the following services: – TX burst (WLAN frame bundling) – hardware compression – QoS – IGMP snooping For the purpose of this example, all available data rate enhancing options are selected. Click ‘Next’. 106 BAT Configuration and Administration Guide Release 8.5 Wireless Access Point/Client Configuring the Device 3.5 WLAN Bridge: Single Subnet If you elected to use ’Other than the default antennas...’, specify how your antennas will be used: How you configure this dialog depends on: – the model of the Switch device: whether it supports 2 or 3 antennas – the number of antennas you are currently using: 1, 2, or 3 – the role of each antenna: primary or auxiliary; first, second, or third (for 802.11n devices) – the calculated antenna gain of the selected antennas For the purpose of this example: – transmission will be made exclusively via the primary antenna – antenna gain is 20 dBi Click ‘Next’. BAT Configuration and Administration Guide Release 8.5 08/11 107 Configuring the Device 3.5 WLAN Bridge: Single Subnet Specify how this WLAN interface will be used: Select ’Configure WLAN Point-to-Point remote site’, then click ’Next’. Specify the devices that will be permitted to communicate with this Switch device: 108 BAT Configuration and Administration Guide Release 8.5 Wireless Access Point/Client Configuring the Device 3.5 WLAN Bridge: Single Subnet Configure the following configuration settings: – Point-to-Point operation mode: determines which remote devices can wirelessly communicate with this WLAN device. The following options can be selected: - Off: only Clients - On: both Access Points and Clients - Exclusive: other Access Points exclusively – P2P radio ID: a user-defined name for this Switch device. – Do not forward data between P2P connections of the same WLAN interface. – Channel Selection Scheme: because both Switch devices forming the point-to-point connection are Access Points, one needs to be configured as the master and one as the slave. For the purpose of this example, the displayed settings (above) are selected. Click ‘Next’. Specify the maximum distance—in km—between the two access points forming the point-to-point WLAN bridge. In this example, a value of 10 km is used. Click ‘Next’. BAT Configuration and Administration Guide Release 8.5 08/11 109 Configuring the Device 3.5 WLAN Bridge: Single Subnet Specify the transmission encryption protocol: Note: Hirschmann recommends the use of WPA-2, to provide enhanced security. Click ‘Next’. If you selected the WPA-2 encryption protocol, the following screen opens, where you enter a WPA passphrase—a string from 8 to 63 ASCII characters long—in one of the following ways: – Select ’Show’ (below), then do one of the following: - type in a new WPA passphrase - click ’Generate password’ and the wizard inputs a new string 110 BAT Configuration and Administration Guide Release 8.5 Wireless Access Point/Client Configuring the Device 3.5 WLAN Bridge: Single Subnet – De-select ’Show’ (below) then type in a new WPA passphrase. In this case, you also re-type the password in the ’Repeat’ field: The role of the Switch device in the point-to-point connection determines how the passphrase is used. If the device is configured as a: – Master: the passphrase is used to check a slave's authorization to access the network. – Slave: the passphrase is transferred to the Master to gain wireless access to the network. In this example, type in the passphrase ’CompanyPW’, then click ’Next’. BAT Configuration and Administration Guide Release 8.5 08/11 111 Configuring the Device 3.5 WLAN Bridge: Single Subnet If you selected the WEP encryption protocol, the wizard prompts you to configure WEP keys: Use the WEP encryption configure the following settings: – Default key: Select the key to be used for encrypting the packets sent by the access point. In this example, ‘Key 1’. – Key 1 length: Select the key length to be used for the encryption of data packets on the WLAN. Please be aware that not every wireless card supports all key lengths. – Key 1: Type in a passphrase value, for example, ‘private’. Click ’Next’. 112 BAT Configuration and Administration Guide Release 8.5 Wireless Access Point/Client Configuring the Device 3.5 WLAN Bridge: Single Subnet Assign a point-to-point identifier to this WLAN interface: Each Switch device supports up to 6 point-to-point channels. Select an available point-to-point channel for this WLAN interface. In this example, select the first available channel (’P2P-1-1’), then click ’Next’. Enable the assigned point-to-point channel: Select the ’Enable the Point-2-Point channel’ checkbox. Then indicate how to identify the remote access point at the other end of the pointto-point WLAN bridge, either by: – its MAC Address – a user-defined P2P radio identifier BAT Configuration and Administration Guide Release 8.5 08/11 113 Configuring the Device 3.5 WLAN Bridge: Single Subnet In this example, use a user-defined P2P radio ID (’RIGHT’), then click ’Next’. You are now ready to complete the WLAN configuration. Click on the ’Summary of settings... ’ button to display a list of all the settings for this device. Click ’OK’ to close the summary. Click ’Finish’ to close the wizard and save your settings. 114 BAT Configuration and Administration Guide Release 8.5 Wireless Access Point/Client Configuring the Device 3.5.2 3.5 WLAN Bridge: Single Subnet Configuring the RIGHT Device Both the LEFT and RIGHT Switch devices are of the same device type equipped with the same firmware version. Consequently, the quickest way to create a configuration file for the RIGHT device is to copy the configuration file of the LEFT device and edit a few settings. Creating a New Configuration File To begin the process of configuring the RIGHT device, locate the LANconfig file for the LEFT device on your PC’s hard drive. Open Windows Explorer and navigate to the folder containing the LANconfig file P2P-LEFT.lcf. Copy the LANconfig file P2P-LEFT.lcf: BAT Configuration and Administration Guide Release 8.5 08/11 115 Configuring the Device 3.5 WLAN Bridge: Single Subnet Paste the copied file into the same folder in Windows Explorer. 116 BAT Configuration and Administration Guide Release 8.5 Wireless Access Point/Client Configuring the Device 3.5 WLAN Bridge: Single Subnet Rename the copied file to P2P-RIGHT.lcf. BAT Configuration and Administration Guide Release 8.5 08/11 117 Configuring the Device 3.5 WLAN Bridge: Single Subnet Select the P2P-RIGHT.lcf file in Windows Explorer, then doubleclick the left mouse button. The LANconfig software opens for editing the RIGHT device configuration file. Open the Configuration : Management : General dialog: 118 BAT Configuration and Administration Guide Release 8.5 Wireless Access Point/Client Configuring the Device 3.5 WLAN Bridge: Single Subnet Type in ’RIGHT’ as the new ’Device name’. Edit the device IP address. To do this, navigate through several software screens, as follows: Open the Configuration : TCP/IP : General dialog: Click on the ’IP networks...’ button (above) to open the ‘IP networks’ window (below): BAT Configuration and Administration Guide Release 8.5 08/11 119 Configuring the Device 3.5 WLAN Bridge: Single Subnet Click on the ’Edit...’ button (above) to open the ‘Edit Entry’ dialog (below): In the ‘Edit Entry’ dialog change the IP address to 192.168.200.110. Click ’OK’ to close the ‘Edit Entry’ dialog. Click ’OK’ a second time to close the ‘IP networks’ dialog and return to the Configuration : TCP/IP : General dialog. Edit the station name and channel selection scheme for this Switch device. In this case, the station name is ’RIGHT’ and the channel selection scheme is ’Slave’. As before, navigate through the following software screens: Open the Configuration : Wireless LAN : General dialog: 120 BAT Configuration and Administration Guide Release 8.5 Wireless Access Point/Client Configuring the Device 3.5 WLAN Bridge: Single Subnet Click on the ’Physical WLAN settings’ button (above). If your device has two WLAN interfaces, select ’WLAN interface 1’: A dialog for editing the physical WLAN settings of WLAN interface 1 opens: BAT Configuration and Administration Guide Release 8.5 08/11 121 Configuring the Device 3.5 WLAN Bridge: Single Subnet Select the ’Point-to-Point’ tab (above) to display a dialog for where you can configure point-to-point operation settings (below): Make the following edits:. - Station name: ’RIGHT’ -Channel Selection Scheme: ’Slave’ Click ‘Next’. 122 BAT Configuration and Administration Guide Release 8.5 Wireless Access Point/Client Configuring the Device 3.5 WLAN Bridge: Single Subnet The final edit is to change the station name of the point-to-point partner. In this case, the partner is the ’LEFT’ device. Navigate to the screen where you can make this edit, as follows: In the Wireless LAN configuration dialog, click on the ’Point-toPoint partners’ button, and select ’P2P-1-1’ (below): The next dialog opens, for editing the Point-to-Point channel: Change the partner ’Station name’ to ’LEFT’. Click ’OK’ to close the dialog. Click ’OK’ again to close the file and save your edits. BAT Configuration and Administration Guide Release 8.5 08/11 123 Configuring the Device 3.6 WLAN Bridge: Two Subnets 3.6 WLAN Bridge: Two Subnets This example shows the creation of a WLAN bridge between 2 Switch devices that are situated in different subnets by: creating a dedicated transfer network connecting the two Switch devices, then routing the data traffic from one subnet to the other over the newly created transfer network The transfer network’s single purpose is to connect the two Switch devices and thereby establishing a connection between the two subnets. As before, each Access Point is configured to deny access to devices other than its bridge partner. This example builds on the previous configurations of the RIGHT and LEFT devices (see on page 91) and enables routing between these two devices. LEFT 192.168.200.100 RIGHT 192.168.100.110 The significant configuration settings for the device are as follows: Station name: Role: IP address: Subnet mask: Channel Selection Scheme Point-to-point partner 124 LEFT Access Point 192.168.200.100 255.255.255.0 Master RIGHT RIGHT Access Point 192.168.100.110 255.255.255.0 Slave LEFT BAT Configuration and Administration Guide Release 8.5 Wireless Access Point/Client Configuring the Device 3.6.1 3.6 WLAN Bridge: Two Subnets Creating Two LANconfig Files Creating a WLAN bridge between two different subnets involves the creation and configuration of two LANconfig files, one for the LEFT device and one for the RIGHT device. Because these two files contain virtually the same Basic settings (see on page 92) and WLAN settings (see on page 99) as in the previous example, the easiest way to begin is to copy and re-name previously created files. After new files are created, their configuration settings can be edited. To create two LANconfig files, follow these steps: Create a new LANconfig file: P2P-Routing-LEFT.lcf: – In Windows Explorer, navigate to the folder where the previously created LANconfig files are saved. – Copy the file P2P-LEFT.lcf. – Paste the copied file into the same Windows Explorer folder. – Rename the new file P2P-Routing-LEFT.lcf. Create a new LANconfig file: P2P-Routing-RIGHT.lcf. – In Windows Explorer, navigate to the folder where the previously created LANconfig files are saved. – Copy the file P2P-RIGHT.lcf. – Paste the copied file into the same Windows Explorer folder. – Rename the new file P2P-Routing-RIGHT.lcf. Windows Explorer now contains the following files: BAT Configuration and Administration Guide Release 8.5 08/11 125 Configuring the Device 3.6 WLAN Bridge: Two Subnets The next step is to edit the IP address of the RIGHT device: In Windows Explorer, double-click on the file: P2P-Routing-RIGHT.lcf. Open the Configuration : TCP/IP : General dialog: Click the ’IP networks...: button (above) to open the ‘IP networks’ window (below): 126 BAT Configuration and Administration Guide Release 8.5 Wireless Access Point/Client Configuring the Device 3.6 WLAN Bridge: Two Subnets In the ‘IP networks’ window (above) select the INTRANET network, then click on the ’Edit...’ button to open the ‘Edit Entry’ dialog (below): In the ‘Edit Entry’ dialog, edit the IP address of the RIGHT device configuration file to 192.168.100.110. Click ’OK’ three times to close the open dialogs, save your edits and close the file P2P-Router-RIGHT.lcf. BAT Configuration and Administration Guide Release 8.5 08/11 127 Configuring the Device 3.6.2 3.6 WLAN Bridge: Two Subnets Creating Two Transfer Network Entries The next task is to create a transfer network in each device. This is accomplished by adding a new network entry to each device configuration file. In Windows Explorer, click on the file P2P-Routing-LEFT.lcf to open it for editing. Open the Configuration : TCP/IP : General dialog: Click the ’IP networks...: button (above) to open the ‘IP networks’ window (below): 128 BAT Configuration and Administration Guide Release 8.5 Wireless Access Point/Client Configuring the Device 3.6 WLAN Bridge: Two Subnets In the ‘IP networks’ window (above), click the ’Add...’ button to open the ‘New Entry’ dialog (below): In the ‘New Entry’ dialog (above), create a new network for this device configuration file by inputting the following settings: – – – – – – – – Network name: TRANSFER IP address: 10.10.10.100 Network type: Intranet (the default) VLAN ID: 0 (the default) Interface assignment: Any (the default) Address check: Loose (the default) Interface tag: 0 (the default) Comment: <leave blank> Click ’OK’ to add the new network to the network list in the ‘IP networks’ window (below): BAT Configuration and Administration Guide Release 8.5 08/11 129 Configuring the Device 3.6 WLAN Bridge: Two Subnets Click ’OK’ again to close the ‘IP networks’ window for the LEFT device. Note: Leave open the P2P-Routing-LEFT.lcf LANconfig file for further editing. The next step is to create a new network entry for the RIGHT device, as described, below. In Windows Explorer, click on the file P2P-Routing-RIGHT.lcf to open it for editing. Open the Configuration : TCP/IP : General dialog: 130 BAT Configuration and Administration Guide Release 8.5 Wireless Access Point/Client Configuring the Device 3.6 WLAN Bridge: Two Subnets Click on the ’IP networks...’ button (above) to open the ’IP networks’ window (below): In the ‘IP networks’ window (above), click the ’Add...’ button to open the ’New Entry’ dialog (below): In the ‘New Entry’ dialog (above), create a new network for this device configuration file by inputting the following settings: – – – – – – – – Network name: TRANSFER IP address: 10.10.10.110 Network type: Intranet (the default) VLAN ID: 0 (the default) Interface assignment: Any (the default) Address check: Loose (the default) Interface tag: 0 (the default) Comment: <leave blank> BAT Configuration and Administration Guide Release 8.5 08/11 131 Configuring the Device 3.6 WLAN Bridge: Two Subnets Click ’OK’ to add the new network to the network list in the ‘IP networks’ window (below): Click ’OK’ again to close the ‘IP networks’ window for the RIGHT device. Note: Leave open the P2P-Routing-RIGHT.lcf LANconfig file for further editing. 3.6.3 Routing the Transfer Networks The next step is to link together the two new transfer networks. This is accomplished by assigning each new network to the same routing address. Return to the configuration file P2P-Routing-LEFT.lcf (which remains open) and open the Configuration : IP Router : Routing dialog: 132 BAT Configuration and Administration Guide Release 8.5 Wireless Access Point/Client Configuring the Device 3.6 WLAN Bridge: Two Subnets Click on the ’Routing table...’ button (above) to open the routing table for the LEFT device (below): In the ‘Routing table’ (above), click on the ’Add...: button to open the ‘New Entry’ dialog (below): BAT Configuration and Administration Guide Release 8.5 08/11 133 Configuring the Device 3.6 WLAN Bridge: Two Subnets In the ‘New Entry’ dialog (above), create a new routing entry and associate that routing entry with the network of the RIGHT device, as follows: – IP address: 192.168.100.0 – Netmask: 255.255.255.0 – Router: 10.10.10.100 Accept the remaining default values. Click ’OK’ to save the new routing entry, and add it to the Routing table (below): 134 BAT Configuration and Administration Guide Release 8.5 Wireless Access Point/Client Configuring the Device 3.6 WLAN Bridge: Two Subnets Click ’OK’ to close the routing table (above) for the LEFT device. Click ’OK’ a second time to save both the new network and the routing settings for the P2P-Routing-LEFT.lcf configuration file. The next task is to create a new routing table entry for the RIGHT device. Return to the configuration file P2P-Routing-RIGHT.lcf (which remains open). Open the Configuration : IP Router : Routing dialog: BAT Configuration and Administration Guide Release 8.5 08/11 135 Configuring the Device 3.6 WLAN Bridge: Two Subnets Click on the ’Routing table...’ button (above) to open the routing table for the RIGHT device (below): In the ‘Routing table’ (above), click on the ’Add...: button to open the ‘New Entry’ dialog (below): 136 BAT Configuration and Administration Guide Release 8.5 Wireless Access Point/Client Configuring the Device 3.6 WLAN Bridge: Two Subnets In the ‘New Entry’ dialog (above), create a new routing entry and associate that routing entry with the network of the LEFT device, as follows: – IP address: 192.168.200.0 – Netmask: 255.255.255.0 – Router: 10.10.10.100 Accept the remaining default values. Click ’OK’ to save the new routing entry, and add it to the Routing table (below): Click ’OK’ to close the routing table (above) for the RIGHT device. Click ’OK’ a second time to save both the new network and the routing settings for the P2P-Routing-RIGHTT.lcf configuration file. Configurations for the transfer network are complete. BAT Configuration and Administration Guide Release 8.5 08/11 137 Configuring the Device 3.7 WLAN Bridge Relay: 1 Radio 3.7 WLAN Bridge Relay: 1 Radio This example employs three Switch devices (named LEFT, CENTER, and RIGHT) to implement a WLAN bridge relay. All devices are located in the same subnet. The CENTER device serves as a repeater and relays messages between the LEFT and RIGHT devices. The CENTER device communicates with both the LEFT and RIGHT devices via two different channels over a single radio interface. Because the relay device employs just a single radio, this design reduces the effective bandwidth of the connection by a factor of 50%. MIDDLE LEFT 192.168.100.100 192.168.100.110 RIGHT 192.168.100.120 The significant configuration settings for each device are as follows: Station Name: Role: IP Address: Subnet Mask: Number of interfaces used: Number of channels used: Channel Selection Scheme Point-to-Point Partner LEFT Access Point 192.168.100.100 255.255.255.0 1 1 Slave MIDDLE MIDDLE Access Point 192.168.100.110 255.255.255.0 1 2 Master LEFT/RIGHT RIGHT Access Point 192.168.100.120 255.255.255.0 1 1 Slave MIDDLE Each access point is configured to deny access by devices other than its immediate bridge partner. This example builds on the previous configurations of the LEFT and RIGHT devices (see on page 91). 138 BAT Configuration and Administration Guide Release 8.5 Wireless Access Point/Client Configuring the Device 3.7.1 3.7 WLAN Bridge Relay: 1 Radio Creating Three LANconfig Files Creating a WLAN bridge relay involves the creation and configuration of three LANconfig files, one for the LEFT device, one for the MIDDLE device, and one for the RIGHT device. Because each of these files contain virtually the same Basic settings (see on page 92) and WLAN settings (see on page 99) as in the original example, the easiest way to begin is to make 3 copies of the previously P2P-LEFT.lcf file. After new files are created, their configuration settings can be edited. To create three new LANconfig files, follow these steps: Create a new LANconfig file: P2P-Relay-1Radio-LEFT.lcf: In Windows Explorer, navigate to the folder where the previously created LANconfig files are saved. Copy the file P2P-LEFT.lcf. Paste the copied file into the same Windows Explorer folder. Rename the new file P2P-Relay-1Radio-LEFT.lcf. Create a new LANconfig file: P2P-Relay-1Radio-MIDDLE.lcf: In Windows Explorer, navigate to the folder where the previously created LANconfig files are saved. Copy the file P2P-LEFT.lcf. Paste the copied file into the same Windows Explorer folder. Rename the new file P2P-Relay-1Radio-MIDDLE.lcf. Create a new LANconfig file: P2P-Relay-1Radio-RIGHT.lcf. In Windows Explorer, navigate to the folder where the previously created LANconfig files are saved. Copy the file P2P-LEFT.lcf. Paste the copied file into the same Windows Explorer folder. Rename the new file P2P-Relay-1Radio-RIGHT.lcf. Windows Explorer now contains the following files: BAT Configuration and Administration Guide Release 8.5 08/11 139 Configuring the Device 3.7 WLAN Bridge Relay: 1 Radio The next tasks are to edit the names and IP addresses of both the MIDDLE and RIGHT devices. Note: The file P2P-Relay-1Radio-LEFT.lcf should be configured with the: - Device name = ’LEFT’, and - IP address = ’192.168.100.100’ To edit the name and IP address of the MIDDLE device: In Windows Explorer, double-click on the file: P2P-Relay-1Radio-MIDDLE.lcf. Open the Configuration : Management : General dialog: 140 BAT Configuration and Administration Guide Release 8.5 Wireless Access Point/Client Configuring the Device 3.7 WLAN Bridge Relay: 1 Radio Change the Device name to ’MIDDLE’. Open the Configuration : TCP/IP : General dialog: Click the ’IP networks...’ button (above) to open the ‘IP networks’ window (below): BAT Configuration and Administration Guide Release 8.5 08/11 141 Configuring the Device 3.7 WLAN Bridge Relay: 1 Radio In the ‘IP networks’ window (above), select the INTRANET network, then click the ’Edit...’ button to open the ‘Edit Entry’ dialog (below): In the ‘Edit Entry’ dialog, change the IP address of the MIDDLE device configuration file to ’192.168.100.110’. Click ’OK’ twice. Leave the configuration file open for later editing. To edit the name and IP address of the RIGHT device: In Windows Explorer, double-click on the file: P2P-Relay-1Radio-RIGHT.lcf. Open the Configuration : Management : General dialog: 142 BAT Configuration and Administration Guide Release 8.5 Wireless Access Point/Client Configuring the Device 3.7 WLAN Bridge Relay: 1 Radio Change the Device name to ’RIGHT’. Open the Configuration : TCP/IP : General dialog: Click the ’IP networks...’ button (above) to open the ‘IP networks’ window (below): BAT Configuration and Administration Guide Release 8.5 08/11 143 Configuring the Device 3.7 WLAN Bridge Relay: 1 Radio In the ‘IP networks’ window (above), select the INTRANET network, then click the ’Edit...’ button to open the ‘Edit Entry’ dialog (below): In the ‘Edit Entry’ dialog, change the IP address of the RIGHT device configuration file to ’192.168.100.120’. Click ’OK’ twice, to close the two open dialogs. Leave the configuration file open for later editing. 144 BAT Configuration and Administration Guide Release 8.5 Wireless Access Point/Client Configuring the Device 3.7.2 3.7 WLAN Bridge Relay: 1 Radio Configure the LEFT Device The next task is to configure the LEFT device by: – – – – enabling a single interface enabling a single channel on that interface designating the LEFT device as a slave identifying the MIDDLE device as its Point-to-Point partner In the P2P-Relay-1Radio-LEFT.lcf file, open the Configuration : Wireless LAN : General dialog (below): BAT Configuration and Administration Guide Release 8.5 08/11 145 Configuring the Device 3.7 WLAN Bridge Relay: 1 Radio Click the ’Physical WLAN settings’ button, and select ’WLAN interface 1’, as depicted below: In the WLAN Interface 1 window, click on the ’Operation’ tab (below): Confirm that ’WLAN interface enabled’ is selected. Click on the ’Point-to-Point’ tab (above) to open that dialog: 146 BAT Configuration and Administration Guide Release 8.5 Wireless Access Point/Client Configuring the Device 3.7 WLAN Bridge Relay: 1 Radio In the Point-to-Point tab, enter the following settings: – Point-to-Point operation mode: ’Exclusive’ – Station name: ’LEFT’ – Channel Selection Scheme: ’Slave’ Click ’OK’ to close the dialog. In the the Configuration: Wireless LAN : General dialog, click the ’Point-to-Point partners’ button, then select ’P2P-1-1’ as depicted below: BAT Configuration and Administration Guide Release 8.5 08/11 147 Configuring the Device 3.7 WLAN Bridge Relay: 1 Radio The ‘Point-to-Point partners’ dialog opens, displaying settings for P2P interface 1, channel 1 (below): Enter the following settings: – Select ’Enable this Point-2-Point channel’ – Select the ’Recognize by Station name’ option – Change the Station name to: ’MIDDLE’ Click ’OK’ to close the ‘Point-to-Point partners’ dialog. Click ’OK’ again to save configuration settings for the LEFT device. 148 BAT Configuration and Administration Guide Release 8.5 Wireless Access Point/Client Configuring the Device 3.7.3 3.7 WLAN Bridge Relay: 1 Radio Configure the MIDDLE Device The next task is to configure the MIDDLE device by: enabling a single interface enabling two channels on that interface designating the MIDDLE device as the MASTER for each channel identifying the LEFT device as the Point-to-Point partner on channel 1 identifying the RIGHT device as the Point-to-Point partner on channel 2 In the P2P-Relay-1Radio-MIDDLE.lcf file, open the Configuration : Wireless LAN : General dialog (below): Click on the ’Physical WLAN settings’ button, and select ’WLAN interface 1’, as depicted below: BAT Configuration and Administration Guide Release 8.5 08/11 149 Configuring the Device 3.7 WLAN Bridge Relay: 1 Radio In the ‘WLAN Interface 1’ dialog, click on the ’Operation’ tab (below): Confirm that ’WLAN interface enabled’ is selected, then click the ’Pointto-Point’ tab. The ‘Point-to-Point’ dialog opens: 150 BAT Configuration and Administration Guide Release 8.5 Wireless Access Point/Client Configuring the Device 3.7 WLAN Bridge Relay: 1 Radio In the Point-to-Point tab, enter the following settings: – Point-to-Point operation mode: ’Exclusive’ – Station name: ’MIDDLE’ – Channel Selection Scheme: ’Master’ Click ’OK’. The Configuration : Wireless LAN : General dialog opens. The next task is to identify the two point-to-point partners. Click the ’Point-to-Point partners’ button, then select ’P2P-1-1’ (interface 1, channel 1) as depicted below: BAT Configuration and Administration Guide Release 8.5 08/11 151 Configuring the Device 3.7 WLAN Bridge Relay: 1 Radio The ‘Point-to-Point partners’ dialog opens, displaying settings for P2P interface 1, channel 1 (below): In this dialog identify the LEFT device as the channel 1 Point-to-Point partner device: – Confirm that ’Enable this Point-2-Point channel’ is selected – Select ’Recognize by Station name’ – Change the partner Station name to ’LEFT’ Click ’OK’ to close the ‘Point-to-Point partners’ dialog. In the Configuration : Wireless LAN : General dialog, click the ’Point-to-Point partners’ button, then select ’P2P-1-2’ (interface 1, channel 2) as depicted below: 152 BAT Configuration and Administration Guide Release 8.5 Wireless Access Point/Client Configuring the Device 3.7 WLAN Bridge Relay: 1 Radio The ‘Point-to-Point partners’ dialog opens, displaying settings for P2P interface 1, channel 2 (below): In this dialog, identify the RIGHT device as the channel 2 Point-to-Point partner device: – Select ’Enable this Point-2-Point channel’ – Select ’Recognize by Station name’ – Change the partner Station name to ’RIGHT’ Click ’OK’ to close the ‘Point-to-Point partners’ dialog. Click ’OK’ a second time to save settings for the MIDDLE device. BAT Configuration and Administration Guide Release 8.5 08/11 153 Configuring the Device 3.7.4 3.7 WLAN Bridge Relay: 1 Radio Configure the RIGHT Device The next task is to configure the RIGHT device by: enabling a single interface enabling a single channel on that interface designating the RIGHT device as a slave identifying the MIDDLE device as its Point-to-Point partner In the P2P-Relay-1Radio-RIGHT.lcf file, open the Configuration : Wireless LAN : General dialog (below): Click on the ’Physical WLAN settings’ button, and select ’WLAN interface 1’, as depicted below: 154 BAT Configuration and Administration Guide Release 8.5 Wireless Access Point/Client Configuring the Device 3.7 WLAN Bridge Relay: 1 Radio In the ‘WLAN Interface 1’ dialog, click on the ’Operation’ tab (below): Confirm that ’WLAN interface enabled’ is selected, then click on the ’Point-to-Point’ tab. The ‘Point-to-Point’ dialog opens: BAT Configuration and Administration Guide Release 8.5 08/11 155 Configuring the Device 3.7 WLAN Bridge Relay: 1 Radio In the ‘Point-to-Point’ dialog, enter the following settings: – Point-to-Point operation mode: ’Exclusive’ – Station name: ’RIGHT’ – Channel Selection Scheme: ’Slave’ Click ’OK’ In the Configuration : Wireless LAN : General dialog, click the ’Point-to-Point partners’ button, then select ’P2P-1-1’ (interface 1, channel 1) as depicted below: The ‘Point-to-Point partners’ dialog opens, displaying settings for P2P interface 1, channel 1 (below): 156 BAT Configuration and Administration Guide Release 8.5 Wireless Access Point/Client Configuring the Device 3.7 WLAN Bridge Relay: 1 Radio Enter the following settings: – Select ’Enable this Point-2-Point channel’ – Select ’Recognize by Station name’ – Station name: ’MIDDLE’ Click ’OK’ to close the ‘Point-to-Point partners’ dialog. Click ’OK’ a second time to save settings for the CENTER device. BAT Configuration and Administration Guide Release 8.5 08/11 157 Configuring the Device 3.8 WLAN Bridge Relay: 2 Radios 3.8 WLAN Bridge Relay: 2 Radios This example employs three Switch devices (named LEFT, CENTER, and RIGHT) to implement a WLAN bridge relay. All devices are located in the same subnet. The CENTER device is a dual-radio device that serves as a repeater and relays messages between the LEFT and RIGHT devices. The CENTER device communicates with the LEFT device via radio interface 1, and with the RIGHT device via radio interface 2. Because the relay device uses just one channel per interface, 100% of the interface bandwidth for each connection. MIDDLE LEFT 192.168.100.100 192.168.100.110 RIGHT 192.168.100.120 The significant configuration settings for the device are as follows: Station Name: Role: IP address: Subnet Mask: Number of interfaces used: Number of channels used: Channel Selection Scheme Point-to-Point Partner LEFT Access Point 192.168.100.100 255.255.255.0 1 1 Master CENTER-1 CENTER Access Point 192.168.100.110 255.255.255.0 2 2 (1 per interface) Slave LEFT/RIGHT RIGHT Access Point 192.168.100.120 255.255.255.0 1 1 Master CENTER-2 Each Access Point is configured to deny access to devices other than its immediate bridge partner. This example builds on the previous configurations of the RIGHT and LEFT (see on page 145), CENTER (see on page 149) and RIGHT (see on page 154) devices. 158 BAT Configuration and Administration Guide Release 8.5 Wireless Access Point/Client Configuring the Device 3.8.1 3.8 WLAN Bridge Relay: 2 Radios Creating Three LANconfig Files Creating a WLAN bridge relay involves the creation and configuration of three LANconfig files, one for the LEFT device, one for the CENTER device, and one for the RIGHT device. Because each of these files contains virtually the same basic settings as the point-to-point relay example (1 radio) (see on page 138) , the easiest way to begin is to copy each of the 3 LANconfig files. After the files have been created, you can edit their configuration settings. To create three new LANconfig files, follow these steps: Create a new LANconfig file: P2P-Relay-2Radios-LEFT.lcf: – In Windows Explorer, navigate to the folder where the previously created LANconfig files are saved. – Copy the file P2P-Relay-1Radio-LEFT.lcf. – Paste the copied file into the same Windows Explorer folder. – Rename the new file P2P-Relay-2Radios-LEFT.lcf. Create a new LANconfig file: P2P-Relay-2Radios-MIDDLE.lcf: – In Windows Explorer, navigate to the folder where the previously created LANconfig files are saved. – Copy the file P2P-Relay-1Radio-MIDDLE.lcf. – Paste the copied file into the same Windows Explorer folder. – Rename the new file P2P-Relay-2Radios-MIDDLE.lcf. Create a new LANconfig file: P2P-Relay-2Radios-RIGHT.lcf. – In Windows Explorer, navigate to the folder where the previously created LANconfig files are saved. – Copy the file P2P-Relay-1Radio-RIGHT.lcf. – Paste the copied file into the same Windows Explorer folder. – Rename the new file P2P-Relay-2Radios-RIGHT.lcf. Windows Explorer now contains the following files: BAT Configuration and Administration Guide Release 8.5 08/11 159 Configuring the Device 3.8.2 3.8 WLAN Bridge Relay: 2 Radios Configuring the MIDDLE Device Most of the edits in this example are made to the MIDDLE device, which communicates to the LEFT and RIGHT devices via channels in separate radio interfaces. These edits include: Disabling Interface 1 / Channel 2 Editing physical LAN settings for Interface 1 Enabling and configuring Interface 2 Enabling Interface 2 / Channel 1 and identifying a Point-to-Point partner Configuring encryption settings for Interface 2 / Channel 1 160 BAT Configuration and Administration Guide Release 8.5 Wireless Access Point/Client Configuring the Device 3.8 WLAN Bridge Relay: 2 Radios Disable Channel 2 on Interface 1 In the P2P-Relay-2Radios-MIDDLE.lcf file, open the dialog Configuration : Wireless LAN : Change to the dialog General: Click on the ’Point-to-Point partners’ button (above), then select ’P2P1-2’ (below): The ‘P2P-1-2 Point-to-Point partners’ dialog opens: BAT Configuration and Administration Guide Release 8.5 08/11 161 Configuring the Device 3.8 WLAN Bridge Relay: 2 Radios Disable Channel 2 of Interface 1 by de-selecting the checkbox (above). Click ’OK’ to close this dialog. Editing Physical LAN Settings for Interface 1 In the Configuration : Wireless LAN : General dialog, click on the ’Physical WLAN settings’ button, then select ’WLAN interface 1’: Open the ’Point-to-Point’ tab of the WLAN Interface 1 dialog (below): 162 BAT Configuration and Administration Guide Release 8.5 Wireless Access Point/Client Configuring the Device 3.8 WLAN Bridge Relay: 2 Radios Make the following edits in the Point-to-Point dialog: – Station name: ’MIDDLE-1’ – Channel Selection Scheme: ’Slave’ Click ’OK’. BAT Configuration and Administration Guide Release 8.5 08/11 163 Configuring the Device 3.8 WLAN Bridge Relay: 2 Radios Enabling and Configuring Interface 2 Activate the PPPoE server in the Configuration : WirelessLAN : General dialog, click on the ’Physical WLAN settings’ button, then select ’WLAN interface 2’, as shown below: Open the ’Operation’ tab (below) of the WLAN interface 2 dialog: Select ’WLAN interface enabled’. Open the ’Radio’ tab (below) of the same dialog: 164 BAT Configuration and Administration Guide Release 8.5 Wireless Access Point/Client Configuring the Device 3.8 WLAN Bridge Relay: 2 Radios Edit the following properties: – Frequency band: 5 GHz (802.11a) – 5 GHz mode: 108Mbit/s turbo mode – Antenna gain: 9 dBi Open the ’Point-to-Point’ tab (below) in the same dialog: BAT Configuration and Administration Guide Release 8.5 08/11 165 Configuring the Device 3.8 WLAN Bridge Relay: 2 Radios Make the following edits: – Point-to-Point operation mode: ’Exclusive’ – Station name: ’MIDDLE-2’ – Channel Selection Scheme: ’Slave’ Click ’OK’. 166 BAT Configuration and Administration Guide Release 8.5 Wireless Access Point/Client Configuring the Device 3.8 WLAN Bridge Relay: 2 Radios Enabling Channel 1 on Interface 2; Specifying a P2P Partner In the Configuration : Wireless LAN : General dialog, click on the ’Point-to-Point partners’ button, then select ’P2P-2-1, as depicted below: BAT Configuration and Administration Guide Release 8.5 08/11 167 Configuring the Device 3.8 WLAN Bridge Relay: 2 Radios The P2P-2-1 Point-to-Point partners dialog (below) opens: Use this dialog to enable this channel and identify the device that is the point-to-point partner of the MIDDLE device on this channel: – Select ’Enable this Point-2-Point channel’, thereby enabling channel 1 of interface 2 – Recognize by: ’Station name’ – Station name: ’RIGHT’ Click ’OK’. Configure Encryption for Channel 1 on Interface 2 Open the dialog Configuration : Wireless LAN : 802.11i/WEP, below. 168 BAT Configuration and Administration Guide Release 8.5 Wireless Access Point/Client Configuring the Device 3.8 WLAN Bridge Relay: 2 Radios Click on the ’WPA or Private WEP settings...’ button (above) to open a list of networks (below): In the network list, select ’Wireless LAN 2 - Network 1’ (above), then click ’Edit...’. The ‘Edit Entry’ dialog opens (below): BAT Configuration and Administration Guide Release 8.5 08/11 169 Configuring the Device 3.8 WLAN Bridge Relay: 2 Radios In the ‘Edit Entry’ dialog, enter the following settings for the encryption of the Interface 2 / Channel 1 network: – Select ’Encryption activated’ – Method/Key 1 length: ’802.11i (WPA)-PSK’ – Key 1/passphrase: ’CompanyPW’ Accept the default settings for the remaining fields. Click ’OK’ to close the dialog and return to the network list. The network list now displays P2P-2-1 as an activated network: 170 BAT Configuration and Administration Guide Release 8.5 Wireless Access Point/Client Configuring the Device 3.8 WLAN Bridge Relay: 2 Radios Click ’OK’ to close the window. Click ’OK’ again to close the P2P-Relay-2Radios-MIDDLE.lcf file and save your configuration settings. 3.8.3 Configuring the LEFT Device Configuring the LEFT device for service as part of a WLAN Bridge Relay is a much simpler task. The settings for this configuration are almost the same as for the LEFT device in a single radio relay design (see on page 145). Make the following configuration changes: Designate the LEFT device as the Master of the Point-to-Point link. Identify the MIDDLE-1 station as the LEFT device’s Point-to-Point partner. Open the P2P-Relay-2Radios-LEFT.lcf file to the Configuration : Wireless LAN : General dialog: BAT Configuration and Administration Guide Release 8.5 08/11 171 Configuring the Device 3.8 WLAN Bridge Relay: 2 Radios Click on the ’Physical WLAN settings’ button, then select ’WLAN interface 1’ (below): Open the ’Point-to-Point’ tab of this dialog (below): 172 BAT Configuration and Administration Guide Release 8.5 Wireless Access Point/Client Configuring the Device 3.8 WLAN Bridge Relay: 2 Radios Make the following edits: – Channel Selection Scheme: ’Master’ Leave the other settings in this dialog unchanged. Click ’OK’ to close the dialog. In the Configuration : Wireless LAN : General dialog, click the ’Point-to-Point partners’ button, then select ’P2P-1-1’ (below): BAT Configuration and Administration Guide Release 8.5 08/11 173 Configuring the Device 3.8 WLAN Bridge Relay: 2 Radios In the Point-to-Point partners dialog, change the Station name to ’MIDDLE-1’, as depicted below: Click ’OK’ to close the dialog. Click ’OK’ again to close the P2P-Relay-2Radios-LEFT.lcf file and save your edits to the LEFT device. 3.8.4 Configuring the RIGHT Device Configuring the RIGHT device for service as part of a WLAN Bridge Relay requires the virtually the same changes made to the LEFT device in the preceding section. Again, the settings for this configuration are almost the same as for the RIGHT device in a single radio relay design (see on page 154). Make the following configuration changes: Designate the RIGHT device as the Master of the Point-to-Point link. Identify the MIDDLE-2 station as the RIGHT device’s Point-to-Point partner. 174 BAT Configuration and Administration Guide Release 8.5 Wireless Access Point/Client Configuring the Device 3.8 WLAN Bridge Relay: 2 Radios Open the P2P-Relay-2Radios-RIGHT.lcf file to the Configure: Wireless LAN dialog: Click on the ’Physical WLAN settings’ button, then select ’WLAN interface 1’ (below): Open the ’Point-to-Point’ tab of this dialog (below): BAT Configuration and Administration Guide Release 8.5 08/11 175 Configuring the Device 3.8 WLAN Bridge Relay: 2 Radios Make the following edits: – Channel Selection Scheme: ’Master’ Leave the other settings in this dialog unchanged. Click ’OK’ to close this dialog. In the Configuration : Wireless LAN : General dialog, click the ’Point-to-Point partners’ button, then select ’P2P-1-1’ (below): 176 BAT Configuration and Administration Guide Release 8.5 Wireless Access Point/Client Configuring the Device 3.8 WLAN Bridge Relay: 2 Radios In the Point-to-Point partners dialog, change the Station name to ’MIDDLE-2’, as depicted below: Click ’OK’ to close this dialog. Click ’OK’ again to close the P2P-Relay-2Radios-RIGHT.lcf file and save your edits to the RIGHT device. BAT Configuration and Administration Guide Release 8.5 08/11 177 Configuring the Device 178 3.8 WLAN Bridge Relay: 2 Radios BAT Configuration and Administration Guide Release 8.5 Wireless Access Point/Client Configuring WLAN Parameters 4 Configuring WLAN Parameters This chapter describes how you can configure the WLAN parameters using either the LANconfig software or WEBconfig. The scope of WLAN settings varies according to the parameters edited. Parameters can relate to: A physical WLAN interface: Some Switch devices include a single WLAN interface (i.e., one radio). Others include a second WLAN interface integrated into the device (i.e., two radios). The settings for the physical WLAN interface apply to all of the logical wireless networks supported by that interface. These parameters include, for example, the transmitting power of the antenna and the operating mode of the WLAN interface (i.e., Access Point or Client). A logical wireless network provided by a physical interface: These parameters include, for example, the SSID, or activation of the encryption, such as 802.11i with AES. Both WLAN and other interfaces: These parameters include, for example, the protocol filter in the LAN bridge. BAT Configuration and Administration Guide Release 8.5 08/11 179 Configuring WLAN Parameters 4.1 General WLAN Settings 4.1 General WLAN Settings Open the Configuration : Wireless LAN : General dialog to access general WLAN settings: Use the ‘General’ section of this dialog to configure the following settings: Country: Legal regulations for the operation of Switch devices vary from country to country. Some countries prohibit the use of certain radio channels. When you select a specific country, the Switch device is configured to observe the regulations of that country. ARP handling: Mobile stations that are on standby do not reliably respond to ARP requests from other network stations in the wireless network. If ARP handling is activated, the Access Point takes over this task and responds to the ARP requests on behalf of stations that are on standby. 180 BAT Configuration and Administration Guide Release 8.5 Wireless Access Point/Client Configuring WLAN Parameters 4.1 General WLAN Settings Indoor only mode activated: When selecting the frequency band (2.4 or 5 GHz), you need to determine the channels which can be used for transmission. Using the channel selection scheme, a Switch — acting as wireless router — can select a free channel, thereby avoiding interference with other radio signals. In some countries, there are special regulations for frequency bands and channels that may be used for outdoor WLANs. Check with your local regulatory authority for more details. When 'Indoor only mode activated' is selected, the Switch can be restricted to operating exclusively within enclosed buildings. This restriction also includes automated channel control via the automatic channel selection scheme. Note: The application of the 'Indoor only mode' depends on the selected 'Country'. E-mail address for WLAN events: Enter an e-mail address here to which the device will automatically mail information about WLAN events. BAT Configuration and Administration Guide Release 8.5 08/11 181 Configuring WLAN Parameters 4.2 WLAN Security Settings 4.2 WLAN Security Settings Open the Configuration : Wireless LAN : Securitydialog to place limitations on the communications available to WLAN users. The device accomplishes this by filtering the data transferred between user groups, based on individual stations or the protocols used. 182 BAT Configuration and Administration Guide Release 8.5 Wireless Access Point/Client Configuring WLAN Parameters 4.2.1 4.2 WLAN Security Settings General settings Data traffic between SSIDs and stations: You can configure the Switch device to allow or inhibit communication between two and among several wireless stations. Especially the Switch device can: – Allow data traffic between stations in different SSIDs of all access points – Inhibit data traffic between stations in different SSIDs of the local access point – Inhibit data traffic between stations of the local access point and stations of other access points For Switch devices with two radios, this setting applies globally to both radios and all WLANs. Note: Communications between clients in a logical WLAN are controlled separately by the logical WLAN settings (Inter-Station-Traffic). If the Inter- SSID-Traffic is activated and the Inter-Station-Traffic deactivated, a client in one logical WLAN can communicate with clients in another logical WLAN. This behavior can be controlled by the VLAN settings or protocol filter. For information on how to allow or inhibit data traffic between stations on the same SSID, refer to the configuration of individual wireless networks (see on page 215). Monitor stations to detect stations that are inactive: Public WLAN Access Points (public spots) recognize whether a stations is still active. This information is required for charging usage fees. The Access Point monitors client behavior by regularly sending packets to logged-in stations. If a station does not respond to these packets, the accounting system needs to recognize that the station is no longer active. Mobile stations can switch between base stations in the local network: In addition to controlling the communication between clients, you can also define whether neighboring access points can exchange information via the Inter Access Point Protocol (IAPP). IAPP controls communications between access points. Using IAPP an outgoing access point—one that is about to lose its connection with a client—receives information that its WLAN client is about to switch to a different access point. Based on this information, the outgoing access point removes the client from its list. BAT Configuration and Administration Guide Release 8.5 08/11 183 Configuring WLAN Parameters 4.2.2 4.2 WLAN Security Settings Filter protocols Use the protocol filters to determine how the Switch device will handle packets transferred from the WLAN to the LAN. This is based on the protocols identified in each packet. Protocol filters allow you to define: – the data packets inspected by the device – the interfaces to which the filter is applied – the actions the Switch device should perform with respect to data packets If no filter rules are defined for an interface, the device transmits all packets sent and received without modification. If you define a filter rule for this interface, the device checks all packets to be transmitted or received by this interface before processing them. If one or more rules are defined for an interface, but no rule applies to a packet transmitted or received via the interface, the Switch device applies a default rule to the packet. The initial default rule that comes pre-configured for each Switch device is to 'drop' the packet. The initial, pre-configured default rule is not visible in the protocol table, but can be modified. To modify the default rule for an interface, create a new rule with the name 'defaultdrop'. Then indicate the default action to be taken on a packet not covered by a specific rule. The 'defaultdrop' rule that you create can contain the name of the interface, wildcards, and the required action. Select Configuration : Wireless LAN : Security, then click ‘Protocols...’ to open the ‘Protocols’ table, then click Add... to open the ‘Protocols - New Entry’ dialog: 184 BAT Configuration and Administration Guide Release 8.5 Wireless Access Point/Client Configuring WLAN Parameters 4.2 WLAN Security Settings Similar to a firewall rule, a protocol filter consists of two parts: – Packet conditions that need to be met before the device applies a filter to a packet – The action the Switch device takes when the packet conditions are met A packet filter is defined by the following parameters: Name: A name of your choice for the filter entry Protocol: The protocol that this filter is valid for. If '0' is entered as the protocol, the filter applies to all packets. BAT Configuration and Administration Guide Release 8.5 08/11 185 Configuring WLAN Parameters 4.2 WLAN Security Settings Subtype: The sub-protocol for which this filter is valid. If '0' is entered as the subprotocol, the filter applies to all packets of the protocol entered. First port and Last port: The port range that this filter is to be valid for. If '0' is entered as the start port, this filter will be applied to all ports of the corresponding protocol/ sub-protocol. If '0' is entered as the end port, the start port becomes an end port. Note: Lists of the official protocol and port numbers are available in the Internet through www.iana.org. Remote MAC address: The MAC address of the client to which the packet is to be sent. If no destination MAC address is entered, the filter is applied to all packets. DHCP assigned IP: Enables DHCP address tracking: – Yes: The rule applies if the source MAC address of the packet is listed as an address which obtained an IP address using DHCP. You can view this list using the HTML-based WEBconfig tool at LCOS : Status : LAN Bridge Statistics : DHCP Table – No: The rule applies if the source MAC address is not listed, as described above. – Irrelevant: The source MAC address is not considered. Network IP and Netmask: The IP address of the network mask to which this filter applies. IP packets, whose source and destination IP addresses lie within this network, are captured by the rule. If no network is entered, the filter applies to all packets. Interface list: List of the interfaces to which the filter applies. All of the LAN interfaces, DMZ interfaces, logical WLAN networks and point-to-point connections in the WLAN may be entered as interfaces. The following examples illustrate how interfaces are specified: 'LAN-1' for the first LAN interface, 'WLAN-23' for the third logical WLAN network on the second physical WLAN interface, 'P2P-1-2' for the second point-to- point connection on the first physical WLAN interface. Groups of interfaces may be specified in the form 'WLAN-1-1~WLAN-1- 6' (logical WLANs 1 to 6 on the first physical WLAN interface) or with a wildcard as 'P2P-1-*' (all P2P connections on the first physical interface). 186 BAT Configuration and Administration Guide Release 8.5 Wireless Access Point/Client Configuring WLAN Parameters 4.2 WLAN Security Settings Note: Active filter rules are those with valid entries in the interface list. A rule with no valid specification of the interfaces is ignored. Action: Action performed for the data packets captured using this rule: – Drop packets – Pass packets – Redirect packets to the following IP address Redirect IP address: Destination IP address for the redirect action. On redirection, the destination IP address of the packets is replaced by the Redirect IP address. Furthermore, the destination MAC address is replaced by the MAC address determined using ARP for the Redirect IP address. Redirect Function With the Redirect action, IPv4 packets can be transferred and dropped, and also can be communicated specifically to a particular destination. As a general rule, the destination IP address of the packet is replaced by the Redirect IP address. The destination MAC address of the packet is replaced by the MAC address determined by ARP and associated with the Redirect IP address. In order for the redirected packets to find the correct sender on their return trip, a dynamic table is compiled with automatic filter rules that apply to packets leaving via this interface. This table can be viewed in WEBconfig by navigating to: LCOS : Status : LAN bridge : Connection table. Rules in this table have a higher priority than other matching rules with the 'Transfer' or 'Drop' actions. Clients within wireless networks often have one aspect in common: a high degree of mobility. Consequently, clients are not necessarily always connected to the same access point, but frequently change between access points and the related LANs. BAT Configuration and Administration Guide Release 8.5 08/11 187 Configuring WLAN Parameters 4.2 WLAN Security Settings The redirect function assists WLAN client applications in automatically finding the correct target computer in the LAN. If a WLAN client's http request from a particular logical wireless network is to be always directed to a particular server in the LAN, a filter setting with the redirect action can be set up for the appropriate protocol for the desired logical WLAN interface. 4 1 2 3 1: Logical WLAN on interface WLAN-1-2 2: Http request 192.168.2.25 3: Redirect http from WLAN-1-2 to 10.0.0.99 4: Server 10.0.0.99 All requests with this protocol from this logical wireless network are automatically redirected to the target server in the LAN. The returning data packets are sent to the senders' addresses and ports according to the entries in the connection statistics, enabling operation in both directions. DHCP Address Tracking DHCP address tracking keeps a record of which clients have received their IP addresses from a DHCP server. DHCP tracking is enabled for an interface if, for this interface, at least one rule is defined where the function 'DHCP-assigned IP' is activated. You can configure the number of clients that connect to an interface via DHCP. Do the following: 188 BAT Configuration and Administration Guide Release 8.5 Wireless Access Point/Client Configuring WLAN Parameters 4.2 WLAN Security Settings Use the WEBconfig tool to navigate to the following dialog: LCOS menu tree: Setup : LAN Bridge : Port Data, then edit the 'DHCP Limit' value. Note: Setting the value to '0' means that any number of clients can register at this interface via DHCP. If the maximum number of DHCP clients is achieved by a further attempt to register, the device deletes the oldest entry from the list. When the device checks data packets, it ignores IP addresses and the IP network masks defined in the rule. It does not perform any checks if the destination IP address of a packet lies within the specified range. Instead, it checks whether the source IP address of the packet matches the IP address assigned by the DHCP server. The device establishes the connection between the two IP addresses based on the source MAC address. This check can be used to block clients which have received an IP address via DHCP, but which currently use a different IP address (either intentionally or inadvertently). The device ignores a rule in which the DHCP Source MAC address parameter is set to 'Yes' if the two addresses differ. In this case, the device applies a different rule or the default rule to the packet. For DHCP tracking to function, define two more rules for this interface. These rules are independent of DHCP tracking. This is necessary because the required DHCP information will not be exchanged until the end of the DHCP handshake. Therefore packets to be sent beforehand need to be authorized by rules that do not use DHCP tracking. These rules usually include TCP/UDP packets on ports 67 and 68, and ARP packets. Note: If DHCP tracking is enabled for an interface, the device automatically drops the packets received on this interface from DHCP servers. BAT Configuration and Administration Guide Release 8.5 08/11 189 Configuring WLAN Parameters 4.3 Controlling WLAN Access 4.3 Controlling WLAN Access A Switch device used in Access Point mode can be configured to control access to the WLAN by wireless clients (referred to as 'stations'). This is accomplished by means of an access control list (ACL). The ACL can be either a whitelist (granting access to listed client stations) or a blacklist (denying access to listed client stations). Access is granted or denied based on the client station's MAC address. To add an item to the access control list: Navigate to Configuration : Wireless LAN : Stations. In the ‘Stations’ window, click ’Add...’ to open the ‘Stations - New Entry’ dialog (below): Each new access control list item has the following properties: MAC address: MAC address of the WLAN Client for this entry. Name: WLAN Client name for easy identification, e.g. employee. 190 BAT Configuration and Administration Guide Release 8.5 Wireless Access Point/Client Configuring WLAN Parameters 4.3 Controlling WLAN Access Passphrase (optional): Passphrase for the WLAN Client in networks with 802.11i/WPA/AESPSK. Tx and Rx bandwidth limits: Maximum send and receive bandwidth limits for this WLAN Client. The significance of the device's Tx and Rx bandwidth limits depends on the role of the device. If the device is configured as: – Access Point: –'Rx' stands for 'Send Data' –'Tx' stands for 'Receive Data' – Client: –'Rx' stands for 'Receive Data' –'Tx' stands for 'Send Data' Comment (optional): A user-defined comment. VLAN ID: The VLAN ID will be assigned to packets received from the client you are adding to the access control list. A VLAN ID set to '0' indicates the station is not assigned a specific VLAN ID. Instead, the VLAN ID for the radio (SSID) appears. BAT Configuration and Administration Guide Release 8.5 08/11 191 Configuring WLAN Parameters 4.4 Encryption 4.4 Encryption The Switch device, in its role as Access Point, supports various methods for encrypting and securing data transferred over the wireless LAN. The IEEE standard 802.11i/WPA offers a heightened degree of security for WLAN connections. This standards employs AES-CCM (’Advanced Encryption Standard Counter with Cipher Block Chaining Message Authentication Code’) which, in combination with other methods, achieves levels of security on the order of a VPN connection. When using AES-capable hardware (such as 54-Mbit WLAN clients and access points) WLAN transmissions operate at much faster speeds than VPN connections with comparable security. WEP (’Wired Equivalent Privacy’), which is typically employed by older WLAN hardware, is also supported. WEP is the encryption method originally incorporated in the 802.11 standard for the encryption of data in wireless transmission. This method uses keys that are 40 (WEP64), 104 (WEP128) or 128 (WEP152) bits long. However, because a number of security loopholes in WEP have been discovered, use 802.11i/WPA encryption methods wherever possible. 4.4.1 WPA and Private WEP Settings Open the Configuration : Wireless LAN : 802.11i/WEP window and click on ’WPA or Private WEP settings...’ to display a list of wireless LAN networks. To edit encryption for a WLAN network: Select a network in the list, then click ’Edit...’ to open the ‘WPA or Private WEP settings - Edit Entry’ dialog: 192 BAT Configuration and Administration Guide Release 8.5 Wireless Access Point/Client Configuring WLAN Parameters 4.4 Encryption Use this dialog to edit the following encryption parameters: Encryption activated: Select this to activate encryption for the interface. Method / Key 1 length: Select an encryption method: – 802.11i (WPA)-PSK: Encryption according to the 802.11i standard offers heightened security. 128-bit AES encryption offers security equivalent to that of a VPN connection. Select this setting if no RADIUS server is available and authentication is based on a preshared key. – 802.11i (WPA)-802.1x: If authentication is handled by a RADIUS server, select the option '802.11i (WPA)-802.1x'. When using this setting, configure the RADIUS server with the 802.1x settings. – WEP 152, WEP 128, WEP 64: Encryption according to the WEP standard with key lengths of 128, 104 or 40 bits. This setting is recommended exclusively when the hardware used by the WLAN client does not support the 802.11i standard. BAT Configuration and Administration Guide Release 8.5 08/11 193 Configuring WLAN Parameters 4.4 Encryption – WEP 152-802.1x, WEP 128-802.1x, WEP 64-802.1x: Encryption according to the WEP standard with key lengths of 128, 104 or 40 bits, and with additional authentication via 802.1x/EAP. This setting is recommended exclusively when the hardware used by the WLAN client does not support the 802.11i standard. 802.1x/ EAP authentication offers a higher level of security than WEP encryption alone. Key 1/passphrase: Depending on the selected encryption method, enter either a WEP key or a WPA-PSK passphrase for the selected logical WLAN interface. – The WPA passphrase is entered as a string of at least 8 and up to 63 ASCII characters. – The WEP key 1, which applies exclusively to its respective logical WLAN interface, can be entered in different ways depending on the key length. WPA version: The version of WPA encryption offered by the access point to its WLAN clients: – WPA1: WPA1 exclusively – WPA2: WPA2 exclusively – WPA1/2: both WPA1 and WPA2 in a single SSID WPA1 and WPA2 session key types: If '802.11i (WPA)-PSK' is the encryption method, these settings support splitting up the session key settings for the WPA1 and WPA2 sessions, using just a single SSID: – AES: The AES method is used – TKIP: The TKIP method is used – TKIP/AES: the AES method will be used. If the client hardware does not support the AES method, TKIP will be used. WPA rekeying cycle: A 48-bit initialization vector (IV) impedes attackers in their attempts to calculate the WPA key. The true key consisting of the IV and WPA key repeats every 16 million packets. In high-traffic WLANs, the key is repeated after several hours. To avoid repetition of the key, WPA automatically renegotiates the key at regular intervals. This takes place before repetition of the key. Enter a value in seconds after which the key is renegotiated. The default value of '0' indicates that the key is not negotiated in advance. 194 BAT Configuration and Administration Guide Release 8.5 Wireless Access Point/Client Configuring WLAN Parameters 4.4 Encryption Client EAP method: Select the EAP method that the client station will use in the WLAN. This setting is of relevance when the WLAN interface is operating in client mode and exclusively for the first logical WLAN. Authentication: If the encryption method was set as WEP encryption, two different methods for the authentication of the WLAN client are available: – The 'Open system' method does not use any authentication. All data packets need to be properly encrypted from the start to be accepted by the access point. – With the 'Shared key' method, the first data packet is transmitted unencrypted and needs to be sent back by the client correctly encrypted. This method presents potential attackers with at least one data packet that is unencrypted. Default key: If WEP encryption is selected, the access point can select from four different WEP keys for each logical WLAN interface: – Three WEP keys for the physical interface – An additional WEP key particular to each logical WLAN interface The private WEP settings are used to set the additional key for each logical WLAN interface (see 'Key 1/passphrase'). You should also select which of the four keys is currently to be used for the encryption of the data (default key). This setting can be used to change the key frequently, thereby increasing security. The default key is configured in the same manner as a WEP Group Key (see on page 196). BAT Configuration and Administration Guide Release 8.5 08/11 195 Configuring WLAN Parameters 4.4.2 4.4 Encryption WEP Group Keys The WEP method uses keys of 40 (WEP64), 104 (WEP128) or 128 (WEP152) bits in length. Each WLAN interface has four WEP keys: a special key for each logical WLAN interface and three common group WEP keys for each physical WLAN interface. If 802.1x/EAP is in use and the 'dynamic key generation and transmission' is activated, the group keys from 802.1x/EAP will be used and are consequently no longer available for WEP encryption. To enter group keys: Open the Configuration : Wireless LAN : 802.11i/WEP dialog and click on ’WEP Group Keys...’ to open a window displaying the WLAN interfaces and their associated group keys. In the ‘WEP Group Key’ window, select an interface, then click ’Edit...’ to open the ‘WEP Group Key - Edit Entry’ dialog: Use this dialog to specify the length and setting for Group Keys 2, 3 and 4. Rules for Entering WEP Keys WEP keys can be entered as ASCII characters or in hexadecimal format. The hexadecimal format begins with the characters '0x'. Key length depends on the WEP method: Method WEP 64 WEP 128 WEP 152 196 ASCII 5 characters Example: aR45Z 13 characters 16 characters Hex 10 characters Example: 0x0A5C1B6D8E 26 characters 32 characters BAT Configuration and Administration Guide Release 8.5 Wireless Access Point/Client Configuring WLAN Parameters 4.4 Encryption The ASCII character set includes the characters '0' to'9', 'a' to 'z', 'A' to 'Z' and the following special characters: ! ’ # $ % & ´ () * + , - ./ : ; < = > ? @ [ \ ] ^ _ ‘ { | } ~ The HEX form uses the numbers '0' to '9' and the letters 'A' to 'F' to display each character as a character pair, which is why twice the number of characters is required to display a HEX key. Select the length and the format (ASCII or HEX) of the key depending on the most suitable option available in the wireless network cards that register with your WLAN. If the encryption in an access point is set to WEP 152, some clients may not be able to log into the WLAN as their hardware does not support the key length. BAT Configuration and Administration Guide Release 8.5 08/11 197 Configuring WLAN Parameters 4.5 Physical WLAN Interfaces 4.5 Physical WLAN Interfaces A Switch device can contain either one or two radios, also referred to as physical WLAN interfaces.This section describes the settings that apply to a radio in the Switch device. To access these settings: Open the Configuration : Wireless LAN : General dialog. In the Interfaces section, click ’Physical WLAN settings...’ and select an interface: Click on a tab in the ‘Physical WLAN settings’ dialog to display and configure radio module settings, as described below. 198 BAT Configuration and Administration Guide Release 8.5 Wireless Access Point/Client Configuring WLAN Parameters 4.5.1 4.5 Physical WLAN Interfaces Operation Settings You can configure the following settings in the ‘Operation’ dialog: WLAN interface enabled: Select this to turn ON the selected WLAN interface. WLAN operating mode: The Switch device can be operated in the following modes: – Access point: The device connects WLAN clients to the cabled LAN. – Client: The Switch device acts as a client. It searches for a connection to an Access Point and attempts to log into a wireless network. If successful, the Switch device links a cabled network device to an Access Point over a wireless connection. Broken LAN link detection: The device can detect if the link between the WLAN interface and the associated cabled LAN is lost. In this case, you can configure the behavior of the WLAN interface: – None: No action is taken – LAN-1: The WLAN interface will be disabled if its connection to LAN-1 is lost. – LAN-2: The WLAN interface will be disabled if its connection to LAN-2 is lost. BAT Configuration and Administration Guide Release 8.5 08/11 199 Configuring WLAN Parameters 4.5 Physical WLAN Interfaces Link LED function: When setting up point-to-point connections or operating the device as a WLAN client, you can approach an optimal antenna positioning by viewing a real-time measure of the signal strength that is achieved when you place the antenna in different positions. If ’Link LED function’ is selected, the WLAN link LED (located on the face of the device) can be used to measure the signal quality during device set-up—the faster the LED blinks, the better the signal. The selections are: – Connection count: The WLAN link LED uses inverse flashing to display the number of WLAN Clients that are logged onto this Access Point. The WLAN link LED pauses for a short while after it has indicated the number of clients by flashing. Select this operating mode when you are operating the Switch device in Access Point mode. – Client signal strength: The WLAN link LED displays the signal strength of the connection between the device (as client) and another Access Point with which the device has registered as WLAN Client. The faster the LED flashes, the better the signal. This should be selected only when you are operating the Switch in client mode. – P2P-1 to P2P-6 signal strength: The WLAN link LED displays the signal strength of a connection between the Switch device, in the role of Access Point, and a P2P partner. The faster the LED flashes, the better the signal. 4.5.2 Radio Settings Use the Radio dialog to configure the frequency, channel, and antenna parameters for the selected WLAN interface. To open this dialog in the LANconfig software: Open the Configuration : Wireless LAN : General dialog. In the Interfaces section, click ’Physical WLAN settings...’ and select an interface. Click on the ‘Radio’ tab to display and configure radio module settings, as described below. 200 BAT Configuration and Administration Guide Release 8.5 Wireless Access Point/Client Configuring WLAN Parameters 4.5 Physical WLAN Interfaces You can configure the following settings in the ‘Radio’ dialog: Frequency band and Sub-bands: Select either: – 2.4 GHz – 5 GHz This selection determines the available radio channels. If you select the 5 GHz band, you also need to select a sub-band, which is linked to certain radio channels and maximum transmission powers. Note: Some countries require the Dynamic Frequency Selection (DFS) method for automatic channel selection. Selecting a sub-band defines the channels that are available for automatic channel selection. DFS selects an unused channel to avoid interference with radar systems, or to distribute channel links to individual wireless devices evenly over BAT Configuration and Administration Guide Release 8.5 08/11 201 Configuring WLAN Parameters 4.5 Physical WLAN Interfaces the selected frequency. Using DFS, the Switch device performs a scan of available channels before selecting an unused channel. The channel scanning process takes about 60 seconds and produces a list of used and unused channels for the selected frequency band. The Switch device refers to this list when it assigns a channel. By default, the Switch performs a scan at initial boot-up and again when, after a lapse of 24 hours from the previous list creation, it detects radar signals or other interferences on a channel. To prevent the automatic scan - and the associated 60 second pause in communication - from occurring at an inconvenient time, you can use the 'Background scan' parameters in this dialog to schedule the time of the scan. One option is to define a cron job, e.g. '1,6,13' for a DFS scan at 01:00h, 06:00h or 13:00h, or '0-23/4' for a DFS scan between 0:00h and 23:00h every 4 hours. Time-controlled DFS scans require that the device is set with the correct system time. Channel number: Select one of the following: – Automatic selection: The Switch device employs DFS to automatically select an unused channel. – A specific channel from the channel list. Note: In the 2.4 GHz frequency band, two adjacent wireless networks need to be assigned channels that are separated by at least 3 channel numbers to avoid interference. Note: The automatic channel selection for P2P connections in the 5 GHz range is only active if the selected country profile supports DFS. 2.4 GHz mode: Select the 2.4 GHz frequency band standard that applies to your network. Note: Clients supporting just the lower standards may not be able to register with the WLAN if this parameter is set to a high standard that supports faster speeds exclusively. Compatibility is always achieved at the expense of performance. Make the selection that is necessary for actual wireless LAN clients. 202 BAT Configuration and Administration Guide Release 8.5 Wireless Access Point/Client Configuring WLAN Parameters 4.5 Physical WLAN Interfaces Note: If all wireless network devices support 802.11n, select Greenfield mode to achieve the optimal throughput. 5 GHz mode: Select the operating mode for this 5GHz frequency band: – 54 Mbit/s mode – 108 Mbit/s turbo mode Note: Turbo mode uses two neighboring vacant channels to double the transfer speed. However, when an access point is configured for 108 Mbit/s turbo mode, clients also need to support this standard to be able to communicate with the access point. Note: If all wireless network devices support 802.11n, select Greenfield mode to optimize throughput. Double bandwidth (20/40 MHz): Devices that support the 802.11n standard can be configured to employ a transmission range of either: – 40 MHz, with 96 carrier signals (the default) – 20 MHz, with 48 carrier signals The default selection of 40 MHz can double the data throughput on the channel. Antenna grouping: A Switch device that supports the 802.11n standard can use up to three antennas for transmitting and receiving data. You can use multiple antennas to improve either data throughput (via spatial multiplexing) or wireless coverage (via cyclic shift diversity (CSD)). Choose the option that fits your application: – Auto: All available antennas are used. – Antenna 1: Select this if your device is connected to just one antenna. – Antenna 1+2, or Antenna 1+3: Select this for an application that works with 2 parallel data streams. For example, point-to-point links with appropriate dual slant antennas. The unused antenna port is deactivated. – Antenna 1+2+3: Select this setting to connect wireless LAN clients when using the device in Access Point mode. Note: Always use antenna port 1. Depending on the mounting and cabling, connect the second antenna either to port 2 or port 3. Keep in mind that the configuration of the device software needs to correspond to the actual antenna connections. BAT Configuration and Administration Guide Release 8.5 08/11 203 Configuring WLAN Parameters 4.5 Physical WLAN Interfaces Antenna diversity settings: Specify which antennas should be used for transmission and for reception: – Only transmit on primary antenna: (Default) The antenna connected to the Access Point's main connector is used for data transmission. For reception (RX), the device selects the antenna with the strongest signal (at Main or AUX). – Automatically select the best antenna for transmission: If you apply the diversity function to transmission (TX) as well, the device selects the antenna with the strongest signal. – Transmit on primary, and receive on auxiliary antenna: Only the main antenna is used for transmission; the antenna at the AUX port is preferred for reception. Using this alternative, high-performance antennas that are legally prohibited from transmitting can be used for reception. Antenna gain & TX power reduction: Where the transmission power of an antenna exceeds the levels permitted in the country of operation, use these settings to attenuate the antenna power: Antenna gain: This setting equals the gain of the antenna minus the attenuation caused by the cables used and/or a surge arrestor. It is used to dynamically calculate and apply the maximum permissible antenna power taking into consideration other parameters, including country, data rate and frequency band. TX power reduction: This setting causes a static reduction in the power by the value entered, and ignores the other parameters. The reception sensitivity (reception antenna gain) remains unaffected. This option is useful, for example, where large distances have to be bridged by radio when using shorter cables. The reception antenna gain can be increased without exceeding the legal limits on transmission power. This leads to an improvement in the maximum possible range and, in particular, optimized data transfer rates. Access point density: Use this parameter to control the receiver's sensitivity. This can be helpful in reducing the radius of a particular access point in case of a high density access point structure. 204 BAT Configuration and Administration Guide Release 8.5 Wireless Access Point/Client Configuring WLAN Parameters 4.5 Physical WLAN Interfaces Maximum distance: Increase the value of this parameter to also increase the wait time for transmission responses. This distance is converted into a time delay that can be applied to wireless communications. Channel list: Use this parameter to input a list of channels to which the Switch device will be restricted when automatically assigning a channel number via automatic channel selection. If just one channel is entered, only this channel will be used and there will be no automatic selection. Therefore, when entering a channel number, be certain that it is available in the frequency band of the respective country. As long as radar pulse detection is enabled, the channels entered here are merely privileged. If these channels are affected by radar pulses, the device tries to switch to other channels which are not part of the list. Only when radar pulse detection is disabled by selecting the 'Indoor Only' mode will the channel selection be exclusive. Enter any comma-separated list of channels to which the automatic selection shall be limited, e.g. '3,5,7'. With the instruction '1,7-9,13', for instance, only channels 1, 7 through 9 and 13 would be considered in the automatic channel selection. Note: If the channel number is assigned via 'Automatic channel selection', this setting is not exclusive. An automatically assigned channel may be changed if it interferes with, for example, radar signals. You can configure an exclusive channel assignment for indoor operation by selecting 'Indoor only mode activated' in the General section of the Configuration : Wireless LAN : General dialog. Background scan interval: Use this option for the Switch device to periodically search the active frequency band for accessible Access Points or wireless networks. Entering a non-zero value overwrites the default settings for this search (as described in the section 'Frequency band and sub-bands' above). The value of this parameter depends on the role of the Switch device. If the device is used as: – Access Point: The background scan function can be used to detect rogue AP attacks. The scan interval should correspond to the time span within which unauthorized Access Points should be detected, e.g. 1 hour. – Client: Activate the background scan to improve mobile WLAN Client roaming. To achieve fast roaming, the scan time is limited to, e.g. 260 seconds here. BAT Configuration and Administration Guide Release 8.5 08/11 205 Configuring WLAN Parameters 4.5 Physical WLAN Interfaces Background scan unit: The time unit for the interval value specified in the 'Background scan' parameter. Note: To avoid adverse effects on data transfer rates, the interval between channel scans in a Switch device is at least 20 seconds. Smaller values will be automatically re-set to this minimum interval. 4.5.3 Performance Use the settings in the ‘Performance’ dialog to increase data transmission rates. To open this dialog in the LANconfig software: Open the Configuration : Wireless LAN : General dialog. In the Interfaces section, click ’Physical WLAN settings...’ and select an interface. Click on the Performance tab to display and configure radio module settings. 206 BAT Configuration and Administration Guide Release 8.5 Wireless Access Point/Client Configuring WLAN Parameters 4.5 Physical WLAN Interfaces Use this dialog to configure the following parameters: Use TX burst (Bundling for WLAN frames): Select this to enable packet bursting, thereby increasing data throughput for a single source device. Packet bursting involves the packaging of multiple Ethernet packets into a single WLAN frame to the fullest extent possible. However, bursting effectively prioritizes packets from a single source device, thereby delaying the handling of transmissions from other devices on the network. Note: The ’use Tx bursting’ parameter, above, is disabled if the ’Enable QoS according to 802.11e (WME)’ parameter, below, is enabled. Use hardware compression: Turns ON (the default) or OFF hardware packet compression. Enable QoS according to 802.11e (WME): Select this option to enable QoS. If enabled, the Switch device prioritizes packets in one of two possible procedures, depending on the contents of the packet: – If a packet contains a VLAN tag with a non-zero priority, this tag is used to establish packet priority in the WLAN. – Otherwise, the first three bits of the TOS/DiffServ field of the IP header are mapped according to IEEE 802.11e (table 20.23) to the four priority levels (voice, video, best effort and background) of the WLAN. As a precondition for setting priorities, both the WLAN Client and Access Point need to support 802.11e or WiFi Multimedia (WMM, formerly known as WME); in addition, the applications need to mark the data packets with the corresponding priorities. 4.5.4 Point-to-Point Access points can communicate with mobile clients, and also can transfer data from one access point to another. To open the ‘Point-to-Point’ dialog in the LANconfig software: Open the Configuration : Wireless LAN : General dialog. BAT Configuration and Administration Guide Release 8.5 08/11 207 Configuring WLAN Parameters 4.5 Physical WLAN Interfaces In the Interfaces section, click ’Physical WLAN settings...’ and select an interface. Click on the ‘Point-to-Point’ tab to display and configure point-to-point communication settings. Use this dialog to configure the Switch device - in its role as Access Point for point-to-point communication with other Access Points: Point-to-Point operation mode: Select a mode: – Off: The Switch device can communicate exclusively with wireless clients. – On: The Switch device can communicate with both other Access Points and wireless clients. – Exclusive: The Switch device can communicate exclusively with other Access Points. Station name: Enter a name for this interface that is unique within the WLAN. This name can be used by other wireless devices to make a point-to-point connection to this device. 208 BAT Configuration and Administration Guide Release 8.5 Wireless Access Point/Client Configuring WLAN Parameters 4.5 Physical WLAN Interfaces Note: You can leave this field empty if this device has just one WLAN interface and already has a device name which is unique in the WLAN, or if the other base stations identify this interface by means of the WLAN adapter's MAC address. Do not forward between P2P links on the same device: A single radio interface can have multiple point-to-point connections. Select this to disallow the transmission of packets between different connections on the same radio interface. Channel selection scheme: Select a role for this device: – Master: This access point takes over the leadership when selecting a free WLAN channel. – Slave: All other access points will search for a channel until they have found a transmitting Master. Configure one central access point as 'Master' and all other point-to-point partners as 'Slave'. This simplifies the process of establishing a point-topoint connection if ’Automatic selection’ of the ‘Channel number’ is configured. Note: The settings made in this dialog are merely general point-to-point parameter settings. Point-to-point connections to remote WLAN stations are configured in LANconfig at the following location: Configuration : Wireless LAN : General : Point-toPoint Partners 4.5.5 Client Mode You can configure any Switch device to perform the role of WLAN Client. Some devices are manufactured to operate exclusively as clients. If the operating mode for this Switch device is set to 'Access Point' in the 'Operation' dialog (see on page 199), any settings entered in the 'Client mode' dialog are ignored. To access this dialog: Open the Configuration : Wireless LAN : General dialog. BAT Configuration and Administration Guide Release 8.5 08/11 209 Configuring WLAN Parameters 4.5 Physical WLAN Interfaces In the Interfaces section, click ’Physical WLAN settings...’ and select an interface. Click on the Client mode tab to display and configure client mode settings. Use this dialog to display and configure the following parameters: Network type: (read-only) Set to 'Infrastructure'. By default, each Switch device is designed to be employed as part of a network infrastructure involving the use of wireless Access Points. Keep client connection alive: Select this to configure the client device to periodically send dummy packets to the access point, thereby keeping open a connection between this client and the access point during time periods when no data packets are being transferred. Scan bands: Select the frequency bands this client device will scan attempting to establish a connection with an access station: – All (every available frequency band) – 2.4 GHz only – 5.0 GHz entry Exclusive BSS ID: Select one of the following: 210 BAT Configuration and Administration Guide Release 8.5 Wireless Access Point/Client Configuring WLAN Parameters 4.5 Physical WLAN Interfaces – The MAC address of the WLAN card in a specific access point: the client device can log in exclusively to this access point. – A string of one or more zeroes (the default): The client can log in to any access point on the wireless network. Address adaptation: if you select this, the client device will not substitute its own MAC address for the MAC address of the source device (e.g. a computer connected to the client via wired LAN) when forwarding the packet over the WLAN to an access point. The packet so transferred is said to be ‘transparent’, in that it contains the MAC address of the source device (and, in address adaptation, not the client device). This setting can be useful when: – the client device connects to a non-Hirschmann access point. In this case, the preferred configuration—client bridge support mode (see below)—is not available. – The client device's L2 masquerading behind the MAC address of its WLAN interface is not effective. This might occur, for example, if WLAN protocols are used that are not supported by masquerading (i.e. neither IP nor PPPoE). Note: Address adaptation works when just one remote computer is connected to the client station. Client Bridge Support: Select this to provide transparency to packets transmitted to a client device from multiple source devices (e.g. computers connected to the client via a wired LAN), then forwarded by the client over the WLAN to an access point. The transparency of a packet transferred in client bridge support mode includes not just the MAC address of the source computer, but also the MAC address of the client device. Client bridge support mode offers the following advantages, compared to a point-to-point design: Client-bridge mode permits the creation of more than six connections (i.e., the point-to-point limitation). Client bridge mode permits the client station to roam, which is not possible with a point-to-point design. Note: Client bridge support needs to be enabled in each device (access point and client station) before it can be used. BAT Configuration and Administration Guide Release 8.5 08/11 211 Configuring WLAN Parameters 4.5 Physical WLAN Interfaces Tx / Rx bandwidth limits: Enter both a transmit and receive bandwidth limit, in kbit/s, for the WLAN client. The client transmits this value while connecting to the access point. The access point will calculate a bandwidth minimum based on this value and its own potential bandwidth limits. A value of zero indicates no limits. AP selection preference: Indicate the basis the client device should use for connecting to an access point, when the client device detects the presence of more than one access point on the WLAN: – Profile: the access point with the lowest index will be selected, regardless of relative signal strength. – Signal strength: the access point with the greatest signal strength will be selected. 212 BAT Configuration and Administration Guide Release 8.5 Wireless Access Point/Client Configuring WLAN Parameters 4.6 Point-to-Point Partners 4.6 Point-to-Point Partners You can configure up to six point-to-point partners for each WLAN radio interface. To open the ‘Point-to-Point partners’ configuration dialog: Open the Configuration : Wireless LAN : General dialog. In the Interfaces section, click ’Point-to-Point partners...’ and select a combination of interface and channel (e.g. P2P-1-1 indicates point-topoint interface 1, channel 1). Use the ‘Point-to-Point partners’ dialog to configure the following properties for the selected interface and channel: Enable this Point-2-Point channel: Select this to enable this channel for point-to-point communication. Recognize by: Indicate how this Switch device will identify its remote device point-topoint partner. The options are: BAT Configuration and Administration Guide Release 8.5 08/11 213 Configuring WLAN Parameters 4.6 Point-to-Point Partners – MAC address: If you select this option, you must also enter the MAC address of the wireless LAN adapter for the point-to-point partner. – Station Name: If you select this option, you must also enter a name for the point-to-point partner. This name can be the configured device name or the separately configured 'Station name' for a physical WLAN interface of the remote partner, (see on page 207) which is input in the 'Point-to-Point' dialog Note: The automatic channel selection for P2P connections in the 5 GHz range is only active if the selected country profile supports DFS. 4.6.1 Automatic Configuration of WLAN P2P Connections via Serial Interfaces When P2P connections are configured in the WLAN area, the remote sites usually recognize each other based on a specific characteristic of the respective P2P partner. You can define either the station name or the MAC address of the P2P partner in the configuration of an Access Point With changing P2P partners, however, you cannot permanently set this characteristic in the configuration. If you, e.g. want to establish a P2P connection between two train cars to offer IP services in the entire train, the respective P2P remote sites change with every modification in the sequence of train cars. In these cases, the Access Points will communicate the respective MAC addresses via the serial interface. For this purpose, connect the devices via two wires of the serial interface. Then set the identification of the P2P remote site to the value 'serial autoconfig.' Configure the P2P connections as with a fixed installation of Access Points. In default state, the WLAN modules are deactivated. When the devices are switched on, they will exchange their MAC addresses. Only then will the devices activate the WLAN modules and automatically establish the P2P connection. 214 BAT Configuration and Administration Guide Release 8.5 Wireless Access Point/Client Configuring WLAN Parameters 4.7 Logical WLAN Networks 4.7 Logical WLAN Networks Each physical WLAN radio interface can support up to eight different logical wireless networks, each with its own service set identifier (SSID), or network name. You can separately configure parameters for each of these logical networks, without the need of additional access points. Use the ‘Logical WLAN settings’ dialog to configure parameters for each logical network and its data transmission rates. Note: When you create multiple logical networks for a single physical network, the physical network’s available bandwidth is shared by the number of logical networks you create. 4.7.1 Network Settings To open the ‘Network’ dialog: Open the Configuration : Wireless LAN : General dialog. In the Interfaces section, click ’Logical WLAN settings...’ and select a combination of radio interface and logical network, for example: WLAN interface 1 - Network 1. Click on the Network tab. BAT Configuration and Administration Guide Release 8.5 08/11 215 Configuring WLAN Parameters 4.7 Logical WLAN Networks You can display and configure the following parameters in this dialog: WLAN network enabled: Use this selection to turn the wireless network ON or OFF, independently of the radio interface. Network name (SSID): Enter a unique SSID (the network name) for this wireless network. For security reasons, change the default password. Wireless devices need to have network cards configured with this SSID to register with this WLAN. Suppress SSID broadcast: – De-select this to operate this network in public mode, so that other wireless stations can discover the existence of this network and its network name. – Select this to operate this network in private mode, where mobile stations that are not pre-configured with the network name (SSID) cannot scan for and discover the existence of this wireless network. MAC filter activated: The Switch device can filter WLAN stations based on a list of MAC addresses. The list can be either a: – blacklist, denying network access to listed MAC addresses, or – whitelist, limiting network access exclusively to listed MAC addresses To create either a whitelist or a blacklist, refer to the section 'Controlling WLAN Access' (see on page 190). 216 BAT Configuration and Administration Guide Release 8.5 Wireless Access Point/Client Configuring WLAN Parameters 4.7 Logical WLAN Networks Note: Enable the MAC filter for logical networks that employ WPA encryption and that require clients to log in with an individual passphrase (see on page 192). Maximum count of clients: Type in the maximum number of clients that may register with this access point. Additional clients attempting to register will be rejected. Client Bridge Support: Select this for an access point if you have enabled the client bridge support for a client station in WLAN client mode (see on page 209). Allow data traffic between stations of this SSID: Use this parameter to allow or disallow communication between wireless stations within this wireless network. Note: To allow or disallow communication between wireless stations in different wireless networks, use the General WLAN Security Settings (see on page 183). 4.7.2 Transmission Settings Details for the data transfer over the logical interface are set on the ‘Transmission’ dialog. To open this dialog: Open the Configuration : Wireless LAN : General dialog. In the Interfaces section, click ’Logical WLAN settings...’ and select a combination of radio interface and logical network, for example: WLAN interface 1 - Network 1. Click on the Transmission tab. BAT Configuration and Administration Guide Release 8.5 08/11 217 Configuring WLAN Parameters 4.7 Logical WLAN Networks Use this dialog to configure the following properties: Packet size: The maximum size of a WLAN packet that can be transmitted over this network: – Increase the default setting if your wireless network is largely free from interference. – Reduce the value to reduce the incidence of unintended transmission events. Smaller data packets cause fewer transmission events than larger packets, although the proportion of header information in the traffic increases, leading to a drop in the effective network load. Minimum / Maximum transmit rates: Accept the default setting (’Auto’) to let the access point negotiate the data transmission speeds with the connected WLAN clients continuously and dynamically. The access point adjusts these transmission speeds to the reception conditions. Alternatively, you can set fixed values for the minimum and maximum transmission speeds, thereby disabling dynamic speed adjustment. Broadcast rate: Select a broadcast rate, so that, even under unfavorable circumstances, the slowest clients can connect to the network. EAPOL Rate: Select an ‘Extensible Authentication Protocol Over LAN’ (EAPOL) rate. 218 BAT Configuration and Administration Guide Release 8.5 Wireless Access Point/Client Configuring WLAN Parameters 4.7 Logical WLAN Networks Note: EAPOL can be used by WLAN clients for registration to access points via WPA and/or 802.1x. In this case, EAP packets are encapsulated in Ethernet frames for exchanging authentication information, to allow EAP communication via layer-2 connection. The default selection 'Like Data' treats EAPOL packets as normal data packets and uses the common transmission rate for data packets. In some cases it may be reasonable to use a lower data rate for transferring EAPOL packets than the data rate for user data. For some mobile WLAN clients, a higher data rate can lead to EAPOL packet loss, which can delay the authentication process. By specifying an EAPOL data rate, he authentication process can be stabilized. RTS threshold: Input the minimum WLAN packet size that triggers the activation of the Request to Send (RTS)/Clear to Send (CTS) 802.11 function. The RTS/ CTS function helps deter the occurrence of the ‘hidden station’ phenomenon. 4 5 1 2 3 Figure 8: 1 - access point 1 (AP-1) 2 - access point 2 (AP-2) 3 - access point 3 (AP-3) 4 - network coverage area of access point 1 5 - network coverage of access point 3 In the example, above, three access points (1, 2, and 3) are positioned so that no direct wireless connection between AP-1 and AP-3 is possible. If AP-1 sends a packet to AP-2, AP-3 cannot detect this transmission, because it is outside of the AP-1 coverage area. AP-3 may attempt, during the transmission from AP-1 to AP-2, to send a packet to AP-2, because it is unaware that the wireless connection is in use. A collision results and neither transmission (from AP-1 to AP-2, or from AP-3 to AP2) succeeds. The RTS/ CTS protocol is used to reduce the likelihood of such an event. BAT Configuration and Administration Guide Release 8.5 08/11 219 Configuring WLAN Parameters 4.7 Logical WLAN Networks 5 4 1 2 3 With RTS/CTS activated, AP-1 precedes its data transmission by sending an RTS packet to AP-2. AP-2 responds by transmitting a CTS packet. Because AP-3 is within AP-2's coverage, it detects the CTS packet and waits to send its data transmission to AP-2. RTS/CTS makes sense in the exclusive circumstance when long data packets are being used, thereby increasing the likelihood of collision. The optimal ’RTS threshold’ value will be determined as a result of on-site testing. Note: RTS/CTS also needs to be supported by, and enabled in, all client devices. Use long preamble for 802.11b: Select this to establish a longer, fixed preamble for clients communicating with his access point. Note: Clients in 802.11b mode usually negotiate the length of the preamble with the access point. 220 BAT Configuration and Administration Guide Release 8.5 Wireless Access Point/Client Configuring WLAN Parameters 4.8 Beaconing and Roaming 4.8 Beaconing and Roaming The default beaconing and roaming settings will usually be appropriate for your wireless LAN. An expert level of skill and understanding of wireless networks is a pre-requisite for changing the default settings. 4.8.1 Beaconing To access the Beaconing dialog: Open the Configuration : Wireless LAN : General dialog. Click ’Expert WLAN settings...’ and select a WLAN radio interface to open the ‘Expert WLAN settings’ dialog. Click on the ‘Beaconing’ tab to display that dialog. Configure the beaconing settings to influence the transmission of beacons by the Switch device in its role as Access Point. These settings can influence the roaming behavior of clients, and optimize Multi-SSID operations for older WLAN Clients. BAT Configuration and Administration Guide Release 8.5 08/11 221 Configuring WLAN Parameters 4.8 Beaconing and Roaming Beacon period: Enter a value, in Kμs, to act as the time interval between beacon transmissions. Smaller values result in a shorter beacon time-out period for the client and enable quicker roaming, but also increase the WLAN overhead. The default is 100 Kμs. Note: 1 Kμs corresponds to 1024 microseconds and is the unit of measure for the 802.11 standard. 1 Kμs is also known as a Timer Unit (TU). DTIM period: Input a delivery traffic indication message (DTIM) value to indicate the number of beacon signals that need to be received before sending a broadcast. The default setting is ’1’, causing broadcasts to be sent without delay. Higher values enable longer client sleep intervals, but increase system latency. Beacon order: Select the order in which beacons are sent to the multiple WLAN networks (for the following descriptions, assume three wireless networks exist, and the ’Beacon period’ is set to 100 Kμs): – Cyclic (the default): The access point transmits the first beacon transmission at 0 Kμs to WLAN-1, followed by WLAN-2 and WLAN-3. For the second beacon transmission (at 100 Kμs), WLAN-2 is the first recipient, followed by WLAN-3 and then WLAN-1. For the third beacon transmission (at 200 Kμs), the order is WLAN-3, WLAN-1, WLAN-2. At the next transmission period, the process repeats. – Staggered: The beacons are not sent together at a particular time, but instead are transmitted separately across the available beacon periods. Beginning at 0 Kμs, just WLAN-1 is sent; after 33.3 Kμs WLAN- 2, after 66.6 Kμs WLAN-3. At the start of a new beacon period, transmission starts again with WLAN-1. – Simple burst: The access point transmits the beacons for the wireless networks in the same order. The first beacon transmission (0 Kμs) is for WLAN-1, WLAN-2 and WLAN-3; the second transmission is in the same order, and so on. 222 BAT Configuration and Administration Guide Release 8.5 Wireless Access Point/Client Configuring WLAN Parameters 4.8 Beaconing and Roaming Note: Some older WLANs cannot process the quick succession of beacons that occurs with simple burst. These clients often recognize just the first beacons and can associate exclusively with this network. Staggered transmission of beacons produces better results, but increases load on the access point's processor. Cyclic transmission is often a good compromise, because all networks are transmitted first in sequence. 4.8.2 Roaming The 'Roaming' dialog contains the threshold values that affect the behavior of the Switch device when roaming, while operating in the role of a client station. To access this dialog: Open the Configuration : Wireless LAN : General dialog. Click ’Expert WLAN settings...’ and select a WLAN radio interface to open the ‘Expert WLAN settings’ dialog. Click on the ‘Roaming’ tab to display that dialog. BAT Configuration and Administration Guide Release 8.5 08/11 223 Configuring WLAN Parameters 4.8 Beaconing and Roaming You can use this dialog to configure the following parameters: Enable soft roaming: Select this to help provide a seamless transition for a wireless client when it roams between access points. Note: If soft roaming is disabled, the client’s search for a second access point begins after it can no longer communicate with the current access point, causing interrupted data transmission. Beacon miss threshold: Input the number of access point beacon signals the client can miss before it begins to search for another access point. – A higher number increases the likelihood that the loss of the connection will go unnoticed, leading to a delay in re-connection. 224 BAT Configuration and Administration Guide Release 8.5 Wireless Access Point/Client Configuring WLAN Parameters 4.8 Beaconing and Roaming – A lower number increases the likelihood that the client will detect a lost connection more often than is necessary. The default setting is 4. Roaming threshold: Input a value representing the percentage difference in signal strength between access points, above which the client will switch to the stronger access point. The percentage difference entered here relates to dB values as follows: 100% - 64dB 50% - 32dB 0% - 0dB The default is 15%. No roaming threshold: Enter a value representing the field strength in percent. Field strengths exceeding the value set here are so strong that no switching to another access point will occur. The default is 45%. Forced roaming threshold: Enter a value representing the field strength in percent. Field strengths below the value set here are so weak that switching to another access point is required. The default is 12%. Connect threshold: Enter a value representing the minimum field strength in percent that an access point needs to emit for a client to attempt to associate with it. The default is 0%. Connect hold threshold: Enter a value representing the field strength in percent below which a connection to an access point is deemed to be lost. The default is 0%. Min. connect signal level: Enter the minimum signal level, in dB, required to establish a connection between the client and an access point. The default is -5dB. Min. connect hold signal level: Enter the minimum signal level, in dB, required to hold a connection between the client and an access point. The default is 0dB. BAT Configuration and Administration Guide Release 8.5 08/11 225 Configuring WLAN Parameters 4.8 Beaconing and Roaming Block time: Enter a time period, from 0 to 2147483647 seconds, defining the period of time during which a WLAN Client may not connect to an Access Point after an attempted connection to the Access Point was rejected (Association Reject). The default value is 0 seconds. A connection request sent by the Client will not be rejected. 226 BAT Configuration and Administration Guide Release 8.5 Wireless Access Point/Client Configuring WLAN Parameters 4.9 Device Authentication 4.9 Device Authentication You can configure a Switch device in its role as Access Point to perform authentication of a client device both before the client is granted access to the wireless network and periodically thereafter during the course of an ongoing connection. 4.9.1 Authentication via RADIUS WLAN Clients can use the 802.1x protocol for centralized network registration. The Switch device, in its role as Access Point, can use this protocol to forward the registrations to a remote RADIUS server. The client is identified by its MAC address. This configuration is performed in the 'RADIUS server - New Entry' dialog, which is accessed in the LANconfig software as follows: Open the Configuration : Wireless LAN : IEE 802.1x window. Click ’RADIUS server...’ to open the ‘Radius server’ list. In the ‘RADIUS server’ list, click either: – ’Default server’ to edit the RADIUS server used for all WLAN networks that use an authentication process in line with IEEE 802.1x and that have not specified their own RADIUS server, or – ’Add...’ to enter settings for an existing RADIUS server. The ’RADIUS server - New Entry’ window opens for editing: BAT Configuration and Administration Guide Release 8.5 08/11 227 Configuring WLAN Parameters 4.9 Device Authentication Display and configure the following parameter in this dialog: Name: For the default RADIUS server, the read-only value is ’DEFAULT’. For other RADIUS servers, enter a unique name. If you enter the same value also used as the ’Key 1/passphrase’ in the ’WPA or Private WEP settings’ dialog (see on page 192), each WLAN network using authentication in line with IEEE 802.1x can be assigned its own RADIUS server. Server IP address: Enter the IP address of your RADIUS server, from which clients are managed centrally. Server port: Enter the port used for communication to your RADIUS server. Shared secret: Enter the key to be used for coding data. Also configure the key on the RADIUS server. Backup server: Select the name of the backup server from the list of RADIUS servers configured so far. The specified RADIUS server has to be unavailable before the backup server will be connected. 228 BAT Configuration and Administration Guide Release 8.5 Wireless Access Point/Client Configuring WLAN Parameters 4.9 Device Authentication Source IP address: Do one of the following: – Leave this field blank, and theSwitch device will automatically apply the default source IP address for the RADIUS server – Select an alternative source address. For example, a loopback address can be used if it has been added to the list of TCP/IP networks. Note: The configured source IP address is used unmasked for any remote site. 4.9.2 Re-Authentication via IEEE 802.1x and EAP The international industry standard IEEE 802.1x and the Extensible Authentication Protocol (EAP) enable access points to carry out secure access checks. Access information can be managed centrally on a RADIUS server and can be retrieved by an access point on demand. This technology also enables the secure transmission and the regular automatic changing of WEP keys. In this way, IEEE 802.1x improves the security of WPA2. Use the ‘Interfaces’ dialog to configure login settings for each wireless network. To access this dialog: Open the Configuration : Wireless LAN : IEE 802.1x dialog. In the Interface settings section, click ’Interfaces...’, then select a wireless network from the list. BAT Configuration and Administration Guide Release 8.5 08/11 229 Configuring WLAN Parameters 4.9 Device Authentication Use this dialog to configure the following settings: Re-authentication required: Select this to activate periodic re-authentication. When a new authentication starts, the client remains registered during the negotiation. Re-authentication interval: Enter the frequency, in seconds, for periodic re-authentication. The default is 3600 seconds. Enable dynamic Re-Keying: Select this to activate the regular generation and transmission of a dynamic WEP key. Re-Keying interval: Enter the interval, in seconds, for the regular re-generation of the WEP key. The default is 900 seconds. 230 BAT Configuration and Administration Guide Release 8.5 Wireless Access Point/Client Configuring WLAN Parameters 4.10 Trace 4.10 Trace Use the 'Trace' dialog to apply the LANconfig trace function to a specific Access Point, Client or specific WLAN packets. By default, the LANconfig software's trace function collects data of all packets and all Switch devices in the network. Narrowing the trace output can be very helpful in troubleshooting a specific device or packet type. To access this dialog in the LANconfig software, select: Configuration : Wireless LAN : Trace Note: WLC is not currently supported. Use this dialog to configure the following settings: Trace MAC: The MAC address of the device whose activity is to be traced. BAT Configuration and Administration Guide Release 8.5 08/11 231 Configuring WLAN Parameters 4.10 Trace Level: Enter a value, from 0 to 255, that limits the trace output to particular content. Particular values include: – 0: just the message, if a packet was sent/received at all – 1: additionally the physical parameters of the packet (data rate, signal strength...) – 2: additionally the MAC header – 3: additionally the layer3 header (e.g. IP/IPX) – 4: additionally the layer4 header (TCP, UDP...) – 5: additionally the TCP/UDP payload – 255: (the default) all data without limitation Limit to following packet types: Select one or more types of packets to be included in the trace, for example: – Management: Authenticate, Association, Action, Probe-Request/ Response – Control: e.g. Powersave-Poll – EAPoL: 802.1x negotiation, WPA key handshake The default is ’All’. 232 BAT Configuration and Administration Guide Release 8.5 Wireless Access Point/Client Central WLAN Management 5 Central WLAN Management BAT Configuration and Administration Guide Release 8.5 08/11 233 Central WLAN Management 5.1 Application Examples 5.1 Application Examples 5.1.1 Managed Mode The widespread use of wireless Access Points and wireless routers has resulted in a significantly more comfortable and flexible access to networks in companies, universities and other organizations. By employing central WLAN management in managed mode, Access Points are configured in a central instance, the WLAN-Controller. The WLAN-Controller authenticates the Access Points and transfers a certificate and a matching configuration to the admitted devices. You can thus configure the wireless network comfortably from a central position and the configuration changes simultaneously affect all Access Points. Using split management, you can separate the WLAN configuration from the remaining router configuration. This is how you can configure e.g. the router and VPN settings in branch offices or home offices. You can define the WLAN configuration via a Hirschmann WLAN Controller in the head office. 234 BAT Configuration and Administration Guide Release 8.5 Wireless Access Point/Client Central WLAN Management 1 5.1 Application Examples 1 2 3 4 5 5 5 5 6 6 Figure 9: Configuring several Access Points with one WLAN Controller 1: WLAN Controller 2: Certificate 3: Configuration 4: Server 5: Access Point 6: WLAN Client BAT Configuration and Administration Guide Release 8.5 08/11 235 Central WLAN Management 5.1.2 5.1 Application Examples WLAN Bridge to Access Point – Managed and Unmanaged Mixed The Access Points managed by a central WLAN Controller are usually directly connected to the wired Ethernet. If a direct connection is not possible, you can also integrate the managed Access Points via a WLAN bridge into the LAN, as far as they have 2 WLAN modules. In this application case, a WLAN module functions as managed Access Point. This WLAN module always retrieves its configuration centrally from the WLAN Controller. The other WLAN module functions as fixed WLAN bridge during this process. 1 2 3 1 4 Figure 10: Mixed configuration with WLAN bridge to Access Point 236 BAT Configuration and Administration Guide Release 8.5 Wireless Access Point/Client Central WLAN Management 5.2 Introduction 5.2 Introduction The widespread use of wireless Access Points and wireless routers has resulted in a significantly more comfortable and flexible access to networks in companies, universities and other organizations. Despite all advantages of WLAN structures, there are still some open aspects to consider: All wireless Access Points must be configured and monitored correspondingly to detect unwanted WLAN Clients, etc. With larger WLAN structures and corresponding security mechanisms, high qualifications are needed for the administration of Access Points. Furthermore, persons in charge must be experienced and significant resources are tied down in IT departments. If the WLAN structure is changed, the manual adjustment of the AccessPoint configuration might take a longer period of time. Therefore there will be different configurations in the WLAN at the same time. The joint use of the shared transfer medium (air) requires an effective coordination of the Access Points to avoid frequency overlaps and to optimize the network performance. Access Points in publicly accessible locations represent a potential security risk, as not only the devices, but also the security-relevant data stored in them, such as passwords, are exposed to the risk of theft. Also, third parties may connect external Access Points to the LAN unnoticed and thus bypass the valid security regulations. A central WLAN management will resolve these problems. The Access Points are configured in a central instance, the WLAN Controller. The WLAN Controller authenticates the Access Points and transfers a matching configuration to the admitted devices. This permits you to configure the wireless network comfortably from a central position. The changes in configuration simultaneously affect all Access Points. The device saves the configuration assigned by the WLAN Controller in the Access Points optionally in the RAM instead of the flash memory. This will ensure that, with particularly security-critical networks, no security-relevant data will get into the hands of unauthorized persons if the devices are stolen. Exclusively in stand-alone operation will the device optionally save the configuration in the flash memory for a defined period of time. There is no possibility of accessing this memory area with LANconfig or other tools. BAT Configuration and Administration Guide Release 8.5 08/11 237 Central WLAN Management 5.2.1 5.2 Introduction The CAPWAP Standard With the Control And Provisioning of Wireless Access Points (CAPWAP protocol), the Internet Engineering Task Force (IETF) presents a draft standard for the central management of large WLAN structures. CAPWAP uses 2 channels for data transfer: Control channel, DTLS-encrypted. This channel is used to exchange management information between WLAN Controller and Access Point. Note: Datagram Transport Layer Security (DTLS) is a TLS-based encryption protocol. It can also be used for transfers via connectionless, unsecured transport protocols, such as UDP. DTLS hence combines the advantages of the high security provided by TLS with the rapid transfer via UDP. Unlike TLS, DTLS is therefore also suitable for the transmission of VoIP packets, as the device can still authenticate the subsequent packets even after the loss of a packet. Data channel, optionally also DTLS-encrypted. The WLAN Controller transfers the WLAN payload data from the Access Point into the LAN encapsulated in the CAPWAP protocol. 5.2.2 The Smart Controller Technology A decentralized WLAN structure with autonomous Access Points (standalone operation referred to as "Rich Access Points") includes all functions for data transfer on the PHY layer, the control functions on the MAC layer and the management functions in the Access Points. The central WLAN management assigns these tasks to two different devices: The central WLAN Controller assumes the management tasks. The decentralized Access Points handle the data transfer on the PHP layer and the MAC functions. A RADIUS or EAP server may be added as a third component to authenticate the WLAN Clients. This is also possible in stand-alone wireless networks. CAPWAP describes 3 different scenarios for the relocation of WLAN functions to the central WLAN Controller. 238 BAT Configuration and Administration Guide Release 8.5 Wireless Access Point/Client Central WLAN Management 5.2 Introduction Remote MAC: The device transfers all WLAN functions from the Access Point to the WLAN Controller. In this case, the Access Points serve exclusively as "extended antennas" without own intelligence. A B 1 2 3 4 5 6 1 2 3 4 C 5 6 Figure 11: Split MAC in central WLAN management A: Autonomous Access Point B: WLAN Controller C: Decentralized Access Point 1: Management 2: Authentication 3: Realtime MAC 4: Non-realtime MAC 5: PHY layer 6: Antenna Split MAC: With this variant, the WLAN Controller only obtains some of the WLAN functions. Usually the Access Point continues to perform the time-critical applications (realtime applications) and the applications that are not time-critical (non-realtime applications) will be performed by the central WLAN Controller. BAT Configuration and Administration Guide Release 8.5 08/11 239 Central WLAN Management 5.2 Introduction A B 1 2 3 4 5 6 1 2 4 C 3 5 6 Figure 12: Split MAC in central WLAN management A: Autonomous Access Point B: WLAN Controller C: Decentralized Access Point 1: Management 2: Authentication 3: Realtime MAC 4: Non-realtime MAC 5: PHY layer 6: Antenna Local MAC: The third option is the complete management and monitoring of the WLAN data traffic directly in the Access Points. The Access Point and the WLAN Controller merely exchange messages on ensuring a uniform configuration of the Access Points and on network management. 240 BAT Configuration and Administration Guide Release 8.5 Wireless Access Point/Client Central WLAN Management 5.2 Introduction A B 1 2 1 2 3 4 5 6 C 3 4 5 6 Figure 13: Local MAC with central WLAN management A: Autonomous Access Point B: WLAN Controller C: Decentralized Access Point 1: Management 2: Authentication 3: Realtime MAC 4: Non-realtime MAC 5: PHY layer 6: Antenna Hirschmann's smart controller technology employs the local MAC procedure. Through the reduction of centralized tasks, these WLAN structures offer optimum scalability. At the same time, such a structure prevents bottlenecks at the WLAN Controller, which processes large parts of the overall data traffic. Remote-MAC and split-MAC architectures always require centralized processing of all payload data in the WLAN Controller. In local-MAC architectures, the Access Points alternatively release the data directly into the LAN, permitting high-performance data transfer. This makes Hirschmann BAT Configuration and Administration Guide Release 8.5 08/11 241 Central WLAN Management 5.2 Introduction WLAN Controllers suitable for wireless networks complying with the IEEE 802.11n draft standard, offering significantly higher bandwidths than conventional wireless networks. Route the data directly into special VLANs when releasing them to the LAN. This makes it very easy to set up closed networks, e.g. for guest access accounts. 5.2.3 Communication between Access Point and WLAN-Controller Communication between a Access Point and the WLAN-Controller is alway initiated by the Access Point. In the following cases, the devices search for a WLAN-Controller that assigns them a configuration: A Hirschmann Access Point is still set to its factory default settings and has not been configured yet. In this state, the WLAN modules are switched off, the Access Point searches the LAN for a WLAN-Controller. A Hirschmann Access Point has already been configured, at least one WLAN module has been manually set to the operating mode 'managed'. The Access Point searches for a WLAN-Controller for the corresponding WLAN module(s) in the LAN. A Hirschmann Access Point has already been configured, at least one WLAN module has been manually set to the operating mode 'managed'. The wireless router searches for a WLAN-Controller for the corresponding WLAN module(s) in the LAN. At the beginning of the communication, the Access Point sends a "Discovery Request Message" to identify the available WLAN-Controllers. The device sends this request as broadcast. However, because in some structures, the Access Point cannot reach a potential WLAN-Controller via broadcast, define special addresses of additional WLAN-Controllers in the configuration of the Access Points. 242 BAT Configuration and Administration Guide Release 8.5 Wireless Access Point/Client Central WLAN Management 5.2 Introduction Note: The device can also resolve DNS names of WLAN-Controllers. All Access Points with HiLCOS 7.22 or higher have the pre-configured default name 'WLC-Address' so that a DNS server can resolve this name to a Hirschmann WLAN Controller. The same applies to the DNS suffixes learned via DHCP. This also makes it possible to reach WLAN-Controllers that are located in the same network without having to configure the Access Points. From the available WLAN-Controllers, the Access Point selects the best one and queries it for the structure of the DTLS connection. The "best" WLANController for the Access Point is the one with the least load, that is the one with the lowest rate of managed Access Points compared to the maximum possible Access Points. In case of 2 or more equally "good" WLANControllers, the Access Point selects the nearest one in the network, i.e. the one with the shortest response time. The WLAN-Controller then uses an internal random number to determine a unique and secure session key which it uses to protect the connection to the Access Point. The CA in the WLAN-Controller issues a certificate to the Access Point by means of SCEP. The certificate is protected as "challenge" by a password for one-time use only, the Access Point uses this certificate for authentication to the WLAN-Controller to collect the certificate. The Access Point is provided with the configuration for the integrated SCEP client via the secure DTLS connection – the Access Point is then able to retrieve ts certificate from the SCEP CA via SCEP. Once this is done, the assigned configuration is transferred to the Access Point. Note: SCEP stands for Simple Certificate Enrollment Protocol; CA for Certification Authority. BAT Configuration and Administration Guide Release 8.5 08/11 243 Central WLAN Management 5.2 Introduction 1 2 3 4 B A 5 Figure 14: Communication between WLAN Controller and Access Point A: Access Point B: WLAN Controller 1: DTLS request 2: SCEP configuration 3: SCEP request 4: Certificate 5: Configuration Perform the authentication and configuration either automatically or exclusively with a corresponding entry of the Access Point's MAC address in the AP table of the WLAN-Controller. If the Access Point's WLAN modules were deactivated at the beginning of the DTLS communication, the WLAN Controller will activate them after successful transfer of the certificate and configuration. The management and configuration data will then be transferred via the CAPWAP tunnel. The WLAN Client releases the payload data from the Access Point directly into the LAN and transfers them, for example, to the server. 244 BAT Configuration and Administration Guide Release 8.5 Wireless Access Point/Client Central WLAN Management 5.2 Introduction 1 2 3 5 4 5 7 7 Figure 15: Communication between Access Point and WLAN Controller with CAPWAP tunnel 1: WLAN Client 2: WLAN Controller 3: CAPWAP tunnel 4: CAPWAP tunnel for payload data 5: Payload data 6: Access Point 7: Server 5.2.4 Zero-Touch Management Hirschmann WLAN Controllers can automatically assign a certificate and configuration to the requesting Access Points. The devices hence implement genuine "zero-touch management". Simply connect new Access Points to the LAN. The Access Points can be operated without special configuration. This simplification to the mere installation of devices reduces the workload of IT departments, especially in decentralized structures. In remote locations, no special IT or WLAN know-how is necessary for the setup. BAT Configuration and Administration Guide Release 8.5 08/11 245 Central WLAN Management 5.2.5 5.2 Introduction Split Management Hirschmann Access Points optionally also locate your WLAN-Controller in remote networks. A simple IP connection, e.g. via a VPN path, is sufficient. As the WLAN-Controllers only influence the WLAN-related part of the configuration in the Access Point, all other functions can be managed separately, if required. Thanks to the distribution of configuration tasks, Hirschmann WLAN Controllers are ideal for setting up a company-wide WLAN infrastructure. The WLAN infrastructure includes the head office and all affiliated branches and home offices. 5.2.6 Inheritance of Parameters A Hirschmann WLAN-Controller is capable of managing many different Access Points in different locations. The WLAN profile settings are not equally suitable for the managed Access Points. For example, there are differences in the country settings or the device properties. The logical wireless networks and the physical WLAN parameters can "inherit" specific features from other entries. Even in complex applications, WLAN parameters can thus be managed in common profiles. Initially generate the basic settings that are valid for the majority of managed Access Points. Then generate entries for the more specific values, e.g. country-specific physical settings or a public logical WLAN network. 246 BAT Configuration and Administration Guide Release 8.5 Wireless Access Point/Client Central WLAN Management 5.2 Introduction Figure 16: Inheritance of parameters in the case of multiple Access Points Select the entry from which the values are to be inherited and mark the values for inheritance. In the configuration dialog, the inherited parameters will be displayed in gray. You cannot edit these entries. Depending on the application, the edited WLAN settings are then grouped into separate profiles which the device assigns to the respective Access Points. Note: Inheritance allows chains over multiple stages (cascading). This means that, e.g. country and device-specific parameters can be grouped. Use recursion, if necessary. Profile A then inherits properties from profile B, and at the same time profile B also inherits from profile A. However, the parameters available for inheritance are limited to one "inheritance direction" per parameter. BAT Configuration and Administration Guide Release 8.5 08/11 247 Central WLAN Management 5.3 Configuration 5.3 Configuration 5.3.1 General settings Most parameters for the configuration of the Hirschmann WLAN Controllers correspond to those of the Access Points. This section describes merely those aspects required for the operation of the WLAN-Controller. This is where you perform the basic settings for your WLAN-Controller. Automatically accept new APs (auto-accept) This option enables the WLAN-Controller to assign a configuration to Access Points without valid certificates as well. It enables the WLAN-Controller to assign a certificate to all new Access Points without such a valid certificate. One of the following conditions must be fulfilled: For the Access Point, a configuration must be entered under its MAC address in the AP table. The option 'Automatically provide APs with a default configuration' is activated. Automatically provide APs with a default configuration This option enables the WLAN-Controller to assign a default configuration to new Access Points without valid certificates. The WLAN-Controller uses the default configuration for all Access Points for which you do not define an explicit configuration. Together with the auto-accept option, this option permits the automatic acceptance of all Access Points found in the LAN. This automatic process ends as soon as the number of logged-in Access Points reaches the maximum number for the WLAN-Controller. Access Points accepted by default will also appear in the MAC list. Note: This option might also allow unknown Access Points to access your WLAN structure. Therefore only activate this option during the start-up phase when setting up a centrally managed WLAN structure. The combination of the settings for auto-accept and the default configuration makes it possible to set up and operate Access Points in different situations: 248 BAT Configuration and Administration Guide Release 8.5 Wireless Access Point/Client Central WLAN Management Auto-accept On Default configuration On On Off Off Off 5.3.2 5.3 Configuration Suitable for Roll-out phase: Use this combination only if unwanted Access Points cannot be connected to the LAN. Controlled roll-out phase: Use this combination if the following conditions apply: You have entered all approved Access Points along with their MAC address into the AP table. You want to accept the entered Access Points automatically into the WLAN structure. Normal operation: New Access Points require the administrators' approval to access the WLAN structure. Profiles In the profiles area, you define the logical WLAN networks, physical WLAN parameters, and the WLAN profiles which represent a combination of these two elements. WLAN Profiles The WLAN profiles summarize the settings to be assigned to the Access Points. The WLAN profiles are allocated to the Access Points in the AP table. For every WLAN profile, define the following parameters: Figure 17: Creating a new WLAN profile LANconfig: WLAN-Controller > Profiles > WLAN profiles BAT Configuration and Administration Guide Release 8.5 08/11 249 Central WLAN Management 5.3 Configuration WEBconfig: HiLCOS-Menu tree > Setup > WLAN management > AP configuration > Common profiles Profile name Name of the profile under which the settings are saved. WLAN network list List of the logical WLAN networks that are assigned via this profile. Note: From this list, Access Points only use the first eight entries that are compatible with their own hardware. This means that 8 WLAN networks for pure 2.4 GHz operations and 8 for pure 5 GHz operations can be defined in a profile. Consequently, a maximum of 8 logical WLAN networks are available for each ConneXium WiFi Access Point – both for the models with 2.4 GHz and 5 GHz support. Physical WLAN Parameters A set of physical parameters that the WLAN modules of the Access Points work with. IP address of alternative WLAN-Controller A list of WLAN-Controllers that the Access Point attempts to connect with. The Access Point starts searching for a WLAN-Controller via a broadcast. When the Access Point cannot reach all WLAN-Controllers with such a broadcast, the definition of alternative WLAN-Controllers is advisable. This is the case e.g. when the WLAN-Controller is located in another network. Logical WLAN Networks Here you define the logical WLAN networks that the WLAN-Controller assigns to the Access Points. For every logical WLAN network, define the following parameters: 250 BAT Configuration and Administration Guide Release 8.5 Wireless Access Point/Client Central WLAN Management 5.3 Configuration Figure 18: Creating a new entry for a logical WLAN network LANconfig: WLAN-Controller > Profiles > Logical WLAN networks WEBconfig: HiLCOS-Menu tree > Setup > WLAN management > AP configuration > Network profiles Network name Name of the logical WLAN network. This name is only used for the internal management of logical networks. Inheritance Selection of a logical WLAN network defined earlier and from which the device inherits the settings. SSID Service Set Identifier – under this name, the WLAN-Controller propagates the logical WLAN network for the WLAN Clients. VLAN ID VLAN ID for this logical WLAN network. BAT Configuration and Administration Guide Release 8.5 08/11 251 Central WLAN Management 5.3 Configuration Note: The use of VLAN IDs in a logical WLAN network requires a management VLAN ID to be set. Stand-alone operation Time in minutes that the Access Point continues to operate in its current configuration in managed mode. The WLAN-Controller transmits the configuration to the Access Point, which optionally stores it in flash memory. This memory area is not accessible to LANconfig or other tools. If the connection to the WLANController is interrupted, the Access Point will continue to operate with the internal configuration stored in flash memory for the set time period. Even after a local power outage, the Access Point continues to work with this flash configuration. If there is still no new connection to the WLAN-Controller after the set time period has expired, the Access Point deletes the flash configuration and goes out of operation. As soon as the WLANController can be reached again, the Access Point transmits the configuration again from the WLAN-Controller to the Access Point. This option enables the Access Point to continue operating even if the connection to the WLAN-Controller is temporarily interrupted. Furthermore this represents an effective measure against data theft as the device automatically deletes all security-related configuration parameters after the set time has expired. Note: When, in the backup case, the Access Point establishes a connection to a secondary WLAN-Controller, the time for standalone operation is paused. The Access Point thus remains active with its WLAN networks even beyond the set time, as long as it is connected to a WLAN-Controller. Note: The device deletes the configuration data in flash only after the time set for stand-alone operation has run up. When the device is cut off from the power grid, however, the configuration remains in flash memory. Note: All other parameters of the WLAN networks correspond to those of the standard Access Point configurations. 252 BAT Configuration and Administration Guide Release 8.5 Wireless Access Point/Client Central WLAN Management 5.3 Configuration Physical WLAN Parameters Here you define the physical WLAN parameters that the WLAN Controller assigns to the Access Points. For every set of physical WLAN parameters, define the following parameters: Figure 19: Creating a new entry for a physical WLAN network LANconfig: WLAN-Controller > Profiles > Physical WLAN parameters WEBconfig: HiLCOS menu tree > Setup > WLAN management > AP configuration > Radio profiles Name Unique name for this combination of physical WLAN parameters. Inheritance Selection of a set of physical WLAN parameters defined earlier and from which the entry inherits the settings. Country Country in which you operate the Access Points. The device uses this information to define country-specific settings, such as the permitted channels, etc. Automatic channel selection By default, the Access Points can use all channels permitted by the country settings. To limit the selection to certain channels, define the desired channels here as a comma-separated list. Ranges can also be defined (e.g. '1,6,11'). Management-VLAN ID The VLAN ID employed by the management network of the Access Points. BAT Configuration and Administration Guide Release 8.5 08/11 253 Central WLAN Management 5.3 Configuration Note: Set the management VLAN ID to a different value than 0 to activate VLANs on the WLAN networks. This also applies when the management network itself is tagged without VLAN IDs (Mgmt-VLAN-ID = 1). The VLAN activation only applies to those WLAN networks that are connected by means of these physical WLAN parameters. All other physical WLAN parameters correspond to those for the standard configuration of Access Points. 5.3.3 List of Access Points The AP table is a central element for the configuration of WLAN-Controllers. Here the device transmits a WLAN profile to the Access Points based on their MAC addresses, thus a combination of logical and physical WLAN parameters. Furthermore, the mere existence of an entry for a specific Access Point in the AP table enables it to establish a connection to a WLANController. For every Access Point, define the following parameters: 254 BAT Configuration and Administration Guide Release 8.5 Wireless Access Point/Client Central WLAN Management 5.3 Configuration Figure 20: Creating a new Access Point LANconfig: WLAN-Controller > AP config. > Access-point table WEBconfig: HiLCOS menu tree > Setup > WLAN management > AP configuration > Access Points Update management active Activating update management enables the Access Point to automatically upload the latest firmware or script versions. All other settings are made under AP update. MAC address MAC address of the Access Point. Exclusive AP name Name of the Access Point in managed mode. Location Location of the Access Point in managed mode. WLAN profile WLAN profile from the list of defined profiles BAT Configuration and Administration Guide Release 8.5 08/11 255 Central WLAN Management 5.3 Configuration WLAN interface 1 Frequency band for the 1st WLAN module. Use this parameter to optionally deactivate the WLAN module. Auto. channel selection Ifc 1 If no entry is made here, Access Points automatically carry out the channel selection for the frequency band available in the set country of operation. Enter the channels to which the automatic selection will be restricted for the first WLAN module. If you enter exactly one channel, the device will use this channel exclusively. In such a case there will be no automatic selection. Therefore when entering a channel number, be certain that it is really valid in the frequency band of the respective country. The device ignores channels that are invalid for the defined frequency band. WLAN interface 1 Frequency band for the 1st WLAN module. Use this parameter to optionally deactivate the WLAN module. WLAN interface 2 Frequency band for the 2nd WLAN module. Auto. channel selection Ifc 2 Automatic channel selection for the 2nd WLAN module. Note: The device ignores the settings for the second WLAN module, if the managed device has only one WLAN module. Encryption Here you define the encryption for the communication over the control channel. Without encryption, the devices exchange the control data as plain text. In both cases authentication is based on certificates. Double bandwidth For Hirschmann Access Points according to IEEE 802.11n, activate the use of the double bandwidth here. Antenna grouping To optimize the gain through spatial multiplexing, configure the antenna grouping here. IP address Specify the static IP address of the Access Point here. 256 BAT Configuration and Administration Guide Release 8.5 Wireless Access Point/Client Central WLAN Management 5.3 Configuration IP parameter profile Enter the profile name here which the device uses to reference the IP settings for the Access Point. If you retain the default setting DHCP, the Access Point ignores the setting for the static IP address and retrieves its IP address via DHCP. 5.3.4 Station Table (ACL Table) By means of the station table, you define which WLAN Clients can access the WLAN networks of the managed Access Point. Furthermore, the method offers a convenient way to assign an individual authentication passphrase and a VLAN ID to each WLAN Client. It is imperative that the RADIUS server in the WLAN-Controller is activated in order to use the station table. As an alternative, requests can be forwarded to another RADIUS server. Activate the MAC check for every logical WLAN network in which WLAN Clients are authenticated by RADIUS. 5.3.5 Options for the WLAN-Controller In the 'Options' area, you can define notifications in case of events in the WLAN-Controller and set various default values. Notifications about Events Notification can take place via SYSLOG or e-mail. Define the following parameters: BAT Configuration and Administration Guide Release 8.5 08/11 257 Central WLAN Management 5.3 Configuration Figure 21: Setting a new event notification LANconfig: WLAN-Controller > Options > Event notification WEBconfig: HiLCOS-Menu tree > Setup > WLAN management > Event notification SYSLOG Activates notification via SYSLOG. Possible values: On/Off. E-mail Activates notification via e-mail. Possible values: On/Off. Events Selects the events that trigger a notification. Possible values: Active Access Point notification Missing Access Point notification New Access Point notification Default Parameters You can define central default values for some parameters which the device references as 'default' in other parts of the configuration. 258 BAT Configuration and Administration Guide Release 8.5 Wireless Access Point/Client Central WLAN Management 5.3 Configuration Figure 22: Defining central default values LANconfig: WLAN-Controller > Options > Default parameters WEBconfig: HiLCOS-Menu tree > Setup > WLAN management > AP configuration Country Country in which you operate the Access Points. The device uses these country-specific settings to define the permitted channels, etc. WLAN interface 1 Frequency band for the 1st WLAN module. Use this parameter to optionally deactivate the WLAN module. WLAN interface 2 Frequency band for the 2nd WLAN module. Use this parameter to optionally deactivate the WLAN module. Encryption Encryption for the communication over the control channel. Without encryption, the devices exchange the control data as plain text. In both cases authentication is based on certificates. BAT Configuration and Administration Guide Release 8.5 08/11 259 Central WLAN Management 5.3.6 5.3 Configuration Configuring the Access Points By default, the WLAN modules in the Access Points are set to the operating mode 'Access Point'. In this mode, the devices function as stand-alone Access Points and use a configuration that is stored locally in the device. Switch the operating mode for the WLAN modules in the desired Access Points to 'managed' to integrate them into a centrally managed WLAN structure. Note: You can define the operating mode separately for every WLAN module. For models with 2 WLAN modules, depending on the application, one module can work with a local configuration, the 2nd module can be part of a centrally managed WLAN structure. For individual devices, the operating mode of the WLAN modules can be found in LANconfig under Wireless LAN > General > Physical WLAN settings > Operation mode: Figure 23: Changing the operating mode of the Access Points to 'managed' 260 BAT Configuration and Administration Guide Release 8.5 Wireless Access Point/Client Central WLAN Management 5.3 Configuration To change the operating mode for multiple devices at the same time, start a simple script for the devices with the following lines: # Script (7.22 / 23.08.2007 lang English flash 0 cd Setup/Interfaces/WLAN/Operational set WLAN-1 0 managed-AP 0 # done exit BAT Configuration and Administration Guide Release 8.5 08/11 261 Central WLAN Management 5.4 Managing the Access Points 5.4 Managing the Access Points 5.4.1 Accepting new Access Points manually into the WLAN structure To integrate the Access Points into the WLAN structure without the automatic (auto-accept) option, accept the Access Points manually. Access PointAccepting Access Points via LANmonitor You can accept new Access Points comfortably via the LANmonitor. Select a configuration that the Access Point uses after transmission of a new certificate. In LANmonitor, click the new Access Point with the right-hand mouse button to integrate it into the WLAN structure. From the context menu that pops up, select the configuration for the device. 262 BAT Configuration and Administration Guide Release 8.5 Wireless Access Point/Client Central WLAN Management 5.4 Managing the Access Points Figure 24: Accepting new Access Point via LANmonitor Note: This process defines the Access Point in the AP table of the WLANController. As soon as the Access Point has built up the random, the WLAN-Controller assigns a certificate to the Access Point. Only then will the Access Point become an active element of the central WLAN structure. Until assignment of the certificate is completed, the WLANController reports the new Access Point with the red Lost-AP LED in the device display and as "Lost AP" in the LANmonitor. Access PointAccepting Access Points via WEBconfig with Assignment of a Certificate New Access Points with entry in the AP table but without valid certificate can be accepted manually via an action in WEBconfig. Open the configuration of the Hirschmann WLAN-Controller with WEBconfig. Under HiLCOS menu tree>Setup > WLAN management, select the action Accept AP. BAT Configuration and Administration Guide Release 8.5 08/11 263 Central WLAN Management 5.4 Managing the Access Points As parameter for the action, transmit the MAC address of the Access Point that you are integrating into the WLAN structure. Confirm the action with "Execute". Figure 25: Accepting a new Access Point via WEBconfig with assignment of a certificate Access PointAccepting Access Points via WEBconfig with Assignment of a Certificate and Configuration New Access Points without entry in the AP table and without valid certificate can be accepted via a new wizard in WEBconfig. Define a configuration that the Access Point uses after transmission of a new certificate. Open the configuration of the Hirschmann WLAN-Controller with WEBconfig. Among the setup wizards, select the wizard "Assigning new Access Points to profiles". Figure 26: Accepting a new Access Point via WEBconfig with assignment of a certificate and configuration Click the link to start the wizard. Select the desired Access Point based on its MAC address and enter the WLAN configuration that the device shall assign to the Access Point. 264 BAT Configuration and Administration Guide Release 8.5 Wireless Access Point/Client Central WLAN Management 5.4 Managing the Access Points Figure 27: Selecting the WLAN configuration Note: With the assignment of the configuration, the WLAN-Controller integrates the selected Access Point into the AP table. As soon as the Access Point has built up the random, the WLAN-Controller assigns a certificate to the Access Point. Only then will the Access Point become an active element of the central WLAN structure. Until assignment of the certificate is complete, the WLANController reports the new Access Point with the red Lost-AP LED in the device display and as "Lost AP" in the LANmonitor. 5.4.2 Access PointManually removing Access Points from the WLAN Structure Perform the following actions to remove a managed Access Point from the WLAN structure: In the Access Point, switch the WLAN operating mode for the WLAN modules from 'managed' to 'client' or 'Access Point'. In the WLAN-Controller, delete the configuration for the Access Point or deactivate the option 'automatic assignment of the default configuration'. Disconnect the Access Point in WEBconfig under HiLCOS menu tree > Setup > WLAN management with the action 'disconnect AP connection' or alternatively in LANmonitor. As parameter for the action, transmit the MAC address of the Access Point that you are removing from the WLAN structure. Confirm the action with "Execute". BAT Configuration and Administration Guide Release 8.5 08/11 265 Central WLAN Management 5.4 Managing the Access Points Figure 28: Manually removing an Access Point from the WLAN structure 5.4.3 Access Point Deactivating or Permanently Removing Access Points from the WLAN Structure In some cases it is necessary to temporarily deactivate or permanently remove an Access Point managed by the WLAN-Controller. Access Point Deactivating Access Points To deactivate an Access Point, set the corresponding entry in the AP table to 'inactive' or delete the entry from the table. This process deactivates the WLAN modules in managed mode and deletes the corresponding SSIDs in the Access Point. Note: This process deactivates the WLAN modules and the WLAN networks (SSIDs) even if stand-alone operation is activated. An Access Point deactivated like that remains connected to the WLANController, the certificates are retained. The WLAN-Controller activates the Access Point and its WLAN modules in managed mode, if required. It can do this by activating the existing entry or creating a new entry for the corresponding MAC address in the AP table. Access Point Permanently Removing Access Points from the WLAN Structure Delete or cancel the certificates in the SCEP client to permanently remove an Access Point from the centrally managed WLAN structure. 266 BAT Configuration and Administration Guide Release 8.5 Wireless Access Point/Client Central WLAN Management 5.4 Managing the Access Points If you have access to the Access Point, delete the certificates by resetting the device. If a device has been stolen and you want to remove it from the WLAN structure, cancel the certificates in the CA of the WLAN-Controller. In WEBconfig, go to the area Status > Certificates > SCEP-CA > Certificates and access the Certificate status table. Delete the certificate for the MAC address of the respective Access Point here. The certificates are marked as expired, but remain in the device. Note: In case of a backup solution with redundant WLAN-Controller, cancel the certificates in all WLAN-Controllers. 5.4.4 Managing the Access Points LANmonitor gives you a quick overview of the Hirschmann WLANControllers in the network and the Access Points within the WLAN structure. LANmonitor LANmonitor displays the following information, among others: BAT Configuration and Administration Guide Release 8.5 08/11 267 Central WLAN Management 5.4 Managing the Access Points Figure 29: Network in LANmonitor Active WLAN networks with logged-in WLAN Clients and the name of the Access Point where the WLAN Client is logged in. Display of new Access Points with IP and MAC address Display of missing Access Points with IP and MAC address Display of managed Access Points with IP and MAC address, utilized frequency band and channel Use the right-hand mouse button while pointing at the Access Points to open a context menu with the following actions: Assign new Access Point to profile This action assigns a configuration to a new Access Point and integrates it into the WLAN structure. Access Point Disconnect Access Point Disconnects Access Point and WLAN-Controller. The Access Point then carries out a new search for the responsible WLAN-Controller. Use this action, e.g., after a backup event to disconnect Access Points from the backup controller and to redirect them to the actual WLAN-Controller. 268 BAT Configuration and Administration Guide Release 8.5 Wireless Access Point/Client Central WLAN Management 5.4 Managing the Access Points Refresh Refreshes the display of the LANmonitor. 5.4.5 Backing up the Certificates At the first system startup, a Hirschmann WLAN-Controller creates the root certificates for the CA (Certification Authority) and the RA (Registration Authority). Based on these two certificates, the WLAN-Controller generates the device certificates for the Access Points. Use the same root certificates in the following cases, to ensure smooth operation of the managed Access Points: when you are employing several WLAN-Controllers in parallel within the same WLAN infrastructure (load balancing) or when you are replacing or reconfiguring a device. Creating Backups of the Certificates To restore the CA or RA, the device requires the relevant root certificates with the private keys that the WLAN Controller generates automatically at system start. Furthermore back up further files containing information on issued device certificates. To ensure that this confidential information remains protected even when exported from the device, the device initially stores it to a passphrase-protected PCKS12 container. Open the configuration of the Hirschmann WLAN-Controller with WEBconfig under HiLCOS menu tree > Setup > Certificates > SCEPCA > CA certificates. Select the command "create PKCS12 backup files" and enter the passphrase for the PCKS12 container as parameter. Figure 30: Creating backups of the certificates with PCKS12 container BAT Configuration and Administration Guide Release 8.5 08/11 269 Central WLAN Management 5.4 Managing the Access Points This action saves the certificates and private keys in PKCS12 files. The files are then available for download from the device. Downloading Certificate Backups from the Device Select File management > Download certificate or file Then, as file type, select the two entries for the SCEP-CA one after the other and confirm with Start download: PKCS12 container with CA backup PKCS12 container with RA backup Figure 31: Downloading certificate backups from the device This action saves the backup files to your data carrier. You will not require the passphrase until the backup is uploaded to a Hirschmann WLANController. Uploading a Certificate Backup to the Device Select File management > Upload certificate or file Then select the two entries for the SCEP-CA as file type one after the other: PKCS12 container with CA backup PKCS12 container with RA backup For each upload, enter the file name with storage location and the corresponding passphrase. Confirm with Start upload: After loading the CA backup, delete the file controller_rootcert in the directory /Status/File-System/Contents. Enter the following commands in the console: cd /Status/File-System/Contentsdel controller_rootcert Then access the directory /Setup/Certificates/SCEP-Client and execute the command Reinit: cd /Setup/Certificates/SCEP-Clientdo Reinit 270 BAT Configuration and Administration Guide Release 8.5 Wireless Access Point/Client Central WLAN Management 5.4 Managing the Access Points Figure 32: Uploading a certificate backup onto the device 5.4.6 Backing up and Restoring further Files from the SCEP-CA To fully restore the SCEP-CA, the information on the device certificates issued by the SCEP-CA for the individual Access Points is also important. Note: If you back up only the root certificates, there is no possibility to call up the issued device certificates. For this reason, back up the following files in addition to the certificates: SCEP certificate list: List of all certificates ever issued by the SCEP-CA. SCEP serial numbers: Contains the serial number for the next certificate. Select File management > Download certificate or file. Then, as file type, select the two entries listed above one after the other and confirm with Start download: BAT Configuration and Administration Guide Release 8.5 08/11 271 Central WLAN Management 5.4 Managing the Access Points Figure 33: Backing up further files of the SCEP-CA To upload these files to the device, go to the start page of WEBconfig and select the command Upload certificate or file. Then, as file type, select the two entries listed above one after the other, enter each file name and the storage location and confirm with Start upload: Figure 34: Restoring further files of the SCEP-CA Note: After a new certificate list has been loaded, the device removes expired certificates and generates a new CRL. Furthermore, the CA reinitializes itself automatically if certificates and keys have been successfully extracted after loading the certificate backup. 272 BAT Configuration and Administration Guide Release 8.5 Wireless Access Point/Client Central WLAN Management 5.5 Extended WLC Functions 5.5 Extended WLC Functions 5.5.1 Automatic Radio-Field Optimization with Hirschmann WLAN-Controllers With the selection of the channel from the channel list, you define the part of the frequency band that an Access Point uses for its logical WLANs. All WLAN Clients that connect to an Access Point must use the same channel on the same frequency band. In the 2.4-GHz band, channels 1 to 13 are available (depending on the country), and in the 5-GHz band, channels 36 to 64 are available. At a given point in time, only one Access Point transmits its data on one channel. For a WLAN to reach maximum bandwidth within the radio range of another Access Point, use a separate channel for each Access Point. Otherwise the WLANs share the channel's bandwidth. Note: With a completely open channel list, the Access Points might automatically select channels that overlap in some areas, resulting in a loss in signal quality. Similarly, the Access Points might select channels which the WLAN Clients cannot use due to the country settings. To direct Access Points towards certain channels, activate e.g. the non-overlapping channels 1, 6, 11 in the channel list. In larger installations, selecting a suitable channel for every Access Point can be difficult. Automatic radio-field optimization is a method offered by Hirschmann WLAN-Controllers where the optimum channels for the Access Points in the 2.4-GHz band are automatically set. WEBconfig: Setup > WLAN-Management > Start-automatic-radio-fieldoptimization BAT Configuration and Administration Guide Release 8.5 08/11 273 Central WLAN Management 5.5 Extended WLC Functions Note: Optionally start the optimization for an individual Access Point by entering the MAC address as parameter for the action. LANmonitor: Right-click an active Access Point and select "Start automatic RF optimization" from the context menu. Figure 35: Setting automatic radio-field optimization Optimization is then carried out in the following steps: The WLAN-Controller deletes the AP channel list of all Access Points in the 2.4-GHz range. As the channel list for the Access Points is then empty, the WLAN-Controller transmits the channel list of its profile by means of a configuration update. The WLAN-Controller switches off all radio modules operating in the 2.4GHz range. The WLAN-Controller switches on the Access Point one after the other. During this process, the WLAN-Controller observes the sequence in which the Access Points registered. 274 BAT Configuration and Administration Guide Release 8.5 Wireless Access Point/Client Central WLAN Management 5.5 Extended WLC Functions Automatic calibration: After the Access Point is switched on, it selects the optimum channel from the channel list. To determine the optimum channel, the Access Point carries out an interference measurement that considers the signal strengths and channels of all Access Points from the profile channel list in the WLAN-Controller. When the profile channel list is empty, the Access Point selects from all free channels. The Access Point transmits the selected channel to the WLAN-Controller, which saves it in the AP channel list. Therefore the Access Point receives the same channel the next time a connection is established. The AP channel list thus has a higher weighting than the profile channel list. Note: If an Access Point is equipped with multiple WLAN modules, the Access Point will repeat this process for every WLAN module. 5.5.2 Central Firmware and Script Management With Hirschmann WLAN-Controller, you can configure multiple ConneXium WiFi Access Points consistently and conveniently from one location. With central firmware and script management, firmware and script uploads can be started automatically on all managed WLAN devices. For this purpose, store the firmware and script files on a web server (firmware as *.UPX files, scripts as *.LCS files). Once daily or when prompted by a user, the WLAN-Controller compares the available files with the versions in the devices. Alternatively, this procedure can be handled by a cron job . e.g. overnight. The WLAN-Controller downloads files from the web server and uploads them into the corresponding Access Points if one of the following conditions applies: The server contains a newer version of the file. The Access Point runs with another version than the desired one. With the configuration of firmware and script management, you control the distribution of the files. It is thus possible to limit the use of certain firmware versions e.g. to specific device types or MAC addresses. The WLAN-Controller starts the update under 2 possible conditions: BAT Configuration and Administration Guide Release 8.5 08/11 275 Central WLAN Management 5.5 Extended WLC Functions When a connection is established, the Access Point subsequently restarts automatically. When the Access Point is already connected, the device does not restart automatically. In this case start the Access Point manually via the menu action "/Setup/WLAN-Management/Central-Firmware-Management/ Reboot-updated-APs" or via a timed cron job. Figure 36: Configuring the firmware and script management You will find the configuration parameters on the following paths: LANconfig: WAN Controller > AP Update WEBconfig: Setup > WLAN Management > Central Firmware Management General Settings for the Firmware Management Firmware URL: Path to the firmware-files directory. 276 BAT Configuration and Administration Guide Release 8.5 Wireless Access Point/Client Central WLAN Management 5.5 Extended WLC Functions Possible values: URL in the form Server/Directory or http:/ /Server/Directory Default: blank Simultaneously loaded FW The number of firmware versions loaded simultaneously into the main memory of the WLAN-Controller. Possible values: 1 to 10 Default: 5 Note: The WLAN-Controller downloads the firmware versions stored here just once from the server and then uses them for all suitable update processes. Firmware Sender IP Address This is where you can configure an optional sender address that the device can use instead of the one automatically selected for the destination address. Possible values: Name of a defined IP network. 'INT' for the IP address in the first network with the setting 'Intranet'. 'DMZ' for the IP address in the first network with the setting 'DMZ'. Name of a loopback address. Any other IP address. Blank (default): Note: If the lists of IP networks or loopback addresses contains an entry named 'INT' or 'DMZ', the associated IP address of the IP network or the loopback address named 'INT' or 'DMZ' is used. Firmware Management Table Table with device type, MAC address and firmware version for the precise control of the firmware files in use. Device types Here select the type of device that the firmware version specified here is to be used for. Possible values: Selection from the list of available device types. Default: All MAC address Here select the device (identified by its MAC address) that the firmware version specified in this entry is to be used for. BAT Configuration and Administration Guide Release 8.5 08/11 277 Central WLAN Management 5.5 Extended WLC Functions Possible values: Valid MAC address. Default: Blank Version Firmware version that is to be used for the devices or device types specified in this entry. Possible values: Firmware version in the form X.XX Default: Blank General Settings for the Script Management Script URL Path to the script-files directory. Possible values: URL in the form Server/Directory or http:/ /Server/Directory Default: Blank Script sender IP address Here you can configure an optional sender address that the device can use instead of the one automatically selected for the destination address. Possible values: Name of a defined IP network. 'INT' for the IP address in the first network with the setting 'Intranet' 'DMZ' for the IP address in the first network with the setting 'DMZ' Name of a loopback address Any other IP address. Default: Blank Note: If the lists of IP networks or loopback addresses contains an entry named 'INT' or 'DMZ', the associated IP address of the IP network or the loopback address named 'INT' or 'DMZ' is used. Script Management Table The table contains the script file names and the assigned WLAN profiles. 278 BAT Configuration and Administration Guide Release 8.5 Wireless Access Point/Client Central WLAN Management 5.5 Extended WLC Functions An Access Point in the operating mode "managed" is configured via WLAN profiles. With a script, you can also set those detailed parameters in managed devices that exceed the pre-defined parameters in a WLAN profile. The assignment is also implemented via the WLAN profiles to ensure that Access Points with the same WLC configuration also use the same script. As only one script file can be defined for each WLAN profile, versioning is not possible. When a script is assigned to an Access Point, however, the WLAN-Controller saves an MD5 check sum of the script file. This checksum allows the WLAN-Controller to determine whether the script file has to be transmitted again if a new or altered script file has the same file name. Script file name Name of the script file to be used. Possible values: File name in the form *.lcs Default: blank WLAN profile Select here for which WLAN profile the script file specified in this entry is to be used. Possible values: Selection from the list of defined WLAN profiles. Default: Blank Internal Script Memory (Script Management without HTTP Server) Unlike firmware files, scripts often have small data volumes. The WLANController's internal script memory can hold 3 scripts of a maximum size of 64 kB each. If this storage capacity is sufficient for your scripts, you do not need to set up an HTTP server for this purpose. Simply load the script files using WEBconfig to one of the 3 storage locations. After the upload, update the list of available scripts using the action Setup/WLAN Management/Central Firmware Management/ Update Firmware and Script Information. From the script management table, reference these internal scripts using the relevant names (WLC_Script_1.lcs, WLC_Script_2.lcs or WLC_Script_3.lcs). Note: Please observe the case sensitivity when entering script names. BAT Configuration and Administration Guide Release 8.5 08/11 279 Central WLAN Management 5.5 Extended WLC Functions Figure 37: Uploading script files via WEBconfig 5.5.3 Checking WLAN Clients with RADIUS (MAC Filter) When using RADIUS to authenticate the WLAN Clients, you can use the internal user table of the Hirschmann WLAN-Controller as an alternative to an external RADIUS server. The user table only grants specific WLAN Clients access to the WLAN, based on their MAC address. Enter the approved MAC addresses in LANconfig into the RADIUS database in the configuration section 'RADIUS servers' on the 'General' tab. Enter the MAC address as 'Name' and also as 'Password' and select the authentication method 'All'. 280 BAT Configuration and Administration Guide Release 8.5 Wireless Access Point/Client Central WLAN Management 5.5 Extended WLC Functions Figure 38: Creating a new user account Alternatively, enter the approved MAC addresses in WEBconfig under HiLCOS menu tree > Setup > RADIUS > Server > Users. Note: As 'User name' and as 'Password', enter the MAC address in the form 'AABBCC-DDEEFF'. Figure 39: Creating a new user account using WEBconfig BAT Configuration and Administration Guide Release 8.5 08/11 281 Central WLAN Management 5.5.4 5.5 Extended WLC Functions Dynamic VLAN Assignment In larger WLAN structures, it is often advisable to assign a specific network to the individual WLAN Clients. As long as the WLAN Clients are always within the coverage area of the same Access Point, you can realize this assignment via the SSID in connection with a particular IP network. If the WLAN Clients often change their position, however, and log into different Access Points, they will be in a different IP network, depending on the configuration. Use dynamically assigned VLANs to direct the WLAN Clients from different WLAN networks to a specific IP network. Unlike it is the case with statically configured VLAN IDs for a specific SSID, the RADIUS server transmits the VLAN ID directly to the WLAN Client. Example: The WLAN Clients of the employees use an Access Point to log into the WPA-secured wireless network with the SSID 'INTERNAL'. During registration, the RADIUS requests of the WLAN Clients are directed to the Access Point. If the corresponding WLAN interface is in the operating mode 'managed', the RADIUS requests are automatically forwarded to the WLAN-Controller. This in turn forwards the requests to the configured RADIUS server. The RADIUS server checks the access rights of the WLAN Clients. It also transmits, e.g. based on the MAC address, a certain VLAN ID for the respective department. The WLAN Client from Marketing, for example, will receive the VLAN ID '10', and the WLAN Client from Development the VLAN ID '20'. If no VLAN ID is defined for the user, the device transmits the primary VLAN ID of the SSID. The WLAN Clients of the guests use the same Access Point to log into the unsecured wireless network with the SSID 'PUBLIC'. This SSID is statically linked to the VLAN ID '99' and thus directs the guests into a specific network. You can optionally use the static and dynamic VLAN assignment in parallel. Note: The assignment of the VLAN ID by the RADIUS server can alternatively be controlled by other criteria, such as the combination of user name and password. Thus the RADIUS server will, for example, assign a specific VLAN ID to the unknown MAC addresses of a company's visitors. This VLAN for guest access will, e.g., grant access to the Internet only, but no access to any other network resources. 282 BAT Configuration and Administration Guide Release 8.5 Wireless Access Point/Client Central WLAN Management 5.5 Extended WLC Functions Note: As an alternative to an external RADIUS server, the internal RADIUS server or the station table in the Hirschmann WLAN-Controller can transmit a VLAN ID to the WLAN Clients. 1 3 2 4 A 4 B 6 5 7 8 Figure 40: Dynamic VLAN assignment 1: Hirschmann VPN router 2: WLAN Controller 3: RADIUS server 4: Access Point 5: WLAN Clients 6: SSID ‘INTERNAL’ 7: VLAN-ID '10' 8: VLAN-ID '20' BAT Configuration and Administration Guide Release 8.5 08/11 283 Central WLAN Management 5.5 Extended WLC Functions Activate VLAN tagging for the WLAN-Controller. This is done in the physical parameters of the profile by entering a value greater than '0' as management VLAN ID. For authentication via 802.1x, go to the encryption settings for the profile's logical WLAN network and choose a setting that triggers an authentication request. To check the MAC addresses, activate the MAC check for the profile's logical WLAN network. Note: For the management of WLAN modules with a WLAN-Controller, a RADIUS server is required both for the authentication via 802.1x and for the MAC-address checks. The WLAN-Controller automatically defines itself as RADIUS server in the Access Points it is managing. The Access Points send all incoming RADIUS requests to the WLAN-Controller, which either processes the requests itself or forwards it to an external RADIUS server. Note: Further information about RADIUS is available in the documentation for your RADIUS server. Note: Further information about RADIUS is available in the documentation for your RADIUS server. 5.5.5 Load Balancing between the WLANControllers If multiple WLAN-Controllers are available in a network, the WLANControllers automatically distribute the Access Points evenly among each other. At the beginning of the communication, the Access Point sends a "Discovery Request Message" to identify the available WLAN-Controllers. 284 BAT Configuration and Administration Guide Release 8.5 Wireless Access Point/Client Central WLAN Management 5.5 Extended WLC Functions If the Access Point gets responses from primary and secondary WLANControllers, it prefers primary controllers. From the available WLAN-Controllers, the Access Point selects the one with the lowest load. This is the WLAN-Controller with the lowest ratio of managed Access Points to maximum possible Access Points. In case of two or more equally utilized WLAN-Controllers, the Access Point selects the WLAN-Controller with the fastest response time. So by activating several WLAN-Controllers via automatic assignment of configurations, for example, all WLAN-Controllers are equally filled with configurations for a proportion of the Access Points. 5.5.6 WLAN Layer-3 Tunneling The CAPWAP standard for centralized WLAN management offers 2 different transmission channels: The obligatory control channel transfers management data between the managed Access Point and the WLAN Controller. The optional data channel transfers the payload data from the respective WLAN networks (SSID) between the managed Access Point and the WLAN Controller. The optional use of the data channel between the managed Access Point and the WLAN Controller determines the path of the payload data: If you deactivate the data channel, the Access Point forwards the payload data directly into the LAN. In this case you control the assignment of WLAN Clients to specific LAN segments e.g. via the assignment of VLAN IDs. The advantage of this application is, above all, the low load placed on the controller and the entire network. The Access Point transmits only the management data via the CAPWAP tunnel, the payload data is transmitted over the shortest path. If you activate the data channel, the Access Point also transmits the payload data to the central WLAN Controller. This approach has the following advantages: The Access Points optionally propagate networks that are exclusively available on the Controller, e.g. a central Internet access for a public spot. BAT Configuration and Administration Guide Release 8.5 08/11 285 Central WLAN Management 5.5 Extended WLC Functions The WLANs (SSIDs) offered by the Access Points are also available separately, without the use of VLAN. Refraining from the use of VLAN reduces the effort for the configuration of other network components, such as switches, etc. The WLAN Clients logged into different IP networks at the Access Points are roaming to another Access Point with an uninterrupted IP connection. The controller subsequently manages the connection instead of the Access Point (layer-3 roaming). With the use of the data channel, additional logical networks, referred to as overlay networks (displayed in orange in the following illustration), are created on the basis of the existing physical network structure. 286 BAT Configuration and Administration Guide Release 8.5 Wireless Access Point/Client Central WLAN Management 1 5.5 Extended WLC Functions 2 2 4 4 5 5 6 6 3 7 8 Figure 41: Overlay networks across several IP networks 1: IP network Plant 1 Production 2: WLAN Client 3: IP network Plant 1 Warehouse 4: WLAN Controller 5: Layer-3 switch 6: Gateway 7: IP network Plant 2 Production 8: IP network Plant 2 Warehouse Via the data channel, you can even establish logical overlay networks across various WLAN Controllers. BAT Configuration and Administration Guide Release 8.5 08/11 287 Central WLAN Management 5.5 Extended WLC Functions Several WLCs that are supporting the same overlay network require separate broadcast domains. The multiple reception of the broadcast news otherwise leads to loops within a broadcast domain. As routers drop the broadcast news, two controllers in separate networks manage the same overlay networks, if necessary. The Access Points use virtual WLC interfaces (WLC tunnels) to manage the data channels of the respective SSIDs between the Access Point and the WLAN Controller. Depending on the model, every WLAN Controller offers 16 to 32 WLC tunnels that are available for the configuration of the logical WLANs. Note: The devices contain the virtual WLC interfaces in all dialogs for the selection of logical interfaces (LAN, WLAN, P2P). You can find this selection, e.g. in the port tables of the LAN and VLAN settings or in the definition of IP networks. 288 BAT Configuration and Administration Guide Release 8.5 Wireless Access Point/Client Central WLAN Management 5.6 Application Examples 5.6 Application Examples 5.6.1 "Overlay Network": Separating Networks for Access Points without VLAN The separation of networks within a common, shared physical infrastructure is mostly based on the use of VLANs. This process requires that the switches used are VLAN-capable, however, and that all switches have the corresponding VLAN configurations. In this example, the administrator distributes the VLAN configuration across the entire network. With a WLAN Controller, you can also separate the networks with a minimum use of VLANs. Through a CAPWAP data tunnel, the Access Points transmit the payload data of the connected WLAN Clients directly to the Controller, which assigns the data to the corresponding VLANs. Here the VLAN configuration is limited to the Controller and a single central switch. All other switches work without VLAN configuration in this example. Note: This configuration helps you to reduce the VLAN to the core of the network structure (displayed in blue in the illustration.) In addition, only 3 of the switch ports used require a VLAN configuration. BAT Configuration and Administration Guide Release 8.5 08/11 289 Central WLAN Management 5.6 Application Examples 1 1 WLAN A WLAN B WLAN A WLAN B WLAN A WLAN B WLAN A WLAN B 2 2 3 3 10 1 1 20 4 10 1 20 10 1 20 5 5 6 Figure 42: Application example overlay network 1: WLAN Client 2: Access Point 3: Unmanaged switch 4: VLAN switch 5: VLAN trunk, several VLAN IDs 6: WLAN Controller Black line: No VLAN, in VLAN switches on VLAN-ID 1 displayed as 'native VLAN' Dark gray dotted line: WCL tunnel group A Dark gray line: VLAN group A Light gray dashed line: WCL tunnel group B Light gray line: VLAN group B The numbers in circles indicate the VLAN ID The illustration shows an application example with the following components: 290 BAT Configuration and Administration Guide Release 8.5 Wireless Access Point/Client Central WLAN Management 5.6 Application Examples The network consists of 2 segments, each with its own switch (optionally without VLAN function). There are several Access Points in every segment, connected to the respective switch. Every Access Point offers 2 SSIDs for the WLAN Clients of different user groups, displayed in green and orange in the illustration. Every user group has access to their own server, protected from the access of other user groups. The servers can only be reached via the corresponding VLANs through the access ports configured on the switch. A WLAN Controller manages all Access Points in the network. A central, VLAN-capable switch connects the switches of the segments, the group-related servers and the WLAN Controller. The aim of the configuration: A WLAN Client that logs into a specific SSID can access "its" server in every segment. Note: The following description applies to a WLAN Controller with functional basic configuration. For instructions regarding the configuration of the VLAN switch, please refer to the relevant documentation. Configuration of the WLAN Settings For each SSID, create an entry in the list of logical networks with a suitable name and the corresponding SSID. Connect this SSID to a WLC tunnel, the first SSID e.g. to 'WLC-TUNNEL-1' and the second one to 'WLC-TUNNEL-2'. Set the VLAN operating mode to 'tagged' in both cases, with the VLAN ID '10' for the first logical network and the VLAN ID '20' for the second logical network. In LANconfig, you can find these settings under Configuration/WLAN Controller/Profiles/Logical WLAN networks (SSIDs). BAT Configuration and Administration Guide Release 8.5 08/11 291 Central WLAN Management 5.6 Application Examples Figure 43: Logical WLAN networks for overlay networks Create an entry in the list of physical WLAN parameters. Select the suitable settings for your Access Points, e.g. for the country 'Europe', with channels 1, 6 and 11 in 802.11g/b/n and 802.11a/n mixed mode. For this profile of physical WLAN parameters, activate the option to switch on the VLAN module on the Access Points. Use 'untagged' as operating mode for the management VLAN in the Access Points. In LANconfig, you can find these settings under Configuration/WLAN Controller/Profiles/ Physical WLAN parameters. 292 BAT Configuration and Administration Guide Release 8.5 Wireless Access Point/Client Central WLAN Management 5.6 Application Examples Figure 44: Physical WLAN parameters for overlay networks Create a WLAN profile with an appropriate name and select the previously created logical WLAN networks and the physical WLAN parameters for this WLAN profile. In LANconfig, you can find these settings under Configuration/WLAN Controller/Profiles/Physical WLAN profiles. Figure 45: WLAN profiles for overlay networks For every managed Access Point, create an entry in the access-point table with an appropriate name and the corresponding MAC address. Select the previously created WLAN profile for this Access Point. In LANconfig, you can find these settings under Configuration/WLAN Controller/AP config/Access-point table. BAT Configuration and Administration Guide Release 8.5 08/11 293 Central WLAN Management 5.6 Application Examples Figure 46: Access-point table for overlay networks Configuration of the Interfaces on the WLC For every physical Ethernet port, select a separate logical LAN interface, e.g. 'LAN-1'. Make sure that further Ethernet ports use other LAN interfaces exclusively. In LANconfig, you can find these settings under Configuration/Interfaces/LAN/Ethernet ports. Figure 47: Ethernet settings for overlay networks Select the logical LAN interface 'LAN-1' and the WLC tunnels 'WLCtunnel-1' and 'WLC-tunnel-2' for the Bridge group 'BRG-1'. Make sure that the other LAN interfaces use other bridge groups exclusively. In LANconfig, you can find these settings under Configuration/Interfaces/ LAN/Port table. 294 BAT Configuration and Administration Guide Release 8.5 Wireless Access Point/Client Central WLAN Management 5.6 Application Examples Figure 48: Port settings for overlay networks Note: By default, the LAN interfaces and the WLC tunnel do not belong to any bridge group. If you assign the LAN interface 'LAN-1' and the two WLC tunnels 'WLC-tunnel-1' and 'WLC-tunnel-2' to the bridge group 'BRG-1', the device transmits all data packets between LAN-1 and the WLC tunnels via the bridge. The WLAN Controller can optionally function as DHCP server for the Access Points. To do this, enable the DHCP server for the 'INTRANET'. In LANconfig, you can find these settings under Configuration/TCP/ DHCP/DHCP networks. Figure 49: DHCP network for overlay networks BAT Configuration and Administration Guide Release 8.5 08/11 295 Central WLAN Management 5.6.2 5.6 Application Examples "Layer-3 Roaming" The forwarding of payload data from the WLANs over WLC tunnels to the Controller permits roaming even beyond the boundaries of broadcast domains. In this application example, a layer-3 switch between the floors prevents the forwarding of broadcasts and thus separates the broadcast domains. In this example, two user groups, A and B, each have access to their own WLAN (SSID). The Access Points on various floors of the building offer the two SSIDs 'GROUP_A' and 'GROUP_B'. 296 BAT Configuration and Administration Guide Release 8.5 Wireless Access Point/Client Central WLAN Management ETAGE 2, VLAN 12, IP 192.168.2.0/24 5.6 Application Examples 1 5 WLAN A WLAN B WLAN A 3 WLAN B 2 4 12 ETAGE 1, VLAN 11, IP 192.168.1.0/24 1 IP 192.168.10.0/2 WLAN A WLAN B WLAN A 3 WLAN B 2 4 1 1 12 12 11 11 10 10 7 6 11 ETAGE 0, VLAN 10, IP 192.168.0.0/24 WLAN A WLAN B WLAN A 1 3 WLAN B 2 4 10 Figure 50: Application example for layer-3 roaming 1: WLAN Client 2: Access Point 3: DHCP Server BAT Configuration and Administration Guide Release 8.5 08/11 297 Central WLAN Management 5.6 Application Examples 4: Unmanaged switch 5: VLAN switch 6: VLAN trunk, several VLAN IDs 7: WLAN Controller Black line: No VLAN, in VLAN switches on VLAN-ID 1 displayed as 'native VLAN' Dark gray dotted line: WCL tunnel group A Dark gray line: VLAN group A Light gray dashed line: WCL tunnel group B Light gray line: VLAN group B The numbers in circles indicate the VLAN ID The illustration shows an application example with the following components: The network consists of three segments on separate floors of the building. A central layer-3 switch connects the segments and splits the network into three broadcast domains. Each segment uses its own IP address range and its own VLAN. In every segment, there is a local DHCP server, transmitting the following information to the Access Points: IP address of the gateway IP address of the DNS server Domain suffix Note: The provision of this information enables the Access Points to contact the WLC controller in a different broadcast domain. The aim of the configuration: A WLAN Client logging into a specific SSID shall have uninterrupted access to "its" WLAN when changing floors regardless of the Access Point used and regardless of the segment in which it is currently located. As the segments in this example use different IP address ranges, this can only be achieved by managing the Access Points on layer 3 directly via the central WLAN Controller across the VLAN boundaries. Note: The configuration corresponds to that of the example. 298 BAT Configuration and Administration Guide Release 8.5 Wireless Access Point/Client Central WLAN Management 5.6.3 5.6 Application Examples WLAN Controller with Public Spot This scenario is based on the first scenario (overlay network) and adds specific settings for a user authentication. The forwarding of payload data from the WLANs over WLC tunnels to the controller permits a particularly simple configuration of public spots. Guests, for example, can use these in parallel to an internally used WLAN. In this example, the employees of a company can access their own WLAN (SSID), guests can also access the Internet via a public spot. The Access Points in all areas of the building offer the two SSIDs 'COMPANY' and 'GUESTS'. 1 A B A B 2 3 5 4 Figure 51: Application example WLAN Controller with public spot 1: WLAN Client 2: Access Point 3: Switch 4: WLAN Controller BAT Configuration and Administration Guide Release 8.5 08/11 299 Central WLAN Management 5.6 Application Examples 5: Gateway A: Guest access B: Internal WLAN Dark gray dotted line: WLC tunnel internal WLAN Light gray dashed line: WLC tunnel public spot The aim of the configuration: A WLAN Client logging into the internal SSID shall have access to all internal resources and to the Internet via the central gateway. The Access Points decouple the internal Clients' payload data locally and forward them directly into the LAN. The guests' WLAN Clients log into the public spot. The Access Points forward the guest clients' payload data over a WLC tunnel directly to the WLAN Controller, which provides Internet access via a separate WAN interface. Create one entry each for the internal WLAN and the guest WLAN in the list of logical networks, including an appropriate name and the corresponding SSID. Connect the SSID for internal use to the 'LAN on AP', the SSID for the guests to, e.g., 'WLC-TUNNEL-1'. In the SSID for the guest network, deactivate the encryption so that the guests' WLAN Clients can log into the public spot. Inhibit data traffic between the stations for this SSID (interstation traffic). In LANconfig, you can find this setting under Configuration/WLAN Controller/Profiles/Logical WLAN networks (SSIDs). Figure 52: Logical WLAN networks for internal use 300 BAT Configuration and Administration Guide Release 8.5 Wireless Access Point/Client Central WLAN Management 5.6 Application Examples Figure 53: Logical WLAN networks for guest access Create an entry in the list of physical WLAN parameters with the suitable settings for your Access Points, e.g. for the country 'Europe', with the channels 1, 6 and 11 in 802.11g/b/n and 802.11a/n mixed mode. In LANconfig, you can find this setting under Configuration/WLAN Controller/Profiles/Physical WLAN parameters. Figure 54: Physical WLAN parameters for public-spot APs BAT Configuration and Administration Guide Release 8.5 08/11 301 Central WLAN Management 5.6 Application Examples Create a WLAN profile with an appropriate name and assign the previously created logical WLAN networks and the physical WLAN parameters to this WLAN profile. In LANconfig, you can find this setting under Configuration/WLAN Controller/Profiles/Physical WLAN profiles. Figure 55: WLAN profiles for public-spot APs For every managed Access Point, create an entry in the access-point table with an appropriate name and the corresponding MAC address. Assign the previously created WLAN profile to this Access Point. In LANconfig, you can find this setting under Configuration/WLAN Controller/AP config/Access-point table. Figure 56: Access-point table for public-spot APs Assign a separate logical LAN interface to each physical Ethernet port, e.g. 'LAN-1'. Set the fourth Ethernet port to the logical LAN interface 'DSL1'. The WLAN Controller uses this LAN interface later for the Internet access of the guest network. In LANconfig, you can find this setting under Configuration/Interfaces/LAN/Ethernet ports. 302 BAT Configuration and Administration Guide Release 8.5 Wireless Access Point/Client Central WLAN Management 5.6 Application Examples Figure 57: Ethernet settings for public-spot APs Check that the logical LAN interface 'WLC-tunnel-1' is not assigned to any bridge group. You thus ensure that the other LAN interfaces do not transmit any data to the public-spot network. In LANconfig, you can find this setting under Configuration/Interfaces/LAN/Port table. Figure 58: Port settings for public-spot APs For the guest Internet access, create an entry in the list of DSL remote terminals with the short hold time '9999' and the pre-defined layer 'DHCPOE'. This example requires that a router with activated DHCP server provides the Internet access. In LANconfig, you can find this setting under Configuration/Communication/Remote terminals/Remote terminals (DSL) BAT Configuration and Administration Guide Release 8.5 08/11 303 Central WLAN Management 5.6 Application Examples Figure 59: Remote terminal for Internet access For internal use, create the IP network 'INTRANET', e.g. with the IP address '192.168.1.100' and the interface tag '1', for guest use, create the IP network 'GUEST ACCESS', e.g. with the IP address '192.168.200.1' and the interface tag '2'. The virtual router in the WLAN Controller uses the interface tags to separate the routes for the two networks. In LANconfig, you can find these settings under Configuration/TCP/IP/ General/IP networks. Figure 60: IP network for internal use Figure 61: IP network for guest access 304 BAT Configuration and Administration Guide Release 8.5 Wireless Access Point/Client Central WLAN Management 5.6 Application Examples The WLAN Controller can function as DHCP server for the Access Points and the WLAN Clients logged in. For this purpose, enable the DHCP server for the 'INTRANET' and the 'GUEST ACCESS'. In LANconfig, you can find this setting under Configuration/TCP/DHCP/DHCP networks. Note: The activation of the DHCP server is obligatory for the guest network, optional for the internal network. You can implement the DHCP server for the internal network differently. Figure 62: DHCP network for guest access Create a new standard route in the routing table which forwards the data from the guest network to the Internet access of the WLAN Controller. Select routing tag '2' and the 'Internet' router. Also activate the option 'Mask Intranet and DMZ (standard)'. In LANconfig, you can find this setting under Configuration/IP router/Routing/Routing table. Figure 63: Routing entry for Internet access Activate the public-spot login for the logical LAN interface 'WLC-tunnel-1'. In LANconfig, you can find this setting under Configuration/Public spot/ Public spot. BAT Configuration and Administration Guide Release 8.5 08/11 305 Central WLAN Management 5.6 Application Examples Figure 64: Activating the user login for the WLC tunnel In this last step, activate the login via the public spot for the WLAN Controller. In LANconfig, you can find this setting under Configuration/ Public spot/Login. Figure 65: Activating the login via the public spot Apart from the configuration of the WLAN Controller, you can configure the public spot to meet your requirements, either for the internal user list or for the use of a RADIUS server. 306 BAT Configuration and Administration Guide Release 8.5 Wireless Access Point/Client PROFINET IO 6 PROFINET IO PROFINET IO is a globally accepted industrial communication network on the basis of Ethernet and is based on the widely used transport protocols TCP/IP and UDP/IP (standard). This is an important aspect for fulfilling the consistency requirements from the management level down to the field level. PROFINET IO enhances the existing Profibus technology for such applications that require fast data communication and the use of industrial IT functions. DCP (Discovery and Configuration Protocol) Alarm High, Alarm Low ARP, UDP/IP Unicast Controller ARP, UDP/IP Unicast Alarm High, Alarm Low Profinet IO-Stack PNIO (Profinet IO cyclic TR Frame) DCP (Discovery and Configuration Protocol) Figure 66: Communication between controller and Switch device You will find PROFINET IO especially in Europe and in conjunction with Siemens controllers. PROFINET IO uses the device description language GSDML (Generic Station Description Markup Language) to describe devices and their properties so that they can be processed automatically. You will find the device description in the GSDML file of the device. You will find detailed information on PROFINET on the Internet site of the PROFIBUS Organization athttp://www.profibus.com/pall/meta/downloads/ article/00456/. The devices comply with conformity class B for PROFINET IO. BAT Configuration and Administration Guide Release 8.5 08/11 307 PROFINET IO BAT Device Model for PROFINET IO GSDML Version 2.0 Slot 0: LAN-Ports SubSl 0x 8001 LAN-1 Slot 1: WLAN-Modul 1 Slot 3: WLAN-Modul 3 Modul 1 Modul 3 SubSl 0x 8002 SubSl SubSl SubSl SubSl SubSl SubSl SubSl SubSl 0x 0x 0x 0x 0x 0x 0x 0x 8001 8008 8009 800E 8001 8008 8009 800E LAN-2 WLAN- WLAN- P2P1-1 1-8 1-1 P2P1-6 WLAN- WLAN- P2P3-1 3-8 3-1 P2P3-6 Figure 67: Switch Device with one or more WLAN modules 308 BAT Configuration and Administration Guide Release 8.5 08/11 PROFINET IO 6.1 Integration into a Control System 6.1 Integration into a Control System 6.1.1 Preparing the Switch Device After installing and connecting the Switch device, configure it according to the 'Basic Configuration' user manual: Use the Web-based interface in the Setup:PROFINET:Admin-Status dialog to check whether PROFINET IO is activated. Load the GSDML file and the icon onto your local computer. You can create the GSDML file and the icon using the software (Standalone GSD File Generator) included in the scope of delivery. Configure the alarm settings and the threshold value for the alarms you want to monitor. Set the upper and lower temperature limit under Setup/ Temperature monitor. A BAT device either uses a local configuration or the device obtains a configuration from a central WLAN Controller. After activation, Profinet tries to set the Admin Status for all ports (SSIDs and P2P connections). If the configuration of the BAT device uses the 'managed' mode for a WLAN interface, a WLAN Controller is required to assign the configuration to the BAT device. Note: An SSID with set Admin Status is displayed as “ready for operation” regardless of the number of logged-in WLAN clients (Link up). Even if the BAT device does not receive LLDP information on this port, the SSID is active and ready for WLAN-client login. BAT Configuration and Administration Guide Release 8.5 08/11 309 PROFINET IO 6.2 PROFINET IO Parameters 6.2 PROFINET IO Parameters 6.2.1 Alarms The Switch device supports alarms on the device and port levels. The following table contains the device-specific alarms: Error type Process Power-supply error no. # (if supported by device) 264 269 Alarm Device Status 256 ... 263 ACA error Temperature limit exceeded Table 1: Device-specific alarms The following table contains the port-specific alarms: Error type 265 267 268 Alarm Link down No WLAN Client logged into the SSID No P2P partner logged into the point-to-point connection Table 2: Port-specific alarms 310 BAT Configuration and Administration Guide Release 8.5 Wireless Access Point/Client PROFINET IO 6.2.2 6.2 PROFINET IO Parameters Record parameters The Switch device provides records for: Device parameters Device status Port status/parameters Byte Content 0 Port error 1 Connection error 2 Transmission rate too high 3 Port on 4 Link status 5 Bit rate 6 Duplex 7 Autonegotiation Acces Value Meaning s rw 0 Do not send alarms 1 Send alarm if one of the following alarm reasons occurs. rw 0 Do not send alarm 1 Send alarm if the connection fails rw 0 Do not send alarm 1 Send alarm if the connection is below the threshold value for the transmission rate. rw 0 No availability 1 Switched on 2 Switched off ro 0 No availability 1 Connection exists 2 Connection interrupted ro 0 No availability 1 Unknown 2 10 MBit/s 3 100 MBit/s 4 1000 MBit/s ro 0 No availability 1 Half duplex 2 Full duplex ro 0 No availability 1 Off 2 On Table 3: Port status/parameters BAT Configuration and Administration Guide Release 8.5 08/11 311 PROFINET IO 6.2 PROFINET IO Parameters Device parameters The following table contains the device-specific parameters (Record Index 0): Byte Content 0 Status Alarm 1 Power Alarm 2 Temperature Alarm 3 ACA Acces Value Meaning s rw 0 Do not send alarms 1 Send alarm if one of the following alarm reasons occurs. rw 0 Do not send alarm 1 Send alarm if a power supply fails. rw 0 Do not send alarm 1 Send alarm if the device has reached the maximum temperature. rw 0 Do not send alarm 1 Send alarm if the device detects the removal of the ACA. Table 4: Device parameters Device status The following table contains the device-specific status information (Record Index 1): Byte Content 0 Device Status 1 Power supply 2 Temperature 3 ACA Acces Value Meaning s ro 0 No availability 1 OK 2 Error ro 0 No availability 1 OK 2 Error ro 0 No availability 1 OK 2 Error ro 0 No availability 1 OK 2 Error Table 5: Device status 312 BAT Configuration and Administration Guide Release 8.5 Wireless Access Point/Client PROFINET IO 6.2 PROFINET IO Parameters LAN-port parameters The following table contains the parameters of the LAN ports (Record Index 0): Byte Content 0 Link Alarm 1 Admin Status Acces Value Meaning s rw 0 Do not send alarms 1 Send alarm if one of the following alarm reasons occurs. rw 1 Link down 2 Link up Table 6: LAN-port parameters LAN-port status The following table contains the status information of the LAN ports (Record Index 0): Byte Content 2 Link 3 Baud rate 4 Duplex 5 Auto-negotiation Acces Value Meaning s ro 0 No availability 1 Down 2 Up ro 0 No availability 1 Unknown 2 10M 3 100M 4 1G ro 0 No availability 1 Half duplex 2 Full duplex ro 0 No availability 1 No Auto-negotiation 2 Auto-negotiation Table 7: LAN-port status BAT Configuration and Administration Guide Release 8.5 08/11 313 PROFINET IO 6.2 PROFINET IO Parameters WLAN parameters The following table contains the parameters of the logical WLANs (SSIDs, Record Index 0): Byte Content 0 Active (Admin status) Acces Value Meaning s rw 1 Inactive (Link down) 2 Active (Link up) Table 8: WLAN parameters WLAN status The following table contains the status information of the logical WLANs (SSIDs, Record Index 0): Byte Content 1 Clients Acces Value Meaning s ro 0 No clients n Number of clients Table 9: WLAN status P2P parameters The following table contains the parameters of the point-to-point connections (P2P, Record Index 0): Byte Content 0 Active (Admin status) Acces Value Meaning s rw 1 Inactive (Link down) 2 Active (Link up) Table 10: P2P parameters 314 BAT Configuration and Administration Guide Release 8.5 Wireless Access Point/Client PROFINET IO 6.2 PROFINET IO Parameters P2P status The following table contains the status information of the point-to-point connections (P2P, Record Index 0): Byte Content 1 Connection Acces Value Meaning s ro 0 No connection n Connected Table 11: P2P status BAT Configuration and Administration Guide Release 8.5 08/11 315 PROFINET IO 6.2.3 6.2 PROFINET IO Parameters I/O Data For the device itself and every available interface, the Switch device transmits its status information to the PLC. From the view of the PLC, this is incoming data (input). Conversely, the PLC sends configuration data for the respective interfaces to the Switch device. The PLC activates and deactivates the individual interfaces with this data. From the view of the PLC, this is outgoing data (output). The following tables show the information exchanged between the PLC and the Switch device for the input and output in the respective bytes and bits. Device-Specific I/O Data The following table contains the device-specific I/O data: The devicespecific I/O data consists of 1 byte and exclusively contains input data. Direction Input Byte 0 Bit 0 1 2 3 Meaning General Device Status Power error Temperature ACA Value 0: OK 0: OK 0: OK 0: OK 1: Error 1: Error 1: Error 1: Error Table 12: Device-specific I/O data 316 BAT Configuration and Administration Guide Release 8.5 Wireless Access Point/Client PROFINET IO 6.2 PROFINET IO Parameters Port-Specific I/O Data The following tables contain the port-specific I/O data. The port-specific I/ O data consists of 1 byte for the LAN ports and 2 bytes per WLAN module, separated into input and output data. Direction Input Byte 0 0 1 Bit 0 1 0 Meaning LAN-1 Link Status LAN-2 Link Status WLAN-1-1 Value 0: Up 0: Up 0: no client 1 7 WLAN-1-8 0: no client 2 0 P2P-1-1 2 5 P2P-1-6 3 0 WLAN-2-1 0: None Connection None Connection 0: no client 3 7 WLAN-2-8 0: no client 4 0 P2P-2-1 4 5 P2P-2-6 5 0 WLAN-3-1 0: None Connection 0: None Connection 0: no client 5 7 WLAN-3-8 0: no client 6 0 P2P-3-1 6 5 P2P-3-6 0: None Connection 0: None Connection 1: Down 1: Down 1: connected to at least one client 1: connected to at least one client 1: connected 1: connected 1: connected to at least one client 1: connected to at least one client 1: connected 1: connected 1: connected to at least one client 1: connected to at least one client 1: connected 1: connected Table 13: Port-specific I/O data (input,status information) BAT Configuration and Administration Guide Release 8.5 08/11 317 PROFINET IO Direction Output Bit 0 0 1 1 2 2 3 3 4 4 5 5 6 6 6.2 PROFINET IO Parameters Bit 0 1 0 7 0 5 0 7 0 5 0 7 0 5 Meaning LAN-1 Admin Status LAN-2 Admin Status WLAN-1-1 WLAN-1-8 P2P-1-1 P2P-1-6 WLAN-2-1 WLAN-2-8 P2P-2-1 P2P-2-6 WLAN-3-1 WLAN-3-8 P2P-3-1 P2P-3-6 Value 0: Active 0: Active 0: Active 0: Active 0: Active 0: Active 0: Active 0: Active 0: Active 0: Active 0: Active 0: Active 0: Active 0: Active 1: Inactive 1: Inactive 1: Inactive 1: Inactive 1: Inactive 1: Inactive 1: Inactive 1: Inactive 1: Inactive 1: Inactive 1: Inactive 1: Inactive 1: Inactive 1: Inactive Table 14: Port-specific I/O data (output, configuration data) 6.2.4 GSD File Generator The program "Stand-alone GSD File Generator" can be found on the product CD. The program allows you to generate a GSDML file (PROFINET IO) with an icon from a non-existent device. You can use these files to configure devices in your engineering station that are not installed in the network yet. Figure 68: Stand-alone GSD file generator 318 BAT Configuration and Administration Guide Release 8.5 Wireless Access Point/Client EtherNet/IP 7 EtherNet/IP EtherNet/IP is a worldwide accepted industrial communication protocol standardized by the Open DeviceNet Vendor Association (ODVA) on the basis of Ethernet. It is based on the widely used transport protocols TCP/IP and UDP/IP (standard). EtherNet/IP thus provides a wide basis for effective data communication in the industry sector, supported by leading manufacturers. UDP/IP Unicast UDP/IP Unicast/Multicast Controller EtherNet/IP-Stack Figure 69: Communication between the controller (PLC) and the Switch device This chapter describes the prerequisites for the integration of EtherNet/IP into a control system and the available EtherNetIP parameters. BAT Configuration and Administration Guide Release 8.5 08/11 319 EtherNet/IP 7.1 Integration into a Control System 7.1 Integration into a Control System After installing and connecting the Switch device, configure it, depending on the application, as Access Point, P2P partner or WLAN Client. Then: Use the web-based interface in the Setup/LAN bridge/IGMP snooping/Activated dialog to check whether IGMP Snooping is activated. UDP/IP Unicast UDP/IP Unicast/Multicast Controller EtherNet/IP-Stack Figure 70: Creating the EDS file and icon using the Profinet applet 320 BAT Configuration and Administration Guide Release 8.5 Wireless Access Point/Client EtherNet/IP 7.2 EtherNet/IP Parameters 7.2 EtherNet/IP Parameters BAT Configuration and Administration Guide Release 8.5 08/11 321 EtherNet/IP 7.2.1 7.2 EtherNet/IP Parameters Message Router Object The Switch device supports the Message Router Object (class code 02H) of EtherNet/IP. The Message Router Object is a connection point for messages. Via this connection point, a client addresses the service of a class or of an instance in the physical device. ID Attribute 1 Object_list Number Access rule Get Classes 2 Number Available Get Data type Description STRUCT of UINT A list of supported objects Number of supported classes in the classes array List of supported class codes ARRAY of UINT UINT Maximum number of connections supported Table 15: Message Router Object 322 BAT Configuration and Administration Guide Release 8.5 Wireless Access Point/Client EtherNet/IP 7.2.2 7.2 EtherNet/IP Parameters Port Object The Switch device supports the Port Object (class code F4H) of EtherNet/IP. The Port Object lists all CIP ports of the device. For every CIP port, there exists an instance of the Port Object. ID Attribute 1 2 3 Port Type Port Number Link Object Path Length Link Path Access rule Get Get Get 4 Port name Get 7 Node Address Get Data type Description UINT UINT STRUCT of UINT Padded EPath Enumerates the type of port CIP port number associated with this port Number of 16 bit words in the following path Logical path segments that identify the object for this port, in this case the corresponding Ethernet Link Object Instance SHORT_STRI String which names the physical network port. NG The maximum number of characters in the string is 64. For example, this may be "Port A". Padded EPATH Node number of this device on port. The range within this data type is restricted to a Port Segment. Table 16: Port Object Instance ID 2 3 Port LAN-1 LAN-2 Table 17: Port Object instances BAT Configuration and Administration Guide Release 8.5 08/11 323 EtherNet/IP 7.2.3 7.2 EtherNet/IP Parameters TCP/IP Interface Object The Switch device supports an instance (instance 1) of the TCP/IP Interface Object (class code F5H, 245) of EtherNet/IP. In the case of write access, the Switch stores the complete configuration in its flash memory. If the storage process is interrupted, for example, by a power cut, the Switch may crash. Note: The Switch device responds to a "set request" for a configuration change with a "response", even before the configuration storage is completed. 324 BAT Configuration and Administration Guide Release 8.5 Wireless Access Point/Client EtherNet/IP 7.2 EtherNet/IP Parameters ID Attribute Access rule Get 1 Status 2 Configuration Capability Get 3 Configuration Control: Set/Get 4 Physical Link Object: Get Path size Path 5 Interface Configuration Set/Get 6 Host name Set/Get Data type Description DWORD Interface Status (0: Interface not configured, 1: Interface contains valid config). DWORD Interface Capability flags: Bit 0: BOOTP Client, Bit 1: DNS Client, Bit 2: DHCP Client, Bit 3: DHCP-DNS Update, Bit 4: Configuration settable (within CIP). Other bits reserved (0). DWORD Interface control flags Bits 0 through 3: Value 0: using stored config, Value 1: using BOOTP, Value 2: using DHCP. Bit 4: 1 device uses DNS for name lookup (always 0 because not supported) Other bits reserved (0). STRUCT of Path to the Physical Link Object, always {20H, F6H, 24H, 01H} describing instance 1 of the Ethernet Link Object. UINT Number of 16 bit words in path Padded EPATH Path to the corresponding Physical Link Object STRUCT of: IP Stack Configuration (IP-Address, Netmask, UDINT IP Gateway, 2 Nameservers (DNS, not address supported) and the domain name). UDINT Netmask UDINT Gateway address UDINT Name server 1 UDINT Name server 2 STRING Domain name STRING Host name (for DHCP DNS Update). Table 18: TCP/IP Interface Object BAT Configuration and Administration Guide Release 8.5 08/11 325 EtherNet/IP ID Attribute 8 TTL Value 9 Mcast Config 7.2 EtherNet/IP Parameters Access Data type rule Set is USINT condition al Get STRUCT of: USINT Alloc Control USINT: Reserved UINT: Num Mcast UDINT: Mcast Start Addr Description TTL value for EtherNet/IP multicast packets IP multicast address configuration Table 18: TCP/IP Interface Object 326 BAT Configuration and Administration Guide Release 8.5 Wireless Access Point/Client EtherNet/IP 7.2.4 7.2 EtherNet/IP Parameters Ethernet Link Object The Switch device supports one instance of the Ethernet LinkObject per LAN interface (class code F6H, 246) of EtherNet/IP. ID Data type Description 1 Access rule Interface Speed Get UDINT 2 Interface Flags Get DWORD 3 Physical Address Interface Counters Used interface speed in MBits/s (10, 100, 1000, ). 0 is used when the speed has not been determined or is invalid because of detected problems. Interface Status Flags: Bit 0: Link State (1: Link up), Bit 1: 0: Half duplex, 1: FullDuplex1, Bits 2 through 4: Autoneg Status (0: Autoneg in Progress, 1: Autoneg unsuccessful, 2: unsuccessful but Speed detected, 3: Autoneg success, 4: No Autoneg), Bit 5: manual configuration requires reset (always 0 because not needed), Bit 6: detected hardware error. MAC address of physical interface. ARRAY of 6 USINTs Struct MIB II InOctets, InUcastPackets, InNUcastPackets, Counters, each InDiscards, InErrors, InUnknownProtos, UDINT OutOctets, OutUcastPackets, OutNUcastPackets, OutDiscards, OutErrors. Struct Ethernet Alignment Errors, FCS Errors, Single MIB Counters, Collision, Multiple Collision, SQE Test Errors, each UDINT Deferred Transmissions, Late Collisions, Excessive Collisions, MAC TX Errors, Carrier Sense Errors, Frame Too Long, MAC RX Errors. Struct Control Control Bits: Bits WORD Bit 0: Autoneg enable/disable (1: enable), Forced Iface Bit 1: Duplex mode (1: full duplex, if Autoneg Speed UINT is disabled). Interface speed in MBits/s: 10, 100, , if Autoneg is disabled. USINT Value 1: Enable the interface, Value 2: Disable the interface. SHORT_ Interface name. The content of the string is STRING vendor-specific. 4 Attribute Get Get 5 Media Counters Get 6 Interface Control Get/Set 9 Admin State Get/Set 10 Interface Label Get Table 19: Ethernet Link Object attributes BAT Configuration and Administration Guide Release 8.5 08/11 327 EtherNet/IP 7.2 EtherNet/IP Parameters Instance ID 1 2 Port LAN-1 LAN-2 Table 20: Ethernet Link Object instances 7.2.5 Assembly Object The Switch device supports the Assembly Object (class code 04H) of EtherNet/IP. The Switch device contains 2 static instances of the Assembly Object for incoming and outgoing data (input and output). Input Assembly Object The Input Assembly Object is a static instance of the Assembly Object (class code 64H) of EtherNet/IP. ID Attribute 3 4 Input data Size Access rule Get Get Data type Description 48 bytes Table 21: Input Assembly Object 328 BAT Configuration and Administration Guide Release 8.5 Wireless Access Point/Client EtherNet/IP 7.2 EtherNet/IP Parameters Output Assembly Object The Output Assembly Object is a static instance of the Assembly Object (class code 65H) of EtherNet/IP. ID Attribute 3 4 Output data Size Access rule Set/Get Get Data type Description 47 bytes Table 22: Output Assembly Object Incoming and Outgoing Data (I/O Data) The Switch device provides the following interfaces (ports), depending on the model: 1 or 2 LAN interfaces (LAN-1 and LAN-2) 8 logical WLAN networks (SSIDs) per physical WLAN interface (WLAN-1-1 up to a maximum of WLAN-3-8) 6 point-to-point connections per physical WLAN interface (P2P-1-1 up to a maximum of P2P-3-6) 1 connection to a WLAN Client per physical WLAN interface (client-1 up to a maximum of client-3) The following status information and alarms are available for every port: Link Admin Status: The status of the port configured in the PLC. Link Status The connection status of the port. A LAN interface takes on the status Up if an Ethernet connection exists. A WLAN network (SSID) exclusively has the status Up. A point-to-point connection (P2P) takes on the status Up if the device detects beacons on this connection and if the device has negotiated a key with the P2P remote terminal. A device in the operating mode 'WLAN Client' takes on the status Up if there is a connection to an Access Point. Link Operational Status: This status indicates whether a LAN port or WLAN module is switched on. OperStateBad: The alarm for the connection status. If the Link Operational Status takes on the value 0 for the port and a connection is configured for this port, the device switches this alarm to the value 1. ConnectionBad: The alarm for the signal quality. If the signal strength of an SSID or P2P falls below the relevant threshold value, the device switches this alarm to the value 1. BAT Configuration and Administration Guide Release 8.5 08/11 329 EtherNet/IP 7.2 EtherNet/IP Parameters ErrorBadRate: The alarm for the packet losses (see page 310 “Alarms”). If the proportion of packet losses exceeds the relevant threshold value, the device switches this alarm to the value 1. For the device itself and every available interface, the Switch transmits its status information to the PLC. From the view of the PLC, this is incoming data (input). Conversely, the PLC sends configuration data to the respective interfaces of the Switch. The PLC activates and deactivates the individual interfaces with this data. From the view of the PLC, this is outgoing data (output). The following tables show the information exchanged between the PLC and the Switch for input and output in the respective bytes and bits. Input Device status Overall status Power failure Temperature ACA Data type BYTE Bit 0 Bit 1 Bit 2 Bit 3 Value 0: OK 0: OK 0: OK 0: OK 1: Error 1: Error 1: Error 1: Error Table 23: Device-specific input data 330 BAT Configuration and Administration Guide Release 8.5 Wireless Access Point/Client EtherNet/IP Input Port data: 7.2 EtherNet/IP Parameters LAN-1 Link Status LAN-1 Link Operational Status LAN-1 OperStateBad LAN-1 ConnectionBad LAN-1 ErrorRateBad Data type ARRAY of BYTE Byte 0, Bit 0 Byte 0, Bit 1 Byte 0, Bit 2 Byte 0, Bit 3 Byte 0, Bit 4 Value 0: Down 0: Lower Layer Down 0: OK 0: OK 0: OK 1: Up 1: Lower Layer Up 1: Alarm 1: Alarm 1: Alarm LAN-2 Link Status LAN-2 Link Operational Status LAN-2 OperStateBad LAN-2 ConnectionBad LAN-2 ErrorRateBad Byte 1, Bit 0 Byte 1, Bit 1 Byte 1, Bit 2 Byte 1, Bit 3 Byte 1, Bit 4 0: Down 0: Lower Layer Down 0: OK 0: OK 0: OK 1: Up 1: Lower Layer Up 1: Alarm 1: Alarm 1: Alarm WLAN-1-1 Link Status WLAN-1-1 Link Oper. Status WLAN-1-1 OperStateBad WLAN-1-1 ConnectionBad WLAN-1-1 ErrorRateBad .... Byte 2, Bit 0 Byte 2, Bit 1 Byte 2, Bit 2 Byte 2, Bit 3 Byte 2, Bit 4 0: Down 0: Lower Layer Down 0: OK 0: OK 0: OK 1: Up 1: Lower Layer Up 1: Alarm 1: Alarm 1: Alarm Table 24: Port-specific input data WLAN-1-8 Link Status WLAN-1-8 Link Oper. Status WLAN-1-8 OperStateBad WLAN-1-8 ConnectionBad WLAN-1-8 ErrorRateBad Byte 9, Bit 0 Byte 9, Bit 1 Byte 9, Bit 2 Byte 9, Bit 3 Byte 9, Bit 4 0: Down 0: Lower Layer Down 0: OK 0: OK 0: OK 1: Up 1: Lower Layer Up 1: Alarm 1: Alarm 1: Alarm P2P-1-1 Link Status P2P-1-1 Link Oper. Status P2P-1-1 OperStateBad P2P-1-1 ConnectionBad P2P-1-1 ErrorRateBad .... P2P-1-6 Link Status P2P-1-6 Link Oper. Status P2P-1-6 OperStateBad P2P-1-6 ConnectionBad P2P-1-6 ErrorRateBad Byte 10, Bit 0 Byte 10, Bit 1 Byte 10, Bit 2 Byte 10, Bit 3 Byte 10, Bit 4 0: Down 0: Lower Layer Down 0: OK 0: OK 0: OK 1: Up 1: Lower Layer Up 1: Alarm 1: Alarm 1: Alarm Byte 15, Bit 0 Byte 15, Bit 1 Byte 15, Bit 2 Byte 15, Bit 3 Byte 15, Bit 4 0: Down 0: Lower Layer Down 0: OK 0: OK 0: OK 1: Up 1: Lower Layer Up 1: Alarm 1: Alarm 1: Alarm BAT Configuration and Administration Guide Release 8.5 08/11 331 EtherNet/IP Input Client-1-1 Link Status Client-1-1 Link Oper. Status Client-1-1 OperStateBad Client-1-1 ConnectionBad Client-1-1 ErrorRateBad 7.2 EtherNet/IP Parameters Data type Byte 16, Bit 0 Byte 16, Bit 1 Byte 16, Bit 2 Byte 16, Bit 3 Byte 16, Bit 4 Value 0: Down 0: Lower Layer Down 0: OK 0: OK 0: OK 1: Up 1: Lower Layer Up 1: Alarm 1: Alarm 1: Alarm Table 24: Port-specific input data Output Port data: Data type ARRAY of BYTE Byte 0, Bit 0 Byte 1, Bit 0 Value 0: enable interface 0: enable interface 1: disable interface 1: disable interface WLAN-1-1 Link Admin Status .... WLAN-1-8 Link Admin Status Byte 2, Bit 0 0: enable interface 1: disable interface Byte 9, Bit 0 0: enable interface 1: disable interface P2P-1-1 Link Admin Status .... P2P-1-8 Link Admin Status Byte 10, Bit 0 0: enable interface 1: disable interface Byte 15, Bit 0 0: enable interface 1: disable interface Client-1 Link Admin Status Byte 16, Bit 0 0: enable interface 1: disable interface LAN-1 Link Admin Status LAN-2 Link Admin Status Table 25: Port-specific output data 332 BAT Configuration and Administration Guide Release 8.5 Wireless Access Point/Client EtherNet/IP 7.2.6 7.2 EtherNet/IP Parameters Wireless Agent Object The Switch device supports the Hirschmann-specific Wireless Agent Object (class code 96H). The Switch contains one instance of the Wireless Agent Object for every LAN port and every WLAN port (SSID, P2P or WLAN Client). ID Attribute Data type Description Link Type Access rule Get 1 BYTE 2 Link Status Get BYTE 3 Get BYTE 4 Link Operational Status OperStateBad 0: Ethernet 1: WLAN SSID 2: WLAN PtP 3: WLAN Client to AP 0: Link inactive 1: Link active 0: Lower Layer Down 1: Lower Layer Up Get BYTE 5 ConnectionBad Get BYTE 6 ErrorRateBad BYTE Get 1: O.K. 2: Alarm 1: O.K. 2: Alarm 1: O.K. 2: Alarm Table 26: Wireless Agent Object attributes BAT Configuration and Administration Guide Release 8.5 08/11 333 EtherNet/IP Instance ID 1 2 3 ... 10 11 ... 16 17 18 ... 25 26 ... 31 32 33 ... 40 41 ... 46 47 7.2 EtherNet/IP Parameters Port LAN-1 LAN-2 WLAN-1-1 WLAN-1-8 P2P-1-1 P2P-1-6 Client-1 WLAN-2-1 WLAN-2-8 P2P-2-1 P2P-2-6 Client-2 WLAN-3-1 WLAN-3-8 P2P-3-1 P2P-3-6 Client-3 Table 27: Wireless Agent Object instances 334 BAT Configuration and Administration Guide Release 8.5 Wireless Access Point/Client EtherNet/IP 7.2.7 7.2 EtherNet/IP Parameters Supported Services The table gives you an overview of the services for the object instances supported by the EtherNet/IP implementation. Service code Identity Object Get Attribute All All Attributes (01H) Get Attribute All Attributes Single (0EH) Set Attribute Single (10H) Reset (05H) Message Router Port Object Object All Attributes All Attributes TCP/IP Interface Object All Attributes All Attributes All Attributes All Attributes Configuration Control Interface Configuration Host Name TTL Value Parameter (0) Table 28: Supported services part 1 Service code Ethernet Link Object Get Attribute All All Attributes (01H) Get Attribute All Attributes Single (0EH) Set Attribute Interface Control Single (10H) Admin State Reset (05H) Connection Manager Object All Attributes Assembly Object Wireless Agent Object All Attributes All Attributes All Attributes All Attributes All Attributes Data (Output Assembly) All Attributes Table 29: Supported services part 2 BAT Configuration and Administration Guide Release 8.5 08/11 335 EtherNet/IP 7.2.8 7.2 EtherNet/IP Parameters Interface I/O-Status The following tables show the states of the interfaces and the corresponding I/O status. Interface I/O Status LAN x03 x04 x01 x00 OperState Link OpeBad rational Status 0 1 1 0 0 0 0 0 Link Status Link Link Admin Status 1 0 1 0 up down up down enable (0) disable (1) Table 30: States and I/O status of the LAN interface Interface I/O Status WLAN on x03 x03 x00 x03 x04 x00 x03 x04 x04 OperState Link OpeBad rational Status 0 1 0 1 0 0 0 1 1 0 0 0 0 1 1 0 1 0 Link Status Connection Link Admin Status 1 1 0 1 0 0 1 0 0 up down up down up down enable (0), SSID active disable (1), SSID inactive enable (0), P2P active disable (1), P2P inactive enable (0), Client active disable (1), Client inactive Table 31: States and I/O status of the WLAN interface when the WLAN module is switched on 336 BAT Configuration and Administration Guide Release 8.5 Wireless Access Point/Client EtherNet/IP Interface I/O Status WLAN off x00 x00 x04 x00 x04 x04 7.2 EtherNet/IP Parameters OperState Link OpeBad rational Status 0 0 0 0 1 0 0 0 1 0 1 0 Link Status Link Admin Status 0 0 0 0 0 0 enable (0), SSID active disable (1), SSID inactive enable (0), P2P active disable (1), P2P inactive enable (0), Client active disable (1), Client inactive Table 32: States and I/O status of the WLAN interface when the WLAN module is switched off BAT Configuration and Administration Guide Release 8.5 08/11 337 EtherNet/IP 338 7.2 EtherNet/IP Parameters BAT Configuration and Administration Guide Release 8.5 Wireless Access Point/Client Virtual Private Networks – VPN 8 Virtual Private Networks – VPN BAT Configuration and Administration Guide Release 8.5 08/11 339 Virtual Private Networks – VPN 8.1 What are the Benefits of VPN? 8.1 What are the Benefits of VPN? A VPN (Virtual Private Network) via IPSec enables you to establish secure connections from a remote PC to a BAT device over the Internet (Remote Access Service - RAS). Connection via the Internet When the Internet is used instead of direct connections, the following structure results: 2 1 3 4 4 Figure 71: Connection via the Internet 1: BAT device 2: LAN 3: Internet 4: Computer with remote-access connection All participants are connected to the Internet (fixed or dial-in connection). There are no longer expensive dedicated lines between the participants. 340 BAT Configuration and Administration Guide Release 8.5 Wireless Access Point/Client Virtual Private Networks – VPN 8.1 What are the Benefits of VPN? Only the Internet connection of the head office's LAN is necessary. Special dial-in devices or routers for dedicated lines to individual participants can be omitted. The RAS computers dial into the head office's LAN via the Internet. There are no longer any direct physical connections between 2 participants, but each participant has direct access to the Internet. The access technology does not play a role here: Ideally, broad-band technologies, such as DSL (Digital Subscriber Line) in connection with flat rates are used. It is not necessary that the technologies used by the individual participants are compatible, as is the case with conventional direct connections. Via a single Internet access you can establish several simultaneous logical connections to various remote stations. Low connection costs and high flexibility make the Internet (or any other IP network) an excellent transfer medium for a corporate network. Two technical characteristics of the IP standard, however, are detrimental to the use of the Internet as part of corporate networks: The necessity of public IP addresses for all participants. Insufficient data security due to unprotected data transmission. 8.1.1 Private IP Addresses on the Internet? The IP standard defines two types of IP addresses: public and private addresses. A public IP address is valid worldwide, while a private IP address is only valid in an isolated LAN. It is necessary that public IP addresses are unique worldwide. Private IP addresses can occur any number of times worldwide, but only once within an isolated LAN. Usually, computers in the LAN only have private IP addresses, only the router that is connected to the Internet also has a public IP address. The computers behind this router access the Internet via its public IP address (IP masquerading). In such a case, solely the router itself is addressed via the Internet. There is no possibility to address computers behind the router without intervention by the router. BAT Configuration and Administration Guide Release 8.5 08/11 341 Virtual Private Networks – VPN 8.1.2 8.1 What are the Benefits of VPN? Security of Data Traffic on the Internet? The skepticism towards the idea of handling parts of corporate communication over the Internet is based on the fact that the Internet is no longer within a company's direct sphere of influence. Unlike with dedicated connections, the data is transmitted through external network structures whose owners are unknown to the company. In addition, the Internet is based on a simple form of data transmission using unencrypted data packets. Further participants through whose networks the packets are transmitted might read them or even manipulate them. Anyone can access the Internet. This entails the risk that additional participants also try to gain unauthorized access to the transmitted data. VPN – Security based on Encryption To resolve this security problem, encrypt the data traffic between two participants. While the data is transmitted in the VPN, it is unreadable to other participants. The latest and most secure cryptographic procedures are used for encryption. For this reason, the transmission security in the VPN exceeds the security level of dedicated lines by far. The participants agree on data-encryption codes which are referred to as "keys". These keys are only known to the persons involved in the VPN connection. Without a valid key, the data packets cannot be decrypted. The data is inaccessible to other participants, it remains 'private'. A direct connection between two remote terminals within the IPSec VPN is referred to as "transport mode". 342 BAT Configuration and Administration Guide Release 8.5 Wireless Access Point/Client Virtual Private Networks – VPN 8.1 What are the Benefits of VPN? 2 1 Figure 72: VPN data transmission in IPSec transport mode 1: Internet 2: VPN tunnel Send your Data into the Tunnel – for Security Reasons It now becomes clear why VPN creates a virtual private network: the devices never establish a fixed physical connection between each other. The data moreover follows suitable routes through the Internet. It is still harmless, however, if additional participants intercept and record the transmitted data during transmission. As the devices have encrypted the data by VPN, the actual content remains inaccessible. Experts compare this status to a tunnel: Open at the beginning and the end, but perfectly shielded in between. The most secure connections within a public IP network are therefore referred to as "tunnels". A connection between two networks within the IPSec VPN is referred to as "tunnel mode". BAT Configuration and Administration Guide Release 8.5 08/11 343 Virtual Private Networks – VPN 8.1 What are the Benefits of VPN? 2 1 Figure 73: VPN data transmission in IPSec tunnel mode 1: Internet 2: VPN tunnel The aim of modern network structures has thus been achieved: Provide secure connections over the largest and cheapest of all public IP networks: the Internet. 344 BAT Configuration and Administration Guide Release 8.5 Wireless Access Point/Client Virtual Private Networks – VPN 8.2 VPN at a Glance 8.2 VPN at a Glance 8.2.1 VPN Application Example You can use VPN connections in various different areas of application. Different transmission technologies for data and also audio are used, which VPN unites to an integrated network. The following example shows a typical application, which can often be found in practice in identical or similar form. BAT Configuration and Administration Guide Release 8.5 08/11 345 Virtual Private Networks – VPN 8.2 VPN at a Glance 1 2 3 PBX 5 6 4 6 Figure 74: Application example of a VPN connection 1: Head office 2: Server in the DMZ 3: VPN gateway 4: Internet 5: Branch office 6: Computer with remote access connection The essential components and characteristics of these applications: Coupling of networks, e.g. between the head office and the branch office Connection of branch offices without fixed IP addresses via the VPN router Connection of home offices without fixed IP, possibly via ISDN or analog modems Connection to Voice-over-IP telephone systems Connection of mobile users, e.g. via public WLAN access 346 BAT Configuration and Administration Guide Release 8.5 Wireless Access Point/Client Virtual Private Networks – VPN 8.2.2 8.2 VPN at a Glance VPN Functions This section lists all VPN functions and features. VPN experts will find useful information in this overview. It is very concise, but uses a number of complex technical terms. To understand this section, basic knowledge of VPN is required. But do not worry: You can skip this section without any problems. The information is not relevant to commission and operate the VPN. VPN based on IPSec standard VPN tunnel via leased-line connection, dial-up connection and IP network IKE main and aggressive mode IPSec protocols ESP, AH and IPCOMP in transport and tunnel mode Hash algorithms: HMAC-MD5-96, hash length 128 bits HMAC-SHA-1-96, hash length 160 bits Symmetrical encryption methods AES, key length 128, 192 and 256 bits Triple-DES, key length 168 bits Blowfish, key length 128-448 bits CAST, key length 128 bits DES, key length 56 bits Compression using "deflate" (ZLIB) and LZS IKE config mode IKE using pre-shared keys IKE using RSA signature and digital certificates (X.509) Key exchange via Oakley, Diffie-Hellman algorithm with key lengths 768 bits, 1024 bits or 1536 bits (well-known groups 1, 2 and 5) Key management according to ISAKMP Authentication via Extended Authentication Protocol (XAUTH) BAT Configuration and Administration Guide Release 8.5 08/11 347 Virtual Private Networks – VPN 8.3 Configuration of VPN Connections 8.3 Configuration of VPN Connections The following three questions come up when VPN connections are configured: Between which VPN gateways (remote terminals) is the connection established? Which security parameters secure the VPN tunnel between both gateways? Which networks and computers communicate via this tunnel? Note: This section describes the basic considerations for the configuration of VPN connections. First, a simple connection between two local networks is described. Descriptions of special cases, e.g. dialing into LANs using individual computers (RAS) or connecting structured networks can be found further down. 8.3.1 VPN Tunnel: Connection between VPN Remote Terminals In virtual private networks (VPNs), you can connect local networks over the Internet. The device routes the private IP addresses from the LANs via an Internet connection between 2 VPN remote terminals with public IP addresses. To enable secured routing of the private IP address ranges via the Internet connection, establish a VPN connection between the two LANs. This connection is also referred to as VPN tunnel. The VPN tunnel has two important tasks: It shields transmitted data from unwanted access by unauthorized persons 348 BAT Configuration and Administration Guide Release 8.5 Wireless Access Point/Client Virtual Private Networks – VPN 8.3 Configuration of VPN Connections It forwards private IP addresses via an Internet connection over which only public IP addresses can be routed. The following parameters define the VPN connection between the two gateways: The end points of the tunnel, the VPN gateways, which a device reaches via a public IP address (static or dynamic) The IP connection between the two gateways The private IP address ranges that the two VPN gateways are routing. Security-relevant settings, such as passwords, IPSec keys, etc. for shielding the VPN tunnel This information can be found in the VPN rules. 1 3 2 6 5 4 Figure 75: VPN tunnel between gateways 1: Private IP network: 10.1.0.0 Network mask: 255.255.0.0 2: Public IP address: 80.146.81,251 3: IP connection 4: Computer with remote access and dynamic IP address 5: VPN tunnel BAT Configuration and Administration Guide Release 8.5 08/11 349 Virtual Private Networks – VPN 8.3.2 8.3 Configuration of VPN Connections 1-Click VPN for LANCOM Advanced VPN Client VPN access for employees who dial into a network by means of the LANCOM Advanced VPN Client can easily be created using the setup wizard. You can export them into a file which the LANCOM Advanced VPN Client imports as a profile. During this process, the client retrieves the required information for the current configuration from the Hirschmann VPN Router and adds randomly generated values (e.g. for the pre-shared key). Start the setup wizard 'Set up access' via LANconfig and select the 'VPN connection'. Activate the options 'LANCOM Advanced VPN Client' and 'Accelerate configuration with 1-click VPN'. Enter the name for this access and select under which address the router can be reached from the Internet. In a last step, select how the device outputs the new access data: Save profile as import file for the LANCOM Advanced VPN Client Send profile via e-mail Print profile Note: Sending the profile file via e-mail represents a security risk because someone could intercept the e-mail. To send the profile file via e-mail, the device must be configured with an SMTP account including the necessary access data. Furthermore, the configuration computer must include an e-mail program that is set up as standard e-mail application and that other applications can also access for sending e-mails. When generating the VPN access, the device uses settings that are optimally configured for use in the LANCOM Advanced VPN Client, among them, e.g..: Gateway: If defined in the BAT VPN Gateway, a DynDNS name is used, otherwise the IP address FQUN: Combination of the name of the connection, a sequential number and the internal domain in the BAT VPN Gateway Domain: If defined in the BAT VPN Gateway, the internal domain is used, otherwise a DynDNS name or the IP address. VPN IP networks: All IP networks of the 'Intranet' type defined in the device. 350 BAT Configuration and Administration Guide Release 8.5 Wireless Access Point/Client Virtual Private Networks – VPN 8.3 Configuration of VPN Connections Pre-shared key: Randomly generated key with a length of 16 ASCII characters. Connection medium: The LAN serves to establish connections. VoIP prioritization: The VoIP prioritization is activated by default. Exchange mode: As exchange mode, the 'aggressive mode' is employed. IKE config. mode: The IKE config mode is activated, the IP-address information for the LANCOM Advanced VPN Client is automatically assigned by the BAT VPN Gateway. 8.3.3 Viewing VPN Rules As the VPN rules are always a combination of various pieces of information, you define these rules indirectly in a device. You do this by compiling them from different sources. You can call up information on the current VPN rules in the device using the Telnet console. To do this, establish a Telnet connection to the VPN gateway and enter the following command in the console: show vpn Figure 76: Calling up VPN rules using Telnet BAT Configuration and Administration Guide Release 8.5 08/11 351 Virtual Private Networks – VPN 8.3 Configuration of VPN Connections The output contains information on the network relationships that are relevant for setting up VPN connections to other networks. In this case, the local network of a branch office (network 192.168.2.0 with network mask 255.255.255.0) is connected to the network of the head office (network 10.0.0.0 with network mask 255.0.0.0). The public IP address of your own gateway is 80.146.81.251, the one of the remote VPN gateway is 217.213.77.120. The following command shows the protocols and ports permitted over the connection: any:0 An extended output can be requested using the command "show vpn long". In addition to the network relationships, this output also includes information on security-relevant parameters, such as IKE and IPSec proposals. 8.3.4 Manually Setting up VPN Connections Manually setting up VPN connections involves the tasks previously described: Defining tunnel end points Defining security-relevant parameters (IKE and IPSec) Defining the VPN network relationships, meaning the IP address ranges to be connected. In case of overlapping IP network ranges on both sides of the connection, please also observe the section 'N:N mapping'. When coupling Windows networks (NetBIOS/IP): Without WINS servers on both sides of the VPN connection (e.g. when connecting home offices), the device assumes the corresponding NetBIOS proxy functions. This requires the activation of the NetBIOS module in the device and the entry of the corresponding VPN remote terminal as remote terminal in the NetBIOS module. If, however, both networks have their own WINS servers in the case of site-to-site connections, deactivate the NetBIOS module, so that the device no longer performs any NetBIOS proxy functions. 352 BAT Configuration and Administration Guide Release 8.5 Wireless Access Point/Client Virtual Private Networks – VPN 8.3 Configuration of VPN Connections Note: To use the device's NetBIOS proxy, enter the IP address of the remote terminal (Intranet address) as primary NBNS in the IP parameter list. You will find the settings under LANconfig: Communication / Protocols. Apart from your own, local VPN gateway, enter one VPN remote terminal each in the VPN connection list. Manually configuring the VPN connections involve the following steps: Create an entry for the remote VPN gateway in the connection list and enter the public IP address. The device takes the security parameters for the VPN connection from the prepared lists. Apart from the definition of an IKE key, there is no further need for action. For a dynamic VPN connection, create a new entry in the PPP list with the name of the remote VPN gateway as remote terminal, the name of the local VPN gateway as user name and a suitable password. For this PPP connection, definitely activate the IP routing and, if required, also the routing of "NetBIOS over IP". Define the remaining PPP parameters, such as the procedure for checking the remote terminal, as with other PPP connections. The main task in setting up VPN connections is the definition of network relationships: Which IP address ranges on both sides of the VPN tunnel will you integrate into the secured connection? 8.3.5 IKE Config Mode When configuring VPN dial-in access options, you can, as an alternative to the fixed assignment of IP addresses, also enter a pool of IP addresses for the remote terminals logging in. To do this, select the "IKE-CFG" mode in the entries of the connection list. It can take the following values: Server: With this setting, the device functions as server for this VPN connection. There are 2 possibilities for assigning the IP address to the client: If there is an entry for the remote terminal in the routing table, the device assigns it the IP address configured there. BAT Configuration and Administration Guide Release 8.5 08/11 353 Virtual Private Networks – VPN 8.3 Configuration of VPN Connections If there is no entry for the remote terminal in the routing table, the device takes a free IP address from the IP pool of the dial-in access options. Note: Here it is necessary that you configure the remote terminal as IKECFG client and it thus requests an IP address for the connection from the server. Client: With this setting, the device functions as client for this VPN connection and requests an IP address for the connection from the remote terminal (server). The device thus behaves similar to a VPN client. Off: If the IKE-CFG mode is switched off, the device does not assign IP addresses for the connection. In this case it is necessary that you configure fixed IP addresses to be used for this connection on both sides of the VPN path. Figure 77: Editing an entry in the connection table 354 BAT Configuration and Administration Guide Release 8.5 Wireless Access Point/Client Virtual Private Networks – VPN 8.3 Configuration of VPN Connections LANconfig: VPN / General / Connection list WEBconfig: HiLCOS menu tree / Setup / VPN / Name list 8.3.6 Establishing VPN Network Relationships With the integrated firewall, Hirschmann Routers include a powerful instrument for the definition of source and target address ranges. For this purpose, you can allow or deny data transmission (if required, with further limitations). Use this function also for setting up the network relationships for the VPN rules. In the best case, the firewall generates the VPN rules automatically. As source network, the firewall uses the local Intranet, meaning the private IP address range which includes the local VPN gateway itself. As destination networks for the automatically generated VPN rules, the network areas from the IP routing table are used, with a remote VPN gateway as specified router. To activate this automatic generation of rules, it is sufficient that you activate the corresponding option in the firewall. This is done automatically when the VPN installation wizard in LANconfig is used. When two simple local networks are coupled, the automatic VPN function derives the network relationship from the IP address range of its own LAN and from the entry for the remote LAN in the IP routing table. BAT Configuration and Administration Guide Release 8.5 08/11 355 Virtual Private Networks – VPN 8.3 Configuration of VPN Connections 1 3 6 2 5 4 Figure 78: Automatic VPN function with coupled LANs 1: IP network: 10.1.0.0 Network mask: 255.255.0.0 2: VPN-GW-1: 80.146.81,251 3: IP routing table: 10.2.0.0/16 > VPN-GW-2 4: IP network: 10.2.0.0 Network mask: 255.255.0.0 5: VPN-GW-2: 217.213.77,120 6: IP routing table: 10.1.0.0/16 > VPN-GW-1 The description of the network relationships becomes more complex when the source and destination networks exceed the respective Intranet address range of the connected LANs. If one part of the entire local Intranet connects to the remote network, the automatic function releases an IP address range for the VPN connection that is too large. As they are connected to the local Intranet via additional routers, many network structures are connected to other network sections with their own IP address ranges. Include these address ranges in the network relationship using additional entries. In these cases it is necessary that you manually enter the network relationships to describe the source and destination networks. Depending on the situation, this leads to an extension of the automatically generated VPN rules. It might be necessary to switch off the automatic VPN function completely in order to avoid unwanted network relationships. 356 BAT Configuration and Administration Guide Release 8.5 Wireless Access Point/Client Virtual Private Networks – VPN 8.3 Configuration of VPN Connections Define the required network relationships using corresponding firewall rules under the following conditions: For the firewall rule, activate the option "This rule is used for generating VPN rules". As firewall action, select the option "transmit" in any case. You can enter individual stations, specific IP address ranges or entire IP networks as source and target for the connection. Note: The firewall rules for the generation of VPN rules are active even when you do not require a firewall function in the device and have therefore deactivated it. Note: Define the destination networks in the IP routing table, so that the router forwards the corresponding data packets in the devices to the other network. Use the already available entries and enter a higher-level network as target. The intersecting portion of the destination-network entry in the firewall and the subordinate entries in the IP routing table will be integrated into the network relationships for the VPN rules. Example: The IP routing table contains the destination networks 10.2.1.0/24, 10.2.2.0/24 and 10.2.3.0/24, which are all connected via the VPN-GW-2 router. One entry for the destination network 10.2.0.0/16 in the firewall is sufficient to include the three desired subnetworks in the VPN rules. Note: Define identical source and destination networks on both sides of the VPN connection. This is required if you map a larger target-address range onto a smaller source-address range at the remote terminal. Decisive are the IP address ranges allowed by the VPN rules, and not the networks specified in the firewall rules. These may deviate from the network relationships in the VPN rules because of intersecting ranges. BAT Configuration and Administration Guide Release 8.5 08/11 357 Virtual Private Networks – VPN 8.3 Configuration of VPN Connections Depending on your requirements, you can additionally limit the VPN connection to specific services or protocols. This will permit you to e.g. reduce the VPN connection to use with a Windows network only. Note: For this limitation, use separate rules that apply exclusively to the firewall and are not used for the generation of VPN rules. Firewall/VPN rules can quickly become complex and difficult to manage. 8.3.7 Collective Establishment of Security Associations "Security Associations" (SAs) form the basis for establishing a VPN tunnel between two VPN remote terminals. An SA defines, among others, the following parameters: IP addresses of source and destination network Encryption, integrity check and authentication methods The key for the connection The period of validity of the keys used The Security Associations are defined by automatically or manually generated VPN rules (see also 'Establishing VPN Network Relationships' in the reference manual). Usually, an IP packet transmitted from the source network to the destination network triggers the establishment of Security Associations. In the case of keep-alive connections, this is an ICMP packet that the device sends to the remote terminal by an entry in the polling table. 358 BAT Configuration and Administration Guide Release 8.5 Wireless Access Point/Client Virtual Private Networks – VPN 8.3 Configuration of VPN Connections 3 1 2 4 Figure 79: Various connected IP networks 1: Computer with remote access 2: IP network: 10.2.x.x 3: IP network: 192.x.x.x 4: IP network: 172.x.x.x In complex network scenarios, various network relationships are possible between two VPN remote terminals. If the device transfers a single IP packet, this leads to the establishment of SAs for precisely this one network relationship which matches this packet. For the establishment of the other SAs, the device requires IP packets matching the other network relationships. The establishment of SAs based on data packets requires time and leads to packet losses as long as the SAs are not yet installed. This is often an unwanted effect, especially with keep-alive connections. Instead, all SAs matching the network relationships defined in the remote terminal are established immediately. As the negotiation of all SAs requires substantial CPU performance particularly in complex scenarios, you can define the behavior with the parameter "Establish SAs collectively". Establish SAs collectively Yes: The device establishes all defined SAs. No [default]: The device only establishes the SAs explicitly addressed by a packet to be transmitted. BAT Configuration and Administration Guide Release 8.5 08/11 359 Virtual Private Networks – VPN 8.3 Configuration of VPN Connections Only with keep alive: The device establishes all defined SAs for remote terminals with a hold time of '9999' (keep alive) in the VPN connection list. WEBconfig: HiLCOS menu tree > Setup > VPN Note: In most cases, the default setting for the exclusive establishment of explicitly addressed SAs is sufficient, especially if you are only using automatically generated VPN rules. The currently available SAs are listed under HiLCOS menu tree/Status/VPN. 8.3.8 VPN Connection Diagnostics If the VPN connections fail to work after the relevant parameters have been configured, the following diagnostic methods are available: Use the command show vpn spd on the Telnet console to call up the "Security Policy Definitions". Use the command show vpn sadb to call up information about the negotiated "Security Associations" (SAs). Use the command trace + vpn to call up the status and error messages for the current VPN negotiation. The error message No proposal chosen indicates a configuration error at the remote terminal. The error message No rule matched, on the other hand, indicates a configuration error in the local gateway. 360 BAT Configuration and Administration Guide Release 8.5 Wireless Access Point/Client Virtual Private Networks – VPN 8.4 IPSec over HTTPS 8.4 IPSec over HTTPS 8.4.1 Introduction In some environments, it is impossible to establish a secured VPN connection over an existing Internet connection because the ports used by IPSec are blocked in the settings of an upstream firewall. To permit the establishment of an IPSec-secured VPN connection even under these conditions, the VPN routers support the 'IPSec over HTTPS' technology. The device initially tries to transmit data via standard IPSec. If the connection fails to be established (e.g. because IKE port 500 is blocked by a mobile phone network), an automatic attempt to set up a connection is made. For this attempt, the device encapsulates the IPSec VPN with an additional SSL header (port 443, as with https). Please note that the 'IPSec over HTTPS technology' is only available when both remote terminals support this function and when the relevant options are activated. IPSec over HTTPS is available in LANCOM VPN routers with HiLCOS 8.0. 8.4.2 Configuring the IPSec over HTTPS Technology To actively establish a connection from a VPN device to another remote terminal using the IPSec over HTTPS technology, activate the option in the relevant entry for the remote terminal in the VPN name list. LANconfig: VPN / General / Connection list WEBconfig: Menu tree / Setup / VPN / VPN remote terminal BAT Configuration and Administration Guide Release 8.5 08/11 361 Virtual Private Networks – VPN 8.4 IPSec over HTTPS Figure 80: Configuring active IPSec over HTTPS IPsec-over-HTTPS: With this option, you activate the IPSec over HTTPS technology when actively establishing a connection to this remote terminal. Possible values: On, Off Default: Off Note: With activated IPSec over HTTPS option, the VPN connection is only available when the remote terminal also supports this technology and when the acceptance of passive VPN connections with IPSec over HTTPS has been activated in the remote terminal. For the passive establishment of a connection to a VPN device from another VPN remote terminal using the IPSec over HTTPS technology (e.g. LANCOM Advanced VPN Client), activate the option in the general VPN settings. LANconfig: VPN / General WEBconfig: Menu tree / Setup / VPN 362 BAT Configuration and Administration Guide Release 8.5 Wireless Access Point/Client Virtual Private Networks – VPN 8.4 IPSec over HTTPS Figure 81: Configuring passive IPSec over HTTPS Accept SSL-IPsec: With this option, you activate the acceptance of passive connection setups when the remote terminal supports the IPSec over HTTPS technology. Possible values: On, Off Default: Off Note: The LANCOM Advanced VPN Client supports automatic fallback to IPSec over HTTPS. With this setting, the VPN client first tries to establish a connection without additional SSL encapsulation. If the device fails to establish a connection, it then tries to establish a connection with the additional SSL encapsulation. BAT Configuration and Administration Guide Release 8.5 08/11 363 Virtual Private Networks – VPN 8.4.3 8.4 IPSec over HTTPS Status Displays for IPSec over HTTPS Technology The status displays for every active VPN connection indicate whether the IPSec over HTTPS technology (SSL encaps.) is activated for the respective connection. WEBconfig:Hirschmann Menu tree / Status / VPN / Connections 364 BAT Configuration and Administration Guide Release 8.5 Wireless Access Point/Client Virtual Private Networks – VPN 8.5 Use of Digital Certificates 8.5 Use of Digital Certificates The security of communications via VPN fulfills three core requirements: Confidentiality: No unauthorized person can read the transmitted data (via encryption). Integrity: No unauthorized person can change the data while it is being transmitted (via authentication – hash). Authenticity: The recipient ensures that the data received has really been sent by the supposed sender (via authentication). A number of procedures are available for the encryption and authentication of data, providing satisfactory solutions for the first two aspects – confidentiality and integrity. The use of digital certificates aims at also ensuring the authenticity of the communication partners. 8.5.1 Basics Encryption methods can be divided into 2 categories: Symmetrical and asymmetrical encryption. Symmetrical Encryption Symmetrical encryption has been known for thousands of years and is based on the fact that both the sender and the recipient of a message have a shared secret key. This key can take on various forms. The Romans used a stick of a certain diameter for encryption and decryption. In today's digital communication, the key is usually a specific password. Using this password and an encryption algorithm, the sender modifies the data to be sent. The recipient uses the same key and the relevant decryption algorithm to render the data readable again. Any other person who does not know the key cannot read the data. A common symmetrical encryption method is 3DES, for example. BAT Configuration and Administration Guide Release 8.5 08/11 365 Virtual Private Networks – VPN 8.5 Use of Digital Certificates 2 1 3 3 100100101 001010010 110101000 001101001 100100101 001010010 110101000 001101001 4 5 Figure 82: Symmetrical encryption method 1: Alice 2: Bob 3: Secret key 4: Encrypted message 5: Message in plain text Example: Alice wants to send a confidential message to Bob. To do this, she encrypts the message with a secret key and a secret procedure, such as 3DES. She sends the encrypted message to Bob, informing him of the encryption method she has used. Bob has the same key as Alice. As he also knows the encryption method Alice used, he can decrypt the message and transform it back into plain text. Symmetrical encryption is very simple and efficient, but has two significant disadvantages: Each secret communication relationship requires a separate key. If Carol joins Alice and Bob, three keys are necessary to secure the data communication between all partners, with four participants, six keys are required, with 12 participants, 66 and with 1000 participants, almost 500,000. In a worldwide network with ever increasing requirements for the secure communication of numerous participants, this becomes a serious problem. While this first disadvantage could be solved with technological means, the second problem remains the core problem for symmetrical encryption. On both sides of the data transmission, the secret key must be known and protected from unauthorized persons. If Alice simply e-mails the key to Bob, this method is not secure enough. The prerequisite is that the data connection is sufficiently secured, which is achieved precisely with this key. She must hand over the key to Bob in person or transmit it using an 'interception-proof' method. This task is difficult to handle in times of worldwide dynamic data communication. 366 BAT Configuration and Administration Guide Release 8.5 Wireless Access Point/Client Virtual Private Networks – VPN 8.5 Use of Digital Certificates Asymmetrical Encryption Asymmetrical encryption was developed in the 70ies as a fundamentally new approach. Instead of one secret key that is known to both sides, this variant employs a pair of keys. The key owner uses the first part of the key pair to encrypt the data he is going to transmit. This key, subsequently referred to as public key, can be made publicly available to anyone worldwide. The second part of the key pair is the private key, which is only used for decrypting the messages received. Protect this secret key from access by unauthorized persons. The main difference to symmetrical encryption methods: A publicly known key is used, resulting in the name "public-key method". A common asymmetrical encryption method is RSA, for example. Let's take another look at the example of Alice and Bob: 3 INTERNET 2 1 3 4 100100101 001010010 110101000 001101001 100100101 001010010 110101000 001101001 5 6 7 Figure 83: Asymmetrical encryption method 1: Alice 2: Bob 3: Bob's public key 4: Bob's private key 5: Encrypted message 6: Message in plain text 7: Bob's key pair, containing private and public key For secured communication, Bob first generates a key pair with a private key and public key that are uniquely matched. When generating these keys, Bob employs a procedure that makes it impossible to derive the private key from the public key. Bob can know distribute the public key without worries. He can e-mail it to Alice or simply store it on his web server. BAT Configuration and Administration Guide Release 8.5 08/11 367 Virtual Private Networks – VPN 8.5 Use of Digital Certificates Alice now encrypts her message to Bob using his public key. Now Bob is the only one to decrypt this unreadable message with his private key. Even if unauthorized persons intercept the data on its way from Alice to Bob, no one but Bob can decrypt the plain text. The asymmetrical encryption offers the following advantages over the symmetrical variant: A single key pair is required for each participant, and not for each communication relationship (as with synchronous encryption). With 1000 participants, every participant only requires his or her personal key pair, of which the public key is made publicly available. Instead of 500,000 secret keys, only 1000 key pairs are thus required with the public-key method. The unsecured transmission of the secret key to the communication partners is no longer necessary, as the public key is known on the other side of the communication relationship. This resolves an essential problem in the dynamic encryption of data between various participants. Combination of Symmetrical and Asymmetrical Encryption Asymmetrical encryption methods have quickly become established due to their security. However, security has its price: Asymmetrical encryption methods are slow. The mathematical procedures for encrypting and decrypting messages are much more complex than those of symmetrical encryption methods and therefore require more computing time. This is an exclusion criterion for the transmission of large data quantities. The advantages of symmetrical and asymmetrical encryption can be enjoyed by suitably combining the methods. The secure asymmetrical encryption method is used to protect the transmission of the secret key. The connection's actual payload data is then encrypted using the quicker symmetrical encryption method. 368 BAT Configuration and Administration Guide Release 8.5 Wireless Access Point/Client Virtual Private Networks – VPN 8.5 Use of Digital Certificates 3 INTERNET 1 2 3 4 6 5 7 7 100100101 001010010 110101000 001101001 100100101 001010010 110101000 001101001 8 9 Figure 84: Combination of symmetrical and asymmetrical encryption 1: Alice 2: Bob 3: Bob's public key 4: Bob's private key 5: Alice's secret key 6: Bob's key pair, containing private and public key 7: Secret key 8: Encrypted message 9: Message in plain text In a first step, Bob creates his key pair and makes his public key publicly available. Alice uses the public key to encrypt a secret symmetrical key and sends it to Bob. This secret key is randomly generated for each transmission. Only Bob is able to decrypt the secret key with the aid of his private key. Alice and Bob then use the secret key for encrypting and decrypting the considerably larger payload data volumes. BAT Configuration and Administration Guide Release 8.5 08/11 369 Virtual Private Networks – VPN 8.5 Use of Digital Certificates Public Key Infrastructure The combination of symmetric and asymmetric encryption methods make it possible to set up a secure data communication even via initially unsecured connections. Now we will shed some light on the aspect of authenticity: How does Alice know that the public key in use is actually from Bob? That is to say, the use of public keys depends on trust in the authenticity of the communication partner. In order to secure this trust, publicly recognized credible offices confirm the key pairs of the asymmetric encoding that are being used In Germany, for example, the Federal Network Agency for Electricity, Gas, Telecommunications, Post and Railways is the highest credible authority for confirming digital keys. It in turn issues accreditations to suitable service providers who have likewise proved to be trustworthy. Note: You can always find updated lists with accredited certification service providers, as well as references to revoked accreditations, on the website of the Federal Network Agency (www.bundesnetzagentur.de). A number of tax consultants and attorneys offices are included among the accredited service providers, for example. The task of these authorities is to assign exactly one public key to one person or organization. This assignment is in a certificate and is publicly known. Therefore these providers are also called "certification authorities" or CA for short. The highest certification authority is considered the root/ master CA. Bob turns to such a CA when he wants to have his public key certified for himself. To do this, he submits his public key to the CA, which confirms the association of the key with Bob. The CA issues a certificate of this confirmation, which also contains data about Bob in addition to the public key, for example, his identity. 370 BAT Configuration and Administration Guide Release 8.5 Wireless Access Point/Client Virtual Private Networks – VPN 1 8.5 Use of Digital Certificates 2 5 3 4 5 6 7 Figure 85: Method for issuing certificates for authorization 1: Certificate with public key from Bob, information on identity, signature of the CA 2: Certification authority (CA) 3: Alice 4: Bob 5: Bob's public key 6: Bob's private key 7: Bob's key pair with private and public key The CA again signs the certificate, so that no one doubts the confirmation. Since the certificate consists only of a small amount of data, an asymmetric method is used for it. The asymmetric method operates in the opposite direction for the signature, however. The CA also has the key pair consisting of private and public key. As a trustworthy authority, its own key pair is considered reliable. The CIA calculates the hash value for the certificate, encrypts it and signs Bob's certificate with it. The CA therefore verifies the association of Bob's public key with his identity This process behaves in exactly the opposite manner as that for normal asymmetric encryption. Instead of protecting the data from unauthorized persons, encryption here has the purpose of confirming the CA's signature. With the public key of the CA, every participant in a data communication around the world is able to check the certificate signed with that key. Only the CA produces signatures with its private key, which it again encrypts with the CA's public key. This signature ensures that the certificate actually originates from the issuing CA. BAT Configuration and Administration Guide Release 8.5 08/11 371 Virtual Private Networks – VPN 8.5.2 8.5 Use of Digital Certificates Advantages of certificates In some cases, the use of certificates for securing VPN connections is an alternative to the pre-shared key (PSK) method that is otherwise used. Secure VPN-client connections (with IKE main mode): When setting up PSK connections for peers with dynamic IP addresses, there is no possibility of using main mode. Instead of that, use aggressive mode with lower security. Using certificates enables usage of the main mode,and therefore an increase of security, even for peers with dynamic IP addresses. Higher security of the keys and passwords used: Pre-shared keys are just as susceptible as all other passwords. How the users handle these passwords ("human factor") thus has a considerable influence on the security of the connections. In a certificate-based VPN structure, the keys used in the certificates are automatically created with the desired key length. In addition, the random keys generated by computers, even with an identical key length, are more secure against attacks (e.g., dictionary attacks) than the pre-shared keys invented by human beings. Checking the authenticity of the counterparty is possible: In the VPN connection setup via certificates, it is necessary that the two opposing sides authenticate themselves. The certificates possibly contain additional information elements that help to check the remote terminals. The time limitation of certificates provides additional protection, e.g., for issuance to users who obtain temporary access to a network. Support of tokens and smart cards: Offloading the certificates onto external data media also allows them to be successfully integrated into "strong security" environments; reading passwords from computers or notebooks is out of the question. The advantages of certificates contrast, however, with the higher expense for introducing and maintain a public key infrastructure (PKI). 372 BAT Configuration and Administration Guide Release 8.5 Wireless Access Point/Client Virtual Private Networks – VPN 8.5.3 8.5 Use of Digital Certificates Structure of certificates Contents In order to fulfill its tasks, a certificate contains a variety of information. Some parts of it are obligatory, others are optional. There are various formats in which a certificate is stored. A certificate according to the X.509 standard contains the following information, for example: Version: This entry contains the version of the X.509 standard. The current version (06/2005) is "v3." Serial number: An unambiguous serial number for identification of the certificate. Signature algorithm: Identifies the algorithm with which the issuer signed the certificate. The digital signature of the issuer is also located there. Validity: Certificates are valid for a limited period of time. Validity contains information on the duration. Issuer: Data for identifying the issuer, e.g., name, e-mail address, nationality, etc. Subject: Data for identifying the owner of the certificate, e.g., name, institution, e-mail address, nationality, city, etc. Subject public key: Information as to the method that the issuer used in generating the public key of the certificate holder. The public key of the owner is likewise located in this item. Target application When creating the certificates, select the purpose for which the certificates are available. Some certificates are conceived specifically and only for web browsers and e-mail transmission, while others are generally usable for any purposes. Note: When creating the certificates, take care that you issue them for the desired purpose. BAT Configuration and Administration Guide Release 8.5 08/11 373 Virtual Private Networks – VPN 8.5 Use of Digital Certificates Formats The ITU X.509 standard is a widely disseminated form for the certificates In a text representation, such a certificate resembles the following, for example: Certificate: Data: Version: 3 (0x2) Serial number: 1 (0x1) Signature algorithm: md5WithRSAEncryption Issuer: CN=CA/[email protected], OU=Certificate Authority, O=TrustMe Ltd, ST=Austria, L=Graz, C=XY, Validity: Not Before: Oct 29 17:39:10 2000 GMT Not After: Oct 29 17:39:10 2001 GMT Subject: CN=anywhere.com/[email protected], OU=Web Lab, O=Home, L=Vienna, ST=Austria, C=DE Subject Public Key Info: Public Key Algorithm: rsaEncryption RSA Public Key: (1024 bit) Modulus (1024 bit): 00:c4:40:4c:6e:14:1b:61:36:84:24:b2:61:c0:b5: d7:e4:7a:a5:4b:94:ef:d9:5e:43:7f:c1:64:80:fd: 9f:50:41:6b:70:73:80:48:90:f3:58:bf:f0:4c:b9: 90:32:81:59:18:16:3f:19:f4:5f:11:68:36:85:f6: 1c:a9:af:fa:a9:a8:7b:44:85:79:b5:f1:20:d3:25: 7d:1c:de:68:15:0c:b6:bc:59:46:0a:d8:99:4e:07: 50:0a:5d:83:61:d4:db:c9:7d:c3:2e:eb:0a:8f:62: 8f:7e:00:e1:37:67:3f:36:d5:04:38:44:44:77:e9: f0:b4:95:f5:f9:34:9f:f8:43 Exponent: 65537 (0x10001) X509v3 extensions: X509v3 Subject Alternative Name: email:[email protected] Netscape Comment: mod_ssl generated test server certificate Netscape Cert Type: SSL Server Signature algorithm: md5WithRSAEncryption 12:ed:f7:b3:5e:a0:93:3f:a0:1d:60:cb:47:19:7d:15:59:9b: 3b:2c:a8:a3:6a:03:43:d0:85:d3:86:86:2f:e3:aa:79:39:e7: 82:20:ed:f4:11:85:a3:41:5e:5c:8d:36:a2:71:b6:6a:08:f9: cc:1e:da:c4:78:05:75:8f:9b:10:f0:15:f0:9e:67:a0:4e:a1: 4d:3f:16:4c:9b:19:56:6a:f2:af:89:54:52:4a:06:34:42:0d: d5:40:25:6b:b0:c0:a2:03:18:cd:d1:07:20:b6:e5:c5:1e:21: 44:e7:c5:09:d2:d5:94:9d:6c:13:07:2f:3b:7c:4c:64:90:bf: ff:8e 374 BAT Configuration and Administration Guide Release 8.5 Wireless Access Point/Client Virtual Private Networks – VPN 8.5 Use of Digital Certificates File types Digital certificates and private keys have different file extensions, depending on the issuer. The following endings are typical, for example: *.pfx and *.p12: PKCS#12 files *.pem, *.cer and *.crt: BASE 64-coded certificates *.cer, *.crt and *.der: DER-coded certificates *.key: BASE64- or DER-coded keys *.pvk: Microsoft-specific key format In the context of certificate-secured VPN connections, another file type is very important in addition to pure certificates: the PCKS#12 files, which may contain several components, including a certificate and private key among others. Processing the PCKS#12 files requires a password, which you define when exporting the certificates. Note: BASE64-coded certificates contain the following line in the header: ----- BEGIN CERTIFICATE ----- Validity A reference to a so-called certificate revocation list (CRL) is also optionally included. Certificates that have become invalid, for example, because an employee left the company and the company therefore withdrew his certificate, are listed in the CRLs. With this information, the proper CRL is used in checking the certificates. 8.5.4 Security Observe the following safety aspects in handling certificates: Transmit the private keys only via secure connections, for example, HTTPS. Use sufficiently long and secure passphrases as keywords for the key or the PKCS#12 files. BAT Configuration and Administration Guide Release 8.5 08/11 375 Virtual Private Networks – VPN 8.5.5 8.5 Use of Digital Certificates Certificates in VPN connection setup In addition to the fundamental information on the topic of certificates, we will consider the specific application for VPN connection setup in this section. For such a connection setup with certificate support, there must be certain information available on both sides of the connection: 1 6 5 2 3 4 2 7 8 Figure 86: Usage of certificates for a VPN connection between headquarters and a branch office 1: Branch office 2: Root CA certificate 3: Branch office certificate 4: Branch office private key 5: Internet 6: Headquarters 7: Headquarters certificate 8: Headquarters private key The branch office has the following components: Root CA certificate with the CA's public key Its own device certificate with its own public key and the confirmation of identity. The checksum of the certificate is signed with the CA's private key. 376 BAT Configuration and Administration Guide Release 8.5 Wireless Access Point/Client Virtual Private Networks – VPN 8.5 Use of Digital Certificates Own private key The headquarters has the following components: Root CA certificate with the CA's public key Its own device certificate with its own public key and the confirmation of identity. The checksum of the certificate is signed with the CA's private key. Own private key The following processes, shown in main mode for simplicity, take place in the VPN connection setup (symmetrically in both directions): In a first packet exchange, the peers negotiate the encryption methods to be used in the authentication processes, for example. In this phase, both sides do not have any certain knowledge of whom they are currently negotiating with. That is insignificant up to this point, however. In the next step, the connected devices negotiate a shared key material for further use, containing symmetric keys and asymmetric key pairs, among others. In this state as well, both sides are still uncertain of whom they have negotiated the keys with. With the aid of the certificates, the device checks in the next step whether the peer from the negotiation of the key material is in fact the intended communication partner: From the key material of the current negotiation, the branch office calculates a checksum (hash), which only the two involved peers (branch office and headquarters) calculate during this connection. The branch office encrypts this hash with its own private key and thus creates a signature. The branch office transmits the signature together with its own certificate to the peer in headquarters. Headquarters then checks the signature for the received certificate from the branch office. It does this with the aid of the public key in the root CA, which is available identically in both peers. If the peer at headquarters decrypts the signature from the branch office certificate created by the private key of the CA with the public key of the CA, then the signature is valid and the peer trusts the certificate. In the next step, headquarters then checks the signature of the encrypted checksum. It has already found that the branch office's public key from the corresponding certificate is valid in the previous step. Headquarters therefore checks whether it can decrypt the signed checksum with the branch office's public key. Headquarters calculates the same checksum from the key material of the current connection as did the branch office. If this check is successful, headquarters considers the peer "branch office" to be authenticated. BAT Configuration and Administration Guide Release 8.5 08/11 377 Virtual Private Networks – VPN 8.5.6 8.5 Use of Digital Certificates Certificates from certificate service providers The certificates offered by public certification authorities are generally requested in different security classes. As security increases, the effort and expense for the applicant to authenticate its identity to the CA rises. Trustcenter AG in Hamburg uses the following classes, for example: Class 0: Trustcenter issues these certificates without checking the identity and uses them for test purposes for business clients. Class 1: In this level, Trustcenter checks the existence of an e-mail address. This level is suitable for private users who sign their e-mail, for example. Class 2: In this level as well there is no personal identity check. Transmitting an application with a copy of a commercial register entry, for example, is sufficient. This level is suitable for communication between companies that are known to one another. Class 3: In this level Trustcenter checks the person or company personally. Trustcenter checks the information in the issued certificates against a passport or an extract from the commercial registry. This level is suitable for advanced applications, for example, in e-business or online banking. If you work together with a public certificate service provider, carefully check the security levels offered for the identity check. That way you can determine whether the certificates used actually meet your security needs. 8.5.7 Structure of one's own CA Using public CAs is recommended for secure enterprise communication only to a certain extent: The issuance of new certificates is expensive and sometimes too slow. Public CAs transmit the keys that are used over poorly secured connections. Communication is based on trust of the CA. 378 BAT Configuration and Administration Guide Release 8.5 Wireless Access Point/Client Virtual Private Networks – VPN 8.5 Use of Digital Certificates Construction of a CA of one's own is therefore a suitable alternative for enterprise communication. The Microsoft CA on the Microsoft Windows 2003 Server, or OpenSSL as an open source version, are suitable for this. Create and manage all required certificates for securing data exchange yourself with a CA of your own, without dependency on outside authorities. The use of a CA of their own is certainly more advisable to companies than using public providers for certification services. There are some important items already in the planning stage for the CA, however. Already when a Windows CA is installed, for example, the program establishes validity times for the root CAs that cannot be subsequently changed. Further aspects of planning include: The certificate policy, i.e., the security level which you seek with the aid of the certificates The namespace to be used The key lengths The lifetime of the certificates The management of blacklists Precise planning pays off in every case, since later corrections can sometimes only be achieved at great expense. 8.5.8 Requesting a certificate with the standalone Windows CA Note: A combination of a PKCS#12 file with a root certificate, a certificate of one's own devices and the public key of the device provide the best service for use in a device. Open the starting page of the Microsoft certificate service in your browser. Choose "Extended certificate request" as the certificate type. In the next step, choose the option "Create and submit a request to this certificate authority." BAT Configuration and Administration Guide Release 8.5 08/11 379 Virtual Private Networks – VPN 8.5 Use of Digital Certificates Note: Choose the option "BASE64" only if the root certificate is already present in a separate file. Enter the data for identification in the next step. Figure 87: Request for extended certificate – entering data for identification In the same dialogue, select the option "Other ..." as the type of certificate and delete the value for "Object identifier" that then appears. Figure 88: Extended certificate request – selecting the type of certificate Highlight "Automatic key generation." Thereby the CA automatically generates the public and private key for the current user. Figure 89: Extended certificate request – defining key options 380 BAT Configuration and Administration Guide Release 8.5 Wireless Access Point/Client Virtual Private Networks – VPN 8.5 Use of Digital Certificates Select a suitable key length (matching the certificate policy). Activate the option for exportable keys. Note: Since no export of the key is necessary at this point, you indeed not specify any filenames. While exporting, the program would create a file in the Microsoft-specific *.pvk format, which is worthless for further processing in a Hirschmann device. Finally choose the "SHA-1" algorithm and submit the certificate request by clicking the "Submit" button. Figure 90: Extended certificate request – selecting hash algorithm Note: You can view the status of the submitted certificate requests at any time via the homepage of the Windows CA. However you are only able to view the certificate requests from the same computer with which you submitted the request. Install the certificate on your computer as soon as the administrator of the CA has checked the certificate request and created the certificate Note: You are only able to view the certificates from the same computer with which you submitted the request. BAT Configuration and Administration Guide Release 8.5 08/11 381 Virtual Private Networks – VPN 8.5.9 8.5 Use of Digital Certificates Exporting the certificate to a PKCS#12 file When the certificate is installed, the device stores it in your operating system, but it does not yet exist as a separate file. You need one for installation in the Hirschmann device, however. To obtain a certificate in file form, it is necessary to first export it. Export via the Windows console tree: To do this, open the management console with the MMC command at the prompt, and select the menu item File > Snap-in add/remove. Figure 91: Adding certificates with Windows Management Console Click on Add.. and select the "Certificates" entry. Confirm with Add, then highlight "Own user account" and click on "Finish." In order to export the desired certificate into a file, click in the management console in the group Certificates – Current User > Own Certificates > Certificates with the right mouse button and select the entry All Tasks > Export in the context menu. 382 BAT Configuration and Administration Guide Release 8.5 Wireless Access Point/Client Virtual Private Networks – VPN 8.5 Use of Digital Certificates Figure 92: Exporting certificates with Windows Management Console In the process for the Certificate Export Wizard, activate the option for exporting the private key. Optionally delete the private key from the system after the export. Figure 93: Certificate Export Wizard Note: It is necessary to activate the option "Include all Certificates in the Certification Path." In this case, the program also exports the root certificate into the PKCS#12 file. During export the device prompts you to input a password for protecting the private key. Select a secure passphrase of sufficient length. You will again require this passphrase for the installation of the certificates in the Hirschmann device. BAT Configuration and Administration Guide Release 8.5 08/11 383 Virtual Private Networks – VPN 8.5 Use of Digital Certificates Note: Different environments also use the synonymous terms "password" or "PIN" for passphrase. Export via the system controller Alternatively you can open the certificates installed on the system via the system controller. To do this, select Start > System Controller > Internet Options and click the Certificates button on the "Contents" tab. Select the desired certificate and click on Export Figure 94: Exporting certificates via the system controller Note: The subsequent Certificate Export Wizard behaves exactly as described in "Exporting certificates with Windows Management Console." 384 BAT Configuration and Administration Guide Release 8.5 Wireless Access Point/Client Virtual Private Networks – VPN 8.5 Use of Digital Certificates 8.5.10 Creating certificates with OpenSSL OpenSSL provides another possibility for creating certificates of your own and testing certificate connections. OpenSSL is available free as an open source project for Linux and Windows but as a command-line tool, it is less user-friendly than other CA versions. Note: It is also necessary that you adapt the configuration file openssl.cnf to your specific needs. Further information can be found in the documentation for OpenSSL. Installing OpenSSL Download a current version of OpenSSL from http:// www.slproweb.com/products/Win32OpenSSL. Install the package and in the ./bin/PEM/demoCA directory, also create the subdirectories: /certs /newcerts /cerl. In the file openssl.cnf, change the path in the group [CA_default] to: dir= ./PEM/demoCA Start OpenSSL by double-clicking on openssl.exe in the ./bin directory. Issuing certificate for the root CA Create a key for the CA with the command: genrsa -des3 -out ca.key 2048 Note: Note the passphrase that you input after the prompt for the CA key. You will need it again later. This command creates the file "ca.key" in the current directory. Create a certificate request for the CA with the command: req -key ca.key -new -subj /CN=”Test_CA” -out ca.req Note: Again input the passphrase for the CA key here. BAT Configuration and Administration Guide Release 8.5 08/11 385 Virtual Private Networks – VPN 8.5 Use of Digital Certificates This command creates the file "ca.req" in the current directory. Create a certificate from the certificate request with the command: x509 -req -in ca.req -signkey ca.key -days 365 -out ca.crt This command signs the certificate request "ca.req" with the key "ca.key" and thus issues the certificate "ca.crt." Note: Again input the passphrase for the CA key here as well. Issuing a certificate for users or devices Create a key for the device or the user with the command: genrsa -out device.key 2048 This command creates the file "device.key" in the current directory. Create a certificate request for the device or the user with the command: req -key device.key -new -subj /CN=DEVICE -out device.req This command creates the file "device.req" in the current directory. Note: In addition to this command, additional changes in the file "openssl.cnf" are necessary for definition of an extension. Create a certificate from the certificate request with the command: x509 -extfile openssl.cnf -req -in device.req -CAkey ca.key -CA ca.crt -CAcreateserial -days 90 -out device.crt This command signs the certificate request "device.req" with the key "ca.key" and thus issues the certificate "device.crt." The device also uses the configuration file openssl.cnf here. Export the certificate for the device or the user with the command: pkcs12 -export -inkey device.key -in device.crt certfile ca.crt -out device.p12 This command combines the key "device.key," the device certificate "device.crt," and the root certificate "ca.crt" and stores them jointly in the file "device.p12." Load this PKCS#12 file directly into the desired device. 386 BAT Configuration and Administration Guide Release 8.5 Wireless Access Point/Client Virtual Private Networks – VPN 8.5 Use of Digital Certificates 8.5.11 Loading certificates into the Hirschmann device It is necessary for the following components to be present in the Hirschmann device for the certificate-secured VPN connection setup: Root CA certificate with the CA's public key Its own device certificate with its own public key and the confirmation of identity. The checksum of the certificate is signed with the CA's private key. Own private key If you have followed the instructions for issuing and exporting a certificate via a Windows CA, this information is now available in the form of a shared PKCS#12 file. Alternatively, you have used a different method and the individual components are present in separate files. Log onto the desired device with administrator rights via WEBconfig. Select the entry Upload Certificate or File. Figure 95: Load certificate into the Hirschmann device via WEBconfig. Select the components you will load into the device: Root certificate Device certificate Private key of the device PKCS#12 with a combination of root certificate, device certificate and private key BAT Configuration and Administration Guide Release 8.5 08/11 387 Virtual Private Networks – VPN 8.5 Use of Digital Certificates Note: Depending on the type of uploaded file, it may be necessary for you to input the respective passphrase. You have the possibility of subsequently viewing the uploaded files in a list under LCOS Menu Tree > Status > File System > Content. Figure 96: List of uploaded files in WEBconfig Note: In the upload, the device breaks a combined PKCS#12 file down into the required parts automatically. 8.5.12 Backing up and uploading certificates with LANconfig Use different certificates for decrypting defined services in a Hirschmann device. Load the certificates into the devices via LANconfig. You also have the possibility of reading out the certificates stored in a device via LANconfig and saving them in a file. Select the device into which you load a certificate or from which you back up a certificate. 388 BAT Configuration and Administration Guide Release 8.5 Wireless Access Point/Client Virtual Private Networks – VPN 8.5 Use of Digital Certificates Click the selection with the right mouse button and select Configuration Management > Backup Certificate as File/Load Certificate as File in the context menu. Figure 97: Saving or reading out certificates with LANconfig Select the storage location and type of the certificate that you are backing up or uploading and confirm the selection with Save/Open. Note: By selecting several devices you upload a certificate file into several devices at the same time. Simultaneously backing up certificates from several devices is excluded, however. Depending on the type of certificate file, a passphrase may be necessary for uploading. BAT Configuration and Administration Guide Release 8.5 08/11 389 Virtual Private Networks – VPN 8.5 Use of Digital Certificates 8.5.13 Adjusting VPN connections to certificate support Note: The device sets up VPN connections with certificate support only if the Hirschmann device has the correct time of day. If the device has no up-todate time of day, it also has no possibility of correctly assessing the validity of the certificates. The device then rejects the certificates and no connection is created. Prepare different parts of the configuration in order to adjust VPN connections to support certificates: IKE proposals IKE proposal lists IKE keys VPN parameters Connection parameters Note: Depending on the firmware status, your device already contains some of the required values. In this case, simply check the values for correct settings. Note: If you are converting a remote device to certificate support via VPN, then by all means convert the remote device first. Do this before you change the connection of the local device. Otherwise, if you change the local configuration you cannot set up a connection to the remote device. Two new proposals with the exact designations "RSA-AES-MD5" and "RSA-AES-SHA" appear in the lists of proposals. They both use "AESCBC" as their encryption and the "RSA signature" authentication mode, and differ only in their hash method (MD5 or SHA1) 390 BAT Configuration and Administration Guide Release 8.5 Wireless Access Point/Client Virtual Private Networks – VPN 8.5 Use of Digital Certificates Figure 98: Entries into the IKE proposals LANconfig: VPN > IKE-Param. > IKE proposals WEBconfig: HiLCOS Menu Tree > Setup > VPN > Proposals > IKE A new list with the exact designation "IKE_RSA_SIG," which contains the two new proposals "RSA-AES-MD5" and "RSA-AES-SHA," is required in the proposal lists. Figure 99: New list in the IKE proposals BAT Configuration and Administration Guide Release 8.5 08/11 391 Virtual Private Networks – VPN 8.5 Use of Digital Certificates LANconfig: VPN > IKE-Param. > IKE Proposal Lists WEBconfig: HiLCOS Menu Tree > Setup > VPN > Proposals > IKE Proposal Lists Insert the appropriate identities in the list of IKE keys for all certificate connections. Figure 100:IKE keys in LANconfig LANconfig: VPN > IKE-Param. > IKE Keys Delete the pre-shared key when it finally has no more use. Adjust the type of the identities to "ASN.1 Distinguished Names" (local and remote). Enter the identities exactly as in the certificates. Separate the individual values for "CN," "O" or "OU" by commas or slashes. It is required that you list all the values entered in the certificates in the same order. Check the contents of the certificates via the system controller if necessary. To do this, select Start > System Controller > Internet Options and click the Certificates button on the "Contents" tab. Open the desired certificate and select the appropriate value on the "Details" tab. Here you will find the required ASN.1 Distinguished Names with the associated abbreviations for the requester, for example.. Enter the values in the certificates from top to bottom into the IKE key from left to right. Please note the case-sensitivity here. 392 BAT Configuration and Administration Guide Release 8.5 Wireless Access Point/Client Virtual Private Networks – VPN 8.5 Use of Digital Certificates Figure 101:Certificates in the Internet options Note: The display of certificates under Microsoft Windows shows older abbreviated forms for some values. These include, for example, "S" in place of "ST" for "stateOrProvinceName" or "G" in place of "GN" for "givenName." For these use only the current abbreviated forms "ST" and "GN." Note: You can enter special characters in the ASN.1 Distinguished Names by inputting the ASCII code in hexadecimal representation with a preceding backslash. For example, "\61" corresponds to a lowercase "a." You can find the IKE key under WEBconfig or Telnet at the following places: Configuration tool Call WEBconfig HiLCOS Menu Tree > Setup > VPN > Certificate Keys > IKE Keys Terminal/Telnet /Setup/VPN/Certificate keys/IKE keys BAT Configuration and Administration Guide Release 8.5 08/11 393 Virtual Private Networks – VPN 8.5 Use of Digital Certificates In the IKE connection parameters, place the default IKE proposal lists for incoming aggressive mode and main mode connections on the proposal list "IKE_RSA_SIG." Also note the setting of the default IKE group, the adjustment of which may be required by the next step. The default IKE proposal lists and default IKE groups are found under LANconfig in the "VPN" configuration area on the "Defaults" tab. Figure 102:Editing IKE connection parameters You can find the IKE proposal lists and the default IKE groups under WEBconfig or Telnet at the following places: Configuration tool Call WEBconfig HiLCOS Menu tree > Setup > VPN Terminal/Telnet /Setup/VPN Finally adjust the VPN connections in the APN connection parameters to the use of the correct IKE proposals ("'IKE_RSA_SIG"). It is necessary that the values for "PFS group" and "IKE group" match the values set in the IKE correction parameters. 394 BAT Configuration and Administration Guide Release 8.5 Wireless Access Point/Client Virtual Private Networks – VPN 8.5 Use of Digital Certificates The VPN correction parameters are found under LANconfig in the "VPN" configuration area on the tab "General" with a click on the Connection Parameters button. Figure 103:Checking the connection parameters in LANconfig You can find the VPN connection parameters under WEBconfig or Telnet at the following places: Configuration tool Call WEBconfig HiLCOS Menu tree > Setup > VPN > VPN Layer Terminal/Telnet /Setup/VPN/VPN-Layer 8.5.14 Creating certificate-based VPN connections for LAN coupling using the Setup Wizard With the Setup Wizard from LANconfig you have the possibility of setting up LAN couplings via VPN quickly and conveniently. BAT Configuration and Administration Guide Release 8.5 08/11 395 Virtual Private Networks – VPN 8.5 Use of Digital Certificates Note: Setting up VPN connections with certificate support is possible only if the Hirschmann device has the correct time of day and you have loaded the appropriate certificates into the device. Select the Wizard for connecting networks via VPN. Then select the VPN connection authentication via certificates (RSA signature) in the appropriate dialog. Enter the identities from the local and remote device certificate. Transfer the complete data from the respective certificates in the correct order: Enter the ASN.1 Distinguished Names listed under Windows in the certificates from top to bottom into LANconfig from left to right. Note: The display of certificates under Microsoft Windows shows older abbreviated forms for some values. These include, for example, "S" in place of "ST" for "stateOrProvinceName" or "G" in place of "GN" for "givenName." For these use only the current abbreviated forms "ST" and "GN." Note: The Telnet command show vpn cert shows the contents of the device certificate in a Hirschmann device, including the input relative distinguished names (RDN) under "subject." 396 BAT Configuration and Administration Guide Release 8.5 Wireless Access Point/Client Virtual Private Networks – VPN 8.5 Use of Digital Certificates Figure 104:Setup Wizard for LAN-LAN coupling Select the optimized connection setup with IKE and PFS group 2 if possible. Select group 5 for IKE and PFS only if the remote terminal demands it. Enter the names of the VPN remote terminal, the IP address and the network mask of the remote network as well as a domain for the DNS relay, if appropriate. Activate the "Extranet" function and "netBIOS Routing" as needed. 8.5.15 Simplified network connection with certificates – pro-adaptive VPN For VPN-coupling of large network structures, it is advantageous if the configuration effort for the setup of the new subnetwork is limited to the VPN router there and the configuration of the central dial-in router remains untouched. In order to achieve this simplified network connection, the devices dialing in transfer their identity with the aid of a certificate. BAT Configuration and Administration Guide Release 8.5 08/11 397 Virtual Private Networks – VPN 8.5 Use of Digital Certificates If you have activated the simplified dial-in with certificates for the Hirschmann router in the central station, then the remote routers themselves specify a network during the IKE negotiation in Phase 2. The routers then use it for the connection. This network is used, for example, when setting up the VPN connection in the remote router. The Hirschmann router in the central station accepts the opposed network if you have activated the option "Allow remote terminal selection of the remote network." It is also necessary that the parameters used by the client in the dial-in match the default values of the VPN router. Note: In the configuration of the remote terminals that dial in, see to it that each remote terminal requests a special network. In that way there will be no conflicts between the network addresses. Figure 105:Simplified network connection with certificates Configuration tool LANconfig WEBconfig, Telnet 398 Call VPN/General and VPN > General > Defaults HiLCOS Menu tree > Setup > VPN BAT Configuration and Administration Guide Release 8.5 Wireless Access Point/Client Virtual Private Networks – VPN 8.5 Use of Digital Certificates Note: By activating the simplified certificate dial-in, all remote routers have the possibility of dialing in to the respective network with a valid certificate that bears the signature of the issuer of the root certificate located in the device. The router does not need any further configuration. You present undesired dialing-in exclusively by blocking certificates and using a certificate revocation list (CRL). Simplified connection of networks with certificates is therefore limited to Hirschmann routers that support CRL. 8.5.16 Requesting certificates by means of CERTREQ Some VPN gateways expect that the remote terminal will request certificates to be transmitted via a "certificate request" (CERTREQ) in an IPSec mediation authenticated by means of an RSA signature. Among other things, this allows a selection of the certificate to be used, as long as the gateway trusts multiple CAs. In order to allow the set up for such VPN gateways, Hirschmann routers send a corresponding CERTREQ during the connection setup. It contains the issuer of the root certificate stored in the Hirschmann router. 8.5.17 Certificate revocation list - CRL Certificates for VPN connections contained a validity period in the form of starting and ending dates. Set up a VPN connection during this time via this certificate. If an employee who uses such a certificate for mobile VPN access, for example, leaves the company, it may be desirable to prematurely declare the certificate invalid. This is done so that there is no longer a possibility for access to the company network even with an unchanged configuration of the VPN routers. BAT Configuration and Administration Guide Release 8.5 08/11 399 Virtual Private Networks – VPN 8.5 Use of Digital Certificates Since the certificate itself is with the employee, and the latter cannot make any changes to the certificate, the device uses a certificate blocking list. The invalid certificates are entered in such a certificate blocking list, which is supported by Microsoft CA or OpenSSL, for instance. The CRL is available on a suitable server. The VPN router itself enters the URL from which a router loads the CRL into its memory into the root certificate and/or its configuration. This CA updates the CRL regularly, so that VPN routers promptly recognize changes in the CRL due to withdrawn certificates. When the CA is imposed, there is usually a time span after which the CRL is regularly updated. After the update of the CRL and the storage of the CRL on the server (manually or automatically) the VPN router updates this new information. To do this, the router reads out the validity period of the CRL and attempts to load the current CRL shortly before expiration. Alternatively you find a regular update – independently of the validity period of the CRL – in a Hirschmann router. In the connection setup, the VPN router checks whether the current CRL contains a certificate of the remote terminal. In that way, the device refuses connections to remote terminals with invalid certificates. Configuration of the CRL function In addition to the path of the CRL, specify additional parameters such as the update interval for the configuration of the CRL function. Figure 106:Configuration of the CRL function 400 BAT Configuration and Administration Guide Release 8.5 Wireless Access Point/Client Virtual Private Networks – VPN Configuration tool LANconfig WEBconfig, Telnet 8.5 Use of Digital Certificates Call Certificates > CRL client HiLCOS Menu tree > Setup > Certificates > CRLs CRL functionality [default: off] Activated: When checking a certificate, the device also consults the CRL (if available). Note: If you have activated this option and the device does not find a valid CRL because, for example, there is no connection to the server, then the router refuses all connections and interrupts existing connections. Retrieval before expiration [default: 300 seconds] The point in time before expiration of the CRL from which the device attempts to load a new CRL. This value is increased by adding a random component in order to avoid excessively many requests to the server. When this point in time is reached, a regular update that may be activated stops. Note: If the loading of the CRL is unsuccessful in the first attempt, then the device starts new attempts in short intervals of time. Retrieval regular [default: 0 seconds] The length of the period of time after which the device periodically attempts to obtain a new CRL. With this, you can download CRLs published out of sequence early. With an entry of "0" you deactivate the regular retrieval. Note: If loading of the CRL is unsuccessful for regular updates, then the device will not start any attempts until the next regular date. Validity tolerance The device allows certificate-based connections even after the expiration of the CRL validity within the period of time entered here. With this tolerance time, you can prevent the device from refusing or disconnecting conditions in case of a short-term interruption of connection to the CRL server. BAT Configuration and Administration Guide Release 8.5 08/11 401 Virtual Private Networks – VPN 8.5 Use of Digital Certificates Note: Within the period of time set here, you can keep a connection in existence or set up a new connection with the aid of the certificates already blocked in the CRL. Alternative URLs The certificates usually contain the address from which the device retrieves a certificate revocation list (CRL) as crlDistributionPoint. Specify alternative URLs in this table. After system startup, the device loads the corresponding CRLs automatically from these URLs and uses them in addition to the lists specified in the certificates. Display of the CRL status in LANmonitor Information on the validity period and the publisher of the current CRL in the Hirschmann router can be found in LANmonitor. Figure 107:CRL status in LANmonitor 402 BAT Configuration and Administration Guide Release 8.5 Wireless Access Point/Client Virtual Private Networks – VPN 8.5 Use of Digital Certificates 8.5.18 Diagnosis of the VPN certificate connections The following commands at the console provide helpful information in case the device has no possibility of setting up a functional connection: trace + vpn-status Shows a trace of the current VPN connections. show vpn long Shows the contents of the VPN configuration, among other things, the distinguished names (DN) that are registered. show vpn ca Shows the content of the root certificate. show vpn cert Shows the content of the device's own certificate. BAT Configuration and Administration Guide Release 8.5 08/11 403 Virtual Private Networks – VPN 8.6 Multilevel certificates for SSL/TLS 8.6 Multilevel certificates for SSL/TLS 8.6.1 Introduction For large or spatially distributed organizations, multilevel certificate hierarchies are used, in which one or more intermediate CAs issue final certificates. The intermediate CAs are themselves certified by a root CA. 404 BAT Configuration and Administration Guide Release 8.5 Wireless Access Point/Client Virtual Private Networks – VPN 8.6 Multilevel certificates for SSL/TLS 1 2 4 3 5 6 7 Figure 108:Multilevel certificates for SSL/TLS 1: Root CA 2: CA Europe 3: CA America 4: User 01 5: User 02 6: User 03 7: User 04 Checking the entire certificate hierarchy is necessary for authenticating the final certificates. BAT Configuration and Administration Guide Release 8.5 08/11 405 Virtual Private Networks – VPN 8.6.2 8.6 Multilevel certificates for SSL/TLS SSL/TLS with multilevel certificates Applications that are based on SSL/TLS, (e.g. EAP/802.1x, HTTPS or RADSEC) load the SSL (server) certificate, together with its private key and the CA certificate(s) of the intermediate levels, as PKCS#12 containers into the device. The remote terminals then send only their own device certificate to the device during connection setup. The Hirschmann router checks the certificate chain for validity. 8.6.3 VPN with multilevel certificates To set up certificate-based VPN connections, the device stores a private key, a device certificate and the certificate of the CA in the file system. Use either the individual files or a PKCS#12 file for single-layer certificate solutions. After uploading and the input of the passphrase, the router breaks such a container down into the three above-mentioned components. For a multilevel certificate hierarchy, however, the device uses a PKCS#12 container with the certificates of the CAs of all levels in the certificate chain. After uploading and the input of the passphrase, the device unpacks the certificate of the next CA "above" the device, in addition to the private key and the device certificate. The remaining certificates remain in the PKCS#12 container. For updating the VPN configuration, the router reads the unpacked certificates and the certificates from the container. When setting up a VPN connection, the remote terminal then transmits only its own device certificate. The device then checks the certificate against the existing hierarchy. Note: It is necessary for the certificate structures to match for both remote terminals. That means that the hierarchy of the requesting VPN device requires only certificates that likewise occur in the hierarchy of the other VPN device. 406 BAT Configuration and Administration Guide Release 8.5 Wireless Access Point/Client Virtual Private Networks – VPN 8.7 Certificate enrollment via SCEP 8.7 Certificate enrollment via SCEP To secure communication over publicly accessible networks, certificatebased VPN connections are being used more and more. The high-security demand of the digital certificates is countered by a considerable extra expense for managing and distributing the certificates. This expense primarily arises in the branch offices or home offices of a distributed network structure. In order to set up a certificate-based VPN connection from a remote terminal to the network of a central system, a Hirschmann VPN router requires the following components: Certificate of the root CA with the public key of the CA. It is necessary that a certificate issued by the same CA likewise be present in the central station. Device's own certificate with its own public key. This certificate contains the signature with the private key of the CA and creates the confirmation of identity. Its own private key. Note: The SCEP client supports one certificate for each purpose of use (VPN, WLAN controller). For the CAs, you have the opportunities to select the setting "general" in addition to the concrete purpose of use. If you enter a general CA then the router uses this CA for all certificates. For a conventional structure of the VPN with certificates, it is necessary to enter the keys and certificates manually into the individual devices and change them promptly before expiration. The Simple Certificate Enrollment Protocol (SCEP) permits secure and automated distribution of certificates via an appropriate server. This reduces the expense for the rollout and the maintenance of certificate-based network structures. The router itself BAT Configuration and Administration Guide Release 8.5 08/11 407 Virtual Private Networks – VPN 8.7 Certificate enrollment via SCEP generates the key pair for the device directly. The private part of the key thus never leaves the device, which represents a considerable increase in security. A Hirschmann VPN router has the possibility of calling up both the root certificate of the CA and its own device certificate via SCEP automatically from a central location. 8.7.1 SCEP server and SCEP client An SCEP server takes over the provision and maintenance of the certificates. In addition to the function of an ordinary certification authority (CA) the server also has the SCEP functionality. Implement this server, e.g., as a Windows 2000 Server CA with a special plug-in (mscep.dll). There are also a number of CA solutions that support SCEP, for example the open-source solution OpenCA (www.openca.org). The SCEP extension, i.e. mscep.dll, creates an additional instance on the server that processes the SCEP clients and hands them over to the actual CA. This instance is known as a registration authority (RA). The VPN devices, (that is, the Hirschmann VPN routers) appear as SCEP clients, which automatically retrieve the required certificates from the central server. The device also requires the certificates signed by the CA from the RA (registration authority) for the SCEP process. For the actual VPN operation, the Hirschmann VPN routers primarily require valid system certificates (device certificates). The other certificates that are used are necessary solely for the SCEP process. 8.7.2 The process sequence of a certificate distribution In overview, the distribution of certificates via SCEP runs according to the following diagram: 408 BAT Configuration and Administration Guide Release 8.5 Wireless Access Point/Client Virtual Private Networks – VPN 8.7 Certificate enrollment via SCEP 1 6 8 3 2 7 9 3 4 4 5 5 5 Figure 109:Process sequence of the certificate distribution 1: Branch office 2: Branch office key pair 3: Root CA certificate 4: Certificate request 5: Device certificate 6: Headquarters 7: Headquarters certificate 8: Internet 9: Headquarters private key BAT Configuration and Administration Guide Release 8.5 08/11 409 Virtual Private Networks – VPN 8.7 Certificate enrollment via SCEP Generating key pair in the Hirschmann VPN router: You have the the ability to generate a key pair in the Hirschmann VPN router. The device later transmits the public part of this key pair together with the request to the SCEP server. The private part of the key pair remains in the SCEP client (Hirschmann VPN router). The fact that the private key never leaves the device at any time represents an increase in security compared to manual certificate distribution, for example via PKCS#12 containers. Retrieving CA and RA certificates: In order to communicate with RA/CA, the relevant RA and CA certificates are necessary in the Hirschmann VPN router. In a retrieval of the CA certificate via SCEP, the router automatically checks the fingerprint configured in advance as to whether the retrieved certificates actually originate from the desired CA. SCEP itself does not offer a mechanism for automatic authentication of the CA certificates on the SCEP client side. If the administrator of the Hirschmann VPN router has no access to the CA himself, then he can check the fingerprint by telephone with the CA admin, for example. Creating and encrypting a request for a device certificate The SCEP client gathers the configured information for the request for a system or device certificate. These include the identity of the requesting device (requester), the "challenge phrase" and the passphrase for the automatic processing of the request on the SCEP server. This request bears the signature of the private part of the key pair. Transmitting request to the SCEP server: The SCEP client subsequently transmits the request together with its public key to the SCEP server. Checking the certificate request on the SCEP server and issuance of the device certificate: The SCEP server decrypts the received request and then issues a system or device certificate for the requester. SCEP distinguishes the following methods for processing the requests: Ensure the authenticity of the requester in the automatic processing via the challenge phrase. Mscep.dll creates the challenge phrase automatically on a Windows CA server. The CA is valid for one hour. If the challenge phrase in the certificate request coincides with the currently valid value on the server, then the device automatically issues the system certificate. 410 BAT Configuration and Administration Guide Release 8.5 Wireless Access Point/Client Virtual Private Networks – VPN 8.7 Certificate enrollment via SCEP In the manual case, the SCEP server puts the certificate request into a wait state until the acceptance or denial of the CA administrator is certain. During this waiting time, the SCEP client regularly checks whether the SCEP server has issued the required system certificate in the meantime. With RA-AutoApprove the device identifies the client via a certificate validly issued by the CA. Retrieving the device certificate from the SCEP server: As soon as the certificate is ready, the client determines by regular polling that it is possible to retrieve the certificate. Checking device certificate and providing it for VPN operation 8.7.3 Configuration of SCEP For configuration of SCEP, define global parameters for the SCEP operation and the CAs from which the device retrieves the certificates. Note: In addition to the configuration of the SCEP parameter, an adjustment of the VPN configurations may be necessary. Configuration tool WEBconfig, Telnet Call HiLCOS Menu tree > Setup > Certificates > SCEP Client Global SCEP parameters Active: Turns the usage of SCEP on or off. Possible values: Yes, No Default: No BAT Configuration and Administration Guide Release 8.5 08/11 411 Virtual Private Networks – VPN 8.7 Certificate enrollment via SCEP Repeat-after-error interval: The interval in sections for repetitions after any type of error. Default: 22 Check-pending-request interval Interval in seconds for checking pending certificate request. Default: 101 Update system certificates before process: Lead time in days for timely request of new system certificates (device certificates). Default: 2 Update CA certificates before process: Lead time in days for timely retrieval of new RA/CA certificate. Default: 1 Actions Reinit: Starts the manual re-initialization of the SCEP parameters. As in ordinary SCEP initialization, the device retrieves the necessary RA and CA certificates from the CA and stores them in the file system of the Hirschmann VPN router in such a manner that usage in VPN operation is not yet possible. If the available system certificate matches the retrieved CA certificate, the router uses the system certificate, the CA certificate and the private device key for the VPN operation. If the existing system certificates do not match the retrieved CA certificate, a new certificate request to the SCEP server is first required. The router can use the system certificate, the CA certificate and the private device key for VPN operation only if the device has issued and retrieved a new system certificate matching the CA certificate. Updating: Manually starts the request for a new system certificate independently of the remaining period of validity. The device generates a new key pair. Cleaning SCEP file system: Starts the cleaning of the SCEP file system. Deleted: RA certificates, pending certificate requests, new and inactive CA certificates, new and inactive private keys. 412 BAT Configuration and Administration Guide Release 8.5 Wireless Access Point/Client Virtual Private Networks – VPN 8.7 Certificate enrollment via SCEP Retained: system certificates currently used in the VPN operation, private keys for them and the CA certificates currently used in the VPN operation. Configuration of the CAs Name: configuration name of the CA URL URL of the CA. DN: Distinguished Name of the device. Firstly, CAs are associated with system certificates (and conversely) via this parameter. Secondly, this parameter also plays a part in assessing whether received or existing certificates correspond to the configuration. Enc-Alg: The device encrypts the payload of the certificate request with this algorithm. Possible values: DES, 3-DES, Blowfish Default: DES Identifier: CA identifier. Some Web servers require this to assign the CA. RA-Autoapprove: Some CAs offer the possibility of using a certificate already issued by this CA as verification of the authenticity for subsequent requests. You determine with this option whether the device signs new requests with the existing system certificate if a system certificate already exists. Possible values: Yes, No Default: No CA signature algorithm The router signs the certificate request with this algorithm. Possible values: MD5, SHA1 Default: MD5 CA fingerprint algorithm: Algorithm for signing the fingerprint. Determines whether the device undertakes a check of the CA certificates based on the fingerprint, and with what algorithm. It is necessary that the CA fingerprint agrees with the checksum that results when the algorithm is used. Possible values: Off, MD5, SHA1 Default: Off BAT Configuration and Administration Guide Release 8.5 08/11 413 Virtual Private Networks – VPN 8.7 Certificate enrollment via SCEP CA fingerprint: Based on the checksum (fingerprint) registered here, you check the authenticity of the obtained CA certificate (according to the set CA fingerprint algorithm). Usage: Indicates the purpose of use of the registered CA. The device retrieves the CA registered here solely for the corresponding purpose of use. Possible values: VPN, WLAN controller, general Special values: General If a general CA is present, an additional one cannot be configured, because otherwise the choice of the CA is unclear. Configuration of the system certificates Name: Configuration name of the certificate CADN: Distinguished Name of the CA. Firstly, CAs are associated with system certificates (and conversely) via this parameter. Secondly, this parameter also plays a part in assessing whether received or existing certificates correspond to the configuration. Subject: Distinguished Name of the subject of the requester. ChallengePwd: Passphrase for the automatic issuance of the device certificates on the SCEP server. SubjectAltName: Further information on the requester, e.g., domain or IP address. KeyUsage: Arbitrary, comma-delimited combination of: digitalSignature nonRepudiation keyEncipherment dataEncipherment keyAgreement keyCertSign cRLSign encipherOnly decipherOnly critical (possible, but not a recommendation) 414 BAT Configuration and Administration Guide Release 8.5 Wireless Access Point/Client Virtual Private Networks – VPN 8.7 Certificate enrollment via SCEP extended Key Usage: Arbitrary, comma-delimited combination of: critical serverAuth clientAuth codeSigning emailProtection timeStamping msCodeInd msCodeCom msCTLSign msSGC msEFS nsSGC 1.3.6.1.5.5.7.3.18 for WLAN controller 1.3.6.1.5.5.7.3.19 for access points in managed mode System certificate key length. Length of the key that the device generates for itself. Possible values: 31 or greater Usage: Indicates the purpose of use of the registered certificates. The device retrieves the certificates registered here solely for the corresponding purpose of use. Possible values: VPN, WLAN controller BAT Configuration and Administration Guide Release 8.5 08/11 415 Virtual Private Networks – VPN 8.8 Extended Authentication Protocol (XAUTH) 8.8 Extended Authentication Protocol (XAUTH) 8.8.1 Introduction When remote terminals dial in via WAN connections (e.g., via PPP) RADIUS servers are often used to authenticate the users. Over time the more secure (encrypted) and inexpensive VPN connections displaced the previously customary WAN connections. Setting up VPN connections via IPSec with IKE, however, does not allow one-directional authentication of users via RADIUS or the like. The Extended Authentication Protocol (XAUTH) offers the possibility of expanding the authentication in negotiating IPSec connections with an additional level. This is used for authenticating the user data. For this purpose, the device carries out an additional authentication with XAUTH username and XAUTH password, protected by the previously negotiated encryption, between the first and second IKE negotiation phase. This authentication uses a RADIUS server and thus allows continued use of RADIUS databases in the migration to VPN connections for dial-in clients. The authentication alternatively uses an internal user table in the device. Note: In order to design the use of XAUTH to be particularly secure, use dialin via RSA-SIG (certificates) in place of the pre-shared key method (PSK) if possible. Ensure that the VPN gateway accesses only the certificate of the respective correct remote terminal and not all certificates issued by the same CA. 416 BAT Configuration and Administration Guide Release 8.5 Wireless Access Point/Client Virtual Private Networks – VPN 8.8.2 8.8 Extended Authentication Protocol (XAUTH) XAUTH in HiLCOS In the Hirschmann router, the XAUTH protocol uses the entries in the PPP table to authenticate the remote terminal. The use of entries in the PPP table is dependent on the direction of the connection setup, i.e., the XAUTH operating mode: XAUTH operating mode XAUTH user name XAUTH passphrase 8.8.3 Server Client Remote terminal from the PPP table Here the device uses the entry from the PPP table in which the PPP remote terminal corresponds to the transmitted XAUTH username. The PPP remote terminal is also required to correspond to the VPN remote terminal in use. Passphrase from the PPP table Username from the PPP table Here the device selects the entry from the PPP table in which the PPP remote terminal corresponds to the VPN remote terminal in use. Passphrase from the PPP table Configuration of XAUTH Use the XAUTH protocol separately for each VPN remote terminal Only define the XAUTH operating mode. BAT Configuration and Administration Guide Release 8.5 08/11 417 Virtual Private Networks – VPN 8.8 Extended Authentication Protocol (XAUTH) Figure 110:New entry in the connection list LANconfig: VPN > General > Connection List WEBconfig: Setup > VPN > VPN Remote Terminal XAUTH: Activates the use of XAUTH for the selected VPN remote terminal. Possible values: Client: In the operating mode as XAUTH client, the device starts the first phase of the IKE negotiation (main mode or aggressive mode) and then waits for the authentication request from the XAUTH server. The XAUTH client responds to this request with the username and the passphrase from the entry of the PPP table in which the PPP remote terminal corresponds to the VPN remote terminal defined here. It is therefore necessary that there is a PPP remote terminal with the same name as the VPN remote terminal. The username defined in the PPP table typically deviates from the remote terminal name. Server: In the operating mode as a server, the device starts the authentication, after the negotiation of the first IKE has been successful, with a request to the XAUTH client, which then responds with its username and passphrase. The server searches for the transmitted username in the remote terminal names of the PPP table and, if there is a match, checks the passphrase. The username for this entry in the PPP table is not used here. 418 BAT Configuration and Administration Guide Release 8.5 Wireless Access Point/Client Virtual Private Networks – VPN 8.8 Extended Authentication Protocol (XAUTH) Off: The devices not perform an XAUTH authentication for the connection to this remote terminal. Default: Off Note: Set the IKE-CFG option to the same value if you activate the XAUTH authentication for a VPN remote terminal. BAT Configuration and Administration Guide Release 8.5 08/11 419 Virtual Private Networks – VPN 8.9 How does VPN operates? 8.9 How does VPN operates? In practice, it is necessary for the VPN to meet a number of demands: Unauthorized third parties are forbidden from reading the data (encryption) Exclusion of data manipulation (data integrity) Indubitable determination of the sender of data (authenticity) Easy handling of keys Compatibility with VPN devices from different manufacturers VPN achieves these five important goals by using the widely disseminated IPSec standard. 8.9.1 IPSec – the basis for VPN The original IP protocol does not contain any kind of security precautions. A further complication is that the sender has no possibility for transmitting packets directly to the recipient. Instead all computers connected to the entire network segment receive these packets. Anyone who wants can read the packets. That makes abuse of data possible. Therefore researchers further developed the IP protocol. There is now a secure version: IPsec. VPN is based on IPSec IPSec stands for "IP Security Protocol" and is originally the name of a working group inside the IETF interest Association, the Internet Engineering Task Force. Over the years, this working group developed a framework for a secure IP protocol, which is now known under the name IPSec. The important point is that IPSec itself is not a protocol but only the standard for a protocol framework. IPSec consists in fact of a wide variety of protocols and algorithms for encryption, authentication and key management. The following section introduces the standards. 420 BAT Configuration and Administration Guide Release 8.5 Wireless Access Point/Client Virtual Private Networks – VPN 8.9 How does VPN operates? Security in IP clothing IPSec is implemented (almost) completely inside layer III of the OSI model, i.e. in the network layer. In IP networks, the traffic of data packets based on the IP protocol takes place in layer 3. Thus IPSec replaces the IP protocol. The internal structure of packets under IPSec is different than for IP packets. At the same time, their external structure remains completely compatible with IP. The transport of IPSec packets inside existing IP networks is therefore largely problemfree. The devices in the network responsible for the transport of the packets have no possibility of distinguishing IPSec packets from IP packets by looking at their exterior. Certain firewalls and proxy servers that also access the contents of the packets are exceptions. The problems result from (partially functionallyinduced) incompatibilities of these devices with the prevailing IP standard. For these devices, an appropriate adaptation to IPSec is necessary. The next generation of the IP standard (IPv6) has implemented IPSec. Therefore the assumption has been that IPSec will continue to be the most important standard for virtual private networks in the future as well. 8.9.2 Alternatives to IPSec IPSec is an open standard. It is independent of individual manufacturers, and the IETF developed IPSec with the inclusion of the interested public. The IETF is open to everyone and does not have any economic interests. The wide recognition of IPSec results from the open design for combining a variety of technical approaches. There nevertheless were and are different approaches for implementing VPNs. Only the two most important ones will be mentioned here. In contrast to IPSec, which operates on the network layer, they act on the connection and application layer. BAT Configuration and Administration Guide Release 8.5 08/11 421 Virtual Private Networks – VPN 8.9 How does VPN operates? Security on the connection layer – PPTP, L2F, L2TPthe The possibility of forming tunnels already exists on the connection layer (layer 2 of the OSI model). Microsoft and Ascend developed the Point-toPoint Tunneling Protocol (PPTP) early on. Cisco introduced a similar protocol with Layer 2 Forwarding (L2F). Both manufacturers agreed on a common procedure and the Layer 2 Tunnel Protocol (L2TP) resulted from it in the IETF. The advantage of these protocols versus IPSec is primarily that there is a possibility of constructing any desired network protocol on such a secure network connection, in particular NetBEUI and IPX. An essential disadvantage of the above described protocols is the lack of security on the packet level. Moreover, these particles were specifically developed for dial-in connections. Security on a higher level – SSL, S/MIME, PGP Communication can be secured by encryption on higher layers of the OSI model as well. Well-known examples for protocols of this type are SSL (Secure Socket Layer), primarily for Web browser connections, S/MIME (Secure Multipurpose Internet Mail Extensions) for e-mail and PGP (Pretty Good Privacy) for e-mail and files. In all these protocols an application takes over the encryption of the transmitted data, for example, the web browser on one side and the HTTP server on the other. One disadvantage of these protocols is a limitation to certain applications. Additionally, different keys are generally needed for different applications. You therefore manage the configuration on each individual computer. A convenient configuration only at the gateways, as with IPSec, is impossible. To be sure, security protocols on the application layer are more intelligent; after all they know the meaning of the transmitted data. But they are generally also markedly more complex All these layer 2 protocols allow only end-to-end connections and are therefore (without extensions) unsuitable for coupling entire networks. On the other hand, these mechanisms do not require any changes to the network devices or the access software. They also have the capability, differently from protocols and other network layers,of being effective even if the data contents have already reached the computer. 422 BAT Configuration and Administration Guide Release 8.5 Wireless Access Point/Client Virtual Private Networks – VPN 8.9 How does VPN operates? Combination is possible All the above mentioned alternatives are compatible with IPSec and therefore also applicable in parallel. In this manner there is the possibility of increasing the security level. Thus there is the possibility of dialing into the Internet with an L2TP connection, constructing an IPSec tunnel to a Web server and also exchanging the HTTP data between the Web server and the browser in the secure SSL mode. However, each additional encryption impairs the data rate. The user will decide in the individual case whether security over IPSec alone is sufficient. In rare cases, a higher security will in fact be necessary. Particularly since the degree of security to be used can still be adjusted inside IPSec. BAT Configuration and Administration Guide Release 8.5 08/11 423 Virtual Private Networks – VPN 8.10 The standards behind IPSec 8.10 The standards behind IPSec IPSec Is based on different protocols for different subfunctions. The protocols build on and supplement one another. The modularity achieved by this concept is an important advantage of IPSec over other standards. Since IPSec is not restricted to certain protocols, supplementation with future developments is possible at any time. The protocols so far integrated also offer such a high degree of flexibility that there is a possibility of adapting IPSec perfectly to almost any need. 8.10.1 Modules of IPSec and their tasks IPSec has a number of tasks to perform. One or more protocols are defined for each of these tasks. Securing the authenticity of the packets Encryption of the packets Transmission and management of the keys 8.10.2 Security Associations – numbered tunnels A logical connection (tunnel) between two IPSec devices is called an SA (Security Association). The IPSec device manages these SAs independently. An SA consists of 3 values: Security parameter Index (SPI) Code number for distinguishing us several logical connections to the same target device with the same protocols. IP target address 424 BAT Configuration and Administration Guide Release 8.5 Wireless Access Point/Client Virtual Private Networks – VPN 8.10 The standards behind IPSec Security protocol used characterizes the security protocol used for the connection: AH or ESP (more on these protocols in the following sections) Characterizes the security protocol used for the connection: AH or ESP (more on these protocols in the following sections) An SA applies solely to one communication direction of the the connection (simplex). For a full-fledged transmission and reception connection, two SAs are required. An SA also only applies to one protocol in use. If AH and ESP are used, then 2 separate SAs are likewise necessary, i.e., 2 for each communication direction. The SAs are managed in the IPSec device in an internal database, in which the extended connection parameters are also present. These parameters include, for example, the algorithms and keys that are used. 8.10.3 Encryption of the packets – the ESP protocol The ESP (Encapsulating Security Payload) protocol encrypts the packets for protection from unauthorized access. The protocol now has additional possibilities for protecting integrity and determining authenticity. ESP also now has effective protection against packet replay. ESP thus offers all the functions of AH. Mode of operation of ESP The structure of ESB is more complicated than that of AH. ESP likewise adds a header behind the IP header, but also a trailer of its own and a block with ESP authentication data. BAT Configuration and Administration Guide Release 8.5 08/11 425 Virtual Private Networks – VPN 1 2 8.10 The standards behind IPSec 3 4 5 Figure 111:ESP packet 1: IP header 2: ESP header 3: Data 4: ESP trailer 5: ESP auth. data Transport and tunnel mode ESP (like AH as well) offers 2 modes Transport mode and tunnel mode. In transport mode, the IP header of the original packet remains identical and the ESP header, the encrypted data and the two trailers are inserted. The IP header contains the constant IP address. Transport mode is therefore suitable only for usage between 2 endpoints, e.g., for remote configuration of a router. If you want to connect networks via the Internet, then transport mode is unsuitable. Here you need a new IP header with the public IP address of the opposite party. In these cases, ESP is used in tunnel mode. Tunnel mode encrypts the entire packet, including the original IP header, at the tunnel entry, authenticates it and provides it with an ESP header and trailers. This new packet contains a new prefixed IP header, this time with the public IP address of the recipient at the end of the tunnel. Encryption algorithms As a higher-level protocol, IPSec does not presume any specific encryption algorithms. The manufacturers of IPSec products are free to choose the methods applied. The following standards are typical: AES – Advanced Encryption Standard. AES Is the official encryption standard for use in United States government agencies, and therefore the most important encryption technique globally. Following a global competition between numerous encryption logarithms, the National Institute of Standards and Technology (NIST) chose the Rijndael algorithm (pronunciation: "Rine doll") and declared it the AES in 2001. 426 BAT Configuration and Administration Guide Release 8.5 Wireless Access Point/Client Virtual Private Networks – VPN 8.10 The standards behind IPSec The Rijndael algorithm is asymmetrical encryption method that operates with variable block and key lengths. Two Belgian cryptographers, Joan Daemen and Vincent Rijmen, developed this method, which is distinguished by high security, high flexibility and outstanding efficiency. DES – Data Encryption Standard IBM developed DES in the early 1970s for the NSA (National Security Agency). For many years it was the global encryption standard. The key length of this symmetrical method is 56 bits. Because of its short key length, this method is considered insecure today and thus NIST replaced it in 2000 with AES (Rijndael algorithm). Continuing to use it is discouraged. Triple-DES (also called 3-DES) Is a refinement of DES. This standard applies the conventional DES algorithm three times in succession. Two different keys with 56 bits each are used, with the key of the first pass being used again in the third pass. This results in a nominal key length of 168 bits and an effective key length of 112 bits. Triple DES combines the clever technique of DES with a sufficiently long key and is therefore considered very secure. Triple DES operates more slowly than other methods, however. Blowfish This development of the prominent cryptographer Bruce Schneier encrypts symmetrically. Blowfish achieves an outstanding data throughput and is considered very secure. CAST (named for its authors, Carlisle Adams and Stafford Tavares) Is a symmetrical method with a key length of 128 bits CAST allows a variable change of parts of the algorithm during runtime. Note: You have the possibility of adjusting the encryption under LANconfig in the expert configuration. Interventions of this type are usually necessary only if you are setting up VPN connections between devices of different manufacturers. By default, Hirschmann gateways offer encryption either according to AES (128 bits), Blowfish (128 bits) or Triple DES (168 bits). BAT Configuration and Administration Guide Release 8.5 08/11 427 Virtual Private Networks – VPN 8.10 The standards behind IPSec 8.10.4 Authentication – the AH protocol The AH (Authentification Header) protocol guarantees the integrity and authenticity of the data. We will consider integrity as a separate problem below that the AH protocol solves (not a component of authenticity). In addition to integrity and authenticity, AH also offers effective protection against third-party resending of received packets (replay protection). AH adds a header of its own to IP packets directly after the original IP header. The most important component of this AH header is a field with authentication data, also referred to as an integrity check value (ICV). 1 2 3 4 Figure 112:AH header with authentication data 1: IP header 2: AH header 3: Data 4: Authentication data, ICV The process sequence of AH in the transmitter The creation of the authentication data in the packet transmitter runs in 3 steps. A checksum is calculated from the total packet by means of hash algorithms. A hash algorithm calculates a new checksum from this checksum, together with a key known to the transmitter and receiver. This results in the sought-for authentication data, which is in the AH header. 428 BAT Configuration and Administration Guide Release 8.5 Wireless Access Point/Client Virtual Private Networks – VPN 8.10 The standards behind IPSec 8 1 3 2 6 4 7 5 8 Figure 113:Creation of the authentication data in 3 steps 1: IP header 2: AH header 3: Data 4: Check sum (hash code) 5: Authentication data, ICV 6: Checksum of the entire packet by means of hash algorithm 7: New checksum from old checksum and key 8: Authentication data for AH header Checking integrity and authenticity in the receiver The AH protocol runs very similarly in the receiver. The receiver also first calculates the authentication data for the received packet with its key. The comparison to the transmitted ICV of the packet indicates whether the integrity and authenticity of the packet have been preserved. BAT Configuration and Administration Guide Release 8.5 08/11 429 Virtual Private Networks – VPN 8.10 The standards behind IPSec 8 1 2 3 6 4 8 7 5 5 9 Figure 114:Checking integrity and authenticity in the receiver 1: IP header 2: AH header 3: Data 4: Checksum (hash code) 5: Authentication data, ICV 6: Checksum of the entire packet by means of hash algorithm 7: New checksum from old checksum and key 8: Authentication data of the AH header 9: Check for equality 430 BAT Configuration and Administration Guide Release 8.5 Wireless Access Point/Client Virtual Private Networks – VPN 8.10 The standards behind IPSec Forming the checksum for the integrity check In order to guarantee the integrity, i.e., the correctness of the transferred packets, AH furnishes each packet with a checksum when it is transmitted. In the receiver, AH checks whether the checksum matches the content of the packet. If it does not match, then there was either a transmission error or someone deliberately changed the data. AH immediately rejects such packets so that they do not reach any higher protocol level. Various so-called hash algorithms are available for calculating the checksum. Hash algorithms are distinguished by the fact that the results (the hash code) is characteristic of the input data ("fingerprint"). Conversely, it is impossible to infer the input data from the hash code. With a high-quality hash algorithm, even the slightest changes of the input value result in a completely different hash code. This makes systematic analyses of several hash codes difficult. VPN supports the two most common hash algorithms: MD5 and SHA-1. Both methods operate without keys, i.e., solely on the basis of fixed algorithms. Keys come into play only in a later step of AH: in the final calculation of the authentication data. The integrity checksum is only a necessary interim result on the way to the calculation. Calculation of the authentication data In this second step, AH forms a new hash code, the final authentication data, from the checksum and a key. For this process as well, there are different standards that can be selected under IPSec. VPN supports HMAC (Hash-based Message Authentication Code). The hash functions MD5 and SHA-1 are available as hash algorithms. The HMAC versions are accordingly called HMAC-MD5-96 and HMAC-SHA-1-96. It now becomes clear that AH itself leaves the packet unencrypted. Only the checksum of the packet and one's own key are encrypted together into the ICV, the authentication data and added to the packet as the check criterion. Replay protection – protection from repeated packets In addition to the labeling with the ICV, AH marks each package with an unambiguous sequence number. Thereby the receiver has the ability to recognize those packets that a third party has received and is now sending again. This type of attack is called "packet replay." BAT Configuration and Administration Guide Release 8.5 08/11 431 Virtual Private Networks – VPN 8.10 The standards behind IPSec Note: Masking of IPSec tunnels is not possible with AH unless additional measures such as NAT traversal or an external layer 2 tunneling (e.g., PPPT/LPT2) again provide a "changeable" external IP header. 8.10.5 Management of the keys – IKE The Internet Key Exchange Protocol (IKE) is a protocol with which there is the possibility of incorporating subprotocols for constructing SAs and for key management. VPN uses 2 subprotocols inside of IKE: Oakley for the authentication of the partners and the key exchange, as well as ISAKMP for managing the SAs. Construction of the SA with ISAKMP/Oakley Every construction of an SA takes place in several steps. For dynamic Internet connections, these steps take place after the transmission of the public IP address. The steps are: The initiator sends a message via ISAKMP to the remote terminal in clear text with the request to set up an SA and proposals for the security parameters of this SA. The remote terminal accepts this proposal. Both devices now generate number pairs (consisting of a public and a private numerical value) for the Diffie-Hellman method. The two devices exchange their public numerical values for DiffieHellman in 2 additional messages. From transmitted numerical material (according to the Diffie-Hellman method) and the shared secret, the two sides generate a common secret key with which they encrypt further communication. The two sides additional mutually authenticate themselves using hash codes of their shared secret. The so-called phase 1 of the SA construction is thus ended. Phase 2 is based on the encrypted and authenticated connection that was set up by the devices in phase 1. In phase 2 they generate and transmit the session keys for the authentication and symmetric encryption of the actual data transfer. 432 BAT Configuration and Administration Guide Release 8.5 Wireless Access Point/Client Virtual Private Networks – VPN 8.10 The standards behind IPSec Note: Use symmetric methods for encrypting the actual data transfer. Asymmetric methods (also known as public-key encryption) are more secure, since the devices do not transmit any secret keys, but require expensive calculations and are therefore markedly slower than symmetric methods. In practice, public-key encryption is usually used on only for exchanging key material. The actual data encryption then takes place with fast symmetric methods. The regular exchange of new keys ISAKMP ensures during the existence of the SA that the devices exchange new key material with one another on a regular basis. This process takes place automatically. You have the possibility of controlling this process via the setting for "lifetime" in the extended configuration of LANconfig. BAT Configuration and Administration Guide Release 8.5 08/11 433 Virtual Private Networks – VPN 434 8.10 The standards behind IPSec BAT Configuration and Administration Guide Release 8.5 Wireless Access Point/Client Security 9 Security Security is an important topic in the configuration of a Switch device. BAT Configuration and Administration Guide Release 8.5 08/11 435 Security 9.1 A WLAN Security Overview 9.1 A WLAN Security Overview 9.1.1 Basic Considerations The following elements should be considered when developing a security plan for your wireless network: Authentication Authentication is used to grant network access to authorized network users. Authentication can be implemented, for example, using certificates or passwords. Authenticity Authenticity encompasses the proof of authorship and originality of data content. Authentication is the process of establishing this proof. Integrity After access has been granted, data packets need to reach the target without any falsification. Confidentiality Confidentiality involves shielding data traffic from unauthorized third parties. This is achieved by encrypting the data. 436 BAT Configuration and Administration Guide Release 8.5 Wireless Access Point/Client Security 9.1.2 9.1 A WLAN Security Overview IEEE 802.11i /WPA2 The IEEE standard 802.11i—WiFi Protected Access 2 (WPA2)— provides a heightened standard of security for WLANs. WPA2 enables IEEE 802.1X authentication and authorization of users. It also supports AES encryption, which is a far more secure technique than WEP or WPA. 9.1.3 TKIP and WPA The original WPA standard specifies TKIP/Michael as an encryption method. With the further development of the 802.11i standard, the AES/CCM method was added. In a WPA network it is possible for some clients to communicate with the access point using TKIP, while other clients use AES. 9.1.4 WEP WEP offers far lower security than IEEE 802.1x/WPA2. Switch devices continue to support this encryption method in order to be compatible with older client devices that exclusively support the WEP protocol. However,Hirschmann expressly recommends use of a better method for securing the WLAN (e.g., IEEE 802.1X/ WPA2). BAT Configuration and Administration Guide Release 8.5 08/11 437 Security 9.1.5 9.1 A WLAN Security Overview LEPS: LANCOM Enhanced Passphrase Security LEPS increases global passphrase security WPA and IEEE 802.11i encryption provide WLAN data traffic with greater security against eavesdropping than the older WEP method. LEPS provides an efficient method that makes use of the simple configuration of IEEE 802.11i. LEPS uses an additional column in the access control list (ACL) to assign an individual passphrase to each MAC address. The connection to the access point and the subsequent encryption with IEEE 802.11i or WPA is achieved by using the correct combination of passphrase and MAC address. Configuring LEPS To configure a WLAN client for LEPS, do the following: Enable MAC filtering for the access point: In the Configuration : Wireless LAN : General dialog click ’Logical WLAN settings...’ and select a wireless network. In the Logical WLAN settings : Network dialog, select ’MAC filter enabled’. Add a unique passphrase to each client station: In the Configuration : Wireless LAN : Stations dialog click ’Stations...’ and select a wireless network. In the Stations window, select a station and click ’Edit...’ In the Stations : Edit Entry dialog, enter a unique ’Passphrase’ for the client station. 438 BAT Configuration and Administration Guide Release 8.5 Wireless Access Point/Client Security 9.1.6 9.1 A WLAN Security Overview Background WLAN Scanning A Switch device in the role of access point actively scans the available wireless channels (just as a WLAN client does when searching for an available access point). If the Switch device detects another active access point, that device’s relevant information is recorded in the scan table. Because this scan/record process occurs in the background during the normal radio activity of the access point, it is called a background scan. Background scanning is primarily used to detect: rogue access points fast roaming clients Evaluating the Background Scan Use LANmonitor to view the results of background scanning. You can use the tools within LANmonitor to group detected access points, and provide e-mail notification whenever a new WLAN access point or client is detected. BAT Configuration and Administration Guide Release 8.5 08/11 439 Security 9.2 Securing the Configuration 9.2 Securing the Configuration Many parameters for the security of your network and the authorizations for individual network users are established in the configuration of the device. These parameter settings should not be changed by unauthorized persons. These security-related settings can be configured individually, or by means of the ’Check security settings’ wizard. 9.2.1 Using the Check Security Settings Wizard Use the ’Check Security Settings’ wizard to step through the process of securing your Switch device configuration, including: Passwords (see on page 441) Login barring (see on page 443) 440 BAT Configuration and Administration Guide Release 8.5 Wireless Access Point/Client Security 9.2 Securing the Configuration Selection and configuration of an encryption method: – WPA, or – WEP SSID assignment Controlling access to the configuration settings from (see on page 444): – remote networks – the wireless network (WLAN) – the local area network (LAN) Controlling access to the configuration settings by IP address (see on page 445) Activating the following firewall features: – stateful inspection firewall – ping blocking – stealth mode Many of these settings can also be set by the ’Basic settings’ and ’Configure WLAN’ wizards. These settings can be independently configured in the LANconfig or the WEBconfig software. 9.2.2 Passwords The simplest way to help secure the configuration is to assign a password. Note: If a password has not been set: Anyone can access and change the configuration of the device. The Power LED flashes until the device has been configured correctly. Note: The combination of user and password can also be used for both Telnet and HyperTerminal access. BAT Configuration and Administration Guide Release 8.5 08/11 441 Security 9.2 Securing the Configuration Configuring the Password The ’Main device password’ can be set in the ’Device configuration’ section of the Configuration : Management : Admin dialog. The default password setting is ’private’. Requiring a Password for SNMP Read Access When you set the password, you should also select the ’Password required for SNMP read permission’ setting in the same dialog. 442 BAT Configuration and Administration Guide Release 8.5 Wireless Access Point/Client Security 9.2.3 9.2 Securing the Configuration Login Barring The Switch device can be configured to frustrate brute force attacks. A bruteforce attack is the attempt by an unauthorized person or device to decipher a password and gain access to a network. A brute force attack involves multiple login attempts, using all possible combinations of letters and numbers until the right password is found. To guard against brute force attacks, configure the following settings in the "Configuration Login Lock" section of the Configuration :, Management : Admin : Lock configuration after: Type in the number of login attempts that will lock the device configuration. Lock configuration for: Type in the duration of the device configuration lockdown, in minutes. Note: If barring is activated on any one port, all other ports are also barred. 9.2.4 Restricting Configuration Access Rights Access to the internal functions of the devices can be restricted separately for each access source, as follows: local area network (LAN) wireless LAN (WLAN) remote networks For network-based configuration access, further restrictions can be made— for example, specified IP addresses or dedicated LANcapi clients are exclusively allowed access. The following internal functions are separately selectable: LANconfig WEBconfig BAT Configuration and Administration Guide Release 8.5 08/11 443 Security 9.2 Securing the Configuration SNMP Terminal/Telnet Limiting Configuration Access by Access Source Access to internal device functions can be controlled based on the access source—LAN, WLAN or remote networks—for individual configuration services. Configuration access can be allowed, denied, or read-only. To configure these access rights: Open the Configuration : Management : Admin dialog. In the ’Configuration access ways’ section, click ’Access rights’ and then also select an access source: – from the local network – from the wireless LAN – from remote networks In the ’Access rights’ dialog, click on the Protocols tab to display that dialog (below): 444 BAT Configuration and Administration Guide Release 8.5 Wireless Access Point/Client Security 9.2 Securing the Configuration Use this dialog to grant or deny access rights from the selected access source. Click on the SSH tab to display a dialog where you can select an authentication method for secure shell (SSH) transmissions: Limiting Configuration Access by IP Address Access to the configuration can also be controlled by creating an IP address filter list. Stations with an IP address included in this list exclusively can access the configuration. To create a station filtering list: BAT Configuration and Administration Guide Release 8.5 08/11 445 Security 9.2 Securing the Configuration Open the Configuration : Management : Admin dialog and click ’Access stations...’. In the ’Access stations’ window, click ’Add...’. In the ’Access stations - New Entry’ dialog, enter the following information for each station: – IP address – Netmask – Routing tag Note: If you specify a routing tag for this access station, it will accept exclusively those packets that were marked with the same tag in the firewall or which arrived via a network with a suitable interface tag. If the routing tag is 0, any access with a suitable IP address is allowed. The use of routing tags is advisable when combined with the corresponding accessory rules in the firewall or tagged network interfaces. 446 BAT Configuration and Administration Guide Release 8.5 Wireless Access Point/Client Security 9.2 Securing the Configuration By default, this table does not contain entries. Thus the device can be accessed over TCP/IP from computers with any IP addresses. With the first entry of a IP address (as well as the associated net mask) the filter is activated, and solely the IP addresses contained in this entry are entitled to use the internal functions then. With further entries, the number of the entitled ones can be extended. The filter entries can designate both individual computers and whole networks. BAT Configuration and Administration Guide Release 8.5 08/11 447 Security 448 9.2 Securing the Configuration BAT Configuration and Administration Guide Release 8.5 Wireless Access Point/Client Virtual LANs 10 Virtual LANs BAT Configuration and Administration Guide Release 8.5 08/11 449 Virtual LANs 10.1 What is a Virtual LAN? 10.1 What is a Virtual LAN? The increasing availability of inexpensive layer 2 switches makes it possible to design LANs that are much larger than in the past. Until now, smaller parts of a network were connected using hubs. These individual segments— collision domains—had been connected via routers to the wider network. Because a router constitutes the border between two LANs, several LANs with their own IP address ranges arose using this design. By using switches, you can combine many more stations to one large LAN. By confining the flow data to individual switch ports, the available bandwidth can be utilized more efficiently than with hubs; the need to configure and maintain routers within the network is avoided. However, a network structure based on switches also presents certain disadvantages: Broadcasts are sent over the entire LAN, even if the broadcast data packets relate to just a small segment of the LAN. The increased number of network stations transmitting broadcasts leads to a reduction of available LAN bandwidth. All data traffic on the physical LAN is public. Even if individual segments are using different IP address ranges, each station on the LAN is theoretically able to tap into data traffic from all logical networks on the Ethernet segment. The need to secure individual LAN segments using firewalls or routers increases the amount of network administration. One approach to this situation is the use of virtual LANs (VLANs), as described in IEEE 802.1p/q. Several VLANs can be configured for a single physical LAN. No VLAN obstructs another VLAN, and no VLAN receives or taps into the data traffic of another VLAN on the physical Ethernet segment. 450 BAT Configuration and Administration Guide Release 8.5 Wireless Access Point/Client Virtual LANs 10.2 Configuring VLANs 10.2 Configuring VLANs Adding a Switch device to a VLAN involves the following configuration tasks: Defining the VLAN by assigning it a name, giving it a VLAN ID, and identifying the interfaces over which the VLAN operates. Defining for each VLAN interface how to handle data packets with and without VLAN tags. 10.2.1 VLAN and ARF In some cases it is sufficient to configure VLAN settings on the basis of the IP network, using a technique called advanced routing and forwarding (ARF). Using ARF, a VLAN ID is defined for an IP network. All outbound packets from this network are tagged with this VLAN ID. Incoming packets need to be tagged with this VLAN ID in order to be assigned to the network. Details are contained in section on ARF "Advanced Routing and Forwarding." Please observe the information there (see on page 480). 10.2.2 General VLAN Settings To enter general VLAN settings, follow these steps: Open the Configuration : Interfaces : VLAN dialog: BAT Configuration and Administration Guide Release 8.5 08/11 451 Virtual LANs 10.2 Configuring VLANs Configure the following VLAN settings: Note: These settings should be edited only by persons with expert level understanding of VLAN operation. Mistaken editing of these VLAN settings can result in the inability to access the Switch device. In such a case, you need to reset the device to regain access. VLAN module enabled: Select this to activate VLAN support for the Switch device. VLAN tagging mode: Enter a 16 bit hexadecimal value for the VLAN tag (Ethernet II type). The default value is 8100 (representing 802.1p/q VLAN tagging). Other values for VLAN tagging include 9100 and 9901. Note: When operating VLAN tagged networks over provider networks that use additional VLANs themselves, providers often use special VLAN tagging IDs, which are entered here as the ‘VLAN tagging mode’. 452 BAT Configuration and Administration Guide Release 8.5 Wireless Access Point/Client Virtual LANs 10.2 Configuring VLANs 10.2.3 The Network Table Use the Network table to define VLANs for the Switch device as follows Open the Configuration : Interfaces : VLAN dialog and click ‘Network table...’ In the ‘Network table’, click ‘Add...” to open the ‘New Entry’ dialog: Configure the following settings for each VLAN: VLAN name: The VLAN name serves as a description during configuration. This name is not used in any other place. VLAN ID: An integer, from 1 to 4094, that serves as a unique identifier for the VLAN. Port list: Enter every Switch device interface that belongs to this VLAN. For a device with a LAN interface and a WLAN port, this setting might contain the entry ‘LAN-1, WLAN-1’. To add a port range, enter the beginning and ending port separated by a tilde: ‘P2P-1~P2P-4’. Note: The first SSID of the first WLAN module is named WLAN-1, the other SSIDs are WLAN-1-2 up to WLAN-1-8. If the device has two WLAN modules the SSIDs are WLAN-2, WLAN-2-2 up to WLAN-2-8. BAT Configuration and Administration Guide Release 8.5 08/11 453 Virtual LANs 10.2 Configuring VLANs 10.2.4 The Port Table Use the port table to configure each port that is used by the VLAN, as follows: Open the Configuration : Interfaces : VLAN dialog. Click ‘Port table’, then select a port from the list to open the following dialog for that port: Configure the following settings for each VLAN port: Tagging mode: Specify how VLAN tags will be assigned and processed over this port. Selections include: Never: Outbound packets are not given a VLAN tag at this port. Incoming packets are treated as though they have no VLAN tag. If incoming packets have a VLAN tag, it is ignored and treated as though it were part of the packet's payload. Incoming packets are assigned to the VLAN defined for this port. Ingress mixed: Incoming packets may or may not have a tag, but outgoing packets do not obtain a tag. This mode is mainly required for configuration conversion (see below). Mixed: Allows mixed operation of packets with and without VLAN tags at the port. Packets without a VLAN tag are assigned to the VLAN defined for this port. Outgoing packets are given a VLAN tag unless they belong to the VLAN defined for this port. Always: Outgoing packets obtain a tag, regardless of whether they belong to the port VLAN or not. Incoming packets need to contain a tag—untagged packets are discarded. 454 BAT Configuration and Administration Guide Release 8.5 Wireless Access Point/Client Virtual LANs 10.2 Configuring VLANs Accept frames on this port that belong to other VLANs: This option defines whether tagged data packets with any VLAN ID should be accepted, even if the port is not a ‘member’ of the VLAN. Port VLAN ID: This setting has two functions: Untagged packets received at this port in 'Mixed' or 'Ingress-mixed' mode are assigned to this VLAN, as are all ingress packets received in 'Never' mode. In the 'Mixed' mode, this value determines whether outgoing packets receive a VLAN tag or not: Packets assigned to the VLAN defined for this port are not given a VLAN tag; all others are given a VLAN tag. BAT Configuration and Administration Guide Release 8.5 08/11 455 Virtual LANs 10.3 Configuring VLAN IDs 10.3 Configuring VLAN IDs 10.3.1 Assigning Different VLAN IDs to WLAN Clients VLANs are usually connected to a LAN interface on the Switch device. Therefore, all packets that pass through this interface receive the same VLAN ID when the VLAN module is enabled. However, in some cases, you may want to assign individual WLAN stations to different VLANs. To assign an individual WLAN client station to a specific VLAN: Open the Configuration : Wireless LAN : Stations dialog click ‘Stations’. In the ‘Stations’ dialog, select a station and click ‘Edit’: In the ’VLAN ID’ field, enter the identifier that applies to this station. 456 BAT Configuration and Administration Guide Release 8.5 Wireless Access Point/Client Virtual LANs 10.3 Configuring VLAN IDs 10.3.2 Special VLAN ID for DSL Interfaces In order to better separate the data traffic on a DLS interface from other traffic, 'VLAN ID' can be set up independently for a DSL interface in the LANconfig software as follows: Open Configuration : Communication : Remote Sites and click ‘Remote sites (DSL)...’ In the ‘Remote sites (DSL)’ window, click ‘Add... In the ‘Remote sites (DSL) - New Entry’ dialog, in the ‘VLAN ID’ field, enter the specific ID of the VLAN so that it can be uniquely identified over the DSL connection. BAT Configuration and Administration Guide Release 8.5 08/11 457 Virtual LANs 10.4 VLAN Tagging on Ethernet Layers 2 and 3 10.4 VLAN Tagging on Ethernet Layers 2 and 3 10.4.1 Introduction VLANs operate on the Data Link Layer (layer 2) of the OSI model. However, you can configure the Switch device to transfer VLAN tags to the DSCP fields (Differentiated Services Code Point - DiffServ) and/or the priority setting in the TOS field (Type of Service), both of which operate on the Network Layer (layer 3). The processing of VLAN tagged packets requires that packets in the receive direction are regarded differently from packets in the send direction. Note: When a tagged packet is received, the tag is saved to the associated entry in the connection list. If a packet is to be sent with a priority setting, the VLAN ID recorded earlier is entered into the packet together with the priority to form a VLAN tag. Where a connection causes other connections to be opened—e.g. with ftp or H.323—the tag is inherited by the new entries. 10.4.2 Transferring VLAN Tags Between Layers 2 and 3 Configuration of the transfer of VLAN tags between layer 2 and layer 3 elements of the IP data packet is accomplished by entering routing settings as follows: Open the Configuration : IP Router : General dialog: 458 BAT Configuration and Administration Guide Release 8.5 Wireless Access Point/Client Virtual LANs 10.4 VLAN Tagging on Ethernet Layers 2 and 3 Specify how TOS/DiffServ tags will be routed: – Select "Note the Type-Of-Service field in IP packets" to enable ToS checking. The Switch device checks the bits for particularly fast or secured transmission. – Select "Interpret the DiffServ field in IP packets" to enable DiffServ checking. The Switch device checks the bits for Class Selector, Assured Forwarding, and Expedited Forwarding settings. – De-select both of these settings (the default setting), and the device will not transfer VLAN tags between layers 2 and 3. Note: De-selecting both of these fields will also disable QoS for the device. Use the ‘Copy DiffServ tags from Layer-3 to Layer-2’ settings to regulate device behavior when it transmits a data packet. If this option is selected, VLAN tags with priority bits originating from the DSCP precedence will be generated if the recipient has previously sent at least one tagged packet. Use the ‘DiffServ tags from Layer-2’ setting to regulate device behavior when it receives a data packet: Ignore: Turns off layer-2 to layer-3 VLAN tag transfer. Copy to Layer-3: Priority bits in the VLAN tag are copied to the precedence of the DSCP. BAT Configuration and Administration Guide Release 8.5 08/11 459 Virtual LANs 10.4 VLAN Tagging on Ethernet Layers 2 and 3 Copy automatically: Priority bits in the VLAN tag are copied exclusively to the DSCP precedence if this is '000'. 460 BAT Configuration and Administration Guide Release 8.5 Wireless Access Point/Client Routing and WAN Connections 11 Routing and WAN Connections This chapter describes WAN protocols, and shows you how to configure and optimize WAN connections. BAT Configuration and Administration Guide Release 8.5 08/11 461 Routing and WAN Connections 11.1 General aspects of WAN connections 11.1 General aspects of WAN connections WAN connections are used for the following applications: Internet access LAN to LAN coupling Remote access 11.1.1 Bridges for Standard Protocols WAN connections differ from direct connections in that the data in the WAN are transmitted via standardized network protocols also used in the LAN. Direct connections, on the other hand, operate with proprietary processes that have been specially developed for point-to-point connections. WAN connections extend a LAN. WAN connections form a kind of bridge for the communication between networks (or for connecting individual computers to the LAN). By contrast, a direct connection establishes just a single connection from one individual PC to another PC. WAN Connection Protocols WAN connections over high speed ports (e.g. DSL connections) use the IP standard for transmitting packets. 462 BAT Configuration and Administration Guide Release 8.5 Wireless Access Point/Client Routing and WAN Connections 11.1 General aspects of WAN connections WAN Connections and the Router WAN connections characteristically interact with the router modules in the Switch device. The router modules (IP and IPX) provide the connection to LAN and WAN. They use the WAN connections to respond to requests for external resources, made by PCs within the LAN. BAT Configuration and Administration Guide Release 8.5 08/11 463 Routing and WAN Connections 11.2 IP Routing 11.2 IP Routing An IP router operates between networks that use TCP/IP as the network protocol. This allows data transmissions exclusively to destination addresses that are entered in the routing table. This section explains the structure of the IP routing table in a router, as well as the additional functions available to support IP routing. 11.2.1 The Routing Table The IP routing table informs the router to which remote station (other router or computer) the router should send the data for a particular IP address or an IP address range. This type of entry is known as a ‘route’ because it is used to describe the path of the data packet. In ‘static routing’, you manually make these entries; they remain unchanged until you either change or delete them yourself. In ‘dynamic routing’, the routers discover existing routes by exchanging data between themselves, then continuously and automatically update this information. The IP router uses the static and the dynamic routing table when the IP Routing Information Protocol (RIP) is activated. The IP routing table also determines the length of a route's path, so that the router can select the most suitable route—from among several existing routes—to the destination. The default setting for the distance to another router is 0, indicating that the other router can be reached directly. All devices that can be reached locally—including other routers in the same LAN or workstation computers connected via proxy ARP—are assigned the distance 0. The ‘quality level’ of this route is reduced if the entry addressed has a higher distance (up to 14). ‘Unfavorable’ routes with higher distance values are used if no other route to a particular remote station can be found. 464 BAT Configuration and Administration Guide Release 8.5 Wireless Access Point/Client Routing and WAN Connections 11.2 IP Routing Configuring the Routing Table To access the routing table for editing: Open the Configuration : IP Router : Routing dialog and click ‘Routing table...’ In the Routing table, you can edit an existing entry by selecting it then clicking ‘Edit...’ or create a new entry by clicking ‘Add...’ A routing table entry can include settings for the following parameters: IP addresses and Netmask: This is the address of the destination network to which data packets may be sent and its associated network mask. The router uses the network mask and the destination IP address of the incoming data packets to check whether the packet belongs to the destination network. The route with the IP address '255.255.255.255' and the network mask '0.0.0.0' is the default route. All data packets that cannot be routed by other routing entries are sent over this route. Routing tag: This permits more precise control of the selection of the target route. The target IP address for the selected route is detected, as well as other information that is joined to the data packets by the firewall. The routing tag ’0’ indicates the routing entry is valid for all packets. Enable state: Indicates if the route is enabled or disabled, and how the route will be propagated for RIP. For enabled networks, RIP propagation can be either: – ‘Sticky’: always propagated – ‘Conditional’: propagated exclusively if the target network is reachable BAT Configuration and Administration Guide Release 8.5 08/11 465 Routing and WAN Connections 11.2 IP Routing Router: The router transmits the appropriate data packets to the IP address and network mask to this remote station. – If the remote station is a router in another network or an individual workstation computer, this is the name of the remote station. – If the router on the network cannot address the remote station itself, then the IP address of another router which knows the path to the destination network is entered. The router name indicates what should happen with the data packets that match the IP address and network mask: – Routes with the entry '0.0.0.0' identify exclusion routes. Data packets for this ‘zero route’ are rejected and are not routed any further. That way routes which are inaccessible on the Internet (private address spaces, e. g., '10.0.0.0'), for example, are excluded from transmission. – If an IP address is input as router name, this is a locally available router, which is responsible for transfer of the relevant data packets. Distance: The number of routers between this router and the destination router. This value is often equated with the cost of the transmission and used to distinguish between inexpensive and expensive call paths for widearea connections. The distance values entered are propagated as follows: – All networks which can be reached while a connection exists to a destination network are propagated with a distance of 1. – All non-connected networks are propagated with the distance entered in the routing table (but with a minimum distance of 2) as long as a free transmitting channel is still available. – The remaining networks are propagated with a distance of 16 (= unreachable) if there are no longer any channels available. – Remote stations connected using proxy ARP are an exception to this. These ‘proxy hosts’ are not propagated. Masquerading: IP masquerading can be used to hide a logical IP network behind a single address – namely, that of the router. For example, if you have Internet access, you can use this functionality to connect your entire network to the Internet. When IP Masquerading is turned on, its scope can extend to: – LAN interfaces plus the DMZ 466 BAT Configuration and Administration Guide Release 8.5 Wireless Access Point/Client Routing and WAN Connections 11.2 IP Routing – LAN interfaces exclusively, and devices in the DMZ expose their IP addresses to the Internet 11.2.2 Policy Based Routing Policy-based routing uses other criteria along with the destination IP address to define the destination route (meaning the remote device that is to be used to transfer the data). Additional information can be employed—including the service or the protocol used, sender addresses or the destination for the data packets—for selection of the destination route. Policy-based routing can be used to achieve a more finely controlled routing behavior, as in the following application scenarios: The LAN's entire Internet traffic is diverted to a proxy without entering the proxy address into the browsers. As the users do not notice the proxy routing, the scenario is named ‘transparent’ proxy: 2 2 10 10 8 3 7 1 4 5 6 9 Figure 115:Policy based routing 1: Data packet with destination address in Internet 2: Firewall 3: Source: Local network all port 80 4: Data packet with destination address and IP routing tag ‘1’ 5: Source: Proxy destination: all port 80 6: Data packet with destination address and IP 7: Data packet routed to the Internet 8: Internet BAT Configuration and Administration Guide Release 8.5 08/11 467 Routing and WAN Connections 11.2 IP Routing 9: Table: Extract of IP routing tables: IP Address Net mask 255.255.255.255 0.0.0.0 255.255.255.255 0.0.0.0 10: Firewall rules RT tag 1 0 Router Proxy Internet With load balancing, the data traffic for selected protocols is diverted over a specified DSL port that uses an additional external ADSL modem. A server in the local network is supposed to be accessible exclusively from the WAN via a fixed IP address; this is routed via a specified WAN interface. Appropriate settings can be made causing the firewall to select channels according to information other than just the destination IP address. These entries are supplemented with a special routing tag that is used to control the channel selection with the routing table. For example, a rule can add the routing tag '2' to all data traffic for a local group of computers (defined by an IP address range). Alternatively, data traffic based on specified protocols can be configured to receive a different supplementary routing tag. 2 1 6 3 4 5 Figure 116:Application of policy based routing with load balancing 1: Data packet with IP destination address 2: Firewall rules 3: Data packet with IP destination address, IP routing tag 4: IP router 5: Chart: IP routing table IP address -> Routing tag ->Remote station 6: Data packet with IP destination address, IP routing tag, and DSL port 468 BAT Configuration and Administration Guide Release 8.5 Wireless Access Point/Client Routing and WAN Connections 11.2 IP Routing When establishing a connection, the firewall initially checks if the packets for transmission fit a rule that applies a routing tag. If so, the routing tag is entered into the data packet. The IP routing table combines the routing tag and destination IP address to determine the appropriate remote station. The IP routing table is processed from top down in the usual fashion. If an entry is found that corresponds to the remote network, then the router checks the routing tag. The required remote station can be found with the help of the appropriate routing tag. Note: If the routing tag has a value of ‘0’ (default) then the routing entry applies to all packets. Internal services implicitly use the default tag. Using the appropriate firewall rule, you can configure the transfer all services from all source stations to all destination stations with routing tag ‘1’. Routing tags and RIP: The routing tag is also transmitted in RIP packets for processing upon reception, so that, for example, the distance setting of the proper route can be changed. Routing Tags for PPTP Connections Routing tags are used by the Switch device to evaluate criteria relevant to the selection of the target route, in addition to the IP address. In general, routing tags are added to the data packets using special firewall rules. However, in some cases, it is desirable to assign the tags directly. In the PPTP table, a routing tag can be entered in addition to the IP address of the PPTP server. Using this routing tag, two or more DSL modems that use a single IP address can be operated on different DSL ports. To access the PPTP list: In the Configuration : Communication : Protocols window, click ‘PPTP list...’. BAT Configuration and Administration Guide Release 8.5 08/11 469 Routing and WAN Connections 11.2 IP Routing In the IP routing table, two appropriately tagged routes are required. To access the IP routing table: In the Configuration : IP Router : Routing dialog, click ‘Routing table...’. 11.2.3 Local Routing When a workstation within a local network attempts to transmit a data packet to an IP address that is outside its own LAN, it searches for a router. Typically, the router is identified in the workstation configuration by means of an entry identifying it as a standard router or standard gateway. It is frequently the case that the workstation can be configured with just a single 470 BAT Configuration and Administration Guide Release 8.5 Wireless Access Point/Client Routing and WAN Connections 11.2 IP Routing default router—which is presumed to be able to reach all IP addresses that are unknown to the workstation—even in cases where there are multiple routers on the local network. Sometimes the default router is unable to reach the destination network itself, but does know of another router that can find this destination. ICMP Redirects In this case, the designated router sends the computer a response— known as an ICMP redirect—that identifies the address of the router that knows the route to the destination network. The workstation computer then accepts this address and sends the data packet straight to the other router. However, some workstations cannot handle ICMP redirects. To deliver data packets in this case, use local routing. By means of local routing, the default router sends the data packet directly to other routers. Local routing is enabled by disabling the ICMP redirect function: Open the Configuration : IP Router : General dialog and de-select ‘Send ICMP redirects’. Note: Local routing should be used sparingly, because it doubles the network load of transmitted data packets. Data is first sent by a workstation to the default router, which then re-sends the data over the same network to a second router that can forward it to the target remote network. 11.2.4 Dynamic Routing with IP RIP In addition to the static routing table, Hirschmann routers also include a dynamic routing table. Unlike the static table, you do not propagate this yourself, but instead leave this task to the router. The router uses the Routing Information Protocol (RIP) for this purpose. Devices that support RIP use this protocol to exchange information on the available routes. BAT Configuration and Administration Guide Release 8.5 08/11 471 Routing and WAN Connections 11.2 IP Routing Information Propagated by IP RIP A router uses IP RIP to inform other network routers of the routes entered in its own static routing table, except for the following routes: Rejected routes with the '0.0.0.0' router setting Routes referring to other routers in the local network Routes linking individual computers to the LAN by proxy ARP Although the entries in the static routing table are set manually, both this information—and the transmitted RIP packets based on it—changes according to the connection status of the router: If the router has established a connection to a remote station, it propagates all the networks that can be reached via this route in the RIPs with the distance '1'. This informs other routers in the LAN that a connection to the remote station has been established on this router. This means that other routers do not need to establish additional connections, thereby reducing connection costs. If this router cannot establish a connection to another remote station, all other routes are propagated with the distance '16' in the RIP. The '16' indicates the route is not currently available. Information Received in IP RIP Packets When the router receives IP RIP packets, it incorporates them in its dynamic routing table, which looks something like this: IP Address 192.168.120.0 192.168.130.0 192.168.140.0 IP netmask 255.255.255.0 255.255.255.0 255.255.255.0 Time 1 5 1 Distance 2 3 5 Router 192.168.110.1 192.168.110.2 192.168.110.3 Time-Based Structure of the Dynamic Routing Table Each route entered in the dynamic routing table includes a value for the following fields: IP address and IP netmask: Together, these identify the destination network. Distance: Indicates the number of routers between the transmitter and receiver. 472 BAT Configuration and Administration Guide Release 8.5 Wireless Access Point/Client Routing and WAN Connections 11.2 IP Routing Router: identifies the specific router that has revealed the route. Time: This parameter acts as a multiplier, and indicates how long the route has been in the table. A newly added route is assigned the value of 1 and is automatically incremented when the corresponding amount of time—about 30 seconds—has elapsed. Thus, a value of 5 indicates the entry has existed for about 2.5 minutes, and so on. After about 3.5 minutes, the Distance value is set to 16 (route not reachable). After about 5.5 minutes, the route is deleted from the table. When the router receives an IP RIP packet, it needs to decide whether or not to add the contained route to its dynamic table, as follows: The route is incorporated if it is not yet listed in the table (as long as there is enough space in the table). The route exists in the table with a time of '5' or '6'. The new route is then used if it indicates the same or a better distance. The route exists in the table with a time of '7' to '10' and thus has the distance '16'. The new route will be used. The route exists in the table. The new route comes from the same router that discovered the route, but has a worse distance than the previous entry. When a device reports the degradation of its own static routing table (e.g. releasing a connection increases the distance from 1 to 2), the router adds the poorer entry to its dynamic table. Note: RIP packets from the WAN will be ignored and will be rejected immediately. RIP packets from the LAN will be evaluated and will not be propagated in the LAN. The interaction between static and dynamic tables The router uses the static and dynamic tables to calculate the actual IP routing table it uses to determine the path for data packets. In doing so, it includes the routes from the dynamic table that it did not itself detect—or which indicate a shorter distance than the same route in its own static table—with the routes from its own static table. BAT Configuration and Administration Guide Release 8.5 08/11 473 Routing and WAN Connections 11.2 IP Routing Scaling with IP RIP If you use several routers in a local network with IP RIP, you can represent the routers outwardly as a single large router. This procedure is known as ‘scaling’. By constantly exchanging information among the routers, the outwardly projected ‘single router’ theoretically has no limits to the transmission options available to it. Configuring IP RIP You can add remote sites to the RIP table, and indicate if the router will send RIP packets to the remote site, or receive RIP packets from the remote site, or both. To configure the RIP table: Open the Configuration : IP Router : General dialog and click ‘WAN RIP...’. In the ‘WAN RIP’ table, click ‘Add...’ to open the ‘New Entry‘ dialog: Refer to the topic ‘WAN RIP’ (see on page 551) for a description of this dialog. 474 BAT Configuration and Administration Guide Release 8.5 Wireless Access Point/Client Routing and WAN Connections 11.2 IP Routing Note: Routers with RIP capabilities dispatch the RIP packets approximately every 30 seconds.The router is set up to send and receive RIPs if it has a unique IP address.The IP RIP module is deselected in the default setting using the IP address xxx.xxx.xxx.254 Configuring the RIP Filter Routes learned from RIP can be filtered by their routing tag according to the settings for LAN and WAN RIP. Routes can additionally be filtered by specifying network addresses. RIP filters are contained in a central table, and can be applied against entries in the LAN and WAN RIP tables. To create a RIP filter: Open the Configuration : IP Router : General dialog and select ‘RIP filter sets...’. In the ‘RIP filter sets’ table, click ‘Add...’ to open the New Entry dialog: Configure RIP for Separate Networks It is often not desirable to propagate routing table data equally to all networks. For example, it usually makes little sense to propagate the local route structure via RIP to the DMZ. Similarly, while it may be necessary to propagate the known routes to certain networks, it is not necessary for the router to learn routes from the network (e.g. in the WAN). For these reasons, the router lets you separately configure RIP functionality for every network. To configure RIP for separate networks: Open the Configuration : IP Router : General dialog and select ‘RIP networks...’. BAT Configuration and Administration Guide Release 8.5 08/11 475 Routing and WAN Connections 11.2 IP Routing In the ‘RIP networks’ table, click ‘Add...’ to open the New Entry dialog: Timer Settings The Routing Information Protocol (RIP) regularly provides neighboring routers with updates on the available networks and the associated metrics (hops). RIP uses various timers to control the exchange of routing information. These timers include the following: Update Delay Update They can be viewed and configured in WEBconfig in the Hirschmann Menu Tree at Setup : IP-Router : RIP : Settings Triggered Update in the LAN With a triggered update, changes to the metrics are immediately reported to the neighboring router. The system does not wait until the next regular update. An update delay helps prevent imperfect configurations from causing excessive update messages. 476 BAT Configuration and Administration Guide Release 8.5 Wireless Access Point/Client Routing and WAN Connections 11.2 IP Routing Update delay: The delay begins when the routing table, or parts of it, are propagated. While this delay is active, new routing information is accepted and entered into the table, but it is not reported any further. The router actively reports its current entries after expiration of this delay. This setting establishes the upper limit for the delay. The actual delay is a random value between one second and this setting. Triggered Update in the WAN WAN bandwidth limitations may make regular updates every 30 seconds undesirable. For this reason, RFC 2091 requires that routes are transmitted to the WAN when the connection is established. After this, just updates are transmitted. Because updates are explicitly requested, broadcasts or multicasts should not be used for delivering RIP messages. Instead, the subsidiary device needs to be statically configured with the IP address of the next available router at the central location. Due to these requests, the central router knows which subsidiary routers it has received update requests from; it sends any messages on route changes directly to the subsidiary device. To configure a triggered update for a WAN: Open the Configuration : IP Router : General dialog and select ‘WAN RIP...’. In the ‘WAN RIP’ table, select the WAN and click ‘Edit...’. In the ‘Edit Entry’ dialog, select ‘Active proposing of RIP according to RFC 2091 activated’, then input the target Gateway address. Poisoned Reverse Poisoned reverse stops the formation of routing loops. An update is sent back to the router that propagated the route to inform it that the network is unreachable at the associated interface. BAT Configuration and Administration Guide Release 8.5 08/11 477 Routing and WAN Connections 11.2 IP Routing This has a significant disadvantage over WAN connections: The central location transmits a high number of routes, which then suffer from route poisoning, leading to a heavy load on the bandwidth. For this reason, poisoned reverse can be manually activated for a LAN/WAN interface. To enable poison reverse for a LAN: Open the Configuration : IP Router : General dialog and select ‘RIP networks...’. In the ‘RIP networks’ table, select the network and click ‘Edit...’. In the ‘Edit Entry’ dialog, select ‘Block back routes (poison reverse)’. To enable poison reverse for a WAN: Open the Configuration : IP Router : General dialog and select ‘WAN RIP...’. In the ‘WAN RIP’ table, select the WAN and click ‘Edit...’. In the ‘Edit Entry’ dialog, select ‘Block back routes (poison reverse)’. Static Routes for Constant Propagation Routers use RIP to propagate both dynamic routes and statically configured routes as well. Some of these static routes may not be constantly available, for example, when an Internet connection or dial-up access is temporarily unavailable. For a static route, the ‘Active’ setting in the routing table indicates if it should be propagated constantly or exclusively when it is actually reachable. You can edit this setting using WEBconfig in the Hirschmann Menu Tree at: Setup : IP-Router : IP-Routing-Table 478 BAT Configuration and Administration Guide Release 8.5 Wireless Access Point/Client Routing and WAN Connections 11.2 IP Routing 11.2.5 SYN/ACK Speedup SYN/ACK speedup is used to accelerate IP data traffic. The IP check characters (SYN for synchronization and ACK for acknowledge) are given preference within the transmission buffer over simple data packets. Check characters are not delayed in the transmission queue causing the remote station to stop sending data. The effect of SYN/ACK speedup is most apparent for fast connections (e.g. ADSL) when data quantities are simultaneously transferred in both directions at high speed. SYN/ACK speedup is enabled by default. Disabling SYN/ACK Speedup SYN/ACK speedup changes the order of packet delivery. In some cases, where a protocol assumes a certain packet delivery sequence, this may be undesirable. In this case the SYN/ACK speedup can be deactivated. To de-activate SYN/ACK speedup: Open the Configuration : IP Router : General dialog and de-select ‘Pass on TCP SYN and ACK packets preferentially’. BAT Configuration and Administration Guide Release 8.5 08/11 479 Routing and WAN Connections 11.3 Advanced Routing and Forwarding 11.3 Advanced Routing and Forwarding 11.3.1 Introduction For some applications, it may be desirable to operate more than one intranet and one DMZ with a Switch device—for example, in order to provide multiple IP networks with Internet access via a central router. Switch devices support up to 64 different IP networks. Various scenarios are possible when operating multiple IP networks: One network per interface Multiple networks per interface Multiple VLANs per interface; one or more networks per VLAN (a combination of the first two scenarios) The implementation of these scenarios is facilitated by advanced routing and forwarding (ARF), which provides very flexible options in the definition of IP networks and the assignment of these networks to the interfaces. The diagram below illustrates the network/interface assignment at various levels. The configuration options applied here are described in the following chapters: 480 BAT Configuration and Administration Guide Release 8.5 Wireless Access Point/Client Routing and WAN Connections 1 2 3 11.3 Advanced Routing and Forwarding 10 19 31 11 20 32 12 21 17 8 4 13 22 5 14 23 6 15 24 30 25 9 7 26 16 18 27 28 29 33 Figure 117:Network/interface assignment at various levels 1: Physical interfaces 10: Logical interfaces 2: ETH - 1 3: ETH - 2 4: ETH - 3 5: ETH - 4 6: WLAN - 1 7: WLAN - 2 8: Ethernet port mapping 9: Multi-SSID, P2P 11: LAN - 1 12: LAN - 2 13: LAN - 3 14: LAN - 4 15: WLAN-1-1 to P2P1-6 16: WLAN-2-1 to P2P2-6 17: VLANs 18: LAN bridge 19: Logical interfaces with VLAN tags, bridge groups 20: LAN-1, VLAN ID 1 21: LAN-1, VLAN ID 5 22: LAN-4, VLAN ID 6 23: LAN-4, VLAN ID 9 24: WLAN-1-1, VLAN ID 10 25: P2P-1-6, VLAN ID 18 30: Advanced Routing and Forwarding 31: IP networks 32: Network 1 33: Network 64 26: WLAN-2-1, VLAN ID 19 27: P2P-2-6, VLAN ID 25 28: BRG-1 29: BRG-8 The assignment of IP networks to interfaces proceeds as follows: Different models of the Switch devices present varying numbers of physical interfaces—i.e. Ethernet (LAN) ports or WLAN radio modules. Each logical interface is assigned to a physical interface: BAT Configuration and Administration Guide Release 8.5 08/11 481 Routing and WAN Connections 11.3 Advanced Routing and Forwarding For Ethernet ports, port mapping assigns the physical ETH-1 through ETH-4 ports to the logical LAN-1 through LAN-4 ports. For some but not all models, the number of logical LAN interfaces corresponds to the number of physically available Ethernet ports. For WLAN modules, the establishment of point-to-point connections (P2P), or the use of Multi-SSID—or both—can mean that multiple WLAN interfaces are assigned to each physical WLAN module. This can include up to eight WLAN networks and up to six P2P connections for each physical WLAN module. These logical interfaces are further specified and grouped in the next stage: For devices supporting VLAN, multiple VLANs can be defined for each logical interface simply by using VLAN-IDs. Although the data traffic for the various VLANs flows via a common logical interface, the VLANID keeps the different VLANs strictly separated. From the perspective of the Switch device, the VLANs are completely separate interfaces. This means that a single logical interface becomes multiple logical interfaces for the Switch device, and each of these interfaces can be addressed individually. For devices with WLAN modules, the individual logical interfaces can be grouped together. This is handled by the LAN bridge which regulates data transfer between the LAN and WLAN interfaces. The formation of bridge groups (BRG) allows multiple logical interfaces to be addresses at once; they appear as a single interface to the Switch device—in effect achieving the opposite of the VLAN method. In the final stage, the ARF forms a connection between the logical interfaces with VLAN tags and the bridge groups on the one side, and the IP networks on the other. For this reason, an IP network is configured with a reference to a logical network (with VLAN-ID, if applicable) or to a bridge group. Furthermore, an interface tag can be set for each IP network, by means of which the IP network can be separated from other networks without having to use firewall rules. The definition of routing tags for IP networks as described above is one of the main advantages of ARF. This option allows "virtual routers" to be implemented. A virtual router takes up only a portion of the routing table by using interface tags for an IP-network, and therefore configures routing individually for that particular IP-network. This method allows, for example, several default routes to be defined in the routing table, each of which is 482 BAT Configuration and Administration Guide Release 8.5 Wireless Access Point/Client Routing and WAN Connections 11.3 Advanced Routing and Forwarding given a routing tag. Virtual routers in the IP networks use the tags to select the default route that applies to the IP network with the appropriate interface tag. The separation of IP networks via virtual routers even permits multiple IP networks with one and the same address range to be operated in parallel in just one Switch device without conflict. One example: Consider the case of an office building that houses several different companies, which need to be connected to the Internet via a central Switch device, even though each of these companies has its own Internet provider. All of the companies want to use the popular IP network '10.0.0.0' with the netmask '255.255.255.0'. To implement these requirements, each company is given an IP network '10.0.0.0/255.255.255.0' with a unique name and a unique interface tag. In the routing table, a default route with the corresponding routing tag is created for each Internet provider. This allows the clients in the different company networks, all of which use the same IP addresses, to access the Internet via their own provider. Employing VLANs enables logical networks to be separated from one another even though they use the same physical medium (Ethernet). Routing Tags Versus Interface Tags Routing tags (assigned by the firewall) and interface tags (defined by the IP networks) have a great deal in common, but also some significant differences: The router interprets both tags in the same way. Packets with the interface tag '2' are valid for routes with the routing tag set to '2' in the routing table (and all routes with the default route tag '0'). The same routes apply for packets which the firewall has assigned with the routing tag '2'. Thus the interface tag is used in the same way as a routing tag. Interface tags have the additional ability to delimit the visibility (or accessibility) between different networks: In principle, networks that are visible to one another, and thus able to interconnect, are those networks that share the same interface tag. BAT Configuration and Administration Guide Release 8.5 08/11 483 Routing and WAN Connections 11.3 Advanced Routing and Forwarding Networks with the interface tag '0' have a special significance; they are in effect supervisor networks. The networks can see all of the other networks and can connect to them. Networks with an interface tag not equal to '0' cannot make connections to supervisor networks. Networks of the DMZ type can be seen by all other networks independently of their interface tag—which makes sense, because the DMZ often contains servers that are open to the public, like web servers etc. The DMZ-networks exclusively see networks with the same interface tag (and of course all other DMZ-networks). Networks of the DMZ type with the interface tag '0' have a special significance: As ‘supervisor networks’ they can see all other networks, and they are also visible to all other networks. 3 1 5 4 2 Figure 118:Creating a default route with the corresponding routing tag in the routing table 1: Provider A 2: Provider B 3: IP network Company A 10.0.0.0/255.255.255.0, interface tag 1 4: IP network Company B 10.0.0.0/255.255.255.0, interface tag 2 5: Routing table: IP Address Net mask Interface tag: 484 Router BAT Configuration and Administration Guide Release 8.5 Wireless Access Point/Client Routing and WAN Connections 255.255.255.255 255.255.255.255 0.0.0.0 0.0.0.0 11.3 Advanced Routing and Forwarding 1 2 Provider A Provider B Note: For cases which do not allow IP addresses to be uniquely assigned by interface tags, ARF can be supported by firewall rules. In the above example, this would be the case if each of the networks were to support a public web or mail server, all of which use the same IP address. 11.3.2 Defining Networks and Assigning Interfaces When defining a network, the first setting is for the IP-address, which is to be valid for a certain local interface on the Switch device. "Local interfaces" are logical interfaces that are assigned either to a physical Ethernet port (LAN) or a wireless port (WLAN). It is possible for several networks to be active on one interface in order to implement the scenarios above. Conversely, a network can also be active on multiple interfaces (via bridge groups or with the interface assignment "Any"). To define a new network: Open the Configuration : TCP/IP : General dialog and click ‘IP networks...’. In the ‘IP networks’ window, click ‘Add...’ to open the ‘New Entry‘ dialog: BAT Configuration and Administration Guide Release 8.5 08/11 485 Routing and WAN Connections 11.3 Advanced Routing and Forwarding In this dialog, enter values for at least the following fields: Network Name: A unique network name allows the identification of networks in other modules (DHCP server, RIP, NetBIOS, etc.) and enables control over which services are available in which networks. IP address and Netmask Network type: Intranet or DMZ 11.3.3 Assigning Logical Interfaces to Bridge Groups Particular properties of the logical interfaces are defined in the port table. To configure an interface: Open the Configuration : Interfaces : LAN dialog. 486 BAT Configuration and Administration Guide Release 8.5 Wireless Access Point/Client Routing and WAN Connections 11.3 Advanced Routing and Forwarding Click ‘Port table’ and select an interface to open the Port table configuration dialog for the selected interface: In this dialog, enter values for the following fields: Enable this port: This option activates or deactivates the logical interfaces. Bridge group: Assigns the logical interface to a bridge group to enable bridging from/to this logical interface via the LAN bridge. If assigned to a common bridge group, several logical interfaces can be addressed at once and they appear to the Switch device to be a single interface. This can then be used for ARF. If you remove the interface from all bridge groups via the setting "none," then there is no transmission via the LAN bridge between LAN and WLAN (isolated mode). In this setting, a data transfer between LAN and WLAN for this interface is possible only via the router. Point-to-point port: Sets the priority for the logical interface when the spanning-tree protocol is enabled. If multiple connections are available, the interface with the highest priority is used. The smaller the value, the higher the priority. If priorities are the same then the interface with lower transmission fees is used or, alternatively, the interface that appears in the highest position in the table. DHCP limit: Number of clients that can be handled by DHCP. If the limit is exceeded, the oldest entry is dropped. This feature can be used in combination with the protocol filter table to limit access to just one logical interface. BAT Configuration and Administration Guide Release 8.5 08/11 487 Routing and WAN Connections 11.3 Advanced Routing and Forwarding 11.3.4 Interface Tags for Remote Sites By defining interface tags, you can configure virtual routers to be used as part of ARF in a way that uses just a part of the overall routing table. For inbound data packets from the WAN, the assignment of interface tags can be regulated in several different ways, including: appropriate firewall rules that capture data packets from particular remote sites, IP addresses, or ports entries in the routing table the explicit assignment of tags to remote sites The assignment of tags to the remote sites to separate ARF networks can also be conveniently used for packets received at the WAN-side (which by default contain Tag 0). Without controlling the assignment of tags explicitly with the firewall, the virtual router can be identified directly from the remote site or source route by the form of the interface tag. Inbound and outbound communication can thus be easily divided bi-directionally between virtual routers. Note: The interface tags determined via the tag table, on the basis of the routing table, can be overwritten with an appropriate entry in the firewall. Assigning Interface Tags in the WAN Tag Table To access the dialog where you can add interface tags using the WAN tag table: Open Configuration : Communication : Remote Sites and click ‘WAN tag table...’. In the ‘WAN tag table’ click ‘Add...’ to open the ‘New Entry’ dialog. 488 BAT Configuration and Administration Guide Release 8.5 Wireless Access Point/Client Routing and WAN Connections 11.3 Advanced Routing and Forwarding WAN Tag Generation WAN tag generation defines the source for the assignment of interface tags. Besides assignment via the firewall or direct assignment via the tag table, the interface tag can also be selected based on the source route in the effective routing table (static routing entries plus routes learned via RIP). The router compares the source IP and the name of the remote site used to establish the IP connection to the routing information. The routing tag of this source route is assigned for further processing to the packets received at the WAN-side of this connection. If the effective routing table contains more than one entry for a remote site with the same network, the smallest tag is used. For example, the following ARF networks have been defined: Network PRIVATE FACTORY IP Address 192.168.1.1/24 192.168.10.1/24 Routing tag 1 10 Port LAN-1 LAN-2 PRIVATE is to be limited to Internet access; FACTORY is to be limited to the remote site FACTORY. The corresponding effective routing table appears as follows: IP Address 192.168.10.0 255.255.255.255 IP netmask Routing tag 255.255.255.0 10 0.0.0.0 1 Remote site FACTORY INTERNET Distance 0 0 Masking No No Data packet coming from network 192.168.10.x: Tag = 10 Data packet coming from network 192.168.1.x: Tag = 1 Data packet coming from any other network: Tag = 0 BAT Configuration and Administration Guide Release 8.5 08/11 489 Routing and WAN Connections 11.3 Advanced Routing and Forwarding Possible values: Manual: With this setting, the interface tags are determined solely by an entry in the tag table. The routing table has no significance in the assignment of interface tags. Auto: With this setting, the interface tags are determined initially by an entry in the tag table. If no matching entry is located there, the tag is determined based on the routing table. Note: The interface tags determined via the tag table and on the basis of the routing table can be overwritten with an appropriate entry in the firewall. 11.3.5 Virtual Routers By means of interface-dependent filtering, in combination with policy-based routing, virtual routers can be defined for every interface. For example: Two separate IP networks are used by the Development and Sales departments. Both networks are connected to different switch ports although they use the same network "10.1.1.0/255.255.255.0". Sales should be restricted to accessing the Internet, whereas Development should also have access to a partner company's network ("192.168.1.0/255.255.255.0"). The result is the following routing table (where the Development department has tag 2, Sales has tag 1): IP Address 192.168.1.0 192.168.0.0 255.255.255.255 255.255.255.255 490 IP netmask 255.255.255.0 255.255.0.0 0.0.0.0 0.0.0.0 Rtg tag 2 0 2 1 Peer or IP PARTNER 0.0.0.0 INTERNET INTERNET Distance 0 0 2 2 Masking No No Yes Yes Active Yes Yes Yes Yes BAT Configuration and Administration Guide Release 8.5 Wireless Access Point/Client Routing and WAN Connections 11.3 Advanced Routing and Forwarding If Development and Sales were in IP networks with different address ranges, then it would be possible to assign the routing tags with firewall rules. But because both departments are in the same IP network, the only available method of assignment is with network names. Tag assignment can be carried out directly in the network definition: "Name" IP Address Net mask DEVELOPM 10.1.1.1 ENT Sales 10.1.1.1 VLAN ID 255.255.255. 0 0 255.255.255. 0 0 Interface Source check LAN-1 strict Type Intranet 2 LAN-2 Intranet 1 strict Rtg tag Alternatively the assignment of tags can be carried out with a combination of network definitions and firewall rules. The networks are defined as follows: "Name" IP Address Net mask DEVELOPM 10.1.1.1 ENT Sales 10.1.1.1 VLAN ID 255.255.255. 0 0 255.255.255. 0 0 Interface Source check LAN-1 strict Type Intranet 0 LAN-2 Intranet 0 strict Rtg tag Routing tags can be used to define the following firewall rules: "Name" Protocol Source Destination Action DEVELOPM ANY %Ldevelop ANYHOST %a ENT ment Sales ANY %Lsales ANYHOST %a Linked Prio Yes 255 Yes 255 (...) Rtg tag 2 1 Set these rules to the maximum priority (255), so that they are checked first. Because filtering is still possible by services, set the option "Linked" in the firewall rule. 11.3.6 NetBIOS Proxy Configure the behavior of the NetBIOS proxy separately for each network for which it is relevant—for example, the NetBIOS proxy normally is not active within the DMZ. BAT Configuration and Administration Guide Release 8.5 08/11 491 Routing and WAN Connections 11.3 Advanced Routing and Forwarding To configure the NetBIOS proxy: Open the Configuration : NetBIOS : General dialog, and click ‘NetBIOS networks...’. In the ‘NetBIOS networks’ window, click ‘Add...’ to open the ‘New Entry’ dialog: In this dialog, enter values for the following fields: network name: Name of the network for which the NetBIOS proxy is to be activated. NetBIOS proxy enabled for this network: Select this to activate the NetBIOS-proxy for the selected network. Workgroup: Enter the name of the workgroup or domain used by the network clients. If multiple workgroups exist within the network, enter just one workgroup name. Note: By default, networks 'Intranet' and 'DMZ' are entered into the list of NetBIOS networks. The NetBIOS proxy is activated for intranet and deactivated for DMZ. As soon as a network is assigned to an interface tag, then the names (hosts and groups) that are visible from this network are those in a network with the same tag, or which are accessible via a suitably tagged (with the same tag) WAN route. An untagged network sees all names. Similarly, all names learned from untagged networks are visible to all networks. 492 BAT Configuration and Administration Guide Release 8.5 Wireless Access Point/Client Routing and WAN Connections 11.3 Advanced Routing and Forwarding The DNS server considers the interface tags when resolving names, i.e. the names resolved by DNS are those learned from a network with the same tag. The special role played by untagged networks applies here too. The workgroup/domain enables networks to be scanned for NetBIOS names when a device is started. The workgroup is different for every network and has to be defined everywhere. In networks without domains, the name of the largest workgroup should be defined here. BAT Configuration and Administration Guide Release 8.5 08/11 493 Routing and WAN Connections 11.4 Configuring Remote Stations 11.4 Configuring Remote Stations Remote stations are configured in two tables: In the remote site (peer) table all information is input that applies exclusively to a single remote station. Parameters for the lower protocol levels (below IP or IPX) are defined in the communication layer table. Note: The configuration of the authentication (protocol, user name, password) is not covered in this section. Information on authentication is contained in the section ‘Establishing connection with PPP’ (see on page 520). 11.4.1 Remote Site (Peer) List The available remote stations are created in the peer list with a suitable name and additional parameters. For every WAN interface exists a separate peer list. You can call up the peer list in two ways: there is one way for DSL connections, and one for serial connections. To add new remote stations to the peer list: Open the dialog Configuration : Communication : Click in the Remote Sites dialog either on: – "Remote Sites (DSL)..." or – "Remote Sites (serial)" ... The following parameters can be configured for each remote station: 494 BAT Configuration and Administration Guide Release 8.5 Wireless Access Point/Client Routing and WAN Connections Preferences Name Phone number Short hold time Short hold time (bundle) Access concentrator Service Layer name MAC address type MAC Address Used where Description (in which peer list) DSL/Serial Enter the name of the remote station. Serial The dialup telephone number for the remote station. A number is required if phone calls need to be made to the remote station. This field can remain empty if just incoming calls should be accepted. Several phone numbers for the same remote station can be entered in the RoundRobin list. DSL/Serial The time, in seconds, after which the connection should be closed if no data has been transferred. Serial If a second channel has been opened to the remote station (bundling), it will be closed after the time specified here if no data has been transferred. DSL Used, with the Service parameter, to identify your Internet provider. Contact your Internet provider for this information. DSL Used, with the Access concentrator parameter, to identify your Internet provider. Contact your Internet provider for this information. DSL/Serial Select the layer name for the connection. The configuration of this layer is described in the following section (see on page 497). DSL Select which MAC address should be used: Local: Additional virtual addresses are generated for each WAN connection, based on the device MAC address. Global: The device MAC address will be used for all connections. User-defined: Input a MAC address for the remote gateway in the "MAC address" field. DSL The MAC address for user defined types. BAT Configuration and Administration Guide Release 8.5 08/11 11.4 Configuring Remote Stations 495 Routing and WAN Connections Preferences VLAN ID Automatic callback 11.4 Configuring Remote Stations Used where Description (in which peer list) DSL The VLAN identifier if the remote station connection is part of a VLAN. Serial When automatic callback is enabled, a call from the remote station will not be accepted, but the remote station will be called back. This is useful to provide a secure connection, and reduce the connect charges for the remote site. Note: If you select the "fast procedure" option, callback may take one or two seconds. However, on the remote device, be sure the remote site supports this option and "wait for callback" is enabled. Select "Call back the remote site after name verification" to force the remote site to be authenticated before calling back. When editing the remote site peers list, note the following: If a remote site appears on the two lists, the Switch device uses the faster interface to connect to the remote site. The other interface is used as a backup. If neither the access concentrator nor the service is specified, the router connects to the first access concentrator that answers the query. If a DSLoL interface is used, the same entries made for the DSL interface are valid. 496 BAT Configuration and Administration Guide Release 8.5 Wireless Access Point/Client Routing and WAN Connections 11.4 Configuring Remote Stations 11.4.2 Communication Layers List A communication layer is a collection of protocol settings that are used when connecting to specific remote stations. By default, the communication layers list includes layer entries with common combinations of protocols. Changes or additions to this list should be made if remote stations are incompatible with all of the existing layer entries. To access the communication layers list: Open the dialog Configuration : Communication : Switch to the General dialog and click on "Communications Layer..." In the ‘Communication layers’ list, click ‘Add...’ to create a new list item: A layer entry can contain combinations of the following options. Note: The available selection possibilities in a given Switch device depend on the device model. Some devices offer the options described below. Parameter Layer name Description The layer is selected in the peer list under this name. BAT Configuration and Administration Guide Release 8.5 08/11 497 Routing and WAN Connections Parameter Encapsulation Layer -3 Layer -2 Option Layer -1 498 11.4 Configuring Remote Stations Description Additional encapsulations can be set for data packets. Transparent No additional encapsulations. Ethernet Encapsulation in the form of Ethernet frames. LLC-MUX Multiplexing via ATM with LLC/SNAP encapsulation according to RFC 2684. Several protocols can be transmitted via the same VC (Virtual Channel). VC-MUX Multiplexing with ATM by establishing additional VCs according to RFC 2684 The following options are available for the switching layer or network layer. Transparent No additional header is inserted PPP The connection is established according to the PPP protocol (in the synchronous mode, i.e. bit-oriented). The configuration data is taken from the PPP table AsyncPPP Like "PPP" only in asynchronous mode. This means that PPP functions character-oriented. ... With script All options can be run with their own script if desired. The script is specified in the script list. DHCP Assignment of the network parameters via DHCP In this field the upper section of the security layer (Data Link Layer) is configured. The following options are available: Transparent No additional header is inserted PPPoE The PPP negotiation runs via Ethernet. The PPP packets are encapsulated in Ethernet frames for this purpose. This process is frequently used for DSL connections. Here you can activate the compression of the data to be transmitted and the bundling of channels. The selected option becomes active when it is supported by both the ports used and the selected Layer-2 and Layer-3 protocols. In this field the lower section of the security layer (Data Link Layer) is configured. The following options are available: AAL-5 ATM adaptation layer ETH-10 Transparent Ethernet as per IEEE 802.3 HDLC Securing and synchronization of the data transfer as per HDLC (in the 7 or 8-bit mode). V.110 Transmission as per V.110 with a maximum of 38,400 bps. Modem Modem transmission (requires Fax Modem option). BAT Configuration and Administration Guide Release 8.5 Wireless Access Point/Client Routing and WAN Connections 11.5 IP Masquerading 11.5 IP Masquerading One of the most common tasks for a router is to connect LAN workstations to the Internet. For security reasons, hide the IP address of each LAN workstation to the entire internet. IP masquerading can hide the IP addresses of LAN workstations. IP masquerading operates in a router that has been configured with two IP addresses: an intranet IP address—typically a private IP address—which the router uses to communicate with computers in the LAN, and a public IP address, which the router uses to communicate with remote stations in the Internet The computers in the LAN use the router as a gateway but are not recognizable themselves. The router divides the intranet from the Internet. 11.5.1 Simple Masquerading How IP Masquerading Works Masquerading uses a feature of TCP/IP data transmission—source and destination port numbers—in addition to the source and destination addresses. When the router receives a data packet for transfer, it records the IP address and the sender's port in an internal table. It next assigns the packet the router’s public IP address and a new port number, which could be any number. The router enters this new data in its internal table, and forwards the packet. BAT Configuration and Administration Guide Release 8.5 08/11 499 Routing and WAN Connections 11.5 IP Masquerading 2 6 1 5 3 4 Figure 119:IP masquerading: forwarding data packet with new information 1: Internal workstation: IP address 10.0.0.100 2: Data packet - Source: 10.0.0.100, Target: 80.123.123.123 3: Router - Internal IP address: 10.0.0.1, Public IP address: 80.146.74.146 4: Internal router table entry - Source IP: 10.0.0.100, Port: 3456 5: Data packet - Source: 80.146.74.146, Port 3456, Target: 80.123.123.123 6: Internet The response to this new packet is now sent to the IP address of the router with the new sender port number. The entry in the internal table allows the router to assign this response to the original sender again: 5 6 1 2 4 3 Figure 120:IP masquerading: assigning the response to the original sender 500 BAT Configuration and Administration Guide Release 8.5 Wireless Access Point/Client Routing and WAN Connections 11.5 IP Masquerading 1: Internet 2: Data packet - Source: 80.123.123.123, target: 80.146.74.146 3: Internal router table entry - Source IP: 10.0.0.100, Port: 3456 4: Router - Internal IP address: 10.0.0.1, Public IP address: 80.146.74.146 5: Data packet - Source: 80.123.123.123, target: 10.0.0.100 6: Internal workstation: IP address 10.0.0.100 Protocols that can be Transmitted via IP Masquerading IP masquerading can transmit IP protocols that are based on TCP, UDP, or ICMP and communicate exclusively through ports. One example of this type of uncomplicated protocol is the one on which the World Wide Web is based: HTTP. Individual IP protocols do use TCP or UDP, but do not, however communicate exclusively through ports. This type of protocol calls for a corresponding special procedure for IP masquerading. Among the group of protocols supported by IP masquerading in the Switch device are: ftp (using the standard ports) H.323 (to the same extent as used by Microsoft Netmeeting) Point-to-Point Tunneling Protocol (PPTP) Internet Protocol Security (IPSec) Internet Relay chat (IRC) Configuring IP Masquerading IP Masquerading can be configured for each entry in the routing table: Open Configuration : IP Router : Routing and click ‘Routing table...’. In the ‘Routing table’ select an entry and click ‘Edit...’ to open the ‘Edit Entry’ dialog. BAT Configuration and Administration Guide Release 8.5 08/11 501 Routing and WAN Connections 11.5 IP Masquerading You can apply IP masquerading to devices in the Intranet, or in both the Intranet and DMZ. 11.5.2 Inverse Masquerading Simple masquerading hides internal LAN IP addresses behind the public IP address of the router. However, if a certain device on the LAN—for example an ftp server—is supposed to be available to stations on the internet, simple masquerading would also hide its IP address from Internet devices. A connection to this ftp server from the internet is not possible. 502 BAT Configuration and Administration Guide Release 8.5 Wireless Access Point/Client Routing and WAN Connections 11.5 IP Masquerading To enable the access to such a server (’exposed host’) in the LAN, the IP address of the ftp server needs to be entered with all services that are accessible from outside the LAN. If a remote device sends a packet from the Internet to the ftp server on the LAN, from the point of view of this remote device, the router appears to be the ftp server. The router reads the IP address of the ftp server in the LAN from the entry in the service table. The packet is forwarded to this computer. Packets that come from the ftp server in the LAN (responses from the server) are hidden behind the IP address of the router. 1 2 3 4 Figure 121:Inverse masquerading 1: Internet 2: Data packet - Source: 80.123.123.123, target: 80.146.74.146, port 21 3: Internal router table entry: Source IP: 10.0.0.100, Port: 3456 4: ftp server - IP address: 10.0.0.10 The difference between simple masquerading and inverse masquerading is that: Access to a service (port) in the intranet from outside needs to be defined in advance by specifying a port number. This is achieved by associating the destination port with the intranet address of, for example, the ftp server, in a service table. When accessing the Internet from the LAN, the router itself makes the entry in the port and IP address information table. BAT Configuration and Administration Guide Release 8.5 08/11 503 Routing and WAN Connections 11.5 IP Masquerading Note: The table can hold up to 2048 entries, thereby allowing 2048 simultaneous transmissions between the masked and the unmasked network. After a specified period of time, the router assumes that an entry is no longer required and deletes it automatically from the table. Stateful Inspection and Inverse Masquerading If the masquerading module exposes a port (for example, packets received on this port are forwarded to a server in the LAN), then this should be implemented with both a Deny All firewall strategy plus an additional entry in the Stateful Inspection firewall, which enables the access by all stations to the respective server. Configuring Port Mapping On occasion it is desirable for the exposed host not to be contacted over this standard port, e.g. when security reasons demand the use of another port. In this case, both the mapping of ports to an IP address, and the mapping of ports to other ports (port mapping) are necessary. Another use for this port mapping is the assignment of several ports of the WAN to a shared port in the LAN, which can be assigned to different IP addresses. The configuration of port mapping involves the assignment of a port or port range (first port to last port) to a target IP address from the LAN, and the port (map port) to be used in the LAN. Port mapping is performed in the Port Forwarding table: Open the Configuration : IP Router : Masquerading dialog and click ‘Port forwarding table...’. In the ‘Port forwarding table’, click ‘Add...’ to open the ‘New Entry’ dialog. 504 BAT Configuration and Administration Guide Release 8.5 Wireless Access Point/Client Routing and WAN Connections 11.5 IP Masquerading Configure the following parameters: Entry active: Toggles the port mapping entry on and off. First port / Last port: Defines the port, or range of ports, over which service requests will be received. Remote site: Select the remote site to which this entry applies. If this is left empty, the entry applies to all remote sites. Internet address: The intranet (LAN) address of the device providing the service, to which packets will be forwarded. Map port: The port over which requests will be forwarded. If ‘0’ is entered for the map port, the ports used in the LAN will be the same as those used in the WAN. If a port range is to be mapped, then the map port identifies the first LAN port to be used. For example, mapping the port range '1200' to '1205' to the internal map port '1000' means that the ports 1000 to 1005 will be used for data transfer in the LAN. Port mapping is static, meaning that two ports or port ranges cannot be mapped to the same port in a target LAN computer. The same port mapping can be used for different target computers BAT Configuration and Administration Guide Release 8.5 08/11 505 Routing and WAN Connections 11.5 IP Masquerading Protocol: The protocol to which this entry applies. WAN address: WAN address which applies for this entry. If the device has more than one static IP address, then this allows port forwarding to be limited to certain connections. 506 BAT Configuration and Administration Guide Release 8.5 Wireless Access Point/Client Routing and WAN Connections 11.6 Demilitarized Zone (DMZ) 11.6 Demilitarized Zone (DMZ) A demilitarized zone (DMZ) renders certain stations in a network accessible from the Internet. These computers in the DMZ are generally used to offer Internet services such as e-mail or http. The rest of the network should of course be inaccessible from the Internet. In order to allow this architecture, data traffic between the three zones— Internet, DMZ and LAN—need to be analyzed by a firewall. The firewall's tasks can also be consolidated in a single device (the router). In this design, the router needs to include three separate interfaces that can be monitored independently by the firewall: LAN interface WAN interface DMZ interface 11.6.1 Assigning Networks to the DMZ In its factory configuration the Switch device is preconfigured with only one logical DMZ network zone. You can access this in LANconfig at the following position. Carry out the following steps to access the present DMZ network zone Open the Configuration : TCP/IP : General dialog and click ‘IP networks...’. BAT Configuration and Administration Guide Release 8.5 08/11 507 Routing and WAN Connections 11.6 Demilitarized Zone (DMZ) The DMZ network can be selected and edited from the ‘IP networks’ window. In addition, you can create new networks and assign them to the DMZ, as follows: In the ‘IP networks’ window, click ‘Add...’ to open the ‘New Entry‘ dialog: In this dialog, set the ‘Network type’ parameter to ‘DMZ’. 508 BAT Configuration and Administration Guide Release 8.5 Wireless Access Point/Client Routing and WAN Connections 11.6 Demilitarized Zone (DMZ) 11.6.2 Address Checking To shield the DMZ (demilitarized zone) and the Intranet from unauthorized attacks, you can activate an additional address check for each interface using the firewall's Intrusion Detection System, or IDS (see page 645). To configure address checking, do the following: In the "IP Networks - New Entry" dialog, select a setting for the "Address Check" parameter. Possible values: Loose: The Switch device accepts any source address if the Switch is directly addressed. Strict: The Switch device requires that a return route has to be explicitly available so that no IDS notification is triggered. This is usually the case if the data packet contains a sender address to which the relevant interface can also route data. Sender addresses from other networks, to which the interface cannot route, or sender addresses from the local address range will therefore trigger an IDSnotification. 11.6.3 Unmasked Internet Access for a Server in the DMZ While the inverse masquerading allows the (see on page 502) Switch device to expose at least one service of each type (e.g. one Web, Mail and ftp server), this approach includes some restrictions: The masquerading module should support and "understand" the particular server service of the "exposed host." For instance, several VoIP servers use proprietary, non-standard ports for extended signaling. Such a server could be used exclusively on unmasked connections. Keep in mind that the "exposed host" resides within the LAN. When the host is under control of an attacker, it could be misused as a starting point for further attacks against machines in the local network. BAT Configuration and Administration Guide Release 8.5 08/11 509 Routing and WAN Connections 11.6 Demilitarized Zone (DMZ) Two Local Networks Operating Servers in a DMZ This feature requires an Internet access with multiple static IP addresses. Note: Please contact your ISP for an appropriate offer. One example: For example: your ISP assigns you the IP network address 123.45.67.0 with the netmask 255.255.255.248. In this case, you can assign the following IP addresses: DMZ IP address 123.45.67.0 123.45.67.1 123.45.67.2 123.45.67.3 Description Network address The Switch device as a gateway for the Intranet Device in the LAN which is to receive unmasked access to the Internet, e.g. web server connected at the DMZ port Broadcast address Computers and devices in the Intranet have no public IP address, and therefore appear with the IP address of the Switch device (123.45.67.1) on the Internet. Separation of Intranet and DMZ Although Intranet and DMZ may already be separated at the Ethernet level by distinct interfaces, an appropriate firewall rule needs to be set up in all cases. In this way, the DMZ is also separated from the LAN at the IP level. In this way, server service is available from both the Internet and the Intranet. However, IP traffic from the DMZ to the Intranet is not permitted. Extending the previous example: With an ’Allow All’ strategy (default): Deny access from 123.45.67.2 to ‘All stations in local network’. With a ’Deny All’ strategy (see on page 607): Allow access from ‘All stations in local network’ to 123.45.67.2. 510 BAT Configuration and Administration Guide Release 8.5 Wireless Access Point/Client Routing and WAN Connections 11.7 N:N Mapping 11.7 N:N Mapping Network Address Translation (NAT) can be used to achieve several different goals: N:1 mapping: In N:1 NAT (also known as IP masquerading (see on page 499)), all addresses (‘N’) of the local network are mapped to just one (‘1’) public address. This clear assignment of data streams to the respective internal PCs is generally made available by the ports of the TCP and UDP protocols. For this reason, N:1 mapping is sometimes referred to as NAT/ PAT (Network Address Translation/Port Address Translation). Due to the dynamic assignment of ports, N:1 masquerading enables exclusively those connections that have been initiated by the internal network. Exception: ‘inverse masquerading’ (see on page 502) where an internal IP address is statically exposed on a certain port. Network coupling: N:N mapping is used to couple networks with identical address ranges. This transforms unambiguously multiple addresses (“N”) of the local network to multiple (“N”) addresses of another network. This helps resolve address conflicts. Rules for address translation are defined in a static table in the Switch device. Thereby new addresses are assigned to single stations, parts of the network, or the entire LAN, by means of which the stations can contact other networks. Remote monitoring and control: Some protocols (ftp, H.323) exchange parameters during their protocol negotiation, which can influence the address translation for the N:N mapping. For a correct functioning of the address translation, the connection information of these protocols are tracked appropriately by functions of the firewall in a dynamic table, and are additionally considered to the entries of the static table. BAT Configuration and Administration Guide Release 8.5 08/11 511 Routing and WAN Connections 11.7 N:N Mapping Note: The address translation is made ‘outbound’, i.e. the source address is translated for outgoing data packets and the destination address for incoming data packets, as long as the addresses are located within the defined translation range. An ‘inbound’ address mapping, whereby the source address is translated (instead of the destination address), needs to be realized by an appropriate ‘outbound’ address translation on the remote side. 11.7.1 Application Examples The following examples of network coupling, and remote monitoring and control represent typical applications of N:N mapping. Network Coupling It is often desirable to couple the networks of two different companies that internally use the same private address range (e.g. 10.0.0.x). This occurs when one company needs to gain access to one (or more) servers of the other. 11 1 8 5 7 10 3 4 2 6 4 9 Figure 122:Network coupling 512 BAT Configuration and Administration Guide Release 8.5 Wireless Access Point/Client Routing and WAN Connections 1: Network of company A 2: Server_A1: 10.0.0.1 3: Server_A2: 10.0.0.2 4: Gateway 5: N:N mapping to 192.168.1.x 6: Data packet - target: 192.168.2.1 11.7 N:N Mapping 7: VPN tunnel 8: N:N mapping to 192.168.2.x 9: Server_B1: 10.0.0.1 10: Server_B2: 10.0.0.2 11: Network of company B – In this example, network servers of company A and B need to gain access via a VPN tunnel to the other company’s network. All stations of each LAN require access to the servers of the remote network. Initially, access to the other network is not possible, because each network uses the same address range. If a workstation on the company A network attempts to access server 1 of company B, the request (with an address from the 10.0.0.x network) will be routed exclusively within company A’s local network; the inquiry will not even reach the gateway. With the help of N:N mapping, all addresses of each LAN can be translated to a new address range for coupling with the other network. The network of company A is translated to 192.168.1.x. The network of company B is translated to 192.168.2.x. Using these new addresses, each LAN can now be reached from the other network. The station from the network of company A is now addressing server 1 of company B under the address 192.168.2.1. The addressee no longer resides within the network of company A. The inquiry is now passed on to the gateway, and is routed to the other network. Remote Monitoring and Remote Control of Networks Remote maintenance and control of networks is easier to accomplish by means of VPN. Using the nearly ubiquitous broadband Internet connections, a network administrator is not captive to multiple data communication technologies or expensive leased lines. BAT Configuration and Administration Guide Release 8.5 08/11 513 Routing and WAN Connections 11.7 N:N Mapping 1 10 3 11 2 2 5 Aux 2 9 4 12 7 4 6 13 2 Aux 1 7 8 7 14 15 Figure 123:Centralized monitoring and control of networks for different clients 1: Customer A, office 1: 10.1.2.x, 255.255.255.0 2: Gateway, e.g. 10.1.2.1 3: Customer A, headquarters: 10.1.x.x, 255.255.0.0 4: VPN tunnel 9: Internet 8: Customer C: 172.16.10.x, 255.255.255.0 15: Service provider: 172.16.10.x, 255.255.255.0 10: Customer B, office 1: 10.1.2.x 11: Customer B, headquarters: 10.1.x.x, 255.255.0.0 12: Customer B, office 2: 10.1.3.x, 255.255.255.0 5: Customer A, office 2: 10.1.3.x, 255.255.255. 13: Customer D: 172.16.10.x, 255.255.255.0 6: WLAN, e.g. 172.16.10.11 14: Gateway, e.g. 80.123.123.123 (public) and 172.16.10.11 (intern) 7: Gateway 514 BAT Configuration and Administration Guide Release 8.5 Wireless Access Point/Client Routing and WAN Connections 11.7 N:N Mapping In this example, a service provider monitors the networks of different clients out of a central control location. For this purpose, SNMP-capable devices should automatically send the respective trap notices of important events to the SNMP trap addressee (e.g. LANmonitor) of the network of the service provider. In this way, the LAN administrator of the service provider can dynamically view the current of the state of the devices at any time. The individual networks can be structured very differently: Clients A and B integrate their branches with their own networks via VPN connections to each company LAN. Client C operates a network with several public WLAN base stations as hot spots. Client D includes an additional router for dial-up accesses in his LAN. Note: The networks of client A and B use different address ranges in the respective head office and the connected branches. A standard network coupling via VPN is therefore possible between these networks. In order to avoid the effort of creating its own VPN tunnel to each individual subnetwork clients A and B, the service provider makes just one VPN connection to the head office, and uses the existing VPN lines between head office and branches for communication with the branches. Traps from the networks report to the service provider whether, e.g., a VPN tunnel is backed-up or lost, if a user has tried to log in three times with an incorrect password, if a user has attempted to establish a wireless connection, or if a LAN cable has been detached from a switch. Routing of these different networks quickly reaches their address limits, if two or more clients use same address ranges. Additionally, if some clients use the same address range as the service provider, additional address conflicts are added. In this example, one of the hot spots of client C has the same address as the gateway of the service provider. Here are two different approaches to resolve these address conflicts: BAT Configuration and Administration Guide Release 8.5 08/11 515 Routing and WAN Connections 11.7 N:N Mapping Loopback decentralized 1:1 mapping: in the decentralized version, alternative IP addresses for communicating with the SNMP addressee are assigned to each of the monitored devices by means of 1:1 mapping. This address is in also known as a loopback address, and the method as the loopback method. Note: Loopback addresses are valid exclusively for communication with certain remote stations on the connections belonging to them. A Switch device is thus not generally reachable at this IP address. Central N:N mapping: Instead of separately configuring each individual gateway in the branch networks, a better solution is for the administrator to configure a single central address translation in the gateway of the head office. At the same time, all subnetworks located behind the head office are also assigned the required new IP addresses. In this example, the administrator of the service provider selects 10.2.x.x as central address translation for the network of client B, so that both networks configured with the same address range looks like two different networks to the gateway of the service provider. The administrator selects the address ranges 192.168.2.x and 192.168.3.x for client C and D, so that the addresses of these networks differ from the network of the service provider. In order to enable the gateway of the provider to monitor the networks of clients C and D, the administrator also configures an address translation to 192.168.1.x for its own network. 516 BAT Configuration and Administration Guide Release 8.5 Wireless Access Point/Client Routing and WAN Connections 11.7 N:N Mapping 11.7.2 Configuring Address Translation Configuration of N:N mapping requires very little information. Because a LAN can be coupled with several other networks via N:N mapping, different destinations can also have different address translations for a source IP range. The NAT table can contain a maximum of 64 entries. To enter an item into the N:N NAT table: Open the Configuration : IP Router : N:N Mapping window, and click ‘N:N NAT table...’. In the ‘N:N NAT table’, click ‘Add...’ to open the ‘New Entry’ dialog: In this dialog, enter values for the following fields: Destination remote site: The name of the remote station to which this mapping rule will apply. Original source address: The IP address of the network to be mapped to a different address range for the specified remote station. This can be the address of a single station or of the router itself. Netmask: The netmask associated with the specified IP addresses. The netmask applies to both IP address ranges (original and mapped) because, for N:N address mapping, the original and the mapped IP networks need to be the same size. If you want to map just a single IP address, enter 255.255.255.255 for the netmask. Mapped source address: The IP address of the network to which the original addresses should be mapped for the specified remote station. The size of the mapped IP network depends on the specified netmask and is identical for the original and the mapped IP range. BAT Configuration and Administration Guide Release 8.5 08/11 517 Routing and WAN Connections 11.7 N:N Mapping When entering original and mapped source addresses, note the following: Original and mapped address can be assigned arbitrarily for the translation of single addresses. For example, it is possible to assign the mapping address 192.168.1.88 to a LAN server with the IP address 10.1.1.99. For translation of entire address ranges, the station-related part of the IP address will be taken directly, appended to the network-related part of the mapping address. Therefore, in an assignment of 10.0.0.0/255.255.255.0 to 192.168.1.0, a server of the LAN with IP address 10.1.1.99 will get assigned the mapping address 192.168.1.99. Note: The mapped address range should be at least as large as the source address range. Note: N:N mapping functions are effective provided that the firewall has been activated. Advanced Configuration Considerations By setting up address translation in the NAT table, the networks and workstations become initially visible exclusively under the mapped address to devices in other networks. For seamless routing of data between networks, some further settings are still necessary: Entries in the routing tables for the new addresses so packets can find the way to their destination. DNS forwarding entries, in order that inquiries about certain devices in the other network can be resolved into mapped IP addresses (see on page 690). The firewall rules of the gateways need to be adjusted so that authorized stations in external networks can set up connections. 518 BAT Configuration and Administration Guide Release 8.5 Wireless Access Point/Client Routing and WAN Connections 11.7 N:N Mapping 18 17 9 12 13 8 10 3 14 1 15 16 4 7 5 5 9 2 6 11 Figure 124:Address translation 1: IP router 2: IP redirect 3: Firewall 4: LAN interface or an integrated switch 5: Wireless modules 6: DMZ 7: LAN bridge 8: IP modules (NetBIOS, DNS, DHCP server, RADIUS, RIP, NTP, SNMP, SYSLOG, SMTP) 10: DSLoL 11: Configuration & management 12: Switch user management 13: RADIUS client / server 14: DHCP client / PPP 15: ADS 16: DSL 17: Source address 18: Target address 9: IP masquerading and N:N mapping BAT Configuration and Administration Guide Release 8.5 08/11 519 Routing and WAN Connections 11.8 Establishing Connection with PPP 11.8 Establishing Connection with PPP This routers also supports the point-to-point protocol (PPP). PPP is a generic term for a whole series of WAN protocols, which enable the interaction of routers made by different manufacturers. Because of the increasing importance of this family of protocols, and the fact that PPP is not associated with any specific routing operating mode, the following sections separately describe the device functions that are associated with PPP. 11.8.1 The Point-to-Point Protocol (PPP) What is PPP? The point-to-point protocol was developed specifically for network connections via serial channels and has become the standard for connections between routers. It implements the following functions: Password protection according to Password Authentication Protocol (PAP), Challenge Handshake Authentication Protocol (CHAP) or the Microsoft version of CHAP (MS CHAP) Callback functions Negotiation of the network protocol to be used over the established connection (IP or IPX, for example). Included in this are any parameters necessary for these protocols, for example IP addresses. This process is carried out using IPCP (IP Control Protocol). Negotiation of the connection parameters, e.g. the MTU (Maximum Transmission Unit (see on page 549). Verification of the connection through LCP (Link Control Protocol). 520 BAT Configuration and Administration Guide Release 8.5 Wireless Access Point/Client Routing and WAN Connections 11.8 Establishing Connection with PPP Combining several DSL channels (MultiLink PPP, MultiLink PPPoE) PPP is the standard used by router connections for communication between devices, or by the WAN connection software of different manufacturers. Connection parameters are negotiated and common settings are agreed using standardized control protocols (e.g., LCP, IPCP, CCP) that are contained in PPP. PPP Application Scenarios The point-to-point protocol is used in the following applications: for reasons of compatibility, for example, when communicating with external routers remote access from distant workstations Internet access (when sending addresses) The PPP that is implemented by the Switch device can be used synchronously or asynchronously, by either a transparent HDLC connection or an X.75 connection. The Phases of PPP Negotiation Establishing a connection using PPP begins with a negotiation of the parameters to be used for the connection. This negotiation is carried out in four phases which should be understood for the sake of configuration and troubleshooting: Establish phase: After a connection has been initiated at the data communication level, negotiation of the connection parameters begins through the LCP. This ascertains whether the remote site is also ready to use PPP. The packet sizes and the authentication protocol (PAP, CHAP, MS-CHAP or none) are determined. The LCP then switches to the opened state. Authenticate phase: Passwords are exchanged, if necessary. The password is sent just once if PAP is used for the authentication process. An encrypted password is sent periodically at adjustable intervals if CHAP or MS CHAP is used. A callback may also be negotiated in this phase via CBCP (Callback Control Protocol). BAT Configuration and Administration Guide Release 8.5 08/11 521 Routing and WAN Connections 11.8 Establishing Connection with PPP Network phase: The Switch device supports the protocols IPCP and IPXCP. After the password has been successfully transmitted, the IPCP and/or IPXCP network layer can be established. IP and/or IPS packets can be transferred from the router modules to the opened line if the negotiation of parameters is successful for at least one of the network layers. Terminate phase: In the final phase the line is cleared, when the logical connections for all protocols are cleared. The PPP negotiation in the Switch device The progress of a PPP negotiation is logged in the devices' PPP statistics. The protocol packets listed in detail there can be used for checking purposes in the event of unusual system events. The PPP trace outputs offer a further method of analysis. You can use the command line interface command: trace + ppp to begin output of the PPP protocol frames exchanged during a terminal session. You can perform a detailed analysis once the connection has been broken if this terminal session has been logged in a log file. 11.8.2 Checking the Connection with LCP The devices involved in the establishment of a connection through PPP negotiate a common behavior during data transfer. For example, they first decide whether a connection can be made using the specified security procedure, names and passwords. 522 BAT Configuration and Administration Guide Release 8.5 Wireless Access Point/Client Routing and WAN Connections 11.8 Establishing Connection with PPP The reliability of the connection can be constantly monitored using the link control protocol (LCP) after the connection has been established. This is achieved within the protocol by the LCP echo request and the associated LCP echo reply. The LCP echo request is a query in the form of a data packet which is transferred to the remote station along with the data. The connection is stable if a valid response to this request for information is returned (LCP echo reply). This request is repeated at defined intervals so that the connection can be continually monitored. What happens if there is no reply? Initially, a few retries are initiated to exclude the possibility of any short-term line interference. The connection will be dropped and an alternative route sought if all the retries remain unanswered. Note: During remote access of individual workstations with Windows operating systems, you may wish to switch off the regular LCP requests because these operating systems do not reply to LCP echo requests. The LCP request behavior is configured in the PPP list for each individual connection. Entries made in the ‘Time' and ‘Retries' fields set the intervals at which LCP requests should be made, and the number of retries that should be initiated without a response before the line can be considered lost. Setting both the ‘Time’ and the ‘Retries’ to ‘0’ turns off LCP requests (see on page 525). 11.8.3 Assignment of IP Addresses via PPP In order to connect computers using TCP/IP as the network protocol, all participating computers require a valid and unique IP address. If a remote station does not have its own IP address (such as the individual workstation of a telecomputer), the Switch device assigns it an IP address for the duration of the connection, enabling communications to take place. BAT Configuration and Administration Guide Release 8.5 08/11 523 Routing and WAN Connections 11.8 Establishing Connection with PPP This type of address assignment is carried out during PPP negotiation and implemented exclusively for connections via WAN. In contrast, the assignment of addresses via DHCP is (normally) used within a local network. Note: Assignment of an IP address is possible provided that the Switch device can identify the remote station by its call number or name when the call arrives, i.e. when the authentication process has been successful. Remote Access example: Address assignment is made possible by a special entry in the IP routing table. 255.255.255.255 is specified as the network mask, in addition to the IP address to be assigned to the remote site in the "Router-name" field. In this case, the router name is the name with which the remote site needs to identify itself to the Switch device. In addition to the IP address, the addresses of the DNS and NBNS servers (Domain Name Server and NetBIOS Name Server) including the backup server from the entries in the TCP/IP module are transmitted to the remote station during this configuration. So that everything functions properly, the remote site also needs to be adjusted in such a way that it can obtain the IP address and the name server from the Switch device. This can be accomplished with Windows dial-up networking through the settings in the "TCP settings" under "IP address" and "DNS configuration." This is where the options "IP address assigned by server" and "Specify name server addresses" are activated. Internet Access Example: If Internet access for a local network is accessed via the Switch device, the assignment of IP addresses can occur in a reverse manner. In this case, configurations are possible in which the Switch device itself has no valid IP address in the Internet and can be assigned one by the Internet provider for the duration of the connection. In addition to the IP address, the Switch device also receives information about the DNS server from the provider during the PPP negotiation. In the local network, the Switch device is known exclusively by its internal valid intranet address. Workstations in the local network can then access the same Internet account and also reach e.g. the DNS server. 524 BAT Configuration and Administration Guide Release 8.5 Wireless Access Point/Client Routing and WAN Connections 11.8 Establishing Connection with PPP Windows users are able to view the assigned addresses via LANmonitor. In addition to the name of the remote station, the current IP address as well as the addresses of DNS and NBNS servers can be found there. Options such as channel bundling or the duration of the connection are also displayed. 11.8.4 Configuring PPP Negotiation Settings Use the PPP list to specify your own definition of PPP negotiation for each remote site contacting your network. The authentication of point-to-point connections in the WAN commonly relies on one of the protocols PAP, CHAP, MS-CHAP or MS-CHAPv2. There exists a hierarchy among these protocols: MS-CHAPv2 is a "higher-level" protocol than MS-CHAP, CHAP or PAP. Higher-level protocols provide greater security. Many dial-in routers at Internet providers allow up-front authentication using a higher-level protocol such as CHAP, but support the use of PAP further down the line. If the setting for the protocol for authentication is fixed in the Switch device, the connection may be lost because no common authentication protocol can be negotiated. Note: In principle, authentication can be repeated during connection negotiation. Another protocol can be selected if, for example, it can be initially recognized from the username. However, this repeat negotiation is not supported in all scenarios. In particular when dialing in over UMTS, the Switch device needs to explicitly refuse the provider's request for CHAP in order to be able to provide PAP user data for requests to be forwarded by the provider. BAT Configuration and Administration Guide Release 8.5 08/11 525 Routing and WAN Connections 11.8 Establishing Connection with PPP A flexible setting for the authentication protocols in the Switch device establishes the PPP connection as required. In addition, one or more protocols can be defined that are accepted for authentication of remote sites in the Switch device (inbound connections) and on login of the Switch device into other remote sites (outbound connections). When establishing inbound connections, the Switch device requires the lowest of the permitted protocols, but where possible it also permits the remote site to use one of the higher-level protocols. When establishing outbound connections, the Switch device offers all enabled protocols, but permits just those that are selected. It is not possible to negotiate one of the disabled, possibly higher-level, protocols. To access the PPP List, follow these steps: Open the Configuration : Communication : Protocols window, and click ‘PPP list...’. In the ‘PPP list’, click ‘Add...’ to open the ‘New Entry’ dialog: PPP negotiation is configured using the following parameters: 526 BAT Configuration and Administration Guide Release 8.5 Wireless Access Point/Client Routing and WAN Connections 11.8 Establishing Connection with PPP Remote site: The name of the remote station, which needs to correspond to an entry in the list of remote sites (see on page 494). User name: The name under which the router should log in to the remote station. The router will use its own name if you leave this field blank. Password: The PPP password for the remote station. If your router has to log in to the remote station (e.g. an Internet provider), enter the log-in password here. If the remote station has to call your router, enter the log-in password with which the remote station will authenticate itself. Activate IP routing / Activate NetBIOS over IP: Select the protocols that are to be routed to the remote site. Authentication of the remote site (request): Specify the security measures that apply to the remote site when a connection is established. At least one of the selected measures needs to be responded to by the remote site. This is necessary e.g. on local dial in. If the remote site is an Internet provider, select none of them. If more than one method is selected, a fallback to the next protocol is performed until the remote site successfully responds. Authentication by the remote side (response): Specify the security measures which are allowed for the local station when performing an authentication response. If the remote site is an Internet provider, select all of them. If none of the methods are selected, no local authentication is accepted from the remote site. Time: This parameter establishes the intervals at which cyclical checks should be performed for the remote station. For Windows remote stations, set this parameter to ‘0’. Retries: The number of attempted repetitions. Conf. / Fail / Term: These parameters affect the way PPP works. Please refer to RFC 1661 for detailed information. Normally, you can accept the default settings. BAT Configuration and Administration Guide Release 8.5 08/11 527 Routing and WAN Connections 11.8 Establishing Connection with PPP 11.8.5 The DEFAULT Remote Site During the PPP negotiation, the remote station dialing in logs into the Switch device with its name. The Switch device can derive the permissible values for authentication from the PPP table based on the name. At the start of the negotiation, the remote site occasionally cannot be identified by call number (dial-in), IP address (PPTP dial-in) or MAC address (PPPoE dial-in). It is thus not possible to determine the permitted protocols in this first step. In these cases, authentication is performed first with those protocols enabled for the remote site with name DEFAULT. If the remote site is authenticated successfully with these settings, the protocols permitted for the remote site can also be determined. If authentication uses a protocol entered under DEFAULT, but which is not permitted for the remote site, then authentication is repeated with the permitted protocols. 11.8.6 RADIUS authentication of PPP connections PPP connections can also be authenticated by an external RADIUS server. However, these external RADIUS servers do not necessarily support all available protocols. For this reason, the permitted protocols can also be selected in the configuration of the RADIUS authentication. LCP negotiation is restarted with the permitted protocols if the RADIUS server does not support the negotiated protocol. To access the PPP List, follow these steps: Open the Configuration : Communication : RADIUS dialog. The PPP parameters are located in the middle of the dialog: 528 BAT Configuration and Administration Guide Release 8.5 Wireless Access Point/Client Routing and WAN Connections 11.8 Establishing Connection with PPP Configure the following parameters: PPP operation: Enable PPP authentication by the RADIUS server. In order to accomplish this, switch the PP. Select either: – Exclusive: the internal user authentication is ignored and the configured RADIUS server performs authentication. – Activated: the internal user authentication is the default authentication method. PPP authentication protocols: Specify the security measures which apply when authenticating a remote station. If the remote station is an Internet provider, which needs to be called by the router, de-select all choices. If all are selected, the next method will be used for authentication, if the previous did not achieve authentication. If none are selected, no authentication is required from the remote station. BAT Configuration and Administration Guide Release 8.5 08/11 529 Routing and WAN Connections 11.9 DSL Dial-in over PPTP 11.9 DSL Dial-in over PPTP Some DSL providers enable dial-in using the Point-to-Point Tunnelling Protocol (PPTP) instead of PPPoE. PPTP is an extension of PPP, partly developed by Microsoft. With PPTP it is possible to build up a ‘tunnel’ over IP networks to a remote station. A tunnel is a logical, shielded connection that secures the transferred data from unauthorized access, using the RC4 encoding algorithm. The Switch device can be configured for PPTP using the Setup Wizard, by selecting "Set up Internet access" and following the steps in that wizard. You can also manually configure PPTP, as follows: Open the Configuration : Communication : Protocols window, and click ‘PPTP list...’. In the ‘PPTP list’, click ‘Add...’ to open the ‘New Entry’ dialog: PPTP negotiation is configured using the following parameters: Remote site: The name of the remote station, which corresponds to an entry in the list of remote sites (see on page 494). IP address: The IP address of the PPTP gateway, often the address of the DSL modem. Port: The port the PPTP protocol runs on. For conformity with the protocol standard enter the port '1,723'. 530 BAT Configuration and Administration Guide Release 8.5 Wireless Access Point/Client Routing and WAN Connections 11.9 DSL Dial-in over PPTP Short hold time: The number of seconds after which the connection should be closed if no data has been transferred within the elapsed time. The value 9999 is used to establish an immediate connection of unlimited duration. Routing tag: This is used to evaluate the route of the respective PPTP server. This can be useful when running some PPTP ADSL modems, for example, those with the same IP address on different DSL ports. BAT Configuration and Administration Guide Release 8.5 08/11 531 Routing and WAN Connections 11.10 Keep Alive: Extended Connections for Flat Rates 11.10Keep Alive: Extended Connections for Flat Rates Flat rates refer to connection fees that are not charged according to connection time but at a fixed price for fixed periods. Setting up a new connection is not worthwhile for flat rates The keep-alive function of the Switch device can be configured so that connections are re-established when the remote station has disconnected them. The keep-alive function is activated by setting the "Short hold time" parameter for remote sites (peers) (see on page 494) Do one of the following: 0 seconds: The Switch device will not independently break the connection However, connections interrupted by the remote site are not automatically re-established if this value is used. 9999 seconds: The Switch device automatically reestablishes the connection after every disconnection. In addition, the connection is reestablished after a reboot of the Switch device. 532 BAT Configuration and Administration Guide Release 8.5 Wireless Access Point/Client Routing and WAN Connections 11.11 Callback Functions 11.11Callback Functions Callback functions can be configured in LANconfig in the ‘Remote sites (Serial)’ dialog. To access this dialog: Open the Configuration : Communication : Remote Sites dialog, and click ‘Remote sites (serial)...’. In the ‘Remote sites (serial) window’, either add a new entry, or select and edit an existing entry: 11.11.1Callback for Microsoft CBCP For the Microsoft callback control protocol (CBCP), there can be various callback responses: the device called does not call back BAT Configuration and Administration Guide Release 8.5 08/11 533 Routing and WAN Connections 11.11 Callback Functions the device called allows the caller to specify the callback number the device called knows the callback numbers and calls these numbers exclusively Via CBCP, it is possible to establish a connection to a Switch device from a PC running the Windows operating system and to be called back by this PC. Three possible settings are selected in the remote sites list via the callback entry as well as the calling number entry. No Callback Automatic callback is set to ‘No callback’ (or set to ‘Off’ in WEBconfig or in the console). Callback Number Specified by Caller ‘Automatic callback’ is set to 'Call back the remote site after name verification', or needs to have the value 'Name' in WEBconfig or in the console. No ‘Phone number’ setting may be specified. After the authentication, an input dialog appears on the caller's screen in Windows that requests the telephone number of the PC. The Switch device determines the callback number. "Automatic callback" must be set to "Call back the remote site after name verification" (or needs to have the value "Name" in WEBconfig or in the console). One ‘Phone number’ value needs to be specified. Some Windows versions (especially Windows 98) prompt the user to confirm the callback to the telephone number stored in the Switch device ("Administrator Specified") with an input dialog. Other Windows versions inform the user that the PC is waiting for the callback from the Switch device. 534 BAT Configuration and Administration Guide Release 8.5 Wireless Access Point/Client Routing and WAN Connections 11.11 Callback Functions The callback to a Windows workstation occurs approximately 15 seconds after the first connection has been dropped. This time setting cannot be decreased since it is a Windows default setting. 11.11.2Fast Callback Fast callback is ideal if two Switch devices are to communicate with one another via callback. In the device that is to be called back: Set "Automatic callback" to "Wait for callback from remote site" (or "Looser" when configuring via WEBconfig, terminal program or Telnet). In the remote site (i.e., the callback party): Set "Automatic callback" to "Call back the remote site (fast procedure)" (or "fast" when configuring via WEBconfig, terminal program or Telnet). Specify one "Phone number" value. Note: For fast callback using this method, keep up to date the number list for answering calls at both ends. BAT Configuration and Administration Guide Release 8.5 08/11 535 Routing and WAN Connections 11.11 Callback Functions 11.11.3Callback via RFC 1570 (PPP LCP Extensions) Callback via 1570 is the standard method for calling back routers from other manufacturers. This protocol extension describes five possibilities for requesting a call back. All versions are accepted by the Switchdevice. All versions will be processed in the same way: The Switch device drops the connection after authenticating the remote station and then calls back the station a few seconds later. To configure this version of callback, set "Automatic callback" to "Call back the remote site" (or select "Auto" in WEBconfig, the terminal program, or Telnet). Note: For callback as per PPP, keep up to date the number list for answering calls in the Switch device. 11.11.4Overview of WEBconfig, terminal program, and Telnet overview The following options are available in the peer list under WEBconfig and terminal program/telnet for the callback function: Setting "Off" "Auto" "Name" 536 Description No callback occurs. The remote station will be called back if so specified in the peer list. Initially, the call is denied; as soon as the channel is clear again, the remote station is called back (duration is approximately 8 seconds). If the remote station is not found in the numerical list, it is first accepted as the DEFAULT remote station, and the callback is negotiated during the protocol negotiation. A charge of one unit is incurred. Before a callback occurs, a protocol negotiation is performed—even when the remote station was found in the numerical list (e.g. for computers with Windows having direct dialing on the device). Here minor charges result. BAT Configuration and Administration Guide Release 8.5 Wireless Access Point/Client Routing and WAN Connections Setting "fast" "Looser" 11.11 Callback Functions Description When the remote station is found in the numerical list, a quick callback is carried out, i.e., the Switch device sends a special signal to the remote station and calls back immediately when the channel is clear again. After approximately 2 seconds, the connection is established. If the remote station does not take back the call immediately after the signal, then after 2 seconds the situation reverts back to normal callback procedures (duration is once again approximately 8 seconds). This process is exclusively available for DSS1 connections. Use this option when a callback is expected from the remote station. This setting carries out two functions simultaneously. First, it takes back a custom connection setup when there is an incoming call from the called remote station. Second, the function is activated with this setting to be able to react to the rapid callback procedure. Thus, in order to be able to use rapid callback, the caller needs to be in the "Looser" mode while the party being called needs to discontinue callback with "fast". Note: The setting "Name" offers heightened security when an entry is made into the number list as well as the PPP list. The setting "fast" discovers the fastest callback method between two Hirschmann routers. With Windows remote stations, the "Name" setting needs to be selected. BAT Configuration and Administration Guide Release 8.5 08/11 537 Routing and WAN Connections 11.12 Operating a modem over the serial interface 11.12Operating a modem over the serial interface Internationally, analog telephone connections are common in the business world. The operation of international networks places particular demands on remote maintenance options and for high-availability of the gateways. Apart from conventional analog telephone lines, mobile telephone networks such as GSM or GPRS may, in certain cases, represent the single way of providing remote maintenance without broadband or other cabled access. In response to these requirements, Switchs with a serial interface can present an additional WAN interface, that is accessible via analog modems, GSM or GPRS. The following functions are available with a suitable modem in combination with a modem adapter: Internet access via modem with all of the router functions such as firewall, automatic connection establishment and termination, etc. Remote maintenance (e.g. dial-in to international sites) Backup connection (e.g. high-availability through GSM/GPRS modem connection) 3 1 9 2 2 4 5 6 7 8 Figure 125:Operating a modem over the serial interface 1: Headquarters 2: DSL 538 6: Analog phone line 7: Modem (Global System for Mobile Communications (GSM)/General Packet Radio Service (GPRS)) BAT Configuration and Administration Guide Release 8.5 Wireless Access Point/Client Routing and WAN Connections 3: Internet provider 4: Secure connection 5: Modem (analog) 11.12 Operating a modem over the serial interface 8: GSM/GPRS 9: Switch Device – 11.12.1System Requirements The following are required to set up a backup connection over the serial interface: A Switch device with serial configuration interface and support for the modem adapter kit. LANconfig software (alternatively a web browser or Telnet) Serial configuration cable (supplied with the device) Analog modem, Hayes compatible, with access to a suitable analog telephone connection (D-sub9 or D-sub25 connector) Modem adapter to connect the modem over the serial configuration cable 11.12.2Installation Perform the installation by connecting the modem to the serial configuration interface of the Switch device, using a modem adapter. Note: Familiarize yourself with the contact assignments of the Switch device (see on page 548). BAT Configuration and Administration Guide Release 8.5 08/11 539 Routing and WAN Connections 11.12 Operating a modem over the serial interface 11.12.3Configuring the serial interface for modem operation The operation of the serial interface requires the operating mode and bit rate to be set. To access these serial interface parameters: Open the Configuration : Interfaces : WAN dialog. Click ‘Interface settings’ and select ‘V.24/Serial’. In the ‘Interface settings -V2.4/Serial’ dialog, configure the following settings: Operating mode: Select one of the following settings: – Outband: the serial interface is used exclusively for configuration with a terminal program. – Modem: the device attempts to find a modem connected to the serial interface. If this is successful then the modem can be used as an additional WAN interface. If a computer running a terminal program is detected, then the device automatically switches the interface to outband mode. Data rate: the maximum bitrate supported by the modem. The serial interfaces of Switch devices support data rates of 19,200 bps, 38,400 bps, 57,600 bps up to a maximum of 115,200 bps. Note: While a Switch device is set to "Modem" operating mode, a terminal program operating over the serial interface will display the AT commands that the Switch device transmits while attempting to identify a connected modem. In the terminal program, press the return key repeatedly until the modem identification is interrupted, and start the configuration session. 540 BAT Configuration and Administration Guide Release 8.5 Wireless Access Point/Client Routing and WAN Connections 11.12 Operating a modem over the serial interface 11.12.4Configuring Modem Parameters The operation of a modem at the serial interface is configured using the following WAN and Modem interface settings. Open the Configuration : Interfaces : WAN dialog to configure the following WAN settings: Request modem ID (default = 16) Reset command (default = &F) Initialize command (default = L0X1M1S0=0) - L0: Loudspeaker quiet - X1: Operation at an extension - M1: Loudspeaker on while connecting S0=0: Disable auto answering Deactivate modem echo (default = E0) Open the Configuration : Interfaces : Modem dialog to configure the following Modem settings: AT polling cycle time (default = 1 second) AT polling count (default = 5) Ring count (default = 1) Initialize answer command Answer command (default = A) Initialize dial command Dial command (default = DT) Escape sequence—to terminate data phase response to return to command phase (default = +++) Wait after escape sequence (default = 1000 ms) Disconnect command (default = H) Note: The modem parameters are set with values that should suit most modems. Changes are usually not necessary. Refer to the documentation for your modem for settings that vary from these. BAT Configuration and Administration Guide Release 8.5 08/11 541 Routing and WAN Connections 11.12 Operating a modem over the serial interface Configuring a GPRS Backup Connection If the connection is to use a GPRS-capable modem at the serial interface, you will need the APN name and the dial-up telephone number. The following init-strings for the configuration apply to T-Mobile and Vodafone: T-Mobile: Init-string: L0X1M1S0=0+CGDCONT=1, “IP”, “internet.t-d1.de” Dial-up number: *99# Vodaphone: Init-string: L0X1M1S0=0+CGDCONT=1, “IP”, “web.vodafone.de” Dial-up number: *99# or *99***1# Entering Special Characters in the Console For a GPRS dial-up, the initialization strings require the entry of inverted commas and equal signs. Certain special characters can be correspondingly marked with a leading backslash: * “ = space Example: +cgdcont\=1,\”IP\”,\”internet.t-d1.de\” As an alternative, the entire command sequence can be enclosed within inverted commas. In this case, those inverted commas which are inside the surrounding inverted commas needs to be preceded by a backslash: Example: 542 BAT Configuration and Administration Guide Release 8.5 Wireless Access Point/Client Routing and WAN Connections 11.12 Operating a modem over the serial interface ”+cgdcont=1,\”IP\”,\”internet.t-d1.de\”” 11.12.5Direct Entry of AT Commands The following command allows you to use Telnet to send a character string directly to a modem that is connected to the Switch device: sendserial "AT..." This function allows you to send any AT commands to the modem. Note: Sending AT commands is possible exclusively in the internal modem state "idle" or "Modem ready." The responses can be found in the serial trace. 11.12.6Statistics Statistics about activities of the serial interface can be accessed with a terminal program or Telnet under: Status/Modem-Status The statistics show the following states: the type of modem identified the status of its last connection, e.g. the transfer rate, the transfer protocol used or the exception-detection method used internal state of modem management, for example: – device detection BAT Configuration and Administration Guide Release 8.5 08/11 543 Routing and WAN Connections – – – – – 11.12 Operating a modem over the serial interface interface deactivated modem initialization modem ready connection establishment modem in data mode These messages may be very helpful for debugging purposes. 11.12.7Trace Output The following command allows you to start the trace output for the serial interface in a Telnet session when a Switch device has a modem connected: trace + serial The output shows all messages exchanged up until the establishment of data transfer between the modem and the Switch device. 11.12.8Configuring Remote Sites for V.24 WAN Interfaces To establish a connection to a remote station via the modem connected to the serial interface, create a corresponding entry in the remote sites (serial) list (see on page 494). To create a remote site list entry for a serial connection, follow these steps: Open the Configuration : Remote Sites dialog and click ‘Remote sites (Serial)...’. In the ‘Remote sites (Serial)’ window, click ‘Add...’ to open the ‘New Entry’ dialog: 544 BAT Configuration and Administration Guide Release 8.5 Wireless Access Point/Client Routing and WAN Connections 11.12 Operating a modem over the serial interface Configure the following settings for a serial connection: Name: Name of the remote site. Telephone number: The telephone number that reaches the remote site. The field can be left empty if calls are to be received exclusively. Short Hold time: This time defines how long a connection is kept active even if no more data is being transferred. If a zero is entered, the connection will not be interrupted automatically. A short hold time of ’9999’ means that the connection is held open indefinitely. If it is interrupted, then the connection will be actively opened up again. This behavior is known as keep alive. Short hold time (bundle): This is ignored Layer name: Select 'V.24_DEF' for the connection over the serial WAN interface. The layer is preset and does not need further configuration. The layer 'V.24_DEF' uses the following settings: – Encapsulation: Transparent – Layer 3: APPP (asynchronous PPP) – Layer 2: Transparent – Options: none BAT Configuration and Administration Guide Release 8.5 08/11 545 Routing and WAN Connections 11.12 Operating a modem over the serial interface After an entry in the remote site (serial) list has been generated for the WAN interface, this remote station can be used just like any other for routing and WAN connections. 11.12.9Configuring a Backup Connection on the Serial Interface The configuration of a backup connection via a modem at the serial interface includes the following configuration entries: a dial-up peer station in the ‘Remote sites (Serial)’ table (see on page 494) a backup remote station entry in the ‘Backup table’, Access this table at Configuration : Communication : Call Management. For each entry, configure the following parameters: Remote site: The remote site that is to be called by the modem at the serial interface. Backup list: The backup remote stations. Use exactly the same names that have been entered in the list of remote sites. Separate the individual remote stations with semicolons. Begin with: The order in which remote stations in the backup list are called. 546 BAT Configuration and Administration Guide Release 8.5 Wireless Access Point/Client Routing and WAN Connections 11.12 Operating a modem over the serial interface an entry in the ‘Polling table’ may be needed if the link to the remote station to be backed up cannot be checked by LCP polling (with PPP exclusively). This involves assigning the remote site with an IP address that can be regularly tested with a ping command. The IP address should typically be a computer directly at the opposite end of the connection being tested, e.g. a DNS server in your provider's network. In the Configuration : Communication : Remote Sites dialog, click ‘Polling table’. For each entry, configure the following parameters: Remote site: The remote site that is to be called by the modem at the serial interface. IP address 1...4: A list of up to 4 IP addresses that will be pinged in sequence to check the connection state of the remote site. The connection is evaluated as intact as long as at least one specified IP address can be reached successfully. Select IP addresses that are continuously reachable. Otherwise, there will be needless and possibly costly backup connections. Ping interval: The interval, in seconds, between pings. If you set the ping interval and the number of retries to 0, defaults will be used to check the connection. BAT Configuration and Administration Guide Release 8.5 08/11 547 Routing and WAN Connections 11.12 Operating a modem over the serial interface Retries: The number of retries in case there is no response to a ping. Retries are sent once per second. The connection will be terminated if no response is received. If you set this value and the ping interval to 0, defaults will be used to check the connection. Source IP address: An optional source address that can be used instead of the source address, which is otherwise obtained automatically for the respective destination address. When loopback addresses are configured, they can be used as source address here. 11.12.10Contact Assignment of Modem Connectors Device signal D-Sub9 plug TxD RxD RTS CTS DTR DCD GND 3 2 7 8 4 1 5 548 Device or modem signal RxD TxD CTS RTS DCD DTR GND D-Sub9 plug 2 3 8 7 1 4 5 BAT Configuration and Administration Guide Release 8.5 Wireless Access Point/Client Routing and WAN Connections 11.13 Manual Definition of the MTU 11.13Manual Definition of the MTU Many Internet providers operate their own backbone, but their customers dial in to the network over the access nodes of third-party telecommunications providers. This "two-stage" dial-in procedure can lead to problems with the resulting data rate: When dialing into the nodes of Deutsche Telekom, for example, a Switch device negotiates a permissible maximum transmission unit (MTU), which defines the greatest possible size of unfragmented data packet. This MTU is then also used by the Switch device. When the data packets are forwarded to the actual provider, an additional header is added that again increases the size of the data packets. For the data packets to meet maximum size limits, they need to be fragmented into smaller units. This additional fragmentation can cause reduction in data-transfer speeds. This situation can be avoided by entering a fixed MTU for each remote site. 11.13.1Configuring the MTU Enter an MTU setting for remote sites using WEBconfig as follows: Navigate to the following dialog: Hirschmann Menu Tree : Setup : WAN : MTU-List Configure the following parameters for each MTU entry: Peer: the name of the device in the remote sites list. MTU: the maximum size, in bytes, of a data packet that can be transmitted over the connection to the remote site. BAT Configuration and Administration Guide Release 8.5 08/11 549 Routing and WAN Connections 11.13 Manual Definition of the MTU 11.13.2Statistics To view MTU statistics in WEBconfig, navigate to the following location: Hirschmann Menu Tree : Status : WAN : MTU The table is partially dynamic and begins with 16 entries. It includes two columns in which the device name and the MTU are stored. Note: MTU lists and MTU statistics are available exclusively for devices with a DSL or ADSL interface. 550 BAT Configuration and Administration Guide Release 8.5 Wireless Access Point/Client Routing and WAN Connections 11.14 WAN RIP 11.14WAN RIP To enable routes learned from RIP to be broadcast across the WAN, enter the respective remote sites into the WAN RIP table. To make an entry into the WAN RIP table, follow these steps: Open the Configuration : IP Router : General dialog and click ‘WAN RIP...’. In the ‘WAN RIP’ table, click ‘Add...’ to open the ‘New Entry‘ dialog: Configure the following settings for each entry: Remote site: The name of the remote site. RIP type: The version of RIP used to propagate local routes. Send RIP to this remote site: Select this to enable the sending of RIP route data to the selected remote site. BAT Configuration and Administration Guide Release 8.5 08/11 551 Routing and WAN Connections 11.14 WAN RIP Accept RIP from remote site: Select this to enable the receipt of RIP route data from the selected remote site. Masquerade: This indicates whether or not masquerading is enabled on the connection and how it is implemented. This entry makes it possible to start WAN RIP even with an empty routing table. Settings include: – Auto: The masquerade type is taken from the routing table (value: 0). If there is no routing entry for the remote site, then masquerading is not performed. – On: All connections are masqueraded (value: 1). – Intranet: IP masquerading is used for connections from the intranet, connections from the DMZ pass through transparently (value: 2) Block back routes (poisoned reverse): When you select this, routes learned/received via this interface are marked as 'not reachable' and sent back with the hop count directly set to 16, the maximum count (see on page 477). Active proposing of RIP according to RFC 2091 activated: For active connections (according to RFC 2091), there is a fallback to 'normal' RIP according to RFC 2453: the fallback is initiated if the remote site does not answer after 10 retries of the first packet (10 retries last approximately 30 seconds). Gateway: If ‘Active proposing of RIP...’ is selected, the IP address of the RIP partner on the remote side of the WAN connection has to be entered as gateway. It is possible to enter 0.0.0.0 here if a PPP negotiation is established on the WAN connection and thereby the IP address of the remote site is transferred. Default routing tag: The column Default tag lists the valid ’Default routing tag’ for the WAN connection. All untagged routes are tagged with this tag when sent on the WAN. 552 BAT Configuration and Administration Guide Release 8.5 Wireless Access Point/Client Routing and WAN Connections 11.14 WAN RIP Routing tag list: A comma-separated list of the tags that are accepted on the interface. If this list is empty, then all tags are accepted. If at least one tag is in the list, then just the tags in this list are accepted. When sending tagged routes on the WAN, exclusively routes with valid tags are propagated. All learned routes from the WAN are treated internally as untagged routes and propagated on the LAN with the default tag (0). In the WAN, they are propagated with the tag with which they were learned. Rx/Tx filter: Select the filters to be used on receiving (RX) and transmitting (TX) RIP packets. Items in this list are taken from the ‘RIP Filter’ list (see on page 475). BAT Configuration and Administration Guide Release 8.5 08/11 553 Routing and WAN Connections 11.15 The Rapid Spanning Tree Protocol 11.15The Rapid Spanning Tree Protocol In networks with numerous switches and bridges, multiple physical connections can exist between two stations that are connected to the network. These redundant data paths are desirable because they can offer alternative paths to the desired destination if one network path ceases to operate. However, multiple connections can also create loops or cause network stations to receive duplicate frames. Both of these events negatively impact network performance. The spanning tree protocol (STP) enables an analysis of the network at the layer 2 level and offers solutions for intelligent path selection between two network stations below the routing layer. By discovering redundant paths between network stations, STP builds a unique structure in which loops and duplicate packets can be avoided. STP sends Bridge Protocol Data Units (BPDUs) as a multicast to a specific MAC address. The BPDUs let STP discover redundant paths, as well as the distance and the data rate available on each connection. Using these values, STP calculates a priority (also called route or path costs) for each connection. Low-priority connections are disabled and thereby made unavailable to clients. By disabling all but the non-redundant connections between clients, the protocol builds a tree which unambiguously defines all of the connections that arise from a central switch (root bridge). BPDUs are regularly transmitted over the network to check the availability of the connections. If a connection ceases to function, network analysis is triggered again, and network paths and their priorities are redefined. After initialisation, all ports are initially in the “blocking” state, in which just BPDUs are transmitted. The ports subsequently switch to the states of ’listening’ and then ’learning’ before reaching ’forwarding’ which allows payload data to be exchanged via the ports. 554 BAT Configuration and Administration Guide Release 8.5 Wireless Access Point/Client Routing and WAN Connections 11.15 The Rapid Spanning Tree Protocol 11.15.1Classic and Rapid Spanning Tree The early version of the spanning-tree protocol (compliant with IEEE 802.1D)—here referred to as classic spanning tree—implemented topology changes very slowly after a connection break was detected. Depending on the complexity of the network, classic spanning tree protocol requires from 20 seconds to a minute to establish new routes. For many network services, a delay of this duration is unacceptable. The spanning tree protocol was improved and published as the "rapid spanning tree protocol" (RSTP), initially as the IEE 802.1t/w standard and later as a part of the newly published IEEE 802.1D. The Switch device supports both the classic and rapid versions of STP. 11.15.2RSTP Improvements The primary aim of RSTP is to accelerate the activation of network paths after an active connection is lost. RSTP achieves this by dispensing with the states ’blocking’ and ’listening’ to reduce the time required to update the network paths to just a few seconds. In case of a network path disconnection, not all of the links are blocked until the new topology has been calculated. Instead, just the lost connections are unavailable for use. RSTP also allows a network administrator to edit network topology settings. A bridge port can be defined as an edge port. An edge port is the exclusive bridge port leading to the connected LAN segment. No additional bridges can be connected to the LAN segment, just workstations, servers, etc. Because these ports cannot lead to loops, they change immediately into the forwarding state without waiting for the network topology to be determined. However, RSTP continues to monitor these ports. If BPDUs are unexpectedly received at an edge port due to another bridge being connected to the LAN, the ports automatically return to their normal state. BAT Configuration and Administration Guide Release 8.5 08/11 555 Routing and WAN Connections 11.15 The Rapid Spanning Tree Protocol A bridge port can also operate as a point-to-point link. In this case the port is directly connected with an additional bridge. Since no additional stations can be positioned between the two bridges, the change into the forwarding state can take place faster. In the ideal case, RSTP immediately resorts to familiar alternative network paths in case of connection loss. 11.15.3Configuring the Spanning Tree Protocol To configure parameters for RSTP or STP functionality, make edits to both the general RSTP parameters and the port table, as follows: Open the Configuration : Interfaces : Span. Tree dialog. 556 BAT Configuration and Administration Guide Release 8.5 Wireless Access Point/Client Routing and WAN Connections 11.15 The Rapid Spanning Tree Protocol General STP settings: Spanning tree activated Toggles STP support on and off. When STP is turned off, a Switch device does not send any spanning tree packets, and forwards received packets instead of processing them. Protocol version: Either the classic or RSTP version of the protocol. Path cost computation version: The version of spanning tree used to compute path costs, either the classic or RSTP version of the protocol. Bridge priority: The priority of the bridge in the LAN. This can influence which bridge should preferably be made root bridge by the protocol. To maintain compatibility with RSTP, this value should be adjusted in multiples of 4096, because RSTP uses the lower 12-bits of this 16-bit value for other purposes. BAT Configuration and Administration Guide Release 8.5 08/11 557 Routing and WAN Connections 11.15 The Rapid Spanning Tree Protocol Maximum age: This value defines the time (in seconds) after which a bridge drops messages received through Spanning Tree as "outdated." This parameter defines how quickly the Spanning Tree algorithm reacts to changes. Hello time: This parameter defines (in seconds) the intervals a device—selected to be the root bridge—sends Spanning Tree information into the LAN. Forwarding delay This time (in seconds) determines how much time needs to pass at a minimum before a Spanning Tree port can change the status (listening, learning, forwarding). When using RSTP the forwarding delay often has no effect, because RSTP has suitable mechanisms of its own to prompt a rapid switching into the forwarding state. Transmit hold count: The number of BPDUs which can be transmitted by RSTP before a one second pause commences. When using classical STP the transmit-hold count has no effect. To make edits to Port table settings, click ‘Port table’ and select an available port (LAN, wireless LAN, point-to-point connections): Configure the following parameters for each selected port: Designate as edge port: Marks the port as an edge port that is not connected to any other bridges, but exclusively to workstations or servers. Edge ports switch immediately into the forwarding state. Edge ports continue to be monitored by RSTP. If a port of this type receives BPDUs, then its status as an edge port is removed. 558 BAT Configuration and Administration Guide Release 8.5 Wireless Access Point/Client Routing and WAN Connections 11.15 The Rapid Spanning Tree Protocol Priority: The priority of the port. In the case of multiple network paths with identical path costs, the priority value decides which port is used. If priority values are identical, the port to be used is the first in the list. To maintain compatibility with RSTP, this value may be adjusted in steps of 16 because RSTP uses just the upper 4-bits of this 16-bit value. Path cost override: This setting controls the priority of paths with equal value. The value set here is used to make the selection instead of the computed path costs. A value of ‘0’ turns off this override. 11.15.4Status Reports for Spanning Tree Current spanning tree values can be monitored via Telnet or WEBconfig. To view the status of spanning tree parameters, navigate to the following location in WEBconfig: Hirschmann Menu Tree : Status : LANBridge : Spanning-Tree General Status Information The following spanning tree parameters are displayed: Bridge ID: The ID for the device that is being used by the spanning tree algorithm. It is composed of the user-defined priority (upper 16 bits) and the device MAC address (lower 48 bits). Bridge Priority: The priority of the LAN bridge within the root bridge detection process. Operating: Operating status of the port. Path Cost Computation: The protocol version currently set for computing path cost. BAT Configuration and Administration Guide Release 8.5 08/11 559 Routing and WAN Connections 11.15 The Rapid Spanning Tree Protocol Protocol Version: The protocol version currently set for determining network topology. Root Bridge: The ID for the device that is currently elected root bridge. Root Path Cost: The path costs of all hops added together in order to reach the root bridge from this device. Root Port: The port that can be used to reach the root bridge from this device. If the device itself is the root bridge, it is displayed with the special value '255'. Port Table Information The port table can be used to inspect the following values for all available ports (LAN, wireless LAN, point-to-point connections): Priority: The priority of this port taken from the port configuration. Status: The current status of the port: – disabled: no packets can be sent or received through this port. This occurs when the port has either been disabled manually or when it has a negative link status. – Listening: Intermediate state on the way to enabling. Only spanning tree packets are listened to, data packets are ignored and are also not forwarded to this port. – Learning: Further intermediate state. As opposed to "listening" additional MAC addresses from data packets entering this port are learned but data packets are still not forwarded. – Forwarding: Forwarding: the port is completely active, data packets are received and forwarded in both directions. – Blocking: Spanning tree has identified this port to be redundant and disabled it for data traffic. Root: The ID of the root bridge that can be reached through this port. 560 BAT Configuration and Administration Guide Release 8.5 Wireless Access Point/Client Routing and WAN Connections 11.15 The Rapid Spanning Tree Protocol Bridge: This is the ID of the bridge through which the root bridge can be reached. Path cost: The value is determined by the port technology (Ethernet, WLAN, etc.) and the bandwidth. Examples of values used are: Transfer technology Ethernet 10 MBit Ethernet 100 MBit Ethernet 1000 MBit WLAN 2 MBit WLAN 11 MBit WLAN 54 MBit WLAN 108 MBit Costs of Classic STP 100 19 4 500 140 35 25 Costs of RSTP 2000000 200000 200000 12500000 4000000 900000 450000 Note: If path costs for a port were manually entered, then the configured value appears in this column. RSTP Port Statistics Information The RSTP port table can be used to inspect the following values for all available ports (LAN, wireless LAN, point-to-point connections): Role: Root or Non-root bridge. Learning: Port in learning state. Forwarding: Port in forwarding state. Edge Port: Port defined as an edge port. Protocol Version: Classic or Rapid. Costs: Setting for this port's cost BAT Configuration and Administration Guide Release 8.5 08/11 561 Routing and WAN Connections 11.16 The Action Table 11.16The Action Table The action table controls actions triggered when there is a change in the status of WAN connections. WAN connections include direct connections to an Internet provider. Every action is linked with a condition that describes the change in status of the WAN connection (establishment, termination, failure or establish failure). Actions include any of the commands available at the Telnet console. Furthermore, actions can transmit messages by e-mail or SYSLOG, send an http request, or transmit a DNS request. Variables allow information—for example, the current IP address, the name of the device, or an exception response—to be integrated into the action. 11.16.1Actions for Dynamic DNS Systems with dynamic IP addresses can be made available for access via the WAN, for example via the Internet, by using the services of commercially available dynamic DNS servers. Servers offering these services can assign the current IP address of a device to its FQDN name (Fully Qualified Domain Name, e. g. “http://MyDevice.dynDNS.org”). The advantage is obvious: If you wish to carry out remote maintenance via WEBconfig/http, for example, you need just the dynamic DNS name. In order for the current IP address to match the DynDNS name at all times, the IP address recorded on the DynDNS server needs to be constantly updated. This change is triggered by a dynamic DNS client. The DynDNS server, maintained by a DynDNS service provider on the Internet, is in contact with the Internet DNS servers. 562 BAT Configuration and Administration Guide Release 8.5 Wireless Access Point/Client Routing and WAN Connections 11.16 The Action Table The Dynamic DNS client can run on a workstation as a separate client program. Alternatively, a Dynamic DNS server is integrated into the Switch device. It can make contact to any one of a number of dynamicDNS service providers and, assuming that a user account has been set up, automatically update its current IP address for the DNS name translation. Dynamic DNS Client on the Workstation Dynamic DNS providers support a range of PC client programs that use various methods to determine the IP address currently assigned to a Switch device. A change in IP address is communicated to the appropriate dynamic DNS server. 4 2 3 1 Figure 126:Dynamic DNS client on the workstation 1: PC with DynDNS client 2: Switch Device 3: Internet 4: Server at DynDNS provider The current WAN-side IP address of a device can be read from the following address and entered into a client program: http://<Address of the Device>/config/1/6/8/3/ BAT Configuration and Administration Guide Release 8.5 08/11 563 Routing and WAN Connections 11.16 The Action Table Note: The above screenshot illustrates how to access the WAN IP address on the WEB interface from an external application. Dynamic DNS client in the Switchvia HTTP Alternatively the Switch device can directly transmit the present WAN IP to the DynDNS provider: 1 2 4 3 Figure 127:Transmitting the current WAN IP to the DynDNS provider directly 1: Server at DynDNS provider 2: Internet 3: Switch Device 4: Client An action is defined for this which, for example, automatically sends an http request to the DynDNS server each time a connection is established. The necessary information is transferred via the DynDNS account, thereby triggering an update of the registration. An http request of this type from DynDNS.org appears as follows: 564 BAT Configuration and Administration Guide Release 8.5 Wireless Access Point/Client Routing and WAN Connections 11.16 The Action Table http://Username:[email protected]/nic/ update?system=dyndns&hostname=%h&myip=%a The host name of the action and the Switch device's current IP address are sent to an account at DynDNS.org as specified by a username and password, and the appropriate entry is updated. The settings necessary for this can be adjusted easily by using the Setup Wizard in LANconfig: The Setup Wizard supplements the basic action with further providerspecific parameters, which are not described here. Apart from that, the Setup Wizard creates additional actions that control the Switch device in case the update does not succeed the first time. Dynamic DNS client in the Switch device via HTTP As an alternative to using a simple http request to update DynDNS information, some services make use of the GnuDIP protocol. The GnuDIP protocol is based on a challenge-response mechanism, as follows: The client opens the connection to the GnuDIP server. The server responds with a random value calculated for the session. BAT Configuration and Administration Guide Release 8.5 08/11 565 Routing and WAN Connections 11.16 The Action Table The client uses the random value and the password to create a hash value, and returns it to the server. The server checks this hash value and reports its result by sending a number back to the client. The GnuDIP protocol can exchange messages between the client and server either via a simple TCP connection (standard port 3495) or as a CGI script running on an Internet server. The version using an http request from a CGI script has two advantages: no additional ports on the server need to be opened for GnuDIP, and HTTPS helps protect against passive interception and offline dictionary attacks. Requests to a GnuDIP server are triggered by the Switch device with an action in the following form: gnudip://<srv>[:port][/path]?<parameter> The elements of the GnuDIP request include: <srv> – The GnuDIP server address. [:port] – Specifying the port is optional. If it is not defined, default values are taken instead (3945 for TCP, 80 or 443 for http/https). [/path] – Path information alone is required by http/https to define the location where the CGI script is stored. The following parameters are extensions to the request: method=<tcp|http|https> – Selects the protocol to be used for the transmission between the GnuDIP server and client. Just one protocol can be selected here. user=<username> – Specifies the user name for the account on the GnuDIP server. pass=<password> – Specifies the password for the account on the GnuDIP server. domn=<domain> – Specifies the DNS domain containing the DynDNS entry. reqc=<0|1|2> – Defines the action that is triggered by the request. Action <0> sends the server a dedicated IP address that is to be used for the update. Action <1> deletes a DynDNS entry. Action <2> triggers an update, although no IP address is transmitted to the server. Instead, the server carries out the update with the IP address of the GnuDIP client. 566 BAT Configuration and Administration Guide Release 8.5 Wireless Access Point/Client Routing and WAN Connections 11.16 The Action Table addr=<address> – Specifies the IP address that an action with the parameter <0> is to use for updating the DynDNS entry. If this is unspecified in a <0> action, the request is treated as a <2> action. With the GnuDIP protocol, the host name that is to be registered corresponds to the user name sent to the server. If, for example, the username is "myserver" and the DNS domain is "mydomain.org," then the DNS name "myserver.mydomain.org’ is registered. For example, the following action executed via the GnuDIP protocol updates the DynDNS entry at a DynDNS provider with the current IP address of the Switch device (%a) as soon as a connection is established: gnudip://gnudipsrv?method=tcp &user=myserver&domn=mydomain.org &pass=password&reqc=0&addr=%a Use the following action to delete a DynDNS entry, for example once the connection has been terminated: gnudip://gnudipsrv?method=tcp &user=myserver&domn=mydomain.org &pass=password&reqc=1&addr=%a In response to the request, the GnuDIP server returns one of the following values to the GnuDIP client (assuming that the connection between server and client was established): 0 – The DynDNS entry was updated successfully. 0:address – The DynDNS entry was successfully updated with the specified address 1 – Authentication at the GnuDIP server was unsuccessful. 2 – The DynDNS entry was deleted successfully. These responses can be evaluated by the Switch device's actions to trigger further actions if necessary. BAT Configuration and Administration Guide Release 8.5 08/11 567 Routing and WAN Connections 11.16 The Action Table 11.16.2Action Examples Broken Connection Alert as an SMS to a Mobile Telephone The placeholder %t allows the current time of an event to be incorporated into a message. For example, an alert about the interruption of a WLAN connection can be sent by e-mail or as an SMS to a system administrator's mobile telephone. The following pre-conditions have to be met for messaging: The status of the WLAN connection is monitored, for example by means of "dead-peer-detection" (DPD). The Switch device has to be configured as an NTP client in order to have the current system time. An SMTP account needs to be set up for transmitting e-mails. After these requirements are met, messaging can be set up in the LANconfig software (for this example) by following these steps: Open the Configuration : Communication : General dialog, and click ‘Action table...’ In the ‘Action table’ click ‘Add...’ to open the ‘New Entry’ dialog: 568 BAT Configuration and Administration Guide Release 8.5 Wireless Access Point/Client Routing and WAN Connections 11.16 The Action Table Configure the parameters in this dialog as follows: Name: Enter a name for the action. Remote site: Select the remote site. Condition: Select ‘Broken’. Action: Configure the e-mail transmission, as follows: mailto:[email protected]?subject=WLAN connection broken at %t?body=WLAN connection to Subsidiary 1 was broken. If the connection is broken, this action sends an e-mail to the administrator with the time of the event in the subject line. Note: If the mail is sent to an appropriate Mail2SMS gateway the alert can be sent directly to a mobile telephone. BAT Configuration and Administration Guide Release 8.5 08/11 569 Routing and WAN Connections 11.16 The Action Table For complex scenarios with several subsidiaries, each of the remote sites is given a corresponding entry in the central Switch device. For monitoring the headquarters itself, an action is entered into a device at one of the branch offices. In this way the administrator receives an alert even if the WLAN gateway at the central location ceases to function. Suppress Messaging in case of Re-connects with a DSL Connection Some providers interrupt the DSL connection once every 24 hours. To avoid informing the administrator of these regular interruptions, messaging can be disabled at the time when the re-connect occurs. First of all an action is required to force the re-connect to occur at a fixed time; generally at night when the Internet connection is not in use. The entry defines, for example, 03:00h and the Internet connection is broken with the command: do other/manual/disconnect internet. With two more of the following cron commands set /setup/wan/action-table/1 yes/no the corresponding entry in the action table is switched off three minutes before 03:00h and switched on again three minutes after 03:00h. The number 1 following the path to the action table is an index that stands for the first entry in the table. 570 BAT Configuration and Administration Guide Release 8.5 Wireless Access Point/Client Routing and WAN Connections 11.16 The Action Table 11.16.3Configuring action table entries To configure entries for the Action table, follow these steps: Open the Configuration : Communication : General dialog, and click ‘Action table...’ In the ‘Action table’ click ‘Add...’ to open the ‘New Entry’ dialog: Configure the parameters in this dialog as follows: Active: Activates or deactivates this entry. Name: The action name can be referenced in the fields ’Action’ and ’Check for’ with the place holder %h (host name). Remote site: A change in status of this remote site triggers the action defined in this entry. Lock time: Limits the repetition of this action within the period defined in seconds. BAT Configuration and Administration Guide Release 8.5 08/11 571 Routing and WAN Connections 11.16 The Action Table Condition: The action is triggered when the change in WAN-connection status set here occurs. Possible values include: – Establish: The action is triggered when the connection has been established successfully. – Disconnect: The action is triggered when the device itself terminates the connection (e.g. by manual disconnection or when the hold time expires). – Broken: The action is triggered on disconnection (whatever the reason for this). – Failure: This action is triggered on disconnects that were not initiated or expected by the device. – Establish failure: This action is triggered when a connection establishment was started but not successfully concluded. Action (max. 250 characters): Description of the action that should be executed when there is a change in the status of the WAN connection. Just one action can be triggered per entry. Possible values for the action includes: Note: For each of the following values, the colon (:) is part of the action value. – exec: This prefix initiates any command as it would be entered at the Telnet console. For example, the action “exec:do /o/m/d” terminates all current connections. – dnscheck: This prefix initiates a DSN name resolution. For example, the action “dnscheck:myserver.dyndns.org” requests the IP address of the indicated server. – http: This prefix initiates an http-get request. For example, you can use the following action to execute a DynDNS update at dyndns.org: http://username:[email protected]/nic/ update?system=dyndns&hostname=%h&myip=%a The meaning of the place holders %h and %a is described below. – https: Like “http:”, except that the connection is encrypted. 572 BAT Configuration and Administration Guide Release 8.5 Wireless Access Point/Client Routing and WAN Connections 11.16 The Action Table – gnudip: This prefix initiates a request to the corresponding DynDNS server via the GnuDIP protocol. For example, you can use the following action to use the GnuDIP protocol to execute a DynDNS update at a DynDNS provider: gnudip:// gnudipsrv?method=tcp&user=myserver&domn=mydomain.org&pass =password&reqc=0&addr=%a The meaning of the place holder %a is described below. – repeat: This prefix together with a time in seconds repeats all actions with the condition ’Establish’ as soon as the connection has been established. For example, the action ’repeat:300’ causes all of the establish actions to be repeated every 5 minutes. – mailto: – This prefix causes an e-mail to be sent. For example, you can use the following action to send an e-mail to the system administrator when a connection is terminated: mailto:[email protected]?subject=WLAN connection broken at %t?body=WLAN connection to Branch Office 1 was terminated. With the extension of attachments in e-mails, there can be done any console commands on the device and the result will be sent as attachment in an e-mail. In this way, the content of tables or menus (e.g. detailed status messages) can be sent by e-mail. Optional variables for the actions include: – %a – WAN IP address of the WAN connection relating to the action. – %H – Host name of the WAN connection relating to the action – %h – Like %H, except the hostname is in small letters – %c – Connection name of the WAN connection relating to the action. – %n – Device name – %s – Device serial number – %m – Device MAC address (as in Sysinfo) – %t – Time and date in the format YYYY-MM-DD hh:mm:ss – %e – Description of the message that was reported when connection was not established BAT Configuration and Administration Guide Release 8.5 08/11 573 Routing and WAN Connections 11.16 The Action Table Result-Check: The result of the action can be evaluated here to determine the number of lines to be skipped in the processing of the action table. Possible values include: – contains= This prefix checks if the result of the action contains the defined string. – isequal= This prefix checks if the result of the action is exactly equal to the defined string. – ?skipiftrue= This suffix skips the defined number of lines in the list of actions if the result of the ’contains’ or ’isequal’ query is TRUE. – ?skipiffalse= This suffix skips the defined number of lines in the list of actions if the result of the ’contains’ or ’isequal’ query is FALSE. Optional variables for the actions are the same as those for the Action, above. Owner: The exec actions are executed with the rights of the owner. If the owner does not have the necessary rights (e.g. administrators with write access) then the action will not be executed. 574 BAT Configuration and Administration Guide Release 8.5 Wireless Access Point/Client Routing and WAN Connections 11.17 Using the LAN Serial Interface 11.17Using the LAN Serial Interface In the IT field, COM port servers—also known as serial port servers—are devices that transport data between TCP and serial connections. There are many applications: Networking of devices with a serial interface but without a network interface. Remote maintenance of devices that can be configured only a a serial interface. Virtual extension of a serial connection between two devices with serial interfaces over a network. Most Switch devices feature a serial interface that can be used to carry out configurations or to connect to a modem. In some cases the interface is used for neither of these purposes, yet a COM port server is required in the vicinity of the device. In this case, the Switch device can use its serial interface as a COM port server, thereby saving the cost of an external COM port server. If the Switch device is used in an application that focuses on the serial configuration interfaces of other devices, additional serial interfaces can be provided by some models by employing suitable CardBus or USB adapters. This design enables multiple instances of the COM port server to operate in a single Switch device. 11.17.1Operating Modes A COM port server has two operating modes: Server mode: The COM port server waits for requests from a defined TCP port to establish TCP connections. The mode can be used for remote maintenance, for example. BAT Configuration and Administration Guide Release 8.5 08/11 575 Routing and WAN Connections 11.17 Using the LAN Serial Interface Client mode: As soon as a device connected to the serial interface becomes active, the COM port client opens a TCP connection to a preset remote site. This operating mode is used, for example, for devices that have just one serial interface but require network access. In both of these cases, a transparent connection is established between the serial interface and the TCP connection. Data packets received at the serial interface are forwarded to the TCP connection, and vice versa. A common server-mode application is to install a virtual COM port driver at the remote site that connects to the COM port server. Drivers of this type allow applications running at the remote site to use the TCP connection as if it were an additional COM port. The IETF RFC 2217 standard describes the Telnet WILL/DO protocol extensions, which transmit the negotiations for the serial connection (bitrate, data and stop bits, handshake) to the COM port server. The use of this protocol is optional, so practical default values can be set in the COM port server. 11.17.2Configuring the Serial Interface The "Device mode" table allows individual serial devices to be assigned to specific applications. When the device recognizes a hotpluggable USB adapter, the device automatically creates a new entyry for provided serial interfacesin this table. This automatic operation facilitates the configuration of the serial devices The built-in serial interface of the Switch device is an exception; you must configure it manually. To manually configure an entry for the Devices table, follow these steps: Open the Configuration : COM Ports : Devices dialog, and click ‘Device mode...’ In the ‘Device mode’ table, click ‘Add...’ to open the ‘New Entry’ dialog: 576 BAT Configuration and Administration Guide Release 8.5 Wireless Access Point/Client Routing and WAN Connections 11.17 Using the LAN Serial Interface Select settings for the following parameters: Device type: The serial interface from the list of those available in the device. Device mode: The operating mode for the device. Values include: – WAN: The device ports can be used for operating a modem. The operating mode sets the device ports to serial interfaces. – COM port server: The outband interface can be used for device management. Note: Some devices support ‘COM port server’ device operating mode. 11.17.3Configuring the COM Port Server Configuring the COM port server involves making entries in three tables: Device ports table Serial interface table Network interface table What all three tables have in common is that a certain port at a serial interface is identified by the values for device type and port number. Because some serial devices such as a CardBus card have multiple ports, the port to be used needs to be specified explicitly. For a device with just one port, for example, a single serial configuration interface, the port number is set to zero. BAT Configuration and Administration Guide Release 8.5 08/11 577 Routing and WAN Connections 11.17 Using the LAN Serial Interface Device Ports Table: Operational Settings This table activates the COM port server at a port of a specified serial interface. Add an entry to this table to start a new instance of the COM port server. Delete an entry to delete the corresponding server instance. The switch Operating can be used to deactivate a server instance in the table. When a server instance is created or activated, the other tables in the COM port configuration are searched for matching device type and port number values. If no suitable entry is found, the server instance takes workable default values. To manually configure an entry for the Device Ports table, follow these steps: Open the Configuration : COM Ports : Server dialog, and click ‘Devices ports...’ In the ‘Device ports’ table, click ‘Add...’ to open the ‘New Entry’ dialog: Enter settings for the following parameters: Device type: The serial interface from the list of those available in the device. Port: Some serial devices such as the CardBus have more than one serial port. Enter the number of the port on the serial interface that is to be used for the COM-port server. Operate: Enables and disables the COM port server on the selected port of the selected interface. 578 BAT Configuration and Administration Guide Release 8.5 Wireless Access Point/Client Routing and WAN Connections 11.17 Using the LAN Serial Interface Serial interface table: COM port settings This table contains the settings for data transmission over the serial interface. Note: All of these parameters can be overwritten by the remote site if the RFC2217 negotiation is active. Current settings can be viewed in the status menu in WEBconfig. To manually configure an entry for the Serial Interface table, follow these steps: Open the Configuration : COM Ports : Server dialog, and click ‘Serial interface...’ In the ‘Serial interface’ table, click ‘Add...’ to open the ‘New Entry’ dialog: Enter settings for the following parameters: Device type: The serial interface from the list of those available in the device. BAT Configuration and Administration Guide Release 8.5 08/11 579 Routing and WAN Connections 11.17 Using the LAN Serial Interface Port: Some serial devices such as the CardBus have more than one serial port. Enter the number of the port on the serial interface that is to be used for the COM-port server. Bit rate: Bitrate used on the COM port. Values range from 110 to 230400 Bps. Data bits: Number of data bits—7 or 8. Parity: The checking technique used on the COM port. Values include no parity, odd or even. Stop bits: The number of stop bits—1 or 2. Handshake: The data-flow control used on the COM port—RTS/CTS (flow control) or no handshake. Ready conditions: A characteristic of a serial interface is the ready state. The COM port server does not forward data from serial to network side, unless it is in ready state. Furthermore the change-over from ready- to not-ready state in operating mode 'client' (which has to be set in the network table), is used for establishing/terminating a TCP connection. Currently there are two alternatives to recognize the ready state of the serial interface. This can be set using the parameter Ready condition. – DTR mode (default): The handshake line is monitored. The serial interface is regarded as ready, as long the DTR line is active. – Data mode: The ready state is expected after characters are received on the serial interface. If there are no characters received for the period of time set in Ready data timeout, the state falls back to 'not ready'. This mechanism can be switched off by setting the timeout value to 0. The serial interface is ready, if the ready condition option is set to ‘data’ and the timeout is set to ‘zero’. 580 BAT Configuration and Administration Guide Release 8.5 Wireless Access Point/Client Routing and WAN Connections 11.17 Using the LAN Serial Interface Ready data timeout: The timeout switches the port back to the not-ready status if data is not received within this time period. This function is deactivated when timeout is set to zero. In this case the port is ready if the data mode is selected. Network interface table: Network settings This table contains all settings that define the behavior of the COM port in the network. Note: All of these parameters can be overwritten by the remote site if the RFC2217 negotiation is active. Current settings can be viewed in the status menu in WEBconfig. To manually configure an entry for the Network Interface table, follow these steps: Open the Configuration : COM Ports : Server dialog, and click ‘Network interface...’ In the ‘Network interface’ table, click ‘Add...’ to open the ‘New Entry’ dialog: BAT Configuration and Administration Guide Release 8.5 08/11 581 Routing and WAN Connections 11.17 Using the LAN Serial Interface Enter settings for the following parameters: Device type: The serial interface from the list of those available in the device. Port: some serial devices such as a CardBus have more than one serial port. In this case, enter the number of the port that the COM port server uses on the serial interface TCP mode: Select a mode: 582 BAT Configuration and Administration Guide Release 8.5 Wireless Access Point/Client Routing and WAN Connections 11.17 Using the LAN Serial Interface – Server mode: Each instance of the COM port monitors the specified listen port for incoming TCP connections. Just one active connection is permitted per instance. All other connection requests are refused. – Client Mode: The instance attempts to establish a TCP connection via a defined port to the specified remote site, as soon as the port is ready. The TCP connection is closed again as soon as the port becomes unavailable. In each case, a Switch device closes any open connections when the device is restarted. Listen port: The TCP port where the COM port in TCP server mode expects incoming connections. Connect hostname: The COM port in TCP client mode establishes a connection to this host as soon as the port is in "Ready" status. Connect port: The COM port in TCP client mode uses this TCP port to establish a connection as soon as the port is in "Ready" state. RFC 2217 extension activated: The RFC2217 extensions can be activated for both TCP modes. With these extensions activated, the Switch device uses the IAC DO COMPORT-OPTION sequence to signal that it will accept Telnet control sequences. The COM port subsequently works with the corresponding options; the configured default values are overwritten. The port also attempts to negotiate the local echo and line mode for Telnet. Using the RFC2217 extensions with incompatible remote sites is not recommended. Unexpected characters may be displayed at the remote site. A side effect of using the RFC2217 extensions may be that the port regularly carries out an alive check as Telnet NOPs are transmitted to the remote site. Binary mode: Serial data will be forwarded as binary. Thereby no CR/LF (Carriage Return / Line Feed) conversion occurs. BAT Configuration and Administration Guide Release 8.5 08/11 583 Routing and WAN Connections 11.17 Using the LAN Serial Interface Newline conversion: This defines which character sequence is sent to the serial port if a newline character is received in non-binary mode. The default setting (CRLF) will reproduce what was received over the TCP connection, but it is not necessarily the correct setting for all applications. For instance, some Unix serial consoles will interpret this sequence as an undesirable double linefeed, so a single linefeed or carriage return is more appropriate. If another LANconfig device's outbound port is attached to the serial port, either CRLF or CR will do, but not LF because carriage return characters are expected by a LANconfig for its auto-bauding feature. TCP Keepalive: When active, the LANCOM TCP implementation will regularly send certain dummy packets to the remote site. These packets contain no payload data, but hinder firewalls and NAT gateways from discarding this connection since the connection still looks alive. In extension to RFC 1122, the TCP keepalive offers three modes of operation: – Inactive: No packets are sent during idle periods. – Active: Packets are regularly sent, but the lack of answers to these packets has no further effect. Connection entries in firewalls or NAT gateways will be kept alive, but the complete loss of the TCP connection will not be detected. This mode of operation is recommended for server operation. – Proactive: The TCP stack additionally expects answers to its keepalive packets and will report a broken TCP connection in case no answer is received after several attempts. The number of tries is the same as the "TCP Retry count" for data packets (see below). TCP Keepalive interval: Defines how often the TCP stack will transmit keepalive packets. A setting of 0 results in the internal default of 7200 seconds. TCP Retransmit timeout: Specifies the time after which a single retransmission is started. A value of 0 is equal to the default value (60 seconds). Note that the actual time until a connection is detected as broken is the sum of all retransmissions. TCP Retry count: This limits the total number of retransmits. A retry count of zero is equal to setting the default value of 5 retries. 584 BAT Configuration and Administration Guide Release 8.5 Wireless Access Point/Client Routing and WAN Connections 11.17 Using the LAN Serial Interface Source IP address: An optional source address can be configured here. This address is used instead of the source address, which is otherwise obtained automatically for the respective destination address. When loopback addresses are configured, they can be input here. 11.17.4WAN Device Configuration The table with WAN devices is a status table. All HotPlug devices (connected via USB or CardBus) are automatically entered into this table. To manually configure an entry for the Devices table, follow these steps: Open the Configuration : COM Ports : WAN dialog, and click ‘Device operating state...’ In the ‘Device operating state’ table, click ‘Add...’ to open the ‘New Entry’ dialog: Select settings for the following parameters: Device type: The serial interface from the list of those available in the device. Operate: Enabled/disabled status of the device. BAT Configuration and Administration Guide Release 8.5 08/11 585 Routing and WAN Connections 11.17 Using the LAN Serial Interface 11.17.5Serial Connection Status Information Various statistics and status values are recorded for every instance of the COM-port server. This includes data relating to: Network status COM port status Byte counters Serial port errors Connections In addition, you can clear the content of all status tables. All this data is available in Telnet. Navigate in WEBconfig to the following place: Hirschmann_Menu tree: Status : COM Ports Network Status This table contains information on current and recent TCP connections. Field values include: Device type: List of serial interfaces available in the device. Port number: The port number used for the COM port server on the serial interface. Connection status: Possible values include: – Connected: An active connection exists (server or client mode). – Listening: This instance is working in server mode; no TCP connection is currently active. – Not listening: In server mode, the specified TCP port could not be reserved for inbound connections, e.g. because it is already occupied by another application. – Blank: This instance is working in client mode and the port is not ready. No TCP connection will be established now. 586 BAT Configuration and Administration Guide Release 8.5 Wireless Access Point/Client Routing and WAN Connections 11.17 Using the LAN Serial Interface – Transfer: The port has reached the ’ready’ state; a connection is being established. Last error: In client mode this displays the reason for the last unsuccessful connection attempt. In server mode this value has no significance. Remote address: Displays the IP address of the remote site for a successful TCP connection. Local port: Displays the local TCP port used for a successful TCP connection. Remote port: Displays the remote TCP port used for a successful TCP connection. COM Port Status This table displays the serial port status and the settings currently used by this port. Device type: List of serial interfaces available in the device. Port number: The port number used for the COM port server on the serial interface. Port status: Possible values: – Not available: The serial port is currently not available to the COM port server, for example because the USB or CardBus adapter has been removed or because it is being used by other functions in the Switch device. – Not ready: The serial port is available to the COM port server but is currently not ready for data transfer, for example because the DTR line is inactive. In the client state, no attempt is made to establish a connection as long as the port is in this state. – Ready: The serial port is available and ready for data transfer. In the client state, no attempt is made to establish a connection as long as the port is in this state. BAT Configuration and Administration Guide Release 8.5 08/11 587 Routing and WAN Connections 11.17 Using the LAN Serial Interface Note: The port status is relevant in server mode, too. All TCP connection requests are accepted, although the COM port instance transfers data exclusively between the serial port and the network when the serial port has reached the "ready" state. The following columns display the settings that are currently in use on the serial port. These are either the values as configured or as set by the negotiations via the RFC2217 extensions. Bit rate: Bit rate used on the COM port. Data bits: Number of data bits. Parity: The checking technique used on the COM port. Stop bits: Number of stop bits. Handshake: The data-flow control used on the COM port. Byte Counters This table displays the inbound and outbound data packets at the serial port and on the network side. Note: These values are not reset when the connection is opened or closed. Device type: List of serial interfaces available in the device. Port number: The port number used for the COM port server on the serial interface. Serial-Tx: Number of bytes sent over the serial interface. Serial-Rx: Number of bytes received over the serial interface. Network-Tx: Number of bytes sent to the network. Network-Rx: Number of bytes received from the network. 588 BAT Configuration and Administration Guide Release 8.5 Wireless Access Point/Client Routing and WAN Connections 11.17 Using the LAN Serial Interface COM Port Errors This table displays the anomalies on the serial port. These messages may indicate a broken cable or incorrect parameter settings in the configuration. Device type: List of serial interfaces available in the device. Port number: The port number used for the COM port server on the serial interface. Parity errors: A count of events caused by a checksum mismatch. Framing errors: Number of corrupted data packets. Rx Lost errors: The number of lost transmissions. Connections This table displays successful and unsuccessful TCP connections in both server mode and client mode. Device type: List of serial interfaces available in the device. Port number: The port number used for the COM port server on the serial interface. Server granted: Number of connections granted by the COM port server. Server rejected: Number of connections rejected by the COM port server. Client succeeded: Number of connections successfully established by the COM port client. Client DNS error: Number of connections that the COM port client could not establish due to DNS reasons. Client TCP error: Number of connections that the COM port client could not establish due to TCP reasons. Client remote disconnects: Number of connections where the COM port was disconnected from the remote site. BAT Configuration and Administration Guide Release 8.5 08/11 589 Routing and WAN Connections 11.17 Using the LAN Serial Interface Delete Values This action deletes all values in the status tables. 11.17.6CPM Port Adapters Devices with serial interfaces can be connected to a Switch device in the following ways: Adapters COM-port adapters USB serial adapter CardBus serial adapter Modem adapter Switchs All those with a serial configuration interface All those with a USB interface All those with a CardBus slot All those with a serial configuration interface The COM port adapter needs to be a two-way D-sub plug with the following PIN assignment: Pin 2 3 4 5 6 7 8 590 Signal RxD TxD DTR GND DSR RTS CTS Signal TxD RxD DSR GND DTR CTS RTS Pin 3 2 6 5 4 8 7 BAT Configuration and Administration Guide Release 8.5 Wireless Access Point/Client Routing and WAN Connections 11.18 IGMP Snooping 11.18IGMP Snooping 11.18.1Introduction All Switch devices feature a "LAN bridge," a software mechanism for transferring data between the Ethernet ports and the WLAN interfaces. In many ways the LAN bridge works like a switch. The core task of a switch, as opposed to a hub, is to forward packets to the specific port to which the relevant user is connected. Based on the incoming data packets, the switch automatically creates a table listing the senders' MAC addresses and their ports. If the table contains the destination address for an incoming packet, the switch forwards the packet to the corresponding port. If the destination address is not in the table, the switch forwards the packet to all ports. That is to say, a switch can deliver a packet precisely provided that the destination address appeared earlier in a packet arriving at a certain port from the sender's address. However, broadcast or multicast packets can never be entered as a sender address into a packet, and so these packets end up being flooded to all ports. This may be the correct action for broadcasts that are supposed to reach all available recipients, but it may not be the case for multicasts. Multicasts are usually aimed at a targeted group of recipients within a network, but not all of them. Example: Video streams are frequently transmitted as multicasts, but not all of the network stations are intended to receive that stream. Various applications in the medical field use multicasts to send data to certain terminal devices, but this data should not be available to all stations. A LAN bridge in the Switch device will have ports to which no multicast recipients are connected. While this "unnecessary" transmission of multicasts to ports without any receivers is not an error, it can impact overall performance: BAT Configuration and Administration Guide Release 8.5 08/11 591 Routing and WAN Connections 11.18 IGMP Snooping Many stations are unable to reject the unwanted multicasts in their hardware. Instead, the packets are forwarded to higher protocol layers, which leads to an increase in CPU load. WLANs are particularly susceptible to bandwidth restrictions due to multicasts if none of the associated WLAN clients want to receive the multicast. The TCP/IP protocol suite defines the Internet Group Management Protocol (IGMP) that network stations can use to notify their router of their intention to receive certain IP multicasts. Stations carry out a multicast registration with their router to subscribe to certain multicast groups which deliver the relevant packets. IGMP makes use of "Join" messages and "Leave" messages to register and un-register as a multicast group member. Note: Information describing which multicast groups a station can or should join is available from protocols other than IGMP. As a layer-3 protocol, IGMP performs multicast guiding/routing for entire IP subnets. However, network devices such as bridges, switches or WLAN access points forward the packets exclusively via layer 2, meaning that IGMP itself does not help to further guide multicast traffic through this substructure. For this reason, the bridges use the multicast registrations between stations and routers to receive additional information for targeting the distribution of multicasts. IP multicasts merely need to be forwarded to an interface where a router is located that is capable of multicast routing, and therefore of forwarding multicasts to other IP subnets. This method is called IGMP snooping. The bridges, which normally use the MAC on layer 2 for packet forwarding, thus additionally use the layer 3 information in the IP multicast packets. For more detailed description of the functions of IGMP snooping in a Switch device, understand the following terms: A port is a "member" of a multicast group if at least one station connected to it wishes to receive the packets for a certain multicast address. Multicast registration can be dynamic via IGMP snooping or configured manually. 592 BAT Configuration and Administration Guide Release 8.5 Wireless Access Point/Client Routing and WAN Connections 11.18 IGMP Snooping A port is a "router port’ if it is connected to a router that is capable of multicast routing and therefore of forwarding multicasts to other IP subnets. A multicast group is "unregistered" if none of the interfaces attached to the bridge is a member of this multicast group. 11.18.2IGMP Snooping Operation Whenever a packet is received, the bridge initially determines whether it is a unicast, broadcast, or multicast packet. For broadcast and unicast packets, the bridge operates in the usual way, i.e. it floods to all ports or sends to a specific port based on the MAC table entry for the recipient. Two types of IP multicast packet are differentiated (whereby packets which are truncated or contain an invalid checksum are discarded entirely): IGMP messages are handled in different ways depending on their content: A ‘Join’ message results in the incoming port becoming a member of the respective multicast group. This message is forwarded to router ports exclusively. Similarly, a ’Leave message’ results in the incoming port being removed from the multicast group’s member list. This message is also forwarded to router ports exclusively. An incoming IGMP query results in the port being marked as a router port. These messages are flooded to all interfaces. All other messages are flooded to all interfaces—no ports experience a change of state. If an IP multicast packet does not contain an IGMP message, the IP destination address is examined. Packets for the destination address ‘224.0.0.x’ are flooded to all ports because this is a ‘reserved’ range. For all other packets the destination address is looked up in the IGMP membership table: BAT Configuration and Administration Guide Release 8.5 08/11 593 Routing and WAN Connections 11.18 IGMP Snooping If the address is found, the packet is forwarded according to the membership stored in the table. If the address is not found, the packet may either be discarded, flooded to all ports, or forwarded exclusively to all router ports (depending on the configuration). In either case, packets are forwarded to all router ports 11.18.3IGMP snooping through multiple bridges As described, IGMP snooping forwards incoming ‘Join’ or ‘Leave’ messages via router ports. In a structure with multiple bridges, initially none of the ports are router ports or members of a multicast group. If a station connected to the bridge registers with a multicast group, the port automatically becomes a member of this group. However, none of the ports are router ports at this point, so the ‘Join’ messages are not forwarded anywhere. Other bridges thus receive no information about the port's membership with the multicast group. Consequently, bridges need to be equipped with router ports in order for membership information to be propagated. Because the ports of a bridge become router ports only in the case of IGMP queries, one of the multicastcapable routers in the network needs to take over the task of distributing the necessary IGMP queries throughout the network. This router is referred to as the IGMP querier. If the network does not contain a multicast router, the Switch access points are capable of simulating a querier. To avoid parallel queries arriving from different querier instances, a querier instance will deactivate itself if it discovers another querier with a lower IP number. The distribution of IGMP information by the querier can be explained with the following example: 594 BAT Configuration and Administration Guide Release 8.5 Wireless Access Point/Client Routing and WAN Connections 11.18 IGMP Snooping 6 1 7 6 8 9 10 6 2 8 9 10 3 7 6 6 8 9 10 8 9 10 4 5 Figure 128:IGMP snooping through multiple bridges 1: Bridge 1 2: Bridge 2 3: Bridge 3 4: PC-1 5: PC-2 6: Member port 7: Router port 8: Query 9: Join 10: Data The querier (Bridge 2 in this example) regularly sends out IGMP queries on all ports of bridge 2 (dotted lines). The next bridge (Bridge 1) receives the query on a port which is then marked as a router port (R). PC 1 responds to this query with a Join message for all multicast groups (light dashed lines) that it wishes to join. The port connecting PC 1 to Bridge 2 then becomes a member of the multicasting group(s). In addition to this, Bridge 1 sends the queries on all other ports to the bridges and stations lower down in the structure. In Bridge 3 the port receiving the query becomes a router port (R). BAT Configuration and Administration Guide Release 8.5 08/11 595 Routing and WAN Connections 11.18 IGMP Snooping The station (PC 2) connected to bridge 3 responds to this query with a Join message for all registered multicast groups. The port connecting PC 2 to Bridge 3 then becomes a member of the multicasting group(s). Bridge 3 forwards this Join message to Bridge 1 over the router port. The receiving port on Bridge 1 thus also takes on membership of the multicast groups that PC 2 has registered for. In the final step, Bridge 1 forwards the Join message from PC 2 via the router port to Bridge 2, where the receiving port also takes on membership of PC 2's multicast groups. If PC 1 now transmits a multicast for which PC 2 has registered, all of the bridges (2, 1 and then 3) forward the packets to PC 2 via the member port. 11.18.4Configuring IGMP Snooping General Settings To configure general IGMP settings in LANconfig, follow these steps: Open Configuration : Interfaces : IGMP Snooping: 596 BAT Configuration and Administration Guide Release 8.5 Wireless Access Point/Client Routing and WAN Connections 11.18 IGMP Snooping Enter settings for the following IGMP general properties: IGMP snooping module activated: This enables or disables the IGMP snooping function, plus any configured IGMP querier entities that might have been defined. – If enabled: the LAN bridge will track any IGMP traffic and sort ports for IGMP relevance. – If disabled: the LAN bridge will behave like a 'dumb switch' and flood all IP multicasts to all ports. A change of this setting will implicitly reset the snooping engine to its initial state, i.e. all port properties learned dynamically (memberships, router port properties) will be cleared. Unregistered data packets: This setting defines the handling of multicast data packets with a destination address outside the 224.0.0.x range and no defined memberships (i.e. no static members were defined, and no dynamic memberships were learned by the reception of IGMP join messages). Values include: – Router ports only (default): Sends these packets to all router ports. – Flood: Sends these packets to all ports. – Discard: Drops these packets. BAT Configuration and Administration Guide Release 8.5 08/11 597 Routing and WAN Connections 11.18 IGMP Snooping Advertise interval: The interval during which devices send packets advertising themselves as multicast routers. This information makes it quicker for other IGMP-snooping devices to find which of their ports are to operate as router ports. When activating its ports, a switch (for example) can query for multicast routers, and the router can respond to this query with an advertisement of this type. Under some circumstances this method can be much quicker than the alternative IGMP queries. Values are in seconds, and range from 4 to 180. The default is 20 seconds. Query interval: Interval in seconds during which a multicast-capable router (or a simulated querier) sends IGMP queries to the multicast address 224.0.0.1, prompting the stations to transmit return messages regarding multicast group memberships. These regular queries influence the time in which memberships age, expire, and are then deleted, as follows: – After the startup phase, the querier sends IGMP queries in this interval. – A querier returns to the querier status after a time equal to: Robustness * Query Interval + ((Query-Response Interval) / 2). – A port loses its router-port status after a time equal to: Robustness * Query Interval + ((Query-Response Interval) / 2). Values: a 10-figure number greater than 0. Default = 125. Query-Response interval: This Interval, in seconds. – influences the timing between IGMP queries and router-port aging and/or memberships. – is the time period during which a multicast-capable router (or a simulated querier) expects to receive responses to its IGMP queries. These regular queries influence the time in which memberships age, expire, and are then deleted. Values: a 10-figure number greater than 0. Default = 10. Robustness: This setting tolerates packet losses of IGMP queries with respect to ‘Join’ messages. Possible values include a 10-figure number greater than 0. A value of 1 is not recommended. Default = 2. 598 BAT Configuration and Administration Guide Release 8.5 Wireless Access Point/Client Routing and WAN Connections 11.18 IGMP Snooping Port Settings To configure IGMP port settings in LANconfig, follow these steps: Open Configuration : Interfaces : IGMP Snooping. Click ‘Port table’, then select a port from the list to open the following dialog: Enter settings for the following IGMP port properties: Router port: This option defines the port's behavior. Selections include: – Yes: This port will serve as a router port, irrespective of IGMP queries or router messages received at this port. – Auto (default): This port will serve as a router port if IGMP queries or router messages are received. The port loses this status if no packets are received for a time duration equal to: Robustness*Query-Interval+(Query-Response-Interval/2). – No: This port will not serve as a router port, irrespective of IGMP queries or router messages received at this port. Static Members To configure IGMP static member settings in LANconfig, follow these steps: Open Configuration : Interfaces : IGMP Snooping and click ‘Static members’. In the ‘Static members’ table, click ‘Add...’ to open the ‘New Entry’ dialog: BAT Configuration and Administration Guide Release 8.5 08/11 599 Routing and WAN Connections 11.18 IGMP Snooping Enter settings for the following IGMP static members properties: IP address: The IP address of the manually defined multicast group. VLAN ID: The VLAN ID which is to support this static member. Each IP multicast address can have multiple entries with different VLAN IDs. Possible values: 0 to 4096 default = 0. Note: If ‘0’ is selected, the IGMP queries are sent without a VLAN tag. For this reason, this value makes sense when VLAN is deactivated in general. Learning allowed: This option activates the automatic learning of memberships in this multicast group. If automatic learning is deactivated, packets can only be sent via the ports which have been manually defined for the multicast group. Static members: These ports will continue to serve as the destination for packets with the corresponding IP multicast address, irrespective of any Join messages received. Enter values in the form of a comma-separated list of the desired ports, up to a maximum of 215 alphanumerical characters. 600 BAT Configuration and Administration Guide Release 8.5 Wireless Access Point/Client Routing and WAN Connections 11.18 IGMP Snooping Simulated Queriers This table contains all of the simulated queriers defined in the device. These units are employed if IGMP functions are required but there is no multicast router in the network. The querier can be limited to certain bridge groups or VLANs by defining multiple independent queriers to support the corresponding VLAN IDs. To configure IGMP simulated queriers in LANconfig, follow these steps: Open Configuration : Interfaces : IGMP Snooping and click ‘Simulated queriers’. In the ‘Simulated queriers’ table, click ‘Add...’ to open the ‘New Entry’ dialog: Enter settings for the following IGMP simulated querier properties: Entry active: Activates or deactivates the querier instance. Name: Name of the querier instance, containing up to 8 alpha-numeric characters. Bridge group: Limits the querier instance to a certain bridge group. If bridge group is set to ‘none’, the IGMP queries will be sent via all bridge groups. VLAN ID: An entry limits the querier instance to the specified VLAN. Because this parameter is also an index field, it is possible to make definitions that differ in the VLAN ID. A valid VLAN ID is in the range of 0...4094. The value 0 is meaningful if the VLAN module is turned off and then refers to untagged frames. BAT Configuration and Administration Guide Release 8.5 08/11 601 Routing and WAN Connections 11.18 IGMP Snooping 11.18.5IGMP Status IGMP snooping status messages can be viewed in WEBconfig for the following: General status Groups status Port Status Simulated queriers In addition, you can clear the content of all status tables. These messages are presented in WEBconfig at: Hirschmann_Menu Tree : Status : LAN BridgeStatistics : IGMP Snooping General Statistics This table contains information on IGMP packets. Field values include: Bad packets: The number of damaged data or IGMP packets received at all ports. Possible causes for damage to packets may be IP checksum events or truncated packets. Note: For performance reasons, IP checksums are evaluated just for IGMP packets, and not for the data portion of multicast packets. Hence, packets with an inaccurate checksum in the TCP/UDP or IP header are not detected. These packets are counted as data packets. Control packets: The number of intact IGMP packets received at all ports. Data packets: The number of intact IPv4 multicast packets received at all ports that are not IGMP packets. IPv4 Packets: The number of IPv4 multicast packets received at all ports, whether they were IGMP packets or not. 602 BAT Configuration and Administration Guide Release 8.5 Wireless Access Point/Client Routing and WAN Connections 11.18 IGMP Snooping Operating: Indicates whether IGMP snooping is activated or deactivated. Groups Status This table displays all the multicast group memberships known to the device, irrespective of whether they were configured statically or learned dynamically. If both static and dynamic memberships exist for a multicast group, these are shown in separate entries. Field values include: Address: The group's IP multicast address. VLAN ID: The VLAN ID to which this entry applies. Allow learning: Indicates whether new memberships for this group can be learned dynamically. Static members: The list of statically defined members for this group. Dynamic members: The list of dynamically learned members for this group. Port Status This table displays all port related statistics. Field values include: Router port: Indicates whether the port is currently in use as a router port, irrespective of whether this status was configured statically or learned dynamically. IPv4 packets: The number of IPv4 multicast packets received at this port, whether they were IGMP packets or not. Data packets: The number of intact IPv4 multicast packets received at this port that are other than IGMP packets. Control packets: The number of intact IGMP packets received at this port. BAT Configuration and Administration Guide Release 8.5 08/11 603 Routing and WAN Connections 11.18 IGMP Snooping Bad packets: The number of damaged data or IGMP packets received at this port. Possible causes for damage to packets may be IP checksum events or truncated packets. Note: For performance reasons, IP checksums are evaluated just for IGMP packets, and not for the data portion of multicast packets. Hence, packets with an inaccurate checksum in the TCP/UDP or IP header are not detected. These packets are counted as data packets. Simulated Queriers This table shows the status of all defined and active IGMP querier instances. Field values include: Name:The name of the multicast group. Bridge group: The bridge to which this entry applies. VLAN ID: The VLAN to which this entry applies. Status: The current status of the entry: – Initial: The querier instance has just started and is sending IGMP queries in short intervals (four-times faster than the query interval defined). – Querier: The querier instance considers itself to be the active querier and is sending IGMP queries in the defined query interval. – Non-Querier: Another querier instance with a lower IP address has been detected, and the instance listed here is not sending any IGMP queries. 604 BAT Configuration and Administration Guide Release 8.5 Wireless Access Point/Client Configuring the Firewall 12 Configuring the Firewall In an industrial environment, a firewall is indispensable for the separation of subnets, or for securing the LAN if the Internet access is also provided. But each connection from a workstation on the local network to the Internet represents a potential entry point for unauthorized users, who may attempt to access and edit your data, and manipulate your device configurations. BAT Configuration and Administration Guide Release 8.5 08/11 605 Configuring the Firewall 12.1 The Device Firewall 12.1 The Device Firewall This chapter introduces the firewall embedded in the Switch device. 12.1.1 Tips for Configuring the Firewall The firewall in the Switchdevice is an extremely flexible and powerful tool. The following advice is offered to help you create rules for your firewall. Default Firewall Settings On delivery there is exactly one entry in the Firewall rule table: ’WINS’. This rule inhibits unwanted connection set-ups on the default route (usually to the Internet) by the NetBIOS protocol. Windows networks send inquiries in regular intervals into the network to find out if known stations are still available. This leads, in the case of a time-based account of network coupling, to unwanted connection set-ups. Note: The Switch device can prevent this, using the integrated NETBIOS proxy for network couplings, by simulating an answer for the concerned resource, until a real access takes place. 606 BAT Configuration and Administration Guide Release 8.5 Wireless Access Point/Client Configuring the Firewall 12.1 The Device Firewall Security by NAT and Stateful Inspection If no further firewall rule will be entered, the local area network benefits from the interaction of Network Address Translation (NAT) and stateful inspection. Only connections from the local area network produce an entry in the NAT table, whereupon the Switch device opens a communication port. The stateful inspection monitors the communication via this port. Packets that belong to this connection may communicate via this port. For attempted access from the outside to the local network, this results in an implicit "Deny All" strategy. Note: If you operate a web server in your LAN, which has been permitted access to this service from the outside (see on page 499), stations from the Internet can establish connections to this server. The inverse masquerading has priority over the firewall in this case, as long as no explicit ’Deny All’ rule has been set. Setting up an explicit ‘Deny All’ Strategy The ‘Deny All’ rule is by far the most important rule to help protect local networks. By this rule the firewall operates according to the principle: All actions that are not explicitly allowed remain forbidden. By means of this strategy, the administrator can be sure not to have forgotten an access method, because the means of access that exist are the ones that have been opened explicitly. Hirschmann recommends that you set up the "Deny All" rule before connecting the LAN to the Internet via a Switch device. In this way, you can analyze in the logging table (e.g. via LANmonitor) which connection attempts have been blocked by the firewall. With the help of this information, you can gradually extend the "Allow" rules of the firewall. To increase protection and control of the data traffic, you should first guard against any data transfer by the firewall. Then, the necessary functions and communication paths are selectively allowed. This approach guards against so-called Trojan horses or e-mail viruses, which actively set up an outgoing connection on certain ports. Typical examples of firewall settings include the following: BAT Configuration and Administration Guide Release 8.5 08/11 607 Configuring the Firewall 12.1 The Device Firewall Rule name Source Destination Action ALLOW_HTTP ALLOW_FTP ALLOW_EMAIL ALLOW_DNS_F ORWARDING Local network Local network Local network Local network transmit transmit transmit transmit DENY_ALL All stations All stations All stations All stations IP address of device (or local network) reject Service (target ports) http, https ftp MAIL, NEWS DNS reject ANY Sample configuration: ‘Basic Internet’ For a network coupling you permit additionally the communication between the involved networks: Rule name ALLOW_LAN1_TO_LAN2 ALLOW_LAN2_TO_LAN1 Source LAN1 LAN2 Destination LAN2 LAN1 Action transmit transmit Service ANY ANY If you operate e.g. an own web server, you selectively allow access to the server: Rule name Source Destination Action ALLOW_WEBSERVER ANY Webserver transmit Service (target ports) http, https For diagnostic purposes it is helpful to allow ICMP protocols (e.g. ping): Rule name Source Destination Action ALLOW_PING Local network ANY transmit Service (target ports ICMP These rules can now be refined as needed - e.g. by the indication of minimum and maximum bandwidths for the server access, or by a finer restriction on certain services, stations or remote sites. Note: The Switch device automatically sorts firewall rules when creating the filter list. Thereby, the rules are sorted into the filter list on the basis of their level of detail. First, each specific rule is considered, then the general ones (e.g. Deny All). Examine the filter list in case of complex rule sets. 608 BAT Configuration and Administration Guide Release 8.5 Wireless Access Point/Client Configuring the Firewall 12.2 Firewall Configuration: LANconfig 12.2 Firewall Configuration: LANconfig The firewall can be configured using LANconfig, WEBconfig, and Telnet. The easiest way to configure the firewall is with LANconfig software. 12.2.1 General Firewall Parameters Apart from individual firewall rules, the following general settings can be set for firewall. To access these general settings open the following dialog in the LANconfig software: Configuration : Firewall/QoS : General. BAT Configuration and Administration Guide Release 8.5 08/11 609 Configuring the Firewall 12.2 Firewall Configuration: LANconfig Firewall/QoS enabled This option switches on or off the entire firewall, including Quality of Service functions. Administrator e-mail The firewall can trigger the alerting of an network administrator via e-mail. The ’administrator email’ parameter contains the e-mail address to which the alerting mails are sent. Fragments Some attacks from the Internet try to outsmart the firewall by fragmenting packets into several small units. One of the main features of stateful inspections the ability to re-assemble fragments into entire packets, then check them against firewall rules. You can configure the firewall to treat fragmented packets as follows: Filter: The firewall discards packet fragments. Route: The firewall allows packet fragments to pass without further checking, provided the packet fragments are otherwise permitted by filter settings. Re-assemble: Fragmented packets are buffered and re-assembled into complete IP packets. The re-assembled packets are checked and treated according to filter settings. Session recovery The firewall adds the permitted connections into the connection list. Entries are automatically removed from the list after a timeout period, during which no data has been transmitted over this connection. 610 BAT Configuration and Administration Guide Release 8.5 Wireless Access Point/Client Configuring the Firewall 12.2 Firewall Configuration: LANconfig General TCP aging settings can close a connection before data packets requested by a remote station have been received. In this case it is possible for a connection entry that has been closed to continue to appear in the connection list. Use this parameter to specify firewall behavior when it receives packets for a closed connection: Always allowed: The firewall re-establishes the connection if the packet belongs to a previously listed connection. Always denied: The firewall does not re-establish the session and discards the packet. Denied for WAN: The firewall re-establishes the session if the packet source was an interface other than a WAN interface. Denied for default route: The firewall re-establishes the session if the packet wasn’t received from the default route (e.g. Internet). Note: Because the virtual router takes action based on its analysis of the interface-tag, routes other than the untagged default route can be treated as the default route: – When a packet is received at a WAN interface, then the WAN interface is considered by the firewall to be a default route if either a tagged or an untagged default route refers to this WAN interface. – If a packet is received at a LAN interface and is to be routed to a WAN interface, then the WAN interface is considered to be a default route if either the untagged default route or a default route tagged with the interface tag refers to this WAN interface. Default route filters are also effective if the default route is in the LAN. In this case, the filter takes effect when: – A packet received over a tagged LAN interface is to be sent over a default route tagged with the interface, or – A packet from another router was received at a tagged LAN interface and there is a default route with the interface tag to the packet's source address, or – A packet was received from the WAN and is to be sent to the LAN via a default route with any tag. BAT Configuration and Administration Guide Release 8.5 08/11 611 Configuring the Firewall 12.2 Firewall Configuration: LANconfig Ping blocking Hiding the router increases security. Many attacks start with a search for workstations or open ports by making harmless inquiries via the "ping" command or a portscan. Each response—even the answer "I’m not here"—indicates that the attacker has found a potential target. To help avoid these attacks, the Switch device can be configured to suppress responses to these inquiries. To achieve this, the Switch device can be configured not to answer ICMP echo requests. At the same time TTL-exceeded messages of a trace route are also suppressed. The possible settings are: Off: ICMP responses are not blocked. Always: ICMP responses are always blocked. WAN only: ICMP responses are blocked on WAN connections. Default route only: ICMP responses are blocked on default route (usually Internet). Stealth mode The behavior of the Switch device with respect to TCP and UDP connections can inform attackers of its existence. Depending on the surrounding network, it may make sense to silently reject TCP and UDP packets instead of answering with a TCP RESET or an ICMP message (port unreachable), if no listener for the respective port exists. Note: If ports without listeners are hidden, this will create a challenge for masked connections. In this case, such a port can be separately configured. Stealth mode settings include: Off: All ports are closed and TCP packets are answered with a TCP reset. Always: All ports are hidden and TCP packets are silently discarded. WAN only: On the WAN side all ports are hidden; on the LAN side all ports are closed. 612 BAT Configuration and Administration Guide Release 8.5 Wireless Access Point/Client Configuring the Firewall 12.2 Firewall Configuration: LANconfig Default route only: Ports are hidden on the default route (usually Internet) and closed on all other routes. Always mask authentication port too Hiding TCP or UDP ports creates challenges for masked connections. If, for example, the so called ’Authenticate’ or ’Ident’ inquiries from special mail or news servers are returned to receive further user data and your device does not reject them, the corresponding connections will deliver a timeout. This can slow down mail or news delivery significantly. To overcome this challenge, stealth mode is temporarily disabled for the specific port. The firewall recognizes that the internal stations intend to establish connections to a mail (SMTP, POP3, IMAP2) or news (NNTP) server, and opens the port for 20 seconds. De-select this parameter to suppress the short term cancellation of the stealth mode for the authentication port. Note: Selecting this option significantly slows news and mail delivery. 12.2.2 Creating a New Firewall Filter Rule A new firewall filter rule can be created in the ‘New filter rule’ dialog. To open this dialog: In the Configuration : Firewall/QoS : Rules window, click ’Rules...’ to open the rules list: BAT Configuration and Administration Guide Release 8.5 08/11 613 Configuring the Firewall 12.2 Firewall Configuration: LANconfig In the ’Firewall Rules’ window (above,) click ’Add...’ to open the ‘New filter rule’ dialog (below). In the ’New filter rule’ dialog, click the ’General’ tab. The settings in this dialog are described, below. 614 BAT Configuration and Administration Guide Release 8.5 Wireless Access Point/Client Configuring the Firewall 12.2 Firewall Configuration: LANconfig Observe Further Rules Some filters cannot be implemented using a single rule. For example, a company with three departments might want to limit bandwidth to each department to 512kbps, while at the same time limiting bandwidth to all three departments collectively to 1024 kbps. This can be accomplished by multi-level checking of multiple firewall rules. In this example: – Step 1 checks to see if the data rate of the individual department exceeds the limit of 512 kbps. – Step 2 checks to see if the data rate of all departments together exceed the overall limit of 1024 kbps. If the ‘Observe further rules...’ option is not selected, a packet is checked until the first filter rule applies. The first time a filter applies, the firewall takes the appropriate action. The packet is not checked to see if additional rules apply to the packet. But if the ‘Observe further rules...’ option is selected for the first rule applied to the packet, the firewall continues to apply other rules against the packet. This process continues until either: – a rule applies to the packet, for which the ‘Observe further rules...’ option is not activated, or – all remaining rules in the list have been applied to the packet. Track Connection States If selected, the firewall performs stateful inspections on data packets entering the firewall. Priority The Switch device applies firewall rules according to a pre-defined priority. General rules (e.g. Deny All) are applied first, followed by special rules. It is possible to manually change the prioritization of rules. The higher the priority of the firewall rule—beginning with 1—the earlier it will be placed in the associated filter list. A value of 0 places no special priority on the rule. BAT Configuration and Administration Guide Release 8.5 08/11 615 Configuring the Firewall 12.2 Firewall Configuration: LANconfig Note: For complex rule types, please refer to the description of the filter list (see on page 639). 12.2.3 Firewall filter rule settings and actions This section shows you how to configure the parameters that determine: Connection: To which stations and protocols does the filter rule apply? Conditions: Is the effectiveness of the rule limited by other conditions? Trigger: What threshold values trigger the rule? Action: How should the firewall handle data packets to which the rule applies when the threshold trigger is reached? Further measures: Should further measures be initiated in addition to the packet action? Quality of Service (QoS): Do certain data packets enjoy prioritized treatment by virtue of their QoS tags? All of these settings and actions can be configured in dialogs in, or linked to, the ‘New filter rule’ dialog. Note: The settings conditions, trigger, action and further measures together constitute a so-called ’action set’. Each firewall rule can contain a number of action sets. If the same trigger is used for several action sets, the sequence of action sets can be adjusted. 616 BAT Configuration and Administration Guide Release 8.5 Wireless Access Point/Client Configuring the Firewall 12.2 Firewall Configuration: LANconfig Connection The connection element of a firewall rule defines the data packets to which the firewall filter rule applies. A connection is defined by its source and destination stations, and the services or protocols it requires. To specify the source and destination stations for a rule: In the ‘New filter rule’ dialog, click the ‘Stations’ tab. If you select ‘connections from the following stations’, you can click ‘Add...’ to include less than all stations in the rule. You can add the following connection source and destination station selections to the rule: – all stations – all stations in the LAN – a specific remote site – a specific local station – a specific MAC address – an IP address or range of addresses – a complete IP network BAT Configuration and Administration Guide Release 8.5 08/11 617 Configuring the Firewall 12.2 Firewall Configuration: LANconfig You can operate with host names only if the Switch device can transform their names into IP addresses. For that purpose the device needs to have learned the names via DHCP or NetBIOS, or you need to enter the assignment statically in the DNS or IP routing table. An entry in the IP routing table can therefore assign a name to a whole network. Similarly, you can configure the rule to apply to all or some protocols and services. To do so: In the ‘New filter rule’ dialog, click the ‘Services’ tab. If you select ‘the following protocols/source services’ you can click ‘Add...’and apply less than all services or protocols to the rule. The service is determined by the combination of an IP protocol with respective source and/or destination port. For frequently used services (www, mail, etc.) the appropriate combinations are already predefined in the Switch device. 618 BAT Configuration and Administration Guide Release 8.5 Wireless Access Point/Client Configuring the Firewall 12.2 Firewall Configuration: LANconfig Trigger The trigger—or limit—describes a quantified threshold value that needs to be exceeded on the defined connection before the filter action is applied to a data packet. To set a trigger: In the ‘New filter rule’ dialog, click the ‘Actions’ tab. Click ‘Add...’ and select ‘Add custom action...’ to open the ‘Trigger/ Actions Set’ dialog. A trigger is set using the following parameters: Value: the measure of the trigger. This field accepts SI prefixes (k, Ki, M, Mi, G, Gi) as well as the SI unit bit, which divides the value by 8 when the entry field is exited. Unit: kbit, kByte, packets, sessions, %bandwidth Periodic reference: absolute, per hour, per minute, per second Scope: per session, per station, or global BAT Configuration and Administration Guide Release 8.5 08/11 619 Configuring the Firewall 12.2 Firewall Configuration: LANconfig If the rule applies, different counters are started. Either all packets or bytes that match this rule are counted globally or a specific counter will be started separately for every station (local host) or session (logical connection). The specific counter will either reset after the specified period of time (second, minute or hour) or it will count infinitely (absolute). An absolute counter can be reset if it exceeds its trigger value. Packet Action When a packet triggers a rule, the firewall acts in response. The specified action is also configured in the ‘Trigger/Actions Set’ dialog (just below the Trigger settings): The firewall can take any of three packet actions: Reject: The packet is not accepted; an ICMP reject notice is sent to the sender. Drop: The packet is silently rejected; no message is sent to the sender. Transmit: The packet is sent to its destination. Note: A DiffServe codepoint (DSCP) tag can optionally be added to each transmitted packet. DSCP tags include: – BE: Best Effort Normal packet (corresponds CS0) – CS: 0 - 7 Class Selector Is compatible to the TOS field of the IPv4 header and corresponds to the precedence of unset TOS bits. 620 BAT Configuration and Administration Guide Release 8.5 Wireless Access Point/Client Configuring the Firewall 12.2 Firewall Configuration: LANconfig – AF: 0 - 4 / 0 - 3 Assured Forwarding The first digit represents the process priority and the second one represents the drop probability. The higher the priority and the lower the drop probability, the less frequently a packet will actually be dropped. – EF: Expedited Forwarding Self declaring – Value: An arbitrary tag—from 0 to 63—can be added. Further Measures In addition to discarding or accepting the filtered data packets, the firewall can also take additional measures when a data packet has been registered by the filter. These further measures are also configured in the ‘Trigger/Actions Set’ dialog (just below the ‘Packet action settings’): One or more of the following further measures can be set: Send Syslog message: Sends a message via the SYSLOG module to a SYSLOG client, that has been defined in the following page: Configuration : Log & Trace : Syslog. Send e-mail message: Sends an e-mail message to the designated administrator. To configure e-mail: – configure the administrator’s e-mail address in the Configuration : Firewall/QoS : General dialog – properly set up the SMTP e-mail account in the Configuration : Log & Trace : SMTP Account dialog BAT Configuration and Administration Guide Release 8.5 08/11 621 Configuring the Firewall 12.2 Firewall Configuration: LANconfig SNMP (e.g. LANmonitor): Sends a SNMP trap, that will be analyzed e.g. by LANmonitor. Note: A message sent by any of the above three methods causes an entry to be made in the firewall event table. Disconnect: Cuts both the physical and logical connections over which the filtered packet has been received. Lock source address: Temporarily blocks packets that are received from a specific address. Lock target port: Temporarily blocks packets that are transmitted over a specific port. Note: The duration of the source host or target port lock should be specified. Otherwise the respective addresses or ports will be permanently locked. These locks can be released on the device exclusively by using a Telnet console or WEBconfig. QoS You can also configure Quality of Service (QoS) settings for the rule, which assigns a relative priority to the handling of the packet. To access the QoS firewall rule configuration dialog: In the ‘New filter rule’ dialog, click the ‘QoS’ tab. Click ‘Add...’ and select ‘Add custom QoS...’ to open the ‘Quality of Service’ dialog. 622 BAT Configuration and Administration Guide Release 8.5 Wireless Access Point/Client Configuring the Firewall 12.2 Firewall Configuration: LANconfig 12.2.4 Applying firewall rules to FTP and IRC connections Special firewall rules can be configured and applied to file transfer protocol (ftp) and internet relay chat (IRC) connections, because of the unique threats presented by these two means of access to the local area network. To access the configuration dialog for these settings: Open the Configuration : Firewall/Qos : Applications dialog: BAT Configuration and Administration Guide Release 8.5 08/11 623 Configuring the Firewall 12.2 Firewall Configuration: LANconfig Use the settings described below to configure special handling for packets sent to the firewall over ftp and IRC connections: ftp applications: If an ftp session is recognized on any port, the countermeasures specified below apply: React on Any FTP session: Indicate if, and over which routes, an ftp transmission should receive special handling. Default setting is 'Off'. React on FXP sessions: Indicate if, and on which routes, a Site-ToSite transfer—via the file exchange protocol (FXP)—should receive special handling. Default setting is 'For default route only'. 624 BAT Configuration and Administration Guide Release 8.5 Wireless Access Point/Client Configuring the Firewall 12.2 Firewall Configuration: LANconfig React on active FTP: Indicate if, and on which routes, an ftp transmission in active mode should receive special handling. Default setting is 'Off'. Check host IP address: Indicate if, and on which routes, the address transferred in the ftp command channel should be checked against the source address of the ftp client. If it does not match, the firewall performs packet action specified below. Least allowed port number: The lower boundary for active ftp. Default setting is port '1024'. IRC applications: If an IRC session is recognized on any port, the countermeasures specified beneath apply: React on IRC sessions: Indicate if, and over which routes, an IRC transmission should receive special handling. Default setting is 'Off'. React on Direct-Data-Connect: Indicate if, and on which routes, DirectData-Connect (DDC - private chats and file transfers) should receive special handling. Default setting is 'Off'. Check host IP address: Indicate if, and on which routes, the address transferred in the DDC command channel should be checked against the source address of the IRC client. If it does not match, the firewall performs packet action specified below. This check is skipped if a SiteTo-Site transfer takes place and is already allowed. Default setting is 'For default route only'. Least allowed port number: The lower boundary for active DDC. Default setting is port '1024'. Packet action: Indicate the action the firewall should take with respect to packets that are responsible for triggering an action or exceeding a limit: Transmit: the packet is forwarded according to its address. Drop: no notice to the addressor is sent. Reject: an ICMP reject notice is sent to the packet source. Further measures: One or more of the following further measures can be set: Send Syslog message: Sends a message via the SYSLOG module to a SYSLOG client, that has been defined in the following dialog: Configuration : Log & Trace : Syslog BAT Configuration and Administration Guide Release 8.5 08/11 625 Configuring the Firewall 12.2 Firewall Configuration: LANconfig Send e-mail message: Sends an e-mail message to the designated administrator. Both the administrator’s e-mail address and the SMTP e-mail account need to be properly configured. SNMP (e.g. LANmonitor): Sends a SNMP trap, that will be analyzed e.g. by LANmonitor. Disconnect: Cuts both the physical and logical connections over which the filtered packet has been received. Lock source address: Temporarily blocks packets that are received from a specific address. Lock target port: Temporarily blocks packets that are transmitted over a specific port. Note: The duration of the source host or target port lock should be specified. Otherwise the respective addresses or ports will be permanently locked. These locks can be released on the device exclusively by using a Telnet console or WEBconfig. 12.2.5 Defining Firewall Objects When configuring the firewall with LANconfig, various objects can be defined that are used in the firewall rules. This means that frequently used definitions (such as a particular action) do not need to be re-entered for every rule. Instead they can be stored once at a central location. Note: Be aware that a change to a firewall object affects all of the firewall rules that use this object. For this reason, all firewall rules that also use these objects are displayed when you make changes to firewall objects. 626 BAT Configuration and Administration Guide Release 8.5 Wireless Access Point/Client Configuring the Firewall 12.2 Firewall Configuration: LANconfig Existing firewalls (in the % notation) are not automatically converted to the object-orientated form when the configuration is opened in LANconfig. The KnowledgeBase contains the pre-defined firewall settings used by the new objects. New firewall objects can be defined in LANconfig at the following dialog: Configuration : Firewall/QoS : Rules. BAT Configuration and Administration Guide Release 8.5 08/11 627 Configuring the Firewall 12.2 Firewall Configuration: LANconfig Action Objects Use the ‘Firewall Action objects’ configuration dialogs to create firewall actions, each of which is a unique collection of condition, limit trigger, packet action and other measures to be used by the firewall rules. 628 BAT Configuration and Administration Guide Release 8.5 Wireless Access Point/Client Configuring the Firewall 12.2 Firewall Configuration: LANconfig QoS Objects Use the ‘Firewall QoS objects’ configuration dialog to set the minimum bandwidths that the firewall rules allocate to data packets. BAT Configuration and Administration Guide Release 8.5 08/11 629 Configuring the Firewall 12.2 Firewall Configuration: LANconfig Station Objects Use the ‘Firewall Station Objects’ configuration dialogs to define stations that the firewall rules can use as packet source or destination. The station objects are not restricted to any particular source or destination, but can be used as required by the firewall rules. In the context of Advanced Routing and Forwarding (ARF) you can specify a certain IP network as station object: 630 BAT Configuration and Administration Guide Release 8.5 Wireless Access Point/Client Configuring the Firewall 12.2 Firewall Configuration: LANconfig Service Objects The IP protocols and the source/destination ports to be used by the firewall rules are defined here. BAT Configuration and Administration Guide Release 8.5 08/11 631 Configuring the Firewall 12.3 Firewall Configuration: WEBconfig and Telnet 12.3 Firewall Configuration: WEBconfig and Telnet 12.3.1 Rules Table The Rules table links various pieces of information of a firewall rule. The rule contains the protocol to be filtered, the source, the destination and the firewall action to be executed. For every firewall rule there is also an on/off switch, a priority, the option to link with other rules. Just as with LANconfig, WEBconfig can be used to configure the firewall with the help of objects. The % notation described as follows is necessary for defining objects or actions. To access the firewall Rules table, follow these steps: 632 BAT Configuration and Administration Guide Release 8.5 Wireless Access Point/Client Configuring the Firewall 12.3 Firewall Configuration: WEBconfig and Telnet Navigate to the following dialog: Configuration : Firewall/QoS : Rules : Rule Table Figure 129:Firewall Rules Table in WEBconfig Note: Existing firewalls in the % notation are not automatically converted to the object-orientated form. However, the KnowledgeBase contains the predefined firewall settings used by the new objects. The operating system of the Switch device uses a special syntax for the firewall rules. This syntax enables the representation of complex interrelationships for the testing and handling of data packets in the firewall with just a few characters. The rules are defined in the rules table. Predefined objects can be stored in two further tables so that frequently used objects do not have to be entered into the operating system syntax every time: Firewall actions are stored in the Action table. Stations and service references are stored in the Object table. BAT Configuration and Administration Guide Release 8.5 08/11 633 Configuring the Firewall 12.3 Firewall Configuration: WEBconfig and Telnet Note: You can use the objects from in these tables to define rules, although this is not compulsory. These tables are designed to simplify the use of frequently used objects. The definition of firewall rules can contain entries in the object table for protocols, services, stations and the action table for firewall actions, and also direct definitions in the appropriate operating system syntax (e.g. %P6 for TCP). Note: For direct input of level parameters in the operating system syntax, the same rules apply as specified in the following sections for protocols, source/ destination and firewall actions. 12.3.2 Objects Table Elements/objects that are to be used in the firewall rules table are defined in the Objects table. To access the firewall Rules table, follow these steps: 634 BAT Configuration and Administration Guide Release 8.5 Wireless Access Point/Client Configuring the Firewall 12.3 Firewall Configuration: WEBconfig and Telnet Open the dialog: Configuration : Firewall/QoS : Rules : Objects Table Figure 130:Firewall Objects Table in WEBconfig Objects can be: Individual computers (MAC or IP address, hostname) Complete networks Protocols Services (ports or port areas, e.g. http, Mail&News, ftp, ...) These elements can be combined and hierarchically structured in any way. For example, objects for the TCP and UDP protocols can be defined first. Building upon this, objects can subsequently be created, for example, for ftp (= TCP + ports 20 and 21), http (= TCP + port 80) and DNS (= TCP, UDP + port 53). These can in turn be combined into one object that contains the definitions of every individual object. BAT Configuration and Administration Guide Release 8.5 08/11 635 Configuring the Firewall 12.3 Firewall Configuration: WEBconfig and Telnet 12.3.3 Action Table A firewall action comprises of a condition, a limit, a packet action and other measures. As with the elements of the object table, firewall actions can be given a name and be combined with each other in any way recursively. The maximum recursion depth is limited to 16. They can also be entered into the actions field of the rules table directly. To access the firewall Rules table, follow these steps: Navigate to the following dialog: Configuration : Firewall/QoS : Rules : Action Table Figure 131:Firewall Action Table in WEBconfig 636 BAT Configuration and Administration Guide Release 8.5 Wireless Access Point/Client Configuring the Firewall 12.4 Firewall Diagnosis 12.4 Firewall Diagnosis All events, conditions and connections of the firewall can be logged and monitored in detail using either LANmonitor software or WEBconfig. The examples in this section are presented using LANmonitor software. However, all dialog and lists presented here can also be accessed at the following location: Hirschmann_Menu Tree : Status : IP Router 12.4.1 The Firewall Log Table The easiest way to inspect firewall performance is by opening the ‘Log table’ from LANmonitor. To open the log table in LANmonitor: Select the firewall and click on the right mouse button. In the pop-up menu, select ‘Firewall Event Log’: BAT Configuration and Administration Guide Release 8.5 08/11 637 Configuring the Firewall 12.4 Firewall Diagnosis The table contains the following fields: Field Description Idx Current index (so that the table can be polled also via SNMP) System time System time in UTC codification (will be transformed on displaying of the table into clear text) Src address Source address of the filtered packet Dst address Destination address of the filtered packet Prot. Protocol (TCP, UDP etc.) of the filtered packet Src-p Source port of the filtered packet (exclusively with port-related protocols) Dst-p Destination port of the filtered packet (exclusively with port-related protocols) Filter-Rule Name of the rule, which has raised the entry Limit Bit field, which describes the crossed limit, which has filtered the packet. The following values are defined at present: 0x01 Absolute number 0x02 Number per second 0x04 Number per minute 0x08 Number per hour 0x10 Global limit 0x20 Byte limit (if not set, it concerns a packet-related limit) 0x40 Limit applies exclusively in receiving direction 0x80 limit applies exclusively in transmission direction Action Bit field, which specifies all implemented actions. At present the following values are defined: 0x00000001 Accept 0x00000100 Reject 0x00000200 Connect filter 0x00000400 Internet- (Default route-) filter 0x00000800 Drop 0x00001000 Disconnect 0x00004000 Block source address 0x00020000 Block destination address and port 0x20000000 Send SYSLOG notification 0x40000000 Send SNMP trap 0x80000000 Send e-maily 638 BAT Configuration and Administration Guide Release 8.5 Wireless Access Point/Client Configuring the Firewall 12.4 Firewall Diagnosis Note: All Firewall actions are likewise displayed by the IP router trace function, and some Switch devices have a Firewall LED that signals each filtered packet. 12.4.2 The Filter List The filter list displays filters generated by rules defined in the action, object and rules tables. Note: Manually entered filter rules do not indicate potential anomalies or generate exception response messages. If you configure filters manually, you should examine each entry in the filter list on a case by case basis to determine whether that filter is performing as intended. You can view the contents of the filter list using Telnet by issuing the following command: show filter BAT Configuration and Administration Guide Release 8.5 08/11 639 Configuring the Firewall 12.4 Firewall Diagnosis The firewall table contains the following fields Field Idx Prot Src MAC Src address Source mask S start S end Dst-MAC Description Current index (so that the table can be polled also via SNMP) Protocol to be filtered, e.g. 6 for TCP or 17 for UDP Ethernet source address of the packet to be filtered or 000000000000, if the filter should apply to all packets Source IP address or 0.0.0.0, if the filter should apply to all packets Source network mask, which determinates the source network together with the source IP address, or 0.0.0.0, if the filter should apply to packets from all networks Start source port of the packets to be filtered. End source port of the packets to be filtered. Makes up the port range together with the start source port, in which the filter takes effect. If start and end port are 0, then the filter is valid for all source ports. Ethernet destination address of the packet to be filtered or 000000000000, if the filter should apply to all packets. Destination address or 0.0.0.0, if the filter should apply to all packets. Dst address Dst mask Destination network mask, which determinates the destination network together with the destination IP address, or 0.0.0.0, if the filter should apply to packets to all networks. D start Start destination port of the packets to be filtered. end End destination port of the packets to be filtered. Makes up the port range together with the start destination port, in which the filter takes effect. If start and end port are 0, then the filter is valid for all destination ports. 640 BAT Configuration and Administration Guide Release 8.5 Wireless Access Point/Client Configuring the Firewall Field Action Linked Prio 12.4 Firewall Diagnosis Description Into this column, the main action is unveiled as a text, which will be executed when the first limit has been exceeded. The first limit can be also an implicit limit, e.g. if exclusively one limit for the restriction of the throughput was configured. Then an implicit limit - linked with an accept action - is inserted. In this case, accept is unveiled as main action. You can see the complete actions under the command show filter. Indicates whether it concerns a first Match rule (linked = no). exclusively with linked rules in the case of applying of this rule, also further rules are evaluated. Priority of the rule having generated the entry. 12.4.3 The Connection List The connection table files source address, destination address, protocol, source port, destination port, etc. of a connection, as well as possible actions. This table is sorted according to source address, destination address, protocol, source port and destination port of the packet, which caused the entry in the table. The connection list contains these fields: Field Src addr. Dst addr. Protocol Src port Dst port Timeout Flags Src route Description Source address of the connection Destination address of the connection Used protocol (TCP/UDP etc.). The protocol is decimally indicated. Source port of the connection. The port is exclusively indicated with port-related protocols (TCP/UDP) or protocols, which own a comparable field (ICMP/GRE) Destination port of the connection (with UDP connections, this one is occupied exclusively with the first answer) Each entry ages out with the time of this table, thus the table does not overflow with died connections. n the flags the condition of the connection and further (internal) information are stored in a bit field. As conditions the following values are possible: new, establish, open, closing, closed, rejected (corresponding to the TCP flags: SYN, SYN ACK, ACK, FIN, FIN ACK and RST).UDP connections know the conditions new, open and closing (the last one exclusively, if the UDP connection is linked with a condition-afflicted control path. This is e.g. the case with protocol H.323.) Name of the remote station, over which the first packet has been received. BAT Configuration and Administration Guide Release 8.5 08/11 641 Configuring the Firewall Field Dst route Filter rule 12.4 Firewall Diagnosis Description Name of the remote station, where the first packet will be sent to. Name of the rule, which has generated the entry (determines also the actions to be executed), when a suitable packet is received. Flags of the connection list include: Field 00000001 00000002 00000004 00000008 00000010 00000020 00000040 00000080 00000100 00000400 00000800 00001000 00002000 00010000 00020000 00040000 00080000 00100000 00200000 00800000 01000000 Description TCP: SYN sent TCP: SYN/ACK received TCP: waiting for ACK of the server all: open connection TCP: FIN received TCP: FIN sent TCP: RST sent or received TCP: session will be re-established ftp: passive ftp connection will be established H.323: belonging to T.120 connection connection via loopback interface checking concatenated rules rule is catenated destination is on local route destination is on default route destination is on VPN route physical connection is not established source is on default route source is on VPN route no route for destination contains global actions with condition 12.4.4 Port Block List Address, protocol and port of a destination station are filed in the port block list, if blocking of the destination port on the destination station was selected as a filter’s packet action. This table is likewise a sorted semi-dynamic table. Sorting is done according to address, protocol and port. The table contains the following elements: 642 BAT Configuration and Administration Guide Release 8.5 Wireless Access Point/Client Configuring the Firewall Field Address Protocol Port Timeout Filter rule 12.4 Firewall Diagnosis Description Address of the station, to which the blocking should apply. Used protocol (TCP/UDP etc.) The protocol is decimally indicated. Port to close at the station. If the respective protocol is not port related, then the entire protocol for this station becomes closed. Duration of the blocking in minutes. Name of the rule, which has produced the entry (determines also the actions to be executed), when a suitable packet is received. 12.4.5 Host Block List The address of a station is filed in the host block list, if blocking of the sender was selected in a filter’s packet action. This table is a sender address sorted semi-dynamic table and contains the following elements: Field Address Timeout Filter rule Description Address of the station, to which the blocking should apply. Duration of the blocking in minutes. Name of the rule, which has produced the entry (determines also the actions to be executed), when a suitable packet is received. BAT Configuration and Administration Guide Release 8.5 08/11 643 Configuring the Firewall 12.5 Firewall Limitations 12.5 Firewall Limitations In addition to understanding how the firewall works, be aware of its limitations, and how to supplement the firewall if necessary. The firewall does not guard against malicious content entering the network through a permitted path. Although a firewall may stop some viruses and worms from entering the network, that is because the packets containing them were blocked from entering a port. However, no firewall alone provides comprehensive security against viruses. A firewall does not hinder lurkers, who wish to read unencrypted communications sent beyond the firewall. 644 BAT Configuration and Administration Guide Release 8.5 Wireless Access Point/Client Configuring the Firewall 12.6 Combating intrusion attempts Intrusion detection 12.6 Combating intrusion attempts Intrusion detection A firewall examines data traffic that attempts to pass between networks, and rejects those packets that lack permission to access the network. In addition to attempts to access directly a computer in the protected network, intruders also mount attacks against the firewall itself, or attempt to outwit a firewall with falsified data packets. The Intrusion Detection System (IDS) is designed to recognize, repel and keep a record of these attacks. When an intruding packet is detected, the IDS can provide notice of the event, via e-mail notification, SNMP traps or SYSLOG alarms. IDS checks the certain properties of the data traffic looking for conspicuous patterns, which indicate an attempted attack upon the network. 12.6.1 Examples of Break-in Attempts Spoofing In a spoofing attack, the sender of a packet poses as a different computer. This approach is taken either to trick the firewall, which trusts packets from the own network more than packets from untrusted networks, or to hide the source of an attack. The firewall guards itself against spoofing by route examination—it determines whether a packet is permitted over the specific interface over which it was received. BAT Configuration and Administration Guide Release 8.5 08/11 645 Configuring the Firewall 12.6 Combating intrusion attempts Intrusion detection Portscan Detection The IDS attempts to detect portscans as they occur, then to report and react appropriately to this form of attack. The response is similar to the recognition of a ’SYN Flooding’ attack: Any ‘half-open’ connections are also checked (the product of a TCP RESET sent by the scanned computer that lease a connection ‘half-open’). If a certain number of half-open connections between the scanned and the scanning computer exist, then this is reported as a port scan. In addition, the receipt of empty UDP packets is interpreted as an attempted port scan. 12.6.2 Configuring the IDS To configure the firewall for intrusion detection: Open the Configuration : Firewall/Qos : IDS dialog: 646 BAT Configuration and Administration Guide Release 8.5 Wireless Access Point/Client Configuring the Firewall 12.6 Combating intrusion attempts Intrusion detection The following parameters can be configured for the IDS: IDS: Use this section of the dialog to define an intrusion: Maximum port inquiries: A number of intrusion attempts above this number trigger IDS responsive action. Packet action: Indicate the action the firewall should take with respect to an IDS attack: Transmit: the packet is forwarded according to its address. Drop: no notice to the addressor is sent. Reject: an ICMP reject notice is sent to the packet source. Further measures: One or more of the following further measures can be set: Send Syslog message: Sends a message via the SYSLOG module to a SYSLOG client, that has been defined in the following dialog: Configuration : Log & Trace : Syslog Send e-mail message: Sends an e-mail message to the designated administrator. Both the administrator’s e-mail address and the SMTP e-mail account need to be properly configured. SNMP (e.g. LANmonitor): Sends a SNMP trap, that will be analyzed e.g. by LANmonitor. Disconnect: Cuts both the physical and logical connections over which the filtered packet has been received. Lock source address: Temporarily blocks all packets that are received from a specific address. Lock target port: Temporarily blocks all packets that are transmitted over a specific port. Note: Specify the duration of the source host or target port lock. Otherwise the respective addresses or ports will be permanently locked. These locks can be released on the device exclusively by using a Telnet console or WEBconfig. BAT Configuration and Administration Guide Release 8.5 08/11 647 Configuring the Firewall 12.7 Protection from denial of service attacks 12.7 Protection from denial of service attacks Some external attacks aim to block access to, and the functioning of, LAN services. Each Switch device includes mechanisms that are designed to recognize well-known hacker attacks and continue to provide functionality in the face of such attacks. 12.7.1 Configuring DoS Blocking In order to drastically reduce the susceptibility of the network to denial of service (DoS) attacks, packets from distant networks may be accepted exclusively if a connection has been initiated from the internal network, or the incoming packets have been accepted by an explicit filter entry (source: distant network, destination: local area network). The firewall tracks the connection state, source addresses and correctness of fragments for all explicitly permitted connections. This is performed with respect to both incoming and outgoing packets, since an attack could also be initiated from within the local area network. Address examination (against IP spoofing) and blocking of broadcasts into the LAN are continuously performed. To configure the firewall to respond to denial of service attacks: Open the Configuration : Firewall/Qos : DoS dialog: 648 BAT Configuration and Administration Guide Release 8.5 Wireless Access Point/Client Configuring the Firewall 12.7 Protection from denial of service attacks The following parameters can be configured for the IDS: DoS: Use this section of the dialog to define a DoS attack: Maximum half-open connections: A number of half-open connections that triggers a responsive action. Packet action: Indicate the action the firewall should take with respect to an DoS attack: Transmit: the packet is forwarded according to its address. Drop: no notice to the addressor is sent. Reject: an ICMP reject notice is sent to the packet source. Further measures: One or more of the following further measures can be set: Send Syslog message: Sends a message via the SYSLOG module to a SYSLOG client, that has been defined in the following dialog: Configuration : Log & Trace : Syslog Send e-mail message: Sends an e-mail message to the designated administrator. Both the administrator’s e-mail address and the SMTP e-mail account need to be properly configured. BAT Configuration and Administration Guide Release 8.5 08/11 649 Configuring the Firewall 12.7 Protection from denial of service attacks SNMP (e.g. LANmonitor): Sends an SNMP trap, that will be analyzed e.g. by LANmonitor. Disconnect: Cuts both the physical and logical connections over which the filtered packet has been received. Lock source address: Temporarily blocks all packets that are received from a specific address. Lock target port: Temporarily blocks all packets that are transmitted over a specific port. Note: The duration of the source host or target port lock should be specified. Otherwise the respective addresses or ports will be permanently locked. These locks can be released on the device exclusively by using a Telnet console or WEBconfig. 650 BAT Configuration and Administration Guide Release 8.5 Wireless Access Point/Client Quality of Service 13 Quality of Service Quality of Service (QoS) refers to two different aspects of communication performance: applying pre-defined transmission priorities to communications relating to different applications or sources, and Defining a transfer type for a particular data source. BAT Configuration and Administration Guide Release 8.5 08/11 651 Quality of Service 13.1 QoS Objectives 13.1 QoS Objectives The main objective of QoS is to transfer specified data packets either as securely or as quickly as possible. 652 BAT Configuration and Administration Guide Release 8.5 Wireless Access Point/Client Quality of Service 13.2 Which packets to prioritize? 13.2 Which packets to prioritize? The QoS concept arises from the condition of bandwidth scarcity: available bandwidth is not always sufficient to transmit all sent data packets reliably and on time. Load peaks can result from simultaneously downloading large ftp files, exchanging e-mails, and operating VoIP telephones over the data line. In order to balance these competing demands for bandwidth, certain data packets should be treated preferentially. There are two ways to mark a data packet for preferential treatment by the Switch device: The application, e.g., software operating in certain IP telephones, can mark the data packets appropriately. A tag is set within the header of the IP packets. The two different variants of this marking—ToS and DiffServ—assume the following states. – ToS “Low Delay“ – ToS “High Reliability“ – DiffServ “Expedited Forwarding“ – DiffServ “Assured Forwarding“ When the application itself cannot mark the data packets appropriately, the Switch device can do so. It uses the existing functions of the firewall, which can classify data packets—for example, according to subnets or services (applications). Using these functions the Switch device can mark data packets of an FTP connection or of a certain department (in a separate subnet) for prioritized treatment. For treatment of data packets classified by the firewall, the following two possibilities can be chosen: – Grant minimum bandwidth – Limited maximum bandwidth BAT Configuration and Administration Guide Release 8.5 08/11 653 Quality of Service 13.3 Configuring QoS 13.3 Configuring QoS 13.3.1 Evaluating ToS and DiffServ fields ToS or DiffServ? QoS is enabled if you have specified data packets for which the Switch device issues priorities. This setting can be made in LANconfig in the following dialog Configuration : IP Router : General Specify a QoS protocol, by making one of the following selections: – Select "Note the Type-Of-Service Field in IP packets" to enable ToS checking. The Switch device checks the bits for particularly fast or secured transmission. – Select "Interpret the DiffServ field in IP packets" to enable DiffServ checking. The Switch device checks the bits for Class Selector, Assured Forwarding, and Expedited Forwarding settings. 654 BAT Configuration and Administration Guide Release 8.5 Wireless Access Point/Client Quality of Service 13.3 Configuring QoS – To disable QoS, de-select both of the above settings (the default setting). DiffServ in Firewall Rules The code points from the DiffServ field can be evaluated by firewall rules for further control of QoS parameters such as minimum bandwidth or PMTU reduction. IP packets can be marked with DiffServ codepoints from suitable hardware (e.g. IP telephones) or applications (e.g. video telephony). To create rules that give priority to specified DiffServ code points, follow these steps: Open Configuration : Firewall/QoS : Rules and click ‘Rules’ In the ‘Firewall Rules’ list click ‘Add...’ In the ‘New Filter Rule’ dialog, select the ‘QoS’ tab. In the ‘QoS’ dialog, click ‘Add...’ then select ‘Add custom QoS’ to open the ‘Quality of Service’ dialog: In this dialog, select ‘for DiffServ-CP’ then make one of the following selections: BAT Configuration and Administration Guide Release 8.5 08/11 655 Quality of Service 13.3 Configuring QoS – BE (Best Effort): Normal packet (corresponds CS0) – CS (Class selector): 0 - 7 Is compatible to the TOS field of the IPv4 header and corresponds to the precedence of unset TOS bits – AF (Assured forwarding): 0 - 4 / 0 - 3 The first digit represents the process priority and the second one represents the drop probability. The higher the priority and the lower the drop probability, the less frequently a packet will actually be dropped. – EF (Expedited Forwarding): Self declaring. – Value: An arbitrary tag—from 0 to 63—can be added. Note: For additional information on how to configure firewall rules, refer to the chapter Firewall Configuration: LANconfig (see on page 605). 13.3.2 Granting Minimum Bandwidths With the minimum bandwidth, you define how many packets will be transmitted with priority. The preference is active as long as the bandwidth limit is not exceeded. If the bandwidth is exceeded, the excess packets are transmitted, dropped or rejected as specified by other actions and rules. If no other applicable rule is configured, the corresponding packets are transmitted without preference. You can create a grant of minimum bandwidth to selected transmissions in the ‘Quality of Service’ dialog. (Refer to the previous topic for the path to this dialog.) 656 BAT Configuration and Administration Guide Release 8.5 Wireless Access Point/Client Quality of Service 13.3 Configuring QoS To configure a firewall rule granting minimum bandwidth, configure the following parameters: Grant minimum bandwidth: Define the minimum bandwidth grant using the following elements: – a numeric value: This field accepts SI prefixes (k, Ki, M, Mi, G, Gi) as well as the SI unit bit, which will divide the value by 8 when exiting the entry field. – a unit of measure: kbit, kByte, packets, sessions, %bandwidth – a measure of time: absolute, per hour, per minute, per second The scope of the grant: Per session, Per station, Global Forced: This option exclusively reserves the specified bandwidth for each new session that matches this rule. The bandwidth is reserved for the entire duration of the session, even if the session temporarily requires less bandwidth. If the specified bandwidth is not available for a new rule matching session, the request to establish a connection is rejected. Note: In addition to these settings, all other firewall rule parameters also apply to the grant of minimum bandwidth. For additional information on how to configure firewall rules, refer to the chapter Firewall Configuration: LANconfig (see on page 605). BAT Configuration and Administration Guide Release 8.5 08/11 657 Quality of Service 13.3 Configuring QoS 13.3.3 Adjusting transfer rates for the DSLoL interface DSLoL denotes a virtual broadband interface over the LAN port. In order to establish an additional WAN connection, DSLoL enables you to connect an additional external modem or router to the LAN interface of your device (or through an external switch). If you do this, a Switch device can be utilized as a DSL router, or an ADSL router can be upgraded to establish connections via an SDSL modem or SDSL router. The DSLoL interface supports PPPoE and Ethernet protocols. To open the dialog where you can configure this interface, follow these steps: Open to the Configuration : Interfaces : WAN dialog and click Click ‘Interface settings’ then select ‘DSLoL’ to open the ‘Interface settings - DSLoL’ dialog: Use this dialog to configure these DSLoL interface settings: DSLoL interface enabled: Select this to enable the DSLoL interface. Downstream/Upstream rate (kbit/s): these are the gross downstream and upstream data rates. These are usually a little bit higher than the net data rates indicated by the provider as the delivered data rate. External overhead (bytes per packet): the amount of data added to each packet by the modem during data transfer. For applications with small data packets (e.g. Voice over IP), this extra overhead is noticeable. Examples for the external overhead include: 658 BAT Configuration and Administration Guide Release 8.5 Wireless Access Point/Client Quality of Service Transfer PPPoEoA PPTP IPoA (LLC) IPoA (VC-MUX) Cable modem 13.3 Configuring QoS External overhead 36 bytes 24 bytes 22 bytes 18 bytes 0 Note additional headers, loss by not completely used ATM cells direct transfer of Ethernet packets 13.3.4 Configuring the send/receive direction The Switch configured by default to set the direction of the connection like the logical direction of the connection. You can change this default setting for the QoS firewall rule in the "Quality of Service" dialog. Open Configuration : Firewall/QoS : Rules and click ‘Rules’ In the ‘Firewall Rules’ list click ‘Add...’ In the ‘New Filter Rule’ dialog, select the ‘QoS’ tab. In the ‘QoS’ dialog, click ‘Add...’ then select ‘Add custom QoS’ to open the ‘Quality of Service’ dialog: To configure the send/receive direction for packets with QoS tagging, do one of the following: Select "for packets sent" to apply the QoS firewall rule to packets physically sent from the LAN through the Switch device. BAT Configuration and Administration Guide Release 8.5 08/11 659 Quality of Service 13.3 Configuring QoS Select "for packets received" to apply the QoS firewall rule to packets physically received by the Switch device and then forwarded to the LAN. Note: For configuration with WEBconfig or Telnet, the interpretation of the data transfer direction is specified in a new firewall rule by parameters ‘R’ for receive, ‘T’ for transmit (send) and ‘W’ for reference to the WAN interface. For example, a restriction of data transfer to 16 Kbps in sending direction applying to the physical WAN interface is e.g. made by the following firewall rule: %Lcdstw16%d 13.3.5 Reducing Packet Length You can increase the effectiveness of the QoS prioritization by reducing the length of the packets sent by the Switch device. Extra-long packets can reduce the performance of QoS in prioritizing preferred packets. Note: The packet length reducing firewall rule applies globally to all packets passing through the specified interface, regardless of protocol. You can configure reduced packet length in the ‘Quality of Service’ dialog. Open Configuration : Firewall/QoS : Rules and click ‘Rules’ In the ‘Firewall Rules’ list click ‘Add...’ In the ‘New Filter Rule’ dialog, select the ‘QoS’ tab. In the ‘QoS’ dialog, click ‘Add...’ then select ‘Add custom QoS’ to open the ‘Quality of Service’ dialog: 660 BAT Configuration and Administration Guide Release 8.5 Wireless Access Point/Client Quality of Service 13.3 Configuring QoS To configure the send/receive direction for packets with QoS tagging, do one of the following: Select ‘Fragmentation of other packets’ then type in a ‘Maximum packet size’ (in Bytes). Packets larger than this size are subject to the rule, and will be handled according to the action defined for the rule. Select ‘Reduction of PMTU’ then type in a ‘PMTU’ (in Bytes) to establish the maximum transmission unit size for this path. Stations configured with the rule will adjust unit size to match this limit. Note: For configuration with WEBconfig or Telnet, the reduction is entered in a new firewall rule by parameter “P” for PMTU reduction (Path MTU, MTU = Maximum Transmission Unit) and “F” for the fragment size. BAT Configuration and Administration Guide Release 8.5 08/11 661 Quality of Service 13.3 Configuring QoS PMTU reduction and fragmentation always refer to the physical connection. Using the parameter “W” to represent the WAN sending direction is not required here and hence will be ignored if used. The following example shows a setting for Voice over IP telephony: Rule VOIP Source IP addresses of IP telephones in the LAN, all ports Destination IP addresses of IP telephones in the LAN, all ports Action %Qcds32 %Prt256 Protocol UDP This rule defines the minimum bandwidth for sending and receiving 32 Kbps, forces and reduces the PMTU while sending and receiving to packets of 256 byte size. For the TCP connection, the maximum segment size of the local workstation is set at 216, so that the server will send packets of maximum 256 byte (reduction of the PMTU in sending and receiving direction). 662 BAT Configuration and Administration Guide Release 8.5 Wireless Access Point/Client Quality of Service 13.4 QoS for WLANs: IEEE802.11e (WMM/WME) 13.4 QoS for WLANs: IEEE802.11e (WMM/WME) Based on the 802.11e standard, QoS can be applied to WLAN transfers. The 802.11e standard supports, among other things, the prioritization of certain data-packet types. This extension of the 802.11 standard is an important basis for the use of voice applications in WLANs (Voice over WLAN, VoWLAN). The WiFi alliance certifies products that support QoS according to 802.11e, and refer to WMM (WiFi Multimedia, formerly known as WME or Wireless Multimedia Extension). WMM defines four categories (voice, video, best effort and background) that constitute separate queues to be used for prioritization. The 802.11e standard sets priorities by referring to the WLAN tags or, in the absence of these, by the DiffServ fields of IP packets. Delay times (jitter) are kept below 2 milliseconds, a magnitude which is inaudible to the human ear. 802.11e controls access to the transfer medium with EDCF, the Enhanced Distributed Coordination Function. Note: Both of the following are preconditions to setting priorities: both the WLAN client and the access point support 802.11e or WMM the applications need to be able to mark the data packets with the corresponding priorities You can configure the Switch device to separately activate 802.11e for each of its physical WLAN networks. Do the following: Open Configuration : Wireless LAN : General Click ‘Physical WLAN settings’ and select an interface In the ‘Physical WLAN settings’ dialog, select the ‘Performance’ tab. Select ‘Enable QoS according to 802.11e (WME)’ BAT Configuration and Administration Guide Release 8.5 08/11 663 Quality of Service 664 13.4 QoS for WLANs: IEEE802.11e (WMM/WME) BAT Configuration and Administration Guide Release 8.5 Wireless Access Point/Client Additional Services 14 Additional Services Switch devices offer the additional services described in this chapter. BAT Configuration and Administration Guide Release 8.5 08/11 665 Additional Services 14.1 IP Address Administration via DHCP 14.1 IP Address Administration via DHCP 14.1.1 Introduction DHCP Server All devices in a TCP/IP LAN require a unique IP address. They also may need the addresses of Domain Name System (DNS) and NetBIOS Name (NBNS) servers, and a standard gateway that can route data packets to addresses not located on the local network. In a small network it is possible to manually enter these addresses on all the computers in the network. However, in a large network with many workstations this quickly becomes an unmanageable task. In the case of large networks, administrators typically use a DHCP server to dynamically assign the required addresses to individual workstations. These Switchdevices come equipped with an integrated DHCP server that can take on the task of assigning IP addresses in the LAN. This process involves communicating the following parameters to the workstations: – IP address – Network mask – Broadcast address – Standard gateway – DNS server – NBNS server – Lease (validity period) of the assigned parameters 666 BAT Configuration and Administration Guide Release 8.5 Wireless Access Point/Client Additional Services 14.1 IP Address Administration via DHCP The DHCP server either takes the IP addresses from a freely defined address pool or determines the addresses independently based on its own IP address. An unconfigured device in DHCP auto-mode can autonomously specify IP addresses for itself and for other network devices. In the simplest scenario, you just need to connect a new out-of-the-box Switch device to a network that has no other DHCP server and switch it on. The integrated DHCP server in the Switch device manages all subsequent IP address assignment in the LAN, in cooperation with LANconfig wizards. Note: DHCP settings can differ for each network. It is possible to define several IP networks in the Switch devices in conjunction with advanced routing and forwarding (ARF). Thus, with the exception of a few general settings, DHCP settings apply to just a particular IP network. DHCP Relay If another DHCP server is located in the LAN, the Switch device—if it is operating in client mode—can obtain its required address information from the other DHCP server. The Switch can operate as a DHCP relay agent and as a DHCP relay server: As a DHCP relay agent the Switch device forwards DHCP requests to another DHCP server. As a DHCP relay server the Switch device processes DHCP requests forwarded from DHCP relay agents. BOOTP The bootstrap protocol (BOOTP) can be used to send a specified IP address and other parameters to a workstation when it boots up. Workstations without hard drives can use BOOTP to load a boot image— i.e. a complete operating configuration—from a boot server. BAT Configuration and Administration Guide Release 8.5 08/11 667 Additional Services 14.1 IP Address Administration via DHCP 14.1.2 Configuring DHCP parameters in LANconfig Activating a DHCP Server for a Selected Logical Interface The DHCP server can be activated or deactivated separately for each logical interface (e.g. LAN-1, WLAN-1, P2P-1-1 etc.). To do this: Open the Configuration : TCP/IP : DHCP dialog. Click ‘Port table’ and select a logical interface from the list to open the following dialog, where you can enable and disable the DHCP server for this interface: Configuring DHCP Networks DHCP settings can be specified separately for any IP network defined in the Switch device. As part of configuring DHCP networks, you need to define a range of addresses (an address pool) that can be assigned to DHCP clients. When a client is activated in the network and requests an IP address via DHCP, the Switch device with an activated DHCP server offers to issue an address. This address is selected from the pool of valid IP addresses. A computer that has received a specific IP address in the past requests the same address again and—if the DHCP server has not reassigned this address to another computer—the server attempts to issue the client its previous address. The DHCP server also checks the LAN to confirm that the selected address is available. If the address is confirmed as unique, it is assigned to the requesting computer. 668 BAT Configuration and Administration Guide Release 8.5 Wireless Access Point/Client Additional Services 14.1 IP Address Administration via DHCP Note: The device factory settings include the IP networks "Intranet" and "DMZ," although there are no settings for IP addresses and netmasks. In the absence of a pre-existing address for networked devices, the Switch device uses the IP address '172.23.56.254' for itself, and the address pool '172.23.56.x' for assigning IP addresses to the network. With the configuration of IP and DHCP networks, multiple networks with different DHCP settings can be active on the same logical interface. In this case, the DHCP settings for the first suitable network are applied. A prioritization of networks may be necessary. To configure a DHCP network, follow these steps: Open the Configuration : :TCP/IP : DHCP dialog and click ‘DHCP networks...’. In the ‘DHCP networks’ table, either select an existing network and click ‘Edit...’ or click ‘Add...’ to create a new DHCP network: BAT Configuration and Administration Guide Release 8.5 08/11 669 Additional Services 14.1 IP Address Administration via DHCP Configure the DHCP network by entering values for the following settings: Network name: Select the IP network for these DHCP settings. Note: Use the Configuration : :TCP/IP : General dialog to add new IP networks, if necessary. DHCP server enabled: Select a mode of operation: – No: The DHCP server is disabled. 670 BAT Configuration and Administration Guide Release 8.5 Wireless Access Point/Client Additional Services 14.1 IP Address Administration via DHCP – Yes: The DHCP server is enabled. Use this setting if you are certain that no other DHCP server is active in the LAN. When this value is entered the server configuration (validity of the address pool) is checked: – If the configuration is correct then the device starts operating as a DHCP server in the network. – An incorrect DHCP configuration (e.g. invalid pool limits) will disable the DHCP server. – Auto (default): The device regularly searches the local network for other DHCP servers. The LAN-Rx/Tx LED flashes briefly when this search is in progress. – If another DHCP server is discovered, the device switches its own DHCP server off. If the Switch device is not configured with an IP address, then it switches into DHCP client mode and queries the LAN DHCP server for an IP address. Unconfigured devices introduced to the network cannot assign addresses unintentionally.Switch – If no other DHCP servers are discovered, the device switches its own DHCP server on. If another DHCP server is activated later, then the DHCP server in the Switch device will be disabled. – Client Mode: The DHCP server is disabled, the device behaves as a DHCP client and obtains its address from another DHCP server in the LAN. Use this setting if you are certain that another DHCP server is in the LAN and actively assigning IP addresses. – Forward queries: The DHCP server is enabled and receives requests from DHCP clients in the LAN. The device does not respond to requests itself, but forwards them to a central DHCP server in a different network segment. Evaluate broadcast bit: Select this to have the DHCP server evaluate the broadcast bit sent by the client. If the bit is not evaluated, then all DHCP responses are sent as broadcasts. DHCP cluster: Select this to have the DHCP server track running DHCP negotiations, adding hosts to its own table, including those that are registered to other DHCP servers. In this way, the DNS server can resolve the names of hosts registered to any member of the cluster. BAT Configuration and Administration Guide Release 8.5 08/11 671 Additional Services 14.1 IP Address Administration via DHCP First / Last address: Use these parameters to define the IP address pool, as follows: – Create a range of IP address values to create an IP address pool; or – Enter a value of '0.0.0.0' in each field, to have the DHCP server determine the relevant first and last addresses itself using the settings for the IP network (network address and netmask). Note: Recall that the device is in a special operating mode if no IP network has yet been defined. In that case, it uses the IP address '172.23.56.254' and the address pool '172.23.56.x' for assigning IP addresses to the network. Netmask: The netmask is assigned in a similar way to assigning addresses. If a netmask has been entered here, it will be used when assignment is made. Otherwise the IP network's netmask will be used. Broadcast: Do one of the following: – Leave this field blank: the broadcast address is determined using the device’s own address and netmask, if possible. – Enter an IP address: In special cases (e.g. when using subnets for a selection of workstations) it may be necessary to use a different broadcast address. In this case enter that broadcast address here. Note: Experienced personnel exclusively should change the setting for the broadcast address. Default gateway: Normally, the address of this device is transferred to the stations as the standard gateway. To select a different standard gateway, enter its IP address here. Primary / Secondary DNS: Enter the address of a name server to which DNS queries should be forwarded. These fields may be left blank if you have an Internet provider or other remote station that automatically assigns a name server when logging in. 672 BAT Configuration and Administration Guide Release 8.5 Wireless Access Point/Client Additional Services 14.1 IP Address Administration via DHCP primary / Secondary NBNS: Enter the address of a name server to which NBNS queries should be forwarded. These fields may be left blank if you have an Internet provider or other remote station that automatically assigns a name server when logging in. 1-4 server address: If the forwarding of DHCP queries is enabled, enter the IP addresses of the upstream DHCP servers here. These servers do not have to be located in the local network. Requests sent as broadcasts are forwarded to configured DHCP servers. You can enter directly the IP address of the particular server or the broadcast address of the network in which the server is located. Place server replies in intermediate storage: If this option is enabled, the device buffers the responses from the upstream DHCP server in order to respond directly to subsequent queries. Unnecessary connections can thus be avoided if the upstream server is located in a remote network. Adapt server replies to the local network: If this option is enabled, the device modifies the replies from the upstream DHCP server to adapt them to the local network. This involves replacing the Standard Gateway, DNS Server and NBNS Server values. Assigning fixed IP addresses and boot images to clients You can use LANconfig to create boot images for DHCP clients, then assign both that boot image and a fixed IP address to selected DCP clients. To create a boot image: Open the Configuration : :TCP/IP : BOOTP window and click ‘Boot images...’. In the ‘Boot images’ window, click ‘Add...’ to create a new entry: BAT Configuration and Administration Guide Release 8.5 08/11 673 Additional Services 14.1 IP Address Administration via DHCP Enter settings for these parameters: Designation: Input a name for this boot image. This name will be used when assigning a boot image to a specific station in the station list. Server address: Enter the IP address of the server providing the boot image. File name: Specify the name of the file on the server that contains the boot image. To assign a fixed IP address and (optionally) a boot image to a client: Open the Configuration : :TCP/IP : BOOTP dialog and click ‘Stations...’. In the ‘Stations’ window, click ‘Add...’ to create a new entry: Enter settings for these parameters: Station MAC address: Specify the MAC address (node ID) of the station’s network adapter. 674 BAT Configuration and Administration Guide Release 8.5 Wireless Access Point/Client Additional Services 14.1 IP Address Administration via DHCP Network name: Select the network name of the ARF network, for which these settings should apply. If this field is left empty, the device allocates the configured address from the ARF network from which the DHCP request took place. If the request derives from an ARF network for which no particular address has been configured, the device assigns an address dynamically from the address pool. Note: If the assigned IP address is not part of the address range of the configured ARF network, the assignment will be discarded and instead an IP address will be chosen from the address range of the ARF network from which the request took place. IP address: Enter the IP address to be assigned. Station name: Enter a name to identify the station. If a station does not transfer its name, the device will use the name entered here. Boot image (optional): Selected the image file that contains the station’s operating system. The client needs to support the BOOTP protocol. 14.1.3 Configuring DHCP via Telnet or WEBconfig DHCP configuration and status parameters can also be accessed using either Telnet or WEBconfig. DHCP configuration parameters can be accessed at: Hirschmann_Menu Tree : Setup : DHCP Configurable DHCP settings in WEBconfig include: General DHCP settings Alias list Hosts table BAT Configuration and Administration Guide Release 8.5 08/11 675 Additional Services 14.1 IP Address Administration via DHCP Network list Port table Additional options DHCP status parameters are found in the be accessed at: Hirschmann_Menu Tree : Status : TCP/IP : DHCP : DHCP Table General DHCP Statistics This table contains information on IGMP packets. Field values include: User class identifier: The DHCP client in the Switch device can insert additional information in the DHCP request sent, which simplifies recognition of requests within the network. The vendor class identifier (DHCP option 60) shows the device type, and is included in the transmission. The user class ID (DHCP option 77) specifies a user-defined string, and is transmitted when the user has configured a value. Default lease time minutes: When a client requests an address without asking for a specific lease, the address will be assigned this value as its lease. Max lease time minutes: When a client requests an IP address from a DHCP server, it can also ask for a lease for the address. This value governs the maximum length of lease that the client may request. Alias List The alias list defines the names for the boot images that are used to reference the images in the hosts table: Image alias: Enter any name you wish for this boot image. This name is used when you assign a boot image to a particular client in the station list. Image server: Enter the IP address of the server that provides the boot image. 676 BAT Configuration and Administration Guide Release 8.5 Wireless Access Point/Client Additional Services 14.1 IP Address Administration via DHCP Image file: Enter the name of the file on the server containing the boot image. Hosts Table The bootstrap protocol (BOOTP) can be used to communicate a certain IP address and other parameters to a workstation when it boots up. To enable the initial communication, the workstation's MAC address is required. MAC address: Enter the MAC address of the workstation to which an IP address is to be assigned. Network name: Enter the name of a configured IP network here. A requesting client needs to be located in this IP network to be assigned the relevant IP address defined for the MAC address. Note: If the requesting client is located in an IP network for which there is no corresponding entry in the hosts table, the client will be assigned an IP address from the address pool of the appropriate IP network. IP address: Enter the client IP address that is to be assigned to the client. Hostname: Enter the name that is to be used to identify the client. If the client does not communicate its name, the device will use this name. Image alias: If the client uses the BOOTP protocol, you can select a boot image that the client should use from which to obtain its operating system. Note: Enter the name of the server providing the boot image and the name of the file on the server in the boot image table. BAT Configuration and Administration Guide Release 8.5 08/11 677 Additional Services 14.1 IP Address Administration via DHCP Network List DHCP settings for the IP networks are defined in this table. Network name: The name of the network to which the DHCP server settings apply. Operating: – No: The DHCP server is disabled. – Yes: The DHCP server is enabled. Use this setting if you are certain that no other DHCP server is active in the LAN. When this value is entered the server configuration (validity of the address pool) is checked: – If the configuration is correct then the device starts operating as a DHCP server in the network. – An incorrect DHCP configuration (e.g. invalid pool limits) will disable the DHCP server. – Auto (default): The device regularly searches the local network for other DHCP servers. The LAN-Rx/Tx LED flashes briefly when this search is in progress. – If another DHCP server is discovered, the device switches its own DHCP server off. If the Switch device is not configured with an IP address, then it switches into DHCP client mode and queries the LAN DHCP server for an IP address. Unconfigured devices introduced to the network cannot assign addresses unintentionally.Switch – If no other DHCP servers are discovered, the device switches its own DHCP server on. If another DHCP server is activated later, then the DHCP server in the Switch device will be disabled. – Client Mode: The DHCP server is disabled, the device behaves as a DHCP client and obtains its address from another DHCP server in the LAN. Use this setting if you are certain that another DHCP server is in the LAN and actively assigning IP addresses. – Relay: The DHCP server is enabled and receives requests from DHCP clients in the LAN. The device does not respond to requests itself, but forwards them to a central DHCP server in a different network segment. Evaluate broadcast bit: Select this to have the DHCP server evaluate the broadcast bit sent by the client. If the bit is not evaluated, then all DHCP responses are sent as broadcasts. 678 BAT Configuration and Administration Guide Release 8.5 Wireless Access Point/Client Additional Services 14.1 IP Address Administration via DHCP Start address pool: The first IP address in the pool available to the clients. If no address is entered here the DHCP takes the first available IP address from the network (as determined by network address and netmask). End address pool: The last IP address in the pool available to the clients. If no address is entered here the DHCP takes the first available IP address from the network (as determined by network address and netmask). Netmask: Corresponding netmask for the address pool available to the clients. If no address is entered here the DHCP server uses the netmask from the corresponding network. Broadcast address: As a rule, broadcast packets in a local network have an address which results from the valid IP addresses and the netmask. In special cases (e.g. when using subnets for a selection of workstations) it may be necessary to use a different broadcast address. In this case the broadcast address is entered into the DHCP module. Note: Experienced personnel exclusively should change the setting for the broadcast address. Gateway address: By default, the Switch device issues its own IP address as the gateway address to computers making requests. If necessary, the IP address of another gateway can be transmitted if a corresponding address is entered. DNS default: IP address of the DNS name server for the forwarding of DNS requests. DNS backup: IP address of the backup DNS name server for the forwarding of DNS requests, in the event that the first named server ceases to operate. NBNS default: IP address of the NBNS name server for the forwarding of DNS requests. NBNS backup: IP address of the backup NBNS name server for the forwarding of DNS requests, in the event that the first named server ceases to operate. BAT Configuration and Administration Guide Release 8.5 08/11 679 Additional Services 14.1 IP Address Administration via DHCP Master server / 2nd / 3rd / 4th master server: This is where the IP address for the superordinate DHCP servers can be entered when the mode 'Relay requests' is selected. Place server replies in intermediate storage: This option allows the responses from the higher-level DHCP server to be stored in the Switch device. Subsequent requests can then be answered by the Switch device itself. This option is useful if the higherlevel DHCP server can be reached exclusively via a connection that incurs costs. Adaptation of server response to the local network: This option allows the responses from the higher-level DHCP server to be adapted to the local network. When activated, the Switch device adapts the responses from the higher-level DHCP server by replacing the following entries with its own address (or locally configured addresses): – Gateway – Network mask – Broadcast address – DNS server – NBNS server – Server ID This option is worthwhile if the superordinate DHCP server does not permit the separate configuration for DHCP clients in another network. Cluster: This option lets you ‘cluster’ multiple DHCP servers, causing them to work together to provide uninterrupted DHCP services in the event a single server ceases to function. Port Table The port table is where the DHCP server is enabled for the appropriate logical interface of the device. Port: Select the logical interface for which the DHCP server should be enabled or disabled. Enable DHCP: Enables or disables the DHCP server for the selected logical interface. 680 BAT Configuration and Administration Guide Release 8.5 Wireless Access Point/Client Additional Services 14.1 IP Address Administration via DHCP Additional Options DHCP options can be used to send additional configuration parameters to the clients. The vendor class ID (DHCP option 60) shows, for example, the type of device. This table allows additional options for DHCP operations to be defined. Option number: Number of the option that should be sent to the DHCP client. The option number describes the transmitted information. For example ‘17’ (root path) is the path to a boot image that a PC without its own hard disk uses to obtains its operating system via BOOTP. You can find a complete list of DHCP options in RFC 2132 – ’DHCP Options and BOOTP Vendor Extensions’ of the Internet Engineering Task Force (IETF). Network name: Name of the IP network where this DHCP option is to be used. Option type: Description of the DHCP option type. Option value: This field defines the contents of the DHCP option. For the option ‘17’ for example, the path is entered for a boot image that a PC without its own hard disk uses to obtains its operating system via BOOTP. DHCP Table The DHCP table provides an overview of the IP addresses used in the IP networks. The DHCP table is purely a status table where no parameters can be configured. IP address: IP address used by the client. MAC address: The client's MAC address. Timeout: Period of validity (lease) for the address assignment in minutes. Hostname: Name of the client, if it was possible to determine this. BAT Configuration and Administration Guide Release 8.5 08/11 681 Additional Services 14.1 IP Address Administration via DHCP Type: The 'Type' field indicates how the address was assigned. This field may contain the following values: – New: The client made the request for the first time. The DHCP checks that the address to be assigned to the client is unique. – Unknown: When the server checked if the address was unique, it was found that the address had already been assigned to another client. As a result, the server can obtain no additional information. – Stat: A client has informed the DHCP server that it has a fixed IP address. Because an IP address is defined as unique, this IP address is reserved exclusively for this client. – Dyn.: The DHCP server has assigned an address to the client. LAN lfc: Logical interface connecting the client to the device. VLAN ID: The VLAN ID used by the client. Network name: Name of the IP network where the client is located. 14.1.4 DHCP Relay Server In addition to forwarding DHCP requests, a Switch device is not limited to forwarding DHCP requests to higher-level DHCP servers; a Switch device can also function as a central DHCP server (DHCP relay server). For a Switch device to be configured as a DHCP relay server to other networks, enter the relay agent IP address (the gateway IP address—GI address) as the network name in the table of IP networks. 682 BAT Configuration and Administration Guide Release 8.5 Wireless Access Point/Client Additional Services 14.1 IP Address Administration via DHCP If the same network is being used by several relay agents (e.g. multiple access points are forwarding requests to a central DHCP server) then the GI address can also be abbreviated with an asterisk (*). If, for example, clients in the remote network "10.1.1.0/255.255.255.0" are to be assigned addresses and several relay agents are available in this network, all of which use the Switch device as higher-level DHCP server, then the assignment of IP addresses and standard gateway to the clients can take place as follows: Open the Configuration : :TCP/IP : DHCP dialog and click ‘DHCP networks...’. In the ‘DHCP networks’ dialog, either select an existing network and click ‘Edit...’ or click ‘Add...’ to create a new DHCP network. In this example, enter values for at least the following fields: Network name: ‘10.1.1.*’ DHCP server enabled: ‘Yes’ First address ‘10.1.1.100’ Last address: ‘10.1.1.105’ Netmask: ‘255.255.255.0’ BAT Configuration and Administration Guide Release 8.5 08/11 683 Additional Services 14.1 IP Address Administration via DHCP Note: To operate a DHCP relay server, define both the IP address range and the netmask. DNS Resolution of Names Learned via DHCP The DNS server considers the interface tags when resolving names learned via DHCP. The names to be resolved are exclusively those that were learned from a network with the same interface tag as the requesting computer. If the request arrives from an untagged network, then all names are resolved, including those that were learned via tagged networks. Similarly, all names that were learned from untagged networks are visible for tagged networks. Names learned from relay agents are handled as though they were learned from an untagged network. These names are visible to all networks. 14.1.5 Configuring Clients It is standard in a Windows network environment to configure settings so that parameters, which are necessary for device operation, can be requested via DHCP. To check your Windows settings, in your Windows desktop, select: Start : Settings : Control Panel : Network Connections to open the ‘Connections’ window. Right click on a ‘Local Area Connection’ and select ‘Properties’ from the pop-up menu. Select ‘Internet protocol (TCP/IP)’ then click ‘Properties’ to open the ‘TCP/ IP Properties’ dialog. 684 BAT Configuration and Administration Guide Release 8.5 Wireless Access Point/Client Additional Services 14.1 IP Address Administration via DHCP In the ‘General’ tab of this dialog, you can see if IP address settings are specially configured for this client, or if they are automatically obtained from a DHCP server. If a client is to use different IP addressing parameters from the ones assigned (e.g. for a standard gateway), these need to be configured at the workstation itself. In that case, the client ignores the parameters assigned by the DHCP server. BAT Configuration and Administration Guide Release 8.5 08/11 685 Additional Services 14.1 IP Address Administration via DHCP 14.1.6 Checking IP Addresses in the LAN You can view a summary of the LAN IP addresses in the DHCP table at: Hirschmann_Menu Tree : Status : TCP/IP : DHCP : DHCP-Table The DHCP table shows the assigned and used IP address, the MAC address, the lease, the client's name (if available) as well as the type of address assignment: 686 BAT Configuration and Administration Guide Release 8.5 Wireless Access Point/Client Additional Services 14.2 Vendor class and User class identifiers 14.2 Vendor class and User class identifiers The DHCP client in a Switch device can insert additional information in the DHCP request sent, which simplifies request recognition within the network. The vendor class identifier (DHCP option 60) shows the device type. The vendor class ID is included in the transmission. The user class identifier (DHCP option 77) displays a user-defined string of up to 63 characters. The user class ID is transmitted when the user has configured a value. To configure the user class ID: Open the Configuration : TCP/IP : DHCP dialog, and enter a ‘User Class ID’ value: BAT Configuration and Administration Guide Release 8.5 08/11 687 Additional Services 14.3 DNS 14.3 DNS The domain name service (DNS) in TCP/IP networks is responsible for associating computer names to network (domain) and IP addresses. This service is required for Internet communications. It is also useful to be able to clearly associate IP addresses to computer names within a local network or in a LAN interconnection. 14.3.1 DNS Functions The names used in DNS server requests consist of several parts: One part is the actual name of the host or service to be addressed. Another part specifies the domain. Specifying the domain is optional within a local network. These names could thus be 'www.domain.com' or 'ftp.domain.com', for example. If no DNS server exists in the local network, all locally unknown names are searched for using the default route. By using a DNS server, it is possible to go immediately to the correct remote station for all of the names with known IP addresses. In theory, the DNS server can be a separate computer in the network. However, locating the DNS server directly in the Switch device is a better design, for the following reasons: The Switch device can automatically distribute IP addresses to the computers in the LAN when operating as a DHCP server. It already knows the names and IP addresses of all of the computers in its own network that were assigned IP addresses via DHCP. Because of the dynamic address assignments by the DHCP server, an external DNS server might have difficulties in keeping the associations current between the names and IP addresses. 688 BAT Configuration and Administration Guide Release 8.5 Wireless Access Point/Client Additional Services 14.3 DNS When routing Microsoft Networks via NetBIOS, the Switch device also knows the computer names and IP addresses in the other connected NetBIOS networks. In addition, computers with fixed IP addresses can also enter themselves in the NetBIOS table and thus be known by both their names and addresses. The DNS server in the Switch device can also be used as an extremely convenient filter mechanism. Requests for domains can be prohibited throughout the LAN, for subnetworks, or even for individual computers— simply by specifying the domain name. How the DNS Server Responds to Requests When processing requests for specific names, the DNS server takes advantage of all of the information available to it: First, the DNS server determines whether access to the name is prohibited by the filter list. If that is the case, the DNS servers returns an exception response to the requesting computer stating that access to the address is denied. Next, the DNS server searches in its own static DNS table for suitable entries. If the address cannot be found in the DNS table, the DNS server searches the dynamic DHCP table. The use of DHCP information can be disabled. If no information for the name can be located in the previous tables, the DNS server searches the lists of the NetBIOS module. The use of the NetBIOS information can also be disabled if necessary. Finally, the DNS server checks whether the request is to be forwarded to another DNS server via a WAN interface (special DNS forwarding via the DNS destination table). If the requested name cannot be found in any of the information sources available to it, the DNS server sends the request to another server—that of the Internet provider, for example—using the general DNS forwarding mechanism, or returns an exception response to the requesting computer. BAT Configuration and Administration Guide Release 8.5 08/11 689 Additional Services 14.3 DNS 14.3.2 DNS Forwarding If it cannot serve the request from its own DNS tables, the DNS server forwards the request to other DNS servers. This process is called DNS forwarding. Note that there is a distinction between: Special forwarding: Requests for certain name areas are forwarded to certain DNS servers. General DNS forwarding: All other names not specified in detail are forwarded to the ‘higher-level’ DNS server. Special DNS Forwarding With special DNS forwarding, you can define name areas that can determine which specified DNS server is addressed. A typical application for special DNS involves the case of a home workstation. The user wants to be able to connect to the company intranet and directly to the Internet at the same time. The requests sent into the intranet need to be routed to the company DNS server, and other requests need to be routed to the DNS server of the provider. General DNS Forwarding DNS requests that cannot be resolved in another way are forwarded to a DNS server. The identity of this DNS server is determined according to the following rules: Initially, the router checks whether a DNS server has been identified in its own configuration settings. If so, it obtains the desired information from this server. Up to two higher-level DNS servers (‘Primary DNS’ and ‘Secondary DNS’) can be set in LANconfig at: Configuration : TCP/IP : Addresses. 690 BAT Configuration and Administration Guide Release 8.5 Wireless Access Point/Client Additional Services 14.3 DNS If no DNS server has been identified in the device configuration, the router attempts to reach a DNS server over a PPP connection (e.g. from the Internet provider) to obtain the IP address assigned to the name. This can succeed if the address of a DNS server is sent to the router during PPP negotiation. If no such PPP connection exists, the default route is established and the DNS server searched for. Entering the Intranet address of your router as the DNS server for the workstation computers is sufficient to enable you obtain the name assignment. This procedure also automatically updates the address of the DNS server. Your local network receives the most current information even if, for example, the provider sending the address changes the name of his DNS server or you change to another provider. BAT Configuration and Administration Guide Release 8.5 08/11 691 Additional Services 14.3 DNS 14.3.3 Configuring the DNS Server A DNS server translates the names of certain stations (e.g. www.company.com) to their IP addresses (e.g. 208.49.229.140). Normally, your Internet provider’s DNS server looks up the names of all Internet addresses. You can use the unit’s DNS server to translate the names of stations in your local network. Queries for names that are not known to the unit are automatically forwarded to your Internet provider's DNS server. Configuring the DNS server is accomplished by enabling the DNS server, then making the following DNS settings: General settings Defining subdomains Host name resolution settings Creating host names Forwarding explicit requests Configuring services To enable the DNS server: Open the Configuration : TCP/IP : DNS dialog, then select ‘DNS server enabled’. 692 BAT Configuration and Administration Guide Release 8.5 Wireless Access Point/Client Additional Services 14.3 DNS DNS settings can be entered via this dialog. General DNS Settings Enter values for the following general DNS settings in the ‘DNS’ dialog: Own domain: If you have an intranet of your own to which you would like to assign a domain name, enter it here (e.g. myhome.intern). If, for example, a computer with the name myhost were located in your network, its full name would be myhost.myhome.intern. However, you may also enter the name of your local network here if it belongs to a valid Internet domain (e.g. company.com). Validity: Some computers save the names and addresses of locations looked up by the DNS server to provide faster access to this information in the future. Enter the duration for which this stored data will remain valid. It will be necessary for the computer to request the information again after this period has elapsed. BAT Configuration and Administration Guide Release 8.5 08/11 693 Additional Services 14.3 DNS Answer inquiries to own domain with own IP address: (Selfexplanatory). Defining Subdomains You can also define a separate sub-domain for each logical network. If, for example, your domain (own domain) is named 'internal' and the subdomain of a logical network is named ‘intranet’, then the domain for this logical network would be intranet.internal. The name of a server in this network consists of: hostname.subdomain.own-domain. If your own domain is not specified, then define the desired domain for each logical network completely in the sub-domain. The domains defined here are distributed to the logical networks by the DHCP server in the device. To configure a subdomain: Beginning in the ‘DNS’ dialog, click ‘Subdomain...’. In the ‘Subdomain’ window, click ‘Add...’ to open the ‘New Entry’ dialog: Configure the following parameters for each subdomain: Network name: The hostname. Subdomain: The name of the subdomain and, if appropriate, the own domain. 694 BAT Configuration and Administration Guide Release 8.5 Wireless Access Point/Client Additional Services 14.3 DNS Hostname Resolution Settings Enter values for the following hostname resolution settings in the ‘DNS’ dialog: Resolve address of DHCP clients: Select this to have the DNS server look up the names of stations that have requested an IP address via DHCP. Resolve names of NetBIOS stations: Select this to have the DNS server translate the names of stations that are known to the NetBIOS router. Creating Host Names A client sends a query to the DNS server when it wants to have the name of a station looked up. The server responds to this query with the IP address entered here. You should create a list of host names, associating each entry with its respective IP address, including every client that meets all the following tests: – the client hostname and IP address are known – the client is located outside your own LAN – the client is not on the Internet, and – the client is accessible via the router To enter a client to the host name list: Beginning in the ‘DNS’ dialog, click ‘Host names...’. In the ‘Host names’ window, click ‘Add...’ to open the ‘New Entry’ dialog: BAT Configuration and Administration Guide Release 8.5 08/11 695 Additional Services 14.3 DNS Configure the following parameters for each host name entry: Host name: Enter the name of the station here. For example, if you have a computer named myhost and the name of your domain is myhome.intern, then enter the host name myhost.myhome.intern. IP address: Enter the IP address of the station. Forwarding Explicit Requests To resolve entire name areas of another DNS server, you can add a forwarding entry consisting of a name area and remote station. When entering the name areas, you can use the wildcards '?' (for individual characters) and '*' (for multiple characters). To reroute all domains with the ending '.intern' to a DNS server in the LAN of the remote station 'COMPANY', create the following entry Beginning in the ‘DNS’ dialog, click ‘Forwarding...’. In the ‘Forwarding’ window, click ‘Add...’ to open the ‘New Entry’ dialog: Configure the following parameters for each host name entry: Domain: Enter the name domain area. In this example, domains with the ending '.intern' are re-routed. Remote site: Enter the name of the remote sites, in this example ‘CENTRAL_OFFICE’. 696 BAT Configuration and Administration Guide Release 8.5 Wireless Access Point/Client Additional Services 14.3 DNS Configuring Services You can identify services to be resolved by the router. In the ‘Service table’, click ‘Add...’ to open the ‘New Entry’ dialog: Configure the following parameters for each service to be resolved: Service identifier: Enter the service to be resolved according to RFC 2782. Host name: Enter the name of the host providing the specified service. If for example there is a computer named myhost and the name of your domain is myhome.intern, enter myhost.myhome.intern as the station name. – The station name '[self]' may be entered as name, if it is the device itself. – A dot '.' may be specified if this service is blocked and therefore not to be resolved. In this case the specification of a port number will be ignored. Service port: The port number used by the named service at the specified station. 14.3.4 URL Blocking You can block access from your network to specific stations or domains with the filter list. To access the filter list: Open the Configuration : TCP/IP : DNS Filter dialog, then click ‘DNS filter...’. BAT Configuration and Administration Guide Release 8.5 08/11 697 Additional Services 14.3 DNS In the ‘DNS filter’ list, click ‘Add...’ to open the ‘New Entry’ dialog: To enter a new DNS filter item, complete these parameters: Domain: Enter the name of a destination station or domain that should be blocked from access. You can use the wildcards '?' (for individual characters) and '*' (for multiple characters). IP address: Enter the IP address of a station, or range of stations, that are denied access to domain. A value of ‘0.0.0.0’ describes all computers in the network. Netmask: Enter the netmask of a station, or range of stations, that are denied access to domain. A value of ‘0.0.0.0’ describes all networks. Note: The list in the DNS statistics contains the 64 most frequently requested names and provides a good basis for setting up the filter list. If your LAN uses subnetting, you can also apply filters to individual departments by carefully selecting the IP addresses and subnet masks. 698 BAT Configuration and Administration Guide Release 8.5 Wireless Access Point/Client Additional Services 14.3 DNS 14.3.5 Dynamic DNS Systems with dynamic IP addresses become accessible over the WAN—for example over the Internet—via so-called Dynamic DNS service providers, e.g. www.dynDNS.org. Thereby a Switch device becomes available under a certain DNS-resolvable name (FQDN – "fully qualified Domain Name," for example "http://MyDevice.dynDNS.org"). To accomplish maintenance for a remote site, for example, you just need to know the appropriate Dynamic DNS name. Updating IP address entries in the Dynamic DNS server Dynamic DNS providers support a set of client programs, which can determine the current assigned WAN IP address of a Switch device via different methods (3, below), and transfer this address—in case of a change—to their respective Dynamic DNS server. 6 5 2 1 3 4 Figure 132:Updating the current IP address in the dynamic DNS server 1:Switch Device 2: PC with DynDNS client program 3: PC determines current IP address of Switch 4: PC updates DNS server 5: Internet 6: Dynamic DNS server The current WAN IP address of a device can be selected at: http://<Address of the Device>/config/1/6/8/3/ BAT Configuration and Administration Guide Release 8.5 08/11 699 Additional Services 14.3 DNS Note: The above screenshot illustrates how to access the WAN IP address on the WEB interface from an external application. Alternatively the Switch device can directly transmit the present WAN IP to the DynDNS provider: 1 2 4 3 Figure 133:The Switch device directly transmits its IP address to the DynDNS provider. 1: DynDNS provider 2: Internet 700 3: Switch Device 4: Client BAT Configuration and Administration Guide Release 8.5 Wireless Access Point/Client Additional Services 14.3 DNS The settings necessary for this can be adjusted easily by using the ‘Configure Dynamic DNS’ Setup Wizard in LANconfig: BAT Configuration and Administration Guide Release 8.5 08/11 701 Additional Services 14.4 Accounting 14.4 Accounting Information on connections between clients in the local network and various remote stations is saved in the accounting table with entries for the connection time and the transferred data volume. Using accounting snapshots, accounting data can be regularly saved at specific times for later evaluation. 14.4.1 Configuring General Accounting Parameters To configure general accounting parameters: Open the Configuration : Management : Costs dialog: Configure the following general accounting parameters: Collect accounting information: Turns accounting on or off. 702 BAT Configuration and Administration Guide Release 8.5 Wireless Access Point/Client Additional Services 14.4 Accounting Differentiation criterion: Select the feature according to which the accounting data are to be gathered: – MAC address: The data are collected according to the client's MAC address. – IP address: The data are collected according to the client's IP address. Note: When dynamic IP addresses are in use, the option 'IP address' can lead to inaccurate accounting data. In this case, it may not be possible to accurately assign the data to users. Conversely, with this setting, data can be separated from clients that are behind another router and therefore appear with the same MAC address as the router in the accounting list. Store accounting information in flash ROM: Turn accounting data in flash memory on or off. Accounting data saved to flash will be preserved in the event of a power outage. 14.4.2 Configuring the Snapshot You can specify if and when the device should capture and store an accounting snapshot. To do this: In the ‘Accounting’ section of the ‘Costs’ dialog, click ‘Accounting snapshot’ and select the time menu item to open the ‘Time’ dialog: BAT Configuration and Administration Guide Release 8.5 08/11 703 Additional Services 14.4 Accounting In the ‘Time’ dialog, enter values for the following properties: Accounting snapshot active: Turns intermediate storage of accounting data on or off. Interval: Monthly, Weekly, Daily. Day of month: The day of the month on which caching will take place: Relevant if the interval is 'monthly'. Day of week: The weekday on which caching will take place. Relevant if the interval is 'weekly'. Hour: The hour on which caching will take place: 0 to 23 Minute: The minute in which caching will take place: 0 to 59 704 BAT Configuration and Administration Guide Release 8.5 Wireless Access Point/Client Additional Services 14.5 Call Charge Management 14.5 Call Charge Management The capability of the router to automatically establish connections to all desired remote sites, and to close them again when no longer required, provides users with extremely convenient access, e.g., to the Internet. However, very substantial costs can be incurred by data transfer over paid lines if the router is configured diffusely (e.g. in the filter configuration) or by excessive use of the communications opportunities (e.g. extended surfing in the Internet). 14.5.1 Connection limits for DSL and cable modem Even though a DSL or cable modem connection behaves like a leased line, in that it is continuously online, connection charges can accrue over time, depending on the provider. Note: Only DSL connections will be discussed in the remainder of this section The explanations apply equally well, however, to any other type of connection made via the Ethernet WAN port of the Switch device, for example, cable modem connections. To limit the costs, a time limit for DSL connections can be set for a specified period of time. By default the DSL connections can be used for a maximum of 600 minutes in six days. BAT Configuration and Administration Guide Release 8.5 08/11 705 Additional Services 14.5 Call Charge Management If the limit is reached, all DSL connections are automatically terminated. As soon as the current period has elapsed, the time count is reset and the connection enabled. The administrator can manually reset the time count and re-establish the connection before the connection is automatically reenabled. If the connection has a charge limit and a short hold of '0' or '9999' seconds, the charge control is switched off and the connection is kept open even if the limit is exceeded. If in an exceptional case you would like to extend the online budget, e.g. to download a large file from the internet, you can manually reset the limit, as follows: In LANmonitor, select the device indicating a time event, click the right mouse button, then select ‘Reset Charge and Time Limits...’ from the pop-up menu. 706 BAT Configuration and Administration Guide Release 8.5 Wireless Access Point/Client Additional Services 14.5 Call Charge Management Note: If you cannot see the system information in LANmonitor, you can display it as follows: Select View : Show Details : System Information. You can also access the commands to activate the additional time limit at: Hirschmann_Menu Tree : Setup : Fees The additional time limit is activated for the current period, in the following period normal time limit is set. BAT Configuration and Administration Guide Release 8.5 08/11 707 Additional Services 14.6 Time Server 14.6 Time Server Switch devices can obtain highly precise time information via publically accessible time servers in the Internet (NTP server with open access policy, e.g., that of the Physikalisch-Technische Bundesanstalt). The time obtained this way can be made available to all stations in the network. 14.6.1 Configuring the time server with LANconfig To provide the current time in the local network your Switch device has to regularly apply the time from a time server. Configuring a time server is a twostep process: Selecting a time server for the device Enabling the time server Selecting a Time Server You can create a list of available time servers in LANconfig. The Switch device will attempt to obtain time information from time servers in the order in which they appear in the list. To enter a time server to this list, follow these steps: In the Configuration :Date & Time : Synchronization dialog, click ‘Time server...’. In the ‘Time server’ window, click ‘Add...’ to open the ‘New Entry’ dialog: 708 BAT Configuration and Administration Guide Release 8.5 Wireless Access Point/Client Additional Services 14.6 Time Server Define a new time server entry using the following parameters: Name or address: Select a time server from the list, or type in a time server using its name or IP address. Source IP address: An optional source address can be configured here. This address is used instead of the ‘Name or address’ setting, which is otherwise obtained automatically for the respective destination address. After an item has been entered into the list, you can use the up/down buttons to change the position of a selected list item. Enabling the Time Server After one or more time server entries have been created, and their relative positions established in the list, you can enable the time service, as follows: Open the Configuration :Date & Time : Time Server dialog: To enable the time service, configure the following parameters: BAT Configuration and Administration Guide Release 8.5 08/11 709 Additional Services 14.6 Time Server Time server enabled: Enables the NTP time service. Broadcast mode: Select this to have the server broadcast the actual time to all reachable devices or stations in the local network in constant intervals. 14.6.2 Configuring the time server with WEBconfig You can also use Telnet or WEBconfig to configure the time server, at: Hirschmann_Menu Tree : Setup : NTP 14.6.3 Configuring NTP Clients The NTP clients need to be configured so that they use the time information from the Switch device. The Windows XP operating system provides an integrated NTP client; other operating systems may require installation of a separate NTP client. Linux distributions have to be installed with NTP. You can open the settings for date and time in a Windows system as follows: Double click on the time setting on the Windows task bar, then select the ‘Internet time’ tab: 710 BAT Configuration and Administration Guide Release 8.5 Wireless Access Point/Client Additional Services 14.6 Time Server Configuring Time Switch devices work internally with coordinated world time (UTC). For protocol displays and time-related settings (e.g. cron jobs), the local time is derived from the selected time zone. To take local daylight-saving time into account, settings can be configured according to local conditions. To configure the time for a device: Open the Configuration : Date & Time : General dialog: Configure the following parameters: BAT Configuration and Administration Guide Release 8.5 08/11 711 Additional Services 14.6 Time Server Time zone: Select your time zone. Daylight saving time: Values include: – Off: The system time will not be adjusted to daylight-saving time. – On: One hour is added statically to the current system time (comprised of UTC and time zone). – Automatic (EU, USA, Russia): The daylight-saving time change is performed automatically in conformance with the time zone of the device's location. – Automatic (user-defined): If the device is located in an area that is not listed here, then the daylight-saving time change options can be manually defined by the user. User-Defined Daylight Savings Time Settings User-defined values can be set for the beginning and the end of the automatic daylight-saving time change. Open the Configuration : Date & Time : General dialog, and click ‘Daylight saving time changes...’: In the ‘Daylight saving time changes’ window, select the ‘Begin’ event and click ‘Edit...’: 712 BAT Configuration and Administration Guide Release 8.5 Wireless Access Point/Client Additional Services 14.6 Time Server Configure the following parameters: for the beginning of the daylight saving time period. Day Factor: Defines the recurring weekday of the month when the change will take place. Day of the Week: The day of the week the change begins. Month: The month the change begins. Hour: The hour the change begins. Minute: The minute the change begins. Time is in: Defines the time zone which is the basis for the time settings in this table (Coordinated Universal Time or Local Standard Time). Next, select the ‘End’ entry in the ‘Daylight Saving time changes’ table, click ‘Edit...’ and configure the same parameters defining the end of the daylight savings time period. BAT Configuration and Administration Guide Release 8.5 08/11 713 Additional Services 14.7 Scheduled Events 14.7 Scheduled Events This function is intended to allow the device to execute predefined commands in a telnet-like environment, at times defined by the user. The functionality is equivalent to the UNIX cron service. Any desired Switch device command line function can be executed. Thus, the full feature set of all Switch devices can be controlled by this timing function. The following examples illustrate the scheduled events function: A scheduled connection: Many leased lines disconnect automatically after 24 hours of continuous operation. This enforced disconnection can have some unwanted sideeffects, for example if it occurs at an inconvenient time. To control the disconnecting time, a manual disconnection can be set, thereby avoiding ill-timed disconnections. Time-dependant firewall or QoS rules: Firewall and QoS rules are, at first, constant in their duration. However, it can be useful to apply variable settings for different times or days. For example: for off-hours or weekends may require different levels of bandwidth availability than during business hours. Regular firmware or configuration updates: Time-controlled rules let you toggle the settings of particular parameters, and switch to an entirely different configuration. This possibility allows you to pool a whole string of settings and change them all at once with a single command. Thus, you can apply one set of operating settings to the device over the weekend, then switch back to a different configuration on Monday mornings, with just one command. In addition, a regular update of the newest firmware from a single source is adjustable. E-mail messages: With time-controlled rules, you can configure the Switch device to send email notification to the administrator for specific firewall events, and also at scheduled times. A scheduled e-mail might contain information about successfully re-establishing an internet connection after an enforced disconnection, or a re-boot of the device after a restart. Time-dependent interfaces: The time dependant use of interfaces for a set duration can also be configured using time-controlled rules. For example, a WLAN interface can permit the wireless access to the network exclusively at certain times. 714 BAT Configuration and Administration Guide Release 8.5 Wireless Access Point/Client Additional Services 14.7 Scheduled Events Deleting specific tables: It can be useful to regularly clear the content of some tables in the Switch device operating system. For example, if your Internet access has a monthly limited transfer volume, you can delete your accounting table monthly to contain a survey of just the present transferred data volume. 14.7.1 CRON Jobs With Time Delay CRON jobs are used to automatically carry out recurring tasks on a Switch device at specified times. If the installation features a large number of active devices, all of which are subjected to the same CRON job at the same time (e.g. updating a configuration by script), unpleasant side effects can result: All devices may simultaneously attempt to establish a connection, for example. To avoid these effects, CRON jobs can be set with a random delay time between 0 and 59 minutes. 14.7.2 Configuring a CRON Job You can use LANconfig to configure a CRON job, as follows: In the Configuration : Date & Time : General dialog, click ‘Accounting snapshot’ and select the time menu item to open the ‘Time’ dialog, click ‘Cron table...’: In the ‘Cron table’ window, click ‘Add...’ to open the ‘New Entry’ dialog: BAT Configuration and Administration Guide Release 8.5 08/11 715 Additional Services 14.7 Scheduled Events Enter values for the following CRON job properties: Entry active: Activates or de-activates the CRON job entry. Which time base should be used for the trigger: This field determines whether time control is based on real time or on the device's operating time: – Real time: These rules evaluate all time/date information. – Operation time: These rules exclusively evaluate the minutes and hours since the last time the device was started. Variation: This specifies the maximum delay, from 0 to 65536 minutes, for the start of the CRON job after the set start time. The actual delay time is determined randomly and lies between 0 and the time entered here. Minutes: Enter a comma-separated list of those minutes for which you want the specified device commands to be executed. If all other specified time fields match, the associated device commands will be executed once for every minute specified. 716 BAT Configuration and Administration Guide Release 8.5 Wireless Access Point/Client Additional Services 14.7 Scheduled Events Hours: Enter a comma-separated list of those hours for which you want the specified device commands to be executed. If all other specified time fields match, the associated device commands will be executed once for every hour specified. Days of week: Use a comma-separated list to enter the days of the week on which you want the specified device commands to be executed. The days of the week are sequentially represented by numbers: – 0 = Sunday – ... – 7 = Saturday Days: Use a comma-separated list to enter all of the days of a month on which you want the specified device commands to be executed. If all other specified time fields match, the associated device commands will be executed on every day of month specified (can be refined optionally by stating specific hours and minutes). Months: Use a comma-separated list to enter all of the months of a year on which you want the specified device commands to be executed. If all other specified time fields match, the associated device commands will be executed in every specified month (can be refined optionally by stating specific days, days of week, hours and minutes). Commands: Use a semicolon separated list to enter all commands that you want to be executed if all time entries match. Any commands that you can enter in a Telnet session are allowed. Advisable commands are those that end in an action, e.g. PING, TESTMAIL, DO or SET. Owner: An administrator defined in the device can be designated as owner of the CRON job. If an owner is defined, then the CRON job commands will be executed with the rights of the owner. Real-time based rules can be executed provided that the device has a time from a relevant source, e.g. via NTP. For example: BAT Configuration and Administration Guide Release 8.5 08/11 717 Additional Services 14.7 Scheduled Events time base real time min. 0 hours 4 w-days 0-6 m-days 1-31 months 1-12 real time 59 3 0-6 1-31 1-12 real time real time 0 0 0 18 – 1,2,3,4,5 1 – – – command do /oth/man/disconnect internet mailto:[email protected]? subject=disconnection?body= Manual disconnection of the internet connection do /setup/accounting/delete do /oth/man/connect HEADQUARTER The first entry cuts the connection to the internet provider every morning at 4 am (forced disconnection). The second entry sends an information mail every morning at 3:59 am (directly before the forced disconnection) to the admin. The third entry deletes on the first of every month the accounting table. The fourth entry builds up a connection to the headquarter every week day at 6 pm. Note: Time based rules are performed with an exactness of one minute. Keep in mind that the language of the commands should be the same as the language of the console, otherwise the commands will be ignored. The default language is English, but can be changed. 718 BAT Configuration and Administration Guide Release 8.5 Wireless Access Point/Client Additional Services 14.8 PPPoE Servers 14.8 PPPoE Servers 14.8.1 Introduction As the availability of DSL has become widespread, point-to-point protocol over Ethernet (PPPoE) clients have been extensively integrated into device operating systems. PPPoE clients can be used to ‘log on to the network’ as well as to manage access rights to services such as the Internet, e-mail or remote stations. PPPoE: PPOE can only be used on one network segment Because it is a layer 2 technology, PPPoE can be used exclusively within a network segment—i.e. it cannot be used across IP subnets. PPPoE connections cannot be established across network segment limits, such as via a router. 14.8.2 Example Application The following example illustrates the use of PPPoE: All employees in the Purchasing department need to first authenticate themselves to the Switch device using PPoE (IP routing, PAP check) in order to access the Internet. BAT Configuration and Administration Guide Release 8.5 08/11 719 Additional Services 14.8 PPPoE Servers All users in the LAN can directly access the Switch device in its capacity as a router, firewall and gateway—i.e. there are no other routers between them. The computers in Purchasing are assigned an IP address from the address pool for dial-in addresses (192.168.100.200 - 192.168.100.254). This range of dial-in addresses is configured in LANconfig at the following location: Configuration : TCP/IP : Addresses: Note: The Switch device itself is in a different IP Address range. To stop users from bypassing the authentication, a DENY ALL rule is defined in the firewall to stop local connections from being established. The user 'Purchasing' is then entered into the PPP list without a user name but with a password which is to be used by all staff members in the department, and authentication (encrypted) is set up as CHAP. Both IP routing and NetBIOS (Windows Networking) are to be activated for this PPP user. The PPP list can be accessed in LANconfig at: Configuration : Communication : Protocols by clicking ‘PPP list...’. 720 BAT Configuration and Administration Guide Release 8.5 Wireless Access Point/Client Additional Services 14.8 PPPoE Servers In the Configuration : Communication : General dialog, the PPPoE server is enabled: Additional limitations (e.g. permissible MAC addresses) are also defined in the PPPoE server. This example uses the existing entry 'DEFAULT' with the MAC address '00.00.00.00.00.00', thereby permitting all MAC addresses. Refer to the section ‘Configuring PPPoE’ (see on page 723). BAT Configuration and Administration Guide Release 8.5 08/11 721 Additional Services 14.8 PPPoE Servers Finally, firewall rules are created to control the services that are made available to the employees in Purchasing (e.g. release of http and e-mail exclusively). The firewall rules table can be accessed in LANconfig in the Configuration : Firewall/QoS : Rules dialog by clicking ‘Rules...’: 722 BAT Configuration and Administration Guide Release 8.5 Wireless Access Point/Client Additional Services 14.8 PPPoE Servers 14.8.3 Configuring PPPoE To configure PPPoE, follow these steps: General PPPoE Settings Open the Configuration : Communication : General dialog: Enter settings for the following parameters: PPPoE server enabled: This selection enables and disables the PPPoE server. Service name: The name of the service offered. This enables a PPPoE client to select a certain PPPoE server that is entered for the client. Session limit: Indicate how often a client can be logged on simultaneously with the same MAC address. After the limit has been reached, the server stops responding to the client queries that are received. Default value is '1', maximum value '99'. A Session limit of '0' permits an unlimited number of sessions. BAT Configuration and Administration Guide Release 8.5 08/11 723 Additional Services 14.8 PPPoE Servers Adding Remote Sites (PPPoE) In the Configuration : Communication : General dialog, click ‘Remote sites (PPPoE)’. In the ‘Remote sites (PPPoE)’ table, click ‘Add...’ to open the ‘New Entry’ dialog: Enter settings for the following parameters: Remote site: The remote client’s PPP username. MAC address: If you specify a MAC address, the negotiation is terminated if the client logs on from a different MAC address. A MAC address of '000000000000' means that the client may log on with any MAC address. Short hold: The user's short hold time is set after the logon. If no entry exists, then the time belonging to user 'DEFAULT' is applied. Note: In addition to this table, make an entry in the PPP table in which you enter the password, the rights (IP, IPX, NetBIOS) and other PPP parameters (LCP polling). The user can therefore also be authenticated using a RADIUS server. The PPP list can be accessed in LANconfig at: Configuration : Communication : Protocols by clicking ‘PPP list...’. 724 BAT Configuration and Administration Guide Release 8.5 Wireless Access Point/Client Additional Services 14.9 RADIUS 14.9 RADIUS The Remote Authentication Dial-In User Service (RADIUS) is referred to as a ‘triple-A’ protocol. The three ‘A’s stand for: Authentication Authorization Accounting RADIUS enables you to grant users access to a network, to assign them specified rights, and to track their actions. Where necessary, the RADIUS server can also be used in the billing of user services such as WLAN hot spots. For every action performed by the user, the RADIUS server can run an authorization procedure releasing or blocking access to network resources on a per user basis. RADIUS requires three different devices for its operation: Client: This is a device (PC, notebook etc.) from which the user wishes to dial in to the network. Authenticator: A network component positioned between network and client and which forwards on the authorization. This task can be performed by a Switch Access Point, for example. The authenticator is referred to as the Network Access Server (NAS). 1 3 2 Figure 134:Remote Authentication Dial-in User Service 1: RADIUS server 2: Authenticator 3: Clients BAT Configuration and Administration Guide Release 8.5 08/11 725 Additional Services 14.9 RADIUS Authentication server: A RADIUS server on which user data is configured. This is usually located within the same network for which it issues access authorizations. It is accessible to the client via the authenticator. Some scenarios may also allow the use of a Switch access point for this task. 3 1 2 3 2 3 2 Figure 135:Authentication server 1: RADIUS server 2: Authenticator 3: Clients The authenticator has no initial information about the clients that want to register. This information is stored in a database on the RADIUS server. The registration information the RADIUS server needs for the authentication process is stored in the database, and can vary from network to network. The authenticator has just the one task: to transfer authentication information between the client and the RADIUS server. Access to a RADIUS server can be configured in several ways: Using PPP when dialing into a network (see on page 729). Via WLAN (see on page 732). Via the 802.1x protocol (see on page 734). 726 BAT Configuration and Administration Guide Release 8.5 Wireless Access Point/Client Additional Services 14.9 RADIUS 14.9.1 How RADIUS Works The authentication process of a client using the RADIUS server authenticator can vary in complexity, depending on the implementation. In a simplified application, the client sends its registration data to the RADIUS server via the authenticator and receives back either an ‘Accept’ or a ‘Reject’ message. 1 3 2 3 Figure 136:Simplified RADIUS application 1: User ID 2: User ID 3: Accept message In more complicated applications, the RADIUS server can request additional registration data using what is known as a ‘Challenge’. The handshake sequence looks something like this: 1 2 3 4 6 2 3 4 5 Figure 137:More complicated RADIUS application 1: Identity 2: User ID 3: Challenge 4: Login data 5: Global key 6: Session key BAT Configuration and Administration Guide Release 8.5 08/11 727 Additional Services 14.9 RADIUS 14.9.2 Configuring RADIUS as Authenticator or NAS The RADIUS protocol is supported by Switch devices in various application cases. For each of these cases, there is a specific set of parameters that can be configured independently of other applications. There are also general parameters that need to be configured for each of these applications. Some devices support all applications. General Settings General settings apply to all RADIUS client applications. Default values have been selected such that they need not usually be changed. Perform the following steps to configure the Switch device for dial-in via PPP in such a manner that the access authorization of the clients can be checked by RADIUS. Open the Configuration : RADIUS Server : Options dialog: Enter settings for the following parameters: Timeout: The amount of milliseconds to wait before the next authentication attempt. Default = 5000. Note: With PPP authentication using RADIUS, the device dialing accepts the RADIUS timeout configured here. Retries: The number of attempts before the request is interpreted as rejected. Default = 3. 728 BAT Configuration and Administration Guide Release 8.5 Wireless Access Point/Client Additional Services 14.9 RADIUS RADIUS Accounting Accounting for a logical WLAN network can be enabled from a RADIUS server by enabling the ‘RADIUS Accounting’ option in the logical WLAN settings for the network. This can be performed at the following location: Hirschmann_Menu Tree : Setup : Interfaces : WLAN Network Access Checking Via PPP and RADIUS When a client seeks to gain access using the point-to-point protocol (PPP), RADIUS can be used to check client authorizations. A client can dial-in to the network from anywhere. The resulting data transmission between client and authenticator is encrypted. Perform the following steps to configure the Switch device for dial-in via PPP in such a manner that the access authorization of the clients can be checked by RADIUS. Open the Configuration : Communication : RADIUS dialog: BAT Configuration and Administration Guide Release 8.5 08/11 729 Additional Services 14.9 RADIUS Enter settings for the following parameters: RADIUS server: When authenticating using RADIUS, the user administration and authentication tasks are passed on to a RADIUS server. Values include: – Deactivated: The functionality of RADIUS is disabled and no requests are forwarded to the RADIUS server. – Activated: The functionality of RADIUS is enabled and requests may be forwarded to the configured RADIUS server. Depending on the setting, other sources may be used for the authentication process (e.g. PPP list). 730 BAT Configuration and Administration Guide Release 8.5 Wireless Access Point/Client Additional Services 14.9 RADIUS – Exclusive: RADIUS functionality is enabled and the authentication process is run exclusively by RADIUS. Server IP address: The IP address of your RADIUS server from which users are managed centrally. Server port: The port used for communication to your RADIUS server. Protocols: Select ‘RADIUS”. Shared secret: The key to be used for coding data. The key also needs to be configured on the RADIUS server. PPP operation: A RADIUS server may be used for the authentication process when dialing-in using PPP. Settings include: – Deactivated: PPP clients are not authenticated using RADIUS. They are checked exclusively using the PPP list. – Activated: RADIUS authentication for PPP clients is enabled. User data supplied by clients is first checked using the PPP list. If no matching entry is found in the PPP list, the client is checked by the RADIUS server. Authentication is successful if the PPP list check or RADIUS server check returns as positive. – Exclusive: RADIUS authentication for PPP clients is enabled. User data supplied by clients is checked exclusively by the RADIUS server. In this mode, it is just the advanced settings of the PPP list for the user which are interpreted (e.g. check for PAP/CHAP – or the allowed protocols IP, IPX and/or NetBIOS). PPP authentication protocols: The security measures which apply when authenticating a remote station. CLIP operation: A RADIUS server may be used for control of a return call when dialingin using PPP. The possible settings are: – Deactivated: The return call function is not controlled by RADIUS. An entry needs to appear in the name list to be used. BAT Configuration and Administration Guide Release 8.5 08/11 731 Additional Services 14.9 RADIUS – Activated: The RADIUS function for the return call is enabled. Telephone numbers reported by clients are first checked using the name list. If no matching entry is found in the name list, the telephone number is checked by the RADIUS server. If the name list check or RADIUS server check returns as positive, a return call can be established. If the telephone number communicated is in the name list, but no return call is active there, RADIUS ceases checking. – Exclusive: The RADIUS function for the return call is enabled. User data reported by clients is checked exclusively by the RADIUS server. In order to use the return call control from RADIUS, set up a user on the RADIUS server for each telephone number to be authenticated. The user name corresponds to the telephone number and the user password is the CLIP password specified here. CLIP password: Password for return call control. The generic values for retry and timeout also need to be configured. They are under PPP on the same screen as PPP parameters. Source IP address: An optional source address can be configured here. This address is used instead of the source address, which is otherwise obtained automatically for the respective destination address. Access Checking via WLAN and RADIUS When using a RADIUS server for the authentication of WLAN clients, the RADIUS server uses the MAC address to check client authorizations. Perform the following steps to configure the Switch device for dial-in via PPP in such a manner that the access authorization of the clients can be checked by RADIUS. Open the Configuration : Wireless LAN : Stations dialog: 732 BAT Configuration and Administration Guide Release 8.5 Wireless Access Point/Client Additional Services 14.9 RADIUS Enter settings for the following parameters: Filter function: Select the option ‘transfer data from the listed stations, authenticate all other via RADIUS or filter it out’. Server IP address: The IP address of your RADIUS server from which users are managed centrally. Server port: The port used for communication to your RADIUS server. BAT Configuration and Administration Guide Release 8.5 08/11 733 Additional Services 14.9 RADIUS Shared secret: The key to be used for coding data. The key also needs to be configured on the RADIUS server. Source IP address: An optional source address can be configured here. This address is used instead of the server IP address, which is otherwise obtained automatically for the respective destination address. Backup server IP address: The IP backup address of your RADIUS server from which users are managed centrally. Backup server port: The backup port used for communication to your RADIUS server. Backup shared secret: The backup key to be used for coding data. The key also needs to be configured on the RADIUS server. Source IP address: An optional source address can be configured here. This address is used instead of the source address, which is otherwise obtained automatically for the respective destination address. Access Checking via 802.1x and RADIUS WLAN clients can use the 802.1x protocol for network registration. The Switch device in access point mode can use this protocol to forward the log-ins to the RADIUS server. The MAC address is used for user identification. To configure a public spot to forward data to one or more RADIUS servers: In the Configuration : Wireless LAN : IEEE 802.1x dialog, click ‘RADIUS server...’. In the ‘RADIUS server’ list, click ‘Add...’ to open the following dialog: 734 BAT Configuration and Administration Guide Release 8.5 Wireless Access Point/Client Additional Services 14.9 RADIUS Enter settings for the following parameters: Name: In this table, each RADIUS server needs a unique name. The name 'DEFAULT' is reserved for WLAN networks that use an authentication process in line with IEEE 802.1x and that have not specified their own RADIUS server. By using the name defined in the "Key 1/passphrase" field, each WLAN network using authentication in line with IEEE 802.1x can be assigned its own RADIUS server Server IP address: The IP address of your RADIUS server from which users are managed centrally. Server port: The port used for communication to your RADIUS server. Shared secret: The the key to be used for coding data. Configure the key also on the RADIUS server. Backup server: Name of the backup server from the list of RADIUS servers configured so far. BAT Configuration and Administration Guide Release 8.5 08/11 735 Additional Services 14.9 RADIUS Source IP address: An optional source address can be configured here. This address is used instead of the server IP address, which is otherwise obtained automatically for the respective destination address. 14.9.3 Configuring the RADIUS Server In addition to its function as RADIUS authenticator or NAS, a Switch device access point can also operate as a RADIUS server. When operating in this mode, information in the device on users authorized to register is made available to other access points operating in RADIUS authenticator mode. General Settings To configure the RADIUS Server, define the authenticator that may access the RADIUS server, the passphrase it needs for this access and the open port through which it can communicate with the RADIUS server. The authentication port applies globally to all authenticator instances. To enter general RADIUS server settings, do the following: Open the Configuration : RADIUS Server : General dialog: 736 BAT Configuration and Administration Guide Release 8.5 Wireless Access Point/Client Additional Services 14.9 RADIUS Enter settings for the following parameters: Authentication port: The TCP port used by the authenticators to communicate with the RADIUS server in the Switch access point. Port '1812' is normally used. Port '0' disables the RADIUS server. Accounting port: The RADIUS server TCP port for receiving accounting information. Port '1813' is normally used. Accounting interim interval: The update frequency (in seconds) of accounting data sent to the RADIUS server. BAT Configuration and Administration Guide Release 8.5 08/11 737 Additional Services 14.9 RADIUS RADSEC port: The TCP port for transferring RADSEC encrypted accounting- or authentication requests to the server. Port '2083' is normally used. Port '0' deactivates the RADSEC service (see on page 750). Use the WLAN station table on MAC address requests: Self-explanatory. Auto cleanup user table: Expired user accounts will be deleted automatically if this option is enabled. Auto cleanup will work both for accounts with either absolute or relative expiry. Relative account expiry and time or volume budgets work provided that the device is both the authentication and the accounting server. Adding Clients The client table can contain up to 16 clients that can communicate with the RADIUS server. To add clients: In the Configuration : RADIUS Server : General dialog, click ‘Clients...’ to open the ‘Clients’ window. In the ‘Clients’ window, click ‘Add...’ to open the ‘New Entry’ dialog: For each new RADIUS client, configure the following parameters: IP address: The IP network—i.e., the range of client IP addresses—to which the defined password applies. Netmask: The IP network mask of the clients. 738 BAT Configuration and Administration Guide Release 8.5 Wireless Access Point/Client Additional Services 14.9 RADIUS Protocols: Select the protocol to be used to communicate between the RADIUS server and clients: RADIUS, RADSEC, or All. Client secret: The client password. Adding Users Up to 64 users can be entered into the user table, and these can be authenticated by the RADIUS server without reference to other databases. This user table is used for local requests to the RADIUS server, i.e. for requests with user name but no realm. To add users: In the Configuration : RADIUS Server : General dialog, click ‘User table...’ to open the ‘User’ table. In the ‘User table’, click ‘Add...’ to open the ‘New Entry’ dialog: BAT Configuration and Administration Guide Release 8.5 08/11 739 Additional Services 14.9 RADIUS For each new RADDIUS client, configure the following parameters: Name: The user name. Password: The user password. 740 BAT Configuration and Administration Guide Release 8.5 Wireless Access Point/Client Additional Services 14.9 RADIUS VLAN ID: Using this option, each user can be assigned a specific VLAN ID on successful authentication. The value '0' indicates no VLAN ID will be assigned. Comment: (optional) A user defined entry. Service type: The types of service this account may be used for: – Any – Framed – Login – Authorization only Depending on the device, the amount of entries with ‘Any’ or’ Login’ service type may be limited. Protocol restriction for authentication: Select one or more authentication methods to be applied to the user. If you do not select a method, all methods are allowed automatically. Calling station mask: This mask restricts entries to particular IDs that are transmitted by the calling station (WLAN client). On authentication via 802.1x the MAC address of the calling station is provided in ASCII format (in capital letters), where character pairs are divided by hyphens (e.g. '00-10-A423-19-C0'). Using an * as placeholder, whole groups of IDs can be defined (e.g. '00-10-A4-*'). Called station mask: This mask restricts entries to particular IDs that are transmitted by the called station (BSSID and SSID of the access point). On authentication via 802.1x MAC addresses of the called stations are transmitted in ASCII format (in capital letters), where character pairs are divided by hyphens. The SSID is added following a colon as separation mark (e.g. '00-10-A4-23-19-C0:AP1'). Using an * as placeholder whole groups of IDs can be collected and defined as a mask. For example, the mask '*:AP1' defines an entry which applies for a client in the radio cell which is named 'AP1', independent from the access point it is registered to. Thus, the client can roam from one access point to another, keeping its authentication data. Expiry type: A point in time when validity of this account shall end. There are two types of limited validity, which may be selected independently, or together: BAT Configuration and Administration Guide Release 8.5 08/11 741 Additional Services 14.9 RADIUS – Relative: The validity of the account ends at a set amount of time after the first successful login. – Absolute: The validity of the account ends at a fixed point in time. – Never: The validity of the account does not end. Relative expiry: The relative amount of time, in seconds, until the account expires. Absolute expiry: The specific time and date when the account expires. Multiple login: Select this to permit more than one parallel session with the same user ID. If de-selected, the device rejects an authentication request for the given user ID if there is an ongoing session in the active session accounting table for this user. De-selecting this option is often a prerequisite for a reasonable enforcement of time and volume budgets. Time budget: This setting set a maximum amount of time (in seconds) that may be consumed via this user account before access is denied. The time budget setting should be used exclusively if the device is both the authentication server and the accounting server. This selection is available on if Multiple login is de-selected. Volume budget: The maximum amount of bytes that may be transmitted by this user account before access is denied. This selection is available on if Multiple login is de-selected. EAP Authentication EAP operates as a framework for various authentication methods. Authentication methods cannot be suppressed. The EAP supplicant and the RADIUS server negotiate the EAP method with the standard EAP mechanism. Clients requesting a non-EAP method will be rejected by the RADIUS server. To configure EAP: Open the Configuration : RADIUS Server : EAP dialog: 742 BAT Configuration and Administration Guide Release 8.5 Wireless Access Point/Client Additional Services 14.9 RADIUS For each new RADIUS client, configure the following parameters: Default method: Select the method by which the RADIUS server should offer a client outside a TTLS/PEAP tunnel: – MD5: Defined in RFC 2284, EAP/MD5 is a simple challenge/ response protocol. It does not cater for mutual authentication nor does it offer a dynamic key such as those required for 802.1x authentication in wireless networks (WLANs). Thus it is used exclusively for the authentication of non-wireless clients or as a tunnelled method as a part of TTLS. – GTC: (generic token card) Defined in RFC 2284 and RFC 3748, this protocol employs a text challenge from the authentication server, and a security token reply. Provides for the use of a onetime password. – MSCHAPv2: Defined in draft-kamath-pppext-eap-mschapv201.txt. As opposed to EAD/MD5, EAP/MSCHAPv2 supports mutual authentication but does not support dynamic keys, making it just as prone to dictionary attacks as EAP/MD5. This method is usually used within PEAP tunnels. BAT Configuration and Administration Guide Release 8.5 08/11 743 Additional Services 14.9 RADIUS – TLS: Defined in RFC2716. The use of EAP/TLS requires the use of a root certificate, a device certificate and a private key in the device. EAP/TLS provides enhanced security and the dynamic keys necessary for wireless connections; its implementation is complex, however, because each individual client requires a certificate and a private key. – TTLS,: Defined in draft-ietf-pppext-eap-ttls-05.txt. TTLS is based on TLS; it ignores client certificates and it utilizes the existing TLS tunnel to authenticate the client. The RADIUS server supports the following TTLS methods: PAP, CHAP, MSCHAP, MSCHAPv2, and EAP. – PEAP: Defined in draft-kamath-pppext-peapv0-00.txt. Similar to TTLS, PEAP is based on TLS and works with an EAP negotiation inside the TLS tunnel. Tunnel server: To handle tunneled EAP requests for TTLS and PEAP, enter an account listed in the forwarding table. Select a realm that does not conflict with other used realms. If left empty, the local RADIUS server forwards requests to itself, meaning that both the outer and inner EAP phase are handled by the local RADIUS server. EAP-TLS-authentication activated: TLS client authentication works solely with the client certificate. If this is selected, the RADIUS server additionally checks to see if the certificate username is enclosed in the RADIUS user table. TTLS default / PEAP default: When using TLS or PEAP, two authentication methods are negotiated. Initially, a secure TLS tunnel is negotiated via EAP. Within this tunnel a second authentication method is negotiated. In this negotiations the server respectively offers a method to be accepted (ACK) or rejected (NAK) by the client. If the client rejects, it sends a proposal containing a method which it would prefer to use. If the suggested method is allowed by the server, it will be used. Otherwise the negotiation is aborted by the server. This parameter sets the method to be offered by the server for authenticating clients within TLS tunnels. 744 BAT Configuration and Administration Guide Release 8.5 Wireless Access Point/Client Additional Services 14.9 RADIUS Reauth period: If the internal RADIUS server answers CHALLENGE to a client request (authentication method negotiation not yet finished), the RADIUS server can notify the authenticator, how long (in seconds) it has to wait for a client answer before CHALLENGE will be sent anew. Value '0' deactivates the timeout for the authenticator. Retransmit timeout: If the internal RADIUS server answers ACCEPT to a client request (authentication method negotiation successfully finished), the RADIUS server can notify the authenticator, after which time (in seconds) it should do a re-authentication of the client. Value '0' deactivates the timeout for the authenticator. RADIUS Forwarding In the case of multi-layer EAP protocols such as TTLS or PEAP, the actual internal authentication can be carried out by a separate RADIUS server. Thus, an existing RADIUS server can continue to be operated to provide user tables, even though it is not EAP(/TLS) capable itself. In this situation the TLS/TTLS/PEAP tunnel is managed from the RADIUS server. The configuration of multi-layer protocols of this type is an element of a general method for the forwarding of RADIUS requests, whereby a RADIUS server can also be used as a RADIUS proxy. The concept of ‘realms’ is the basis for request forwarding and the proxy function. A realm is a character string which defines the validity of a range of user accounts. Once defined, the realm is a suffix to the user name separated by an @ character as follows: user@realm The realm can be seen as a pointer to the RADIUS server where the user account is managed. The realm is removed from the string prior to the search of the RADIUS server's user table. Realms allow entire networks which are mutually trustworthy to work with common RADIUS servers located in partner networks, and to authenticate users who move between these networks. The RADIUS server stores any connected RADIUS servers along with their associated realms in a forwarding table. The realm is searched for in this table in connection with the communicated BAT Configuration and Administration Guide Release 8.5 08/11 745 Additional Services 14.9 RADIUS user name. If no entry is found, the request is answered with an access reject. An empty realm is treated as a local request, i.e. the RADIUS server searches its own user tables and generates its response accordingly. To support the processing of realms the RADIUS server uses two special realms: Default realm: This realm is used where a realm is communicated for which no specific forwarding server has been defined. Significantly, a corresponding entry for the default realm itself needs to be present in the forwarding table. Empty realm: This realm is used when no realm is communicated, just the user name. In the default state the forwarding table is empty, i.e. the default and empty realms are empty. This means that all requests are treated as local requests and any realms that are communicated are ignored. To operate the RADIUS server purely as a forwarding server or RADIUS proxy, set the default and empty realms to a value that corresponds to a server defined in the forwarding table. The forwarding of RADIUS requests does not alter the user name. No realm is added, changed or removed. The next server may not be the last one in the forwarding chain, and the realm information may be required by that server so that forwarding is carried out correctly. The active RADIUS server that processes the request resolves the realm from the user name, and subsequently a search is made of the table containing the user accounts. Accordingly the RADIUS server resolves the realm from the user name for processing requests locally. The processing of tunnelled EAP requests using TTLS and PEAP makes use of a special EAP tunnel server, which is also in the form of a realm. Here you select a realm that will not conflict with other realms. If no EAP tunnel server is defined then the RADIUS server forwards the request to itself, meaning that both the internal and the external EAP authentications are handled by the RADIUS server itself. To configure RADIUS forwarding, create a list of forwarding servers, and define realms for this device, as follows: In the Configuration : RADIUS Server : Forwarding dialog, click ‘Forwarding server...’ to open the ‘Forwarding server’ table. 746 BAT Configuration and Administration Guide Release 8.5 Wireless Access Point/Client Additional Services 14.9 RADIUS In the ‘Forwarding server’ table, click ‘Add...’ to open the ‘New Entry’ dialog: For each new forwarding server entry, configure the following parameters: Realm: Enter a string that defines the validity range of user accounts. Server IP address: Enter the IP address of the RADIUS server for central user management. Server port: Enter the port number of the RADIUS server for central user management. Shared secret: Enter the password. Backup server: Enter the name or IP address of an alternative server to forward requests, in place of the primary server. Protocol: Select the protocol for communication between the internal RADIUS server and the forwarding server: RADIUS or RADSEC. BAT Configuration and Administration Guide Release 8.5 08/11 747 Additional Services 14.9 RADIUS Source IP address: An optional source address can be configured here. This address is used instead of the source address, which is otherwise obtained automatically for the respective destination address. Next, in the Configuration : RADIUS Server : Forwarding dialog, configure the following local RADIUS server parameters: Default-Realm: Enter the name of a realm that will be used if a realm is communicated for which no specific forwarding server has been defined. This realm needs to appear in the ‘Forwarding server’ table. Empty-Realm: Enter the name of the realm that will be used when no realm, just a user name, is communicated. This realm needs to appear in the ‘Forwarding server’ table. WLAN Access List as a Basis for RADIUS Information 512 WLAN clients, that are able to register with the Switch access point, may be entered in the access list. When operating in RADIUS server mode, this list can also be used to check on RADIUS clients that attempt to register at other access points. In an installation that includes several access points, this allows client access authorizations to be centrally maintained. The following settings for this configuration can be accessed at: Hirschmann_Menu Tree : Setup : WLAN : RADIUS Access Check The following parameters can be configured for this purpose: Provide server database: This parameter specifies whether the WLAN access list is to be used as an information source for the RADIUS server in the Switch access point. The WLAN access list contains the user name in the form of the MAC address and the password ('WPA passphrase'). In addition to this access data, the access list provides information such as bandwidth restriction and association to a specific VLAN. 748 BAT Configuration and Administration Guide Release 8.5 Wireless Access Point/Client Additional Services 14.9 RADIUS Recheck cycle: Enter a period, in minutes, to enable periodic checking of the client activity status. After a WLAN client is authenticated and logged on by RADIUS, it remains active until it logs off itself or is logged off by the RADIUS server. When you enter a value in this field, the RADIUS server periodically checks—at the specified period—whether the WLAN clients logged in are still in the access list. If a WLAN client is removed from the access list, it remains logged in to the WLAN up to the point when the recheck cycle runs again. BAT Configuration and Administration Guide Release 8.5 08/11 749 Additional Services 14.10 RADSEC 14.10RADSEC RADSEC is an alternative protocol that transmits RADIUS packets through a TLS-encrypted tunnel. TLS is based on TCP, thus providing a proven mechanism for monitoring packet loss. Furthermore, TLS is highly secure and it features a method of mutual authentication by means of X.509 certificates. 14.10.1Configuring RADSEC in the Switch device The Switch device as RADIUS client. To function as a RADIUS client, a Switch device is set up to use RADIUS via UDP or RADSEC via TCP with TLS. Additionally set the port to be used. 1812 for authentication with RADIUS, 1813 for accounting with RADIUS, and 2083 for RADSEC. These settings are made at all locations in the WEBconfig software where a Switch device is configured as a RADIUS client, including: Hirschmann_Menu Tree : Setup : WLAN : RADIUS and Hirschmann_Menu Tree : Setup : WLAN : RADIUS Access Check and Hirschmann_Menu Tree : Setup : WLAN : RADIUS Accounting and Hirschmann_Menu Tree : Setup : IEEE802.1x : RADIUS Server 750 BAT Configuration and Administration Guide Release 8.5 Wireless Access Point/Client Additional Services 14.10 RADSEC The Switch device as RADIUS server. If a Switch device operates as a RADIUS server, you can configure the RADSEC port for receiving RASDSEC logins. In addition to that, the protocol to be used (RADIUS, RADSEC or all) can be set for each of the RADIUS clients in the client list. This allows, for example, RADIUS to be used for LAN-based clients and the more robust RADSEC via TCP to be used for log-ins arriving over the Internet. You can access and configure the ‘RADSEC port’ setting in LANconfig at: Configuration : RADIUS Server : General 14.10.2Certificates for RADSEC Separate X.509 certificates are required for TLS encryption of the RADSEC connection. The individual certificates (root certificate, devices certificate and private key) can be uploaded to the device individually or as a PKCS#12 container. This can be done at: File Management : Upload Certificate or File BAT Configuration and Administration Guide Release 8.5 08/11 751 Additional Services 14.11 TACACS+ 14.11TACACS+ 14.11.1Introduction TACACS+ (Terminal Access Controller Access-Control System Plus) is a protocol for authentication, authorization and accounting (AAA). It provides access to the network for authorized users, it regulates the rights of those users, and it is a logging mechanism to keep track of user actions. TACACS+ is an alternative to other AAA protocols such as RADIUS. Note: Use TACACS+ in order to meet PCI (Payment Card Industry) compliance requirements. Modern networks with their numerous types of service and network components present a challenge in terms of controlling access rights for the user. In large installations in particular, the overhead would be enormous to keep user data consistent on all devices or for all services. For this reason, user data should be managed on a central server. As a simple example, a user wishes to register at a router and sends the corresponding login details (user ID) to it. In this case the router functions as a Network Access Server (NAS)—it does not check the user data itself; rather, the data is forwarded to the central AAA server, which responds by checking the data and answering with an accept or a reject. 752 BAT Configuration and Administration Guide Release 8.5 Wireless Access Point/Client Additional Services 14.11 TACACS+ 1 1 2 2 3 4 Figure 138:TACACS+ Network 1: User ID 2: Accept 3: NAS 4: AAA server The advanced TACACS+ functions include, the option of requesting that users change their passwords after logging in for the first time, or if the password has expired. The corresponding messages are sent from the NAS to the user. Note: LANconfig cannot process all of the messages in the extended login dialog. If LANconfig rejects a login attempt at a Switch device even if the correct data is entered, use an alternative method of configuration (such as WEBconfig or Telnet). TACACS+ is an alternative AAA server to RADIUS servers. The following table shows some of the major differences between RADIUS and TACACS+: TACACS+ Connection-orientated data transfer via TCP Fully encrypted data transfer Complete separation of authentication, authorization and accounting possible RADIUS Connectionless data transfer via UDP Password is encrypted, other content remains unencrypted Authentication and authorization combined TCP-based communication with TACACS+ is more reliable with RADIUS. Communications between the NAS and AAA server are confirmed, so the NAS is informed if the AAA server is unavailable. BAT Configuration and Administration Guide Release 8.5 08/11 753 Additional Services 14.11 TACACS+ TACACS+ encrypts the entire data payload (except for the TACACS+ header). This helps provide for the confidentiality of information such as user names or the permitted services. TACACS+ encryption works with a one-time pad based on MD5 hashes. The separation of the three AAA functions enables TACACS+ to operate with multiple servers. RADIUS combines authentication and authorization, TACACS+ allows these to be separated. In this way, for example, TACACS+ servers can be employed for authentication exclusively. Note: Kindly note: Even if TACACS+ is used to centrally manage user accounts on an AAA server, you should by all means set a secure password for root access to the Switch device. If no root password is set, access to the device configuration can be blocked to preserve security if no connection is available to the TACACS+ server. In this case, the device may have to be reset to its factory settings in order to regain access to the configuration. 14.11.2Configuring TACACS+ The parameters for configuring TACACS+ can be accessed at: Hirschmann_Menu Tree : Setup : TACACS+ The following parameters can be configured: Accounting: Activates or deactivates accounting via TACACS+ server. If TACACS+ accounting is activated, all accounting data is transmitted via TACACS+ protocol to the configured TACACS+ server. Default = Deactivated. Note: TACACS+ accounting will activate provided the defined TACACS+ server is available. 754 BAT Configuration and Administration Guide Release 8.5 Wireless Access Point/Client Additional Services 14.11 TACACS+ Authentication: Activates or deactivates authentication via TACACS+ server. If TACACS+ authentication is activated, all authentication data is transmitted via TACACS+ protocol to the configured TACACS+ server. Default = Deactivated. Note: TACACS+ authentication will activate only if an accessible TACACS+ server is defined. Fallback to local users is possible if a root password has been set for the Switch device. Fallback to local users must be deactivated for devices without a root password, because otherwise access to the Switch device without a password would be possible in case of a network failure (TACACS+ server not available). Authorisation: Activates or deactivates authorization via TACACS+ server. If TACACS+ authorization is activated, all authorization data is transmitted via TACACS+ protocol to the configured TACACS+ server. Default = Deactivated. Note: TACACS+ authorization will activate provided the defined TACACS+ server is available. If TACACS+ authorization is activated, the TACACS+ server will be queried for authorization each time a user enters a command. Data traffic during configuration will increase correspondingly. Also, the user rights need to be defined in the TACACS+ server. Bypass TACACS for CRON/scripts/action table: Select this to bypass TACACS+ for actions initiated by the CRON-Jobs table, the Action table, or configuration scripts. When selected, the Switch device does not provide authorization or accounting messages for these actions. Encryption: Activates or deactivates the encryption of communications between NAS and TACACS+ servers. Default = Deactivated. Note: For security reasons, operate TACACS+ with encryption. If encryption is activated here, the password for encryption entered here needs to match the password on the TACACS+ server. BAT Configuration and Administration Guide Release 8.5 08/11 755 Additional Services 14.11 TACACS+ Fallback to local users: If the defined TACACS+ server is unavailable, it is possible to fall back to local user accounts on the Switch device. This allows for access to the device even if the TACACS+ connection is lost, e.g. when deactivating the usage of TACACS+ or for correcting the configuration. Default = Allowed. Note: The fallback to local user accounts presents a security vulnerability if no root password is set for the Switch device. For this reason, TACACS+ authentication with fallback to local user accounts can only be activated if a root password has been set. If no root password is set, access to the device configuration can be blocked for security reasons if a connection to the TACACS+ servers is unavailable. In this case, the device may have to be reset to its factory settings in order to regain access to the configuration. Include value into authorisation request: Select this to require that both the configuration path and the parameter value need to be authorised by the TACACS+ Server, as in the following example: set /Setup/SNMP/Comment-1 "test" If this setting is de-selected, only the path needs to be authorised for the user, as in the following example: set /setup/SNMP/ Shared secret: The password for encrypting the communications between NAS and TACACS+ servers, up to 31 alphanumeric characters. SNMP GET requests accounting: Numerous network management tools use SNMP for requesting information from network devices. LANmonitor also uses SNMP to access the Switch device to display information about current connections, etc., or to execute actions such as disconnecting a connection. Since a device can also be configured via SNMP, TACACS+ evaluates these accesses as events that require authorization. Since LANmonitor regularly queries these values, a large number of unnecessary TACACS+ connections would be established. If authentication, authorization and accounting by TACACS+ are activated, then each request will initiate three sessions with the TACACS+ server. 756 BAT Configuration and Administration Guide Release 8.5 Wireless Access Point/Client Additional Services 14.11 TACACS+ This parameter allows the regulation of the behavior of Switch devices with regard to SNMP access in order to reduce the number of TACACS+ sessions required for accounting. Authentication via the TACACS+ server remains necessary if authentication for TACACS+ is activated generally. Note: Entering a read-only community enables authentication by TACACS+ to be deactivated for LANmonitor. The read-only community defined here is then entered into LANmonitor as a user name. Values include: – only_for_SETUP_tree (default): Accounting via TACACS+ server is required for SNMP access. – All: Accounting by TACACS+ server will be carried out for every SNMP access. In case of regular request for status information, for example, the load on the TACACS+ server will increase significantly. – None: Accounting by TACACS+ server will not be carried out for SNMP accesses. SNMP GET requests authorization: This parameter allows the regulation of the behavior of Switch devices with regard to SNMP access in order to reduce the number of TACACS+ sessions required for authorization. Authentication via the TACACS+ server remains necessary if authentication for TACACS+ is activated generally. Possible values: – only_for_SETUP_tree (default): Authorization via TACACS+ server is only required for SNMP access via the setup branch of SE Menu Tree. – All: Authorization by TACACS+ server will be carried out for every SNMP access. In case of regular request for status information, for example, the load on the TACACS+ server will increase significantly. – None: Authorization by TACACS+ server will not be carried out for SNMP accesses. Encryption: Activates or deactivates the encryption of communications between NAS and TACACS+ servers. Values include Activated (default) and deactivated. BAT Configuration and Administration Guide Release 8.5 08/11 757 Additional Services 14.11 TACACS+ 14.11.3Configuring the TACACS+ Server Two servers can be defined to work with TACACS+ functions. One server acts as a backup in case the other one ceases to operate. When logging in via telnet or WEBconfig, the user can select the server to be used. The parameters for configuring the TACACS+ server can be accessed at: Hirschmann_Menu Tree : Setup : TACACS+ : Server The following parameters can be configured: Server address: Address of the TACACS+ server to which requests for authentication, authorization and accounting are to be forwarded. Values include any valid DNS resolvable name or valid IP address. Loopback address: (Optional) You can configure a loopback address here. Possible values include: – Name of the IP networks whose addresses are to be used – ‘INT’ for the address of the first intranet. – ‘DMZ’ for the address of the first DMZ – LB0 to LBF for the 16 loopback addresses – Any valid IP address Compatibility mode: Activated or deactivated. TACACS+ servers are available as open-source or commercial versions, each of which works with different messages. The compatibility mode enables the processing of messages from free TACACS+ servers. Default = Deactivated. 14.11.4Login to the TACACS+ Server After TACACS+ has been activated for authentication and/or authorization, all logins to the device are redirected to the TACACS+ server. The remaining login procedure differs according to the access method. 758 BAT Configuration and Administration Guide Release 8.5 Wireless Access Point/Client Additional Services 14.11 TACACS+ TACACS+ Login via LANconfig Using LANconfig to login to a device with activated TACACS+ authentication requires the user named ‘root’. Correspondingly, the user ‘root’ needs to be configured on the TACACS+ server. To login via LANconfig, enter the password as configured for the user ‘root’ on the TACACS+ server. Note: After it is authenticated by TACACS+, ‘root’ is the sole user automatically assigned with full supervisor rights, and thus able to edit the configuration without having to change privilege level. When authorization is in use, the TACACS+ server decides whether this is allowed or not. If authorization is activated for the device as well as authentication, the TACACS+ server needs to permit the commands ‘readconfig’ and ‘writeconfig’ for the user ‘root’ in order for the user to read the configuration from the device and to upload any changes (see on page 763). TACACS+ Login via WEBconfig Using WEBconfig to login to a device with activated TACACS+ authentication is possible for any user configured on the TACACS+ server. When logging in with WEBconfig, enter the user name configured on the TACACS+ server and select the server which is to carry out authentication: BAT Configuration and Administration Guide Release 8.5 08/11 759 Additional Services 14.11 TACACS+ The corresponding password is requested in the following dialog. After logging in, the user initially sees a reduced WEBconfig user interface. If authorization is not being used, all WEBconfig users (except for the user ‘root’) initially have read rights exclusively. To gain further rights, on the left of the screen click the following command: Change privilege level The following dialog opens where you can select the desired user rights and enter the corresponding password: 760 BAT Configuration and Administration Guide Release 8.5 Wireless Access Point/Client Additional Services 14.11 TACACS+ Note: The passwords for individual user rights are configured as "enable" passwords in the TACACS+ server. If authorization is activated for the device as well as authentication, the TACACS+ server needs to permit the assigned commands for each user in order for the user to read and edit the device configuration (see on page 763). 14.11.5TACACS+ Login via Telnet or SSH Using Telnet or SSH to login to a device with activated TACACS+ authentication is possible for any user configured on the TACACS+ server. When logging in with Telnet, enter the user name configured on the TACACS+ server and select the server which is to carry out authentication. When logging in with SSH, enter the user name followed by a colon and then the server name, i.e. "user:1" or "user:2". BAT Configuration and Administration Guide Release 8.5 08/11 761 Additional Services 14.11 TACACS+ After login, all users initially have read-only rights exclusively (except for the user ‘root’). To gain further rights, enter the command enable and enter the password. Rights will be assigned according to configuration for that password. The parameters for the enable command are the numbers 1-15. 1 is the lowest level, 15 the highest. If no parameter is entered, 15 is taken automatically. Note: The passwords for individual user rights are configured as "enable" passwords in the TACACS+ server. If authorization is activated for the device as well as authentication, the TACACS+ server needs to permit the assigned commands for each user in order for the user to read and edit the device configuration (see on page 763). 762 BAT Configuration and Administration Guide Release 8.5 Wireless Access Point/Client Additional Services 14.11 TACACS+ 14.11.6Assigning Rights Under TACACS+ TACACS+ uses privilege levels to separate users into different groups. For the local authorization of users via the ‘enable’ command under telnet/SSH or via privilege levels under WEBconfig, the various administrator rights are mapped to the TACACS+ privilege levels: TACACS+ level 0 1 3 5 7 9 11 15 Administrator rights No rights Read only Read-write Read-only limited admin Read-write limited admin Read only admin Read-write admin Supervisor (root) 14.11.7Authorization Functions If authorization is activated for the device as well as authentication, the TACACS+ server needs to permit the corresponding functions for the user. Enter the required values into the user configuration on the TACACS+ server. LANconfig Command readconfig writeconfig Argument none none Remark Read out the entire configuration Write the entire configuration WEBconfig Command delRow addrow editRow Argument SNMP-ID of the table SNMP-ID of the table SNMP-ID of the table BAT Configuration and Administration Guide Release 8.5 08/11 Remark Delete row Add row Edit row 763 Additional Services Command modifyItem viewTable viewRow setValue listmenu action reboot $URL 14.11 TACACS+ Argument SNMP-ID of the menu item SNMP-ID of the table SNMP-ID of the row SNMP-ID of the menu item SNMP-ID of the menu SNMP-ID of the action none none Remark Edit a menu item View table View row Set value of a menu item List sub menu Execute an action Restart device Display a certain URL Note: For access via WEBconfig, all URLs sent to the TACACS+ server during configuration must be enabled. For example, the URL "config2" under WEBconfig provides access to the configuration branch of the Hirschmann menu tree. Additionally, the individual parameters that the user may edit also need to be enabled. You can view the URLs sent by WEBconfig to the TACACS+ server with the "trace+ tacacs" trace. Telnet/SSH Command dir list ls llong del delete rm cd add tab Argument SNMP-ID of the directory SNMP-ID of the directory SNMP-ID of the directory SNMP-ID of the directory SNMP-ID of the table SNMP-ID of the table SNMP-ID of the table SNMP-ID of the target directory SNMP-ID of the table SNMP-ID of the table do show trace time feature repeat readmib readconfig readstatus writefiash activateimage ping SNMP-ID of the action Parameter name Parameter name Parameter name Parameter name Parameter name none none none none Parameter name Parameter name 764 Remark View directory content View directory content View directory content View directory content Delete row Delete row Delete row Change directory Add row Changes the order of the columns for adding value Execute action View information Execute trace Time Add function Repeat the command Read-out SNMP-MIB Read out the entire configuration Read-out status menu Update firmware Activate another firmware image Start ping BAT Configuration and Administration Guide Release 8.5 Wireless Access Point/Client Additional Services Command wakeup linktest writeconfig ll2mdetect ll2mexec scp rcp readscript beginscript endscript flash 14.11 TACACS+ Argument Parameter name Parameter name none none Parameter name Parameter name Parameter name Parameter name none none Parameter name Remark Sends wakeup packet WLAN link test Write the entire configuration Start LL2M detection Execute LL2M command Secure copy Secure copy Read-out script Start script Stop script Activate/deactivate flash mod Note: For telnet access, all of the parameters that the user may edit need to be enabled. You can view the values sent by telnet to the TACACS+ server with the trace ‘trace+ tacacs’. SNMP Command get set Argument SNMP-ID of the menu item SNMP-ID of the menu item BAT Configuration and Administration Guide Release 8.5 08/11 Remark Read out value Set value 765 Additional Services 766 14.11 TACACS+ BAT Configuration and Administration Guide Release 8.5 Wireless Access Point/Client Glossary A Glossary 802.11 WLAN specification of the IEEE; data rate up to 2 Mbit/s; in 2.4 GHz ISM band; FHSS and DSSS; infrared spectrum communications also planned 802.11a Extension to 802.11; data rate up to 54 Mbit/s; in 5 GHz band; OFDM 802.11b Extension to 802.11; data rate up to 11 Mbit/s; in 2.4 GHz band; high market penetration; DSSS/CCK 802.11g Extension to 802.11; data rate up to 54 Mbit/s; in 2.4 GHz band; OFDM and DSSS 802.11h 802.11a customization, data rate up to 54 Mbit/s; in 5 GHz band; in area of transmission power and frequency management; for use in Europe; OFDM 802.11i Future 802.11 extension with additional security features 802.11n An improvement to 802.11 that adds multiple input/multiple output (MIMO) and other features. 802.11x Specification of a port-based authentication mechanism from the IEEE. AAA Authentication, Authorization and Accounting Access point (AP) Base station in a WLAN; can be used in many different designs, including: connecting wireless communication client devices to either a WLAN or a wired LAN forming part of a wireless bridge connecting two wired LANs serving as a wireless bridge relay Access router Active network component for connection of a local network to the Internet or a company network. ACL Access Control List: a list of wireless stations that either may (whitelist) or may not (blacklist) access a wireless LAN. ADSL Asymmetrical Digital Subscriber Line – transmission process for high-speed data transmission over normal telephone lines. With ADSL, transmissions (downstream) of up to 6 Mbps can be implemented over normal telephone lines; for bidirectional transmission there is a second frequency band with transmission speeds of up to 640 kbps (upstream) - hence the name "asymmetric." AES Advanced Encryption Standard; successor of DES. ARF Advanced Routing and Forwarding ARP Address Resolution Protocol Bandwidth Channel capacity or data rate through a communication path; the higher the bandwidth, the faster the connection. Blowfish A symmetric block cipher, eclipsed in popularity by AES. BOOTP Bootstrap Protocol BPDU Bridge Protocol Data Unit Bridge Transport protocol-independent, transparent network component; transmits all packets that are identified as "not local" and only understands the difference between "local" and "remote." Works on Layer 2 of the OSI model. Broadband Service which provides high bandwidth; e.g.: DSL or WLAN BAT Configuration and Administration Guide Release 8.5 08/11 767 Glossary Broadcast Broadcasts are packets to all stations of a local network; bridges transmit broadcasts; routers do not transmit broadcasts. BSS Basic Service Set CAPI Common ISDN Application Programming Interface - CAPI is a standard for control of ISDN adapters. CBCP Callback Control Protocol CCK Code Complementary Keying; type of modulation used by DSSS CCP Compression Control Protocol CGI Common Gateway Interface Chaining Concatenation of bit sequences. CHAP Challenge Handshake Authentication Protocol Client Common ISDN Application Programming Interface - CAPI is a standard for control of ISDN adapters. CSD Cyclic Shift Diversity CSMA/CA Carrier Sense Multiple Access with Collision Avoidance; access procedure to the radio channel used under 802.11. CRC Cyclic Redundancy Check; process for detecting inaccurate bit patterns. CTS Clear to send: Part of the RTS/CTS (Request to Send/Clear to Send) 802.11 function designed to help prevent an occurrence of the ’hidden station’ phenomenon. Data throughput Speed at which you can send and receive data over a connection; depends on the bandwidth and the number of users DDC Direct Data Connect DES Data Encryption Standard: a form of shared secret encryption. DFS Dynamic Frequency Selection: a protocol for selecting only unused channels within a frequency, so as to avoid interference with radar systems. DHCP Dynamic Host Configuration Protocol DMZ Demilitarized Zone: a physical or logical subnetwork that exposes an organization’s external services to an untrusted network. DNS Domain Name Server Computers communicate with one another in remote networks via IP addresses. DNS servers translate names into IP addresses. Without DNS servers you could only operate with IP addresses and not with names. Domain Area of network closed to outside => Intranet DoS Denial of Service Download/ Denotes the direction of dataflow in a WAN. Downstream is the direction Downstream from the head end or Internet to the participant connected to the network. DPP Dead Peer Protection DS Distribution System DSCP DiffServe code point: a 6-bit header in IP packets used to prioritize packets. DSL Digital Subscriber Line - DSL procedures include all procedures for digitalbroadband use of telephone lines, such as ADSL, HDSL, SDSL, VDSL and so on, which are also called xDSL. DSLoL Digital Subscriber Line over LAN DSSS Direct Sequence Spread Spectrum; code multiplex -- band spreading process 768 BAT Configuration and Administration Guide Release 8.5 08/11 Glossary DTIM DynDNS Delivery Traffic Indication Message: a parameter for configuring beaconing. Dynamic Domain Name System: IPsec-VPN implementation which allows the transparent connection of local networks into a VPN solution, even when their routers work with dynamic addresses (dial-up). EAP Extensible Authentication Protocol EAP-MD5 EAP variant which uses passwords for one-sided authentication. EAP-TLS EAP Transport Layer Security; EAP variant which uses certificates for mutual authentication. EAP-TTLS EAP Tunneled Transport Layer Security; EAP variant which uses certificates for mutual authentication. EIRP Effective Isotropic Radiated Power ERP Enterprise Resource Planning ESS Extended Service Set ESSID Extended Service Set Identity; "network name" of the wireless LAN. Ethernet The communication protocol defined by the IEEE as the 802.3 standard, Ethernet provides a wired access method for local area network (LAN) devices. The wireless version of Ethernet is WiFi. FHSS Frequency Hopping Spread Spectrum; frequency skipping band spread procedure. Firewall Protective mechanism for an Intranet against attacks from outside. FQDN Fully Qualified Domain Name Frequency Number of oscillations per second (given in Hertz; 1 Hz = 1 oscillation per second; GHz = Gigahertz = 1 billion Hertz or oscillations per second). Frequency band Contiguous frequency range which has the same transmission properties. FTP File Transfer Protocol: This protocol enables data transfer between different systems and simple file manipulation; FTP is based on the TCP transmission protocol. FXP File Exchange Protocol Gateway Network component which provides access to other network components on a layer of the OSI model. Packets which do not go to a local partner are sent to the gateway. The gateway takes care of communication with remote networks. GPRS General Packet Radio Service HDLC High-Level Data Link Control protocol HotSpot Locally limited wireless network with a base station with Internet access; public wireless Internet access. HTTP Hypertext Transfer Protocol Hub Network component; distributor; collector; also used to translate from one connection type to another. IAPP roaming Roaming between the cells of a wireless network using IAPP (Inter Access Point Protocol). IBSS Independent Basic Service Set ICMP Internet Control Message Protocol IDS Intrusion Detection System: earliest possible recognition of attacks on the network. IETF Internet Engineering Task Force BAT Configuration and Administration Guide Release 8.5 08/11 769 Glossary IGMP IMAP2 Inband Internet Group Management Protocol Internet Message Access Protocol version 2 The sending of control metadata—for example, parameter configuration values—on the same channel, or band, used for data. IP Masquerading Combination of PAT (Port Address Translation) and NAT (Network Address Translation) used for connection of an intranet (multiple workstations) to the Internet over a single IP address; simultaneously, the internal computers are shielded from attacks from outside. IP Quality of These functions give precedence to enterprise-critical applications, Service particular services, or user groups. IPCP Internet Protocol Control Protocol IPSec Internet Protocol Security IPXCP Inter-network Packet Exchange Control Protocol IRC Internet Relay Chat ISDN Integrated Services Digital Network -- fast connection; two independent channels; higher transmission rates than analog (up to 128 Kbit/s); uses the old analog lines; convenience features (call forwarding, callback on busy, etc.); supports both analog and digital services ISM frequency Industrial-Scientific-Medical, license-free frequency bands which can be band used for industrial, scientific, and medical purposes. ISP Internet Service Provider -- service provider with a connection to the Internet (backbone) who provides connection points for end customers. IV Initialization Vector LAN Local Area Network - local network limited to one site. LANcapi Virtual CAPI offered via the network. With LANcapi, which is implemented in all Switchs with an ISDN interface, a PC connected to the LAN can use ISDN telematic services. LANconfig Software for configuring Switchs in Windows. LANmonitor Software for monitoring LANs, consisting of Switchs in Windows. LANtools Extensive, user-friendly set of tools for the management and monitoring of Switch devices, and related products and systems. LCOS Equivalent to Hirschmann operating system. LCP Link Control Protocol, part of the point-to-point (PPP) protocol. LEPS LANCOM Enhanced Passphrase Security MAC Media Access Control; radio access protocol on ISO Layer 2 data link; it defines packet format, packet addressing, and error detection. MAC address Serial number of a network component which is assigned by the manufacturer. Mbit Megabit: standard unit for the specification of data quantities in the context of bandwidths. MCS Modulation and Coding Scheme MIC Message Integrity Check, cryptographic integrity testing mechanism. MS-CHAP Microsoft version of Challenge Handshake Authentication Protocol MTU Maximum Transmission Unit NAT Network Address Translation NBNS NetBIOS Naming Service 770 BAT Configuration and Administration Guide Release 8.5 08/11 Glossary NetBIOS Network Basic Input/Output System. Non-routable network protocol for local networks developed by IBM and later taken over by Microsoft. NNTP Network News Transfer Protocol NTBA The NTBA (network termination basic adapter) is responsible in an ISDN base connection for the translation of the connection created by the telephone company to the S0 bus. NTP Network Time Protocol OFDM Orthogonal Frequency Division Multiplex Outband The sending of control metadata—for example, parameter configuration values—over a separate channel and not over the channel used for data. P2MP Point to multipoint: Multiple WLAN stations log into a base station and constitute a common network with the wired stations P2P Point to point: Two base stations connect two wired networks over WLAN; point-to-point operation enables coupling of networks even across streets without cables PAP Password Authentication Protocol PCI 1. Peripheral component interconnect: a standardized bust for connecting peripheral components to a computer. 2. Payment Card Industry PEAP Protected EAP, EAP variant for mutual authentication PKI Public Key Infrastructure PMK Pairwise Master Key PMTU Path Maximum Transmission Unit POP3 Post Office Protocol version 3 PPP Point to Point Protocol: Network protocol for connecting two computers. PPP is based on TCP/IP. PPPoE Point to Point Protocol over Ethernet: The protocol for encryption of PPP frames inside Ethernet frames. PPTP Point to Point Tunneling Protocol: Network protocol for the construction of virtual private networks over the Internet. QoS Quality of Service (see also IP Quality of Service) Radio frequency Every WLAN application uses globally regulated radio frequencies RADIUS Remote Authentication Dial-In User Service; authentication and monitoring protocol on the application level for authentication, integrity checking, and accounting for network access RC4 Streaming cipher process by Ron Rivest, "Ron's Code." RFC Request for Comments RIP Routing Information Protocol Router Intelligent network component;, comparable to a post office, which can determine from the logical destination address of a packet which next network component should transmit the packet; knows the overall topology of the network. RSA An algorithm for public key cryptography, named for its inventors Rivest, Shamir and Adleman. RSTP Rapid Spanning Tree Protocol BAT Configuration and Administration Guide Release 8.5 08/11 771 Glossary RTS SDSL Server SINA SMTP SNMPv3 SPI SSH SSID SSL Splitter STP Switch SYN/ACK SYSLOG TACACS+ TAE TCP/IP Telnet TFTP TKIP TLS TPC TTLS TU UDP 772 Request to Send: Part of the RTS/CTS (Request to Send/Clear to Send) 802.11 function designed to help prevent an occurrence of the ’hidden station’ phenomenon. Single Line Digital Subscriber Line - downstream and upstream at 2.048 Mbit/s (two-core cable). Computer which provides services over the network (e.g. files, news, email, WWW pages). Secure Inter-Network Architecture Simple Mail Transfer Protocol - SMTP protocol is the Internet standard for distribution of electronic mail; the protocol is based on the TCP protocol. Simple Network Management Protocol Version 3 Stateful Packet Inspection Secure shell Service Set Identity; "network name" of the wireless LAN. Secure Socket Layer The splitter is comparable to an audio frequency filter; in an ADSL connection, the splitter separates the ISDN signals from the DSL signals; the ISDN signals go to the NTBA and the DSL signals go to the DSL modem Spanning Tree Protocol A central distributor in a network that connects network segments. A switch sends data packets on the OSI Data Link Layer (Layer 2). The switch can also carry out this task on the OSI Network Layer (Layer 3). Switches are used to reduce collision, thereby increasing the overall throughput of the network. Synchronization/acknowledge A standard for logging program messages—it allows for separation of the program that generates the message from the program that analyzes the messages. Terminal Access Controller Access-Controller System Plus: A proprietary protocol for controlling accesses – such as authentication, authorization and accounting – to network devices. Telephone connection unit used in Germany. Plug for the connection of analog devices like a telephone or modem into the telephone network. Transmission Control Protocol/Internet Protocol; family of protocols (ARP, ICMP, IP, UDP, TCP, HTTP, FTP, TFTP) used mainly in the Internet, although it is making headway in intranets as well. TELE NETwork: a protocol providing bi-directional, text-based, interactive communication. Trivial File Transfer Protocol Temporal Key Integrity Protocol Transport Layer Security Transmission Power Control Transport Layer Security Timer Unit: a time unit of measure for the IEEE 802.1 standard, equal to 1 kμs. User Datagram Protocol: one of the core protocols of the IP suite that enable unconnected messaging. BAT Configuration and Administration Guide Release 8.5 08/11 Glossary Upload/Upstream Upload/upstream denotes the direction of dataflow in a WAN; upstream is the direction from the node connected to the network to the head end/ Internet URL Uniform Resource Locator USB Universal Serial Bus VLAN Virtual Local Area Network VoIP Voice over Internet Protocol: a group of technologies for the transmission of voice communications over IP. VPN Virtual Private Network: a VPN is a network consisting of virtual connections over which non-public or company internal data can be transmitted securely, even if public network infrastructures are used. WAN Wide Area Network: network connection over long distances (e.g., via ISDN with a Switch). WDS Wireless Distribution System WECA Wireless Ethernet Compatibility Alliance: alliance of manufacturers of wireless LAN components based on IEEE 802.11; renamed the WiFi Alliance. WEBconfig Web-based configuration interface for Switchs. WEP Wired Equivalent Privacy WiFi wireless fidelity; marketing term promulgated by the WECA. WiFi is defined by IEEE as the 802.11 standard and is the wireless counterpart to wired Ethernet. WiFi-Alliance Wireless Ethernet Compatibility Alliance: alliance of manufacturers of wireless LAN components based on IEEE 802.11; renamed the WiFi Alliance. WISP Wireless Internet Service Provider WLAN Wireless Local Area Network WME Wireless Multimedia Extensions WMM WiFi Multimedia WPA WiFi Protected Access; name for security mechanisms beyond IEEE 802.11; generated by the WiFi Alliance. WPA2 Successor to WPA. WLAN Wireless Local Area Network - local radio network xDSL xDSL stands for the family of Digital Subscriber Line technologies. XOR Logical operation "exclusive OR" BAT Configuration and Administration Guide Release 8.5 08/11 773 Glossary 774 BAT Configuration and Administration Guide Release 8.5 08/11 Index B Index 8 802.11 802.11a 802.11b 802.11g 802.11h 802.11i 802.11n 802.11x : :VLAN:define 767 767 767 767 767 767 767 767 453 A AAA 767 Access control list; WLAN:access control list 190 Access Point 19, 21 Access point 767 Access point example:basic settings 43 Access point example:configuration file 40 Access point example:configuring DHCP WLAN 72 Access point example:configuring the LAN 69 Access Point example:DHCP server 67 Access point example:WLAN settings 49 Access restricted 443 Access restricted: by IP address 445 Access restricted: by source 444 Access router 767 Accounting 702 ACL 767 Action table 562 Action table:configuring 568, 571 Action table:dynamic DNS 562 ADSL 767 AES 767 Alarm 310 Alarm setting 309 Antenna settings:diversity 204 Antenna settings:grouping 203 Antenna settings:power attenuation settings 204 ARF 480, 767 ARP 767 Automatic configuration:P2P connections 214 B Background WLAN scanning Bandwidth 439 767 BAT Configuration and Administration Guide Release 8.5 08/11 Blowfish BOOTP BPDU Bridge Bridge group Broadband Broadcast Brute force attack; Login lock BSS 767 667, 767 767 767 294 767 768 443 768 C Callback 533 Callback:CBCP; CBCP; Callback:configuring 533 Callback:configuring; Peer list 536 Callback:fast; Fast callback 535 Callback:Other Router; Callback:PPP LCP 536 CAPI 768 CAPWAP data tunnel 289 CAPWAP standard:Control channel 285 CAPWAP standard:Data channel 285 CAPWAP standard:Data-channel advantages 285 CAPWAP standard:Payload data 285 CAPWAP standard:Transmission channels 285 CBCP 768 CCK 768 CCP 768 CGI 768 Chaining 768 CHAP 768 Client 768 COM port adapters 590 COM port server 575 COM port server:byte counters 588 COM port server:COM port errors 589 COM port server:COM port status 587 COM port server:configuring 577 COM port server:connections 589 COM port server:device ports table; Device 578 ports table COM port server:network interface table; Network interface table 581 COM port server:network status 586 COM port server:operating modes 575 COM port server:serial interface table; Serial 579 interface table COM port server:status 586 775 Index Communication layers list 497 Configuration file:create by copying 68, 115, 139, 159 Configuration file:creating 36 Configuration: Software 29 Configuration:offline; Offline configuration 32 Configuration:online; Online configuration 32 Conformity class 307 CRC 768 CRON table 715 CSD 768 CSMA/CA 768 CTS 768 D Data throughput 768 Daylight savings time 712 DDC 768 DES 768 Device authentication:IEEE 802.1x and EAP; EAP 229 Device authentication:RADIUS; RADIUS 227 Device description language 307 Device:configuring 35 DFS 768 DHCP 768 DHCP networks table:configuring 668 DHCP relay 667 DHCP server 666 DHCP server:additional options 681 DHCP server:assign client IP address; DHCP server:assign client boot image 674 DHCP server:boot image list; DHCP 676 server:alias list DHCP server:configuring via Telnet; DHCP server:configuring via WEBconfig 675 DHCP server:configuring; DHCP server:enable/disable by logical interface 668 DHCP server:create a boot image; Boot 673 images list DHCP server:DHCP status table 681 DHCP server:hosts table 677 DHCP server:IGMP packet data 676 DHCP server:networks list; DHCP network table 678 DHCP server:port table; Port table 680 DHCP server:relay server; DHCP relay server; DHCP networks table 682 DHCP table 686 DHCP:address tracking 188 DHCP:vendor class and user class ID 687 DiffServ:firewall rules 655 DMZ 768 DMZ:multiple IP address design 510 776 DMZ:separation from intranet LANs 510 DMZ:unmasked internet access 509 DNS 688, 768 DNS server:configuring 692 DNS:dynamic 699 DNS:dynamic;Dynamic DNS 769 DNS:forwarding 690 DNS:URL blocking 697 DNS;NetBIOS 666 Domain 768 DoS 768 Download configuration; 33 Configuration:download Download;Downstream 768 DS 768 DSCP 768 DSL 768 DSL connection:limiting call charges 705 DSLoL 658, 768 DSSS 768 DTIM 769 E E-mail:WLAN events EAP EAP-MD5 EAP-TLS EAP-TTLS EAP; RADIUS server:EAP authentication EDS EIRP ERP ESS ESSID Ethernet Example of an Access Point 181 769 769 769 769 742 318 769 769 769 769 769 39 F FAQ 783 FHSS 769 Firewall 769 Firewall strategies:deny all 607 Firewall:action objects 628 Firewall:action table 636 Firewall:and masked connections 613 Firewall:configuration tips 606 Firewall:configuring 609 Firewall:connection list 641 Firewall:creating new filter rule; 613 Firewall:default setting 606 Firewall:defining objects 626 Firewall:denial of service (DoS) attacks; DoS 648 Firewall:diagnosing 637 BAT Configuration and Administration Guide Release 8.5 08/11 Index Firewall:DoS configuration 648 Firewall:e-mail event notification 610 Firewall:enable/disable 610 Firewall:filter list 639 Firewall:FTP; Firewall:IRC 623 Firewall:host block list 643 Firewall:HTML configuration 632 Firewall:intrusion detection system (IDS); IDS 645 Firewall:limitations 644 Firewall:log table 637 Firewall:Network Address Translation (NAT); NAT 607 Firewall:objects table 634 Firewall:packet fragments 610 Firewall:ping blocking; Ping blocking 612 Firewall:port block list 642 Firewall:QoS objects 629 Firewall:rule settings; Firewall:actions 616 Firewall:rules table 632 Firewall:service objects 631 Firewall:session recovery; Session recovery 610 Firewall:station objects 630 Firewall:stealth mode;TCP packet:silent rejection; UDP packet:silent rejection; Silent rejection:TCP and UDP packets 612 Forwarding server table 746 FQDN 769 Frequency 769 Frequency:band 769 FTP 769 FXP 769 G Gateway 769 GPRS 769 GPRS:backup connection 542 Granted minimum bandwidths;Bandwidth:granted minimum 656 GSD 309, 318 GSDML 307 GSDML file 307 IBSS 769 ICMP 769 Icon 309 IDS 769 IDS:address checking 509 IDS:configuring 646 IETF 769 IGMP 770 IGMP Snooping 320 IGMP snooping 591 IGMP snooping:configuring 596 IGMP snooping:multiple bridges 594 IGMP snooping:operation 593 IGMP snooping:status 602 IMSP2 770 Indoor-only mode; WLAN parameters:indoor only mode 181 IP address assignment to PC in Windows; Windows:assigning IP address to a PC 684 IP Masquerading 770 IP masquerading:and stateful inspection 504 IP masquerading:configuring; Routing table:IP masquerading setup 501 IP masquerading:inverse; Inverse IP 502 masquerading IP masquerading:transmittable protocols 501 IP networks table 485 IP QoS;QoS 770 IPCP 770 IPSec 770 IPXCP 770 IRC 770 ISDN 770 ISM frequency band 770 ISP 510, 770 IV 770 K Keep-Alive-Functionn L HDLC 769 HotPlug-capable adapters; Device operating 585 state table Hotpluggable adapters 576 HotSpot 769 Hub 769 LAN LANcapi LANconfig LANmonitor LANtools Layer-3 roaming LCOS LCP LCP:PPP connection checking LEPS I m H IAPP roaming 769 BAT Configuration and Administration Guide Release 8.5 08/11 532 770 770 770 770 770 296 770 770 523 438, 770 message URL http://www.profibus.com/pall/ 777 Index meta/downloads/article/00456/ 307 M MAC 770 MAC address 770 Mbit 770 MCS 770 Message URL http:// www.beldensolutions.com 783, 783 Message URL http://www.hicomcenter.com 783, 783 MIC 770 MS-CHAP 770 MTU 549, 770 MTU:configuring 549 MTU:statistics 550 N NAT 770 NAT:address translation; Address translation configuration; NAT table 517 NAT:network coupling; Network coupling511, 512 NAT:remote monitoring/control 511 NAT:remote monitoring/control; 513 NBNS 770 NetBIOS 771 NetBIOS proxy;Routing:NetBIOS proxy 491 Network separation: Application example 290 Networks:separating 289 NNTP 771 NTBA 771 NTP 771 NTP; Time server:configuring clients 710 O ODVA 319 OFDM 771 Overlay network 286, 289 Overlay network:Configuration public spot299 P P2P connections:automatic configuration 214 PAP 771 Password configuring 442 Payload data:Forwarding from WLANs 296 PCI 752, 771 PEAP 771 PKI 771 PMK 771 PMTU 771 Point-to-multipoint 771 Point-to-point 771 Point-to-point (2 subnets) example:creating a 778 128 transfer network Point-to-point (2 subnets) example:routing the transfer network 132 Point-to-point example (1 subnet) 91 Point-to-point example (2 subnets) 124 Point-to-point example: (1 subnet):basic settings 92 Point-to-point relay (1 radio) example:configure master 149 Point-to-point relay (1 radio) example:configure slave 145, 154 Point-to-point relay (2 radios) example:configure master 160 Point-to-point relay (2 radios) example:configure slave 171, 174 Point-to-point relay example (1 radio) 138 Point-to-point relay example (2 radios) 158 Polling table 547 POP3 771 Port table 486 PPP 771 PPP:application scenarios 521 PPP:assigning IP addresses 523 PPP:configuring; PPP list 525 PPP:description 520 PPP:negotiation phases 521 PPP:RADIUS authentication; RADIUS; PPP 528 list PPP; Routing:PPP 520 PPPoE 528, 719 PPPoE:configuring 723 PPPoE:example application 719 PPPoE:limited to subnet 719 PPTP 771 PPTP:DSL dial-in; PPTP list 530 PROFIBUS Organization 307 Protocol based packet filters;Packet filter:protocol based 184 Public spot:WLAN Controller 299 Q QoS 651, 771 QoS:enabled/disabled 654 QoS:objective 652 QoS:Reducing packet length 660 QoS:Transmission and reception direction 659 QoS:WLANs 663 R Radio frequency 771 Radio interface:default setting 31 Radio settings:channel;Channel setting 202 Radio settings:frequency;Frequency setting BAT Configuration and Administration Guide Release 8.5 08/11 Index 201 RADIUS 725, 771 RADIUS server:adding clients; Clients table 738 RADIUS server:adding users; User table 739 RADIUS server:configuring 736 RADIUS server:forwarding 745 RADIUS server:general settings 736 RADIUS:802.1x client access 734 RADIUS:access list 748 RADIUS:accounting 729 RADIUS:client configuring 750 RADIUS:operation 727 RADIUS:PPP client access 729 RADIUS:server configuring 751 RADIUS:versus TACACS+; TACACS+:versus 753 RADIUS RADIUS:WLAN client access 732 RADIUS:X.509 certificates 751 RC4 771 Record 311 Redirect:IPv4 packets 187 Remote site (peer) list 494 RFC 771 RIP 771 RIP filter; RIP:configuring filter 475 RIP table; RIP:configuring 474 RIP:for separate networks 475 RIP:LAN triggered update 476 RIP:poisoned reverse; Poisoned reverse 477 RIP:static routes 478 RIP:WAN triggered update 477 Roaming: Application example 298 Roaming:Layer-3 296 Roles; Device:roles 19 Router 771 Routing table 464 Routing table:configuring 465 Routing: assignment of network zones to DMZ; DMZ: assignment of network zones to 507 Routing: IP masquerading; IP masquerading 499 Routing:Advanced 480 Routing:assign WAN interface tags; WAN tag table 488 Routing:DMZ; DMZ 507 Routing:dynamic;RIP 471 Routing:ICMP redirects; ICMP:redirects 471 Routing:NAT; NAT 511 Routing:network definition; Network:defining; 485 Network:assigning interfaces Routing:on the LAN 470 Routing:policy based 467 BAT Configuration and Administration Guide Release 8.5 08/11 Routing:port mapping; Port mapping; Port forwarding table 504 Routing:remote site confguring; Remote site:configuring 494 Routing:routing vs. interface tags 483 Routing:SYN/ACK speedup 479 490 Routing:virtual router; Virtual router Routing:virtual routers; Virtual routers; ARF 488 Routing:VPN connection tags;Routing:PPTP connection tags;PPTP 469 Routing; IP routing 464 RSA 771 RSTP 554, 771 RSTP:configuring 556 RSTP:enable/disable 557 RSTP:statistics 559 RSTP:versus STP 555 RTS 772 RTS/CTS function 219 S SDSL 772 Separation of networks 289 Serial interface:backup connection; Remote sites (serial) list 546 Serial interface:Configuration 576 Serial interface:configuring for modem 540 Serial interface:modem operation; 538 Modem:serial interface Serial interface:remote site connection; Remote sites (serial) list 544 Serial interface:statistics 543 Serial interface:trace output 544 Server 772 Setup wizard:access point basic settings 43 Setup wizard:access point WLAN settings 49 440 Setup wizard:Check security settings Setup wizard:point-to-point basic settings 92 Setup wizard:point-to-point WLAN settings 99 Setup wizard:wireless client basic settings 78 Setup wizard:wireless client WLAN settings 83 SINA 772 SMTP 772 SNMP 29 SNMP: read password; Password:SNMP read 442 SNMPv3 772 SPI 772 Splitter 772 SSH 772 SSID 772 SSL 772 779 Index STP Switch Symbol SYSLOG System requirements 772 772 16 772 539 T TACACS+ 752 TACACS+:assigning rights 763 TACACS+:authorization functions 763 TACACS+:configuring 754 TACACS+:server configuring 758 TACACS+:server login (LANconfig) 759 TACACS+:server login (Telnet/SSH) 761 TACACS+:server login (WEBconfig) 759 TAE 772 TCP/IP 307, 319, 772 Technical questions 783 Telnet 772 Telnet:modem command 543 Telnet;HyperTerminal 29 TFTP 29, 772 Threshold value 309 Time server 708 Time server:configuring 708 Time zone 711 TKIP 772 TKIP; WPA 437 TLS 750, 772 ToS:VLAN; DiffServ:VLAN; VLAN:tags on layers 2/3 458 ToS;DiffServ 653 TPC 772 Training courses 783 TTLS 772 TU 772 U UDP UDP/IP Upload;Upstream URL USB V VLAN VLAN:ARF; ARF VLAN:assigning clients VLAN:configuring VLAN:description VLAN:enable/disable VLAN:general settings VLAN:port configuration VLAN:special DSL IDs 780 772 307, 319 773 773 773 773 451 456 451 450 452 451 454 457 VoIP VPN 773 773 W WAN 773 WAN RIP table:configuring 551 WAN:connections; Routing 461 WAN:functions 462 WDS 773 WEBconfig 773 WECA 773 WEP 773 WEP:group keys 196 WiFi 773 WiFi-Alliance 773 Wireless client example:creating configuration file 75 WISP 773 WLAN 773, 773 WLAN Bridge 19 WLAN bridge example:WLAN settings; Pointto-point (1 subnet) example:WLAN settings99 WLAN Bridge Relay 19 WLAN bridge relay 24 WLAN Bridge:Point-to-Point 22 WLAN Client 19, 27 WLAN Client example 75 WLAN client:roaming; Roaming 183 WLAN Controller 289 WLAN Controller:Public spot 299 WLAN data traffic control; Controlling WLAN data traffic 183 WLAN Distribution Point 19 WLAN distribution point:point-to-multipoint 25 WLAN encryption:WPA and WEP; Encryption:WPA and WEP;WPA;WEP 192 WLAN encryption; Encryption 192 WLAN parameters:configuring 179 WLAN parameters:general settings 180 WLAN parameters:security settings 182 WLAN profile 293 WLAN roaming client 19, 28 WLAN settings 291 WLAN:access point or client mode 199 WLAN:Automatic configuration of WLAN 214 P2P connections via serial interfaces WLAN:beaconing; Beaconing 221 WLAN:broadcast rate 218 WLAN:client mode configuration; Wireless client:configuration settings; Client configuration settings 209 WLAN:default setting 31 WLAN:device authentication; Device 227 authentication BAT Configuration and Administration Guide Release 8.5 08/11 Index WLAN:increasing data transmit rates 206 WLAN:logical network configuration; Wireless network configuration; SSID 215 WLAN:network enable/disable; Wirelss network:enable/disable; SSID:enable/disable 216 WLAN:network transmission settings; Wireless network:transmission settings 217 WLAN:packet size 218 WLAN:point-to-point configuration;Point-to207 point:configuration settings WLAN:point-to-point partner configuration;Point-to-point partner configuration 213 WLAN:radio interface enable; radio:enable/ disable 199 WLAN:radio interface; Radio interface 198 WLAN:radio settings; Radio settings 200 WLAN:roaming; Roaming 223 WLAN:suppress SSID broadcast; Wireless network:suppress SSID broadcast; SSID:suppress broadcast 216 WLAN:trace; Trace 231 WLAN:transmit rates 218 WLC interfaces (virtual) 288 WLC tunnel 288, 291 WME 773 WMM 773 WMM;WME 663 WPA 773 WPA2 437, 773 x xDSL X XOR 773 773 BAT Configuration and Administration Guide Release 8.5 08/11 781 Index 782 BAT Configuration and Administration Guide Release 8.5 08/11 Further Support C Further Support Technical Questions and Training Courses In the event of technical queries, please contact your local Hirschmann distributor or Hirschmann office. You can find the addresses of our distributors on the Internet: www.beldensolutions.com. Our support line is also at your disposal: Tel. +49 1805 14-1538 Fax +49 7127 14-1551 Answers to Frequently Asked Questions can be found on the Hirschmann internet site (www.beldensolutions.com) at the end of the product sites in the FAQ category. The current training courses to technology and products can be found under http://www.hicomcenter.com. Hirschmann Competence Center In the long term, excellent products alone do not guarantee a successful customer relationship. Only comprehensive service makes a difference worldwide. In the current global competition scenario, the Hirschmann Competence Center is ahead of its competitors on three counts with its complete range of innovative services: Consulting incorporates comprehensive technical advice, from system evaluation through network planning to project planing. Training offers you an introduction to the basics, product briefing and user training with certification. Support ranges from the first installation through the standby service to maintenance concepts. With the Hirschmann Competence Center, you have decided against making any compromises. Our client-customized package leaves you free to choose the service components you want to use. Internet: http://www.hicomcenter.com. BAT Configuration and Administration Guide Release 8.5 08/11 783