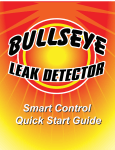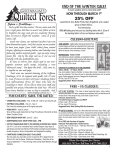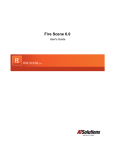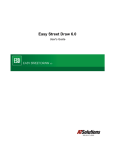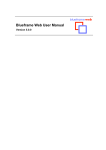Download BlueTie User Manual
Transcript
BullsEye Telecom Email Services User Guide 2007 Table of Contents User Manual ................................................................................................. 1 Welcome!................................................................................................... 1 Supported Operating Systems....................................................................... 2 Supported Web Browsers ............................................................................. 2 Internet Connection Requirements................................................................. 2 Browser Settings/Plug-In Requirements.......................................................... 2 Logging In.................................................................................................... 3 Change Your Password................................................................................. 3 Migration...................................................................................................... 4 Migrating From AOL ..................................................................................... 4 Migrating From Microsoft Outlook .................................................................. 4 Email ............................................................................................................ 5 Getting Started With Email ........................................................................... 5 Composing a Message.................................................................................. 6 Including Attachments ................................................................................. 7 Viewing Messages ....................................................................................... 9 Downloading and Storing an Attachment .......................................................10 Replying To and Forwarding Messages...........................................................11 Deleting Messages......................................................................................11 Managing Email Folders...............................................................................11 Search Options ..........................................................................................12 Setting up POP3 Accounts............................................................................13 Name and Signature Options .......................................................................14 Spell Check Options....................................................................................15 Spam & Junk Mail Controls ......................................................................... 16 Features Overview......................................................................................16 Preventing Junk Mail ...................................................................................17 Preventing False Positives............................................................................19 Setting a Junk Mail Restriction Threshold .......................................................21 Displaying Embedded Images ......................................................................22 Message Filters .......................................................................................... 23 Filtering incoming email messages ................................................................23 SecureSend ................................................................................................ 25 Sending a File ............................................................................................25 Receiving, Forwarding, and Deleting SecureSend Files .....................................27 Viewing Sent and Downloaded Files History....................................................28 Calendar..................................................................................................... 29 Appointments and Meetings .........................................................................29 Getting Started ..........................................................................................30 Viewing Calendar .......................................................................................30 Creating a New Appointment........................................................................31 Editing an Existing Event .............................................................................32 Inviting Meeting Attendees ..........................................................................33 Repeating Events .......................................................................................33 Accessing a Shared Calendar .......................................................................34 Responding to a Meeting Request .................................................................34 Calendar Sharing Preferences ......................................................................34 Calendar General Preferences ......................................................................35 Calendar Holiday Preferences .......................................................................35 Contact Manager ........................................................................................ 36 Adding Contacts .........................................................................................36 Viewing Contacts........................................................................................36 Creating Groups .........................................................................................37 Searching for Contacts ................................................................................37 Contact Sharing .........................................................................................38 To set up sharing from the sharer’s account. ............................................. 38 Creating and Editing Custom Fields ...............................................................39 Importing Contact Information .....................................................................40 Importing Contacts from Outlook..................................................................41 blueCards ................................................................................................... 42 Updating Your blueCard Information .............................................................42 Sending or Requesting blueCards .................................................................44 Responding to Incoming and Requested blueCards™ .......................................45 Revoking blueCards ....................................................................................46 Instant Messaging...................................................................................... 47 Blocking Users ...........................................................................................47 Choosing Your Online Status ........................................................................48 Adding users to the Currently Online List .......................................................48 Setting a Refresh Rate for Currently Online ....................................................49 To Add a Contact........................................................................................49 To Remove a Contact..................................................................................50 Instant Message Notification ........................................................................50 Sending and Receiving Instant Messages .......................................................50 Enabling Audio Alert ...................................................................................51 Managing Multiple Conversations ..................................................................52 Save Current Conversation ..........................................................................52 Ending an Instant Message Conversation .......................................................52 Files ........................................................................................................... 53 Accessing File Cabinet Folders ......................................................................54 Downloading a File .....................................................................................54 Creating New File Cabinet Folders .................................................................54 Deleting Folders, Subfolders, or Files.............................................................55 Moving a File or Subfolder ...........................................................................55 Renaming a Folder or a Subfolder .................................................................55 Sharing a Folder.........................................................................................55 Check In/Check Out (for Shared Files)...........................................................56 Changing Shared Access .............................................................................57 Storing Email Messages in a File Cabinet Folder ..............................................57 Uploading a File into a Folder .......................................................................58 Using Shared Folders ..................................................................................59 Viewing, Retrieving, or Deleting the Contents of Trash.....................................59 Adding Additional File Storage......................................................................59 Task List..................................................................................................... 60 Creating New Tasks ....................................................................................60 Completing, Editing, or Deleting Tasks ..........................................................61 My Day ....................................................................................................... 62 Using the Universal Inbox............................................................................62 Collapsible Toolbars and Windows.................................................................63 Shortcuts ..................................................................................................63 Enterprise Manager .................................................................................... 64 Adding New Users ......................................................................................64 Canceling Users .........................................................................................65 Lock and Unlock Accounts ...........................................................................65 Divisions ...................................................................................................66 Division Manager Features ...........................................................................67 Preferences ................................................................................................ 69 General Preferences....................................................................................69 Mobile Access............................................................................................. 71 Customer Requirements ..............................................................................71 System Requirements .................................................................................71 Supported Hardware...................................................................................72 PDA’s .......................................................................................................73 Preferences/Setup ......................................................................................74 Main Page/Login.........................................................................................74 Additional Support ..................................................................................... 76 BullsEye Telecom Email User Manual Welcome! You now have access to the best suite of messaging and collaboration software available. With your account ready to go, you may now log in and get started. This guide will help you as you begin. Please feel free to contact us at anytime, should you need assistance. Your first step is to access the login page at: http://www.mybullseyeonline.com The login page provides two empty fields for your username and password. These will be supplied by your company’s administrator or by one of our support representatives. After you enter your account for the first time, we recommend that you bookmark the login page, making it as easy as possible to gain access in the future. BullsEye Telecom Email www.mybullseyeonline.com 1 BullsEye Telecom Email Hardware and Software Requirements Our applications run on a wide range of operating systems and web browser combinations, and currently support the following: Supported Operating Systems Windows 98 Windows XP Windows 2000 Mac OSX Supported Web Browsers IE 5.5 and IE 6 (Windows 98, 2000 and XP) Firefox (Windows, Mac OSX, Linux) Mozilla 1.6, 1.7.x (Windows, Mac OSX, and Linux) Netscape 7.1 (Windows) Internet Connection Requirements DSL T1, T3, LAN Dial-up connections (28.8kbps+) Cable Satellite Wireless Internet Browser Settings/Plug-In Requirements JavaScript must be enabled Cookies must be enabled Java support is required for certain applications BullsEye Telecom Email www.mybullseyeonline.com 2 BullsEye Telecom Email Logging In Type in your username (or email address) and password at the login page and click “sign in.” If you would like the system to save your username for future sessions, simply check the “Remember Username” box. When you log into your account for the first time (for each machine), you will see a security warning pop up. You must select the option labeled "Always” or “Yes” in order for the File uploading function to work properly. Depending upon your individual account and the access that has been designated to you, you will see the application load. If you have access to My Day, it will be the first screen you see by default, with your contacts on the left-hand side, the application navigation toolbar at the top, and your Universal Inbox and task list on the right-hand side of the screen. Change Your Password We recommend that you change your password from the default password assigned to you. To do this, click on the preferences link in the top right corner of the screen (after logging in). Then, click on “Change Security Settings”. The next page will allow you to define a new password. BullsEye Telecom Email www.mybullseyeonline.com 3 BullsEye Telecom Email Migration In order to begin using your new account, you may want to migrate data from your existing system. This section is designed to assist users in migrating from third-party applications. Migrating From AOL AOL has maintained a proprietary system and does not enable its users to easily remove data. AOL users must change their email address. You cannot continue to use [email protected]. We can assist AOL users in obtaining a new domain name, and in pointing their MX record to us. This option gives users a business identity on the Internet (yourcompany.com), and all enterprise email addresses can be [email protected]. Note: There are programs available that may export data from the AOL Personal File Cabinet, but such programs have not yet been tested by our Quality Assurance personnel. Migrating From Microsoft Outlook Microsoft Outlook users can import some of their data into their new account in order to simplify the transition. To import your contacts, go to Microsoft Outlook and export your contacts in commaseparated format (CSV). Next, click on the Preferences menu in your new account. Click on the Import Contacts option in the Contacts section, and then select MS Outlook. A migration wizard will help guide you through the process. If you own a domain name, you can change the Mail Exchange (MX) portion of the Domain Name Server (DNS) record. Please contact a Customer Service Representative for assistance in changing the MX record, which will allow you to begin receiving your email in your new account. BullsEye Telecom Email www.mybullseyeonline.com 4 BullsEye Telecom Email Email The Email application gives you access to our versatile mailing system, and includes the following features: Email Searching Custom Multi-Level Folders Custom Signatures Spell Check Junk-Mail Controls Message Filtering POP3, IMAP4, & SMTP Access Email Forwarding Depending on your account level, your email storage limit will vary. For storage beyond your current capacity, you may choose to save messages to your File Cabinet and also have the option of purchasing additional space. Getting Started With Email To access your email, click on the email icon in the top navigation bar or click on the “New Emails” link in your Universal Inbox. The first time you use the email application, you will be asked to enter your display name. The display name will be shown on all of your outbound email messages. After entering your email address, click Save. BullsEye Telecom Email www.mybullseyeonline.com 5 BullsEye Telecom Email Composing a Message To create a new email message, click the “New Email” button. A new window will pop up with a compose screen. To specify a list of recipients, you can use one of the following methods: 1. Manually type in a username or email address, separating multiple entries with commas. -OR 2. Use SimpleClick™ to enter individuals or groups without typing in addresses. To use SimpleClick™, click on the “To” button and your contact list will appear on the left-hand side of the window. You may choose from personal, shared, and enterprise contacts. (See SimpleClick™ tabs.) Simply click on the desired names to automatically insert them into the “To” field of your email. To send carbon copies of your outgoing email to others, enter additional email addresses in the “CC” field by using SimpleClick™ or by manually typing them in. To send a blind carbon copy that does not display the recipient's email address to other recipients, enter the email addresses in the “BCC” field by using SimpleClick™ or by manually typing in the address. To compose the message text, start typing in the large box below. By default, your email message will be composed in Rich Text Format. Rich Text Format allows you to use font styles, multiple fonts, point sizes, etc. BullsEye Telecom Email www.mybullseyeonline.com 6 BullsEye Telecom Email To save the message in your Sent-Mail folder, check the Save Outgoing Message option before clicking Send. By default, this button is unchecked. To automatically save all outgoing messages, this setting is available in email preferences. Messages you are composing may be saved as a draft by clicking the Save icon . To view or to send messages from the Drafts folder, click on Drafts from either the Inbox, or the Folders view. Click on the recipient’s name. In the Compose view, click Send. To keep the draft without sending it, click Cancel. As an option, you may spell check the message at any time by pressing the Check Spelling button. When you are ready to send the message, click Send. A written confirmation will appear. Click the OK button to close the window. Including Attachments Your email allows you to send file attachments along with your outgoing email messages. Our File Uploader allows you to upload multiple files at one time (depending on size and application). Whether you are attaching files to an email or using the versatile file cabinet, the multiple File Uploader will save you time by allowing you to multi-task. 1. In the Write Email window, click the “Attach files from” button. To the right of the “Attach files from” button is a drop-down list that allows you to select the type of files you would like to choose from. You may select files from “My computer” or “Online files.” 2. Once you click the “Attach files from” button, a window labeled “Select file(s) from” will pop up. Click the “Browse” button in order to select the file(s) that you would like to attach, and click Open. 3. Once you have chosen the first file, the Email Attachment window will update itself. It will list the file that you have selected and gives you the option to add more files. You may add more files by clicking the Browse button again. Continue this process for each additional file. 4. You may remove any of the files that you have selected prior to uploading by clicking the Remove button located to the right of each file. After you have selected all files to be uploaded, click the Upload button in the Email Attachment window. 5. Another pop-up window will appear as your attachments are uploaded and will then notify you when the process is complete. Click “Ok” when it is finished. While the uploader is working, you may fill in the address fields as well as compose the message body. BullsEye Telecom Email www.mybullseyeonline.com 7 BullsEye Telecom Email 6. The attachment window will display the progress of your file upload(s). Your compose screen will refresh with the attached files displayed by name under 'Attachments'. The size of the files will also be displayed in kilobytes. 7. To remove a file in the Email Attachment window, click the appropriate Remove button located next to the file name you wish to remove. This can also be done from the compose screen after the files are uploaded by clicking the Remove button. BullsEye Telecom Email www.mybullseyeonline.com 8 BullsEye Telecom Email Viewing Messages The Inbox displays email messages that you have received. Unread messages are displayed in bold font. Messages that include attachments display a paper clip icon in the Indicator column. Messages that have been read are displayed in normal text. By default, you are directed to the Inbox folder when you enter the email application. If you wish to go to another folder, click on the name of the folder in the Folders pane, located on the left-hand side. To open an email message, single click on the message. The message will appear in the preview pane, seen below the email list. Alternate method: Double-clicking on the message will open the message in a new window. Once the email message is opened, you may: Reply Reply All Forward Flag as Read or Unread Flag as Junk Save to file (will save the message to your File Cabinet) Move To (will move message to another email folder) Print Delete Close Window BullsEye Telecom Email www.mybullseyeonline.com 9 BullsEye Telecom Email Downloading and Storing an Attachment Depending on whether the message is embedded or viewed as a pop-up, attachments will appear differently. Embedded messages that include attachments will display a paper clip icon in the message’s header. Clicking on the adjacent dropdown arrow will provide additional details regarding the attached file(s). Files may be downloaded by clicking on a filename. Follow your browser's instructions to save the file to your computer. Alternate method: If you double-click on a message, it will appear in a separate window. In this case the paper clip icon will appear in the toolbar at the top of the window, again with an adjacent drop-down arrow. Click on a filename to download it to your computer. Follow your browser's instructions to save the file to your computer. You may also file messages and attachments directly to your File Cabinet. BullsEye Telecom Email www.mybullseyeonline.com 1 0 BullsEye Telecom Email To store an email message in your File Cabinet, click the Save button. 1. In the Save to File section, select the file folder in which you want to store the attachment. 2. To create a new file folder in which to store the attachment, click the New Folder button and enter a name for the folder in the Create A New Folder field, and then click Create. 3. When finished selecting the file folder, click Save. Replying To and Forwarding Messages To reply to an email message, click the Reply button and a drop-down list will appear. If you choose to simply Reply to a message, the original email is sent along with your reply to the sender. To reply to all recipients of the original email, click Reply All. To forward a message to someone else, click the Forward button. The forwarded message is sent as inline text. Deleting Messages To delete an email message from the Inbox, highlight the message and click the or press the Delete key on your keyboard. To delete an email Delete button message that is open in its own window, click the Delete button on that window’s tool bar. Alternate Method: Depending on your operating system, you may also drag messages directly into the Trash folder. Once you drag the email message to the Trash folder, click the OK button. Managing Email Folders The default email folders are: Inbox, Sent-Mail, Drafts, Trash, and Junk-Mail. By default, the Inbox folder automatically stores email messages that you receive. The Sent-Mail folder stores email messages that you have sent and have selected to save. BullsEye Telecom Email www.mybullseyeonline.com 1 1 BullsEye Telecom Email The Drafts folder stores email messages that you have composed and selected to postpone sending. The Trash folder stores email messages that you have deleted. The Junk-Mail folder stores all incoming spam and email messages that have been flagged as “junk”. To create, rename, or delete email folders, right click in the Folders pane and choose the appropriate action. To move a folder, select the folder and right-click in the Folder pane. Select the “Move to” option and select the desired folder you wish to move it to. Alternate method: Depending on your Operating System and browser type, you may also be able to move folders by dragging the desired folder to a new target destination. Search Options The Email application allows you to utilize a search function and search all of your saved email messages. To search your email messages, enter a keyword or words that you are searching for in the search box on the email toolbar. To refine your search, you may specify which email folder you would like the system to search within, and whether entire messages or only subjects and senders should be searched. Searching only subjects and senders will result in a faster return of search results, while searching entire messages will result in a more comprehensive search. To narrow your search even further, you may perform an Advanced Search, which allows you to specify sender information, subject, dates, and sizes of messages to be searched. Once you have made any and all specifications, press Enter and all relevant messages will appear. To return to your Inbox or any other email folder, click on that folder in the Folder pane on the left-hand side of your screen. BullsEye Telecom Email www.mybullseyeonline.com 1 2 BullsEye Telecom Email Setting up POP3 Accounts If you have a secondary email address that supports POP3 access, you can retrieve the email from that secondary address and place it in your new email Inbox. Note: You will need to have your server settings, username, and password before continuing. If you do not have this information, you may ask your Internet Service Provider or System Administrator. 1. Click on the Preferences link in the top right of the application screen, and then click on the POP3 Accounts link under Email. 2. Click Create POP Account. 3. Enter the following information: Account: Enter a general description of this account, such as Home Email Account. Mail Server: Enter the name of the server. You can get this information from your System Administrator, or by contacting the Support Department for this email account. Username: Enter your Username for this email account. Password: Enter your Password for this email account. Timeout: Enter the number of seconds by which the server must respond. Port: Enter the POP3 port number. (Port 110 is the standard POP3 port). Leave Messages On Server: Use the drop-down list to select ‘Yes’ or ‘No’. Note: Selecting ‘Yes’ will allow you to view the messages from both your new account, and on the original email account servers. Selecting ‘No’ will remove the email message from your original email account server to be viewed only in your new account. For more detailed information on POP3/SMTP configurations, please refer to our POP3/SMTP manual. BullsEye Telecom Email www.mybullseyeonline.com 1 3 BullsEye Telecom Email Name and Signature Options Our Email application enables you to create a signature to append to your outgoing email messages, and to modify how your name is displayed in outgoing email messages. 1. Click on the Preferences link in the top right of the application screen, and then click on the “Name and Signature” link under Email. 2. In the first text field, follow the instructions and type in your name the way you would like it to appear in outgoing email messages. 3. In the second text area, type the signature as you would like it to appear in outgoing email messages. 4. To automatically add your custom signature, check the “Attach signature to messages automatically” option. 5. Select the email address (if you have multiple aliases) that you wish the signature to pertain to. Note: If you have multiple aliases, you can modify your name and signature to appear differently at the end of outgoing email messages depending on which alias you are using. 6. When you are finished, click Save to go back to the Preferences menu. BullsEye Telecom Email www.mybullseyeonline.com 1 4 BullsEye Telecom Email Spell Check Options The Email application allows you to check your spelling against a built-in dictionary, include custom words in your dictionary, and to set up preferences (such as ignoring capitalized words). 1. Click on the Preferences link in the top right of the application screen, and then click on the “Spell Check Options” link under Email. 2. The Dictionary option will allow you to choose between different languages. 3. The User Dictionary allows you to add custom words. 4. Spell Check Options include various options for checking or ignoring specific words. BullsEye Telecom Email www.mybullseyeonline.com 1 5 BullsEye Telecom Email Spam & Junk Mail Controls Our Email application provides powerful anti-spam features to protect your account. Spam is defined as the useless, unsolicited email that invades your inbox everyday. Most spam is commercial in nature, unwanted by the recipient, and results in lower work productivity. Features Overview 1. User-controlled spam threshold that allows users to stipulate their own preference for how strict the system should be when blocking spam. 2. Content filtering feature has been added that allows individual users to create sophisticated rules for mail handling. 3. Ability to disable the display of inline messages. This effectively negates one method that spammers use to verify email addresses. 4. Mark any email as junk with the click of a button. 5. The personal “block list” allows users to specify senders whom they do NOT want to receive email from. Mail from these senders will always be delivered to the Junk Mail folder. 6. The personal “allow list” allows users to specify senders whose messages they DO want to always receive. Mail from these senders will always be delivered to the inbox. Note: Settings can be controlled from the “Junk Mail Controls” and “Message Filters.” links in the preferences menu. Junk Mail Controls Message Filters BullsEye Telecom Email www.mybullseyeonline.com 1 6 BullsEye Telecom Email Preventing Junk Mail Method 1: Point-and-Click If you receive an email in your inbox that you wish to mark as junk mail: Select the email (or emails) Click on the “Flag As” drop-down button Select Junk The message will be moved to the Junk Mail folder and the sender will be added to the Block List. Method 2: Drag-and-Drop If you receive an email in your inbox that you wish to mark as junk mail: 1. Select the email (or emails) 2. Drag-and-drop the email to the Junk Mail folder The message will be moved to the Junk Mail folder and the sender will be added to the Block List. Method 3: Use the Preferences Menu If you know of an address or domain that you wish to always block and have messages from them always go straight to the Junk Mail folder, you can manually add them to your Block List. 1. Select Preferences >> Email >> Junk Mail Controls 2. Locate the Block List area 3. Click Add BullsEye Telecom Email www.mybullseyeonline.com 1 7 BullsEye Telecom Email 4. Type the email address or domain you wish to block 5. Click Save Note: ALL email that has been identified as junk is forwarded to an internal mailbox for analysis. If enough users determine a given sender is a spammer, we will block that sender at the perimeter of our network so that the messages never clutter our network at all. BullsEye Telecom Email www.mybullseyeonline.com 1 8 BullsEye Telecom Email Preventing False Positives Method 1: Point-and-Click If the system delivers an email to your Junk Mail folder that you do NOT believe to be junk mail: 1. 2. 3. 4. Navigate to your Junk Mail folder Select the email (or emails) Click on the “Flag As” drop down button Select Not Junk The message will be moved to the Inbox folder and the sender will be added to the Allow List. Method 2: Drag-and-Drop If the system delivers an email to your Junk Mail folder that you NOT believe to be junk mail: 1. Navigate to your Junk Mail folder 2. Select the email (or emails) 3. Drag-and-drop the email to the Inbox folder The message will be moved to the Inbox folder and the sender will be added to the Allow List. BullsEye Telecom Email www.mybullseyeonline.com 1 9 BullsEye Telecom Email Method 3: Use the Preferences Menu If you know an address or domain that you wish to always accept, so that messages from them will always go straight to the Inbox folder, you can manually add them to your Safe List. 1. 2. 3. 4. 5. Select Preferences, Junk Mail Controls Locate the Safe List area Click Add Type the email address or domain you wish to always accept Click Save BullsEye Telecom Email www.mybullseyeonline.com 2 0 BullsEye Telecom Email Setting a Junk Mail Restriction Threshold All messages entering our network are computer-analyzed for content and compared to an extensive database of known traits of spam emails. Each incoming message is assigned a score, which indicates its likelihood of being spam. This is nothing more than a statistical value. The real power of the system is in how this data gets used. In the past, only enterprise administrators and our staff had the ability to control how this score was used. We have now put that power into our users’ hands. Users have the ability to select their own tolerance for Junk Mail using a sliding scale of 1-10, where 1 is the least restrictive and 10 is the most restrictive. Based on this setting, our system (on the back-end) will look at the spam score for each incoming message, contrast it with that user’s tolerance for spam, and then determine whether to deliver the message to the user’s Inbox or to their Junk Mail folder. The higher the setting that the user defines, the more spam will get blocked. However, this will also result in more “false positives,” or situations where a valid, desirable email is delivered to the Junk Mail folder instead of the inbox. Most users will find that a setting in the middle range (4, 5, or 6) will work best for them. Note: Enterprise administrators have the ability to disable this functionality for the user accounts they manage. An administrator may decide that it is in the organization’s best interests if users do not have access to this feature. It is therefore possible that not all users will have access to this functionality. To set your junk mail restriction threshold: 1. Select Preferences, Junk Mail Controls 2. Select a value from the Junk Mail Restriction drop-down box. BullsEye Telecom Email www.mybullseyeonline.com 2 1 BullsEye Telecom Email Displaying Embedded Images When a spammer includes an image in their email to you, that image is not actually sent with the email message. The email contains a tag telling the email client to fetch the image from the spammer’s server. This is an important distinction, because when you open the email, the spammer logs the incoming request for an image and uses this data to confirm that you are in fact an actual person reading the email. They then use that information to validate your email address in their database. Now that they know you’re out there, they’ll send you more and more messages. One way to block this tactic is to prevent the display of embedded images in your emails. However, it should be noted that this may also block the display of images within emails from valid senders, which you may find useful. For example, if you subscribe to email newsletters or news alerts, these are very frequently formatted with professional graphics that make them more attractive and easier to read. Users should therefore be aware that when blocking the display of embedded images, you are doing so for ALL of your incoming messages, not just the spam images. Of course, you can always turn this feature on and off at your convenience. To enable or disable the display of embedded images: 1. Select Preferences, Junk Mail Controls 2. In the Display Embedded Images area, select either the Yes or No radio button depending on your needs. BullsEye Telecom Email www.mybullseyeonline.com 2 2 BullsEye Telecom Email Message Filters Filtering incoming email messages Message filtering allows a user to organize incoming emails or reduce the amount of unwanted junk mail delivered to the inbox. 1. Select Preferences >> Email >> Message Filters 2. Click the Add button 3. Specify a Filter Name 4. Select a trait to filter by (subject line, message body, sender's name, or the sender's email address) 5. Type in a string, word or phrase: Contains the exact word/phrase Only the exact word or phrase will be targeted. Contains a string matching All words or phrases containing this string will be filtered. 6. Select an action for the filter to perform: Move to the folder / Copy to the folder Select an option from the drop-down menu and click on a destination folder. The filter will either move the message or send a duplicate copy to the destination specified. Forward to this email address The message will be forwarded to the email address specified. 7. Click Save to add the filter. Step 2. BullsEye Telecom Email www.mybullseyeonline.com 2 3 BullsEye Telecom Email Step 3. Step 4. Step 5. Step 6. Step 7. BullsEye Telecom Email www.mybullseyeonline.com 2 4 BullsEye Telecom Email SecureSend SecureSend enables you to securely send files and documents to others over the Internet. SecureSend uses a proven encryption process to assure that these files cannot be read until they reach the recipient's SecureSend Inbox. SecureSend also maintains a history log of files that you have both sent and received. SecureSend securely stores documents that you have sent for up to two weeks of inactivity. Anytime a file previously sent is forwarded or resent, a two-week time frame of inactivity is renewed. For example, if you have sent a file titled, “Company Contract”, to Person A, that file will remain in your SecureSend list for two weeks. If you send the “Company Contract” file to Person B, the two weeks is then recalculated from that date. The new date is used to determine how long the file will remain available in your list. Should Person A or Person B forward the “Company Contract” file to another person, that two weeks is once again recalculated. Sending a File SecureSend is accessible from the Email application. Click the drop-down arrow adjacent to the “New” button in your Email, and select “SecureSend.” To specify a list of recipients, you can use one of the following methods: 1. Click the hyperlink of the member(s) or contact item(s) listed in your SimpleClick™ list. -OR2. Manually type in usernames (members) or email addresses (non-members), separating multiple entries with commas. To postpone the time at which a file will be sent, check the “Postpone” option. Use the drop-down lists to select the date and time at which the file will be sent. SecureSend files can be sent anytime on the quarter hour (such as 1:00, 1:15, 1:30, and 1:45). BullsEye Telecom Email www.mybullseyeonline.com 2 5 BullsEye Telecom Email To include a message to non-members, enter text in the “Custom Message To NonMembers” box. To receive a notice that informs you when a recipient has downloaded a SecureSend file, check the “Request Notification Upon Download” option. If you have previously sent files, select the “Upload New Document” option for new files. To resend a file that you have previously sent, select the filename from the File list. When finished, click Send File. From the SecureSend Upload dialog box, select the file you want to send and click “Open”. The SecureSend Upload window indicates that the file is being sent. When the SecureSend window indicates that the file has been successfully sent, close the window. In the event that you have a break in your Internet connection, or if you cancel the upload, you can resume sending the partially uploaded file by simply resending it. In the SecureSend Upload window, click “Resume Upload”. BullsEye Telecom Email www.mybullseyeonline.com 2 6 BullsEye Telecom Email Receiving, Forwarding, and Deleting SecureSend Files My Day displays the number of new SecureSend files that you have received in the Universal Inbox. In the SecureSend Inbox, all incoming files will be shown. Note: Make sure you are in the SecureSend inbox, NOT the Email inbox. 1. A green circle to the left of the filename indicates new files. 2. Previously downloaded files are indicated by a red checkmark to the left of the filename. 3. A gold circle to the left of the filename indicates partially downloaded files. To download files that you have received: Click the Inbox button. Click on the Download icon to the far right of the filename. In the SecureSend Download dialog box, select the folder to where you want to save the downloaded file. Click Save To forward SecureSend documents: Click on the forward send. icon to the right of the filename that you want to Enter the necessary information in the Send view, and then click Forward File. To cancel, click Cancel. To delete a SecureSend file, click on the delete that you want to delete the file from the server. icon. Click ‘Yes’ to confirm Note: The Download History page displays the download information for files even when you delete them from the server. To resume downloading a file, in the event that you have a break in your Internet icon. connection or if you cancel a download, click on the Resume Download BullsEye Telecom Email www.mybullseyeonline.com 2 7 BullsEye Telecom Email Viewing Sent and Downloaded Files History To view a history log of files that you have sent, select the History button. The Transfer History section displays a record of the files that you have sent, including the file name, the file size, the recipient, and the transfer date. In addition, files that have been postponed or cancelled will be displayed here. To view the files that you sent within a specific time frame or on a specific date: 1. Click the hyperlink at the bottom of the page ("To narrow down this listing of files to a specific range of dates, please click here"). 2. Use the drop-down lists to select the dates for which you want to view downloaded files, and then click “Show Downloads”. 3. To cancel, click Cancel. To view a history log of files that you have downloaded, select the History button. Change the "Currently Viewing" drop-down box to the “Received Files” option. The Download History section displays a record of the files that you have downloaded, including the file name, the file size, the sender, and the date on which you downloaded the file. If you delete a file from your Inbox prior to downloading the file, the History log will not display any record for that file. To view the files that you downloaded within a specific time frame or on a specific date: 1. Click the hyperlink at the bottom of the page ("To narrow down this listing of files to a specific range of dates, please click here"). 2. Use the drop-down lists to select the dates for which you want to view downloaded files, and then click “Show Downloads”. 3. To cancel, click Cancel. BullsEye Telecom Email www.mybullseyeonline.com 2 8 BullsEye Telecom Email Calendar Calendar provides three views: Daily, Weekly, and Monthly. 1. Daily view displays your day in hourly increments. The default setting display is from 8 A.M. to 8 P.M. My Day also displays events from your daily calendar in the Today's Calendar section. 2. Weekly view displays the full week from Sunday to Saturday. The current date is highlighted gold. Weekends are highlighted green. 3. Monthly view displays the full month. The current date is highlighted blue. Appointments and Meetings You can send meeting invitations to both members and non-members. Non-members will automatically receive an email message requesting their attendance at the meeting. They can then follow the URL link in the email to accept or to decline the meeting invitation. Members will receive a Meeting request in both their Notifications box and in the Meeting Requests field of the Universal Inbox in My Day view. BullsEye Telecom Email www.mybullseyeonline.com 2 9 BullsEye Telecom Email Getting Started The first time Calendar is used, you will be asked to set up the following preferences: Default View: This is the calendar view that will be displayed when entering the application. Remind: These preferences will determine how the system will remind you of upcoming preferences. Time Zone: Be sure to set this to the correct time zone- especially if you work with members in other time zones. Work Days: This is used for auto scheduling first available appointments. Hour: This is used for auto scheduling first available appointments. Viewing Calendar Depending on your default view, your Calendar application may not look the same. To view a specific day, click on the date using the box below the scheduler pane. To view a specific week, click on the arrows using the box below the scheduler pane. To view a specific month, click on the month name using the box below the scheduler pane. Note: Use the Previous or the Next arrows to scroll forward or back to specific months or years. To view the details of an event click on the Appointment Title. BullsEye Telecom Email www.mybullseyeonline.com 3 0 BullsEye Telecom Email Creating a New Appointment To create a new appointment or meeting, you can: Click on the Create Appointment pencil icon on the day for which you want to schedule the appointment. OR Click the Schedule button in the Calendar view (in the main window). 1. Enter a title for the event in the Title field. 2. Enter a description of your event in the Description field (optional). 3. In the Start date & time fields, use the drop-down lists to enter a date and a time for the event. 4. In the Duration field, use the drop-down list to select a duration, or you can use the drop-down lists to enter a date and a time in the End Date Time field. 5. To define the event type, in the Type field, select Regular, Tentative, or Out Of Office from the drop-down list. 6. To establish the event priority, in the Priority field, select Low, Normal, or High from the drop-down list. The default setting is Normal. 7. To set reminder notifications in the Reminder section, check the Send Reminder Notification. 8. To set the event as personal, check the Personal Appointment button. This will prevent users with full access from seeing the appointment title. 9. To add attendees, click the "Plus" icon to display the Meeting Attendees choices. BullsEye Telecom Email www.mybullseyeonline.com 3 1 BullsEye Telecom Email 10. To add attendees to the list box, you can use one of the following methods: Click a hyperlink of the member listed in your SimpleClick list. -ORManually type in a username (member) or email address (non-member) in the Insert field, and click Insert. 11. To schedule for first available time, click the check box. The system will suggest a time, based on your attendees’ availability 12. To remove an attendee from the Add Attendees field, select their name, then click Remove 13. When finished setting all of the appointment information, click Save. The attendees will receive a meeting request from you. The attendees can accept or decline the meeting. Editing an Existing Event To edit an existing event that you created: 1. Click on the Appointment Title. 2. In the title field of the appointment, click on the Edit Appointment pencil icon. 3. In the Appointment dialog box, make any necessary changes. 4. When finished, click Save. BullsEye Telecom Email www.mybullseyeonline.com 3 2 BullsEye Telecom Email Inviting Meeting Attendees To invite meeting attendees: 1. Click on the Meeting Attendees plus icon to display the Meeting Attendees choices. 2. To add attendees to the list box, you can use one of the following methods: Click a hyperlink of the member listed in your SimpleClick list. -ORManually type in a username (member) or email address (non-member) in the Insert field, and click Insert. 3. To remove an attendee from the Add Attendees field, select their name, then click Remove. 4. When finished setting all of the appointment information, click Save. Repeating Events To schedule the event to recur on a regular basis: 1. Select Set Recurrence button in the Add Appointment view. 2. From the Repeating drop-down list, select the frequency for which you want the event to recur. 3. Use the Date drop-down lists to select the date on which you want the recurring event to end. BullsEye Telecom Email www.mybullseyeonline.com 3 3 BullsEye Telecom Email Accessing a Shared Calendar When someone has been assigned Calendar rights from another member, the Shared Calendar field displays in the Action section of their Calendar. To access a shared calendar: 1. Select the name of the member whose calendar you want to display from the Currently Viewing drop-down list. Alternate method: From the scheduler pane, scroll down to the calendar which you wish to view. Note: If you have Full-Access to a Shared calendar, then you can create a new event in the same way that you create events for your own calendar. To return to your calendar from a Shared Calendar view, from the Currently Viewing drop-down list, select "My Calendar". Responding to a Meeting Request To respond to a meeting request: 1. Click on the Meeting Requests link from the Scheduler pane. You may also click on the Requests button from the main window in the Calendar application. 2. In the Meetings section, click on the View Meeting magnifier icon to display details about the meeting. 3. Click on Accept or Decline to send a response to the meeting request. If you click on Accept, the meeting date and time will be automatically added to your calendar. Responses to meeting requests will be displayed in the inviter's Notification section of My Day. Calendar Sharing Preferences Calendars can be shared with members and non-members (non-members are allowed View Only Access). There are three options: 1. Read-Only Access: Others will see when you are free/busy, but will not be able to view appointment titles. 2. Auto-Accept Requests from: When the assigned user’s schedule appoints with you, they will automatically be placed in your calendar. 3. Full Access: Others can view your calendar, add/remove and edit appointments. BullsEye Telecom Email www.mybullseyeonline.com 3 4 BullsEye Telecom Email 4. Click on the Preferences link, and then click on the Calendar Sharing link. 5. In the appropriate boxes, type in or SimpleClick™ the names you wish to add. Click Save when you are done. Note: If you are manually entering in a name for a member, be sure to enter their username and not their email address. To take away viewing rights, select the contact's name from the “Users Who Can View Your Calendar” list, and then click Remove. When finished with your modifications, click Save. Calendar General Preferences 1. Click on the Preferences link, and then click on General Settings. 2. The following preferences can be changed Default View: This is what the calendar will first show when started up. Remind: These preferences will determine how the system will remind you of upcoming preferences. Time Zone: Be sure to set this to the correct time zone- especially if you work with members in other time zones. Work Days: This is used for auto scheduling first available appointments. Press Save to keep your new preferences. Calendar Holiday Preferences 1. Click on the Preferences link, and then click on Holidays in the Calendar section. 2. From the list labeled "Holidays By Country", check the country names for the holidays you want to display on your calendar. 3. From the list labeled "Holidays By Religion", check the religions for whose holidays you want to display on your list. 4. When finished, click Save. The calendar will now show the appropriate holidays you have selected. BullsEye Telecom Email www.mybullseyeonline.com 3 5 BullsEye Telecom Email Contact Manager Contact Manger allows you to manage all of your contacts from one location. You can perform searches for contacts, print contact information, and customize your contact display with our custom fields capabilities. Additionally, you can import your contact list from ACT!, MS Outlook, Outlook Express, and Goldmine. Adding Contacts To access the Contact Manager, click the icon in the application menu bar. To add contacts one by one, press the “Add contact” button. A new window will appear that will allow you to add your contact information. To enter additional information, click on the blue tabs at the top to advance. Viewing Contacts By default, when you access Contact Manager, you will see a list of all your contacts (up to 100 at a time). To access the Contact Manager, click the icon in the application menu bar. You may also view Enterprise-wide contacts (depending on how the Enterprise Manager has the account set up). To view your Enterprise contacts, press on the Enterprise tab. BullsEye Telecom Email www.mybullseyeonline.com 3 6 BullsEye Telecom Email Creating Groups Groups can be created to organize contacts. To access the group preferences: 1. Click the “View Group” button in the main window. 2. Press “Create new group”. A new window will pop up that will allow you to create groups. 3. In the “Group name” field, enter the name that you would like for this group. 4. Enter the users you would like by clicking them into the “Contacts” field. 5. When you are finished, press Save. Searching for Contacts 1. Click on the Contacts icon in the application menu bar. 2. Click on the “Search” button. 3. Select the text field labeled "Search for the word(s)" and type in the word or phrase that you would like to search for. Example: To search for contact names that contain the word “Mary”, type “Mary” into the Search field. 4. Click the “Go” button. BullsEye Telecom Email www.mybullseyeonline.com 3 7 BullsEye Telecom Email Search for contact names Contact Sharing Contact Manager allows users to share their contacts with other members. Clicking on the Shared tab (in the Contacts pane) will allow you to see the contacts that other users have shared with you. Definitions: “Sharer” - The owner of the shared contacts. “Sharee” - The recipient of the shared contacts. There are two possible share methods: Read Only (the sharee can only view). Full Access (the sharee can view, delete, and edit). To set up sharing from the sharer’s account. 1. Click the Preferences link in the top right corner of the application. When you are in Preferences, click on “Edit Sharing” under the Contacts section. 2. Choose the group that you wish to share from the drop-down list and click the “Create Sharing For Group” button. 3. A new pop-up window will appear. From this screen, you may add users that you wish to share contacts with to the “Read Only” or “Full Access” lists. BullsEye Telecom Email www.mybullseyeonline.com 3 8 BullsEye Telecom Email 4. Press “Save” when finished. Creating and Editing Custom Fields Custom Fields enable you to define fields for information that might not be included in any of the categories already provided by the standard Contact Information tabs, such as "Children's Names" or "Favorite Restaurant". 1. To access the sharing preferences, click the Preferences link in the top right corner of the application. From the Preferences menu, click on “Edit UserDefined Fields” under “Contacts”. 2. Enter a name in "Add new field". You can add as many fields as necessary to suit your needs. 3. Click the “OK” button. 4. To rename a custom field, click the “Rename” button located next to it. Make any desired changes, then click “OK”. 5. To delete a custom field, click the “Delete” button located next to it. BullsEye Telecom Email www.mybullseyeonline.com 3 9 BullsEye Telecom Email Importing Contact Information You can import a previously existing contact list from ACT!, MS Outlook, Outlook Express, or Goldmine. You must first export your contact information from your other contact manager program. Follow that program's directions for exporting contact information. Save the contact information in .CSV format (comma separated values). To access the importing feature: 1. Click the Preferences link in the top right corner of the application. 2. From the Preferences menu, click on “Import Contacts” under the “Contacts” section. 3. From the Program drop-down list, select the program from which you exported your contact list. 4. Click the “Upload” button. 5. Select the file you wish to upload, and click “Open”. 6. From the Contact Manager Importing page, verify the mapping information. Use the drop down windows to match field names. Note: If your mapping results contain several fields labeled "Do not import", verify that you have selected the correct contact manager program to import from and that you have included field names in the export file. 7. After you have verified that all the mapping information is correct, click “Import”. 8. Your imported contacts will be categorized in the Contact List under the Contacts/Cards section. BullsEye Telecom Email www.mybullseyeonline.com 4 0 BullsEye Telecom Email Importing Contacts from Outlook 1. From the Outlook file menu, drop down to “Import and Export from”. 2. An Import and Export wizard will appear in its own window. 3. Following along with the wizard: Choose an “Action to Perform”. Choose “Export to File”. Create a .CSV file. Select the folder to export from. Choose “Contacts”. Save the exported file as, “Use the default or create your own file name”. Note: Be sure to note the location of where you put the file on your computer so it can easily be found. “The following actions will be performed”. Use the default. Click “Finish”. 4. In our Contacts application, open the Preferences menu and choose “Import Contacts”. 5. Select MS Outlook from the drop-down list. 6. Find the .csv file from your computer and open it 7. When the import is complete, the information will populate with field choices in the drop-downs 8. Choose from our default fields (name, address, etc.) or include your own fields by choosing “User-Defined” from the list. This gives the information a field and names it as it was in Outlook. BullsEye Telecom Email www.mybullseyeonline.com 4 1 BullsEye Telecom Email blueCards blueCards enable you to efficiently exchange business or personal information – such as your job title, phone numbers, and email addresses – with others. Anytime you update your blueCard information, such as an address change, that information will be automatically updated for those who have received your blueCard. When others from whom you have accepted blueCards update their blueCard information, that information will be automatically updated for you as well. In addition to being able to create and edit new blueCards, you are initially provided with four categories of blueCards: the Public card, the Business card, the Friends card, and the All Info card. The blueCard categories assist you in providing others with contact information respective of the type of relationship you share. You also have the ability to select which type of card will be sent to each individual contact. You have complete control over the amount of information that each card provides. For example, you can edit the fields on your Public card so that it displays only your name. The All My Info card displays all of the information you provided in the Personal Info, Address, and Phone and Fax sections of your contact information card, by default. You may edit this card to display anywhere from all, to none of your contact information. The Business card displays your title, full name, company, job title, alternative email, website, business phone, assistant's phone, and business fax information, by default. You can edit this card to display anywhere from all, to none of your contact information. The Friends card displays your title, full name, alternative email, website, home phone, and home fax information, by default. However, you can edit this card to display anywhere from all, to none of your contact information. Updating Your blueCard Information To change your blueCard information, (such as when you move or change phone numbers) click on “Edit My Profile” under the General section of the Preferences menu. You will now be able to edit your information. Once it is updated, press Save to keep the changes. Users who have your blueCard will receive notification of the change and will immediately see the updated information. Creating a New blueCard 1. To create a new blueCard, select the “Edit My blueCards” link under Contacts in the Preferences menu. 2. Click “Create New”. 3. In the “Card Name” field, enter a name for the new blueCard. 4. On the Personal Info, Address, and Phone and Fax tabs, enter the information that you want to include on the new blueCard. BullsEye Telecom Email www.mybullseyeonline.com 4 2 BullsEye Telecom Email 5. When finished, click “Next” to preview your new card. BullsEye Telecom Email www.mybullseyeonline.com 4 3 BullsEye Telecom Email Sending or Requesting blueCards You can send and request blueCards by using the Send/Request button, which can be accessed in the Contact Manager application, as well as from the Universal Inbox in My Day. Sending blueCards™ to Non-Users 1. In the “Recipients” field, use SimpleClick™ to enter recipients from your Contact List. Or, you can enter the recipient's email address. 2. From the Your Cards drop-down list; select the blueCard™ that you want to send. Check the option, “Send My Card”. 3. Enter a message in the “Message Body” field. 4. When finished, click “Submit”. Sending/Requesting blueCards to and from Users 1. In the “Recipients” field, use SimpleClick™ to enter recipients from the Contact List, or you can enter the recipient's email address. 2. From the “Your Cards” drop-down list, select the blueCard™ that you want to send. Check both options “Send My Card” and “Request Card From Recipient”. 3. Enter a message in the “Message Body” field. 4. When finished, click “Submit”. BullsEye Telecom Email www.mybullseyeonline.com 4 4 BullsEye Telecom Email You may also check the status of cards that you have sent using the “Track Cards” button. In the “Track Cards” view, a card with a green checkmark icon indicates that the recipient has accepted your blueCard™. A card with a timeface icon indicates that the recipient has not yet accepted or rejected your card. If you refresh the “Track Cards” view and the recipient to whom you have recently sent a card is no longer displayed in the list, then the recipient has rejected your blueCard™. The Notifications section of My Day displays a message when a recipient has rejected your blueCard™. It will also display a reason for the rejection if the recipient has included one. Responding to Incoming and Requested blueCards™ The number of new incoming blueCards™ is displayed in the Universal Inbox of My Day, as well as in the main blueCards™ view (blueCard Inbox). To accept or to reject an incoming blueCard™: 1. Click on “Incoming blueCards™” in the Universal Inbox, or you can select the “Inbox” button from the blueCards™ view. 2. To first view the information about the sender, click on the sender's name in the Username column. The “Sender Information” view displays all of the information from the blueCard™ they sent to you, in addition to a personal message if they composed one. You can accept or reject the blueCard™ from the “Sender Information” view, as well as from the blueCards™ Inbox. 3. To accept the incoming blueCard™, click the “Accept” button. 4. To reject the incoming blueCard™, click the “Reject” button. 5. To include a reason for the sender, enter it in the “Reason” field, and click “OK”. 6. To cancel rejecting the blueCard™, click “Cancel”. 7. When you accept a blueCard™, you may organize the blueCard™ into an existing group, create a new group for the blueCard™, or you can enter it under the default Contacts/Cards list. 8. Either check the existing group to which you want the new blueCard to belong, or enter a new group and check the option “Or You Can Create A New Group”. 9. To add the member's birthday and anniversary dates to your calendar, select ‘Yes’. When finished, click “Finish”. Note: If you do not select either ‘Yes’ or ‘No’ from the “Add This User's Birthday And Anniversary Date To Your Calendar” option, these dates will not be entered by default. BullsEye Telecom Email www.mybullseyeonline.com 4 5 BullsEye Telecom Email Revoking blueCards You can revoke blueCards™ that you have sent to others. When you revoke a blueCard™, the recipient will receive a message in the Notifications section of My Day informing them that you have revoked your card from them. To revoke a blueCard™: 1. Select the “Track Cards” button 2. In the “My Distribution List” box, check the name(s) for the person(s) from whom you want to revoke your blueCard™. 3. Click “Revoke Selected”, then click ‘Yes’ to confirm that you want to revoke your blueCard™. 4. Click ‘No’ to cancel. Replacing blueCards™ 1. To replace the type of blueCard™ that a recipient has, select the “Track Cards” button. 2. From the blueCard™ drop-down list, select the new card that you want the recipient to have. 3. Click “Save Changes”. The recipient will receive a message in the Notifications section of My Day view informing them that you have replaced your blueCard™. BullsEye Telecom Email www.mybullseyeonline.com 4 6 BullsEye Telecom Email Instant Messaging Instant Messaging (IM) enables you to quickly and efficiently communicate with other members. With IM, you can manage separate online conversations with multiple people, and have the option of blocking others with whom you choose not to chat. In addition, our Currently Online feature allows for presence management, giving users the ability to be aware of others’ online status and availability. The IM interface displays both your message and the message from the member you are chatting with. The names of any other members you are chatting with will also be displayed on the right-hand side of the screen in the “Users” pane. Example: If you have sent an instant message to Member 1, and also received a message from Member 2, the “Users” section will display both Member 1 and Member 2. By selecting the member with whom you want to chat, you can toggle back and forth between conversations. Blocking Users To add a user to your block list, you can use the following method: 1. Click on the IM icon, and click on the “Options” button. 2. Manually type in the username (user.enterprise) or use SimpleClick™ to enter the usernames of those you choose to block. 3. Click “Add”. 4. Click “Save” to keep changes and exit Options. Note: When you have blocked a member from sending you instant messages, the following message displays on their IM window if they attempt to send you an instant message: "<Username> is blocking messages from you." To remove a specific member from your Block List, select their name from the list and click “Remove”. BullsEye Telecom Email www.mybullseyeonline.com 4 7 BullsEye Telecom Email Choosing Your Online Status You may choose from various online status options that will determine which users may see you online. To access this feature: 1. Press the “Options” button after opening the IM application. 2. Under “Who can see me”, make your selection: No One- You will appear invisible to all users. My Enterprise- Only those members that are members of your Enterprise can see you online. Note: These users must also have you in their Currently Online list. 3. Everyone- All users, both within and outside of your Enterprise can see you online. 4. Click “Save” to keep the changes, and return to the main IM window. Adding users to the Currently Online List The Currently Online list at the top left of the main application page will display the usernames of members that you wish to see online, for purposes of IM communication. The Currently Online list displays users that are currently online, from the moment they log into their account. BullsEye Telecom Email www.mybullseyeonline.com 4 8 BullsEye Telecom Email The Currently Online list will only display users that are currently logged into their accounts, and will be updated every time the application is refreshed. You can SimpleClick™ on a username in your Currently Online list in order to automatically open an IM window with that user's name filled in the “To” field. There are two ways to edit the Currently Online list: 1. Click on the “Online” hyperlink that is located in the Currently Online section on the left-hand side of My Day. 2. From the “Edit Currently Online List” window, you may add or remove usernames. Note: You may also reach this area by clicking on the “Edit Currently Online” button from the IM application window. 3. Once you are in the “Edit Currently Online List” window, you can add or remove members to the list. Setting a Refresh Rate for Currently Online Users have the ability to either set a refresh rate for the Currently Online function, or disable it entirely. In order to set a refresh rate: 1. Click on “Currently Online Settings” under “Instant Messaging” in the Preferences menu. 2. Here you will have the option to set a refresh rate for your Currently Online list every minute, every 5, 10, 15, 20, 25, or 30 minutes. 3. There is also an option to set a manual refresh rate, which allows users to refresh the list as they please. 4. To refresh the Currently Online list manually, simply click the refresh icon (two reverse areas) that appears at the top of the Currently Online pane. To Add a Contact 1. Click the “Enterprise” tab in the bottom left. This will show a list of all users in your Enterprise. 2. Click on the names of the contacts that you wish to add to your Currently Online list. Note: If you wish to add a user who is not in your Enterprise, you may also manually type in a username (be sure to use the “username.enterprise” format). BullsEye Telecom Email www.mybullseyeonline.com 4 9 BullsEye Telecom Email To Remove a Contact From the “Edit Currently Online List” window: 1. Highlight the user under the “Currently Online” field. 2. Click the “Remove” button. 3. Click “Save” to keep the changes and go back to the main IM application window. Instant Message Notification You will be notified of a new incoming instant message when you do not already have the IM application opened. A pop-up will appear that allows you to either view or ignore the new IM. If you choose to view the message, the IM interface will appear. If you choose to ignore the message, the pop-up will close and the IM will not appear. If you already have the IM application in use, you will not receive a pop-up notification for any new incoming messages. However, the IM icon will flash green and you can view the new message by clicking on the icon. The IM window will then re-appear. Sending and Receiving Instant Messages When you receive a message, the IM icon will flash. Clicking on the icon will allow you to view the message. To initiate a new chat with another member: 1. Click on the IM icon. 2. Click in the field labeled "To". BullsEye Telecom Email www.mybullseyeonline.com 5 0 BullsEye Telecom Email 3. To enter a member name, you can use one of the following methods: Click a hyperlink of the member listed in the Currently Online list. -ORManually type in the username of the member you wish to chat with. 4. Enter your message in the “Message” field. 5. To send the message, click the “Send” button or hit “Enter” on your keyboard. Enabling Audio Alert 1. Press the “Options” button in the IM application. 2. In the “Audio Alert” section, select “On”. 3. When you are finished, click “Save” to keep the changes and return to the application window. BullsEye Telecom Email www.mybullseyeonline.com 5 1 BullsEye Telecom Email Managing Multiple Conversations Our IM application allows you to manage multiple instant messaging conversations at the same time. When you receive an incoming message, the user's name will appear in the section of your instant messaging interface labeled “Users”. If you have incoming messages from only one user, those incoming messages will automatically be displayed in the section of the interface labeled “Conversation”. If you have additional users sending you instant messages, those users will appear in your “Users” section in the order that their messages are received. A number will appear next to the names to indicate the number of new incoming messages. By selecting names in the “Users” section, you can quickly toggle between conversations. Save Current Conversation Our IM application allows you to save your current conversation. If you wish to save the conversation you are currently engaged in, you may choose “Save as” from the Message menu (located in the top left of the IM application window). The conversation will then be saved to your computer as an HTML file. Ending an Instant Message Conversation To end an instant messaging conversation: 1. Select the member's name from the “Users” section. 2. Click “End Dialog”. The contents of the conversation will be cleared for that session. Note: When you click “End Dialog”, it only affects your view. It does not affect the view of the member with whom you were chatting. You can still receive and reply to messages from the other member. BullsEye Telecom Email www.mybullseyeonline.com 5 2 BullsEye Telecom Email Files The File application allows you to store your personal and business files, as well as your email. You can access your files from any computer that has an Internet connection. Additionally, you can share any or all of your File Cabinet folders with others by assigning “Read-Only” or “Full Access” rights to them. Folders that have been shared are displayed in your Shared Folders view in your File Cabinet. Any changes that you make to a shared folder (such as uploading a new file, deleting a file, or deleting the entire folder) will be reflected in the view for those with whom you have shared the folder. Once you’ve shared a folder with another user(s), he/she will also have the option of checking files in and out (similar to a library.) The Files application provides two default folders, My Files and Shared Folders. The My Files folder displays its contents, which includes both personal and shared files. The Shared Folders folder displays only the files that are shared with others. These default folders cannot be deleted, renamed, or shared. The “Current Folder” section displays the file directory path for the selected folder. For example if you have a folder entitled “My Work” that is stored in another folder entitled “Company Items,” the file directory path would display as: \MyFiles\Company Items\My Work. The name of the currently displayed folder is in normal text. The names of ‘parent’ folders that contain the subfolders are displayed in blue hyperlink text. BullsEye Telecom Email www.mybullseyeonline.com 5 3 BullsEye Telecom Email Accessing File Cabinet Folders To access the File Cabinet, click on the Files icon. By default, the root folder labeled “My Files” is displayed. To view a different folder, click the hyperlink of a folder name (in the browser pane). To download a file, click the hyperlink of a file listed in your folder. When you browse through the folders in your file cabinet, the path of the current folder is displayed next to the label “Current folder”. A separate directory called Shared Folders also exists. In this folder, you will find folders that other members have shared with you. Downloading a File 1. From your File Cabinet, click on the hyperlink of the file that you want to download. 2. Follow your browser's instructions for saving the file to your computer. Creating New File Cabinet Folders To create a new File Cabinet folder: 1. Click on the “New Folder” button 2. In the “Name” field, enter a name for the new folder. 3. When finished, click “Save”. 4. To create a new subfolder within another folder, double-click on the folder in which you want to create the new folder. 5. Click on “Create Folder”. 6. In the “Name” field, enter a name for the new folder. When finished, click “Save”. BullsEye Telecom Email www.mybullseyeonline.com 5 4 BullsEye Telecom Email Deleting Folders, Subfolders, or Files To delete a folder, subfolder, or a file from the File Cabinet, check the item or items that you want to delete, and then click “Delete Selected”. To confirm that you want to move the selected item to the Trash Folder, click ‘Yes’. Note: Deleted items are placed in the Trash Folder until you click “Empty Trash”. Moving a File or Subfolder To move a file or a subfolder into a different folder in the File Cabinet directory: 1. Select the item you want to move. 2. Click on “Move Selected”. 3. From the Target Folder options, select the folder into which you want to move the selected item. 4. When finished, click “Move Selected”. 5. To cancel, click “Cancel”. Renaming a Folder or a Subfolder To rename a folder or a subfolder: Click the “Rename” button in the row for the folder you want to rename. 1. In the “Name” field, enter the new name for the folder. 2. When finished, click “OK”. 3. To cancel, click “Cancel”. Sharing a Folder To share a folder: 1. Highlight the folder name and click the “Share” button at the top. The Folder section will then display the directory path to the folder you want to share. 2. Select “Read-Only” or “Full Access”. “Read-Only” allows others only to view files within the folder. “Full Access” allows others to upload files to the folder, in addition to viewing the file contents. Full Access is useful for sharing documents that will be worked on by more than one person BullsEye Telecom Email www.mybullseyeonline.com 5 5 BullsEye Telecom Email 3. In the “Recipient” field, click on the name of the person with whom you want to share the folder using SimpleClick™, or enter his/her email address, then click “Add”. The Recipients list displays the names of those who will have access to the folder. 4. In the “Message Body” field, type a message that provides recipients who are not members with information regarding the folder and their access rights to it. 5. When you are finished, click “Done”. Members with whom you have shared a folder will receive the following message in the Notifications sections of My Day: "<Username> has shared a folder with you." Non-members with whom you have shared a folder will receive the following message via email: "You have been given access to <user’s> files. To view the shared files, click on the link below." They can then click on the link in the email to access the shared folder. Check In/Check Out (for Shared Files) When you access a shared folder, you may download a document (by double-clicking on the document) or you may "check it out". To “check out” the document, highlight it and press the “Check out” button. The document will now have a check mark next to the file name. This will alert you that another member has the file checked out. When they are finished, they will need to return the file to the same location. BullsEye Telecom Email www.mybullseyeonline.com 5 6 BullsEye Telecom Email Changing Shared Access To edit or remove access to a shared folder: 1. Select the folder under My Files. 2. Locate the folder that you want to edit, and click the “Share” button. 3. Edit the access level and recipients list to reflect your desired settings. 4. To remove access, highlight the name from the recipients list, and click “Remove Selected”. Note: If you remove all users and email addresses from your recipients list, the folder will no longer be shared. 5. When you are finished, click “Done”. Storing Email Messages in a File Cabinet Folder To store email or an email folder in a File Cabinet folder: 1. Select the email or the email folder, and then click “Save to file”. 2. Next, a file selection window will appear. Choose the folder for where you would like to put the email. Then click “OK”. 3. In the dialog box, select the options for which components of the email you wish to save, then click “Continue”. 4. To cancel, click “Cancel”. BullsEye Telecom Email www.mybullseyeonline.com 5 7 BullsEye Telecom Email Uploading a File into a Folder The File Uploader allows you to upload an unlimited number of files (depending on size and application) at one time. To upload a file into a folder: 1. First select the folder into which you want to store the uploaded file. 2. Click “Upload file”. 3. A window labeled “File Uploader” will pop-up, followed by a file dialogue window. 4. Select the file(s) that you would like to upload and click “Open”, or use the “drag and drop” feature to select the desired file(s) and drop them into the uploader window. 5. The File Uploader will indicate the progress of your file transfer. Once it is finished, the window will display a confirmation message. Note: While the uploader is working, you may move into other applications such as Instant Messaging or Email. 6. Click “OK” to close the pop-up window. Note: Your file cabinet will automatically refresh to display the newly added file(s). BullsEye Telecom Email www.mybullseyeonline.com 5 8 BullsEye Telecom Email Using Shared Folders To access a folder that is shared with you: 1. Click on the plus sign to the left of “Shared Files” in the Files pane. A list of users who have shared files with you will appear under “Shared Files”. 2. To view the contents of the “Shared Files” folders, click on the folder and its contents will appear in the “Shared Folders” view. 3. Click on the hyperlink for the folder that you want to view. 4. To download files in a shared folder, simply click on the filename hyperlink. 5. To upload files to the shared folder currently being viewed, click the button labeled “Upload File” and follow your browser's instructions. Viewing, Retrieving, or Deleting the Contents of Trash 1. To view the contents of the Trash folder, click on “Trash” in the Files pane. 2. To retrieve items from the Trash folder, display the contents of the Trash folder and select the items you want to retrieve. 3. Click Undelete selected. 4. Retrieved items are placed back in to the original file in which you stored them. 5. To delete selected items from the Trash folder, select the items you want to delete and then click Delete selected. 6. Items that you delete from the Trash folder are permanently removed from your Files application. 7. To delete all of the items from the Trash folder, click “Empty Trash”. 8. Items that you delete from the Trash folder are permanently removed from your File Cabinet. Adding Additional File Storage Please contact your Enterprise Manager to request additional space. If you have access to Enterprise Manager: 1. Click on the username under divisions. 2. Click “Modify Access”. Add additional File Cabinet space in 100MB increments using the drop-down menu. BullsEye Telecom Email www.mybullseyeonline.com 5 9 BullsEye Telecom Email Task List The Task List helps you to better manage your daily tasks and goals. The Task List enables you to define tasks and to establish their due dates. You can also set priority levels from low to high to further assist you in handling the completion of your tasks. My Day displays all of your tasks for the current day, as well as those tasks for which the due date has passed. Tasks displayed in red indicate past due tasks. Tasks displayed in black indicate tasks due by the end of the current day or a later date. Tasks that have a strikethrough line indicate completed tasks that you have not yet deleted. Creating New Tasks 1. From the application menu, click on the Task List icon. 2. In the New Task “Title” field, enter the task name. 3. To set a date for the new task, use the Due Date drop-down lists for month, day, and year. To create a task without a due date, check the No Due Date box. 4. To establish a priority for the new task, use the Priority drop-down list. Tasks are set with a Normal priority level, by default. 5. When finished, click OK. 6. To choose a task status, use the dropdown labeled “status”. BullsEye Telecom Email www.mybullseyeonline.com 6 0 BullsEye Telecom Email The choices for task status are: Not Started In Progress Completed Waiting On Someone Else Deferred 7. Although not necessary, you may also enter a detailed description for the task. Completing, Editing, or Deleting Tasks To mark a task as complete, check the “Complete” box to the left of the task name. Overdue tasks will be shown in Red. You can uncheck the box to mark the task as incomplete again. 1. To edit a task, click on the Pencil icon in the Edit column. 2. Make any necessary changes to the selected task, and then click “Save”. 3. To delete a task, click on the Trash Can icon in the Edit column. 4. To delete all tasks that are marked complete, click the “Delete Completed Tasks” button. Note: Once you have deleted a task, it cannot be retrieved. BullsEye Telecom Email www.mybullseyeonline.com 6 1 BullsEye Telecom Email My Day My Day provides a neatly arranged display of the information you need to begin your day. My Day is displayed when you first log in. My Day provides you with instant updates in the Universal Inbox, Notifications, Today's Calendar, and Task List sections. The Universal Inbox indicates if you have received New Emails, Incoming blueCards, blueCard Requests, new SecureSend Files, and Meeting Requests. Using the Universal Inbox 1. To view your emails, click on “New Emails”. 2. To view blueCards™, click on either “Incoming blueCards” or “blueCards Requests”. 3. To view SecureSend files, click on “New SecureSend Files”. 4. To view meeting requests, click on “Meeting Requests”. BullsEye Telecom Email www.mybullseyeonline.com 6 2 BullsEye Telecom Email Collapsible Toolbars and Windows If desired, you can take advantage of more space by collapsing the toolbars and windows to the very left of the main screen. The collapsible windows include: Shortcuts, Personal Contacts, and Currently Online. When you collapse a window, its link goes up to the tool bar found above the Application Toolbar. 1. To collapse a window, click on the small X found in the upper right-hand of the window itself. 2. To maximize the window and bring it back to the main screen, click on the text/hyperlink from the toolbar. Shortcuts The Shortcuts area is found in the bottom left of your My Day screen. These links provide you with quick pop-up windows for creating email, and adding appointments and contacts. BullsEye Telecom Email www.mybullseyeonline.com 6 3 BullsEye Telecom Email Enterprise Manager Enterprise Manager provides companies with a centralized interface for managing their employees. Enterprise Manager combines features including account creation, deletion and locking, email auditing and a division-based, employee hierarchal control system. With Enterprise Manager, administrators can lock the account of an employee from any computer with Internet access. Enterprise Manager enables an enterprise administrator to control employee access to specific applications. For example, the enterprise administrator could turn off Instant Messaging for one department, but turn it on for another. The administrator has complete control over what features users within the enterprise can use, giving the enterprise complete control over the system. Adding New Users 1. Click the Enterprise icon, and then click the “Create user” or the “Create new user” button. 2. If there are divisions, click on the circle next to the name of the division you would like to add the user to. 3. Click the “Create Account” button. 4. Fill in the appropriate fields. Remember, you do not need to add the “.enterprise” when assigning/typing the username. BullsEye Telecom Email www.mybullseyeonline.com 6 4 BullsEye Telecom Email 5. Click “Submit”. 6. Upon submittal, you will be given a screen that allows you to approve application access for this new employee. Using the check boxes, designate and/or approve access to each application. 7. Click “Save”. Canceling Users 1. Click on the Enterprise icon. 2. Click the “View Users” button. 3. This list of users will, by default, list Active Users. (The Filter drop down should show Active accounts.) 4. Using the check boxes to the left of the usernames, choose those accounts you wish to cancel. 5. Click the “Cancel Selected Account(s)” button found below the user list. Lock and Unlock Accounts Locking an account: 1. Click the Enterprise icon, and then under the “Current View” drop-down list, select “View Users” (default choice). 2. Check the box next to the user that you wish to lock, and click on the “Lock selected account(s)” button. 3. This list of users will, by default, list Active Users. (The Filter drop down should show Active accounts.) 4. By changing the Filter to Locked accounts, you will be able to view the users that have just been locked. Unlocking an Account: 1. Click the Enterprise icon, and then under the “Current View” drop-down list, select “View Users” (default choice). 2. Using the Filter drop-down box, choose “Locked accounts”. BullsEye Telecom Email www.mybullseyeonline.com 6 5 BullsEye Telecom Email 3. Using the check boxes to the left of the usernames, choose those accounts you wish to unlock. 4. Click the “Unlock Selected Account(s)” button found below the user list to finalize unlocking of the accounts. Divisions Creating Divisions: 1. Click the Enterprise icon, and then under the “Current View” drop-down list, select “View Division”. 2. Click the “Create New Division” button found below the existing division list. 3. You will need to check the circle of the existing division for which the new division will fall under. Then click the “Create Division” button. 4. The next screen (Division Manager Window) will allow you to name the division, select the user to manage the new division, and set up the division’s permissions and application access. 5. Click the “Save Changes” button to exit and keep any changes that were made. Moving Divisions: 1. Click the Enterprise icon, and then under the “Current View” drop-down list, select “View Division”. 2. Using the check box, check the division you wish to move. Then click the “Move Selected” button. 3. Click the circle of the appropriate division for where you would like to make the move. Then click the “Move” button. Deleting Divisions: 1. Click the Enterprise icon, and then under the “Current View” drop-down list, select “View Division”. 2. Using the check box, check the division you wish to delete. Then click the “Delete Selected” button. 3. The application will ask you if you are sure if you want to delete the division. Click on the ‘Yes’ button to delete the division. BullsEye Telecom Email www.mybullseyeonline.com 6 6 BullsEye Telecom Email Division Manager Features Assigning a division manager: 1. Click the Enterprise icon, and then under the “Current View” drop-down list, select “View Divisions”. 2. Click the “Modify” button to the right of the division that you wish to add the manager to. 3. In the drop-down list to the right of the “Manager” field, select the user that you wish to become manager. 4. Check/uncheck any permission(s) or application access that you wish the manager to be given or denied. 5. Click “Save changes” to save the changes and exit. To transfer the data from one user to another, you must first lock the account of the user you intend to transfer from. Locking the account: 1. Click the Enterprise icon, and then under the “Current View” select “View Users”. 2. This list of users will, by default, list Active Users. (The Filter drop down should show Active accounts). 3. Using the check boxes to the left of the usernames, choose the account you wish to lock. 4. Click the “Lock Selected Account(s)” button found below the user list. Modifying Application Access: 1. Click the Enterprise icon. 2. Using the “Current View” drop-down, choose “View Users”. 3. Click on the username of the user you wish to modify. This page will display the current status of the user. 4. Click the “Modify Access” button. 5. Using the check boxes, you may modify the access level to each application. 6. Click “Save” to keep the changes and exit. BullsEye Telecom Email www.mybullseyeonline.com 6 7 BullsEye Telecom Email Editing User Information: 1. Click the Enterprise icon. 2. Using the “Current View” drop-down, choose “View Users”. 3. Click on the username of the user you wish to modify. This page will display the current information for the user. 4. Click the “Edit Personal Information” button. 5. Edit the desired fields. Then, click “Save Changes”. Changing Passwords: 1. Click the Enterprise icon. 2. Using the “Current View” drop-down, choose “View Users”. 3. Click on the username of the user you wish to modify. 4. Click the “Change Password” button. 5. Enter in the new password. Then, click “Save Changes”. BullsEye Telecom Email www.mybullseyeonline.com 6 8 BullsEye Telecom Email Preferences Default Profile This feature allows you to edit the default profile for which each new user will be given during creation. Email Audit Settings This option allows you to edit your auditing settings. This is where you can access the user list to start or stop auditing for your entire enterprise or just selected users. Email Footer This function allows you to create a message that will affix to the bottom of every outgoing email from your entire enterprise. This is useful for including company information or confidentiality statements. Company Information Use this feature to update company information such as address, phone, etc. Contact Information /Technical Contact Information These two options allow you to edit the contact information for both the technical contact person and the company contact person. General Preferences Changing Your Password 1. To choose a new password, choose the “Change your password” link under General Preferences in the Preferences menu. 2. In the “Enter your password” field, enter in your current password. If this is your first time logging in, your password will be “password” in lower case letters. 3. In the next field, type your desired password. Keep in mind that you must choose at least 6 characters (letters and/or numbers), and this password is case sensitive as well. 4. Retype the desired password in the “Re-enter your new password” field. 5. Click “Update” to apply your new password. 6. To cancel this action, click “Cancel”. BullsEye Telecom Email www.mybullseyeonline.com 6 9 BullsEye Telecom Email Setting Session Idle Time You will be automatically logged out of your account when you are idle for the allotted amount of time. 1. To adjust the idle time for your account, choose the “Change Security Settings” link found under General Preferences in the Preferences menu. 2. In the “Set idle session timeout” (minutes) field, enter the desired idle time by minute. You may choose up to a maximum of 99 minutes of idle time before being logged out. 3. To apply your change, click “Update”. 4. To exit without changing, click “Cancel”. BullsEye Telecom Email www.mybullseyeonline.com 7 0 BullsEye Telecom Email Mobile Access Mobile Access enables users with cell phones, PDA’s, Smart Phones and other mobile devices to access their real-time account data, such as email, contacts, calendar meetings and tasks without being tied down to a wired Internet connection. With the new WAP 2.0 technology using XHTML, this interface also allows a user to experience more colorful and graphic-rich content, as well as send information back over the web. Our Mobile Access initially supports mobile phones, Palm OS (with WAP 2.0 compliant Web browser) Pocket PC (using Pocket Internet Explorer) and Symbian OS mobile phones. Customer Requirements On the technical side, Wireless Data Networks present a more constrained communication environment compared to wired networks. Challenges for wireless data include overcoming these challenges and limitations provided by the wireless data networks: Less bandwidth More latency Less connection stability Less predictable availability Therefore, the application has been built in a way that lets users retrieve information fast, with minimal user input (text entry). The application was also designed for optimal processing speed and minimal data transfer. The reason for minimal data transfer is users normally pay for the service based on the amount of bandwidth used. System Requirements The Mobile Access application is accessible from any platform that supports the WAP 2.0 standards. Hardware Browser/OS Palm OS devices Palm™ Web Browser Pro Microsoft PocketPC devices Pocket Internet Explorer OpenWave mobile phones OpenWave Mobile Browser v.6.1+ Symbian mobile phones Symbian OS 7.0+ / Opera Symbian mobile phones Symbian OS 7.0+ / Opera / UIQ* BullsEye Telecom Email www.mybullseyeonline.com 7 1 BullsEye Telecom Email Supported Hardware Smart Phones There have been huge strides in the smart phone market in the last 24 months, and it has become obvious that users will continue to request smart phones. There are four major smart phone operating systems currently available: Symbian, Linux, Java, and Microsoft Smartphone. We initially support only the Symbian platform, and will expand support to Linux and Java once they reach one million shipped devices. Support for Microsoft Smartphone is not planned at this time, with the exception of Microsoft’s ability to add WAP 2.0 compliance to its smartphones. Symbian Symbian has quickly emerged as one of the fastest growing wireless technologies; shipping 230,000 phones in the first half of 2002, and quickly soaring to 2.68 million phones in the first half of 2003. Symbian is formed and owned by most of the world’s largest wireless device manufacturers including Ericsson, Nokia, Panasonic, Motorola, Psion, Samsung Electronics, Siemens and Sony Ericsson. Pocket PC Phone Edition The Microsoft Pocket PC Phone Edition is merely a variant of Microsoft’s popular Pocket PC operating system for PDA’s. Mobile access will work with Phone Edition, in addition to Pocket PC. Please see the section on Pocket PC for more information. Microsoft Smartphone Microsoft Smartphones are only shipping in limited quantity, so we will only support MS smartphone when Microsoft chooses to support WAP 2.0 standards. BullsEye Telecom Email www.mybullseyeonline.com 7 2 BullsEye Telecom Email PDA’s Palm Palm Computing has begun a gradual slowdown in its installed base; however, it still boasts an enormous user population of more than 20 million users. Synchronization: Users of Microsoft Outlook, by using our Outlook Direct Connect software, can synchronize their Palms with their desktop Outlook software, which will in turn replicate with our systems using Direct Connect technology. Real-Time Access: Palm users with an Internet connection (wired, WiFi, modem) and a WAP 2.0 compliant web browser (i.e. Palm Web Pro), can enjoy mobile access to our applications. Pocket PC Pocket PC has been released in two variants: Pocket PC, and Pocket PC Phone Edition. We have developed one application to work with both of these operating systems. Pocket PC has experienced tremendous growth due to the familiarity of the Windowslike interface, and the huge Windows developer base. There are currently more than 6 million users of Pocket PC. Synchronization: There are many applications that work on Pocket PC to provide email and messaging, but the most widely-used is Microsoft Pocket Outlook. We are able to synchronize with Pocket Outlook when it is synced with MS Outlook, running our Direct Connect software for Microsoft Outlook. For more information on this, please refer to our DirectConnect for Outlook Whitepaper. Real-Time Access: Pocket PC ships with an embedded copy of Pocket Internet Explorer. Users of Pocket PC that have a modem or WiFi (802.11b) card, can use Pocket IE and the Internet connection to connect to our systems. Users of our Mobile Access application enjoy real-time access over the Internet, with no client-side software (other than Pocket IE) resident on the device. BullsEye Telecom Email www.mybullseyeonline.com 7 3 BullsEye Telecom Email Preferences/Setup Mobile Access works without requiring any formal setup; however, setting preferences and customizing the wireless application should be done from a standard Web client (i.e. using Netscape or Microsoft IE), and not from the wireless device. The limited screen size on mobile devices makes it impractical to do all the set up from the phone or PDA. Mobile Access users can configure the following settings from the Web Client interface: Login/password OR identification The user can choose whether they would like us to recognize their connection and automatically log them in, or whether they would like to enter their login information every time they use Mobile Access. Sync or connect The user can specify the default action to take with phone numbers or email addresses found in emails or contact manager. (i.e. The user might want to select a phone number in an email message and have the number saved to the client-side phonebook, as opposed to dialing the number upon selecting it). Filter emails The user can setup a filter so that they see a limited set of messages from their WAP device. Filter by list of “approved” email addresses New messages only Only messages below a certain file size Quick replies The user can customize a list of commonly used replies for increasing the efficiency of replying to emails from a mobile platform. Search or browse contacts The user may want to define their default method of finding a contact in their account from their mobile device: Search, or Browse Alphabetically Main Page/Login My Day The user can quickly access all the core applications and the compose forms from the very first Mobile Access screen. The core applications are: Email Contacts Calendar Tasks The main compose forms are: Write Email BullsEye Telecom Email www.mybullseyeonline.com 7 4 BullsEye Telecom Email Add Contact Add Appointment New Task BullsEye Telecom Email www.mybullseyeonline.com 7 5 BullsEye Telecom Email Additional Support General Information: By phone: 1-877-GET-BULL (438-2855) 248-784-2500 [email protected] By email: Hours of Operation: 7 A.M. to 8 P.M. EST Monday - Friday Corporate Headquarters: BullsEye Telecom, Inc. 25900 Greenfield Road Suite 330 Oak Park, MI 48237 Customer Service & Technical Support: By phone: (Toll-free): 1-877-NET-BULL (638-2855) By email: [email protected] BullsEye Telecom Email www.mybullseyeonline.com 7 6