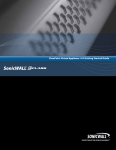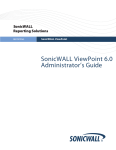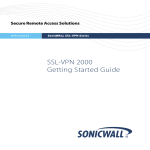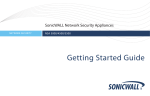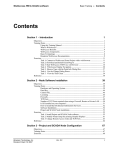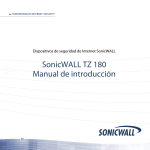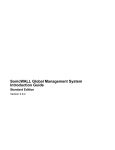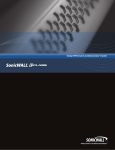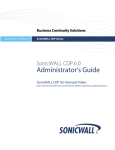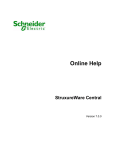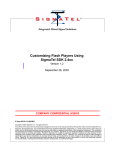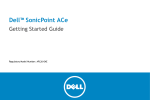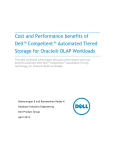Download SonicWALL GMS 6.0 Virtual Appliance 6.0 Getting Started Guide
Transcript
Global Management System (GMS) Virtual Appliance 6.0 Getting Started Guide PROTECTION AT THE SPEED OF BUSINESS™ SonicWALL GMS Virtual Appliance 6.0 Getting Started Guide This Getting Started Guide contains installation procedures and configuration guidelines for deploying the SonicWALL GMS Virtual Appliance on a server on your network. The SonicWALL GMS Virtual Appliance is a virtual machine that runs SonicWALL GMS, which is a Web-based application that can configure, manage, and monitor the status of thousands of SonicWALL Internet security appliances and non-SonicWALL appliances from a central location. The SonicWALL GMS Virtual Appliance provides the following benefits: • Cost savings: • Multiple virtual machines can run on a single server, reducing hardware costs, power consumption, and maintenance costs. • Microsoft Windows OS is not required, eliminating the cost of the Windows licensing. • Operational ease: • In a virtual environment, it is easy to commission new servers or decommission old ones, or to bring servers up or down. • Installation is accomplished by importing a file into the virtual environment, with no need to run an installer. • Easy reallocation of resources: • In a virtual environment, you can easily relocate virtual machines to a datastore with more free hard disk space. • On a physical server, you must open up the hardware to install more resources. • Security: • SonicWALL GMS Virtual Appliance provides the same hardened operating system that comes with the SonicWALL UMA EM5000 appliance. Note: For SonicWALL GMS documentation, refer to the SonicWALL GMS 6.0 Administrator’s Guide. This and other documentation are available at: http://www.sonicwall.com/us/Support.html SonicWALL GMS Virtual Appliance 6.0 Getting Started Guide Page 1 Contents This document contains the following sections: Page 2 1 “Before You Begin” on page 3 • “Supported Platforms” on page 3 • “Hardware Resource Requirements” on page 3 • “Files for Installation” on page 4 2 “Installing SonicWALL GMS Virtual Appliance” on page 6 • “About Thick and Thin Provisioning” on page 7 • “Installing with vSphere” on page 8 3 “Performing Basic Tasks and Host Configuration” on page 15 • “Powering the Virtual Appliance On or Off” on page 17 • “Configuring Host Settings on the Console” on page 17 • “Configuring Host Settings on the Appliance Web Interface” on page 19 4 “Registering and Licensing SonicWALL GMS” on page 24 • “Creating a MySonicWALL Account” on page 24 • “Registering / Licensing the SonicWALL GMS Virtual Appliance” on page 25 • “Registering Associated Servers in a Distributed Deployment” on page 27 5 “Selecting the Role for a SonicWALL GMS Server” on page 29 • “Using the Role Configuration Tool” on page 31 • “Configuring Deployment Settings” on page 38 6 “Introduction to the Management Interfaces” on page 40 • “Overview of the Two Interfaces” on page 40 • “Switching Between Management Interfaces” on page 41 • “SonicWALL GMS Management Interface Introduction” on page 42 7 “Next Steps” on page 47 8 “Updating the SonicWALL GMS Virtual Appliance” on page 48 1 Before You Begin This section contains the following subsections: • “Supported Platforms” on page 3 • “Hardware Resource Requirements” on page 3 • “Files for Installation” on page 4 Supported Platforms The elements of basic VMware structure must be implemented prior to deploying the SonicWALL GMS Virtual Appliance. SonicWALL GMS Virtual Appliance runs on the following VMware platforms: • ESXi 4.0 Update 1 (Build 208167 and newer) • ESX 4.0 Update 1 (Build 208167 and newer) You can use the following client applications to import the image and configure the virtual settings: • VMware vSphere – Provides infrastructure and application services in a graphical user interface for ESX/ESXi, included with ESX/ESXi. Allows you to specify Thin or Thick (Flat) provisioning when deploying SonicWALL GMS Virtual Appliance. • VMware vCenter Server – Centrally manages multiple VMware ESX/ESXi environments. Provides Thick provisioning when deploying SonicWALL GMS Virtual Appliance. Hardware Resource Requirements The following hardware resources are required for SonicWALL GMS Virtual Appliance: • RAM – 3168 MB This is the maximum amount of RAM supported by the SonicWALL GMS Virtual Appliance operating system, SonicLinux (VM), which is a 32-bit OS. Additional RAM provided to SonicWALL GMS Virtual Appliance in the virtual environment will not be utilized. A smaller amount of RAM can be configured, but is not recommended. • CPU – 2 This is the default number of CPUs provisioned in the SonicWALL GMS Virtual Appliance. The minimum required number of CPUs is 1, and the maximum that the SonicWALL GMS Virtual Appliance can use is 4. • Hard disk space: • For the 250 GB image – Up to 250 GB on any datastore • For the 950 GB image – Up to 950 GB on a datastore with either a 4 MB or 8 MB block size When using Thick, or Flat, provisioning as the storage type option, the entire amount of disk space is allocated when you import and deploy the SonicWALL GMS Virtual Appliance 6.0 Getting Started Guide Page 3 SonicWALL GMS Virtual Appliance file. When using Thin provisioning, the initial size is approximately 20 GB and will grow dynamically as more disk space is needed by the SonicWALL GMS application, until the maximum size is reached. Once allocated, the size will not shrink if the application space requirements are subsequently reduced. Additional disk space provided to SonicWALL GMS Virtual Appliance in the virtual environment, beyond the respective limits of 250 GB or 950 GB, will not be utilized. ESX/ESXi can be configured with datastores of varying block sizes. The 4 or 8 MB requirement for the 950 GB deployment is because the block size determines the largest virtual disk that can be deployed, as shown in the table: Table 1: Block Size Effect on Virtual Disk Size Block Size of Datastore Largest Virtual Disk 1 MB 256 GB 2 MB 512 GB 4 MB 1 TB 8 MB 2 TB Files for Installation You will use different files for a fresh installation than when updating to a newer version. Fresh Installation Files SonicWALL GMS Virtual Appliance is available for download from MySonicWALL. For a fresh install, two Open Virtual Appliance (OVA) files with the following file name format are available for import and deployment to your ESX/ESXi server: • sw_gmsvp_vm_eng_6.0.xxxx.yyyy.250GB.ova • sw_gmsvp_vm_eng_6.0.xxxx.yyyy.950GB.ova The 250 or 950 in these file names indicates the maximum size of the deployed virtual appliance in gigabytes. The xxxx.yyyy represents the actual build number. Note: Do not rename the OVA files. Page 4 Updater File For a software update, a file with the following file name format is available from MySonicWALL: • sw_gmsvp_vm_eng_6.0.xxxx.yyyy.gmsvp-updater.sh Note: Do not rename the updater file. The sw_gmsvp_vm_eng_6.0.xxxx.yyyy.gmsvp-updater.sh file is uploaded to the System > Settings page on the appliance management interface of your existing SonicWALL GMS deployment. Patch and Hot Fix Files All service packs for patches and hot fixes are identical for SonicWALL GMS deployments on Windows, SonicWALL UMA, and SonicWALL GMS Virtual Appliance. SonicWALL GMS Virtual Appliance 6.0 Getting Started Guide Page 5 2 Installing SonicWALL GMS Virtual Appliance SonicWALL GMS Virtual Appliance is installed by deploying an OVA file to your ESX/ESXi server. Each OVA file contains all software components related to SonicWALL GMS including the MySQL database, executable binary files for all GMS services, and other necessary files. You can deploy one or both OVA files multiple times as needed for your SonicWALL GMS environment. SonicWALL GMS can be configured for a single server or in a distributed environment on multiple servers. In a distributed deployment, for example, you might use the 250GB file in a Summarizer role, and the 950GB file in a Database role. A distributed deployment can include one or more SonicWALL GMS Virtual Appliances, SonicWALL UMA EM5000s, or SonicWALL GMS instances running on Windows Server machines. Page 6 You can deploy an OVA file by using the vSphere 4.1 client, which comes with ESX/ESXi. To get the vSphere 4.1 client, point a browser to your ESX/ESXi server and click on Download vSphere Client. See the following sections: • “About Thick and Thin Provisioning” on page 7 • “Installing with vSphere” on page 8 About Thick and Thin Provisioning You can specify Thick or Thin provisioning when an OVA file is deployed on your ESX/ ESXi server. Thick, or Flat, provisioning pre-allocates all the hard disk space (250GB or 950GB) for the virtual appliance. Thin provisioning allows the disk space to be allocated dynamically. Your ESX/ESXi operating system will grow the disk space of the appliance based on usage needs. For example, as the syslog files get bigger, ESX/ESXi allocates more disk space. Once allocated, the disk space does not shrink even if you delete all the syslog files. But, that space will be re-used for new syslogs before more space is allocated. SonicWALL GMS Virtual Appliance 6.0 Getting Started Guide Page 7 You can specify Thin or Thick provisioning when deploying an OVA file with the vSphere 4.1 client. Note: There is some impact on performance with Thin provisioning whenever more disk space is being allocated. Thin provisioning is not recommended for any role configuration that includes the database, such as Database Only or All In One. Installing with vSphere To perform a fresh install of the SonicWALL GMS Virtual Appliance using the vSphere client, perform the following steps: 1. Download the following OVA files from MySonicWALL to a system that is accessible to your ESX/ESXi server. • sw_gmsvp_vm_eng_6.0.xxxx.yyyy.250GB.ova • sw_gmsvp_vm_eng_6.0.xxxx.yyyy.950GB.ova Note: Do not rename the OVA files. 2. Launch vSphere and use it to log on to your ESX/ESXi server. 3. In the Home screen, navigate to a view that shows the virtual machines running on your ESX/ESXi server. Page 8 4. To begin the import process, click File and select Deploy OVF Template. 5. In the Source screen of the Deploy OVF Template window, enter the name of the OVA file to import in the Deploy from a file or URL field. To deploy from a file, click Browse and then select the OVA file to import. To deploy from a URL, type in the URL of the OVA file. Click Next. 6. In the OVF Template Details screen, verify the information about the selected file. To make a change, click the Source link to return to the Source screen and select a different file. To continue, click Next. SonicWALL GMS Virtual Appliance 6.0 Getting Started Guide Page 9 7. In the End User License Agreement screen, read the agreement, click Accept, and then click Next. 8. In the Name and Location screen, enter a descriptive name for the virtual appliance into the Name field, and select the desired location in the Inventory Location field. You may wish to incorporate the role or disk size as part of the name, as in “GMS_VM_Agent_250GB.” Click Next. Page 10 9. In the Resource Pool screen, select the resource pool within which to deploy this SonicWALL GMS Virtual Appliance and then click Next. Note: When deploying a 950 GB file, be sure to select a resource pool with a block size of either 4 or 8 MB. 10. In the Datastore screen, select the datastore on which to store the files for the SonicWALL GMS Virtual Appliance and then click Next. 11. In the Disk Format screen, select the format in which to store the virtual disks for the SonicWALL GMS Virtual Appliance. Select either Thin provisioned format or SonicWALL GMS Virtual Appliance 6.0 Getting Started Guide Page 11 Thick provisioned format, and then click Next. For information about Thin and Thick provisioned formats, see “About Thick and Thin Provisioning” on page 7. 12. In the Network Mapping screen, select the networks in your inventory to be used for the SonicWALL GMS Virtual Appliance, and then click Next. Page 12 13. In the Ready to Complete screen, review and verify the displayed information. To begin the deployment with these settings, click Finish. Otherwise, click Back to navigate back through the screens to make a change. The Deploying dialog box shows the progress. SonicWALL GMS Virtual Appliance 6.0 Getting Started Guide Page 13 14. In the Deployment Completed Successfully dialog box, click Close. The name of the new SonicWALL GMS Virtual Appliance appears in the left pane of the vSphere window. 15. To power on the virtual appliance and perform required host configuration, see “Performing Basic Tasks and Host Configuration” on page 15. 16. To register and license SonicWALL GMS, see “Registering and Licensing SonicWALL GMS” on page 24. Page 14 3 Performing Basic Tasks and Host Configuration This section describes how to power on and configure basic settings on the SonicWALL GMS Virtual Appliance, including virtual hardware settings and networking settings. The following tasks are required to configure your SonicWALL GMS Virtual Appliance before registering it: 1. Power on the virtual appliance. See “Powering the Virtual Appliance On or Off” on page 17. 2. Open the virtual appliance console and configure the following host settings: • IP address • Default route See “Configuring Host Settings on the Console” on page 17. 3. Log in to the appliance system interface and configure the following: • Host name • Network settings • Time settings See “Configuring Host Settings on the Appliance Web Interface” on page 19. The following sections are not part of the task flow, but describe how to view and edit settings on the virtual appliance: • “Viewing Settings Summary” on page 15 • “Editing Virtual Machine Settings” on page 16 Viewing Settings Summary When the SonicWALL GMS Virtual Appliance is selected in the left pane, the Summary tab of the vSphere interface displays pertinent information such as memory, powered on/ off state, hard disk storage usage, network subnet settings, and other settings. Note: This page might incorrectly indicate that VMware Tools are not installed. A short list of commands is also provided on this page, including Power On and Edit Settings. SonicWALL GMS Virtual Appliance 6.0 Getting Started Guide Page 15 When using vSphere with vCenter Server, the Migrate and Clone commands are also available. Editing Virtual Machine Settings You can use the vSphere client to edit settings for the SonicWALL GMS Virtual Appliance, including memory, CPUs, descriptive name, datastore, and resource allocation. To edit virtual machine settings: 1. In the vSphere client, right-click the SonicWALL GMS Virtual Appliance in the left navigation pane and select Edit Settings from the right-click menu. 2. In the Virtual Machine Properties window, the Hardware tab displays the settings for memory, CPU, hard disk, and other hardware. Click on the row in the table to access the editable settings in the right pane. Page 16 3. Click the Options tab to view and edit the SonicWALL GMS Virtual Appliance name, location (datastore), guest power management (for standby), and other settings. 4. Click the Resources tab to view and edit the resource allocation settings. 5. When finished, click OK. Powering the Virtual Appliance On or Off There are multiple ways to power the SonicWALL GMS Virtual Appliance on or off. To power the virtual appliance on (or off): 1. Do one of the following: • Right-click the SonicWALL GMS Virtual Appliance in the left pane and navigate to Power > Power On (or Power > Power Off) in the right-click menu. • Select the SonicWALL GMS Virtual Appliance in the left pane and then click Power on the virtual machine (or Shut down the virtual machine) on the Getting Started tab in the right pane. • Select the SonicWALL GMS Virtual Appliance in the left pane and then click Power On (or Shut down guest) on the Summary tab in the right pane. Configuring Host Settings on the Console After powering on the SonicWALL GMS Virtual Appliance, perform the following steps to open the console and configure the IP address and default route settings: 1. In vSphere, right-click the SonicWALL GMS Virtual Appliance in the left pane and select Open Console in the right-click menu. SonicWALL GMS Virtual Appliance 6.0 Getting Started Guide Page 17 2. When the console window opens, click inside the window, type snwlcli at the login: prompt and then press Enter. Your mouse pointer disappears when you click in the console window. To release it, press Ctrl+Alt. 3. The console may display warning messages, which can be ignored, and then displays a second Login: prompt. Type admin at the Login: prompt and press Enter, and then type password at the Password: prompt and press Enter. The SNWLCLI> prompt is displayed. 4. Configure the local IP address for the virtual appliance by typing the following command, substituting your IP address and subnet mask for the values shown here: interface eth0 10.208.112.175 255.255.255.0 5. Configure the default route for the virtual appliance by typing the following command, substituting your gateway IP address for the value shown here: route --add default --destination 10.208.112.1 You can test connectivity by pinging another server or your main gateway, for example: ping 10.208.111.1 ping 10.0.0.1 Press Ctrl+c to stop pinging. 6. Type exit to exit the CLI, and close the console window by clicking the X. Page 18 Configuring Host Settings on the Appliance Web Interface After configuring the IP address and default route settings on the SonicWALL GMS Virtual Appliance console, the next steps are to change the admin password and configure host name, network, and time settings in the appliance management interface. The password is changed during the login process, and the Host Configuration Tool changes the other settings. The Host Configuration Tool is a wizard that takes you through several basic steps to get your SonicWALL GMS Virtual Appliance configured for your network. The wizard starts automatically after you log in for the first time and change the admin password. You can cancel the wizard at this time, which leaves the default configuration on the virtual appliance and prevents the wizard from automatically starting again. Note: If you log out of the appliance management interface without actually cancelling the wizard, it will start automatically on your next login. You can manually start the wizard at any time by clicking the Wizards button at the top-right corner of the page. Perform the following steps to complete host configuration for the virtual appliance: 1. Launch a browser and enter the URL of the virtual appliance, such as: http://10.208.112.175 2. On the appliance interface login page, type in the default credentials and then click Submit to log in. The default credentials are: User – admin Password – password SonicWALL GMS Virtual Appliance 6.0 Getting Started Guide Page 19 3. The first time you log in to the appliance, you must change the password. The login page re-displays with the default login credentials prepopulated. Enter a new password for the admin account in the New Password field, and enter it again in the Confirm New Password field. Click Submit. Note: The new password must be at least 7 characters. Alert: Be sure to save or write this password down in a secure location, as it is encrypted and is difficult to recover if you forget it. 4. The Host Configuration Tool wizard starts automatically. In the Introduction screen, click Next. Page 20 5. In the Network Settings screen, configure the following network settings for the SonicWALL GMS Virtual Appliance, and then click Next: • Name – A descriptive name for this virtual appliance • Domain – In the form of “sonicwall.com”; this domain is not used for authentication • Host IP Address – The static IP address for the eth0 interface of the virtual appliance • Subnet Mask – In the form of “255.255.255.0” • Default Gateway – The IP address of the network gateway – this is the default gateway and is required for networking purposes. • DNS Server 1 – The IP address of the primary DNS server • DNS Server 2 (Optional) – The IP address of the secondary DNS server 6. In the Time Settings screen, select values for the following system settings on the virtual appliance, and then click Next: • Time (hh:mm:ss) – Hours, minutes, and seconds of current time; this field is disabled if the NTP option is selected • Date – Month, day, and year of current date; this field is disabled if the NTP option is selected • TimeZone – Select from the drop-down list SonicWALL GMS Virtual Appliance 6.0 Getting Started Guide Page 21 • Set time automatically using NTP – Select this checkbox to use an NTP server to set the virtual appliance time; a default NTP server is pre-configured 7. In the Summary screen, verify the settings. Click Back to make changes on a previous screen, or click Apply to accept the settings. 8. A dialog box warns you that the virtual appliance will reboot. Click OK. Page 22 9. Wait for the settings to be applied, possibly for a few minutes. The screen displays a progress bar until it finishes, and then displays the status. Note: If you modified the DNS settings, the services on the appliance will restart when the changes are applied, causing a momentary connectivity loss to the Web server. Your browser will be redirected to the appliance management interface login page. If you modified the Time settings, the virtual appliance will reboot. Use your browser to reconnect to the appliance management interface. SonicWALL GMS Virtual Appliance 6.0 Getting Started Guide Page 23 4 Registering and Licensing SonicWALL GMS All SonicWALL GMS Virtual Appliances must be registered and licensed before use. This requirement applies to single deployments or distributed deployments on multiple datastores, to fresh or upgraded deployments, and to mixed deployments with SonicWALL UMA appliances or with SonicWALL GMS instances on Windows servers. This section contains the following subsections: • “Creating a MySonicWALL Account” on page 24 • “Registering / Licensing the SonicWALL GMS Virtual Appliance” on page 25 • “Registering Associated Servers in a Distributed Deployment” on page 27 Creating a MySonicWALL Account A MySonicWALL account is required for product registration. If you already have an account, continue to the Registering / Licensing the SonicWALL GMS Virtual Appliance section. Perform the following steps to create a MySonicWALL account: 1. In your browser, navigate to www.mysonicwall.com. 2. In the login screen, click the Not a registered user? link. 3. Complete the Registration form and then click Register. 4. Verify that the information is correct and click Submit. 5. In the screen confirming that your account was created, click Continue. Note: MySonicWALL registration information is not sold or shared with any other company. Page 24 Registering / Licensing the SonicWALL GMS Virtual Appliance You must register your SonicWALL GMS Virtual Appliance on MySonicWALL before you can run SonicWALL GMS on it. Registration is performed using the appliance management interface. When registration is completed, SonicWALL GMS will be licensed on your virtual appliance. When you log in to the SonicWALL GMS Virtual Appliance after running the Host Configuration Tool, the Register button is displayed in the top right corner of the page. A Register link is also available at the top of the page. The registration process requires that the virtual appliance have access to the Internet. To register your SonicWALL GMS Virtual Appliance, perform the following steps: 1. In a browser, log in to the appliance management interface using the new password for the admin account. 2. On the System > Status page, the Registration Pending notification across the top of the screen indicates that the system is not registered, the Serial Number status is UNKNOWN, and the License status displays Not Licensed. To begin registration, click the Register button or Register link. SonicWALL GMS Virtual Appliance 6.0 Getting Started Guide Page 25 3. In the License Management page, type your MySonicWALL user name and password and then click Submit. 4. On the second License Management page, type your 12-character software serial number into the Serial Number field and your authentication code into the Authentication Code field. Note: If this is the first SonicWALL GMS Virtual Appliance that you are registering in a multi-server deployment, the Serial Number and Authentication Code you received from your SonicWALL sales representative is entered here. As you add more SonicWALL GMS Virtual Appliances, SonicWALL UMA appliances, or instances of SonicWALL GMS to the distributed deployment, use the same serial number used for the installation of the first SonicWALL GMS. You can use the serial number to register associated servers if it is a full-retail serial number, but not if it is a Demo or Free Trial GMS serial number. See “Registering Associated Servers in a Distributed Deployment” on page 27. Page 26 5. Type a friendly name for the system into the Friendly Name field. The friendly name is displayed on MySonicWALL to more easily identify the installation on this system. Note: If this is the first SonicWALL GMS that you have registered in a multi-server deployment, the Friendly Name for this system will also be used as the name for the distributed deployment. See “Registering Associated Servers in a Distributed Deployment” on page 27. 6. Click Submit. 7. The License Management page displays a completion screen. Click Continue. 8. The Deployment > Roles page is displayed. The next step is to select the role for this SonicWALL GMS Virtual Appliance. Continue with the procedure described in “Selecting the Role for a SonicWALL GMS Server” on page 29. Registering Associated Servers in a Distributed Deployment When you have a distributed SonicWALL GMS deployment involving more than one SonicWALL GMS Virtual Appliance, SonicWALL UMA appliance, or software instance of SonicWALL GMS, you can associate these components during the registration process. A MySonicWALL account is required. In a distributed deployment, SonicWALL GMS must be registered and licensed on each appliance or server and must be associated with the initially registered instance of GMS. This is accomplished by entering the serial number of the primary SonicWALL GMS when registering GMS on each subsequent appliance or server in the distributed deployment. When the primary instance of SonicWALL GMS is a SonicWALL GMS Virtual Appliance or a SonicWALL UMA appliance, you can download the SonicWALL UMS installer from MySonicWALL, so that you can install SonicWALL UMS on Windows systems to be used in the distributed deployment. When registering the software instances of SonicWALL GMS, use the serial number of the primary SonicWALL GMS. Note: The base 10-node or 25-node management license is not automatically increased when additional servers are associated with an existing SonicWALL GMS deployment. You can purchase additional node licenses on MySonicWALL. SonicWALL GMS Virtual Appliance 6.0 Getting Started Guide Page 27 To register a SonicWALL GMS Virtual Appliance as an associated server in an existing SonicWALL GMS deployment, perform the following steps: 1. In a browser, log into the appliance management interface of the SonicWALL GMS Virtual Appliance and click the Register button or link. 2. On the License Management page, enter the same MySonicWALL user name and password that you used when registering the primary SonicWALL GMS into the appropriate fields and then click Submit. 3. On the second License Management page, do one of the following: • Type the 12 character serial number of the primary SonicWALL GMS into the Serial Number field and type the authentication code of the primary SonicWALL GMS into the Authentication Code field. The primary SonicWALL GMS must already be registered. • If you have an 8 character serial number because you upgraded this distributed deployment from a previous version of SonicWALL GMS (such as from 5.0 to 5.1 and then to 6.0), click the Click here if you have an 8 character Serial Number link and enter the 8 character serial number of the primary SonicWALL GMS. 4. Type a descriptive name for the system in the Friendly Name field and click Submit. 5. In the License Management completion screen, click Continue. 6. After registration, the next step is to select the role for this GMS server. Continue with the procedure described in “Selecting the Role for a SonicWALL GMS Server” on page 29. Page 28 5 Selecting the Role for a SonicWALL GMS Server The role that you assign to your SonicWALL GMS defines the services that it will provide. SonicWALL GMS uses these services to perform management, monitoring, and reporting tasks. Your SonicWALL GMS can be deployed in any of the following roles: • All in One • Database Only • Console • Agent • Reports Summarizer • Monitor • Event • Syslog Collector On the Deployment > Roles page of the appliance interface, clicking Details in the same row as a role provides a list of the services that run on a system in that role, and information about using the role. As the number of managed appliances increases, a more distributed deployment provides better performance. To manage large numbers of SonicWALL appliances, you can use several SonicWALL GMS instances operating in different roles in a distributed deployment. These instances can run on SonicWALL GMS Virtual Appliances, Windows Server machines, or on SonicWALL UMA appliances. You can include the MySQL database installation with any role. The All In One or Database Only roles automatically include the MySQL database. Only one server in a SonicWALL GMS deployment should have the MySQL database included in its role. You can scale your deployment to handle more units and more reporting by adding more systems in the Agent role. Agents provide built-in redundancy capability, meaning that if an Agent goes down, other Agents can perform the configuration tasks and other tasks of the Agent that went down. Note: When configuring the role for the first SonicWALL GMS in a distributed deployment, you should either include the database or be prepared to provide the IP address of an existing database server. SonicWALL GMS Virtual Appliance 6.0 Getting Started Guide Page 29 You can meet this database objective in one of the following ways: • By selecting a role that includes the database automatically, such as All In One or Database Only • By selecting the Include Database (MYSQL) checkbox if configuring the system with any other role • By setting up a compatible database on another machine and providing that IP address when prompted The initial Deployment > Roles page is shown below: Page 30 Using the Role Configuration Tool The Role Configuration Tool is a wizard that guides you through the process of defining the deployment role for SonicWALL GMS. Your system must be registered and licensed for SonicWALL GMS to run the Role Configuration Tool. There are two ways to access the Role Configuration Tool: • After the virtual appliance is registered and licensed for SonicWALL GMS, the System > Status page of the appliance management interface provides a link to the wizard. • The Wizards button in the top right corner of the page provides access to the Role Configuration Tool. To use the Role Configuration Tool, perform the following steps: 1. Log into the appliance management interface and navigate to the System > Status page. 2. Click the Click here link at the top of the page. 3. In the Introduction page of the Role Configuration Tool, click Next. SonicWALL GMS Virtual Appliance 6.0 Getting Started Guide Page 31 4. In the Setup Type page, select Yes if you are adding this system to an existing SonicWALL GMS deployment. Selecting Yes indicates to the wizard that there is an existing SonicWALL GMS database on another server. Select No if this system is part of a new SonicWALL GMS deployment or is the only system in your GMS deployment. Click Next. Note: If you selected Yes, skip step 5 and proceed to step 6. 5. In the Deployment Type page, select Yes if this system will be the only SonicWALL GMS server in the deployment, or select No if there will be multiple GMS servers. Click Next. 6. In the Role Configuration page, select the desired role for this system and select the Include Database (MYSQL) checkbox if you want to configure a SonicWALL GMS database on this system. Click Next. The list of roles on this page will vary depending on your previous selections such as whether this system is part of an existing SonicWALL GMS deployment and if it is a single-server or part of a multi-server deployment. Neither the Database Only nor the Page 32 Include Database (MYSQL) options are available if this system is part of an existing deployment. 7. In the Database Configuration page, enter the database parameters that are required for the selected role. The database fields will vary depending on your previous selections. SonicWALL GMS Virtual Appliance 6.0 Getting Started Guide Page 33 To provide credentials with which SonicWALL GMS will access the database, enter the account user name into the Database User field, and enter the account password into both the Database Password and Confirm Database Password fields. Please note the following when selecting values for these fields: Database User – Do not use any special characters, and do not use 'sa', 'root', or 'admin'. The maximum length is 20 characters, and the user name is case-sensitive. Database Password – Do not use any special characters. The maximum length is 20 characters, and the password is case-sensitive. Certain fields will be pre-populated if you made a choice of role that automatically includes the MySQL database or if you chose Include Database (MYSQL). For a MySQL instance, additional fields are available for configuring the database administrator credentials. The Administrator Credentials fields are only displayed and editable in the following circumstances: • The Database Type is MySQL • The Include Database (MYSQL) checkbox is selected either manually or automatically for the chosen role • The Database Host field is set to localhost and is not editable When these conditions are met, the default Admin Login is 'root'. This cannot be changed. The Admin Password cannot use any special characters, is casesensitive, and is limited to 20 characters. If you selected a role that does not include the MySQL database, you have the option of configuring the use of a SQL Server database in this screen. 8. When finished entering the database parameters, click Next. 9. If deploying this system in the Console or All In One role, the Redundancy page is displayed. Setting up redundancy on the Console system allows for high availability of the Web Server service. To configure this host as a redundant console, select Yes. Page 34 Note: Redundancy should be enabled only when another host has already been configured as a primary host within the current deployment. Enabling redundancy without configuring a primary will result in an incomplete setup. 10. In the Other Configuration page, the fields vary depending on the selected role, as follows: • Gateway Parameters – Required for All in One, Console, and Agent roles • Syslog Server Parameters - Required for All in One, Console, Agent, and Syslog Collector roles • SMTP Parameters - Required for All in One and Console roles Enter the GMS Gateway IP address and connection password, if you are using a GMS gateway. Leave these fields empty if you are using HTTP/HTTPS to connect to the managed appliances. SonicWALL GMS Virtual Appliance 6.0 Getting Started Guide Page 35 11. In the Syslog Server Port field, type in the port used for receiving syslog messages or accept the default of 514. 12. For access to email on this system, including the ability to send email alerts, type the mail server IP address into the SMTP Server field and enter valid email addresses for the Sender Address and Administrator Address. 13. Click Next. 14. In the Summary page, verify that all parameters are correct. Click Back to make changes on a previous screen, or click Apply to accept the settings. 15. Wait for the settings to be applied. The screen displays a progress bar until it finishes, and then displays the status. This phase can take up to 10 minutes, especially if the database was included in the deployment. Note: The database installation creates a minimal SonicWALL GMS database. To change database sizes, you may need to use database tools such as MySQL Server Enterprise Manager. Page 36 Tip: For optimal performance, you need to configure database maintenance plans. For information on configuring SonicWALL GMS maintenance plans, refer to the SonicWALL GMS/UMA Administrator’s Guide. 16. Click Close to exit the Role Configuration Tool. Manually Configuring the System Role You can configure the role of the SonicWALL GMS Virtual Appliance without using the Role Configuration Tool. For manual role configuration procedures and information, see the SonicWALL GMS/UMA Administrator’s Guide, available at: http://www.sonicwall.com/us/Support.html SonicWALL GMS Virtual Appliance 6.0 Getting Started Guide Page 37 Configuring Deployment Settings This section describes the Deployment > Settings page of the appliance interface, used for Web port, SMTP, and SSL access configuration. See the following sections: • “Configuring Web Port Settings” on page 38 • “Configuring SMTP Settings” on page 39 • “Configuring SSL Access” on page 39 Configuring Web Port Settings Web port settings configuration is largely the same on any role. To change the Web port settings, perform the following steps: 1. On the Deployment > Settings page under Web Port Configuration, to use a different port for HTTP access to the SonicWALL GMS Virtual Appliance, type the port number into the HTTP Port field. The default port is 80. 2. To use a different port for HTTPS access to the SonicWALL GMS Virtual Appliance, type the port number into the HTTPS Port field. The default port is 443. 3. Click Update to apply the Web port settings. Note: Changing the Web port settings will cause the virtual appliance to restart. 4. After the virtual appliance restarts, use the new port to access the /appliance management interface. For example: • If you changed the HTTP port to 8080, use the URL: http://<IP Address>:8080/appliance/ • If you changed the HTTPS port to 4430, use the URL: http://<IP Address>:4430/appliance/ Page 38 Configuring SMTP Settings The SMTP settings are used for sending email alerts to the SonicWALL GMS Virtual Appliance system administrator. The SMTP Configuration section allows you to configure an SMTP server name or IP address, a sender email address, and an administrator email address. You can also test connectivity to the configured server. If the Mail Server settings are not configured correctly, you will not receive important email notifications, such as: • System alerts for your SonicWALL GMS deployment performance • Availability of product updates, hot fixes, or patches • Availability of firmware upgrades for managed appliances • Alerts on your managed appliances’ status • Scheduled reports To configure the SMTP settings, perform the following steps: 1. On the Deployment > Settings page under SMTP Configuration, enter the IP address of the SMTP server into the SMTP server field. 2. In the Sender address field, enter the email address that will appear as the ‘From’ address when email alerts are sent to the administrator. 3. In the Administrator address field, enter a valid email address for the administrator who will receive email alerts. 4. To test connectivity to the SMTP server, click Test Connectivity. 5. Click Update to apply the SMTP settings. Configuring SSL Access The SSL Access Configuration section allows you to configure and upload a custom Keystore/Certificate file for SSL access to the virtual appliance, or to select the default local keystore. To configure SSL access: 1. On the Deployment > Settings page under SSL Access Configuration, select one of the following: • Select the Default radio button to keep, or revert to, the default settings, in which the default SonicWALL GMS Web Server certificate with 'gmsvpserverks' keystore is used. • Select Custom to upload a custom keystore certificate for SSL access to your SonicWALL GMS Virtual Appliance. 2. For a custom keystore certificate, click the Browse button in the Keystore/ Certificate file field to select your certificate file. Your custom file is renamed to ‘gmsvpservercustomks’ after upload. 3. Type the password for the keystore certificate into the Keystore/Certificate password field. 4. Click the View button to display details about your keystore certificate. 5. Click the Update button to submit your changes. SonicWALL GMS Virtual Appliance 6.0 Getting Started Guide Page 39 6 Introduction to the Management Interfaces This section describes the two SonicWALL GMS Virtual Appliance management interfaces. An almost identical URL is used when accessing either the SonicWALL GMS management interface or the appliance system interface, but the URL is modified to specify either sgms or appliance. See the following sections: • “Overview of the Two Interfaces” on page 40 • “Switching Between Management Interfaces” on page 41 • “SonicWALL GMS Management Interface Introduction” on page 42 Overview of the Two Interfaces The SonicWALL GMS Virtual Appliance comes with two separate management interfaces: • SonicWALL UMA Appliance Management Interface – Used for system management of the virtual appliance, including registration and licensing, setting the admin password, configuring network settings, configuring the deployment role, and configuring other system settings. Access the appliance management interface with the URL: http://<IP address>:<port>/appliance/ If you are using the standard HTTP port, 80, it is not necessary to append the port number to the IP address. Page 40 • SonicWALL GMS Management Interface – Used to access the SonicWALL GMS application that runs on the virtual appliance. This interface is used to configure GMS management of SonicWALL appliances, including creating policies, viewing reports, and monitoring networks, and for configuring administrative settings. The SonicWALL GMS management interface is only available on systems deployed in a role that runs the Web Server service, such as the All In One or Console roles. Access the SonicWALL GMS management interface with the following URL: http://<IP address>:<port>/sgms/ Switching Between Management Interfaces On systems deployed in the All In One or Console role, the “SuperAdmin” user can easily switch between the SonicWALL UMA appliance management interface and the SonicWALL GMS management interface. The SuperAdmin is the master administrator for the entire GMS installation. When logged in to either interface, the SuperAdmin can switch to the login page of the other interface by clicking the Switch button in the top right corner of the page. The Switch button is only visible for users with SuperAdmin privileges. Note: The admin account on the appliance interface can have a different password than the admin account for SonicWALL GMS. SonicWALL GMS Virtual Appliance 6.0 Getting Started Guide Page 41 SonicWALL GMS Management Interface Introduction SonicWALL GMS is a Web-based application for configuring, managing, monitoring and gathering reports from thousands of SonicWALL Internet security appliances and nonSonicWALL appliances, all from a central location. This section provides an introduction to the main elements of the Web-based management interface. This section contains the following subsections: • “Login Screen” on page 42 • “SonicToday” on page 42 • “Live Monitoring” on page 42 • “Multi-Solution Management” on page 43 • “Management Interface” on page 43 Login Screen The login screen allows you to securely login to SonicWALL GMS using your GMS application user ID and password. The SonicWALL GMS management interface is available at http://<IP address>:<port>/sgms/ after completing registration. SonicToday After login is completed, users will land at the SonicToday tab of the main default page. Using RSS and AJAX technology, SonicToday is a tab intended to work as a customizable dashboard to monitor the latest happenings with this SonicWALL GMS 6.0 deployment, the network, the IT and Security World, as well as the rest of the world. Live Monitoring The Live Monitoring feature provides users with the ability to monitor an entire network through the correlation of syslog messages received from appliances throughout a deployment. The collected syslogs are filtered with user-defined rules to become alerts. By viewing alerts in the Live Monitoring screen, users can monitor a network, analyze traffic based on protocols, Web usage and productivity, and detect viruses and attacks in the network. Page 42 Multi-Solution Management The Multi-Solution Management feature in SonicWALL GMS provides next generation management capability by allowing administrators to manage multiple appliance types— UTM, CDP, SSL VPN, EX-Series SSL VPN, and Email Security—through their respective Web user interfaces over HTTP and HTTPS. Multi-Solution Management enables GMS Core Management functionality through the GMS user interface. Functions such as creating tasks, posting policies, scheduling tasks, and more are easily completed across multiple appliances at Unit Node and Group Node levels. Management Interface The SonicWALL GMS management interface is the main control panel for SonicWALL GMS. The management interface allows you to add and modify appliances, perform monitoring and reporting tasks, set policies for managed appliances, and configure SonicWALL GMS settings. Navigation Tabs Left Pane Center Pane Right Pane The SonicWALL GMS management interface has four main sections: • “Navigation Tabs” on page 44 • “Left Pane” on page 44 • “Center Pane” on page 46 • “Right Pane” on page 46 SonicWALL GMS Virtual Appliance 6.0 Getting Started Guide Page 43 Navigation Tabs The SonicWALL GMS management interface navigation tabs are located at the top of the management interface. The seven navigation tabs are SonicToday, UTM, SSL-VPN, CDP, ES, Monitor, and Console. The Monitor tab provides real-time monitoring at the global, group or appliance level. The Console tab provides tools to customize options found in the other SonicWALL GMS tabs and to manage SonicWALL GMS settings and manage SonicWALL GMS settings that affect the environment globally. Left Pane The left pane of the SonicWALL GMS management interface provides a tree control that displays the current GMS view and a list of managed appliances within the current tab. The left pane is only displayed for the four appliance tabs: UTM, SSL-VPN, CDP and ES. The current category and view are indicated by a blue highlighting. The left pane tree control provides the ability to switch between views and displays the current state of each appliance under management. A single box in the tree control indicates a node at appliance or unit level. Two boxes in the tree control indicates a node at a group level. A global node at the top of the tree control is indicated by a three-box icon. The color and additional images superimposed on these icons provide useful status information. For detailed information about appliance states, refer to “Description of Managed Appliance States” on page 45. Note: If there is only one appliance visible in the Left Pane, then the Left Pane will automatically collapse to present a larger screen for the rest of the UI. Page 44 Description of Managed Appliance States This section describes the meaning of icons that appear next to managed appliances listed in the left pane of the SonicWALL GMS management interface. Appliance Status Description One blue box indicates that the appliance is operating normally. The appliance is accessible from the SonicWALL GMS, and no tasks are pending or scheduled. Two blue boxes indicate that appliances in a group are operating normally. All appliances in the group are accessible from the SonicWALL GMS and no tasks are pending or scheduled. One blue box with a lightning flash indicates that one or more tasks are pending or running on the appliance. Two blue boxes with a lightning flash indicate that tasks are currently pending or running on one or more appliances within the group. Two blue boxes with a clock indicate that tasks are currently scheduled to execute at a future time on one or more appliances within the group. One blue box with a clock indicates that one or more tasks are scheduled on the appliance. One yellow box indicates that the appliance has been added to SonicWALL GMS (provisioned) but not yet acquired. Two yellow boxes indicate that one or more appliances in the group have been added to SonicWALL GMS but not acquired. One yellow box with a lightning flash indicates that one or more tasks are pending on the provisioned appliance. Two yellow boxes with a lightning flash indicates that tasks are pending on one or more provisioned appliances within the group. One red box indicates that the appliance is not accessible from SonicWALL GMS. Two red boxes indicate that one or more appliance in the group is not accessible from SonicWALL GMS. Two red boxes with a lightning flash indicate that one or more appliances in the group is not accessible from SonicWALL GMS and has one or more tasks pending. One red box with a yellow flash indicates that the appliance is not accessible from SonicWALL GMS and has one or more tasks pending. SonicWALL GMS Virtual Appliance 6.0 Getting Started Guide Page 45 Center Pane The center pane displays for the four appliance tabs: UTM, SSL-VPN, CDP and ES. A navigational tree control that provides access to the configuration options available based on navigational tab and left pane selections. At the top of the Center pane exists two sub-tabs, Policies and Reports. The Policies sub-tab provides policy configuration options for managed appliances. The Reports sub-tab provides reporting on the global, group or appliance level, and is only available for UTM and SSL-VPN. The current selection in the center pane is indicated by an arrow. For example, the figure to the left displays the current selection System > Status. The center pane options change based on the navigational tab and left pane selections, and selections in the center pane modify the configurations available in the right pane. For example, the figure below displays the tasks available for the Policies tab, with View All selected in the left pane. The right pane will display configuration options for the System > Status selection in this pane. Right Pane The right pane displays the available configuration tasks based on the current selection of navigational tab, left pane and center pane options. Configurations performed in the right pane modify global, group or appliance settings. For example, the figure on the left displays the status and tasks available for the Policies navigation tab, left pane selection View All, and center pane selection System > Status. Page 46 7 Next Steps After installation, registration, and role configuration, the next steps in setting up your SonicWALL GMS deployment are performed in the SonicWALL GMS management interface. See the SonicWALL GMS Administrator’s Guide for complete information about configuring SonicWALL GMS device management and reporting. This guide and other related documents are available on: http://www.sonicwall.com/us/Support.html Suggested next steps include the following: • Provisioning units – Log into each appliance that will be managed by SonicWALL GMS, and enable GMS Management. • Adding units – In the SonicWALL GMS management interface, right-click in the left navigation pane and select Add Unit to add a SonicWALL appliance to GMS management. • Scheduling reports – Use the Console panel of the SonicWALL GMS management interface to set up a reporting schedule for your managed appliances. SonicWALL GMS Virtual Appliance 6.0 Getting Started Guide Page 47 8 Updating the SonicWALL GMS Virtual Appliance The System > Settings page of the appliance interface is used to update the SonicWALL GMS Virtual Appliance to a newer build or version. To update the SonicWALL GMS Virtual Appliance, perform the following steps: 1. Download the updater file from MySonicWALL. The file name is in the format: sw_gmsvp_vm_eng_6.0.xxxx.yyyy.gmsvp-updater.sh Note: Do not rename the updater file. 2. Log on to the appliance interface of the SonicWALL GMS Virtual Appliance and navigate to the System > Settings page. 3. Click Browse and select the sw_gmsvp_vm_eng_6.0.xxxx.yyyy.gmsvpupdater.sh file on your local system. The file must be for the virtual appliance (be sure it has vm in the file name). 4. Click Apply to update your virtual appliance with the new software. Page 48 Copyright Notice © 2011 SonicWALL, Inc. All rights reserved. Under the copyright laws, this manual or the software described within, cannot be copied, in whole or part, without the written consent of the manufacturer, except in the normal use of the software to make a backup copy. The same proprietary and copyright notices must be affixed to any permitted copies as were affixed to the original. This exception does not allow copies to be made for others, whether or not sold, but all of the material purchased (with all backup copies) can be sold, given, or loaned to another person. Under the law, copying includes translating into another language or format. Specifications and descriptions subject to change without notice. Trademarks SonicWALL is a registered trademark of SonicWALL, Inc. Microsoft Windows 7, Windows Vista, Windows XP, Windows Server 2003, Windows Server 2008, Internet Explorer, and Active Directory are trademarks or registered trademarks of Microsoft Corporation. Adobe, Acrobat, and Acrobat Reader are either registered trademarks or trademarks of Adobe Systems Incorporated in the U.S. and/or other countries. VMware, ESX, ESXi, vSphere, and VMware vCenter Server are trademarks or registered trademarks of VMware, Inc. Firefox is a trademark of the Mozilla Foundation. Other product and company names mentioned herein may be trademarks and/or registered trademarks of their respective companies and are the sole property of their respective manufacturers. SonicWALL GMS Virtual Appliance 6.0 Getting Started Guide Page 49 End User Licensing Agreement For SonicWall Global Management System and ViewPoint This End User Licensing Agreement (EULA) is a legal agreement between you and SonicWALL, Inc. (SonicWALL) for the SonicWALL software product identified above, which includes computer software and any and all associated media, printed materials, and online or electronic documentation (SOFTWARE PRODUCT). By opening the sealed package(s), installing, or otherwise using the SOFTWARE PRODUCT, you agree to be bound by the terms of this EULA. If you do not agree to the terms of this EULA, do not open the sealed package(s), install or use the SOFTWARE PRODUCT. You may however return the unopened SOFTWARE PRODUCT to your place of purchase for a full refund. The SOFTWARE PRODUCT is licensed, not sold. You acknowledge and agree that all right, title, and interest in and to the SOFTWARE PRODUCT, including all associated intellectual property rights, are and shall remain with SonicWALL. This EULA does not convey to you an interest in or to the SOFTWARE PRODUCT, but only a limited right of use revocable in accordance with the terms of this EULA. • The SOFTWARE PRODUCT is licensed as a single product and can only be used as such. • You may also store or install a copy of the SOFTWARE PRODUCT on a storage device, such as a network server, used only to install or run the SOFTWARE PRODUCT on your other computers over an internal network. • You may not resell, or otherwise transfer for value, rent, lease, or lend the SOFTWARE PRODUCT. • The SOFTWARE PRODUCT is trade secret or confidential information of SonicWALL or its licensors. You shall take appropriate action to protect the confidentiality of the SOFTWARE PRODUCT. You shall not reverse-engineer, de-compile, or disassemble the SOFTWARE PRODUCT, in whole or in part. The provisions of this section will survive the termination of this EULA. • You agree and certify that neither the SOFTWARE PRODUCT nor any other technical data received from SonicWALL, nor the direct product thereof, will be exported outside the United States except as permitted by the laws and regulations of the United States, which may require U.S. Government export approval/licensing. Failure to strictly comply with this provision shall automatically invalidate this License. License SonicWALL grants you a non-exclusive license to use the SOFTWARE PRODUCT for a number of SonicWALL eligible products. This number is specified and shipped with the SOFTWARE PRODUCT. Support for additional SonicWALL eligible products is subject to a separate upgrade license. Page 50 Upgrades If the SOFTWARE PRODUCT is labeled as an upgrade, you must be properly licensed to use a product identified by SonicWALL as being eligible for the upgrade in order to use the SOFTWARE PRODUCT. A SOFTWARE PRODUCT labeled as an upgrade replaces and/or supplements the product that formed the basis for your eligibility for the upgrade. You may use the resulting upgraded product only in accordance with the terms of this EULA. If the SOFTWARE PRODUCT is an upgrade of a component of a package of software programs that you licensed as a single product, the SOFTWARE PRODUCT may be used and transferred only as part of that single product package and may not be separated for use on more than one computer. Support Services SonicWALL may provide you with support services related to the SOFTWARE PRODUCT (“Support Services”). Use of Support Services is governed by the SonicWALL policies and programs described in the user manual, in “online” documentation, and/or in other SonicWALL-provided materials. Any supplemental software code provided to you as part of the Support Services shall be considered part of the SOFTWARE PRODUCT and subject to terms and conditions of this EULA. With respect to technical information you provide to SonicWALL as part of the Support Services, SonicWALL may use such information for its business purposes, including for product support and development. SonicWALL shall not utilize such technical information in a form that identifies its source. Ownership As between the parties, SonicWALL retains all title to, ownership of, and all proprietary rights with respect to the SOFTWARE PRODUCT (including but not limited to any images, photographs, animations, video, audio, music, text, and ‘applets” incorporated into the SOFTWARE PRODUCT), the accompanying printed materials, and any copies of the SOFTWARE PRODUCT. The SOFTWARE PRODUCT is protected by copyrights laws and international treaty provisions. The SOFTWARE PRODUCT is licensed, not sold. This EULA does not convey to you an interest in or to the SOFTWARE PRODUCT, but only a limited right of use revocable in accordance with the terms of this EULA. U.S. Government Restricted Rights If you are acquiring the Software including accompanying documentation on behalf of the U.S. Government, the following provisions apply. If the Software is supplied to the Department of Defense (“DoD”), the Software is subject to “Restricted Rights”, as that term is defined in the DOD Supplement to the Federal Acquisition Regulations (“DFAR”) in paragraph 252.227 7013(c) (1). If the Software is supplied to any unit or agency of the United States Government other than DOD, the Government’s rights in the Software will be as defined in paragraph 52.227 19(c) (2) of the Federal Acquisition Regulations (“FAR”). Use, duplication, reproduction or disclosure by the Government is subject to such restrictions or successor provisions. Contractor/Manufacturer is: SonicWALL, Inc. 2001 Logic Drive, San Jose, CA 95124-3452, USA. SonicWALL GMS Virtual Appliance 6.0 Getting Started Guide Page 51 Exports License Licensee will comply with, and will, at SonicWALL’s request, demonstrate such compliance with all applicable export laws, restrictions, and regulations of the U.S. Department of Commerce, the U.S. Department of Treasury and any other any U.S. or foreign agency or authority. Licensee will not export or re-export, or allow the export or re-export of any product, technology or information it obtains or learns pursuant to this Agreement (or any direct product thereof) in violation of any such law, restriction or regulation, including, without limitation, export or re-export to Cuba, Iran, Iraq, Libya, North Korea, Sudan, Syria or any other country subject to applicable U.S. trade embargoes or restrictions, or to any party on the U.S. Export Administration Table of Denial Orders or the U.S. Department of Treasury List of Specially Designated Nationals, or to any other prohibited destination or person pursuant to U.S. law, regulations or other provisions. Miscellaneous This EULA represents the entire agreement concerning the subject matter hereof between the parties and supercedes all prior agreements and representations between them. It may be amended only in writing executed by both parties. This EULA shall be governed by and construed under the laws of the State of California as if entirely performed within the State and without regard for conflicts of laws. Should any term of this EULA be declared void or unenforceable by any court of competent jurisdiction, such declaration shall have no effect on the remaining terms hereof. The failure of either party to enforce any rights granted hereunder or to take action against the other party in the event of any breach hereunder shall not be deemed a waiver by that party as to subsequent enforcement of rights or subsequent actions in the event of future breaches. Termination This EULA is effective upon your opening of the sealed package(s), installing or otherwise using the SOFTWARE PRODUCT, and shall continue until terminated. Without prejudice to any other rights, SonicWALL may terminate this EULA if you fail to comply with the terms and conditions of this EULA. SonicWALL reserves the right to terminate this EULA five (5) years after the SOFTWARE PRODUCT is issued to Licensee. In event of termination, you agree to return or destroy the SOFTWARE PRODUCT (including all related documents and components items as defined above) and any and all copies of same. Limited Warranty SonicWALL warrants that a) the software product will perform substantially in accordance with the accompanying written materials for a period of ninety (90) days from the date of purchase, and b) any support services provided by SonicWALL shall be substantially as described in applicable written materials provided to you by SonicWALL. Any implied warranties on the software product are limited to ninety (90) days. Some states and jurisdictions do not allow limitations on duration of an implied warranty, so the above limitation may not apply to you. Page 52 Customer Remedies SonicWALL’s and its suppliers’ entire liability and your exclusive remedy shall be, at SonicWALL’s option, either a) return of the price paid, or b) repair or replacement of the SOFTWARE PRODUCT that does not meet SonicWALL’s Limited Warranty and which is returned to SonicWALL with a copy of your receipt. This Limited Warranty is void if failure of the SOFTWARE PRODUCT has resulted from accident, abuse, or misapplication. Any replacement SOFTWARE PRODUCT shall be warranted for the remainder of the original warranty period or thirty (30) days, whichever is longer. Outside of the United States, neither these remedies nor any product Support Services offered by SonicWALL are available without proof of purchase from an authorized SonicWALL international reseller or distributor. No Other Warranties To the maximum extent permitted by applicable law, SonicWALL and its suppliers/ licensors disclaim all other warranties and conditions, either express or implied, including, but not limited to, implied warranties of merchantability, fitness for a particular purpose, title, and non-infringement, with regard to the SOFTWARE PRODUCT, and the provision of or failure to provide support services. This limited warranty gives you specific legal rights. You may have others, which vary from state/jurisdiction to state/jurisdiction. Limitation of Liability Except for the warranties provided hereunder, to the maximum extent permitted by applicable law, in no event shall SonicWALL or its suppliers/licensors be liable for any special, incidental, indirect, or consequential damages for lost business profits, business interruption, loss of business information,) arising out of the use of or inability to use the SOFTWARE PRODUCT or the provision of or failure to provide support services, even if SonicWALL has been advised of the possibility of such damages. In any case, SonicWALL’s entire liability under any provision of this EULA shall be limited to the amount actually paid by you for the SOFTWARE PRODUCT; provided, however, if you have entered into a SonicWALL support services agreement, SonicWALL’s entire liability regarding support services shall be governed by the terms of that agreement. Because some states and jurisdiction do not allow the exclusion or limitation of liability, the above limitation may not apply to you. Manufacturer is SonicWALL, Inc. with headquarters located at 2001 Logic Drive, San Jose, CA 95124-3452, USA. SonicWALL GMS Virtual Appliance 6.0 Getting Started Guide Page 53 Related Technical Documentation SonicWALL user guide reference documentation is available at the SonicWALL Technical Documentation Online Library: <http://www.sonicwall.com/us/Support.html>. The SonicWALL GMS 6.0 documentation set includes the following user guides: • SonicWALL GMS 6.0 Administrator’s Guide • SonicWALL GMS 6.0 Release Notes • SonicWALL GMS Virtual Appliance 6.0 Getting Started Guide • SonicWALL GMS 6.0 Getting Started Guide • SonicWALL UMA EM5000 Getting Started Guide For basic and advanced deployment examples, refer to SonicWALL GMS user guides and deployment technotes. Page 54 SonicWALL Live Product Demos Get the most out of your SonicWALL GMS with the complete line of SonicWALL products. The SonicWALL Live Demo Site provides free test drives of SonicWALL security products and services through interactive live product installations: • • • • • • • • Unified Threat Management Platform Secure Cellular Wireless Continuous Data Protection SSL VPN Secure Remote Access Content Filtering Secure Wireless Solutions Email Security GMS and ViewPoint For further information, visit: <http://livedemo.sonicwall.com/> SonicWALL GMS Virtual Appliance 6.0 Getting Started Guide Page 55 Notes Page 56 SonicWALL, Inc. 2001 Logic Drive T +1 408.745.9600 San Jose CA 95124-3452 F +1 408.745.9300 PN: 232-001856-00 Rev $ /201 2011 descriptions subject to change without notice. 07/07 SW 145 www.sonicwall.com %:/".*$4&$63*5:'035)&(-0#"-/&5803,™