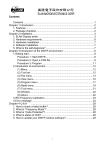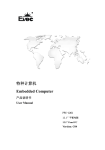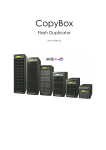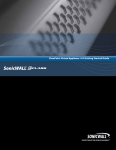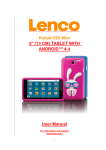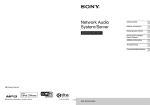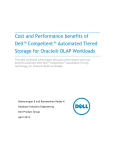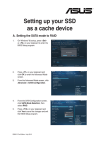Download Aomei Dynamic Disk Manager User Manual
Transcript
Aomei Dynamic Disk Manager User Manual Aomei Dynamic Disk Manager User Manual Index Related Info of Dynamic Disk Management.....................................................................................2 About Dynamic Disk ................................................................................................................2 About Dynamic Volume............................................................................................................2 Concept of Dynamic Disk.........................................................................................................4 About Aomei Dynamic Disk Manager..............................................................................................5 Aomei DDM .............................................................................................................................5 DDM Hardware Requirements .................................................................................................6 Installation and Upgrade ...........................................................................................................6 Interface of Aomei Dynamic Disk Manager .............................................................................7 Operating Process of Aomei Dynamic Disk Manager ..............................................................7 Using Aomei Dynamic Disk Manager ..............................................................................................8 Create Volumes .........................................................................................................................8 Delete Volume ...........................................................................................................................9 Format Volume........................................................................................................................10 Resize and Move Volume........................................................................................................10 Move Slice ..............................................................................................................................13 Change Label ..........................................................................................................................13 Change Letter..........................................................................................................................13 Operation Wizard ............................................................................................................................14 Create Volume Wizard ............................................................................................................14 Add Drive to RAID.................................................................................................................14 Remove Drive from RAID......................................................................................................15 Move Volume Slice Wizard.....................................................................................................15 Disk Operation ................................................................................................................................16 Initialize Disk to MBR or GPT ...............................................................................................16 Convert Basic Disk to Dynamic Disk .....................................................................................16 Convert Dynamic Disk to Basic Disk .....................................................................................17 Convert to MBR Disk .............................................................................................................17 Convert to GPT Disk...............................................................................................................18 Aomei Dynamic Disk Manager Case Study....................................................................................19 Case 1: Resize Volume (Shrink/Move/Extend Volume)..........................................................19 Case 2: Extend RAID Volume ................................................................................................23 Case 3: Use "Move Volume Slice Wizard" .............................................................................28 Technical Support ...........................................................................................................................31 FAQ.................................................................................................................................................31 www.dynamic-disk.com [email protected] 1 Aomei Dynamic Disk Manager User Manual Related Info of Dynamic Disk Management About Dynamic Disk The dynamic disk was first introduced in Windows 2000, and Microsoft added the dynamic disk management into the built-in Disk Management. Compared with basic disk, a dynamic disk can store one or more volumes and one volume could also occupy more than one disk. So that dynamic disks are more effective if your machine has more than one hard disk drive. Highlights of Dynamic Disk u u u u Create a large volume that occupies several disks. Add fault-tolerance to your system and data, by mirroring a volume—such as the one with the operating system—to another disk. If a disk with one of these mirrors fails, no data will be lost on such volume. You could create simple volume, spanned volume, striped volume, mirrored volume and RAID5 volume. Simple volume and spanned volume can be expanded to increase their capacity by Windows built-in Disk Manager. About Dynamic Volume The volumes which stored on dynamic disk are called dynamic volume. There are five different types of dynamic volumes: Simple volume, Spanned Volume, Striped volume (RAID 0), Mirrored volume (RAID 1) and RAID 5 volume. As same as partition on basic disk, the file system of dynamic volume is also formatted as NTFS or FAT and the NTFS is set as the default. Each volume can be assigned a drive letter. Dynamic Volume Types and Features Simple volume u A simple volume consists of disk space from a single dynamic disk. u Extend a simple volume to another disk and it becomes a spanned volume. u Add a mirror to a simple volume and it becomes a mirrored volume. u Simple volumes are not fault-tolerant. u Simple volumes do not provide improved disk I/O performance. Spanned volume u A spanned volume consists of disk space from two or more dynamic disks and all volume slices do not need to be equally-sized. u A spanned volume can be extended as long as unallocated space exists in dynamic disks. www.dynamic-disk.com [email protected] 2 Aomei Dynamic Disk Manager User Manual u u u A spanned volume cannot be mirrored. Spanned volumes are not fault-tolerant. Spanned volumes do not provide improved disk I/O performance. Striped volume (RAID0) u A striped volume resides on two or more dynamic disks and its data is evenly distributed across equally-sized of disk space on each disk. u Striped volumes usually provide the ability to access data faster than other types of dynamic volumes. u Striped volumes cannot be mirrored or extended and are not fault-tolerant. u A striped volume is also known as a RAID 0 volume. Mirrored volume (RAID1) u A mirrored volume is a fault-tolerant volume whose data is duplicated on two dynamic disks. u Mirrored volumes provide data redundancy. When one of the disks fails, the data can still be accessed from the remaining disk. u Mirrored volumes cannot be extended and do not provide improved disk I/O performance. u A mirrored volume is also known as RAID 1 volume. Raid-5 Volume u A RAID-5 volume is a fault-tolerant volume. Its data and parity are striped across an array of three or more dynamic disks. u Parity is a calculated value that can be used to reconstruct data after a failure. u When a dynamic disk fails, the portion of the RAID-5 volume that was on that failed disk can be re-created from the remaining data and the parity. u RAID-5 volumes cannot be mirrored or extended but provide improved disk I/O performance and enhanced data reliability. u A RAID-5 volume only exists on computers running Windows Server Operating Systems. Compare with Three Different Software Raid Array Volume Name Striped Volume Mirrored Volume RAID-5 Volume Tech Name RAID0 RAID1 RAID5 Fault Tolerance Not support Support Support Improving I/O Performance Not support Not support Support Disk Requirement At least two disks Only two disks At least three disks Active Volume The whole volume 50% of whole disk volume (disk number-1)* a single disk volume Volume Name Striped Volume Mirrored Volume RAID-5 Volume www.dynamic-disk.com [email protected] disk 3 Aomei Dynamic Disk Manager User Manual Dynamic Volume Types Support Note: The table below lists the operating systems that support certain dynamic volume types. Simple Volume Spanned Volume Striped Volume Mirrored Volume RAID5 Volume Dos and Windows 9X Windows 2000 Professional Windows 2000 Server/Advanced Server /Datacenter Server Windows XP Home Windows XP Professional Windows 2003 Small Business Server /Web/Standard/Enterprise/Datacenter Edition Windows Vista Home Basic/Home Premium Windows Vista Business/Ultimate/Enterprise Windows Server 2008 R2/Datacenter/Enterprise/Standard Windows 7 Home Premium/Home Basic/Starter Windows 7 Professional/Unlimited/ Enterprise Concept of Dynamic Disk Dynamic Disk: Every physical or virtual disk could be converted to dynamic disk from basic disk under the Windows built-in Disk Management, and dynamic disk records the data information by using LDM data pool. As same as basic disk, dynamic disk also support GPT and MBR two types of partition style too. Dynamic Disk Manager could also support both partition styles. Dynamic Disk Group: Dynamic disk group is built up with every dynamic disk, and one Windows OS could only support one dynamic disk group. If one dynamic disk doesn’t belong to the recognizable disk group, it would be showen as foreign disk and could not be operated. In DDM this kind of dynamic disk will be shown as failed disk. To solve this problem we could use the built-in Disk Management to import this disk to the recognizable disk group so that we could handle it. Volume Slice: Volume slice is a part of a dynamic volume, a dynamic volume could be subdivided into multiple volume slices. According to the types of dynamic volumes, the volume www.dynamic-disk.com [email protected] 4 Aomei Dynamic Disk Manager User Manual slice could be anywhere on each dynamic disk. Cluster Size: Cluster size is the smallest storage unit in Microsoft OS (DOS, Windows). The larger cluster size is, the more disk space will be wasted; the smaller cluster size is, the more file fragment will be generated, therefore, in order to avoid this, we always set the cluster size as the default; the cluster size of NTFS file system is default as 4 KB. File System: It is a method of storing and organizing arbitrary collections of data. A file system tracks free and occupied space, supports folders and files names, and stores the physical positions of files on a disk. Examples of file systems that are supported in Windows are FAT16 (also known simply as FAT), FAT32, and NTFS. When formatting a volume, you can choose a file system for it. The NTFS is now being set as the default file system. Disk Style: The disk partition style could be initialized as MBR or GPT. The MBR style could support the maximum 2 TB hard disk, and it could support at most 4 partitions in one hard disk (four primary partitions or three primary partitions with one extended partition). The GPT style could support the maximum 18 EB hard disk and each hard disk could contain at most 128 partitions in Windows OS. About Aomei Dynamic Disk Manager Aomei DDM Aomei Dynamic Disk Manager (DDM) is an easy-to-use and multifunction dynamic disk and volume management software, with user friendly operations to assist you to manage the volumes and dynamic disk. With the help of DDM, you can easily & fast create/delete the volume and the most advantage is that it can resize/move your volume to readjust the volume on the basis that it ensures the security of your valuable data. You could also convert your disk from dynamic to basic or GPT to MBR without deleting any volumes. Main feature u u u u u u u Extend/Shrink Volume Resize/Move Volume Create/Delete/Format Volume Move Volume Slice Change Label Change Drive Letter View properties of the volume or dynamic disk Volume Wizard u Create Volume Wizard www.dynamic-disk.com [email protected] 5 Aomei Dynamic Disk Manager User Manual u u u Add Drive to RAID Remove Drive from RAID Move Volume Slice Wizard Disk Operation u u u u Initialize Disk as MBR or GPT Convert Basic to Dynamic Disk Convert Dynamic to Basic Disk Convert GPT to MBR Disk DDM Hardware Requirements Minimum Requirements: 500 MHz x86 or compatible CPU 256 MB RAM Memory Mouse and Keyboard Recommended Requirements: 1 GHz x86 or compatible CPU 512 MB RAM Memory Mouse and Keyboard Aomei Dynamic Disk Manager supports all the storage devices which can be recognized by Windows, such as IDE, SATA, SAS, SSD, SCSI, USB external disks, Fire wire disk, Hardware RAID and so on. It is able to support 5TB maximum volume and 256 hard disks with file system FAT, FAT32 and NTFS. Aomei Dynamic Disk Manager supports different versions of Windows depending on different software editions. In general, it works on Windows 2000/XP/Vista/7/8 and Server 2000/2003/2008/8. Installation and Upgrade Installing Aomei Dynamic Disk Manager Run Aomei Dynamic Disk Manager Installation File, in the pop-up window click “Next” and follow the wizard to complete the installation. Updating Aomei Dynamic Disk Manager Launch Aomei Dynamic Disk Manager, click “Update” button on the toolbar or click “Help”-> “Check Update” then follow the prompting to complete the updating. www.dynamic-disk.com [email protected] 6 Aomei Dynamic Disk Manager User Manual Interface of Aomei Dynamic Disk Manager Dynamic Disk Manager main window consists of menu bar, toolbar, disk panel, sidebar and partition list. The main interface includes the number of disks, partition info like drive letter, label, file system, status and free space, which indicates the related information of the selected disk partition with a specific image. You could press “F5” or click “Refresh” button on tool bar to refresh the main interface. Below is the screenshot of main interface of DDM. Main Interface of Dynamic Disk Manager Operating Process of Aomei Dynamic Disk Manager Display operation results Results of any disk partition operation are immediately displayed in the Dynamic Disk Manager main window. If you create a volume, it will be immediately shown in the disk partition list, as well as in graphical disk panel on the top of the main windows. Any volume changes including resizing, moving and labeling are also immediately displayed in the main window. View/Commit Pending Operations u All operations are pending until the user issues the command for the changes to be made permanent. Until then, Aomei Dynamic Disk Manager will only show the results that are provided by operations. Therefore, you can preview the latest changes, and then decide whether perform or cancel specific operations. www.dynamic-disk.com [email protected] 7 Aomei Dynamic Disk Manager User Manual u All pending operations are added to a pending operations list. You can view it in the Pending Operations List by clicking “View” button on the tool bar. Aomei Dynamic Disk Manager offer you to click “Undo” (Ctrl+Z) and “Redo” (Ctrl+Y) button on the tool bar to select some operation or cancel some operations. You could also click “Discard” to cancel all the operations. u To commit pending operations, we could click “Commit” button on the tool bar. Then click “Proceed” in the pop-up window to make our operations working on the physics disk. When click “Proceed” there will be two situations. Situation One: Specific to the operations on non-system volume, the operation will be completed under the Windows Mode. Situation Two: Specific to the operation on system, boot, and the volume which contain page file or other live applications. Because of this kind of volume could not be locked, the operation will be completed under the Restart Mode. Tips: If there’s any other live application, you could click “Retry” to close all the running applications when the software required for rebooting to complete the operation on the restart mode. Using Aomei Dynamic Disk Manager Create Volumes You could use Aomei Dynamic Disk Manager to create five kinds of volumes. Such as: Simple Volume, Spanned Volume, Striped Volume (Raid 0), Mirrored Volume (Raid 1) and Raid-5. Different volume need different precondition. l l l l l Simple Volume: Only require one unallocated space on single dynamic disk. Spanned Volume: Require at least two dynamic disks and each disk has one or more unallocated space. Striped Volume (Raid 0): Require at least two dynamic disks and each disk has one or more unallocated space. Mirrored Volume (Raid 1): Require two dynamic disks only. Each disk has one or more unallocated space. Raid-5: Require at least three dynamic disks and each disk has one or more unallocated space. Create Volume Step by Step: www.dynamic-disk.com [email protected] 8 Aomei Dynamic Disk Manager User Manual Step1. Launch Aomei Dynamic Disk Manager, right-click an unallocated space on the interface, then select “Create Volume”. Step2. In the pop-up window, select the kind of volume you want to create then click “Next”, in the next window, select the target disk to contain the new volume, and then click “Next”. Step3. In next window, you could specify the information of the new volume, such as: drive letter, file system, label, and cluster size. You could also specify the size of the new volume by draging the handle on the both sides or enter the exact number in the blank. Note: By default, the volume size is set to maximum. You could refer to the screenshot as below: Create volume When you complete specifying all the information, click “Finish”, and then you could see the new volume is on the main interface. Step4. Click “Commit” to perform the operation. Delete Volume When the volume is useless you could delete it to release more unallocated space for other volumes use to maximize the use of space. Note: www.dynamic-disk.com [email protected] 9 Aomei Dynamic Disk Manager User Manual 1. All of the data on the volume will be deleted when you delete a volume; therefore, we highly recommend backing up all the important data when you want to delete one volume. 2. All of the volume slice will be deleted if you delete one volume. Delete Volume Step by Step Step1. Launch Aomei Dynamic Disk Manager. Right-click the volume you want to delete, and select “Delete Volume”. Step2. Click “Ok” in the pop-up window. When you delete one volume, it will be showed as unallocated space. Step3. Click “Commit” on the toolbar to perform the operation. Format Volume The volume will be formatted automatically when it is created. When there are a lot of data and you don’t want to delete this volume, format volume is a better choice. The volume will be change to a fresh volume after formatting. Format volume could also help you change the file system, the cluster size (usually it is default as 4KB, and we do not recommend changing it) and the label. Format Volume Step by Step Step1. Launch Aomei Dynamic Disk Manager, right-click the volume you want to format. Select “Format Volume”. Step2. In the pop-up window, you could set up the “file system”, the “cluster size” and the “label”. After setting up all the information, click “Finish”. Stpe3. Finally, click “Commit” to perform the operation. Resize and Move Volume Resize Volume Resize Volume includes extend/shrink/move volume. In Windows, the built-in Disk Management could help you extend non-system simple/spanned volume (Note: only there’s an unallocated space behind the volume you want to increase then the extend volume is live. If the unallocated space is on other dynamic disk, after extending the simple volume, it will become spanned volume). Other kind of dynamic volume (such as: Striped volume, Mirrored volume and Raid-5) www.dynamic-disk.com [email protected] 10 Aomei Dynamic Disk Manager User Manual could not be extended. In Windows 7/2008/Vista the built-in Disk Management could help you shrink volume, other Windows OS could not. Luckily, Aomei Dynamic Disk Manger breaks this ice, you could not only resize non-system or system volume (support all Windows OS) but also support resizing/moving all kinds of dynamic volume. Resize System Volume Aomei Dynamic Disk Manager offers you an easy and safe way to extend system volume in order to solve low disk space problem. Note: 1. There must be some unallocated space on the dynamic disk which contains the system volume. If not, you could shrink or delete other volume (or move volume to another disk) to generate unallocated space. 2. You can not extend system volume by using the unallocated space which is from other dynamic disk. 3. The unallocated space must be continuous and beside the system partition. If the unallocated space is not beside the system volume, you could use “Move Slice” or “Resize/Move volume” to move the unallocated space. Resize System Volume Steps Step1. Launch Aomei Dynamic Disk Manager, right-click the volume which you want to resize and select “Resize/Move volume”. Step2. In the pop-up window, drag the handle on both side of the volume, rightwards or leftwards to resize the volume. (Please refer to the screenshot as below). www.dynamic-disk.com [email protected] 11 Aomei Dynamic Disk Manager User Manual Resize System Volume Note: If the unallocated space is not beside the system volume, you could move the volume during resizing. To learn more details information about resize volume, please refer to “Aomei Dynamic Disk Manager Case Study”. Shrink Volume Step1. In the main interface of DDM, right-click the volume you want to shrink, select “Shrink Volume”. Step2. In the pop-up window, through drag the handle on the both sides of the volume to shrink it. Then click “Ok”. Shrink data volume After click “OK”, you could find an unallocated space in the main interface, you could also use “Move Slice” to change the unallocated space behind the system volume you want to extend. To resize spanned volume, striped volume, Mirrored volume and Raid-5 please notice the points as below: 1. Shrink the spanned volume, the unallocated space will be side the first or the last volume slice. After shrinking, if the volume size is smaller. Also, the spanned volume may become a simple volume during the shrinking operation. 2. To shrink striped volume, mirrored volume, and Raid 5 volume, when we shrink one of them, its volume slices will be shrunk at the same time. 3. You could extend simple and spanned volume, as soon as there’s unallocated space wherever www.dynamic-disk.com [email protected] 12 Aomei Dynamic Disk Manager User Manual it is existing. Other kind of dynamic volume could not like this. Move Slice Note: To move a volume slice, there must be unallocated space beside the slice. Step1. On disk panel, right-click the slice you want to move, select “Move Slice”. Step2. In the pop-up window, point the mouse on the volume, when it become “Cross”, drag it, then click “Ok”. Then you will find the volume slice has been moved, and the unallocated space has also been moved. Through this, you could move the unallocated space behind the system volume to extend system volume. Tips: To learn more examples please refer to “Aomei Dynamic Disk Manager Case Study”. Change Label The volume label is a short name that you can assign to a volume to better differentiate it from other volumes. Through set different labels to different volume, you could know the purpose of each volume easily, such as if the volume contains the system data, we could label it “System” and etc. Aomei Dynamic Disk Manger could help you achieve this easily. Step1. Right-click the volume you want to set label. Select “Change Label”. Step2. Entering the name you want to set and click “OK” Step3. Click “Commit” on the toolbar. Note: You could change label during creating or formatting a volume. Change Letter As the same as basic partition dynamic volume has its own drive letter too. Through “Change Letter”, you could change every non-system volume’s drive letter. Step1. Right-click the volume you want to change drive letter on the main interface of Aomei Dynamic Disk Manger. Select “Change Letter”. www.dynamic-disk.com [email protected] 13 Aomei Dynamic Disk Manager User Manual Step2. In the pop-up window, select the letter you want. (From a to z) Step3. Click “Commit” to apply the operation. Note: Any drive letter is only. In Windows OS, the system drive letter is default as “C” you can’t change it. Operation Wizard Aomei Dynamic Disk Manager offers the “Operation Wizard” which could assist you to realize some special operations. Follow the wizard you could complete these operations easily. Create Volume Wizard Step1. Click “Create Volume Wizard” on the main interface of DDM. Step2. In the pop-up window, follow the wizard to complete creating volume. Step3. Finally click “Commit” on the tool bar to finish the operation. Add Drive to RAID Add Drive/Disk to RAID could help you add new drive to Striped Volume (RAID 0) and RAID 5 in order to extend this kind of volume without re-creating Software RAID array. Step1. Launch Aomei Dynamic Disk Manger; click “Add Drive to RAID” on the main interface of DDM. Click “Next” in the pop-up window. Step2. In the next window select the volume you want to add disk. Then click “Next”. Step3. Select the disk that you want to add. Click “Finish”, then click “Commit” to finish the operation. Note: 1. You could only add drive to striped (RAID0) and RAID 5 volume, other dynamic volumes cannot be added 2. The drive you want to add must be as the same size as the volume you want to extend. To learn more examples please refer to “Aomei Dynamic Disk Manager Case Study”. www.dynamic-disk.com [email protected] 14 Aomei Dynamic Disk Manager User Manual Remove Drive from RAID With the help of Aomei Dynamic Disk Manager you could remove the drive/disk from the existing RAID0 and RAID5. Step1. Launch Aomei Dynamic Disk Manager; click “Remove Drive from RAID”. Click “OK” in the pop-up window. Step2. Select the volume that you want to remove. Click “Next”. Step3. Select the drive you want to remove. Click “Finish”. Note: 1. You could only remove the drive from striped (RAID0) and RAID 5 volume, others cannot be handled. 2. The numbers of drive you want to remove could not be less than the minimum requirement of this volume. Move Volume Slice Wizard By using “Move Volume Slice Wizard” of Aomei Dynamic Disk Manager, it could assist you realize move any volume slice from one dynamic disk to any place. Note: 1. There must be an unallocated space which is equal to or larger than the volume slice you want to move on the destination place. 2. After moving, the place of the source volume slice will become as an unallocated space. Step1. Launch Aomei Dynamic Disk Manager, click “Move Volume Slice Wizard” on the main interface, and click “Next” in the pop-up window. Step2. Select the volume that you want to move, click “Next”, then select the volume slice which you want to move, click “Next”. Step3. Select the destination where you want to move. Click “Finish”. Step4. Click “Commit” on the tool bar to finish the operation.. Tips: To learn more examples please refer to “Aomei Dynamic Disk Manager Case Study”. www.dynamic-disk.com [email protected] 15 Aomei Dynamic Disk Manager User Manual Disk Operation Initialize Disk to MBR or GPT After adding new disks to your system, you cannot operate them until you initialize disks. Aomei Dynamic Disk Manager could assist you to initialize disk as GPT or MBR disk. Step1. Launch Aomei Dynamic Disk Manager and right-click the disk that shows “Uninitialized”. Then, select “Initialize Disk”. Step2. In the pop-up window, tick the disks you want to initialize and select partition style of the disks (MBR or GPT). Then, click “OK”. Step3. Click “Commit” to apply the operation. Note: 1. You could only convert the partition style when the disk is basic disk, dynamic disk can not be handled. 2. To convert the partition style the target disk must be fresh, in other words, there’s no volume on it. Convert Basic Disk to Dynamic Disk Aomei Dynamic Disk Manger could not manage the basic disk, but it could enable you to convert basic disk to dynamic. Step1. Launch Aomei Dynamic Disk Manager, right-click the basic disk, select “Convert to Dynamic Disk”. Step2. In the pop-up window click “OK”. Step3. Click “Commit” on the toolbar to achieve the goal. Note: If your OS is Windows 2000/xp when you click “Convert to Dynamic Disk” the software would guide you to complete the conversion by using the built-in Disk Management. In Windows 7/2003/2008/Vista you could use this function to convert basic disk to dynamic directly. www.dynamic-disk.com [email protected] 16 Aomei Dynamic Disk Manager User Manual Convert Dynamic Disk to Basic Disk Aomei Dynamic Disk Manager could also help you convert dynamic disk to basic disk without losing any data. Step1. Launch Aomei Dynamic Disk Manager, right-click the dynamic disk you want to convert, select “Convert to Basic Disk”. Step2. In the pop-up window, click “OK”. Step3. Click “Commit” on the toolbar to finish the operation. Note: You could only convert the dynamic disk which contains the simple or mirrored volume, other types of volumes cannot be handled. For more info, please read FAQ. Convert to MBR Disk As we know we can not use the built-in Disk Management to convert the GPT basic disk which contains the partitions. Luckily, Aomei Dynamic Disk Manager offers this function, you could convert GPT basic disk to MBR without deleting any partition. Step1. Launch Aomei Dynamic Disk Manager, right-click the GPT disk that you want to convert, select “Convert to MBR Disk”. Step2. Click “OK” in the pop-up window. Step3. Click “Commit” to perform the operation. Note: 1. You can not convert GPT disk that contains more than 4 partitions to basic disk. 2. After the conversion all of the volumes will become primary partitions. 3. The conversion could only be handled under basic disk. If handing dynamic disk, you could first convert it to basic. www.dynamic-disk.com [email protected] 17 Aomei Dynamic Disk Manager User Manual Convert to GPT Disk GPT disk can create partitions larger than 2TB. The number of partitions on a GPT disk is not constrained by temporary schemes such as container partitions as defined by the MBR. GPT disk supports up to 128 partitions per disk. Step1. Launch Aomei Dynamic Disk Manager, right-click the MBR disk that you want to convert, select “Convert to GPT Disk”. Step2. Click “OK” in the pop-up window. Step3. Click “Commit” to perform the operation. Note: only empty disk can be converted to GPT disk by Aomei Dynamic Disk Manager. www.dynamic-disk.com [email protected] 18 Aomei Dynamic Disk Manager User Manual Aomei Dynamic Disk Manager Case Study Case 1: Resize Volume (Shrink/Move/Extend Volume) Environment: Disk size: 950GB System Volume: C: drive 30GB Simple Volume: D: drive 41.09GB Simple Volume: E: drive 878.91GB From figure 4, we can find the system volume (C: drive) is almost full (only 6.63GB free space remains), but the simple volume E: is empty. In such case, we can use Aomei Dynamic Disk Manager to maximize disk space usage. Figure 4 The Problem: How to extend system volume (C: drive)? The Solution: Shrink simple volume E: to generate some unallocated space and move slice to make the unallocated locate behind system volume. Then we can extend system volume (C: drive) to contiguous unallocated space. In order to solve the problem, we need to combine the above three learned functions into the solution, including "Shrink Volume", "Move Slice" and "Resize/Move Volume". www.dynamic-disk.com [email protected] 19 Aomei Dynamic Disk Manager User Manual Step1: Launch Aomei Dynamic Disk Manager. Right-click simple volume E: and select "Shrink Volume". Aomei Dynamic Disk Manager Step2: In the pop-up window, drag the sliders of both sides to shrink volume. In addition, we can also specify the new size of the volume by typing. After that, click "OK". www.dynamic-disk.com [email protected] 20 Aomei Dynamic Disk Manager User Manual Shrink Volume Tips: After completing step2, we can find the generated unallocated space is behind simple volume D: but not C: drive. In order to extend C drive, there must be some contiguous unallocated space behind it. Then, "Move Slice" function becomes useful. Unallocated Space behind Simple Volume D: www.dynamic-disk.com [email protected] 21 Aomei Dynamic Disk Manager User Manual Step3: Right-click simple volume D: and select "Move Slice". In the pop-up window, position mouse pointer on D: drive and drag it rightwards. After clicking "OK", the unallocated space will locate behind system volume. Move Slice D: Step4: Right-click system volume (C: drive) and select "Resize/Move Volume". In the pop-up window, drag the right slider rightwards to merge unallocated space into system volume (refer to Figure 5). www.dynamic-disk.com [email protected] 22 Aomei Dynamic Disk Manager User Manual Figure 5 Step5: Click "Commit" on the toolbar to apply all the changes. After rebooting, we can find the system volume (C: drive) has been extended from 30GB to 408.66GB and the E: drive has been shrunk from 878.91GB to 500.25GB. At the same time, all data is intact. Case 2: Extend RAID Volume Environment: Disk 0: 20GB Disk 1: 950GB Disk 2: 249.99GB Disk 3: 160GB System Volume: C: drive 5.86GB (on Disk 0) Striped Volume: E: drive 30.67GB (on Disk 0, 1, 2) RAID5 Volume: F: drive 23.83 (on Disk 0, 1, 2) There is no available unallocated space on Disk 0, but there is enough unallocated space on Disk 1 and Disk 2. www.dynamic-disk.com [email protected] 23 Aomei Dynamic Disk Manager User Manual Disk Management The Problem: How to extend RAID5 Volume (F: drive) ? The Solution: Because the Disk 0 is very small and hasn’t unallocated space, so it is unable to extend RAID5 volume F: or RAID0 volume E: with "Resize/Move Volume" function. However, we can use "Add Drive to RAID" and "Remove Drive from RAID" to replace RAID5 or RAID 0 volume on Disk 0 with Disk 3. Then, extend RAID volume with "Resize/Move Volume" function. In order to solve the problem, we need to combine three above learned functions into the solution, including "Add Drive to RAID", "Remove Drive from RAID" and "Resize/Move Volume". Step1: Launch Aomei Dynamic Disk Manager. Click "Add Drive to RAID" in the left Wizard pane. An information window will pop up, stating that what the wizard can do. Then, click "Next". www.dynamic-disk.com [email protected] 24 Aomei Dynamic Disk Manager User Manual Add Drive to RAID Step2: Select RAID volume. Here we choose RAID5 volume F: and click "Next". Select RAID Volume Step3: Specify drive. Select the available disk (here choose Disk 4) you want to add to the RAID array and click "Finish". www.dynamic-disk.com [email protected] 25 Aomei Dynamic Disk Manager User Manual Specify Drive After completing the above steps, you will find a new RAID5 volume slice on Disk 4. Now we can remove the RAID5 volume slice on Disk 1. Step4: Click "Remove Drive from RAID" in the left Wizard pane. An information window will pop up, stating that what the wizard can do. Then, click "Next". Remove Drive from RAID Step5: Select RAID volume (Here choose RAID-5 volume F:) you want to remove drive from and click "Next". Then, specify drive. Select the existing disk (here choose Disk 1) you want to remove from the RAID array and click "Finish". www.dynamic-disk.com [email protected] 26 Aomei Dynamic Disk Manager User Manual Specify Drive After completing the above 5 steps, RAID5 volume slice originally located on Disk 1 have been replaced with Disk 4. Then, we can extend RAID5 volume with "Resize/Move Volume". Step6: Right-click RAID5 volume and select "Resize/Move Volume". In the pop-up window, drag the right slider rightwards to extend RAID5 volume. Then, click "OK". Extend RAID5 Volume At last, click "Commit" on the toolbar to perform pending operations. After rebooting, you will find the disks belonged to RAID5 array have been replaced and entire RAID5 volume has been www.dynamic-disk.com [email protected] 27 Aomei Dynamic Disk Manager User Manual enlarged. Note: It will take more time to perform the operation of "Add Drive to RAID". The length of time depends on the used space size of RAID volume. In addition, the operation of "Add drive to RAID5" is essentially RAID5 volume expansion. The case aims at explaining we can use "Add Drive to RAID" and "Remove Drive from RAID" to replace disks. Case 3: Use "Move Volume Slice Wizard" Environment: Disk 0: 28GB Disk 1: 950GB Disk 2: 249.99GB System Volume: C drive 5.86GB (on Disk 0) Simple Volume: E drive 12.01GB (on Disk 0) Disk Management The Problem: How to extend system volume (C: drive) without the need to shrink volume E:? The Solution: Although there is no unallocated space on Disk 0, we can use "Move Volume Slice Wizard" to transfer E: volume to Disk 2 where has 216.15GB unallocated space. After that, there will be 12.01GB contiguous unallocated space behind C drive. In such case, we can use "Resize/Move Volume" to extend system volume (C: drive). Step1: Launch Aomei Dynamic Disk Manager. Click "Move Volume Slice Wizard" in the left www.dynamic-disk.com [email protected] 28 Aomei Dynamic Disk Manager User Manual Wizard pane. An information window will pop up, explaining what volume slice is and why use this wizard. Then, click "Next". Move Volume Slice Wizard Step2: Select the dynamic volume (here’s simple volume E:) you want to move. Then, specify the volume slices (here only has a single simple volume slice) you want to move and click "Next". Select Slice Step3: Select the destination place to hold E: volume (here choose Disk 3) and click "Finish". Note: The destination disk must have some unallocated space which should be equal to or larger than the volume slices you want to move. www.dynamic-disk.com [email protected] 29 Aomei Dynamic Disk Manager User Manual Select Destination Disk After completing the above steps, we can find the simple volume E: originally located on Disk 1 has been moved to Disk 3. At the same time, there is 12.01GB unallocated space behind C drive. Now we are able to extend system volume (C: drive) to the contiguous unallocated space. Contiguous Unallocated Space behind C: Drive Then, right-click system volume (C: drive) and select "Resize/Move Volume". In the pop-up window, drag the right slider rightwards to merge unallocated space into system volume. Last but not the least, do remember to click "Commit" on the toolbar to perform pending operations. www.dynamic-disk.com [email protected] 30 Aomei Dynamic Disk Manager User Manual Technical Support If you have any problems with Aomei Dynamic Disk Manager, please read FAQ or feel free to contact Aomei Support Team. Emails will be replied as soon as possible. Website: http://www.dynamic-disk.com Email: [email protected], [email protected] FAQ 1. In what situations can dynamic disk be converted to basic with Aomei Dynamic Disk Manager? 1)Situations in which you CAN convert dynamic disk to basic: l The dynamic disk consists of only simple volumes, and moreover, the number of each simple volume slice is one. l The dynamic disk consists of only mirrored volumes, and moreover, the number of each mirrored volume slice is one. l The dynamic disk consists of both simple volumes and mirrored volumes, and moreover, the number of each simple volume slice or mirrored volume slice is one. 2)Situations in which you CANNOT convert dynamic disk to basic: l There are spanned volumes, striped volumes or RAID5 volumes on dynamic disks. l The number of simple volume slice on a single dynamic disk is more than one, namely discontiguous simple volume. l The number of mirrored volume slice on a single dynamic disk is more than one, namely discontiguous mirrored volume. 3)Advice: l For spanned volumes and discontiguous simple volumes, please use "Resize/Move Volume" to shrink volume or change volume location so that turn them into contiguous simple volume (single volume slice). l For mirrored volume, please use "Shrink Volume" to decrease its capacity so that it becomes contiguous mirrored volume. Besides, we suggest you break mirrored volume before converting. l For striped and RAID5 volume, please use "Remove Drive from RAID" to remove the dynamic disk you want to convert from the RAID array. l For striped, mirrored and RAID5 volume, you can also use "Move Volume Slice Wizard" to migrate all the volume slices www.dynamic-disk.com [email protected] 31 Aomei Dynamic Disk Manager User Manual 2. Can I convert partitioned GPT disk to MBR with Aomei Dynamic Disk Manager? Aomei Dynamic Disk Manager can convert GPT disk which has 4 partitions at most to MBR without losing data. If the number of partitions on GPT disk is more than 4, the conversion from GPT disk to MBR is unavailable. Because disk based on MBR can only create up to 4 primary partitions. 3. After converting a dynamic disk contained mirrored volume to basic, why Windows Disk Management snap-in shows a "Missing Disk"? Because the mirrored volume consists of two dynamic disks, if you only convert one of them to basic, the "Missing Disk" will appear; however, "Missing Disk" will disappear naturally when you simultaneously convert two dynamic disks to basic. We suggest you break mirrored volume before converting. 4. How to extend RAID0 (Striped), RAID1 (Mirrored) and RAID5 volume with Aomei Dynamic Disk Manager? l For RAID1 (Mirrored) volume that consists of only two dynamic disks, it is easy and safe to extend RAID1 (Mirrored) volume with "Resize/Move Volume" if the two dynamic disks are equal in size; if not, such as 100GB disk1 and 300GB disk2, in such case, you can only extend RAID1 (Mirrored) volume to maximum 100GB. Then, in order to extend up to 300GB, you need to add another 300GB disk (hereinafter "disk3") to your system and convert disk3 to dynamic disk. After that, please use "Move Volume Slice Wizard" to transfer all mirrored volume slices on disk1 to disk3 and then extend RAID1 (Mirrored) volume to 300GB with "Resize/Move Volume". Besides, this method also applies to RAID0 (Striped) and RAID5 volume. l For RAID0 (Striped) and RAID5 volume, it is easy and safe to extend RAID0 (Striped) or RAID5 volume with "Resize/Move Volume" if there is enough unallocated space on each disk where the RAID0 (Striped) or RAID5 volume locate; if not, you have to add another large enough disk to your system and convert it to dynamic disk. After that, please use "Add Drive to RAID" to extend RAID0 (Striped) or RAID5 volume. For example, the current size of RAID5 volume which consists of 3 X 100GB disks is 200GB, you can use "Add Drive to RAID" to extend RAID5 volume to 300GB by adding a new 100GB disk to RAID5 array. 5. Why need "Move Slice" function? Every dynamic volume consists of many volume slices, for example, spanned volume has two volume slices at least and RAID5 volume needs three volume slices at least. However, system volume is so special that it consists of only simple volume which has just one single volume slice. In order to extend system volume, there must be some contiguous unallocated space before or behind C drive; if not, you can use "Move Slice" or "Move Volume Slice Wizard" to transfer volume slices located before or behind C drive to other places or disks so that there will be contiguous unallocated space to extend system volume. 6. After committing pending operations and restarting computer, why the drive letter www.dynamic-disk.com [email protected] 32 Aomei Dynamic Disk Manager User Manual disappeared? If the drive letter disappeared, please restart computer once again to make drive letter visible. Besides, you can use "Change Letter" to reassign a drive letter to the volume. www.dynamic-disk.com [email protected] 33