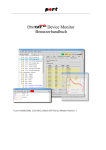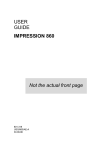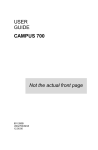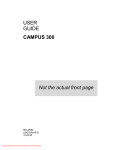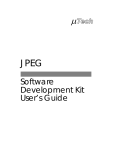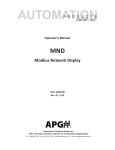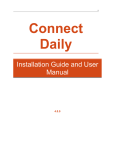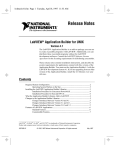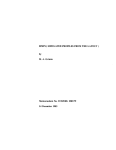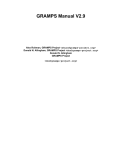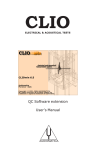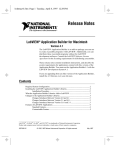Download OmniLab Manual - Igor Kagan website
Transcript
OmniLab Manual January 2002 Edition ___________________________________________________________________________ © Copyright 2002 Igor Kagan. All rights reserved. Support For support, please contact: Igor Kagan Email: [email protected] Website: http://igoresha.virtualave.net/LabVIEW/OmniLab _________________________________________________________________________ OmniLab Manual 2 Important Information WARNING REGARDING MEDICAL AND CLINICAL USE "National Instruments products are not designed with components and testing for a level of reliability suitable for use in treatment and diagnosis of humans or as critical components in any life support systems whose failure to perform can reasonably be expected to cause significant injury to a human. Applications of National Instruments products involving medical or clinical treatment can create a potential for death or bodily injury caused by product failure, or by errors on the part of the user or application designer. Any use or application of National Instruments products for or involving medical or clinical treatment must be performed by properly trained and qualified medical personnel, and all traditional medical safeguards, equipment, and procedures that are appropriate in the particular situation to prevent serious injury or death should always continue to be used when National Instruments products are being used. National Instruments products are NOT intended to be a substitute for any form of established process, procedure, or equipment used to monitor or safeguard human health and safety in medical or clinical treatment." National Instruments (www.ni.com) Since OmniLab is based on NI LabVIEW, the above statement equally applies to the OmniLab software. _________________________________________________________________________ OmniLab Manual 3 License OmniLab copyright (c) 1999-2002 Igor Kagan. All Rights Reserved. LICENSE AGREEMENT You should carefully read the following terms and conditions before using this software. Your use of this software indicates your acceptance of this license agreement and warranty. One registered copy of OmniLab may be used by a single person/lab on one or two computers at any time, including portable or home computer. Disclaimer of Warranty THIS SOFTWARE AND THE ACCOMPANYING FILES ARE SOLD "AS IS" AND WITHOUT WARRANTIES AS TO PERFORMANCE OR MERCHANTABILITY OR ANY OTHER WARRANTIES WHETHER EXPRESSED OR IMPLIED. IN NO EVENT SHALL IGOR KAGAN BE LIABLE FOR DAMAGE OF ANY KIND, LOSS OF DATA, LOSS OF PROFITS, BUSINESS INTERRUPTION OR OTHER PECUNIARY LOSS ARISING DIRECTLY OR INDIRECTLY. THIS DISCLAIMER OF WARRANTY CONSTITUTES AN ESSENTIAL PART OF THE AGREEMENT. Igor Kagan [email protected] http://igoresha.virtualave.net _________________________________________________________________________ OmniLab Manual 4 Contents Table of Contents SUPPORT.......................................................................................................................................................... 2 IMPORTANT INFORMATION..................................................................................................................... 3 LICENSE........................................................................................................................................................... 4 CONTENTS ...................................................................................................................................................... 5 TABLE OF CONTENTS ...................................................................................................................................... 5 FIGURES .......................................................................................................................................................... 9 ABOUT THIS MANUAL............................................................................................................................... 10 ORGANIZATION OF THIS MANUAL ................................................................................................................ 10 CONVENTIONS USED IN THIS MANUAL ......................................................................................................... 12 CHAPTER 1. INTRODUCTION TO OMNILAB....................................................................................... 14 WHAT IS OMNILAB?..................................................................................................................................... 14 OMNILAB FEATURES .................................................................................................................................... 14 FUTURE DEVELOPMENT PLANS..................................................................................................................... 15 Current To Do list ................................................................................................................................... 15 CHAPTER 2. SETTING UP YOUR SYSTEM............................................................................................ 16 MINIMUM SYSTEM REQUIREMENTS .............................................................................................................. 16 INSTALLING YOUR NI-DAQ SOFTWARE ...................................................................................................... 16 INSTALLING YOUR HARDWARE .................................................................................................................... 17 INSTALLING LABVIEW ................................................................................................................................ 17 INSTALLING OMNILAB .................................................................................................................................. 17 Installing from OmniLab CD .................................................................................................................. 17 _________________________________________________________________________ OmniLab Manual 5 Installing from OmniLab floppy diskettes ............................................................................................... 18 Installing from OmniLab website ............................................................................................................ 18 UPGRADING TO LABVIEW 6.0.2 FROM 6.0. ................................................................................................. 18 Installing upgrade from NI website:........................................................................................................ 18 Installing upgrade from OmniLab CD:................................................................................................... 19 STARTING OMNILAB..................................................................................................................................... 20 CHAPTER 3. ACQUIRING DATA: MONITORING AND RECORDING ............................................. 21 CALIBRATION ............................................................................................................................................... 21 Create New Calibration .......................................................................................................................... 21 Update Old Calibration .......................................................................................................................... 23 Change Calibration in Datafile............................................................................................................... 23 ACQUISITION SETUP ...................................................................................................................................... 23 Basic options ........................................................................................................................................... 24 Advanced options .................................................................................................................................... 25 ACQUIRE DATA MODE ................................................................................................................................... 26 Monitoring (scope) mode ........................................................................................................................ 26 Recording mode ...................................................................................................................................... 26 CHAPTER 4. RETRIEVING DATA ............................................................................................................ 27 CHAPTER 5. EXPORTING DATA.............................................................................................................. 27 CHAPTER 6. PRINTING DATA.................................................................................................................. 27 CHAPTER 7. HELP AND TROUBLESHOOTING ................................................................................... 28 HELP ............................................................................................................................................................. 28 TROUBLESHOOTING ...................................................................................................................................... 28 APPENDIX A. OMNILAB DATAFILE FORMAT .................................................................................... 29 APPENDIX B. CHANGES ............................................................................................................................ 37 APPENDIX C. EXAMPLES.......................................................................................................................... 43 APPENDIX D. README FILE.................................................................................................................... 44 KEY NAVIGATION - SHORTCUTS: .................................................................................................................. 45 _________________________________________________________________________ OmniLab Manual 6 APPENDIX E. SAMPLE MATLAB M-FILES............................................................................................ 46 READBIN.M ................................................................................................................................................... 46 APPENDIX F. QUICK REFERENCE – GETTING STARTED INSTRUCTIONS................................ 48 GENERAL INSTRUCTIONS: .................................................................................................................... 48 Saving default values: ............................................................................................................................. 49 START......................................................................................................................................................... 49 1 2 3 4. SETUP .................................................................................................................................................. 49 1.1 Calibration..................................................................................................................................... 49 1.2 Acquisition setup............................................................................................................................ 50 1.3 Online processing setup................................................................................................................. 51 ACQUIRE MODE (ONLINE MONITORING AND RECORDING).................................................................... 52 2.1 Monitoring ..................................................................................................................................... 53 2.2 Recording....................................................................................................................................... 55 DISPLAY MODE (DATA RETRIEVAL AND EXPORT) ................................................................................ 55 3.1 Data retrieval ................................................................................................................................ 56 3.2 Data export .................................................................................................................................... 57 ANALYSIS ............................................................................................................................................ 58 4.1 Analysis setup ................................................................................................................................ 58 4.2 Cursor graph ................................................................................................................................. 58 4.3 Heart rate estimation ..................................................................................................................... 58 5 DISPLAY BIN/LOG ................................................................................................................................ 58 6 PRINTING............................................................................................................................................. 59 6.1 Display and Acquisition modes...................................................................................................... 59 6.2 Display mode ................................................................................................................................. 59 GLOSSARY .................................................................................................................................................... 60 A................................................................................................................................................................... 60 B................................................................................................................................................................... 60 C................................................................................................................................................................... 60 D................................................................................................................................................................... 61 E ................................................................................................................................................................... 61 F ................................................................................................................................................................... 61 G................................................................................................................................................................... 61 H................................................................................................................................................................... 62 _________________________________________________________________________ OmniLab Manual 7 I .................................................................................................................................................................... 62 J.................................................................................................................................................................... 62 K................................................................................................................................................................... 62 L ................................................................................................................................................................... 62 M.................................................................................................................................................................. 62 N................................................................................................................................................................... 62 O................................................................................................................................................................... 62 P ................................................................................................................................................................... 63 Q................................................................................................................................................................... 63 R................................................................................................................................................................... 63 S ................................................................................................................................................................... 63 T ................................................................................................................................................................... 63 U................................................................................................................................................................... 63 V................................................................................................................................................................... 63 W.................................................................................................................................................................. 64 X................................................................................................................................................................... 64 Y................................................................................................................................................................... 64 Z ................................................................................................................................................................... 64 OMNILAB DATASHEET ............................................................................................................................. 65 _________________________________________________________________________ OmniLab Manual 8 Figures Figure 1. OmniLab splash screen.........................................................................................20 Figure 2. OmniLab title bar and Run button ........................................................................20 Figure 3. Main mode drop-down menu with Calibrate channels mode selected .................21 Figure 4. Control part of CalibrateChannels view...............................................................22 Figure 5. Acquisition setup ...................................................................................................24 _________________________________________________________________________ OmniLab Manual 9 About This Manual Use the OmniLab Manual to learn the features, functions, and operation of OmniLab. OmniLab is intended to acquire, display and analyze physiological data using a NI DAQ and personal computer. To use this manual and OmniLab software effectively, you should be familiar with the Windows OS. No programming knowledge is required. Organization of This Manual This manual is organized as follows: • Chapter 1, Introduction to OmniLab, introduces the OmniLab application. • Chapter 2, Setting Up Your System, explains how to set up your OmniLab system and start the OmniLab application. • Chapter 3, Acquiring Data: Monitoring and Recording, gives instructions for acquiring data with OmniLab after you have set up your system. • Chapter 4, Retrieving Data, explains the ways you can retrieve, display and analyze data in OmniLab. • Chapter 5, Exporting Data, explains how to export OmniLab data to other applications/formats. _________________________________________________________________________ OmniLab Manual 10 • Chapter 6, Printing Data, explains how OmniLab can print snapshots of your data as they appear on the screen, or print reports that summarize the data you acquire. • Chapter 7, Help and Troubleshooting, explains how to use the OmniLab online help features and also offers some troubleshooting tips. • Appendix A, OmniLab Datafile Format. • Appendix B, Changes, describes history of development changes. • Appendix C, Examples, gives you step-by-step examples on how you can use OmniLab. • Appendix D, ReadMe file. • Appendix E, Sample Matlab m-files for reading OmniLab exported datafiles. • Appendix F, Quick Reference – Getting Started Instructions. • The Glossary contains an alphabetical list and description of terms used in this manual, including abbreviations and acronyms. • The OmniLab datasheet. _________________________________________________________________________ OmniLab Manual 11 Conventions Used in This Manual The following conventions are used in this manual: <> Angle brackets enclose the name of a key on the keyboard (for example, <Shift>). - A hyphen between two or more key names enclosed in angle brackets denotes that you should simultaneously press the named keys, for example, <Ctrl-Alt-Delete>. | The | symbol leads you through nested menu items and dialog box options to a final action. The sequence Operate | Change to Edit Mode directs you to pull down the Operate menu, and select the Change to Edit Mode item. bold Bold text denotes the names of menus, menu items, buttons and other controls and indicators. Usually names are in inverted commas (""). bold italic Bold italic text denotes a note, caution, or warning. italic Italic text denotes variables, emphasis, a cross reference, or an introduction to a key concept. courier Text in this font denotes text or characters that you should literally enter from the keyboard, sections of code, programming examples, and syntax examples. This font also is used for the proper names of disk drives, paths, directories, programs, subprograms, subroutines, device names, filenames, and extensions, and for statements and comments taken from programs. _________________________________________________________________________ OmniLab Manual 12 courier bold Bold text in this font denotes the messages and responses that the computer automatically prints to the screen. This font also emphasizes lines of code that are different from the other examples. courier italic Italic text in this font denotes that you must enter the appropriate words or values in the place of these items. _________________________________________________________________________ OmniLab Manual 13 Chapter 1. Introduction to OmniLab This chapter introduces the OmniLab software. What Is OmniLab? OmniLab is a versatile LabVIEW-based or stand-alone application designed to meet the data acquisition and data analysis needs of physiological labs by integrating personal computer with physiological monitoring system. Using National Instruments data acquisition hardware, you can use OmniLab to acquire data from virtually any type of physiological, linear-voltage signal source. While your physiological data is being acquired, OmniLab can save it to disk along with your comments. After you save your data to disk, you can use OmniLab to open your data file for review, analysis and export. OmniLab Features Data Management – Keep track of the user name and the date and time each datafile was acquired. Automatically generate entries in a lab journal with time-stamped user comments list and other info. Data Acquisition – Up to 16 analog input channels, output triggers for communication with other applications, variable sampling rate, switch between “monitoring” and “record” modes, log entire experiment to separate file with decimated sampling rate, streaming-to-disk capabilities, convenient calibration routine, separate calibration files, various display options, mark events in data with time-stamped comments. Data Display and Analysis – Playback mode, navigate datafile and retrieve data blocks according to event user comments, various analysis options. _________________________________________________________________________ OmniLab Manual 14 Data Export – Export data according to regions of interest, whole blocks or entire datafile to ASCII or binary file for further analysis in other software applications, sample Matlab software and source code available for reading and analysis of exported binary files. Various printing options and saving charts to different graphics file formats. Future Development Plans OmniLab is under continuous development and is constantly improving (well, I hope it is…). Most improvements are a direct result of customer feedback. I welcome any suggestion for OmniLab development. If you have any ideas, requirements, or bug reports, please contact me by email at [email protected] with subject "OmniLab". Thank you! Current To Do list 1. Multiple profiles with options saved in INI file. 2. Automatic restart after 640 MB limit stop during data acquisition. 3. Automatic save to binary option during data acquisition. 4. Ability of partition to blocks (events, segments) during continuos acquisition (i.e. without going to monitoring (scope) mode). 5. Decimation of large segments (>10,000 points) of data before presenting them on the screen. Please let me know what features you would like to see in future releases... _________________________________________________________________________ OmniLab Manual 15 Chapter 2. Setting Up Your System This chapter explains how to set up your OmniLab system and start the OmniLab application. Minimum System Requirements Your computer must have the following hardware and software to work with OmniLab: • Microsoft Windows 95/98/NT/2000 (Windows 2000 is recommended). • PC with Pentium (586) processor or higher. • CD-ROM drive or floppy drive or Internet connection. • VGA resolution (or higher) video adapter. • Minimum of 32 MB of RAM (128 MB recommended). • At least 25 MB free hard disk space. • Microsoft-compatible mouse. • NI-DAQ software and DAQ hardware (see below). • LabVIEW 6.0.2 or LabVIEW 6.0.2 Run-Time Engine (see below). Installing Your NI-DAQ Software To install your NI-DAQ software, refer to the NI-DAQ User Manual for PC Compatibles. When you install NI-DAQ, use the Driver Files Installation option, which is the default setting. _________________________________________________________________________ OmniLab Manual 16 Installing Your Hardware To install and configure your hardware, refer to the user manual for your National Instruments data acquisition (DAQ) hardware. Installing LabVIEW If you use LabVIEW-based OmniLab version, you will need to install LabVIEW software. To install LabVIEW, refer to the your LabVIEW documentation package. If you use stande-alone (built application) OmniLab version, LabVIEW 6.0.2 RunTime Engine will be installed as part of OmniLab installation (see below). Note: Users that have previous version of LabVIEW or LabVIEW Run-Time Engine should upgrade to 6.0.2 version (see below). Installing OmniLab To install OmniLab, complete the following steps: 1. Run OmniSetup: Installing from OmniLab CD Insert OmniLab CD to your CD-ROM drive. If autorun feature is enabled on your machine, the setup will start automatically. Otherwise, double click on OmniSetup.exe or select Run from the Windows Start menu and type x:\OmniSetup in the input box, where x is the letter of your CD drive. _________________________________________________________________________ OmniLab Manual 17 Installing from OmniLab floppy diskettes Insert OmniLab diskette 1 to your floppy drive. Double click on OmniSetup.exe or select Run from the Windows Start menu and type x:\OmniSetup in the input box, where x is the letter of your floppy drive. Installing from OmniLab website Download the OmniSetup.exe file to temporary directory (folder). Double click on OmniSetup.exe or select Run from the Windows Start menu and type x\OmniSetup in the input box, where x is the full path to the directory where the downloaded file is located (e.g. x can be c:\Windows\temp). 2. Follow the instructions that appear in the dialog boxes. It's highly recommended leaving default settings and options while installing OmniLab. Upgrading to LabVIEW 6.0.2 from 6.0. Note: You should upgrade BEFORE you run OmniLab for the first time! To install upgrade patch, complete the following steps: Installing upgrade from NI website: 1. Download the setup.exe file for your specific language version of LabVIEW from NI website (http://www.ni.com, search for "LabVIEW 6.0.2 upgrade"). 2. If you have the LabVIEW Professional Development System or you have purchased the LabVIEW Application Builder separately, then you should also download the LabVIEW Run-Time Engine 6.0.2 installer (lvrt.msi) for your specific language version of _________________________________________________________________________ OmniLab Manual 18 LabVIEW, and copy it to the <LabVIEW 6>\applibs\installs directory, where you must replace the file with the same name that already exists in that location. 3. Make sure LabVIEW is not running. 4. Run setup.exe by double-clicking on the file or select Run from the Windows Start menu and type x\setup in the input box, where x is the full path to the directory where the downloaded file is located (e.g. x can be c:\Windows\temp). Note: Choose Mass Compile option when prompted. 5. Now you can start OmniLab. Installing upgrade from OmniLab CD: 1. Make sure LabVIEW is not running. 2. Run the setup.exe from 6.0.2 directory by double-clicking on the file x:\6.0.2\setup.exe or select Run from the Windows Start menu and type x:\6.0.2\setup in the input box, where x is the letter of your CD drive. Note: Choose Mass Compile option when prompted. 3. If you have the LabVIEW Professional Development System or you have purchased the LabVIEW Application Builder separately, then you should also copy the LabVIEW RunTime Engine 6.0.2 installer (lvrt.msi) to the <LabVIEW 6>\applibs\installs directory, where you must replace the file with the same name that already exists in that location. 4. Now you can start OmniLab. _________________________________________________________________________ OmniLab Manual 19 Starting OmniLab To start OmniLab, select Start | Programs | OmniLabvx | OmniLab vx, where x is OmniLab version (e.g. x is 4.0) or double-click OmniLab vx shortcut on your desktop: You should see the following start-up splash screen: Figure 1. OmniLab splash screen When splash screen disappears, you should see the main OmniLab window in the Acquire mode (see below). If window title bar looks like the sample bar below – the name is without star (*) – and the Run (arrow) button look like the sample button below (the arrow is not broken), chanced are good that the installation succeeded. Figure 2. OmniLab title bar and Run button _________________________________________________________________________ OmniLab Manual 20 Chapter 3. Acquiring Data: Monitoring and Recording This chapter gives instructions for acquiring data with OmniLab after you have set up your system. Calibration The first thing you probably want to do before you start your experiment is to calibrate your system. OmniLab has built-in calibration procedure that allows you to calibrate each channel separately, save calibration for future or immediate use, update old calibration and change calibration in a datafile. The linear 2-point calibration procedure is very simple and consists of defining two points in XY coordinate plane, where X is the measured voltage (acquired, or read value) and Y is a real-world value, measured by some independent calibrated device. The calibration equation is, thus, Y=AX+B, where A is the gain and B is the offset. Create New Calibration Start OmniLab, select Calibrate channels from main drop-down menu and press Run button (the arrow): Figure 3. Main mode drop-down menu with Calibrate channels mode selected _________________________________________________________________________ OmniLab Manual 21 The CalibrateChannels window (view) will appear. The control part of the view is shown below. Select channel to calibrate in the "Channel" menu. Press "Acquire" for the 1st point while supplying the appropriate known signal. Type known real-world value for the 1st point (e.g. 0 [mmHg]) and press button "1". Press "Acquire" for the 2nd point while supplying the appropriate known signal. Type known real-world value for the 2nd point (e.g. 100 [mmHg]) and press button "2". You may notice that the table above is being updated with these data, on each press of the "1" or "2" button. Of course, you can come back and correct the entries, if something went wrong. Moreover, you can enter data to the table manually, if for some reason you have a need to do so. Figure 4. Control part of CalibrateChannels view Repeat this procedure for each channel that you want to calibrate. Them press "Create Cal. Matrix" and new calibration table will be created. Now you can "Save Cal. File". Press "Done" when you are done. Now your calibration is saved in the cal file, and _________________________________________________________________________ OmniLab Manual 22 in the memory. Last thing means that if you will start new datafile, the created calibration will be used in this datafile. The calibration will remain in the memory until you overwrite it with new calibration, or exit OmniLab. Note: if you press "Cancel" instead of "Done", the cal file still will be created, but no calibration will reside in the memory! Update Old Calibration In the CalibrateChannels view press "Load Cal. File" and repeat steps described in the previous section for each channel that you want to update/fix. Remember to press "Create Cal. Matrix" before you save calibration to the file. You can save it as new cal file, or replace the existing one (the one that you just loaded in). Change Calibration in Datafile When you open a new datafile, the calibration that is currently in the memory (after you created it in Calibrate channels or loaded it from Acquisition setup, see later) will be written to the header of this datafile. However, you can change the calibration in the existing datafile by pressing "Change Cal. in Data File" and choosing the datafile you want to make changes to. Acquisition setup Before you start acquiring data, you have to perform Acquisition setup. You need to do it each time you start/restart OmniLab and are going to monitor/record new data. You will not be able to proceed to Acquire mode without having valid Acquisition Setup. The system will display warning "No channels selected! Please go to Acquisition setup." and stop. _________________________________________________________________________ OmniLab Manual 23 When you call Acquisition Setup mode, the following view appears: Figure 5. Acquisition setup Basic options The items required for valid setup are "channels" and "scan rate" (sample rate) (Hz). Button "All" selects all channels. Channels should be listed in ascending order and separated by commas. Optional parameters: Load calibration: press "Load Cal. File" and choose previously created *.cal file. You typically will perform this step if you want to use old (previously created and saved) calibration. When you load calibration, the message confirming this action will appear, for example: _________________________________________________________________________ OmniLab Manual 24 "Calibration file loaded: C:\Igor\OmniLab\cal151100.cal". Enter general comments (up to 1900 characters). You may also enter general comments later via Info dialog (see Chapter 4, Retrieving Data). Set "block record duration" (in seconds) to record blocks of a predefined duration and automatically stop an acquisition after the specified time elapses. Leave it 0 if you want manual stop of recording. . Set "log file" on/off: choose on for this option if you want to log (save) the entire experiment (i.e. also when in Scope, and not only in Record mode) (default is off). Set "log rate": sampling rate of the log file (default 100 Hz). Advanced options Press [+] in "expand/hide options" to set advanced options. Be absolutely sure you understand these setting before changing them. The "buffer size" (in scans, or samples) - set the buffer size for buffered acquisition. In slow systems with little RAM, (e.g. <500 MHz CPU, 32 MB), to optimize performance, write 0.5 to 1 seconds worth of data to the file, therefore set "scans2read" (see Acquire data mode below) to scan rate or scan rate/2. Then set buffer size to at least 1.5 times "scans2read". In fast systems with lots of memory, you can leave the buffer size big enough but use much smaller "scans2read" values, to achieve smooth update of fresh data on the chart (see Acquire data mode below). The "device" is the number of DAQ board (usually 1). _________________________________________________________________________ OmniLab Manual 25 Acquire data mode Monitoring (scope) mode Recording mode _________________________________________________________________________ OmniLab Manual 26 Chapter 4. Retrieving Data … Chapter 5. Exporting Data … Chapter 6. Printing Data … _________________________________________________________________________ OmniLab Manual 27 Chapter 7. Help and Troubleshooting This chapter explains how to use OmniLab Help options and gives some troubleshooting tips. Help Press <Ctrl-H> to bring up the Help Window for individual items (controls and indicators). You can also call this window by Help | Show Context Help. Place cursor over OmniLab icon (upper left corner) to see some essential information about this software. Use Help | Help For This VI to open Compiled HTML Help for OmniLab. Troubleshooting This section contains some hints to help you with most frequent questions arising while using OmniLab. Changes to chart options do not produce any visible effect If you are in Acquire or Display mode, press change F5 or F5 button. If you are in Display mode, press SHOW BLOCKS F4 or F4 button to re-load data to the chart. Cannot see the data in a chart during Display mode Be sure that you have clicked on the SHOW BLOCKS F4 or F4 button. Click on the Y auto (scale) checkbox besides the chart on the left. _________________________________________________________________________ OmniLab Manual 28 Appendix A. OmniLab Datafile Format UPDATED 08.05.01 This file contains description of datafile formats created by OmniLab software. OmniLab version 3 and higher for MS-Windows 95/98/NT/2000 written by Igor Kagan Copyright (c) 1999-2002 Igor Kagan. All Rights Reserved. [email protected] Dept. of Biomedical Eng. Technion - IIT Haifa 32000 Israel FILES CREATED BY OMNILAB: I. DataFile II. Log File. III. Cal File. IV. Exported Binary File. V. Exported ASCII File. _________________________________________________________________________ OmniLab Manual 29 FORMAT DESCRIPTION I. ================================== OmniLab DataFile Format ================================== ---------------------------------LEGEND: ---------------------------------char - 1 byte integer - 2 bytes long integer - 4 bytes single precision float - 4 bytes ---------------------------------- DATA FILE STRUCTURE: The data are stored in binary files, using a following format: |Total Header|->|DATA|: |UserHeader->BlockComments->Binary (LabVIEW) header|->|DATA| 1. User Header Total Header length............... 4 bytes long integer (0-3) User General Header length........ 4 bytes long integer (4-7) Number of scans................... 4 bytes long integer (8-11) Number of channels................ 2 bytes integer (12-13) Channels.......................... 32 bytes array of two bytes integers (14-45) Scan rate (frequency [Hz])........ 4 bytes single float (46-49) Date and Time..................... 50 bytes chars (50-99) Version........................... 40 bytes chars (100-139) _________________________________________________________________________ OmniLab Manual 30 Calibration Coefficients a&b...... 16 x (4+4) = 128 bytes array of 4 bytes single floats (140-267) General Comments.................. 1900 bytes chars (268-2167) 2168 - User Header length ---------------------------------Parameters ....................... 100 bytes (2168-2267) On-line Parameters (5) (34 bytes:) name.............................. 10 bytes species........................... 10 bytes gender............................ 6 bytes weight............................ 4 bytes single float heart weight...................... 4 bytes single float (+ 16 bytes reserved) Off-line Parameters (10): (50 bytes: 10x4 + 10 (reserved)) ... 2268 - User General Header length ---------------------------------- 2. Block Headers Block Headers Header: Current Data End (File Length).... 4 bytes long integer (2268-2271) Block Headers length.............. 4 bytes long integer (2272-2275) Number of Blocks.................. 4 bytes long integer [1000 max] (22762279) Block Comment Max length.......... 4 bytes long integer (44) (2280-2283) wwwww............................. 5 bytes chars (2284-2288) _________________________________________________________________________ OmniLab Manual 31 for each block: Block Comment start............... 4 bytes long integer (first 2289-...) Block Comment length.............. 4 bytes long integer Block Comment..................... of Block Comments length chars [max 44 (4 for number + one space + 30 user) + one space + time (8 chars **:**:**)] Block Data start.................. 4 bytes long integer Block Data length................. 4 bytes long integer wwwww............................. 5 bytes chars (...) (There may be empty blocks...) Maximal number of blocks: 1000 Taken by max 1000*(21+44=65) 65000 bytes (2289-67289) Length of User Header is 67289 3. Binary (LabVIEW) Header Binary Header Length.............. 4 bytes long integer Group channels settings........... $ bytes binary string ( ) ************************************************************************* ************** Group channel settings are written by internal LabVIEW procedures according to the following format: number of channels............. long integer 4 bytes for each channel: length of channel name......... long integer 4 bytes channel name .................. "length of channel name" chars single float 4 bytes -... single float 4 bytes -... single float 4 bytes -... polarity....................... integer 2 bytes (if 2 - monopolar, then binary data - unsigned integers, if 1 - bipolar, then binary data - signed integers) _________________________________________________________________________ OmniLab Manual 32 single float 4 bytes -... short integer 2 bytes-... short integer 2 bytes-... scale multiplier............... single float 4 bytes scale offset................... single float 4 bytes (only polarity, scale multiplier and scale offset parameters are required to reconstruct data waveforms) wwwww.......................... 4. 5 bytes chars Data 2D array: each column - one channel each row - one scan """"""""""""""""""""""""""""""""""" | sc0 ch0 | sc0 ch1 | sc0 ch2 | """"""""""""""""""""""""""""""""""" | sc1 ch0 | sc1 ch1 | sc1 ch2 | """"""""""""""""""""""""""""""""""" Byte stream written to file contains data in the following manner: [Header scan 0 (channels ...) scan 1 (channels...) ... ... ...] 3. LabVIEW stores numeric data in Big Endian Form (most significant byte first). Other applications typically expect numeric data to be in little endian form (least-significant byte first). In this case files should be transformed to Little Endian Form before using in these applications. Examples of BIG ENDIAN and LITTLE ENDIAN formats: _________________________________________________________________________ OmniLab Manual 33 2 bytes integer (1): LabVIEW (hex form): 00 01 Matlab (hex form): 01 00 4 bytes single float (2.5) LabVIEW (hex form): 40 20 00 00 Matlab (hex form): 00 00 20 40 II. ================================== OmniLab Log File Format ================================== Same as Exported Binary File. III. ================================== OmniLab Cal File Format ================================== Calibration (Y=AX+B) ASCII (TXT) file. [Number of channels rows (16)] x [6 columns], delimited by TAB: Columns (1-6): A B read1(X(1)) real1(Y(1)) read2(X(2)) real2(Y(2)) IV. ================================== OmniLab Exported Binary File Format ================================== (see also readbin.m) _________________________________________________________________________ OmniLab Manual 34 LEGEND: %--------------------------------------------------% long integer - 4 bytes % single precision float - 4 bytes %--------------------------------------------------- % Files have following simple structure: % Header: % number of channels (long integer) % number of scans (long integer) % scan rate (Hz) (single precision float) % start time (8 chars) % comment length (long integer) % comments ('comment length' chars) % Data (single precision floats) % NOTE: % Labview stores numeric data in Big Endian Form (most significant % byte first). Other applications typically expect numeric data to be % in little endian form (least-significant byte first). In this case % files should be transformed to Little Endian Form before using by % these applications. In Matlab 5.x there is a parameter in FOPEN function % MACHINEFORMAT - that should be used for these files: % 'ieee-be' or 'b' - IEEE floating point with big-endian byte ordering. % See 'help fopen' for more details on how to read big- and little-endian files. %--------------------------------------------------- _________________________________________________________________________ OmniLab Manual 35 V. ================================== OmniLab ASCII File Format ================================== [Number of scans] x [Number of channels], delimited by TAB: Each row - one scan (sample) Each column - one channel _________________________________________________________________________ OmniLab Manual 36 Appendix B. Changes ================================ OmniLab History of Development Changes (Latest revisions go first) ================================ Latest version: 4.0 02.01.02 Record button RED when recording. Logfile button moved. XScale precision added (when t(ime).scale <= 1 second, two digits precision. Acquisition Setup revised. Analysis Setup added. Smoothing option added to analysis. Cosmetic changes. Change Chart steps reordered, now autoscale Y updates correctly after moving channels between plots. 27.11.01 Major changes in graphics and UI: one chart instead of many, up to 8 plots (panels), channel color selection. LabVIEW bug? - Crash when go to Full Mode with #plots > 1 and data in chart. PrintChart (F8) revised, HTML (PNG) printing added, Y axis label printing option added. SaveChart (to BMP) added. CursorGraph added. Grid color added. _________________________________________________________________________ OmniLab Manual 37 OmniLab 4.0 21.11.01 Bug discovered: gaps between successive portions of samples (presentation only, datafiles are OK). Cosmetic changes. 17.11.01 PrintChart changed, Cancel button added. Pop-up windows changed to Modal. In all pop-up windows Cancel assigned to Escape and Done (OK) to Return (Enter). Cosmetic changes. Maxvel control (maximal velocity of playback) added to Display mode. 25.10.01 Digital line output added (on StartRecord, to trigger another computer). OmniLab 3.1 25.06.01 Autoscale Y workaround added. 14.06.01 Converted to LabVIEW 6i. Bugs in 6.0 discovered, got rid of by patching to 6.0.2 and massrecompiling. OmniLab 3 10.06.01 Cal. file path added to Acquisition Info. 20.05.01 _________________________________________________________________________ OmniLab Manual 38 Online processing revised. NaNs bug in save less than 16 channhels to bin/ascii fixed. 08.05.01 New/old format support added to Display mode. Stop in DisplayBinLog revised. Save Info revised. No channels warning added to Acquire mode. Check number of blocks revised. 01.05.01 Help Link added. Online Processing added (dp/dt, heart rate). Timer added. 25.04.01 Disable stop when recording. Print button color changed. Save blocks (no split) revised. 22.04.01 Freeze added to Display mode. Print Front Panel added to Acquisition mode. Print chart revised. Full graph mode added to Display mode. Grid on/off added. Acquisition Info placement revised. Limit data file to 640 MB added (stopping when exceeded). Check number of blocks added (not recording if exceeded lim (1000), warning about last). * NEW FORMAT * User block comments length increased to 30 symbols. 21.04.01 _________________________________________________________________________ OmniLab Manual 39 Print Front Panel added. Display mode revised (smart read added, time scale and time to read separated). 11.04.01 Disable STOP when playing added. REWIND added. Log START added. Acquisition Info revised. File Info revised. Display mode revised. Print chart added. OmniLab 2.1 15.01.01 4-plot chart added to Display mode. Graph version is still available in 1.0.c. Cosmetic changes. Fixed FreeDiskSpace Checking. Fixed Comment length (from 32 to 31, User's 17) OmniLab 2.0 14.01.01 Formats of bin (SaveBinary and SaveBlocks) and log files have been matched. Full Screen added to Acquisition mode. X and Y grid fixed in Acquisition mode. Decimated log file (100 Hz) added to Acquisition mode. 02.01.01 Comment length and Comment fields added to binary file header in "Save Blocks". "Wait" added to main loop in Display mode. _________________________________________________________________________ OmniLab Manual 40 "Close" (x) button disabled while running. "Split blocks" (save each block to separate file in batch mode) added to Display Mode. "Append to empty file" bug fixed. 27.12.00 Time format chnaged to 24 hours. F1 and F2 keys exchanged. 20.12.00 Warning about insufficient disk space added to startup of Acquisition mode. Check of free disk space added while recording data - stop recording if less than 100 Mb remained. Scroll max initialization to one added to Display Mode. 18.12.00 Time Stamp in Block Comment changed to format hh:mm:ss. Block comment max length decreased to 22 symbols (18 user-supplied + number (4 chars) + space). StartTime added to binary file header in "Save Blocks" 05.12.00 Error "No acquisition setup" added to Acquisition mode. Added "Save Blocks" functionality to Display mode. Added "All" (select all blocks) button to Display mode. 30.11.00 Added Block Comments History to Info in Acquisition mode. Abort Button and Run Continuous Button removed. 26.11.00 Added "Start Path" functionality to Display mode. Cosmetic changes. Warning about "No Calibration" added to Acquisition mode. _________________________________________________________________________ OmniLab Manual 41 OmniLab v.1.0.c Early development changes, not documented. OmniLab v.1.0.b - first version. … _________________________________________________________________________ OmniLab Manual 42 Appendix C. Examples This section will be available in the next edition of the Manual, not documented yet… _________________________________________________________________________ OmniLab Manual 43 Appendix D. ReadMe File OmniLab README Updated: 02.01.02 This folder contains source code for OmniLab software, written in Labview 5.1.1 G Programming Language and converted to 6.0.2 version OmniLab version 4.0 for MS-Windows 95/98/NT/2000 written by Igor Kagan http://igoresha.virtualave.net/LabVIEW/OmniLab.html Copyright (c) 1999-2002 Igor Kagan. All Rights Reserved. See License.txt for more information. [email protected] Dept. of Biomedical Eng. Technion - IIT Haifa 32000 Israel _________________________________________________________________________ OmniLab Manual 44 See also: - OmniLab Help (file OmniLabHelp.chm) - Format.txt - Calibration.txt - Changes.txt - Acquisition.txt - Instructions.txt - readbin.m - readlvf.m and OmniLab Manual Key Navigation – keyboard shortcuts: Main window Escape - toggle between full/normal chart(graph) screen F1 - stop F2 - start record F3 - select block comment field F4 - show selected blocks F5 - change chart options F6 - freeze chart F7 - info F8 - print chart Ctrl-F8 - print front panel Pop-up windows Escape - cancel (close window and return to main window) Enter - Done/OK _________________________________________________________________________ OmniLab Manual 45 Appendix E. Sample Matlab m-files readbin.m %%%%%%%%%%%%%%%%%%%%%%%%%%%%%%%%%%%%%%%%%%%%%%%%%%%%%%% % Example code for reading binary files created by % % LabVIEW OmniLab software % % Can be used to read log (decimated) files as well % % Copyright (c) 1999-2001 Igor Kagan % %%%%%%%%%%%%%%%%%%%%%%%%%%%%%%%%%%%%%%%%%%%%%%%%%%%%%%% %--------------------------------------------------% long integer - 4 bytes % single precision float - 4 bytes %--------------------------------------------------- % Files have following simple structure: % Header: % number of channels (long integer) % number of scans (long integer) % scan rate (Hz) (single precision float) % start time (8 chars) % comment length (long integer) % comments ('comment length' chars) % Data (single precision floats) % NOTE: % Labview stores numeric data in Big Endian Form (most significant % byte first). Other applications typically expect numeric data to be % in little endian form (least-significant byte first). In this case _________________________________________________________________________ OmniLab Manual 46 % files should be transformed to Little Endian Form before using by % these applications. In Matlab 5.x there is a parameter in FOPEN % function - MACHINEFORMAT - that should be used for these files: % 'ieee-be' or 'b' - IEEE floating point with big-endian byte ordering. % See 'help fopen' for more details on how to read big- and little-endian % files. %--------------------------------------------------- % <- BEGIN CODE -> % fid = fopen('test151100a_b_1_1.bin','r+','ieee-be'); [filename, pathname] = uigetfile('*.bin;*.log', ['Please, choose bin/log file'], .4, .4); if filename == 0, return; end; FullName = [pathname,filename]; fid=fopen(FullName,'r+','ieee-be'); cd(pathname); % READ BINARY HEADER NumberOfChannels = fread(fid,1,'long'); NumberOfScans = fread(fid,1,'long'); ScanRate = fread(fid,1,'float32'); StartTime = char(fread(fid,8,'char'))'; CommentLength = fread(fid,1,'long'); Comments = char(fread(fid,CommentLength,'char'))'; % READ DATA data = (fread(fid,[NumberOfChannels,NumberOfScans],'float32'))'; %plot(data) fclose(fid); % <- END CODE -> _________________________________________________________________________ OmniLab Manual 47 Appendix F. Quick Reference – Getting Started Instructions ===================== OmniLab version 4 INSTRUCTIONS Last updated 02.01.02 ===================== see also: OmniLabHelp (Help | Help for this VI) and online help (press Ctrl-H and position cursor over the individual item (control/indicator) of interest) GENERAL INSTRUCTIONS: Press "Stop" (F1) before you change the mode in the main drop-down menu (under the Run button on the upper left). The only exception for this rule is menu item "Analysis Setup", that can be called during Display mode without stopping. When you change something in chart display option and do not see the result, press "change F5" or F5. In some cases in Display mode, you may need to press "SHOW BLOCKS F4" or F4 to evoke the change. "Stop" may not react immediately in some situations, keep it pressed for a couple of seconds or better use the F1 key. When program is running, the arrow is black and left LED below is green. _________________________________________________________________________ OmniLab Manual 48 Saving default values: For an individual item 1. "Operate | Change to Edit Mode" 2. Enter password. 2. Right click on item, select "Data Operations | Make Current Value Default" 3. "File | Save" For all items on the Front Panel (Note: use with caution, make sure all items on the Front Panel have been set to desired default values!) 1. "Operate | Change to Edit Mode" 2. Enter password. 2. "Operate | Make Current Values Default" 3. "File | Save" START Double-click on OmniLab shortcut on your desktop 1 Setup 1.1 Calibration 1.1.1 New calibration Select "Calibrate channels" in the main menu. Press "Run". In Calibrate Channels: _________________________________________________________________________ OmniLab Manual 49 (*) Select channel. Press "Acquire" for the 1st point (lower lim) while supplying the appropriate known signal. Type real-world value for the 1st point (e.g. 0 mmHg) and press button "1". Press "Acquire" for the 2nd point (upper lim) while supplying the appropriate known signal. Type real-world value for the 2nd point (e.g. 100 mmHg) and press button "2". Repeat for each channel that you want to calibrate. Press "Create Cal. Matrix". Press "Save Cal. File". Press "Done". 1.1.2 To append/change previously saved calibration: Select "Calibrate channels". Press "Run". Press "Load Cal. File", choose previously created *.cal file and use procedure 1.1.1 starting from the step (*) Select Channel, for each channel that you want to update. Note: if you performed "Calibrate Channels" step before starting the Acquisition and did not exit OmniLab, the created calibration is valid and will be applied to the datafile automatically. In this case, you do not need to perform the "Load Cal. File" step in Acquisition setup (see below). 1.2 Acquisition setup Select "Acquisition setup" in the main menu. Press "Run". 1.2.1 Basic options Choose channels (separated by comma, 0-15, e.g. 1,2). _________________________________________________________________________ OmniLab Manual 50 Choose scan (sampling) rate (default 1000 or 200 Hz). Optional: Load calibration: press "Load Cal. File" and choose previously created *.cal file. You typically will perform this step if you want to use old calibration. Choose scan (sampling) rate in Hz per each channel (default 200 or 1000). Enter general comments (up to 1900 characters). You may also enter general comments later. Select "block record duration" (s) to record blocks of a predefined duration or leave it 0 if you do not want automatic "stop record". Log file on/off: choose on for this option if you want to log (save) the entire experiment (i.e. also when in "Scope", and not only in "Record" mode) (default off). Log rate: sampling rate of log file (default 100 Hz). 1.2.2 Advanced options Press [+] in "expand/hide options" to set advanced options. Buffer size (scans/samples) - set the buffer size for buffered acquisition. 1.3 Online processing setup (see also OnlineProcessing.txt) Select "Online processing" from the main menu. Press "Run". 1.3.1 Pressure Select: pressure channel, low-pass cutoff for low-pass filter, and filter order (default -1 (none), 25 Hz and 10). Pressure channel will be used for dP/dt, which will be displayed as channel 15 (last channel in chart legend). _________________________________________________________________________ OmniLab Manual 51 If no dP/dt is needed, select "-1" for pressure channel. 1.3.2 Heart rate Select: ECG channel, and analysis mode (default -1 (none) and via spectrum). The selected ECG channel will be used for heart rate estimation. If no heart rate is needed, select "-1" for ECG channel. Note: This part will be revised in the next release. 2 Acquire mode (online monitoring and recording) *** Create new folder in C:\Data (e.g. test200501) using, for example, Windows Explorer: (Click Explorer shortcut, double-click: My Computer, Local Disk (C:), Data, then press File | New | Folder, type folder name and press "Enter"). Select "Acquire data" in the main menu. Press "Run". Select file name (default "experiment name + date", e.g. test200501.dat) and save it to the created folder: (In dialog "Save as" double-click folder Data, then created folder, and press "Save") Date format: ddmmyy - day, month, year. Notes: 1) If no calibration has been applied, warning "No calibration applied!" will appear. Press "Continue" if you want to continue working without calibration or "Stop" if you do want to apply calibration. 2) "Acquire data" mode will run only after you performed valid "Acquisition setup". If you want to append new data to the existing datafile, select "Do not change file" option. _________________________________________________________________________ OmniLab Manual 52 If you do not have any datafile open (that is, you are just starting working), you can select datafile from the disk and append new data to it. If you already have open datafile, new data will be appended to it without asking you any more questions (this is useful when you, for example, stopped the acquisition, went to Display mode to review the file, and now want to continue recording new blocks to the same file). Note: you can append only if you have same number of channels and sampling (scan) rate as in the file. If you use "Change file" option but select the already existing datafile, you will be prompted to replace (overwrite) the existing file, or cancel. 2.1 Monitoring (right LED is dark-green) 2.1.1 Changing number of plots/panels: _for versions before 4.x_ Channels arrangement: "#chart" (1,2, or 4 panels) Any channel can be put on any panel/plot - right click on channel number and select "Y scale" _for versions 4.x and higher_ 1. Operate | Change to Edit Mode 2. Enter password 3. Right click on chart area | Overlay Plots 4. Change "#plots" to desired value 5. Run (in Acquire or Display mode) for an instant, then stop _________________________________________________________________________ OmniLab Manual 53 6. Operate | Change to Edit Mode 7. Right click on chart area | Stack Plots Note: this complicated procedure hopefully will no longer be necessary if NI will fix their bug Channel settings: Any channel can be put on any panel/plot - select appropriate "plot" next to the channel LED. Change color for each channel - select appropriate "color" next to the channel LED. Show sel. - show selected channels ("show" LED is on) Show all - ... Hide all - ... 2.1.2 Chart options: t.scale (s) - time scale (default 10) xgrid (s) - time scale division (default 0.5) grid - on/of (default on), grid color (default light grey) ysplit - arbitrary vertical offset between channels (default 0) disp cal - display calibration on/off (default on) all y auto - all plots/panels autoscale on/off. below are y autoscale on/off individual controls, according to number of plots/panels ("#plots") F5 - change chart options (press after entering new settings) _________________________________________________________________________ OmniLab Manual 54 Esc - toggles between full-screen/normal chart 2.1.3 Additional options: F6 - freeze chart F7 - file info Timer on/off (seconds elapsed from the moment when turned on) 2.1.4 Advanced options: scans2read - controls the "smoothness" and speed of chart update. If the number is small, smaller portions of data are added to chart on each iteration more frequently, and vice versa. When you change it, keep track of "b.log" (backlog) indicator - if it is increasing, increase "scans2read". Note that if "b.log" exceeds "buffer size" (set in Acquisition setup, see "Advanced options"), the acquisition will be corrupted and current datafile lost. 2.2 Recording (middle LED is red) Press "START RECORD" (F2) to start recording. Click in "Block comments" frame or press F3 to start enter block comments. The "time/block" indicator will show recording time (in seconds). The "time rec." shows the duration of previously acquired blocks (in seconds). Press "STOP RECORD" (F2) to stop recording. 3 Display mode (data retrieval and export) Select "Display data" in the main menu. Press "Run" Select file _________________________________________________________________________ OmniLab Manual 55 (change to "Do not change file" if you are going to continue working with the same file) 3.1 Data retrieval Select block or number of successive blocks to read in "Block Comments". "select all" will select all blocks in file. Press "SHOW BLOCKS F4" or F4 to read and show selected block(s). scroll: sets the offset from the beginning of data block(s) selected (seconds). dur: 3.1.1 shows the duration of data block(s) selected (seconds). Chart options: t2read - time that is shown/read from the file (see also "Play") t.scale (s) - time scale (default 10 seconds) xgrid (s) - time scale division (default 0.5 seconds) grid - on/of (default on), grid color (default light grey) y split - arbitrary vertical offset between channels (default 0) x autoscale - when on, t.scale will be equal to t2read all y auto - all plots/panels autoscale on/off. below are y autoscale on/off individual controls, according to number of plots/panels ("#plots") "change F5" or F5 - change chart options (press after entering new settings) Channel settings: Any channel can be put on any panel/plot - select appropriate "plot" next to the channel LED. Change color for each channel _________________________________________________________________________ OmniLab Manual 56 - select appropriate "color" next to the channel LED. Show sel. - show selected channels ("show" LED is on) Show all - ... Hide all - ... You have to press "SHOW BLOCKS F4" or F4 to bring new channel settings to effect. 3.1.2 Additional options: F6 - freeze chart F7 - file info/save file info in text file F8 - Print with comments save chart - save chart to graphic (BMP) format 3.1.3 Navigate along the file: Select required block(s) (according to user comments and time) and press "SHOW BLOCKS F4" or F4. 3.1.4 Move along selected block(s): Manual - change scroll, t2read and t.scale. Auto - use "Play/Stop" and "Rewind/Stop" buttons (during Rewind the autoscale will be on). The velocity of Play/Rewind is set by "t2read" and "maxvel" controls. See Help on "maxvel" for more info. 3.2 Data export Buttons "Save ASCII"/"Save bin" - export the data that is currently displayed on the chart. _________________________________________________________________________ OmniLab Manual 57 "Save Blocks" will export selected block(s) to binary format. Press "split blocks" if you want to export each block to a different (separate) file. 4. Analysis 4.1 Analysis setup Select "Analysis setup" in the main menu. Press "Run". Note: Currently only smoothing filter is available. Select channel from "Channels" menu and set "Smoothing" and "Sigma". "Sigma" (in seconds) is the parameter of Gaussian bell that will be convoluted with the channel signal to smooth it. The more is the "Sigma", the wider is the Gaussian bell the smoother is the signal. Note: the Analysis setup option works also during the Display mode - you do not have to stop and call "Analysis setup" each time you have to change Analysis settings. However, you have to press "SHOW BLOCKS F4" or F4 to bring new analysis settings to effect. 4.2 Cursor graph Will be modified and documented later. 4.3 Heart rate estimation Will be modified and documented later. 5 Display bin/log Will be modified and documented later. _________________________________________________________________________ OmniLab Manual 58 6 Printing 6.1 Display and Acquisition modes Ctrl-F8 or File | Print Window (Ctrl-P) - print visible Window (Use Esc to put chart in Full Screen mode) 6.2 Display mode Print F8 - use to print chart only (there are options to add Notes, Axes labels, save to HTML and PNG, etc.) Custom Print Settings: Edit | Preferences | Printing _________________________________________________________________________ OmniLab Manual 59 Glossary A acquisition (of data) Recording data to computer memory for display and/or to file for storage. acquire mode Data acquisition mode, includes Record and Monitoring (Scope) mode. B block (of data) Continuous data segment recorded to file and marked by time stamp and user comment. Also called event. C calibration Procedure that links voltage data with real world (physical) value. Performed for each channel (sensor) separately. cal file Calibration file. channel A pathway between data acquisition hardware and computer. Each sensor/transducer output (DAC input signal) is connected to one channel. Channels are labeled ACH0, ACH1, and so on, on your terminal connectors (such as the BNC-2090 and BNC-2091), and 0, 1, … 15 in OmniLab interface. chart The chart that displays the data. Consist of one or more panels (plots). control An item on OmniLab front panel (user interface) that can be changed by user (e.g. button). _________________________________________________________________________ OmniLab Manual 60 D DAQ Data acquisition. DAQ hardware The equipment that takes the data from physiological monitoring devices (sensors) and transfers the data into your computer. datafile File, recorded to disk during the Record mode, contains one or more data blocks. decimation Process of reducing a large set of data values to a smaller, more manageable size. During data acquisition, decimation can be achieved by re-sampling the data with lower sampling rate. OmniLab uses this technique when the user requests to log the entire experiment to decimated log file. device The instrument that measures and collects the data, DAQ board. display mode Data retrieval, analysis and export mode. Works with previously acquired datafiles. E event Continuous data segment recorded to file and marked by time stamp and user comment. Also called block. F front panel A part of VI visible to the user, graphic user interface (GUI). G CUI Graphic user interface. _________________________________________________________________________ OmniLab Manual 61 H Hz Hertz (samples, or scans per second). I indicator An item on OmniLab front panel (user interface) that displays information and can not be changed by the user . J K L LED Light-emitting diode. OmniLab uses a virtual LEDs in its user interface as indicators. log file File, recorded to disk and containing the entire experiment, usually uses smaller than datafile (decimated) sampling rate. M monitoring mode Mode that includes data acquisition and display of the acquired data on the chart. Different from the recording mode. Also called Scope mode. N NI-DAQ National Instruments data acquisition driver software. OmniLab uses this software to communicate with your DAQ hardware. O _________________________________________________________________________ OmniLab Manual 62 P panel Panel on multiple panel chart (when Stack Plots option is on and #plots is more than one). Also called plot. Can contain one or more channels. All channels in the panel share the same Y axis (Y scale). path Directory (folder), where OmniLab will create various files. plot See panel. Q R recording mode Mode that includes data acquisition, display on the chart, and writing (saving) the acquired data to the file. Different from the monitoring (scope) mode. S scan rate See sampling rate. sampling rate Number of data points per one second worth of data, also called scan rate. scope mode See monitoring mode. T U V view User interface window, GUI, front panel. _________________________________________________________________________ OmniLab Manual 63 W X Y Z _________________________________________________________________________ OmniLab Manual 64 OmniLab datasheet Please, see the next page… OmniLab Datasheet 65 OmniLab Physiological Data Acquisition, Retrieval and Analysis Features Up to 16 analog input channels Output triggers for communication Variable sampling rate Switch between “monitoring” and “record” modes Log the entire experiment to separate file with decimated sampling rate Streaming-to-disk capabilities Calibration routine Various display options Online data analysis during data acquisition Mark events in data with time-stamped comments Full-screen mode Playback mode Retrieval and analysis of data blocks according to event comments Export data regions of interest or whole blocks to System Requirements ASCII or binary file Sample Matlab software and source code available for reading and analysis of 586 PC, National Instruments data acquisition (DAQ) board with NI-DAQ drivers Windows 2000/NT/Me/9x with minimum 32 MB RAM (128 MB recommended) exported binary files Overview OmniLab is a versatile data acquisition and analysis software package designed specifically for physiological labs. OmniLab is written in LabVIEW® (National Instruments, http://www.ni.com) and works with NI DAQ hardware. While OmniLab basic package already includes many features and options, powerful LabVIEW programming environment and flexible modular structure of OmniLab allow quick and efficient customization and tailoring for even more specific customer’s needs. Visit OmniLab website (http://igoresha.virtualave.net/LabVIEW/OmniLab) for more information and updates. Igor Kagan . [email protected] igoresha.virtualave.net/LabVIEW/OmniLab