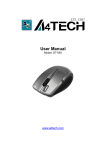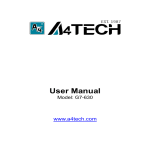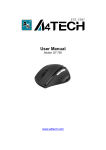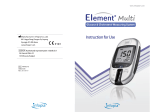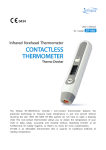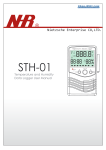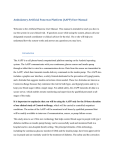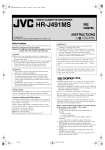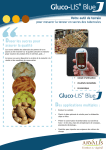Download GlucoDiary - User Manual
Transcript
infopia Co., Ltd GLUCO DIARY (Blood Glucose Management Program User Manual) CONTENTS 1. Introduction program ----------------------------------------- 2 1.1 Explanation for user manual ----------------------------------- 2 1.2 Customer service ------------------------------------------- 2 2. Composition of products ----------------------------------------- 3 3. Required environment of system ------------------------------------ 3 4. Installation --------------------------------------------------- 4 5. Registration -------------------------------------------------- 10 6. Use method -------------------------------------------------- 12 7. Composition of display ----------------------------------------- 22 8. Operation for display ------------------------------------------- 23 8.1 Download ----------------------------------------------- 23 8.2 Review Data – Total ----------------------------------------- 24 8.3 Review Data – Summary -------------------------------------- 27 8.4 Review Data – Graph by Date ---------------------------------- 29 8.5 Review Data – Graph by Time ---------------------------------- 31 8.6 Review Data – Graph by Before/after meal ------------------------ 32 8.7 Manual input ------------------------------------------------ 33 8.8 Set-up --------------------------------------------------- 34 8.9 Print ---------------------------------------------------- 36 8.10 Program information ---------------------------------------- 36 1 1. Introduction program 1.1 User manual This user manual consists of the method of installation and operation for use of Gluco Diary. You can download Gluco Diary (Blood Glucose Management Program) at infopia website (http://www.infopia21.com/en/index.php ) PC communication and USB cable will be purchased from off-line shop separately. Gluco Diary (Blood Glucose Management Program) offers you various reports and helps you to manage glucose level effectively. 1.2 Customer service If you have any problems, please contact us directly. (http://www.infopia21.com/enNew/ or +82+31+4600300) 2 2. Composition of product - PC communication cable (serial cable or USB cable) - Gluco Diary Setup program ( You can download program at infopia website) http://www.infopia21.com/enNew/ - User instruction of Gluco Diary program. 3. Required environment for system - OS : Windows XP, Windows Vista, Windows 7 - CPU : over 300 MHz Processor (*Intel Pentium/Celeron, AMD K6/Athlon/Duron or Compatible Processor) - RAM : over 64 Megabyte - Resolution : over 1024X768 - Hard disk : over 70 Megabyte roomy space. - Port : COM1~COM100 ( automatic recognition) · Bit/Second (Baud rate) : 4800bps · Data Bit : 8 · Parity : NONE · Stop Bit : 1 3 4. Installation 1) Please insert Installation disk(Install file) or CD to PC driver. 2) Please carry out “Glucodiary_setup.exe” file in the disk ( CD or Install file ). 3) Click [NEXT] button. 4 4) Please click the [Start install] button after assigning installation folder. We suggest you use applied folder basically. 5 5) Program will be Installed automatically. 6 6) In case of using USB cable, please click [NEXT] button in order to install driver program after “PL-2303 Driver Installer Program” is popped up on the monitor. If you use serial cable, please click the [Cancel] button due to you don’t need this process. If “PL-2303 Driver Installer Program” window is not appeared, please click the [Alt] key and [Tab] key at the same time and find the program window. Caution) If the program was already installed, please click the [Cancel] button. 7 7) After installed USB-to-Serial, “InstallShield Wizard Complete” will be shown. And then please click [Finish] button. 8 8) In order to finish all of process, Please click [OK (Y)] button. 9) Shortcut of “Gluco Diary” will be created on computer wallpaper and [Start]-[Program]. If you click the icon, Gluco Diary system will be started. 9 5. Use method 1) First, Please connect PC cable (Serial Cable or USB cable) with Glucose Meter, then Please connect to cable into computer as picture below. 2) Second, please connect the stereo cable (jack) into Glucose Meter, then the massage ‘PC’ will be shown on Meter’s LCD as below picture. Caution) You can receive proper data when ‘PC” will be shown on meter’s LCD. 10 3) Please implement Gluco Diary program. 4) Please click [Download]. 11 5) Please click ‘Acquisition of BGM data’ after choosing ‘Port selection’ and ‘BGM selection’. 12 You can automatically download blood glucose data from Glucose Diary program. After finished the process of download, message for saving date will be popped up. Please select the user ID then click Yes button. The downloaded blood glucose data will be stored at user ID chosen. 13 Caution) If properly connected with computer, automatically distinguishing the meter what you select when you select the port. If you connect several meter into computer, distinguishing the order of priority. After finished storing data, below message will be shown. 14 15 6) You can check all of downloaded data. ※ If there is communication error occurred during function 5), then, please check the bellows: (1) Please check whether the PC cable is connected to PC appropriately. (2) Please check batteries inside of blood glucose meter. (3) In case of using the USB cable, please check USB-to-Serial driver program installed appropriately. After connecting USB cable to PC, the user can check the driver status in the Window program as below. [Start] menu – [Set-up] menu - [Control panel] menu -[System] Icon - [Hardware] tap – [Device Manager] Button - [Port] tree menu ※ The uninstallation method of the USB-to-Serial is as below. 16 Caution) Cable has to be connected with PC during [remove] process. 1) Please use window explorer and find the directory of “C:\Program Files\Gluco Diary\PL2303” 2) Please operate “PL2303_Prolific_DriverInstaller_v1417.exe” file. 3) When below message is displayed, please select the ‘Remove’ and then, click on the ‘next’. Modify – The Driver will be installed again. Repair – The Driver will be revised. (But, if the existing version driver is different with new version, there may be some problems.) Remove – The Driver will be removed. (But, The cable has to be connected with PC. Otherwise, there may be some problems.) 4) There will be a message which asks to delete the driver in the user PC as below. At this point, please click on [Yes (Y)]. 17 5) The S/W program will delete the driver in the user PC automatically. 6) Once the driver is deleted in the user PC normally, below message will be displayed. And then, please click on [Finish] button. 7) Please re-boot PC in use. ※ USB-to Serial driver installation method 1) Please find the directory of “C:\Program Files\Gluco Diary\PL2303” by using window explorer. 2) Please run “PL2303_Prolific_DriverInstaller_v1417.exe” file. 18 3) The S/W program will install the driver automatically. 4) Once installation is finished, please click on the [Finish] button. 19 5) After connecting PC communication cable (serial cable or USB cable) into the blood glucose meter, please link the opposite part or cable to the PC or laptop which has the diabetes management S/W program. 6) Please insert stereo jack of PC communication cable (serial cable or USB cable) into jack socket of blood glucose meter. And then, a message of ‘PC’ will be displayed on the blood glucose meter LCD. (If you use serial cable for the connection, the message of ‘PC’ may be displayed during communication status only.) At this point, please check the driver registered normally as below. [Start] menu – [Set-up] menu - [Control Panel] menu -[System] Icon - [Hardware] tap – [Device Manager] Button - [Port] tree menu 20 7. Screen composition Division Explanation Home It is main screen of the program and initial screen of implement. Download You can download the date of BGM. Review Data You can check the diverse downloaded data of BGM for current ID. -Total You can check all data with certain period for current ID. -Summary You can check summing-up data with certain period for current ID. -By Date You can check average data(Low/Normal/High glycemia) with certain period for current ID. -By Time You can check hourly average data(Low/Normal/High glycemia) with certain period for current ID. -Before/After Meal You can check average data (Fasting/Before meal/After meal/Before sleep) with certain period for current ID. 21 Manual input You can input the data which are measured by other BGMs to current ID. Set-up You can manage setting of New ID registration / ID by users. Print You can print out the data with certain period of current ID. Manager You can Export out the data with certain period of current ID. 8. Operation by screen 8.1 Download ▶ Please use it when you need blood glucose data from BGM. Division Explanation 22 Select Port Please choose the communication port of BGM connection. Select meter Please choose BGM going to be downloaded for the data. Receive Data You can receive BGM data from the BGM port selected by user. Search of Port It will automatically search BGM port connected to user’s computer. Select Condition You can see the data downloaded from BGM according to the conditions you want to check.(All, No choice, Before/After meal, After exercise, After taking drug, Control solution) Cancel You can cancel downloading BGM data. 8.2 Review Data – Total ▶ Please use it when you need all of blood glucose data from BGM for current ID. 23 Division Explanation It displays current user’s ID. (ID can be changeable) Select Period You can set up the period of blood glucose data. (Please be informed that the period is set up based on present date.) Search You can check the data with designated period by user. (Please be informed that the designation of period is available by 365 days as maximum.) Print Please use it to print out data. Manager You can Export out the data with certain period of current ID. “Date” Double Click You can check the separated data of selected period. 24 Division Search Explanation You can check the data with designated period by user. (Please be informed that the designation of period is available by 365 days as maximum.) Select Condition You can see the data downloaded from BGM according to the conditions you want to check.(All, No choice, Before/After meal, After exercise, After taking drug, Control solution) Double click of Data You can remove the selected data. Close You can close the data list of window. 8.3 Review Data – Summary ▶ Please use it when you need summing-up blood glucose data from BGM with current ID. 25 Division Explanation It displays current user’s ID. (ID can be changeable) Select Period You can set up the period of blood glucose data. (Please be informed that the period is set up based on present date.) Search You can check the data with designated period by user. (Please be informed that the designation of period is available by 365 days as maximum.) Print Please use it to print out data. Manager You can Export out the data with certain period of current ID. 26 8.4 Review Data – Graph by Date ▶ Please use it when you need blood glucose data from BGM by date with current ID. 27 -You can check low, normal, high blood glucose graphs at a time. -You can check individual data graph or selected data graph by your choice. Division Explanation It displays current user’s ID. (ID can be changeable) Choice of Inquiry period You can set up the period of blood glucose data. (Please be informed that the period is set up based on present date.) Inquiry You can check the data with designated period by user. (Please be informed that the designation of period is available by 365 days as maximum.) Print Please use it to print out data. 28 8.5 Review Data – Graph by Time 29 ▶ Please use it when you need blood glucose data from BGM by time with current ID. - You can check low, normal, high blood glucose graphs at a time. - You can check individual data graph or selected data graph by your choice. 30 8.6 Review Data – Graph by Before/after meal ▶ Please use it when you need blood glucose data from BGM by before/after meal with current ID. - You can check empty stomach, before meal, after meal and before sleep blood glucose graphs at a time. - You can check individual data graph or selected data graph by your choice. 31 8.7 Manual input ▶ Please use it when you need to input blood glucose data from another BGM to our program with current ID. Division Explanation Date You can enter the measuring date. Blood glucose level You can enter the measured blood glucose value. Time You can enter measuring time. Before/after meal You can enter set-up condition when measuring. Addition You can add new data. Cancelation You can cancel direct input. 32 8.8 Set-up ▶ You can set-up user information. (You can add new user or remove existing user data.) Division Explanation Name You can enter user name. (ID is not changeable.) Sex You can enter user sex. Birth date You can enter user birth date. Registering standard You can set-up user meal time. time Target blood glucose You can enter user target blood glucose value. value Registering user You can add new ID. Removing user You can remove existing ID. Saving information You can save the revised information. 33 Exit You can close the set-up screen of window. Division ID Explanation You can enter new ID. (Please be informed that you can’t revise the entered ID) Sex You can enter new user sex. User name You can enter new user name. Birth date You can enter new user birth date. Registering ID You can add the entered information as new user. Cancelation You can cancel new user registration. 34 8.9 Print ▶ You can print out the data with designated period. 8.10 Program information ▶ Program information will appear when clicking Infopia mark. There are program releasing information, manual and homepage information. 35