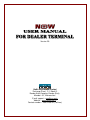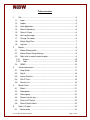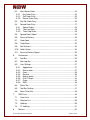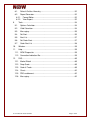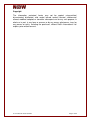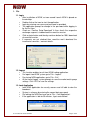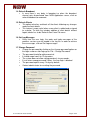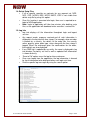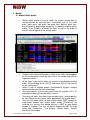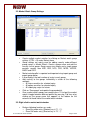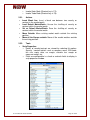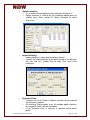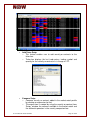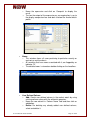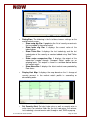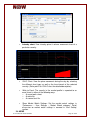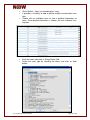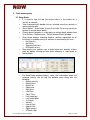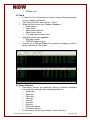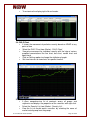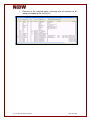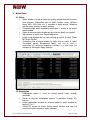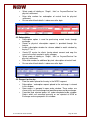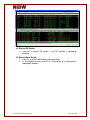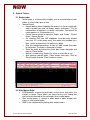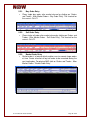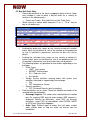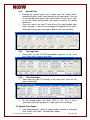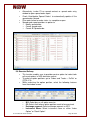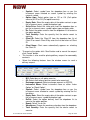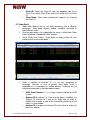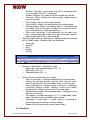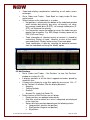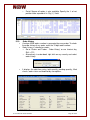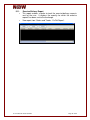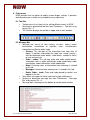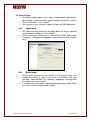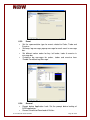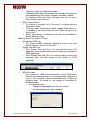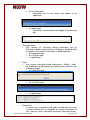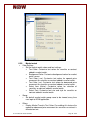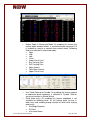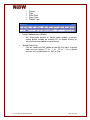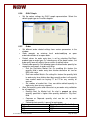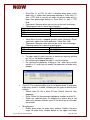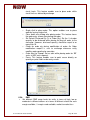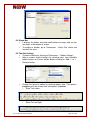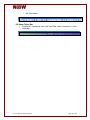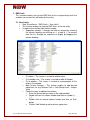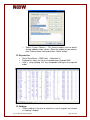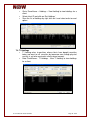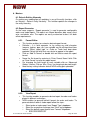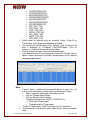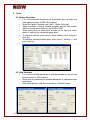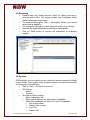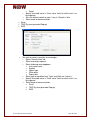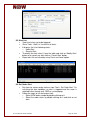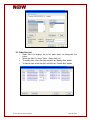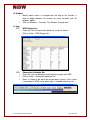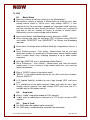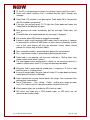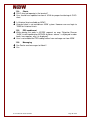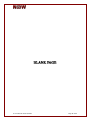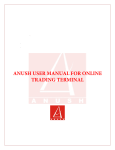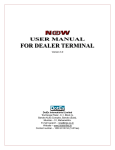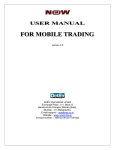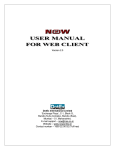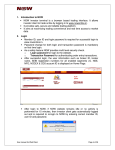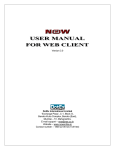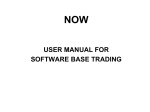Download Now User Manual - Madhya Pradesh Stock Exchange Ltd.
Transcript
Version 2.0 DotEx International Limited ‘Exchange Plaza’, C-1, Block G, Bandra Kurla Complex, Bandra (East), Mumbai – 51, Maharashtra. E-mail support – [email protected] Website – www.nowonline.in Contact number – 1800 22 00 52 (Toll free) Table of content 1. File ............................................................................................................. 5 1.1. Login ....................................................................................................... 5 1.2. Logout..................................................................................................... 5 1.3. Lock Application ..................................................................................... 5 1.4. Refresh Broadcast .................................................................................. 6 1.5. Refresh Clients ....................................................................................... 6 1.6. Get Log Messages ................................................................................. 6 1.7. Change Password .................................................................................. 6 1.8. Delete Scrip Files ................................................................................... 7 1.9. Log Info................................................................................................... 7 2. Market ........................................................................................................ 8 2.1. Market Watch profile ............................................................................... 8 2.2. Market Watch Group Settings................................................................. 9 2.3. Right click in market watch window ........................................................ 9 2.3.1. 2.3.2. 2.4. 3. Actions ............................................................................................ 10 Tools ............................................................................................... 10 NEWS ................................................................................................... 15 Track market pulse ................................................................................... 17 3.1. Snap Quote .......................................................................................... 17 3.2. Top N .................................................................................................... 18 3.3. Hourly Statistics .................................................................................... 18 3.4. OHLC Chart .......................................................................................... 19 3.5. Security List .......................................................................................... 19 4. Mutual Fund ............................................................................................. 21 4.1. Watch ................................................................................................... 21 4.2. Redemption .......................................................................................... 21 4.3. Subscription .......................................................................................... 22 4.4. Request for the day .............................................................................. 22 4.5. Refresh DP Details ............................................................................... 23 4.6. Refresh Bank Details ............................................................................ 23 5. Order & Trades ........................................................................................ 24 5.1. Basket order ......................................................................................... 24 User manual for dealer terminal Page 1 of 64 5.2. After Market Order ................................................................................ 24 5.2.1. 5.2.2. 5.2.3. Buy Order Entry .............................................................................. 25 Sell Order Entry ............................................................................... 25 Basket Order Entry .......................................................................... 25 5.3. Buy/Sell Order Entry ............................................................................. 26 5.4. Spread Order Entry .............................................................................. 27 5.4.1. 5.4.2. 5.4.3. Spread Order .................................................................................. 28 Two-Leg Order ................................................................................ 28 Three-Leg Order: ............................................................................ 28 5.5. Spread Order Report ............................................................................ 28 5.6. Exercise/Delivery .................................................................................. 29 5.7. Order Book ........................................................................................... 31 5.8. Trade Book ........................................................................................... 32 5.9. Net Positions ........................................................................................ 33 5.10. Order History ........................................................................................ 34 5.11. Exercise/Delivery Report ...................................................................... 35 6. Preferences .............................................................................................. 36 6.1. Tool Bar ................................................................................................ 36 6.2. Message Bar ........................................................................................ 36 6.3. User Settings ........................................................................................ 37 6.3.1. 6.3.2. 6.3.3. 6.3.4. 6.3.5. 6.3.6. 6.3.7. 6.3.8. 6.4. Status Bar ............................................................................................. 47 6.5. Tool Bar Settings .................................................................................. 47 6.6. News Ticker Bar ................................................................................... 48 7. 8. Appearance ..................................................................................... 37 Basket order .................................................................................... 37 Event ............................................................................................... 38 General ........................................................................................... 38 Market watch ................................................................................... 41 OHLC Graph ................................................................................... 44 Order ............................................................................................... 44 RMS ................................................................................................ 46 RMS Limit................................................................................................. 49 7.1. View Limits ........................................................................................... 49 7.2. Rejected List ......................................................................................... 50 7.3. Holdings................................................................................................ 50 7.4. T1 Holdings .......................................................................................... 51 Masters .................................................................................................... 52 User manual for dealer terminal Page 2 of 64 8.1. Refresh Entities Hierarchy .................................................................... 52 8.2. Report Generator.................................................................................. 52 8.2.1. 8.2.2. 9. Format Editor .................................................................................. 52 View Report ..................................................................................... 52 Tools ........................................................................................................ 54 9.1. Options Calculator ................................................................................ 54 9.2. Yield Calculator .................................................................................... 54 9.3. Messaging ............................................................................................ 55 9.4. Set Alert ................................................................................................ 55 9.5. Alert List................................................................................................ 57 9.6. Set Order Alert...................................................................................... 57 9.7. Order Alert List ..................................................................................... 58 10. Window .................................................................................................... 59 11. Help .......................................................................................................... 59 11.1. NOW Diagnostics ................................................................................. 59 11.2. Connection Indication Bar..................................................................... 59 12. FAQ .......................................................................................................... 60 12.1. Market Watch ....................................................................................... 60 12.2. Snap Quote .......................................................................................... 60 12.3. Order & Trade....................................................................................... 60 12.4. Charts ................................................................................................... 62 12.5. PRO enablement .................................................................................. 62 12.6. Messaging ............................................................................................ 62 User manual for dealer terminal Page 3 of 64 Copyright The information contained herein may not be copied, retransmitted, disseminated, distributed, sold, resold, leased, rented, licensed, sublicensed, altered, modified, adapted, or stored for subsequent use for any such purpose, in whole or in part, in any form or manner or by any means whatsoever, to or for any person or entity, including the purchaser, without DotEx International Ltd. express prior written consent. User manual for dealer terminal Page 4 of 64 1. File 1.1. Login • After installation of NOW, an icon named Launch NOW is placed on the desktop. • Double click on the icon to start the application. • Login by entering user name and password as provided. • The application prompt for change in the password while logging in for the first time. • Check on “Confirm Scrip Download” & then check the respective exchange segment/s to download the securities master. • Click on login button and thereby continue button for 100% download of securities master. • If segments are not checked then securities won’t download the incremental securities / contract details. 1.2. Logout • This function enables to exit from NOW trading application. • For logout from NOW system go to ‘File – Logout’. • For closing NOW application, go to ‘File – Exit’. • At the time of logout, system prompts to save the market watch group settings. Click ‘YES’ to save the settings. 1.3. Lock Application • Lock NOW Application for security reasons and still able to view the broadcast. • System is unfrozen by entering the correct login password. • For locking the NOW front end, go to ‘File – Lock Application’. • If the application is idle for 30 minutes, it gets auto-locked. User manual for dealer terminal Page 5 of 64 1.4. Refresh Broadcast • In case there is any delay in broadcast or when the broadcast channel gets disconnected from NOW Application server, click on refresh broadcast to reconnect. 1.5. Refresh Clients • This option refreshes and loads all the clients following any changes made to clients details. • This feature is more useful when a new client is added and assigned to a dealer. To fetch the intraday addition of client details without logout, dealer has to do ‘Refresh client’ from File menu. 1.6. Get Log Messages • Every time the user login, the order and trade messages of the previous sessions are not loaded in the log file. In order to retrieve these messages, click on Get Log messages. 1.7. Change Password • Change the password by clicking on the ‘change password’ option on the login screen or after login go to ‘File – Change Password’. • The password should be alphanumerical. • It should range from 6 to 12 characters. • The system does not allow setting previously six passwords. • If user enters wrong password 3 times, the user login is blocked. • The password expires every 14 days by default. • Contact administrator for resetting the password. User manual for dealer terminal Page 6 of 64 1.8. Delete Scrip Files • If all or specific securities or contracts for any segment viz. NSE, NFO, CDS, NCDEX, BSE, MFSS, NMCE, ICEX is not visible then delete scrip file by using this option. • Once this function is executed after login, then user is required to relogin to NOW application. • Note: Login to application will take few minutes after deleting scrip files, as the application will download entire securities / contract file. 1.9. Log Info • Log info displays all the information throughout login and logout session. • Any request made, response received and all such information is displayed in the log info with time stamp. For example, when an order is placed for a security, the details of the order like, the security name, quantity, price, order type, status along with the time stamp is logged. When the exchange gives the confirmation for the order, those details are also displayed. • If any RMS limit is updated for any entity, the same is displayed in log info window. Previously set limit as well as updated limit information is shown distinctly. • “Save to File” option saves the log for future reference. • Once user logout from the application, the log information is cleared for fresh information to be displayed when user login next time. • Find the specific log messages by using the search option. User manual for dealer terminal Page 7 of 64 2. Market 2.1. Market Watch profile • Market watch profile is used to check the market related data of security/contract on real time basis. Information such as last trade price, open price, high price, low price, best buy/sell price, best buy/sell quantity, percentage change etc. is viewable in market watch profile. It has flexibility to decide the fields as well as the order in which it should appear on the market watch. • Customise the field and the order in which these fields should appear on the market watch screen by right click on the header and then on reposition column. All the fields in the market watch are sorted in ascending/descending order. Drag and drop or cut (Ctrl+X) and paste (Ctrl+V) the security as per convenience. Keep a track of multiple groups simultaneously by open multiple market watches and tile them accordingly. Also add securities to the market watch from the scrip bar (Ctrl + S) provided just above the market watch screen. Enter buy/sell order; view heat map, intraday charts, scrip properties by right clicking on the security name appearing in the market watch. User has the option either to open market depth (MBP) window or snap quote window from market watch screen. Alternatively, by selecting the security and double click on it MBP or snap quote window is invoked. User can set default window for MBP or Snap Quote from ‘Preferences - User Settings - Market Watch - Default Market Picture window’. • • • • • User manual for dealer terminal Page 8 of 64 2.2. Market Watch Group Settings • • • • • • • Create multiple market watches by clicking on Market watch group settings (CTRL + G) under Market menu Group settings are mainly used for adding security under different group names in Market Watch. Create a group name and add the security to that group. Group names are unique and a single group contains security from NSE, BSE, NFO, CDS, MFSS, NCDEX, NMCE and ICEX. Market watch profile is exported and imported using import group and export group option. It also displays the total number of scrips in each group. Add security to the groups individually in either of the following methods: o All future securities for selected expiry o All option securities for selected expiry o All underlying scrips for futures Click on “Save group” and update the group details. Once market watch groups are created, press F4 to load the market watch & toggle between different profiles by pressing ‘Tab’ key or by clicking on the group name that appears at the bottom on the extreme left hand side of the market watch window. 2.3. Right click in market watch window • Perform following functions as under: o Place Buy order entry (Shortcut key is F1, “+”). o Place Sell order entry (Shortcut key is F2, “-”). User manual for dealer terminal Page 9 of 64 o o Invoke Order Book (Shortcut key is F3). Invoke Trade Book (Shortcut key is F8). 2.3.1. Actions • Insert Blank line: Insert a blank row between two security or contract in the market watch • Load Default MarketWatch: Unsave the shuffling of security or contract within the market watch. • Set as Default MarketWatch: Save the shuffling of security or contract within the market watch. • Move Outside: Move existing market watch outside the existing position. • Move all the Groups outside: Move all the market watches outside the existing position. 2.3.2. Tools • Scrip Properties: o Details of security/contract are viewed by selecting this option. Security / contract details such as company name, ISIN code, tick size, expiry date, var margin, extreme loss margin or exposure margin, etc. o Fields are configurable i.e. check or uncheck fields to display in scrip properties window. User manual for dealer terminal Page 10 of 64 • Option calculator: o It is used by selecting option contract and right clicking on it. o Option calculator is used to get the theoretical option prices or volatility value. Refer section 8.1 Option Calculator for detail discussion. • Implied Volatility: o Implied volatility is shown only for option contracts. o It shows the implied volatility of the option based on the Bid rate, Ask rate and Last Traded Rate for both Cash and Future underlying. • Derivative Chain: o It displays the list of Futures & Options contracts for the selected security across expiries. o On checking ‘Display option scrip’, all available option contracts for respective future contract are added. o List of Derivative chain is saved as a separate market watch profile. User manual for dealer terminal Page 11 of 64 • Add Ticker Scrip: o This feature enables user to add security or contracts to the ticker bar. o Ticker bar displays the last trade prices, trading symbol and quantity for the security or contract w.r.t. change in LTP. • Compare Scrip: o Compare security or contract added in the market watch profile by creating an expression for that. o The expression is created by using the security or contract from ‘Scrips’ window, the columns available in the market watch and the arithmetic operators in the security comparison bar. User manual for dealer terminal Page 12 of 64 o o Name the expression and click on ‘Compute’ to display the result. To view the output of the expression on an ongoing basis, go to the display comparison bar and dock it below the market watch profile. • News: o This window shows all news pertaining to particular security or contract on real time basis. o All securities that have news associated with it; are flagged by an indicator “N”. o The detailed news is viewed on double clicking on the headlines. • User Defined Column o Add: Create user defined column in the market watch by using existing columns along with the arithmetic operators. o Name the new column in ‘Column Name’ field and then click on add button. o Delete: For deleting any already added user defined column, select and delete it. User manual for dealer terminal Page 13 of 64 • Dialog Bars: The following is the list of bars/screens settings on the market watch screen: o Show scrip dlg. Bar: It populates the list of security or contracts that are added in the market watch o Show Index dlg. Bar: It displays the current value of the index/indices o Show Ticker Bar: It displays the last traded qty and the last traded price of the security or contract added using “Add Ticker Scrips” o Show scrips comparison Bar: It displays the output of the expression created through “Compare Scrips” option on an ongoing basis. This output is shown in a window docked below the market watch o Show News Bar: It displays the latest market news provided by Dow Jones • Display Heat Map: It displays the map based on the % change of security present in the market watch profile in ascending or descending order. • Set Security Alert: Set alert index wise as well as security wise in value terms for selective fields like the last trade price, the volume, last traded qty, etc and receive alert through e-mail, SMS or pop-up User manual for dealer terminal Page 14 of 64 • Intraday chart: View intraday price & volume movement chart of a particular security. • OHLC Chart: View the price movement during the day by selecting the different chart types as well as the time interval of the selected security. (Refer point 18.4 OHLC chart for detailed description) • Write to Excel: The security in the market profile is exported to an excel sheet in either of the following ways. o As excel work sheet. o As data file. o As normal text file. Show Market Watch Settings: Set the market watch settings in ‘Preferences – User Settings – Market Watch category’. Detail discussion on market watch settings is covered in ‘User Setting’ section. 2.4. NEWS • User manual for dealer terminal Page 15 of 64 • • • • • Go to ‘Market – News’ to view dow jones news. It provides a flexibility to add or delete multiple customizable news tabs. Double click on individual news to view a detailed information on news, Once detailed information is viewed, the news indicator turns to green Enter the news tab name in ‘Group Name’ field. Select the news type by checking the boxes and click on ‘Add’ button. User manual for dealer terminal Page 16 of 64 3. Track market pulse 3.1. Snap Quote • It is used to view the top five buyers/sellers in the market for a security or contract. • View snap quote with double click on selected security or contract in market watch profile. • Go to ‘Market - Snap Quote’ to view it or invoke F6 on any security or contract in market watch profile. • Choose default window as snap quote or market depth window from ‘User Setting – Market watch – Default Market Picture Window’. • Snap Quote displays following daywise position information for all the clients in invoked security or contract as executed by the user: o Net Quantity o Net Value o Realised Gain/Loss o MTM profit or loss • Snap quote also enables user to grab entire best quantity at best price by double clicking on best price reflecting in snap quote or market depth. • The Snap Quote window displays some vital information about the selected security like the top five bid/offer price along with the following. o Market quantity o Market price o Market lot o Open price o High price o Low Price o Close Price o Last traded qty o Last traded price o % change o Volume o Low ckt limit o Upp ckt limit o Open Interest o 52 Week High User manual for dealer terminal Page 17 of 64 o 52 Week Low 3.2. Top N • It shows the Top 10 securities on the basis of pre-defined parameters such as category and basket. • View Top N securities from ‘Market – Top N’. • Select the filter criteria from ‘Category’ dropdown: o Trade Volume o Trade Value o Open Interest Volume o Open Interest Value o % change from Previous close. • Select the basket from dropdown: o NSE open market o NCDEX FO open market • View the list of Top and Bottom 10 securities by category as well as basket and click on “Get Values”. 3.3. Hourly Statistics • View hourly statistics of a particular security or contract throughout the trading hours based on the following parameters: o Vwap value o Open rate o Close rate o High rate o Low rate o Start time o End time o Differential volume o Cumulative volume • To view hourly statistics go to ‘Market - Hourly Statistics’. User manual for dealer terminal Page 18 of 64 • To customise the display right click on header. 3.4. OHLC Chart • It shows the movement of particular security based on VWAP at any point of time • Select the OHLC Chart from ‘Market - OHLC Chart’. • View price movement for individual security with the help of various graphical presentations like line chart, bar chart, candle chart and open/close • Click on Settings option to change the attributes of graph. • Set time intervals to view charts for specific timeline. 3.5. Security List • It gives comprehensive list of contracts across all groups and segments and displays the properties of the securities with right click. • Select the Security List from ‘Market - Security List’. • View the list of market watch securities by selecting the name of market watch group from the groups. User manual for dealer terminal Page 19 of 64 • Contracts of the selected expiry, exchange and all contracts of all groups are added to the security list. User manual for dealer terminal Page 20 of 64 4. Mutual Fund 4.1. Watch • Watch window is used to check the market related data of the mutual fund schemes. Information such as AMC, symbol, series, Scheme name, NAV, NAV Date, etc. is viewable in watch profile. Following are the salient features of watch window. • Created multiple watch window by clicking on ‘+’ button at the end of watch window. • Delete or rename watch window by right click on watch so, created. • Add scheme to watch from Scrip dialogue bar. • Invoke scrip dialogue bar by right clicking on watch & check ‘Show MF Scrips Dlg Bar’ • Customise view of watch window by right click on watch & select ‘Customize’ option. Background colour, font size & style is customized by selecting respective functions in it and save the changes by clicking on ‘Apply Settings’. 4.2. Redemption • Redemption option is used for selling mutual funds through exchange. • Demat or physical redemption request is provided through this feature. • Invoke redemption window for scheme added in watch window by keying ‘F2’ or ‘–‘. • Create DP master for clients having demat account and map the same to the client created in entity manager. User manual for dealer terminal Page 21 of 64 • • • Select mode of holding as ‘Single’, ‘Joint’ or ‘Anyone/Survivor’ for physical settlement. Enter folio number for redemption of mutual fund for physical settlement. Ensure refresh bank details is done once after login. 4.3. Subscription • Subscription option is used for purchasing mutual funds through exchange. • Demat or physical subscription request is provided through this feature. • Invoke subscription window for scheme added in watch window by keying ‘F1’ or ‘+‘. • Create DP master for clients having demat account and map the same to the client created in entity manager. • Select mode of holding as ‘Single’, ‘Joint’ or ‘Anyone/Survivor’ for physical settlement. • Enter folio number for additional physical subscription of mutual fund. • Ensure refresh bank details is done once after login. 4.4. Request for the day • View the orders placed for the day in the MFSS segment • Subscription / redemption request placed to the exchange is viewed in this window. • Open orders is grouped in open order window. These orders are successfully sent to exchange and would be processed by exchange. • Cancelled and rejected orders fall under completed order window. Orders which are cancelled manually or are rejected at NOW or Exchange end are grouped in this window. User manual for dealer terminal Page 22 of 64 4.5. Refresh DP Details • User has to refresh DP details, if any DP account is deleted or modified. 4.6. Refresh Bank Details • User has to refresh bank details once after login. • As this enables user to view ‘DP ID – Beneficiary Id’ in subscription / redemption window. User manual for dealer terminal Page 23 of 64 5. Order & Trades 5.1. Basket order • Basket order is a feature which enables user to execute batch or bulk orders in a very short span of time. • Normal Basket o Normal basket allows importing the orders in a file to enable bulk orders for both buy and sell orders across exchanges. The file nomenclature & location is at dealer’s discretion. The default file name appears as ‘Basketorders.csv’. o Create normal basket by going to ‘Orders and Trades - Basket Order - Normal Basket’. o On selecting ‘Sell’ from ‘B/S’ dropdown, the order entry window turns red. If it's a buy order entry, then order entry window turns blue, similar to normal buy/sell order entry book. o Give the required parameters & click on “Add” to add that order in the basket. The order is displayed in the box. o Place the order by ticking the check box shown alongside and click on ‘Place’ button. o Basket is saved using ‘Export List’ either as a text file or csv. o After placing a basket order, ‘Place’ button turns grey. Click on ‘Reset’ button to make ‘Place’ button as active. 5.2. After Market Order • NOW provides a feature to park orders at the server even when the market is closed. These orders are meant for the next trading day and are to be released to the exchanges when market opens. • After market orders is viewed in order book in open window with status as ‘after market order’. • RMS is not validated while placing after market orders. User manual for dealer terminal Page 24 of 64 5.2.1. Buy Order Entry • Place single buy order after market closure by clicking on ‘Orders and Trades - After Market Orders - Buy Order Entry’. The shortcut for the same is Ctrl+F1 5.2.2. Sell Order Entry • Place single sell order after market closure by clicking on ‘Orders and Trades - After Market Orders - Sell Order Entry’. The shortcut for the same is Ctrl+F2. 5.2.3. Basket Order Entry • Basket order is a feature which enables user to execute large orders at time. Create a basket of buy/sell order to be executed during the next trading day. For placing AMO click on ‘Orders and Trades - After Market Orders - Basket Order Entry’. User manual for dealer terminal Page 25 of 64 5.3. Buy/Sell Order Entry • Place order on behalf of the clients mapped to dealer terminal. Order entry window is used to place a buy/sell order for a security or contract in the following ways: o Orders and Trades - Buy Order Entry or Sell Order Entry. • Select security in market watch and press F1 or ‘+’ / F2 or ‘-‘key for buy or sell order entry. • • • • Invoking buy order entry screen on any security or contract in market watch, picks up the default lot size of the contract or the predefined lot size (if specified in preference) and also the best sell rate by default. Invoking the sell order entry screen on any security or contract in market watch, picks up the default lot size or the predefined lot size (if specified in preference) and also the best buy rate by default. The following options are provided to enter orders depending on the privileges. o Order Types: LIMIT: Limits orders MARKET: Market orders SL-L: Stop Loss Limit AU: Auction o Validity: System facilitates entering orders with various time conditions attached as supported by the exchange. Day IOC: Immediate or Cancel o Quantity conditions: DQ : Disclosed Quantity (only for equities) Field descriptions are as under. Some are editable and needs to be selected from the combo box. o Exchange Segment: This needs to be selected from the combo box. On selecting NSE, buy/sell order window, NSE segment is displayed. Similarly for derivatives, select NFO, for currency derivatives, select CDS, for commodities select NCDEX, NMCE or ICEX from ‘Exhg-Seg’ dropdown. o Order Type: Different types of orders like limit order, market order, auction order or stop loss order are chosen from the combo box. User manual for dealer terminal Page 26 of 64 o o o o o o o o o o o P (product) type: Enter the order on behalf of entities against product types as under: CNC (Cash and Carry or Delivery Order) MIS (Margin Intraday Square off) NRML (Normal or Trading order) Inst. (Instrument) Name: The series/instrument name/ security code to which the security belongs is displayed. Symbol: Symbol field is available for enabled segments. Based on the chosen segment, the order is placed. Search symbol by entering the alphabet and the symbol is auto populated. Quantity: The actual order quantity has to be specified. It cannot be a negative value. Using up and down arrow key on this field increase and decreases the quantity as per the lot size of that security. Price: This is the price at which the ordered quantity is to be bought or sold. On placing buy order from the market watch, by default it picks the best buy or sell price available for that security or contract. Using up and down arrow key on this field increase and decrease the price as per the tick size of the selected security or contract. Tr. price: This field is enabled only when the stop loss order type is selected. It should be noted that for a buy order, the trigger price should always be less than the price and for a sell order the trigger price should always be greater than the price. Disclosed Quantity: It is an optional field. Out of the total quantity ordered, enter the quantity that is to be disclosed. Disclosed quantity has to be minimum 10% of the total quantity entered. Client: If the trades are being placed for the client account, dealer has to choose the particular client. Client ID: It is to be selected from the combo box. Only those clients who are assigned to the dealer are displayed in the combo boxes. If it is an admin, then all the clients created are displayed by default. The client ID determines the account for whom the order is to be placed. Search Client ID by entering the alphabet or numeric values assigned for Client ID. PCode: It displays the participant code as mapped to the Account ID. Mkt Prot: This feature enables user to place market order with certain protection percentage. Price at which order is placed to exchange is as follows: Buy order price = LTP - (LTP x market protection %) Sell order price = LTP + (LTP x market protection %) 5.4. Spread Order Entry Spread order entry window is used to place spread/two-leg (2L)/three-leg (3L) orders for FO, CDS and commodities segments respectively. Place spread order from ‘Orders and Trades - Spread Order Entry’ User manual for dealer terminal Page 27 of 64 5.4.1. Spread Order • Invoking the spread order entry screen from the market watch automatically picks up the same contract for the two expiries. One leg of the order being on the buy side and the other one on the sell side. In case of normal spread order user needs to specify the spread difference. • Once user selects the client ID and click on the submit button, both leg of the order is sent to the exchange and if opportunity still exists either both the legs gets executed, or both of them are cancelled. 5.4.2. Two-Leg Order • Place order for two FO/CDS/Commodities contracts at the same time. Enter the full value in price field. 5.4.3. Three-Leg Order: • Place order for three FO contract at the same time. Enter the full value in price field. • All the spread orders are either DAY or IOC. Any of these (spread/two-leg/three leg) goes as single order to the exchange. 5.5. Spread Order Report • View comprehensive report of spread orders placed to exchange from ‘Orders and Trades - Spread Order Report’. User manual for dealer terminal Page 28 of 64 • • • • Alternatively, invoke F3 on spread contract or spread order entry window to open spread order report. Check ‘AutoUpdate Spread Orders’ to automatically update all the spread orders placed. Filter order based on order status i.e. complete or open. Spread order report provides an option to o Modify spread order o Cancel spread order o Cancel All Spread order 5.6. Exercise/Delivery • This function enables user to provide exercise option for index/stock call or put options in NSE derivative market. • To exercise option positions go to ‘Orders and Trades – Ex/Del’ or (CTRL+F8). • While exercising the option position, select the following features from the window screen. o o o o B/S: Select buy or sell option exercise Cli: Select client whose option position needs to be exercised. Exchange segment: Select exchange segment as NFO. Instrument Name: Select instrument name as either “Index Option” or “Stock Option”. User manual for dealer terminal Page 29 of 64 o o o o o o o o • • • Symbol: Select symbol from the dropdown box as per the instrument name selected or search symbol by entering the name of symbol. Option type: Select option type as CE or CA (Call option exercise) or PE or PA (Put option exercise). Expiry Date: Select the expiry date of the option contract as per the instrument name, symbol and option type. Strike Price: Select the strike price from the dropdown box as per the instrument name, symbol, option type and expiry date. Ex: Select the option exercise from the dropdown list to exercise the option position. Total Quantity: Enter the quantity that the dealer needs to exercise. Client ID: Select the Client ID from the dropdown box list of Client ID or search Client ID by enter the first two letters of Client ID. Client Name: Client name automatically appears on selecting the Client ID. To exercise the option click ‘Send’ button and to cancel the request click ‘Cancel’ button. This function is also used for placing delivery request for commodity contracts. Select the following features from the window screen to send a delivery request. o o o o o o o o o o B/S: Select buy or sell option exercise Cli: Select client whose position needs to be exercised. Exchange segment: Select exchange segment as NCDEX. Instrument Name: Select instrument name as either “Index Option” or “Stock Option”. Symbol: Select symbol from the dropdown box as per the instrument name selected or search symbol by entering the first two letters. Expiry Date: Select the expiry date of the option contract as per the instrument name, symbol and option type. Ex/Del: Select the option delivery from the dropdown list to exercise the option position. Demat: Select Yes or No WareHouse: Choose the warehouse location from the dropdown Total Quantity: Enter the quantity that the dealer needs to exercise. User manual for dealer terminal Page 30 of 64 o o Client ID: Select the Client ID from the dropdown box list of Client ID or search Client ID by enter the first two letters of Client ID. Client Name: Client name automatically appears on selecting the Client ID. 5.7. Order Book • Order book displays buy or sell order placed by user in different exchanges. Order book displays traded, untraded, cancelled or rejected order status. • Once an open order is fully completed the same is shifted from ‘Open Order’ window to ‘Completed Order’ window. • Go to ‘Orders and Trades - Order Book’ or simply invoke F3 from market watch to view order book. • Order is modified or cancelled till it is not fully completed at exchange. However, in case of partially filled order, order is modifiable or is cancellable for unfilled quantity. Following are the information displayed in the order book window: o o o NOW Order Number: It is a unique number allotted by NOW system. Request ID: By default it is 1, but once the order is modified, the Request ID changes to 2 and so on. Right click on order or double click on order to view all the information pertaining to that order in a new window. Account ID: It displays the Account ID of the client for whom the order was placed. User manual for dealer terminal Page 31 of 64 Buy/Sell: If the order is a buy order, then BUY is displayed and if it is a sell order, then SELL is displayed. o Symbol: It displays the symbol for which the order was placed. o Instrument Name: Displays the series/security code/instrument name of the order. o Price: Displays the price of the order placed. o Total Quantity: Displays the total quantity of the order placed. o Pending quantity: Displays the quantity which is still pending and not traded. If part of the order is traded, then the quantity which is not traded continues to be displayed here. o Other useful information is also displayed, like the order entry time, the exchange order number, the type of the order, product type and participant code is also displayed. Modify the open order by selecting the respective order and clicking on the ‘Modify’ button. Following fields are modifiable: o Order type o Quantity o Price o Validity o Disc Qty o • • Windows in order book is displayed as under: o Open orders and completed orders (Ctrl + 3) o Open orders (Ctrl + 2) o Completed orders(Ctrl + 1) • Salient features of order book are as under: o Status of the orders is reflected automatically in the order book. o Displays the total buy quantity, total buy value, total sell value, total sell quantity and net value of open orders in the status bar. o Order information of selected security or contract is viewed by unchecking ‘Display all order’. However to view all the orders placed click on ‘Display’ button or key F3 on order book. o Number of open orders and completed orders is displayed on the top right hand corner. o Filter option is available by keying ‘Ctrl + F’ in order book. Order book is filtered based on available column header. o Information in order book is sorted either on ascending or descending order by clicking on column header. o Double click on the orders to view the order history. 5.8. Trade Book User manual for dealer terminal Page 32 of 64 • • • Trade book displays completed or traded buy or sell orders across exchanges. Go to ‘Orders and Trades - Trade Book’ or simply invoke F8 from market watch. Salient features of the trade book is as under: o Net positions is displayed at the bottom of the trade book window which includes buy quantity, buy value, sell quantity, sell value, buy average traded price (B-ATP), sell average traded price (SATP), net value and net quantity. o Use the position conversion option to convert the trade from one product type to another. E.g. MIS (Margin Intraday square off) to CNC (Cash and Carry). o Trade information of selected security or contract is viewed by unchecking ‘Display all trade’. However to view all the trades executed click on ‘Display’ button or key F8 on trade book. o Trade modification is done by selecting the derivative contract from the trade book and using the ‘Modify’ option. 5.9. Net Positions • Go to ‘Orders and Trades – Net Positions’ to view ‘Net Positions’ window or use key Alt + F6. • It displays positions of all the clients mapped and orders placed by respective user. • Customise the display by using filter option by pressing on ‘Ctrl + F’ on the Position List window. Filter the display based on: o Segment o Trading Symbols o Products o Account IDs (under that Dealer ID) • Salient features of Net Positions are as follows. o Dealer positions are updated automatically. o Real time mark to market loss value is computed and displayed in the status bar. o Square off clients position depending on the following criteria: Long positions (positive net position) Short position (negative net position) All positions User manual for dealer terminal Page 33 of 64 o 5.10. • Partial Square off option is also available. Specify the % of net position to be squared off in ‘Qty (%)’ field. • Order History A unique NOW orders number is generated for every order. To check the order history of any order, enter the 15 digit order number. Order history is selected as under: o Go to ‘Orders and Trades - Order History’ or use shortcut key Shift + F12. o Alternatively, in order book, right click on any security and select order history. • It displays the date/time, price, total quantity, pending quantity, filled shares, order status and modified by user options. User manual for dealer terminal Page 34 of 64 5.11. • • Exercise/Delivery Report This report enables a dealer to track the exercise/delivery requests sent by the user. It displays the quantity for which the exercise request has been sent to the exchange. View report from ‘Orders and Trades - Ex/Del Report’. User manual for dealer terminal Page 35 of 64 6. Preferences NOW provides with an option to modify screen display settings. It provides default preferences in order entry window for easy order entry. 6.1. Tool Bar • Tool bar consists of short cuts for calling different events in NOW. • Activated or deactivated tool bar from Preference – Tool bar or by keying ‘Ctrl + T’. • This function displays the tool bar in upper side of main window. 6.2. Message Bar • Message bar consist of tabs namely; sessions, orders/ trades confirmation, cancellation or rejection, news, miscellaneous information and Dealer order/ trade. o Session: This tab logs all the information from login time till logout. It provides information like login time stamp, security / contract download, order details, trade details, number of clients or user retrieved, etc. o Order / trades: This tab logs order and trade related details. Information such as order confirmation, order modification, order cancellation, trade confirmation, trade modification. o News: Exchange news or information from exchange is viewed in this tab. o Messages: Communication among users is viewed in this tab. o Dealer Order / trade: Order and trade placed by dealers are logged-in this tab. • Save these messages for future reference by right clicking on it. • Activate or deactivate message bar from ‘Preferences - Message Bar’ or by keying ‘Ctrl + L’. • Message box is displayed at the bottom of market watch window. User manual for dealer terminal Page 36 of 64 6.3. User Settings • Customise market watch, chart, order related options, appearance, basket orders, events and other general settings through this feature. • Go to ‘Preferences - User settings’. • Any changes in user setting file require re-login to NOW application. 6.3.1. Appearance • Set colour and font preference for dialog boxes for which individual customization of windows is not available. • Select shortcut key preferences as per NOW or NEAT from Hotkey Templates – Configuration dropdown. (Refer Annexure B for shortcut keys) 6.3.2. Basket order • Basket order preferences are related to the basket events like reading the basket or reject if any error in the basket. Set error message representation by selecting log/pop-up message/flesh message/write to error log file. • If a confirmation message is required before placing an order, check the ‘Confirm before Placing Orders’ option. User manual for dealer terminal Page 37 of 64 6.3.3. Event • Set the representation type for events related to Order, Trade and Exercise. • Set beep, log message, pop-up message for each event in message bar. • Set different colour codes for buy /sell order, trade & exercise in message bar. • Customise log messages for orders, trades and exercise from ‘Enable Formatted Log Message’. 6.3.4. General • Prompt before Application Lock: Set the prompt before locking of NOW application. • Prevent Unsolicited Download of Entities: User manual for dealer terminal Page 38 of 64 Check this option to enable quicker login. NOW application loads all the entities during login and to prevent from downloading such entities the option should be enabled. o For fetching entities from Entity Manager, user has to refresh entity hierarchy from ‘Masters’. • Watch Active Entities: o This feature is functional, only if the entity is assigned with role ‘Load Active Client’. o The order, trades & position of a client mapped under two users is viewed by a user when either of the user adds the client as an active client. o ‘Watch active entities’ is effectively useful for user with Admin or Branch Admin privilege. Note: By default this feature is ticked. • Auto Update NOW Log o This feature enables automatic updating of every event from login till logout in ‘Log Info’ in File menu. • Display Date and Time o From System Date and Time: On selecting this feature the application shows machine date and time stamp on the header of NOW application. o From Selected Date and Time: This feature enables user to view exchange date and time stamp on the header of NOW application. o o • NOW Messages o User receives all NOW related information sent by NOW team. Alternatively, communication or messaging between Admin and users is also viewable in below mentioned forms. Enabling or disabling leads to receipt or non receipt of information in following modes: As Popup Message − Popup message appears on the users screen. − By default popup message is enabled. User manual for dealer terminal Page 39 of 64 As Flash Message − Information sent to user scrolls from bottom of the application. In Log Window Information / communication are logged in the message − bar. • Exchange News o User receives all Exchange related information sent by Exchange in below mentioned forms. Enabling or disabling leads to receipt or non receipt of information in following modes: As Popup Message As Flash Message In Log Window • News o User receives newswire related information in ‘Market – News’ tab. Enabling or disabling leads to receipt or non receipt of news in following modes: As Popup Message • As Flash Message In Log Window Reconciling o In case of user is unable to view order or trade after the same has been placed due to disruption of internet connection at user’s end, the same is fetched by clicking on ‘Reconcile’ button. User manual for dealer terminal Page 40 of 64 6.3.5. Market watch • Color Settings o Set the market watch colour and font settings. Text Color: Customise text colour for securities or contract added in market watch. Background Color: Customise background colour for market watch screen. Text Color (+ve): Customise text colour for upward price movement for securities or contract added in market watch. Text Color (-ve): Customise text colour for downward price movement for securities or contract added in market watch. Select Item (Active): Customise colour for selection of securities or contract added in market watch. Select Font: Customise font size and style for securities or contract added in market watch. • Group o Set default market watch group name to be viewed, every time user login to NOW application. • Others o Display Market Trend in Text Color: On enabling this feature the upward or downward price movement for securities or contract is reflected on text. User manual for dealer terminal Page 41 of 64 o Market Depth in Maximised Mode: On enabling this feature the market depth window reflects in maximized mode whenever F6 is invoked on security or contract from market watch. Following fields are reflected in maximized mode: Open High Low Close Lower Circuit Limit Buy Carrying Cost Sell Carrying Cost Open Interest Total Open Interest Upper Circuit Limit o Use Trend Coloring for Symbol: On enabling this feature upward or downward price movement is reflected in ‘Symbol’ field for security or contract in Market Watch. Quick order entry: On enabling this feature dropdown is not available for following fields. As this feature leads to ease in order entry and avoiding wrong selection of fields while making order entry: Exchange Segment Pr/Client Instrument Name o User manual for dealer terminal Page 42 of 64 Symbol Type Strike Price Expiry Date Product Type • Default Market picture Window o Set ’Snap quote window’ or ’Market depth window’ as default market picture window on invoking F6 or double clicking on security or contract added in market watch. • Spread Order Entry o Click on ‘Load Long Roll’ option to have the first leg of a spread order entry on keying ‘F1’ or ‘+’ or ‘F2’ or ‘–‘ on a spread contract set in market watch as ‘Sell’ or ‘Buy’. User manual for dealer terminal Page 43 of 64 6.3.6. OHLC Graph • Set the colour settings for OHLC graph representation. Select the default graph type as Line/Bar diagram. 6.3.7. Order • Set different order related settings from various parameters in the window. • Order prompts on entering fresh order/modifying an open order/cancellation of an open order. • Default values for order entry form is set by selecting Pro/Client, product type or order type. On selecting any of the above values, the order entry form will reflects theses values as default value. • Default order quantity: Set following types of default order quantity for respective exchanges in order entry form: o Pick the Derivative Market Lot: On enabling this feature the quantity field in order entry form fetches derivative lot size for NSE cash scrip. o Pick from market Watch: On setting this feature the quantity field in order entry form fetches best buy quantity or best sell quantity from market watch on keying F1 or F2 for any security or contract. o Set number of market lots: User can define default quantity in order entry form for any segment. • Alert: Set quantity, price and value alert as pre-order entry validation for all segments. o Quantity Alert (In Market Lot): An alert is popped up, when quantity specified is higher than quantity defined in ‘Qty Alert’ field. o Common or Separate quantity alert can be set for each exchanges. o Following alert quantity is preset for exchanges: Exchange Quantity Alert (In Market Lot) NSE 5000 NFO 8000 CDS 100 User manual for dealer terminal Page 44 of 64 Price Alert (% of LTP): An alert is received when price in buy order entry is higher than percentage defined in ‘Price Alert’ (% alert + LTP) field. In case of sell order, the price in order entry is lower than percentage defined in ‘Price Alert’ (% alert + LTP) field. o Common or Separate price alert can be set for each exchanges. o Following price alert is preset for exchanges: Exchange Price Alert (% of LTP) NSE 10 NFO 3 CDS 1 o Value Alert: An alert is popped up when value (Quantity x Price) specified is higher than value defined in ‘Value Alert’ field. o Common or Separate value alert can be set for each exchanges. o Following value alert is preset for exchanges: Exchange Value Alert NSE 20,00,000.00 NFO 50,00,000.00 o o o o To super seed this alert user has to confirm or reject by clicking on ‘Yes’ or ‘No’ button respectively. On confirming the popup the order is sent to exchange On rejecting the popup by clicking on ‘No’, order entry screen remain as it is and user can modify the parameters of order entry window. • Client ID: This feature enables user to set default client ID whenever order entry screen is invoked. Following are the types of default client settings: o Default client ID: Set a client ID from ‘Default Client Id’ from dropdown. o Prefix: Define first few common alphabet or number for client ID. o Retain last selected client: On enabling this feature buy or sell order entry window retrieves client ID for which buy or sell order was placed. • Miscellaneous: o Enable price range for order entry window: Enables the price range for order entry window based on the upper and lower User manual for dealer terminal Page 45 of 64 circuit levels. This feature enables user to place order within circuit limits as defined by exchange. . o o o o o o Single click to place order: This option enables user to place order by keying single click. Close order entry dialog after placing order: This feature closes the order entry screen after placing the order. Set Default Disclosed Qty (% of Order Qty): Set the % of order quantity to be disclosed while placing the buy/sell order to the exchange. However, disclosed quantity should be equal to or more than 10. Check for order qty during modification of order: An Order modification request is sent to exchange whenever entity modifies order pending for execution. Order Alert for Groups: Set an alert while placing order for ‘BE’ series in NSE cash segment. Focus: This feature enables user to point cursor directly on quantity or price field in order entry screen. 6.3.8. RMS • Set different RMS range levels for entity in terms of high, low or moderate in different colours or in terms of different criteria like cash margin available, % margin used available, market to market loss. User manual for dealer terminal Page 46 of 64 6.4. Status Bar • It displays the orders and trade confirmation messages and session messages at the bottom of screen. • To enable or disable, go to ‘Preferences - Status Bar’ check and uncheck the same. 6.5. Tool Bar Settings • Customise tool bar by clicking to ‘Preferences – Toolbar Settings’. • Add or remove shortcut buttons by selecting icons from Available toolbar buttons or Current toolbar buttons clicking on ‘Add ->’ or ‘<Remove’ button. • Change the layout of toolbar by selecting options from ‘Text options’ dropdown and size of icon from ‘Icon options’ dropdown. o Show Text Labels: o Select Text on Right User manual for dealer terminal Page 47 of 64 o No Text Labels 6.6. News Ticker Bar • Enable this function to view real time Dow Jones newswire in news ticker bar. User manual for dealer terminal Page 48 of 64 7. RMS Limit This function enables user to view RMS limit for the assigned entity and also enables user to view limit utilization for the entity. 7.1. View Limits • Goto ‘Surveillance – RMS Limits – View Limits’. • This function enables to view the RMS limits set for the entity. • Customise the view by right click on header. o Reposition columns – Arrange the fields as desired by selecting the column heading and clicking on ‘>’ to add & ‘<’ to remove from the list. Arrange the sequence of display by dragging the column heading. o o o o o Fit to data – The screen is resized to width of data. Fit to header size – The screen is resized to width of header. Fit to window – The screen is resized to accommodate all the fields in the window. Add Custom Columns – This feature enables to add desired expression, for e.g. Balance Cash = Cash Margin Avail – Margin Used. Follow the steps to add desired column: Enter the desired column name in the field provided. Double click on first column header and then on symbol (+, -, *, /). Double click on second column header and then on ‘End’ button. Click on ‘Add’ button to add a column expression. User manual for dealer terminal Page 49 of 64 o Delete Custom Columns – This feature enables user to delete already added custom column. Select the added custom column from ‘Column Name’ field and click on ‘Delete’ button. 7.2. Rejected List • Go to ‘Surveillance – RMS Limits – Rejected List’. • Rejected list shows the list of all rejected orders through RMS. • Limit is set by holding ‘Ctrl’ key and double clicking on the rejected order. 7.3. Holdings • Clients holding in the form of securities in cash segment are viewed in ‘Holdings’ window. User manual for dealer terminal Page 50 of 64 • • • Go to ‘Surveillance – Holdings – View Holding’ to view holdings for a client. Select client ID and click on ‘Get Holdings’ Save the list of holdings by right click on it and select write to excel option. 7.4. T1 Holdings • T1 holding refers to positions where clients have bought securities today and want to sell securities by tomorrow even though physical security is yet to be received in clients demat account. • Goto ‘Surveillance - T1 Holdings - View T1 holding’ to view holdings for a client. User manual for dealer terminal Page 51 of 64 8. Masters 8.1. Refresh Entities Hierarchy On making any modifications or updations in any of the entity functions, click on ‘Masters – Refresh Entity Hierarchy’. This function updates the changes in the entity hierarchy. 8.2. Report Generator As the name suggests, ‘Report generator’ is used to generate configurable orders and trade reports. The reports are filtered based on date range, client wise, and dealer wise. The reports are easily customised to best suit back office requirements. 8.2.1. Format Editor • This function enables to customise desired report format. • Delimiter – It is field separator i.e. by setting any wild character (comma, hyphen, pipe, etc.) one variable can be distinguished from another. Select ‘report type’ i.e. Order or Trade from drop down provided. Select the fields that user desire to appear in the report. • Click on ‘Add To Format’ or double click on field to create the report format. • Name the file format by entering in ‘Enter Format Name’ field. Click on ‘Save Format’ to save the report format. • For changing the field length of each variable click on ‘Advanced Options’ feature. Click on ‘Max. Chars’ for changing to desired length. • Load factory setting indicates default NOW setting gets uploaded. 8.2.2. View Report • This function enables to generate desired report for order and trades placed in different exchanges. • NOW enables to generate default formats for order and trades. To generate default order & trade report follow the steps: o Select order or trade report from ‘Report Type’ dropdown. o Select the respective exchange from ‘Exch-seg’ dropdown. o Select the default report format from ‘Formats’ dropdown: BSEORDERREPORT User manual for dealer terminal Page 52 of 64 • • • • Note: • • • CDSORDERREPORT ICEXORDERREPORT MFSSORDERREPORT NCDEXORDERREPORT NSEORDERREPORT NMCEORDERREPORT NFOORDERREPORT BSE_BOLT_TRD CDS_NEAT_TRD ICEX_ TRD_FMT NCDEX_TRD_FMT NFO_NEAT_TRD NMCE_TRD_FMT NSE_NEAT_TRD Select report for desired entity by selecting, Dealer, Client ID or Client Name, Date Range from dropdown provided. On selecting the default format from ‘Formats’ field, the default file path is displayed as C:\Program Files\NOW\Reports. Click on browser (…) button to change destination folder. Click on ‘Generate Report’ to generate desired report. User defined format can be changed by clicking on ‘Change Format’ option. ‘Report Generation Fmt Editor’ window opens for the selected exchange report format’. If prices field is showing without decimal points in report file, the same can be converted in rupees format by following the steps: o Select respective report type, exchange & format o Click on ‘Change format’ button. o Click on ‘Advance Option’ button. o Change format type from ‘PAISE’ to ‘RUPEES’ for; Price field in Order report Trade price field in Trade report ‘Trader ID’ field provides NOW Exchange User ID information. ‘ExchAccountId’ field provides client code without suffixing member code. User manual for dealer terminal Page 53 of 64 9. Tools 9.1. Options Calculator • It is used to calculate theoretical call & put option price for index and stock option contracts in NSE F&O segment. • Select the Option Calculator from ‘Tools - Option Calculator’. • Option calculator is directly invoked on option contract from market watch by keying shortcut keys as per NOW or NEAT. • Select equity price or future price or lower of the equity or future prices as spot rate for calculating option price. • To calculate volatility, enter value in ‘Actual Market Value’ and press enter key. • To calculate theoretical option price, enter value in ‘Volatility %’ and press enter key. 9.2. Yield Calculator • It is used to calculate bond price or yield percentage for interest rate futures contract in CDS segment. • Select price or yield button to compute bond price or yield percentage respectively. • Enter either price or yield value and click on ‘Calculate’ button. User manual for dealer terminal Page 54 of 64 9.3. Messaging • Communicate with Dealers/investor clients by typing message & selecting online users. This feature enables users to provide useful market information across entity. • For communicating, go to ‘Tools – Messaging’. Select users based on privilege or logged-in. • For saving any message for future reference click on ‘Save’ button. • Load the pre typed information by clicking on ‘Load’ button. • Click on ‘Send’ button to transmit the information to respective recipient. 9.4. Set Alert NOW provides an alert mechanism for tracking the market movement through various modes. Alert enables users to receive various customised information on hitting each threshold limits. • Click on ‘Tools – Set Alert’ to set alerts • Set alert for: o Indices o Securities • Set alert for various indices: o Select ‘Index Alert’ tab o Select type of indices from ‘Index Name’ dropdown. o Select alert condition from ‘Alert me if value is’ dropdown: Less than or equal Greater than or equal Less than Greater than User manual for dealer terminal Page 55 of 64 o • Equal Specify threshold value in ‘Enter value’ field, for which alert is to be triggered. Set user defined remark or note, if any in ‘Remarks’ field Select mode of communication: o o Email TWS (System generated Pop-up) SMS Set alert for various securities or exchanges : o Select ‘Security Alert’ tab o Select exchange segment. o Select following from dropdown: Instrument name Symbol Option type Strike price Expiry date o Select type of condition from ‘Type’ and ‘Alert me if value is’. o Specify threshold value in ‘Enter value’ field, for which alert is to be triggered. o Select mode of communication: Email TWS (System generated Pop-up) SMS User manual for dealer terminal Page 56 of 64 9.5. Alert List • View list of alerts yet to be triggered. • Go to ‘Tools - Alert List’ to view list of alerts. • It displays the list of following alerts: o Index Alert o Security Alert • To modify an alert select it from the table and click on ‘Modify Alert’ button or to cancel any alert click on ‘Cancel Alert’ button. • Export alert list and saved by using ‘Save’ and ‘Load’ option. 9.6. Set Order Alert • Set alerts for various order statuses from ‘Tools - Set Order Alert’. On satisfying the alert condition, an alert is triggered and the same is received either through mail, SMS or system popup. • Follow the steps to set alert expression: o Select NOW order number by double clicking on it. o Select the order status by double clicking on it and click on set alert. User manual for dealer terminal Page 57 of 64 9.7. Order Alert List • Order Alert List displays the list of order alerts set along with the status. • Select the Alert List from ‘Tools - Order Alert List’. • To modify alert select the alert and click on ‘Modify Alert’ button. • To cancel alert select the alert and click on ‘Cancel Alert’ button. User manual for dealer terminal Page 58 of 64 10. Window • Market watch screen is arranged with the help of this function. It allow to toggle between the screens by using ‘cascade’ and ‘tile windows’ option. • Click on ‘Windows – Cascade / Tile Window / Arrange icon’. 11. Help 11.1. • • 11.2. • • • NOW Diagnostics Check the status of connection details by using this feature. Click on ‘Help – NOW Diagnostics’. Connection Indication Bar Check the status of broadcast and interactive engine with NSE. Click on ‘Help – Connection Indication Bar’. Status is shown at the top of the market watch screen. If the system is connected to NOW server green light is viewable otherwise red. User manual for dealer terminal Page 59 of 64 12. FAQ 12.1. Market Watch Q How many security or contract can be set in the Market watch? A Set maximum security or contract in Market watch up to 55 for users’ login through internet clients & 150 for users’ login through VSAT/LL. If user reached the limit set a message is popped-up "subscription failed" and rates won’t be refreshed for those security or contract. Further user is advised to have one or two less number of security or contract in market watch. Alternatively user can create multiple market watches. Q How to view Reuters and Bloomberg currency spot price in NOW? A Go to scrip bar and select the exchange: CDS, instrument name: USDCUR and symbol “REUSDSPT” and “NWUSDSPT” for Reuters and Bloomberg spot rates. Q Dealer wants to change colour of Market Watch by using previous close as a base? A Go to ‘Preference menu – User setting – Market watch’, tick on ‘use trend coloring on symbol’. On selecting this function colour code of trading symbol field in market watch starts changing according to up or down market movement. Q After login NOW EXE, user is getting blank Market Watch? A Go to ‘Preferences – User settings – Market watch’ and select the default market watch. If user is having a single market watch then, user need not follow the procedure. Q What is "ASKCH" column in the market watch? A "ASKCH" is the implied volatility based on ask (Sell) cash price variation. (Same in ASKFUT) Q Is IV (Implied Volatility) available for users’ login through VSAT and Lease Line? A IV is available for all the option contracts (index and stock) for users’ login through internet, however user login through VSAT and Lease line IV is available only for Nifty option contract. 12.2. Snap Quote Q What is “undltp” snap quote window for F&O segment? A "undltp" refers to underlying last trade price i.e. LTP of cash security in NSE segment. 12.3. Order & Trade Q Can AMO orders be modified and/or cancelled? A Yes, AMO order is modified and/or cancelled from order book. User manual for dealer terminal Page 60 of 64 Q F1 and F2 is not opening on keying in the terminal, how to rectify the same? A Check with Admin whether user is enabled Buy/Sell rights through role manager. Q Order Book (F3) window is not opening but Trade book (F8) & Net position (Alt+F6) windows are opening? A If the user has not been given F1 /F2 right then Order book won’t open, but Trade Book & Net position will open. Q After placing fresh order immediately got the message "Order does not exist"? A On modification of a completed order this message is displayed. Q Can a dealer place AMO order to respective exchange? A If dealer is given a right for placing AMO order, then he can place it, however on executing this feature all AMO orders of other client as placed by another user in the same branch will also get executed. Hence, Admin should provide this feature only to Branch Admin. Q Does two order number is generated while placing the spread order? A No, a single order number is generated on placing spread orders. Q Order book is not opening, and the error reflected is “Getting token from market-watch failed” when it comes? A The error appears when market-watch is blank i.e. no security or contract is added in market watch and if F3 is keyed for opening order book.. Q Why price field in order book for traded price is showing as ‘0’ but in trade book the price is showing value? A In case of market order, the price field will reflect ‘0’ in order book and actual traded price will reflect in trade book. Q Order rejected due to price freeze blocks the margin, how to prevent from placing price freeze orders? A Go to ‘Preferences – User setting – Orders’, enable price range for order entry. This feature restricts from placing orders beyond circuit limit. Q Which product types are available for NRI clients to trade? A NRI clients can trade only in CNC product types, as NRI clients are not allowed to do intraday trades. User manual for dealer terminal Page 61 of 64 12.4. Charts Q OHLC chart not opening in the terminal? A User should have updated version of JAVA for proper functioning of OHCL chart. Q Is Historical chart available on NOW? A Historical chart is not available on NOW system. However user can login to TAME for historical charts. 12.5. PRO enablement Q While placing the order in NCDEX segment an error “Rejection Reason 16416, invalid combination MF/AON discloses volume” is displayed in order book / message bar, why it is displayed? A User is not enabled for PRO trading neither from exchange nor from NOW. 12.6. Messaging Q Can Dealer send messages to Admin? A Yes. User manual for dealer terminal Page 62 of 64 User manual for dealer terminal Page 63 of 64